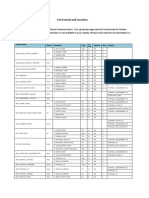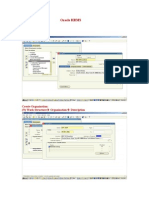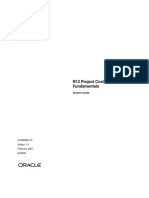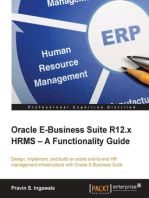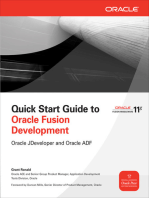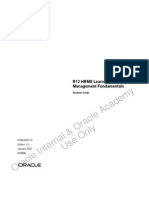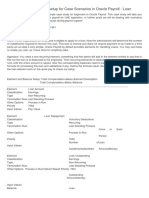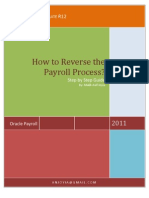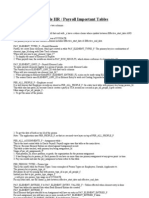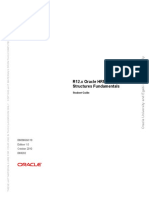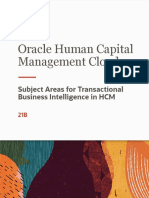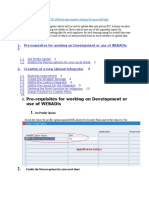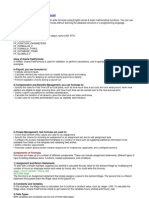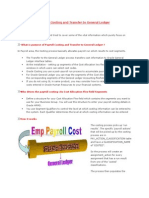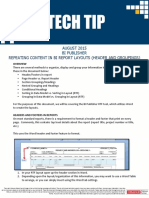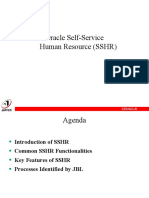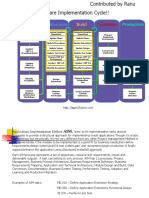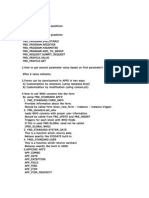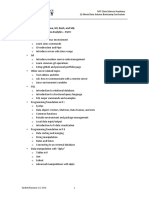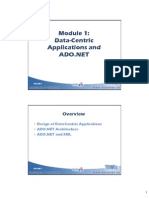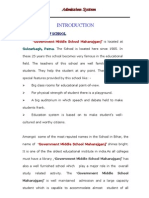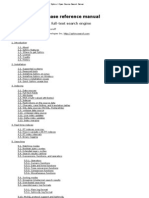Professional Documents
Culture Documents
OTL R12.x Student Guide
Uploaded by
Saqib RahatCopyright
Available Formats
Share this document
Did you find this document useful?
Is this content inappropriate?
Report this DocumentCopyright:
Available Formats
OTL R12.x Student Guide
Uploaded by
Saqib RahatCopyright:
Available Formats
R12.
x Oracle Time and Labor
Fundamentals
Activity Guide
D73912GC10
Edition 1.0
February 2012
D76167
Copyright 2007, 2012 Oracle. All rights reserved.
Disclaimer
This document contains proprietary information and is protected by copyright and other intellectual property laws. You may copy and
print this document solely for your own use in an Oracle training course. The document may not be modified or altered in any way.
Except where your use constitutes "fair use" under copyright law, you may not use, share, download, upload, copy, print, display,
perform, reproduce, publish, license, post, transmit, or distribute this document in whole or in part without the express authorization
of Oracle.
The information contained in this document is subject to change without notice. If you find any problems in the document, please
report them in writing to: Oracle University, 500 Oracle Parkway, Redwood Shores, California 94065 USA. This document is not
warranted to be error-free.
Restricted Rights Notice
If this documentation is delivered to the United States Government or anyone using the documentation on behalf of the United
States Government, the following notice is applicable:
U.S. GOVERNMENT RIGHTS
The U.S. Governments rights to use, modify, reproduce, release, perform, display, or disclose these training materials are restricted
by the terms of the applicable Oracle license agreement and/or the applicable U.S. Government contract.
Trademark Notice
Oracle is a registered trademark of Oracle Corporation and/or its affiliates. Other names may be trademarks of their respective
owners.
Author
Gowri Arur
Technical Contributors and Reviewers
Bob Oganovic, Leanne Wilborn
This book was published using: Oracle Tutor
Copyright Oracle 2012. All rights reserved.
R12.x Oracle Time and Labor Fundamentals Table of Contents
i
Table of Contents
R12.x Oracle Time and Labor Fundamentals.................................................................................................1-1
R12.x Oracle Time and Labor Fundamentals ................................................................................................1-3
Objectives ......................................................................................................................................................1-4
Setup for the R12.x Oracle Time and Labor Fundamentals Course...............................................................1-5
Instructor Task - Completing Steps Required for Course Practices ...........................................................1-6
Introduction to Oracle Time and Labor...........................................................................................................1-10
Instructor Demo - Creating and Approving Timecards ...............................................................................1-11
Instructor Demo - Absence Integration with OTL .......................................................................................1-13
Oracle Time and Labor Rules Case Study.................................................................................................1-15
Introducing the Timecard ...............................................................................................................................1-17
Implementation Options .................................................................................................................................1-18
Time Entry and Approval Rules......................................................................................................................1-19
Practice - Defining Recurring Time Periods ...............................................................................................1-20
Solution - Defining Recurring Time Periods ...............................................................................................1-21
Practice - Defining Time Entry Rules and Time Entry Rule Groups ...........................................................1-22
Solution - Defining Time Entry Rules and Time Entry Rule Groups ...........................................................1-23
Approval Periods and Styles ..........................................................................................................................1-24
Practice - Defining Approval Periods..........................................................................................................1-25
Solution - Defining Approval Periods..........................................................................................................1-26
Practice - Defining Approval Styles ............................................................................................................1-27
Solution - Defining Approval Styles ............................................................................................................1-28
Using Elements in OTL ..................................................................................................................................1-30
Practice - Creating Elements for OTL ........................................................................................................1-31
Solution - Creating Elements for OTL ........................................................................................................1-32
Practice - Entering Element Time Information for OTLR............................................................................1-35
Solution - Entering Element Time Information for OTLR............................................................................1-36
Practice - Creating Element Sets ...............................................................................................................1-37
Solution - Creating Element Sets ...............................................................................................................1-38
Mappings and Retrieval Process....................................................................................................................1-39
Practice - Running the Generate Flexfield and Mapping Information Process ...........................................1-40
Solution - Running the Generate Flexfield and Mapping Information Process ...........................................1-41
Instructor Demo - Reviewing Mapping and Mapping Components ............................................................1-42
Instructor Demo - Reviewing Retrieval/Deposit Processes ........................................................................1-43
Instructor Demo - Reviewing Retrieval Rules.............................................................................................1-44
Timecard Layouts and Preferences ...............................................................................................................1-45
Practice - Defining Alternate Names for Warehouse, Retail, and Corporate Employees ...........................1-46
Solution - Defining Alternate Names for Warehouse, Retail, and Corporate Employees ...........................1-47
Practice - Defining Employees ...................................................................................................................1-49
Solution - Defining Employees ...................................................................................................................1-50
Practice - Creating Application Users.........................................................................................................1-53
Solution - Creating Application Users.........................................................................................................1-54
Practice - Defining Preferences for Warehouse, Retail, and Corporate Employees...................................1-56
Solution - Defining Preferences for Warehouse, Retail, and Corporate Employees...................................1-57
Defining OTLR Structures ..............................................................................................................................1-64
Practice - Defining Holiday Calendars........................................................................................................1-65
Solution - Defining Holiday Calendars........................................................................................................1-66
Copyright Oracle 2012. All rights reserved.
R12.x Oracle Time and Labor Fundamentals Table of Contents
ii
Practice - Defining Shifts, Work Plans, and Rotation Plans........................................................................1-68
Solution - Defining Shifts, Work Plans, and Rotation Plans........................................................................1-69
Defining OTLR Policies ..................................................................................................................................1-72
Practice - Defining Earning Groups............................................................................................................1-73
Solution - Defining Earnings Groups ..........................................................................................................1-74
Practice - Defining an Hour Deduction Policy.............................................................................................1-75
Solution - Defining an Hour Deduction Policy.............................................................................................1-76
Practice - Defining Shift Differential, Premium Eligibility, and Premium Interaction Policies ......................1-77
Solution - Defining Shift Differential, Premium Eligibility, and Premium Interaction Policies ......................1-78
Practice - Defining Earning Policies ...........................................................................................................1-80
Solution - Defining Earnings Policies .........................................................................................................1-81
Assigning Structures and Policies..................................................................................................................1-83
Practice - Assigning Structures and Policies to an Employee ....................................................................1-84
Solution - Assigning Structures and Policies to an Employee ....................................................................1-85
Practice - Viewing the Employee Assignment Information Folder ..............................................................1-86
Solution - Viewing the Employee Assignment Information Folder ..............................................................1-87
Practice - Using the Automatic Timecard Generation Process...................................................................1-88
Solution - Using the Automatic Timecard Generation Process...................................................................1-89
Transferring Timecards to BEE and Oracle Projects......................................................................................1-95
Practice - Entering Time and Labor on the Timecard Using Self-Service ..................................................1-96
Solution - Entering Time and Labor on the Timecard Using Self-Service ..................................................1-97
Instructor Demo - Running the Workflow Background Process..................................................................1-99
Practice - Approving Timecards .................................................................................................................1-100
Solution - Approving Timecards .................................................................................................................1-101
Practice - Transferring Time from OTL to BEE...........................................................................................1-102
Solution - Transferring Time from OTL to BEE...........................................................................................1-103
Practice - Transferring Time for Corporate Employee................................................................................1-106
Solution - Transferring Time for Corporate Employee................................................................................1-107
Applying Schedule Rules to Timecards..........................................................................................................1-110
Practice - Entering Time Data Exceptions..................................................................................................1-111
Solution - Entering Time Data Exceptions..................................................................................................1-112
Practice - Validating and Transferring Timecard for BEE...........................................................................1-114
Solution - Validating and Transferring Timecard for BEE...........................................................................1-115
Practice - Viewing the Batch Status ...........................................................................................................1-116
Solution - Viewing the Batch Status ...........................................................................................................1-117
Practice - Entering Retro Time Adjustments ..............................................................................................1-118
Solution - Entering Retro Time Adjustments ..............................................................................................1-119
Practice - Using OTL Reports ....................................................................................................................1-120
Solution - Using OTL Reports ....................................................................................................................1-121
Instructor Demo - Running the OTL: Timecard Audit Trail Report..............................................................1-123
Entry Level Processing ..................................................................................................................................1-124
Instructor Demo - Reviewing Time Categories for Entry Level Processing ................................................1-125
Instructor Demo - Reviewing Time Entry Rules and Rule Groups for Entry Level Processing...................1-126
Practice - Defining an Employee for Entry Level Processing .....................................................................1-128
Solution - Defining an Employee for Entry Level Processing .....................................................................1-129
Practice - Defining Alternate Names for Entry Level Processing................................................................1-131
Solution - Defining Alternate Names for Entry Level Processing................................................................1-132
Practice - Defining Preferences for Entry Level Processing.......................................................................1-133
Solution - Defining Preferences for Entry Level Processing.......................................................................1-134
Copyright Oracle 2012. All rights reserved.
R12.x Oracle Time and Labor Fundamentals Table of Contents
iii
Practice - Entering a Timecard for Entry Level Processing Using Self-Service..........................................1-137
Solution - Entering a Timecard for Entry Level Processing Using Self-Service..........................................1-138
Practice - Defining Time Entry Rules Using Mandatory Timecard Fields Formula.....................................1-139
Solution - Defining Time Entry Rules Using Mandatory Timecard Fields Formula.....................................1-140
Practice - Entering a Timecard for Extended Validation for Mandatory Timecard Fields ...........................1-141
Solution - Entering a Timecard for Extended Validation for Mandatory Timecard Fields ...........................1-142
Practice - Defining Time Entry Rules Using Invalid Timecard Field Combination Formula ........................1-143
Solution - Defining Time Entry Rules Using Invalid Timecard Field Combination Formula ........................1-144
Practice - Entering a Timecard for Extended Validation for Invalid Timecard Field Combination...............1-146
Solution - Entering a Timecard for Extended Validation for Invalid Timecard Field Combination...............1-147
Change and Late Audit (CLA) ........................................................................................................................1-148
Practice - Defining Reason Codes for Change and Late Audit...................................................................1-149
Solution - Defining Reason Codes for Change and Late Audit...................................................................1-150
Practice - Defining Time Categories for Change and Late Audit ................................................................1-151
Solution - Defining Time Categories for Change and Late Audit ................................................................1-152
Practice - Defining Time Entry Rules for Change and Late Audit...............................................................1-153
Solution - Defining Time Entry Rules for Change and Late Audit...............................................................1-154
Practice - Creating CLA Employee.............................................................................................................1-155
Solution - Creating CLA Employee.............................................................................................................1-156
Practice - Defining Preferences for Change and Late Audit .......................................................................1-158
Solution - Defining Preferences for Change and Late Audit .......................................................................1-159
Practice - Entering a Timecard for Change and Late Audit Using Self-Service..........................................1-162
Solution - Entering a Timecard for Change and Late Audit Using Self-Service..........................................1-163
Timekeeper ....................................................................................................................................................1-164
Practice - Defining an Assignment Set for Timekeeper ..............................................................................1-165
Solution - Defining an Assignment Set for Timekeeper ..............................................................................1-166
Practice - Defining Timekeeper Reporting Group.......................................................................................1-167
Solution - Defining Timekeeper Reporting Group.......................................................................................1-168
Practice - Using the Find Option in Timekeeper.........................................................................................1-169
Solution - Using the Find Option in Timekeeper.........................................................................................1-170
Practice - Transferring Timekeeper Entries from OTL to BEE....................................................................1-171
Solution - Transferring Timekeeper Entries from OTL to BEE....................................................................1-172
Instructor Demo - Using Mass Edits in Timekeeper ...................................................................................1-175
Self-Service Line Manager .............................................................................................................................1-177
Practice - Entering a Timecard as a Self-Service Line Manager ................................................................1-178
Solution - Entering a Timecard as a Self-Service Line Manager ................................................................1-179
Instructor Demo - Using the Timecard Status Dashboard..........................................................................1-180
Archiving and Restoring Timecards ...............................................................................................................1-181
Instructor Demo - Archiving and Restoring Timecards...............................................................................1-182
Copyright Oracle 2012. All rights reserved.
R12.x Oracle Time and Labor Fundamentals Table of Contents
v
Preface
Profile
Before You Begin This Course
Before you begin this course, you should have the following qualifications:
Thorough knowledge of Oracle Applications
How This Course Is Organized
R12.x Oracle Time and Labor Fundamentals Ed 1 is an instructor-led course featuring lecture
and hands-on exercises. Online demonstrations and written practice sessions reinforce the
concepts and skills introduced.
Copyright Oracle 2012. All rights reserved.
R12.x Oracle Time and Labor Fundamentals Table of Contents
vi
Related Publications
Oracle Publications
Title Part Number
Oracle Time and Labor Implementation and User Guide E13521-03
Additional Publications
System release bulletins
Installation and users guides
Read-me files
International Oracle Users Group (IOUG) articles
Oracle Magazine
Copyright Oracle 2012. All rights reserved.
R12.x Oracle Time and Labor Fundamentals Table of Contents
vii
Typographic Conventions
Typographic Conventions in Text
Convention Element Example
Bold italic Glossary term (if
there is a glossary)
The algorithm inserts the new key.
Caps and
lowercase
Buttons,
check boxes,
triggers,
windows
Click the Executable button.
Select the Cant Delete Card check box.
Assign a When-Validate-Item trigger to the ORD block.
Open the Master Schedule window.
Courier new,
case sensitive
(default is
lowercase)
Code output,
directory names,
filenames,
passwords,
pathnames,
URLs,
user input,
usernames
Code output: debug.set (I, 300);
Directory: bin (DOS), $FMHOME (UNIX)
Filename: Locate the init.ora file.
Password: User tiger as your password.
Pathname: Open c:\my_docs\projects
URL: Go to http://www.oracle.com
User input: Enter 300
Username: Log on as scott
Initial cap Graphics labels
(unless the term is a
proper noun)
Customer address (but Oracle Payables)
Italic Emphasized words
and phrases,
titles of books and
courses,
variables
Do not save changes to the database.
For further information, see Oracle7 Server SQL Language
Reference Manual.
Enter user_id@us.oracle.com, where user_id is the
name of the user.
Quotation
marks
Interface elements
with long names
that have only
initial caps;
lesson and chapter
titles in cross-
references
Select Include a reusable module component and click Finish.
This subject is covered in Unit II, Lesson 3, Working with
Objects.
Uppercase SQL column
names, commands,
functions, schemas,
table names
Use the SELECT command to view information stored in the
LAST_NAME
column of the EMP table.
Arrow Menu paths Select File > Save.
Brackets Key names Press [Enter].
Commas Key sequences Press and release keys one at a time:
[Alternate], [F], [D]
Plus signs Key combinations Press and hold these keys simultaneously: [Ctrl]+[Alt]+[Del]
Typographic Conventions in Code
Convention Element Example
Copyright Oracle 2012. All rights reserved.
R12.x Oracle Time and Labor Fundamentals Table of Contents
viii
Caps and
lowercase
Oracle Forms
triggers
When-Validate-Item
Lowercase Column names,
table names
SELECT last_name
FROM s_emp;
Passwords DROP USER scott
IDENTIFIED BY tiger;
PL/SQL objects OG_ACTIVATE_LAYER
(OG_GET_LAYER (prod_pie_layer))
Lowercase
italic
Syntax variables CREATE ROLE role
Uppercase SQL commands and
functions
SELECT userid
FROM emp;
Typographic Conventions in Oracle Application Navigation Paths
This course uses simplified navigation paths, such as the following example, to direct you
through Oracle Applications.
(N) Invoice > Entry > Invoice Batches Summary (M) Query > Find (B) Approve
This simplified path translates to the following:
1. (N) From the Navigator window, select Invoice then Entry then Invoice Batches
Summary.
2. (M) From the menu, select Query then Find.
3. (B) Click the Approve button.
Notations:
(N) = Navigator
(M) = Menu
(T) = Tab
(B) = Button
(I) = Icon
(H) = Hyperlink
(ST) = Sub Tab
Typographical Conventions in Oracle Application Help System Paths
This course uses a navigation path convention to represent actions you perform to find
pertinent information in the Oracle Applications Help System.
The following help navigation path, for example
(Help) General Ledger > Journals > Enter Journals
represents the following sequence of actions:
1. In the navigation frame of the help system window, expand the General Ledger entry.
2. Under the General Ledger entry, expand Journals.
Copyright Oracle 2012. All rights reserved.
R12.x Oracle Time and Labor Fundamentals Table of Contents
ix
3. Under Journals, select Enter Journals.
4. Review the Enter Journals topic that appears in the document frame of the help system
window.
Copyright Oracle 2012. All rights reserved.
R12.x Oracle Time and Labor Fundamentals Table of Contents
x
Copyright Oracle, 2012. All rights reserved.
R12.x Oracle Time and Labor Fundamentals
Chapter 1 - Page 1
R12.x Oracle Time and Labor
Fundamentals
Chapter 1
Copyright Oracle, 2012. All rights reserved.
R12.x Oracle Time and Labor Fundamentals
Chapter 1 - Page 2
Copyright Oracle, 2012. All rights reserved.
R12.x Oracle Time and Labor Fundamentals
Chapter 1 - Page 3
R12.x Oracle Time and Labor Fundamentals
Copyright Oracle, 2012. All rights reserved.
R12.x Oracle Time and Labor Fundamentals
Chapter 1 - Page 4
Objectives
Copyright Oracle, 2012. All rights reserved.
R12.x Oracle Time and Labor Fundamentals
Chapter 1 - Page 5
Setup for the R12.x Oracle Time and Labor Fundamentals Course
Copyright Oracle, 2012. All rights reserved.
R12.x Oracle Time and Labor Fundamentals
Chapter 1 - Page 6
Instructor Task - Completing Steps Required for Course Practices
Overview
Before students begin working on the practices and demonstrations in this course, instructor
must complete the following steps.
Assumptions
You must have access to an Oracle Application Vision database or comparable training
or test instance at your site on which to complete this practice.
Replace XX in the Practice with a unique identifier such as your initials or a number (for
Instructor Led Training classes, this number will be assigned to you). This is
necessary in order to create unique records within the database when performing the
Practice.
Tasks
Attach responsibilities to default Vision users
Verify that the Vision HR Weekly Payroll is available in the year that this course is
taught
Modify the element links for OTL elements
Verify the processing order for OTL elements
Verify that the Cost Reimbursable project is available in the year that this course is
taught
Attach Responsibilities to Default Vision Users
The OTL Advanced Process Administrator responsibility is required to demonstrate archiving
and restoring timecards. By default, this responsibility is not associated with any user in the
Vision database. Assign this responsibility to the HRMS user. Assign the US Education OTL
Self-Service responsibility to the BPALMER user.
Responsibility = System Administrator
1. Log on as HRMS/welcome user.
2. Navigate to the Users window.
(N) Security > User > Define
3. Query HRMS in the User Name field.
4. Select the OTL Advanced Process Administrator responsibility.
5. Select Standard as the Security Group and enter 01-JAN-2005 in the Effective Date From
field.
6. Save your work.
7. Query BPALMER user and attach the US Education OTL Self-Service responsibility to the
user.
8. Close the window.
9. Switch responsibility and select the US Super HRMS Manager responsibility.
Copyright Oracle, 2012. All rights reserved.
R12.x Oracle Time and Labor Fundamentals
Chapter 1 - Page 7
Verify that the Vision HR Weekly Payroll is Available in the Year that this Course
is Taught
Responsibility = US Super HRMS Manager
Practices and demonstrations in this courseware use the predefined Vision HR Weekly payroll.
The start year of this payroll is 1996 and the number of years is 20. If this course is taught after
2016, ensure that the payroll is available in the teach year. Otherwise, follow these steps to
increase the number of years so that the payroll period is applicable.
10. Navigate to the Payroll window.
Payroll > Description
11. Set the effective date to 01-JAN-1996.
12. Query Vision HR Weekly payroll.
13. Change the number of years from 20 to 30.
14. Save your work.
15. Close the window.
Modify the Element Links for OTL Predefined Elements
Practices and demos in this courseware use the following predefined OTL elements:
OTL Regular Pay
OTL Shift Pay
OTL Vacation Pay
OTL Holiday Premium
OTL Jury Duty
OTL Sick Pay
By default, these elements are linked to the US Education organization. For the Earning Policies
to appear in the Assignment Time Information window for employees in the courseware
practices, these predefined elements must be linked to All Payrolls.
Follow these steps to link elements to All Payrolls.
16. Navigate to the Element Link window.
(N) Total Compensation > Basic > Link
17. Set the effective date to 01-JAN-1990.
18. Query OTL Regular Pay.
19. Click Delete.
20. Select the Purge option in the choose an option window.
21. Save your work.
22. Select the OTL Regular Pay as the element name.
23. Click the Link To All Payrolls check box.
24. Save your work.
25. Repeat the steps 17 -23 for the remaining elements:
OTL Shift Pay
OTL Vacation Pay
OTL Holiday Premium
OTL Jury Duty
Copyright Oracle, 2012. All rights reserved.
R12.x Oracle Time and Labor Fundamentals
Chapter 1 - Page 8
OTL Sick Pay
26. Save your work.
27. Switch responsibility and select the US OTL Application Developer responsibility.
Verify the Processing Order for OTL Elements
Responsibility = US OTL Application Developer
Verify the Processing Order is as follows for the following elements:
OTL Shift Pay = 20
OTL Holiday Premium = 20
28. Navigate to the Element Time Information window.
(N) Element Time Information
29. Set your effective date to 01-JAN-1990.
30. Query the OTL Shift Pay element.
31. The default processing order is 15. Change it to 20.
32. Choose Correction.
33. Save your work.
34. Query OTL Holiday Premium and verify the Processing Order. It must be 20.
35. Exit Oracle Applications.
36. Click Logout.
Verify that the Cost Reimbursable Project is Available in the Year that this Course
is Taught
The practices and demonstrations in this courseware use the predefined Cost Reimbursable
project. Ensure that this project is available in the year that this course is taught.
Projects, Vision Services (USA)
37. Log on as SERVICES/welcome user.
38. Navigate to the Find Projects window.
(N) Projects
39. Select Projects in the Search For field.
40. Select Cost Reimbursable in the Name field. This project is assigned to Services-East.
41. Click Find. The Projects, Templates Summary window opens.
42. Click Open.
43. Notice the Trans Duration date, which, by default is 24-FEB-1997 to 31-MAR-2012.
44. Change the Trans Finish Date to 2020 or extend it to the teach year.
Assign Project Manager
45. In the Option Name region, select the Key Members option and click Detail. The Key
Members- Cost Reimbursable window opens.
46. Click in an empty row and select Hamilton, Ms.Anne Number 37.
47. Select the Project Manager role.
Note: If Anne is assigned as a project manager for different time periods, then verify the
last To Date. When you assign Anne as the project manager for the relevant time period,
Copyright Oracle, 2012. All rights reserved.
R12.x Oracle Time and Labor Fundamentals
Chapter 1 - Page 9
the From date must be the next day after the last To date. For example, if the last To
date is 31-MAR-2012, then the next assigned period starts from 01-APR-2012.
48. In the From Date enter 01-APR-2012 and 31-MAR-2020 or the teach year as the To date.
49. Save your work.
50. Close the Key Members window.
51. Scroll to the Options region.
52. Select Tasks.
53. Click Detail. The Tasks window opens.
54. Change the Trans Finish Date for the tasks and subtasks to make them available for the
teach year.
Note: Click the + sign for 1.0 and 1.1 tasks to change the Trans Finish date for sub tasks
too.
55. Click OK in the Caution window.
56. Save your work.
Copyright Oracle, 2012. All rights reserved.
R12.x Oracle Time and Labor Fundamentals
Chapter 1 - Page 10
Introduction to Oracle Time and Labor
Copyright Oracle, 2012. All rights reserved.
R12.x Oracle Time and Labor Fundamentals
Chapter 1 - Page 11
Instructor Demo - Creating and Approving Timecards
Overview
In this demonstration, you learn how to enter and approve timecards. In subsequent practices
and demonstrations in this course, you will:
Learn to configure OTL
Setup time structure policies for Oracle Time and Labor Rules (OTLR)
Transfer payroll and project timecards
Assumptions
You must have access to an Oracle Application Vision database or comparable training
or test instance at your site on which to complete this practice.
Replace XX in the Practice with a unique identifier such as your initials or a number (for
Instructor Led Training classes, this number will be assigned to you). This is
necessary in order to create unique records within the database when performing the
Practice.
Entering Payroll Timecard using Self-Service
Responsibility = Self Service Time and Expenses
1. Log on as BPALMER/welcome user.
2. Navigate to the Recent Timecards page.
(N) Recent Timecards
You can view recent timecards in a summary together with their current status. A
preference option governs the number of timecards displayed. This option is user
alterable. Click the Preference link on top of the page and then select Oracle Time
and Labor Preferences. Enter the number of timecards to be displayed and number
of empty rows to be shown.
You can search for timecards using advance options such as timecard status,
timecard submit date, and timecard start date. You can sort timecards on status
(Sorting is enabled on all columns). The Transferred To column indicates whether a
timecard has been retrieved by recipient applications such as Payroll, Projects,
Purchasing, and Enterprise Asset Management. You can also select individual
timecards and delete each of the timecards.
(B) Create Timecard
A blank payroll exception timecard is displayed with blank rows. The number of blank
rows presented is controlled by an OTL preference option.
3. Select the period for the timecard, for example, the previous week time period. If the period
is marked with a tilde symbol, "~", then a timecard already exists for the period. You cannot
enter another time card for a period where a timecard exists. The OTL set up is such that
changes and deletions can be made up to the point of approval.
4. Select Regular as the hour type.
5. Enter 8 from Monday to Friday. The format on entering hours is governed by OTL
preferences.
6. Click Continue and the timecard review page is displayed.
7. Submit the timecard.
Copyright Oracle, 2012. All rights reserved.
R12.x Oracle Time and Labor Fundamentals
Chapter 1 - Page 12
8. Log out.
9. Log on as BERICKSO/welcome and approve the timecard.
Entering Projects Timecard using Self-Service
Responsibility = OTL, Vision Services (USA)
10. Log on as SERVICES/welcome user.
11. Navigate to the Recent Timecards page.
(N) Recent Timecards
You can view all the timecards for this person in various statuses. You can select an
existing timecard to review, edit, or delete. You can also choose create a new
timecard.
(B) Create Timecard
This takes you to a blank time card where you can now begin entering time for this
person. The period allows you to choose the period you want to enter time. You can
enter comments to be submitted with the timecard that will be forwarded to the
approver when the timecard is submitted. The bottom portion of the timecard is
where you enter the specific time information for each day of the week. There is also
a section on the page where a person can personalize data and save the data off as
a template. This can be reused as often as you like and will help in reduction of the
amount of data entry required. You can create as many templates as you require.
12. In the Period field, select the previous week time period.
13. Select Cost Reimbursable - Cost Reimbursable as the project, 1.1.1 as the task.
14. Select 2320 - Engineering Labor - (Straight Time) as the Type.
15. Enter 8 Hours from Monday to Friday.
16. Click Continue and then Submit.
17. Click Logout.
18. Log on as DGRAY/welcome user to approve the timecard.
19. Click the Workflow responsibility and then the Notifications link.
20. View the timecard notification from Marlin, Amy. Click the Subject to view details.
Before you approve the timecard, review the timecard. Scroll down and click the + sign to
expand the timecard. You can view the timecard details that Amy Marlin submitted.
21. Approve timecard.
22. Click Logout.
Copyright Oracle, 2012. All rights reserved.
R12.x Oracle Time and Labor Fundamentals
Chapter 1 - Page 13
Instructor Demo - Absence Integration with OTL
Overview
In this demonstration, we will see how Absence Management is integrated with Oracle Time and
Labor. The integration:
Enables seamless integration between Oracle Human Resources absence
management and Oracle Time and Labor.
Provides timecard with details of absences while entering time.
Provides the ability to update absences on the timecard thus eliminating the need to
navigate multiple windows.
Leverages the common applications calendar work schedules.
This demonstration uses the Vision database, where OTL and HR Absence integration is setup.
Assumptions
You must have access to an Oracle Application Vision database or comparable training
or test instance at your site on which to complete this practice.
Replace XX in the Practice with a unique identifier such as your initials or a number (for
Instructor Led Training classes, this number will be assigned to you). This is
necessary in order to create unique records within the database when performing the
Practice.
Submit an Absence in Employee-Self Service
Create a vacation absence in Absence Management.
Responsibility = Employee Self-Service
1. Log on as RJAMES/welcome user.
2. Navigate to the Absence Management Summary page.
(N) Absence Management
3. Click Create Absence.
You are now on the Absence Management page for Robert James. You can view existing
absence or navigate to see the Entitlement Balances. From here you can create a new
absence. Before creating an absence, review the balances to make sure the employee has
banked enough time to cover the absence you are entering.
4. Click the Absence Type list.
This is the page where you will create an absence. The absence integration is configured to
work with vacation and sick time. In this scenario, you will create a vacation absence.
5. Click the Vacation list item.
6. Select Vacation from the LOV.
7. Click the Absence Reason list.
8. Click the Vacation list item.
You will now enter the dates and times for the start and end of the vacation.
9. Enter the start date of the next time period.
10. Enter "09:00" as the start time.
11. Enter the end date of the next week time period.
12. Enter "17:00" as the end time.
Copyright Oracle, 2012. All rights reserved.
R12.x Oracle Time and Labor Fundamentals
Chapter 1 - Page 14
13. Click the Calculate Duration button.
This calculates the duration of your absence based on the start date and time and the end date
and time. Ignore any warning that appears.
14. Click Next and then Submit.
15. Click Logout.
Your absence entry is now in the list of absences in a pending approval status. From here we
will approve the absence.
Approve the Absence Created in Self-Service
You will log in as Barry Erickson to approve the absence.
16. Log in as BERICKSO/welcome user.
17. Click the Workflow User Web Applications link.
18. Navigate to approve the absence.
19. Click the Leave of Absence for James, Robert link.
20. Drill into the link.
21. Approve the absence.
22. Click Logout.
Review the Absence in OTL
Responsibility = Self Service Time and Expenses
We will now sign back on as Robert James to view the absence on the timecard.
23. Log on as RJAMES/welcome user.
24. Navigate to the Recent Timecards page.
(N) Recent Timecards
25. The Recent Timecards page opens. Note that there is no timecard for the period the
vacation was created in. This does not happen until you create a timecard for the period.
26. Click Create Timecard.
27. Select the same period in which the vacation transaction was submitted.
Here the integration shows that the absence entered in absence management is now showing
in time and labor.
28. Click the Show Accrual Balances link.
The absence status link displays any absence(s) that were entered in absence management.
This helps to identify any discrepancies.
29. Click the Continue button.
You can also view the balances.
30. Click the Submit button.
31. Submit the timecard for approval.
32. Click the Logout link. The absence is submitted for approval.
Copyright Oracle, 2012. All rights reserved.
R12.x Oracle Time and Labor Fundamentals
Chapter 1 - Page 15
Oracle Time and Labor Rules Case Study
Overview
This topic provides you with the general business scenario for AB Shoes that lies behind the
demonstrations and labs for Implementing Oracle Time & Labor. This information helps you see
the individual labs in the context of a complete business operation and helps you to understand
how the labs are designed. While there may not be a true AB Shoes Corporation defined within
Oracle Time & Labor, this case study will give you the feel of a real business and the labs are
associated to this corporation as defined in this business scenario.
Business Scenario - Company Profile
AB Shoes Corporation is a division of AB Inc. - a diversified multinational corporation with
operations in manufacturing, retail, finance, consulting, and entertainment industries.
AB Shoes has its US Regional Headquarters in New York. AB Shoes Corp. has purchased
Oracle Time & Labor and now wants to implement the system to support all of its global and
local operations.
AB Shoes Corp
AB Shoes maintains a central warehouse and distribution center in Wisconsin that supplies
shoes and leather goods to all other AB locations. All employees at AB Shoes must enter a
timecard in order to be paid. Additionally, warehouse inventory is tracked by Oracle Projects.
Compensation
Warehouse employees are project based and enter time according to the task or job they are
doing. Project time is entered weekly. If any changes are made to the project number, task
number or type after the timecard has been submitted, then the Projects administrator must be
notified. All warehouse employees work for the warehouse supervisor, who must approve all
timecards.
Warehouse Employee Requirements:
1. The type of approval in the Approval Style must be HR Supervisor.
2. You must create alternate names for the Expenditure Element alternative names type if you
use Projects with Payroll layout. Associate these alternative names with the users of the
layouts using the Timecard Alternate Names preference.
3. To use Oracle Projects, you must use the Projects Default Preferences. Create an eligibility
rule for this branch.
4. You must ensure all warehouse employees have a value for the following preferences:
Application Set, Retrieval Rule Groups, and Timecard Alternate Names (for workers who
use the predefined Payroll, Exception or Projects with Payroll timecard layouts).
5. Application Set and Retrieval Rule Groups must be assigned the same value.
Retail Employee Requirements:
Retail employees enter time in and time out. They work one of two shifts, which rotate every two
weeks. If an employee works over 8 hours per day, the next 2 hours are paid at 1.5 x their
hourly rate, and all remaining hours are paid at double-time. If an entry is made on a timecard in
error, they are required to discuss the issue with their store manager. The shifts are as follows:
Shift 1 - 9:00am to 6:00pm
Shift 2 - 12:00pm to 9:00pm
Copyright Oracle, 2012. All rights reserved.
R12.x Oracle Time and Labor Fundamentals
Chapter 1 - Page 16
The store manager approves the timecard for the respective store.
6. You must create Alternate Names for the Element alternate names type if you use the
Payroll layouts. Associate these alternative names with the users of the layouts using the
Timecard Alternative Names preference.
7. To enable workers to use the Work Schedule template, make sure they have:
The Autogen Hours field is set to Yes in the Assignment Time window
The preference OTL Rules Evaluation set to Yes, with HR or Payroll selected in the
Approval Rules for Rules Evaluation segment of this preference.
Corporate Employee Requirements:
Corporate employees enter time weekly for payroll purposes and also record vacation or sick
time taken via the Self Service timecard. Corporate employees are scheduled to work 8:00am to
5:30pm each Monday to Friday. Corporate employees get a one-hour lunch break but do not
clock in and out. Corporate employees are paid for standard public holidays and are not
expected to work on Saturday or Sunday. Their timecard should have the ability for them to
easily enter the normal schedule and then make adjustments for exceptions as necessary.
Corporate employee timecards do not need approval.
8. You must create Alternate Names for the Element alternate names type if your use the
Exception layouts. Associate these alternative names with the users of the layouts using
the Timecard Alternative Names preference.
9. To enable workers to use the Work Schedule template, make sure they have:
The Autogen Hours field is set to Yes in the Assignment Time window
The preference OTL Rules Evaluation set to Yes, with HR or Payroll selected in the
Approval Rules for Rules Evaluation segment of this preference.
10. Corporate employee is also designated to be the super timekeeper and Line Manager who
has the capability to enter timecards for a group of employees
CLA employees enter time weekly for projects purposes via the Self Service timecard. CLA
employee timecards require one level of approval.
CLA Employee Requirements:
To enable workers to use the Late and Audit:
Usage in Time entry rules must be set to audit
Define Late and Audit lookup codes
Define time entry rules to set the scope of late and audit criteria
Service Flow preference must be set to Audit.
Copyright Oracle, 2012. All rights reserved.
R12.x Oracle Time and Labor Fundamentals
Chapter 1 - Page 17
Introducing the Timecard
There are no Practices and Demonstrations in this Chapter.
Copyright Oracle, 2012. All rights reserved.
R12.x Oracle Time and Labor Fundamentals
Chapter 1 - Page 18
Implementation Options
There are no Practices and Demonstrations in this Chapter.
Copyright Oracle, 2012. All rights reserved.
R12.x Oracle Time and Labor Fundamentals
Chapter 1 - Page 19
Time Entry and Approval Rules
Copyright Oracle, 2012. All rights reserved.
R12.x Oracle Time and Labor Fundamentals
Chapter 1 - Page 20
Practice - Defining Recurring Time Periods
Overview
In this practice, you will define Recurring Time Periods. Recurring Time periods are used as
approval periods and to determine time entry periods. You must define your recurring periods
prior to defining your approval periods. All your employees will use the Weekly Starts Monday
as the recurring period
Assumptions
You must have access to an Oracle Application Vision database or comparable training
or test instance at your site on which to complete this practice.
Replace XX in the Practice with a unique identifier such as your initials or a number (for
Instructor Led Training classes, this number will be assigned to you). This is
necessary in order to create unique records within the database when performing the
Practice.
Tasks
Define Recurring Periods
Recurring Periods are used as approval periods and to determine time entry periods. You must
define your recurring periods prior to defining your approval periods. All your employees will
use the Weekly Starts Monday as the recurring period.
Copyright Oracle, 2012. All rights reserved.
R12.x Oracle Time and Labor Fundamentals
Chapter 1 - Page 21
Solution - Defining Recurring Time Periods
Defining Recurring Periods
Responsibility = US OTL Application Developer
1. Log on as HRMS/welcome user.
2. Navigate to the Recurring Time Periods window:
(N) Recurring Periods
3. Set the effective date to 01-JAN-2000.
4. Enter XXWeekly Starts Monday in the Name field.
5. Enter Week in the Period Type field.
6. Enter 31-DEC-2001 in the Start Date field; 31-DEC-2001 is a Monday.
7. Save your work.
8. Close the window.
Copyright Oracle, 2012. All rights reserved.
R12.x Oracle Time and Labor Fundamentals
Chapter 1 - Page 22
Practice - Defining Time Entry Rules and Time Entry Rule Groups
Overview
In this practice, you will define Time Entry Rules using Formulas and Mapping and assign these
Time Entry Rules to a Time Entry Rule Group.
Assumptions
You must have access to an Oracle Application Vision database or comparable training
or test instance at your site on which to complete this practice.
Replace XX in the Practice with a unique identifier such as your initials or a number (for
Instructor Led Training classes, this number will be assigned to you). This is
necessary in order to create unique records within the database when performing the
Practice.
Tasks
Define Time Entry Rule using Period Maximum Formulas
Warehouse employees will use a time entry rule using the period maximum formula to
determine if they work over 40 hours in a 2 week period. You need to ensure the time and labor
data is validated at the time of submission and resubmission. Warehouse employees will also
have a recurring time period equal to Weekly starts Monday.
Define Time Entry Rule using Mappings
Warehouse employees will also require a time entry rule using mappings at the time of
submission/resubmission for projects retrieval processing.
Define Time Entry Rule Groups
Once you have defined your time entry rules, you will need to group these rules together in a
time entry rule group. The rule grouping will produce an error is any of the time entry rules are
broken.
Copyright Oracle, 2012. All rights reserved.
R12.x Oracle Time and Labor Fundamentals
Chapter 1 - Page 23
Solution - Defining Time Entry Rules and Time Entry Rule Groups
Defining Time Entry Rules - Using Period Maximum Formulas
Responsibility = US OTL Application Developer
1. Log on as HRMS/welcome user.
2. Navigate to the Time Entry Rules window.
(N) Time Entry Rules > Define Time Entry Rules
3. Set your effective date to 01-Jan-2009.
4. Enter XXWarehouse Rule in the Name field
5. Enter XX40 hours per week over 2 week period as the description for this rule.
6. Select Submission / Resubmission/Delete in the Usage field. This determines approval is
required at the initial submission and when the employee changes the time and labor data
after approval.
7. Select Seeded Formula for Period Maximum in the Formula field. The OTL Formulas
popup window will display.
8. Select XXWeekly Starts Monday in the Timecard Period field.
9. Enter 40 in the Maximum Hours field.
10. Enter 2 in the Reference Period field.
11. Choose OK.
12. Select the Global check box and save your work.
Defining Time Entry Rules - Using Mappings for Approval Style
13. Click in the next row.
14. Enter XXWarehouse Mapping in the Name field.
15. Enter XX Projects Retrieval Process Mapping as the description for this rule.
16. Select Submission / Resubmission in the Usage field. This determines approval is required
at the initial submission and when the employee changes the time and labor data after
approval.
17. Select Projects Retrieval Process Mapping in the Mapping field.
18. Check the Global check box.
19. Save your work and close the window.
Defining Time Entry Rule Groups
20. Navigate to the Time Entry Rule Groups window.
(N) Time Entry Rules > Define Time Entry Rule Groups.
21. Set your effective date to 01-Jan-2009.
22. Enter XXWarehouse Group in the Name field.
23. Select XXWarehouse Rule as the Name of the Time Entry Rules. The remaining data field
will populate.
24. Select Error in the Outcome field. This will produce an error on the timecard and stop the
submission process until the error is corrected.
25. Save your work and close the window.
Copyright Oracle, 2012. All rights reserved.
R12.x Oracle Time and Labor Fundamentals
Chapter 1 - Page 24
Approval Periods and Styles
Copyright Oracle, 2012. All rights reserved.
R12.x Oracle Time and Labor Fundamentals
Chapter 1 - Page 25
Practice - Defining Approval Periods
Overview
In this practice, you will define approval periods. Approval periods control when timecards are
submitted for approval by each application.
Assumptions
You must have access to an Oracle Application Vision database or comparable training
or test instance at your site on which to complete this practice.
Replace XX in the Practice with a unique identifier such as your initials or a number (for
Instructor Led Training classes, this number will be assigned to you). This is
necessary in order to create unique records within the database when performing the
Practice.
Tasks
Define Approval Periods
Your approval period for Oracle Projects (Warehouse employees) and Oracle Payroll (Retail
employees) are defined as Weekly Starts Monday.
Copyright Oracle, 2012. All rights reserved.
R12.x Oracle Time and Labor Fundamentals
Chapter 1 - Page 26
Solution - Defining Approval Periods
Defining Approval Periods
Responsibility = US OTL Application Developer
1. Log on as HRMS/welcome user.
2. Navigate to the Approval Periods window.
(N) Approval > Define Approval Periods
3. Set your effective date to 01-Jan-2009.
4. In the Name field, enter XXWeekly Period Starts Monday.
5. Enter the following information:
Application Recurring Period
Projects XXWeekly Starts Monday
Payroll XXWeekly Starts Monday
6. Save your work.
7. Close the window.
Copyright Oracle, 2012. All rights reserved.
R12.x Oracle Time and Labor Fundamentals
Chapter 1 - Page 27
Practice - Defining Approval Styles
Overview
In this practice, you will define approval styles to determine who approves the workers
timecards for each recipient application. Approvers could be a named individual, supervisor,
more than one person in a workflow, or any other rules defined using a formula.
Assumptions
You must have access to an Oracle Application Vision database or comparable training
or test instance at your site on which to complete this practice.
Replace XX in the Practice with a unique identifier such as your initials or a number (for
Instructor Led Training classes, this number will be assigned to you). This is
necessary in order to create unique records within the database when performing the
Practice.
Tasks
Define Approval Styles
Approval Styles are used to alert the approver when timecards are waiting to be approved. The
approval style defines who approves the timecards for each recipient application. The approval
style also defines which data needs to be approved for each application, and which data
changes require resubmission.
Warehouse employees will need an approval style to alert the warehouse supervisor when
timecards are waiting to the approved as well as notification of when project, task, and or type
information has been changes.
Retail employees will need an approval style to alert the store manager that timecards are
waiting to be approved.
Corporate employees are not required to have timecards approved. To accomplish this, you will
create an approval style for auto approve for all corporate employees
Copyright Oracle, 2012. All rights reserved.
R12.x Oracle Time and Labor Fundamentals
Chapter 1 - Page 28
Solution - Defining Approval Styles
Defining an Approval Style for Warehouse Employees
Responsibility = US OTL Application Developer
1. Log on as HRMS/welcome user.
2. Navigate to the Approval Style window.
(N) Approval > Define Approval Styles
3. Set your effective date to 01-Jan-2009.
4. Enter XXWarehouse Approval in the Name field.
5. Enter a short description for this approval style in the Description field.
6. Scroll to the Approval Rules region.
7. Select XXWarehouse Mapping as the rule.
8. Select Projects for the Application.
9. Tab to the next row.
10. Select Payroll Data Approval Rule.
11. Select Payroll for the Application.
12. Scroll to the Approval Style Components region.
13. Enter the following information:
Application Type Sequence
Projects HR Supervisor 10
Payroll HR Supervisor 20
14. Save your work.
Defining an Approval Style for Retail Employees
15. With the cursor on the Approval Style Name field, click the New icon to create an approval
style for retail employees.
16. Enter XXRetail Approval in the Name field.
17. Enter a short description for this approval style in the Description field.
18. Scroll to the Approval Rules region.
19. Select Payroll Data Approval Rule.
20. Select Payroll for the Application.
21. Tab to the Approval Style Components region, and select Payroll for the Application, HR
Supervisor type, and enter 10 as the sequence.
22. Save your work.
Defining an Approval Style for Corporate Employees
23. With the cursor on the Approval Style Name field, select the New icon to create an approval
style for corporate employees.
24. Enter XXCorporate Approval in the Name field.
25. Enter a short description for this approval style in the Description field.
26. In the Approval Rules region, select Payroll Data Approval Rule.
27. Select Payroll for the Application.
Copyright Oracle, 2012. All rights reserved.
R12.x Oracle Time and Labor Fundamentals
Chapter 1 - Page 29
28. Tab to the Approval Style Components region and select Payroll as the Application, Auto
Approve for type of approval, and 10 as the sequence.
29. Save your work and close the window.
Copyright Oracle, 2012. All rights reserved.
R12.x Oracle Time and Labor Fundamentals
Chapter 1 - Page 30
Using Elements in OTL
Copyright Oracle, 2012. All rights reserved.
R12.x Oracle Time and Labor Fundamentals
Chapter 1 - Page 31
Practice - Creating Elements for OTL
Overview
In this practice, you will learn how to create and link elements for time and labor entry. Elements
are essential compensation and benefit components that represent earning types.
Assumptions
You must have access to an Oracle Application Vision database or comparable training
or test instance at your site on which to complete this practice.
This practice covers only the required steps for performing this task.
Replace XX with your initials or the unique group identifier.
Tasks
Create Elements
1. Create and link the following elements for use in OTL:
Overtime Pay
Doubletime Pay
Copyright Oracle, 2012. All rights reserved.
R12.x Oracle Time and Labor Fundamentals
Chapter 1 - Page 32
Solution - Creating Elements for OTL
Creating Overtime Pay Earning
Responsibility = US Super HRMS Manager
1. Log on as HRMS/welcome user.
2. Navigate to the Earnings window.
(N) Total Compensation > Basic > Earnings
3. Set your effective date to 1 January 2000.
4. In the Name field, enter Overtime PayXX.
5. In the Reporting Name field, enter OTXX
6. In the Description field, enter XXOvertime Pay.
7. In the Classification field, select Earnings.
8. In the Category field, choose Overtime.
9. Ensure that Processing is Nonrecurring.
10. In the Calculation Rule field, select Hours * Rate * Factor and save your work.
Creating Double Time Pay Earning
11. With the cursor in the Name field, click New.
12. Enter Double Time PayXX as the name.
13. In the Reporting Name field, enter DTXX.
14. In the Description field, enter XXDoubletime Pay.
15. In the Classification field, select Earnings.
16. In the Category field, select Overtime.
17. Ensure that Processing is Nonrecurring.
18. In the Calculation Rule field, select Hours * Rate * Factor and save your work.
19. Close the window.
Modifying the Element
20. Navigate to the Element window.
(N) Total Compensation > Basic > Element Description
21. Set your effective date to 1 January 2000.
22. Enter Query mode and find your earnings element, Overtime PayXX.
23. Ensure the Multiple Entries Allowed and Process in Run check boxes are checked.
24. Choose the Input Values button.
25. Verify that there are Input Values called Hours, Pay Value, Multiple, Rate and Rate Code.
In US, you also require Jurisdiction, Deduction Processing, and Separate Check.
Name Units Sequence User Enterable Database Item
Hours Hours in Decimal 1
Pay Value Money 1
Copyright Oracle, 2012. All rights reserved.
R12.x Oracle Time and Labor Fundamentals
Chapter 1 - Page 33
Name Units Sequence User Enterable Database Item
Multiple Number 2
Rate Number 3
Rate Code Character 4
Jurisdiction Character Default default default
Deduction
Processing
Character Default default default
Separate
Check
Character Default default default
26. Uncheck the Required check box for both Deduction Processing and Separate Check
input values if required.
27. Choose the input value and uncheck the Required check box. Save your work as correction
respectively.
Modifying Double Time Pay Earning
28. Query your earnings element, Double Time PayXX.
29. Ensure the Multiple Entries Allowed and Process in Run check boxes are checked.
30. Choose the Input Values button.
31. Verify that there are Input Values called Hours, Pay Value, Multiple, Rate and Rate Code.
In US, you also require Jurisdiction, Deduction Processing, and Separate Check.
Name Units Sequence User Enterable Database Item
Hours Hours in Decimal 1
Pay Value Money 1
Multiple Number 2
Rate Number 3
Rate Code Character 4
Jurisdiction Character default default default
Deduction
Processing
Character default default default
Separate
Check
Character default default default
Copyright Oracle, 2012. All rights reserved.
R12.x Oracle Time and Labor Fundamentals
Chapter 1 - Page 34
32. Uncheck the Required check box for both Deduction Processing and Separate Check input
values if required.
33. Choose the input value, uncheck the Required check box, and save as Correction.
34. Save your work as correction respectively and close the window.
Linking your Elements
35. Navigate to the Element Link window.
(N) Total Compensation > Basic > Link
36. Set your effective date to 1 January 2000.
37. In the Name field, choose Overtime PayXX.
38. Check the Link to All Payrolls check box.
39. Save your work.
40. With cursor in the Element Time window, click New.
41. In the Name field, choose Double Time PayXX.
42. Check the Link to All Payrolls check box.
43. Save your work and close the window.
Copyright Oracle, 2012. All rights reserved.
R12.x Oracle Time and Labor Fundamentals
Chapter 1 - Page 35
Practice - Entering Element Time Information for OTLR
Overview
In this practice, you will enter the element time information necessary to use elements with your
structures and policies for OTLR. Additional element information entry various based on the
earning category assigned to the element. For example, regular pay elements only require an
earning category. Shift elements, and overtime elements require the entry of earning category,
premium type, premium amount and processing order.
Assumptions
You must have access to an Oracle Application Vision database or comparable training
or test instance at your site on which to complete this practice.
Replace XX in the Practice with a unique identifier such as your initials or a number (for
Instructor Led Training classes, this number will be assigned to you). This is
necessary in order to create unique records within the database when performing the
Practice.
Tasks
Entering Element Time Information
Element Time Information is required for any elements used with structures and policies. You
need to specify overtime for the earnings type, and enter the factor/multiple to indicate the rate
of pay for overtime, and double time. Processing Order for both overtime and double time
elements should be equal to 15, so you can use these elements in your premium eligibility and
interaction policies.
Copyright Oracle, 2012. All rights reserved.
R12.x Oracle Time and Labor Fundamentals
Chapter 1 - Page 36
Solution - Entering Element Time Information for OTLR
Responsibility = US OTL Application Developer
1. Log on as HRMS/welcome user.
2. Navigate to the Element Time Information window.
(N) OTL Time Accounting > Element Time Information
3. Set your effective date to 01-Jan-2000.
4. Select Overtime PayXX in the Element Name field.
5. Select Overtime Earning in the Earnings Category field.
6. Select Factor/Multiple in the Premium Type field.
7. Enter 1.5 in the Premium Amount field.
8. Enter 15 in the Processing Order field.
9. Save your work.
10. Place your cursor on the Element Name field, and choose a New record.
11. Select the Double Time PayXX element and enter the following information:
Field Name Value
Earning Category Overtime Earning
Premium Type Factor/Multiple
Premium Amount 2.0
Processing Order 15
12. Save your work.
13. Close the window.
Copyright Oracle, 2012. All rights reserved.
R12.x Oracle Time and Labor Fundamentals
Chapter 1 - Page 37
Practice - Creating Element Sets
Overview
In this practice you will create Element Sets. If you have Oracle HR or Payroll retrieval rules,
you define Element Sets to specify the elements to be fed to Oracle Time & Labor. You can
select individually all the elements you require, or select a whole classification.
Assumptions
You must have access to an Oracle Application Vision database or comparable training
or test instance at your site on which to complete this practice.
Replace XX in the Practice with a unique identifier such as your initials or a number (for
Instructor Led Training classes, this number will be assigned to you). This is
necessary in order to create unique records within the database when performing the
Practice.
Tasks
Creating Element Sets
If you have Oracle HR or Payroll retrieval rules, you define Element Sets to specify the elements
to be fed to Oracle Time & Labor. You can select individually all the elements you require.
You need to include Overtime Pay and Double Time Pay earning elements in an element set for
retail employees.
Corporate employees will need to have vacation, sick time and jury duty earning elements in
their element set.
Copyright Oracle, 2012. All rights reserved.
R12.x Oracle Time and Labor Fundamentals
Chapter 1 - Page 38
Solution - Creating Element Sets
Creating an Element Set for Retail Employees
Responsibility = US Super HRMS Manager
1. Log on as HRMS/welcome user.
2. Navigate to the Element and Distribution Set window.
(N) Payroll > Element Set
3. Set your effective date to 01-Jan-2000.
4. Enter Retail Element SetXX in the Name field.
5. Select Run Set in the Type field.
6. Choose Save.
7. Click the Elements Name field.
8. Choose Include Element button to display elements available for selection.
9. Select OTL Regular Pay.
10. Choose Include Element button to display elements available for selection.
11. Select Overtime PayXX.
12. Choose Include Element button to display elements available for selection.
13. Select Double Time PayXX.
14. Choose Include Element button to display elements available for selection.
15. Select OTL Shift Pay.
16. Save your work.
Defining Element Sets for Corporate Employees
17. With the cursor in the Name field, click the New icon.
18. Enter Corporate Element SetXX in the description field.
19. Select Run Set in the Type field.
20. Choose Save.
21. Click the Elements Name field.
22. Choose Include Element button to display elements available for selection.
23. Select OTL Regular Pay.
24. Choose Include Element button to display elements available for selection.
25. Select OTL Vacation Pay.
26. Choose Include Element button to display elements available for selection.
27. Select OTL Sick Pay.
28. Choose Include Element button to display elements available for selection.
29. Select OTL Jury Duty.
30. Choose Save.
31. Close the window.
Copyright Oracle, 2012. All rights reserved.
R12.x Oracle Time and Labor Fundamentals
Chapter 1 - Page 39
Mappings and Retrieval Process
Copyright Oracle, 2012. All rights reserved.
R12.x Oracle Time and Labor Fundamentals
Chapter 1 - Page 40
Practice - Running the Generate Flexfield and Mapping Information
Process
Overview
In this practice, you run the Generate Flexfield and Mapping Information process. The time store
holds elements, key flexfields, projects, and projects descriptive flexfields in the OTL Information
Types descriptive flexfield (the timecard). The Generate Flexfield and Mapping Information
process creates the context and segments in this flexfield to hold the element, key flexfield, and
projects information you want to store. The process creates a context for each element and key
flexfield, and a segment for each element input value and key flexfield segment. You run the
Generate Flexfield and Mapping Information process during implementation and later if you
change the elements, element input values, key flexfield information, or projects information that
you want to hold in the time store.
After running the Generate Flexfield and Mapping Information process, you must review the
segments that this process has generated in the OTL Information Types flexfield. These
segments hold the element input values and flexfield segments in the time store. You can
choose which segments to enable and display.
Assumptions
You must have access to an Oracle Application Vision database or comparable training
or test instance at your site on which to complete this practice.
Replace XX in the Practice with a unique identifier such as your initials or a number (for
Instructor Led Training classes, this number will be assigned to you). This is
necessary in order to create unique records within the database when performing the
Practice.
Tasks
Run the Generate Flexfield and Mapping Information process and review the segments
generated by this process.
Copyright Oracle, 2012. All rights reserved.
R12.x Oracle Time and Labor Fundamentals
Chapter 1 - Page 41
Solution - Running the Generate Flexfield and Mapping Information
Process
Responsibility = US OTL Application Developer
1. Log on as HRMS/welcome user.
2. Navigate to the Submit Request window.
(N) Process and Reports > Submit Requests
3. Select Single Request and click OK.
4. Select Generate Flexfield and Mapping Information from the list of values.
5. Click the Parameters field to open the Parameters window.
6. In the Delete Definitions? Field, select No.
7. In the Element Set field, select Corporate Element SetXX.
8. In the Effective Date field, enter 01-JAN-2000.
9. Choose No for the following fields:
Include Cost Flexfield?
Include Group Flexfield?
Include Job Flexfield?
Include Position Flexfield?
Include Expenditure Items Flexfield?
Include Absence Information?
10. Press OK when finished entering parameters to close the Parameters window.
11. Choose Submit button.
12. Write down the Request ID number ____________.
13. Choose Yes to submit the same request for the Retail Element SetXX element set.
14. Close the window.
15. Navigate to the Find Requests window.
(N) View Requests
16. Click Find and view your requests.
17. Make sure that your requests have completed without any errors.
18. Switch responsibility.
19. Select the System Administrator responsibility.
Reviewing the OTL Information Types Segments
Responsibility = System Administrator
20. Navigate to the Descriptive Flexfield Segments window.
(N) Application > Flexfield > Descriptive > Segments
21. Perform a query enter (F11).
22. In the Title field, enter OTL Information Types.
23. Execute (CTRL+F11) to run the query.
24. In the Context Field Values region, you will see your elements in the Name field.
25. With cursor on your structure, choose the Segments button.
26. View the Input Values or segments and close the window.
Copyright Oracle, 2012. All rights reserved.
R12.x Oracle Time and Labor Fundamentals
Chapter 1 - Page 42
Instructor Demo - Reviewing Mapping and Mapping Components
Overview
This demonstration reviews the Mapping and Mapping Components used in Oracle Time &
Labor.
This demonstration illustrates mapping and mapping components. Each deposit and retrieval
process refers to a mapping. The mapping defines the set of timecard fields that the process
deposits or retrieves, and where these are held in the time store. The fields are defined as
mapping components. There are predefined mappings for the predefined processes.
Using the AB Shoes business scenario, we do not have a need to define new fields to be
captured by Oracle Time & Labor. Therefore, we will not need to define new contexts and
segments for the OTL Information Types description flexfield.
Assumptions
You must have access to an Oracle Application Vision database or comparable training
or test instance at your site on which to complete this practice.
Replace XX in the Practice with a unique identifier such as your initials or a number (for
Instructor Led Training classes, this number will be assigned to you). This is
necessary in order to create unique records within the database when performing the
Practice.
Reviewing Mapping and Mapping Components
Responsibility: OTL Application Developer
1. Log on as HRMS/welcome user.
2. Navigate to the Mapping Components window.
(N) Deposit/Retrieval Processes > Define Mapping Components
3. Perform an open query on the window to show all mapping components defined.
4. Scroll through the mapping components.
5. Close this window.
6. Navigate to the Mappings window.
(N) Deposit/Retrieval Processes > Define Mappings
7. Execute a Blind Query to show all the predefined Mappings for BEE Retrieval Process
Mapping, OTL Deposit Process Mapping, and Projects Retrieval Process Mapping.
8. Close the window.
Copyright Oracle, 2012. All rights reserved.
R12.x Oracle Time and Labor Fundamentals
Chapter 1 - Page 43
Instructor Demo - Reviewing Retrieval/Deposit Processes
This demonstration reviews the Retrieval and Deposit Processes used within Oracle Time &
Labor. This demonstration illustrates the retrieval processes delivered with Oracle Time &
Labor. A retrieval process defines the data that a recipient application can retrieve from the time
store. There are predefined retrieval processes for Oracle Human Resources, Oracle Projects,
and Oracle Payroll.
Assumptions
You must have access to an Oracle Application Vision database or comparable training
or test instance at your site on which to complete this practice.
Replace XX in the Practice with a unique identifier such as your initials or a number (for
Instructor Led Training classes, this number will be assigned to you). This is
necessary in order to create unique records within the database when performing the
Practice.
Responsibility = US OTL Application Developer
1. Log on as HRMS/welcome user.
2. Navigate to the Processes window.
(N) Deposit/Retrieval Processes > Define Process
3. Perform an open query on the window. Scroll through all the deposit and retrieval
processes.
4. Close the window.
Copyright Oracle, 2012. All rights reserved.
R12.x Oracle Time and Labor Fundamentals
Chapter 1 - Page 44
Instructor Demo - Reviewing Retrieval Rules
Overview
This demonstration illustrates the retrieval rules delivered with Oracle Time & Labor. Retrieval
rules determine the approval status that data must achieve before the process can retrieve it.
You can review the retrieval rule Projects and Payroll Approved. This rule indicates that
Oracle Projects and Oracle Payroll both require data to be approved before it can be retrieved.
For retail and corporate employees, you can review the retrieval rule Payroll. This rule
indicates that Oracle Payroll requires data to be approved before it can be retrieved.
Assumptions
You must have access to an Oracle Application Vision database or comparable training
or test instance at your site on which to complete this practice.
Replace XX in the Practice with a unique identifier such as your initials or a number (for
Instructor Led Training classes, this number will be assigned to you). This is
necessary in order to create unique records within the database when performing the
Practice.
Responsibility = US OTL Application Developer
1. Log on as HRMS/welcome user.
2. Navigate to the Retrieval Rules window.
(N) Deposit/Retrieval Processes > Define Retrieval Rules
3. Perform an open query on the window to view all the Retrieval Rules.
4. Close the window.
Copyright Oracle, 2012. All rights reserved.
R12.x Oracle Time and Labor Fundamentals
Chapter 1 - Page 45
Timecard Layouts and Preferences
Copyright Oracle, 2012. All rights reserved.
R12.x Oracle Time and Labor Fundamentals
Chapter 1 - Page 46
Practice - Defining Alternate Names for Warehouse, Retail, and
Corporate Employees
Overview
Using Alternate Names, you can configure lists of values on a timecard layout. You can rename
values displayed in a list of values, or limit the display of values for a specific field on a timecard.
Assumptions
You must have access to an Oracle Application Vision database or comparable training
or test instance at your site on which to complete this practice.
Replace XX in the Practice with a unique identifier such as your initials or a number (for
Instructor Led Training classes, this number will be assigned to you). This is
necessary in order to create unique records within the database when performing the
Practice.
Tasks
Defining Alternate Names
Using Alternate Names, you can configure lists of values on timecards. You may wish to change
the name of an element, limit the display of values in a list, or derive the value of a field from the
value in another field.
Warehouse employees will need to use alternate names to derive the expenditure type from the
entry of a project.
Retail employees do not need to see vacation, sick or jury duty in their list of values because
they do not get paid for these hour types. However, they will need to have overtime pay and
double time pay elements in their list of values.
Corporate employees should see elements with the name regular pay, sick pay, jury duty and
vacation.
Copyright Oracle, 2012. All rights reserved.
R12.x Oracle Time and Labor Fundamentals
Chapter 1 - Page 47
Solution - Defining Alternate Names for Warehouse, Retail, and
Corporate Employees
Defining Alternate Names for Warehouse Employees
Responsibility = US OTL Application Developer
1. Log on as HRMS/welcome user.
2. Navigate to the Alternate Names window.
(N) Alternate Names > Alternate Name Definition
3. Set your effective date to 01-Jan-2009.
4. Enter XXWarehouse Employees in the Alternate Name Definition field and enter a short
description.
5. Select OTL Alternate Name DFF Context in the Alternate Name Type field.
6. Select Elements Expenditure System Linkage Function in the Type Name field.
7. Enter XXWarehouse in the Prompt field and save your work.
8. Enter Regular Pay in the Alternate Name field in the Alternate Name Type region.
9. Click the Values field to display the OTL Alternate Names popup window.
10. Select OTL Regular Pay in the Payroll Elements field and Administrative in the Expenditure
Type field.
11. Select ST in the System Linkage Function field and choose OK to close the popup window.
12. Select the Enabled check box to display the alternate name in the list of values.
13. Save your work.
Defining Alternate Name for Retail Employees
14. With cursor on the Alternate Name Definition field, click New.
15. Enter XXRetail Employees in the Alternate Name Definition field.
16. Enter a short description for this Alternate Name Set in the description field.
17. Select OTL Alternate Name DFF Context in the Alternate Name Type field.
18. Select Payroll Elements in the Type Name field and enter XXRetail in the Prompt field.
19. Save your work.
20. Enter Regular Pay in the Alternate Name field in the Alternate Name Type region.
21. Click the Values field to display the OTL Alternate Names popup window.
22. Select OTL Regular Pay in the Payroll Element field.
23. Choose OK to close the popup window.
24. Select the Enabled check box to display the alternate name in the list of values.
25. Place the cursor on a new record in the Alternate Name Values block and enter the
following information:
Alternate Name Payroll Element Enabled
Overtime Pay Overtime PayXX Checked
Double Time Pay Double Time PayXX Checked
Shift Diff Pay OTL Shift Pay Checked
26. Save your work.
Copyright Oracle, 2012. All rights reserved.
R12.x Oracle Time and Labor Fundamentals
Chapter 1 - Page 48
Defining Alternate Names for Corporate Employees
27. With cursor on the Alternate Name Definition field, create a new record.
28. Enter XXCorporate Employees in the Alter Name Definition field.
29. Enter a short description for this alternate name set in the Description field.
30. Select OTL Alternate Name DFF Context in the Alternate Name Type field.
31. Select Payroll Elements in the Type Name field.
32. Enter XXHours Type in the Prompt field.
33. Save your work.
34. Scroll to the Alternate Name Type region.
35. Enter Regular Pay in the Alternate Name field.
36. Click the Values field to display the OTL Alternate Names popup window.
37. Select OTL Regular Pay in the Payroll Element field.
38. Choose OK to close the popup window.
39. Select the Enable check box to display the alternate name in the list of values.
40. Place the cursor on a new record in the Alternate Name Values block.
41. Enter the following information.
Alternate Name Payroll Element Enabled
Sick Pay OTL Sick Pay Checked
Jury Duty OTL Jury Duty Checked
Vacation Pay OTL Vacation Pay Checked
42. Save your work.
43. Close the window.
Copyright Oracle, 2012. All rights reserved.
R12.x Oracle Time and Labor Fundamentals
Chapter 1 - Page 49
Practice - Defining Employees
Overview
You will create three separate employees to use throughout your remaining labs. You will
assign preferences to these employees, and enter time and labor data for each employee.
Assumptions
You must have access to an Oracle Application Vision database or comparable training
or test instance at your site on which to complete this practice.
Replace XX in the Practice with a unique identifier such as your initials or a number (for
Instructor Led Training classes, this number will be assigned to you). This is
necessary in order to create unique records within the database when performing the
Practice.
Tasks
Defining an Employee
You will define a retail employee, a corporate employee, and a warehouse employee to use for
the remaining labs. Within this lab, you will define all necessary information to successfully
define an employee with HRMS. Select Bennett, Mr. Terrence G (Terry) as the supervisor of
the corporate employee. Select the corporate employee as the supervisor of retail and
warehouse employees.
Copyright Oracle, 2012. All rights reserved.
R12.x Oracle Time and Labor Fundamentals
Chapter 1 - Page 50
Solution - Defining Employees
Responsibility = US Super HRMS Manager
Creating Corporate Employee
1. Log on as HRMS/welcome user.
2. Navigate to the People window.
(N) People > Enter and Maintain
3. Choose New on the Find Person window.
4. Set effective date to 01-Jan-2009.
5. Enter XXCorporate as the Last Name.
6. Enter any first name in the First Name field.
7. Select a gender.
8. Select Create Employee in the Action field.
9. Select Employee from the Person Types popup window.
10. Enter a national identifier, such as a social security number in the format of 758-12-XXXX.
11. Enter 01-JAN-1975 as birth date.
12. Save your work.
13. Choose the Address button.
14. Enter the following information as the address.
3049 Main Street
New York, New York 10200
County: New York
15. Save your work. Close the Address window.
16. Choose the Assignment button.
17. Accept Vision Corporation in the Organization field.
18. Select Vision HR Weekly in the Payroll field.
19. Choose Correction in the DateTrack option box.
20. Accept the HR New York default location.
21. Select Active Assignment status.
22. Select the Supervisor Tab.
23. Select Bennett, Mr. Terrence G (Terry) as the Supervisor.
24. Select the Statutory Conditions tab.
25. Click in the empty field to display the GREs and other data window.
26. Select Vision Corporation in the Government Reporting Entity.
27. Select Yes in the Timecard Required field.
28. Choose OK to close the GREs and other data window.
29. Save your work.
30. Close the Assignment window.
31. Write down the Employee Number______.
Creating Retail Employee
32. With the cursor in the Name field of the People window, select the New icon.
Copyright Oracle, 2012. All rights reserved.
R12.x Oracle Time and Labor Fundamentals
Chapter 1 - Page 51
33. Enter XXRetail as the Last Name.
34. Select a gender.
35. Select Create Employee in the Action field.
36. Select Employee from the Person Types popup window.
37. Enter a national identifier, such as a social security number in the format of 758-12-XXXX.
38. Enter 01-JAN-1974 as birth date.
39. Save your work.
40. Choose the Address button.
41. Enter the following information as the address.
200 Main Street
New York, New York 10200
County: New York
42. Save your work. Close the Address window.
43. Choose the Assignment button.
44. Accept Vision Corporation in the Organization field.
45. Select Vision HR Weekly in the Payroll field.
46. Choose Correction in the DateTrack option box.
47. Accept the HR New York default location.
48. Select Active Assignment status.
49. Select Supervisor Tab.
50. Select your XXCorporate employee as the Supervisor.
51. Select the Statutory Conditions tab.
52. Click in the empty field to display the GREs and other data window.
53. Select Vision Corporation in the Government Reporting Entity.
54. Select Yes in the Timecard Required field.
55. Choose OK to close the GREs and other data window.
56. Save your work.
57. Close the Assignment window.
58. Write down the number for your XXRetail employee______.
Creating Warehouse Employee
59. With the cursor on the Name field of the People window, select the New icon.
60. Enter XXWarehouse as the Last Name.
61. Select a gender.
62. Select Create Employee in the Action field.
63. Select Employee from the Person Types popup window.
64. Enter a national identifier, such as a social security number in the format of 758-12-XXXX.
65. Enter 01-JAN-1973 as birth date.
66. Save your work.
67. Choose the Address button.
68. Enter the following information as the address.
1256 West Street
Copyright Oracle, 2012. All rights reserved.
R12.x Oracle Time and Labor Fundamentals
Chapter 1 - Page 52
New York, New York 10200
County: New York
69. Save your work. Close the Address window.
70. Choose the Assignment button.
71. Enter the following information.
Field Name Value
Organization Services-East
Job PCN500.Principal Consultant
Grade 200.2.East
Payroll Vision HR Weekly
Status Active Assignment
Assignment Category Fulltime-Regular
Location M2- Boston
Note: When you are asked to choose an option, select Correction. Cancel on the People
Group flexfield popup.
72. Choose the Supervisor tab and select XXCorporate as the supervisor.
73. Select the Statutory Information tab.
74. In the Government Report Entity, select Vision Corporation.
75. In the Timecard Required field, select Yes.
76. Choose OK to close the GREs and other data window.
77. Write down the number for your XXWarehouse employee_________.
78. Save your work.
79. Close the window.
Copyright Oracle, 2012. All rights reserved.
R12.x Oracle Time and Labor Fundamentals
Chapter 1 - Page 53
Practice - Creating Application Users
Overview
You need to create application users and assign responsibilities in order to enter timecard on
the Self-Service timecard page.
Assumptions
You must have access to an Oracle Application Vision database or comparable training
or test instance at your site on which to complete this practice.
Replace XX in the Practice with a unique identifier such as your initials or a number (for
Instructor Led Training classes, this number will be assigned to you). This is
necessary in order to create unique records within the database when performing the
Practice.
Tasks
Creating Application Users
Using your System Administrator responsibility, you need to create application users for your
retail, corporate and warehouse employees.
Corporate Employee Retail Employee Warehouse Employee
US Education OTL
Self Service
US Education OTL Self Service OTL, Vision Services (USA)
US Super HRMS
Manager
System Administrator
Projects, Vision
Services (USA)
Workflow User Web
Application
Mass Timecard
Approval
US OTL Application
Developer
US OTL Administrator
OTL Super
Timekeeper
US Time and Labor
Rules Manager
Testing you User Sign-On
Once you have created your application user for your three employees, you will need to test
your newly created users.
Copyright Oracle, 2012. All rights reserved.
R12.x Oracle Time and Labor Fundamentals
Chapter 1 - Page 54
Solution - Creating Application Users
Create Application User for your Corporate Employee
Responsibility = System Administrator
1. Log on as HRMS/welcome user.
2. Navigate to the Users window.
(N) Security > User > Define
3. Enter XXCORPORATE as the User Name.
4. Enter oracle as the Password. Tab, and enter oracle as the Password again.
5. Enter Corporate User in the Description field.
6. Leave Default as None for Password Expiration.
7. Select your XXCorporate employee in the Person field.
8. Enter 01-Jan-2009 as the Effective Date.
9. Select the following responsibilities and enter 01-Jan-2009 in the Effective From date field
for the responsibilities.
US Education OTL Self Service
US Super HRMS Manager
System Administrator
Projects, Vision Services (USA)
Workflow User Web (New)
Manager Self-Service
Mass Timecard Approval
US OTL Application Developer
US OTL Administrator
OTL Super Timekeeper
US Time and Labor Rules Manager
10. Save your work.
11. Place your cursor on the User Name field and choose a new record.
12. Enter XXRETAIL as the user name and select XXRetail as the person.
13. Enter oracle as the password twice.
14. Select the US Education OTL Self Service responsibility and enter 01Jan-2009 in the
Effective From date field.
15. Save your work.
16. Place your cursor on the User Name field and choose a new record.
17. Enter XXWAREHOUSE as the user name and select XXWarehouse as the person.
18. Enter Oracle as the password twice.
19. Select OTL, Vision Services (USA) as the responsibility and enter 01-JAN-2009 in the
Effective From date field.
20. Save your work.
21. Close the window.
22. Close all windows except the Portal.
Copyright Oracle, 2012. All rights reserved.
R12.x Oracle Time and Labor Fundamentals
Chapter 1 - Page 55
23. Click the Logout link.
Test your application user sign on
24. Enter your XXCORPORATE user as the User Name.
25. Enter oracle as the Password.
26. Click Connect.
27. The Oracle Password window will display indicating the password has expired.
28. Enter oracle as the Old Password.
29. Enter welcome as the New Password.
30. Enter welcome as Repeat Password.
31. Click Save. Repeat Steps to verify application users for retail and warehouse employees.
Copyright Oracle, 2012. All rights reserved.
R12.x Oracle Time and Labor Fundamentals
Chapter 1 - Page 56
Practice - Defining Preferences for Warehouse, Retail, and Corporate
Employees
Overview
Preferences define many rules about how individuals or groups of workers use the Oracle Time
& Labor. Preferences hold rules for the time store and about self service timecard.
Assumptions
You must have access to an Oracle Application Vision database or comparable training
or test instance at your site on which to complete this practice.
Replace XX in the Practice with a unique identifier such as your initials or a number (for
Instructor Led Training classes, this number will be assigned to you). This is
necessary in order to create unique records within the database when performing the
Practice.
Tasks
Defining Preferences
You had to define various rules for each group of employees within the corporation. Now you
must assign the rules to the groups of employees via Preferences. Oracle Time & Labor
includes default preferences with predefined values. However, you have created various rules
for 3 groups of employees. You will need to create a new hierarchy containing the preferences
for which you want to specify a different value.
Defining Eligibility Criteria
You will assign the newly created preferences to your employees using the eligibility criteria tab.
Viewing People Preferences
Once you have defined your new preferences, and linked these preferences to your employees,
you can view the preferences using the People tab.
Copyright Oracle, 2012. All rights reserved.
R12.x Oracle Time and Labor Fundamentals
Chapter 1 - Page 57
Solution - Defining Preferences for Warehouse, Retail, and Corporate
Employees
Defining Preferences for Warehouse Employees
Responsibility = US OTL Application Developer
1. Log on as HRMS/welcome user.
2. Navigate to the Preferences window.
(N) Preferences
3. Click the + sign to open the Preference Tree node.
4. Highlight (or select) the Preference Tree node, then right-click the Preference Tree node
and select New.
5. Enter XXWarehouse Employees in the Name in Tree field.
6. Save your work.
7. Collapse the Preference Tree node and click the + sign to re-open the Preference Tree
node, scroll to the bottom to view the new branch, XXWarehouse Employees.
8. Verify the result as follows:
- Preference Tree
+XXWarehouse Employees
Note: To ensure the correct result, close the window.
Adding Preferences to a branch
9. Click the + sign to open the XXWarehouse Employees node you created.
10. Highlight (or select) the XXWarehouse Employees node. Make sure XXWarehouse
Employees is defaulted in the Name in Tree field. Right-click the XXWarehouse
Employees node, and select New.
11. In the Name in Tree field, enter XXW Append Template for the preference. At this time, the
Preference field is not data-enterable.
12. Save your work.
13. Verify the result as follows:
- Preference Tree
-XXWarehouse Employees
+ XXW Append Template
Note: To ensure the correct result, close the window.
14. Highlight (or select) XXW Append Template. Make sure XXW Append Template is
defaulted in the Name in Tree field. At this time, the Preference field becomes data-
enterable.
15. In the Preference field, select Self Service Functionality to Append Templates on Timecard
on the timecard.
16. Click the Preference Values field. Enter the corresponding value within the values flexfield
for each preference. (For example, Allow Append Functionality = Yes).
17. Choose OK to close the OTL Preferences popup window.
18. Check the Editable by user? check box and the Displayed to user check box is
automatically selected.
Copyright Oracle, 2012. All rights reserved.
R12.x Oracle Time and Labor Fundamentals
Chapter 1 - Page 58
19. To create the next preference for the XXWarehouse Employees branch, highlight (or select)
the XXWarehouse Employees node. Make sure XXWarehouse Employees is defaulted
in the Name in Tree field. Right-click and select New.
20. In the Name in Tree field, enter XXW-Application Set for the preference. At this time, the
Preference field is not data-enterable.
21. Save your work.
22. Verify the result as follows:
- Preference Tree
-XXWarehouse Employees
+ XXW Append Template
+ XXW Application Set
Note: To ensure the correct result, close the window.
23. Highlight (or select) XXW Application Set Make sure XXW Application Set is defaulted
in the Name in Tree field. At this time, the Preference field becomes data-enterable.
24. In the Preference field, select Time Store Application Set.
25. Click the Preference Values field. Enter the corresponding value within the values flexfield
for this preference. (For example, Application Set = Payroll and Projects).
26. Choose OK to close the OTL Preferences popup window.
27. Check the Editable by user? check box and the Displayed to user check box is
automatically selected.
28. Save your work.
29. Repeat steps to establish the remaining preferences for the XXWarehouse Employees.
Warehouse employees need the following preferences.
Name in Tree Preference Preference Values
XXW Approval
Periods
Time Store Approval Periods Time Store Approval Periods
= XXWeekly Period Starts
Monday
XXW Approval Style Time Store Approval Style Approval Style =
XXWarehouse Approval
XXW Create Personal
Template
Self-Service create template
functionality
Create Templates = Yes
XXW Disconnect
Mode
Self-Service disconnected entry
option for worker
Disconnected Entry = Upload
/ Download
XXW Edit Status
allowed
Self-Service timecard status that
allows user edit
Status Allowing Edits = NEW
WORKING REJECTED
Future Time Period Limit =
Assignment up to Final
Termination
XXW Empty Rows Self-Service number of empty
rows on the timecard
3
XXW Negative Hours Self-Service ability to enter
negative hours
Allowed Negative Entries =
Yes
Copyright Oracle, 2012. All rights reserved.
R12.x Oracle Time and Labor Fundamentals
Chapter 1 - Page 59
Name in Tree Preference Preference Values
XXW OTL Rules
Evaluation
Self-Service preference to allow
Rules Evaluation
Evaluate OTL Rules = No
Approval Rules for Rules
Evaluation = Projects and
Payroll
Overtime Recurring Period =
XXWeekly Period Starts
Monday
XXW Retrieval Rule Time Store Retrieval Rule Groups Group Name = Projects and
Payroll Retrieval Rule Group
XXW Save Template
Functionality
Self-Service save as template
functionality on timecard
Save as Template on
Timecard = Yes
XXW Template
Functionality
Self Service Template
Functionality for a Worker
Template Functionality for a
Worker = Yes
XXW Time Entry Rule Time Store Time Entry Rules Time Entry Rule =
XXWarehouse Group
XXW Timecard
Alternate Name
Self-Service timecard alternate
name set defined for a user
Timecard Alternate Name 1 =
XXWarehouse Employees
XXW Timecard Layout Self-Service timecard, review and
confirmation layout pages
Projects and Payroll Timecard
Layout - With Project & Task
details concatenated
Projects and Payroll Review
Layout - With Project & Task
details concatenated
Projects and Payroll
Confirmation Layout - With
Project & Task details
concatenated
Projects and Payroll Details
Layout - With Project & Task
details concatenated
Export Layout = Projects and
Payroll Export Layout - With
Project & Task details
concatenated
Notification Layout = Projects
and Payroll Notification
Layout - With Project & Task
details concatenated
XXW Timecard
Periods
Self-Service timecard period for
worker
Timecard Period = XXWeekly
Starts Monday
Defining Preferences for Retail Employees
30. Repeat the Steps for Defining Preferences and Adding Preferences to a branch for Retail
Employee naming each Preference Tree Node and branch accordingly.
Copyright Oracle, 2012. All rights reserved.
R12.x Oracle Time and Labor Fundamentals
Chapter 1 - Page 60
31. Create a preference tree node called XXRetail Employees and add the following
preferences.
Name in Tree Preference Preference Values
XXR Application Set Time Store Application Set Application Set = Payroll
XXR Approval Periods Time Store Approval Periods Time Store Approval Periods
= XXWeekly Period Starts
Monday
XXR Approval Style Time Store Approval Style Approval Style = XXRetail
Approval
XXR OTL Rules
Evaluation
Self-Service preference to allow
Rules Evaluation
Evaluate OTL Rules = Yes
Approval Rules for Rules
Evaluation = Payroll
Overtime Recurring Period =
XXWeekly Period Starts
Monday
XXR Retrieval Rule Time Store Retrieval Rule Groups Group Name = Payroll
Retrieval Rule Group
XXR Timecard
Alternate Name
Self-Service timecard alternate
name set defined for a user
Timecard Alternate Name 1 =
XXRetail Employees
XXR Timecard Layout Self-Service timecard, review and
confirmation layout pages
Timecard Layout = Payroll
Timecard Layout
Review Layout = Payroll
OTLR Details Review Layout
Confirmation Layout = Payroll
OTLR Details Confirmation
Layout
Notification Layout = Payroll
OTLR Details Notification
Layout
XXR Timecard
Periods
Self-Service timecard period for
worker
Timecard Period = XXWeekly
Starts Monday
XXR UOM Self-Service Unit of Measure to
be used on a timecard
Timecard Unit of Measure =
HOURS
Unit of Measure Format =
HH:mm
Note HH:mm display
military time 13:45
hh:mm aa display non-
military time 1:45 pm
Copyright Oracle, 2012. All rights reserved.
R12.x Oracle Time and Labor Fundamentals
Chapter 1 - Page 61
Defining Preferences for Corporate Employees
32. Repeat the Steps for Defining Preferences and Adding Preferences to a branch for
Corporate Employees, naming each Preference Tree Node and branch accordingly.
33. Create a preference tree node called XXCorporate Employees and add the following
preferences.
Name in Tree Preference Preference Values
XXC Application Set Time Store Application Set Application Set = Payroll
XXC Approval Periods Time Store Approval Periods Time Store Approval Periods
=XXWeekly Period Starts
Monday
XXC Approval Style Time Store Approval Style Approval Style = XXCorporate
Approval
XXC OTL Rules
Evaluation
Self-Service preference to allow
Rules Evaluation
Evaluate OTL Rules = Yes
Approval Rules for Rules
Evaluation = Payroll
Overtime Recurring Period =
XXWeekly Period Starts
Monday
XXC Retrieval Rule Time Store Retrieval Rule Groups Group Name = Payroll
Retrieval Rule Group
XXC Timecard
Alternate Name
Self-Service timecard alternate
name set defined for a user
Timecard Alternate Name 1 =
XXCorporate Employees
XXC Timecard Layout Self Service Timecard, Review
and Confirmation Layout Pages
Timecard Layout = Exception
Layout Timecard Entry
Page
Review Layout = Exception
OTLR Details Review Layout
Confirmation Layout =
Exception Layout Timecard
Confirmation Page
Notification Layout =
Exception OTLR Details
Notification Layout
XXC Timecard
Periods
Self-Service timecard period for
worker
Timecard Period = XXWeekly
Period Starts Monday
XXC Timekeeper
Layout
Timekeeper Layout Attributes Timekeeper Layout Item 1 =
XXCorporate Employees
XXC Timekeeper Misc Timekeeper Misc Setup Items Display In / Out Time Entries
= Yes
Display Person Name = Yes
Display Person Number =
Yes
Note: Timekeeper preferences will be used for subsequent practices in the course.
Copyright Oracle, 2012. All rights reserved.
R12.x Oracle Time and Labor Fundamentals
Chapter 1 - Page 62
Defining Eligibility Criteria for Warehouse, Retail, Corporate Employees
34. Choose the Eligibility Criteria tab.
35. Enter the following information.
Name of the
Rule
Name of Branch Link by Linked to Precedence Start
Date
XXWarehouse
Eligibility
XXWarehouse
Employees
Person XXWarehouse
employee
name
nnn 01-Jan-
2009
XXRetail
Eligibility
XXRetail
Employees
Person XXRetail
employee
Name
nnn 01-Jan-
2009
XXCorporate
Eligibility
XXCorporate
Employees
Person XXCorporate
employee
name
nnn 01-Jan-
2009
36. In the Precedence field, enter the available number as given by your instructor. The
Precedence field determines which hierarchy the applications uses when a person is
eligible for more than one set of Preferences.
Note: XXX will be assigned to you by the instructor. Write down the Precedence number
in the space provided.
Team Corporate Retail Warehouse
01 110 111 112
Team XXCorporate XXRetail XXWarehouse
01 110 111 112
02 120 121 122
03 130 131 132
04 140 141 142
05 150 151 152
06 160 161 162
07 170 171 172
08 180 181 182
09 190 191 192
10 200 201 202
11 210 211 212
12 220 221 222
13 230 231 232
14 240 241 242
Copyright Oracle, 2012. All rights reserved.
R12.x Oracle Time and Labor Fundamentals
Chapter 1 - Page 63
Team XXCorporate XXRetail XXWarehouse
15 250 251 252
16 260 261 262
17 270 271 272
18 280 281 282
Viewing People Preferences
37. Choose the People Tab.
38. Expand the Employees Tree by clicking the + icon.
39. Use the Find icon to select your employees to view.
Copyright Oracle, 2012. All rights reserved.
R12.x Oracle Time and Labor Fundamentals
Chapter 1 - Page 64
Defining OTLR Structures
Copyright Oracle, 2012. All rights reserved.
R12.x Oracle Time and Labor Fundamentals
Chapter 1 - Page 65
Practice - Defining Holiday Calendars
Overview
Holiday calendars are used as a reference tool to determine paid and unpaid holidays, as well
as automatically generate a detail time entry line item with the correct number of hours. Holiday
calendars also validate the hours taken for a specific holiday are entered correctly.
Assumptions
You must have access to an Oracle Application Vision database or comparable training
or test instance at your site on which to complete this practice.
Replace XX in the Practice with a unique identifier such as your initials or a number (for
Instructor Led Training classes, this number will be assigned to you). This is
necessary in order to create unique records within the database when performing the
Practice.
Tasks
Defining Holiday Calendars
You will create two separate holiday calendar. Corporate employees are paid for Public
holidays. To accomplish this, you can create a holiday calendar and define the public holidays
observed.
Retail employees do not receive holiday pay for public holidays. However, you will need to
create a holiday calendar with zero hours for all retail employees.
Copyright Oracle, 2012. All rights reserved.
R12.x Oracle Time and Labor Fundamentals
Chapter 1 - Page 66
Solution - Defining Holiday Calendars
Defining a Holiday Calendar for Corporate Employees
Responsibility = US OTL Application Developer
1. Log on as HRMS/welcome user.
2. Navigate to the Holiday Calendar window.
(N) OTL Time Accounting > Table Setup and Maintenance > Holiday Calendar
3. Set your effective date to 01-Jan-2009.
4. Enter XXCorporate Holiday Calendar in the Name field.
5. Enter a short description for this Holiday Calendar in the Description field.
6. Select OTL Holiday Pay in the Earning Type field.
7. Leave the Organization field blank.
Note: Organization is optional. Calendars can be associated with organizations. If this
field is left blank, the entire business group can use the calendar.
8. Enter New Years Day in the Holiday Days Name field.
9. Enter the observed holiday date 01-Jan-2010 in the Holiday Date field.
10. Enter 8.5 as the number of hours that will be paid for this holiday. Continue to enter the
observed holiday information as presented in the table.
Corporate Employee Holiday Calendar
Holiday Name Holiday Date Number of Hours
Good Friday 2010 02-Apr-2010 8.5
Memorial Day 2010 31-May-2010 8.5
Thanksgiving Day 2010 25-Nov-2010 8.5
Thanksgiving Friday
2010
26-Nov-2010 8.5
Good Friday 2011 22-Apr-2011 8.5
Memorial Day 2011 30-May-2011 8.5
Independence Day 2011 04-Jul-2011 8.5
Thanksgiving Day 2011 24-Nov-2011 8.5
Thanksgiving Friday
2011
25-Nov-2011 8.5
Christmas Day Observed
2011
26-Dec-2011 8.5
11. Save your work.
Defining a Holiday Calendar for Retail Employees
12. With the cursor in the Holiday Calendar Name field, select the New icon to create a Holiday
Calendar for Retail employees.
13. Enter XXRetail Holiday Calendar in the Name field.
14. Enter a short description for this holiday calendar in the Description field.
Copyright Oracle, 2012. All rights reserved.
R12.x Oracle Time and Labor Fundamentals
Chapter 1 - Page 67
15. Select OTL Holiday Pay in the Earning Type field.
16. Leave the Organization field blank.
17. Enter New Years Day in the Holiday Days Name field.
18. Enter the observed holiday date 01-Jan-2010 in the Holiday Date field.
19. Enter 0 as the number of hours employees are eligible to receive.
20. Continue to enter the holidays as noted in the table.
Retail Employee Holiday Calendar
Holiday Name Holiday Date Number of Hours
Good Friday 2010 02-Apr-2010 0
Memorial Day 2010 31-May-2010 0
Thanksgiving Day 2010 25-Nov-2010 0
Thanksgiving Friday
2010
26-Nov-2010 0
Good Friday 2011 22-Apr-2011 0
Memorial Day 2011 30-May-2011 0
Independence Day 2011 04-Jul-2011 0
Thanksgiving Day 2011 24-Nov-2011 0
Thanksgiving Friday
2011
25-Nov-2011 0
Christmas Day Observed
2011
26-Dec-2011 0
21. Save your work and close the window.
Copyright Oracle, 2012. All rights reserved.
R12.x Oracle Time and Labor Fundamentals
Chapter 1 - Page 68
Practice - Defining Shifts, Work Plans, and Rotation Plans
Overview
Shifts, Work Plans, and Rotation Plans are defined for time and labor entry. Shifts define
periodic work schedule based upon schedule start and stop times or a specific number of hours.
You must define shifts before you can define work plans and rotation plans.
Work plans are used in the autogeneration of hours for employees and for the calculation of Day
Premium and Shift Differential Premium overrides. Once your shifts have been defined, you
can use them to define a work plan for each group of employees/
Rotation Plans link various Work Plans together on a rotating basis. You can schedule dates
when a person moves from one work plan to another. With the shifts assigned to a work plan,
you can create rotation plans.
Assumptions
You must have access to an Oracle Application Vision database or comparable training
or test instance at your site on which to complete this practice.
Replace XX in the Practice with a unique identifier such as your initials or a number (for
Instructor Led Training classes, this number will be assigned to you). This is
necessary in order to create unique records within the database when performing the
Practice.
Tasks
Defining Shifts
Retail employees can work one of two shifts. Corporate employees are scheduled to work from
8:00am to 5:30pm. You will need to create a 9.5 hour work day for all corporate employees.
The shifts should be defined as follows:
Shift Name Start Time Stop Time Hours
Shift 1 0900 1800
Shift 2 1200 2100
Day Schedule 9.5
Defining Work Plans
For retail employees you will need to define 2 work plans. One work plan will be for Shift 1 and
the second is for Shift 2. Retail employees will rotate between the shifts every 2 weeks.
The Corporate employees will have only one work plan and will not need to rotate their work
schedule.
Defining Rotation Plans
You will use the work plans to create rotation plans and schedule a rotation period for the
multiple shifts on the rotation plan.
Copyright Oracle, 2012. All rights reserved.
R12.x Oracle Time and Labor Fundamentals
Chapter 1 - Page 69
Solution - Defining Shifts, Work Plans, and Rotation Plans
Defining Shifts
Responsibility = US OTL Application Developer
1. Log on as HRMS/welcome user.
2. Navigate to the Shift window.
(N) OTL Time Accounting > Table Setup and Maintenance > Shift
3. Set your effective date to 01-Jan-2009.
4. Enter the following information.
Name Description Start Stop Hours
XXShift 1 XXMorning Shift 1 0900 1800
XXShift 2 XXAfternoon Shift 2 1200 2100
XXDay Schedule XXCorporate Shift 9.5
The Early Start and Late Stop fields are optional. These fields are generally entered if
you wish recognize a period prior to and after the start and stop times to allow all people
working that shift to clock in and clock out with no additional time being generated.
5. Save your work.
6. Close the window.
Defining a Work Plan for Retail Employees
7. Navigate to the Work Plan window.
(N) OTL Time Accounting > Table Setup and Maintenance> Work Plan
8. Set the effective date to 01-Jan-2009.
9. Enter XXRetail Shift1 Work Plan in the Name field.
10. Enter a short description for this work plan in the Description field.
11. Select Monday in the Start Day field.
The Work Shifts region of the window will automatically be populated with the 7 days of
the week with an OFF shift.
12. Ensure that the Effective Date From is 01-JAN-2009.
13. Select XXShift 1 from the Name field for Monday.
The Day Premium and Shift Diff Override fields are optional. The Day Premium is used
if your company pays a premium to persons working on a specific day. The Shift Diff
Override is used to pay premiums for working hours other than the regular assigned
shift. If you enter a policy in this field, it will override the shift differential policy assigned
to the person at the assignment level.
14. Continue to select XXShift 1 for Tuesday Friday.
15. Save your work.
16. With the cursor in the Work Plan Name field, select the new icon to create another work
plan.
17. Enter XXRetail Shift 2 Work Plan in the Name field.
18. Enter a short description for this work plan in the Description field.
19. Select Monday in the Start Day field and ensure that the effective date from is 01-Jan-2009.
Copyright Oracle, 2012. All rights reserved.
R12.x Oracle Time and Labor Fundamentals
Chapter 1 - Page 70
The Work Shifts region of the window will automatically be populated with the 7 days of
the week with OFF as the shift.
20. Select XXShift 2 from the Name field for Monday.
21. Continue to select XXShift 2 for Tuesday Friday.
22. Save your work.
Defining a Work Plan for Corporate Employees
23. With the cursor in the Work Plan Name field, select the new icon to create another work
plan.
24. Enter XXCorporate Schedule Work Plan in the Name field.
25. Enter a short description for this work plan in the Description field.
26. Select Monday in the Start Day field and ensure that the effective date from is 01-Jan-2009.
The work Shifts region of the window will automatically be populated with the 7 days of
the week with OFF as the shift.
27. Select XXDay Schedule from the Name field for Monday.
28. Continue to select XXDay Schedule for Tuesday Friday.
29. Save your work.
Defining a Rotation Plan for Retail Employees
30. Navigate to the Rotation Plan window.
(N) OTL Time Accounting > Table Setup and Maintenance > Rotation Plan
31. Set your effective date to 01-Jan-2009.
32. Enter XXRetail Rotation Plan in the Name field.
33. Enter a short description for this rotation plan in the Description field.
34. Enter the following information.
Work Plan Start Date
XXRetail Shift 1 Work Plan 28-Dec-2009
XXRetail Shift 2 Work Plan 11-Jan-2010
35. Save your work.
36. Enter 25-Jan-2010 in the Next Start Date field. This field determines when you wish to
begin the next rotation between the work plans.
37. Enter 40 in the number of Rotations. This field determines the number of rotations you wish
to calculate for the rotating work plans.
38. Choose the Autogenerate button. The system will calculate the rotation plans based upon
the 2 work plans entered, and the number of rotations.
39. Save your work.
Defining a Rotation Plan for Corporate Employees
40. With the cursor in the Rotation Plan Name field, select the New icon to create another
Rotation Plan.
41. Enter XXCorporate Rotation Plan in the Name field.
42. Enter a short description for this Rotation Plan in the Description field.
43. Select XXCorporate Schedule Work Plan in the Work Plan name field.
44. Enter 28-Dec-2009 in the Start date field.
Copyright Oracle, 2012. All rights reserved.
R12.x Oracle Time and Labor Fundamentals
Chapter 1 - Page 71
45. Save your work.
46. You can review the work plans assigned to the rotation plan by placing the cursor in the
Work Plan Name field and choosing the Work Plan button. To return the focus to the
Rotation Plan region, choose the Rotation Plan button.
47. Close the window.
Copyright Oracle, 2012. All rights reserved.
R12.x Oracle Time and Labor Fundamentals
Chapter 1 - Page 72
Defining OTLR Policies
Copyright Oracle, 2012. All rights reserved.
R12.x Oracle Time and Labor Fundamentals
Chapter 1 - Page 73
Practice - Defining Earning Groups
Overview
Earnings group identifies various earning types that are included in accumulation of hours used
for calculating weekly overtime limits defined on the earning policy. Multiple earning groups
may need to be defined for various groups of employees or legislative requirements. When a
defined number of hours are met for an earning group, overtime hours will be created.
Assumptions
You must have access to an Oracle Application Vision database or comparable training
or test instance at your site on which to complete this practice.
Replace XX in the Practice with a unique identifier such as your initials or a number (for
Instructor Led Training classes, this number will be assigned to you). This is
necessary in order to create unique records within the database when performing the
Practice.
Tasks
Defining Earning Groups
You will only need to define one earning group. This earning group should contain your regular
pay, holiday pay and jury duty elements.
Copyright Oracle, 2012. All rights reserved.
R12.x Oracle Time and Labor Fundamentals
Chapter 1 - Page 74
Solution - Defining Earnings Groups
Responsibility = US OTL Application Developer
1. Log on as HRMS/welcome user.
2. Navigate to the Earning Group window.
(N) OTL Time Accounting > Table Setup and Maintenance > Earning Group
3. Set your effective date to 01-Jan-2009.
4. Enter XXOvertime Earning Group in the Name field.
5. Enter a short description for this Earning Group in the Description field.
6. Ensure that the effective date from is 01-JAN-2009.
7. Select the following earning elements in the Earning Types region of the window.
OTL Regular Pay
OTL Holiday Pay
OTL Jury Duty
8. Save your work.
9. Close the window.
Copyright Oracle, 2012. All rights reserved.
R12.x Oracle Time and Labor Fundamentals
Chapter 1 - Page 75
Practice - Defining an Hour Deduction Policy
Overview
Hour Deduction policies establish hour much time, if any, should be automatically deducted as
unpaid time from the employees recorded hours. When defining an hour deduction policy, you
can identify criteria of specific hours worked that must be met before deduction is taken. This
eliminates the need to record in and out times for breaks and meals.
Assumptions
You must have access to an Oracle Application Vision database or comparable training
or test instance at your site on which to complete this practice.
Replace XX in the Practice with a unique identifier such as your initials or a number (for
Instructor Led Training classes, this number will be assigned to you). This is
necessary in order to create unique records within the database when performing the
Practice.
Tasks
Defining an Hour Deduction Policy
Retail employees clock in and out for meals. There is no need to create an hour deduction
policy for this group of employees. However, corporate employees get a one-hour break
without clocking in and out during the day. To achieve this, you can create an Hour Deduction
Policy for all corporate employees.
Define the hour deduction policy to deduct 1 hour for a meal after 8 hours have elapsed.
Copyright Oracle, 2012. All rights reserved.
R12.x Oracle Time and Labor Fundamentals
Chapter 1 - Page 76
Solution - Defining an Hour Deduction Policy
Responsibility = US OTL Application Developer
1. Log on as HRMS/welcome user.
2. Navigate to the Hour Deduction window.
(N) OTL Time Accounting > Policies > Hour Deduction
3. Set your effective date to 01-Jan-2009.
4. Enter XXCorporate Hour Deduction in the Name field.
5. Enter a short description for this Hour Deduction policy in the Description field.
6. Check the Global check box so this policy may be used across all business groups.
7. In the Hour Deduction Rules region, select Meal time deduction in the Name field.
8. Enter 1 in the Hours field. This represents the amount of time to deduct for the meal break.
9. Enter 8 in the Time Period field. This represents the amount of time that must elapse
before the break time can occur.
10. Save your work.
11. Close the window.
Copyright Oracle, 2012. All rights reserved.
R12.x Oracle Time and Labor Fundamentals
Chapter 1 - Page 77
Practice - Defining Shift Differential, Premium Eligibility, and Premium
Interaction Policies
Overview
Shift Differential policies when a shift premium (differential) is calculated, and what premiums
are to be paid based upon shift start and stop times. You can specify specific earning types for
different shift premium, and define carryover time from prior shifts.
Premium Eligibility policies list all premiums associated with the base hours that specific
employees or groups of employees are eligible to receive. Eligibility does not necessarily mean
an employee will automatically receive a premium. This is based upon time ranges, actual time
worked, and applicable pay rules.
Premium Interaction policies define sequencing rules when calculation of one type of premium
is based upon results of a previously calculated premium. You can specify dependency of one
premium calculation to another and the order in which they should be processed.
Assumptions
You must have access to an Oracle Application Vision database or comparable training
or test instance at your site on which to complete this practice.
Replace XX in the Practice with a unique identifier such as your initials or a number (for
Instructor Led Training classes, this number will be assigned to you). This is
necessary in order to create unique records within the database when performing the
Practice.
Tasks
Defining Shift Differential Policies
Retail employees may be eligible for shift differential premium when they work the second shift
and all types of overtime. You can create a shift differential policy to pay this premium for this
group of employees.
Defining Premium Eligibility Policies
Since you will create a shift differential policy for retail employees, you will need to create a
premium eligibility policy to determine when these employees are eligible to receive this pay.
Defining Premium Interaction Policies
With the creation of the shift differential policy and premium eligibility policy for retail employees,
you must also create a premium interaction policy to determine the calculation of pay between
the Shift Diff Pay and all types of overtime premium.
Copyright Oracle, 2012. All rights reserved.
R12.x Oracle Time and Labor Fundamentals
Chapter 1 - Page 78
Solution - Defining Shift Differential, Premium Eligibility, and Premium
Interaction Policies
Defining a Shift Differential Policy
Responsibility = US OTL Application Developer
1. Log on as HRMS/welcome user.
2. Navigate to the Shift Differential window.
(N) OTL Time Accounting > Policies > Shift Differential
3. Set your effective date to 01-Jan-2009.
4. Enter XXSecond Shift Differential in the Name field.
5. Enter a short description for this shift differential policy in the Description field.
6. In the Shift Differential Rules region, enter the following information.
Name Start Stop Carryover Premium Earning Type
Second Shift 12:00 21:00 00:00 OTL Shift Pay
If time is entered in the Carryover field, it is an indication that the assigned shift differential
premium is to be paid for the carryover time when an employee continues to work.
7. Save your work.
8. Close the window.
Defining a Premium Eligibility Policy
9. Navigate to the Premium Eligibility window.
(N) OTL Time Accounting > Policies > Premium Eligibility
10. Set your effective date to 01-Jan-2009.
11. Enter XXSecond Shift Eligibility Policy in the Name field.
12. Enter a short description for this Premium Eligibility Policy.
13. Select Overtime PayXX in the Base Hours Type field.
14. Select OTL Shift Pay in the Authorized Premium field.
15. Save your work.
16. Select Double Time PayXX in the Base Hours Type field.
17. Select OTL Shift Pay in the Authorized Premium field.
18. Save your work.
19. Close the window.
Defining Premium Interaction Policies
20. Navigate to the Premium Interaction Policy window.
(N) OTL Time Accounting > Policies > Premium Interaction
21. Set your effective date to 01-Jan-2009.
22. Enter XXSecond Shift Interaction Policy in the Name field.
23. Enter a short description for this Premium Interaction Policy.
24. Select OTL Shift Pay in the Premium field.
25. Select Overtime PayXX in the Interactive Premium field.
26. Select Include in the Include/Exclude field.
Copyright Oracle, 2012. All rights reserved.
R12.x Oracle Time and Labor Fundamentals
Chapter 1 - Page 79
27. Select Doubletime PayXX in the Interactive Premium field.
28. Select Include in the Include/Exclude field.
Note: The processing order of Overtime PayXX is 15, which is less than the processing
order of OTL Shift Pay.
The processing order of Double Time PayXX is 15, which is less than the processing
order of OTL Shift Pay.
29. Save your work.
30. Close the window.
Copyright Oracle, 2012. All rights reserved.
R12.x Oracle Time and Labor Fundamentals
Chapter 1 - Page 80
Practice - Defining Earning Policies
Overview
Earning Policies consolidate many previously defined structures and policies together to
generate the various pay rules enforced for an assignment. An earning policy must be defined
for each of the different pay policies within the organization.
Assumptions
You must have access to an Oracle Application Vision database or comparable training
or test instance at your site on which to complete this practice.
Replace XX in the Practice with a unique identifier such as your initials or a number (for
Instructor Led Training classes, this number will be assigned to you). This is
necessary in order to create unique records within the database when performing the
Practice.
Tasks
Defining Earning Policies
Retail employees are eligible to receive overtime pay and premiums while corporate and
warehouse employees are not. You will need to create an earning policy for the retail
employees to generate the overtime pay for hours worked in excess of 8 hours a day. You will
also need to create an earning policy for corporate employees to receive Holiday Pay.
Copyright Oracle, 2012. All rights reserved.
R12.x Oracle Time and Labor Fundamentals
Chapter 1 - Page 81
Solution - Defining Earnings Policies
Responsibility = US OTL Application Developer
Defining an Earning Policy for Retail Employees
1. Log on as HRMS/welcome user.
2. Navigate to the Earning Policy window.
(N) OTL Time Accounting > Policies > Earning
3. Set your effective date to 01-Jan-2009.
4. Enter XXRetail Earning Policy in the Name field.
5. Enter a short description for this earning policy in the Description field.
6. Select Daily Overtime Earning Rule in the Type field.
7. Select XXRetail Holiday Calendar in the Holiday Calendar field.
8. Select XXOvertime Earning Group in the Earning included to meet OVT Cap field.
9. Select XXSecond Shift Eligibility Policy in the Premium Elig. Policy field.
10. Select XXSecond Shift Interaction Policy in the Premium Inter. Policy field.
11. Enter 15 in the Minimum T/C Interval field. This field represents the interval (in minutes)
that time entry hours will be rounded up or down.
12. Enter 8 in the Round Up At field. This field represents the minute at which the time would
be rounded to the nearest interval entered in the previous step.
13. Scroll to the Daily/Weekly Base and Overtime Rules region and enter the following
information.
Name Type Earning Type Hours
Daily Base Daily Earning Rule OTL Regular Pay 8
Overtime over 8
Hours
Daily Earning Rule Overtime PayXX 10
Double time over
10 Hours
Daily Earning Rule Double Time
PayXX
999
Holiday Premium
(worked)
Holiday Earning Rule OTL Holiday
Premium
999
14. Save your work.
Defining an Earning Policy for Corporate Employees
15. With cursor in the Name field, click New.
16. Enter XXCorporate Earning Policy in the Name field.
17. Enter a short description for this earning policy in the Description field.
18. Select Weekly Overtime Earning Rule in the Type field.
19. Select XXCorporate Holiday Calendar in the Holiday Calendar field.
20. Select XXOvertime Earning Group in the Earning included to meet OVT Cap field.
21. Enter 15 in the Minimum T/C Interval field. This field represents the interval (in minutes)
that time entry hours will be rounded up or down.
22. Enter 8 in the Round Up At field. This field represents the minute at which the time would
be rounded to the nearest interval entered in the previous step.
Copyright Oracle, 2012. All rights reserved.
R12.x Oracle Time and Labor Fundamentals
Chapter 1 - Page 82
23. Scroll to the Daily/Weekly Base and Overtime Rules region and enter the following
information.
Name Type Earning Type Hours
Weekly Base Weekly Earning Rule OTL Regular Pay 999
Holiday Premium
(worked)
Holiday Earning Rule OTL Holiday
Premium
999
24. Save your work and close the window.
Copyright Oracle, 2012. All rights reserved.
R12.x Oracle Time and Labor Fundamentals
Chapter 1 - Page 83
Assigning Structures and Policies
Copyright Oracle, 2012. All rights reserved.
R12.x Oracle Time and Labor Fundamentals
Chapter 1 - Page 84
Practice - Assigning Structures and Policies to an Employee
Overview
After setting up of structures and policies is complete, the next step is association of applicable
rules to each employees assignment. Rule information is entered into the Additional Time
Information window.
Assumptions
You must have access to an Oracle Application Vision database or comparable training
or test instance at your site on which to complete this practice.
Replace XX in the Practice with a unique identifier such as your initials or a number (for
Instructor Led Training classes, this number will be assigned to you). This is
necessary in order to create unique records within the database when performing the
Practice.
Tasks
Assigning Structures and Policies to an Employee
You will need to associate the rules to the retail and corporate employees. Both groups of
employees will need to have the autogeneration flag set to Yes.
Corporate employees will have the ability to enter their timecard using the self service timecard
page and enter exceptions if needed from the Time Accounting Timecard window.
Retail employees will have their timecard automatically generated using the Oracle Time &
Labor Rules defined. Time Entries can be reviewed directly from the Time Accounting Timecard
window and enter exceptions as necessary.
Copyright Oracle, 2012. All rights reserved.
R12.x Oracle Time and Labor Fundamentals
Chapter 1 - Page 85
Solution - Assigning Structures and Policies to an Employee
Assigning Structures and Policies to the Retail Employee
Responsibility = US OTL Application Developer
1. Log on as HRMS/welcome user.
2. Navigate to the Assignment Time Information window.
(N) OTL Time Accounting > Assignment Time Information
3. Set your effective date to 01-Jan-2009.
4. Using List of Values, select your XXRetail employee assignment number.
5. Select Yes to Autogenerate timecards. If you select No, you indicate you do not wish to use
the structures and policies.
6. Select XXRetail Rotation Plan in the Rotation Plan field.
7. Select the XXRetail Earning Policy in the Earning Policy field.
8. Select XXSecond Shift Differential in the Shift Differential field.
9. Save your work.
Assigning Structures and Policies to the Corporate Employee
10. With the cursor on the Assignment number field, choose the New Record icon.
11. Using List of Values, select your XXCorporate employee assignment number.
12. Select Yes to Autogenerate timecards. If you select No, you indicate you do not wish to use
the structures and policies.
13. Select XXCorporate Rotation Plan in the Rotation Plan field.
14. Select XXCorporate Earning Policy in the Earning Policy field.
15. Select XXCorporate Hour Deduction in the Hour Deduction field.
16. Save your work.
17. Close the window.
Instructor Task
Running the Person/Assignment Table List
Your instructor runs this report to view policies assigned to employees. Use this report to check
the time management structures and policies assigned to people. This report lists employees,
status, their assignments, payroll, and assigned policies.
18. Navigate to the Submit Request window.
(N) Processes and Reports > Submit Processes and Reports
19. Select Single Request and choose OK.
20. Select Person/Assignment Table List in the Name field. This report does not have any
parameters.
21. Click Submit to run the process.
22. Next, review the report generated by this process. Click View Output View Requests >
Requests window.
Copyright Oracle, 2012. All rights reserved.
R12.x Oracle Time and Labor Fundamentals
Chapter 1 - Page 86
Practice - Viewing the Employee Assignment Information Folder
Overview
This folder provides you the ability to review all structures and policies assigned to an employee
in one central location. You can view clean and concise information for employee support, as
well as have the ability to query employees based on specific structure or policy information.
Assumptions
You must have access to an Oracle Application Vision database or comparable training
or test instance at your site on which to complete this practice.
Replace XX in the Practice with a unique identifier such as your initials or a number (for
Instructor Led Training classes, this number will be assigned to you). This is
necessary in order to create unique records within the database when performing the
Practice.
Tasks
Viewing Employee Assignment Information Folder
Here you will query any of your defined employees by entering the Full Name, Assignment
Number or Employee Number. You can also query an employee using one of the policies or
structures you created.
Copyright Oracle, 2012. All rights reserved.
R12.x Oracle Time and Labor Fundamentals
Chapter 1 - Page 87
Solution - Viewing the Employee Assignment Information Folder
Responsibility = US Time and Labor Rules Manager
1. Log on as XXCORPORATE/welcome user.
2. Navigate to the Employee Assignment Information Folder window.
(N) View > List > Assignment Time Detail Folder
3. Set the effective date to 01-JAN-2009.
4. Query the employee you wish to view by entering the Full Name, Assignment Number, or
Employee Number.
Once the query is complete, the employees Assignment detail information appears
automatically.
You can also query all employees based on other assigned criteria, such as Payroll,
Business Group, Organization or any of the Policies and Structures you created.
5. Query on any field you wish to view data for employees.
Copyright Oracle, 2012. All rights reserved.
R12.x Oracle Time and Labor Fundamentals
Chapter 1 - Page 88
Practice - Using the Automatic Timecard Generation Process
Overview
This practice reinforces your ability to understand the Automatic Timecard Generation process.
This process is supplied for consistency with earlier releases of Oracle Time Management. If
you are using self service timecards with Oracle Time & Labor, you do not need to run this
process. Workers auto generate their own timecards when they select the Work Schedule
template.
Note: But if you still do not want the employees to use Self Service timecard and select the
Work Schedule template, then you can use Automatic Timecard Generation, but you will not be
able to see the automatically generated timecard in Self Service or Timekeeper, it will be shown
only in PUI window. The PUI window is used to review and edit timecards that have been auto
generated from schedule information or transferred from Self-Service by the Transfer Time
From OTL to BEE process. You can use this window to make corrections or enter exceptions.
However, be aware that the information an employee sees in Self-Service will then differ from
the information transferred to BEE from this window.
Assumptions
You must have access to an Oracle Application Vision database or comparable training
or test instance at your site on which to complete this practice.
Replace XX in the Practice with a unique identifier such as your initials or a number (for
Instructor Led Training classes, this number will be assigned to you). This is
necessary in order to create unique records within the database when performing the
Practice.
Tasks
You will autogenerate timecards for the Corporate and Retail employees at the beginning of the
pay period.
Copyright Oracle, 2012. All rights reserved.
R12.x Oracle Time and Labor Fundamentals
Chapter 1 - Page 89
Solution - Using the Automatic Timecard Generation Process
Each student will be assigned a pay period and will generate timecards for ALL
employees in that pay period.
PC# Time Period Pay Period Start
Date
Pay Period End
Date
01 1 2011 Week 27-DEC-2010 02-JAN-2011
02 2 2011 Week 03-JAN-2011 09-JAN-2011
03 3 2011 Week 10-JAN-2011 16-JAN-2011
04 4 2011 Week 17-JAN-2011 23-JAN-2011
05 5 2011 Week 24-JAN-2011 30-JAN-2011
06 6 2011 Week 31-JAN-2011 06-FEB-2011
07 7 2011 Week 07-FEB-2011 13-FEB-2011
08 8 2011 Week 14-FEB-2011 20-FEB-2011
09 9 2011 Week 21-FEB-2011 27-FEB-2011
10 10 2011 Week 28-FEB-2011 06-MAR-2011
11 11 2011 Week 07-MAR-2011 13-MAR-2011
12 12 2011 Week 14-MAR-2011 20-MAR-2011
13 13 2011 Week 21-MAR-2011 27-MAR-2011
14 14 2011 Week 28-MAR-2011 03-APR-2011
15 15 2011 Week 04-APR-2011 10-APR-2011
16 16 2011 Week 11-APR-2011 17-APR-2011
17 17 2011 Week 18-APR-2011 24-APR-2011
18 18 2011 Week 25-APR-2011 01-MAY-2011
Only highlight the Time Period for your PC #. It is easy to confuse the PC # with the Time
Period number.
Submitting the Autogenerate timecard process for Corporate and Retail Employees
Responsibility = US OTL Application Developer
1. Log on as HRMS/welcome user.
2. Navigate to the Submit Request window.
(N) Process and Reports > Submit Requests
3. Select Single Request and click OK.
4. In the Name field, select Automatic Time Card Generation.
5. Click the Parameters field to open the Parameters window.
6. In the Payroll Name field, select Vision HR Weekly.
7. In the Time Period field, select your assigned Time Period.
8. In the Batch Reference field, enter XX-AUTO1.
Copyright Oracle, 2012. All rights reserved.
R12.x Oracle Time and Labor Fundamentals
Chapter 1 - Page 90
9. The Batch Reference helps track the batch later.
10. Press OK to close the Parameters window.
11. Choose the Submit button.
12. Write down the Request ID number ___________.
13. Choose No to respond to Submit another request?.
14. Close the window.
Verifying the Status of the Autogeneration Process
15. Review the status of your request in the Requests window:
(M) View > Requests
16. From the Find Requests window, enter your Request ID. Choose the Find button.
17. Verify Phase field of your request displays Completed and Status field displays Normal.
18. If this process completes with an Error status, you need to correct the error before
proceeding to the Validate for BEE step.
Note: Open the Timecard window to search for Timecard Status = E.
19. Close the window.
Note: If the Phase field displays Completed and the Status field displays Error, an
error has been detected and your timecards are probably not generated. View the output
for help with diagnosis.
Viewing Autogenerated Timecards
20. Navigate to the Timecard window.
(N) OTL Time Accounting > Time Accounting > Entry/Validation/Approval
21. Date track to todays date.
22. Perform Query Enter (Press F11).
23. In the Period End date field, enter your pay period end date.
24. Select the batch.
25. Enter the XXCorporate or XXRetail employee number for the timecard you wish to view.
26. Perform Query Run (press Ctrl+F11).
27. Write down the Batch Number Batch #___________.
Note: Notice that the timecard source field will reflect Autogen. Batch status should
reflect Hold or Error if errors exist.
Results of the XXCorporate Earning Policy Displayed in the Details Region:
Date Worked DOW Hours In Out Hours
Type
Mon 8.5 OTL
Regular
Pay
Tue 8.5 OTL
Regular
Pay
Wed 8.5 OTL
Regular
Pay
Copyright Oracle, 2012. All rights reserved.
R12.x Oracle Time and Labor Fundamentals
Chapter 1 - Page 91
Date Worked DOW Hours In Out Hours
Type
Thu 8.5 OTL
Regular
Pay
Fri 8.5 OTL
Regular
Pay
Results of the XXRetail Earning Policy Displayed in the Details Region:
Date Worked DOW Hours In Out Hours
Type
Mon 8 1200 2000 OTL
Regular
Pay
Mon 1 2000 2100 Overtime
PayXX
Mon 1 2000 2100 OTL Shift
Pay
Tue 8 1200 2000 OTL
Regular
Pay
Tue 1 2000 2100 Overtime
PayXX
Tue 1 2000 2100 OTL Shift
Pay
Wed 8 1200 2000 OTL
Regular
Pay
Wed 1 2000 2100 Overtime
PayXX
Wed 1 2000 2100 OTL Shift
Pay
Thu 8 1200 2000 OTL
Regular
Pay
Thu 1 2000 2100 Overtime
PayXX
Thu 1 2000 2100 OTL Shift
Pay
Fri 8 1200 2000 OTL
Regular
Pay
Copyright Oracle, 2012. All rights reserved.
R12.x Oracle Time and Labor Fundamentals
Chapter 1 - Page 92
Date Worked DOW Hours In Out Hours
Type
Fri 1 2000 2100 Overtime
PayXX
Fri 1 2000 2100 OTL Shift
Pay
Validating for BEE
It is important that you enter the parameters specified in the practice to process your
own data.
28. Navigate to the Submit Request window.
(N) Processes and Reports > Submit Requests
29. Select the Single Request and click OK.
30. Tab to the Request Name field and select Validate for BEE from the List of Values.
31. Click the Parameters field to open the Parameters window.
32. Select the Starting Batch Name and Ending Batch Name of the batch. Starting Batch Name
and Ending Batch Name is the ID number from previous practice.
33. Press OK to close the Parameters window.
34. Click the Submit button to start the Validate for BEE process.
35. Write down the request id ________.
36. Click No to respond to Submit another request?.
37. Check the batch job on the (M) View > Requests window to verify the job completed with a
Normal Status.
38. When completed successfully, close the window.
Verifying the Results
39. Navigate to the Timecard window.
(N) OTL Time Accounting > Time Accounting > Entry/Validation/Approval
40. Date track to todays date.
41. Perform Query Enter or Press F11.
42. Enter your pay period end date as the Period End date.
43. Enter %XXXXX as the Batch Number where XXXXX is your batch number.
44. Perform Query Run or press Ctrl+F11.
Note: Notice that the Batch status should reflect Validate With Warning due to missing
Timecard Approver in the Timecard window.
Transferring to BEE
Note: It is important that you enter the parameters specified in the practice to process your own
data.
45. Navigate to the Submit Request window.
(N) Processes and Reports > Submit Requests
46. Select the Single Request Button and press OK.
47. Tab to the Request Name field and select Transfer to BEE from the List of Values.
48. Click the Parameters field to open the Parameters window:
Copyright Oracle, 2012. All rights reserved.
R12.x Oracle Time and Labor Fundamentals
Chapter 1 - Page 93
Process Date = < your Period End Date>
Starting Batch Name = <your batch name>
Ending Batch Name = <your batch name>
49. Press OK to close the Parameters window.
50. Click the Submit button to start the Transfer to BEE process.
51. Write down the Request ID _________.
52. Click No to respond to Submit another request?.
53. Check the batch job on the (M) View > Requests window to verify the job completed with a
Normal Status.
54. When completed successfully, close the window.
Verifying the Results
55. Navigate to the Timecard window.
(N) OTL Time Accounting > Time Accounting > Entry/Validation/Approval
56. Date track to todays date. Perform Query Enter (Press F11).
57. Enter your pay period end date as the Period End date.
58. Enter %XXXXX as the Batch Number where XXXXX is your batch number.
59. Perform Query Run (press Ctrl+F11).
Note: Notice that the Batch status should reflect Transferred to BEE.
60. Close the window.
Transferring Timecards to Element Entries
61. Navigate to the Batch Header window using US Super HRMS Manager responsibility:
(N) Mass Info. eXchange:MIX > Batch Element Entry
62. Perform Query Enter (Press F11).
63. In the Batch Reference field, enter XX-AUTO1%.
64. Perform Query Run (press Ctrl+F11).
65. Check the Create New Entry check box.
66. Press the Process button on the Batch Header window.
67. The Process Batch window will display.
68. Select the Transfer radio button and click the Start button.
69. The Process Batch message will display indicating your process was successfully
submitted.
70. Write down the request ID ___________.
71. Close the Process Batch message window.
72. Close the Batch Header window and then reopen it.
73. Re-query your batch using the above steps. The Batch Header window will repopulate
indicating the Batch Status as Transferred.
74. Close the window.
75. Select File > Switch Responsibility.
76. Select the US Super HRMS Manager responsibility.
Copyright Oracle, 2012. All rights reserved.
R12.x Oracle Time and Labor Fundamentals
Chapter 1 - Page 94
Reviewing Transferred Timecards in Element Entries
Responsibility = US Super HRMS Manager
77. Navigate to the People window.
(N) People > Enter and Maintain
78. Date track to your own pay period end date.
79. From the Find Person window, choose your employee (XXCORPORATE or XXRETAIL)
80. Choose the Find button.
81. Choose the Assignment button.
82. Choose the Entries button.
83. Verify that timecard detail has been transferred to the assignments entries.
84. Close the window
Copyright Oracle, 2012. All rights reserved.
R12.x Oracle Time and Labor Fundamentals
Chapter 1 - Page 95
Transferring Timecards to BEE and Oracle Projects
Copyright Oracle, 2012. All rights reserved.
R12.x Oracle Time and Labor Fundamentals
Chapter 1 - Page 96
Practice - Entering Time and Labor on the Timecard Using Self-
Service
Overview
Based upon the preferences you have assigned for each employee, the timecard layout may
vary. If you are entering time for projects, that timecard layout will differ from that of the payroll
timecard.
Assumptions
You must have access to an Oracle Application Vision database or comparable training
or test instance at your site on which to complete this practice.
Replace XX in the Practice with a unique identifier such as your initials or a number (for
Instructor Led Training classes, this number will be assigned to you). This is
necessary in order to create unique records within the database when performing the
Practice.
Tasks
Entering Time and Labor on the Timecard
You will enter three separate timecards, one for your warehouse employee, one for your retail
employee, and one for your corporate employee. Login using the appropriate employee user to
receive the correct timecard layout.
Copyright Oracle, 2012. All rights reserved.
R12.x Oracle Time and Labor Fundamentals
Chapter 1 - Page 97
Solution - Entering Time and Labor on the Timecard Using Self-
Service
Entering time and labor for warehouse employees using the projects/payroll timecard
layout
Responsibility = OTL, Vision Services (USA)
1. Log on to Self Service as XXWAREHOUSE/welcome user.
2. Navigate to the Time Entry page.
(N) Create Timecard
3. Select 03-OCT-2011 to 09-OCT-2011 as the period in the Period Starting field and choose
Go.
4. Select Cost Reimbursable in the Project number field.
5. Use List of Values to select 1.1.1 in the Task field.
6. Use List of Values to select Regular Pay in the Type field.
7. Enter 10 hours worked for Monday through Friday. Choose Continue.
8. You will see an error displayed due to the setup of the XXWarehouse Rule.
9. Blank the hours for Friday.
10. Choose the Continue button.
11. Review your timecard, and the choose Submit.
12. You will see a Confirmation page indicating the time and labor data entered.
13. Log out.
Entering time and labor for retail employees using the work schedule timecard layout
Responsibility = US Education OTL Self Service
14. Log on to Self Service as XXRETAIL/welcome user.
15. Navigate to the Time Entry page.
(N) Create Timecard.
16. Select a period 03-OCT-2011 to 09-OCT-2011 in the Period Starting field and choose GO.
17. Select Regular Pay in the Hours Type field.
18. Enter the time for each day of the week Monday through Friday as follows:
Monday Tuesday Wednesday Thursday Friday
09:00 09:00 12:00 12:00 06:00
18:00 21:00 21:00 23:00 23:00
Note: The colon is required.
19. Click Continue.
20. You may review your timecard before submitting. Once you review your time entries,
choose Submit. You will see a Confirmation page indicating the time and labor data
entered and the Time Detail exploded based on OTLR.
21. Log out.
Copyright Oracle, 2012. All rights reserved.
R12.x Oracle Time and Labor Fundamentals
Chapter 1 - Page 98
Entering time and labor for corporate employees using the exception timecard layout
Responsibility = US Education OTL Self Service
22. Log on to Self Service as XXCORPORATE/welcome user.
23. Navigate to the Time Entry page.
(N) Create Timecard.
24. Select a period 03-OCT-2011 to 09-OCT-2011 in the Period Starting field and choose GO.
25. Enter the Regular Pay hours for each day of the week Monday through Friday as follows:
Monday Tuesday Wednesday Thursday Friday
9.5 9.5 9.5 9.5 9.5
26. Choose Continue and review your timecard.
27. Submit.
28. You may review your timecard before submitting. Once you review your time entries,
choose Submit. You will see a Confirmation page indicating the time and labor data
entered and the Time Detail exploded based on OTLR.
Copyright Oracle, 2012. All rights reserved.
R12.x Oracle Time and Labor Fundamentals
Chapter 1 - Page 99
Instructor Demo - Running the Workflow Background Process
Overview
This demonstration details the process for the Workflow Background.
Note: Instructor will run the Workflow Background Process for OTL Workflows for Employees
item type.
Assumptions
You must have access to an Oracle Application Vision database or comparable training
or test instance at your site on which to complete this practice.
Replace XX in the Practice with a unique identifier such as your initials or a number (for
Instructor Led Training classes, this number will be assigned to you). This is
necessary in order to create unique records within the database when performing the
Practice.
Responsibility = System Administrator
1. Log on as HRMS/welcome user.
2. Navigate to the Submit Request window.
(N) Request > Run
3. Select Workflow Background Process as the Request Name.
4. Click the Parameters field to open the Parameters window.
5. Select OTL Workflows for Employees as Item Type.
6. Select Yes to Process Deferred, Process Timeout, and Process Stuck fields.
7. Choose OK to close the Parameters windows
8. Choose the Submit button.
9. Choose Return to Portal.
Copyright Oracle, 2012. All rights reserved.
R12.x Oracle Time and Labor Fundamentals
Chapter 1 - Page 100
Practice - Approving Timecards
Overview
In this practice, you approve the timecards of retail and warehouse employees.
Assumptions
You must have access to an Oracle Application Vision database or comparable training
or test instance at your site on which to complete this practice.
Tasks
Log on as XXCorporate employee and approve the timecards of XXRetail and XXWarehouse
Employees. Corporate employees are not required to have timecards approved. Their approval
type is auto approve.
Copyright Oracle, 2012. All rights reserved.
R12.x Oracle Time and Labor Fundamentals
Chapter 1 - Page 101
Solution - Approving Timecards
Approving Timecards of Retail and Warehouse Employees
Responsibility = Workflow User Web (New)
1. Log on as XXCORPORATE/welcome user.
2. Click Notifications. View timecard notifications of XXRetail and XXWarehouse employees.
3. Click the link in the Subject field for XXRetail.
4. Choose the Approve button.
5. Repeat the process to approve the timecard of XXWarehouse.
6. Click Logout.
Copyright Oracle, 2012. All rights reserved.
R12.x Oracle Time and Labor Fundamentals
Chapter 1 - Page 102
Practice - Transferring Time from OTL to BEE
Overview
Once you have entered your time and labor data on the self-service timecard, and approved all
the timecards, you will need to transfer the time and labor data from OTL to BEE (Batch
Element Entries). With the transfer process, you can define the status the entries will be in
when the transfer is complete.
After you have transferred the time and labor data to BEE, you can run the Transaction Import
from OTL to Oracle Projects. This process transfers the appropriate project data to Oracle
Projects.
You can then run the Retrieval Error Handling Report to ensure all transactions were
successfully transferred.
Assumptions
You must have access to an Oracle Application Vision database or comparable training
or test instance at your site on which to complete this practice.
Replace XX in the Practice with a unique identifier such as your initials or a number (for
Instructor Led Training classes, this number will be assigned to you). This is
necessary in order to create unique records within the database when performing the
Practice.
Tasks
Transferring Time from OTL to BEE
The Transfer Time from OTL to BEE process works in 2 ways. If the Rules Evaluation
Preference is set to 'Yes' then the process transfers the timecard data from SS to PUI Timecard
window, for example, Retail and Corporate employees. If the Rules Eval Preference is set to '
No', the batches get transferred directly to BEE bypassing the PUI Timecard window, for
example Warehouse employees.
Running Transaction Import from OTL or Oracle Projects
After you have transferred the time and labor data from OTL to BEE, you will need to run the
Transaction Import process to transfer the data from Oracle Projects.
Running the Retrieval Error Handling Report
You can run the Retrieval Error Handling report to determine if any transaction did not
successfully complete the transfer.
It is important that you enter the parameters specified in the practice to process your
own data.
Copyright Oracle, 2012. All rights reserved.
R12.x Oracle Time and Labor Fundamentals
Chapter 1 - Page 103
Solution - Transferring Time from OTL to BEE
Transferring the project timecards from OTL to BEE
Responsibility = US OTL Application Developer
1. Log on as XXCORPORATE/welcome user.
2. Navigate to the Submit Request window.
(N) Process and Reports > Submit Requests
3. Select Single Request and choose OK.
4. Select Transfer Time from OTL to BEE in the Name field.
5. Click the Parameters field to open the Parameters window, enter the following:
Start Date: Enter 03-OCT-2011 as the start date for which the report begins the
transfer.
End Date: Enter 09-OCT-2011 the end date for which the report ends the transfer.
Employee Name: Select the XXWarehouse employee name to transfer the project
timecards.
Retrieval Transaction Code: Enter 100XX in the Retrieval Transaction Code field to
identify all timecards that will be retrieved in this process run. You can use this code to
identify this run when you submit the Oracle Time Retrieval Error Handling Report.
Batch Selection: Choose New in the Batch Selection field.
New Batch Reference: Enter XXBATCH1 in the New Batch Reference field.
Status in BEE: Select Unprocessed.
Change since: Accept the default.
6. Choose OK to close the Parameters window.
7. Choose Submit to run the process. Note the Request ID.
8. Choose No.
9. Next, you can verify the batch in the Batch Status Review window.
10. Switch responsibility.
11. Select the US OTL Application Developer responsibility.
Viewing Batch Status
Responsibility = US OTL Application Developer
12. Navigate to the Batch Header window.
(N) OTL Time Accounting > Mass Info. eXchange:MIX > Batch Element Entry
13. Perform Query Enter (Press F11).
14. In the Reference field, enter XXBATCH1%.
15. Perform Query Run (Press CTRL+F11).
16. Choose the Element Lines button to review your lines.
17. Close this window.
18. If the Batch Status is Unprocessed, choose the Process button, select Transfer as the
Process Mode, choose the Start button.
19. Close the Batch Header window and reopen.
20. Query your batch again.
Copyright Oracle, 2012. All rights reserved.
R12.x Oracle Time and Labor Fundamentals
Chapter 1 - Page 104
21. Review the Batch Status. It should now display Transferred.
22. Close the window.
23. Select File > Switch Responsibility.
24. Select the Projects, Vision Services (USA) responsibility.
Running the Transaction Import from OTL to Oracle Projects
Responsibility = Projects, Vision Services (USA)
25. Navigate to the Submit Request window.
(N) Other:Requests > Run
26. Select Single Request and choose OK.
27. Select PRC: Transaction Import in the Name field.
28. Click the Parameters field to open the Parameters window, select Oracle Time and Labor in
the Transaction Source field. Leave the Batch Name field blank.
29. Choose OK to close the Parameters window and choose Submit to run the process.
30. Note the request ID.
31. Click NO.
Review the results in Oracle Projects
Responsibility = Projects, Vision Services (USA)
32. Navigate to the Project Expenditure Items window.
(N) Expenditures > Expenditure Inquiry > Project
33. From the Find Project Expenditure Items window, enter Cost Reimbursable as Project
Number.
34. Enter XXWarehouse as Employee Name.
35. Enter 03-OCT-2011 as Item Dates (From).
36. Enter 09-OCT-2011as Item Dates (To).
37. Choose the Find button.
38. The expenditure items should display the same information as the entered timecard.
39. Close the window.
40. Switch responsibility and select the US OTL Application Developer responsibility.
Running the Retrieval Error Handling Report
Responsibility = US OTL Application Developer
41. Navigate to the Submit Request window.
(N) Process and Reports > Submit Requests
42. Select Single Request and choose OK.
43. Select Retrieval Error Handling Report in the Name field.
44. Click the Parameters field.
45. Select BEE Retrieval Process in the Retrieval Process field.
46. Enter 03-OCT-2011 as start date in the Start Date field.
47. Enter 09-OCT-2011 as end date in the End Date field.
48. Select All as the status.
Copyright Oracle, 2012. All rights reserved.
R12.x Oracle Time and Labor Fundamentals
Chapter 1 - Page 105
49. Select 100XX in the Transaction Code field.
Note: There are 2 transaction codes with the same name, you can choose either one.
50. Choose OK to close the Parameters window and choose Submit to run the process.
51. Next, review the report generated by this process.
Copyright Oracle, 2012. All rights reserved.
R12.x Oracle Time and Labor Fundamentals
Chapter 1 - Page 106
Practice - Transferring Time for Corporate Employee
Overview
This practice reinforces your ability to understand Validate and Transfer to BEE.
Assumptions
You must have access to an Oracle Application Vision database or comparable training
or test instance at your site on which to complete this practice.
Replace XX in the Practice with a unique identifier such as your initials or a number (for
Instructor Led Training classes, this number will be assigned to you). This is
necessary in order to create unique records within the database when performing the
Practice.
Tasks
You will run the OTL process for retail and corporate employees. This process will transfer their
time and labor data entered in self service to the professional timecard window.
It is important that you enter the parameters specified in the practice to process your
own data.
Copyright Oracle, 2012. All rights reserved.
R12.x Oracle Time and Labor Fundamentals
Chapter 1 - Page 107
Solution - Transferring Time for Corporate Employee
Transferring the timecards from OTL to BEE
Responsibility = US OTL Application Developer
1. Sign on as XXCORPORATE/welcome user.
2. Navigate to the Submit Request window.
(N) Process and Reports > Submit Requests
3. Select Single Request and choose OK.
4. Select Transfer Time from OTL to BEE in the Name field.
5. Click the Parameters field to open the Parameters window, enter the following:
Start Date: Enter 03-OCT-2011 as the start date for which the report begins the
transfer.
End Date: Enter September 09-OCT-2011 the end date for which the report ends the
transfer.
Employee Name: Select the XXCorporate employee name to transfer the project
timecards.
Retrieval Transaction Code: Enter XX_corp_otl_bee in the Retrieval Transaction
Code field to identify all timecards that will be retrieved in this process run. You can
use this code to identify this run when you submit the Oracle Time Retrieval Error
Handling Report.
Batch Selection: Choose New in the Batch Selection field.
New Batch Reference: Enter XX_corp_otl_bee in the New Batch Reference field.
Status in BEE: Select Unprocessed.
Changes since: Accept default.
6. Choose OK to close the Parameters window.
7. Choose Submit to run the process. Note the request ID.
8. Verify this concurrent request completed successfully: (M) View > Requests > (b) Find
9. Repeat the steps to transfer time from OTL to BEE for the XXRetail with the following
parameter values:
Start Date: Enter 03-OCT-2011 as the start date for which the report begins the
transfer.
End Date: Enter 09-OCT-2011 the end date for which the report ends the transfer.
Employee Name: Select the XXRetail employee name to transfer the project
timecards.
Retrieval Transaction Code: Enter XX_retail_otl_bee in the Retrieval Transaction
Code field to identify all timecards that will be retrieved in this process run. You can
use this code to identify this run when you submit the Oracle Time Retrieval Error
Handling Report.
Batch Selection: Choose New in the Batch Selection field.
New Batch Reference: Enter XX_retail_otl_bee in the New Batch Reference field.
Status in BEE: Select Unprocessed.
10. Note the request ID.
11. Close the window.
Copyright Oracle, 2012. All rights reserved.
R12.x Oracle Time and Labor Fundamentals
Chapter 1 - Page 108
Validating Timecards for BEE
Responsibility = US OTL Application Developer
It is important that you enter the parameters specified in the practice to process your
own data.
12. Navigate to the Submit Request window.
(N) Process and Reports > Submit Requests
13. Select Single Request and choose OK.
14. Select Validate for BEE in the Name field.
15. In the Parameters window, select your starting batch for the corporate employee
XX_corp_otl_bee.
16. Select your ending batch name for the corporate employee XX_corp_otl_bee.
17. Write down the number automatically assigned to your batch name for easier identification.
18. Choose OK to close the Parameters window and choose Submit to run the process.
19. Verify the results following the instruction from the previous practices.
20. Repeat the process for the retail employee using the batch reference XX_retail_otl_bee.
Transferring Timecards to BEE
It is important that you enter the parameters specified in the practice to process your
own data.
21. Navigate to the Submit Request window.
(N) Process and Reports > Submit Requests
22. Select Single Request and choose OK.
23. Select Transfer to BEE in the Name field.
24. In the Parameters window, enter the following information:
Process Date = 09-OCT-2011.
Starting Batch Name = <your batch name>, for corporate employee -
XX_corp_otl_bee.
Ending Batch Name = <your batch name>, for corporate employee - XX_corp_otl_bee.
25. Choose OK to close the Parameters window.
26. Choose Submit to run the process.
27. Repeat the process for the retail employee using the batch reference XX_retail_otl_bee.
28. Next, you can verify the batch in the Batch Status Review window.
Viewing Batch Status
Responsibility = US OTL Application Developer
29. Navigate to the Batch Header window.
(N) OTL Time Accounting > Mass Info. eXchange:MIX > Batch Element Entry
30. Perform Query Enter (Press F11).
31. In the Reference field, enter XX_corp_otl_bee%.
32. Perform Query Run (Press CTRL+F11).
33. Choose the Element Lines button to review your lines.
34. Close this window.
Copyright Oracle, 2012. All rights reserved.
R12.x Oracle Time and Labor Fundamentals
Chapter 1 - Page 109
35. If the Batch Status is Unprocessed, choose the Process button, select Transfer as the
Process Mode, choose the Start button.
36. Close the Batch Header window and reopen.
37. Query your batch again.
38. Review the Batch Status. It should now display Transferred.
Copyright Oracle, 2012. All rights reserved.
R12.x Oracle Time and Labor Fundamentals
Chapter 1 - Page 110
Applying Schedule Rules to Timecards
Copyright Oracle, 2012. All rights reserved.
R12.x Oracle Time and Labor Fundamentals
Chapter 1 - Page 111
Practice - Entering Time Data Exceptions
Overview
Employees assigned to time management structures and policies use the Work Schedule
template, and can make time entry exceptions on the timecard. These time entries are
approved and time entries are transferred and can be reviewed in the Timecard window
(Professional User Interface).
Assumptions
You must have access to an Oracle Application Vision database or comparable training
or test instance at your site on which to complete this practice.
Replace XX in the Practice with a unique identifier such as your initials or a number (for
Instructor Led Training classes, this number will be assigned to you). This is
necessary in order to create unique records within the database when performing the
Practice.
Tasks
Entering Time Data Exceptions
Once you have applied the scheduled rules, by running the Transfer from OTL to BEE process,
which allows the transfer of time and labor data to be transferred to the Professional Timecard
window, you can review the timecard in the Timecard window (Professional User Interface).
You can make changes to previously entered time and labor data, as well as add additional
entries.
Copyright Oracle, 2012. All rights reserved.
R12.x Oracle Time and Labor Fundamentals
Chapter 1 - Page 112
Solution - Entering Time Data Exceptions
Entering Timecard for Corporate Employee
Responsibility = US Education OTL Self-Service
1. Log on to Self Service as XXCORPORATE/welcome user.
2. Navigate to the Time Entry page.
(N) Create Timecard.
3. Select a period 11-APR-2011 to 17-APR-2011 in the Period Starting field and choose GO.
4. Enter the Regular Pay hours for each day of the week Monday through Friday as follows:
Monday Tuesday Wednesday Thursday Friday
9.5 9.5 9.5 9.5 9.5
5. Choose Continue and review your timecard.
6. Submit.
7. You may review your timecard before submitting. Once you review your time entries,
choose Submit. You will see a Confirmation page indicating the time and labor data
entered and the Time Detail exploded based on OTLR.
8. Click Logout.
Transferring the Timecard from OTL to BEE
Responsibility = US OTL Application Developer
9. Sign on as XXCORPORATE/welcome user.
10. Navigate to the Submit Request window.
(N) Process and Reports > Submit Requests
11. Select Single Request and choose OK.
12. Select Transfer Time from OTL to BEE in the Name field.
13. Click the Parameters field to open the Parameters window, enter the following:
Start Date: Enter 11-APR-2011 as the start date for which the report begins the
transfer.
End Date: Enter September 17-APR-2011 the end date for which the report ends the
transfer.
Employee Name: Select the XXCorporate employee name to transfer the project
timecards.
Retrieval Transaction Code: Enter XX_corp_data_exception in the Retrieval
Transaction Code field to identify all timecards that will be retrieved in this process run.
You can use this code to identify this run when you submit the Oracle Time Retrieval
Error Handling Report.
Batch Selection: Choose New in the Batch Selection field.
New Batch Reference: Enter XX_corp_data_exception in the New Batch Reference
field.
Status in BEE: Select Unprocessed.
Changes since: Accept default.
14. Choose OK to close the Parameters window.
Copyright Oracle, 2012. All rights reserved.
R12.x Oracle Time and Labor Fundamentals
Chapter 1 - Page 113
15. Choose Submit to run the process. Note the request ID.
16. Verify this concurrent request completed successfully: (M) View > Requests > (b) Find.
17. Close the window.
Entering Time Data Exceptions
18. Navigate to the Timecard window.
(N) OTL Time Accounting > Time Accounting > Entry/Validation/Approval
19. Query your XXCorporate timecard using the Payroll, Period End Date and/or the Employee
Number. You will need to note the batch number assigned to your timecard so you can run
the Validate and Transfer to BEE processes.
You can view the time entries on the timecard. The lower region of the timecard
displays the exploded (detail) time from the Scheduled Rules. There may be two or
three detail lines for each summary line. If applicable, the multiple rows will detail the
regular hours, overtime hours or shift differential pay for each day of time entered.
20. Change the number in the Total Hours field to reflect the change you are making for
exceptions.
21. Tab to the applicable day of the week and change the hours to meet the total hours.
22. Choose the Correction button on the Choose An Option dialog.
23. Continue to enter changes to the hours as desired for each day of the week.
24. You may also wish to change other fields on the timecard as well.
25. Click the Save icon on the toolbar and close this window.
Copyright Oracle, 2012. All rights reserved.
R12.x Oracle Time and Labor Fundamentals
Chapter 1 - Page 114
Practice - Validating and Transferring Timecard for BEE
Overview
When you apply schedule rules, or make data entry exceptions, you need to validate and
transfer the timecard from the professional user interface timecard to BEE (Batch Element
Entries). You must complete the validation process before proceeding with the transfer
process.
Assumptions
You must have access to an Oracle Application Vision database or comparable training
or test instance at your site on which to complete this practice.
Replace XX in the Practice with a unique identifier such as your initials or a number (for
Instructor Led Training classes, this number will be assigned to you). This is
necessary in order to create unique records within the database when performing the
Practice.
Tasks
Validating Timecards for BEE
You will run the process to validate the timecards for your XXCorporate employee, whom you
have applied scheduled rules. The validation process must run successful before transferring
the timecards to BEE.
Transferring Timecard for BEE
Once the validation process completes successfully, you can run the process to transfer the
timecard to BEE for further processing. You must also make sure the timecards have been
transferred to BEE before you can transfer these timecards to Oracle Projects.
Copyright Oracle, 2012. All rights reserved.
R12.x Oracle Time and Labor Fundamentals
Chapter 1 - Page 115
Solution - Validating and Transferring Timecard for BEE
Validating Timecards for BEE
Responsibility = US OTL Application Developer
1. Log on as XXCORPORATE/welcome user.
2. Navigate to the Submit Request window.
(N) Process and Reports > Submit Requests
3. Select Single Request and choose OK.
4. Select Validate for BEE in the Name field.
5. In the Parameters window, select your batch name XX_corp_data_exception in the Starting
Batch Number field.
6. Write down the Starting Batch Number ________.
7. Choose OK to close the Parameters window and choose Submit to run the process.
8. Note the Request ID.
9. Verify this concurrent request completed successfully: (M) View > Requests > (b) Find
Transferring Timecards to BEE
11. Navigate to the Submit Request window.
(N) Process and Reports > Submit Requests
12. Select Single Request and choose OK.
13. Select Transfer to BEE in the Name field.
14. In the Parameters window, enter 17-APR-2011 in the start date for the timecard period in
the Process Date field, and select your Batch Number in the Starting Batch Name field, as
well as the Ending Batch Name field.
15. Choose OK to close the Parameters window and choose Submit to run the process.
16. Next, you can verify the batch in the Batch Status Review window.
Copyright Oracle, 2012. All rights reserved.
R12.x Oracle Time and Labor Fundamentals
Chapter 1 - Page 116
Practice - Viewing the Batch Status
Overview
You can use the Batch Status Review window to view timecard batches to which you have
applied schedule rules. You can determine which timecards are in error, and view individual
timecard from the batch status review window. By selecting individual timecards, you can
correct any errors.
Assumptions
You must have access to an Oracle Application Vision database or comparable training
or test instance at your site on which to complete this practice.
Replace XX in the Practice with a unique identifier such as your initials or a number (for
Instructor Led Training classes, this number will be assigned to you). This is
necessary in order to create unique records within the database when performing the
Practice.
Tasks
Viewing the Batch Status
Query and view the batch you have transferred to BEE. You can choose to select a timecard to
view the detail individually.
Copyright Oracle, 2012. All rights reserved.
R12.x Oracle Time and Labor Fundamentals
Chapter 1 - Page 117
Solution - Viewing the Batch Status
Responsibility = US Time and Labor Rules Manager
1. Log on as XXCORPORATE/welcome user.
2. Navigate to the Batch Status Review window.
(N) View > List > Batch Status Review
3. Enter Vision HR Weekly in the Payroll field, and starting date of the timecard period in the
Period End Date field to select your batch with your timecard to review.
4. Choose the Find button. The Batch Status Review window lists all the employees in the
batch, with total hours from their timecards and the timecard status.
5. Choose the Batch Total button to view the total hours and total amount for the batch.
6. Close the Batch Totals window.
7. To view a timecard from the Batch Status Review window, click in the row for your timecard
to review and choose the Timecard button.
Copyright Oracle, 2012. All rights reserved.
R12.x Oracle Time and Labor Fundamentals
Chapter 1 - Page 118
Practice - Entering Retro Time Adjustments
Overview
Retroactive time adjustments are usually needed for incorrect or missing time in a previous pay
period. Instead of corrections being made to current pa periods timecard, retro changes are
reflected on original timecards in the correct pay period. Only delta record is created for
transfer to BEE and onto Element Entries for inclusion within the next processing cycle.
Assumptions
You must have access to an Oracle Application Vision database or comparable training
or test instance at your site on which to complete this practice.
Replace XX in the Practice with a unique identifier such as your initials or a number (for
Instructor Led Training classes, this number will be assigned to you). This is
necessary in order to create unique records within the database when performing the
Practice.
Tasks
Entering Retro Time Adjustments
You can make a retro time adjustment to your timecard that has been previously validated and
transferred to BEE. You can change hours worked for specifics days. You can make these
changes only on the following day. For example, if the timecard is validated and
transferred to BEE on 02-DEC-2011, then you can make retro time adjustments only on
03-DEC-2011.
Once retro adjustments are complete, you need to run the Concurrent Processes to validate
and transfer your retro adjustments to BEE. While we will not run these processes, these
processes are: Validate for BEE (retro) and Transfer to BEE (retro). There is also a Transfer to
Project Accounting (retro).
Note: When you make Retro Adjustments to the Timecard within the Professional Timecard,
these changes will NOT be reflected in the Self Service timecard.
Copyright Oracle, 2012. All rights reserved.
R12.x Oracle Time and Labor Fundamentals
Chapter 1 - Page 119
Solution - Entering Retro Time Adjustments
Entering Retro Time Adjustments
Responsibility = US OTL Application Developer
1. Log on as XXCORPORATE/welcome user.
2. Navigate to the Timecard window.
(N) OTL Time Accounting > Time Accounting > Entry/Validation/Approval
3. Query your previously entered and transferred timecard (of 11-APR-2011 to 17-APR-2011)
using your XXCorporate employee number and time period.
4. Change the hours worked on Monday and Tuesday to increase time by 3 hours.
5. Choose Update on the Choose and Option dialog box.
6. Save your changes.
7. View the Retro Batch ID number by scrolling to the right of the timecard.
8. Close the window.
Copyright Oracle, 2012. All rights reserved.
R12.x Oracle Time and Labor Fundamentals
Chapter 1 - Page 120
Practice - Using OTL Reports
Overview
In this practice, you will generate a few OTL reports.
Assumptions
You must have access to an Oracle Application Vision database or comparable training
or test instance at your site on which to complete this practice.
Replace XX in the Practice with a unique identifier such as your initials or a number (for
Instructor Led Training classes, this number will be assigned to you). This is
necessary in order to create unique records within the database when performing the
Practice.
Tasks
Running the Missing Timecard Report
You will run the missing timecard report and define missing as Required, and status not equal to
approved. This will allow you to determine timecards missing from a specific time period.
Running the OTLR Missing Timecard Report
This report lists missing timecards transferred to the timecard window using the Apply Schedule
Rules.
Running the Overtaken Vacation and Holiday Report
Run this report to track who is taking excess vacation. The report shows the accrual of vacation
and holiday hours, the hours taken, and the hours overtaken for the selected payroll and date.
Running the Total Hours to BEE Report
Use this report to track non-retro hours from the Timecard window through BEE to element
entries. The Total Hours to BEE summary page shows the total of all Timecard Hours, BEE
Hours, and Element Entries Hours for the selected payroll and process date. The Total Hours to
BEE detail page shows the same information broken down per batch.
Reviewing the Employee Time Folder
You can view your corporate employees time information using the Employee Time Folder.
Copyright Oracle, 2012. All rights reserved.
R12.x Oracle Time and Labor Fundamentals
Chapter 1 - Page 121
Solution - Using OTL Reports
Running the Missing Timecard Report
Responsibility = US OTL Application Developer
1. Log on as XXCOPORATE/welcome user.
2. Navigate to the Submit Request window.
(N) Processes and Reports > Submit Processes and Reports
3. Select Single Request and choose OK.
4. Select Missing Timecard Report in the Name field.
5. In the Parameters window, enter the following:
Date From - date which the reports begins the search, for example, start date of the
previous month.
Date To - date which the reports ends the search, for example, end date of the
previous month.
Select Req. and status not equal to approved in the Define Missing field.
6. When various search criteria is entered, you may choose to sort the returned data up to
four level of detail.
7. Choose OK to close the Parameters window and choose Submit to run the process.
8. Next, review the report generated by this process.
Running the OTLR Missing Timecard Report
9. Navigate to the Submit Request window.
(N) Processes and Reports > Submit Processes and Reports
10. Select Single Request and choose OK.
11. Select OTLR Missing Timecard Report in the Name field.
12. In the Parameters window, enter the following:
Select Vision HR Weekly as the payroll name.
Enter the same date you entered when running the Transfer to BEE process (09-OCT-
2011).
13. Choose OK to close the Parameters window and choose Submit to run the process.
14. Next, review the report generated by this process.
Running the Overtaken Vacation and Holiday Report
15. Navigate to the Submit Request window.
(N) Processes and Reports > Submit Processes and Reports
16. Select Single Request and choose OK.
17. Select Overtaken Vacation and Holiday in the Name field.
18. In the Parameters window, select Vision HR Weekly as the payroll.
19. Enter the same date you entered when running the Transfer to BEE process (09-OCT-
2011).
20. Click OK and then click Submit.
21. Next, review the report generated by this process.
Copyright Oracle, 2012. All rights reserved.
R12.x Oracle Time and Labor Fundamentals
Chapter 1 - Page 122
Running the Total Hours to BEE Report Process
22. Navigate to the Submit Request window.
(N) Processes and Reports > Submit Processes and Reports
23. Select Single Request and choose OK.
24. Select Total Hours to BEE in the Name field.
25. In the Parameters window, select Vision HR Weekly as the payroll.
26. Enter the same date you entered when running the Transfer to BEE process (09-OCT-
2011).
27. Click OK and then click Submit.
28. Next, review the report generated by this process.
29. Switch responsibility.
30. Select the US Time and Labor Rules Manager responsibility.
Reviewing the Employee Time Folder
Responsibility = US Time and Labor Rules Manager
31. Navigate to the Review of Employee Time Folder.
(N) View > List > Review Employee Timecards
32. Select your employees name in the Name field.
33. Run the Query to return the timecards for the specified employee. The folder displays the
total hours and the breakdown of hours by type for each pay period.
Copyright Oracle, 2012. All rights reserved.
R12.x Oracle Time and Labor Fundamentals
Chapter 1 - Page 123
Instructor Demo - Running the OTL: Timecard Audit Trail Report
Overview
Run the OTL: Timecard Audit Trail Report to identify and track changes in timecards after the
initial submission. This report provides information such as who modified the timecard, date of
modification and the data that was changed. Additionally, the report displays the approval
history of the timecards.
Assumptions
You must have access to an Oracle Application Vision database or comparable training
or test instance at your site on which to complete this practice.
Replace XX in the Practice with a unique identifier such as your initials or a number (for
Instructor Led Training classes, this number will be assigned to you). This is
necessary in order to create unique records within the database when performing the
Practice.
Running the OTL: Timecard Audit Trail Report
Responsibility = US OTL Application Developer
1. Log on as XXCORPORATE/welcome user.
2. Navigate to the Submit Request window.
(N) Process and Report > Submit Requests
3. Select the OTL: Timecard Audit Trail Report.
4. Enter 01-JAN-20XX (XX is the current year) as the From Date.
5. Enter 31-DEC-20XX (XX is the current year) as the End to date.
6. Select Yes in the Delete and Regenerate Data? Field.
7. Select No in the Display Records with Working Status.
8. Leave the other parameters blank.
9. Click OK and then Submit.
10. Review the report generated by this process. Click View Output in the View Requests
window.
Copyright Oracle, 2012. All rights reserved.
R12.x Oracle Time and Labor Fundamentals
Chapter 1 - Page 124
Entry Level Processing
Copyright Oracle, 2012. All rights reserved.
R12.x Oracle Time and Labor Fundamentals
Chapter 1 - Page 125
Instructor Demo - Reviewing Time Categories for Entry Level
Processing
Overview
You use time categories can be used to identify which component on a timecard belongs to
which recipient application. Time categories work in conjunction with time entry rules to control
which time and labor data on the timecard is validated by which recipient application.
Assumptions
You must have access to an Oracle Application Vision database or comparable training
or test instance at your site on which to complete this practice.
Replace XX in the Practice with a unique identifier such as your initials or a number (for
Instructor Led Training classes, this number will be assigned to you). This is
necessary create unique records within the database when performing the Practice.
Tasks
Reviewing Time Categories for Entry Level Processing
You will review the predefined time categories for Entry Level Processing. The predefined
categories include: Projects Processing Fields, Payroll Processing Fields, and HR Processing
Fields.
Responsibility = US OTL Application Developer
1. Log on as HRMS/welcome user.
2. Navigate to the Time Categories window.
(N) Time Categories
3. Set your effective date to 01-Jan-2000.
4. Start an open query by selecting View > Query by Example > Enter, from the tool bar.
Enter Projects Processing Fields in the Name field.
5. Select View > Query by Example > Run, from the tool bar.
6. Notice the Operator is set to OR.
7. Notice the Time Category Components Region.
8. Place your cursor in the Name field.
9. Start an open query by selecting View > Query by Example > Enter, from the tool bar. Enter
Payroll Processing Fields in the Name field.
10. Select View > Query by Example > Run, from the tool bar.
11. Notice the Operator is set to OR.
12. The Payroll Processing Fields Time Category is displayed.
13. Place your cursor in the Name field.
14. Start an open query by selecting View > Query by Example > Enter, from the tool bar.
Enter HR Processing Fields in the Name field.
15. Select View > Query by Example > Run, from the tool bar.
16. Notice the Operator is set to OR.
17. The HR Processing Fields Time Category is displayed.
18. Close the window.
Copyright Oracle, 2012. All rights reserved.
R12.x Oracle Time and Labor Fundamentals
Chapter 1 - Page 126
Instructor Demo - Reviewing Time Entry Rules and Rule Groups for
Entry Level Processing
Overview
Time Entry Rules use formulas to determine whether a rule is broken by the current timecard.
The predefined formula, Entry Level Processing, controls what time entry on a timecard belongs
to which recipient application.
You will review the Time Entry Rules and Entry Level Processing Rule Groups. Time Entry
Rules are grouped together via the Entry Level Processing Rule Group. You can assign a
group to a person or a group of people via preferences. To associate time and labor data on a
timecard with more than one application, you group your time entry rules to one Entry Level
Processing Rule Group.
Assumptions
You must have access to an Oracle Application Vision database or comparable training
or test instance at your site on which to complete this practice.
Replace XX in the Practice with a unique identifier such as your initials or a number (for
Instructor Led Training classes, this number will be assigned to you). This is
necessary in order to create unique records within the database when performing the
Practice.
Reviewing Time Entry Rules for Entry Level Processing
Responsibility = US OTL Application Developer
1. Log on as HRMS/welcome user.
2. Navigate to the Time Entry Rules window.
(N) Time Entry Rules > Define Time Entry Rules.
3. Set your effective date to 01-Jan-2000.
4. Start an open query by selecting View > Query by Example > Enter, from the tool bar.
Enter HR Level Processing in the Name field.
5. Select View > Query by Example > Run, from the tool bar.
6. The Time Entry Rule for HR Level Processing displays.
7. Doubleclick in the Formula Inputs field. Notice the formula inputs of Human Resources in
the Recipient Application field, and the HR Processing Fields as the Time Category.
8. Select Cancel on the OTL Formulas popup to close.
9. Place your cursor in the Name field, and start an open query.
10. Follow steps 3 through 6 to review Payroll and Projects Level Processing rules. (Use
Payroll Level Processing, and Projects Level Processing as the query names).
11. Close the Time Entry Rules window.
Reviewing Entry Level Processing Rule Groups
12. Navigate to the Time Entry Rule Groups window.
(N) Time Entry Rules > Define Entry Level Processing Rule Groups
13. Set your effective date to 01-Jan-2000.
14. Start an open query by selecting View > Query by Example > Enter, from the tool bar. Enter
Projects and Payroll Level Processing Rules in the Name field.
Copyright Oracle, 2012. All rights reserved.
R12.x Oracle Time and Labor Fundamentals
Chapter 1 - Page 127
15. Select View > Query by Example > Run, from the tool bar.
16. Notice Payroll and Project Level Processing rules are associated to this Entry Level
Processing Rule group.
17. Place your cursor in the Name field, and start an open query by selecting View > Query by
Example > Enter, from the tool bar. Enter Projects and HR Level Processing Rules in the
Name field.
18. Select View > Query by Example > Run, from the tool bar.
19. Notice HR and Project Level Processing rules are associated with this Entry Level
Processing Rule group.
20. Close the Time Entry Rule Groups window.
Copyright Oracle, 2012. All rights reserved.
R12.x Oracle Time and Labor Fundamentals
Chapter 1 - Page 128
Practice - Defining an Employee for Entry Level Processing
Overview
You will create an employee for Entry Level Processing. You will use this employee to enter a
timecard using your entry level processing rules.
Once you create your employee for entry level processing, you will create an application set and
test your new logon.
Assumptions
You must have access to an Oracle Application Vision database or comparable training
or test instance at your site on which to complete this practice.
Replace XX in the Practice with a unique identifier such as your initials or a number (for
Instructor Led Training classes, this number will be assigned to you). This is
necessary in order to create unique records within the database when performing the
Practice.
Tasks
Defining an Employee
You will define an entry level processing employee. Within this lab, you will define all necessary
information to successfully define an employee with HRMS. You will assign your XXCorporate
employee as the supervisor for the entry level processing employee.
Creating an Application User
Once you have created your entry level processing employee, you will create an application
user and assign the appropriate responsibilities. You will also test your login.
Copyright Oracle, 2012. All rights reserved.
R12.x Oracle Time and Labor Fundamentals
Chapter 1 - Page 129
Solution - Defining an Employee for Entry Level Processing
Responsibility = US Super HRMS Manager
1. Log on as HRMS/welcome user.
2. Navigate to the People window.
(N) People > Enter and Maintain
3. Choose New on the Find Person window.
4. Set your effective date to 01-Jan-2009.
5. Enter XXELP as the Last Name.
6. Enter any first name in the First Name field.
7. Select a gender.
8. Select Create Employee in the Action field.
9. Select Employee from the Person Types popup window.
10. Enter a national identifier, such as a social security number in the format of XXX-XX-XXXX.
11. Enter a Birth Date on the Person tab, in the format of DD-MON-YYYY.
12. Save your work.
13. Choose the Address button.
14. Enter the following information as the address.
3049 Main Street
New York, New York 10200
15. Save your work. Close the Address window.
16. Choose the Assignment button.
17. Enter Services-East in the Organization field.
Choose Correction
18. Cancel on the People Group flexfield popup.
19. Select PCN500.PRINCIPAL CONSULTANT in the Job field.
20. Select 200.2.East in the Grade field.
21. Select Vision HR Weekly in the Payroll field.
22. Select M2-Boston in the Location field.
23. Select Active Assignment in the Status.
24. Select Fulltime - Regular in the Assignment Category field.
25. Select Statutory Information Tab.
26. Click in the empty field to display the GREs and other data window.
27. Select Vision Corporation as the government reporting entity.
28. In the Timecard Required field, select Yes.
29. Choose OK to close the GREs and other data window.
30. Select Supervisor Tab.
31. Select XXCorporate as the Supervisor.
32. Save your work.
33. Close the Assignment window.
34. Write down the Employee Number________________.
35. Switch responsibility.
Copyright Oracle, 2012. All rights reserved.
R12.x Oracle Time and Labor Fundamentals
Chapter 1 - Page 130
36. Select the System Administrator responsibility.
Defining an Application User
Responsibility = System Administrator
37. Navigate to the Users window.
(N) Security > User > Define
38. Enter XXELP as the User Name.
39. Enter XXEntry Level Processing User in the Description field.
40. Enter oracle as the Password. Tab, and enter oracle as the Password again.
41. Leave Default as None for Password Expiration.
42. Select your XXELP employee in the Person Name field.
43. Enter 01-Jan-2009 as the Effective Date.
44. Select OTL, Vision Services (USA) responsibility for the employee.
45. Enter 01-Jan-2009 in the Effective From date field.
Testing Your Application Users
46. Exit from Oracle Applications to return to the portal.
47. Choose Exit icon for the Portal.
48. Enter your XXELP user as the User Name.
49. Enter oracle as the Password.
50. Click Connect.
51. The Oracle Password window will display indicating the password has expired.
52. Enter oracle as the Old Password.
53. Enter welcome as the New Password.
54. Enter welcome as Repeat Password.
Copyright Oracle, 2012. All rights reserved.
R12.x Oracle Time and Labor Fundamentals
Chapter 1 - Page 131
Practice - Defining Alternate Names for Entry Level Processing
Overview
Using Alternate Names, you can configure lists of values on a timecard layout. You can rename
values displayed in a list of values, or limit the display of values for a specific field on a timecard.
Assumptions
You must have access to an Oracle Application Vision database or comparable training
or test instance at your site on which to complete this practice.
Replace XX in the Practice with a unique identifier such as your initials or a number (for
Instructor Led Training classes, this number will be assigned to you). This is
necessary in order to create unique records within the database when performing the
Practice.
Tasks
Defining Alternate Names for Entry Level Processing
Using Alternate Names, you can configure lists of values on timecards. You may wish to change
the name of an element, limit the display of values in a list, or derive the value of a field from the
value in another field.
Your Entry Level Processing employee will need to have an alternate name set. Later, you will
assign the alternate name set to your entry level processing preferences, and that preference
node to your entry level processing employee.
Copyright Oracle, 2012. All rights reserved.
R12.x Oracle Time and Labor Fundamentals
Chapter 1 - Page 132
Solution - Defining Alternate Names for Entry Level Processing
Responsibility = US OTL Application Developer
1. Log on as HRMS/welcome user.
2. Navigate to the Alternate Names window.
(N) Alternate Names > Alternate Name Definition
3. Set your Effective Date to 01-Jan-2009.
4. Enter XXELP Alternate Names in the Alternate Name Definition field.
5. Enter a short description for the Alternate Name set in the Description field.
6. Select OTL Alternate Name DFF Context in the Alternate Name Type field.
7. Select Payroll Elements in the Type Name field.
8. Enter Hours Type in the Prompt field.
9. Save your work.
10. Enter Regular Pay in the Alternate Name field in the Alternate Name Type region.
11. Click the Values field to display the OTL Alternate Names popup window.
12. Select OTL Regular Pay in the Payroll Element field.
13. Choose OK to close the popup window.
14. Select the Enabled check box to display the alternate name in the list of values.
15. Save your work.
Copyright Oracle, 2012. All rights reserved.
R12.x Oracle Time and Labor Fundamentals
Chapter 1 - Page 133
Practice - Defining Preferences for Entry Level Processing
Overview
In Oracle Time & Labor you set Preferences to define many of the rules about how individual
workers or groups of workers can use the application. There are rule for the Time Store, and
rules about Self-Service timecard entry.
Oracle Time & Labor includes default preferences with predefined values. These cannot be
changed or deleted.
Assumptions
You must have access to an Oracle Application Vision database or comparable training
or test instance at your site on which to complete this practice.
Replace XX in the Practice with a unique identifier such as your initials or a number (for
Instructor Led Training classes, this number will be assigned to you). This is
necessary to create unique records within the database when performing the Practice.
Tasks
Defining Preferences for Entry Level Processing
You will define a new preference hierarchy and assign your Entry Level Processing Rules
necessary to complete the set up for Entry Level Processing. You assign the preferences using
the Eligibility Criteria tab, and view people preferences.
Defining Eligibility Criteria
You will assign the newly created preferences to your employees using the eligibility criteria tab.
Viewing People Preferences
Once you have defined your new preferences, and linked these preferences to your employees,
you can view the preferences using the People tab.
Copyright Oracle, 2012. All rights reserved.
R12.x Oracle Time and Labor Fundamentals
Chapter 1 - Page 134
Solution - Defining Preferences for Entry Level Processing
Responsibility = US OTL Application Developer
1. Log on as HRMS/welcome user.
2. Navigate to the Preferences window.
(N) Preferences
3. Click the + sign to open the Preference Tree Node.
4. Right-click the Preference Tree node and select New.
5. Enter XXELP Preferences in the Name in Tree field.
6. Save your work.
7. Close the Preference Tree node and reopen to view the new branch.
8. Click the + sign to open the node you created.
9. Select XXELP Preferences, right-click, and select New.
10. Enter XXELP Application Set in the Name in Tree field.
11. In the Preference field, select the preference as indicated for Time Store Application set.
12. Select Payroll and Projects, and Choose OK.
13. Check the Editable by User? check box, and save your work.
14. Highlight XXELP Preferences and right mouse click. Choose New.
15. Continue entering your preferences as indicated in the following table. ELP employees
need these preferences.
Name in Tree Preference Preference Values
XXELP Approval Style Time Store Approval Style Approval Style -
XXWarehouse Approval
XXELP Self-Service
Flow
Self Service Flow Self-Service Flow = Standard
XXELP Retrieval Rule Time Store Retrieval Rule Groups Group Name = Projects and
Payroll Retrieval Rule Group
XXELP Rule Groups Time Store Entry Level
Processing Rules
ELP Time Entry Rule Group =
Projects and Payroll Level
Processing Rules
XXELP Append
Template
Self Service functionality to
append templates on the timecard
Allow Append Functionality =
Yes
XXELP Approval
Periods
Time Store Approval Periods Time Store Approval Periods
= XXWeekly Period Starts
Monday
Copyright Oracle, 2012. All rights reserved.
R12.x Oracle Time and Labor Fundamentals
Chapter 1 - Page 135
Name in Tree Preference Preference Values
XXELP Timecard
Layout
Self-Service timecard, review and
confirmation layout pages
Timecard Layout = Entry
Level Processing Projects -
Payroll Timecard Layout -
With Project & Task details
concatenated
Review Layout = Entry Level
Processing Projects - Payroll
Review Layout - With Project
& Task details concatenated
Confirmation Layout = Entry
Level Processing Projects -
Payroll Confirmation Layout -
With Project & Task details
concatenated
Detail Layout = Entry Level
Processing Projects - Payroll
Details Layout With Project &
Task details concatenated
Export Layout = Entry Level
Processing Projects - Payroll
Export Layout With Project &
Task details concatenated
Notification Layout = Entry
Level Processing Projects
Payroll Notification Layout
With Project & Task details
concatenated
XXELP Alternate
Names
Self Service Timecard alternate
name set defined for a user
Timecard Alternate Name 1 =
XXELP Alternate Names
XXELP Timecard
Period
Self Service timecard period for
worker
Timecard Period =XXWeekly
Starts Monday.
16. Once you have completed your entry, save your work.
Defining Eligibility Criteria for ELP
17. Choose the Eligibility Criteria tab.
18. Enter a corresponding name XXELP in the Name of Rule field.
19. Select the node, XXELP Preferences, you just created in the previous step in the Name of
Branch field.
20. Select Person for the Link by criteria.
21. Select your XXELP employee in the Linked to field.
22. In the Precedence field, enter the available number as given by your instructor. This
determines which hierarchy the applications uses when a person is eligible for more than
one set of Preferences.
XXX will be assigned to you by the instructor. Write down the Precedence number in the
space provided.
Copyright Oracle, 2012. All rights reserved.
R12.x Oracle Time and Labor Fundamentals
Chapter 1 - Page 136
Team ELP
01 114
Team XXELP
02 124
03 134
04 144
05 154
06 164
07 174
08 184
09 194
10 204
11 214
12 224
13 234
14 244
15 254
16 264
17 274
18 284
23. Enter 01-Jan-2009 for the Start Date for this Eligibility Criteria Rule.
24. Save your work.
Viewing People Preferences
25. Choose the People Tab.
26. Expand the Employees Tree by clicking the + icon.
27. Use the Find icon to select your employees to view.
Copyright Oracle, 2012. All rights reserved.
R12.x Oracle Time and Labor Fundamentals
Chapter 1 - Page 137
Practice - Entering a Timecard for Entry Level Processing Using Self-
Service
Overview
Entry Level Processing allows you to capture data for multiple applications on one timecard.
You use rules to specify which data is optional and which data is required by each recipient
application.
Assumptions
You must have access to an Oracle Application Vision database or comparable training
or test instance at your site on which to complete this practice.
Replace XX in the Practice with a unique identifier such as your initials or a number (for
Instructor Led Training classes, this number will be assigned to you). This is
necessary to create unique records within the database when performing the Practice.
Tasks
Entering a Timecard for Entry Level Processing
You will enter a self-service timecard for entry level processing. You will omit entry of
expenditure type in order to view your defined entry level processing rules. You will then correct
the entry omission and submit your timecard.
Copyright Oracle, 2012. All rights reserved.
R12.x Oracle Time and Labor Fundamentals
Chapter 1 - Page 138
Solution - Entering a Timecard for Entry Level Processing Using Self-
Service
Entering a Self Service Timecard for Entry Level Processing
Responsibility = OTL, Vision Services (USA)
1. Log on to Self Service as XXELP/welcome user.
2. Navigate to the Time Entry page.
(N) Create Timecard
3. In the period field, select the second week period in the previous month and click Go.
4. Select Cost Reimbursable in the Project field.
5. Chose 2.0 in the Task field.
6. Enter 8.0 for the Hours on Monday.
7. Choose the Continue button.
8. The Timecard Information page displays an error:The expenditure type is not active on the
expenditure item date.
9. In the Type field, choose Professional.
10. In the Hours Type field, choose Regular Pay.
11. Tab to the next line below.
12. In the Project field, choose Cost Reimbursable.
13. In the Task field, choose 2.0.
14. In the Type field, choose Administrative Staff.
15. In the Hours Type field, choose Regular Pay.
16. Enter 8 for the hours on Tuesday.
17. Choose Continue.
18. The Review Changes page displays the entry for entry level processing. You can submit
the timecard from this page, or choose to go back and make changes or additional entries.
19. Choose Submit. The Confirmation of Changes page confirms the time entries for the
submitted timecard.
20. Click Logout.
Copyright Oracle, 2012. All rights reserved.
R12.x Oracle Time and Labor Fundamentals
Chapter 1 - Page 139
Practice - Defining Time Entry Rules Using Mandatory Timecard
Fields Formula
Overview
Entry Level Processing enables you to capture data for multiple applications on one timecard.
You use rules to specify which data is optional and which data is required by each recipient
application. Using the Mandatory Timecard Fields (Seeded Formula), you can determine what
entry fields on the timecard are required.
Assumptions
You must have access to an Oracle Application Vision database or comparable training
or test instance at your site on which to complete this practice.
Replace XX in the Practice with a unique identifier such as your initials or a number (for
Instructor Led Training classes, this number will be assigned to you). This is
necessary to create unique records within the database when performing the Practice.
Tasks
Defining Time Entry Rules using Mandatory Timecard Fields Formula
You will define a time entry rule using the predefined formula, Mandatory Timecard Fields, to
determine what time entry fields on the timecard are required. For this practice, you will define
projects as the mandatory entry.
Defining Time Entry Rule Group for Mandatory Timecard Fields Formula
Once you complete the definition of the time entry rule for mandatory timecard fields, you will
define a time entry rule group and assign this rule to the group.
Assigning Time Entry Rule Group to a Preference and Link to a worker
You have defined your time entry rule and rule group, and now you must assign this rule group
a person or group of people via preferences.
Copyright Oracle, 2012. All rights reserved.
R12.x Oracle Time and Labor Fundamentals
Chapter 1 - Page 140
Solution - Defining Time Entry Rules Using Mandatory Timecard
Fields Formula
Defining Time Entry Rules using Mandatory Timecard Fields (Seeded Formula)
Responsibility = US OTL Application Developer
1. Log on as HRMS/welcome user.
2. Navigate to the Time Entry Rules window.
(N) Time Entry Rules > Define Time Entry Rules
3. Navigate to the Alter Effective Date icon, and set your effective date to 01-Jan-2009.
4. In the Name field, enter XXELP Extend Validation.
5. Enter a description in the Description field to identify your rule.
6. Select Submission/Resubmission/Delete in the Usage field.
7. Select Mandatory timecard fields (Seeded Formula) in the Formula field.
8. Select Projects Processing Fields in the Time Category field of the OTL Formulas popup
window, and select OK.
9. Enter 01-JAN-2009 in the From Date field.
10. Save your work and close the window.
Defining Time Entry Rule Groups Using Previously Defined Time Entry Rules
11. Navigate to the Time Entry Rule Groups window.
(N) Time Entry Rules > Define Time Entry Rule Groups
12. Enter XXELP Extend Validation Rule Group in the Name field.
13. Select XXELP Extend Validation in the Name field of the Time Entry Rules region.
Note: The remaining data fields populate automatically.
14. Select Error in the Outcome field.
15. Save your work and close the window.
Assigning Time Entry Rule Group via Preferences
16. Navigate to the Preferences window.
(N) Preferences
17. Click the + sign to open the Preference Tree Node.
18. Click the + sign to open the XXELP Preferences node you created.
19. Highlight the XXELP Preferences and right mouse click and select New.
20. Enter XXELP Extend Validation in the Name in the Tree field.
21. Save your work.
22. Highlight the node created, and select Time Store Time Entry Rules as the preference.
23. Select XXELP Extend Validation Rule Group in the Time Entry Rule field on the OTL
Preference popup.
24. Choose OK.
25. Select the Editable by User check box.
26. Save your work and close the window.
Copyright Oracle, 2012. All rights reserved.
R12.x Oracle Time and Labor Fundamentals
Chapter 1 - Page 141
Practice - Entering a Timecard for Extended Validation for Mandatory
Timecard Fields
Overview
Using predefined formulas and defining Time Entry Rules, and Time Entry Rule Groups, you
can further extend the validation for timecard entry. Using the Mandatory Timecard Fields
(Seeded Formula), you will extend the Entry Level Processing validation during timecard entry.
Assumptions
You must have access to an Oracle Application Vision database or comparable training
or test instance at your site on which to complete this practice.
Replace XX in the Practice with a unique identifier such as your initials or a number (for
Instructor Led Training classes, this number will be assigned to you). This is necessary
to create unique records within the database when performing the Practice.
Tasks
Entering a Timecard for Extended Validation for Mandatory Timecard Fields
You have defined a time entry rule for extended validation to ensure project data is entered on a
timecard. You will enter a timecard with Hours and Hours Type, and not enter any project
information. You will receive an error indicating project data is required. You will then correct
the error by entering Project Information and submit a timecard.
Copyright Oracle, 2012. All rights reserved.
R12.x Oracle Time and Labor Fundamentals
Chapter 1 - Page 142
Solution - Entering a Timecard for Extended Validation for Mandatory
Timecard Fields
Entering a Self Service Timecard to Extend Validation
Responsibility = OTL Vision Services (USA)
1. Log on to Self Service as XXELP/welcome user.
2. Navigate to the Time Entry page.
(N) Create Timecard
3. In the Period field, select the third week period in the previous month and click Go.
4. Select Regular Pay in the Hours Type field.
5. Enter 8.0 for the hours on Monday.
6. Click Continue.
7. The Timecard Information page displays an error message indicating Project, Task, and
Expenditure Type are required entries.
8. Enter Cost Reimbursable in the Project field.
9. Enter 1.1.1 in the Task field.
10. Enter Professional in the Type field.
11. Clear the entry of Regular Pay in the Hours Type field.
12. Click Continue.
13. The Review Changes page displays the time and labor data for entry level processing. You
can submit the timecard from this page, or choose to go back and make changes or
additional entries.
14. Click Submit.
15. The confirmation of Changes page confirms the time and labor entries for the submitted
timecard.
16. Log out or choose Home to return to Portal.
Copyright Oracle, 2012. All rights reserved.
R12.x Oracle Time and Labor Fundamentals
Chapter 1 - Page 143
Practice - Defining Time Entry Rules Using Invalid Timecard Field
Combination Formula
Overview
Entry Level Processing allows you to capture data for multiple applications on one timecard.
You use rules to specify which data is optional and which data is required by each recipient
application. Using the Invalid Timecard Field Combination (Seeded Formula), you can
determine what entry fields cannot be entered together on the same timecard line item.
Assumptions
You must have access to an Oracle Application Vision database or comparable training
or test instance at your site on which to complete this practice.
Replace XX in the Practice with a unique identifier such as your initials or a number (for
Instructor Led Training classes, this number will be assigned to you). This is
necessary to create unique records within the database when performing the Practice.
Tasks
Defining Time Entry Rules using Invalid Timecard Field Combination Formula
You will define a time entry rule using the seeded formula, Invalid Timecard Field Combination,
to determine what time entry fields on the timecard cannot be entered on the same line item. In
this practice, you will define the time entry rule to state payroll and project information cannot be
entered on the same line on the timecard.
Defining Time Entry Rule Group for Invalid Timecard Field Combination Formula
Once you complete the definition of the time entry rule for invalid timecard field combination,
you will define a time entry rule group and assign this rule to the group.
Assigning Time Entry Rule Group to a Preference and Link to a worker
You have defined your time entry rule and rule group, and now you must assign this rule group
a person or group of people via preferences.
Copyright Oracle, 2012. All rights reserved.
R12.x Oracle Time and Labor Fundamentals
Chapter 1 - Page 144
Solution - Defining Time Entry Rules Using Invalid Timecard Field
Combination Formula
Defining Time Entry Rules using Invalid Timecard Field Combo (Seeded Formula)
Responsibility = US OTL Application Developer
1. Log on as HRMS/welcome user.
2. Navigate to the Time Entry Rules window.
(N) Time Entry Rules > Define Time Entry Rules
3. Navigate to the Date Track icon on the tool bar and enter 01-Jan-2009.
4. Enter XXELP Extend Valid Combo in the Name field.
5. Enter a description in the Description field to further identify your rule.
6. Select Submission / Resubmission / Delete in the Usage field.
7. Select Invalid timecard field combinations (Seeded Formula) in the Formula field.
8. Select Projects Processing Fields in the Time Category field of the OTL Formulas popup
window for the first Time Category.
9. Select Payroll Processing Fields in the Time Category field for the OTL Formulas popup
window for the second Time Category, and select OK.
10. Save your work.
11. Close the window.
Defining Time Entry Rule Groups using previously defined Time Entry Rules
12. Navigate to the Time Entry Rule Groups window.
(N) Time Entry Rules > Define Time Entry Rule Groups
13. Set your effective date to 01-Jan-2009.
14. Enter XXELP Extend Valid Combo in the Name field.
15. Select XXELP Extend Valid Combo in the Name field of the Time Entry Rules region.
16. The remaining fields will populate.
17. Select Error in the Outcome field.
18. Save your work.
19. Close the window.
Defining Preferences for the Time Entry Rule Group
20. Navigate to the Preferences window.
(N) Preferences
21. Click the + sign to open the Preference Tree Node.
22. Click the + sign to open the XXELP Preference node you created previously.
23. Highlight the XXELP Extend Validation rule and choose the delete icon from the toolbar.
24. Choose Yes on the Decision popup.
25. Save your work.
26. Close the XXELP Preferences node, and reopen to verify the delete.
27. Highlight the XXELP Preferences node, and right mouse click, and select New.
28. Enter XXELP Invalid Combo in the Name in Tree field.
29. Save your work.
Copyright Oracle, 2012. All rights reserved.
R12.x Oracle Time and Labor Fundamentals
Chapter 1 - Page 145
30. Highlight the XXELP Invalid Combo node.
31. Select Time Store Time Entry Rules in the Preference field.
32. Select XXELP Extend Valid Combo and choose OK.
33. Select the Editable by User check box.
34. Save your work.
35. Close the Preferences window.
Copyright Oracle, 2012. All rights reserved.
R12.x Oracle Time and Labor Fundamentals
Chapter 1 - Page 146
Practice - Entering a Timecard for Extended Validation for Invalid
Timecard Field Combination
Overview
Using seeded formulas and defining Time Entry Rules, and Time Entry Rule Groups, you can
further extend the validation for timecard entry. Using the Invalid Timecard Field Combination
(Seeded Formula), you will extend the Entry Level Processing validation during timecard entry.
Assumptions
You must have access to an Oracle Application Vision database or comparable training
or test instance at your site on which to complete this practice.
Replace XX in the Practice with a unique identifier such as your initials or a number (for
Instructor Led Training classes, this number will be assigned to you). This is
necessary create unique records within the database when performing the Practice.
Tasks
Entering a Timecard for Extended Validation for Invalid Timecard Field Combination
You have defined a time entry rule for extended validation to ensure payroll and project data is
not entered on the same line on the timecard. You will enter a timecard with project data
(number, task, and expenditure type) and enter an hours type on for one day of the week. You
will receive an error, indicating project and payroll data cannot be entered together. You will
correct the error by removing the project data (number, task, and expenditure type), and submit
the timecard.
Copyright Oracle, 2012. All rights reserved.
R12.x Oracle Time and Labor Fundamentals
Chapter 1 - Page 147
Solution - Entering a Timecard for Extended Validation for Invalid
Timecard Field Combination
Entering a Self Service Timecard to Extend Validation
Responsibility = OTL, Vision Services (USA)
1. Log on to Self-Service as XXELP/welcome user.
2. Navigate to the Time Entry page.
(N) Create Timecard
3. Select the fourth week period in the previous month and click Go.
4. Enter Cost Reimbursable in the Project field
5. Enter 1.2.in the Task field.
6. Enter Professional in the Type field.
7. Select Regular Pay in the Hours Type field.
8. Enter 8.0 for the hours on Monday.
9. Click Continue.
10. The Timecard Information page, displays an error indicating the XXELP Extend Valid
Combo rule has been broken.
11. Clear the data from the Project, Task and Type field.
12. Click Continue.
13. The Review page, displays the time and labor data entered. You can submit the timecard
from this page, or choose to go back and make changes or additional entries.
14. Click Submit.
15. The Confirmation of Changes page confirms the time entries for the submitted timecard.
16. Log out or choose Home to return to Portal.
Copyright Oracle, 2012. All rights reserved.
R12.x Oracle Time and Labor Fundamentals
Chapter 1 - Page 148
Change and Late Audit (CLA)
Copyright Oracle, 2012. All rights reserved.
R12.x Oracle Time and Labor Fundamentals
Chapter 1 - Page 149
Practice - Defining Reason Codes for Change and Late Audit
Overview
You can define reason codes for change and late entries using the Reason Code Lookups.
Reason codes are used when making changes to timecards, or late entries. Each reason code
has a definition that will be displayed on the Change and Late Audit timecard entry.
Assumptions
You must have access to an Oracle Application Vision database or comparable training
or test instance at your site on which to complete this practice.
Replace XX in the Practice with a unique identifier such as your initials or a number (for
Instructor Led Training classes, this number will be assigned to you). This is
necessary to create unique records within the database when performing the Practice.
Tasks
Defining Reason Codes for Change and Late Audit
You will define a Change Reason of Managers Request with a code equal to MGR. Define a
Late Reason of Sick Leave with a code equal to SL.
Copyright Oracle, 2012. All rights reserved.
R12.x Oracle Time and Labor Fundamentals
Chapter 1 - Page 150
Solution - Defining Reason Codes for Change and Late Audit
Defining Change Audit Reason Codes
Responsibility = US Super HRMS Manager
1. Log on as HRMS/welcome user.
2. Navigate to the Application Utilities Lookups window.
(N) Other Definitions > Lookup Tables
3. Within the Type field, query HXC_CHANGE_AUDIT_REASONS.
4. In a new row, Enter XXMGR in the Code field.
5. Enter XXManagers Request in the Meaning field.
6. Enter Changing due to Managers Request in the Description field.
7. Enter 01-Jan-2009 in the From field.
8. Leave the Enabled check box is selected. If you want to enter codes for future dates, then
clear the enabled check box. If you do not select this check box, the code will not display in
the list of values.
9. Save your work.
Defining Late Audit Reason Codes
10. Place your cursor in the Type field, and open a query.
11. Enter HXC_LATE_AUDIT_REASONS and perform the query.
12. In a new row, enter XXSL in the Code field.
13. Enter XXOn Sick Leave in the Meaning field.
14. Enter 01-Jan-2009 in the From field.
15. Leave the Enabled check box checked.
16. Save your work.
17. Close the window.
Copyright Oracle, 2012. All rights reserved.
R12.x Oracle Time and Labor Fundamentals
Chapter 1 - Page 151
Practice - Defining Time Categories for Change and Late Audit
Overview
Time categories can be used within time entry rules to determine what fields to audit for change
and late entries. You can define time categories to audit specific line items on the timecard.
Assumptions
You must have access to an Oracle Application Vision database or comparable training
or test instance at your site on which to complete this practice.
Replace XX in the Practice with a unique identifier such as your initials or a number (for
Instructor Led Training classes, this number will be assigned to you). This is
necessary to create unique records within the database when performing the Practice.
Tasks
Defining Time Categories for Change and Late Audit
1. You will define time categories to audit line items on a timecard and use this time category
in the creation of time entry rules for change and late audit.
2. Using the operator of OR, you will ensure if changes, or late entries are made you will be
initiating the change and late audit rules.
Copyright Oracle, 2012. All rights reserved.
R12.x Oracle Time and Labor Fundamentals
Chapter 1 - Page 152
Solution - Defining Time Categories for Change and Late Audit
Defining Time Categories for Change and Late Audit
Responsibility = US OTL Application Developer
1. Log on as HRMS/welcome user.
2. Navigate to the Time Categories window.
(N) Time Categories
3. Change your Effective Date to 01-Jan-2009.
4. Enter XXCLA Time Category in the Name field.
5. Select OR in the Operator field.
6. Select PA Project Id in the Mapping Components field.
7. Save your work.
8. Close the window.
Copyright Oracle, 2012. All rights reserved.
R12.x Oracle Time and Labor Fundamentals
Chapter 1 - Page 153
Practice - Defining Time Entry Rules for Change and Late Audit
Overview
Time entry rules use formulas to control what is defined as Late and what fields you wish to
monitor when a change is made. Once you define your time entry rules, you can group your
rules together using Time Entry Rule Groups. Time Entry Rule Groups are assigned to a
person or group of people using preferences.
Assumptions
You must have access to an Oracle Application Vision database or comparable training
or test instance at your site on which to complete this practice.
Replace XX in the Practice with a unique identifier such as your initials or a number (for
Instructor Led Training classes, this number will be assigned to you). This is
necessary to create unique records within the database when performing the Practice.
Tasks
Defining Time Entry Rules for Change and Late Audit
1. You will define a change rule using the time category you defined in a previous lab. You
will also create a late time entry rule also using the late time category you defined
previously. Both time entry rules will use Audit as the usage, to activate the change and
late audit rule when the worker selects the next button from the timecard page.
Defining Time Entry Rule Groups for Change and Late Audit
2. Once you have defined your time entry rules for change and late audit, you will need to
group your rules using the Time Entry Rule Groups window. You will make the Outcome
equal to Reason to indicate Change and Late Audit.
Copyright Oracle, 2012. All rights reserved.
R12.x Oracle Time and Labor Fundamentals
Chapter 1 - Page 154
Solution - Defining Time Entry Rules for Change and Late Audit
Defining Time Entry Rules for Change and Late Audit
Responsibility = US OTL Application Developer
1. Log on as HRMS/welcome user.
2. Navigate to the Time Entry Rules window.
(N) Time Entry Rules > Define Time Entry Rules
3. Set your Effective Date to 01-Jan-2009.
4. Enter XXChange Rule in the Name field.
5. Enter XXChange Audit Rule in the Description field.
6. Select Audit in the Usage field. By selecting Audit, the validation will be performed when
you select the next button from the timecard page.
7. Click in the Formula Inputs field, and select CLA Change (Seeded Formula) in the Formula
field.
8. Click the Formula Inputs field. Select XXCLA Time Category in the Time Category popup
field, and choose OK.
9. Enter 01-Jan-2009 in the From Date field.
10. Select the Global check box. Tab to the next available line.
11. Enter XXLate Rule in the Name field and enter XXLate Audit Rule in the Description field.
12. Select Audit in the Usage field.
13. Click in the Formulas Inputs field, and select CLA Late (Seeded Formula) in the Formula
field.
14. Select XXCLA Time Category in the Time Category popup field.
15. Enter 24 in the Start Stop Late Hours.
16. Enter 24 in the Quantity Late Hours.
17. Choose OK to close the popup window.
18. Enter 01-Jan-2009 in the From Date field.
19. Select the Global check box.
20. Save your work and close the window.
Defining Time Entry Rule Groups
21. Navigate to the Time Entry Rule Groups window.
(N) Time Entry Rules > Define Time Entry Rule Groups
22. Set your effective date to 01-Jan-2009.
23. Enter XXCLA Audit Rule Group in the Name field and enter the following details:
Name Outcome
XXChange Rule Reason
XXLate Rule Reason
The Reason outcome enables the worker to enter a reason when the audit rule is
activated.
24. Save your work.
25. Close the window.
Copyright Oracle, 2012. All rights reserved.
R12.x Oracle Time and Labor Fundamentals
Chapter 1 - Page 155
Practice - Creating CLA Employee
Overview
You will create three separate employees to use throughout your remaining labs. You will
assign preferences to these employees, and enter time and labor data for each employee.
Assumptions
You must have access to an Oracle Application Vision database or comparable training
or test instance at your site on which to complete this practice.
Replace XX in the Practice with a unique identifier such as your initials or a number (for
Instructor Led Training classes, this number will be assigned to you). This is
necessary in order to create unique records within the database when performing the
Practice.
Tasks
Defining a CLA Employee
You will define a CLA employee.
Creating Application User
Using your System Administrator responsibility, create application user for CLA employee.
Copyright Oracle, 2012. All rights reserved.
R12.x Oracle Time and Labor Fundamentals
Chapter 1 - Page 156
Solution - Creating CLA Employee
Creating CLA Employee
Responsibility = US Super HRMS Manager
1. Log on as HRMS/welcome user.
2. Navigate to the People window.
(N) People > Enter and Maintain
3. Choose New on the Find Person window.
4. Set effective date to 01-Jan-2009.
5. Enter XXCLA as the Last Name.
6. Enter any first name in the First Name field.
7. Select a gender.
8. Select Create Employee in the Action field.
9. Select Employee from the Person Types popup window.
10. Enter a national identifier, such as a social security number in the format of 758-XX-XXXX.
11. Enter 01-JAN-1975 as birth date.
12. Save your work.
13. Choose the Address button.
14. Enter the following information as the address.
3049 Main Street
New York, New York 10200
County: New York
15. Save your work. Close the Address window.
16. Choose the Assignment button.
17. Select Services-East in the Organization field.
18. Select Correction.
19. Cancel on the People Group flexfield popup.
20. Select PCN500.Principal Consultant as the job.
21. Select 200.2.East as the grade.
22. Select Vision HR Weekly in the Payroll field.
23. Select M2-Boston as the location.
24. Select Active Assignment as the status.
25. Select Supervisor Tab.
26. Select XXCorporate as the Supervisor.
27. Select GREs and other data Tab.
28. Click in the empty field to display the GREs and other data window.
29. Select Vision Corporation in the Government Reporting Entity.
30. Select Yes in the Timecard Required field.
31. Choose OK to close the GREs and other data window.
32. Save your work.
33. Close the Assignment and window.
Copyright Oracle, 2012. All rights reserved.
R12.x Oracle Time and Labor Fundamentals
Chapter 1 - Page 157
34. Write down the Employee Number_______.
35. Close the People window.
36. Switch responsibility and select System Administrator.
Create Application User for CLA Employee
Responsibility = System Administrator
37. Navigate to the Users window.
(N) Security > User > Define
38. Enter XXCLA as the user name.
39. Select XXCLA as the person.
40. Enter oracle as the Password. Tab, and enter oracle as the Password again.
41. Leave Default as None for Password Expiration.
42. Enter 01-Jan-2009 as the Effective Date.
43. Select OTL, Vision Services (USA) as the responsibility and enter 01-Jan-2009 as the
effective from date.
44. Save your work.
45. Close the window.
46. Exit Oracle Applications.
47. Log out of the portal.
Test Application User
48. Enter your XXCLA user as the User Name.
49. Enter oracle as the Password.
50. Click Connect.
51. The Oracle Password window will display indicating the password has expired.
52. Enter oracle as the Old Password.
53. Enter welcome as the New Password.
54. Enter welcome as Repeat Password.
55. View your responsibility.
Copyright Oracle, 2012. All rights reserved.
R12.x Oracle Time and Labor Fundamentals
Chapter 1 - Page 158
Practice - Defining Preferences for Change and Late Audit
Overview
Preferences define many rules about how individuals or groups of workers use the application.
Preferences hold rules for the time store and about self-service timecard. While Oracle Time &
Labor deliver predefined preferences, you cannot change these rules. However, you can create
as many new hierarchies as needed for your business requirements.
Assumptions
You must have access to an Oracle Application Vision database or comparable training
or test instance at your site on which to complete this practice.
Replace XX in the Practice with a unique identifier such as your initials or a number (for
Instructor Led Training classes, this number will be assigned to you). This is
necessary to create unique records within the database when performing the Practice.
Tasks
Defining Preferences for Change and Late Audit
1. You will create a new preference hierarchy for your Time Entry Rule Groups, and other
required preferences in order to successfully enter a timecard using Change and Late Audit
rules. If you have previously defined preferences for your warehouse employee, you will
only need to add the CLA preferences for this practice.
Defining Eligibility Criteria
2. Once you have completed this task you will link your new preferences to an employee using
eligibility criteria. If you have previously defined preferences for your warehouse employee,
you will not need to define eligibility criteria.
Viewing People Preferences
3. You can view workers preferences using the People tab within the preference window.
Copyright Oracle, 2012. All rights reserved.
R12.x Oracle Time and Labor Fundamentals
Chapter 1 - Page 159
Solution - Defining Preferences for Change and Late Audit
Responsibility = US OTL Application Developer
1. Log on as HRMS/welcome user.
2. Navigate to the Preferences window.
(N) Preferences
3. Click the + sign to open the Preference Tree Node.
4. Right-click the Preference Tree node and select New.
5. Enter XXCLA Preferences in the Name in Tree field.
6. Save your work.
7. Close the Preference Tree node and reopen to view the new branch.
Adding Preferences to a branch
8. Select XXCLA Preferences node, right-click, and select New.
9. In the Name in Tree field, enter XXCLA Application Set.
10. In the Preference field, select the preferences as indicated in the listing above for
Application Set (For example, Time Store Application Set).
11. Enter the corresponding value within the values flexfield for each preference (For example,
Projects).
12. Select the Editable by user? check box.
13. Save your work
14. Select XXCLA Preferences node, right-click, and select New.
15. In the Name in Tree field, enter XXCLA Approval Period.
16. In the Preference field, select the preference as indicated for Approval Period (Time Store
Aproval Periods).
17. Enter the corresponding value within the values flexfield for this preference (XXWeekly
Starts Monday).
18. Select the Editable by user? check box.
19. Save your work
20. Repeat the same procedure until the preference tree for CLA is complete.
Name in Tree Preference Preference Values
XXCLA Approval
Style
Time Store Approval Style Approval Style = Projects
Approver
XXCLA Audit Req Time Store Audit Requirements Audit Requirements = XXCLA
Audit Rule Group
XXCLA Delete
Allowed
Timecard Delete Allowed Timecard Delete Allowed =
No
XXCLA Retrieval
Group
Time Store Retrieval Rule Groups Group Name = Projects
Retrieval Rule Group
XXCLA Self Service
Flow
Self Service Flow Self Service Flow = Audit
Copyright Oracle, 2012. All rights reserved.
R12.x Oracle Time and Labor Fundamentals
Chapter 1 - Page 160
Name in Tree Preference Preference Values
XXCLA Timecard
Alternate Name
Self Service Timecard Alternate
Name Set Defined for a User
Timecard Alternate Name 1 =
XXWarehouse Employees
XXCLA Timecard
Layout
Self Service Timecard, Review
and Confirmation Layout Pages
Timecard Layout = Projects
Timecard Layout - With
Project & Task details
concatenated
Review Layout = Projects
Change and Late Review
Layout - With Project & Task
details concatenated
Confirmation Layout =
Projects Change and Late
Confirmation Layout - With
Project & Task details
concatenated
Detail Layout = Projects
Details Layout - With Project
& Task details concatenated
Audit Layout = Projects
Change and Late Audit Entry
Layout - With Project & Task
details concatenated
Notification Layout = Projects
Change and Late Audit
Notification Layout - With
Project & Task details
concatenated
XXCLA Timecard
Period
Self Service Timecard Period for
Worker
Timecard Period = XXWeekly
Starts Monday
21. Close the window.
Defining Eligibility Criteria for an employee
22. Navigate to the Preferences window.
(N) Preferences
23. Choose the Eligibility Criteria tab.
24. Choose a new record
25. Enter XXCLA Eligibility in the Rule Name field.
26. Select the node, XXCLA Preferences in the Name of Branch field created in the previous
step to associate to the rule.
27. Select Person in the Link by field.
28. Select the XXCLA employee in the Linked to field.
29. In the Precedence field, enter the available number as given by your instructor.
Copyright Oracle, 2012. All rights reserved.
R12.x Oracle Time and Labor Fundamentals
Chapter 1 - Page 161
The Precedence field determines which hierarchy the applications uses when a person is
eligible for more than one set of Preferences.
XXX will be assigned to you by the instructor.
Team CLA
01 113
Team XXCLA
02 123
03 133
04 143
05 153
06 163
07 173
08 183
09 193
10 203
11 213
12 223
13 233
14 243
15 253
16 263
17 273
18 283
30. Enter 01-Jan-2009 for the From Date for this Eligibility Criteria Rule.
31. Save your work.
Viewing People Preferences
32. Choose the People Tab.
33. Expand the Employee Tree by clicking the + icon.
34. Select XXCLA to view.
35. Close the window.
Copyright Oracle, 2012. All rights reserved.
R12.x Oracle Time and Labor Fundamentals
Chapter 1 - Page 162
Practice - Entering a Timecard for Change and Late Audit Using Self-
Service
Overview
Change and Late Audit enables you to track all changes to new timecards, as well as previously
saved and submitted timecards.
Assumptions
You must have access to an Oracle Application Vision database or comparable training
or test instance at your site on which to complete this practice.
Replace XX in the Practice with a unique identifier such as your initials or a number (for
Instructor Led Training classes, this number will be assigned to you). This is
necessary to create unique records within the database when performing the Practice.
Tasks
Entering a Timecard for Late Audit
1. You will enter a timecard to activate your late rules. You will enter a reason code of Sick
Leave, and enter any additional comments you desire.
Entering a Timecard for Change Audit
2. You will enter a timecard to activate your change rules. You will enter a reason code of
Managers Request, and enter any additional comments you desire.
Copyright Oracle, 2012. All rights reserved.
R12.x Oracle Time and Labor Fundamentals
Chapter 1 - Page 163
Solution - Entering a Timecard for Change and Late Audit Using Self-
Service
Entering a Late Audit Timecard
Responsibility = OTL Vision Services, (USA)
1. Log on as XXCLA/welcome user.
2. Navigate to the Time Entry page.
(N) Create Timecard
3. In the Period field, select the first week period in the previous month. This date must be
prior to todays date to demonstrate late audit.
4. Click Go.
5. Select Cost Reimbursable in the Project field.
6. Select 2.0 in the Task field.
7. Select Professional in the Type field.
8. Enter 8 for hours on Monday, Tuesday, and Wednesday.
9. Enter 10 hours on Thursday and Friday.
10. Click Submit.
11. In the Reason field for each timecard entry, select XXOn Sick Leave.
12. Click Continue.
13. Click Complete Submit Process. You can view a Confirmation message that the timecard
has been submitted successfully.
Entering a Change Audit Timecard
14. Click the Time tab.
15. Click the Update icon for the timecard that you created in the previous step.
16. On the Timecard, change the hours worked on Monday to 9 hours.
17. Choose Continue.
18. Select XXManagers Request in the Reasons field.
19. In the Comment field, enter any comments.
20. Click Continue and then Submit.
21. You will see a Confirmation page indicating the time and labor data entered.
22. Click Logout.
Copyright Oracle, 2012. All rights reserved.
R12.x Oracle Time and Labor Fundamentals
Chapter 1 - Page 164
Timekeeper
Copyright Oracle, 2012. All rights reserved.
R12.x Oracle Time and Labor Fundamentals
Chapter 1 - Page 165
Practice - Defining an Assignment Set for Timekeeper
Overview
Assignment Sets allow you to create a subset of employees assigned to a payroll. Using
Timekeeper, you can define an Assignment Set to group a subset of employees, and use this
subset as a Timekeeper Reporting Group.
Assumptions
You must have access to an Oracle Application Vision database or comparable training
or test instance at your site on which to complete this practice.
Replace XX in the Practice with a unique identifier such as your initials or a number (for
Instructor Led Training classes, this number will be assigned to you). This is
necessary in order to create unique records within the database when performing the
Practice.
Tasks
Defining an Assignment Set for Timekeeper
As a timekeeper, XXCorporate employee will enter timecard using the Timekeeper Entry
window for a group of employees.
You will create an Assignment Set to use during the creation of your Timekeeper reporting
group.
Copyright Oracle, 2012. All rights reserved.
R12.x Oracle Time and Labor Fundamentals
Chapter 1 - Page 166
Solution - Defining an Assignment Set for Timekeeper
Responsibility = US Super HRMS Manager
1. Log on as XXCORPORATE/welcome user.
2. Navigate to the Assignment Set window.
(N) Payroll > Assignment Set
3. Set your effective date to 01-Jan-2009.
4. Enter TimekeeperXX in the Name field.
5. Chose Vision HR Weekly in the Payroll field.
6. Save your work.
7. Choose the Amendment button.
8. Enter the following data:
Inc/Exc Full Name Current
Include XXCorporate Yes
Include XXRetail Yes
9. Save your work.
10. Close the window.
Copyright Oracle, 2012. All rights reserved.
R12.x Oracle Time and Labor Fundamentals
Chapter 1 - Page 167
Practice - Defining Timekeeper Reporting Group
Overview
Timekeepers enter time for a large group of workers, called Timekeeper Groups. You create
Timekeeper Groups containing employees for whom the Timekeeper is responsible. A
Timekeeper can have multiple groups.
Assumptions
You must have access to an Oracle Application Vision database or comparable training
or test instance at your site on which to complete this practice.
Replace XX in the Practice with a unique identifier such as your initials or a number (for
Instructor Led Training classes, this number will be assigned to you). This is
necessary to create unique records within the database when performing the Practice.
Tasks
Defining Timekeeper Reporting Group
You will create a Timekeeper Reporting Group using the assignment set.
Copyright Oracle, 2012. All rights reserved.
R12.x Oracle Time and Labor Fundamentals
Chapter 1 - Page 168
Solution - Defining Timekeeper Reporting Group
Defining Timekeeper Reporting Group
Responsibility = US OTL Application Developer
1. Log on as XXCORPORATE/welcome user.
2. Navigate to the Timekeeper Groups window.
(N) Timekeeper Groups
3. Set your effective date to 01-Jan-2009.
4. Enter XXTimekeeper Group in the Name field.
5. Choose your Assignment Set previously created.
6. Choose TimekeeperXX in the Assignment Set Name field.
7. Choose the Go button. Your employees will display.
8. Save your work.
9. Close the window.
Copyright Oracle, 2012. All rights reserved.
R12.x Oracle Time and Labor Fundamentals
Chapter 1 - Page 169
Practice - Using the Find Option in Timekeeper
Overview
The Find window enables you to search for either a previously defined Timekeeper Group, or an
individual person. You enter time for the listed workers in the Timekeeper Entry page. You
check for error messages for the submitted timecard(s) and enter comments to each day of the
timecard(s) you select in the Timekeeper Entry window.
Assumptions
You must have access to an Oracle Application Vision database or comparable training
or test instance at your site on which to complete this practice.
Replace XX in the Practice with a unique identifier such as your initials or a number (for
Instructor Led Training classes, this number will be assigned to you). This is
necessary to create unique records within the database when performing the Practice.
Tasks
Using the Find Option in Timekeeper
You will use the Find Option to search for your reporting group previously defined.
Entering a Timecard as a Timekeeper
Now that you have completed your search using the Find Option, you can enter time for your
workers in your reporting group.
Using Messages in Timekeeper
The Message window displays any errors or warnings attached to a timecard, after you save or
submit a timecard.
Using Details in Timekeeper
The Detail page allows you to add comments to any day on the timecard(s) you select in the
Timekeeper Entry window.
Copyright Oracle, 2012. All rights reserved.
R12.x Oracle Time and Labor Fundamentals
Chapter 1 - Page 170
Solution - Using the Find Option in Timekeeper
Using the Find Option in Timekeeper
Responsibility = US OTL Application Developer
1. Log on as XXCORPORATE/welcome user.
2. Navigate to the Timekeeper Entry window.
(N) Timekeeper Entry
3. Select XXTimekeeper Group as the Group Name.
4. Select XXWeekly Starts Monday in the Recurring Period field.
5. Select 20-JUN-2011 to 26-JUN-2011 in the Period field.
6. Choose the Find button. The Timekeeper Entry window will now display.
Entering a Timecard as a Timekeeper
7. Enter timecard for Corporate and Retail employees.
8. Select Regular Pay in the Hours Type field.
9. Enter 10 hours for Monday through Friday.
10. Click the Submit Selected Lines button. A concurrent request is generated. Note the
request ID number.
Using Messages Window
11. You can view messages for the timecard by selecting the Messages button.
12. Close the Message window.
Viewing Request
13. Navigate to the Find Requests window.
(N) Process and Reports > View Requests.
14. Click Find.
15. Verify that your Run Submission on Timecards request has run successfully. The status
must read Normal.
Copyright Oracle, 2012. All rights reserved.
R12.x Oracle Time and Labor Fundamentals
Chapter 1 - Page 171
Practice - Transferring Timekeeper Entries from OTL to BEE
Overview
In this practice, you will transfer timekeeper entries from OTL to BEE.
Assumptions
You must have access to an Oracle Application Vision database or comparable training
or test instance at your site on which to complete this practice.
Replace XX in the Practice with a unique identifier such as your initials or a number (for
Instructor Led Training classes, this number will be assigned to you). This is
necessary create unique records within the database when performing the Practice.
Copyright Oracle, 2012. All rights reserved.
R12.x Oracle Time and Labor Fundamentals
Chapter 1 - Page 172
Solution - Transferring Timekeeper Entries from OTL to BEE
Workflow Background Process will be completed by the Instructor
Instructor will run the Workflow Background Process for OTL Workflows for Employees
item type.
1. Log on to Oracle Applications using HRMS/welcome and choose System Administrator as
responsibility:
(N) Requests > Run
2. Select Workflow Background Process as the Request Name.
3. Click the Parameters field to open the Parameters window.
4. Select OTL Workflow for Employees as the Item Type.
5. Select Yes to Process Deferred, Process Timeout, Process Stuck fields.
6. Click OK to close the Parameters windows.
7. Choose the Submit button.
8. Choose Return to Portal.
In this scenario, timecards for XXCorporate employee do not require approval. For other
employees, timecard approvals must be completed before proceeding to the next step.
Student Tasks
Approving the Timecard of the Retail Employee
Responsibility = Workflow User Web (New)
9. Log on as XXCORPORATE/welcome user.
10. Navigate to the Worklist page:
(N) Notifications
11. Click the subject of the retail employees timecard notification.
12. Approve the timecard.
13. Click Home.
Transferring Time from OTL to BEE
Responsibility = US OTL Application Developer
The Transfer Time from OTL to BEE process works in 2 ways. If the Rules Evaluation
Preference is set to 'Yes' then the process transfers the timecard data from SS to PUI Timecard
window, for example, Retail and Corporate employees. If the Rules Eval Preference is set to
'No', the batches get transferred directly to BEE bypassing the PUI Timecard window, for
example, Warehouse employees.
Note: It is important that you enter the parameters specified in the practice to process
your own data.
14. Navigate to the Submit Request window.
Process and Reports > Submit Requests
15. Select Single Request and choose OK.
16. Select Transfer Time from OTL to BEE in the Name field.
17. Click the Parameters field to open the Parameters window, enter the following:
Copyright Oracle, 2012. All rights reserved.
R12.x Oracle Time and Labor Fundamentals
Chapter 1 - Page 173
Start Date: Enter 20-JUN-2011 as the start date for which the report begins the
transfer.
End Date: Enter 26-JUN-2011 the end date for which the report ends the transfer.
Employee Name: Select the XXCorporate employee name to transfer the timecards.
Retrieval Transaction Code: Enter Timekeeper_XX in the Retrieval Transaction Code
field to identify all timecards that will be retrieved in this process run. You can use this
code to identify this run when you submit the Oracle Time Retrieval Error Handling
Report.
Batch Selection: Choose New.
New Batch Reference: Enter Timekeeper_XX.
Status in BEE: Select Unprocessed.
Changes since: Accept the default.
18. Choose OK to close the Parameters window.
19. Choose Submit to run the process.
20. Write down the request id ____________.
21. Choose No.
22. It is important to verify this concurrent request completed successfully: (M) View >
Requests > (b) Find.
23. Close the window.
Viewing Timecards
24. Navigate to the Timecard window.
(N) OTL Time Accounting > Time Accounting > Entry/Validation/Approval
25. Date track to todays date.
26. Perform Query Enter (Press F11).
27. Enter 26-JUN-2011 as the Period End date.
28. Enter the XXCorporate employee number for the timecard you wish to view.
29. Perform Query Run (press Ctrl+F11).
30. Write down the Batch Number ____________.
Note: Notice that the timecard source field will reflect Time Store. Batch status should
reflect Hold or Error if errors exist.
31. Close the window.
Validating Timecards for BEE
Note: It is important that you enter the parameters specified in the practice to process
your own data.
32. Navigate to the Submit Request window.
(N) Process and Reports > Submit Requests
33. Select Single Request and choose OK.
34. Select Validate for BEE in the Name field.
35. In the Parameters window, select your batch number Timekeeper_XX in the Starting Batch
Number field.
36. Select your batch number Timekeeper_XX in the Ending Batch Number field.
37. Write down the number of your batch.
Copyright Oracle, 2012. All rights reserved.
R12.x Oracle Time and Labor Fundamentals
Chapter 1 - Page 174
38. Choose OK to close the Parameters window and choose Submit to run the process.
39. It is important to verify this concurrent request completed successfully: (M) View >
Requests > (b) Find.
Transferring Timecards to BEE
Note: It is important that you enter the parameters specified in the practice to process
your own data.
40. Navigate to the Submit Request window.
(N) Process and Reports > Submit Requests
41. Select Single Request and choose OK.
42. Select Transfer to BEE in the Name field.
43. In the Parameters window, enter the the following values:
Process Date = 26-JUN-2011
Starting Batch Name = Timekeeper_XX.
Ending Batch Name = Timekeeper_XX
44. Choose OK to close the Parameters window.
45. Choose Submit button.
46. It is important to verify this concurrent request completed successfully: (M) View >
Requests > (b) Find.
47. Next, you can verify the batch in the Batch Status Review window.
Viewing Batch Status
48. Navigate to the Batch Header window.
(N) OTL Time Accounting > Mass Info. eXchange:MIX > Batch Element Entry
49. Query your batch using Timekeeper_XX% as the Reference.
50. Choose the Element Lines button to review your lines. Close this window.
51. If the Batch Status is Unprocessed, choose the Process button, select Transfer as the
Process Mode, choose the Start button.
52. Close the window and reopen.
53. Query your batch using Timekeeper_XX% as the Reference.
54. Review the Batch Status. It should now display Transferred.
Viewing Element Entries
55. Switch responsibility to the US Super HRMS Manager responsibility.
56. Navigate to the Element Entries window.
(N) FastPath > (B) Entries
57. Date track to 26-JUN-2011.
58. Query the person XXCorporate you wish to review.
59. Verify that timecard detail has been transferred to the assignments entries.
60. Close the window after the viewing.
Note: If you transfer timecards to BEE, you can edit timecards using the Mass Edits
functionality only on the following day after the Transfer Timecards to BEE process is
run. Also, a timecard that is transferred to BEE once can never be deleted, nor can any
of the details in it be deleted.
Copyright Oracle, 2012. All rights reserved.
R12.x Oracle Time and Labor Fundamentals
Chapter 1 - Page 175
Instructor Demo - Using Mass Edits in Timekeeper
Overview
This demonstration details the process for using Mass Edits in the Timekeeper.
Note: If you transfer timecards to BEE, you can edit timecards using the Mass Edits functionality
only on the following day after Transfer Timecards to BEE process is run. Also, a timecard that
is transferred to BEE once can never be deleted, nor can any of the details in it be deleted.
For this demonstration, you will enter time and then perform mass edits.
Assumptions
You must have access to an Oracle Application Vision database or comparable training
or test instance at your site on which to complete this practice.
Replace XX in the Practice with a unique identifier such as your initials or a number (for
Instructor Led Training classes, this number will be assigned to you). This is
necessary in order to create unique records within the database when performing the
Practice.
Responsibility = US OTL Application Developer
1. Log on as HRMS/welcome user.
2. Navigate to the Timekeeper Entry window.
(N) Timekeeper Entry
3. Select 01 GRP Vision Weekly Payroll as the Group Name.
4. Select Weekly - Starts Sunday in the Recurring Period field.
5. Select a timecard period prior to the defaulted period.
6. Choose the Find button. The Timekeeper Entry window will now display.
7. Select Regular as the payroll element for all employees and enter 8 for Monday through
Friday.
8. Save your work.
9. Click Mass Edit.
Adding a New Line to a Timecard
10. Select Add a new line to timecard as the Mass Edit Type.
11. Select Regular as the payroll element.
12. In the Mass Edit region, enter 4 for Saturday and choose Apply.
13. Save your work, and choose the Mass Edit button.
Deleting a Line from a Timecard
14. Select Delete a line from timecard as the Mass Edit Type.
15. In the Mass Edit region, select the information you want to delete from the existing
timecards (for example, delete Tuesday from the existing timecards), using the list of values
in the Delete line, and choose Apply.
16. Save your work, and choose Mass Edit button.
Find and Add a New Line to a Timecard
17. Select Find and Add a new line as the Mass Edit Type.
Copyright Oracle, 2012. All rights reserved.
R12.x Oracle Time and Labor Fundamentals
Chapter 1 - Page 176
18. In the Mass Edit region, enter the information you want to add in the Add line (for example,
enter 8 hours for Wednesday), and choose Apply.
19. Save your work, and choose Mass Edit Type.
Find and Replace a Line on a Timecard
20. Select the Find and Replace a line as the Mass Edit Type.
21. In the Find row, leave the first field blank and the days of the week with the %.
22. In the Replace field, select Regular for the Element and put in 9 hours for Monday through
Friday.
23. Save your work.
24. Click Submit Selected Lines. This submits the time for the entire group.
25. View submitted time.
(M) Window > Find (B) Find
You will now be back on the timekeeper time entry window. If the status is green and in a
submitted status it indicates the time has been submitted successfully and is being routed via
workflow to the proper approver. If the time is in error, you can click the Messages button to
see why the time is in error. From here you can correct the time and resubmit.
Copyright Oracle, 2012. All rights reserved.
R12.x Oracle Time and Labor Fundamentals
Chapter 1 - Page 177
Self-Service Line Manager
Copyright Oracle, 2012. All rights reserved.
R12.x Oracle Time and Labor Fundamentals
Chapter 1 - Page 178
Practice - Entering a Timecard as a Self-Service Line Manager
Overview
Line Managers can create, edit, and submit timecard for an employee, based upon the
employees assigned preferences. This allows managers to record timecards for absent
employees or workers who may not be available to enter their time before the retrieval cut off
date.
Assumptions
You must have access to an Oracle Application Vision database or comparable training
or test instance at your site on which to complete this practice.
Replace XX in the Practice with a unique identifier such as your initials or a number (for
Instructor Led Training classes, this number will be assigned to you). This is
necessary to create unique records within the database when performing the Practice.
Tasks
Entering a Timecard as a Self-Service Line Manager
You can create a timecard for employees who are absent, or unavailable to enter their own
timecard. You use the Manager Self-Service responsibility to select an employee from the
hierarchy and enter a timecard.
Copyright Oracle, 2012. All rights reserved.
R12.x Oracle Time and Labor Fundamentals
Chapter 1 - Page 179
Solution - Entering a Timecard as a Self-Service Line Manager
Entering a timecard as a Self Service Line Manager
Responsibility = Manager Self-Service
1. Log on to Self Service as XXCORPORATE/welcome user.
2. Navigate to the Time Entry: People in Hierarchy page.
(N) Time Entry
3. Choose Action for your XXRetail employee.
4. On the Recent Timecards page, choose Create Timecard.
5. Select a timecard period that is one week previous to the current period and choose Go.
6. Select Regular Pay in the Hours Type field.
7. Enter 8.0 in the Hours field for Monday Friday.
8. Click Review. The Review Changes page displays the entered time and data. You can
submit the timecard from this page, or choose to go back and make changes or additional
entries.
9. Choose Submit. The Confirmation of Changes page confirms the time and labor data
entered.
10. Log out or return to Portal.
Copyright Oracle, 2012. All rights reserved.
R12.x Oracle Time and Labor Fundamentals
Chapter 1 - Page 180
Instructor Demo - Using the Timecard Status Dashboard
Overview
As a supervisor, you can query the status of the timecards online for a timecard period, location,
and organization based on supervisor hierarchy. You can monitor your employees' timecards
with different status in a chart displaying the distribution of data from the dashboard.
Additionally, you can approve timecards that are pending approval, drill down to the employee
timecard list, and also generate the timecard details in a report format.
Assumptions
You must have access to an Oracle Application Vision database or comparable training
or test instance at your site on which to complete this practice.
Replace XX in the Practice with a unique identifier such as your initials or a number (for
Instructor Led Training classes, this number will be assigned to you). This is
necessary in order to create unique records within the database when performing the
Practice.
Using the Timecard Status Dashboard
Responsibility = Manager Self Service
1. Log on as XXCORPORATE/welcome user.
2. Navigate to the Timecard Status Summary page.
(N) Timecard Status Dashboard
3. In the Recurring Period field, select the XXWeekly-Starts Monday recurring period.
4. Select the previous week timecard period.
5. Select the All Employees under Directs option and click Go.
6. View the results in the Timecard Status Summary for Recurring Period region. You can
click the links in the status columns to view details in the Timecard Status Details region.
Generating the Timecard Status Details Report
7. Click the Generate Report button.
8. In the Schedule Request: Schedule page, click Next.
9. In the Schedule Request:Layout page, select the PDF format. The RTF format appears
automatically.
10. Click Next in the Schedule Request: Notification page.
11. Click Next until you reach the Review page. Review the details and Submit.
12. Note the request ID.
13. Click OK and the Timecard Status Summary page appears.
14. Click View Report.
15. Click the Output icon in the Requests page. You can open or the save the report in the PDF
format.
Copyright Oracle, 2012. All rights reserved.
R12.x Oracle Time and Labor Fundamentals
Chapter 1 - Page 181
Archiving and Restoring Timecards
Copyright Oracle, 2012. All rights reserved.
R12.x Oracle Time and Labor Fundamentals
Chapter 1 - Page 182
Instructor Demo - Archiving and Restoring Timecards
Overview
Archiving timecards involves identifying timecards you no longer need to access and moving
them to archive tables in OTL. Restoring timecards involves identifying timecards you want to
reinstate and restoring them to live tables in OTL. You need to restore archived data only if you
have archived a data set in error or you need to bring the data back for audit or legal reasons.
Note:
You must complete setting up Timecard Archiving before you can archive and restore
timecards.
Use the OTL Advanced Process Administrator responsibility to archive and restore
timecards.
This demonstration uses the Vision database, where the archiving and restoring
timecards functionality is setup.
Assumptions
You must have access to an Oracle Application Vision database or comparable training
or test instance at your site on which to complete this practice.
Replace XX in the Practice with a unique identifier such as your initials or a number (for
Instructor Led Training classes, this number will be assigned to you). This is
necessary in order to create unique records within the database when performing the
Practice.
Responsibility = OTL Advanced Process Administrator
Login = HRMS/welcome
Running the Define Data Set Process
The Define Data Set process is the first step in the overall process of archiving timecard data.
The Define Data Set process enables you to identify the timecards you want to archive by
selecting a range of dates.
1. Navigate to the Submit Request window.
(N) Process and Reports > Submit Requests
2. Select the Define Data Set process.
3. In the Parameters window, enter the following information:
Data Set Name: XX_Jan20 (XX is the previous year)
Start Date: 01-Jan-20XX (XX is the previous year)
End Date: 31-Jan-20XX (XX is the previous year)
4. Click OK and then Submit.
5. View Requests to check that the process run is Normal.
6. Click View Log to review the details.
If the Define Data Set process returns errors, or you decide not to proceed, then run
the Undo Define Set process to ungroup the data set, and fix the errors.
If the Define Data Set process runs with no errors, then run the Validate Data Set
process to check the status of all timecards in the defined data set.
Copyright Oracle, 2012. All rights reserved.
R12.x Oracle Time and Labor Fundamentals
Chapter 1 - Page 183
Running the Validate Data Set Process
Run the Validate Data Set process to check for errors on the timecards in the data set. The
process returns errors if timecards are not in a retrieved status. For example, if the process
finds a timecard with the status: working, rejected, submitted, approved, or error, then it returns
a validation warning message.
7. Navigate to the Submit Request window:
(N) Process and Reports > Submit Requests
8. Select the Validate Data Set process.
9. Select the data set name XX_Jan20XX (previous year).
10. Click OK and then Submit.
11. View Requests to check that the process run is Normal.
12. Click View Log to review the details.
Running the Archive Data Set Process
Run the Archive Data Set process to archive the defined data set after you run the validation
process. The archive process moves timecard data from active tables in the OTL application to
archive tables.
13. Navigate to the Submit Request window:
(N) Process and Reports > Submit Requests
14. Select the Archive Data Set process.
15. Select the data set name XX_Jan20XX (previous year).
16. Select Yes in the Ignore Validation Warnings field.
17. Click OK and then Submit.
18. View Requests to check that the process run is Normal.
19. Click View Log to review the details.
Running the Restore Data Set Process
Run the Restore Data Set process to move archived timecard data from the archive tables back
to the active tables in the OTL application.
20. Navigate to the Submit Request window:
(N) Process and Reports > Submit Requests
21. Select the Restore Data Set process.
22. Select the data set name XX_Jan20XX (previous year).
23. Select Yes in the Ignore Validation Warnings field.
24. Click OK and then Submit.
25. View Requests to check that the process run is Normal.
26. Click View Log to review the details.
Copyright Oracle, 2012. All rights reserved.
R12.x Oracle Time and Labor Fundamentals
Chapter 1 - Page 184
You might also like
- Oracle Fusion HCM Functional Training Course Content PDFDocument15 pagesOracle Fusion HCM Functional Training Course Content PDFzafar.ccna1178No ratings yet
- Project Financials Management Activity Guide PDFDocument218 pagesProject Financials Management Activity Guide PDFDhanesh DhamanaskarNo ratings yet
- All White Papers For Fusion Applications HCMDocument16 pagesAll White Papers For Fusion Applications HCMhamdy2001No ratings yet
- Fast Formula and FunctionsDocument15 pagesFast Formula and FunctionsShravanUdayNo ratings yet
- SAP HANA Database - SQL Reference Manual PDFDocument182 pagesSAP HANA Database - SQL Reference Manual PDFVittor Pietro100% (2)
- OTL FlowDocument17 pagesOTL FlowDhinakaran Dart0% (1)
- Oracle HRMS Setup ChecklistsDocument21 pagesOracle HRMS Setup ChecklistsShyam GanugapatiNo ratings yet
- Fusion Fast Formulas GuideDocument88 pagesFusion Fast Formulas GuidePam KoertshuisNo ratings yet
- R13-Fast Formula Activity GuideDocument108 pagesR13-Fast Formula Activity GuideSachiin Shiirke100% (1)
- Balances in Oracle HRMS PayrollDocument24 pagesBalances in Oracle HRMS Payrollramasamysattur50% (2)
- Oracle Hrms Core HRDocument90 pagesOracle Hrms Core HRYogita Sarang100% (3)
- Otl Absence IntegrationDocument7 pagesOtl Absence IntegrationManu SethumadhavanNo ratings yet
- Oracle HCM Core Tables ERD NewDocument13 pagesOracle HCM Core Tables ERD Newachvm100% (2)
- OTL FundamentalsDocument196 pagesOTL FundamentalsDhinakaran Dart100% (3)
- PJC Student GuideDocument1,042 pagesPJC Student GuideArcsinghNo ratings yet
- Oracle HRMS Workstructure Admin Guide1Document158 pagesOracle HRMS Workstructure Admin Guide1Dhinakaran DartNo ratings yet
- Oracle E-Business Suite R12.x HRMS – A Functionality GuideFrom EverandOracle E-Business Suite R12.x HRMS – A Functionality GuideRating: 5 out of 5 stars5/5 (3)
- Oracle Cloud Infrastructure A Complete Guide - 2020 EditionFrom EverandOracle Cloud Infrastructure A Complete Guide - 2020 EditionNo ratings yet
- Quick Start Guide to Oracle Fusion Development: Oracle JDeveloper and Oracle ADFFrom EverandQuick Start Guide to Oracle Fusion Development: Oracle JDeveloper and Oracle ADFNo ratings yet
- R12 Oracle HRMS Learning Management FundamentalsDocument266 pagesR12 Oracle HRMS Learning Management Fundamentalssethurammsc100% (3)
- Oracle Absence ManagementDocument26 pagesOracle Absence ManagementBalaji ShindeNo ratings yet
- Step by Step Guide To Event Based AlertDocument13 pagesStep by Step Guide To Event Based AlertMalik Asif Joyia91% (11)
- R12 Oracle HRMS Self Service FundamentalsDocument364 pagesR12 Oracle HRMS Self Service Fundamentalsهاني البنا100% (3)
- OTL Process Flow ppt4Document18 pagesOTL Process Flow ppt4Dhinakaran DartNo ratings yet
- How To Create Eit in Oracle HrmsDocument5 pagesHow To Create Eit in Oracle HrmsMuhammad Shahidul IslamNo ratings yet
- Fusion Compensation Plan Sample SetupDocument26 pagesFusion Compensation Plan Sample SetupAmaresh Mishra100% (4)
- Apps HRMS Techno Functional Handbook For ConsultantsDocument19 pagesApps HRMS Techno Functional Handbook For ConsultantsRahul AgarwalNo ratings yet
- HcmotbiDocument188 pagesHcmotbimastanvali.shaik84359No ratings yet
- OTL California Setups and ExamplesDocument16 pagesOTL California Setups and ExamplesSavez Shabkhez100% (2)
- Oracle Payroll - LoansDocument8 pagesOracle Payroll - LoansSilpa KunduNo ratings yet
- How To Reverse The Payroll Process?: O E-B S R12Document6 pagesHow To Reverse The Payroll Process?: O E-B S R12Malik Asif Joyia100% (2)
- OTL Absent Intregation in FusionDocument60 pagesOTL Absent Intregation in FusionRavindraNo ratings yet
- Oracle HR Payroll Important TablesDocument13 pagesOracle HR Payroll Important TablesyasateryarabNo ratings yet
- Approvals How To OTLDocument36 pagesApprovals How To OTLaeozdogan100% (1)
- Fusion HCM Security Specialist Lesson 2 v1.0Document32 pagesFusion HCM Security Specialist Lesson 2 v1.0Navin KumarNo ratings yet
- Oracle Fusion Transaction Business Intelligence (OTBI) in Fusion HCM - Part 3Document4 pagesOracle Fusion Transaction Business Intelligence (OTBI) in Fusion HCM - Part 3nanch1071416988No ratings yet
- Oracle HRMS Workstructure Student GuideDocument250 pagesOracle HRMS Workstructure Student GuideDhinakaran DartNo ratings yet
- Workforce Deployment Student GuideDocument496 pagesWorkforce Deployment Student GuideNavin Kumar100% (4)
- Subject Areas For Transactional Business Intelligence in HCMDocument428 pagesSubject Areas For Transactional Business Intelligence in HCMzafar.ccna1178No ratings yet
- An Introduction To Oracle Fusion HCM SecurityDocument10 pagesAn Introduction To Oracle Fusion HCM SecurityHacene LamraouiNo ratings yet
- HCM Extracts Payroll InterfaceDocument22 pagesHCM Extracts Payroll InterfaceSubramanian100% (2)
- Web AdiDocument61 pagesWeb AdiSurendra BabuNo ratings yet
- Oracle HRMS Fast FormulaDocument17 pagesOracle HRMS Fast FormulaVenkat Subramanian100% (1)
- Oracle HRMS Payroll CostingDocument3 pagesOracle HRMS Payroll CostingYogita SarangNo ratings yet
- OTL Process Flow ppt3Document10 pagesOTL Process Flow ppt3Dhinakaran DartNo ratings yet
- EBS R12.1 HCM Bootcamp Datasheet ReDocument3 pagesEBS R12.1 HCM Bootcamp Datasheet ReUzair ArainNo ratings yet
- Oracle Payroll Retropay (Enhanced) - A Functional White PaperDocument22 pagesOracle Payroll Retropay (Enhanced) - A Functional White PaperOne dayNo ratings yet
- Retropay (Enhanced) and Retro-Notification Report (Enhanced) ID 305663-1Document8 pagesRetropay (Enhanced) and Retro-Notification Report (Enhanced) ID 305663-1Khalid MehmoodNo ratings yet
- Oracle HCM Cloud - Time & Labor - TrainingCourseContants2Document3 pagesOracle HCM Cloud - Time & Labor - TrainingCourseContants2khiljis100% (1)
- Understanding Skip RuleDocument5 pagesUnderstanding Skip RuleBalamurugan Natesan100% (1)
- Oracle Fusion Complete Self-Assessment GuideFrom EverandOracle Fusion Complete Self-Assessment GuideRating: 4 out of 5 stars4/5 (1)
- Oracle E-Business Suite R12 Integration and OA Framework Development and Extension CookbookFrom EverandOracle E-Business Suite R12 Integration and OA Framework Development and Extension CookbookNo ratings yet
- Oracle Fusion Applications The Ultimate Step-By-Step GuideFrom EverandOracle Fusion Applications The Ultimate Step-By-Step GuideNo ratings yet
- Oracle TechnoFunctional ConsultantDocument4 pagesOracle TechnoFunctional ConsultantSaqib RahatNo ratings yet
- Saqib Rahat - Oracle HRMS FunctionalDocument6 pagesSaqib Rahat - Oracle HRMS FunctionalSaqib RahatNo ratings yet
- Repeating Content IN BI Report LayoutsDocument11 pagesRepeating Content IN BI Report LayoutsSaqib RahatNo ratings yet
- Employee Disciplinary Action App: Thursday, October 12, 2017Document13 pagesEmployee Disciplinary Action App: Thursday, October 12, 2017Saqib RahatNo ratings yet
- Cleaning Your OLM Catalog EbookDocument45 pagesCleaning Your OLM Catalog EbookSaqib RahatNo ratings yet
- Oracle Self-Service Human Resource (SSHR)Document25 pagesOracle Self-Service Human Resource (SSHR)Saqib RahatNo ratings yet
- Custom Form SUP5 ErrorDocument5 pagesCustom Form SUP5 ErrorSaqib RahatNo ratings yet
- Oracle Approvals Management (AME) Case StudiesDocument27 pagesOracle Approvals Management (AME) Case StudiesnhawiNo ratings yet
- AIM OverviewDocument22 pagesAIM OverviewSaqib RahatNo ratings yet
- Custom FunctionDocument22 pagesCustom FunctionSaqib RahatNo ratings yet
- Ax Pert TutorialDocument50 pagesAx Pert TutorialI'm haris StarkNo ratings yet
- Deepak M HemnaniDocument4 pagesDeepak M HemnaniPrajna ShettyNo ratings yet
- Dbms 1Document23 pagesDbms 1Sanchit KaulNo ratings yet
- SQL For Data AnalysisDocument63 pagesSQL For Data AnalysisRenzo SalazarNo ratings yet
- Xith Ip Mysql PartDocument13 pagesXith Ip Mysql PartGhanshyam SharmaNo ratings yet
- IP Fair RecDocument7 pagesIP Fair RecMANAN JOSHI JOSHINo ratings yet
- Oracle Apps Interview FAQ'sDocument8 pagesOracle Apps Interview FAQ'sSYED MUSTAFANo ratings yet
- Module 8 AssignmentDocument4 pagesModule 8 AssignmentEley CuetoNo ratings yet
- Lab 1Document3 pagesLab 1Daigo WongNo ratings yet
- Oracle Payroll FundamentalsDocument180 pagesOracle Payroll FundamentalsAhsan Riaz100% (1)
- Features SQL Server VersionsDocument6 pagesFeatures SQL Server VersionsJanardhan kengarNo ratings yet
- Imports System.-WPS OfficeDocument8 pagesImports System.-WPS OfficeAljayNo ratings yet
- JNTUA Database Management Systems Lab Manual R20Document71 pagesJNTUA Database Management Systems Lab Manual R20sonu kNo ratings yet
- Data Science Bootcamp Curriculum 2Document7 pagesData Science Bootcamp Curriculum 2khiariNo ratings yet
- PL SQL CollectionsDocument46 pagesPL SQL Collectionsbhawnajain10No ratings yet
- AspenTech Course Catalog FY18Document28 pagesAspenTech Course Catalog FY18Paul VelaNo ratings yet
- DB2 Bootcamp HOLs Workbook v20120418Document335 pagesDB2 Bootcamp HOLs Workbook v20120418Gabo LopezNo ratings yet
- Mysql NotesDocument6 pagesMysql Notesreadingisfun1933No ratings yet
- Design of Data-Centric ApplicationsDocument9 pagesDesign of Data-Centric ApplicationsMouAad EttayfiNo ratings yet
- SQL Server Full Joi PDFDocument4 pagesSQL Server Full Joi PDFJefferson Jhon Delgado VasquezNo ratings yet
- SQL OnLine IDEDocument1 pageSQL OnLine IDEmodeirmodeNo ratings yet
- Interview Questionson Oracle SCMAOLFormsDocument33 pagesInterview Questionson Oracle SCMAOLFormsprabhuwweNo ratings yet
- SSHR Ame ApprovalDocument60 pagesSSHR Ame ApprovalAnubhav.Mittal100% (1)
- Introduction To Structured Query Language (SQL) Topics: IOE 373 - Data ProcessingDocument19 pagesIntroduction To Structured Query Language (SQL) Topics: IOE 373 - Data ProcessingewerNo ratings yet
- Unit 3Document28 pagesUnit 3Nisha PundirNo ratings yet
- School Admission SystemDocument25 pagesSchool Admission SystemAdv Sunil Joshi100% (1)
- Mod PLSQL UgDocument80 pagesMod PLSQL UgIulian DoboaraNo ratings yet
- SQL Assignment - ShoebDocument2 pagesSQL Assignment - ShoebShoeb FarasNo ratings yet
- Sphinx - Open Source Search ServerDocument130 pagesSphinx - Open Source Search ServerAralnothNo ratings yet