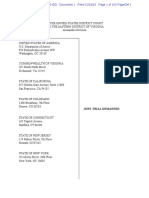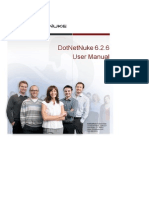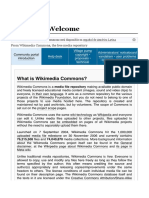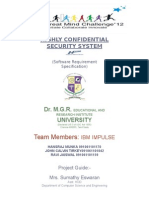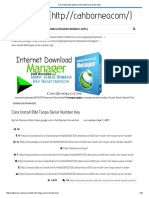Professional Documents
Culture Documents
UG Web ISite User Guide IDX 3.1 RevA 032712
Uploaded by
Amirul Syakilla AO0 ratings0% found this document useful (0 votes)
80 views60 pagesThe Web iSite User Guide provides instructions for using the Web Interface to the iDirect
Evolution X1 Satellite Routers. For details on configuring the X1 Satellite Routers, see the
iBuilder User Guide; and for installing and commissioning the X1 Satellite Routers, see the
iDirect Satellite Router Installation and Commissioning Guide, for iDX Release 3.1.
Copyright
© © All Rights Reserved
Available Formats
PDF, TXT or read online from Scribd
Share this document
Did you find this document useful?
Is this content inappropriate?
Report this DocumentThe Web iSite User Guide provides instructions for using the Web Interface to the iDirect
Evolution X1 Satellite Routers. For details on configuring the X1 Satellite Routers, see the
iBuilder User Guide; and for installing and commissioning the X1 Satellite Routers, see the
iDirect Satellite Router Installation and Commissioning Guide, for iDX Release 3.1.
Copyright:
© All Rights Reserved
Available Formats
Download as PDF, TXT or read online from Scribd
0 ratings0% found this document useful (0 votes)
80 views60 pagesUG Web ISite User Guide IDX 3.1 RevA 032712
Uploaded by
Amirul Syakilla AOThe Web iSite User Guide provides instructions for using the Web Interface to the iDirect
Evolution X1 Satellite Routers. For details on configuring the X1 Satellite Routers, see the
iBuilder User Guide; and for installing and commissioning the X1 Satellite Routers, see the
iDirect Satellite Router Installation and Commissioning Guide, for iDX Release 3.1.
Copyright:
© All Rights Reserved
Available Formats
Download as PDF, TXT or read online from Scribd
You are on page 1of 60
Web iSite User Guide i
iDX Release 3.1
ii Web iSite User Guide
iDX Release 3.1
Web iSite User Guide iii
iDX Release 3.1
Copyright 2012 VT iDirect, Inc. All rights reserved. Reproduction in whole or in part without permission is
prohibited. Information contained herein is subject to change without notice. The specifications and information
regarding the products in this document are subject to change without notice. All statements, information, and
recommendations in this document are believed to be accurate, but are presented without warranty of any kind,
express, or implied. Users must take full responsibility for their application of any products. Trademarks, brand
names and products mentioned in this document are the property of their respective owners. All such references
are used strictly in an editorial fashion with no intent to convey any affiliation with the name or the product's
rightful owner.
Document Name: UG_Web_iSite_User_Guide iDX 3.1_RevA_032712.pdf
Document Part Number: T0000431
Web iSite User Guide iv
iDX Release 3.1
Revision History
The following table shows all revisions for this document. If you do not have the latest
revision for the release, or are not sure, please check the TAC Web site at:
http://tac.idirect.net.
Revision Date Released Reason for Change(s) Who Updated?
A 03/20/2012 First release of document for iDX Release 3.1 CJones
v Web iSite User Guide
iDX Release 3.1
Contents
List of Figures . . . . . . . . . . . . . . . . . . . . . . . . . . . . . . . . . . . . viii
List of Tables . . . . . . . . . . . . . . . . . . . . . . . . . . . . . . . . . . . . . . x
About This Guide . . . . . . . . . . . . . . . . . . . . . . . . . . . . . . . . . . . .xi
Purpose. . . . . . . . . . . . . . . . . . . . . . . . . . . . . . . . . . . . . . . . . . . . . . . . . . . . . xi
Intended Audience . . . . . . . . . . . . . . . . . . . . . . . . . . . . . . . . . . . . . . . . . . . . . xi
Contents Of This Guide . . . . . . . . . . . . . . . . . . . . . . . . . . . . . . . . . . . . . . . . . . xi
Document Conventions . . . . . . . . . . . . . . . . . . . . . . . . . . . . . . . . . . . . . . . . . xii
Related Documents . . . . . . . . . . . . . . . . . . . . . . . . . . . . . . . . . . . . . . . . . . . . xiii
Getting Help . . . . . . . . . . . . . . . . . . . . . . . . . . . . . . . . . . . . . . . . . . . . . . . . xiii
1 Web iSite Overview. . . . . . . . . . . . . . . . . . . . . . . . . . . . . . . . . 1
1.1 Introduction . . . . . . . . . . . . . . . . . . . . . . . . . . . . . . . . . . . . . . . . . . . . . . 2
1.1.1 What You Can Do with Web iSite . . . . . . . . . . . . . . . . . . . . . . . . . . . . . . . . . . . 2
Web iSite Highlights . . . . . . . . . . . . . . . . . . . . . . . . . . . . . . . . . . . . . . . . . . 2
1.1.2 Before Accessing the Evolution X1 Satellite Router . . . . . . . . . . . . . . . . . . . . . . . 2
1.2 Launching a Web iSite Session . . . . . . . . . . . . . . . . . . . . . . . . . . . . . . . . . . 3
1.3 Using the Web iSite Interface . . . . . . . . . . . . . . . . . . . . . . . . . . . . . . . . . . . 4
1.3.1 Web iSite User Interface Components . . . . . . . . . . . . . . . . . . . . . . . . . . . . . . . . 5
Browser Tab . . . . . . . . . . . . . . . . . . . . . . . . . . . . . . . . . . . . . . . . . . . . . . . 5
Page . . . . . . . . . . . . . . . . . . . . . . . . . . . . . . . . . . . . . . . . . . . . . . . . . . . . 5
Sections . . . . . . . . . . . . . . . . . . . . . . . . . . . . . . . . . . . . . . . . . . . . . . . . . . 6
Information Fields . . . . . . . . . . . . . . . . . . . . . . . . . . . . . . . . . . . . . . . . . . . 6
Top Navigation Bar . . . . . . . . . . . . . . . . . . . . . . . . . . . . . . . . . . . . . . . . . . . 6
Main Default Pages . . . . . . . . . . . . . . . . . . . . . . . . . . . . . . . . . . . . . . . . . . . 7
Sub-Pages . . . . . . . . . . . . . . . . . . . . . . . . . . . . . . . . . . . . . . . . . . . . . . . . . 7
vi Web iSite User Guide
iDX Release 3.1
Left Navigation Bar . . . . . . . . . . . . . . . . . . . . . . . . . . . . . . . . . . . . . . . . . . . 7
X1 Satellite Router LED Indicators . . . . . . . . . . . . . . . . . . . . . . . . . . . . . . . . . 7
Hiding and Un-hiding a Page Section . . . . . . . . . . . . . . . . . . . . . . . . . . . . . . . 9
2 The Dashboard . . . . . . . . . . . . . . . . . . . . . . . . . . . . . . . . . . . 11
2.1 Remote Information . . . . . . . . . . . . . . . . . . . . . . . . . . . . . . . . . . . . . . . . 12
2.2 Equipment Details . . . . . . . . . . . . . . . . . . . . . . . . . . . . . . . . . . . . . . . . . 12
2.3 Real-Time Remote Events . . . . . . . . . . . . . . . . . . . . . . . . . . . . . . . . . . . . 13
Real-Time Event Messages . . . . . . . . . . . . . . . . . . . . . . . . . . . . . . . . . . . . . 13
3 Status Pages . . . . . . . . . . . . . . . . . . . . . . . . . . . . . . . . . . . . . 15
3.1 Modem Status Page . . . . . . . . . . . . . . . . . . . . . . . . . . . . . . . . . . . . . . . . . 16
3.1.1 Modem Information . . . . . . . . . . . . . . . . . . . . . . . . . . . . . . . . . . . . . . . . . . . . 16
3.1.2 Modem State . . . . . . . . . . . . . . . . . . . . . . . . . . . . . . . . . . . . . . . . . . . . . . . . 17
3.1.3 Rx State . . . . . . . . . . . . . . . . . . . . . . . . . . . . . . . . . . . . . . . . . . . . . . . . . . . 18
3.1.4 Tx State . . . . . . . . . . . . . . . . . . . . . . . . . . . . . . . . . . . . . . . . . . . . . . . . . . . 18
3.1.5 ODU Status . . . . . . . . . . . . . . . . . . . . . . . . . . . . . . . . . . . . . . . . . . . . . . . . . . 18
3.2 Ethernet Status Page . . . . . . . . . . . . . . . . . . . . . . . . . . . . . . . . . . . . . . . 19
3.2.1 Connection . . . . . . . . . . . . . . . . . . . . . . . . . . . . . . . . . . . . . . . . . . . . . . . . . 20
3.2.2 Transmitter . . . . . . . . . . . . . . . . . . . . . . . . . . . . . . . . . . . . . . . . . . . . . . . . . 20
3.2.3 Receiver . . . . . . . . . . . . . . . . . . . . . . . . . . . . . . . . . . . . . . . . . . . . . . . . . . . 21
3.3 IP Configuration Page . . . . . . . . . . . . . . . . . . . . . . . . . . . . . . . . . . . . . . . 21
3.3.1 LAN Interface . . . . . . . . . . . . . . . . . . . . . . . . . . . . . . . . . . . . . . . . . . . . . . . . 22
3.3.2 Management Interface . . . . . . . . . . . . . . . . . . . . . . . . . . . . . . . . . . . . . . . . . . 22
3.3.3 DHCP . . . . . . . . . . . . . . . . . . . . . . . . . . . . . . . . . . . . . . . . . . . . . . . . . . . . . 22
3.3.4 DNS . . . . . . . . . . . . . . . . . . . . . . . . . . . . . . . . . . . . . . . . . . . . . . . . . . . . . . 23
3.3.5 Static Routes . . . . . . . . . . . . . . . . . . . . . . . . . . . . . . . . . . . . . . . . . . . . . . . . 24
3.3.6 Multicast Groups . . . . . . . . . . . . . . . . . . . . . . . . . . . . . . . . . . . . . . . . . . . . . . 24
3.4 Remote Events Page . . . . . . . . . . . . . . . . . . . . . . . . . . . . . . . . . . . . . . . . 25
3.5 Satcom Graphs Page . . . . . . . . . . . . . . . . . . . . . . . . . . . . . . . . . . . . . . . . 26
3.5.1 Rx SNR . . . . . . . . . . . . . . . . . . . . . . . . . . . . . . . . . . . . . . . . . . . . . . . . . . . . 26
3.5.2 Tx Power . . . . . . . . . . . . . . . . . . . . . . . . . . . . . . . . . . . . . . . . . . . . . . . . . . . 27
3.5.3 Tx Frequency Offset . . . . . . . . . . . . . . . . . . . . . . . . . . . . . . . . . . . . . . . . . . . 27
3.5.4 Clock Adjustment . . . . . . . . . . . . . . . . . . . . . . . . . . . . . . . . . . . . . . . . . . . . . 28
4 Commissioning Pages . . . . . . . . . . . . . . . . . . . . . . . . . . . . . . . 29
4.1 Angle Calculator Page . . . . . . . . . . . . . . . . . . . . . . . . . . . . . . . . . . . . . . . 30
Web iSite User Guide vii
iDX Release 3.1
4.1.1 Remote Location . . . . . . . . . . . . . . . . . . . . . . . . . . . . . . . . . . . . . . . . . . . . . . 30
4.1.2 Spacecraft Position . . . . . . . . . . . . . . . . . . . . . . . . . . . . . . . . . . . . . . . . . . . . 31
4.1.3 Elevation . . . . . . . . . . . . . . . . . . . . . . . . . . . . . . . . . . . . . . . . . . . . . . . . . . . 31
4.1.4 Gross Antenna Pointing . . . . . . . . . . . . . . . . . . . . . . . . . . . . . . . . . . . . . . . . . 31
4.2 Antenna Pointing Page . . . . . . . . . . . . . . . . . . . . . . . . . . . . . . . . . . . . . . 32
4.3 Cross Polarization Test Page . . . . . . . . . . . . . . . . . . . . . . . . . . . . . . . . . . 33
4.3.1 Transmit Frequency . . . . . . . . . . . . . . . . . . . . . . . . . . . . . . . . . . . . . . . . . . . . 33
4.3.2 Transmit Power . . . . . . . . . . . . . . . . . . . . . . . . . . . . . . . . . . . . . . . . . . . . . . 34
4.3.3 Modulator . . . . . . . . . . . . . . . . . . . . . . . . . . . . . . . . . . . . . . . . . . . . . . . . . . 35
5 Admin Pages. . . . . . . . . . . . . . . . . . . . . . . . . . . . . . . . . . . . . 37
5.1 File Management Page . . . . . . . . . . . . . . . . . . . . . . . . . . . . . . . . . . . . . . 38
5.1.1 Load Package . . . . . . . . . . . . . . . . . . . . . . . . . . . . . . . . . . . . . . . . . . . . . . . . 38
5.1.2 Load Options File . . . . . . . . . . . . . . . . . . . . . . . . . . . . . . . . . . . . . . . . . . . . . 39
5.2 The X1 Console Page . . . . . . . . . . . . . . . . . . . . . . . . . . . . . . . . . . . . . . . . 40
5.2.1 Using The Command Line . . . . . . . . . . . . . . . . . . . . . . . . . . . . . . . . . . . . . . . . 41
5.2.2 The X1 Event Message Window . . . . . . . . . . . . . . . . . . . . . . . . . . . . . . . . . . . . . 42
Event Message Format . . . . . . . . . . . . . . . . . . . . . . . . . . . . . . . . . . . . . . . . 42
Appendix A Restart X1 Satellite Router in Factory Default Mode . . 43
A.1 Restarting the X1 Satellite Router in Factory Default Mode . . . . . . . . . . . . . 43
A.1.1 When to Use the Factory Default Mode . . . . . . . . . . . . . . . . . . . . . . . . . . . . . . . 43
A.1.2 Operating in Factory Default Mode . . . . . . . . . . . . . . . . . . . . . . . . . . . . . . . . . . 44
A.1.3 Factory Default Mode Restart Procedures . . . . . . . . . . . . . . . . . . . . . . . . . . . . . 44
A.1.4 Returning to Normal Operational Mode . . . . . . . . . . . . . . . . . . . . . . . . . . . . . . . 45
viii Web iSite User Guide
iDX Release 3.1
List of Figures
Figure 1. The Web iSite Login dialog . . . . . . . . . . . . . . . . . . . . . . . . . . . . . . . . . . . . . . 3
Figure 2. Web iSite Default Page . . . . . . . . . . . . . . . . . . . . . . . . . . . . . . . . . . . . . . . . . 4
Figure 3. Web iSite Browser Tab . . . . . . . . . . . . . . . . . . . . . . . . . . . . . . . . . . . . . . . . . 5
Figure 4. Typical Web iSite Page . . . . . . . . . . . . . . . . . . . . . . . . . . . . . . . . . . . . . . . . . 5
Figure 5. Management Interface Section of IP Configuration Page . . . . . . . . . . . . . . . . . . . 6
Figure 6. Typical Section with IP Address and Subnet Mask Fields . . . . . . . . . . . . . . . . . . . 6
Figure 7. Main Console Buttons . . . . . . . . . . . . . . . . . . . . . . . . . . . . . . . . . . . . . . . . . . 6
Figure 8. Status Page Links . . . . . . . . . . . . . . . . . . . . . . . . . . . . . . . . . . . . . . . . . . . . . 7
Figure 9. Commissioning Page Links . . . . . . . . . . . . . . . . . . . . . . . . . . . . . . . . . . . . . . . 7
Figure 10. Admin Page Links . . . . . . . . . . . . . . . . . . . . . . . . . . . . . . . . . . . . . . . . . . . . 7
Figure 11. Web iSite LED Indicators . . . . . . . . . . . . . . . . . . . . . . . . . . . . . . . . . . . . . . . 7
Figure 12. Ethernet Status Page with Connection and Transmitter Sections hidden. . . . . . . . 9
Figure 13. Page: Dashboard - Section: Remote Information . . . . . . . . . . . . . . . . . . . . . . . 12
Figure 14. Page: Dashboard - Section: Equipment Details . . . . . . . . . . . . . . . . . . . . . . . . 12
Figure 15. Page: Dashboard - Section: Real-Time Remote Events . . . . . . . . . . . . . . . . . . . 13
Figure 16. Page: Modem Status - Section: Modem Information . . . . . . . . . . . . . . . . . . . . . 16
Figure 17. Page: Modem Status - Section: Modem Information . . . . . . . . . . . . . . . . . . . . . 16
Figure 18. Page: Modem Status - Section: Modem State . . . . . . . . . . . . . . . . . . . . . . . . . 17
Figure 19. Page: Modem Status - Section: Rx State . . . . . . . . . . . . . . . . . . . . . . . . . . . . 18
Figure 20. Page: Modem Status - Section: Tx State . . . . . . . . . . . . . . . . . . . . . . . . . . . . 18
Figure 21. Page: Modem Status - Section: ODU Status . . . . . . . . . . . . . . . . . . . . . . . . . . 19
Figure 22. Page: Ethernet Status with all sections collapsed . . . . . . . . . . . . . . . . . . . . . . 19
Figure 23. Page: Ethernet Status - Section: Connection . . . . . . . . . . . . . . . . . . . . . . . . . 20
Figure 24. Page: Ethernet Status - Section: Transmitter . . . . . . . . . . . . . . . . . . . . . . . . . 20
Figure 25. Page: Ethernet Status - Section: Receiver . . . . . . . . . . . . . . . . . . . . . . . . . . . 21
Figure 26. IP Configuration Page with all Sections collapsed . . . . . . . . . . . . . . . . . . . . . . 21
Figure 27. Page: IP Configuration - Section: LAN Interface . . . . . . . . . . . . . . . . . . . . . . . 22
Figure 28. Page: IP Configuration - Section: Management Interface . . . . . . . . . . . . . . . . . 22
Figure 29. Page: IP Configuration - Section: DHCP Mode as Relay . . . . . . . . . . . . . . . . . . . 22
Figure 30. Page: IP Configuration - Section: DHCP Mode as Server . . . . . . . . . . . . . . . . . . 23
Figure 31. Page: IP Configuration Page - Section: DNS Mode as Enabled . . . . . . . . . . . . . . 23
Figure 32. Page: IP Configuration Page - Section: Static Routes . . . . . . . . . . . . . . . . . . . . 24
Figure 33. Page: IP Configuration Page - Section: Multicast Groups . . . . . . . . . . . . . . . . . 24
Figure 34. Status Page Group: Real-Time Remote Events Page . . . . . . . . . . . . . . . . . . . . 25
Figure 35. Satcom Graphs Page with all sections collapsed . . . . . . . . . . . . . . . . . . . . . . . 26
Figure 36. Page: Satcom Graphs - Section: Receiver SNR . . . . . . . . . . . . . . . . . . . . . . . . 26
Figure 37. Page: Satcom Graphs - Section: Tx Power . . . . . . . . . . . . . . . . . . . . . . . . . . . 27
Figure 38. Page: Satcom Graphs - Section: Tx Frequency Offset . . . . . . . . . . . . . . . . . . . 27
Web iSite User Guide ix
iDX Release 3.1
Figure 39. Page: Satcom Graphs - Section: Clock Adjustments . . . . . . . . . . . . . . . . . . . . 28
Figure 40. Angle Calculator Page . . . . . . . . . . . . . . . . . . . . . . . . . . . . . . . . . . . . . . . . 30
Figure 41. Page: Angle Calculator - Section: Remote Location . . . . . . . . . . . . . . . . . . . . . 30
Figure 42. Page: Angle Calculator - Section: Spacecraft Position . . . . . . . . . . . . . . . . . . . 31
Figure 43. Page: Angle Calculator - Section: Elevation . . . . . . . . . . . . . . . . . . . . . . . . . . 31
Figure 44. Page: Angle Calculator - Section: Gross Antenna Pointing . . . . . . . . . . . . . . . . 31
Figure 45. Antenna Pointing Page . . . . . . . . . . . . . . . . . . . . . . . . . . . . . . . . . . . . . . . 32
Figure 46. Antenna Pointing Status . . . . . . . . . . . . . . . . . . . . . . . . . . . . . . . . . . . . . . 32
Figure 47. Cross Polarization Test Page with all sections collapsed . . . . . . . . . . . . . . . . . 33
Figure 48. Cross Polarization Page - Transmit Frequency Section . . . . . . . . . . . . . . . . . . . 33
Figure 49. Cross Polarization Test Page - Start and Stop buttons . . . . . . . . . . . . . . . . . . . 34
Figure 50. Cross Polarization Test Page - Transmit Power Section . . . . . . . . . . . . . . . . . . 34
Figure 51. Cross Polarization Test Page - Modulator Section . . . . . . . . . . . . . . . . . . . . . . 35
Figure 52. File Manage Page with all sections collapsed . . . . . . . . . . . . . . . . . . . . . . . . . 38
Figure 53. The X1 Console Page . . . . . . . . . . . . . . . . . . . . . . . . . . . . . . . . . . . . . . . . . 41
Figure 54. The X1 Command Line and Command Window . . . . . . . . . . . . . . . . . . . . . . . . 41
Figure 55. The X1 Event Message Window . . . . . . . . . . . . . . . . . . . . . . . . . . . . . . . . . . 42
x Web iSite User Guide
iDX Release 3.1
List of Tables
Table 1. Description of X1 LED Indicators . . . . . . . . . . . . . . . . . . . . . . . . . . . . . . . . . . . . 8
Table 2. Possible Values for Modem State Fields . . . . . . . . . . . . . . . . . . . . . . . . . . . . . . 17
Web iSite User Guide xi
iDX Release 3.1
About This Guide
Purpose
The Web iSite User Guide provides instructions for using the Web Interface to the iDirect
Evolution X1 Satellite Routers. For details on configuring the X1 Satellite Routers, see the
iBuilder User Guide; and for installing and commissioning the X1 Satellite Routers, see the
iDirect Satellite Router Installation and Commissioning Guide, for iDX Release 3.1.
Intended Audience
The Web iSite User Guide is intended for iDirect installers and other field installers and
technicians tasked with installing and commissioning iDirect Evolution X1 Satellite Routers.
Contents Of This Guide
This document contains the following major sections:
Web iSite Overview
The Dashboard
Status Pages
Commissioning Pages
Admin Pages
xii Web iSite User Guide
iDX Release 3.1
Document Conventions
This section illustrates and describes the standard conventions used throughout this
document. Review the documentations conventions table prior to using this manualit
provides information on how to interpret standard conventions used in iDirect documents.
.
Convention Description Example
Blue
Courier
font
Used when the user is
required to enter a command
at a command line prompt or
in a console)
[SWITCH_PORT_n]
vid = vlan_id
Courier
font
Used to show the resultant
output from a command
entered at a command line or
on a console.
Output similar to the following sample appears:
[ SECURI TY]
passwor d =
$i di 2$/ bFMhf $5H8mYAaP1sTZ0m1Ny/ dYyLaS40/
admi n_passwor d =
$i di 2$146r gm$. Kt Db4OH5CEBxzH6Ds2xM. ehHCH
os_passwor d =
$1$UTKh0V$cc/ Uf NThFmBI 7sT. zYpt Q0
Bold
Trebuchet
font
Used when the user must
type information or values
into a field in a Windows-
type interface software.
Used when specifying names
of commands, menus,
folders, tabs, dialogs, list
boxes, and options.
1.To add a remote to an inroute group, right-click
the Inroute Group and select Add Remote.
The Remote dialog box has a number of user-
selectable tabs across the top. The Information Tab
is visible when the Dialog opens.
Blue
Trebuchet
Used to show hyperlinked
text within a document.
For instructions on performing specific tasks on a
remote, see Using the Remote Probe on page 59.
Bold italic
Trebuchet
Used to emphasize
information for the user, such
as in notes.
Note: The Tx Power for a remote cannot be set
outside of the Min/Max range defined in
iBuilder.
Red italic
Trebuchet
font
Used when the user needs to
STRICTLY follow instructions
or have additional knowledge
about a procedure or action.
WARNING! The following procedure may
cause a network outage.
Web iSite User Guide xiii
iDX Release 3.1
Related Documents
The following iDirect documents are available at http://tac.idirect.net and may also contain
information relevant to this release. Please consult these documents for information about
installing and using iDirects satellite network software and equipment.
iDX Release Notes
iDX Software Installation Guide or Network Upgrade Procedure Guide
iDX iMonitor User Guide
iDX Technical Reference Guide
iDX Installation and Commissioning Guide for Remote Satellite Routers
iDX Features and Chassis Licensing Guide
iDX Software Installation Checklist/Software Upgrade Survey
iDX Link Budget Analysis Guide
Getting Help
The iDirect Technical Assistance Center (TAC) is available to provide assistance 24 hours a day,
365 days a year. Software user guides, installation procedures, an FAQ page, and other
documents that supports our products are available on the TAC Web site. The TAC Web site is
accessed at: http://tac.idirect.net. The TAC may also be contacted by telephone or e-mail.
Telephone: (703) 648-8151.
E-mail: tac@idirect.net
For sales or product purchasing information contact iDirect Corporate Sales at the following
telephone number or e-mail address:
Telephone: (703) 648-8000
E-mail: SALES@iDirect.net
iDirect strives to produce documentation that is technically accurate, easy to use, and helpful
to our customers. Please help us to improve this document by providing any feedback. Send
comments to techpubs@idirect.net.
xiv Web iSite User Guide
iDX Release 3.1
Web iSite User Guide 1
iDX Release 3.1
1 Web iSite Overview
This chapter presents an introduction of the Web iSite tool for working with iDirect Evolution
X1 Satellite Routers. It contains a quick overview of what can be done with Web iSite, the
various elements of which the user interface is comprised, and the basics of how to interact
with the various pages of the Web iSite interface.
This chapter contains the following sections:
Introduction on page2
Launching a Web iSite Session on page3
Using the Web iSite Interface on page4
2 Web iSite User Guide
iDX Release 3.1
Introduction
1.1 Introduction
This introduction will describe what is possible with Web iSite, what must be done prior to
accessing an Evolution X1 Satellite Router, and what is seen when Web iSite is first launched.
1.1.1 What You Can Do with Web iSite
The X1 Web interface is used primarily for commissioning new sites and monitoring TDMA
remotes from the local LAN side. It contains functions to help installers calculate antenna
azimuth/elevation settings, perform antenna pointing, put up a continuous wave (CW) carrier
for antenna peaking, cross-polarization and 1dB compression tests, and load software and
configurations.
Web iSite also provides configuration and real-time status/statistical information about the
X1 remote unit. Instead of interacting with the iDirect NMS, Web iSite connects directly to
each remote to perform all of its operationsthis access does not include historical data
about the remote unit. See the Satellite Router Installation and Commissioning Guide for
specific instructions on commissioning remotes.
Web iSite Highlights
A few highlights of Web iSite are listed below:
Real-time display of the Satellite Routers LED status
A dashboard view of high-level remote information such as if the remote is in network, if
its locked to the satellite, and real-time events
Status and monitoring views of real-time modem information and events, Ethernet
receive and transmit connections, and IP configuration and information
Remote commissioning tools, including tools for lookup angle calculation, antenna
pointing, and cross polarization
Administration tools for loading new packages and options files
Factory Default Mode restart to reset the Satellite Router to factory default settings
1.1.2 Before Accessing the Evolution X1 Satellite Router
Web iSite may be used at any time to access the X1 Satellite Router. All that is required is the
IP address assigned to the remote and a physical Ethernet connection to the remote.
The default IP address for an X1 remote unit is set to 192.168.0.1 when shipped from the
factory or when booted into Factory Default Mode; otherwise the IP address is based on the
iBuilder generated Options file that was last uploaded to the device. Connection to the X1
Satellite Router is not possible using the iVantage iSite Client.
Default factor setting of the Evolution X1 Satellite Router are as shown below:
LAN IP address: 192.168.0.1
Subnet Mask: 255.255.255.0
DHCP Server: Enabled
Single Client Address: 192.168.0.2
Two Configured User Accounts: Admin and User (iDirect password)
Web iSite User Guide 3
iDX Release 3.1
Launching a Web iSite Session
1.2 Launching a Web iSite Session
Internet Explorer, Google Chrome, or Firefox Internet browsers may be used to access an
Evolution X1 Satellite Router. Web iSite compatible browser versions include:
Internet Explorer (Version 7 and later)
Mozilla Firefox (Version 8 and later)
Google Chrome (Version 16 and later)
When initially opened, Web iSite the X1 Satellite Router already has two default user
accounts: admin and user. The admin user has access to the full functionality of Web iSite,
while the user account has restricted access.
By default, the admin and user accounts both have the same iDirect password. These
accounts and passwords may be configured later using the NMS iBuilder application. For
information on configuring remotes, see the iBuilder User Guide.
To launch Web iSite perform the following:
1. Connect the LAN port of the PC to the LAN port of the Satellite Router using an Ethernet
cable.
2. Launch the Web browser of choice.
3. Enter the IP Address of the X1 Satellite Router into the url address field, as shown in the
following example, where nnn.nnn.nnn.nnn is the IP Address of the X1 remote:
http://196.168.0.1 (the default IP address is shown here)
Note: If a connection is not established using the default IP address then the IP
Address from the Options file must be used. Also see Appendix A.
4. Enter a User name and Password when the Login page displays. On the initial login, enter
the default name of admin and the password of iDirect.
Figure 1. The Web iSite Login dialog
5. Click Login to complete the login process.
The Web iSite application automatically connects to the X1 Satellite Router and the CPU
processes that perform the Web iSite functions.
4 Web iSite User Guide
iDX Release 3.1
Using the Web iSite Interface
1.3 Using the Web iSite Interface
The default page of Web iSite is shown in Figure 2. This page, including the visible page
elements, is typical of the pages of which Web iSite is comprised. These elements are
described in the following discussions.
Figure 2. Web iSite Default Page
Web iSite User Guide 5
iDX Release 3.1
Using the Web iSite Interface
1.3.1 Web iSite User Interface Components
Web iSite consists of several pages, each comprised of one or more sections that contain
various page elements. These page elements are described in the following sections.
Browser Tab
After connecting to the Evolution X1 Satellite Router, the browser tab appears as shown in
Figure 3. The tab identifies the name of the Web iSite application, and the IP address of the
X1 remote to which the connection is established. The browser tab may appear slightly
different, based on the Internet browser.
Figure 3. Web iSite Browser Tab
Page
Any screen presented in Web iSite, is referred to as a page. The entire application is
comprised of several pages that either presents X1 information or supports interaction with
the Satellite Router. The contents of a page may provide static or real-time information about
the remote. A page may also provide interactive tools that supports a Web iSite operation.
Figure 4. Typical Web iSite Page
6 Web iSite User Guide
iDX Release 3.1
Using the Web iSite Interface
Sections
The information on a Web iSite page is generally grouped by section. Each page is normally
partitioned into two or more sections. A section contains a grouping of information fields, or
elements used in performing an operationsuch as file uploading or putting up a continuous
carrier wave (CW). Each section is identified by a section title that reflects the specific
information grouping. Figure 5, shows the Management Interface section of the IP
Configuration page.
Figure 5. Management Interface Section of IP Configuration Page
Information Fields
Each data element presented in a page section is contained in an information field. Most
sections contain a grouping of static or dynamic information fields. A page section generally
consists of several fields, each of which is identified by a field label that indicates the field
content. Some data fields may not be modified and are only for viewing or monitoring
purposes; the data in other fields may be modified.
Figure 6. Typical Section with IP Address and Subnet Mask Fields
Top Navigation Bar
Across the top of each Web iSite page is the top navigation bar. This navigation bar has four
main page buttons that appear on each Web iSite page. When one of these buttons is clicked,
the associated page group may be accessed. Clicking the Commissioning button, for example,
navigates to the Commissioning pages. Likewise, clicking the Admin navigates to the Admin
page group.
Figure 7. Main Console Buttons
Web iSite User Guide 7
iDX Release 3.1
Using the Web iSite Interface
Main Default Pages
To work with one of the main page groups of Web iSite, simply click on one of the main page
buttons. When one of these buttons is clicked the default page for the selected page group
opens. For example, the default page for the Status group, is the Modem Status page; the
default page for the Commissioning page group is the Angle Calculator page; and the default
page for the Admin group is the File Management page.
Sub-Pages
Each Web iSite page group is comprised of a number of pages that displays different content.
The pages of the group may be accessed from the default page of a group as well as from the
other pages of the group. The pages of a page group are called sub-pages. The Console Page,
for example is a sub-page of the Admin page group.
Left Navigation Bar
Along the left side of each Web iSite page is the left navigation bar. This panel contains links
to additional Web iSite pages in the current page group, which may be accessed from the
current page. The left navigation bar and the associated page links are displayed on each
page of the page group. Click on the page link to navigate to the selected page.
X1 Satellite Router LED Indicators
When a connection with an X1 Satellite Router is established, the real-time status of each LED
indicator of that Satellite Router is reflected on each Web iSite page. A description of each of
the indicators, shown in Figure 11, is provided in Table 1.
Figure 11. Web iSite LED Indicators
Figure 8. Status Page Links Figure 9. Commissioning Page
Links
Figure 10. Admin Page Links
8 Web iSite User Guide
iDX Release 3.1
Using the Web iSite Interface
Note: Table abbreviations include the following: Demod =Demodulator; NCR =
Network Clock Reference; D/S =Downstream
Table 1. Description of X1 LED Indicators
LED LED State Description of X1 State
RX
OFF Receiver disabled or not configured.
YellowSolid On D/S carrier configured, but demodulator is not locked.
Yellow1 Sec Flashing Downstream carrier configured, demodulator locked to
downstream carrier, but NCR not locked.
GreenSolid On D/S carrier configuredDemod/NCR locked to D/S Carrier.
TX
OFF Modem OFF (Rx only Mode)
YellowSolid On Transmitter disabled)
GreenSolid On Transmitter enabled
NET
RedSolid Serious fault indicated when RX and NET LEDs are also red.
YellowSolid On Demodulator Not Locked to downstream carrier
Yellow1 Sec Flashing Demodulator locked to downstream carrier
Green2 Sec Flashing Primary D/S carrier lockedacquisition in progress
Green1 Sec Flashing Demodulator/NCR locked to D/S carrieracquisition in progress
GreenSolid Modem acquired into network
POWER
OFF Board DC power Input low or not present at the X1 remote.
GreenSolid Board DC power Input threshold detected
YellowSolid BUC/LNB power failure.
Web iSite User Guide 9
iDX Release 3.1
Using the Web iSite Interface
Hiding and Un-hiding a Page Section
In Web iSite, it is possible hide any page section that does not need to be viewed. With a
single click on a section titlefor example, Receiver, the information fields of that section
are hidden. To un-hide or display the fields of the section, click Receiver a second time. The
contents of a section toggles between display and hide with each click of the section title.
When hidden, the section contracts, showing only the section title. In Figure 12, for example,
the Connection and Transmitter sections are hidden.
Figure 12. Ethernet Status Page with Connection and Transmitter Sections hidden.
10 Web iSite User Guide
iDX Release 3.1
Using the Web iSite Interface
Web iSite User Guide 11
iDX Release 3.1
2 The Dashboard
This chapter describes the X1 Dashboard. The Dashboard page provides a quick overview of
key information about the X1 Satellite Router to which the connection is established.
The Dashboard is the default landing pagedisplayed whenever Web iSite is launched. From
the Dashboard, access is provided to basic information such as the remotes IP Address,
whether the remote is in network, if its locked to the satellite, as well as a view of real-time
remote events.
This chapter contains the following sections:
Remote Information on page12
Equipment Details on page12
Real-Time Remote Events on page13
Note: Since the Dashboard is a central point for viewing the modems key
identifiers, operating parameters, and real-time events, information seen on
the Dashboard may also be seen on another of the Web iSite pages.
12 Web iSite User Guide
iDX Release 3.1
Remote Information
2.1 Remote Information
Figure 13 shows the Remote Information section of the Web iSite Dashboard page. This
section provides key identifier information for the X1 Satellite Router. For example the Model
Type, which may be and Evolution X1 Indoor or Evolution X1 Outdoor unit; the device Serial
Number, found on the back panel of the device; the Login Name of the current Web iSite
session; the Software Version, which identifies the version number and build that is currently
in operation on the remote; and the remotes LAN IP Address and LAN Subnet Mask.
Figure 13. Page: Dashboard - Section: Remote Information
2.2 Equipment Details
The Equipment Details section of the Web iSite Dashboard page is shown in Figure 14. This
section of the dashboard provides important real-time information as to the status of the
remote in terms of the networkfor example whether the remotes Data Link is established
or otherwise; whether the remote is currently In Network, Waiting for Rx Lock, Waiting for
Acquisition, or otherwise.
Other equipment details include real-time status of the key modem operating parameters of
Tx Power, the modems maximum transmit power determined during commissioning; the
remotes operating Temperature, and the remotes total Up Time.
Figure 14. Page: Dashboard - Section: Equipment Details
Web iSite User Guide 13
iDX Release 3.1
Real-Time Remote Events
2.3 Real-Time Remote Events
Figure 15, shows the Real-Time Remote Events section of the Web iSite Dashboard. After the
software and options file has been loaded to the X1 Satellite Router and the modem is reset
and restarted, Web iSite displays the last 10 events that have occurred on the remote.
This Dashboard section, the same as in the Web iSite Status pages, is primarily a monitoring
tool used to aid in resolving issues that may exist with the remote. With the information
provided in this window, an iDirect TAC representative can trace events in the remote and
perform an investigation and analysis of problems that may occur in the remote.
Figure 15. Page: Dashboard - Section: Real-Time Remote Events
Real-Time Event Messages
Typical real-time remote event messages that may be seen on the Dashboard include items
such as TCP connection assigned or terminated; TX power setting; flash firmware completed;
modem configuration written; or Remote Hello, upon being reset. In general, Dashboard real-
time remote events include the following:
REMOTE HELLOgenerated on first acquisition into the network after reset
TLS client connection/disconnection
Package and options upload
CrossPolTestMsg
PanicMsg
ResetMsg
RxODUMsg
TxODUMsg
StopTxMsg
TxPowerMsg
14 Web iSite User Guide
iDX Release 3.1
Real-Time Remote Events
Web iSite User Guide 15
iDX Release 3.1
3 Status Pages
This chapter describes the Web iSite Status pages. This page group provides a monitoring
window into the real-time events of the X1 Satellite Router. The Status pages provides a view
of some of the key operating parameters of the Satellite Router and access to graphic visuals
of the Satellite Routers network satellite traffic.
This chapter contains the following sections:
Modem Status Page on page16
Ethernet Status Page on page19
IP Configuration Page on page21
Remote Events Page on page25
Satcom Graphs Page on page26
16 Web iSite User Guide
iDX Release 3.1
Modem Status Page
3.1 Modem Status Page
The Modem Status page is the default page of the Status page group of Web iSite. This page
provides specific modem information and operating parameters of the X1 Satellite Router. The
Modem Status page, as shown in Figure 16, is comprised of the sections Modem Information,
Modem State, Rx State, Tx State, and ODU Status.
Figure 16. Page: Modem Status - Section: Modem Information
3.1.1 Modem Information
Figure 17 shows the Modem Information section of the Modem Status page. This section
provides key identifier information for the X1 Satellite Router. For example the Model Type,
which may be an EvolutionX1Indoor or EvolutionX1Outdoor unit; the device Serial Number,
found on the back panel of the device; the Satellite Routers Ethernet MAC Address; and the
Software Version, which identifies the version number and build that is currently in
operation on the remote.
Figure 17. Page: Modem Status - Section: Modem Information
Web iSite User Guide 17
iDX Release 3.1
Modem Status Page
3.1.2 Modem State
Figure 18 shows the Modem State section of the Modem Status page. This section provides
information relative to the modems status with regard to the network, as well specific
modem operating parameters. The CPU Load reflects the current operating load of the
remotes CPU; and the Temperature reflects the remotes current board temperature. Table
2 show possible values for the Network, Data Link, Satellite Rx, and Satellite Tx fields.
Figure 18. Page: Modem Status - Section: Modem State
Table 2 show possible values for the Network, Data Link, Satellite Rx, and Satellite Tx fields.
Table 2. Possible Values for Modem State Fields
Network Data Link Satellite Rx Satellite Tx
Waiting for Rx Lock Closed Waiting for Tuner Lock On
Waiting for Acquisition Opening Waiting for Demod Lock Off
In Acquisition Established Waiting for NCR Lock
Detected Pass-Through Locked
In Network Closing
Wrong Network Rx-Only
18 Web iSite User Guide
iDX Release 3.1
Modem Status Page
3.1.3 Rx State
The Rx State section reflects the modems receive operating parameters. iBuilder configured
values contained in this section include the Downlink Center Frequency and Symbol Rate,
both of which should reflect the corresponding values contained in the modems Options file.
Dynamic values of this section include the remotes Rx Composite Power, which changes as it
reflects the fluctuating characteristics of the Rx SNR; and the CRC 8 and CRC 32 fields, which
show the receive line frame errors for 8-bit and 32-bit CRC calculations.
Figure 19. Page: Modem Status - Section: Rx State
3.1.4 Tx State
The Tx State section reflects the modems transmit operating parameters. The values shown
in the Tx Power, Max TX Power, and Initial Tx Power fields should reflect the corresponding
values derived during commissioning, configured in iBuilder and reflected in the modems
Options file.
Figure 20. Page: Modem Status - Section: Tx State
3.1.5 ODU Status
The ODU (outdoor unit) Status section reflects key operating parameters of the Block Up
Converter (BUC) and the Low Noise Block (LNB) amplifier devices that are associated with the
Satellite Router.
Displayed in this section include the iBuilder configured settings for the LNB Local Oscillator
Frequency and the BUC Local Oscillator Frequency translation values; the operating L-Band
Frequency setting; and the LNB Spectral Inversion and BUC Spectral Inversion fields, both
of which may show a configured value of Normal or Inverted.
Web iSite User Guide 19
iDX Release 3.1
Ethernet Status Page
Figure 21. Page: Modem Status - Section: ODU Status
3.2 Ethernet Status Page
The Ethernet Status page, as the name implies, provides pertinent information about the
Satellite Routers Ethernet connection, its receive data link, and its transmit data link. This
information is presented in the Connection, Transmitter, and Receiver sections, as shown in
Figure 22, and described in the following sections.
Figure 22. Page: Ethernet Status with all sections collapsed
20 Web iSite User Guide
iDX Release 3.1
Ethernet Status Page
3.2.1 Connection
Figure 23, shows the Connection section of the Ethernet Status page. This section provides
key Ethernet connection information for the local LAN subnet to which the X1 Satellite Router
is connectedfor example connection Speed, Duplex Mode, the IP Address, MAC Address,
and the Subnet Mask.
The Status field displays either Connected or Disconnected based on the actual connection
status of the Satellite Router. If the modem is connected, the Speed field shows the
connections speed established at 10 Mbit/s or 100 Mbit/s; otherwise the field will contain Not
Available. Possible values for the Duplex Mode field include Full Duplex, Half Duplex, and
Not Available.
Figure 23. Page: Ethernet Status - Section: Connection
3.2.2 Transmitter
Figure 24 shows the Transmitter section of the Ethernet Status page. This section tracks and
displays the total number of Ethernet Frames transmitted by the Satellite Router, the number
of Dropped Frames, and the number of Error Frames, seen by the Satellite Router, since the
modem was last restarted. This statistical information provides a key measure of the stability
of the remotes Ethernet transmit characteristics.
Figure 24. Page: Ethernet Status - Section: Transmitter
Web iSite User Guide 21
iDX Release 3.1
IP Configuration Page
3.2.3 Receiver
The Receiver section of the Ethernet Status page is shown in Figure 25. This section tracks
and displays the total number of Ethernet Frames received by the Satellite Router, the
number of Dropped Frames, and the number of Error Frames, since the modem was last
restarted. This statistical information provides a key measure of the stability of the remotes
Ethernet receive characteristics.
Figure 25. Page: Ethernet Status - Section: Receiver
3.3 IP Configuration Page
The IP Configuration page, provides important configuration information about the network
in which the Satellite Router is connected. This information, which reflects data contained in
the configuration database, is presented in the LAN Interface, Management Interface, DHCP,
Static Routes, and Multicast Group sections, as shown in Figure 26. The sections of this page
are all shown hidden.
Figure 26. IP Configuration Page with all Sections collapsed
By design, the X1 Satellite Router may be configured on up to four VLANs - by default, VLAN1
is defined as the Management VLAN; the other three are considered User VLANs. The IP
Configuration page shown in Figure 26, indicates that only the default VLAN - the
Management VLAN is configured. When additional VLANs are configured, each has a unique
VLAN tab the additional tabs are numbered using the VLAN ID for example VLAN1,
VLAN12, VLAN22, and VLA32. Only the default VLAN has the Management Interface
section. These sections are described in the following discussions.
22 Web iSite User Guide
iDX Release 3.1
IP Configuration Page
3.3.1 LAN Interface
Figure 27 shows the LAN Interface of the IP Configuration page. In an iDirect Network, the
LAN Interface refers to the IP address through which the remote communicates with the LAN
network behind the Satellite Router. Hence, the LAN Interface IP Address represents the
remotes IP Address on the VLAN on which it is configured; the associated subnet mask is
shown in the Netmask field.
Figure 27. Page: IP Configuration - Section: LAN Interface
3.3.2 Management Interface
Figure 28 shows the Management Interface of the IP Configuration page. In an iDirect
network, the Management Interface refers to the hub side of the network. Hence, the
remotes Management Interface IP Address represents the remotes virtual interface on the
default VLAN. The NMS always communicates with the remotes using this IP address. This
address should not conflict with the LAN Interface addresses.
Figure 28. Page: IP Configuration - Section: Management Interface
3.3.3 DHCP
The DHCP section of the IP Configuration page displays as shown in Figure 29, when the DHCP
Mode in iBuilder is set to Relay. The DHCP mode is configured for Relay when an existing or
separate DHCP server is used at the hub location. In this mode only the IP Address of the relay
station is shown, in the Relay To field. In iBuilder, DHCP mode is disabled by default.
Figure 29. Page: IP Configuration - Section: DHCP Mode as Relay
Web iSite User Guide 23
iDX Release 3.1
IP Configuration Page
The DHCP section is extended, as shown in Figure 30, when the DHCP Mode is configured for
Server. The DHCP Mode is selected as Server if the X1 remote is enabled to act as the DHCP
Server. In this case, the section is extended to show the Lease Range and Lease Time; the IP
addresses for both the Primary and Secondary DNS; and for the Default Gateway.
Figure 30. Page: IP Configuration - Section: DHCP Mode as Server
3.3.4 DNS
The DNS section of the IP Config page, is shown in Figure 31. Here, the section is extended to
show the Name and IP Address for both the Primary and Secondary DNS. If the DNS Mode
value is Disabled, the section only shows the DNS Mode fieldno other fields are shown.
Figure 31. Page: IP Configuration Page - Section: DNS Mode as Enabled
24 Web iSite User Guide
iDX Release 3.1
IP Configuration Page
3.3.5 Static Routes
Figure 32 shows the Static Routes section of the IP Configuration page. This page section
displays the list of IP Addresses configured in iBuilder as Static Routes for the X1 Satellite
Router.
Figure 32. Page: IP Configuration Page - Section: Static Routes
3.3.6 Multicast Groups
The Multicast Groups section of the IP Configuration page is shown in Figure 33. Using the
Direction to indicate the flow of traffic, and the IP Address of the multicast group, this
section lists the persistent Multicast Groups in which the X1 Satellite Router is a member.
Figure 33. Page: IP Configuration Page - Section: Multicast Groups
Web iSite User Guide 25
iDX Release 3.1
Remote Events Page
3.4 Remote Events Page
The X1 Real Time Remote Events page is shown in Figure 34. When the remote is in
operation, this page logs the events of the X1 Satellite Router, displaying the last 40 events
that have occurred.
This area, is also a monitoring and troubleshooting tool that is used to aid in resolving
problems that may exist with the remote. With the information provided in this window, an
iDirect TAC representative can perform an investigation and analysis of problems with the
remote and quickly pinpoint problems.
Figure 34. Status Page Group: Real-Time Remote Events Page
26 Web iSite User Guide
iDX Release 3.1
Satcom Graphs Page
3.5 Satcom Graphs Page
The Satcom Graphs page of the Status page group is shown in Figure 35. The sections of this
page include graphs for Rx SNR, Tx Power, Tx Frequency Offset, and the Clock Adjustment.
Figure 35. Satcom Graphs Page with all sections collapsed
3.5.1 Rx SNR
The Rx SNR section of the Satcom Graphs page is a graph of the downstream signal-to-noise
ratio seen by the X1 Satellite Routers receive line over time. The data upon which this graph
is based fluctuates with the varying environmental conditions that affect the receive signals
strength when compared to the noise interfering conditions.
Figure 36. Page: Satcom Graphs - Section: Receiver SNR
Web iSite User Guide 27
iDX Release 3.1
Satcom Graphs Page
3.5.2 Tx Power
The Tx Power section of the Satcom Graphs page is a graph of the X1 Satellite Routers
transmit line power characteristics over time.
Figure 37. Page: Satcom Graphs - Section: Tx Power
3.5.3 Tx Frequency Offset
The Tx Frequency Offset section of the Satcom Graphs page is a graph of the X1 Satellite
Routers transmit line frequency offset characteristics over time. The Tx frequency offset
data reflects the frequency offsets applied to the remote from the Protocol Processor as part
of the uplink control process (UCP).
Figure 38. Page: Satcom Graphs - Section: Tx Frequency Offset
28 Web iSite User Guide
iDX Release 3.1
Satcom Graphs Page
3.5.4 Clock Adjustment
The Clock Adjustment section of the Satcom Graphs page is shown in Figure 39. This graph
plots the difference between the X1 Satellite Routers 10 MHz reference clock as compared to
the Network Reference Clock (NCR) over timehence referred to as the clock adjustment.
Figure 39. Page: Satcom Graphs - Section: Clock Adjustments
Web iSite User Guide 29
iDX Release 3.1
4 Commissioning Pages
This chapter presents the Web iSite Commissioning pages. The pages of this page group,
which may be familiar to users of the iVantage iSite tool, are designed to assist network
installers and technicians in working with the X1 Satellite Routers during the installation and
commissioning tasks. Access to the Commissioning pages is limited to Admin users only.
This chapter contains the following sections:
Angle Calculator Page on page30
Antenna Pointing Page on page32
Cross Polarization Test Page on page33
Note: This chapter only describes the various pages of this page group, and the tools
found on these pages. For full information and specific details on installing and
commissioning the Evolution X1 Satellite Routers, refer to the iDirect Satellite
Routers Installation and Commissioning Guide.
30 Web iSite User Guide
iDX Release 3.1
Angle Calculator Page
4.1 Angle Calculator Page
The Web iSite Angle Calculator page, shown in Figure 40, is a Web iSite tool designed to assist
with gross antenna pointing. Given the appropriate values, the look angle calculator
determines the Polarization Offset, Azimuth True, and Elevation Actual.
Notice that with some fields, increment and decrement buttons are adjacent to the field, so
that adjust to the field value may be made as necessary. There are also fields that have an
adjacent drop arrow so that the appropriate value may be selected from a listfor example,
Deg. North or Deg. West. The page fields that are white spaces are display only fields.
If this is an initial installation of the Satellite Router, the modifiable fields are populated with
values from the remotes Options file or will have an initial value of 0.0. All other fields will
be blank.
Figure 40. Angle Calculator Page
4.1.1 Remote Location
The Remote Location section of the Angle Calculator page is shown in Figure 41. This section
is used to enter the Latitude and Longitude for the X1 Satellite Router exact location.
Figure 41. Page: Angle Calculator - Section: Remote Location
Web iSite User Guide 31
iDX Release 3.1
Angle Calculator Page
4.1.2 Spacecraft Position
The Spacecraft Position section of the Angle Calculator page is shown in Figure 42. Here, the
Longitude is entered for the satellite that is being used. Use the drop arrow to select the
appropriate direction of the satellite as Deg. East or Deg. West.
Figure 42. Page: Angle Calculator - Section: Spacecraft Position
4.1.3 Elevation
The Elevation section of the Angle Calculator page is shown in Figure 43. Here, the an
Elevation Offset is entered in order to derive the correct value for Elevation True.
Figure 43. Page: Angle Calculator - Section: Elevation
4.1.4 Gross Antenna Pointing
The Gross Antenna Pointing section of the Angle Calculator page is shown in Figure 44. The
look angle calculated values for Elevation Actual, Azimuth True, and Polarization Offset are
displayed in this section.
Figure 44. Page: Angle Calculator - Section: Gross Antenna Pointing
32 Web iSite User Guide
iDX Release 3.1
Antenna Pointing Page
4.2 Antenna Pointing Page
The Web iSite Antenna Pointing page, shown in Figure 45, is a Web iSite tool designed to
assist with antenna pointing. The tool itself is a color-coded graphical voltage display that
simplifies the task of locking on to the downstream carrier for a specific network.
Figure 45. Antenna Pointing Page
As the antenna azimuth plane is manipulated in a slow sweeping motion, the graph displays a
voltage reading in the range of 12-24 volts to indicate the signal strength and when the
remote is successfully locked onto the correct satellite and outbound carrier.
The antenna status may be determined using the information given in Figure 46. The graphical
display of the voltage range is color-coded, where 0-2 VDC is red; 2-10 VDC is yellow; and 12-
24 VDC is green. As the antenna azimuth is moved, the graph will turn red, then yellow, and
finally completely green as there is a lock on to the downstream carrier.
Figure 46. Antenna Pointing Status
Note: For full information and specific details on installing and commissioning the
Evolution X1 Satellite Routers, refer to the iDirect Satellite Routers
Installation and Commissioning Guide.
Web iSite User Guide 33
iDX Release 3.1
Cross Polarization Test Page
4.3 Cross Polarization Test Page
The Web iSite Cross Polarization Test page is shown in Figure 47. This test page supports the
putting up of a modulated or unmodulated continuous wave (CW) carrier as part of the test.
The three sections of this page include Transmit Frequency, Transmit Power, and Modulator.
The cross polarization test is generally performed in conjunction with the Satellite Provider.
Figure 47. Cross Polarization Test Page with all sections collapsed
Note: As mentioned earlier, refer to the Satellite Router Installation and
Commissioning Guide, for complete instructions on commissioning the X1
Satellite Routerincluding the performance of the Cross Polarization Test.
4.3.1 Transmit Frequency
Figure 48 shows the Transmit Frequency section of the Cross Polarization page. The fields in
this section provide the setup for the cross-polarization test. The test frequency, the value
entered for RF Uplink Frequency, is obtained from the satellite provider. The BUC LO (local
oscillator) Frequency, which is generally read from the remotes Options file, should reflect
the appropriate value associated with Ku-Band, Ka-Band, or C-Band. The L-Band Tx
Frequency is automatically calculated and displayed for the X1 Satellite Router.
Figure 48. Cross Polarization Page - Transmit Frequency Section
34 Web iSite User Guide
iDX Release 3.1
Cross Polarization Test Page
In the Transmit Frequency section of the Cross Polarization Test page, the RF Uplink
Frequency, BUC LO Frequency, and L-Band TX Frequency field values should fall within the
following ranges:
RF Uplink Frequency 5,850 MHz to 14,750 MHz
BUC LO Frequency 4,900 MHz to 13,050 MHz
L-Band TX Frequency 950 MHz to 1,700 MHz
If a field value exceeds the expected range, a red exclamation mark appears beside the field.
As part of the cross polarization test the operator is instructed by the Satellite Providers
Operator to put up the carrier wave (CW), at the frequency that was entered in the RF Uplink
Frequency field. When instructed, simply click the Start button shown in Figure 49. At any
time or when instructed, click the Stop button to take down the CW carrier.
Figure 49. Cross Polarization Test Page - Start and Stop buttons
As long as the L-Band TX Frequency is within range, the Start button will be enabled and a
Cross Polarization Test can be started.
4.3.2 Transmit Power
Figure 50 shows the Transmit Power section of the Cross Polarization page. The Adjust
Transmit Power field is used in performing the 1 db compression test, while the Network
Operator continues to monitor the Carrier Wave (CW). The value, which is generally
incremented in 1 db adjustments under the advice of the satellite providers operator, may
only be adjusted after the test is started. The transmit power adjustment value may also be
adjusted downward if the BUC is already saturated and the 1 db adjustment shows no further
increase in power.
Figure 50. Cross Polarization Test Page - Transmit Power Section
Web iSite User Guide 35
iDX Release 3.1
Cross Polarization Test Page
4.3.3 Modulator
Figure 51 shows the Modulator section of the Cross Polarization page. The cross polarization
test supports the testing of a remote by transmitting either a modulated or unmodulated
carrier at a specific uplink frequency. Using this section, and the Modulator PN radio buttons,
an installer can control the ON and OFF switching of the CW carrier. The modulation should
only be switched On after receiving instruction to do so by the Satellite Provider operator.
Figure 51. Cross Polarization Test Page - Modulator Section
36 Web iSite User Guide
iDX Release 3.1
Cross Polarization Test Page
Web iSite User Guide 37
iDX Release 3.1
5 Admin Pages
This chapter describes the Web iSite Admin pages. This page group provides additional tools
for assisting installers or technicians with the task of troubleshooting or commissioning of the
remote. Tools are included for loading the software Package and Options file to the X1
Satellite Router, as well as a command console tool for invoking a limited set of commands on
the X1 remote.
Access to the Admin page group is available only to Admin users.
This chapter contains the following sections:
File Management Page on page38
The X1 Console Page on page40
38 Web iSite User Guide
iDX Release 3.1
File Management Page
5.1 File Management Page
The File Management page, shown in Figure 52, is generally used at the Satellite Router
location, during a commissioning phase, to load the necessary files to the X1 remote. The
topics in this section describes how these page sections are used, however the Satellite
Router Installation and Commissioning Guide must be referenced for complete instructions on
performing the installation and commissioning tasks.
As shown in the figure, this page consists of the Load Package section, used to load the
software image required by the X1 Satellite Router; the Load Options File section, used to
load the iBuilder configured options for a specific remote; and the Restart section, used to
re-initialize the remote.
Figure 52. File Manage Page with all sections collapsed
WARNING! Use of Web iSite for loading of the remote Package file and Options file is
typically performed only during the commissioning of the remote or in case
of recovering the remote. Both files should always be loaded at this time.
After the remote has been commissioned, loading of the Package and Options
file is generally downloaded from the iBuilder application.
5.1.1 Load Package
Each X1 Satellite Router must be loaded with the appropriate Package file, which is based
specifically on the iDX release and whether the operation involves an X1 Indoor unit or X1
Outdoor unit. In either case, the package file is generally downloaded from the iDirect TAC
Web site at http://tac.idirect.net, and stored on a local PC.
Web iSite User Guide 39
iDX Release 3.1
File Management Page
To load a Package file to the Satellite Router, perform the following steps:
1. Click the Browse button in the Load Package section of the File Management page, to
locate the appropriate Package file.
2. With the Package file selected, click the Load button and wait until the Load Package
prompt message indicates that the package was successfully saved to the remote.
3. Close the message dialog and continue with the following steps under Options File Load
(See 5.1.2) to load the Options file to the Satellite Router.
5.1.2 Load Options File
Each X1 Satellite Router must also be loaded with the appropriate Options file, which is based
on the iBuilder generated configuration, created specifically for a unique Satellite Router. In
either case, the package file is generally provided and must be available for loading to the
Satellite Router from the local PC.
To load an Options File to the Satellite Router, perform the following steps:
1. Click the Browse button in the Load Options File section of the File Management page,
to locate and select the appropriate Options file.
2. With the Options file selected, click the Load button and wait until the Load Options File
prompt message indicates that the options files was successfully saved to the remote.
40 Web iSite User Guide
iDX Release 3.1
The X1 Console Page
3. Close the message dialog and perform the following step to restart the Satellite Router.
4. Click the Restart button in the Restart Device section, and wait until the Restart prompt
message is displayed. Click the Restart button or choose the Cancel button.
5. After clicking Restart, wait until the Satellite Router has successfully restarted, the
current Web iSite session is logged out, and the Login page is again displayed.
5.2 The X1 Console Page
The X1 Console page, shown in Figure 53,is a diagnostic and troubleshooting tool to assist
with any problems that may arise during the commissioning task, or in any situation where
troubleshooting may be required after the X1 remote has been commissioned. The page is
comprised of three areasthe command response window, the top most area just under the
Console label; the command line, the blue highlighted area beneath the command response
window; and the X1 event message window, the bottom message area of the page.
Whereas there are no restrictions on its use other than the fact that it is limited to use by
Admin user accounts, the tool is primarily intended for use in conjunction with the iDirect
Technical Assistance Center (TAC) in resolving issues with the remote.
Web iSite User Guide 41
iDX Release 3.1
The X1 Console Page
Figure 53. The X1 Console Page
5.2.1 Using The Command Line
Figure 54 shows the command line field and the command response window of the Console
page. The command line is the blue highlighted field, showing the words type command
here. When a valid command is typed using the correct syntax, and followed by pressing the
Enter key, a command response displays in the above command response window. Clicking the
Clear button at any time erases the contents of the command response window.
Figure 54. The X1 Command Line and Command Window
Note: When using the tx_power command from the Web iSite command line, the value
that is submitted is in tenths of a dbm and must therefore be multiplied by a
factor of 10 (same as adding zero to the value). Two examples are shown
below:
Example 1: Enter a Tx power of -22dbm
tx_power -220
Example 2: Enter a Tx power of -25dbm
tx_power -250
42 Web iSite User Guide
iDX Release 3.1
The X1 Console Page
5.2.2 The X1 Event Message Window
The X1 event message window is the page area just below the command line, as shown in
Figure 55. When the remote is in operation, this area displays a continuous log of events of
the X1 Satellite Router. This area is also a troubleshooting tool that is used to aid in resolving
problems that may exist with the remote unit. With the information provided in this window,
an iDirect TAC representative can perform a detailed investigation and analysis of problem
with the remote and quickly pinpoint causes.
If necessary, it is possible to increase the size of the event message window. First, click and
hold down the mouse button directly on the horizontal hash mark just above the
windowthen drag the line up to increase the window size or down to decrease the size.
Figure 55. The X1 Event Message Window
Event Message Format
The messages displayed in the event message window are intended for debugging purposes
only. The format of the event message is as seen in the following example:
Example:
-[ i] [236626366] <satFSM> - snr: 2057; fade slope: 0; time: 750
where the components of the message, in the order as seen in the example, include:
Level indicator as follows:
[ d] debug; [ i] info; [ w] warning; [ e] error; [ c] critical; [L<n>] level 0 to 9.
Time since startup (in milliseconds counter): [nnnn]. This counter will wrap around and
restart from 0 on every 49 days.
Area of interest identifier: <identifier>.
Arbitrary message: message preceded by dash (-).
Web iSite User Guide 43
iDX Release 3.1
Appendix A Restart X1
Satellite Router in
Factory Default Mode
Factory Default Mode is a restart operation in which the X1 remote is reset to its default
factory settings. This appendix describes the Factory Default Mode of the Evolution X1
Satellite Router; conditions under which it may be necessary to restart the remote in Factory
Default Mode; the procedure for starting the remote in this mode; and the procedure for
returning the remote to the normal operational mode.
A.1 Restarting the X1 Satellite Router in Factory
Default Mode
The Evolution X1 Satellite Router should be restarted in Factory Default Mode whenever it
is necessary to return the Satellite Router to its default settings. The following discussions
describe the Factory Default Mode operation and how to start the X1 Satellite Router for this
operational mode as well as how to return to the normal operational mode.
A.1.1 When to Use the Factory Default Mode
A Factory Default Mode restart should only be used as a last resort when it is no longer
possible to upload a software package and/or options file to the Satellite Router. Physical
presence at the Satellite Router location is required in order to press the reset button and
connect a PC to the LAN port of the Satellite Router. Typical cases for restarting in Factory
Default Mode are listed below:
Connecting to an Evolution X1 Satellite Router with an unknown IP address
Reloading the software package and options file on a failed Evolution X1 Satellite Router
44 Web iSite User Guide
iDX Release 3.1
Restarting the X1 Satellite Router in Factory Default Mode
A.1.2 Operating in Factory Default Mode
When operating in Factory Default Mode, the Satellite Router always executes the factory
firmware using the default options even if a software package and/or options file are loaded
on the Satellite Router. The laptop PC must have either DHCP enabled or a static IP address of
192.168.0.X to connect to the Satellite Router.
The default factor setting of the Evolution X1 Satellite Router are as follows:
LAN IP address: 192.168.0.1
Subnet Mask: 255.255.255.0
DHCP Server: Enabled
Single Client Address: 192.168.0.2
Two Configured User Accounts: Admin and User (iDirect password)
A.1.3 Factory Default Mode Restart Procedures
To enter Factory Default Mode, access to the reset button on the Satellite Router is required.
Both the indoor and outdoor versions of the Evolution X1 have reset buttons. Locating and
accessing the reset button on either the X1 Indoor unit or X1 Outdoor unit is as follows:
X1 Indoor Unit: The reset button is accessed through a small hole on the back panel
between the Rx In and LAN ports; a small diameter straight tool is required.
X1 Outdoor Unit: If already installed, remove the M25 Cable Gland that covers the LAN
port where the Ethernet cable is connectedthe reset button below the LAN port.
Note: See the Evolution X1 Outdoor Satellite Router Installation and Safety Manual
for details on the physical connections to the modem.
Perform the following steps to restart the X1 Satellite Router in Factory Default Mode:
1. Press and hold the reset button.
2. Release the reset button after eight seconds.
3. At this point, the procedures in the Satellite Router Installation and Commissioning
Guide, to load the software package and options file to the Satellite Router may be used.
Perform the following steps to restart the X1 Satellite Router if after the first procedure
establishing a connection to the remote is still unsuccessful:
1. Remove power from the X1 Satellite Router.
2. Press and hold the reset button.
3. Apply power to the X1 Satellite Router while still holding the reset button.
4. Release the reset button after eight seconds.
5. The procedures for loading the software package and options file to the Satellite Router,
in the Satellite Router Installation and Commissioning Guide may now be used.
Web iSite User Guide 45
iDX Release 3.1
Restarting the X1 Satellite Router in Factory Default Mode
A.1.4 Returning to Normal Operational Mode
When you have finished loading the package file and options file, you must restart the
Satellite Router to return to normal operational mode.
Perform the following to restart an X1 Satellite Router in Normal Operational Mode:
1. Hold down the reset button for less than eight seconds to restart the Satellite Router in
operational mode. This process is identical to cycling the power by removing power and
then re-applying power to the Satellite Router.
You might also like
- How To Stop Getting A Reminder To Update To Catalina in macOS - MacworldDocument3 pagesHow To Stop Getting A Reminder To Update To Catalina in macOS - MacworldAmirul Syakilla AONo ratings yet
- Proposal GuidelinesDocument28 pagesProposal GuidelinesChintan NaikNo ratings yet
- 02 Fortinet FG+FA Workshop v3 (Non-Certification)Document3 pages02 Fortinet FG+FA Workshop v3 (Non-Certification)Amirul Syakilla AONo ratings yet
- 02 Fortinet FortiWeb Workshop v1 (Non-Certification) PDFDocument2 pages02 Fortinet FortiWeb Workshop v1 (Non-Certification) PDFAmirul Syakilla AONo ratings yet
- White Paper MaritimeDocument12 pagesWhite Paper MaritimeAmirul Syakilla AONo ratings yet
- Brochure SpeedCastDocument16 pagesBrochure SpeedCastAmirul Syakilla AONo ratings yet
- Installation Guide for Bentley Walker iDirect Evolution X1 (indoor) modemDocument9 pagesInstallation Guide for Bentley Walker iDirect Evolution X1 (indoor) modemAmirul Syakilla AONo ratings yet
- Fibre Connector For DWDMDocument18 pagesFibre Connector For DWDMAmirul Syakilla AONo ratings yet
- Brochure SpeedCastDocument16 pagesBrochure SpeedCastAmirul Syakilla AONo ratings yet
- Takafulink Funds Report 2007Document40 pagesTakafulink Funds Report 2007Amirul Syakilla AONo ratings yet
- Sample Authorisation LetterDocument1 pageSample Authorisation LetterAmirul Syakilla AONo ratings yet
- Introduction To SDHDocument44 pagesIntroduction To SDHCaring PankajNo ratings yet
- The Subtle Art of Not Giving a F*ck: A Counterintuitive Approach to Living a Good LifeFrom EverandThe Subtle Art of Not Giving a F*ck: A Counterintuitive Approach to Living a Good LifeRating: 4 out of 5 stars4/5 (5782)
- Hidden Figures: The American Dream and the Untold Story of the Black Women Mathematicians Who Helped Win the Space RaceFrom EverandHidden Figures: The American Dream and the Untold Story of the Black Women Mathematicians Who Helped Win the Space RaceRating: 4 out of 5 stars4/5 (890)
- The Yellow House: A Memoir (2019 National Book Award Winner)From EverandThe Yellow House: A Memoir (2019 National Book Award Winner)Rating: 4 out of 5 stars4/5 (98)
- Elon Musk: Tesla, SpaceX, and the Quest for a Fantastic FutureFrom EverandElon Musk: Tesla, SpaceX, and the Quest for a Fantastic FutureRating: 4.5 out of 5 stars4.5/5 (474)
- Shoe Dog: A Memoir by the Creator of NikeFrom EverandShoe Dog: A Memoir by the Creator of NikeRating: 4.5 out of 5 stars4.5/5 (537)
- Devil in the Grove: Thurgood Marshall, the Groveland Boys, and the Dawn of a New AmericaFrom EverandDevil in the Grove: Thurgood Marshall, the Groveland Boys, and the Dawn of a New AmericaRating: 4.5 out of 5 stars4.5/5 (265)
- The Little Book of Hygge: Danish Secrets to Happy LivingFrom EverandThe Little Book of Hygge: Danish Secrets to Happy LivingRating: 3.5 out of 5 stars3.5/5 (399)
- Never Split the Difference: Negotiating As If Your Life Depended On ItFrom EverandNever Split the Difference: Negotiating As If Your Life Depended On ItRating: 4.5 out of 5 stars4.5/5 (838)
- Grit: The Power of Passion and PerseveranceFrom EverandGrit: The Power of Passion and PerseveranceRating: 4 out of 5 stars4/5 (587)
- A Heartbreaking Work Of Staggering Genius: A Memoir Based on a True StoryFrom EverandA Heartbreaking Work Of Staggering Genius: A Memoir Based on a True StoryRating: 3.5 out of 5 stars3.5/5 (231)
- The Emperor of All Maladies: A Biography of CancerFrom EverandThe Emperor of All Maladies: A Biography of CancerRating: 4.5 out of 5 stars4.5/5 (271)
- Team of Rivals: The Political Genius of Abraham LincolnFrom EverandTeam of Rivals: The Political Genius of Abraham LincolnRating: 4.5 out of 5 stars4.5/5 (234)
- On Fire: The (Burning) Case for a Green New DealFrom EverandOn Fire: The (Burning) Case for a Green New DealRating: 4 out of 5 stars4/5 (72)
- The Unwinding: An Inner History of the New AmericaFrom EverandThe Unwinding: An Inner History of the New AmericaRating: 4 out of 5 stars4/5 (45)
- The Hard Thing About Hard Things: Building a Business When There Are No Easy AnswersFrom EverandThe Hard Thing About Hard Things: Building a Business When There Are No Easy AnswersRating: 4.5 out of 5 stars4.5/5 (344)
- The World Is Flat 3.0: A Brief History of the Twenty-first CenturyFrom EverandThe World Is Flat 3.0: A Brief History of the Twenty-first CenturyRating: 3.5 out of 5 stars3.5/5 (2219)
- The Gifts of Imperfection: Let Go of Who You Think You're Supposed to Be and Embrace Who You AreFrom EverandThe Gifts of Imperfection: Let Go of Who You Think You're Supposed to Be and Embrace Who You AreRating: 4 out of 5 stars4/5 (1090)
- The Sympathizer: A Novel (Pulitzer Prize for Fiction)From EverandThe Sympathizer: A Novel (Pulitzer Prize for Fiction)Rating: 4.5 out of 5 stars4.5/5 (119)
- Her Body and Other Parties: StoriesFrom EverandHer Body and Other Parties: StoriesRating: 4 out of 5 stars4/5 (821)
- (Facebook hack) (Facebook account hack online) #HOW TO HACK fb 【WHEN-GET?】Document2 pages(Facebook hack) (Facebook account hack online) #HOW TO HACK fb 【WHEN-GET?】PiaNist DannyNo ratings yet
- Thesis ArchiveDocument71 pagesThesis Archivecristianscarisoreanu59No ratings yet
- HTML WorksheetDocument4 pagesHTML Worksheetishratj8736No ratings yet
- 233945로즈카지노쿠폰: It's Not as Difficult as You ThinkDocument3 pages233945로즈카지노쿠폰: It's Not as Difficult as You Thinks5xdheq467No ratings yet
- V. Sprout SocialDocument7 pagesV. Sprout SocialPriorSmartNo ratings yet
- Command Centre DatasheetDocument8 pagesCommand Centre Datasheetrockstar5kNo ratings yet
- ComputerDocument35 pagesComputerShainnaJane Panganiban PorteNo ratings yet
- Chat ApplicationDocument16 pagesChat Applicationapi-3763038100% (2)
- Googld Adwords INTDocument5 pagesGoogld Adwords INTcuriousEngineNo ratings yet
- A Survey On Automatically Mining Facets For Queries From Their Search ResultsDocument6 pagesA Survey On Automatically Mining Facets For Queries From Their Search ResultsInternational Journal of Innovations in Engineering and ScienceNo ratings yet
- DOJ V Google Complaint 1:23-cv-00108-LMB-IDDDocument153 pagesDOJ V Google Complaint 1:23-cv-00108-LMB-IDDjonathan_skillingsNo ratings yet
- ASP .NET Tutorial-W3schoolDocument147 pagesASP .NET Tutorial-W3schoolAchmad RasyidiNo ratings yet
- Kar 3T Mobile Legends Hack g7q3Document2 pagesKar 3T Mobile Legends Hack g7q3Musa VolkanNo ratings yet
- NF18ACV XBox Setup Guide PDFDocument6 pagesNF18ACV XBox Setup Guide PDFCraig TaylorNo ratings yet
- DotNetNuke 6.2.6 User Manual PDFDocument638 pagesDotNetNuke 6.2.6 User Manual PDFsomnathkharatNo ratings yet
- Zoho Wiki TutorialDocument35 pagesZoho Wiki TutorialProf. Dr. Wolfgang Schumann100% (5)
- Nalanda Institute of TechnologyDocument2 pagesNalanda Institute of TechnologyandhracollegesNo ratings yet
- Top 40 character title for App Service on Linux documentTITLE App Service Linux DocDocument432 pagesTop 40 character title for App Service on Linux documentTITLE App Service Linux DocMarianStoicescuNo ratings yet
- WFBS Admin GuideDocument506 pagesWFBS Admin GuideShivkumar505No ratings yet
- HTML Project PgdcaDocument37 pagesHTML Project PgdcaSachin Agnihotri74% (34)
- Commons:Welcome: What Is Wikimedia Commons?Document4 pagesCommons:Welcome: What Is Wikimedia Commons?Marco Aurelio Torres BritoNo ratings yet
- User Manual For FPRA GUIDocument47 pagesUser Manual For FPRA GUIMojtaba Bagheri100% (1)
- Written Report in IctDocument10 pagesWritten Report in IctPark EuniceNo ratings yet
- RFP N12079-1 CRM RequirementsDocument24 pagesRFP N12079-1 CRM RequirementsMirela PopescuNo ratings yet
- NetWorker 19.3 VMware Integration GuideDocument184 pagesNetWorker 19.3 VMware Integration Guideasma merzouguiNo ratings yet
- Highly Confidential Security System (SRS)Document27 pagesHighly Confidential Security System (SRS)sundarshyam39No ratings yet
- Digital Analytics Recommendations for MedfirstIndia WebsiteDocument7 pagesDigital Analytics Recommendations for MedfirstIndia WebsiteSupraja PGPMFX20No ratings yet
- Online Guide To Think Central PDFDocument7 pagesOnline Guide To Think Central PDFLeticia SiguenzaNo ratings yet
- Cara Install Idm Tanpa Serial Number Key Terbaru FullDocument10 pagesCara Install Idm Tanpa Serial Number Key Terbaru FullLeonardo SilitongaNo ratings yet
- Ddar FW LogDocument249 pagesDdar FW LogKenny Zapata pacherresNo ratings yet