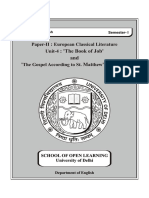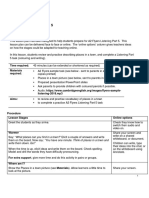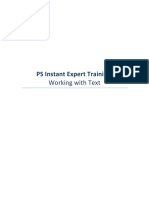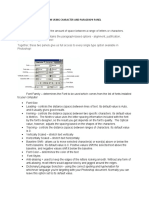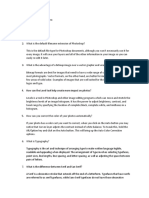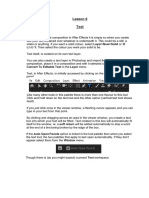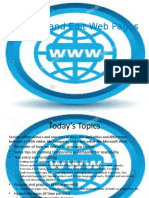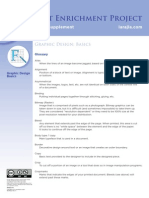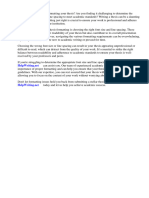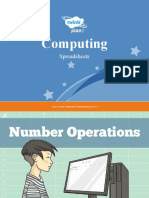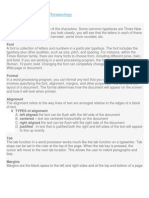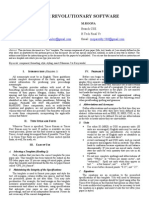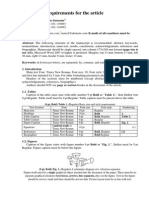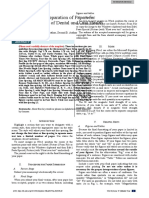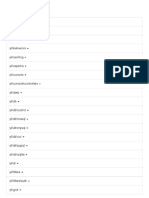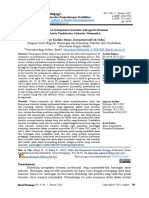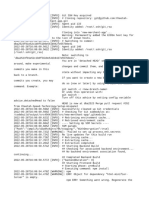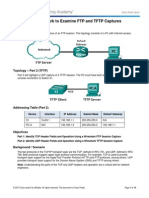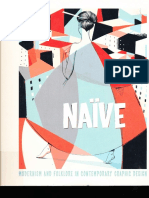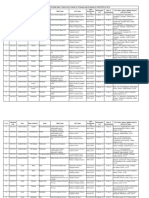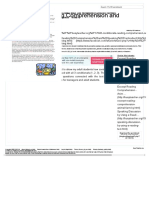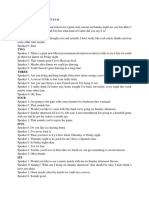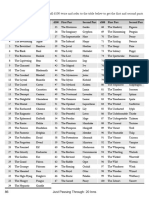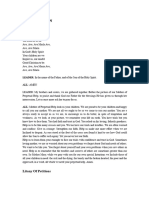Professional Documents
Culture Documents
Understanding Auto, Optical and Metrics Kerning in Adobe Illustrator
Uploaded by
sabaorosa8832Copyright
Available Formats
Share this document
Did you find this document useful?
Is this content inappropriate?
Report this DocumentCopyright:
Available Formats
Understanding Auto, Optical and Metrics Kerning in Adobe Illustrator
Uploaded by
sabaorosa8832Copyright:
Available Formats
Understanding Auto, Optical and Metrics Kerning in Adobe
Illustrator
What is Kerning?
Kerning is the process of adjusting the space between pairs of letters to give them a more pleasing
visual flow. Typically, kerning is used in large text such as headlines or titles though it can be used in
body text. As font size increases, gaps between letters become more obvious. These gaps are especially
noticeable around letters with an outward angle such as V, W and Y. Gaps also occur around letters
than have a horizontal bar that creates an open space such as L and T.
Types of Kerning
Adobe Illustrator offers three types of kerning: Auto, Optical and Metrics-Roman Only. The
default setting is Auto also known as Metric (not to be confused with Metrics-Roman only). If
none of these options please your inner typographer, there is one more method of kerning you can
try... manual kerning. This is an old school, do-it-yourself kerning technique that requires a keen eye
for balance of negative and positive space.
Auto (Metric) Kerning
Auto Kerning, also known as Metric, is built into the kerning table of a font. The kerning table
assigns values to common problem kerning pairs such as LA, WA, WE, Wo, Ya, Yo, Tr, Ta, Te, and To,
among others. Youll know one when you see one! Illustrator uses this built in code to create tighter
and more visually pleasing neighboring letters. Good kerning makes good neighbors.
Optical Kerning
Like Metric Kerning, Optical Kerning is built into a font. However, instead of referring to a table,
it uses an algorithm that calculates the space between letters based on their shape.
Optical Kerning is a good choice for fonts with inadequate built in kerning. Its also perfect for
sections of text or words that use more than one font or font size. This confuses Illustrator and it
doesnt know which kerning table to use.
Have you ever had italicized text crash into a Roman figure such as an exclamation mark or question
mark? Optical Kerning solves this problem too!
Metrics-Roman Only Kerning
Metrics-Roman Only Kerning made its debut in Illustrator CS4. It is mainly used for Japanese
typography, but also adjusts Latin characters and half width Katakana.
Manual Kerning
Good old fashioned manual kerning. There really isnt anything that can compare to doing it yourself.
If done with a trained eye, it can make good line of type a great line of type! It also gives you the
greatest control.
How to Apply Kerning
To kern text, highlight the letters that you would like to adjust or insert the cursor between two
characters that you would like to adjust. In the Kerning field in the Character panel, choose Auto,
Optical, Metrics-Roman Only, or one of the preset values in the Kerning drop down menu. You
can also enter your own value into the Kerning field.
To increase and decrease kerning in small increments, use the up and down arrows to the left of the
Kerning field. Keyboard shortcut: place the cursor between two letters and use Alt/Option + left/right
arrow to increase or decrease the space between characters.
How to Turn Kerning Off
Lets say you dont like the kerning adjustments you have made with your text. To undo your kerning,
simply select the text you would like to change and type or choose 0 in the Kerning field. The text
will revert back to its original spacing.
Conclusion
Now that you are familiar with kerning, I encourage you to try it the next time you set a headline or
other block or large text. You will never be able to leave well enough alone again... and that's a good
thing!
You might also like
- Funeral Mass of Andrew BauDocument8 pagesFuneral Mass of Andrew BauJohn BareNo ratings yet
- How To Design Your Own Typeface PDFDocument9 pagesHow To Design Your Own Typeface PDFRead MENo ratings yet
- The Book of Job PDFDocument63 pagesThe Book of Job PDFSneha Pradhan100% (2)
- A2 Flyers Listening Part 5Document8 pagesA2 Flyers Listening Part 5MahekNo ratings yet
- Guide To The OnBase APIs v1.2Document17 pagesGuide To The OnBase APIs v1.2Walter FernandezNo ratings yet
- Cisco SBC CUBE-SP Config ExamplebookDocument118 pagesCisco SBC CUBE-SP Config ExamplebookJesúsGarcíaNo ratings yet
- Supermarket Billing SystemDocument29 pagesSupermarket Billing SystemRitesh Kumar72% (81)
- The History of The Turkish Language From The Ottoman Empire Until TodayDocument3 pagesThe History of The Turkish Language From The Ottoman Empire Until TodayMaad M. MijwilNo ratings yet
- What Are Tracking and KerningDocument3 pagesWhat Are Tracking and KerningDiana MeiușNo ratings yet
- 10 Useful Typography Tips For Adobe IllustratorDocument34 pages10 Useful Typography Tips For Adobe IllustratorServicios TSM TSM100% (1)
- Rules of Typography PDFDocument12 pagesRules of Typography PDFGrimchopperNo ratings yet
- Line and Character Spacing in IllustratorDocument1 pageLine and Character Spacing in IllustratormoresubscriptionsNo ratings yet
- Raj Lab Basic Adobe Illustrator (CC) GuideDocument28 pagesRaj Lab Basic Adobe Illustrator (CC) GuideJoel SajiNo ratings yet
- Jakhu, A. - Crafting Type On The WebDocument54 pagesJakhu, A. - Crafting Type On The WebGuillermo PáezNo ratings yet
- Pick A NumeralDocument4 pagesPick A Numeralhanderklander99No ratings yet
- MS Word For Thesis Formatting ManualDocument47 pagesMS Word For Thesis Formatting Manualclaideolviz1334No ratings yet
- Basic Type 1 HintingDocument7 pagesBasic Type 1 HintingcapitanlenizNo ratings yet
- 29 Rules of TypeDocument2 pages29 Rules of TypeMichelle Sanders BrinsonNo ratings yet
- Course Notes Day 1Document24 pagesCourse Notes Day 1Jayesh RamnaniNo ratings yet
- Experiment NoDocument10 pagesExperiment NoMuhiyuddin AfzalNo ratings yet
- Santhiya PDFDocument36 pagesSanthiya PDFrahulNo ratings yet
- PS Instant Expert Training:: Working With TextDocument11 pagesPS Instant Expert Training:: Working With TextInGFXtra Design AgencyNo ratings yet
- Character and Paragraph PanelDocument2 pagesCharacter and Paragraph PanelPam GraceNo ratings yet
- Excel - A green book for greenhorns: For version 2019 / Office365From EverandExcel - A green book for greenhorns: For version 2019 / Office365No ratings yet
- Chapter 3 - Typographic DesignDocument40 pagesChapter 3 - Typographic Designyomiftamiru21No ratings yet
- Cabildo Act2Document2 pagesCabildo Act2Jianne CabildoNo ratings yet
- Lesson 6: Convert To Editable Text in The Layer MenuDocument12 pagesLesson 6: Convert To Editable Text in The Layer MenuOzPaper HelpNo ratings yet
- © 2010 Tableau Software, IncorporatedDocument6 pages© 2010 Tableau Software, IncorporatedChristopher SauerNo ratings yet
- Lesson 3.1 ItecDocument4 pagesLesson 3.1 ItecYzhyl Marie YnalbisNo ratings yet
- Unit 2,2.2bDocument15 pagesUnit 2,2.2bDhutima MallaNo ratings yet
- Ten Things Every Microsoft Word User Should KnowDocument10 pagesTen Things Every Microsoft Word User Should KnowHossein Mamaghanian100% (1)
- Typesetting in Microsoft Word: Part 1: Getting StartedDocument16 pagesTypesetting in Microsoft Word: Part 1: Getting StartedJoseph KongNo ratings yet
- The Power Modeling Bootcamp Course NotesDocument108 pagesThe Power Modeling Bootcamp Course NotesIgor SzalajNo ratings yet
- Symbol Cache, Math Objects, and Symbol Panels. Click Close To Close The Box. YouDocument4 pagesSymbol Cache, Math Objects, and Symbol Panels. Click Close To Close The Box. YouMatthew HarmonNo ratings yet
- Classicthesis No MarginsDocument5 pagesClassicthesis No Marginsreneedelgadoalbuquerque100% (2)
- Itws ManualDocument64 pagesItws ManualKalavakunta Dharanidhar DharanidharNo ratings yet
- Bezier Curves For CowardsDocument7 pagesBezier Curves For Cowardsmuldermaster100% (1)
- Adult Enrichment Project: Badge SupplementDocument9 pagesAdult Enrichment Project: Badge SupplementLaura Rajsic-LanierNo ratings yet
- AIP Sample PaperDocument6 pagesAIP Sample PaperHaris IfroniNo ratings yet
- Chapter 3 Microsoft WordDocument59 pagesChapter 3 Microsoft Word6s6597wvp2No ratings yet
- Ebook - Adobe PageMaker 6.5 TutDocument10 pagesEbook - Adobe PageMaker 6.5 TutBiasotto999No ratings yet
- Week 2 1 Entering and Editing Worksheet Data ReadingDocument11 pagesWeek 2 1 Entering and Editing Worksheet Data ReadingNihad ƏhmədovNo ratings yet
- TypographyDocument12 pagesTypographyAnirudh NayarNo ratings yet
- Guideline PaperDocument3 pagesGuideline PaperHadi AldiantoNo ratings yet
- Paper Title (Use Style: Paper Title) : Subtitle As Needed (Paper Subtitle)Document3 pagesPaper Title (Use Style: Paper Title) : Subtitle As Needed (Paper Subtitle)Raghvendra DeshpandeNo ratings yet
- Formatting Page Numbers in Word For ThesisDocument6 pagesFormatting Page Numbers in Word For ThesisPaySomeoneToDoMyPaperCanada100% (2)
- Drop CapDocument2 pagesDrop CapnunushkaNo ratings yet
- Short Question: Computer Science For 9 Class (Unit # 3)Document5 pagesShort Question: Computer Science For 9 Class (Unit # 3)Yasir MehmoodNo ratings yet
- Digital Image Forgery Detection in Single Image Using SIFT FeaturesDocument3 pagesDigital Image Forgery Detection in Single Image Using SIFT Featuresmath_mallikarjun_sapNo ratings yet
- Drawing A Histogram 2007Document5 pagesDrawing A Histogram 2007straf238No ratings yet
- Font Size and Line Spacing For ThesisDocument7 pagesFont Size and Line Spacing For ThesisWriteMyCollegePaperForMeUK100% (2)
- Thủ thuật MS WordDocument8 pagesThủ thuật MS Wordapi-3719863No ratings yet
- #Lesson Presentation Number OperationsDocument15 pages#Lesson Presentation Number Operationsharry NewmanNo ratings yet
- Word Processing TerminologiesDocument5 pagesWord Processing TerminologiesMay Ann GuintoNo ratings yet
- IEEE Format Sample PaperDocument3 pagesIEEE Format Sample PaperAnonymous ty7mAZNo ratings yet
- Thesis Paragraph SpacingDocument4 pagesThesis Paragraph Spacingsheritorizsaltlakecity100% (2)
- Microsoft Excel: Quarter 4-Week 1-2Document18 pagesMicrosoft Excel: Quarter 4-Week 1-2Angelica ArroyoNo ratings yet
- 13-LS6 DL Display and Hide Nonprinting Formatting MarksDocument16 pages13-LS6 DL Display and Hide Nonprinting Formatting MarksjosefadrilanNo ratings yet
- Word 07 Document DesignDocument21 pagesWord 07 Document DesignJunaid AhmadNo ratings yet
- Styles - Aegisub ManualDocument3 pagesStyles - Aegisub Manualアリ ハイルッヂンNo ratings yet
- JVE JME Template ExampleDocument3 pagesJVE JME Template Exampleyasmin20No ratings yet
- Excel TipsDocument4 pagesExcel TipsJayson PintoNo ratings yet
- Reviewer in BCS-1Document5 pagesReviewer in BCS-1Nisperos, Rovietskya, B.No ratings yet
- EJDENT TemplateDocument4 pagesEJDENT TemplateCristina-Crenguta AlbuNo ratings yet
- Classicthesis FontDocument5 pagesClassicthesis FontAcademicPaperWritingServicesGrandRapids100% (2)
- Yii Framework 2.0 API DocumentationDocument25 pagesYii Framework 2.0 API DocumentationArlin Garcia EspinosaNo ratings yet
- Etika Dan Kompetensi Konselor Sebagai ProfesionalDocument8 pagesEtika Dan Kompetensi Konselor Sebagai ProfesionalNazhatul Izzati ZMNo ratings yet
- LogDocument2 pagesLogDanielAdegokeNo ratings yet
- Curriculum Vitae Zainab ZahraDocument2 pagesCurriculum Vitae Zainab ZahraZainab ZahraNo ratings yet
- Most Thought ProvokingDocument2 pagesMost Thought ProvokingRăzvan DejuNo ratings yet
- Figures of SpeechDocument2 pagesFigures of SpeechCuriosity EducationNo ratings yet
- 7.2.4.3 Lab - Using Wireshark To Examine FTP and TFTP Captures - OQDocument14 pages7.2.4.3 Lab - Using Wireshark To Examine FTP and TFTP Captures - OQskarjosueNo ratings yet
- Digital Locker Authorized Partner API Specification v1.11Document44 pagesDigital Locker Authorized Partner API Specification v1.11kkNo ratings yet
- French Grade 4-UnlockedDocument331 pagesFrench Grade 4-UnlockedWainaina MuriukiNo ratings yet
- Introduction Medical TerminologyDocument9 pagesIntroduction Medical TerminologyGlaiza Mae MasaoyNo ratings yet
- (Series On Language Processing Pattern Recognition and Intelligent Systems Vol. 4) Neamat El Gayar, Ching Y. Suen - Computational Linguistics, Speech and Image Processing For Arabic Language-World SciDocument286 pages(Series On Language Processing Pattern Recognition and Intelligent Systems Vol. 4) Neamat El Gayar, Ching Y. Suen - Computational Linguistics, Speech and Image Processing For Arabic Language-World Sciجعفر يايوشNo ratings yet
- Business CommunicationDocument82 pagesBusiness CommunicationshivanisamelNo ratings yet
- Naive PDFDocument4 pagesNaive PDFJenya PolegkiyNo ratings yet
- State Wise List of Registered FPOs Details Under Central Sector Scheme For Formation and Promotion of 10,000 FPOs by SFAC As On 31-12-2023Document200 pagesState Wise List of Registered FPOs Details Under Central Sector Scheme For Formation and Promotion of 10,000 FPOs by SFAC As On 31-12-2023rahul ojhhaNo ratings yet
- Anglican High 4048 - 01 QPDocument17 pagesAnglican High 4048 - 01 QPlinocerosNo ratings yet
- Conditionals Reading Comprehension and Speaking Practice PDFDocument1 pageConditionals Reading Comprehension and Speaking Practice PDFNour Mohamed0% (2)
- Listenning ContentsDocument7 pagesListenning ContentsJack KingstonNo ratings yet
- List of Papyrus Found NewDocument4 pagesList of Papyrus Found NewiSundae17No ratings yet
- 0324 Microsoft Office Publisher 2013Document49 pages0324 Microsoft Office Publisher 2013sarbihNo ratings yet
- Random Inn and Tavern Name GeneratorDocument1 pageRandom Inn and Tavern Name Generatorblackwind1kazeNo ratings yet
- CH-16 Tables and Integrity Constraints PDFDocument4 pagesCH-16 Tables and Integrity Constraints PDFJay SandukeNo ratings yet
- Novena Prayer EpDocument4 pagesNovena Prayer EpshefecacNo ratings yet
- Name of The Co.Document89 pagesName of The Co.gaurav100% (1)