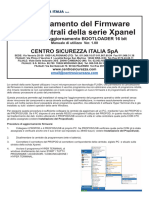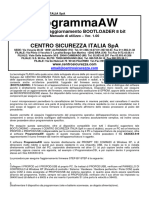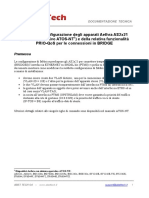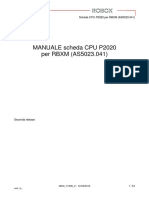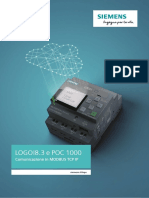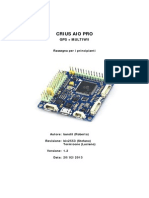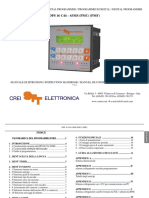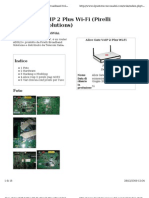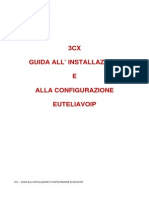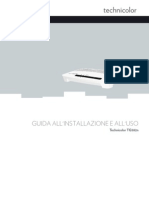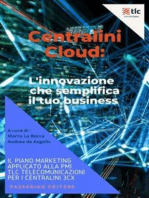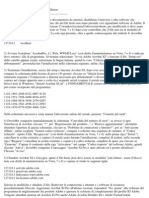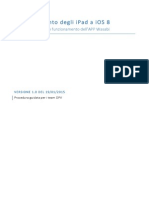Professional Documents
Culture Documents
KPCSPD031ITA
Uploaded by
laa_ataCopyright
Available Formats
Share this document
Did you find this document useful?
Is this content inappropriate?
Report this DocumentCopyright:
Available Formats
KPCSPD031ITA
Uploaded by
laa_ataCopyright:
Available Formats
AOC + SPDE 30.
20
SISTEMA DI CONTROLLO SPDE
INSTALLAZIONE DEL PROGRAMMA DI
CONTROLLO
n KPCSPD031ITA.doc
Edizione 08/01/2013
FOSBER S.p.A. The Corrugator Dry-End Specialist
via Provinciale per Camaiore, 27/28 - 55060 Monsagrati (Lucca) - ITALIA
T. +39.0583.3891 - F. +39.0583.389205 / 385567
E-mail fosber@interbusiness.it Web site www.fosber.it
Cod.Fisc. e P.IVA 00429870462
AOC + SPDE 30.20 - INSTALLAZIONE DEL PROGRAMMA DI CONTROLLO 2
Tabella degli aggiornamenti
Inserita gestione archiviazione progetto con password 31/05/02 02 Fazzi
Roberto
Tolti parametri di configurazione software
(inseriti nel MIN)
13/08/02 03 Disperati
Icilio
Inserito settaggio Upsmon V2.62 14/11/02 04 Palmerini
Arturo
Inserita procedura di installazione Smart UPS APC
750
18/04/05 06 Disperati
Icilio
Inserita procedura di settaggio win2000 per caratteri
speciali
12/02/06 07 Cantieri
C.
Aggiornamento della procedura di settaggio Win2000
per lingue non latine
18/04/06 08 Massaro
Paolo
Partizione unica su PC Industriali Copia file choice
su directory System32
04/05/06 09 Disperati
Icilio
Inserimento procedura di configurazione host in rete
PC Anywhere, procedura ritorno configurazione
computer
25/05/06 10 Disperati
Icilio
Aggiornamento delloggetto imtgen per
linstallazione dellUPS Apc sotto WinNT4 tramite
lutilizzo del file dinstallazione ver. 7.0.5
31/05/07 11 Massaro
Paolo
Aggiornato il link alloggetto contenente il Doc
IMTGEN04902ITA.zip (Settaggi UPS APC)
Aggiunta installazione Antivirus 14-09-10 15 Massaro Paolo
Aggiunta nota per installazione nuovi UPS Apc 750
con display LCD
19-11-10 16 Stagetti
Marco
Aggiunta installazione Teamviewer 17/1/11 17 Migliore
Alessandro
Aggiunta installazione della moxa CP118EL-A 25/01/11 18 Massaro Paolo
Rivista linstallazione delllups APC (modello
SMT750I) tramite lausilio della scheda aggiuntiva per
compatibilit con le vecchie versioni di drives: stato
ricollegato loggetto SCHEDA 112 perch
aggiornata
16/02/11 19 Massaro
Paolo
Inserirto estratto della scheda 112 per linstallazione
dei drivers per UPS APC
25/03/11 20 Massaro
Paolo
Aggiunte Note su installazione del Font FREE 3 OF
9.ttf per la stampa del codice a Barre
Rivisti assegnamenti del valore di separatore per
data,ora e valori
05/10/11 21 Massaro
Paolo
Aggiunta configurazione PCAnywhere versione
12.1/12.5.
10/10/11 22 Raffaelli
Gabriele
Aggiunta attivazione dello slot PCI Express X16 su
nuovi pc IBM serie "MT-M"
Aggiunto commento per configurare la prima porta
della Moxa C118EL-A come Com3
25/10/11 23 Massaro
Paolo
Aggiunte ulteriori impostazioni da inserire nelle
impostazioni di "Opzioni internazionali e della lingua"
di Windows
26/11/11 24 Massaro
Paolo
Rivista l'installazione del TeamViewer 11-04-12 25 Massaro
Paolo
MACCHINE PER CARTONE ONDULATO AOC + SPDE 30.20
AOC + SPDE 30.20 - INSTALLAZIONE DEL PROGRAMMA DI CONTROLLO 3
Paragrafo relativo all'installazione sotto WINXP o
Superiore
Aggiunto commento relativo all'installazione dell'ultima
versione del driver delle MOXA CP118EL-A (attuale
1.19) per ovviare al problema della ricezione dei
caratteri Nulli che creavano problemi ai programmi
VB5
24/05/12 26 Massaro
Paolo
Chiarita maggiormente la parte relativa alle
"Impostazioni Internazionali della lingua" e
"Separatore decimale" per ovviare a problemi di
incomprensione da parte dei tecnici
25/07/12 27 Massaro
Paolo
Aggiunta procedura dettagliata per compilare il
programma dal file di progetto
27/08/12 28 Massaro
Paolo
Aggiunti alcuni commenti sulla procedure di
compilazione del progetto
03/10/12 29 Massaro
Paolo
Aggiunte pedinature per connessioni con Moxa
CP118EL-A
08/02/13 30 Massaro
Paolo
Aggiunta configurazione BIOS su ultimi modelli PC
IBM Thinkcentre EDGE 72 per problema riavvio con
UPS
17/04/13 31 Migliore
Alessandro
Motivazione data versione approvato
Versione del software collegato
Come da procedura interna, qualunque
modifica del software genera la nuova
versione del documento dinterfaccia.
Tipo Versione
PC
PLC
C_ASSI
T_SCREEN
Approvat
o
Data
MACCHINE PER CARTONE ONDULATO AOC + SPDE 30.20
AOC + SPDE 30.20 - INSTALLAZIONE DEL PROGRAMMA DI CONTROLLO 4
INDICE
1 CAPITOLO 1.....................................................................................................................6
1.1 introduzione....................................................................................................................................................7
1.2 informazioni sulla sicurezza...........................................................................................................................7
2 CAPITOLO 2.....................................................................................................................8
1.2 Dotazione.......................................................................................................................................................9
2.1 FORMATTAZIONE HARD_DISK ..................................................................................................................9
2.1.1 ABILITAZIONE SLOT PCI EXPRESS X16 (IBM SERIE MT-M)........................................................9
2.2 Installazione Ms-Dos 6.22............................................................................................................................10
2.3 INSTALLAZIONE FILE CHOICE.COM........................................................................................................10
2.4 Impostazioni per PC Lenovo Thinkcentre EDGE 72....................................................................................11
2.5 Configurazione Windows xp (solo pc ibm)...................................................................................................12
2.6 CONFIGURAZIONE Windows NT 4.0 /scheda video/scheda di rete .........................................................13
2.7 Installazione Visual Basic 5.0 e Service Pack..............................................................................................13
2.8 Gruppo di continuit.....................................................................................................................................14
2.8.1 Chloride Silectron Power Expert.......................................................................................................14
2.8.2 Chloride Silectron Power Start..........................................................................................................14
2.8.3 UPShare 650 ERREPI ( 1 ) ..............................................................................................................16
2.8.4 UPShare 650 ERREPI ( 2 )...............................................................................................................17
2.8.5 Line Interactive Ups Cablotecnica.....................................................................................................19
2.8.5.1 settaggio dei parametri UPSMON v2.5......................................................................................19
2.8.5.2 settaggio dei parametri upsmon v2.62.......................................................................................21
2.8.5.3 Gruppo di continuit (per tutti gli ups).....................................................................................24
2.9 modelli APC SUA750i e APC SMT750i.......................................................................................................25
2.9.1 In caso di Sistema Operativo Windows Xp ......................................................................................25
2.10 INSTALLAZIONE DRIVER PER MODELLO APC SMT750I......................................................................25
2.11 INSTALLAZIONE DRIVER PER MODELLO APC SUA750I......................................................................25
2.12 Installazione multiseriale............................................................................................................................39
2.12.1 Multiseriale Rocketport....................................................................................................................39
2.12.2 Multiseriale Moxa c114HI (isa)........................................................................................................39
2.12.3 Multiseriale Moxa CP 114 IS..........................................................................................................41
2.12.4 Multiseriale Moxa CP 118 EL-A......................................................................................................44
2.12.4.1 PREMESSA.............................................................................................................................44
2.12.4.2 INSTALLAZIONE DRIVERS PER WINDOWS XP O SUPERIORE.........................................46
2.12.4.3 RE-INSTALLAZIONE DRIVERS PER WINDOWS XP O SUPERIORE...................................50
2.13 Modem.......................................................................................................................................................52
3 INSTALLAZIONE DEI PROGRAMMI DI CONNESSIONE REMOTA............................53
3.1 Installazione PC Anywhere..........................................................................................................................53
3.1.1 Impostazione pc anywhere host su rete (solo VERSIONE 9.2)........................................................53
1.1 Installazione PC Anywhere (versione 12.1).................................................................................................57
3.2 Installazione di TEAMVIEWER (solo windows xp )......................................................................................59
4 ALTRI PROGRAMMI......................................................................................................66
4.1 Installazione programmi di utilit..................................................................................................................66
4.2 Settaggio NetPort Intel.................................................................................................................................67
4.3 D-Link NetPort..............................................................................................................................................67
4.4 Netgear Netport............................................................................................................................................68
4.5 Installazione Drivers Stampanti....................................................................................................................68
4.6 Installazione dei servizi di stampa su Windows NT.....................................................................................69
4.7 iNSTALLAZIONE ANTIVIRUS (SOLO PER S.O. WIN XP)........................................................................69
4.7.1 Installazione antivirus Microsoft Security Essential .......................................................................69
4.7.1.1 NOTE IMPORTANTI..................................................................................................................71
4.8 INSTALLAZIONE DEL FONT PER IL CODICE A BARRE..........................................................................72
4.9 Impostazioni internazionali e della lingua.....................................................................................................73
5 CAPITOLO 3...................................................................................................................76
5.1 Installazione SPDE......................................................................................................................................77
5.2 Procedura per istallazione di VB5................................................................................................................77
5.3 IMPOSTAZIONI DI VB.................................................................................................................................77
MACCHINE PER CARTONE ONDULATO AOC + SPDE 30.20
AOC + SPDE 30.20 - INSTALLAZIONE DEL PROGRAMMA DI CONTROLLO 5
5.4 NOTE PRELIMINARI PER COMPILARE UN PROGRAMMA VB................................................................79
5.5 PER COMPILARE IL PROGRAMMA SPDE................................................................................................82
5.6 Installazione allavvio di STARTUP.BAT :...................................................................................................88
5.7 Startup.bat....................................................................................................................................................88
5.8 EDITAZIONE boot.ini ...............................................................................................................................89
5.9 Impostazione caratteri internazionali ............................................................................................................89
5.10 Impostazioni di windows per le lingue con caratteri speciali ......................................................................89
5.11 Impostazioni di windows per le lingue con caratteri speciali ......................................................................90
5.12 Archiviazione copie, gestione back up, aggiornamento programma..........................................................91
5.12.1 Ritorno configurazione corrente del PC..........................................................................................91
5.12.2 Altre procedure................................................................................................................................92
MACCHINE PER CARTONE ONDULATO AOC + SPDE 30.20
AOC + SPDE 30.20 - INSTALLAZIONE DEL PROGRAMMA DI CONTROLLO 6
1 CAPITOLO 1
Informazioni generali
MACCHINE PER CARTONE ONDULATO AOC + SPDE 30.20
AOC + SPDE 30.20 - INSTALLAZIONE DEL PROGRAMMA DI CONTROLLO 7
1.1 INTRODUZIONE
Questa pubblicazione fornisce le informazioni necessarie per linstallazione e la messa in
servizio del programma di controllo. Il manuale rivolto al solo uso da parte di tecnici
specializzati. Sar cura del tecnico utilizzare queste informazioni unitamente ai manuali di
uso e manutenzione delle singole unit, ove sorgano problemi di installazione.
1.2 INFORMAZIONI SULLA SICUREZZA
PERICOLO: La corrente elettrica circolante nei cavi di alimentazione, di telefono e
di segnale pericolosa.
Quando si installano o si trasportano computer e/o le unit ad esso collegate
oppure se ne rimuovono i coperchi di protezione, per evitare scosse elettriche o
danneggiamenti ai circuiti, collegare e scollegare i cavi nella sequenza mostrata in
figura.
PER COLLEGARE
passaggio azione
1
Spegnere tutte le unit
2
Collegare tutti i cavi alle unit
3
Collegare i cavi di segnale ai rispettivi connettori
4
Collegare il cavo di alimentazione alla presa
5
Accendere le unit
PER SCOLLEGARE
passaggio azione
1
Spegnere tutte le unit
2
Scollegare il cavo di alimentazione dalla presa
3
Scollegare i cavi di segnale dai rispettivi connettori
4
Scollegare tutti i cavi alle unit
5
Eseguire le operazioni di montaggio, assemblaggio,
trasporto, ecc.
MACCHINE PER CARTONE ONDULATO AOC + SPDE 30.20
AOC + SPDE 30.20 - INSTALLAZIONE DEL PROGRAMMA DI CONTROLLO 8
2 CAPITOLO 2
Impostazione del PC
MACCHINE PER CARTONE ONDULATO AOC + SPDE 30.20
AOC + SPDE 30.20 - INSTALLAZIONE DEL PROGRAMMA DI CONTROLLO 9
1.2 DOTAZIONE
Attualmente vengono utilizzati PC Xycom (modelli 1500 e 1510) che possono differire
nella dotazione a seconda del sistema (o dei sistemi) di controllo.
Generalmente a livello hardware vengono forniti i seguenti componenti:
PC Xycom
10 Gb HD
64 MB Ram (128 MB per il sistema di controllo SPDE)
Processore Celeron
Cd-Rom
1 Scheda Multiseriale (2 per il sistema di controllo SPDE)
1 Cavo per Scheda Multiseriale (2 per il sistema di controllo SPDE)
1 Cavo adattatore per Tastiera e Mouse (solo nel modello 1510)
1 UPS
1 Scheda di Rete
A livello software:
1 Cd-Rom di Installazione Windows NT v4.0
1 Cd-Rom di Installazione Windows NT v4.0 Service Pack v6.0
1 Cd-Rom di Installazione scheda Multiseriale (2 per il sistema di controllo SPDE)
1 Cd-Rom o Floppy contenente i drivers (Video,Rete)
3 Floppy di Installazione Windows NT v4.0
3 Floppy di Installazione MS- DOS
1 Floppy di Installazione supplementare MS - DOS
2.1 FORMATTAZIONE HARD_DISK
Nel caso in cui sia necessaria la formattazione del Pc per una nuova configurazione riferirsi al
manuale KSOP030200ITA .
Accedere al Setup del BIOS (premendo INVIO alla partenza del PC ed eseguire le
seguenti operazioni:
In POWER After Power Loss [POWER ON]
In STARTUP Disabilitare tutte le voci dove presente NETWORK.
2.1.1 ABILITAZIONE SLOT PCI EXPRESS X16 (IBM SERIE MT-M)
Abilitare l'utilizzo dello slot PCI-EXPRESS X16 recandosi all'interno delle impostazioni del
BIOS nella sezione DEVICE -> Multi Monitor Support ==> Enabled
MACCHINE PER CARTONE ONDULATO AOC + SPDE 30.20
AOC + SPDE 30.20 - INSTALLAZIONE DEL PROGRAMMA DI CONTROLLO 11
2.4 IMPOSTAZIONI PER PC LENOVO THINKCENTRE EDGE 72.
Oltre alle suddette impostazioni, per i PC Lenovo EDGE 72, modello fornito a partire
dai primi mesi del 2012, necessario impostare nel men POWER anche la voce
Enhanced Power Saving mode ad Enabled come mostra la figura:
Senza questa impostazione il PC si riavvia di continuo se si imposta After Power
Loss a Power on.
Le seguenti operazioni invece dovranno essere eseguite sempre:
Spostarsi sul menu POWER
Nello stesso menu selezionare Automatic Power On
Impostare Disabled per ogni voce visualizzata.
Spostarsi nel men DEVICES
Nello stesso menu selezionare Network Setup
Impostare Disabled per ogni voce visualizzata.
Impostare la voce BOOT AGENT a Disabled
Premere F10 per salvare e riavviare il PC
MACCHINE PER CARTONE ONDULATO AOC + SPDE 30.20
AOC + SPDE 30.20 - INSTALLAZIONE DEL PROGRAMMA DI CONTROLLO 12
Mentre viene riavviato il PC deve essere premuto il tasto CTRL+S (come
riportato a video), tramite il quale lutente potr impostare ulteriori settaggi
del PC.
Tramite le frecce direzionali (Dx, Sx) impostare a Disable le seguenti voci:
Pre-Boot Wake On LAN
VLAN Mode
2.5 CONFIGURAZIONE WINDOWS XP (SOLO PC IBM)
I Computer IBM LENOVO sono forniti con sistema operativo Windows XP.
Alla prima accenzione del PC viene avviata la procedura di installazione del Sistema Operativo.
Procedere con linstallazione di Windows XP immettendo per
lamministratore la Password fosber. Siccome si costretti a creare
un utente, crearlo con nome fosber.
Quando si accede la prima volta a Windows, eliminare lutente fosber
andando in: Control Panel
Administrative Tools
Computer
Management Local Users and Groups Users.
Riavviare il PC e accedere come administrator con Password fosber
Settare indirizzo di rete e gruppo di lavoro in base alla presenza sulla linea di
SPDE o SYNCRO :
MACCHINE PER CARTONE ONDULATO AOC + SPDE 30.20
AOC + SPDE 30.20 - INSTALLAZIONE DEL PROGRAMMA DI CONTROLLO 13
SPDE:
IP 200.000.000.200
SUBNET MASK 255.255.000.000
GRUPPO LAVORO SOFTWARE
SYNCRO:
IP 10.151.151.1
SUBNET MASK 255.255.255.000
GRUPPO LAVORO FOSBERSOFT
2.6 CONFIGURAZIONE WINDOWS NT 4.0 /SCHEDA VIDEO/SCHEDA DI RETE
Nel caso in cui sia necessaria una nuova configurazione del Pc riferirsi al manuale
KSOP030200ITA .
N.B.:
Directory principale Windows NT = c:\Winnt
Indirizzo IP per scheda di Rete = 200.000.000.200
Nome Computer = SPDE
2.7 INSTALLAZIONE VISUAL BASIC 5.0 E SERVICE PACK
1. Installare Visual Basic accettando le opzioni fornite (installazione personalizzata
selezionando tutti i componenti) ed inserendo il codice fornito con il CD
2. Aprire la directory d:\tools\controls e accertarsi che sia attiva la visualizzazione di tutti
i file dal menu Visualizza-Opzioni-Visualizza.
3. Copiare i file della directory d:\tools\controls nella directory c:\winnt\system32 .
4. Accertarsi della presenza dei seguenti files GSW32.EXE e GSWDLL32.DLL nella
directory c:\winnt\system32 , eventualmente copiarli dal cd di VB5.0
5. Eseguire il programma vbctrls.reg dalla directory c:\winnt\system32
INSTALLARE IL SERVICE PACK
1. Lanciare il programma setup.exe dal CD
2. Creare la directory c:\Archivio\Service Pack VB5
3. Copiare il CD in c:\Archivio\Service Pack VB5
MACCHINE PER CARTONE ONDULATO AOC + SPDE 30.20
AOC + SPDE 30.20 - INSTALLAZIONE DEL PROGRAMMA DI CONTROLLO 14
2.8 GRUPPO DI CONTINUIT
Esistono diversi tipi di UPS quindi bisogna fare bene attenzione a fare riferimento solo a
quello specifico del proprio caso tenendo in considerazione lultima parte di questo
capitolo valida per tutti i tipi di UPS.
2.8.1 CHLORIDE SILECTRON POWER EXPERT
INSTALLAZIONE SOFTWARE DI SUPERVISIONE
1. inserire dischetto wdialog ed eseguire installazione applicazioni dal pannello di
controllo
2. scegliere la lingua inglese
3. scegliere la directory c:\usr\wdialog e yes se chiede di crearla
CONFIGURAZIONE DEL GRUPPO DI CONTINUIT
1. mains: closed if mains failure
2. battery: closed if battery end
3. pre-warning time: 2 min
ATTIVAZIONE DEL SERVIZIO UPS
selezionare gruppo di continuit dal pannello di controllo abilitando i seguenti
parametri:
1. gruppo ups installato su com 2
2. avvisa interruzione di tensione positivo
3. arresto gruppo a distanza negativo
4. durata batteria 2 min intervallo tra interruzione.. 3 sec.
5. tempo ricarica 100 min intervallo tra messaggi 20 sec.
6. Avviare il servizio gruppo di continuit
7. Togliere lopzione sempre in primo piano al task manager.
2.8.2 CHLORIDE SILECTRON POWER START
INSTALLAZIONE SOFTWARE DI SUPERVISIONE
1. inserire dischetto wdialog ed eseguire installazione applicazioni dal pannello di
controllo
2. scegliere la lingua inglese
3. scegliere la directory c:\wdialog e yes se chiede di crearla
CONFIGURAZIONE DEL GRUPPO DI CONTINUIT
1. mains: closed if mains failure
2. battery: closed if battery end
3. pre-warning time: 2 min
4. non attivare il servizio UPS di Windows NT
5. modificare nella directory c:\usr\spde il file STARTUP.BAT nel seguente modo:
c:\programmi\pcanywhere\data\modem.bhf
cd\
cd wdialog
start c:\wdialog\autonwin.exe
cd \usr\spde
start c:\usr\spde.exe
MACCHINE PER CARTONE ONDULATO AOC + SPDE 30.20
AOC + SPDE 30.20 - INSTALLAZIONE DEL PROGRAMMA DI CONTROLLO 15
1. Eseguire il il programma WDIALOG GUARD setup.
2. selezionare la com port prevista dagli schemi
3. impostare il pre-warning a 4 min.
4. selezionare il system shutdown when battery depleted
5. impostare il polling rate a 15 sec.
6. selezionare lo show actual load
7. provare il learn autonomy (attenzione perch si provoca in tal modo una chiusura del
sistema)
8. Collegare lunico cavo previsto con la porta RS232 del box dellUPS
La versione del software prevista la 2.11
MACCHINE PER CARTONE ONDULATO AOC + SPDE 30.20
AOC + SPDE 30.20 - INSTALLAZIONE DEL PROGRAMMA DI CONTROLLO 17
2.8.4 UPSHARE 650 ERREPI ( 2 )
INSTALLAZIONE SOFTWARE DI SUPERVISIONE
Appena inserito il cd di installazione partir automaticamente la schermata di autorun.
1. Chiudere la pagina iniziale (Fig2.7) e aprire il Cd da Risorse del Computer(Fig2.8).
(Fig 2.7) (Fig 2.8)
2. Copiare la cartella dellinstallazione WindowsNT4.0 in c:\archivio\drivers\ups
errepi 2.
(Fig 2.9) (Fig 2.10)
3. Dalla precendente directory possiamo ora lanciare linstallazione cliccando sul setup
e accettando tutto quello che viene richiesto. A installazione completata apparir sul
desktop una finestra di scelta linguaggio (Fig2.11).Scegliere Italiano e premere
OK. Verr ora richiesto di inserire il codice PRTK allegato al cd-rom
(Fig2.12),inserirlo e premere OK.
MACCHINE PER CARTONE ONDULATO AOC + SPDE 30.20
AOC + SPDE 30.20 - INSTALLAZIONE DEL PROGRAMMA DI CONTROLLO 18
(Fig 2.11) (Fig 2.12)
4. A questo punto apparir la finestra di configurazione dell UPS . Nel menu
Principale inserire i dati come riportati i figura 2.13 e premere OK.
(Fig 2.13)
5. Entrare nel menu Connessioni UPS e premere su Aggiungi(Fig2.14).
6. Inserire i dati come riportato in figura 2.15 e premere OK.
7. Riavviare il sistema.
MACCHINE PER CARTONE ONDULATO AOC + SPDE 30.20
AOC + SPDE 30.20 - INSTALLAZIONE DEL PROGRAMMA DI CONTROLLO 19
(Fig2.14) (Fig.2.15)
N.B.: La porta seriale di comunicazione (COM1 o COM2) in fig2.15 dipende da dove verr
inserito lUPS.
2.8.5 LINE INTERACTIVE UPS CABLOTECNICA
Per poter procedere allinstallazione del nuovo UPS devono essere seguiti i seguenti
passi:
1. Collegare lUPS tramite il cavo seriale al PC (per il numero della porta vedere lo
schema elettrico).
2. Inserire il CDRom allegato allUPS, contenente i driver di configurazione dello
stesso.
3. Scegliere i driver del sistema operativo (WinNt) .
2.8.5.1 SETTAGGIO DEI PARAMETRI UPSMON V2.5
Per quanto riguarda il settaggio dei parametri di configurazione bisogner procedere nella
seguente maniera:
Accedere a pannello di controllo, servizi (fig.1).
Controllare che il servizio sia attivo ed in automatico, cercando la voce
UPSMON_Service. Eventualmente settarlo come proposto.
Accedere tramite Avvio(Start)\programmi\UPSMON\UPSMON al
programma di gestione dellUPS (fig.2)
In questa maniera si avvier il programma se non ancora attivo e
comparir licona nella sistray. Ciccandovi sopra con il tasto destro
comparir un menu, ciccare sullopzione Restore per visualizzare la
pagina dei settagli.
MACCHINE PER CARTONE ONDULATO AOC + SPDE 30.20
AOC + SPDE 30.20 - INSTALLAZIONE DEL PROGRAMMA DI CONTROLLO 20
FIG.2
Premere il tasto di configurazione sistema come riportato in fig. 2 freccia rossa.
Procedere al settaggio dei parametri di Shutdown come riportato in fig.3, settando
i vari parametri a 60 secondi.
MACCHINE PER CARTONE ONDULATO AOC + SPDE 30.20
AOC + SPDE 30.20 - INSTALLAZIONE DEL PROGRAMMA DI CONTROLLO 21
FIG.3
Per settare la porta di comunicazione dellUPS, accedere dal programma di gestione del
UPS, al settaggio della porta (fig.2 freccia nera) e scegliere il numero di porta secondo lo
standard Fosber (vedi anche schema elettrico).
2.8.5.2 SETTAGGIO DEI PARAMETRI UPSMON V2.62
Per quanto riguarda il settaggio dei parametri di configurazione bisogner procedere nella
seguente maniera:
Accedere tramite Avvio(Start)\programmi\UPSMON\UPSMON al
programma di gestione dellUPS (fig.2)
In questa maniera si avvier il programma se non ancora attivo e
comparir licona nella sistray. Ciccandovi sopra con il tasto destro
comparir un menu, ciccare sullopzione Restore per visualizzare la
pagina dei settagli.
Avviare il servizio cliccando su System Configuration-Install Service
MACCHINE PER CARTONE ONDULATO AOC + SPDE 30.20
AOC + SPDE 30.20 - INSTALLAZIONE DEL PROGRAMMA DI CONTROLLO 22
FIG.4
Premere il tasto di configurazione sistema come riportato in fig. 4 freccia rossa.
Procedere al settaggio dei parametri di Shutdown come riportato in fig.5.
MACCHINE PER CARTONE ONDULATO AOC + SPDE 30.20
AOC + SPDE 30.20 - INSTALLAZIONE DEL PROGRAMMA DI CONTROLLO 23
FIG.5
Per settare la porta di comunicazione dellUPS, accedere dal programma di gestione del
UPS, al settaggio della porta (fig.4 freccia nera) e scegliere il numero di porta secondo lo
standard Fosber (vedi anche schema elettrico).
MACCHINE PER CARTONE ONDULATO AOC + SPDE 30.20
AOC + SPDE 30.20 - INSTALLAZIONE DEL PROGRAMMA DI CONTROLLO 24
2.8.5.3 GRUPPO DI CONTINUIT (PER TUTTI GLI UPS)
1. Accedere al pannello di controllo.
2. Aprire la cartella Servizi, in cui sono presenti tutti i servizi attivi e non del PC.
3. Disattivare il servizio Gruppo di continuit proprio di windows fig.1.
(Fig.1)
N.B.:Da ricordarsi che qualsiasi collegamento del gruppo di continuit alla macchina deve
essere fatto necessariamente a PC spento, altrimenti si rischia di bruciarlo.
MACCHINE PER CARTONE ONDULATO AOC + SPDE 30.20
AOC + SPDE 30.20 - INSTALLAZIONE DEL PROGRAMMA DI CONTROLLO 25
2.9 MODELLI APC SUA750I E APC SMT750I
Disinstallare il vecchio UPS prima di procedere con linstallazione dei DRIVERS.
Assicurarsi che lUPS sia spento e che sia connessa la batteria (coperchio sul retro
dellUPS inserito)
Linterfaccia grafica per il settaggio della configurazione dellUPS la stessa sia per il
modello APC SUA750I che APC SMT750I. Ci che varia la procedura per linstallazione
del DRIVER.
2.9.1 IN CASO DI SISTEMA OPERATIVO WINDOWS XP
E necessario installare una Patch che corregge un caso di conflittualit tra la gestione
dello spegnimento del PC (Shudown) da parte del DRIVER Ups e quella di Windows.
Il file da installare si trova allinterno del seguente percorso:
\\Servervmware\sw montatori\Pc ricambi\Ups\APC\PATCH DRIVER UPS
Scegliere la versione in base alla lingua del Sistema Operativo (ENU = Inglese).
2.10 INSTALLAZIONE DRIVER PER MODELLO APC SMT750I
Linstallazione della scheda aggiuntiva AP9260 permette di mantenere la completa
compatibilit con i Drivers previsti per il modello UPS APC SUA750I, pertanto si consiglia
dinstallare il drivers nello stesso modo previsto per gli UPS APC SUA, ma previa
installazione della scheda AP9260.
2.11 INSTALLAZIONE DRIVER PER MODELLO APC SUA750I
Utilizzare esclusivamente il file di setup APC 750 v.7.0.5 presente in
\\Servervmware\sw montatori\Pc ricambi\Ups\APC\APC 750 v.7.0.5\APC Setup
7.0.5.zip
(tale versione dovr essere installata anche se sul CD-ROM a corredo fosse
presente una versione superiore).
Si ricorda inoltre che la porta da utilizzare per i Pc dotati di sistema operativo Winnt4
quella seriale e che le schermate relative allinvio dei messaggio broadcast non verranno
visualizzate.
MACCHINE PER CARTONE ONDULATO AOC + SPDE 30.20
AOC + SPDE 30.20 - INSTALLAZIONE DEL PROGRAMMA DI CONTROLLO 32
Selezionare NEXT
Alla successive due schermate impostare i dati come riportato nelle figure:
Proseguire confermando finch non apparir la seguente finestra:
MACCHINE PER CARTONE ONDULATO AOC + SPDE 30.20
127.0.0.1
AOC + SPDE 30.20 - INSTALLAZIONE DEL PROGRAMMA DI CONTROLLO 33
A secondo di dove si v ad installare lups nella finestra di sinistra della precedente schermata
verr inserito il nome corretto del computer, selezionarlo e premere ADD viene abilitato a questo
punto il pulsante APPLY, cliccare su di esso e quindi premere CLOSE.
Selezionare Register later quando viene proposta la registrazione del software.
MACCHINE PER CARTONE ONDULATO AOC + SPDE 30.20
AOC + SPDE 30.20 - INSTALLAZIONE DEL PROGRAMMA DI CONTROLLO 34
Automaticamente viene riaperta la finestra iniziale per linstallazione del Software APC Console:
Una volta installato APC Console , sul desktop sar presente un collegamento. Eseguire il
programma che al primo avvio propone la seguente schermata, in cui va selezionato NO
Viene quindi richiesto lo USERNAME e la PASSWORD per connettersi al server configurato in
precedenza.
MACCHINE PER CARTONE ONDULATO AOC + SPDE 30.20
AOC + SPDE 30.20 - INSTALLAZIONE DEL PROGRAMMA DI CONTROLLO 36
N.B. deve essere selezionata lopzione che appare in fondo alla finestra (vedi freccia viola).
Per configurare la shutdown sequenze e selezionare Configure Shutdown Sequence
Selezionare NEXT
Impostare il parametro di durata a 1:30 minuti che rappresenta il tempo dopo lo spegnimento del
PC, trascorso il quale lUPS si pone in StandBy attendendo il ritorno dellalimentazione.
Si deve poi selezionare come Shutdown Type la voce Shutdown and off che spegne il PC al
termine dello shutdown.
MACCHINE PER CARTONE ONDULATO AOC + SPDE 30.20
AOC + SPDE 30.20 - INSTALLAZIONE DEL PROGRAMMA DI CONTROLLO 37
Infine selzionare la voce Power Failure e configurarla come nella seguente figura:
MACCHINE PER CARTONE ONDULATO AOC + SPDE 30.20
AOC + SPDE 30.20 - INSTALLAZIONE DEL PROGRAMMA DI CONTROLLO 38
Selezionare sempre APPLY quando si modifica un parametro
MACCHINE PER CARTONE ONDULATO AOC + SPDE 30.20
AOC + SPDE 30.20 - INSTALLAZIONE DEL PROGRAMMA DI CONTROLLO 39
2.12 INSTALLAZIONE MULTISERIALE
2.12.1 MULTISERIALE ROCKETPORT
1. Montare la scheda nel Pc
2. Dal pannello di controllo selezionare rete, schede di rete, aggiungi
3. Selezionare disco driver, inserire dischetto
4. Accettare il driver proposto
5. Scegliere per board 1 lindirizzo di default 180-1c3 Hex.
6. Scegliere la start port COM3.
7. Consentire gli aggiornamenti
8. Riavviare il computer.
2.12.2 MULTISERIALE MOXA C114HI (ISA)
La configurazione della multiseriale moxa, varia a seconda del sistema di controllo
installato. Settare per ogni singola porta se deve essere utilizzata im modalit RS-232 o
RS-422, seguendo le indicazioni della tabella seguente.
Nr Porta PMAC ver. NT
51296820
SPDE ver. NT
51296825
PMAC ver. DOS
51296830
SPDE ver. DOS
51296835
1 RS-232 RS-422 RS-422 RS-422
2 RS-232 RS-232 RS-422 RS-422
3 RS-422 RS-422 RS-422 RS-422
4 RS-422 RS-422 RS-422 RS-422
5 non presente RS-422 non presente RS-422
6 non presente RS-422 non presente RS-422
7 non presente RS-232 non presente RS-422
8 non presente RS-422 non presente RS-422
CONFIGURAZIONE DEI JUMPER DI SETTAGGIO
RS-422 RS-232
MACCHINE PER CARTONE ONDULATO AOC + SPDE 30.20
AOC + SPDE 30.20 - INSTALLAZIONE DEL PROGRAMMA DI CONTROLLO 40
INSTALLAZIONE
1. Montare la scheda allinterno del PC con JP1 Chiuso
2. Avviare il PC con sistema operativo DOS
3. Inserire nel PC il Disco Driver DOS/Windows 3.X
4. Avviare il programma IO-IRQ.
5. Selezionare la scheda C114HI.
6. Impostare come indirizzo A700.
7. Impostare i seguenti parametri a seconda del numero di schede da installare nel
sistema
Scheda 1 Scheda 2
Nr. Porta 1 2 3 4 1 2 3 4
Address 180 188 190 198 200 208 210 218
IRQ(*)(vedi nota) 5 5 5 5 7(10) 7(10) 7(10) 7(10)
Speed Normal Normal Normal Normal Normal Normal Normal Normal
IRQ Vector None None None None None None None None
1. Spegnere il PC ed Aprire JP1.
2. Nel caso di pi schede nel PC, ripetere i passi precedenti con la scheda successiva
3. Avviare il PC con sistema operativo NT.
4. Dal pannello di controllo selezionare rete, schede di rete, aggiungi
5. Selezionare disco driver, inserire il dischetto Windows NT/95 Driver e digitare la
directory A:\Windows.NT.
6. Accettare il driver proposto
7. Una volta installato il Driver selezionare Propriet e Aggiungi
8. Impostare
Scheda 1 Scheda 2
Nome Scheda C114HI C114HI
Address 180-198 200-218
IRQ(*)(vedi nota) 5 7(10)
Speed Normal Normal
IRQ Vector None None
Nome Porta COM3-COM6 COM7-COM10
Mappatura Porte Consecutiva Consecutiva
1. Consentire gli aggiornamenti
2. Dal dischetto Driver Moxa 114HI copiare il file Mxserp.sys nella directory
c:\winnt\system32\drivers.
3. Riavviare il computer
4. Installare le utility dal dischetto Windows NT/95 Professional Communication Libraries
in c:\usr\multiseriale, o a seconda della versione dal dischetto PComm Lite
5. Per i sistemi P266: nel caso di installazione di pi schede nel sistema ( Configurazione
51296825 e 51296835 ) marcare esternamente la scheda con IRQ 5 come Scheda 1 e
IRQ 10 come scheda 2 in modo che sia identificabile dallesterno.
6. (*) Per i sistemi P2 o Celeron necessario settare linterrupt 7 per la scheda 2.
MACCHINE PER CARTONE ONDULATO AOC + SPDE 30.20
AOC + SPDE 30.20 - INSTALLAZIONE DEL PROGRAMMA DI CONTROLLO 41
2.12.3 MULTISERIALE MOXA CP 114 IS
La configurazione della Moxa CP 114 IS PCI varia secondo il tipo di macchina su cui deve
essere installata; secondo ci necessario settare le porte in modalit Rs-232 o Rs-422.
Per il settaggio attenersi alla seguente tabella:
NSCHEDA NPORTA SPDE NT
Cod:51296810
PMAC NT
Cod:51296811
SPDE DOS
Cod:51296812
PMAC DOS
Cod:51296812
1
1 Rs-422 Rs-232 Rs-422 Rs-422
2 Rs-422 Rs-232 Rs-422 Rs-422
3 Rs-422 Rs-422 Rs-422 Rs-422
4 Rs-422 Rs-422 Rs-422 Rs-422
2
5 Rs-232 Non Presente Rs-422 Rs-422
6 Rs-232 Non Presente Rs-422 Rs-422
7 Rs-422 Non Presente Rs-422 Rs-422
8 Rs-422 Non Presente Rs-422 Rs-422
A differenza dei modelli precedenti possibile utilizzare solamente le prime due delle
quattro porte a disposizione per ogni scheda in modalit Rs-232.
La figura mostra la disposizione dei jumpers e degli switchs sulla scheda Moxa 114 IS
Pci:
JP 5 = Jumper selezione interfaccia per porta n1:
Sinistra setta la porta in Rs-422/Rs-485
Destra setta la porta in Rs-232
JP 6 = Jumper selezione interfaccia per porta n2:
Sinistra setta la porta in Rs-422/Rs-485
Destra setta la porta in Rs-232
SW 1 = Switch selezione Rs-422/Rs-485 per le porte 1/2/3/4:
ON setta la porta in Rs-485
OFF setta la porta in Rs-422
MACCHINE PER CARTONE ONDULATO AOC + SPDE 30.20
AOC + SPDE 30.20 - INSTALLAZIONE DEL PROGRAMMA DI CONTROLLO 42
SW 2 = Switch selezione Data Mode per le porte 1/2/3/4:
(Valido solo se JP5/6 = Sinistra e SW1 = ON)
ON setta la porta Rs-485 in Automatic Data Direction Control Mode
OFF setta la porta Rs-485 in RTS Mode
JP 1/2/3/4 = Resistenza di terminazione per le porte 1/2/3/4:
(Valido solo se JP5/6 = Sinistra e SW1 = ON)
Aperto Resistenza NON in uso
Chiuso Resistenza in uso
INSTALLAZIONE
1. Settare i Jumpers e gli Switch per la prima scheda:
Jp5/6 a Sinistra (Rs-422)
Sw1/2 tutti OFF (Rs-422)
Jp 1/2/3/4 Aperti
2. Montare la prima scheda allinterno del pc nello slot Pci N1
3. Avviare il pc con sistema operativo Windows NT4.0
4. Fare click su Start sulla barra delle applicazioni, selezionare Pannello di
controllo, Rete, Schede di Rete, Aggiungi
5. E proposta una lista di schede ma selezionare Disco Drivers
6. Inserire il Compact Disc fornito con la scheda ed immettere il percorso seguente:
G:\WINDOWS.NT
7. Selezionare MOXA Smartio/Industio Family multiport board e premere Ok per
iniziare linstallazione
8. Nella finestra di dialogo MOXA Smartio/Industrio Configuration Panel fare click
su Add
9. Selezionare la scheda CP114 Series ed entrare nel men Properties
10. Nel campo Board Type sar visualizzato il nome della scheda
N.B.: accanto al tipo di scheda appare la scritta (Bus /Dev=0/20); questo valore
varia secondo lo slot in cui sinserisce la scheda; 20 il valore assegnato alla
scheda se inserito nel primo slot Pci
Il sistema propone di default i valori da COM3 a COM6 per quanto riguarda i
nomi delle porte Com da dare alle uscite della scheda
11. Premere Ok
12. Il sistema chiede di essere riavviato; arrestare il sistema operativo e spegnere il
computer
13. Settare i Jumpers e gli Switch per la seconda scheda:
Jp5/6 a Destra (Rs-422)
Sw1/2 tutti OFF (Rs-422)
Jp 1/2/3/4 Aperti
14. Montare la seconda scheda allinterno del pc nello slot Pci N2
15. Avviare il pc con sistema operativo Windows NT4.0
16. Fare click su Start sulla barra delle applicazioni, selezionare Pannello di
controllo, Rete, Schede di Rete, Aggiungi
17. Selezionare MOXA Smartio/Industio Family multiport board e premere Ok
18. Nella finestra di dialogo MOXA Smartio/Industrio Configuration Panel fare click
su Add
19. Nel campo Board Type sar visualizzato il nome della scheda e, se si sono
seguite correttamente tutte le istruzioni di montaggio, alla scheda sar assegnato
(Bus /Dev=0/19)
MACCHINE PER CARTONE ONDULATO AOC + SPDE 30.20
AOC + SPDE 30.20 - INSTALLAZIONE DEL PROGRAMMA DI CONTROLLO 43
20. Selezionare Port setting e nella finestra successiva scegliere COM7 dal men a
tendina Port Number ed Ok
21. Premere Ok per tornare in MOXA Smartio/Industrio Configuration Panel ed
Ok ancora per terminare linstallazione
22. Il sistema richiede di essere riavviato per completare linstallazione
Per assicurarci della corretta configurazione fare click su Start sulla barra delle
applicazioni, selezionare Pannello di controllo, Rete, Schede di Rete, Propriet
Le impostazioni delle schede multiseriali installate dovranno essere come riportato di
seguito:
MACCHINE PER CARTONE ONDULATO AOC + SPDE 30.20
AOC + SPDE 30.20 - INSTALLAZIONE DEL PROGRAMMA DI CONTROLLO 44
2.12.4 MULTISERIALE MOXA CP 118 EL-A
2.12.4.1 PREMESSA
Il modello di scheda CP-118 EL-A pu essere installata solamente su PC che dispongono di slot
PCI Express X1 o PCI Express X16 (vedi immagine sotto).
MACCHINE PER CARTONE ONDULATO AOC + SPDE 30.20
AOC + SPDE 30.20 - INSTALLAZIONE DEL PROGRAMMA DI CONTROLLO 45
MACCHINE PER CARTONE ONDULATO AOC + SPDE 30.20
AOC + SPDE 30.20 - INSTALLAZIONE DEL PROGRAMMA DI CONTROLLO 46
Figura 1- Immagine relativa al PC IBM Mod. M70
Questo modello di Moxa (codice FOSBER 51296898) gestisce fino a 8 porte tramite un unico
polipo che per VIENE VENDUTO SEPARATAMENTE (il relativo codice per FOSBER
51296896, mentre quello per MOXA : CBL-M68M9x8-100).
Le pedinature utilizzate da questa Moxa sono identiche a quelle del modello CP-114HI (modello
PCI).
Anche i connettori del polipo sono come quelli della Moxa CP-114HI ossia Maschio.
Questo significa che.
- Se dobbiamo sostituire una MOXA CP114-HI (Slot PCI), non sono necessari ulteriori cavi
adattatori
- Per tutte le altre schede possibile utilizzare gli stessi adattatori previsti per la scheda
CP114-HI (Slot PCI). In ogni caso assicurarsi che i collegamenti siano fatti seguendo
questi schemi:
RS-232:
Pin 2 = RX
Pin 3 = TX
Pin 5 = GND
Carcassa = Schermo
RS-422
Pin 1 = TX-
Pin 2 = TX+
Pin 3 = RX+
Pin 4 = RX-
Pin 5 = GND + Schermo
2.12.4.2 INSTALLAZIONE DRIVERS PER WINDOWS XP O SUPERIORE
Prima di poter installare i drivers necessario montare la scheda a bordo del computer.
Una volta riavviato il pc partir l'autoinstallazione della multiseriale ma i drivers non verranno trovati
in automatico e dobbiamo scegliere l'opzione di ricercarli all'interno del CD dato a corredo con la
scheda.
Per completare l'installazione devono essere selezionati i drivers contenuti nella
cartella \CP-118EL-A.
La versione da installare la 1.19 che sostituisce la 1.18 che creava problemi relativi alla
comunicazione con le macchine. Se la nuova versione non presente sul cd la potete trovare in:
\\Vc-server\swmontatori\Pcricambi\DRIVERS\MOXACP118EL-
A\DRIVER1.19(NECESSARIO)\driv_win_smart_v1.19_build_11062215_whq.zip
o sul sito della
Moxa.
Terminata l'installazione possibile modificare le impostazioni delle porte da
PANNELLO DI CONTROLLO SISTEMA HARDWARE GESTIONI PERIFERICHE
MACCHINE PER CARTONE ONDULATO AOC + SPDE 30.20
AOC + SPDE 30.20 - INSTALLAZIONE DEL PROGRAMMA DI CONTROLLO 47
Cliccare con il tasto destro sulla scheda Moxa all'interno della sezione Porte Multiseriali e
selezionare Propriet.
Come mostrato di seguito appariranno tutte le porte della multiseriale
Per modificare la configurazione selezionare la porta desiderata e cliccare su Port Setting e
modificare i parametri interessati
MACCHINE PER CARTONE ONDULATO AOC + SPDE 30.20
AOC + SPDE 30.20 - INSTALLAZIONE DEL PROGRAMMA DI CONTROLLO 48
Per mantenere compatibilit con i vecchi impianti, si consiglia di iniziare l'associazione dalla
"COM3":
"Port 1" = COM3
"Port 2" = COM4
"Port 3" = COM5
....
....
"Port 8" = COM10
MACCHINE PER CARTONE ONDULATO AOC + SPDE 30.20
AOC + SPDE 30.20 - INSTALLAZIONE DEL PROGRAMMA DI CONTROLLO 49
Al termine dei settaggi delle singole porte possibile visualizzare il prospetto generale.
MACCHINE PER CARTONE ONDULATO AOC + SPDE 30.20
AOC + SPDE 30.20 - INSTALLAZIONE DEL PROGRAMMA DI CONTROLLO 50
2.12.4.3 RE-INSTALLAZIONE DRIVERS PER WINDOWS XP O SUPERIORE
Nel caso in cui sia necessario aggiornare i driver alle versione 1.19 agire come segue
(VEDI IMMAGINE SOTTO):
1-Click con tasto destro su risorse del computer - > propriet
2-Entrare nella sezione Hardware
3-Selezionare Device Manager
4-Selezionare le propriet della MoxaCP118EL-A con il tasto destro
5-Entrare nella sezione Driver
6-Cliccare su Update Driver...
7-Selezionare No, not this time
8-Proseguire cliccando su Next
MACCHINE PER CARTONE ONDULATO AOC + SPDE 30.20
AOC + SPDE 30.20 - INSTALLAZIONE DEL PROGRAMMA DI CONTROLLO 51
Proseguire come segue (VEDI IMMAGINE SOTTO):
1-Selezionare Install from a list or specific location(Advanced) e proseguire cliccando su Next
2-Selezionare Don't search, I will choose the driver to install e proseguire cliccando su Next
3-Se presente selezionare il driver1.19 della moxa stessa, proseguire con l'installazione cliccando
su Next e conferma a tutti i successivi step fino a fine installazione del dispositivo.
4-Se la versione 1.19 non presente nella lista (3) cliccare su Have Disk..
5-Cercare l'estratto dello zip con i driver relativi alla versione 1.19 e selezionare OK.
NB:
6 - AL TERMINE DI OGNI RE-INSTALLAZIONE IL DRIVER AZZERERA' I SETTAGGI RELATIVI
ALLE PORTE. SARA' QUINDI NECESSARIO SETTARLE NUOVAMENTE COME IN
PRECEDENZA
MACCHINE PER CARTONE ONDULATO AOC + SPDE 30.20
AOC + SPDE 30.20 - INSTALLAZIONE DEL PROGRAMMA DI CONTROLLO 52
2.13 MODEM
Eseguire queste operazioni solo se il Pc da configurare prevede un modem esterno per il
collegamento con Fosber.
A seconda del modem previsto procedere con le seguenti operazioni:
MODEM GENERICO A 33600
1. Dal pannello di controllo selezionare modem
2. Scegliere di non rilevare il modem
3. Installare modem standard a 28800 su COM N prevista dagli schemi
4. Scegliere 0039 come indicativo di localit e ON
5. Scegliere propriet, connessioni, avanzate, impostazioni addizionali
6. Impostare X3 e abilitare lopzione crea file di registro
MODEM A 56K
1. Dal pannello di controllo selezionare modem
2. Scegliere di non rilevare il modem.
3. Installare tramite il dischetto allegato il Modem corrispondente sulla COM N prevista
dagli schemi
MACCHINE PER CARTONE ONDULATO AOC + SPDE 30.20
AOC + SPDE 30.20 - INSTALLAZIONE DEL PROGRAMMA DI CONTROLLO 53
3 INSTALLAZIONE DEI PROGRAMMI DI
CONNESSIONE REMOTA
3.1 INSTALLAZIONE PC ANYWHERE
ATTENZIONE:
Non fondamentale installare l'applicazione se SPDE stato installato
dall' anno 2012
in poi
Con Modem esterno:
1. Chiudere tutte le applicazioni.
2. Inserire il CD-Rom e aprire la cartellaINSTALLS - UNSUPPORTED lanciando il
setup della versione 9.2 (scaricare dal server8 lultima versione attualmente la 12.5).
3. Accettare i dati proposti.
4. Riavviare il PC .
5. Avviare PcAnywhere ed impostare il modem configurato precedentemente, TCP/IP,
COM1 .
6. Aprire Be an host e settare modem configurato precedentemente, TCP/IP, COM1
Senza Modem esterno ma accesso tramite rete:
1. Chiudere tutte le applicazioni.
2. Inserire il CD-Rom e aprire la cartellaINSTALLS - UNSUPPORTED lanciando il
setup della versione 9.2 (scaricare dal server8 lultima versione attualmente la 12.5).
3. Accettare i dati proposti ed ignorare la richiesta di update e modem configuration.
4. Riavviare il PC.
5. Avviare PcAnywhere ed ignorare la richiesta di update e modem configuration.
3.1.1 IMPOSTAZIONE PC ANYWHERE HOST SU RETE (SOLO VERSIONE 9.2)
Questa procedura deve essere seguita per configurare PCAniwhere su un pc host
(Stag,Spde,Pmac)
Le operazioni da seguire sono le seguenti:
1. Aprire il programma Pc Awnywhere ciccando sullicona
2. selezionare imposta come Pc host
3. selezionare con il tasto destro licona rete
MACCHINE PER CARTONE ONDULATO AOC + SPDE 30.20
AOC + SPDE 30.20 - INSTALLAZIONE DEL PROGRAMMA DI CONTROLLO 54
4. doppio click su propriet
5. impostare nella lista elenco periferiche Tcp/Ip
6. premere impostazioni
MACCHINE PER CARTONE ONDULATO AOC + SPDE 30.20
AOC + SPDE 30.20 - INSTALLAZIONE DEL PROGRAMMA DI CONTROLLO 55
7. selezionare avvia con windows
8. selezionare chiamanti
9. selezionare Consenti accesso completo a tutti i chiamanti
MACCHINE PER CARTONE ONDULATO AOC + SPDE 30.20
7 8
AOC + SPDE 30.20 - INSTALLAZIONE DEL PROGRAMMA DI CONTROLLO 56
10. confermare premendo applica e poi OK
MACCHINE PER CARTONE ONDULATO AOC + SPDE 30.20
9
10
AOC + SPDE 30.20 - INSTALLAZIONE DEL PROGRAMMA DI CONTROLLO 57
INSTALLAZIONE PC ANYWHERE (VERSIONE 12.1)
ATTENZIONE:
Non fondamentale installare l'applicazione se SPDE stato installato
dall' anno 2012
in poi
1. Chiudere tutte le applicazioni
2. Inserire il CD-Rom ed installare la versione completa del programma.
3. Accettare i dati proposti inserendo come nome utente ed azienda
fosber.
4. Al termine dellinstallazione avviare PcAnywhere saltare la procedura di
registrazione e selezionare la voce Host (Selezionare Go to Advanced
View come mostrato in figura e selezionare la voce Host tra gli elementi
dellelenco a destra che appariranno).
MACCHINE PER CARTONE ONDULATO AOC + SPDE 30.20
AOC + SPDE 30.20 - INSTALLAZIONE DEL PROGRAMMA DI CONTROLLO 58
5. Selezionare la voce Rete, cavo, Dsl, fare click con il tasto destro del
Mouse e cliccare sulla voce propriet.
6. Nella voce Informazioni Connessione selezionare solo il protocollo
TCP/IP
7. Nella voce Impostazioni selezionare Avvia con Windowsed esegui
ridotto ad icona
Nella voce Chiamanti creare un nuovo chiamante: selezionare PcAnywhere nel campo
tipo di autenticazione e dopodich creare il chiamante con nome di collegamento
fosber e password fosber tutto minuscolo. Inserire poi nella voce privilegi Super
Utente e di seguito confermare tutto
MACCHINE PER CARTONE ONDULATO AOC + SPDE 30.20
AOC + SPDE 30.20 - INSTALLAZIONE DEL PROGRAMMA DI CONTROLLO 59
3.2 INSTALLAZIONE DI TEAMVIEWER (SOLO WINDOWS XP )
Prelevare il file di installazione di Teamviewer (TeamViewer_Setup.exe) dal seguente
percorso:
\\Servervmware\sw montatori\SOFTWARE\TeamViewer
Lanciare linstallazione.
Alla prima schermata selezionare per scopi professionali / commerciali .
proseguire cliccando su Avanti e selezionare le opzioni come nella seguente figura:
MACCHINE PER CARTONE ONDULATO AOC + SPDE 30.20
AOC + SPDE 30.20 - INSTALLAZIONE DEL PROGRAMMA DI CONTROLLO 60
Premere Avanti.
Proseguire secondo la seguente figura:
Premere Fine.
Viene quindi avviata la procedura di impostazione dellaccesso:
MACCHINE PER CARTONE ONDULATO AOC + SPDE 30.20
AOC + SPDE 30.20 - INSTALLAZIONE DEL PROGRAMMA DI CONTROLLO 61
Inserire quanto richiesto come nella seguente figura:
Inserire in Nome computer il Nome PC su cui si sta installando il programma.
Come password inserire fosber (tutto miniscolo).
Premere Avanti
Se dovesse comparire il seguente messaggio, premere su ANNULLA e continuare
con le indicazioni successive
MACCHINE PER CARTONE ONDULATO AOC + SPDE 30.20
AOC + SPDE 30.20 - INSTALLAZIONE DEL PROGRAMMA DI CONTROLLO 62
Verr visualizzata la seguente pagina dove sar necessario selezionale la voce
"Non desidero...."
Premere Avanti.
Verr visualizzata la finestra in cui generato un codice ID.
NON e' fondamentale che l'ID compaia
Premere Fine.
Viene quindi avviato Teamviewer.
MACCHINE PER CARTONE ONDULATO AOC + SPDE 30.20
AOC + SPDE 30.20 - INSTALLAZIONE DEL PROGRAMMA DI CONTROLLO 63
Se dovesse comparire il seguente messaggio, premere su ANNULLA e continuare
con le indicazioni successive
A questo punto necessario impostare i parametri per la connessione accedendo
al men Extra -> Opzioni come mostrato in figura:
MACCHINE PER CARTONE ONDULATO AOC + SPDE 30.20
AOC + SPDE 30.20 - INSTALLAZIONE DEL PROGRAMMA DI CONTROLLO 64
Settare solo le impostazioni come mostrate nelle successive figure:
Premere su OK e riavviare il PC
MACCHINE PER CARTONE ONDULATO AOC + SPDE 30.20
AOC + SPDE 30.20 - INSTALLAZIONE DEL PROGRAMMA DI CONTROLLO 65
NOTE POST INSTALLAZIONE
MACCHINE PER CARTONE ONDULATO AOC + SPDE 30.20
AOC + SPDE 30.20 - INSTALLAZIONE DEL PROGRAMMA DI CONTROLLO 66
4 ALTRI PROGRAMMI
4.1 INSTALLAZIONE PROGRAMMI DI UTILIT
1. Creare la directory c:\archivio\utilita se non gia esistente.
2. Copiare i file del discetto Winzip e lanciare linstallazione
3. Confermare tutti i parametri richiesti
4. Installazione del programma Viewlog.Exe nella directory c:\usr\viewlog\ e
c:\archivio\utilit\.
MACCHINE PER CARTONE ONDULATO AOC + SPDE 30.20
AOC + SPDE 30.20 - INSTALLAZIONE DEL PROGRAMMA DI CONTROLLO 67
4.2 SETTAGGIO NETPORT INTEL
Per il settaggio dellindirizzo di questo dispositivo, si deve utilizzare, come da relativo
manuale, il comando dos arp. Il comando deve essere scritto come:
arp -s ip_address network_address
dove:
ip_address lindirizzo TCP/IP ( es. 200.0.0.201 )
network_address il nome del netport che riportato sotto il modulo
( es 00-A0-C9-F2-EC-48 )
per verificare che il settaggio sia andato a buon fine srivere il seguente comando:
ping 200.0.0.201 -a
il sistema deve ritornare:
Risposta da 200.0.0.201 ........
Per gli ulteriori settaggi, utilizzare Internet Explorer digitando direttamente lindirizzo
TCP/IP o il nome del NetPort.
4.3 D-LINK NETPORT
Da prompt dei comandi digitare il seguente comando:
ARP S IP_ADDRESS MAC_ADDRESS.
Lindirizzo mac_address riportato sul netport mentre IP_ADDRESS =
200.0.0.201
Lanciare Telnet
Dal menu connetti scegliere la voce Sistema Remoto
Su Nome Host digitare 200.0.0.201 lasciare gli altri parametri invariati
Premere su CONNETTI
Alla richiesta di password premere su invio
Scegliere la voce PORT CONFIGURATION
Scegliere PORT 1
Scegliere la voce PORT NAME ed inserire LPT1_PASSTHRU e premere invio
Premere zero per tornare al menu precedente e ripetere i passi 5 e 6 selezionando
PORT 2
Tornare al menu principale (sempre con il tasto zero) e selezionare TCP/IP
Selezionare SUBNET MASK
Inserire 255.255.0.0 e premere invio
Tornare al menu principale e selezionare SAVE CONFIGURATION
Attenzione: Queste procedure possono risultare inefficaci se sono presenti pi schede di
rete.
MACCHINE PER CARTONE ONDULATO AOC + SPDE 30.20
AOC + SPDE 30.20 - INSTALLAZIONE DEL PROGRAMMA DI CONTROLLO 68
4.4 NETGEAR NETPORT
Da prompt dei comandi digitare il seguente comando:
ARP S IP_ADDRESS MAC_ADDRESS.
Lindirizzo mac_address riportato sul netport mentre IP_ADDRESS =
200.0.0.201 (o 10.151.151.201 se presente TR4 o TW4)
Connettersi al netport con internet explorer digitando 200.0.0.201 (o
10.151.151.201 se presente TR4 o TW4) dalla barra degli indirizzi.
Apparir la home page del Netport. Selezionare il men TCP/IP.
Disabilitare il DHCP
Inserire come indirizzo IP 200.0.0.201 (o 10.151.151.201 se presente TR4 o
TW4) e come SUBNET MASK 255.255.0.0 (o 255.255.255.0 se presente TR4 o
TW4)
A questo punto il netport pronto, non resta che installare i driver per le stampanti.
Le porte parallele dovranno avere una nomenclatura diversa rispetto a quello che
avveniva con i print server precedenti. Infatti, il numero massimo dei caratteri
ammessi non permette i nomi standard LPT1_PASSTHRU e LPT2_PASSTHRU. Per
questo motivo verranno adottati i nomi P1 e P2.
4.5 INSTALLAZIONE DRIVERS STAMPANTI
Possono essere utilizzate solo le stampanti di cui sia disponibile il drivers per Windows
NT. Per linstallazione procedere come in seguito:
1. Selezionare dal menu Avvio/Impostazioni/Stampanti.
2. Procedere con Aggiungi Stampante.
3. Selezionare che la stampante sar gestita da :Questo Computer e premere Avanti.
4. Selezionare Aggiungi Porta.
5. Selezionare Local Port e premere Nuova Porta.
6. Alla finestra successiva digitare:
7. \usr\spde\stampe\labels.prn .
8. e premere chiudi
9. Alla finestra successiva premere Avanti
10. Compare a questo punto la finestra in cui viene richiesto il drivers della stampante.
Provare a cercare fra quelli predefiniti dal Windows NT oppure inserire il disco
contenente i drivers.
11. Una volta fatta questa operazione, il sistema propone un nome di stampante: es
LABELS
12. non selezionare come stampante predefinita del sistema e premere Avanti
13. Dopo di che selezionare come Non condivisa e premere Avanti
14. Alla successiva richiesta di Stampa Pagina di Prova, selezionare NO e premere
Fine.
NB: Per linstallazione di questi drivers il sistema pu richiedere luso del CD di
installazione di Windows NT.
Ricordarsi di riportare il driver nella cartella c:\archivio\driver\stampanti.
MACCHINE PER CARTONE ONDULATO AOC + SPDE 30.20
AOC + SPDE 30.20 - INSTALLAZIONE DEL PROGRAMMA DI CONTROLLO 69
4.6 INSTALLAZIONE DEI SERVIZI DI STAMPA SU WINDOWS NT
Per eseguire le stampe grafiche in rete, si devono installare i servizi di stampa.
1. Accedere ad Avvio/Impostazioni/Pannello di Controllo
2. Selezionare e avviare Rete
3. Selezionare Servizi
4. Proseguire nel caso in cui non sono presenti Servizi di stampa Microsoft TCP/IP
5. Premere Aggiungi
6. Ricercare Servizi di stampa Microsoft TCP/IP
7. Dopo di che il sistema richiede di inserire il CD-ROM di installazione di Windows NT
8. La procedura di installazione andr a termine automaticamente con il riavvio del
sistema.
9. Installare nuovamente il Service Pack 6.0 di Windows NT
4.7 INSTALLAZIONE ANTIVIRUS (SOLO PER S.O. WIN XP)
4.7.1 INSTALLAZIONE ANTIVIRUS MICROSOFT SECURITY ESSENTIAL
Disinstallare lantivirus presente sul PC.
Copiare sul PC la cartella \\server8\SW Montatori\SOFTWARE\Antivirus Microsoft
essentials.
Avviare il file di setup presente nella cartella Setup Antivirus Virus, confermando ogni
richiesta.
Al termine dellinstallazione e del riavvio del sistema, avviare lantivirus ed eseguire il file
presente in Update Virus.
Leseguibile aggiornar la il DB dei virus e permetter al tecnico di modificare le
impostazioni del programma, quindi impostare i settaggi come rappresentati qui sotto:
MACCHINE PER CARTONE ONDULATO AOC + SPDE 30.20
AOC + SPDE 30.20 - INSTALLAZIONE DEL PROGRAMMA DI CONTROLLO 70
MACCHINE PER CARTONE ONDULATO AOC + SPDE 30.20
AOC + SPDE 30.20 - INSTALLAZIONE DEL PROGRAMMA DI CONTROLLO 71
4.7.1.1 NOTE IMPORTANTI
Linstallazione dellantivirus permette di proteggere il PC da eventuali attacchi esterni.
E importante sottolineare che il DB dei visrus dovr essere aggiornato quindi,
considerando che preferibile NON avviare laggiornamento automatico, il tecnico
presente sullimpianto dovr scaricare lultimo file di aggiornamento DB ed installarlo sul
PC.
E possibile scaricare il DB aggiornato al seguente link:
http://go.microsoft.com/fwlink/?LinkID=87342
MACCHINE PER CARTONE ONDULATO AOC + SPDE 30.20
AOC + SPDE 30.20 - INSTALLAZIONE DEL PROGRAMMA DI CONTROLLO 72
4.8 INSTALLAZIONE DEL FONT PER IL CODICE A BARRE
E NECESSARIO INSTALLARE IL FONT ANCHE SE NON SONO ATTIVE LE STAMPE.
Per instalare il font necessario:
1. Eseguire il comando COPY (copia) del file \\Vc-server\sw
montatori\Pc ricambi\SOLO PER SPDE - FONT DA INSTALLARE
PER CODICE A BARRE SU CARTELLINI
\SOLO PER WINDOWS 2000\
oppure
\SOLO PER WINDOWS XP\
FREE3OF9.TTF
2. Aprire il pannello di controllo di Windows (Control Panel dal men
avvio), cliccare su FONTS (Caratteri), eseguire il comando PASTE
(Incolla) dal men EDIT (Modifica).
Vedi immagine sotto
ATTENZIONE!!!!:
Qualora il Font fosse gi presente, ma non si sicuri che sia effettivamente quello
relativo alla versione di Sistema Operativo corrente (W2000 o Wxp o altro), allora
necessario DISINSTALLARE il font esistente, poi RIAVVIARE e successivamente
INSTALLARE il Font come indicato in precedenza.
SE NON SI ESEGUE QUESTA OPERAZIONE, LA STAMPA DEL CODICE A BARRE
POTREBEB DARE PROBLEMI, AD ESEMPIO SUL CARTELLINO SI VEDONO I
CARATTERI A BARRE, MA NON SONO LEGGIBILI DAL BAR-CODE READER.
MACCHINE PER CARTONE ONDULATO AOC + SPDE 30.20
AOC + SPDE 30.20 - INSTALLAZIONE DEL PROGRAMMA DI CONTROLLO 73
4.9 IMPOSTAZIONI INTERNAZIONALI E DELLA LINGUA
E necessario aprire Impostazioni internazionali e della lingua dal Pannello di controllo,
impostare come lingua standard "Italiano (Italia)
MACCHINE PER CARTONE ONDULATO AOC + SPDE 30.20
AOC + SPDE 30.20 - INSTALLAZIONE DEL PROGRAMMA DI CONTROLLO 74
Cliccare su "Personalizza"
entrare nella scheda NUMERI e VERIFICARE/IMPOSTARE il carattere , (virgola) nel
campo Separatore decimale vedi figura seguente
MACCHINE PER CARTONE ONDULATO AOC + SPDE 30.20
AOC + SPDE 30.20 - INSTALLAZIONE DEL PROGRAMMA DI CONTROLLO 75
MACCHINE PER CARTONE ONDULATO AOC + SPDE 30.20
AOC + SPDE 30.20 - INSTALLAZIONE DEL PROGRAMMA DI CONTROLLO 76
5 CAPITOLO 3
Installazione software del sistema di controllo
MACCHINE PER CARTONE ONDULATO AOC + SPDE 30.20
AOC + SPDE 30.20 - INSTALLAZIONE DEL PROGRAMMA DI CONTROLLO 77
5.1 INSTALLAZIONE SPDE
1. Se non esiste creare una directory di nome Archivio, sulla root C:\,
2. Copiare i file SPDE gg-mm-aa.zip dellultima versione del programma in
c:\archivio\pc\spde\dati per il file zippato dei dati, e in c:\archivio\pc\spde\codice per
il file zippato del codice.
3. Scompattare il file con le opzioni per le sottodirectory in modo da ritrovare i file sorgenti
sotto la directory c:\usr\spde e i file di configurazione sotto c:\usr\spde\dati.
5.2 PROCEDURA PER ISTALLAZIONE DI VB5
1. Lanciare setup.exe
2. Fare Istallazione completa , selezionare tutto
3. Inserire key 04013638753
4. copiare file dentro cartella Visual Basic 5 + SP3\TOOLS\CONTROLS e in-
collarli C:\WINDOWS\system32
5. lanciare VBCTRLS.REG per istallare vari oggetti in nel visualbasic
6. eseguire SP3
7. Eseguire vb5cli.exe o Vbcmpfix.exe qualora fosse gi presente (serve per
rimuovere eventuali problemi dovuti a licenze di alcuni .OCX). A fine opera-
zione riavviare il PC
5.3 IMPOSTAZIONI DI VB
Prima di procedere con le istruzioni indicate successivamente, devono essere impostati i
seguenti settaggi di VB5.
Avviare Visual Basic dal "Men Avvio -> Programmi -> Microsoft Visual Basic 5.0 ->
Visual Basic 5.0 (.exe)"
Se comparisse degli errori premere ok.
A questo punto avviare il men "Strumenti-> Opzioni" e settare tutto come descrit-
to dalle immagini
MACCHINE PER CARTONE ONDULATO AOC + SPDE 30.20
AOC + SPDE 30.20 - INSTALLAZIONE DEL PROGRAMMA DI CONTROLLO 78
Dopo questa operazione necessario chiudere il programma (Men File -> Esci)
SE COMPARISSE UNA SCHERMATA COME QUELLA SOTTOSTANTE ALLO-
RA SALVARE SOLAMENTE IL PROGETTO E NON ALTRI FILE (FORM O AL-
TRO):
MACCHINE PER CARTONE ONDULATO AOC + SPDE 30.20
AOC + SPDE 30.20 - INSTALLAZIONE DEL PROGRAMMA DI CONTROLLO 79
5.4 NOTE PRELIMINARI PER COMPILARE UN PROGRAMMA VB
All'apertura dI un progetto sviluppato in VB (ha estensione .VBP) potrebbero esse-
re visualizzati alcuni errori dovuti a files .OCX mancanti. Ogni volta che compare il
messaggio premere SI
Annotarsi il nome esatto dei files.
(Note: Se si dimenticato di annotare qualche file, allora chiudere il progetto -
Men file => Esci - senza salvare niente in modo che al successivo riavvio riappa-
riranno gli stessi messaggi di errore)
poi premere CTRL+T (oppure andare nel men Progetto->componenti)
Comparir la seguente schermata
MACCHINE PER CARTONE ONDULATO AOC + SPDE 30.20
AOC + SPDE 30.20 - INSTALLAZIONE DEL PROGRAMMA DI CONTROLLO 80
dove sar necessario selezionare tutti i files precedentemente elencati PUNTAN-
DO ALLA CARTELLA DI SISTEMA C:\WINDOWS\SYSTEM32\
(sar possibile selezionare un solo file alla volta).
Al termine premere Applica e OK
Dopo questa operazione necessario chiudere il programma (Men File -> Esci)
STANDO ATTENTI A SALVARE SOLAMENTE IL PROGETTO E NON ALTRI
FILE (FORM O ALTRO). VEDI L'ESEMPIO SOTTO:
A questo punto possibile riaprire il progetto xxxxx.VBP
MACCHINE PER CARTONE ONDULATO AOC + SPDE 30.20
AOC + SPDE 30.20 - INSTALLAZIONE DEL PROGRAMMA DI CONTROLLO 81
Se tutto stato fatto correttamente:
allora non comparir alcun messaggio di errore, quindi possibile avviare il
programma utilizzando i comando F5 (o CTRL+F5 che corrisponde a con-
trollo completo degli errori prima dell'esecuzione)A questo punto sar possi-
bile anche creare l'eseguibile del programma e utilizzarlo senza aprire nuo-
vamente l'ambiente di sviluppo VB5:
Premere su File->Crea xxxx.EXE.
Se fosse gi presente sostituirlo.
Altrimenti:
1. Qualora venisse fuori l'errore sulla licenza di un .OCX allora reinstallare
VB5CLI)
2. Se comparissero errori quali "Impossibile creare il riferimento a ...." allora
seguire le istruzioni presenti nei paragrafi successivi
MACCHINE PER CARTONE ONDULATO AOC + SPDE 30.20
5.5 PER COMPILARE IL PROGRAMMA SPDE
SPDE diverso rispetto ai comuni supervisori Fosber sviluppati in VB5 perch
vengono associati al progetto principale (SPDE.Vbp) non solo i files .OCX, ma an-
che altri eseguibili (sempre sviluppati in VB5), che vengono chiamati impropiamen-
te DLL.
Ecco come si procede quando si deve compilare SPDE.
Aprire la cartella contenente tutti i file di progetto di spde (generalmente sono pre-
senti in C:\USR\SPDE).
Aprire singolarmente i vari progetti .VBP (si consiglia di ordinare i files per tipo in
modo da avere tutti i files .Vbp uno di seguito all'altro) MA LASCIANDO PER UL-
TIMO IL FILE SPDE.VBP
(NON CONSIDERARE IL FILE "TST_STA_EXE.VBP")
Per ogni singolo progetto, eseguire le operazioni spiegate in precedenza per com-
pilare e creare l'eseguibile. Esempio.
Nel nostro caso ci sono tanti progetti, devono essere aperti singolarmente e poi
compilati (creare l'eseguibile) come sopra spiegato. LASCIARE PER ULTIMO SP-
DE.VBP
Quando tutti i progetti sono stati compilati (NON CONSIDERARE IL FILE
"TST_STA_EXE.VBP"), avviare SPDE.VBP
Oltre a dare i classici avvertimenti sui files .OCX mancanti, verranno visualizzati
anche altri errori come "Impossibile creare il riferimento : c:\.... .....\ xxxxx.exe"
Dove "c:\.... .....\" indica il percorso dove risiede SPDE.VBP (generalmente
c:\usr\spde)
e xxxxx.exe indica il nome del file eseguibile linkato a SPDE (ossia tutti i prece-
denti progetti VBP che abbiamo compilato in precedenza). Ecco un esempio
A questo punto segnarsi tutti i files indicati (compreso il percorso) e premere su
OK
A seguito della segnalazione di tutti questi errori procedere in questo modo:
1. Inserire tutti i files .OCX segnalati. Seguire la procedura descritta in prece-
denza, MA ASPETTARE A CHIUDERE E SALVARE IL PROGETTO. LO
FAREMO DOPO AVERE ESEGUITO IL PUNTO SUCCESSIVO
2. Linkare i riferimenti mancanti in questo modo:
Avviare il men Progetto ==> riferimenti (combinazione tasti: Alt + P + N)
Comparir una schermata come quella sottostante
NON UTILIZZARE IL TASTO SFOGLIA, ma cercare e selezionare all'interno di
questa lista gli eseguibili segnati in precedenza ATTENZIONE: DOVREMO ESSE-
RE SICURI CHE IL PERCORSO CORRISPONDA ESATTAMENTE A QUELLO
CHE CI ERAVAMO SEGNATI.
ESEMPIO:
A questo punto premere OK
Dopo questa operazione necessario chiudere il programma (Men File -> Esci)
STANDO ATTENTI A SALVARE SOLAMENTE IL PROGETTO E NON ALTRI
FILE (FORM O ALTRO). VEDI L'ESEMPIO SOTTO:
Riaprire il file di progetto C:\USR\SPDE\SPDE.VBP.
Avviare il men Strumenti-> opzioni e settare tutto come descritto dalle immagini
Dopo questa operazione necessario chiudere il programma (Men File -> Esci)
STANDO ATTENTI A SALVARE SOLAMENTE IL PROGETTO E NON ALTRI
FILE (FORM O ALTRO). VEDI L'ESEMPIO SOTTO (ovviamente al posto di Si-
mulSPDSYC ci sarebbe SPDE.VBP):
A questo punto possibile riaprire il progetto. Se tutto stato fatto correttamente,
allora non comparir alcune messaggio di errore (qualora venisse fuori l'errore sul-
la licenza di un .OCX allora reinstallare VB5CLI)
Quindi possibile avviare il programma utilizzando i comando F5 o CTRL+F5 (=
controllo completo degli errori prima dell'esecuzione)
Se dovesse comparire un errore simile a questo
Significa che la DLL evidenziata non stata linkata al progetto, oppure non stato
creato l'eseguibile del relativo progetto.
L'eseguibile (DLL) mancante a cui fare riferimento si chiama con il nome e eviden-
ziato escluso "_cls".
Nel nostro esempio significa che l'eseguibile/riferimento spde_pro_bct_sim.exe
non stato linkato al progetto o non stato precedentemente creato.
Eseguire le stesse operazioni per aggiornare i riferimenti come spiegato in prece-
denza
Quando tutto sar ok, rieseguire le operazioni di AVVIO del programma e
sar possibile anche creare l'eseguibile del programma e utilizzarlo senza aprire
nuovamente l'ambiente di sviluppo VB5 (premere su File->Crea xxxx.EXE. Se fos-
se gi presente sostituirlo). CI POTREBBE VOLERE QUALCHE MINUTO....DI-
PENDE DAL PROCESSORE DEL PC. SUI VECCHI PC CI POTEVA VOLERE
ANCHE 10MIN
Possiamo eseguire la procedura per SPDE attraverzo un eseguibile in VB5 creato
in fosber con il nome ADDLINK , questo file si trova Settings\Administrator\Desk-
top\TOOLS_UTE\AddLink
aprendo l'eseguibile addlink.exe e' possibile selezionare tutti i file vbp da creare
senza la necessita di crearli singolarmente, quando sono stati create tutte le DLL ,
bisogna aprire il VB5 e creare manualmente l'eseguibile di SPDE
5.6 INSTALLAZIONE ALLAVVIO DI STARTUP.BAT :
1. Cliccare con il pulsante destro del mouse sul pulsante di avvio.
2. selezionare apri, programmi esecuzione automatica e copiare dentro il
collegamento a STARTUP.BAT .(pulsante destro del mouse
nuovo,collegamento,sfoglia ) che si dovr trovare sotto la directory c:\usr\spde.
5.7 STARTUP.BAT
Dipendentemente dalla modalit di avvio di SPDE (eseguibile o interpretato) e dal servizio
modem proposto con il sistema (modem o rete) necessario modificare il file
STARTUP.BAT nella directory c:\usr\spde.
La parola rem annulla lazione successiva.
Il file dovrebbe contenere i seguenti comandi:
Choice / n:t / n,10
(aspetta 10 secondi prima di effettuare le operazioni necessarie per
avviare i servizi di rete)
Se PcAnywhere prevede lavvio automatico inserire rem davanti le seguenti istruzioni:
c:\programmi\pcanywhere\data\modem.bhf
(attivazione PcAnywhere solo per
modem esterno)
c:\programmi\pcanywhere\data\rete.bhf (attivazione PcAnywhere solo per rete)
PER LAVVIO DI SPDE
start c:\usr\spde\spde.exe
(eseguibile)
rem start c:\programmi\devstudio\vb\vb5 /r c:\usr\spde\spde.vbp (interpretato)
5.8 EDITAZIONE BOOT.INI
Nel caso in cui sul Pc debbano essere installati due sistemi di controllo sar necessaria
leditazione del file Boot.ini allinterno di windows per rendere pi chiaro lavvio del
sistema:
1. Ricercare il file Boot.ini nel sistema (Avvio,Trova,File o Cartelle)
2. Aprire il file e aggiungere SPDE nelle due righe di visualizzazione nel campo
Operative System che appariranno allavvio (es.: Windows NT Workstation
Spde invece che Windows NT Workstation ) e salvare sovrascrivendo il file.
3. Se verr visualizzato un messaggio di errore al salvataggio del file accertarsi dalle
propriet del file che il file non sia in sola lettura.
5.9 IMPOSTAZIONE CARATTERI INTERNAZIONALI
Il programma stato sviluppato per utilizzare tutti i set di caratteri internazionali. Si deve
per selezionare quello richiesto per il cliente da SPDE.INI in modo che vengono
visualizzati anche quei caratteri particolari ( ad esempio quelli delleuropa dellest ).
Per limpostazione cercare la variabile CHA_SET in SPDE.INI e settarlo come da sotto:
cha_set=0 Occidentale
cha_set=161 Greca
cha_set=162 Turca
cha_set=186 Baltica
cha_set=204 Cirillico
cha_set=238 Europa Centrale
5.10 IMPOSTAZIONI DI WINDOWS PER LE LINGUE CON CARATTERI
SPECIALI
Per una corretta visualizzazione di lingue con caratteri speciali (es: russo, ebraico, ) pu
essere necessario impostare la corretta codepage oltre che nel file .INI anche in
Windows.
Le prove sono state effettuate sui sistemi operativi Windows2000 e WindowsXP e fanno
riferimento alla lingua Russa e quella Ebraica.
Ecco la procedura da seguire per Windows 2000. Per una maggiore comprensione
faremo riferimento alla lingua russa:
1. Aprire il Pannello di controllo e selezionare opzioni internazionali. In impostazioni
internazionali (localita') selezionare Russo mentre nella lista sottostante, selezionare
i checkbox "Russo" + "Europa Centrale" +"Europa Occidentale e Stati Uniti".
2. Cliccare su "imposta valori predefiniti" e selezionare Russo (serve il Cd di Win2000)
3. Se per limpianto stata richiesta linstallazione della tastiera con layout speciale (Es.
Russo) ricordarsi di impostare anche il layout Inglese (Stati Uniti) in modo che, qualora
sia necessario utilizzare i caratteri latini, lutente possa selezionare la tastiera
desiderata premendo semplicemente il tasto Shift seguito dal tasto Alt o tarmite il
pannello di controllo.
4. Dal il panello di controllo aprire la cartella relativa ai tipi di caratteri e fonts presenti nel
sistema operativo. Aggiungere il file con estensione .TTF relativa al tipo di carattere
richiesto nellimpianto. Per esempio la lingua russa richiede il file CYRILLIC.TFT
5.11 IMPOSTAZIONI DI WINDOWS PER LE LINGUE CON CARATTERI
SPECIALI
Per una corretta visualizzazione di lingue con caratteri speciali (es: russo, ebraico, ) pu
essere necessario impostare la corretta codepage oltre che nel file .INI anche in
Windows.
Le prove sono state effettuate sui sistemi operativi Windows2000 e WindowsXP e fanno
riferimento alla lingua Russa e quella Ebraica.
Ecco la procedura da seguire per Windows 2000. Per una maggiore comprensione
faremo riferimento alla lingua russa:
5. Aprire il Pannello di controllo e selezionare opzioni internazionali. In impostazioni
internazionali (localita') selezionare Russo mentre nella lista sottostante, selezionare
i checkbox "Russo" + "Europa Centrale" +"Europa Occidentale e Stati Uniti".
6. Cliccare su "imposta valori predefiniti" e selezionare Russo (serve il Cd di Win2000)
7. Se per limpianto stata richiesta linstallazione della tastiera con layout speciale (Es.
Russo) ricordarsi di impostare anche il layout Inglese (Stati Uniti) in modo che, qualora
sia necessario utilizzare i caratteri latini, lutente possa selezionare la tastiera
desiderata premendo semplicemente il tasto Shift seguito dal tasto Alt o tarmite il
pannello di controllo.
8. Dal il panello di controllo aprire la cartella relativa ai tipi di caratteri e fonts presenti nel
sistema operativo. Aggiungere il file con estensione .TTF relativa al tipo di carattere
richiesto nellimpianto. Per esempio la lingua russa richiede il file CYRILLIC.TFT
5.12 ARCHIVIAZIONE COPIE, GESTIONE BACK UP, AGGIORNAMENTO
PROGRAMMA
5.12.1 RITORNO CONFIGURAZIONE CORRENTE DEL PC
Copiare il file .bat seguente sul desktop del PC di STAG(una volta decompresso):
ReadPCConf iguration V1.00.zip
Una volta eseguito, il file .bat produce un insieme di file di report (denominati Fosber_*.txt)
nella directory C:\, come sotto riportato:
1. Fosber_APC.txt Indica la presenza del software x UPS APC sul PC
2. Fosber_Upsshare650Errepi.txt Indica la presenza del software x UPS APC sul
PC
3. Fosber_LineInteractiveUPSCablotecnica.txt - Indica la presenza del software x
UPS LineInteractiveUPSCablotecnica sul PC
4. Fosber_ChlorideSilectronPower.txt - Indica la presenza del software x UPS
ChlorideSilectronPower sul PC
5. Fosber_MultipleCfgPC.txt Indica se il PC un triplice configurazione
6. Fosber_NetworkReport.txt Indica i settaggi di rete in uso sul PC
7. Fosber_PCAnywhereVersion.txt Indica la versione installata di PC Anywhere
(disponibile su propriet, versione)
8. Fosber_Program Files.txt Elenca i programmi presenti in Program Files
9. Fosber_Programmi.txt Elenca i programmi presenti in Programmi
10. Fosber_Programs.txt Elenca i programmi presenti in Programs
11. Fosber_C.txt Indica eventuali software custom sul PC
12. Fosber_SystemReport.nfo Report di configurazione hardware del PC
13. Fosber_SystemReport.txt Report di configurazione hardware del PC
I file generati dal batch dovranno essere zippati in un archivio compresso denominato con
il seguente standard:
Identificazione del PC Nome_Configurazione
SPDE_AOC 30_20 SPDE
TWIN 22_50 PMAC
MASTER 21.30 STAG
TERMINAL&PALLETZIER STEP
COMPACT PMACDOS
SYNCRO SYNCRO
MODEM MODEM
Ricambio per SPDE_AOC 30_20 RICSPDE
Ricambio per TWIN 22_50 RICPMAC
Ricambio per MASTER 21.30 RICSTAG
Ricambio per TERMINAL&PALLETZIER RICSTEP
Ricambio per COMPACT RICPMACDOS
Ricambio per SYNCRO RICSYNCRO
Ricambio Universale RICUNIVERSALE
XXXX_ Nome_Configurazione_CFG_Data
Dove:
XXXX = numero di job
I file dovranno essere archiviati nella cartella Varie del job insieme ai driver delle
stampanti utilizzati dal cliente (riportare i driver in uso sui sistemi operativi Windows
disponibili).
5.12.2 ALTRE PROCEDURE
Creare la directory c:\archivio .
In questa directory devono essere copiate tutte le versioni del programma
preventivamente compattate (.zip)
Ogni volta che il programma deve essere modificato, o deve essere inserita una nuova
versione:
1. fare una copia di back up:
spostarsi nella directory c:\usr
cancellare le directory con nome Copia di Spde (n)
spostarsi sulla directory Spde
dare i due comandi CTRL+C e CTRL+V
2. scompattare la versione nuova .zip contenuta in c:\archivio ( impostando la
password PAD )
3. sovrascrivere la directory c:\usr\spde\dati con la directory c:\usr\copia di spde
(n)\dati
4. compilare la nuova versione di SPDE .
A completamento degli aggiornamenti FONDAMENTALE creare una nuova copia SPDE
denominata SPDE nome impianto gg-mm-aa.zip attualmente in lavoro sullimpianto.
1. Chiudere tutte le applicazioni
2. Aprire gestione risorse e portarsi nella directory c:\usr
3. Selezionare la directory SPDE
4. Premere il tasto destro del mouse e scegliere add to zip
5. Scegliere le opzioni recurse folders e save extra folder info
6. Impostare la password PAD
7. Scegliere new e creare SPDE nome impianto gg-mm-aa.zip nella directory
c:\archivio
8. Cancellare i sorgenti del programma dalla directory c:\usr\spde
9. Copiare successivamente il file sul dischetto o inviarlo alla Fosber tramite PcAnywhere.
NB: i sorgenti del programma non dovranno mai essere lasciati allinterno della
directory c:\usr\spde e i file .zip di backup del programma, contenuti allinterno
della cartella c:\archivio, dovranno sempre essere protetti con la password PAD
VISUAL BASIC v5.0 - RISOLUZIONE DEI PROBLEMI
ERRORI PER MANCANZA FILE .OCX
Se durante il caricamento del programma SPDE si verificano errori a causa della mancanza di file
.OCX procedere nel seguente modo:
1. Portarsi nel menu progetto, componenti, controlli e selezionare il controllo mancante.
2. Se il controllo non presente, dal menu sfoglia aprire la directory c:\winnt\system32 ed
aggiungere il file.OCX mancante.
ERRORI DIPENDENTI DALLA VOCE ISAM
Nel caso siano generati errori dipendenti dalla voce ISAM, copiare dalla directory tools\regutils
del CD-Rom di Visual Basic, il file regsvr32.exe nella directory c:\winnt\system32 e registrare i
file msrd2x35.dll e msxbse35.dll nel seguente modo:
1. Aprire una sessione Dos
2. Entrare nella directory c:\winnt\system32
3. Eseguire il comando regsvr32 msrd2x35.dll.
4. Eseguire il comando regsvr32 msxbse35.dll.
5. Chiudere la sessione Dos
ERRORI PER MANCANZA RIFERIMENTI
Se durante il caricamento del programma SPDE si verificano errori per mancanza di riferimenti
procedere nel seguente modo:
1. Portarsi sul menu progetto,componenti,riferimenti e selezionare il riferimento
mancante.
2. Se il riferimento non presente, dal menu sfoglia aprire la directory c:\usr\spde\codice,
cambiare il Tipo File a file .EXE ed aggiungere il riferimento mancante.
3. Se il riferimento non esiste accertarsi di aver compilato tutti i file di progetto creando tutti gli
eseguibili e riprovare.
This document was created with Win2PDF available at http://www.win2pdf.com.
The unregistered version of Win2PDF is for evaluation or non-commercial use only.
This page will not be added after purchasing Win2PDF.
You might also like
- Um IPDesktopSoftphone Windows ALESVC56196 15 ItDocument58 pagesUm IPDesktopSoftphone Windows ALESVC56196 15 Itgilles volantNo ratings yet
- 1236q Spec ProdDocument159 pages1236q Spec ProdRafa Orduño100% (1)
- Manuale Aggiornamento XpanelDocument3 pagesManuale Aggiornamento XpanelFabrizio TruglioNo ratings yet
- Programma AWDocument2 pagesProgramma AWFabrizio TruglioNo ratings yet
- GH - cp343 1 Lean cx10 - 72Document40 pagesGH - cp343 1 Lean cx10 - 72fdsadgNo ratings yet
- Manuale Utente - KalliopeCTI 4.5.18Document48 pagesManuale Utente - KalliopeCTI 4.5.18MarcoNo ratings yet
- JUD413417-B9000 200-250kVA-RECTIFIER WALK-IN & START DELAYDocument14 pagesJUD413417-B9000 200-250kVA-RECTIFIER WALK-IN & START DELAYalexFillNo ratings yet
- Ditron MANUALE - TECNICO - XML - Upgrade-Native - Rel PDFDocument61 pagesDitron MANUALE - TECNICO - XML - Upgrade-Native - Rel PDFMarco MarianiNo ratings yet
- Guida Simatic Safety Integrated 202003Document62 pagesGuida Simatic Safety Integrated 202003Mirko MirkoNo ratings yet
- Novita 021900Document15 pagesNovita 021900carlo foxNo ratings yet
- AS2x21 PRIO QoSDocument6 pagesAS2x21 PRIO QoSalessandroNo ratings yet
- Man11008 2Document54 pagesMan11008 2DiegoForeroHernandezNo ratings yet
- Ist0793v9 1 - Ita EngDocument48 pagesIst0793v9 1 - Ita EngFabrizio TruglioNo ratings yet
- Logo Poc1000 Modbus TCPDocument28 pagesLogo Poc1000 Modbus TCPFernandoCrespoMonNo ratings yet
- Comeprogettareapplicazioniscada Hmi NewDocument24 pagesComeprogettareapplicazioniscada Hmi NewRiccardo NardiNo ratings yet
- 5IN2969 F LightSYS Plus Installer Manual IT WEBDocument315 pages5IN2969 F LightSYS Plus Installer Manual IT WEBcyp9m7fb7bNo ratings yet
- GPU289, ItDocument16 pagesGPU289, ItpvzxtrqrymruvdblvsNo ratings yet
- PHASE X24 FW Manual IT 1.0 PDFDocument36 pagesPHASE X24 FW Manual IT 1.0 PDFMarina FaggianoNo ratings yet
- Manwpos1 SAREMADocument10 pagesManwpos1 SAREMAPierangelo TarantinoNo ratings yet
- VPN - TELEPASS - VS - Park Milano Merlata Est&Ovest - 20230912Document11 pagesVPN - TELEPASS - VS - Park Milano Merlata Est&Ovest - 20230912angelo68000No ratings yet
- Manuale SW Seq 3 3 IT PDFDocument63 pagesManuale SW Seq 3 3 IT PDFrevisione turbine turbo turbocompressoriNo ratings yet
- Specifiche MimakiDocument3 pagesSpecifiche MimakiRoberto RoccoNo ratings yet
- Elber UserManuals DDM310 (IT) PDFDocument28 pagesElber UserManuals DDM310 (IT) PDFluxitolosoNo ratings yet
- Crius Aio Pro by BanditDocument21 pagesCrius Aio Pro by BanditElia Scotto0% (1)
- BROCHURE SERIAL SUITE ItalianoDocument6 pagesBROCHURE SERIAL SUITE Italianoanna mannaNo ratings yet
- Man16c44pmc-Pmf ProgramadorDocument29 pagesMan16c44pmc-Pmf ProgramadorPablo GuevaraNo ratings yet
- Istruzioni Caricamento ME3 GX12x0 ATX1230 ATX900 It v2Document6 pagesIstruzioni Caricamento ME3 GX12x0 ATX1230 ATX900 It v2Diego MioriNo ratings yet
- 83 93 0 PDFDocument38 pages83 93 0 PDFkgergNo ratings yet
- HBP110033CDocument7 pagesHBP110033CAMCQ01No ratings yet
- Agorà 2: Software Applicativo Scaiterm2NetDocument28 pagesAgorà 2: Software Applicativo Scaiterm2NetmeepleshowitaNo ratings yet
- Siemens Step 7Document33 pagesSiemens Step 7Lincoln AntonioNo ratings yet
- Cirrus 6.0 Installation Instructions ItalianoDocument74 pagesCirrus 6.0 Installation Instructions ItalianoLuigi ManganaroNo ratings yet
- Manuale Installazione Twinload 805102 J 2020Document72 pagesManuale Installazione Twinload 805102 J 2020Simone PellegrinoNo ratings yet
- Load CapDocument31 pagesLoad CapSalvatore Lemon LeonidaNo ratings yet
- Spacelabs - 90207 - Aggiornamento SW ABPDocument7 pagesSpacelabs - 90207 - Aggiornamento SW ABPRoberto FalconeNo ratings yet
- Tesi Alessandro PretiDocument82 pagesTesi Alessandro Pretianon_253013088No ratings yet
- Update Documentation VP2Document11 pagesUpdate Documentation VP2jelisavetajelenaNo ratings yet
- focusrite-scarlett-2i23rdgen-ITA - TradottoDocument20 pagesfocusrite-scarlett-2i23rdgen-ITA - TradottoChristian LenziNo ratings yet
- KAE80C01Document11 pagesKAE80C01AMCQ01No ratings yet
- Alice GateDocument15 pagesAlice Gatejamel_esNo ratings yet
- Guida Rapida - 5.10Document8 pagesGuida Rapida - 5.10Marcello BonomoNo ratings yet
- SDK Wpos1 ManualDocument8 pagesSDK Wpos1 ManualadsfsdfhgfjNo ratings yet
- DDC4SW 2.4 Lite-0605itDocument41 pagesDDC4SW 2.4 Lite-0605itGeraldo AssisNo ratings yet
- Epson SerieFP Manuale Operatore LDocument168 pagesEpson SerieFP Manuale Operatore LAntonio FanelloNo ratings yet
- BostonHD ITDocument44 pagesBostonHD ITSandro ValentinoNo ratings yet
- Guida MUDE FO - Modalita Attivazione e Configurazione - V4 PDFDocument21 pagesGuida MUDE FO - Modalita Attivazione e Configurazione - V4 PDFal1512No ratings yet
- NF IT FTV300-400 CONTROLLO REMOTO SPI SPG Ed.29Document107 pagesNF IT FTV300-400 CONTROLLO REMOTO SPI SPG Ed.29d55m14No ratings yet
- iCONTROL4.1L: Manuale Di Installazione E ConfigurazioneDocument25 pagesiCONTROL4.1L: Manuale Di Installazione E Configurazioneabdul rehmanNo ratings yet
- Programmare I PIC Con IC-ProgDocument3 pagesProgrammare I PIC Con IC-ProgantoninoxxxNo ratings yet
- Clouditalia Orchestra 3cx Rev 1-0Document9 pagesClouditalia Orchestra 3cx Rev 1-0michele_vintiNo ratings yet
- Manual e Siemens Step 7Document112 pagesManual e Siemens Step 7Alessandro InvitiNo ratings yet
- Manuale Utente - KalliopeCTI 4 PDFDocument39 pagesManuale Utente - KalliopeCTI 4 PDFRuan MedeirosNo ratings yet
- Cambio Ip Comandi CLI Hub A1200Document6 pagesCambio Ip Comandi CLI Hub A1200nepwkNo ratings yet
- RP512M00000C - Manuale D'installazioneDocument304 pagesRP512M00000C - Manuale D'installazionecyp9m7fb7bNo ratings yet
- Relazione Certificazione PEDDocument25 pagesRelazione Certificazione PEDcolellamicheleNo ratings yet
- Manuale Di Installazione Ed Uso TG582nDocument96 pagesManuale Di Installazione Ed Uso TG582nSilvia CardiaNo ratings yet
- PLC AblyDocument72 pagesPLC AblyRoberto EmmeNo ratings yet
- Centralini Cloud: l'innovazione che semplifica il tuo business: Il piano marketing applicato alla PMI TLC Telecomunicazioni per i centralini 3CXFrom EverandCentralini Cloud: l'innovazione che semplifica il tuo business: Il piano marketing applicato alla PMI TLC Telecomunicazioni per i centralini 3CXNo ratings yet
- s71200 Firmwareupdate V4 5 2 It-IT It-ITDocument2 pagess71200 Firmwareupdate V4 5 2 It-IT It-ITLeoNo ratings yet
- ISTRUZIONIIDocument2 pagesISTRUZIONIIsandylmandyNo ratings yet
- Wasabi Aggiornamento IOS 8 DPV Rev00Document10 pagesWasabi Aggiornamento IOS 8 DPV Rev00Edoardo ProtNo ratings yet
- Wired Comix Vol1Document94 pagesWired Comix Vol1alexNo ratings yet
- Cavalli Giasone (Libretto)Document94 pagesCavalli Giasone (Libretto)senesino83No ratings yet
- Come Gestire Gli Ordini Amazon FBA PDFDocument27 pagesCome Gestire Gli Ordini Amazon FBA PDFFrancesco MastroNo ratings yet