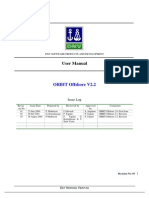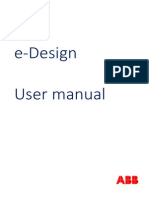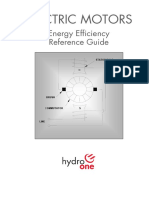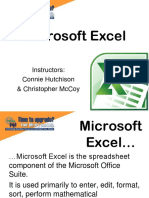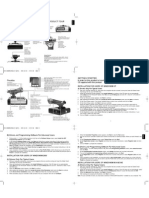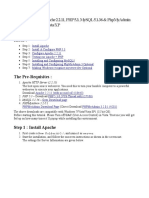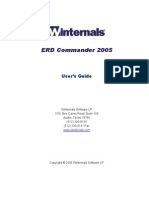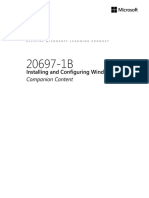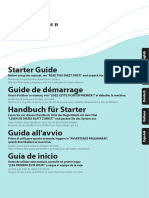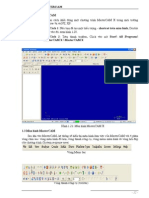Professional Documents
Culture Documents
0101 User Interface
Uploaded by
YashveerCopyright
Available Formats
Share this document
Did you find this document useful?
Is this content inappropriate?
Report this DocumentCopyright:
Available Formats
0101 User Interface
Uploaded by
YashveerCopyright:
Available Formats
User Interface
EPLAN Training 1
User Interface
User Interface
EPLAN Training 2
User Interface
EPLAN Training 3
1 Operating EPLAN with the Keyboard..........................................................5
1.1 Open a menu item....................................................................................5
1.2 Select elements within a dialog.................................................................5
1.3 Select tabs ................................................................................................5
1.4 Open menus and popup menus................................................................6
1.5 Select / deselect check boxes...................................................................6
1.6 Open drop-down lists................................................................................7
1.7 Use the keyboard in list or tree views .......................................................7
2 Changing Keyboard Shortcuts ..................................................................11
2.1 Create keyboard shortcuts......................................................................11
2.2 Remove keyboard shortcuts ...................................................................12
2.3 Reset keyboard shortcuts .......................................................................13
3 Adjusting Toolbars .....................................................................................15
3.1 Activating Toolbars .................................................................................15
3.2 Activate tooltips.......................................................................................16
3.3 Changing the Button Display Type..........................................................16
3.4 Create user-defined toolbars ..................................................................17
3.5 Delete user-defined toolbars...................................................................19
3.6 Extend pre-defined toolbars....................................................................19
3.7 Delete buttons from toolbars...................................................................21
3.8 Reset toolbars.........................................................................................21
4 Exporting and Importing Toolbars ............................................................23
4.1 Export user-defined toolbars...................................................................23
4.2 Import user-defined toolbars ...................................................................24
5 Docking / Undocking Control Elements....................................................26
5.1 Undock the menu bar, toolbars and dockable dialogs ............................26
5.2 Dock the menu bar, toolbars, and dockable dialogs ...............................27
5.3 Undock editors........................................................................................28
5.4 Dock editors............................................................................................29
5.5 Setting Editors as Subordinate Windows ................................................30
6 Setting the Dialog Language......................................................................32
7 Working with Selection Dialogs.................................................................33
7.1 Searching for Objects in the List View ....................................................33
User Interface
EPLAN Training 4
7.2 Change the sorting sequence of list objects ...........................................35
8 Selecting Objects........................................................................................38
8.1 Select single objects ...............................................................................38
8.2 Select several objects in sequence.........................................................39
8.3 Select several objects not in sequence...................................................40
8.4 Remove selection ...................................................................................41
9 Copying and Pasting Data in Tables.........................................................42
9.1 Copy and paste single cells ....................................................................42
9.2 Multiple copying and insertion of several cells ........................................42
9.3 Copy and paste several cells once .........................................................43
10 Affecting List Displays ...............................................................................45
10.1 Optimize the display of individual columns .............................................45
10.2 Optimize the display of all columns.........................................................46
10.3 Changing the height or width of all rows / columns together...................47
11 Defining Display and Sorting Sequences .................................................48
11.1 Define display and sorting sequences using buttons ..............................48
11.2 Define display and sorting sequences using the popup menu................48
11.3 Optimize the display of individual columns .............................................49
11.4 Optimize the display of all columns.........................................................50
11.5 Changing the height or width of all rows / columns together...................50
12 Using Drag & Drop......................................................................................52
This functionality is only available for certain module packages. Info
User Interface
EPLAN Training 5
1 Operating EPLAN with the Keyboard
You can call up all menu items from the keyboard using the underlined identifier
letters in the menu designations. Within the dialog elements, you can control the
cursor using the keyboard and execute commands via key combinations.
Precondition:
You have opened the program.
1.1 Open a menu item
1. On the keyboard, hold down the [ALT] key and then press the key
corresponding to the underlined identifier of the desired item in the menu bar.
The menu is opened.
2. Enter the underlined identifier of the desired menu item within this menu.
3. Proceed in the same way until you reach the desired menu item.
1.2 Select elements within a dialog
1. Press the [TAB] key as many times as necessary until you have selected the
desired element.
1.3 Select tabs
1. In the dialog, press the [CTRL] + [TAB] keys together until you have selected
the desired tab. The "paging" through the tabs takes place from left to right.
User Interface
EPLAN Training 6
2. Or press the [CTRL] + [SHIFT] + [TAB] keys together until you have selected
the desired tab. The "paging" through the tabs then takes place from right to
left.
1.4 Open menus and popup menus
1. In the dialog, press the [TAB] key until you have selected the desired menu
button.
2. Press the [SPACE] key.
The menu opens.
3. Use the arrow keys to reach the desired menu item.
4. Press [ENTER] to call up the menu item.
1.5 Select / deselect check boxes
1. In the dialog, press the [TAB] key as many times as necessary until you have
selected the desired check box.
2. Press [SPACE].
The check box is then selected or deselected, depending on the current
status.
User Interface
EPLAN Training 7
1.6 Open drop-down lists
1. In the dialog, press the [TAB] key until you have selected the desired drop-
down list.
2. Press [ALT] + [DOWN ARROW].
The list is opened.
3. Use the arrow keys to reach the desired entry.
4. Press [ENTER] to accept the value.
1.7 Use the keyboard in list or tree views
1. Select the highest level in the tree structure, i.e. the project names for
instance.
User Interface
EPLAN Training 8
2. Press [*] on your numeric keypad. (If your keyboard does not have a numeric
keypad, e.g. a laptop keyboard, you can also use the key combination [Fn]
combined with the computer and country specific key for "X".)
The tree is opened.
User Interface
EPLAN Training 9
3. Switch between the tree and list views by pressing [CTRL] + [TAB] .
4. Use the arrow keys to select the desired object within the list and tree
structures.
Tip:
At any time you can press the [Strg] + [F12] keys to switch between the "dockable"
dialogs, e.g. between the Page Navigator, the Message Management and a
User Interface
EPLAN Training 10
graphical editor.
This functionality is only available for certain module packages. Info
User Interface
EPLAN Training 11
2 Changing Keyboard Shortcuts
In EPLAN, you can edit and create key combinations assigned to particular menu
commands.
2.1 Create keyboard shortcuts
Options > Keyboard shortcuts
1. In the Keyboard shortcuts dialog, select the desired menu command from
the Select command list.
The fields Description and Assigned shortcut keys are automatically
filled with the appropriate data, if this exists.
2. Click [Create].
User Interface
EPLAN Training 12
3. In the Create keyboard shortcuts dialog, in the New shortcut key field,
enter the desired shortcut key for the selected command.
If you select a shortcut key that is already assigned then the Current
assignment is displayed. You can overwrite this. If you do not wish to
overwrite the assignment, enter a different shortcut key.
4. Click [OK].
The dialog is closed and the (new) shortcut key is displayed in the
Assigned shortcut keys field.
5. Perform all further assignments in a similar manner .
6. Click [OK].
2.2 Remove keyboard shortcuts
Options > Keyboard shortcuts
User Interface
EPLAN Training 13
1. In the Keyboard shortcuts dialog, select the desired menu command from
the Select command list.
The fields Description and Assigned shortcut keys are automatically
filled with the appropriate data, if this exists.
2. In the Assigned shortcut keys field, select the shortcut key to be deleted.
(Multiple selection isn't possible here).
3. Click [Remove].
The selected shortcut key is deleted.
4. Click [OK].
2.3 Reset keyboard shortcuts
Options > Keyboard shortcuts
User Interface
EPLAN Training 14
1. Click [Reset all].
EPLAN displays a message window.
2. Click [Yes], if all keyboard shortcuts that you have created are to be removed
and the original settings restored, otherwise click [No].
3. Click [OK].
This functionality is only available for certain module packages. Info
User Interface
EPLAN Training 15
3 Adjusting Toolbars
EPLAN has pre-defined toolbars that you can activate or deactivate. You can also
change the display type of the buttons. You can also create your own toolbars and
equip them with the desired commands. These user-defined toolbars can be edited
and deleted. You can also edit the EPLAN pre-defined toolbars. Buttons can be
added or deleted. The pre-defined toolbars cannot however be deleted.
3.1 Activating Toolbars
Options > Toolbars > Customize
1. In the Customize dialog, select the Toolbars tab.
2. Select the check box for each toolbar in the list that is to be displayed.
3. If required, deselect the check boxes for toolbars that are not to be displayed.
4. Click [OK].
User Interface
EPLAN Training 16
Tip:
As an alternative to activation via the dialog, toolbars can also be activated /
deactivated using the popup menu within a toolbar.
3.2 Activate tooltips
Options > Toolbars > Customize
1. In the Customize dialog, select the Toolbars tab.
2. Select the Show tooltips check box.
3. Click [OK].
When you now move the cursor over a toolbar symbol in EPLAN, then a small text
window is displayed below the symbol with a description of the symbol.
3.3 Changing the Button Display Type
Options > Toolbars > Customize
1. In the Customize dialog, select the Toolbars tab.
2. Select the Cool look check box.
The buttons of the symbols are displayed as flat buttons.
3. Click [OK].
User Interface
EPLAN Training 17
3.4 Create user-defined toolbars
Options > Toolbars > Customize
1. In the Customize dialog, select the Toolbars tab.
2. Click [New].
3. In the New toolbar dialog, in the Toolbar name field, enter a designation for
your toolbar.
4. Click [OK].
The dialog is closed, the new toolbar is created and displayed in the user
interface.
User Interface
EPLAN Training 18
5. Select the Commands tab.
6. From the Categories list, select the desired category whose buttons are to be
displayed.
Under Buttons, the button symbols, menu items or categories belonging to
the selected category are displayed.
7. Click the desired button and use "Drag & Drop" to pull it onto your toolbar.
If you select an Action or a Menu without pre-defined image data, then you
must specify further settings for the button in a subsequent dialog.
8. Repeat these steps until the toolbar contains all desired symbols.
User Interface
EPLAN Training 19
Note:
Once you have created user-defined toolbars, you must save the current user
interface configuration as a new workspace or as a selected workspace (edit), so that
the user-defined toolbars are permanently available for use (in the current
workspace).
3.5 Delete user-defined toolbars
Options > Toolbars > Customize
1. In the Customize dialog, select the Toolbars tab.
2. In the Toolbars list, select the toolbar that is to be deleted.
3. Click [Delete].
The toolbar is removed from the list.
3.6 Extend pre-defined toolbars
Options > Toolbars > Customize
User Interface
EPLAN Training 20
1. In the Customize dialog, select the Toolbars tab.
2. Select the check box of the toolbar to which you wish to add extra commands.
3. Select the Commands tab.
4. From the Categories list, select the desired category whose buttons are to be
displayed.
Under Buttons, the button symbols, menu items or categories belonging to
the selected category are displayed.
5. Click the desired button and use "Drag & Drop" to pull it onto the previously
activated toolbar.
If you select an Action or a Menu without pre-defined image data, then you
must specify further settings for the button in a subsequent dialog.
User Interface
EPLAN Training 21
6. Repeat these steps until the toolbar contains all desired symbols.
Note:
Once you have extended the predefined toolbars, you must save the current user
interface configuration as a new workspace or as a selected workspace (edit), so that
the extended predefined toolbars are permanently available for use (in the current
workspace).
3.7 Delete buttons from toolbars
1. Select Options > Toolbars > Customize.
2. Click the desired button and use "Drag & Drop" to pull it off your toolbar.
Note:
Once you have removed buttons, you must save the current user interface
configuration as a new workspace or as a selected workspace (edit), so that the
modified toolbars are permanently available for use (in the current workspace).
3.8 Reset toolbars
Options > Toolbars > Customize
1. In the Customize dialog, select the Toolbars tab.
2. In the Toolbars list, select the predefined toolbars that you have modified and
now wish to reset.
User Interface
EPLAN Training 22
3. Click [Reset].
The added commands are removed from the toolbar.
This functionality is only available for certain module packages. Info
User Interface
EPLAN Training 23
4 Exporting and Importing Toolbars
In EPLAN, user defined toolbars are stored in a workspace. If you wish to use self-
created toolbars in another workspace, or make them available to another user, then
an export / import feature is available for this.
4.1 Export user-defined toolbars
Precondition:
You have created user-defined toolbars.
Options > Toolbars > Export
1. In the Export Toolbars dialog, select the toolbar(s) that you wish to export.
2. Click [OK].
3. In the subsequent dialog, select the directory to where you wish to export the
toolbar.
4. In the File name field, enter the name for the export file.
5. Click [Save].
User Interface
EPLAN Training 24
The toolbar is exported and saved as an XML file under the specified
name.
4.2 Import user-defined toolbars
Precondition:
You have created and exported user-defined toolbars or another user has made an
appropriate export file containing toolbars available to you.
Options > Toolbars > Import
1. In the Import toolbars dialog, select the directory from which you wish to
import the toolbar(s).
2. Select the XML file to be imported.
User Interface
EPLAN Training 25
3. Click [Open].
The toolbars are imported. If the toolbars already exist then an appropriate
message is displayed.
Note:
After importing user-defined toolbars, you must save the current user interface
configuration as a new workspace or as a selected workspace (edit), so that the user-
defined toolbars are permanently available for use (in the current workspace).
This functionality is only available for certain module packages. Info
User Interface
EPLAN Training 26
5 Docking / Undocking Control Elements
Different user interface control elements, such as the menu bar, the toolbars or the
"dockable" dialogs (e.g. Page Navigator), can be positioned inside or outside the
EPLAN main window. You can dock these elements to the frame of the EPLAN main
window or "couple" them to an already docked element.
When the program is exited, EPLAN notes the last settings of these elements
(docked, undocked, size, position) and restores them the next time the program is
started. If a particular configuration of dockable elements is to be permanently
retained, i.e. when changing workspaces, then these settings must be saved as a
new workspace or saved under the existing workspace.
The windows of open pages are also "dockable and undockable". However, the
settings of these editors cannot be saved with a workspace.
5.1 Undock the menu bar, toolbars and dockable dialogs
Precondition:
You have selected a workspace with docked control elements.
1. Using the left mouse button, click a "free" area within the menu bar, within a
toolbar, or in the title bar of a dockable dialog and keep the mouse button
pressed.
User Interface
EPLAN Training 27
2. Press the [CTRL] key to avoid docking and pull the docked element to the
desired position.
If the borders of the respective control element are displayed with a thick
line, then EPLAN positions the control element as an independent, undocked
element on the Windows desktop.
5.2 Dock the menu bar, toolbars, and dockable dialogs
Precondition:
You have selected a workspace with undocked control elements.
1. Click the title bar of the desired undocked control element with the left mouse
button and keep the button pressed.
User Interface
EPLAN Training 28
2. Pull the element to the desired position in the EPLAN main window.
To dock the undocked element to the border of the EPLAN main window
(or the border of another dockable element), you must move the edge of the
element exactly to the border of the EPLAN main window. You can recognize
this by the border of the element being displayed as a thin line. This will be a
horizontal or vertical line, depending on whether you wish to position the
control element at the top, bottom, left or right. You can recognize the
orientation from the thinly drawn preview rectangle.
5.3 Undock editors
Precondition:
You have opened a page in an editor (graphical editor, symbol editor, form editor,
etc.). The editor is displayed as a subordinate window in the main window.
1. Click the Windows button of the respective editor.
User Interface
EPLAN Training 29
2. Click the title bar of the editor using the right mouse button, and select Popup
menu > Floating.
The editor is immediately undocked from the frame of the EPLAN main
window.
3. Pull the editor to the desired position.
5.4 Dock editors
Precondition:
You have opened a page in an editor (graphical editor, symbol editor, form editor,
etc.). The editor is displayed in your user interface as an undocked window.
1. Click the title bar of the respective editor with the right mouse button.
User Interface
EPLAN Training 30
2. In the popup menu, first select Docked to and then select the docking
direction from the submenu (Top, Left, Bottom, Right).
The editor is docked in the selected docking direction to the frame of the
EPLAN main window.
5.5 Setting Editors as Subordinate Windows
Precondition:
You have opened a page in an editor (graphical editor, symbol editor, form editor,
etc.). The editor is displayed in your user interface as a docked or undocked window.
User Interface
EPLAN Training 31
1. Click the title bar of the editor using the right mouse button, and select Popup
menu > Child window.
The respective editor is adjusted to fit in the main window so that its
internal area is optimally used. The tile bar of the subordinate window is then
integrated into the title bar of the main window.
This functionality is only available for certain module packages. Info
User Interface
EPLAN Training 32
6 Setting the Dialog Language
EPLAN allows you to define a different language for the user interface.
Note:
You can only select another dialog language if this language was installed when the
system was initially installed.
Options > Settings > User > Display > User interface
1. Select the desired language from the Dialog Language drop-down list in the
Settings: User interface dialog.
2. Click [OK].
3. Exit EPLAN and restart the program.
The new language is now used in the user interface.
This functionality is only available for certain module packages. Info
User Interface
EPLAN Training 33
7 Working with Selection Dialogs
In selection dialogs, objects are displayed in a list or tree structure and can be
selected for editing. The objects are hierarchically displayed in a tree structure, while
all objects in the list can be displayed in alphanumerically increasing or decreasing
order, or the original order, as desired.
Note:
Although the Page Navigator has both list and tree structures, the "list" in this case
is a table. This means that page overview lists are controlled in a different manner to
the "normal" selection dialog lists.
7.1 Searching for Objects in the List View
Precondition:
You have opened a selection dialog and selected the List tab.
User Interface
EPLAN Training 34
1. Enter a character
The cursor jumps to the first list entry beginning with this character.
2. Enter the character several times (slowly).
With every entry, the cursor jumps to the next object beginning with this
character.
User Interface
EPLAN Training 35
3. Quickly enter several characters one after the other.
EPLAN interprets the entry as a string of characters and the cursor jumps
to the first object beginning with this string of characters.
Note:
The search direction is always from the top down and the first display column is
always searched. Once the last element in the list is reached, the search begins
again from the top.
7.2 Change the sorting sequence of list objects
Precondition:
You have opened a selection dialog and selected the List tab.
User Interface
EPLAN Training 36
1. Click one of the column headers.
If the displayed data is in the original sequence, then sorting first takes
place in increasing alphanumeric order of the column whose header you
clicked. (An arrow symbol in the column header shows the sorting direction.)
2. Click the same header once more.
The sorting now occurs in decreasing order, again of the column whose
header you clicked. (An arrow symbol in the column header shows the sorting
direction.)
User Interface
EPLAN Training 37
3. Click the same header a third time.
The column data is now displayed in the original order.
This functionality is only available for certain module packages. Info
User Interface
EPLAN Training 38
8 Selecting Objects
In selection dialogs, one or more objects can be selected.
8.1 Select single objects
Precondition:
You have opened a selection dialog.
1. Click the desired object.
The object is selected.
User Interface
EPLAN Training 39
8.2 Select several objects in sequence
Precondition:
You have opened a selection dialog.
1. Click the first object to be selected.
2. Hold down the [SHIFT] key and click the last object to be selected.
The first, last, and all objects in between are selected.
User Interface
EPLAN Training 40
8.3 Select several objects not in sequence
Precondition:
You have opened a selection dialog.
1. Click the first object to be selected.
2. Hold down the [CTRL] key and click the next object to be selected.
User Interface
EPLAN Training 41
3. Repeat this step for all desired objects.
All clicked objects are selected.
8.4 Remove selection
Precondition:
You have opened a selection dialog and selected at least one object.
1. To remove the selection of a single selected object, click next to the object.
2. To remove the selection of one or several selected objects, hold down the
[CTRL] key and click the desired objects.
This functionality is only available for certain module packages. Info
User Interface
EPLAN Training 42
9 Copying and Pasting Data in Tables
In tabular displays such as Message management, the Page navigator list display,
Structure identifier management, and when editing terminal strips and plugs, etc.,
you can copy and paste data in the tables in different ways. The following sources
and targets are possible:
Copying and pasting within the same EPLAN table
Copying from an EPLAN table to another EPLAN table in a different dialog
Copying from an EPLAN table and insertion into another program such as
Excel
or Notepad
.
9.1 Copy and paste single cells
Precondition:
You have opened a dialog containing a tabular display.
1. Select the cell whose content is to be copied.
2. Press [CTRL] + [C].
The content of the cell is written to the clipboard.
3. Select the cells where the contents of the clipboard are to be copied to.
Multiple selection is possible here.
4. Press [CTRL] + [V].
9.2 Multiple copying and insertion of several cells
Precondition:
User Interface
EPLAN Training 43
You have opened a dialog containing a tabular display.
1. Select the cells whose content is to be copied.
2. Press [CTRL] + [C].
The content of the cells is written to the clipboard.
3. Select the cells where the contents of the clipboard are to be copied to.
Multiple selection is possible here but the number of cells to be filled must be a
multiple of the number of originally copied cells.
4. Press [CTRL] + [V].
Example:
You have selected two cells with different content and pressed [CTRL] + [C]. If you
now select five cells and press [CTRL] + [V], then EPLAN displays an error message
stating that this multiple selection is not possible. If you now select four or six cells
instead and press [CTRL] + [V] then the data is inserted.
9.3 Copy and paste several cells once
Precondition:
You have opened a dialog containing a tabular display.
1. Select the cells whose content is to be copied.
User Interface
EPLAN Training 44
2. Press [CTRL] + [C].
The content of the cells is written to the clipboard.
3. Select the cell where the contents of the first source cell are to be copied to.
4. Press [CTRL] + [V].
Depending on whether you selected source cells lying next to each other or under
each other, the cells are filled with the copied data next to or under the first target
cell.
Notes:
If entire lines or columns are selected when copying, then the row / column
header is also copied.
The inserted value is ignored when inserting into read-only cells.
When illegal values are inserted into a cell, either the original value remains
unchanged or an automatic correction is made to the inserted value.
Tip:
You can insert the content of an Excel
cell using Drag & Drop, by clicking in the
upper left corner of the selected cell and then dragging it into a table in your
project.
This functionality is only available for certain module packages. Info
User Interface
EPLAN Training 45
10 Affecting List Displays
In the list view of the List tabs of the Symbol selection dialog, the navigators, etc.,
you can change and optimize the display options and sorting sequence of the
objects.
10.1 Optimize the display of individual columns
Individual columns can be displayed at an optimized width.
Precondition:
In a selection dialog, you have selected the List tab.
1. Double-click to the right of the column separator next to the heading of the
column whose width you wish to optimize.
The width of the column is adjusted so that all values contained in the column are
completely displayed.
User Interface
EPLAN Training 46
10.2 Optimize the display of all columns
Proceed as follows to optimize the width of all columns:
Precondition:
In a selection dialog, you have selected the List tab.
1. Press the keys [CTRL] + ["plus sign"] on the numeric keypad of the
keyboard.
All existing columns are optimized.
Note:
If your keyboard does not have a numeric keypad, e.g. a laptop keyboard, you can
also use the key combination [Fn] combined with the computer and country specific
key for "Plus".
User Interface
EPLAN Training 47
10.3 Changing the height or width of all rows / columns
together
Precondition:
In a selection dialog, you have selected the List tab.
1. Select Popup menu > Select all.
The entire table is selected.
2. Pull the column or row separator with the mouse to the desired new position.
The change affects all selected cells, i.e. their height / width are changed.
This functionality is only available for certain module packages. Info
User Interface
EPLAN Training 48
11 Defining Display and Sorting Sequences
In tabular displays such as Message management, Property assignment for
components, Structure identifier management, and when editing terminal strips
and plugs, etc., you can change and optimize the display options and sorting
sequence of objects.
11.1 Define display and sorting sequences using buttons
Precondition:
You have opened a dialog containing a tabular display.
1. Select the projects you wish to move. (Multiple selection is possible here).
In the dialog, the [Move <direction>] buttons possible for the current
selection are activated.
2. Click the desired button.
The selected objects are moved one position in the desired direction with
each click, as long as this is possible.
3. Click [OK].
The new sequence is adopted and (e.g.) displayed in the appropriate
navigator.
11.2 Define display and sorting sequences using the
popup menu
Precondition:
You have opened a dialog containing a tabular display.
User Interface
EPLAN Training 49
1. Select the projects you wish to move. Multiple selection is possible here.
2. Select Popup menu > "Direction".
The selected objects are moved in the selected direction.
3. Click [OK].
The new sequence is adopted and (e.g.) displayed in the appropriate
navigator.
Note:
Upon confirmation of a new ordering, EPLAN notes the positions of the table headers
and automatically jumps to the last focused cell when the dialog is reopened. If the
ordering within the table has changed, then a jump occurs to either the first or last
cell to be edited.
11.3 Optimize the display of individual columns
To optimally display a cell, i.e. at optimum width, proceed as follows:
Precondition:
You have opened a dialog containing a tabular display.
1. Double-click to the right of the column separator next to the heading of the
column whose width you wish to optimize.
User Interface
EPLAN Training 50
The width of the column is adjusted so that all values contained in the column are
completely displayed.
11.4 Optimize the display of all columns
Proceed as follows to optimize the width of all columns:
Precondition:
You have opened a dialog containing a tabular display.
1. Press the keys [CTRL] + ["plus sign"] on the numeric keypad of the
keyboard.
All existing columns are optimized.
Note:
If your keyboard does not have a numeric keypad, e.g. a laptop keyboard, you can
also use the key combination [Fn] combined with the computer and country specific
key for "Plus".
11.5 Changing the height or width of all rows / columns
together
Precondition:
You have opened a dialog containing a tabular display.
User Interface
EPLAN Training 51
1. Select Popup menu > Select all.
The entire table is selected.
2. Pull the column or row separator with the mouse to the desired new position.
The change affects all selected cells, i.e. their height / width are changed.
This functionality is only available for certain module packages. Info
User Interface
EPLAN Training 52
12 Using Drag & Drop
You can directly pull a selected object from one dialog into another.
Precondition:
You have opened two dialogs with different views / applications.
1. Display both dialogs on the screen.
2. If necessary, change the dialog size of both views so that both dialogs are
displayed at the same time.
3. Select the desired object in the first dialog.
4. Keep the mouse button pressed and pull the element from the first dialog into
the second dialog.
The mouse pointer changes its form and shows you whether or not
you can insert the object.
User Interface
EPLAN Training 53
5. Release the mouse button.
The selected object is copied, moved or linked into the target, depending
on the source and target.
User Interface
EPLAN Training 54
You might also like
- The Subtle Art of Not Giving a F*ck: A Counterintuitive Approach to Living a Good LifeFrom EverandThe Subtle Art of Not Giving a F*ck: A Counterintuitive Approach to Living a Good LifeRating: 4 out of 5 stars4/5 (5794)
- The Gifts of Imperfection: Let Go of Who You Think You're Supposed to Be and Embrace Who You AreFrom EverandThe Gifts of Imperfection: Let Go of Who You Think You're Supposed to Be and Embrace Who You AreRating: 4 out of 5 stars4/5 (1090)
- Never Split the Difference: Negotiating As If Your Life Depended On ItFrom EverandNever Split the Difference: Negotiating As If Your Life Depended On ItRating: 4.5 out of 5 stars4.5/5 (838)
- Hidden Figures: The American Dream and the Untold Story of the Black Women Mathematicians Who Helped Win the Space RaceFrom EverandHidden Figures: The American Dream and the Untold Story of the Black Women Mathematicians Who Helped Win the Space RaceRating: 4 out of 5 stars4/5 (895)
- Grit: The Power of Passion and PerseveranceFrom EverandGrit: The Power of Passion and PerseveranceRating: 4 out of 5 stars4/5 (588)
- Shoe Dog: A Memoir by the Creator of NikeFrom EverandShoe Dog: A Memoir by the Creator of NikeRating: 4.5 out of 5 stars4.5/5 (537)
- The Hard Thing About Hard Things: Building a Business When There Are No Easy AnswersFrom EverandThe Hard Thing About Hard Things: Building a Business When There Are No Easy AnswersRating: 4.5 out of 5 stars4.5/5 (345)
- Elon Musk: Tesla, SpaceX, and the Quest for a Fantastic FutureFrom EverandElon Musk: Tesla, SpaceX, and the Quest for a Fantastic FutureRating: 4.5 out of 5 stars4.5/5 (474)
- Her Body and Other Parties: StoriesFrom EverandHer Body and Other Parties: StoriesRating: 4 out of 5 stars4/5 (821)
- The Sympathizer: A Novel (Pulitzer Prize for Fiction)From EverandThe Sympathizer: A Novel (Pulitzer Prize for Fiction)Rating: 4.5 out of 5 stars4.5/5 (121)
- The Emperor of All Maladies: A Biography of CancerFrom EverandThe Emperor of All Maladies: A Biography of CancerRating: 4.5 out of 5 stars4.5/5 (271)
- The Little Book of Hygge: Danish Secrets to Happy LivingFrom EverandThe Little Book of Hygge: Danish Secrets to Happy LivingRating: 3.5 out of 5 stars3.5/5 (400)
- The World Is Flat 3.0: A Brief History of the Twenty-first CenturyFrom EverandThe World Is Flat 3.0: A Brief History of the Twenty-first CenturyRating: 3.5 out of 5 stars3.5/5 (2259)
- The Yellow House: A Memoir (2019 National Book Award Winner)From EverandThe Yellow House: A Memoir (2019 National Book Award Winner)Rating: 4 out of 5 stars4/5 (98)
- Devil in the Grove: Thurgood Marshall, the Groveland Boys, and the Dawn of a New AmericaFrom EverandDevil in the Grove: Thurgood Marshall, the Groveland Boys, and the Dawn of a New AmericaRating: 4.5 out of 5 stars4.5/5 (266)
- A Heartbreaking Work Of Staggering Genius: A Memoir Based on a True StoryFrom EverandA Heartbreaking Work Of Staggering Genius: A Memoir Based on a True StoryRating: 3.5 out of 5 stars3.5/5 (231)
- Team of Rivals: The Political Genius of Abraham LincolnFrom EverandTeam of Rivals: The Political Genius of Abraham LincolnRating: 4.5 out of 5 stars4.5/5 (234)
- On Fire: The (Burning) Case for a Green New DealFrom EverandOn Fire: The (Burning) Case for a Green New DealRating: 4 out of 5 stars4/5 (74)
- The Unwinding: An Inner History of the New AmericaFrom EverandThe Unwinding: An Inner History of the New AmericaRating: 4 out of 5 stars4/5 (45)
- Bingo Caller Pro ManualDocument15 pagesBingo Caller Pro Manualdesklg100% (1)
- 34 Connection NumberingDocument31 pages34 Connection NumberingAlin FazacasNo ratings yet
- Haiku User Guide PDFDocument112 pagesHaiku User Guide PDFΘΑΝΑΣΗΣ ΒΑΚΟΥΦΤΣΗΣNo ratings yet
- ORBIT Offshore User ManualDocument77 pagesORBIT Offshore User ManualPak LongNo ratings yet
- Introduction To Micromine PDFDocument220 pagesIntroduction To Micromine PDFNikola StankovicNo ratings yet
- ProLine - PL800 Installation InstructionsDocument2 pagesProLine - PL800 Installation InstructionsYashveerNo ratings yet
- E-Design UserManual enDocument19 pagesE-Design UserManual enYashveerNo ratings yet
- Electric Motors Reference GuideDocument166 pagesElectric Motors Reference GuideYashveer100% (2)
- Mauritius Institute of Training & Development Knowledge Based Training CentreDocument8 pagesMauritius Institute of Training & Development Knowledge Based Training CentreYashveerNo ratings yet
- Module 10 - PCVueDocument19 pagesModule 10 - PCVueYashveerNo ratings yet
- Sm3 07 C Service ManualDocument36 pagesSm3 07 C Service ManualYashveerNo ratings yet
- BH023332 HNCD Engineering UnitsDocument375 pagesBH023332 HNCD Engineering UnitsYashveer100% (1)
- 0200 Project ManagementDocument38 pages0200 Project ManagementToma AndreiNo ratings yet
- 0802 Numbering Devices OfflineDocument16 pages0802 Numbering Devices OfflineYashveerNo ratings yet
- PM210 Manual-3.1eDocument21 pagesPM210 Manual-3.1eYashveerNo ratings yet
- Autopot How To Get Started 2Document4 pagesAutopot How To Get Started 2YashveerNo ratings yet
- Growing AsparagusDocument4 pagesGrowing AsparagusYashveerNo ratings yet
- PcVue Brochure EnglishDocument6 pagesPcVue Brochure EnglishYashveerNo ratings yet
- 163 Service Manual - Travelmate 5330 Extensa 5230 5630zDocument149 pages163 Service Manual - Travelmate 5330 Extensa 5230 5630zSoporte Tecnico Buenos AiresNo ratings yet
- Microsoft Excel: Instructors: Connie Hutchison & Christopher MccoyDocument33 pagesMicrosoft Excel: Instructors: Connie Hutchison & Christopher MccoyGianJyrellAlbertoCorlet100% (1)
- Computer FundamentalDocument127 pagesComputer FundamentalGuruKPO83% (6)
- D BeaverDocument229 pagesD BeaverDaudeth DVNo ratings yet
- BBC First Click Beginners GuideDocument60 pagesBBC First Click Beginners GuideRanjan KhandelwalNo ratings yet
- Group Policy Object SettingsDocument27 pagesGroup Policy Object SettingsEthan SilocNo ratings yet
- Railroad Tycoon II - Platinum - Manual - PCDocument92 pagesRailroad Tycoon II - Platinum - Manual - PCtalentlessclodNo ratings yet
- Parts Windows ScreenDocument3 pagesParts Windows Screenjoshua stevenNo ratings yet
- Vol 1Document574 pagesVol 1redoctober24No ratings yet
- x52 ManualDocument77 pagesx52 Manualesp010No ratings yet
- Installation Guide - WAMPDocument9 pagesInstallation Guide - WAMPpass123wordNo ratings yet
- Man RPVDocument35 pagesMan RPVFpaz PaxNo ratings yet
- NEXTVision UsermanualDocument55 pagesNEXTVision UsermanualkoosNo ratings yet
- Manual Ups 1000vaDocument48 pagesManual Ups 1000vaEverCordovaQuispeNo ratings yet
- CHAPTER 3.Cls 3.notesDocument2 pagesCHAPTER 3.Cls 3.notesSruthy GNo ratings yet
- Winternals ERD Commander 2005Document90 pagesWinternals ERD Commander 2005oldakiNo ratings yet
- 1B ENU CompanionDocument183 pages1B ENU CompanionginglleNo ratings yet
- MG 8 - Fatimatus Zehroh Summary SAP Unit 1 2 3Document7 pagesMG 8 - Fatimatus Zehroh Summary SAP Unit 1 2 3Fatimatus ZehrohNo ratings yet
- iR-ADV 400i 500i Getting Started Guide EFIGS PDFDocument472 pagesiR-ADV 400i 500i Getting Started Guide EFIGS PDFalvaroNo ratings yet
- Ibank 3 ManualDocument372 pagesIbank 3 ManualGreg IafelieceNo ratings yet
- Inside BricsCAD V14Document264 pagesInside BricsCAD V14MirkoNo ratings yet
- Alice3 UserGuide PDF CompleteDocument109 pagesAlice3 UserGuide PDF CompleterotikampeNo ratings yet
- Doforms ManualDocument18 pagesDoforms ManualtgstelecomNo ratings yet
- Crossbeam Install Server 6.1Document32 pagesCrossbeam Install Server 6.1kasyap1979No ratings yet
- Class 4 Ch-2 Operating System - Desktop Management Exercise and Questions AnswersDocument4 pagesClass 4 Ch-2 Operating System - Desktop Management Exercise and Questions AnswersKumaaarNo ratings yet
- Mastercam 2d FullDocument137 pagesMastercam 2d FullVũ Đức ThảoNo ratings yet