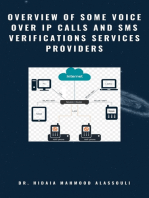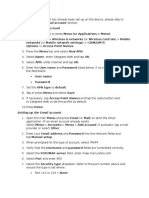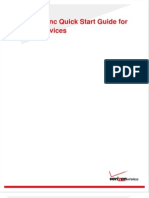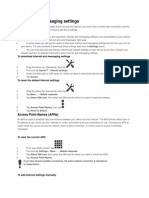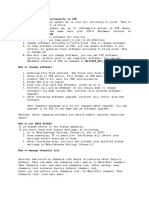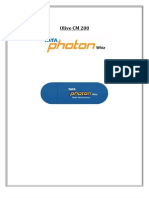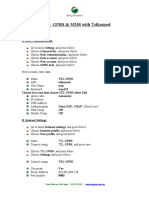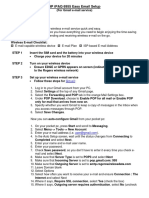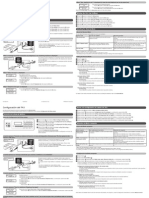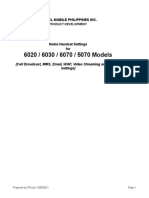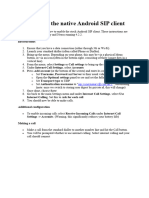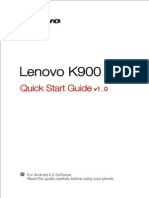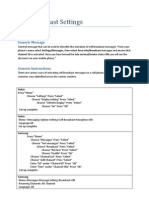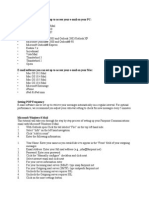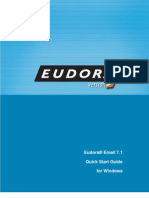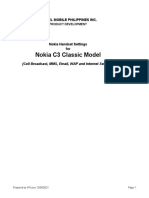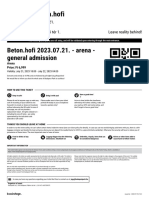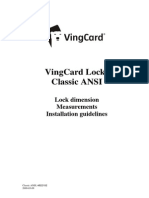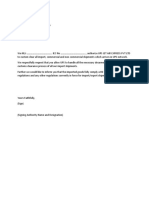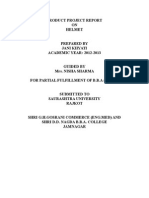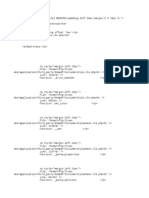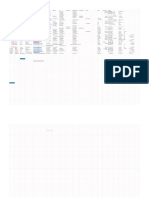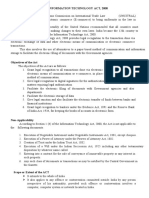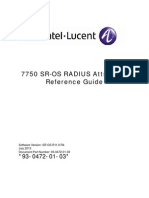Professional Documents
Culture Documents
HTC:TYTN II Manual: Optus Mobile Technical Support Centre Phone: 1300 307 937 Mon-Sun 24Hrs
Uploaded by
Andrea Williams0 ratings0% found this document useful (0 votes)
30 views7 pagesHtc Kaiser brochure
Original Title
Htc Kaiser brochure
Copyright
© © All Rights Reserved
Available Formats
PDF, TXT or read online from Scribd
Share this document
Did you find this document useful?
Is this content inappropriate?
Report this DocumentHtc Kaiser brochure
Copyright:
© All Rights Reserved
Available Formats
Download as PDF, TXT or read online from Scribd
0 ratings0% found this document useful (0 votes)
30 views7 pagesHTC:TYTN II Manual: Optus Mobile Technical Support Centre Phone: 1300 307 937 Mon-Sun 24Hrs
Uploaded by
Andrea WilliamsHtc Kaiser brochure
Copyright:
© All Rights Reserved
Available Formats
Download as PDF, TXT or read online from Scribd
You are on page 1of 7
HTC:TYTN II Manual
Optus Mobile Technical Support Centre
Phone: 1300 307 937 Mon-Sun 24Hrs
Contents
2g/3g change 1
Call Forwarding 1
Caller ID 1
Change Sim Pin 1
Contacts From Sim to Phone 1
Email Setup 1
Fixed Dialing 2
Key Pad Lock 2
Line 1/2 2
Live Streaming 2
Make a Video Call 3
Network selection 3
Optus Internet Setup 3
Optus MMS 4
Optus Wap Setup 4
Sim Back UP 5
SMSC Reset 5
Software Version 5
Volume 5
2g/3g change
1. Tap Start, Select Settings
2. Tap Phone,SelectBand
3. On select you network type drop down box select GSM/WCDMA
4. Tap OK 2 times then Hit X
Call Forwarding
1. Tap Start, Select Settings
2. Tap Phone,SelectServices
3. Select Call Forwarding, Select Get Settings
4. Tick desired Forwarding Scenarios and enter the number desired to divert to
5. Tap ok 2 times then hit X
Caller ID
1. Tap Start, Select Settings
2. Tap Phone,SelectServices
3. Select Caller ID, Select Get Settings
4. Select Preference, Everyone, No One or Only To Contacts
5. Select Ok, then Select Ok again and Press X
Change Sim Pin
1. Tap Start, Select Settings
2. Tap Phone,SelectChange Pin
3. Enter Current Pin (default 0000 or 1234) Now enter New Pin and Confirm
4. To activate pin Check on phone startup Tick Require Pin when phone is used
5. Tap OK Then hit X
Contacts From Sim to Phone
1. Tap Contacts in lower Right Hand Corner,
2. Select Sim Manager, Press Menu Select Save To Contacts
Email Setup
1. Press Start, Select Messaging Tap New Email Account
2. Enter Email address and Untick Automatically get settings
3. Tap Next, Select Internet Email or Exchange Email (see below setup guides)
INTERNET EMAIL SETUP
1. Select Internet Email, Tap Next
2. Enter Your name In name Field. Enter account Display name. Tap Next
3. Enter Incomming Mail Server adress in field. Select Account type pop/imap
4. Tap Next, Enter Your Username Then Password. Tick Save Password
5. Then Select Next, Enter Outgoing Mail server as mail.optusnet.com.au
6. Untick Outgoing server requires authentication. Tap Next
7. Under Automatic Send/Receive, Select Manually. Tap Finish
Exchange Server Setup
(note only 1 exchange email can be setup)
Customer may need to contact Exchange server team For detail on server info and setup
1 of 5
1. Select Exchange Server Tap Next Twice.
2. Enter Server Address in the Server address Field,
3. Tick Requires SSL if needed by exchange server Then tap Next,
4. Enter Username and Password and Domain if required by exchange server.
5. Tap Advanced, and ensure Connection is set as Internet. Select The required items to synchronise
by ticking/unticking the boxes. E.G. Contacts, calendar and email
6. Tap Finish
Fixed Dialing
1. Tap Start, Select Settings
2. Tap Phone,SelectMore
3. Select Settings Next to Fixed Dialing,
4. Tick Enable Fixed Dialing or untick to turn On/Off
5. Select Done then Press Ok, Then X
Key Pad Lock
1. To turn on keypad lock/ screen Lock Press Power button. This will turn of screen
2. To turn on press Power Button Phone May ask For Pin.
Alternatively
1. Tap Device Unlocked on the front screen to lock the phone
2. The screen will now display Device Locked
Line 1/2
N/A
Live Streaming
Video Streaming
Activating Pre-provisioned Settings
Go to Start- Settings - Connections(TAB) - Network Wizard
Select Australia from dropdown list under Country
Select Optus from dropdown list under Operator and tap ok
Tap Yes on the Network Wizard screen
Wait for auto install to complete
Once the PDA has restarted, go to Start- Settings - Connections(TAB) - Connections(ICON)
Tap on the Advanced tab then on Select Networks button.
From the first dropdown list select Optus WAP Settings and then tap ok
The handset is now setup for Live TV
To view live TV select the links from the Optus Zoo portal under 'Entertain Me', 'Live TV'
Manual Settings to View Live TV
Tap on Start - Programs
Scroll down and Tap on Streaming Media icon
2 of 5
Tap on Menu and select Options
From the Connect via: dropdown list select Optus WAP Settings
Set the UDP port range: from 1024 to 65535
From the Media Buffer: dropdown list select 7 Seconds
Tap on Done
The handset is now setup for Live TV
To view live TV select the links from the Optus Zoo portal under 'Entertain Me', 'Live TV'
Make a Video Call
1. Tap Start then tap on Phone
2. Tap on Contacts tab
3. Scroll to Contact you wish to call using the track wheel and tap on Menu tab
4. Select Video Call
5. The Phone will now make a Video Call
Network selection
1. Tap Start, Select Settings
2. Tap Phone,SelectNetwork
3. Select Network Selection Drop Box, Select Manual
4. Phone Will now search, Select Operator other then optus
5. Registration will fail then tap Find Network,
6. Select Yes Optus, Tap OK 2 times then X
Optus Internet Setup
Pre-Provisioned setup
1. Tap Start, Select Settings
2. Tap Connections,SelectConnection
3. Tap Advanced, Select Select Networks
4. Under Programs that automatically connect to the Internet should Connect Using Select Optus
Internet.
5. Tap Ok twice then Hit X
Open Internet Explorer and test connection.
Manual Setup
1. Tap Start, Select Settings
2. Tap Connections,SelectConnection
3. Tap Advanced, Select Select Networks
4. Under Programs that automatically connect to the Internet should Connect Using Tap NEW
5. Enter Name as Optus Internet, Tap on Modem
6. Tap New, Enter name as Optus Internet
7. Select Cellular Line Gprs, 3g
8. Hit Next, Enter Access Point Name as internet
9. Tap Next, Tap Finish. Tap Ok
10. Under Programs that automatically connect to the Internet should Connect Using Select Optus
Internet and Tap Ok twice then hit X,
Open Internet Explorer and test connection.
3 of 5
Optus MMS
Pre-Provisioned Setup
1. Tap Start, Tap Messaging, Tap sms/mms
2. Tap Menu, Tap MMS Options, Tap Servers
3. Highlight Optus MMS and tap Set as Default Tap Ok
4. Send MMS To self
Manual Setup
1. Tap Start, Select Settings
2. Tap Connections,SelectConnection
3. Tap Advanced, Select Select Networks
4. Under Programs that automatically connect to the Internet should Connect Using Tap NEW
5. Enter Name as Optus mms, Tap on Modem
6. Tap New, Enter name as Optus mms
7. Select Cellular Line Gprs, 3g
8. Hit Next, Enter Access Point Name asmms and Tap Next,
9. Tap Finish. Then Tap Ok 3 times then hit X.
10. Tap Start, Tap Messaging, Tap sms/mms
11. Tap Menu, Tap MMS Options, Tap Servers
12. Tap New, Enter Server Name As Optus MMS,
13. In Gateway Enter 61.88.190.10, Enter Port 8070.
14. Enter Server Address: as http://mmsc.optus.com.au:8002/
15. Select Connect via as Optus MMS, Set Sending Limit as 300k
16. Select WAP Version as WAP 2.0. Hit Done
17. Highlight Optus MMS, and press set as default,
18. Tap Ok, and Test Sending MMM To Self.
Optus Wap Setup
Pre-Provisioned setup
1. Tap Start, Select Settings
2. Tap Connections,SelectConnection
3.Tap Advanced, Select Select Networks
4.Under Programs that automatically connect to the Internet should Connect Using
5. Select Optus Wap or Optus Zoo
6. Tap Ok twice then hit X
Open Internet Explorer and test connection.
Manual Setup
1. Tap Start, Select Settings
2. Tap Connections,SelectConnection
3. Tap Advanced, Select Select Networks
4. Under Programs that automatically connect to the Internet should Connect Using Tap NEW
5. Enter Name as Optus Zoo, Tap on Modem
6. Tap New, Enter name as Optus Zoo
7. Select Cellular Line Gprs, 3g
8. Hit Next, Enter Access Point Name as wap.optus.net.au for a billed service ORfor prepaid service
enter prepaidyesoptus and Tap Next,
9. Tap Finish. Then Tap Ok. Tap on Proxy Settings.
10. Tick This network connects to the internet, Tick This network uses a proxy serverto connect to the
internet. Tap Advanced.
11. Select HTTP and enter Server Address as 202.139.83.152 and enter port as 8070 Tap Ok
13. Select WAP and enter Server Adress as 202.139.83.152 and Port as 9201
14. Tap Ok 3 times, Under Programs that automatically connect to the Internet should Connect Using
Select OptusZoo and Tap Ok twice then hit X,
Tap Start, Select Internet Explorer. Select Favourites Select add / delete Select Add.
4 of 5
Enter Name as Optus Zoo and enter URL http://networker.optus.net.au/wap/index.wml
Tap Ok Select Open then select Optus Zoo Now Setup
Open Internet Explorer and test connection.
Sim Back UP
To Activate On Handset
1. Tap Start, Programs,
2. Select Optus, Select Sim Back Up
3. Select ActAutoBkUp.
To Deactivate
1.Tap Start, Programs,
2. Select Optus, Select Sim Back Up
3.Select Deact AutoBkUp.
To Restore
1. Tap Start, Programs,
2. Select Optus, Select Sim Back Up
3. Select Restore.
To Synchronise
1. Tap Start, Programs,
2. Select Optus, Select Sim Back Up
3. Select Sync.
SMSC Reset
1. Tap Start, Select Settings
2. Tap Phone,SelectServices
3. Select Voice Mail And Text Messages, Select Get Settings
4. The phone should now retrieve optus's smsc and enter it into the Text Message Service Centre
Field, however it is best to check that in this field the number is +61411990001
5. Tap Ok 2 times then hit X
Software Version
Tap Start - Settings - System tab -Device Information
The supported ROM version is 1.81.710.1 wwe
Volume
1. Tap on the Speaker Icon on the phone
2. Under Volume adjust the Phone Volume or Device Volume by moving the slider to the desired
volume level
3. Tap OK
5 of 5
You might also like
- Overview of Some Voice Over IP Calls and SMS Verifications Services ProvidersFrom EverandOverview of Some Voice Over IP Calls and SMS Verifications Services ProvidersNo ratings yet
- Zoom Meeting For Beginners: A Step by Step Illustrated Manual to Using Zoom for Video Conferencing, Webinars, Live Streams and Mastering Online MeetingsFrom EverandZoom Meeting For Beginners: A Step by Step Illustrated Manual to Using Zoom for Video Conferencing, Webinars, Live Streams and Mastering Online MeetingsNo ratings yet
- Nokia n95 n95-8gbDocument18 pagesNokia n95 n95-8gbChelsea SerranoNo ratings yet
- 2degree Internet SettingDocument2 pages2degree Internet SettingSumanTamangNo ratings yet
- Your User Name and PasswordDocument3 pagesYour User Name and PasswordmanjuNo ratings yet
- Wireless Sync Quick Start Guide For Palm OS DevicesDocument10 pagesWireless Sync Quick Start Guide For Palm OS DevicesLucas KlotzNo ratings yet
- To Download Internet and Messaging SettingsDocument2 pagesTo Download Internet and Messaging Settingsdhirajkumar_1No ratings yet
- Pocketpc GprssettingsDocument2 pagesPocketpc GprssettingsDhruv VaishnavNo ratings yet
- Nokia - E71 To Help Mobile FBDocument16 pagesNokia - E71 To Help Mobile FBJhian Juvan ÜNo ratings yet
- Nokia E71: Digitel Mobile Philippines IncDocument16 pagesNokia E71: Digitel Mobile Philippines IncWinnie Labog-laborNo ratings yet
- 3G 7.2Mbps 3G Connect Modem User Guide: Welcome To Hspa Usb Modem 3G CONNECT MODEM Provides The Following FunctionsDocument21 pages3G 7.2Mbps 3G Connect Modem User Guide: Welcome To Hspa Usb Modem 3G CONNECT MODEM Provides The Following FunctionsBarce RumkabuNo ratings yet
- Howto For X405 X406 2012-09-25Document5 pagesHowto For X405 X406 2012-09-25DragutinSačarićNo ratings yet
- 7610 Model: Digitel Mobile Philippines IncDocument12 pages7610 Model: Digitel Mobile Philippines IncJanus MariNo ratings yet
- Olive CM 200 User ManualDocument34 pagesOlive CM 200 User ManualAshok Kumar MeenaNo ratings yet
- Internet Setup Manual For LSP 3000 and LST 2500 On Windows VistaDocument3 pagesInternet Setup Manual For LSP 3000 and LST 2500 On Windows VistaolarhNo ratings yet
- USBModemHelp enDocument25 pagesUSBModemHelp enWahyu Adjie BasukiNo ratings yet
- W300i GPRS & MMS With TelkomselDocument4 pagesW300i GPRS & MMS With TelkomselulatjelekNo ratings yet
- HP iPAQ 6955 Easy Email Setup: GmailDocument2 pagesHP iPAQ 6955 Easy Email Setup: GmailSocum TranssrlNo ratings yet
- HTC Touch EmgDocument32 pagesHTC Touch EmgIko DoangNo ratings yet
- Huawei E172 Quick StartDocument16 pagesHuawei E172 Quick StartiddbbiNo ratings yet
- Mobitel AnswersDocument6 pagesMobitel AnswerssamzhomeNo ratings yet
- NokiaDocument3 pagesNokiaJoana Marie GuanNo ratings yet
- 6131 / 6151 Models: Digitel Mobile Philippines IncDocument25 pages6131 / 6151 Models: Digitel Mobile Philippines IncHydcfgvlksfdg Ldfgiovijoif FgkmflgjoiiejfgrNo ratings yet
- Internet Settings PDFDocument6 pagesInternet Settings PDFRudy Nikoi AddoNo ratings yet
- Ericsson T 65-Settings For Internet AccessDocument3 pagesEricsson T 65-Settings For Internet AccessMarc BengtssonNo ratings yet
- Config Nokia 6600Document3 pagesConfig Nokia 6600Justine ItugotNo ratings yet
- Setingan GprsDocument3 pagesSetingan GprsawedbadungNo ratings yet
- We AhDocument2 pagesWe AhjenellemaiNo ratings yet
- 1.set Up Internet - Huawei Mediapad T3 10: Before You StartDocument16 pages1.set Up Internet - Huawei Mediapad T3 10: Before You StartmoneanuNo ratings yet
- MX530 MX470 SFX U2a-1 V1Document2 pagesMX530 MX470 SFX U2a-1 V1bouki15No ratings yet
- Maxis 3g WapDocument1 pageMaxis 3g WapHo Seng VinNo ratings yet
- Nokia - 5233Document13 pagesNokia - 5233Frankie MacabadaNo ratings yet
- Blackberry 6210 and Blackberry 6220 - Quick Reference GuideDocument2 pagesBlackberry 6210 and Blackberry 6220 - Quick Reference Guidejortega83No ratings yet
- Nokia 6260Document1 pageNokia 6260Geetha GovindNo ratings yet
- Outlook Orange SMTP Authentication Client SetupDocument10 pagesOutlook Orange SMTP Authentication Client SetupMohammad KiwanNo ratings yet
- MMX 352G USB Modem User ManualDocument26 pagesMMX 352G USB Modem User ManualshivaarunachalaNo ratings yet
- TCP/IP Win 8Document17 pagesTCP/IP Win 8Ahmed Said GhonimyNo ratings yet
- Nokia 301 ManualDocument68 pagesNokia 301 Manualalan-solentNo ratings yet
- Zelio GSM PDFDocument18 pagesZelio GSM PDFAhmed El TayebNo ratings yet
- Xgate Setup Guide For Windows OsDocument11 pagesXgate Setup Guide For Windows OsAndreyNo ratings yet
- 6020 / 6030 / 6070 / 5070 Models: Digitel Mobile Philippines IncDocument25 pages6020 / 6030 / 6070 / 5070 Models: Digitel Mobile Philippines IncCathylen Puspus BerdijoNo ratings yet
- Native Android SIP ClientDocument1 pageNative Android SIP ClientluxisysNo ratings yet
- Manual GPRS Manager enDocument10 pagesManual GPRS Manager engustavo RNo ratings yet
- Lenovo K900: Quick Start GuideDocument14 pagesLenovo K900: Quick Start GuideDwi SagittaNo ratings yet
- HTC Shift English RMFDocument2 pagesHTC Shift English RMFClaudiu RosuNo ratings yet
- Yealink SIP-T22P & SIP-T22 Quick Start Guide V73 40Document8 pagesYealink SIP-T22P & SIP-T22 Quick Start Guide V73 40William Jordache SaraivaNo ratings yet
- Free InternetDocument6 pagesFree InternetreinaimerNo ratings yet
- Configuring DUN: Installing The DUN Service: Step 1Document14 pagesConfiguring DUN: Installing The DUN Service: Step 1Min MCLNo ratings yet
- Cell Broadcast Settings: Generic MessageDocument5 pagesCell Broadcast Settings: Generic MessageJason HarrisNo ratings yet
- Nokia 6600 MMS Over GPRS: ToolsDocument6 pagesNokia 6600 MMS Over GPRS: ToolsMark LopezNo ratings yet
- How To AmosconnectDocument13 pagesHow To AmosconnectVijaynarayanan BakthavathsalamNo ratings yet
- 21Mbps HSPA+ USB Adapter User ManualDocument11 pages21Mbps HSPA+ USB Adapter User ManualNowshadNo ratings yet
- Windows Skype 4.1 Guide-5Document48 pagesWindows Skype 4.1 Guide-5Laura1971No ratings yet
- Samsung Galaxy S8 - HotSpot, APN & Tethering.Document17 pagesSamsung Galaxy S8 - HotSpot, APN & Tethering.Andrew NkhuwaNo ratings yet
- Email Setup ManualDocument12 pagesEmail Setup ManualVerus JohnNo ratings yet
- T499 QSG en 07052011 D4 ResizedDocument2 pagesT499 QSG en 07052011 D4 Resizedlipi8No ratings yet
- CDMA FWT Data Service User Guide-EnglishDocument10 pagesCDMA FWT Data Service User Guide-EnglishMohammed ToniNo ratings yet
- Eudora® Email 7.1 Quick Start Guide For WindowsDocument19 pagesEudora® Email 7.1 Quick Start Guide For WindowsWahyu UsmanNo ratings yet
- Nokia C3 Classic Model: Digitel Mobile Philippines IncDocument8 pagesNokia C3 Classic Model: Digitel Mobile Philippines IncjhenssineNo ratings yet
- HTCWildfire WEBDocument1 pageHTCWildfire WEBThunderbird38No ratings yet
- Wireless N 150 USB Adapter: Product HighlightsDocument2 pagesWireless N 150 USB Adapter: Product Highlightsdio39saiNo ratings yet
- CS 126 Lecture 04 PDFDocument29 pagesCS 126 Lecture 04 PDFjohnNo ratings yet
- How Facebook's Tentacles Reach Further Than You Think - BBC NewsDocument7 pagesHow Facebook's Tentacles Reach Further Than You Think - BBC NewsClifton Mathias YeoNo ratings yet
- Complete Umts Call FlowDocument4 pagesComplete Umts Call FlowDavid ThomasNo ratings yet
- C++ File 2Document46 pagesC++ File 2Kumar kNo ratings yet
- Isuzu D-Max 2011 Security Service ManualDocument44 pagesIsuzu D-Max 2011 Security Service ManualWilmer Huanga50% (2)
- SOL GS Ingles Abril2023Document7 pagesSOL GS Ingles Abril2023Estefanía Villar GarcíaNo ratings yet
- Ticketswap-Betonhofi-Slaybania-Ticket-20808722 2Document1 pageTicketswap-Betonhofi-Slaybania-Ticket-20808722 2Anderlik-Makkai GergelyNo ratings yet
- Tank Inspection Handbook.Document148 pagesTank Inspection Handbook.zodhhasho100% (8)
- 3.a.-2023-PARENTS CONSENTDocument1 page3.a.-2023-PARENTS CONSENTMark Era Acson De LunaNo ratings yet
- Restructuring Active Directory Domains Between ForestsDocument113 pagesRestructuring Active Directory Domains Between Forestsapi-3734769No ratings yet
- BlueData EPIC Software Architecture Technical White PaperDocument29 pagesBlueData EPIC Software Architecture Technical White PaperRajesh ShenoyNo ratings yet
- Classic ANSI Lock Installation Manual 20091903Document32 pagesClassic ANSI Lock Installation Manual 20091903elfer04No ratings yet
- Annual Report 15 16Document198 pagesAnnual Report 15 16Anushka SinhaNo ratings yet
- KYC Form Revised PDFDocument4 pagesKYC Form Revised PDFPra ChiNo ratings yet
- Khyati Product Project ReportDocument67 pagesKhyati Product Project ReportAkshay Bhatt100% (3)
- Information Technology Infrastructure LibraryDocument18 pagesInformation Technology Infrastructure LibraryCourtney Johnson100% (1)
- Trip and Alarm Change Procedure: Suez Oil CompanyDocument5 pagesTrip and Alarm Change Procedure: Suez Oil Companyeng20072007No ratings yet
- Tes PDFDocument66 pagesTes PDFMRR NebulaNo ratings yet
- Rec 6 ListDocument4 pagesRec 6 Listmanulazy9No ratings yet
- NA-OTP-PMT-0805-HS-SPE-0003 - Specification For Temporary Construction Camps and Ancillary Facilities - Final-2Document25 pagesNA-OTP-PMT-0805-HS-SPE-0003 - Specification For Temporary Construction Camps and Ancillary Facilities - Final-2AHMED AMIRANo ratings yet
- Information Technology Act 2000Document5 pagesInformation Technology Act 2000commerce departmentNo ratings yet
- Course 5Document17 pagesCourse 5Bernard LongboanNo ratings yet
- GFSI Has Defined The Food Safety Management Umbrella To Include HACCPDocument6 pagesGFSI Has Defined The Food Safety Management Umbrella To Include HACCPEGa SharfinaNo ratings yet
- Varlogic RT6 User ManualDocument4 pagesVarlogic RT6 User ManualSorinDanielMoisa100% (1)
- Servicenow ImpDocument21 pagesServicenow ImpTarun Kumar0% (1)
- Toyota Electrical ConceptsDocument30 pagesToyota Electrical ConceptsNDD1959100% (3)
- Ano Ang Tradisyon, Paniniwala at Kultura NG Kristiyano Specific Answer - Brainly - PHDocument1 pageAno Ang Tradisyon, Paniniwala at Kultura NG Kristiyano Specific Answer - Brainly - PHLeax Gua0% (1)
- 7750 SR-OS RADIUS Attributes Reference Guide 11.0R4Document188 pages7750 SR-OS RADIUS Attributes Reference Guide 11.0R4Jair RamirezNo ratings yet