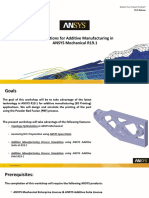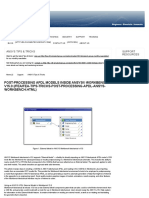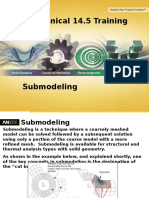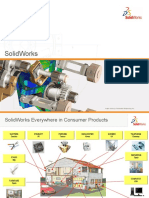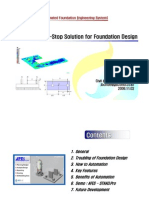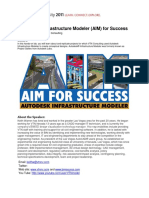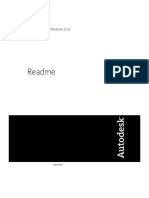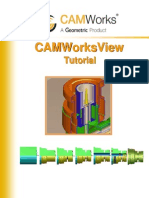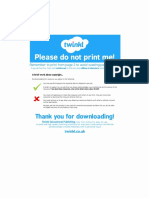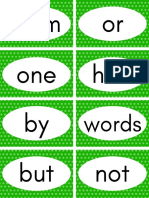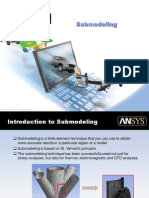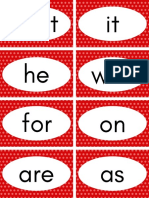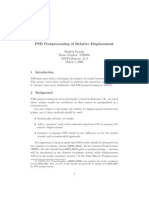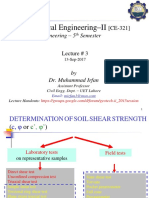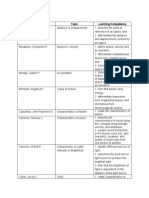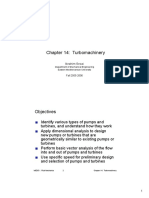Professional Documents
Culture Documents
Creating and Using Deformed Geometry
Uploaded by
choprahari0 ratings0% found this document useful (0 votes)
856 views23 pagesCreating and using a deformed geometry in ANSYS Workbench
Copyright
© © All Rights Reserved
Available Formats
PDF, TXT or read online from Scribd
Share this document
Did you find this document useful?
Is this content inappropriate?
Report this DocumentCreating and using a deformed geometry in ANSYS Workbench
Copyright:
© All Rights Reserved
Available Formats
Download as PDF, TXT or read online from Scribd
0 ratings0% found this document useful (0 votes)
856 views23 pagesCreating and Using Deformed Geometry
Uploaded by
choprahariCreating and using a deformed geometry in ANSYS Workbench
Copyright:
© All Rights Reserved
Available Formats
Download as PDF, TXT or read online from Scribd
You are on page 1of 23
2010 ANSYS, Inc. All rights reserved. 1 ANSYS, Inc. Proprietary 2010 ANSYS, Inc. All rights reserved.
ed. 1 ANSYS, Inc. Proprietary
Creating and using
Deformed Geometry
Hari Subramaniam
2010 ANSYS, Inc. All rights reserved. 2 ANSYS, Inc. Proprietary
Creating and using Deformed
Geometry
In this tutorial we will conduct a Static
Structural analysis in the Mechanical
application and conduct a Modal analysis on
the deformed geometry
Topics covered in this tutorial
Creating Named Selection
Inserting APDL commands
Using FE Modeler to synthesize a geometry
from a deformed solution
2010 ANSYS, Inc. All rights reserved. 3 ANSYS, Inc. Proprietary
Creating and using Deformed
Geometry
1
2
1. Open a empty Project file
2. Select the Workbench file Deformed_Geometry
2010 ANSYS, Inc. All rights reserved. 4 ANSYS, Inc. Proprietary
Creating and using Deformed
Geometry
3. RMB on the setup (A5) branch of Static Structural and select Edit
3
2010 ANSYS, Inc. All rights reserved. 5 ANSYS, Inc. Proprietary
Creating and using Deformed
Geometry
The model is already meshed. Pressure and rotational velocity is already
applied on the turbine blade
2010 ANSYS, Inc. All rights reserved. 6 ANSYS, Inc. Proprietary
Creating and using Deformed
Geometry
Named Selection is created on all the exterior faces.
4. Select the outer face of the turbine blade; RMB and select Create Named
Selection.
5. Enter the name as OrgiF01
4
5
2010 ANSYS, Inc. All rights reserved. 7 ANSYS, Inc. Proprietary
Creating and using Deformed
Geometry
6. Select each of the exterior face of the turbine blade and create a Named
Selection similar to step 4 and 5
A total of 11 Named Selections are created as shown in the figure below.
This step will ensure that the deformed geometry will have the same number
of faces and the same topology.
6
2010 ANSYS, Inc. All rights reserved. 8 ANSYS, Inc. Proprietary
Creating and using Deformed
Geometry
7. Select Static Structural (A5) and then select Insert Commands
7
2010 ANSYS, Inc. All rights reserved. 9 ANSYS, Inc. Proprietary
Creating and using Deformed
Geometry
8. cmwrite command is included to store all the named selections since the
rst file will not contain this information
All the components will be stored in allcomp.cmp file
8
2010 ANSYS, Inc. All rights reserved. 10 ANSYS, Inc. Proprietary
Creating and using Deformed
Geometry
9. Select Solution; RMB and select Solve to solve the model
9
2010 ANSYS, Inc. All rights reserved. 11 ANSYS, Inc. Proprietary
Creating and using Deformed
Geometry
10. In the project page; drag and drop Mechanical APDL onto to the Solution
(A6) branch of Static Structural
11. Drag and drop Finite Element Modeler onto the Analysis (B2) branch of
Mechanical APDL
11
10
2010 ANSYS, Inc. All rights reserved. 12 ANSYS, Inc. Proprietary
Creating and using Deformed
Geometry
12. RMB on Solution (A6) branch of Static Structural and select Update
12
2010 ANSYS, Inc. All rights reserved. 13 ANSYS, Inc. Proprietary
Creating and using Deformed
Geometry
13. Select Analysis (B2) branch of Mechanical APDL; RMB and select Add
Input File Browse
14. Select the file defgeom.inp
13
14
2010 ANSYS, Inc. All rights reserved. 14 ANSYS, Inc. Proprietary
Contents of defgeom.inp File
Modifies the coordinates of the nodes based on
current displacement
Creates a cdb file which will be read by Finite
Element Modeler
Creates surface elements surf154 on the faces
of the all the components named ORIGF
Reads the results from the last loadstep
Reads all the components from allcomp.cmp file
2010 ANSYS, Inc. All rights reserved. 15 ANSYS, Inc. Proprietary
Creating and using Deformed
Geometry
15. Select Analysis (B2) branch of Mechanical APDL; RMB and select
Refresh and then Update
15
2010 ANSYS, Inc. All rights reserved. 16 ANSYS, Inc. Proprietary
Creating and using Deformed
Geometry
16. Drag and Drop Modal Analysis onto Model (C2) branch of Finite Element
Modeler.
17. In order to share the geometry from Finite element Modeler; create a link
between the Finite element modeler and Model (D3) branch of the Modal
analysis.
16
17
2010 ANSYS, Inc. All rights reserved. 17 ANSYS, Inc. Proprietary
Creating and using Deformed
Geometry
18. Select the Model (C2) branch of Finite Element Modeler; RMB and select
Edit to open the Modeler
19. In the Finite element Modeler, expand the Components branch to visualize
all the Named selections in static structural are converted to components in
FE Modeler
18
19
2010 ANSYS, Inc. All rights reserved. 18 ANSYS, Inc. Proprietary
Creating and using Deformed
Geometry
20
21
20. Select Geometry Synthesis from the model tree
21. Select Initial Geometry to create a geometry from the deformed mesh
22. Expand Initial Geometry to visualize the body that is created from the
deformed mesh. This body has the same number of faces like the original
geometry
22
2010 ANSYS, Inc. All rights reserved. 19 ANSYS, Inc. Proprietary
Creating and using Deformed
Geometry
23. Select File and close the Finite Element Modeler
24. In the project page, RMB on the Model (C2) branch of Finite element
Modeler and select Update
Now the Engineering Data and Deformed Geometry are transferred to the
Modal Analysis
24
2010 ANSYS, Inc. All rights reserved. 20 ANSYS, Inc. Proprietary
Creating and using Deformed
Geometry
Open the setup (D3) branch of Modal analysis. You can apply appropriate
boundary conditions and solve for Natural frequencies and Mode shapes of
the deformed geometry
2010 ANSYS, Inc. All rights reserved. 21 ANSYS, Inc. Proprietary
Additional Step
You have the option of exporting the deformed geometry as a Parasolid file
from Finite Element Modeler, which can be imported to other CAD systems
25. Open the Finite Element Modeler (C2)
26. Select Initial Geometry and then select Convert to Parasolid
26
2010 ANSYS, Inc. All rights reserved. 22 ANSYS, Inc. Proprietary
Additional Step
27. RMB on Parasolid Geometry and select Export to a Parasolid File to
export the deformed geometry.
Additionally you can select Add a Sew Tool to stitch all the surfaces to form
a volume and then export the file (discussed in the next slide)
27
2010 ANSYS, Inc. All rights reserved. 23 ANSYS, Inc. Proprietary
Additional Step Sew Tool
26a. RMB on Parasolid Geometry and select Add a Sew Tool
26b. In the details view of Sew , select all the 11 Bodies for the Geometry
and change the Tolerance to 0.001
26c. RMB on Sew and select Generate the Parasolid Geometry which create
a solid part from the 11 surfaces and then follow Step-27 to export the file
26a
26b
26c
You might also like
- 0521138175Document191 pages0521138175Mohamed Arbi Ben Younes100% (4)
- Structural Bridge Design UKDocument478 pagesStructural Bridge Design UKMohd Faizal90% (10)
- 605 - Solid Edge Simulation: A Hands-On Experience: Mark Thompson, Solid Edge Field Support, Siemens PLM SoftwareDocument59 pages605 - Solid Edge Simulation: A Hands-On Experience: Mark Thompson, Solid Edge Field Support, Siemens PLM SoftwareRidwan SeftieanNo ratings yet
- How To Make A 3d Printed Model RocketDocument12 pagesHow To Make A 3d Printed Model Rocketapi-354933597100% (1)
- Step by Step Procedure To Export A Deformed Geometry in AnsysDocument11 pagesStep by Step Procedure To Export A Deformed Geometry in AnsysvilukNo ratings yet
- Sheet Metal Best PracticesDocument11 pagesSheet Metal Best PracticesAng Tiong WeeNo ratings yet
- Solidworks Tutorial08 Bearingpuller English 08 LR PDFDocument39 pagesSolidworks Tutorial08 Bearingpuller English 08 LR PDFCarla BeardNo ratings yet
- Assembly Design in Solid Edge A Hands-On Experience - Mark Thompson PDFDocument59 pagesAssembly Design in Solid Edge A Hands-On Experience - Mark Thompson PDFEldio KlenNo ratings yet
- 66kv Earthing System R-1 (For Print Out)Document8 pages66kv Earthing System R-1 (For Print Out)g_nraja100% (1)
- Agilent Vacuum Training GuideDocument27 pagesAgilent Vacuum Training GuidesinytellsNo ratings yet
- Gamma DistributionDocument8 pagesGamma DistributionVarun MunjalNo ratings yet
- Additive Manufacturing Applications in ANSYS Mechanical R19.1 - PresentationDocument63 pagesAdditive Manufacturing Applications in ANSYS Mechanical R19.1 - PresentationÇağatay Abay100% (3)
- GSNH Science Lessons on ElectricityDocument4 pagesGSNH Science Lessons on ElectricityMaám Rosemary B. LandanNo ratings yet
- Post-Processing APDL Models Inside ANSYS® Workbench v15Document26 pagesPost-Processing APDL Models Inside ANSYS® Workbench v15LK AnhDungNo ratings yet
- Organic Chemistry Lab Guide to SpectroscopyDocument133 pagesOrganic Chemistry Lab Guide to Spectroscopytheoneandonly1No ratings yet
- Staad Workbook 2016Document71 pagesStaad Workbook 2016Kishore ReddyNo ratings yet
- Mechanical Desktop 6Document376 pagesMechanical Desktop 6Armin HodžićNo ratings yet
- Webinar N°6 Tips and Tricks in RobotDocument53 pagesWebinar N°6 Tips and Tricks in RobotSrdjan KosoricNo ratings yet
- Solidcam 5 Axis Tutorial: Volume 1 - BeginnerDocument45 pagesSolidcam 5 Axis Tutorial: Volume 1 - BeginnerReza VahdatparastNo ratings yet
- Lesson 4 - Formula One Car DesignDocument28 pagesLesson 4 - Formula One Car DesignNdianabasi UdonkangNo ratings yet
- Structural Bridge Design Example Manual - New Zealand & AustraliaDocument388 pagesStructural Bridge Design Example Manual - New Zealand & AustraliaEric Villenas0% (1)
- Projects For StudentsDocument70 pagesProjects For StudentsBasanth SrianNo ratings yet
- Bridge Structural Design EUDocument466 pagesBridge Structural Design EUMohd Faizal100% (2)
- SolidCAM 2016 5 Axis Basic Training Vol 1 PDFDocument33 pagesSolidCAM 2016 5 Axis Basic Training Vol 1 PDFThanh Nguyen50% (2)
- Introduction DXDocument38 pagesIntroduction DXEric CamposNo ratings yet
- Mechanical Intro 14.5 WSAppB SubmodelingDocument19 pagesMechanical Intro 14.5 WSAppB SubmodelingVictor SosaNo ratings yet
- ANSYS Workbench 10Document1,192 pagesANSYS Workbench 10Nusret MeydanlikNo ratings yet
- AIM R17 WS09 Pipe AssemblyDocument14 pagesAIM R17 WS09 Pipe AssemblyArpach PachecoNo ratings yet
- Mechanical Intro 14.5 WS2.1 Basics PDFDocument23 pagesMechanical Intro 14.5 WS2.1 Basics PDFJoselo HRNo ratings yet
- SolidCAM 2021 5-Axis Basic Training Vol-1Document34 pagesSolidCAM 2021 5-Axis Basic Training Vol-1ArminNezićNo ratings yet
- AGARD445 Workshop PDFDocument39 pagesAGARD445 Workshop PDFBhaskar Nandi100% (1)
- Lesson 3 - Formula One Car DesignDocument15 pagesLesson 3 - Formula One Car DesignNdianabasi UdonkangNo ratings yet
- Sub ModelingDocument29 pagesSub Modelingpercys99No ratings yet
- Assembly in Solid Eg deDocument59 pagesAssembly in Solid Eg deIonuț StănculeaNo ratings yet
- Additional 17657 ES17657 L Vorwerk AU2016 ExercisesDocument27 pagesAdditional 17657 ES17657 L Vorwerk AU2016 ExercisesSibil DavidNo ratings yet
- Presentation - 21430 - MSF21430 Fabrication Parts in Revit Quickly and Easily Go From Design To Fabrication To Fabrication ESTmep and BeyondDocument48 pagesPresentation - 21430 - MSF21430 Fabrication Parts in Revit Quickly and Easily Go From Design To Fabrication To Fabrication ESTmep and BeyondSony JsdNo ratings yet
- Solidworks IntroDocument45 pagesSolidworks IntroAkash PatelNo ratings yet
- AFES One Stop Solution For Foundation DesignDocument43 pagesAFES One Stop Solution For Foundation Designhoga_dreamlandNo ratings yet
- WindshieldDocument4 pagesWindshieldapi-269424168No ratings yet
- ANSYS 10.0 Workbench Tutorial - Exercise 3, Named Selections and Localized LoadsDocument46 pagesANSYS 10.0 Workbench Tutorial - Exercise 3, Named Selections and Localized Loadsmuce0112No ratings yet
- ANSYS 10.0 Workbench Tutorial - Exercise 4, Remote and Combined LoadsDocument42 pagesANSYS 10.0 Workbench Tutorial - Exercise 4, Remote and Combined Loads72alfettaNo ratings yet
- DM-Intro 13.0 L-02 Introduction DMDocument19 pagesDM-Intro 13.0 L-02 Introduction DMJim ChenNo ratings yet
- v4 - AU2011ClassHandout Autodesk® Infrastructure Modeler (AIM) For SuccessDocument15 pagesv4 - AU2011ClassHandout Autodesk® Infrastructure Modeler (AIM) For SuccessWilfredoJosueNo ratings yet
- 1.1-Introduction To Autocad: Source: - Download Image From GoogleDocument34 pages1.1-Introduction To Autocad: Source: - Download Image From Googletoy sen100% (1)
- Mechanical Desktop6 UG PDFDocument376 pagesMechanical Desktop6 UG PDFAriel NKNo ratings yet
- Acad Arch 2012Document44 pagesAcad Arch 2012sennirajeshNo ratings yet
- Introduction To ANSYS Mechanical: Workshop 5.1 Linear Structural AnalysisDocument20 pagesIntroduction To ANSYS Mechanical: Workshop 5.1 Linear Structural AnalysisAjay Chacko100% (1)
- History: Benefits of Using The SOLIDWORKS SoftwareDocument5 pagesHistory: Benefits of Using The SOLIDWORKS SoftwarePrasad Aravind HatwalneNo ratings yet
- SWW2014 PPT Costing GuideDocument33 pagesSWW2014 PPT Costing GuideAdithyan GowthamNo ratings yet
- ANSYSDocument13 pagesANSYSnalanth76No ratings yet
- Section1 Module8 InstructorNotes r3Document19 pagesSection1 Module8 InstructorNotes r3alex albNo ratings yet
- Cam Works ViewDocument31 pagesCam Works ViewPetta26100% (1)
- Re-Use of 2D Geometry in Pro/Engineer Models: Elite Consulting LTDDocument53 pagesRe-Use of 2D Geometry in Pro/Engineer Models: Elite Consulting LTDtanto_deep_15No ratings yet
- Design Modeler Evaluation Guide A Quick Tutorial: Ansys, Inc. March, 2005Document91 pagesDesign Modeler Evaluation Guide A Quick Tutorial: Ansys, Inc. March, 2005hosseinidokht86No ratings yet
- Section1 Module1 InstructorNotes r3Document19 pagesSection1 Module1 InstructorNotes r3asdfgdsfNo ratings yet
- 03MME008Document138 pages03MME008Puneet SharmaNo ratings yet
- Explicit STR and Autodyn PT I 14.5 WS09 RC DropDocument25 pagesExplicit STR and Autodyn PT I 14.5 WS09 RC DroprzsoltNo ratings yet
- Milling Exmple in MastercamDocument90 pagesMilling Exmple in Mastercamjulian tasconNo ratings yet
- Open Model FilesDocument160 pagesOpen Model FilesprasenjitsayantanNo ratings yet
- A5 2 MakingSketchesAADDocument22 pagesA5 2 MakingSketchesAADMax2016No ratings yet
- Handout 10379 DE10379Document25 pagesHandout 10379 DE10379Deeivid E.S.No ratings yet
- Colorful Crayons Display CalendarDocument8 pagesColorful Crayons Display CalendarchoprahariNo ratings yet
- DR Seuss Reading Quote PosterDocument2 pagesDR Seuss Reading Quote PosterchoprahariNo ratings yet
- Life's deepest questionsDocument1 pageLife's deepest questionschoprahariNo ratings yet
- Sight Words 6 PDFDocument1 pageSight Words 6 PDFchoprahariNo ratings yet
- Sight Words PDFDocument1 pageSight Words PDFchoprahariNo ratings yet
- There An Do How She Each Use: WhichDocument1 pageThere An Do How She Each Use: WhichchoprahariNo ratings yet
- What Were Can Said We All: When YourDocument1 pageWhat Were Can Said We All: When YourchoprahariNo ratings yet
- From One by But Not Had Or: WordsDocument1 pageFrom One by But Not Had Or: WordschoprahariNo ratings yet
- Submodeling in ANSYSDocument30 pagesSubmodeling in ANSYSchoprahariNo ratings yet
- That He For Are As On Was ItDocument1 pageThat He For Are As On Was ItchoprahariNo ratings yet
- With They at This Have Be I HisDocument1 pageWith They at This Have Be I HischoprahariNo ratings yet
- STI0903 - PSD Postprocessing 2Document7 pagesSTI0903 - PSD Postprocessing 2choprahariNo ratings yet
- Sight Words 1Document1 pageSight Words 1choprahariNo ratings yet
- 2014 Solder Joint ReliabilityDocument18 pages2014 Solder Joint ReliabilitychoprahariNo ratings yet
- CP395RG 3-9x50mm Owner'S Manual: WarningDocument2 pagesCP395RG 3-9x50mm Owner'S Manual: WarningFrédéric NannNo ratings yet
- WaterFlowMeter Catalogue PDFDocument2 pagesWaterFlowMeter Catalogue PDFjaianit89No ratings yet
- 5 Longitudinal and Transverse VibrationsDocument4 pages5 Longitudinal and Transverse Vibrationsenggsantu0% (1)
- Fire Resistance DesignDocument43 pagesFire Resistance DesignPrantik Adhar SamantaNo ratings yet
- Suong V. Hoa - Design and Manufacturing of Composites-CRC Press (1998)Document248 pagesSuong V. Hoa - Design and Manufacturing of Composites-CRC Press (1998)joereisNo ratings yet
- How to Focus a MicroscopeDocument3 pagesHow to Focus a MicroscopeFati Andari AlmahdiniNo ratings yet
- DIRECT SHEAR TEST TITLEDocument19 pagesDIRECT SHEAR TEST TITLESaid-Mansour MohamedNo ratings yet
- Lesson2 1-LightDocument4 pagesLesson2 1-LightGrace06 LabinNo ratings yet
- Mossbauer SpectrometerDocument43 pagesMossbauer SpectrometerColin BullockNo ratings yet
- Chapter 1 Introduction To Physics StudentDocument18 pagesChapter 1 Introduction To Physics StudentAizat ArifNo ratings yet
- Lesson Plan Grade 7 3rd QuarterDocument3 pagesLesson Plan Grade 7 3rd QuarterDanny EspañolaNo ratings yet
- Report 4071 - EN6115-4 SPS TITAN (2.1MB)Document34 pagesReport 4071 - EN6115-4 SPS TITAN (2.1MB)pcosro0% (1)
- Somebasictermsinthermo 160110182538Document27 pagesSomebasictermsinthermo 160110182538raja singamNo ratings yet
- Mathematics Higher Level Paper 2: Instructions To CandidatesDocument16 pagesMathematics Higher Level Paper 2: Instructions To CandidatesBrian KwonNo ratings yet
- Foundation For MBR-flatDocument6 pagesFoundation For MBR-flatjatinNo ratings yet
- Reflection of Light in MirrorsDocument3 pagesReflection of Light in Mirrorsapi-31351760850% (2)
- Electric Theory of MatterDocument9 pagesElectric Theory of Matteralefs42296No ratings yet
- IJIRAE::An Overviewof Analysis, Measurement and Modelling of Dynamics Properties of Composite Materials Using Oberst Beam MethodDocument4 pagesIJIRAE::An Overviewof Analysis, Measurement and Modelling of Dynamics Properties of Composite Materials Using Oberst Beam MethodIJIRAE- International Journal of Innovative Research in Advanced EngineeringNo ratings yet
- Optical CommunicationDocument5 pagesOptical CommunicationSaiviswanth BoggarapuNo ratings yet
- PG Datasheet CAT Perkins SV LinearDocument4 pagesPG Datasheet CAT Perkins SV LinearMieczysław MichalczewskiNo ratings yet
- Chapter 14mDocument24 pagesChapter 14mamirNo ratings yet
- Fusion Cross-Sections - 24 - 11 - 2020Document25 pagesFusion Cross-Sections - 24 - 11 - 2020Isaiah KimNo ratings yet
- Lab de Mosfet PDFDocument24 pagesLab de Mosfet PDFLeslye Flores SantiagoNo ratings yet