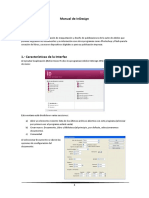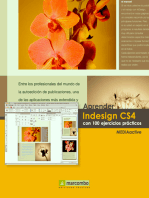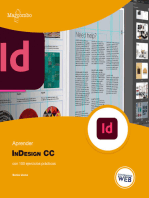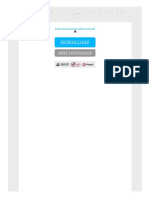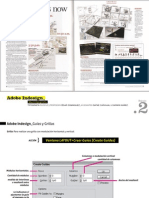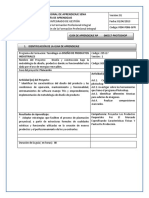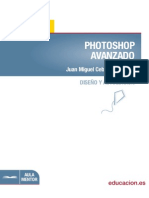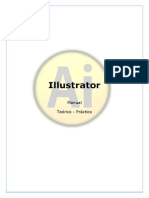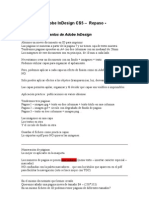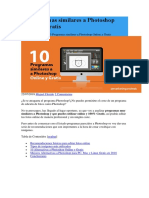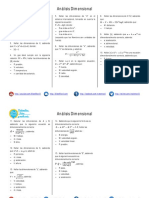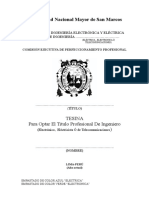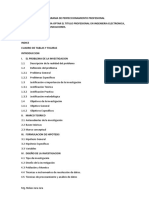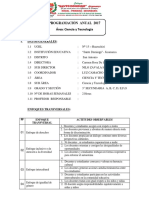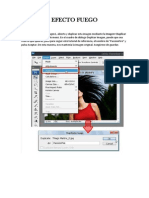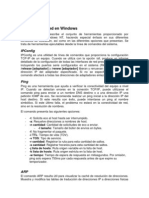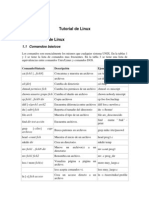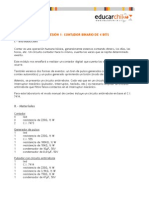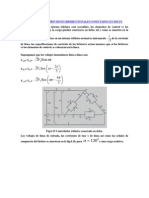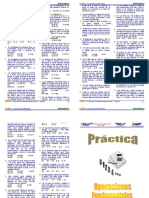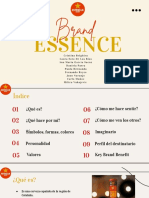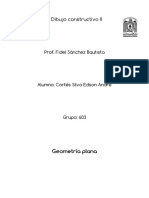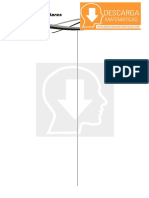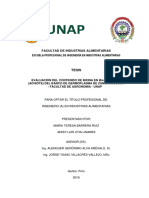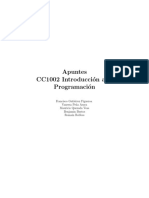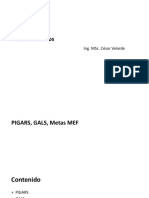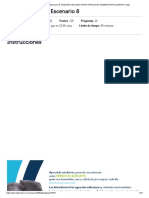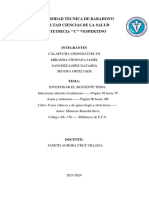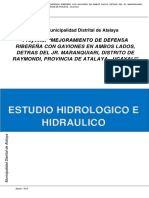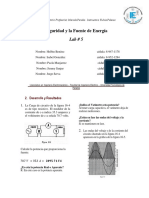Professional Documents
Culture Documents
Manual 1 Indesign
Uploaded by
Lynn Cobeñas MuñozOriginal Title
Copyright
Available Formats
Share this document
Did you find this document useful?
Is this content inappropriate?
Report this DocumentCopyright:
Available Formats
Manual 1 Indesign
Uploaded by
Lynn Cobeñas MuñozCopyright:
Available Formats
Objetivos:
- Entorno de InDesign,
- Crear Nuevo Documento de Trabajo
- Cuadro de Herramientas y su organizacin
- Modificar Mrgenes y Columnas de Pgina, Guas
- Colocar textos
- Panel Carcter y Panel Prrafo
- Colocar Imgenes
ENTORNO DE INDESIGN CS4
Adobe InDesign CS4 es la aplicacin necesaria para el diseo, maquetacin profesional y veloz de
archivos compuestos por muchas pginas. Una innovadora tecnologa y su integracin con Adobe
Photoshop hacen de Adobe InDesign una herramienta imprescindible para el maquetador.
El nuevo software Adobe InDesign lleva el diseo de pginas a un nuevo nivel, combinando su
extraordinario poder de
produccin y su libertad de
creacin con soporte innovado.
Cmo iniciar el programa?
1era Forma (clsica)
- A travs del Botn
Inicio
2da Forma
Cargando el ejecutable del programa (Men Inicio > Ejecutar: INDESIGN).
Una vez cargado el programa, se muestra una ventana que permite:
Desde
esta
ventana
podremo
s elegir
la opcin
del tipo
de
trabajo
que
deseam
os crear.
DOCUM
ENTO:
Te
permite
crear un
Docume
nto
Nuevo.
LIBRO:
Te
permite
crear un
organizador de Documentos.
BIBLIOTECA: Te permite crear un organizador de Libros.
Para crear un libro necesitamos un tener un Documento creado y de igual manera para
crear una Biblioteca necesitamos tener un libro creado para poder vincularlos.
CREAR NUEVO DOCUMENTO
Despus de seleccionar de la Ventana anterior la opcin Documento, se muestra la siguiente
ventana donde podrs configurar el Valor del Documento Nuevo.
Configuraremos la pgina para poder Disear un trptico en pgina A4 Horizontal, llena los valores
de Documento segn se muestra en el siguiente grfico.
Confi
gurac
in
de
Pagin
a:
1. V
alor
de
Docu
ment
o: Te
permi
te
elegir
un
valor
de
Docu
mento guardado.
2. Nmero de Pginas: Aqu podrs indicar la cantidad de pginas que tendr tu documento,
as como tambin indicar si sern pginas opuestas o simples.
3. Tamao de Pgina: Aqu podrs seleccionar el tamao de pgina.
4. Personalizado: Si tienes alguna pgina de un tamao diferente los puedes configurar
indicando sus dimensiones de anchura y altura.
5. Orientacin: Aqu podrs modificar la orientacin de la pagina, puedes seleccionar
VERTICAL o APAISADO (Horizontal).
6. Columnas: En esta opcin indicaras cuantas columnas mostraran las pginas de tu
Documento.
7. Medianil: Aqu indicaras la distancia intermedia de las columnas del Documento, si no
divides el Documento en Columnas no ser necesario utilizar esta opcin.
8. Mrgenes: Aqu podrs modificar los mrgenes de pgina o tambin conocido como
limites de texto y contenido.
Guardar valor de Documento:
Seguramente la configuracin creada la utilizaras para ms adelante y querrs tener un modelo,
para esto al terminar de configurar el valor del Documento le damos clic en el Botn Guardar Valor
y le guardamos como: Trptico
La prxima vez que hagamos un Documento Nuevo podremos ver en el listado de Valor de
Documento, la configuracin guardada.
1
2
3
4 5
6 7
8
El resultado sera el siguiente:
Nuestro Documento est listo para poder Disear un trptico.
ABRIR DOCUMENTO
Para abrir un Documento realizamos las siguientes Operaciones.
- Clic en el Men Archivo
- Seleccionamos Abrir.
Tambin podemos Utilizar el atajo
CTRL + O
Se mostrara el cuadro de dialogo para abrir un archivo, elegimos el archivo y le damos clic a la opcin
abrir.
VENTANA DE TRABAJ O
GUARDAR DOCUMENTO
Para guardar un Documento en InDesign realizamos cualquiera de estas operaciones:
- Clic en el Men Archivo
- Seleccionamos Guardar.
Tambin podemos Utilizar el atajo
CTRL + S
GUARDAR : Guardar un archivo Nuevo, si ya est guardado solo guarda los
cambios.
GUARDAR COMO : Guarda el archivo nuevamente en otra ubicacin y se posiciona en
el Documento recin guardado.
CUARDAR UNA COPIA : Guarda una copia de seguridad en otro lugar y vuelve al archivo
original.
NOTA:
En InDesign tenemos tres modos de
Guardar, veamos cules son sus
diferencias:
Hoja de trabajo
Cuadro de
herramientas
Panel de opciones
Ventanas acoplables
Contraer y
expandir
ventanas
Panel de Mens Contraer y
expandir
Cuadro
COMPATIBILIDAD CON INDESIGN CS3
Para abrir un documento de InDesign CS4 en InDesign CS3, siga dos pasos. En primer lugar, en
InDesign CS4, exporte el documento al formato de intercambio de InDesign CS3 (INX).
Puede abrir el archivo .inx en InDesign CS3 para convertirlo en un documento de InDesign sin ttulo.
Nota: para abrir el documento de InDesign CS4 en InDesign CS2 o versiones anteriores, abra el archivo
INX exportado en InDesign CS3, vuelva a exportarlo a INX y, por ltimo, abra este archivo exportado en
InDesign CS2.
MODOS DE VISUALIZACIN
La opcin modos de visualizacin te permitir mostrar y ocultar algunos elementos del entorno de trabajo,
como la regla, la cuadrcula, caracteres ocultos, etc.
Para poder activar esta opcin dale clic al Botn desplegable Modos de Visualizacin, desde all podrs
activar o desactivar los elementos de visualizacin.
Modos de Pantalla
Desde esta otra opcin podremos modificar el modo en que se ve la pantalla y los elementos de la hoja
de trabajo, para activar esta opcin le damos clic al Botn Modos de pantalla que est en la Barra de
Mens, a continuacin nos mostrar los siguientes modos:
NORMAL: Muestra la mesa de trabajo en blanco, as como las cuadrculas, guas y elementos no
imprimibles.
PREVISUALIZACIN: Muestra la ilustracin tal como se imprimir.
SANGRADO: Muestra la ilustracin tal como se imprimir, con todos los elementos imprimibles dentro del
rea de sangrado.
INDICACIONES: Muestra la ilustracin tal como se imprimir, con todos los elementos imprimibles dentro
del rea de Indicaciones.
CUADRO DE HERRAMIENTAS Y SU
ORGANIZACIN
Preferencias Generales:
La opcin Preferencias de InDesign te permitir personalizar aspectos generales del Documento, como
por ejemplo las Unidades de medida, colores de lneas gua, ortografa del Documento, etc. Para ingresar
a esta ventana seguimos los siguientes pasos:
- Men Edicin
- Preferencias
- Generales
Ventana
del
Document
o:
La ventana
de
Document
o va a
mostrar a
la pagina
con sus
respectivos
elementos
como la
mesa de
trabajo y
sus guas
las cuales
explicarem
os con detalle.
A Pagina (Lneas Negras)
NOTA:
Tambin puedes acceder a la ventana con el Atajo CTRL + K
C
D
A
B
E
B Guas del margen (Lneas Magenta)
C Guas de Columnas (Lneas Violeta)
D rea de Sangrado (Lneas Rojas o Fiesta)
E rea de Indicaciones (Lneas Azules)
Modificar colores de las guas
Podemos utilizar la opcin de preferencias para modificar los colores de las lneas para poder
personalizarlo a tu gusto.
- Men Edicin
- Preferencias
- Guas y mesa de trabajo
Espacios de trabajo:
Puede seleccionar distintos espacios de trabajo de acuerdo al tipo de trabajo que vaya a realizar
en el Documento, la opcin que e muestra por defecto es la de Aspectos esenciales, pero sin
embargo se pueden aadir de manera personalizada desde el Men ventana y agregar los paneles
que crea conveniente.
Para Crear un espacio de trabajo personalizado, solo
seleccione los paneles que utilizara y luego desplegar el men
para elegir los espacios de trabajo y seleccionar la opcin
Nuevo espacio de trabajo, le asignas un nombre y luego
presionar el Botn OK.
MODIFICAR, MRGENES Y COLUMNAS
Se pueden modificar las opciones de mrgenes y columnas despus de ya haber configurado el
Documento, sigamos los siguientes pasos:
1.- Seleccionar la pgina o pginas a las cuales desee modificar los mrgenes o columnas (Para poder
hacer esto de manera ms exacta activaremos el Panel Pgina)
En este Panel se visualizaran todas las pginas
de Nuestro Documento.
Desde este Panel Tambin tenemos la opcin de
Agregar o Eliminar pginas con los siguientes
Botones:
Crear Nueva Pgina
Eliminar Pginas seleccionadas
Si deseas seleccionar una pgina dale clic sobre
ella.
Si deseas seleccionar varias pginas
seleccinalas utilizando la tecla CTRL.
- Seleccionemos las Pginas 2 y 3.
2.- Hagamos Clic en el Men Composicin - Mrgenes y Columnas
Cambiar los valores de Mrgenes y Columnas como se ve en la siguiente ventana.
Notaremos que se va visualizando el cambio
sobre las pginas seleccionadas, finalmente le
damos Clic en el Botn OK.
GUAS
Las guas son lneas de orientacin que facilitan la organizacin de los diversos objetos que se
emplean en el documento.
Antes de insertar las guas hay que asegurarnos que estn visibles las guas del Documento, la cual se puede activar
dando un clic derecho sobre la pgina. Tambin se puede utilizar el atajo CTRL + R
Para insertar las guas solo hay que arrastrar una lnea desde la regla superior o lateral izquierda.
Para eliminar una lnea gua solo basta con seleccionarlo y presionar la tecla SUPR
LNEAS GUIA
Ejemplo del Uso de lneas Gua
CREACIN DE TEXTOS Y MARCOS DE TEXTOS
Para insertar texto en adobe InDesign utilizaremos la Herramienta Texto, el cual te permitir crear un Marco para el
texto y de esa manera poder insertar texto.
Para poder manejar el tamao del Marco primero debemos volver a elegir la Herramienta Seleccin y seleccionar el
Marco Contenedor del Texto, ahora se mostraran los nodos para manejar con facilidad el tamao.
Rellenar con texto Falso un marco creado.
Esta es una opcin interesante para poder practicar la maquetacin y hacer una prueba de cmo se vera la pgina
antes de su creacin, seguir los siguientes pasos:
1.- Clic derecho
sobre el
Marco.
2.- Seleccionar
Llenar con
texto falso.
EJERCICIO
InDesign tiene una opcin interesante para poder practicar la maquetacin de una pgina utilizando texto falso y es
el que utilizaremos en nuestra prctica, tomando como ejemplo algunos modelos de revistas.
1.- Ingresar a InDesign
2.- Crear 5 pginas en tamao A4
3.- Activar pginas opuestas y orientacin vertical
4.- Ubicarte en la primera pgina y crear los siguientes Marcos de texto en las posiciones que se indican en la
siguiente imagen.
5.- ahora procedemos a llenarlo con texto falso
6.- Hacer
algo
similar
con las
siguientes
pginas
tomando
como
referencia
los
siguientes
estilos,
crear los
marcos
bordeand
o los
mrgenes
de pgina
para cubrir el espacio.
7.- Terminado el ejercicio guardar el archivo con el nombre Marco de texto.
Pg 2 Pg 3 Pg 4 Pg 5
COLOCAR TEXTOS
Como se haba indicado anteriormente, para poder insertar textos en InDesign es necesario primero crear un marco
de texto. Si tenemos ya el texto escrito en un programa como Word o Bloc de Notas fcilmente l o podemos insertar a
nuestro Marco creado en InDesign con la opcin colocar.
Veamos en Ejemplo.
1.- Crear un marco de Texto como para un Editorial en la primera Pgina
2.- Verificar de que el Marco este seleccionado
3.- Ir al Men Archivo y seleccionar la opcin Colocar o tambin CTRL + D
4.- Luego Abrir el archivo de Word donde est el texto.
NOTA: Si no se selecciona el Marco te texto al momento de Colocar el texto de Word crear automticamente un
nuevo Marco de texto en la pgina de InDesign.
PANEL CARACTER
Para poder aplicar formato a los textos insertados utilizaremos el Panel Caracter. Para lo cual trabajaremos con el
Espacio de trabajo a Tipografa.
Tambin podemos utilizar el Panel de Opciones de la parte superior para poder aplicar los distintos tipos de formatos
del Panel carcter ms sus opciones adicionales.
Opciones
adicionales
:
Estas opciones las podemos observar en el Panel de Opciones de la Parte superior y tambin las encontramos en el
Men de Opciones del Panel Carcter, vemos el detalle:
MENU DE OPCIONES DEL
PANEL CARACTER
Tipo de Fuente
Interlineado/Leading
Espaciado/ Kerning
Escala horizontal
Sesgado/Falsa
cursiva
Desplazamiento
vertical
Escala
Vertical
Tamao
de Fuente
Variaciones
Men de opciones
Activa los controles de
Formato de Caracter
Activa los controles de
Formato de Prrafo
Superndice
Subndice
Subrayado
Tachado
VERSALITAS
MAYSCULAS
PANEL PRRAFO
Para poder aplicar el formato de prrafo, utilizaremos el Panel Prrafo. Para lo cual trabajaremos con el Espacio de
trabajo a Tipografa.
Detalle de los Botones:
Tambin podemos utilizar el Panel de opciones de la parte superior, para eso le damos clic al Botn
para activar los controles de formato de prrafo.
Opciones adicionales:
Botones de alineacin
Botones de Sangra
Espaciado antes y despus
Capitular (Lneas y caracteres)
Alinear o desalinear con
cuadricula Base
Separar palabras
Izquierda
Centrado
Derecha
Justificar Ultima lnea izquierda
Justificar Ultima lnea centrada
Justificar Ultima lnea derecha
Justificar todas las lneas
Alinear hacia el lomo
Alinear hacia el lomo opuesto
Sangra Izquierda
Sangra Derecha
Sangra Izquierda de Primera Lnea
Sangra Derecha de ltima Lnea
Espaciado antes
Espaciado despus
Capitular (N de lneas)
Capitular (uno o ms caracteres)
Men de opciones
Nmero de Columnas
Posicin del cursor
Listado con vietas
Listado numerado
Dividir el Marco en Columnas:
Otra forma de dividir el marco de texto en Columnas es mediante sus opciones, para esto realizar lo siguiente:
1.- Seleccionar Marco de Texto
2.- Clic Derecho y seleccionar Opciones de Marco de texto.
Podemos activar las opciones del Marco de texto tambin con
el atajo
CTRL + B
3.- Activar la Pre visualizacin para ver los cambios realizados.
4.- Escribir el valor 2 en Nmero de Columnas
5.- Recuerda que el Medianil se refiere a la distancia entre
columnas, modifica su valor a 5 mm.
6.- Tambin se puede cambiar el Espaciado de margen para que el texto no este pegado a los bordes del
Marco, sino que tenga una separacin personalizada, cambiemos los valores de los mrgenes a 3 mm
ENCAJ AR MARCO DE TEXTO
Cuando el texto no cabe en el Marco contenedor se podr apreciar un cuadro rojo con una cruz en la parte inferior
derecha, para corregir esto podemos hacerlo de dos maneras:
1ra Forma:
Debemos aumentar el tamao de Marco
2da Forma:
Tambin se puede Utilizar la opcin Encajar marco a contenido o el atajo ALT + CTRL + C
VINCULAR MARCOS DE TEXTO
La opcin vincular marcos de texto permite fluir el texto de un Marco de texto a otro en un mismo documento.
Ejemplo:
1.- Crear un marco de texto sobre la pgina.
2.- Necesita un segundo marco para que el texto fluya as es que duplicaremos el primero arrastrndolo y
presionando al mismo tiempo la tecla ALT
3.- Con la Herramienta seleccin encontrar el recuadro en la parte inferior del primer marco de texto.
4.- Luego darle clic al segundo Marco de texto.
5.- Ahora
procedemos a
llenar con texto
falso al primer
Marco de texto
se observara
que el texto
fluye hacia el
segundo
marco. Ahora tenemos vinculados a los 2 marcos de texto.
La opcin de vincular textos hace mucho mas fcil la
colocacin de textos o escribir en varias columnas,
mltiples reas en una pgina e incuso varias pginas.
NOTA:
Para poder visualizar los enlaces de texto se puede activar
de la siguiente manera:
1. Clic en el men ventana
2. Activar la opcin Mostrar enlaces de texto
o el atajo CTRL + ALT + Y
COLOCAR IMGENES
Para colocar imgenes en un Documento realizamos lo siguiente:
1.- Clic en el men Archivo
2.- Seleccionamos la opcin colocar.
3.- Elegir una imagen y luego darle clic al Botn Abrir.
4.- Se mostrara sobre la pgina el puntero del Mouse en
forma de Pincel con la miniatura de la imagen
seleccionada. Dibujar el tamao como quieres que se
inserte la imagen.
Cambiar dimensiones de las imgenes:
En Adobe InDesign el tratamiento de las imgenes son similares que los textos pues cuentan con un marco
contenedor, Para controlar las dimensiones de imagen utilizaremos las siguientes herramientas:
Transformacin Libre (E)
Te permite escalar el tamao de la imagen y su marco contenedor
Seleccin Directa (A)
Te permitir modificar el contenido o imagen.
Seleccin (V)
Te permitir cambiar el tamao del Marco contenedor de la imagen
Manejo de las dimensiones de imagen:
Cambiar forma de marco de I magen:
Desde el men Objeto podemos cambiar la forma del marco de imagen con las opciones que nos muestra:
Modificando el Tamao del Marco
Modificando el Tamao de la imagen
Escalando el Marco e Imagen
Elipse
Polgono
Tringulo
CEIR TEXTO CON OBJ ETOS DE IMAGEN
Ceir el texto significa darle la opcin a los objetos o imgenes puedan ser contorneadas por el texto. Para esto
utilizaremos el Panel Ceir texto.
Una vez colocados los elementos, (las cajas de texto y las imgenes), accederemos al panel ceir texto desde la
parte superior ventana / ceir texto .
Es importante la colocacin de los elementos, saber cual est encima de cual, a la hora de aplicar un contorneo. Si el
resultado no es el adecuado, siempre podemos organizar los elementos llevndolos encima o debajo.
Tambin debemos saber, a que elemento le estamos aplicando el contorneo, ya que se lo podemos dar por ejemplo,
(al texto, al objeto, o a los dos), y dependiendo de a cual se le aplique, dar un resultado u otro.
Desde el panel ceir texto, tenemos las cinco opciones principales:
Sin ceir texto: Esta es la opcin por defecto, no hace ningn tipo de contorneo.
Ceir alrededor del cuadro delimitador: Crea un ceido rectangular cuyo ancho y cuyo alto vienen
determinados por el cuadro delimitador del objeto seleccionado. Tambin le podemos decir, por que lado, y
que cantidad de contorneo le queremos dar, as como las zonas a las que quiero que se aplique, (solo al lado
derecho, solo al lado izquierdo, a ambos, etc...).
Ceir alrededor de la forma del objeto: Tambin denominado ceido con silueta, crea un lmite de ceido
de texto con la misma forma que el marco seleccionado. Esta opcin se caracteriza, porque podemos, desde
traer un trazado de Photoshop en un PSD, una imagen con canal alfa (transparencia), que detecte las zonas blancas
etc.
Saltar objeto: Esta opcin solo hace contorneo superior e inferior, (nunca ni a derecha ni a izquierda).
Saltar a columna siguiente: Hace que el prrafo siguiente se coloque en la parte superior de la siguiente
columna o marco de texto.
EJ ERCICIO PRCTICO
OBJ ETI VO:
Poner en prctica el uso de los marcos de texto y aplicar los distintos formatos desarrollados:
I NDI CACI ONES:
1.- Abrir la carpeta Practica Guiada N1
2.- All encontraremos los insumos como textos e imgenes para poder crear nuestra primera maquetacin en
adobe InDesign.
3.- Crear
un Nuevo
documento
con 2
pginas
4.-
Desactivar
pginas
opuestas
ya que
sern
pginas
individuale
s
5.- La
pgina
ser
tamao
A4, los
dems
valores
sern por
defecto.
6.- Utilizar las Herramienta Rectngulo para poder crear los Fondos en ambas pginas y aplicar los colores lo
ms parecido posible.
7.- Luego aadimos los dems rectngulos para preparar el fondo de las pginas
8.- A cada pgina en su composicin hacer que se muestren 3 columnas.
9.- Para no tener problemas con el fondo de las pginas, haremos lo siguiente: Seleccionar los objetos
creados y darle clic derecho y marcar la opcin Bloquear Posicin.
10.- De esta manera no tendremos problemas al agregar nuevos
marcos de texto o imgenes.
11.- Procedemos a agregar los Marcos de texto y las imgenes a
nuestro diseo.
12.- Crear 3 marcos de textos y vincularlos toma como gua la
divisin de columnas de tu pgina.
13.- Tambin crearas un Marco en la Pgina 2 ya y los vinculas con
los marcos de la pgina anterior ya que es un mismo tema.
14.- Ahora seleccionar el Primer marco de texto y Colocar el Texto del archivo Texto1.doc que esta en la
carpeta de insumos.
15. Aplica los formatos de carcter y prrafo para darle el aspecto como la muestra Final.
NOTA: Utilizar los siguientes tipos de Fuente, para tener un resultado similar:
- Arial
- Verdana
- Bell MT
You might also like
- Manual de InDesign CS5Document84 pagesManual de InDesign CS5Bryan Gustavo Cisneros CisnerosNo ratings yet
- Manual de IndesignDocument85 pagesManual de IndesignNayra IbañezNo ratings yet
- Aprender InDesign CS6 con 100 ejercicios prácticosFrom EverandAprender InDesign CS6 con 100 ejercicios prácticosRating: 5 out of 5 stars5/5 (1)
- Aprender Illustrator CS6 con 100 ejercicios prácticosFrom EverandAprender Illustrator CS6 con 100 ejercicios prácticosRating: 4 out of 5 stars4/5 (1)
- Aprender Photoshop CS6 con 100 ejercicios prácticosFrom EverandAprender Photoshop CS6 con 100 ejercicios prácticosRating: 4 out of 5 stars4/5 (2)
- Como Crear Un Archivo PDF de Varios PDFDocument2 pagesComo Crear Un Archivo PDF de Varios PDFAngelNo ratings yet
- Manual Herramientas Photoshop-Indesign CCDocument28 pagesManual Herramientas Photoshop-Indesign CCRuben Ortiz RojasNo ratings yet
- Manual Photoshop CS3Document9 pagesManual Photoshop CS3Ingeniero Castillo UrbinaNo ratings yet
- Manual Corel Draw X5Document31 pagesManual Corel Draw X5ceps_2008No ratings yet
- 2 - Photoshop CS4 Avanzado (Ejercicios)Document34 pages2 - Photoshop CS4 Avanzado (Ejercicios)Ivan Castro GomezNo ratings yet
- Trabajo Practico IndesignDocument4 pagesTrabajo Practico IndesignValentin Flores SalazarNo ratings yet
- Indesign ResumenDocument13 pagesIndesign Resumentipografia09No ratings yet
- Errores de La DiagramacionDocument11 pagesErrores de La DiagramacionAmanda LuqueNo ratings yet
- Introducción a Adobe Photoshop CS5Document55 pagesIntroducción a Adobe Photoshop CS5Nelson Aranibar RegaladoNo ratings yet
- Manual 2 IndesignDocument25 pagesManual 2 IndesignLynn Cobeñas MuñozNo ratings yet
- Photoshop Fichas de Aprendizaje 2014Document99 pagesPhotoshop Fichas de Aprendizaje 2014zahamira2No ratings yet
- 21 Trucos de Adobe Photoshop CsDocument22 pages21 Trucos de Adobe Photoshop CsMagno Ortiz UlffeNo ratings yet
- Cómo Hacer La Portada de Un Libro Con Adobe InDesign - Imagen DigitalDocument13 pagesCómo Hacer La Portada de Un Libro Con Adobe InDesign - Imagen DigitalFabián GuzmánNo ratings yet
- Aprende Photoshop: guía completa para principiantesDocument20 pagesAprende Photoshop: guía completa para principiantesNuvia Carolina FernamdezgarciaNo ratings yet
- Pinceles en Illustrator y Sus CaracterísticasDocument4 pagesPinceles en Illustrator y Sus CaracterísticasIvana Yael CurráNo ratings yet
- Photoshop AvanzadoDocument0 pagesPhotoshop AvanzadoggleytonNo ratings yet
- Presentacion de Adobe Illustrator CS2 - Creación de ImagenesDocument28 pagesPresentacion de Adobe Illustrator CS2 - Creación de ImagenesIvan AraujoNo ratings yet
- 7.ARGG013PO PROG DID v2Document11 pages7.ARGG013PO PROG DID v2Rocio Cortázar GallicchioNo ratings yet
- Practicas PhotoshopDocument9 pagesPracticas PhotoshopalejandraNo ratings yet
- Inkscape Tutorial - AvanzadoDocument9 pagesInkscape Tutorial - Avanzadoo_dimitrovNo ratings yet
- Manual de QuarkxpressDocument10 pagesManual de Quarkxpressmara-2408No ratings yet
- Practicas ScribusDocument13 pagesPracticas ScribusJesús Manuel Sánchez CarrascoNo ratings yet
- Adobe Illustrator CCDocument50 pagesAdobe Illustrator CCAdy GarnicaNo ratings yet
- Trucos PhotoshopDocument62 pagesTrucos Photoshopcapricho820% (1)
- Illustrator cs6Document4 pagesIllustrator cs6LiliTWDNo ratings yet
- 50 Trucos para Convertirte en "Experto" de Photoshop (Photoshop-Newsletter) PDFDocument10 pages50 Trucos para Convertirte en "Experto" de Photoshop (Photoshop-Newsletter) PDFartoilloNo ratings yet
- Caso Practico - IllustratorDocument18 pagesCaso Practico - IllustratorYoni MartínezNo ratings yet
- Corel Draw X6Document832 pagesCorel Draw X6Nomar Vasquez25% (4)
- Adobe InDesign CS5 & CS5Document2 pagesAdobe InDesign CS5 & CS5cuadritoazulNo ratings yet
- Practicas PhotoshopDocument8 pagesPracticas PhotoshopJoramixNo ratings yet
- Introduccion A InDesignDocument44 pagesIntroduccion A InDesignWiston Pérez NarváezNo ratings yet
- Ejercicio 9 PhotoshopDocument1 pageEjercicio 9 Photoshopjuanlora100% (1)
- Manual de Illustrator CS4Document244 pagesManual de Illustrator CS4Silvina Schiaffino0% (1)
- Adobe Illustrator CC 2018Document11 pagesAdobe Illustrator CC 2018Adriana PuenteNo ratings yet
- AC10 Utilización de ZoomItDocument3 pagesAC10 Utilización de ZoomItnindianitaNo ratings yet
- Guia Photoshop Avanzado Edición No DestructivaDocument31 pagesGuia Photoshop Avanzado Edición No DestructivaRicardo Luque PortilloNo ratings yet
- Ejercicios Photoshop 2Document48 pagesEjercicios Photoshop 2PichiskyNo ratings yet
- Apuntes de Adobe InDesign CS5 - RepasoDocument4 pagesApuntes de Adobe InDesign CS5 - RepasoCarmeloNo ratings yet
- Manual Adobe InDesign CS3 Texto EtiquetadoDocument27 pagesManual Adobe InDesign CS3 Texto EtiquetadoJuan Ramos FernándezNo ratings yet
- Efecto TerminatorDocument6 pagesEfecto TerminatorDomingo PerezNo ratings yet
- Manual Illustrator 1 BDocument54 pagesManual Illustrator 1 BDruscaNo ratings yet
- 10 programas similares a Photoshop online y gratisDocument10 pages10 programas similares a Photoshop online y gratiscdionyNo ratings yet
- Herramientas de PhotoshoppDocument35 pagesHerramientas de PhotoshoppArturo Aguado SantosNo ratings yet
- Ejercicios Photoshop IDocument30 pagesEjercicios Photoshop IJhon Olivera CallañaupaNo ratings yet
- Efectos 3d IllustratorDocument15 pagesEfectos 3d IllustratorMarlon Alarcon PerezNo ratings yet
- Manual de PhotoshpDocument50 pagesManual de PhotoshpUC UcedaNo ratings yet
- Examen Trim 4to Bilologia - III Trimestre 2018Document3 pagesExamen Trim 4to Bilologia - III Trimestre 2018Lynn Cobeñas MuñozNo ratings yet
- GSM Lynn Cobeñas MuñozDocument5 pagesGSM Lynn Cobeñas MuñozLynn Cobeñas MuñozNo ratings yet
- GSM Lynn Cobeñas MuñozDocument4 pagesGSM Lynn Cobeñas MuñozLynn Cobeñas MuñozNo ratings yet
- Análisis DimensionalDocument2 pagesAnálisis DimensionalMiguel Oscar Rodriguez OvalleNo ratings yet
- Manual 2 IndesignDocument25 pagesManual 2 IndesignLynn Cobeñas MuñozNo ratings yet
- Empastado de TesinaDocument2 pagesEmpastado de TesinaLynn Cobeñas MuñozNo ratings yet
- Esquema de Tesina para Optar El Titulo ProfesionalDocument2 pagesEsquema de Tesina para Optar El Titulo ProfesionalLynn Cobeñas MuñozNo ratings yet
- Plan Anual de Tutoría 3º SecundariaDocument6 pagesPlan Anual de Tutoría 3º SecundariaLynn Cobeñas MuñozNo ratings yet
- Plan Anual 4sec - 2017Document13 pagesPlan Anual 4sec - 2017Lynn Cobeñas MuñozNo ratings yet
- Plan Anual 3 Sec - 2017Document13 pagesPlan Anual 3 Sec - 2017Lynn Cobeñas MuñozNo ratings yet
- Efecto FuegoDocument23 pagesEfecto FuegoLynn Cobeñas MuñozNo ratings yet
- Clase5 IDocument36 pagesClase5 ILynn Cobeñas MuñozNo ratings yet
- Configuración de Rutas EstáticasDocument2 pagesConfiguración de Rutas EstáticasLynn Cobeñas MuñozNo ratings yet
- (PDS) Cap 03 Sist Discreto 14 0 V1Document17 pages(PDS) Cap 03 Sist Discreto 14 0 V1Lynn Cobeñas MuñozNo ratings yet
- Efecto OroDocument6 pagesEfecto OroLynn Cobeñas MuñozNo ratings yet
- Comandos Red WindowsDocument8 pagesComandos Red Windowsapi-3706642100% (1)
- Circuitos ContadoresDocument11 pagesCircuitos Contadoresdark_0No ratings yet
- Tutorial de Linux - Comandos de LinuxDocument18 pagesTutorial de Linux - Comandos de LinuxinfobitsNo ratings yet
- Guía contador binario 4 bitsDocument4 pagesGuía contador binario 4 bitsedry_12125707100% (1)
- Controladores Trifásicos Bidireccionales Conectados en DeltaDocument27 pagesControladores Trifásicos Bidireccionales Conectados en DeltaLynn Cobeñas Muñoz50% (4)
- Educacion Intercultural Como Propuesta Educativa NacionalDocument6 pagesEducacion Intercultural Como Propuesta Educativa NacionalLynn Cobeñas MuñozNo ratings yet
- Circuitos ContadoresDocument11 pagesCircuitos ContadoresLynn Cobeñas MuñozNo ratings yet
- Carlos AliagaDocument4 pagesCarlos AliagaLynn Cobeñas MuñozNo ratings yet
- Respuesta en Frecuencia de Un Sistema DiscretoDocument5 pagesRespuesta en Frecuencia de Un Sistema DiscretoKarlitosmanNo ratings yet
- Operaciones Fundamentales - PrácticaDocument6 pagesOperaciones Fundamentales - PrácticaNueva GeneracionNo ratings yet
- Brand Essence Wheel - Estrella DamnDocument12 pagesBrand Essence Wheel - Estrella DamnTinder ConvNo ratings yet
- Mapas, continentes y climaDocument16 pagesMapas, continentes y climaancelmo777No ratings yet
- Guión de Reforzamiento YoshuaDocument2 pagesGuión de Reforzamiento YoshuaElsy De la RosaNo ratings yet
- Requisitos Comipems 2010-2011Document12 pagesRequisitos Comipems 2010-2011Rosalba Garcia SalasNo ratings yet
- Geometría PlanaDocument4 pagesGeometría PlanaEdson André Cortés SilvaNo ratings yet
- Trabajo de Bienes Nacionales Contabilidad GubernamentalDocument8 pagesTrabajo de Bienes Nacionales Contabilidad GubernamentalYureisi CedeñoNo ratings yet
- El Árbol de La VidaDocument2 pagesEl Árbol de La VidaMariaNo ratings yet
- Cuestionario Dificultades de AprendizajeDocument7 pagesCuestionario Dificultades de AprendizajetolazorNo ratings yet
- 1..drem ..Informe Primer EntregableDocument12 pages1..drem ..Informe Primer EntregableMaziel KatherineNo ratings yet
- PoligonosDocument9 pagesPoligonosEdwin Alejandro Mamani MamaniNo ratings yet
- Remington Rollling Block Pacific WarDocument328 pagesRemington Rollling Block Pacific WarAldo ChaparroNo ratings yet
- Maria Tesis Titulo 2019Document113 pagesMaria Tesis Titulo 2019Judith Angelica TCNo ratings yet
- Introduccion A La Programacion PDFDocument163 pagesIntroduccion A La Programacion PDFXimena Gonzalez MillaNo ratings yet
- RRSS PIGARS GALS y MEFDocument83 pagesRRSS PIGARS GALS y MEFKaren ChasiNo ratings yet
- Evaluacion Final - Escenario 8 - SEGUNDO BLOQUE-TEORICO - PROCESO ADMINISTRATIVO - (GRUPO C02)Document16 pagesEvaluacion Final - Escenario 8 - SEGUNDO BLOQUE-TEORICO - PROCESO ADMINISTRATIVO - (GRUPO C02)jairo polo100% (2)
- 3° Sem11 Word Planeación Proyectos Darukel 23-24Document12 pages3° Sem11 Word Planeación Proyectos Darukel 23-24barcenasgonzalezdiana325No ratings yet
- REGEN Zonificacion Asia 2016 PDFDocument123 pagesREGEN Zonificacion Asia 2016 PDFAdrian Campos IbañezNo ratings yet
- MecatronicaDocument99 pagesMecatronicaDanniTubii MezaNo ratings yet
- Paisaje Mediterraneo - Buscar Con GoogleDocument1 pagePaisaje Mediterraneo - Buscar Con GoogleVIRGINIA TOVAR RODRÍGUEZNo ratings yet
- Guía impermeabilización tanques PVCDocument9 pagesGuía impermeabilización tanques PVCAngela VillamilNo ratings yet
- 2 Parcial-Tarea 2-Grupo IiDocument27 pages2 Parcial-Tarea 2-Grupo IiJordy Paul Segura OrtizNo ratings yet
- 9 Indicadores Del Nivel de SaludDocument16 pages9 Indicadores Del Nivel de SaludAndrea HernandezNo ratings yet
- Mejora defensa ribereña AtalayaDocument44 pagesMejora defensa ribereña AtalayaKoriNo ratings yet
- Cancer de ColonDocument9 pagesCancer de ColonFlor VeigaNo ratings yet
- FENOLESDocument8 pagesFENOLESLuis GironNo ratings yet
- Curso Fund. Potencia Lab #5: Seguridad Fuente EnergíaDocument6 pagesCurso Fund. Potencia Lab #5: Seguridad Fuente EnergíaVictor PichardoNo ratings yet
- Reactivos de MarketingDocument4 pagesReactivos de MarketingSilvana CandoNo ratings yet
- 02 - Potenciando Mi Negocio - FacilitadorDocument168 pages02 - Potenciando Mi Negocio - FacilitadorFabian Ignacio Abarza VillalobosNo ratings yet