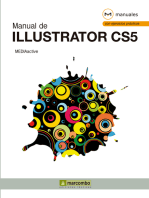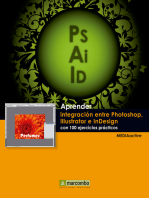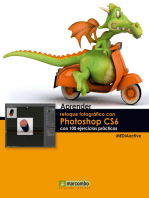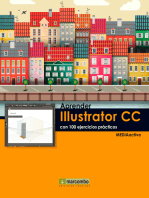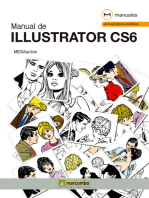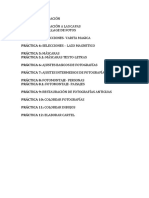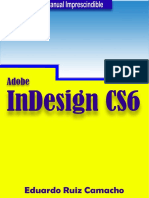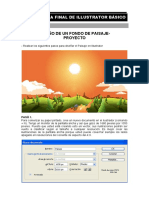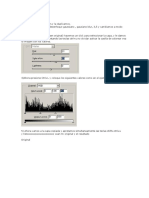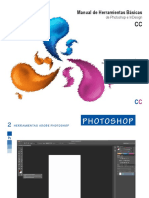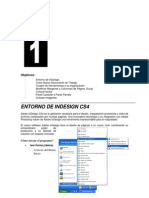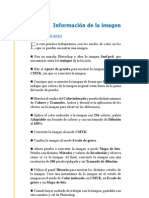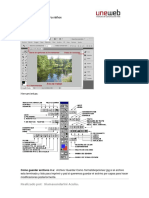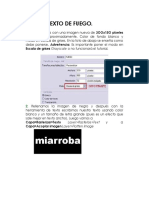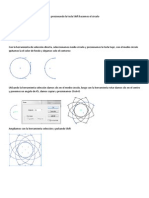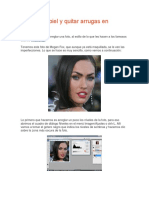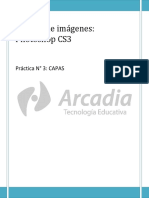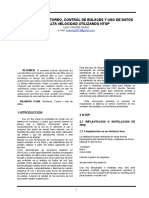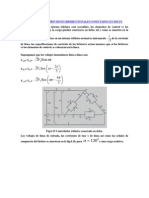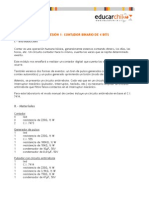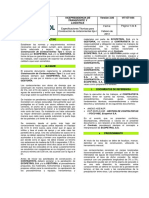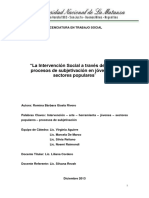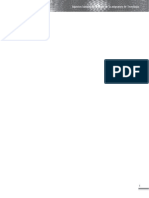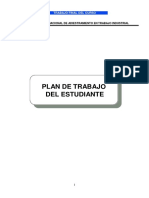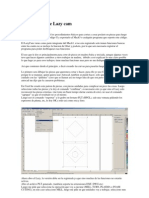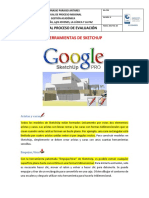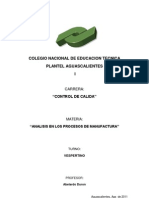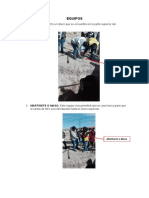Professional Documents
Culture Documents
Manual 2 Indesign
Uploaded by
Lynn Cobeñas Muñoz0 ratings0% found this document useful (0 votes)
186 views25 pagesOriginal Title
manual 2 indesign.docx
Copyright
© © All Rights Reserved
Available Formats
DOCX, PDF, TXT or read online from Scribd
Share this document
Did you find this document useful?
Is this content inappropriate?
Report this DocumentCopyright:
© All Rights Reserved
Available Formats
Download as DOCX, PDF, TXT or read online from Scribd
0 ratings0% found this document useful (0 votes)
186 views25 pagesManual 2 Indesign
Uploaded by
Lynn Cobeñas MuñozCopyright:
© All Rights Reserved
Available Formats
Download as DOCX, PDF, TXT or read online from Scribd
You are on page 1of 25
Objetivos:
- Formas Bsicas y trazados, Herramienta Pluma
- Panel Busca trazos, Panel Color, Panel Degradado
- Herramienta cuentagotas, Uso de capas
- Panel Efectos y Panel Muestras
CREACIN DE FORMAS BSICAS
Formas Bsicas:
Para poder insertar formas bsicas en InDesign hacemos clic en
el Herramienta rectngulo en cuyo interior podremos
seleccionar las siguientes formas:
Por ejemplo si queremos dibujar un rectngulo o un
elipse es muy sencillo solo hay que elegir la
Herramienta adecuada y arrastrar con el Mouse en
forma diagonal sobre la pgina. Si deseas un
cuadrado o circulo perfecto solo dibujas los objetos
presionando la tecla SHIFT.
En el caso de la Herramienta POLGONO tiene dos formas
de creacin ya que puede ser un polgono de varios lados o
una estrella con varias puntas. Para esto en vez de dibujar
directamente en la pgina le haremos un clic en el espacio
libre.
Opciones:
Desde aqu podremos establecer el ancho y alto del objeto.
Configuracin:
- Indicaremos el Nmero de Lados del polgono.
- Para que se convierta en una estrella aplicaremos 50% en el Margen de estrella caso contrario si se
establece 0% ser un polgono normal.
NOTA: Depende del Margen de estrella para poder determinar el estilo de estrella a mayor margen la
estrella ser ms delgada.
LABORATORIO DE DISEO GRAFICO 2
PANEL TRAZO
El panel trazo se encarga de modificar la apariencia de los contornos de los objetos dibujados en InDesign.
Las funciones mas importantes de este Panel son las siguientes:
Grosor : Te permite cambiar el grosor del objeto seleccionado
Alinear trazo : Tenemos 3 opciones para alinear el trazado al centro, al exterior o interior del objeto
Tipo : te permite seleccionar el tipo de trazo que tendr el objeto o lnea.
Inicio : En lneas abiertas permite indicar como va a iniciar el trazo de lnea
Fin : En lneas abiertas permite indicar como finalizar el trazo de lnea
Color de hueco : Permite llenar de color el hueco generado al cambiar el tipo de trazo.
Matiz de hueco : Te permite modificar la opacidad del color de hueco.
OPCI ONES DE VRTI CE:
Se pueden modificar los vrtices o esquinas de los objetos para darle distintas formas como por ejemplo
crear rectngulos redondeados entre otros. Seguimos los siguientes pasos:
1.- Seleccionar el Objeto
2.- Hacer clic en el Men Objeto
3.- Seleccionar Opciones de Vrtice
4.- Seleccionamos en efecto: Redondeado
5.- Le aplicamos en tamao: 10 mm
6.- Activar la casilla Previsualizar
Veremos la siguientes vista previa, finalmente le damos Clic en
OK
LABORATORIO DE DISEO GRAFICO 3
HERRAMIENTA PLUMA
La herramienta Pluma es ideal para crear formas dinmicas, curvadas o de apariencias atractivas como
complemento del diseo de nuestros trabajos. Esta herramienta es tpica en los programas de diseo
grfico, InDesign la incorpora en su barra de herramientas para brindarla tambin como alternativa a los
usuarios, veamos su uso
Herramienta Pluma: Es la que se utiliza para dibujar sobre la pgina creando los puntos de anclaje.
Herramienta Aadir punto de ancla: Permite aadir un nuevo punto de anclaje.
Herramienta Eliminar punto de ancla: Permite eliminar aquellos puntos de anclaje que no se utilizan.
Herramienta Convertir punto de direccin: Permite enderezar los puntos curvos, e intercambiarlos por
puntos rectos o viceversa.
1.- Utilizaremos la Primera Herramienta Pluma para poder Crear puntos de anclaje
2.- para convertir en curva utilizaremos la Herramienta Convertir punto de direccin tal como se muestra
en la grfica inferior.
3.- Si deseamos aadir o eliminar puntos de anclaje utilizaremos las siguientes Herramientas:
Aadir Puntos eliminar Puntos de Anclaje
4.-Si deseamos modificar algn punto ancla tambin es posible utilizar la Herramienta
Seleccin Directa.
LABORATORIO DE DISEO GRAFICO 4
PANEL BUSCATRAZOS
Los Buscatrazos son opciones que posee InDesign para aplicar efectos a los objetos creados en el
Documento.
Para activar este Panel dirigirnos al Men Ventana Objeto y Composicin - Buscatrazos
Con estas herramientas, podemos darle otro aspecto a los objetos dentro de InDesign.
MODIFICAR TRAZADOS:
Unir trazados
Abrir Trazado
Cerrar trazado
BUSCATRAZOS:
Objetos originales (A)
Aadir (B)
Restar (C)
Formar interseccin (D)
Excluir superposicin (E)
Menos fondo (F)
Modificar trazados
Buscatrazos
Convertir forma de objetos
LABORATORIO DE DISEO GRAFICO 5
CONVERTIR FORMA DE OBEJTOS
Estos Botones solo tienen la funcin de intercambiar la forma de los objetos bsicos
CREAR MARCOS CONTENEDORES
Adems de los Objetos bsicos, tenemos unas Herramientas similares pero se muestran con una aspa sobre su
forma, en realidad funcionan igual pero el aspa caracterstico es un indicador de este Objeto ser un Marco
contenedor y se puede colocar una imagen o texto dentro de el que a diferencia de los objetos bsicos son
independientes.
COLOCAR UNA IMAGEN O TEXTO SOBRE DENTRO DEL MARCO
1.- Seleccionar el Marco
2.- Men Archivo Opcin colocar (Tambin podernos utilizar el atajo CTRL + D)
3.- Seleccionar imagen o texto.
NOTA:
Esto mismo se puede realizar con las formas bsicas o cualquier otro objeto vectorial cerrado, sin embargo la
verdad razn de ser de esta herramienta es que te permite reservar espacios en tu maquetacin si es que aun
no has decidido que imagen o texto colocar en un espacio. Y esa aspa en el Marco te permite diferenciarlos de
otros objetos vectoriales:
Ejemplo:
LABORATORIO DE DISEO GRAFICO 6
PANEL COLOR
Es importante el manejo de colores y para esto podemos utilizar El panel Color, para poder aplicar color no
solamente a los objetos bsicos sino tambin a los textos, tablas y cualquier objeto dentro del programa.
APLI CAR COLOR A OBJ ETOS Y TRAZADOS
Podemos utilizar tambin el rea de relleno y trazo de la caja de Herramientas:
Primero seleccionamos el texto y aplicamos color al Objeto seleccionado
Espectro RGB
Modos de Color
Color
Relleno
Color
Trazo
Botones
Afectar
Contenedor
o Texto
Sin
Color
LABORATORIO DE DISEO GRAFICO 7
APLI CAR COLOR A TEXTOS
Hay que tener bastante cuidado al momento de aplicar color a los textos, como estn contenidos por un Marco
muchas veces puede suceder que en vez de aplicar el color al texto, se les este aplicando al Marco, como el
siguiente ejemplo:
Para esto podemos intercambiar el Botn Formato Afecta a contendor por el Botn Formato afecta a texto.
NOTA: Tener muy en cuenta el color de trazo o contorno al momento que se le aplica al texto, por defecto esta
siempre sin color, es debido a que por lo general los textos van aplicados a prrafos y no es conveniente ponerle
color de contorno.
Pero en el caso que se utilicen textos para portadas de revistas si seria muy conveniente y mucho mas cuando
tiene un trasfondo que opaca el color del texto. Aqu algunos ejemplos
Formato afecta a
contenedor
Formato afecta a
texto
Color de trazo
del texto
Color de relleno
del texto
LABORATORIO DE DISEO GRAFICO 8
PANEL DEGRADADO
Para poder aplicar un degradado a un objeto debemos primero activar el Panel Degradado y tambin el Panel
Color.
Seleccionamos el objeto
Luego procedemos a aplicar el degradado, dndole clic al cuadro de Muestra del Panel degradado.
MODI FI CAR LOS COLORES DEL DEGRADADO.
Si deseas modificar los colores del degradado utilizaremos las guas de degradado y le cambiaremos el color
seleccionndolo desde el espectro de color.
Tipo de degradado
- Tipo Lineal
- Tipo Radial
Espectro de Color
Muestra del
Degradado
Botones para
Equilibrar color
Guas de degradado
- hacer clic para aadir
- Arrastrar fura para quitar
LABORATORIO DE DISEO GRAFICO 9
CAMBI AR ORI ENTAION DEL DEGRADADO:
Cualquiera sea el tipo de degradado seleccionado, podemos modificar la orientacin del degrado con la siguiente
Herramienta:
Herramienta Muestra del degradado (G)
Para aplicar esta Herramienta solo debo trazar una lnea vertical, horizontal o diagonal para modificar la
orientacin del degradado.
APLI CAR DESVANECI MI ENTO DE DEGRADADO
Esta Herramienta es muy til para darle el efecto a un objeto o imagen para que se pueda crear un
desvanecimiento diluido. Se aplicara de la misma manera en la cul se aplico la Herramienta degradado.
Herramienta Desvanecimiento de degradado (SHIT + G)
LABORATORIO DE DISEO GRAFICO 10
HERRAMIENTA CUENTA GOTAS
La Herramienta cuentagotas tiene la facilidad de copiar cualquier color de un objeto o foto que este en l a
pgina y aplicarlo a un nuevo objeto.
Deseamos aplicar a los cuadros grandes los mismo colores de l logo, para eso sera bastante til trabajar con el
cuentagotas.
LABORATORIO DE DISEO GRAFICO 11
CAPAS
USO DE CAPAS
El uso de capas es bastante similar a programas como Photoshop cuyo objetivo principal es colocar objetos en
distintos niveles para podr organizarlos mejor. Adems descubriremos que los colores que por defecto tienen
los bordes de objetos cuando los dibujamos van ligados directamente con el color que se asigna a la capa.
Ejemplo:
Para cambiar el Color y nombre de la capa le damos doble clic sobre su nombre actual. Le asignaremos como
nombre de capa Textos y modificaremos el color a Verde oscuro y luego presionamos OK.
Notaremos que la capa ha cambiado de nombre y no solo eso sino que tambin los bordes de los objetos
creados cambiaron de color. El cambio de color nos permitir diferenciar a los objetos creados en distintas
capas.
Alternar
Visibilidad
Bloquear capa
Nombre y
color de Capa
Nueva
Capa
Eliminar
Capa
LABORATORIO DE DISEO GRAFICO 12
AGREGAR NUEVAS CAPAS
Para agregar nuevas capas le daremos clic al botn agregar Nueva capa.
Agregar 2 nuevas capas con los nombre imgenes y objetos respectivamente. Ahora aadiremos los siguientes
elementos seleccionando para ellos la capa correspondiente:
Como habremos podido notar se muestra en cada objeto el color caracterstico de la capa de esta manera
podremos saber cul pertenece a cada capa.
NOTA:
EL Botn Alternar visibilidad te permite ocultar o mostrar los elementos correspondientes a la capa, esto te
permitir saber cules son los elementos incluidos en la capa.
EL Botn Alternar bloqueo de Capa te permite bloquear o desbloquear la capa seleccionada con la
finalidad de que no se vayan a modificar accidentalmente.
LABORATORIO DE DISEO GRAFICO 13
AGRUPAR OBJ ETOS
Se pueden agrupar 2 o ms objetos con la finalidad que al cambiarle sus dimensiones se puedan realizar en
conjunto, esto es muy prctico cuando creas objetos compuestos y quieres desplazarlos en conjunto.
1.- Seleccionar 2 o ms objetos
2.-Clic Derecho y seleccionar la opcin Agrupar [CTRL + G]
3.- Para desagrupar clic derecho sobre el objeto seleccionado y Desagrupar [CTRL + SHIFT + G]
BLOQUEAR POSI CI N
De igual manera que en las capas tenemos una opcin para bloquear la posicin uno o ms objetos
seleccionados con la finalidad de que no sea modificado o alterado cuando hagamos diseos sobre l, por
ejemplo, se puede utilizar cuando creamos diseos de fondo para portadas o revistas.
1.- Seleccionar los objetos de
la pgina
2.- Clic derecho
3.- Seleccionar la opcin
Bloquear posicin
[CTRL + L]
NOTA:
Para desbloquear los objetos
se realiza la misma operacin
- Clic derecho sobre el objeto
bloqueado y seleccionamos
LABORATORIO DE DISEO GRAFICO 14
TRAZADO DE RECORTE
Si desea eliminar el fondo de un grfico no guardado con un trazado de recorte, puede hacerlo automticamente
con la opcin Detectar bordes del cuadro Trazado de recorte. La opcin Detectar bordes oculta las reas ms
claras u oscuras de un grfico, de modo que funciona mejor cuando el objeto se encuentra sobre un fondo slido
blanco o negro.
Ejemplo:
Crearemos un trazado de recorte sobre la figura del pingino para que el texto lo contornee.
1.- Seleccionaremos La figura del Pingino
2.- Le damos clic al men objeto
3.- Seleccionamos la opcin Trazado de recorte Opciones
4.- Seleccionamos en Tipo la opcin detectar Bordes
5.- Podemos graduar el Umbral y la Tolerancia
UMBRAL: Especifica el valor de pxel ms oscuro que definir el trazado de recorte resultante. Si aumenta este valor, habr ms pxel es transparentes al ampliar el
intervalo de valores de luminosidad aadidos al rea oculta, a partir del valor 0 blanco).
TOLERANCIA: Especifica la similitud permitida entre el valor de luminosidad de un pxel y el de Umbral antes de
que lo oculte el trazado de recorte.
LABORATORIO DE DISEO GRAFICO 15
PANEL EFECTOS
Utilizaremos el Panel Efectos para especificar la opacidad y el modo de fusin de los objetos y grupos, aislar la
fusin a un grupo especfico, aplicar una cobertura a objetos dentro de un grupo o aplicar un efecto de
transparencia.
- Para activar este panel hacer clic en el Men Ventana y seleccionar Efectos
Adicin y edicin de los efectos de transparencia en el panel Efectos
A. Modo de fusin
B. Niveles
C. Icono de efectos
D. Borrar efectos
E. Botn de efectos
Modo de fusin: Especifica cuntos colores de los objetos transparentes interactan con los objetos que tienen
detrs.
Opacidad: Determina la opacidad de un objeto, contorno, relleno o texto
Nivel: Indica la configuracin de opacidad del objeto, contorno, relleno y texto del objeto, as como si se han
aplicado los efectos de la transparencia. Haga clic en el tringulo situado a la izquierda de la palabra Objeto (o
Grupo o Grfico) para ocultar o mostrar estos valores de nivel. El icono de efectos aparece en un nivel una vez
haya aplicado la configuracin de transparencia en l y puede hacer doble clic en ese icono para editar la
configuracin.
Aislar fusin: Aplica un modo de fusin a un grupo seleccionado de objetos.
Grupo de cobertura: Hace que los atributos de opacidad y fusin de todos los objetos de un grupo cubran, o
bloqueen, los objetos subyacentes del grupo.
Botn Borrar todo: Borra los efectos (contorno, relleno o texto) de un objeto, define el modo de fusin en
Normal y cambia la configuracin de opacidad al 100% en todo el objeto.
Botn de efectos: Muestra una lista de efectos de transparencia.
LABORATORIO DE DISEO GRAFICO 16
EFECTOS:
Estos son los principales efectos que se pueden aplicar sobre los objetos seleccionados, para esto le damos clic
al Botn de Efectos.
Aqu les mostraremos algunos ejemplos utilizando los efectos ms importantes:
SOMBRA PARALELA
Aade una sombra al objeto seleccionado, se puede cambiar el color, opacidad y posicin de la sombra
RESPLANDOR EXTERNO
Aade un efecto de luz en la parte externa del objeto seleccionado
LABORATORIO DE DISEO GRAFICO 17
RESPLANDOR I NTERNO
Aplicar un efecto de luz del borde hacia la parte interna del objeto.
BI SELAR Y GRABAR
Este afecto le da al texto u objeto seleccionado una apariencia de alto relieve, el cul puede ser personalizado y
lograr efectos muy interesantes.
DESVANECI MI ENTO DE DEGRADADO
Funciona igual que la Herramienta desvanecimiento de degradado consiste en crear un efecto de fusin del
objeto seleccionado con su trasfondo.
LABORATORIO DE DISEO GRAFICO 18
PANEL MUESTRAS
Las muestras permiten crear y asignar nombres a colores, degradados y matices, as como aplicarlos al
documento. Las muestras son similares a los estilos de prrafo y carcter; cualquier cambio que realice en una
muestra afectar a todos los objetos a los que se aplique. Las muestras facilitan la modificacin de los esquemas
de color sin tener que buscar y ajustar cada objeto individual.
Cabe aclarar que las muestras personalizadas se guardan de manera conjunta con el archivo o documento
actual. Cada documento puede poseer un conjunto diferente de muestras almacenado en el panel Muestras.
CARACTER STICAS DEL PANEL
MUESTRAS
- En este Panel podemos observar los colores o tintas
planas por defeco.
- Podemos visualizar ver las muestras de degradado y color
por separado con los Botones:
Mostrar muestras de color
Mostrar muestras de degradado
Ver todas las muestras de color
- Podemos agregar o eliminar una muestra con los Botones:
Muestra Nueva
Eliminar muestra
ADICIN DE COLORES A LA PALETA
MUESTRAS
Podemos insertar una muestra de varias maneras veamos algunas de ellas.
PRIMERA FORMA
Cuando aplicas un color ya sea de relleno o contorno, siempre aparece un Botn AADIR MUESTRA, de esta
manera estamos agregando un nuevo color a nuestro Panel Muestras
LABORATORIO DE DISEO GRAFICO 19
SEGUNDA FORMA:
Cuando aplicamos un color de degradado, tambin podemos agregar la muestra creada dndole clic derecho
sobre la muestra de degradado.
TERCERA FORMA:
Utilizando el mismo Panel Muestras y haciendo en el Botn Muestra Nueva , cabe mencionar que debemos
seleccionar cualquier muestra de nuestro Panel para que se habilite el Botn Muestra Nueva caso contrario se
ver bloqueado,
La nueva muestra ser una copia de la Muestra seleccionada.
Le damos doble clic para poder editarla.
CUARTA FORMA
Crear la muestra desde cero, para esto le damos clic derecho sobre cualquier color de la Muestra y
seleccionamos Nueva muestra de color, modulamos el color deseado y luego le damos clic al Botn AADIR
LABORATORIO DE DISEO GRAFICO 20
IMPORTAR MUESTRAS DESDE OTRAS
APLICACIONES (ILLUSTRATOR)
EJERCICIO PRCTICO:
Puede sonar como una cosa simple, pero imagine que la mayora de pensamientos va en el diseo de una
portada de una revista. En Esta practica no solo veremos el del proceso de creacin de una portada sino que
tambin revelaremos las tcnicas que utilizan los diseadores para hacer que sus portadas destaquen en una
exhibicin. Una de ellas es la importacin de muestras y esta vez utilizaremos el programa de Adode Illustrator.
1.- Crear un Nuevo Documento con una sola pgina en tamao A4, desactivar la opcin pginas opuestas.
2.- Con la herramienta Rectngulo, crear un marco alrededor de toda la pgina
3.- Teniendo seleccionado el rectngulo o Marco colocar la imagen de la portada.
La imagen de portada es por lo general lo que atrae al lector potencial en recoger a la revista. Cosas como:
Quin es?", "Wau, chale un vistazo a ese coche!" O "El es el / ella est de moda!" Vienen a la mente.
4.- Lo ms probable es que al colocar la imagen esta es
demasiado grande o demasiado pequeo como para su marco.
Lo que uno espera es que la imagen pueda llenar el marco sin
distorsionarse ni perder proporciones, as que lo ms
recomendable es llenar el Marco proporcionalmente:
- Clic derecho sobre le marco
- Seleccionar Encajar
- Luego la opcin Llenar marco proporcionalmente.
LABORATORIO DE DISEO GRAFICO 21
5.- Al momento de llenar el Marco sucede la imagen aumenta de tal tamao que llena todo el Marco pero suele
sobrar parte de la imagen en un espacio horizontal o vertical, para detectar esto podemos darle doble clic sobre
la imagen o sino seleccionar la herramienta Seleccin directa.
6.- Pensemos un poco nuestra revista va a tener titulares y necesitamos un poco de espacio para poder insertar
estos elementos, aprovecharemos la imagen sobrante para mover la imagen un poco mas a la izquierda y as
tener espacio para otros elemento en la revista.
7.- Crear un marco de texto con la herramienta Texto y escriba el nombre de su publicacin. Si la publicacin se
establece, entonces usted probablemente ya tiene la fuente adecuada, el tamao y los valores de kerning, sin
embargo, si usted est empezando a cabo, entonces usted puede seleccionar el tipo de fuente a su propia
creatividad. Recuerda que adems de la foto, el nombre de la publicacin es el siguiente elemento que la gente
mira. As que est claro que necesita ser una fuente grande, pero tambin debe lucir bien. Para este ejemplo
utilizaremos el tipo de Fuente Rage Italic en tamao 162 y Kerning -40 (Para modificar el Kerning tambin se
puede seleccionar el texto y utilizar la tecla ALT + La flecha direccional Derecha).
8.- Lo que procederemos ahora es poner algunos elementos
esenciales dentro de una revista como son la fecha, sitio web o
Numero de Publicacin. Esto se crearan en marco de texto
diferentes para su fcil distribucin, de los colores no hay que
preocuparse que luego manejaremos eso.
9.- HISTORIA DE FONDO
Cuando ves a alguien en una portada de una revista, siempre
quieres saber por qu l o ella est en la portada, as que necesitas
un teaser.
Esta es la historia que va a hacer que la gente compra la revista,
por lo que esta fuente deber ser mayor que cualquier otro
anuncio.
Crear un marco de texto con la herramienta Texto en un rea que
tendr el menor impacto en su foto principal.
Escriba su reclamo en una fuente grande y agradable, y nunca
utilizar la misma fuente que utiliz para el nombre de la Publicacin,
para poder crear un contraste.
(Asegrate de desactivar la opcin Separar del panel Prrafo).
Experimenta con diferentes tamaos de fuente y las combinaciones
de palabras en maysculas y minsculas.
IMAGEN
SOBRANTE
MOVIENDO
LA IMAGEN
LABORATORIO DE DISEO GRAFICO 22
10.- Creando Muestras de Color:
Antes de ir mucho ms all, necesitamos algunas muestras de
color para empezar a aplicar el color a nuestro texto. Si eres
bueno en escogiendo los colores, entonces continuar y crear tus
muestras en InDesign.
Sin embargo todos no tenemos esa facilidad y utilizaremos
Illustrator para que haga el trabajo por nosotros.
11. Abrir Adobe Illustrator CS4 y crear un nuevo documento
para imprimir.
Ir al panel Muestras y elija Seleccionar todo no se utilicen en el
men emergente. Ahora haga clic en el icono de la Papelera
para eliminarlos.
12.- Coloque la foto de la portada que haya usado en InDesign en su pgina en Illustrator.
Dibuje un cuadro a un lado con la herramienta Rectngulo (M).
Desde aqu, tomar el Cuentagotas (I) y una
muestra de color de la foto (en este ejemplo, los labios).
13.- Esta pequea muestra nos ayudar a obtener los colores armnicos para las letras de la revista. Para poder
LABORATORIO DE DISEO GRAFICO 23
hacer esto activaremos el Panel gua de color y veremos los colores armnicos
.
14.- Vamos a guardar los colores, para esto le daremos clic al men emergente y seleccionamos Guardar
colores como muestras. Automticamente los colores se agregaran al Panel muestras.
15. Si deseamos obtener mas armonas de color podemos darle Clic a la lista desplegable y veremos ms
armonas de color, para nuestro ejemplo agregaremos 3 armonas ms.
16.-Ahora procederemos a Guardar las muestras para poder utilizarlas en adobe InDesign. Para esto hacemos
clic en el Men Emergente del Panel Muestra y elegimos Guardar Biblioteca de muestras como ASE
LABORATORIO DE DISEO GRAFICO 24
17.- Ahora procederemos a exportarlas muestras en muestra archivos de InDesign.
18.-
Ahor
a si
tene
mos
a
nues
tra
disp
osici
n
los
color
es
adec
uado
s
para
utiliz
ar
en
nues
tra
revista.
19.- Ahora aplicaremos un poco de sombra para darle mas resaltado a los textos. Aparte del titulo,
tambin se le puede aplicar a los dems textos, tratando de que se vea lo mejor posible.
20.- AADIR MS NOTICIAS O FOTOS:
Es preferible colocar solo la foto principal para la portada, pero si queremos que se vea una foto ms, esta no
debe dominar la fotografa principal. Una forma de evitar esto es utilizar las herramientas de formas para ayudar
a sostener las fotos pequeas. Utilizando la herramienta Pluma crearemos una forma y aadiremos una foto
secundaria con un anuncio ms.
LABORATORIO DE DISEO GRAFICO 25
You might also like
- Aprender Illustrator CS6 con 100 ejercicios prácticosFrom EverandAprender Illustrator CS6 con 100 ejercicios prácticosRating: 4 out of 5 stars4/5 (1)
- Aprender retoque fotográfico con Photoshop CS6 con 100 ejercicios prácticosFrom EverandAprender retoque fotográfico con Photoshop CS6 con 100 ejercicios prácticosNo ratings yet
- Aprender Photoshop CS6 con 100 ejercicios prácticosFrom EverandAprender Photoshop CS6 con 100 ejercicios prácticosRating: 4 out of 5 stars4/5 (2)
- Aprender integración entre Photoshop Illustrator e InDesign con 100 ejercicios prácticosFrom EverandAprender integración entre Photoshop Illustrator e InDesign con 100 ejercicios prácticosRating: 5 out of 5 stars5/5 (1)
- Aprender retoque fotográfico con Photoshop CS5.1 con 100 ejercicios prácticosFrom EverandAprender retoque fotográfico con Photoshop CS5.1 con 100 ejercicios prácticosNo ratings yet
- Aprender InDesign CS6 con 100 ejercicios prácticosFrom EverandAprender InDesign CS6 con 100 ejercicios prácticosRating: 5 out of 5 stars5/5 (1)
- Aprender Illustrator CC con 100 ejercicios prácticosFrom EverandAprender Illustrator CC con 100 ejercicios prácticosRating: 2 out of 5 stars2/5 (1)
- Aprender Adobe After Effects CS5.5 con 100 ejercicios prácticosFrom EverandAprender Adobe After Effects CS5.5 con 100 ejercicios prácticosNo ratings yet
- Retoque Fotográfico con Photoshop (Parte 1)From EverandRetoque Fotográfico con Photoshop (Parte 1)Rating: 4 out of 5 stars4/5 (7)
- Aprender Maya 2012 con 100 ejercicios prácticosFrom EverandAprender Maya 2012 con 100 ejercicios prácticosRating: 4 out of 5 stars4/5 (1)
- Aprender Photoshop CC 2020 con 100 ejercicios prácticosFrom EverandAprender Photoshop CC 2020 con 100 ejercicios prácticosRating: 5 out of 5 stars5/5 (2)
- Practicas Photoshop PDFDocument68 pagesPracticas Photoshop PDFIsabel GonzalezNo ratings yet
- Ejercicios Photoshop IDocument30 pagesEjercicios Photoshop IJhon Olivera CallañaupaNo ratings yet
- Ruizcamachoeduardo Manualcompletoid 130619130403 Phpapp01Document70 pagesRuizcamachoeduardo Manualcompletoid 130619130403 Phpapp01ElCapitan05No ratings yet
- Photoshop Cs6 - 2020 FinalDocument86 pagesPhotoshop Cs6 - 2020 FinalAngel MikiNo ratings yet
- Practica de Illustrator BasicoDocument18 pagesPractica de Illustrator BasicoYanina Alfaro GarcíaNo ratings yet
- Tuto de PhotoshopDocument55 pagesTuto de PhotoshopLuis BravoNo ratings yet
- Manual Herramientas Photoshop-Indesign CCDocument28 pagesManual Herramientas Photoshop-Indesign CCRuben Ortiz RojasNo ratings yet
- Manual 1 IndesignDocument28 pagesManual 1 IndesignLynn Cobeñas MuñozNo ratings yet
- Ejercicio 7 PhotoshopDocument1 pageEjercicio 7 Photoshopjuanlora100% (1)
- 2 - Photoshop CS4 Avanzado (Ejercicios)Document34 pages2 - Photoshop CS4 Avanzado (Ejercicios)Ivan Castro GomezNo ratings yet
- Trucos PhotoshopDocument62 pagesTrucos Photoshopcapricho820% (1)
- Trabajo Practico IndesignDocument4 pagesTrabajo Practico IndesignValentin Flores SalazarNo ratings yet
- Guia de Aprendizaje Photoshop CS6Document20 pagesGuia de Aprendizaje Photoshop CS6Nuvia Carolina FernamdezgarciaNo ratings yet
- Guia Photoshop NiñosDocument9 pagesGuia Photoshop NiñosEliaGuadalupeMadridBeltránNo ratings yet
- Ejercicios Adobe Photoshop CS6Document29 pagesEjercicios Adobe Photoshop CS6Rodrigo OlivaNo ratings yet
- Manual Corel Draw X5Document31 pagesManual Corel Draw X5ceps_2008No ratings yet
- Ejercicios PhotoshopDocument94 pagesEjercicios PhotoshopCarlos Javier Janampa Cruz0% (1)
- Dibujar Una Flor en IllustratorDocument13 pagesDibujar Una Flor en Illustratorluis_24_2013100% (1)
- PSD Clase 1 Introducción y Selección de ImagenesDocument27 pagesPSD Clase 1 Introducción y Selección de ImagenesPekkTanNo ratings yet
- 21 Trucos de Adobe Photoshop CsDocument22 pages21 Trucos de Adobe Photoshop CsMagno Ortiz UlffeNo ratings yet
- Retocar La Piel y Quitar Arrugas en PhotoshopDocument6 pagesRetocar La Piel y Quitar Arrugas en PhotoshopRaul Santiago LopezNo ratings yet
- Photoshop Istructivo VolanteDocument22 pagesPhotoshop Istructivo VolantemiguelNo ratings yet
- Ejercicios IllustratorDocument38 pagesEjercicios IllustratorDavid BazanNo ratings yet
- 50 Trucos para Convertirte en "Experto" de Photoshop (Photoshop-Newsletter) PDFDocument10 pages50 Trucos para Convertirte en "Experto" de Photoshop (Photoshop-Newsletter) PDFartoilloNo ratings yet
- Photoshop - Practica 3 - Capas PDFDocument8 pagesPhotoshop - Practica 3 - Capas PDFMarcela AprileNo ratings yet
- Practica IllustratorDocument37 pagesPractica IllustratorICELA BARRALESNo ratings yet
- Ilustracion Digital Diseño Autoedición PDFDocument22 pagesIlustracion Digital Diseño Autoedición PDFJuanNo ratings yet
- Introduccion A InDesignDocument44 pagesIntroduccion A InDesignWiston Pérez NarváezNo ratings yet
- Modulo 1 Adobe Photoshop CC 2021 PDFDocument30 pagesModulo 1 Adobe Photoshop CC 2021 PDFJuanjose DiazNo ratings yet
- Ejercitacion y Tutorial PhotoshopDocument19 pagesEjercitacion y Tutorial PhotoshopLalely SanteNo ratings yet
- Prácticas de PhotoshopDocument22 pagesPrácticas de PhotoshopDavyd SilvaNo ratings yet
- Practica PhotoShopDocument10 pagesPractica PhotoShopFaustino JaiboNo ratings yet
- Practicas PhotoshopDocument8 pagesPracticas PhotoshopJoramixNo ratings yet
- Ejercicios de PhotoshopDocument10 pagesEjercicios de PhotoshopDomingo PerezNo ratings yet
- Diseno Vectorial Inkscape ProfesorDocument106 pagesDiseno Vectorial Inkscape ProfesorpreydisNo ratings yet
- GSM Lynn Cobeñas MuñozDocument5 pagesGSM Lynn Cobeñas MuñozLynn Cobeñas MuñozNo ratings yet
- Manual 1 IndesignDocument28 pagesManual 1 IndesignLynn Cobeñas MuñozNo ratings yet
- Análisis Dimensional PDF 2 PDFDocument2 pagesAnálisis Dimensional PDF 2 PDFMiguel Oscar Rodriguez OvalleNo ratings yet
- Configuración de Rutas EstáticasDocument2 pagesConfiguración de Rutas EstáticasLynn Cobeñas MuñozNo ratings yet
- Controladores Trifásicos Bidireccionales Conectados en DeltaDocument27 pagesControladores Trifásicos Bidireccionales Conectados en DeltaLynn Cobeñas Muñoz50% (4)
- Clase5 IDocument36 pagesClase5 ILynn Cobeñas MuñozNo ratings yet
- Contador Binario 4 BitsDocument4 pagesContador Binario 4 Bitsedry_12125707100% (1)
- Anexo 38 Especificaciones Tecnicas 28 Cortacorriente Tipo IDocument4 pagesAnexo 38 Especificaciones Tecnicas 28 Cortacorriente Tipo IRojas Gómez AngelicaNo ratings yet
- La Intervención Social A Través Del ArteDocument119 pagesLa Intervención Social A Través Del ArteConstanza LópezNo ratings yet
- Riesgos Asociados Al Ambiente de Trabajo y A Las Condiciones de SeguridadDocument17 pagesRiesgos Asociados Al Ambiente de Trabajo y A Las Condiciones de SeguridadTony Blas CristobalNo ratings yet
- Guia-Del-Maestro-Tecnologia 1° 2° y 3°Document66 pagesGuia-Del-Maestro-Tecnologia 1° 2° y 3°Roger PatNo ratings yet
- Mecanica de Banco MAWC 2Document6 pagesMecanica de Banco MAWC 2mauricio andurayNo ratings yet
- fh230 1Document60 pagesfh230 1Andrea BorghiNo ratings yet
- Hoja de Revision MantenimientoDocument8 pagesHoja de Revision MantenimientoD.VillotaNo ratings yet
- Tr3 - Mec. de Banco y AfiladoDocument15 pagesTr3 - Mec. de Banco y AfiladoBruno Cruz100% (1)
- TUTORIAL Basico Lazy CamDocument9 pagesTUTORIAL Basico Lazy Camjsus67% (3)
- Mecanizado IIDocument21 pagesMecanizado IIivoni8No ratings yet
- Que Es Autocad y para Que Nos SirveDocument22 pagesQue Es Autocad y para Que Nos SirvederryNo ratings yet
- Herramientas Telecontrol MT PDFDocument2 pagesHerramientas Telecontrol MT PDFGustavo RíosNo ratings yet
- Diagrama HombreDocument45 pagesDiagrama HombreOrlando HilariNo ratings yet
- Consciencia MorficaDocument81 pagesConsciencia MorficaSebastian RamirezNo ratings yet
- Manual ToDocument35 pagesManual ToHoracio HuescaNo ratings yet
- Herramientas de SketchupDocument4 pagesHerramientas de SketchupPaola GomezNo ratings yet
- Herramienta de Asentamiento Mecánico para Empaque Con GravaDocument20 pagesHerramienta de Asentamiento Mecánico para Empaque Con GravaDiana Vasquez100% (1)
- 03 Manual Martillos (Ok 08 Sept)Document32 pages03 Manual Martillos (Ok 08 Sept)Victor Alberto Barraza Araya100% (3)
- Motores MWDDocument25 pagesMotores MWDVarinia Montan ValverdeNo ratings yet
- Herramientas Manuales Daniela RodriguezDocument8 pagesHerramientas Manuales Daniela RodriguezDaniela rodriguezNo ratings yet
- Catalogo Irwin MX 2017Document182 pagesCatalogo Irwin MX 2017Seiji NakashimaNo ratings yet
- Lombricompostera CaseraDocument12 pagesLombricompostera CaseraAukan Pici WenxuNo ratings yet
- Manual Bomberos BasicoDocument118 pagesManual Bomberos BasicoFERNANDONo ratings yet
- Paletas de BombonDocument415 pagesPaletas de BombonAlejandRa DelgadoNo ratings yet
- Pets-Ssoma-110 Construccion de Muro de Tabiqueria y Muro de ContenciònDocument9 pagesPets-Ssoma-110 Construccion de Muro de Tabiqueria y Muro de Contenciòningeniero seguridadNo ratings yet
- Prior Knowledge Thinking ActiviesDocument2 pagesPrior Knowledge Thinking Activiesmrivera19No ratings yet
- Bridge CamDocument16 pagesBridge CamMichael Huamán TorrejónNo ratings yet
- Check List Baño QuimicoDocument157 pagesCheck List Baño Quimicocarla75% (4)
- DPLDocument9 pagesDPLcristopherNo ratings yet