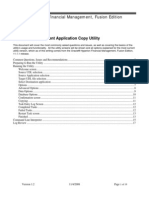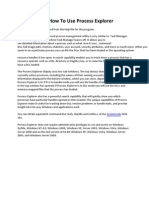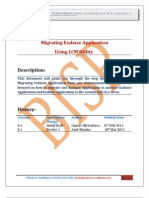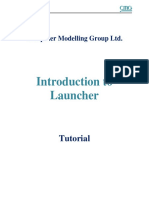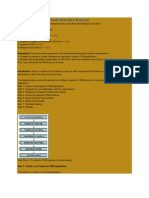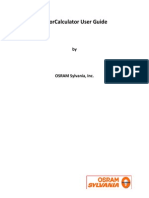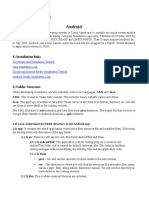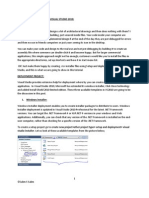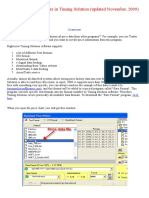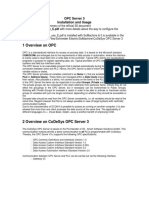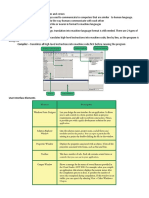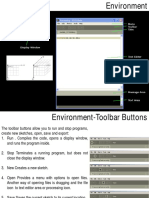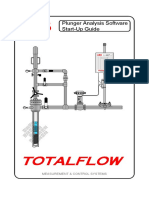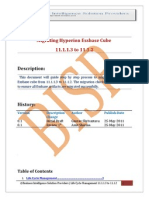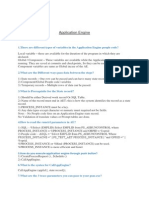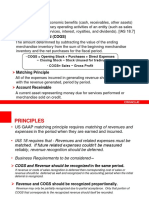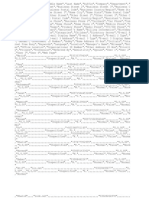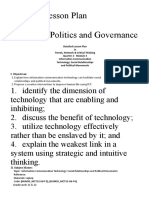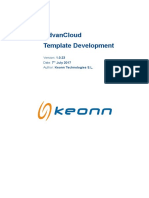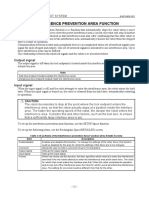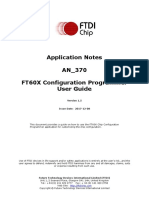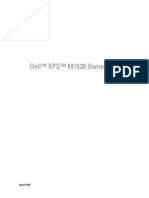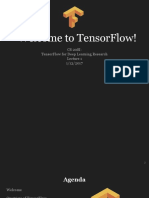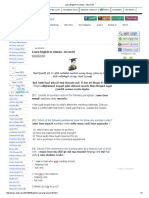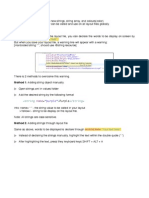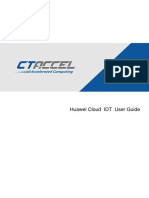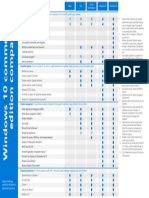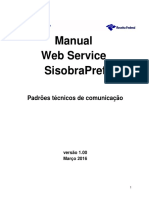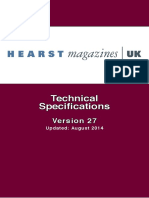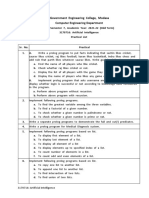Professional Documents
Culture Documents
Lifecycle Management and Shared Services Console Integration
Uploaded by
khanaslamOriginal Description:
Original Title
Copyright
Available Formats
Share this document
Did you find this document useful?
Is this content inappropriate?
Report this DocumentCopyright:
Available Formats
Lifecycle Management and Shared Services Console Integration
Uploaded by
khanaslamCopyright:
Available Formats
Cloning Hyperion
Introduction
Strategy to clone this application will be to use Oracle Hyperion LCM (Life Cycle
Management). Lifecycle Management is integrated with Shared Services Console, and
the artifacts are listed under Application Groups and Applications. For example, in
Shared Services Console, an application group called Development is displayed. Under
the Development application group, an HFM Management Reporting application is
displayed. Under the HFM Management reporting application, dimensional and no
dimensional models are displayed (Accounts, Entities, Security, Member Lists, and so
on). Refer to Lifecycle Management and Shared Services Console Integration in
"Lifecycle Management Guide" .The Products which can be migrated with this tool are:
Shared Services
Essbase
Planning
Reporting
HFM
The dimensions housed in EPMA
A fresh instance required to be installed, but following Important Considerations need to
be take care:
Target application can have different name from source Application
The Plan Type in Source and destination should match
o Otherwise it must be changed by editing the files in target
o Target Application plan types should be in same order as source
Application
Start year should be the same (It is not mandatory to match the number of years)
Base time period should be the same
Target Application Currency settings should match Source Application
Standard Dimension names should be match
o Otherwise it can be changed by editing the files
Migration / Cloning
The file system location is on the Shared Services Web application server computer.
The default destination on the Shared Services computer is
MIDDLEWARE_HOME/user_projects/epmsystem1/import_export. Applications or
artifacts exported (or copied) to the file system location are displayed under the File
System node in the View pane. When artifacts are exported to the file system, they
retain the last modified time the artifact was updated in the native product.
Note: On Windows 2003, if Shared Services is started as a Windows service, and the
file system path is defined for a mapped drive, you cannot view the file system contents
using Shared Services Console. If the file system path is a network-accessible location,
ensure that Shared Services is not running as a Windows service
Figure 1: XML Schema Outline of the Migration Definition File
Artifacts to migrate must be defined in a migration definition. EPM System provides
sample files (in EPM_ORACLE_HOME/common/utilities/LCM/11.1.2.0/Sample) for you
to model the migration definition to use during migrations. You can create a migration
definition manually or you can create one automatically in Shared Services Console.
Cloning process will start by opening the specific component i.e. Shared Services, this
can be repeated for all components.
Step 1: Application Groups >Application (in this case Shared Services under
Foundation).
Step 2: Select all Artifacts
Step 3: Press Button Define Migration which is located on bottom of screen. It will
start the Migration wizard.
Step 4: On Source Options screen, enter * in all Filters including Native User Filter,
Native Group Filter, Native Role Filter.
Step 5: Type in a file name for the export. It is advisable that you use a naming
convention for this since you will end up with (possibly multiple) files for each application
Review the destination options & click Next.
Finally, review the Migration summary and click Execute Migration.
This will get to information screen. Click Launch Migration Status Report to actually see
the migration progress.
As long as the migration is running you will get a status of In Progress
Click Refresh to keep checking status (if desired) until you get a status
of Completed or Failed. Refer to Viewing Migration Status in Lifecycle Management
Guide
Errors encountered during migration are defined by logging.xml in the
MIDDLEWARE_HOME/user_projects/epmsystem1/Config/FoundationServices directory
and the log.directory property. Monitor the error log to understand issues encountered
during the migration process.
All of the other applications can be exported this same way, each with slightly different
screen sequences but generally the same process.
After the exports are finished the LCM export files can be copied to the target server
environment, if needed. These export files can be found on the Shared Services server
under \Hyperion\common\import_export\username@directory.
Step 6: Copy the entire directory (in this example, Essadmin@Native Directory) to the
Hyperion\common\import_export directory on the target server.
The import side is where things are more likely to be tricky. Here you will reverse the
process, selecting the export files in proper order (Shared Services, Essbase, Planning
& Reporting) and importing them to whatever target is appropriate.
Step: 7 start the process by logging in to the Shared Services console as the same
username you used in the export process. Under Application Groups>File System,
find the appropriate export files and click Define Migration. Click through the screens,
including the SS screen selecting the target application to import to.
On the destination option screen select Create/Update and increase the Max errors if
desired (default = 100), than execute the migration. Select all the artifacts you want to
import one by one.
You might also like
- GCSE Computing OCR-OnlineDocument161 pagesGCSE Computing OCR-OnlineAum Patel100% (2)
- ORE Application Form (1.2MB, PDFDocument24 pagesORE Application Form (1.2MB, PDFkhanaslam0% (1)
- C5050-062 Urbancode DeployDocument30 pagesC5050-062 Urbancode DeployRAMESHBABU100% (1)
- Using Actions in Infosphere Optim: TrademarksDocument12 pagesUsing Actions in Infosphere Optim: TrademarksPuneet AgrawalNo ratings yet
- HFM Copy UtilityDocument19 pagesHFM Copy UtilityPaul SudebNo ratings yet
- Oracle Apps MigDocument23 pagesOracle Apps MigPraneeth ReddyNo ratings yet
- Process Explorer Tutorial HandoutDocument10 pagesProcess Explorer Tutorial HandoutWayne CarterNo ratings yet
- HFM Application Migrating Using LCM: Created By: Amit SharmaDocument45 pagesHFM Application Migrating Using LCM: Created By: Amit Sharmasen2natNo ratings yet
- For Creating Concurrent Program, Follow The Following Path: Application Developer Concurrent ProgramDocument10 pagesFor Creating Concurrent Program, Follow The Following Path: Application Developer Concurrent Programbharat SahuNo ratings yet
- Document:: Migrating Essbase Application Using LCM UtilityDocument34 pagesDocument:: Migrating Essbase Application Using LCM UtilityAmit Sharma100% (1)
- Installing Applications For Persistence v2 Win Symbol MC9090Document10 pagesInstalling Applications For Persistence v2 Win Symbol MC9090cristi_csorNo ratings yet
- Introduction To LauncherDocument9 pagesIntroduction To LauncherNathalia0% (1)
- Oracle EPM 11.1.1.3 - Life Cycle Management - Part1 - Essbase MigrationDocument8 pagesOracle EPM 11.1.1.3 - Life Cycle Management - Part1 - Essbase MigrationRameshBabuBonthalaNo ratings yet
- ReadMe File OMC - V600Document9 pagesReadMe File OMC - V600Samuel OdeiaddoNo ratings yet
- EPMDocument44 pagesEPMsen2nat5693No ratings yet
- FDM - Interface To Load Data Into EssbaseDocument11 pagesFDM - Interface To Load Data Into EssbasePriyanka GargNo ratings yet
- Oracle Forms and Reports Steps InitialDocument7 pagesOracle Forms and Reports Steps InitialBalaji ShindeNo ratings yet
- ColorCalculator User GuideDocument18 pagesColorCalculator User GuideBobby JoeNo ratings yet
- What Is Autoconfig ?: Generate All Configuration Files and Update Database ProfilesDocument5 pagesWhat Is Autoconfig ?: Generate All Configuration Files and Update Database ProfilesmanjusleoNo ratings yet
- Name: Vivek Kumar Gupta Topic: Software Distribution Subject: Client-Server Computing ROLLNO: 0905414117 Batch: M1 (Mca)Document11 pagesName: Vivek Kumar Gupta Topic: Software Distribution Subject: Client-Server Computing ROLLNO: 0905414117 Batch: M1 (Mca)meetvivekNo ratings yet
- Common Language Runtime: JIT ComplierDocument4 pagesCommon Language Runtime: JIT ComplierVivekSinghNo ratings yet
- Backup - Steps For Hyp PlanningDocument6 pagesBackup - Steps For Hyp PlanningR SreenuNo ratings yet
- Explain The Basic Elements of A C# Program. Illustrate Every Aspect Completely Through A Simple C# Program StructureDocument6 pagesExplain The Basic Elements of A C# Program. Illustrate Every Aspect Completely Through A Simple C# Program StructureishwarsumeetNo ratings yet
- C# NotesDocument82 pagesC# NotesPraveen ChandNo ratings yet
- Android Summary PDFDocument17 pagesAndroid Summary PDFAbhishek PandeyNo ratings yet
- How To Create Custom Concurrent RequestsDocument12 pagesHow To Create Custom Concurrent Requestskilarihari100% (1)
- Creating Oracle Hyperion Planning Applications With EPMADocument20 pagesCreating Oracle Hyperion Planning Applications With EPMAparmitchoudhuryNo ratings yet
- Steps To Create The XML Publisher TemplateDocument8 pagesSteps To Create The XML Publisher Templatejay karandikarNo ratings yet
- Unit 1Document20 pagesUnit 1Amp RajasriNo ratings yet
- Setup and Deployment in Visual Basic 2010Document15 pagesSetup and Deployment in Visual Basic 2010meongkuNo ratings yet
- App-V Deploy and Publish: Tools From Tmurgent Technologies Updated Aug 5, 2010 - Version 1.8Document8 pagesApp-V Deploy and Publish: Tools From Tmurgent Technologies Updated Aug 5, 2010 - Version 1.8Prasenjit KkrNo ratings yet
- XML Publisher Questions With AnswersDocument21 pagesXML Publisher Questions With AnswersSumit KNo ratings yet
- RDF Report in AppsDocument9 pagesRDF Report in AppsVijay KarthikNo ratings yet
- Ibuyer ManualDocument32 pagesIbuyer ManualLincoln SikderNo ratings yet
- LayerMerge AllplanDocument19 pagesLayerMerge Allplanmochamad rizky dNo ratings yet
- Historical Data Formats in Timing SolutionDocument29 pagesHistorical Data Formats in Timing SolutionDinesh CNo ratings yet
- FDM Daily NotesDocument27 pagesFDM Daily NotesjeevanNo ratings yet
- 1COR CreateXMLMappingDocumentationDocument10 pages1COR CreateXMLMappingDocumentationThabo KholoaneNo ratings yet
- Creating Classic Planning ApplicationsDocument16 pagesCreating Classic Planning ApplicationsrammanohardasNo ratings yet
- Programmers Manual: © 2008-2022 Fast Reports IncDocument103 pagesProgrammers Manual: © 2008-2022 Fast Reports IncSilvianNo ratings yet
- User's Guide: Patch Management For SolarisDocument23 pagesUser's Guide: Patch Management For SolarisrishshrisNo ratings yet
- InfoPLC Net SoMachine and OPC ServerDocument11 pagesInfoPLC Net SoMachine and OPC ServerpbaculimaNo ratings yet
- Package and Deployment: Developer System Applications Client System C:/My SoftwareDocument8 pagesPackage and Deployment: Developer System Applications Client System C:/My SoftwareFenil DesaiNo ratings yet
- Application EngineDocument25 pagesApplication EngineAvinash SablaniNo ratings yet
- Application Engine IndetailDocument25 pagesApplication Engine Indetailpoornima_npNo ratings yet
- Informix 4GL StatementsDocument59 pagesInformix 4GL Statementsericholte_837898188No ratings yet
- Computer Programming VB - Net.docx 2Document5 pagesComputer Programming VB - Net.docx 2Raleen GenerNo ratings yet
- Program That Perform Translation: Being RunDocument5 pagesProgram That Perform Translation: Being RunRaleen GenerNo ratings yet
- Customizations MFSDocument16 pagesCustomizations MFSVijay KishanNo ratings yet
- XMLP Important Document For Peoplesoft DeveloperDocument20 pagesXMLP Important Document For Peoplesoft DeveloperSurya Prakash ReddyNo ratings yet
- XML PublisherDocument61 pagesXML Publisheraadersh2006No ratings yet
- XML Publisher TutorialDocument23 pagesXML Publisher TutorialPritesh MoganeNo ratings yet
- How To Install + CrackDocument2 pagesHow To Install + CrackGary Junior Vargas HaroNo ratings yet
- HFM Overview 6Document116 pagesHFM Overview 6kartik1254100% (2)
- Startup Applications - Do You Really Need All of ThemDocument13 pagesStartup Applications - Do You Really Need All of ThemPauloNo ratings yet
- Processing and Arduino Workshop Material PDFDocument583 pagesProcessing and Arduino Workshop Material PDFTorok Ispas AndreeaNo ratings yet
- Plunger Analysis Software Start-Up Guide: Measurement & Control SystemsDocument16 pagesPlunger Analysis Software Start-Up Guide: Measurement & Control SystemsROberto cavacoNo ratings yet
- Essbase Cube Migration 11.1.1.3 To 11.1.2Document20 pagesEssbase Cube Migration 11.1.1.3 To 11.1.2Amit SharmaNo ratings yet
- App EngineDocument31 pagesApp EnginenagasankarNo ratings yet
- C# For Beginners: An Introduction to C# Programming with Tutorials and Hands-On ExamplesFrom EverandC# For Beginners: An Introduction to C# Programming with Tutorials and Hands-On ExamplesNo ratings yet
- Oracle Mobile Cloud Service Ebook PDFDocument12 pagesOracle Mobile Cloud Service Ebook PDFkhanaslamNo ratings yet
- COGS Workflow and TroubleshootingDocument46 pagesCOGS Workflow and TroubleshootingkhanaslamNo ratings yet
- Oracle® Transportation Management: Integration Guide Release 6.0 Part No. E14520-01Document122 pagesOracle® Transportation Management: Integration Guide Release 6.0 Part No. E14520-01khanaslamNo ratings yet
- Sizing Questionnaire Oracle APS SuiteDocument7 pagesSizing Questionnaire Oracle APS SuitekhanaslamNo ratings yet
- Oracle DataBase Sizing QuestionnaireDocument12 pagesOracle DataBase Sizing QuestionnairekhanaslamNo ratings yet
- AddDocument69 pagesAddkhanaslamNo ratings yet
- DPR 09-Oct-2010Document1 pageDPR 09-Oct-2010khanaslamNo ratings yet
- Lesson Plan Grade 11 & 12 (Day 2)Document5 pagesLesson Plan Grade 11 & 12 (Day 2)HanessyNo ratings yet
- ContentDocument37 pagesContentAlejoTiradoNo ratings yet
- AdvanCloud - 170710 - Template DevelopmentDocument60 pagesAdvanCloud - 170710 - Template DevelopmentBrNo ratings yet
- BUMC MEDLINE Plus/OVID Fact Sheet: Alumni Medical Library Boston University Medical CenterDocument2 pagesBUMC MEDLINE Plus/OVID Fact Sheet: Alumni Medical Library Boston University Medical CenterRay PermanaNo ratings yet
- Interference Prevention Area Function: Output SignalDocument4 pagesInterference Prevention Area Function: Output SignalNAIT OTMANENo ratings yet
- FKJ BI HK20 Computer EngineeringDocument5 pagesFKJ BI HK20 Computer EngineeringMarcopolo GohNo ratings yet
- 828D DA 1015 en en-USDocument1,232 pages828D DA 1015 en en-USДаниил ТиуновNo ratings yet
- An 370 FT60X Configuration Programmer User GuideDocument15 pagesAn 370 FT60X Configuration Programmer User GuideCristian HernandezNo ratings yet
- GM868 Gas Ultrasonic FlowmeterDocument4 pagesGM868 Gas Ultrasonic FlowmeterDikranNo ratings yet
- Third Long Test in G8 IctDocument3 pagesThird Long Test in G8 IctGaynor Aseron IINo ratings yet
- Dell XPS M1530 ManualDocument204 pagesDell XPS M1530 ManualJames BradfordNo ratings yet
- Linux CommandsDocument7 pagesLinux CommandsBharath ThambiNo ratings yet
- Tensor Flow 101Document58 pagesTensor Flow 101Narasimhaiah Narahari100% (7)
- How Data Becomes Knowledge, Part 1 From Data Toknowledge 7pDocument7 pagesHow Data Becomes Knowledge, Part 1 From Data Toknowledge 7pjgonzalezsanz8914No ratings yet
- <%TRUSTED SSD CHEMICAL SOLUTION FOR CLEANING BLACK NOTES+27780171131 Activation Powder to clean all type of black color currency, defaced bank notes durban North West Northern Cape Western Cape Call +27780171131 to purchaseDocument184 pages<%TRUSTED SSD CHEMICAL SOLUTION FOR CLEANING BLACK NOTES+27780171131 Activation Powder to clean all type of black color currency, defaced bank notes durban North West Northern Cape Western Cape Call +27780171131 to purchasejona tumukundeNo ratings yet
- Learn English in Sinhala - Lesson 05Document7 pagesLearn English in Sinhala - Lesson 05Himali AnupamaNo ratings yet
- Android Lab 3Document11 pagesAndroid Lab 3Abdullah SalemNo ratings yet
- Huawei Cloud IDT User GuideDocument4 pagesHuawei Cloud IDT User GuideZezo FrpNo ratings yet
- Windows10 Commercial ComparisonDocument1 pageWindows10 Commercial ComparisoncetelecNo ratings yet
- Manual Web Services I So Bra PrefDocument43 pagesManual Web Services I So Bra Prefanon_211919506No ratings yet
- Assembly LanguageDocument17 pagesAssembly LanguageKenneth CasuelaNo ratings yet
- HearstDocument16 pagesHearstapi-602711853No ratings yet
- AI Practical ListDocument2 pagesAI Practical ListShalin SirwaniNo ratings yet
- SAM Coupe Users ManualDocument194 pagesSAM Coupe Users ManualcraigmgNo ratings yet
- Guide To Computer Forensics and Investigations Fifth EditionDocument76 pagesGuide To Computer Forensics and Investigations Fifth EditionBe RelaxedNo ratings yet
- Forex Spectrum: Hi ThereDocument10 pagesForex Spectrum: Hi ThereSonu ThakurNo ratings yet
- Text Media PDFDocument54 pagesText Media PDFNhea CorcellesNo ratings yet
- Opencv2refman PDFDocument899 pagesOpencv2refman PDFrosasilbusNo ratings yet
- Sinamics g120c Training Booklet enDocument76 pagesSinamics g120c Training Booklet enValentina RocaNo ratings yet