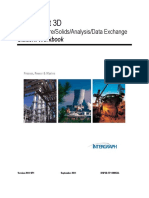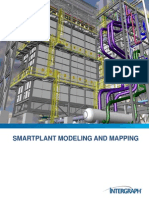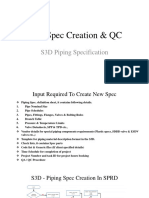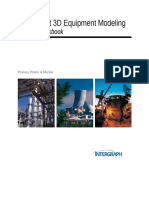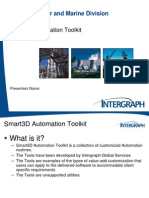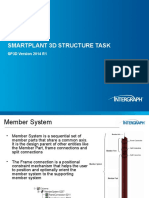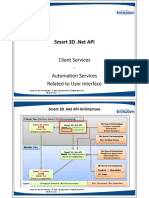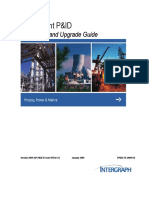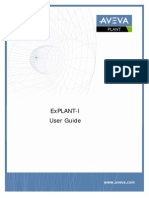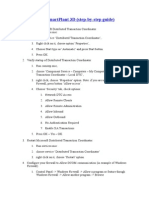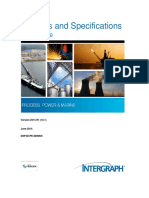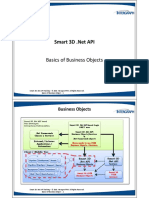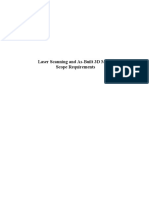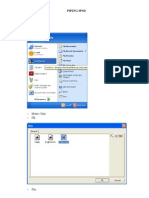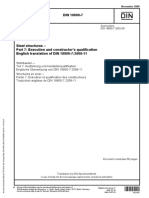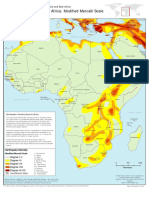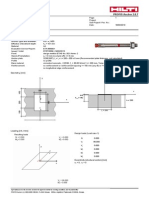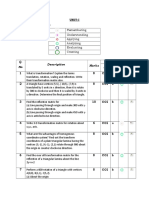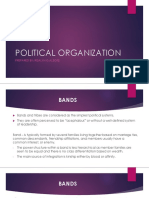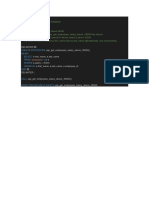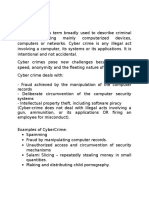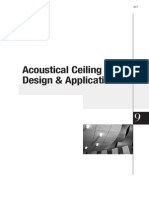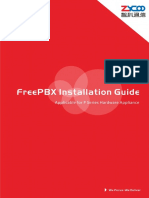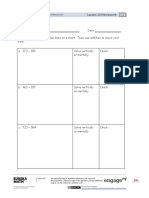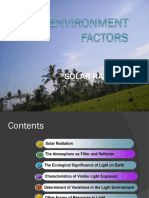Professional Documents
Culture Documents
SmartPlant3D Grid-Structure Labs
Uploaded by
Miky Casten100%(1)100% found this document useful (1 vote)
748 views436 pagesSmartPlant3D Grid-Structure Labs
Copyright
© © All Rights Reserved
Available Formats
PDF, TXT or read online from Scribd
Share this document
Did you find this document useful?
Is this content inappropriate?
Report this DocumentSmartPlant3D Grid-Structure Labs
Copyright:
© All Rights Reserved
Available Formats
Download as PDF, TXT or read online from Scribd
100%(1)100% found this document useful (1 vote)
748 views436 pagesSmartPlant3D Grid-Structure Labs
Uploaded by
Miky CastenSmartPlant3D Grid-Structure Labs
Copyright:
© All Rights Reserved
Available Formats
Download as PDF, TXT or read online from Scribd
You are on page 1of 436
SmartPlant 3D
Grids /Structure/Solids/Analysis/Data Exchange
Student Workbook
Version 2011 R1 June 2012 DSP3D-TP-100054A
Copyright
Copyright 2009 Intergraph Corporation. All Rights Reserved.
Including software, file formats, and audiovisual displays; may be used pursuant to applicable software license
agreement; contains confidential and proprietary information of Intergraph and/or third parties which is protected by
copyright law, trade secret law, and international treaty, and may not be provided or otherwise made available
without proper authorization.
Restricted Rights Legend
Use, duplication, or disclosure by the Government is subject to restrictions as set forth in subparagraph (c) of the
Contractor Rights in Technical Data clause at DFARS 252.227-7013, subparagraph (b) of the Rights in Computer
Software or Computer Software Documentation clause at DFARS 252.227-7014, subparagraphs (b)(1) and (2) of
the License clause at DFARS 252.227-7015, or subparagraphs (c) (1) and (2) of Commercial Computer Software---
Restricted Rights at 48 CFR 52.227-19, as applicable.
Unpublished---rights reserved under the copyright laws of the United States.
Intergraph Corporation
Huntsville, Alabama 35894-0001
Warranties and Liabilities
All warranties given by Intergraph Corporation about equipment or software are set forth in your purchase contract,
and nothing stated in, or implied by, this document or its contents shall be considered or deemed a modification or
amendment of such warranties. Intergraph believes the information in this publication is accurate as of its
publication date.
The information and the software discussed in this document are subject to change without notice and are subject to
applicable technical product descriptions. Intergraph Corporation is not responsible for any error that may appear in
this document.
The software discussed in this document is furnished under a license and may be used or copied only in accordance
with the terms of this license.
No responsibility is assumed by Intergraph for the use or reliability of software on equipment that is not supplied by
Intergraph or its affiliated companies. THE USER OF THE SOFTWARE IS EXPECTED TO MAKE THE FINAL
EVALUATION AS TO THE USEFULNESS OF THE SOFTWARE IN HIS OWN ENVIRONMENT.
Trademarks
Intergraph, the Intergraph logo, SmartSketch, FrameWorks, SmartPlant, INtools, MARIAN, and
PDS are registered trademarks of Intergraph Corporation. Microsoft and Windows are registered
trademarks of Microsoft Corporation. MicroStation is a registered trademark of Bentley Systems,
Inc. ISOGEN is a registered trademark of Alias Limited. Other brands and product names are
trademarks of their respective owners.
Table of Contents
Grids /Structure/Solids/Analysis/Data Exchange Student Workbook 3
Table of Contents
GRIDS TASK .....................................................................................................................5
LAB-1A: Placing Grids/Coordinate Systems - U02 ...................................................11
LAB-1B: Placing Grids U04 ...................................................................................21
LAB-1C: Placing Grids U03 ...................................................................................26
LAB-2: Editing Grid Planes .......................................................................................30
LAB-3: Offshore Coordinate System - U05 ...............................................................36
LAB-4: Rotated Grid Coordinate System - U06 ........................................................41
LAB-5: Moving Grids/Coordinate Systems - U09 CS ...............................................43
LAB-6: Rotate Grid planes U10 CS (Optional) ......................................................53
LAB-7: Grid line Extensions ......................................................................................76
LAB-8: Grids Export-Import ......................................................................................89
STRUCTURE TASK .......................................................................................................95
LAB-1A: Linear Member System ............................................................................102
LAB-1B: Copy/Paste Members ................................................................................114
LAB-1C: Productivity Commands ...........................................................................123
LAB-2: Modifying Member Properties ....................................................................131
LAB-3: Structure Modeling ......................................................................................142
LAB-4: Curve Member System ................................................................................159
LAB 5: Centerline Aspect for Members ...................................................................168
LAB 6: Placing Horizontal Cross Bracing ...............................................................170
LAB-7: Frame Connections ......................................................................................175
LAB-8: Assembly Connections ................................................................................186
LAB-9: Fireproofing .................................................................................................196
LAB-10: Slabs ..........................................................................................................219
LAB-11: Walls ..........................................................................................................236
LAB-12: Openings ....................................................................................................262
LAB-13: Stairs / Ladders ..........................................................................................268
LAB-14: Handrails ...................................................................................................279
LAB-15: Footings .....................................................................................................302
LAB-16: Equipment Foundations.............................................................................309
LAB-17: Reports ......................................................................................................316
LAB-18: Structural Modeling (offshore Jacket) - Optional .....................................318
LAB-19: Using Building Wizard (Optional) ............................................................325
LAB-20: Place Piles Custom Command ..................................................................331
LAB-21: Placing Foundations by Point ....................................................................334
DESIGNED SOLIDS .....................................................................................................338
LAB-22: Designed Solids Stack Tower ................................................................343
LAB-23: Designed Solids - Concrete Trench ...........................................................355
LAB-24: Designed Solids Sloped Slab..................................................................371
LAB-25: Data Exchange for Solids (Optional) ........................................................395
Table of Contents
4 Grids /Structure/Solids/Analysis/Data Exchange Student Workbook
STRUCTURAL DATA EXCHANGE..........................................................................402
LAB-26: Export Structure Model from SP3D in CIS/2 format ................................402
LAB-27: Importing Detailed Structural Model in SP3D ..........................................406
LAB-28: New Mapping File .....................................................................................410
LAB-29: Exporting Concrete from SP3D using IFC ...............................................413
STRUCTURAL ANALYSIS TASK .............................................................................416
LAB-30: Loads, Releases, Boundary Conditions and Creating a CIS file ...............416
Grids / Structure Labs
Grids /Structure/Solids/Analysis/Data Exchange Student Workbook 5
GRIDS TASK
Grids: An Overview
Objective:
By the end of this session, you will be able to:
Identify the tasks that can be performed using the Grids task in SP3D.
Prerequisite Session:
SP3D Overview
Overview:
The Grids task allows you to create and manipulate coordinate systems and reference planes and
cylinders defined relative to a coordinate system. For a rectangular grid system, you define
vertical grid planes parallel to the x (east)- and y (north)-axes and horizontal elevation planes.
For a radial grid system, you define concentric vertical cylinders, radial vertical planes passing
through the center of the cylinders, and horizontal elevation planes. A coordinate system has
only one reference plane or cylinder at a given position. For example, only one grid plane can be
created at x = 10 ft on the coordinate system named CS-0.
Grid lines are displayed at the intersection of the elevation planes and the vertical grid planes.
Grid arcs are displayed at the intersection of the elevation planes with the reference cylinders.
You can choose the elevation planes on which you want to show grid lines/arcs for a given
vertical grid plane/arc.
The reference planes and cylinders associated with the given coordinate system are displayed in
the Workspace Explorer nested under the coordinate system. You can select any system as the
parent of the coordinate system. The reference planes are also displayed for graphic selection on
rulers. You can turn these rulers off/on by using the View > Rulers command. The positions of
the reference planes are shown as check marks on the rulers. You can drag these rulers to any
position you want in the graphic window.
You can use the coordinate systems, reference planes, and the grid lines/arcs when positioning
your design objects in the 3D model. Use any number of different reference grid systems for pipe
racks, buildings, or other areas of the plant. If you modify the position of the reference
planes/cylinders later, then the associated grid lines/arcs move and all design objects whose
positions depend on these reference elements also move.
Grids / Structure/ Solids Labs
6 Grids /Structure/Solids/Analysis/Data Exchange Student Workbook
Figure below shows a rectangular grid.
Figure below shows a radial grid.
To open the Grids task, click the Tasks > Grids command.
Coordinate Systems:
Right-handed coordinate systems can be defined for positional reference. In a right-handed
coordinate system, the positive direction of the axes are defined, as shown in Figure 4, using the
thumb pointing to positive x (east), the index finger pointing to y (north), and the middle finger
pointing to z (elevation).
Grids / Structure Labs
Grids /Structure/Solids/Analysis/Data Exchange Student Workbook 7
In the modeling environment, you can interact with the coordinate system in rectangular,
spherical, or cylindrical coordinates by selecting the desired coordinate input/output option on
the PinPoint ribbon. It is the same coordinate system, but just a different coordinate mode. There
are two types of coordinate systems:
Global coordinate system
Design coordinate system (local coordinate system)
Global Coordinate System:
Each model contains one global coordinate system, which you cannot edit or delete. All data you
create is stored in the database relative to this coordinate system.
You can view coordinates while you model and output coordinates to drawings relative to the
global coordinate system or any local or design coordinate system.
The positive y-axis designates the north axis and the positive z-axis designates the elevation axis.
Note:
Model your graphics within 10,000 meters of the global origin to avoid problems with
round-off errors in calculations.
To visually reference the global coordinate system, you can activate the global
coordinate display by using the Coordinate system drop-down list on the PinPoint
ribbon, as shown in Figure 5.
Design Coordinate System:
Design coordinate systems are created in relation to the global coordinate system by specifying
the origin and orientation of the new coordinate system axes. You can have any number of
named coordinate systems to aid in the design of localized constructions such as separate
buildings.
The coordinate system used for modeling, the active coordinate system, is selected on the
PinPoint ribbon.
Grids / Structure/ Solids Labs
8 Grids /Structure/Solids/Analysis/Data Exchange Student Workbook
Note:
Create a design coordinate system for your plant monument instead of using the global
coordinate system. Create the design coordinate system for your plant monument even if
the coordinate systems are directly on top of each other. This coordinate system should
not have a grid system defined relative to it. The coordinate system will be used only to
report coordinates in drawings and reports. If you want to move the entire plant relative
to the plant monument, you only have to move the coordinate system representing the
plant monument.
Elevation Planes:
Elevation planes are parallel to the X-Y plane (the plane defined by the x- and y-axes) of the
coordinate system. Elevation planes are used in both rectangular and radial grid systems. Grid
lines are displayed on the elevation plane at the intersection of the elevation plane with the grid
planes, radial cylinders, and radial planes.
You can create and edit multiple elevation planes with a single command.
Rectangular Grid Planes:
In a rectangular grid system, grid planes are vertical planes parallel to either the x-axis or the y-
axis of the coordinate system. A smartstep command on the Create and Edit ribbons of the grid
plane controls the elevation planes that will display a grid line at the intersection with the grid
plane.
You can create and edit multiple grid planes with a single command.
Grids / Structure Labs
Grids /Structure/Solids/Analysis/Data Exchange Student Workbook 9
Radial Grid Cylinders:
For a radial grid system, cylinders are defined with their axis coincident with the z-axis of a
coordinate system. Any number of cylinders can be defined with a radius greater than zero. A
smartstep command on the ribbon of the grid cylinder controls the elevation planes that will
display a grid arc at the intersection with the cylinder. An arc is created for each quadrant of the
circle rather than a circle.
You can create and edit multiple radial grid cylinders with a single commandthis procedure is
similar to the creation of the rectangular grid plane.
Radial Grid Planes:
In a radial grid system, radial planes are vertical planes passing through the coordinate system
origin and positioned by an angle with respect to the north axis being 0 degrees. Radial planes
are infinite in size. Therefore, you cannot place a radial plane that is equal to or greater than 180
degrees.
You can create and edit multiple radial grid planes with a single commandthis procedure is
similar to the creation of the rectangular grid plane.
Grids / Structure/ Solids Labs
10 Grids /Structure/Solids/Analysis/Data Exchange Student Workbook
Grid Wizard:
You can use the Grid Wizard command to quickly create a design coordinate system and an
entire set of related elevation planes, grid planes, radial cylinders, and/or radial planes. Once you
create the grid system by using the wizard, you can add reference objects to the grid system or
edit the existing objects.
For more information related to grids, refer to following topics in the user guide
GridsUsersGuide.pdf:
Understanding Grids: An Overview
Understanding the Grids Workflow: An Overview
Understanding Coordinate Systems: An Overview
Understanding Elevation Planes: An Overview
Understanding Grid Planes: An Overview
You can access GridsUsersGuide.pdf from GridsPrintGuide.htm.
Quiz:
1. Which task enables you to design coordinate systems and create elevation planes, grid
planes, radial cylinders, and radial planes?
2. Which command do you use to reference the global coordinate system?
3. What is the difference between global and design coordinate systems?
4. What is a radial grid plane?
Grids / Structure Labs
Grids /Structure/Solids/Analysis/Data Exchange Student Workbook 11
LAB-1A: Placing Grids/Coordinate Systems - U02
Objectives
After completing this lab, you will be able to:
Understanding the grid entities and relationships
Place grids / coordinate systems, using Grid Wizard command
Prerequisite Sessions:
SP3D Overview
SP3D Common Sessions
Grids: An Overview
Overview:
The Grid Wizard command enables you to:
Create coordinate systems, elevation planes, rectangular grid planes, radial grid cylinders,
and radial grid planes in a model.
Specify when grid lines and arcs should be displayed for each.
Before going through this and the remaining SP3D Structure sessions, define your workspace to
include all objects in the SP3Dtrain model database:
- Start SmartPlant 3D. Select the EnglishUnits template and click OK.
- Click the File menu and select the Define Workspace command.
- In the Filter drop-down list of the Define Workspace dialog box, select the More
- option.
- In the Select Filter dialog box, select All under Plant Filters and click OK.
- Select View > Fit.
- Now, you are going to delete the existing modeled objects from the workspace before
starting the session.
- Use the filter mechanism to select the existing modeled objects.
- Select the Tools > Select by Filter command to open the Select Filter dialog box.
- Select and expand the For Instructors Only folder.
- Select the Structural Classroom Session - Select and Delete filter and click OK.
- Click the Delete command to delete the selected objects.
1. Open or create a session file and define an U02 & U02 CS filter for your workspace.
Grids / Structure/ Solids Labs
12 Grids /Structure/Solids/Analysis/Data Exchange Student Workbook
Note: Session file stores settings from the last time you were in SmartPlant 3D. The name of
the current session file appears in the title bar of the application, along with the name of the
task, model and filter. One of the settings saved in the session file is the workspace. See the
previous common labs on how to define a workspace.
2. Go to the Grid Task environment. Make sure the Active Permission Group is set to Misc.
Note: Objects that you place directly in the model are assigned to the active permission
group which is located on the main toolbar. Therefore, you are responsible of making sure
the object is assigned to the appropriate Permission Group.
3. Select the Grid Wizard command from the vertical toolbar.
4. Using Step 1 in the Grid Wizard command, create a new coordinate system based on the
following information:
Name: U02 CS
Axis for bearing: North (Y)
Bearing: N 0.00 deg E
Origin:
Reference CS: Global
East (X): 30 ft
North (Y): 10 ft
Up (Z): 0 ft
Grids / Structure Labs
Grids /Structure/Solids/Analysis/Data Exchange Student Workbook 13
Next, click Next button.
After defining the coordinate system, the user defines the elevation planes, grid X-plane, and
grid Y-plane. The settings that you specify in these planes are as follows:
Reference CS - It defines the coordinate system with reference to which all planes
are placed.
Start plane - It defines the location of the first plane.
Copies - It specifies the number of planes to be created from the start plane.
Spacing - It specifies the distance between the copied planes.
End plane - It specifies the last location of the created plane.
Name rule - It defines the naming convention of the planes. The common naming
conventions are as follows:
o Index name rule: This option provides the root labels (GPX for x-axis and
GPY for y-axis) for primary planes and then appends onto this root, the
sequential order of the planes. For example, 1 for the first plane, 2 for the
second plane, and subsequently for next planes. Secondary planes are suffixed
with an additional decimal indication of the sequential order of the planes
between two primary planes, and so forth for the tertiary level.
Grids / Structure/ Solids Labs
14 Grids /Structure/Solids/Analysis/Data Exchange Student Workbook
Primary Secondary Tertiary
GPX1
GPX2
GPX2.1
GPX2.1.1
GPX2.1.2
GPX2.2
GPX3
o Position name rule: This option provides the base labels (E for the Easting
axis, N for the Northing axis) for the primary planes and then appends onto
this base, the physical location of the plane on the parent coordinate system.
The position is defined in meters.
Primary Secondary Tertiary
E0.00 m
E8.00 m
E10.25 m
E12.78 m
E13.25 m
E16.50 m
o Imperial position name rule: This option provides the base labels (E for the
Easting axis, N for the Northing axis) for the primary planes and then appends
onto this base, the physical location of the plane on the parent coordinate
system. The position is defined in feet.
Primary Secondary Tertiary
E0.00 ft
E8.00 ft
E10.25 ft
E12.78 ft
E13.25 ft
E16.50 ft
o Index and percent name rule: This option provides the root labels (GPX for
x-axis and GPY for y-axis) for the primary planes. Sub-nesting levels are a
percentage (in decimal form) of the bounding and higher nesting levels.
Example:
Grids are usually prefixed with a letter and suffixed with a decimal distance
away (A, B, C, C.6, D, and E). The number to the right of the decimal place,
such as C.6, for a secondary plane is the relative position between the
previous and the next primary plane. In other words, it is 60% away from the
previous primary elevation plane.
Grids / Structure Labs
Grids /Structure/Solids/Analysis/Data Exchange Student Workbook 15
Primary Secondary Tertiary
GPX1
GPX2
GPX2.5
GPX2.5.3
GPX2.5.8
GPX2.6
GPX3
o Alphanumeric and percent name rule: This option provides the root labels
(A, B, C for the x-axis and 1, 2, 3for the y-axis) for the primary planes.
Sub-nesting levels are a percentage (in decimal form) of the bounding and
higher nesting levels.
Example:
Grids are usually prefixed with a letter and suffixed with a decimal distance
away (A, B, C, C.6, D, and E). The number to the right of the decimal place,
such as C.6, for a secondary plane is the relative position between the
previous and the next primary plane. In other words, it is 60% away from the
previous primary elevation plane.
Primary Secondary Tertiary
A
B
B.5
B.5.3
B.5.8
B.6
C
o User defined name rule: With this option, the user defines the name by key
in. If the name rule is changed to user defined after a name was automatically
generated by one of the above-mentioned name rules, the existing name is
kept by default but does not automatically change on editing the object
properties.
Nesting level - It specifies the levels of divisions to be placed in a grid. There are
three nesting levels: primary, secondary, and tertiary. Tertiary planes can be in
between two secondary planes. Secondary planes can be in between two primary
planes. In a large model, it enables you to organize planes to sublevels and name
them to sublevels automatically using the given name rules, such as 1, 1.1, and 1.2.
Primary is the default nesting level.
Type - It specifies the type of elevation planes to be placed. There are different types
of elevation planes, such as bottom of baseplate, bottom of concrete, top of steel, and
Grids / Structure/ Solids Labs
16 Grids /Structure/Solids/Analysis/Data Exchange Student Workbook
grade elevation. A user has to define the type of elevation to be created. This
information is used for reporting purposes.
Note: The value in the End planebox is always grayed out. This value is determined by value of
the other settings. If the number of copies is set to 0, the end plane takes the value of the
start plane. Otherwise, the value of the end plane is determined by the start plane, the
number of copies, and the spacing between each plane.
5. Elevation Planes: Using Step 2 in the Grid Wizard command, create the Elevation Planes
based on the following information:
Set the Nesting level to Primary for All Elevation Planes.
Step Start Plane Copies Spacing Name Rule End Plane Type
1 0 ft 0 in 0 Ignore Imperial Position 0 ft 0 in Grade Elevation
2 2 ft 1 in 0 Ignore Imperial Position 2 ft 1 in Bottom of Baseplate
3 18 ft 0 Ignore Imperial Position 18 ft Top of Steel
4 30 ft 0 Ignore Imperial Position 30 ft Top of Steel
Select the Add button.
Next, click Next button.
6. Grid X-Planes: Using Step 3 in the Grid Wizard command, create the Grid-X Planes based
on the following information:
Set the Name rule to Alphanumeric and Percent for All Grid Planes. Select U02 CS in the
Reference CS pull down menu.
Grids / Structure Labs
Grids /Structure/Solids/Analysis/Data Exchange Student Workbook 17
Step Start Plane Copies Spacing Nesting Level End Plane Type
1 0 ft 0 in 2 20 ft 0 in Primary 40 ft 0 in N-S Grid Plane
Select the Add button.
Next, click Next button.
7. Grid-Y Planes: Using Step 4 in the Grid Wizard command, create the Grid-Y Planes based
on the following information:
Set the Name rule to Alphanumeric and Percent for All Grid Planes. Select U02 CS in the
Reference CS pull down menu.
Step Start Plane Copies Spacing End Plane Nesting Level Type
1 0 ft 0 in 1 15 ft 0 in 15 ft 0 in Primary E-W Grid Plane
Select the Add button.
Grids / Structure/ Solids Labs
18 Grids /Structure/Solids/Analysis/Data Exchange Student Workbook
Next, click Next button.
8. Hit Finish button on Associated Elevation Plane form. The wizard will create the grids
lines at all elevations.
9. Use the Fit command from the main toolbar to fit all graphics into the view.
10. Use the Common View control to look at an ISO view. Select the yellow corner indicated
below.
11. Go to the main menu and select View Ruler option to open the ruler dialog box.
12. Hold the <Control> key down and de-highlight the coordinate system rulers called U02 CS.
Select the OK button.
Grids / Structure Labs
Grids /Structure/Solids/Analysis/Data Exchange Student Workbook 19
13. Select the U02 CS object in the Workspace Explorer to open the edit coordinate system
ribbon bar.
14. Select the More option to open Select System dialog box. Select CS in the system
hierarchy tree. Hit Ok button.
Note: Objects that you place directly in the model are associated to a system in the System
Hierarchy. Therefore, you are responsible for making sure the object is associated to the
appropriate System.
15. The Select System dialog box appears. . Choose the Database option. To make CS the
parent system of U02 CS, select CS and click OK in the Select System dialog box.
Grids / Structure/ Solids Labs
20 Grids /Structure/Solids/Analysis/Data Exchange Student Workbook
Your View should now resemble the following graphic.
Grids / Structure Labs
Grids /Structure/Solids/Analysis/Data Exchange Student Workbook 21
LAB-1B: Placing Grids U04
Objectives
After completing this lab, you will be able to:
Understanding the grid entities and relationships
Place Grids / Coordinate systems, using Grid Wizard Command
1. Open or create a session file and define an U04 & U04 CS filter for your workspace.
2. Go to the Grid Task environment. Make sure the Active Permission Group is set to Misc.
3. Select the Grid Wizard command from the vertical toolbar.
4. Using Step 1 in the Grid Wizard command, create a new coordinate system based on the
following information:
Name: U04 CS
Axis for bearing: North (Y)
Bearing: N 0.00 deg E
Origin:
Reference CS: Global
East (X): 120 ft
North (Y): 80 ft
Up (Z): 0 ft
Next, click Next button
5. Elevation Planes: Using Step 2 in the Grid Wizard command, create the Elevation Planes
based on the following information:
Set the Name rule to Imperial Position for All Grid Planes.
Set the Nesting level to Primary for All Elevation Planes.
Step Start Plane Copies Spacing Name Rule End Plane Type
1 0 ft 0 in 0 Ignore Imperial Position 0 ft 0 in Bottom of Baseplate
2 15 ft 0 in 0 Ignore Imperial Position 15 ft 0 in Top of Steel
Select the Add button.
Grids / Structure/ Solids Labs
22 Grids /Structure/Solids/Analysis/Data Exchange Student Workbook
Next, click Next button.
6. Grid X-Planes: Using Step 3 in the Grid Wizard command, create the Grid-X Planes based
on the following information:
Set the Name rule to Alphanumeric and Percent for All Grid Planes. Select U04 CS in the
Reference CS pull down menu.
Step Start Plane Copies Spacing End Plane Nesting Level Type
1 0 ft 0 in 1 25 ft 0 in 25 ft 0 in Primary N-S Grid Plane
Select the Add button.
Grids / Structure Labs
Grids /Structure/Solids/Analysis/Data Exchange Student Workbook 23
Next, click Next button.
7. Grid-Y Planes: Using Step 4 in the Grid Wizard command, create the Grid-Y Planes based
on the following information:
Set the Name rule to Alphanumeric and Percent for All Grid Planes. Select U04 CS in the
Reference CS pull down menu.
Step Start Plane Copies Spacing End Plane Nesting Level Type
1 0 ft 0 in 1 25 ft 0 in 25 ft 0 in Primary E-W Grid Plane
Select the Add button.
Grids / Structure/ Solids Labs
24 Grids /Structure/Solids/Analysis/Data Exchange Student Workbook
Next, click Next button.
8. Hit Finish button on Associated Elevation Plane form.
9. Use the Fit command from the main toolbar to fit all graphics into the view.
10. Go to the main menu and select View Ruler option to open the ruler dialog box.
11. Press the <Control> key and unselect all items. Select the OK button to turn off the rulers.
12. Select the U04 CS to open the edit coordinate system ribbon bar.
13. Change the Parent System to CS.
14. Your View should now resemble the following graphic.
Grids / Structure Labs
Grids /Structure/Solids/Analysis/Data Exchange Student Workbook 25
Grids / Structure/ Solids Labs
26 Grids /Structure/Solids/Analysis/Data Exchange Student Workbook
LAB-1C: Placing Grids U03
Objectives
After completing this lab, you will be able to:
Understanding the grid entities and relationships
Place Grids / Coordinate systems, using Grid Wizard Command
1. Open or create a session file and define an U03 & U03 CS filter for your workspace.
2. Go to the Grid Task environment. Make sure the Active Permission Group is set to Misc.
3. Select the Grid Wizard command on the vertical toolbar.
4. Using Step 1 in the Grid Wizard command, create a new coordinate system based on the
following information:
Name: U03 CS
Axis for Bearing: North (Y)
Bearing: N 0.00 deg E
Origin:
Reference CS: Global
East (X): -35 ft
North (Y): 10 ft
Up (Z): 0 ft
Next, click Next button.
5. Elevation Planes: Create the Elevation Planes based on the following information:
Set the Name rule to Imperial Position for All Grid Planes.
Step Start Plane Copies Spacing End Plane Nesting level Type
1 0 ft 0 in 1 18 ft 0 in 18 ft 0 in Primary Top of Steel
2 31 ft 0 in 1 3 ft 0 in 34 ft 0 in Primary Top of Steel
3 44 ft 0 in 0 3 ft 0 in 44 ft 0 in Primary Top of Steel
Select the Add button.
6. In the Elevation Plane Locations setting, edit the Type as follows:
Grids / Structure Labs
Grids /Structure/Solids/Analysis/Data Exchange Student Workbook 27
Next, click Next button.
7. Grid X-Planes: Using Step 3 in the Grid Wizard command, create the Grid-X Planes based
on the following information:
Set the Name rule to Alphanumeric and Percent for All Grid Planes. Select U03 CS in the
Reference CS pull down menu.
Step Start Plane Copies Spacing End Plane Nesting Level Type
1 0 ft 0 in 1 8 ft 0 in 8 ft 0 in Primary N-S Grid Plane
2 31 ft 0 in 1 24 ft 0 in 55 ft 0 in Primary N-S Grid Plane
Select the Add button.
Next, click Next button.
Grids / Structure/ Solids Labs
28 Grids /Structure/Solids/Analysis/Data Exchange Student Workbook
8. Grid-Y Planes: Using Step 4 in the Grid Wizard command, create the Grid-Y Planes based
on the following information:
Set the Name rule to Alphanumeric and Percent for All Grid Planes. Select U03 CS in the
Reference CS pull down menu.
Step Start Plane Copies Spacing End Plane Nesting Level Type
1 0 ft 0 in 2 20 ft 0 in 40 ft 0 in Primary E-W Grid Plane
Select the Add button.
Next, click Next button.
9. Hit Finish button on Associated Elevation Plane form.
10. Go to the main menu and select View Ruler option to open the ruler dialog box.
11. Press the <Control> key and unselect all items. Select the OK button to turn off the rulers.
12. Select the U03 CS to open the edit coordinate system ribbon bar.
13. Change the Parent System to CS.
Grids / Structure Labs
Grids /Structure/Solids/Analysis/Data Exchange Student Workbook 29
Your View should now resemble the following graphic.
Grids / Structure/ Solids Labs
30 Grids /Structure/Solids/Analysis/Data Exchange Student Workbook
LAB-2: Editing Grid Planes
Objectives
After completing this lab, you will be able to:
Add grid planes to existing grid system
Use SmartStep Plane Ribbon Bar
Overview:
A grid system is a coordinate system and a set of reference planes and/or cylinders defined
relative to that coordinate system. You can create, edit, or delete the reference planes/cylinders.
The Place Elevation Plane command creates one or more elevation planes.
The Place Grid Plane command creates one or more planes along either the x (or East) axis or
the y (or North) axis.
The Place Radial Grid command places one or more concentric cylinders or radial planes
passing through the center of the cylinders.
When you select one or multiple consecutive planes (or cylinders) on the same coordinate system
axis, you can edit the position of the planes using the commands displayed on the Edit ribbon.
1. Open or create a session file and define an U04 & U04 CS filter for your workspace.
2. Go to the Grid Task environment.
3. Make sure the Active Permission Group is set to Misc.
Placing Elevation Plane:
4. Select Place Elevation Plane command button from the vertical toolbar.
The next step is to specify values for the Reference, Offset, Copies, and Nesting Level
parameters on the Elevation Plane Horizontal ribbon:
The Reference can be the origin or a selected elevation plane.
When you are in the Elevation Plane Position smartstep of the Elevation Plane
Placement command, the software prompts you to enter a point to position the plane.
The Offset box dynamically indicates the distance from the reference defined by your
current cursor position. You can click in the graphic view to create the plane at a
graphically selected location. If you use the step function of the PinPoint command,
Grids / Structure Labs
Grids /Structure/Solids/Analysis/Data Exchange Student Workbook 31
this can be a very easy way to position the planes without keying in the values. If you
key in an offset, the plane is placed when you press the Enter key. After the elevation
plane is created, the command cycles to again accept input for the next plane position.
The command defaults to the last used nesting level. You must set the nesting level
before entering an offset by data point or by key in since that creates the plane.
The nesting level is used by some of the naming rules provided in the default catalog.
Nesting level can be Primary, Secondary, or Tertiary. This represents a hierarchy
along an axis. Between two adjacent planes, a difference of only one level is allowed.
Therefore, you can place secondary planes between two primary planes and tertiary
planes between two secondary planes.
The Copies option allows you to place multiple elevation planes. It indicates the
number of additional elevation planes to be placed in the grid. By default, the value in
this box is 0. With this value, a single elevation plane is placed by using the specified
reference plane as the starting point and the offset as the distance to the new elevation
plane.
5. In the Elevation Plane horizontal ribbon bar enter the following parameters:
Nesting level: Primary
Reference: Origin
Copies: 0
Coordinate System: Pick U04 CS
Type: Pick Top of Steel
Name: Open the setting properties page and change the name rule to
Imperial Position and click OK.
Grids / Structure/ Solids Labs
32 Grids /Structure/Solids/Analysis/Data Exchange Student Workbook
6. In the Elevation Plane horizontal ribbon bar, key-in the offset value and hit <Enter> to
commit the transaction.
Offset value: 26 ft
7. The system places the elevation plane marker in the Ruler after entering the above
parameters. Right mouse click in the workspace to exit the command.
Your View should now resemble the following graphic.
Note: The labeling of elevation planes is for better explanation.
Grids / Structure Labs
Grids /Structure/Solids/Analysis/Data Exchange Student Workbook 33
Placing Grid Planes: X-Axis
8. Select Place Grid Plane command button from the vertical toolbar.
9. In the Grid Plane horizontal ribbon bar enter the following parameters:
Coordinate System: U04 CS
Axis: X
Type: N-S Grid Plane
Reference: Origin
Copies: 1
Nesting Level: Secondary
Name: Open the properties page and change the name rule to
Alphanumeric and Percent
10. Key in the offset value and hit <Enter> to commit the transaction.
Offset value: 5 ft
11. The system places the X-Planes marker in the Ruler and the gridlines. Right mouse click to
exit the command.
Grids / Structure/ Solids Labs
34 Grids /Structure/Solids/Analysis/Data Exchange Student Workbook
Placing Grid Planes: Y-Axis
12. Select Place Grid Plane command button from the vertical toolbar.
13. In the Grid Plane horizontal ribbon bar enter the following parameters:
Coordinate System: U04 CS
Type: E-W Grid Plane
Reference: Origin
Copies: 2
Nesting Level: Secondary
Name: Open the properties page and change the name rule to
Alphanumeric and Percent
14. Key-in the offset value and hit <Enter> to commit the transaction.
Offset value: 2 ft
15. The system places the Y-Planes marker in the Ruler and the gridlines. Right mouse click to
exit the command.
Your View should now resemble the following graphic.
Grids / Structure Labs
Grids /Structure/Solids/Analysis/Data Exchange Student Workbook 35
Grids / Structure/ Solids Labs
36 Grids /Structure/Solids/Analysis/Data Exchange Student Workbook
LAB-3: Offshore Coordinate System - U05
Objectives
After completing this lab, you will be able to:
Place Grids / Coordinate systems, using Grid Wizard Command
Familiarize with the grid plane properties
1. Open or create a session file and define an U05 & U05 CS filter for your workspace.
2. Go to the Grid Task environment. Make sure the Active Permission Group is set to Misc.
3. Select the Grid Wizard command from the vertical toolbar.
4. Using Step 1 in the Grid Wizard command, create a new coordinate system based on the
following information:
Name: U05 CS
Axis for Bearing: North (Y)
Bearing: N 0.00 deg E
Origin:
Reference CS: Global
East (X): -35 ft
North (Y): -30 ft
Up (Z): 0 ft
Next, click Next button.
5. Using Step 2 in the Grid Wizard command, create the Elevation Planes based on the
following information:
Use Imperial Position as Name Rule.
Step Start Plane Copies Spacing End Plane Nesting level Type
1 0 ft 0 in 3 10 ft 0 in 30 ft 0 in Primary Top of Concrete
Next, click Next button.
6. Using Step 3 in the Grid Wizard command, create the Grid-X Planes based on the following
information:
Use Alphanumeric and Percent as Name Rule.
Grids / Structure Labs
Grids /Structure/Solids/Analysis/Data Exchange Student Workbook 37
Step Start Plane Copies Spacing End Plane Nesting level Type
1 0 ft 0 in 1 10 ft 0 in 10 ft 0 in Primary N-S Grid Plane
Next, click Next button.
7. Using Step 4 in the Grid Wizard command, create the Grid-Y Planes based on the following
information:
Use Alphanumeric and Percent as Name Rule.
Step Start Plane Copies Spacing End Plane Nesting level Type
1 0ft 0in 1 10 ft 0 in 10 ft 0 in Primary E-W Grid Plane
Next, click Next button.
8. Select the Finish Button.
9. Turn off all Rulers.
10. Select the U05 CS to open the edit coordinate system ribbon bar.
11. Change the Parent System to CS.
12. Select Grid Plane A in the Workspace Explorer to open the Edit Grid Plane ribbon bar.
Grids / Structure/ Solids Labs
38 Grids /Structure/Solids/Analysis/Data Exchange Student Workbook
13. Select the properties icon to open the properties page.
14. In the Grid Plane Properties page enter the following parameters:
Axis of Rotation: Y
Angle of Rotation: 95.0 deg
15. Hit Apply button to commit the transaction.
16. Select Grid Plane B in the Workspace Explorer.
17. Select the properties icon to open the properties page.
18. In the Grid Plane Properties page enter the following parameters:
Axis of Rotation: Y
Angle of Rotation: 85.0 deg
Grids / Structure Labs
Grids /Structure/Solids/Analysis/Data Exchange Student Workbook 39
19. Hit Apply button to commit the transaction.
20. Select Grid Plane 1 in the Workspace Explorer.
21. Select the properties icon to open the properties page.
22. In the Grid Plane Properties page enter the following parameters:
Axis of Rotation: X
Angle of Rotation: 85.0 deg
23. Hit Apply button to commit the transaction.
Grids / Structure/ Solids Labs
40 Grids /Structure/Solids/Analysis/Data Exchange Student Workbook
24. Select Grid Plane 2 in the Workspace Explorer.
25. Select the properties icon to open the properties page.
26. In the Grid Plane Properties page enter the following parameters:
Axis of Rotation: X
Angle of Rotation: 95.0 deg
27. Hit OK button to commit the transaction.
Your View should now resemble the following graphic.
Grids / Structure Labs
Grids /Structure/Solids/Analysis/Data Exchange Student Workbook 41
LAB-4: Rotated Grid Coordinate System - U06
Objective
After completing this lab, you will be able to:
Place Rotated Grids / Coordinate systems, using Grid Wizard Command
1. Open or create a session file and define an U06 & U06 CS filter for your workspace.
2. Go to the Grid Task environment. Make sure the Active Permission Group is set to Misc.
3. Select the Grid Wizard command from the vertical toolbar.
4. Using Step 1 in the Grid Wizard command, create a new coordinate system based on the
following information:
Name: U06 CS
Axis for Bearing: North (Y)
Bearing: N 20.00 deg W
Origin:
Reference CS: Global
East (X): 20 ft
North (Y): -30 ft
Up (Z): 0 ft
Next, click Next button.
5. Using Step 2 in the Grid Wizard command, create the Elevation Planes based on the
following information:
Use Imperial Position as Name Rule.
Step Start Plane Copies Spacing End Plane Nesting level Type
1 0 ft 0 in 1 18 ft 0 in 18 ft 0 in Primary Top of Steel
Next, click Next button.
6. Using Step 3 in the Grid Wizard command, create the Grid-X Planes based on the following
information:
Use Alphanumeric and Percent as Name Rule.
Step Start Plane Copies Spacing End Plane Nesting level Type
1 0 ft 0 in 1 10 ft 0 in 10 ft 0 in Primary N-S Grid Plane
Grids / Structure/ Solids Labs
42 Grids /Structure/Solids/Analysis/Data Exchange Student Workbook
Next, click Next button.
7. Using Step 4 in the Grid Wizard command, create the Grid-Y Planes based on the following
information:
Use Alphanumeric and Percent as Name Rule.
Step Start Plane Copies Spacing End Plane Nesting Level Type
1 0 ft 0 in 1 14 ft 0 in 14 ft 0 in
Primary E-W Grid
Plane
Next, click Next button.
8. Hit Finish button on Associated Elevation Plane form.
9. Your View should now resemble the following graphic.
PLAN VIEW
10. Turn off all Rulers.
11. Select the U06 CS to open the edit coordinate system ribbon bar.
12. Change the Parent System to CS.
13. Save your session. Select File -> Save.
Grids / Structure Labs
Grids /Structure/Solids/Analysis/Data Exchange Student Workbook 43
LAB-5: Moving Grids/Coordinate Systems - U09 CS
Objectives
After completing this lab, you will be able to:
Move the grids along with the coordinate systems (include planes).
Move the coordinate system and maintain the same location of the grids (exclude planes).
1. Open or create a session file and define an U09 & U09 CS filter for your workspace.
2. Go to the Grid Task environment. Make sure the Active Permission Group is set to Misc.
3. Select the Grid Wizard command from the vertical toolbar.
4. Using Step 1 in the Grid Wizard command, create a new coordinate system based on the
following information:
Name: U09 CS
Axis for bearing: North (Y)
Bearing: N 0.00 deg E
Reference CS: Global
Origin:
East (X): 150 ft
North (Y): 10 ft
Up (Z): 0 ft
Grids / Structure/ Solids Labs
44 Grids /Structure/Solids/Analysis/Data Exchange Student Workbook
Next, click Next button
5. Elevation Planes: Using Step 2 in the Grid Wizard command, create the Elevation Planes
based on the following information:
Set the Nesting level to Primary for All Elevation Planes.
Step Start Plane Copies Spacing Name Rule End Plane Type
1 0 ft 0 in 3 15 ft 0 in Imperial Position 45 ft 0 in Top of Steel
Select the Add button.
Grids / Structure Labs
Grids /Structure/Solids/Analysis/Data Exchange Student Workbook 45
Next, click Next button.
6. Grid X-Planes: Using Step 3 in the Grid Wizard command, create the Grid-X Planes based
on the following information:
Set the Name rule to Imperial Position for All Grid Planes. Select U09 CS in the Reference
CS pull down menu.
Step Start Plane Copies Spacing Nesting Level End Plane Type
1 0 ft 0 in 4 12 ft 0 in Primary 48 ft 0 in N-S Grid Plane
Select the Add button.
Grids / Structure/ Solids Labs
46 Grids /Structure/Solids/Analysis/Data Exchange Student Workbook
Next, click Next button.
7. Grid-Y Planes: Using Step 4 in the Grid Wizard command, create the Grid-Y Planes based
on the following information:
Set the Name rule to Imperial Position for All Grid Planes. Select U09 CS in the Reference
CS pull down menu.
Step Start Plane Copies Spacing End Plane Nesting Level Type
1 0 ft 0 in 3 10 ft 0 in 30 ft 0 in Primary E-W Grid Plane
Select the Add button.
Grids / Structure Labs
Grids /Structure/Solids/Analysis/Data Exchange Student Workbook 47
Next, click Next button.
8. Hit Finish button on Associated Elevation Plane form. The wizard will create the grids
lines at all elevations.
9. Use the Fit command from the main toolbar to fit all graphics into the view.
10. Use the Common View control to look at an ISO view. Select the yellow corner indicated
below.
11. Go to the main menu and select View -> Ruler option to open the ruler dialog box.
12. Hold the <Control> key down and de-highlight the coordinate system rulers called U09 CS.
Select the OK button.
Grids / Structure/ Solids Labs
48 Grids /Structure/Solids/Analysis/Data Exchange Student Workbook
13. Select the U09 CS object in the Workspace Explorer to open the edit coordinate system
ribbon bar.
14. Change the Parent System to CS. Select the More option to open Select System dialog
box. Select CS in the system hierarchy tree. Hit Ok button.
Note: Objects that you place directly in the model are associated to a system in the System
Hierarchy. Therefore, you are responsible for making sure the object is associated to the
appropriate System.
Your View should now resemble the following graphic.
Grids / Structure Labs
Grids /Structure/Solids/Analysis/Data Exchange Student Workbook 49
15. Set the locate filter to
16. Select the coordinate system U09 CS from the workspace explorer.
17. On the ribbon bar, select the Move To option as shown in the image below,
18. Include planes and exclude planes option is now active as shown in the ribbon bar.
Note:
I nclude Planes This option will move the grid planes along with the coordinate system
origin.This option is only available in modify mode when you are moving a coordinate
system's origin.
Exclude Planes - This option will leave the grid planes at their current location and move
the coordinate system to a new location. However,it will recalculate the grid plane relative
position to the coordinate system.This option is only available in modify mode when you are
moving a coordinate system's origin.
Grids / Structure/ Solids Labs
50 Grids /Structure/Solids/Analysis/Data Exchange Student Workbook
19. By default, include planes option is selected. Move the mouse cursor in the workspace.
Observe the preview of grids / coordinate systems moving along with mouse movement.
20. Left mouse click anywhere in the workspace. Grids and coordinate systems have been moved
to a new location in the workspace.
21. Go to Edit Undo Edit Coordinate System. The coordinate system and grids will return to
the original location.
22. Select the coordinate system U09 CS from the workspace explorer.
23. Observe the values of the elevation plane in the workspace explorer,
24. On the ribbon bar, select the Move To option as shown in the image below,
25. Select the exclude planes option in the toolbar,
26. Move the mouse cursor in the workspace. Observe that the preview of the coordinate system
moving along with the mouse movement. However, the grids do not move.
27. Move the mouse to the new location as shown in the image below,
Grids / Structure Labs
Grids /Structure/Solids/Analysis/Data Exchange Student Workbook 51
28. Left click on the grid intersection. The coordinate system has moved to a new location.
29. Observe the values of the elevation plane in the workspace explorer,
Your view should resemble the following graphic.
Grids / Structure/ Solids Labs
52 Grids /Structure/Solids/Analysis/Data Exchange Student Workbook
Grids / Structure Labs
Grids /Structure/Solids/Analysis/Data Exchange Student Workbook 53
LAB-6: Rotate Grid planes U10 CS (Optional)
Objectives
After completing this lab, you will be able to:
Rotate the grid plane from different elevation planes.
Rotate the grid plane using various rotation offset types.
Rotate the grid planes by providing slope values about the axis of rotation.
1. Open or create a session file and define an U10 & U10 CS for your workspace.
2. Go to the Grid Task environment. Make sure the Active Permission Group is set to Misc.
3. Select the Grid Wizard command from the vertical toolbar.
4. Using Step 1 in the Grid Wizard command, create a new coordinate system based on the
following information:
Name: U10 CS
Axis for bearing: North (Y)
Bearing: N 0.00 deg E
Reference CS: Global
Origin:
East (X): 150 ft
North (Y): -70 ft
Up (Z): 0 ft
Grids / Structure/ Solids Labs
54 Grids /Structure/Solids/Analysis/Data Exchange Student Workbook
Next, click Next button
5. Elevation Planes: Using Step 2 in the Grid Wizard command, create the Elevation
Planes based on the following information:
Set the Nesting level to Primary for All Elevation Planes.
Step Start Plane Copies Spacing Name Rule End Plane Type
1 0 ft 0 in 4 15 ft 0 in Imperial Position 60 ft 0 in Top of Steel
Select the Add button.
Grids / Structure Labs
Grids /Structure/Solids/Analysis/Data Exchange Student Workbook 55
Next, click Next button.
6. Grid X-Planes: Using Step 3 in the Grid Wizard command, create the Grid-X Planes based
on the following information:
Set the Name rule to Alphanumeric and Percent for All Grid Planes. Select U10 CS in the
Reference CS pull down menu.
Step Start Plane Copies Spacing Nesting Level End Plane Type
1 0 ft 0 in 1 15 ft 0 in Primary 15 ft 0 in N-S Grid Plane
Select the Add button.
Grids / Structure/ Solids Labs
56 Grids /Structure/Solids/Analysis/Data Exchange Student Workbook
Next, click Next button.
7. Grid-Y Planes: Using Step 4 in the Grid Wizard command, create the Grid-Y Planes based
on the following information:
Set the Name rule to Alphanumeric and Percent for All Grid Planes. Select U10 CS in the
Reference CS pull down menu.
Step Start Plane Copies Spacing End Plane Nesting Level Type
1 0 ft 0 in 1 15 ft 0 in 15 ft 0 in Primary E-W Grid Plane
Select the Add button.
Grids / Structure Labs
Grids /Structure/Solids/Analysis/Data Exchange Student Workbook 57
Next, click Next button.
8. Hit Finish button on Associated Elevation Plane form. The wizard will create the grids
lines at all elevations.
9. Use the Fit command from the main toolbar to fit all graphics into the view.
10. Use the Common View control to look at an ISO view. Select the yellow corner indicated
below.
11. Go to the main menu and select View -> Ruler option to open the ruler dialog box. Hold
the <Control> key down and de-highlight the coordinate system rulers called U10 CS.
Select the OK button.
Grids / Structure/ Solids Labs
58 Grids /Structure/Solids/Analysis/Data Exchange Student Workbook
12. Select the U10 CS object in the Workspace Explorer to open the edit coordinate system
ribbon bar.
13. Change the Parent System to CS. Select the More option to open Select System dialog
box. Select CS in the system hierarchy tree. Hit Ok button.
Note: Objects that you place directly in the model are associated to a system in the System
Hierarchy. Therefore, you are responsible for making sure the object is associated to the
appropriate System.
Your View should now resemble the following graphic.
Grids / Structure Labs
Grids /Structure/Solids/Analysis/Data Exchange Student Workbook 59
Angle Method
14. Expand the U10 CS in the workspace explorer. Expand the N-Axis and select 1 grid
plane.
15. Use the Common View control for the Looking East view. Your view should resemble the
following graphic.
Grids / Structure/ Solids Labs
60 Grids /Structure/Solids/Analysis/Data Exchange Student Workbook
16. Click on the properties option provided on the ribbon bar,
17. Properties dialog box will appear. See the image below,
Grids / Structure Labs
Grids /Structure/Solids/Analysis/Data Exchange Student Workbook 61
18. Scroll down to view the rotation offset type / rotation plane / rotation offset distance
options.
Grids / Structure/ Solids Labs
62 Grids /Structure/Solids/Analysis/Data Exchange Student Workbook
19. There are four rotation offset type options as shown in the image below.
Grids / Structure Labs
Grids /Structure/Solids/Analysis/Data Exchange Student Workbook 63
Notes:
No Offset - Select this option to rotate the grid plane about the base elevation plane.
By Reference - Select this option to specify an elevation plane to use as the rotation axis.
You select the elevation plane using the Rotation Plane box.
By Distance - Select this option to specify the axis of rotation location relative to the base
elevation plane. Type the distance in the Rotation Offset Distance box.
By Reference-Distance - Select this option to specify an elevation plane and an offset from
that plane to use as the rotation axis. You select the elevation plane using the Rotation
Plane box, and define the offset distance using the Rotation Offset Distance box.
20. Select the No Offset option. This will rotate the grid plane along the elevation plane.
Currently the elevation plane is EL 0ft 0.00in (TOS) and key in Angle of rotation as 85.00
deg. Please see the image below,
21. Click Apply.
22. Your view should resemble the following graphic,
Grids / Structure/ Solids Labs
64 Grids /Structure/Solids/Analysis/Data Exchange Student Workbook
23. Click Cancel on the grid plane properties window.
24. Go to Edit Undo Edit Properties.
25. Select the 1 grid plane under the N-Axis in the workspace explorer and click the
properties window on the toolbar.
26. Select the By Reference option. This will rotate the grid plane along the elevation plane.
Select the elevation plane EL 15ft 0.00in (TOS) from the rotation plane pull down menu
and key in Angle of rotation as 85.00 deg. Please see the image below,
Grids / Structure Labs
Grids /Structure/Solids/Analysis/Data Exchange Student Workbook 65
27. Click Apply.
28. Your view should resemble the following graphic,
Grids / Structure/ Solids Labs
66 Grids /Structure/Solids/Analysis/Data Exchange Student Workbook
29. Click Cancel on the grid plane properties window.
30. Go to Edit Undo Edit Properties.
31. Select the 1 grid plane under the N-Axis in the workspace explorer and click the
properties window on the toolbar.
32. Select the By Distance option. Key in Rotation Offset Distance as 5 ft 0.00in. Key in
Angle of rotation as 85.00 deg. Please see the image below,
33. Click Apply.
34. Zoom in closer to towards the coordinate system. The plane is rotated from 5ft offset
distance.
Grids / Structure Labs
Grids /Structure/Solids/Analysis/Data Exchange Student Workbook 67
35. Click Cancel on the grid plane properties window.
36. Go to Edit Undo Edit Properties.
37. Select the 1 grid plane under the N-Axis in the workspace explorer and click the
properties window on the toolbar.
38. Select the By Reference-Distance option. Select in 30ft 0.00in (TOS) and key in 5ft as
offset value and 85 deg as angle of rotation as shown below,
39. Click Apply.
40. Zoom in closer to towards the coordinate system. The plane is rotated from 5ft offset
distance from elevation plane 30ft 0.00in (TOS).
41. Go to Edit Undo Edit Properties.
Slope Method
42. Expand the U10 CS in the workspace explorer. Expand the N-Axis and select 1 grid
plane.
43. Use the Common View control for the Looking East view. Your view should resemble the
following graphic.
Grids / Structure/ Solids Labs
68 Grids /Structure/Solids/Analysis/Data Exchange Student Workbook
44. Click on the properties option provided on the ribbon bar,
45. Properties dialog box will appear. See the image below,
Grids / Structure Labs
Grids /Structure/Solids/Analysis/Data Exchange Student Workbook 69
46. Scroll down to view the rotation offset type / rotation plane / rotation offset distance and
slope options.
Grids / Structure/ Solids Labs
70 Grids /Structure/Solids/Analysis/Data Exchange Student Workbook
47. Select the No Offset option. This will rotate the grid plane along the elevation plane.
Currently the elevation plane is EL 0ft 0.00in (TOS) and key in slope values as 10. Please
see the image below,
48. Your view should resemble the following graphic,
Grids / Structure Labs
Grids /Structure/Solids/Analysis/Data Exchange Student Workbook 71
49. Click Cancel on the grid plane properties window.
50. Go to Edit Undo Edit Properties.
51. Select the 1 grid plane under the N-Axis in the workspace explorer and click the
properties window on the toolbar.
52. Select the By Reference option. Select the elevation plane EL 15ft 0.00in (TOS) from the
rotation plane pull down menu and key in 10 as the slope value. Please see the image below,
Grids / Structure/ Solids Labs
72 Grids /Structure/Solids/Analysis/Data Exchange Student Workbook
53. Your view should resemble the following graphic,
Grids / Structure Labs
Grids /Structure/Solids/Analysis/Data Exchange Student Workbook 73
54. Click Cancel on the grid plane properties window.
55. Go to Edit Undo Edit Properties.
56. Select the 1 grid plane under the N-Axis in the workspace explorer and click the
properties window on the toolbar.
57. Select the By Distance option. Key in Rotation Offset Distance as 5 ft 0.00in. Key in 10
as the slope value. Please see the image below,
Grids / Structure/ Solids Labs
74 Grids /Structure/Solids/Analysis/Data Exchange Student Workbook
58. Click Apply.
59. Zoom in closer to towards the coordinate system. The plane is rotated from 5ft offset
distance.
60. Click Cancel on the grid plane properties window.
Grids / Structure Labs
Grids /Structure/Solids/Analysis/Data Exchange Student Workbook 75
61. Go to Edit Undo Edit Properties.
62. Select the 1 grid plane under the N-Axis in the workspace explorer and click the
properties window on the toolbar.
63. Select the By Reference-Distance option. Select in 30ft 0.00in (TOS) and key in 5ft as
offset value and 10 as slope value. Please see the image shown below,
64. Click Apply.
65. Zoom in closer to towards the coordinate system. The plane is rotated from 5ft offset
distance from elevation plane 30ft 0.00in (TOS).
66. Go to Edit Undo Edit Properties.
Grids / Structure/ Solids Labs
76 Grids /Structure/Solids/Analysis/Data Exchange Student Workbook
LAB-7: Grid line Extensions
Objectives
After completing this lab, you will be able to:
Ability to specify grid line extensions.
1. Open or create a session file and define an U11 & U11 CS filter for your workspace.
2. Go to the Grid Task environment. Make sure the Active Permission Group is set to Misc.
3. Select the Grid Wizard command from the vertical toolbar.
4. Using Step 1 in the Grid Wizard command, create a new coordinate system based on the
following information:
Name: U11 CS
Axis for bearing: North (Y)
Bearing: N 0.00 deg E
Origin:
Reference CS: Global
East (X): 0 ft
North (Y): 75 ft
Up (Z): 0 ft
Next, click Next button
Grids / Structure Labs
Grids /Structure/Solids/Analysis/Data Exchange Student Workbook 77
5. Elevation Planes: Using Step 2 in the Grid Wizard command, create the Elevation Planes
based on the following information:
Set the Name rule to Imperial Position for All Grid Planes.
Set the Nesting level to Primary for All Elevation Planes.
Step Start Plane Copies Spacing Name Rule End Plane Type
1 0 ft 0 in 0 Ignore Imperial Position 0 ft 0 in Bottom of Baseplate
2 15 ft 0 in 2 15 ft 0 in Imperial Position 45 ft 0 in Top of Steel
Select the Add button.
Grids / Structure/ Solids Labs
78 Grids /Structure/Solids/Analysis/Data Exchange Student Workbook
Grids / Structure Labs
Grids /Structure/Solids/Analysis/Data Exchange Student Workbook 79
6. Grid X-Planes: Using Step 3 in the Grid Wizard command, create the Grid-X Planes based
on the following information.
Set the Name rule to Alphanumeric and Percent for All Grid Planes. Select U11 CS in the
Reference CS pull down menu.
Step Start Plane Copies Spacing End Plane Nesting Level Type
1 0 ft 0 in 3 10 ft 0 in 30 ft 0 in Primary N-S Grid Plane
Select the Add button.
Grids / Structure/ Solids Labs
80 Grids /Structure/Solids/Analysis/Data Exchange Student Workbook
Next, click Next button.
7. Grid-Y Planes: Using Step 4 in the Grid Wizard command, create the Grid-Y Planes based
on the following information:
Set the Name rule to Alphanumeric and Percent for All Grid Planes. Select U11 CS in the
Reference CS pull down menu.
Step Start Plane Copies Spacing End Plane Nesting Level Type
1 0 ft 0 in 3 5 ft 0 in 15 ft 0 in Primary E-W Grid Plane
2 15 ft 0 in 2 15 ft 0 in 45 ft 0 in Primary E-W Grid Plane
Select the Add button.
Grids / Structure Labs
Grids /Structure/Solids/Analysis/Data Exchange Student Workbook 81
Grids / Structure/ Solids Labs
82 Grids /Structure/Solids/Analysis/Data Exchange Student Workbook
Next, click Next button and then click Finish.
8. Use the Fit command from the main toolbar to fit all graphics into the view.
9. Go to the main menu and select View Ruler option to open the ruler dialog box.
10. Press the <Control> key and unselect all items. Select the OK button to turn off the rulers.
11. Select the U11 CS to open the edit coordinate system ribbon bar.
12. Change the Parent System to CS.
13. Your View should now resemble the following graphic.
Grids / Structure Labs
Grids /Structure/Solids/Analysis/Data Exchange Student Workbook 83
14. Set the locate filter to ALL and go to workspace explorer, select D plane from E-Axis, right
click and select properties.
Grids / Structure/ Solids Labs
84 Grids /Structure/Solids/Analysis/Data Exchange Student Workbook
15. Key-in -26ft 0.00in as new End Extension value.
16. Go to workspace explorer, select 1 plane from N-Axis, right click and select properties.
17. Key-in -8ft 0.00in as new End Extension value.
Grids / Structure Labs
Grids /Structure/Solids/Analysis/Data Exchange Student Workbook 85
18. Go to workspace explorer, select 4 plane from N-Axis, right click and select properties.
19. Key-in -8ft 0.00in as new End Extension value.
Grids / Structure/ Solids Labs
86 Grids /Structure/Solids/Analysis/Data Exchange Student Workbook
20. Go to workspace explorer, select 2&3 plane from N-Axis using the ctrl key, right click and
select properties.
21. Key-in -18ft 0.00in as new End Extension value.
Grids / Structure Labs
Grids /Structure/Solids/Analysis/Data Exchange Student Workbook 87
22. Click OK and switch to the Plan view.
23. Your View should now resemble the following graphic.
Grids / Structure/ Solids Labs
88 Grids /Structure/Solids/Analysis/Data Exchange Student Workbook
Grids / Structure Labs
Grids /Structure/Solids/Analysis/Data Exchange Student Workbook 89
LAB-8: Grids Export-Import
Objectives
After completing this lab, you will be able to:
Export grids as .XLS file.
Import grids as .XLS file.
Overview
The File > Export > Grids command exports the coordinate system to a XLS or XML file. The
exported file contains all needed information to import the coordinate system into a different
model. All the distance and angle values are exported with the Units and Precision as set in Tools
Options... Units of Measure window.
The File Import Grids command imports a coordinate system into the model. This
command recognizes XML and XLS files that have been exported from a different model.
The user can modify the distance and angles in the exported XML or XLS in any accepted Units
of Measure formats, and then import. It is easier to modify the inputs in XLS than in XML. The
user can utilize the AvailableUnitFormats sheet in the exported XLS file to understand the
accepted Units of Measure formats.
1. Go to File ExportGrids
2. On the Export Grids window. Click on the browse button for Export file locations.
Choose the Save as type option as Excel and provide the name as shown in the image
below.
Grids / Structure/ Solids Labs
90 Grids /Structure/Solids/Analysis/Data Exchange Student Workbook
3. Select U02 CS and U11 CS as shown in the image below.
Grids / Structure Labs
Grids /Structure/Solids/Analysis/Data Exchange Student Workbook 91
4. Your view should now represent as shown in the image below after opening the excel sheet.
Grids / Structure/ Solids Labs
92 Grids /Structure/Solids/Analysis/Data Exchange Student Workbook
5. Go to File ImportGrids
6. Select the grids to import as shown in the image below.
7. Click Import. The warning is displayed as shown below prompting to change the name. Click
OK.
Grids / Structure Labs
Grids /Structure/Solids/Analysis/Data Exchange Student Workbook 93
8. Change the name of U02 CS to U02 CS Copy & U11 CS to U11 CS Copy.
9. Click Import.
10. View Fit.
11. Select the Looking Plan view from the common view toolbar.
Grids / Structure/ Solids Labs
94 Grids /Structure/Solids/Analysis/Data Exchange Student Workbook
12. Your view should resemble the graphic below.
Grids / Structure Labs
Grids /Structure/Solids/Analysis/Data Exchange Student Workbook 95
STRUCTURE TASK
Structure: An Overview
Objective:
By the end of this session, you will be able to:
Identify the tasks that can be performed in the Structure task.
Prerequisite Sessions:
SP3D Overview
SP3D Common Sessions
Grids: An Overview
Overview:
The Structure task enables you to design structural steel framing and supports, foundations,
floors, slabs, platforms, ladders, handrails, and simple industrial architecture with roofing,
cladding, walls, doors, and windows.
Grids / Structure/ Solids Labs
96 Grids /Structure/Solids/Analysis/Data Exchange Student Workbook
To open the Structure task in SP3D, click the Tasks Structure command.
Common Structure Tasks:
Using the Structure task, you can place and modify the following design objects:
Grids / Structure Labs
Grids /Structure/Solids/Analysis/Data Exchange Student Workbook 97
Member system and part: Structural member design is divided into two design objects,
the member system and the member part. A member system defines the logical axis of
the member and the structural frame connectivity through frame connections. It is the
system parent of a collinear set of one or more member parts. In other words, it forms the
stick model of the structural frame. The member parts are created based on the logical
axis of the parent member system and the user-defined location of splits. The command
to create a member creates the member system and a member part at the same time. After
a member system is split into multiple member parts, you can assign different materials,
section sizes, and cardinal points to each member part. The available sections and
materials are defined in the Catalog. The Edit ribbon of member parts allows you to edit
both the member system and the member part. So, you normally consider the member as
you design. The system/part model allows engineers to lock the frame design from
changes without preventing the further detailing of the member parts for fabrication and
construction purposes. You can trim the member part, as required, for the specific
detailed connection design. You lock the member system by setting the Status property
to In Review or Approved. You can separately lock the member part by setting its
status.
Split in member system: A split divides a member system into multiple parts. The
splitting function is useful for designing intersecting grids of connected members. You
select the member systems to split and the objects that define the split location.
Linear member: A linear member is a member system consisting of a standard section
from the Catalog projected along a line defined by two points.
Curved member: A curved member is a member system consisting of a standard section
from the Catalog projected along a curve. The curve can be defined by several sketching
options including the most common, Arc by 3 Points.
Frame connection: A frame connection defines the connection and positioning of the
member systems relative to each other, grid lines, and surfaces of other objects, or simply
to a point in space. The ends of a member system can have different frame connection
types. They are created as you place members. When placing a member, you select the
type of frame connection that represents the intent of engineering positioning or you can
let the system select the appropriate frame connection using the By Rule option. For
example, the seated frame connection positions the supported member on top or bottom
of the supporting member regardless of the cardinal points that were used to place the
members.
Assembly connection: An assembly connection adds or removes material from the
member and creates the additional parts needed for the physical joint. It is a design object
that controls the creation and placement of other design objects. The current default
Catalog provides assembly connection types that simply approximate the final connection
by creating trims, base plates, and gusset plates as necessary. You must do the detailed
structural connection design external to SP3D. In the future, an assembly connection
Catalog can be created that executes the full detailed structural connection design directly
Grids / Structure/ Solids Labs
98 Grids /Structure/Solids/Analysis/Data Exchange Student Workbook
in the SP3D model. The assembly connection recalculates automatically when you edit
the position and/or size of the members. You apply the assembly connections late in the
design cycle to keep the model lighter during frequent editing of the frame design.
Slab: A slab is used to represent any type of constant-thickness solid such as actual floor
slabs, steel grating, steel plate, and roofing. The model geometry is a constant-thickness
solid, but properties can define layers of different materials for reports. The default
structure Catalog defines several different types. You place a slab by selecting or defining
a plane and a boundary. Several methods are provided for defining the plane and the
boundary.
Wall: A wall is a cross-section projected along a planar path and optionally bounded or
trimmed at the top by selected surfaces. The model geometry is a solid, but properties can
define layers of different materials for reports. The cross-section can be rectangular for
typical constant thickness walls or can have different shapes as defined in the Catalog.
For example, retaining walls can have nonrectangular cross-section. You can define the
path in the 2D sketching environment or by drawing directly in the 3D model. You
choose how the cross-section is positioned relative to the path by cardinal points defined
on the cross-section shape.
Opening: An opening can be made in a slab, wall, or member. You define the shape of
the opening by selecting boundaries, sketching the opening outline, or placing a
predefined 2D shape from the Catalog. You can control the depth of the opening to create
a fully penetrating hole or a recessed opening.
Door and window: The default equipment Catalog provides several types of doors and
windows under the Architectural node. When you place a door or window using the
Place Equipment command, the required rough opening is also automatically created in
the wall or slab.
Footing: A footing generates geometry with single identity that is sufficiently detailed for
general arrangement drawings and for participation in interference detection. It does not
create multiple separate parts with fabrication identities and properties. You can position
a footing relative to existing columns or by point before the columns exist. You define
the height by selecting a supporting surface/plane or by entering the footing dimensions
depending on the footing type selected from the Catalog.
Equipment foundation: An equipment foundation can be composed of actual structural
members with fabrication identities or just geometry sufficiently detailed for general
arrangement drawings. The behavior depends on the type of equipment foundation
chosen from the Catalog. You place a foundation relative to existing equipment. The
height of the foundation can be defined by selecting a supporting surface/plane or by
entering the foundation dimensions.
Stair and ladder: Stair and ladder generate geometry sufficiently detailed for general
arrangement drawings and for participation in interference detection. They do not create
Grids / Structure Labs
Grids /Structure/Solids/Analysis/Data Exchange Student Workbook 99
separate parts with fabrication identities and properties. However, the parameters of the
design object can be used along with standards to drive useful material reports. You place
stairs and ladders relative to a bottom plane, top edge, and an offset from a reference edge
or surface.
Handrail: A handrail generates geometry sufficiently detailed for general arrangement
drawings and for participation in interference detection. It does not create separate parts
with fabrication identities and properties. However, the parameters of the design objects
can be used along with standards to drive useful material reports. You can place a
handrail by defining a path by points or by selecting members.
Miscellaneous type constructions: The Place Equipment command is available in the
Structure task. This command allows you to place predefined constructions from the
Catalog. You can place any standard equipment from the Catalog using this command.
For example, you can place predefined manholes and catch basins while in the Structure
task. However, if you need to model the unique geometry, then you must currently do this
work from the Equipment task using the Place Designed Equipment command and
combining shapes for modeling.
All structure objects are created using information defined in the Catalog. Your Catalog
administrator can customize the content of your Catalog to represent your design practices.
You can import or export structure using CIMsteel Integration Standard file format (CIS/2) from
the Structure task. The File > Import > Structure command imports a CIS/2 file into the model.
This command recognizes global user identities (GUIDs) to uniquely identify objects and
manage the electronic exchange with the other software package. The File > Export > Structure
command exports the structural physical model to the CIS/2 file. The CIS/2 file contains all the
necessary physical data to allow third-party software, such as a detailing application, to import
the structure.
Typical Workflow:
The typical workflow for modeling in structure, civil, and architecture application area should
focus on establishing the appropriate associative relationships for your design intent. These
relationships can greatly enhance the productivity of any changes you may have to make in the
design.
The tasks that constitute the workflow of structure are as follows:
1. Defining a grid system:
Before placing structure in a model, it is advisable to place reference grids and elevations
using the Grids task. The grids provide a frame of reference to place structural as well as
other application design objects. Instead of placing columns in free space, for example,
you can place columns with respect to a particular elevation and east/north grid
intersections. Later, if you need to adjust the column spacing, you can move a grid and
all associated design objects will automatically adjust to the new position.
Grids / Structure/ Solids Labs
100 Grids /Structure/Solids/Analysis/Data Exchange Student Workbook
2. Modeling members in order of construction using frame connections:
Members are positioned relative to grid lines, existing members, or surfaces of other
geometry by the frame connections. It means that the member you are placing needs a
supporting member or other object to define the final position. This allows you to edit
the member sizing and positioning and have all the details automatically adjust.
3. Fireproofing:
Places fireproofing on selected members. Fireproofing is placed in the Insulation aspect,
which you must select to display using the Format View command to see fireproofing
in the model. You can define fireproofing setback distances from each member end,
apply multi-segmented fireproofing along a single member, and apply fireproofing to the
entire model in one operation while still maintaining placement rules for different
member types. The material, grade, thickness, and rating of the fireproofing is controlled
by the fireproofing specifications defined in the catalog. The standard encasement shapes
(block, block-top exposed, contour, contour- top exposed, and round) are provided.
Encasements can be placed on members using the encasement rules or can be selected
manually for placement on a member.
4. Executing structural analysis workflow:
Member design and analysis design need to be cycled until frame structure is
appropriate. For more information related to the structural analysis workflow, refer to the
Structural Analysis sessions.
5. Placing slabs or gratings relative to elevation planes:
Slabs and platform grating levels need to be positioned relative to elevation planes rather
than member surfaces. You may decide to later delete a particular member when you
change the model. While placing a platform, for which no elevation plane exists, use
Offset from Plane option and reference the ground elevation plane or create another
elevation plane. Do not use the 3 Points Plane option of setting the elevation for slabs
and gratings. You may pick associative points for initial positioning that you do not
intended to later drive the elevation or some of which were deleted during detailed
modifications. In other words, elevations should be managed, whenever possible, using
your well-controlled elevation planes.
Optionally, if you do not want to have designs that you can drive by editing the elevation
planes or offsets from your standard elevation planes, then use the 3 Points Plane option
for positioning the slab. Make sure when you key in the three points, they do not
reference geometry. This gives you a surface in space with no relationships.
6. Placing arbitrarily oriented plates by the 3 Points Plane option using the Place Slab
command:
When you create the plane for the plate position, make sure you locate associative points
(SmartSketch glyphs) to keep the plate in the right position relative to the supporting
geometry.
7. Placing stairs, ladders, and handrails:
Grids / Structure Labs
Grids /Structure/Solids/Analysis/Data Exchange Student Workbook 101
These design objects should typically be positioned relative to the design objects they are
physically attached to in actual construction. Again, the exception is to use elevation
planes where possible since they represent the most stable design information.
8. Placing footings and equipment foundations:
Footings are usually placed relative to the members they support. Equipment foundations
are designed and positioned based on the equipment location and the supporting surface.
For more information related to structure tasks and concepts, refer to following topics in the user
guide StructureUsersGuide.pdf:
Structure: An Overview
Understanding the Structure Workflow: An Overview
Working with Members: An Overview
Working with Walls and Slabs: An Overview
Placing Equipment from the Catalog: An Overview
Managing Equipment Foundations: An Overview
Implementing Footings: An Overview
You can access StructureUsersGuide.pdf from StructurePrintGuide.htm.
Quiz:
1. What is a member system?
2. Why is it advisable to place grids before placing structure objects?
3. What is the purpose of a frame connection?
4. What is the purpose of an assembly connection?
5. Which design objects can be cut by placing an opening?
Grids / Structure/ Solids Labs
102 Grids /Structure/Solids/Analysis/Data Exchange Student Workbook
LAB-1A: Linear Member System
Objectives
After completing this lab, you will be able to:
Understand the structure entities and relationships
Use Place Linear Member System command
How to use SmartSketch service to find placement points for the members
Note: Use the grid system to help you place the structural members. Though not absolutely
necessary, grids help in the modeling process by providing SmartSketch intersection points
at which structural members can be placed. You may also want to make a relationship with
gridlines so that if a gridline is moved, everything associated with that gridline will move
also.
Prerequisite Sessions:
SP3D Overview
SP3D Common Sessions
Grids: An Overview
Structure: An Overview
Overview:
The concepts of member systems and member parts were introduced in the Structure Overview
session. After a member system is placed, you can split it into multiple parts. The procedure for
placing splits is described in another session.
A linear member system consisting of single part can be placed by using the Place Member
System command. The command allows you to position the ends of the member using frame
connections. Frame connections define the connection and positioning of the member systems
relative to each other, to the grid lines, to the surfaces of other objects, or simply to a point in
space. The ends of a member system can have different types of frame connections, which are
created as you place the member. The frame connections support effective initial modeling and
define a structural model that will adjust appropriately as you move the members and change
member sizes.
When placing a member, select the type of frame connection that represents your engineering
design intent. Alternatively, you can let the software select the appropriate frame connection By
Grids / Structure Labs
Grids /Structure/Solids/Analysis/Data Exchange Student Workbook 103
Rule. For example, the seated frame connection positions the supported member on the top or
bottom of the supporting member, regardless of the cardinal points used to place the members.
You can place a curved member system by using the Place Curve Member System command.
A curved member is defined by placing a curve of one or more linear or arc segments. The ends
can be positioned only by the Axis-Along or Unsupported frame connections.
Assembly connections are used to trim the connected member parts to the correct length. When a
member is placed using frame connections, no interference is reported between the brace and the
supporting members. The steel-detailing design phase assures that the members have the
required end-cuts. Steel detailing can be accomplished within SP3D by using customized
assembly connections or executed using third-party programs outside SP3D. Assembly
connections are discussed in another session.
Note:
Use the grid system to position the structural members. Although grids are not
absolutely necessary, they help in the modeling process by providing a reference
location for placing columns, instead of placing them in free space. When a grid line is
moved by changing the location of the grid plane, all objects associated with that grid
line move along with it.
Placing Columns / Beams / Vertical Braces
1. Open or create a session file and define an U04 & U04 CS filter for your workspace. Your
workspace should include A2 U04 and CS U04 CS systems.
Note: Make sure your SmartSketch dwell time is set to 0.1 sec. The dwell time specifies the
time that you must pause the cursor over the object to add it to the SmartSketch list.
SmartSketch service will locate precision points on geometric objects located in the
SmartSketch list.
2. Go to the Structure Task environment.
3. Make sure the Active Permission Group is set to Structural.
4. Select Place Linear Member System command. Use the view shown below to place the
appropriate support columns, beams and braces.
Grids / Structure/ Solids Labs
104 Grids /Structure/Solids/Analysis/Data Exchange Student Workbook
5. System displays the Place Linear Member System smart step ribbon bar.
Notes:
In the Connection box, select a frame connection type to be used for positioning the
member. The last frame connection you used will be selected by default. The option By
Ruleallows the software to automatically select a frame connection type based on the
type of member being placed and the start and end points selected. You can manually
select the frame connection from the Catalog using the More... option in the Connection
drop-down list.
In this workflow, you will locate the intersection of grid lines for the two points that
define the member location. The frame connection selected by rule while locating the
intersecting grid lines is Unsupported, but has associative relationships to the
intersection point. If you modify the position of the grid plane, the position of the
members will be updated.
The Systemoption identifies the parent system for the member.
Notes:
In the Systemfield, the software defaults to the system you used last.
The drop-down list for the control shows the systems you last selected for you to use.
Grids / Structure Labs
Grids /Structure/Solids/Analysis/Data Exchange Student Workbook 105
If you want to use a system other than the last-used systems, select the More... option
to browse for the required system. The Select Systemdialog box opens, as shown in
the image below.
In the Select Systemdialog box, expand A2 U04 Structural and select the
Columns system to indicate the location where the columns will be placed, as shown
in Figure 7.
6. Use the ribbon bar and set the active member parameters as follows:
Grids / Structure/ Solids Labs
106 Grids /Structure/Solids/Analysis/Data Exchange Student Workbook
a. Connection = By Rule
b. System = A2 U04 Structural Columns
c. Type Category = Column
d. Type = Column
e. Section Name = W14x43
Note: Use the cross section lookup service to find the appropriate section. Key in W14* to
see another dialog where you can select W14x43.
f. Cardinal Pt. = 5
Note: There are 15 cardinal positions available. The location of the cardinal points 10
(center-of-gravity) and 15 (shear center) depend on the shape of the section. For example,
the cardinal point 5 is the center-center and the cardinal point 8 is the top-center.
Grids / Structure Labs
Grids /Structure/Solids/Analysis/Data Exchange Student Workbook 107
g. Angle = 0
Note: The Angle option defines the angle by which the cross-section is rotated about the
logical axis of the column.
h. Reflect = Off
Note: The Reflect option mirrors the cross-section about the local z-axis of the member. This
option affects both symmetric and asymmetric sections. You can use this option in situations
such as when you want the flanges of a channel section to point in opposite directions.
Note: Use the properties icon in the ribbon bar to open the properties page. Select the
Cross section Tab.
i. Material: Steel- Carbon
j. Grade A36
Grids / Structure/ Solids Labs
108 Grids /Structure/Solids/Analysis/Data Exchange Student Workbook
7. For End 1 of the column, move your cursor over the intersection of the two grid lines. A
glyph will appear that indicates the intersection of two lines. See figure below. Then give a
Left Mouse click.
8. Do the same workflow for the other end of the column.
Note: An easier method of selecting an intersection is to use your middle mouse button to
select one of the grids. When you do this a Purple infinite line appears telling you that you
are locked onto the grid line. You can then use the perpendicular grid to indicate the
intersection. See figure below.
Grids / Structure Labs
Grids /Structure/Solids/Analysis/Data Exchange Student Workbook 109
Note: On the Place Member ribbon bar the two smartsteps that indicate End 1 and End 2 of a
member also indicated whether members will be placed in an interval fashion End 1 - End 2
(like columns) or a continual fashion End1 End 2 End 2 (like beams).
Notes:
After you enter the second point, the command cycles back and you are prompted to enter
the first point of the next member.
If you want to use the end point of the previous member as the first point of the next
member, click the second point smartstep. You are prompted to enter the second point of
the next member. The command will then continue to cycle, repeatedly prompting you to
enter the second point of the next member and using the value of the first point that you
last entered as the default. This action is repeated until you click on the first point
smartstep to indicate you want to identify a different first point. The command cycle to
prompt only for the second point sis useful for productively creating, for example, the
outer frame of a platform. This is called the Contiguous Placement method.
9. Place the rest of the columns as shown below:
Grids / Structure/ Solids Labs
110 Grids /Structure/Solids/Analysis/Data Exchange Student Workbook
10. While still in the Place Linear Member System Command change the ribbon bar controls
to:
a. System = A2 -> U04 -> Structural -> Beams
b. Type Category = Beam
c. Type = Beam
d. Section Name = W16x67
e. Cardinal Point = 8
Note: Use the properties icon in the ribbon bar to open the properties page. Select the
Cross section Tab.
f. Material: Steel- Carbon
g. Grade A36
11. Place the beam using the Middle Mouse on the columns first, then pick the intersection grid
line to specify the beam location. See figure below:
Grids / Structure Labs
Grids /Structure/Solids/Analysis/Data Exchange Student Workbook 111
12. Place the rest of the beams as shown below.
13. While still in the Place Linear Member System command change the ribbon bar controls to:
h. System = A2 -> U04 -> Structural -> Vertical Braces
i. Type Category = Brace
j. Type = Vertical Brace
k. Section Name = L8x4x1/2
l. Cardinal Pt. = 1
Grids / Structure/ Solids Labs
112 Grids /Structure/Solids/Analysis/Data Exchange Student Workbook
m. Angle = 180 degrees
Note: Use the properties icon in the ribbon bar to open the properties page. Select the
Cross section Tab.
n. Material: Steel- Carbon
o. Grade A36
14. Place a vertical brace from the lower end of the first column (at the Frame Connection) to
the east end of the first beam. See figure. To identify this location use the Frame
Connection (an object used to connect the Supported and Supporting member), then a Left
Mouse click.
Grids / Structure Labs
Grids /Structure/Solids/Analysis/Data Exchange Student Workbook 113
15. Do the same workflow for the other side of the structure. Your View should now resemble
the following graphic.
14. Save your session. Select File -> Save.
Grids / Structure/ Solids Labs
114 Grids /Structure/Solids/Analysis/Data Exchange Student Workbook
LAB-1B: Copy/Paste Members
Objectives
After completing this lab, you will be able to:
Understand the structure entities and relationships
Use Place Linear Member System command
How to use SmartSketch service to find placement points for the members
Use Copy / Paste functionality
Prerequisite Sessions:
SP3D Overview
SP3D Common Sessions
Structure: An Overview
Placing Members in a Structure
Overview:
You now know how to place a member. While placing a member, you may have created frame
connections to other members, surfaces, or grid lines. These connections influence the behavior
of members when you edit, move, copy, or paste them. This session helps you understand how to
recognize and use these relationships to get the required editing results.
You can see the connections a member system has to other objects by setting the Select
command filter to Member Systems and then selecting a member system. The member system
you select will appear in the chosen color and all the objects connected to it by frame
connections will be highlighted in yellow.
You can also select a member system and click the Edit Properties command to view the
Properties dialog box. Click the Relationships tab in the Properties dialog box to view the
relationships that the selected member system has with the other objects.
You will build a small steel-frame pipe rack as shown below using the Place Linear Member
System Command and the Copy/Paste functionality.
Grids / Structure Labs
Grids /Structure/Solids/Analysis/Data Exchange Student Workbook 115
Placing Columns and Beams
1. Open or create a session file and define an U02 & U02 CS filter for your workspace. Your
workspace should include the A2 U02 and CS U02 CS systems.
2. Go to the Structure Task environment.
3. Make sure the Active Permission Group is set to Structural.
4. Select Place Linear Member System command. System displays the smart step ribbon bar.
5. Use the ribbon bar to set the active member parameters as follows:
Connection: By Rule
System: A2 -> U02 -> Structural -> Columns
Type Category: Column
Type: Column
Section Name: W14x53
Cardinal point: 5
Angle: 0 deg
Note: Use the properties icon in the ribbon bar to open the properties page. Select the
Cross section Tab.
Material: Steel- Carbon
Grade: A36
Grids / Structure/ Solids Labs
116 Grids /Structure/Solids/Analysis/Data Exchange Student Workbook
6. Place the first column end at the grid intersections Elevation 2 1.
7. Place the second column end at the grid intersections Elevation 30 0.
8. Repeat the above steps to place the other supporting column.
9. While still in the Place Linear Member System command change the ribbon bar controls to:
Connection: By Rule
System: A2 -> U02 -> Structural -> Beams
Type Category: Beam
Type: Beam
Section Name: W18x40
Cardinal point: 8
Angle: 0 deg
Note: Use the properties icon in the ribbon bar to open the properties page. Select the
Cross section Tab.
Material: Steel- Carbon
Grade: A36
Note: The next step is to place the first two beams at elevation 18 ft and elevation 30 ft.
Beams are placed by selecting and lock constraint on to the column and then locate point-on
any grid line passing through that column. Beams can also be placed by selecting Frame
connections of Supporting members.
10. Place Beams at Elevation 18 and 30.
Grids / Structure Labs
Grids /Structure/Solids/Analysis/Data Exchange Student Workbook 117
Elevation and Isometric View of the Structure U02
11. Set the locate filter to Member Systems.
12. Select all the members using the fence method.
13. Go to the Main Menu and select Edit -> Copy.
Note: You can also Click the Copy command on the Common toolbar. You can also press
CTRL+C keys on the keyboard or select the Copy command on the right-click shortcut
menu. Clicking Copy copies all the selected members to the clipboard.
14. Select the end of the column as the reference point.
15. The system will prompt you to select a reference point for the objects being copied. When
you paste objects at a point, the copied objects are positioned relative to this point, but the
final position of the member is then computed based on the positioning relationships that
control the member position. This example will illustrate this idea. In this case, click and
select the end of the column as the reference point.
16. Go to the Main Menu and Select Edit -> Paste OR press the CTRL+V keys on the keyboard.
17. The Paste dialog box appears. The Paste dialog box shows relationships that can be
established between the objects you are pasting and the objects that exist in the model. These
are the relationships that existed between the objects you copied and design objects that were
not in your copy set. There are two categories of such relationships, those required by the
objects you are pasting and those that are optional. The system parent is an example of a
required relationship. All design objects must have a system parent. The frame connections
are an example of optional relationships. A member can exist without a frame connection
relationship. The behavior of the paste dialog box is explained below.
Grids / Structure/ Solids Labs
118 Grids /Structure/Solids/Analysis/Data Exchange Student Workbook
Note:
Behavior of the Options in the Paste Dialog Box:
If all design objects that you copied had relationships to one object that you did not copy,
then the Paste dialog box will list this relationship only once. All pasted objects will have
relationships to the same object as they originally did.
If you paste the objects into the same model they were copied from, the Paste dialog box
will offer the original objects as the default inputs for the relationships created on
pasting the objects. You can keep the default setting or select a row and identify a
different object. When you select a row, the original parent object is highlighted so that
you can graphically see what type of input is needed in the context of the objects you
copied.
Selecting the Show Clipboard window option will display a window that shows the
copied graphics and the related objects that were not copied. This will help you
understand the graphic object that is needed when you paste the copied objects into a
different model. In this example, you will not need the clipboard window because you will
see the original related objects highlight when you pick a row in the Pastedialog box.
Selecting the Keep original permission groups option will assign objects created by the
paste function to the permission group of the corresponding original object. This is called
mapping permission group by name. However, if the person pasting the objects does not
have Write access to that permission group, then the object will be assigned to the active
permission group. If the Keep original permission groups option is not checked, all
newly created objects will be assigned to the active permission group.
Selecting the Paste in placeoption will paste the copied objects at exactly the same
position as the original objects. This option is used most often when users paste objects in
a different model from the original.
If you are not using the Paste in placeoption, the system will prompt you to enter the
Paste to point.
The Pastecommand places objects at their original position or at the points you indicate.
Then, the system recalculates the position of the pasted objects using the relationships
you have established. This recalculation can change the size and position of the newly
created objects based on the data from related objects you selected in the Pastedialog
box. In this example, it does not matter where you click for the Paste from and Paste to
points because the position of the members are fully controlled by relationships to the
grid lines.
In this example, some of the copied members have frame connections involving Grid Lines that
were not copied. Use the Paste dialog box to select new Grid Lines to define the new position of
the members.
18. Use the arrow keys to move the selection in the Paste dialog to the first grid line input. You
can also click on the Description field to select the row. You see that the grid line located at
5 ft Easting and 2 ft 1in elevation is highlighted in yellow (refer to Figure below).
Grids / Structure Labs
Grids /Structure/Solids/Analysis/Data Exchange Student Workbook 119
19. Select the new input grid line located at Easting of 20 ft and Elevation of 2 ft 1in in the
graphic view. This grid line is highlighted in red in Figure below.
20. The grid line inputs associated with the Northing grid planes will remain unchanged. An
example is shown in Figure below.
21. Use the arrow keys to move down and highlight the input grid line indicated in yellow. Select
the new input located at Easting of 20 ft and Elevation of 30 ft. This grid line is highlighted
in red in Figure below.
Grids / Structure/ Solids Labs
120 Grids /Structure/Solids/Analysis/Data Exchange Student Workbook
22. Keep all other default inputs.
23. Click OK button to commit the transaction.
Your view should resemble the following graphic
24. Repeat the Paste step to place the next frame at East Plane location 40 0.
Grids / Structure Labs
Grids /Structure/Solids/Analysis/Data Exchange Student Workbook 121
Placing Perimeter Beams:
25. Select Place Linear Member System command to place beams as shown in figure below. Use
following properties for perimeter beams:
Connection: By Rule
System: A2->U02 -> Structural -> Beams
Type Category: Beam
Type: Beam
Section Name: W18x40
Cardinal point: 8
Angle: 0 deg
Note: Use the properties icon in the ribbon bar to open the properties page. Select the
Cross section Tab.
Material: Steel- Carbon
Grade: A36
Grids / Structure/ Solids Labs
122 Grids /Structure/Solids/Analysis/Data Exchange Student Workbook
Grids / Structure Labs
Grids /Structure/Solids/Analysis/Data Exchange Student Workbook 123
LAB-1C: Productivity Commands
Objectives
After completing this lab, you will be able to:
Place multiple members simultaneously.
Understand the structure entities and relationships.
Use Place Framing Members and Place Bracing Commands.
Use Copy / Paste functionality.
Prerequisite Sessions:
SP3D Overview
SP3D Common sessions
Structure: An Overview
Lab1A & Lab1B
Overview:
In addition to the Place Linear Member System and Place Curve Member System commands,
the Structure task provides commands that you can use to place multiple members in a single
operation.
These commands are:
Place Columns at Grid Intersections command: Places columns at each grid
intersection within a fence-selected area in a single operation.
Place Bracing command: Places cross braces and chevron braces between supporting
members by selecting only the supporting members.
Place Framing Members command: Places multiple framing members between two
beams.
Place Vessel Supports command: Places four support members around a vertical
cylindrical vessel with a user-defined offset from the surface of the vessel.
You will add framing members and vertical braces to the steel-frame done in lab 1B.
Placing Intermediate Beams for the first floor frame
Grids / Structure/ Solids Labs
124 Grids /Structure/Solids/Analysis/Data Exchange Student Workbook
1. Select Place Framing Members command. Use the view shown in Figure below to place the
structural members.
2. Use the Place Framing Member ribbon bar to set the active member parameters as follows:
Fit Mode: By Count
Count: 3
Connection: By Rule
System: A2U02 Structural Horizontal Braces
Type Category: Beam
Type: Beam
Section Name: C10x15.3
Note: Use the cross section lookup service to find the appropriate section. Key in C10* to see
another dialog where you can select C10x15.3.
Grids / Structure Labs
Grids /Structure/Solids/Analysis/Data Exchange Student Workbook 125
Cardinal point: 8
Angle: 0 deg
Reflect: off
Offset: 0 0
Position: Perpendicular
Note: Use the properties icon in the ribbon bar to open the properties page. Select the
Cross section Tab.
Material: Steel- Carbon
Grade: A36
Note: On the Place Framing Members ribbon, the Placement drop-down list provides
various methods of positioning framing members:
By Count: Places the selected number of members equally spaced along the
length of the first selected member.
Equal Spacing: Places the required number of framing members to yield spacing
equal to or less than (closest to) the maximum spacing value.
Best Fit: Places multiple framing members based on the length of the supporting
members and the value specified in the Maximum Spacing box. The software
places all framing members with spacing equal to the Maximum Spacing value
specified, except for the first and the last The spacing for the first and last framing
member is automatically determined by the software.
Number and Spacing: Places the selected number of members at the defined
spacing, starting at the start point of the first supporting member.
In all the above placement options, you can offset the framing members normal to the
axis of the supporting members by entering an offset value in the Offset field. This offset
value applies to the frame connection.
Grids / Structure/ Solids Labs
126 Grids /Structure/Solids/Analysis/Data Exchange Student Workbook
3. In the Placement drop-down list on the Place Framing Members ribbon, select the By
Count option.
4. In the Count box, type 3, the number of framing members to be placed.
5. In the Type category drop-down list, select the Beam option.
6. In the Type drop-down list, select the Beam option.
7. Set the Section Name, Cardinal Point, and Offset options to C10X15.3, 8, and 0,
respectively.
8. Continue using Place Framing Members command by selecting Supporting Member2 to place
framing members as shown in Figure below.
Grids / Structure Labs
Grids /Structure/Solids/Analysis/Data Exchange Student Workbook 127
Intermediate Beams for the second floor frame
To place the intermediate beams for the second floor frame at elevation 30 ft, Use the
Copy/Paste commands.
8. Set the locate filter to Member Systems.
9. Select 14 members using the Fence method or Multi-select method. See figure below for
details:
Isometric View of the Structure U02 System
10. Go to the Main Menu and select Edit -> Copy.
11. Select the end of a beam (we just need a point on a object within the select set) as the
reference point.
12. Go to the Main Menu and Select Edit -> Paste.
13. Make sure to select the appropriate objects to re-establish the connection in the Paste Dialog
box.
Hint: Only 7 related object need to re-establish the connections.
Use the Paste command once.
Grids / Structure/ Solids Labs
128 Grids /Structure/Solids/Analysis/Data Exchange Student Workbook
14. Hit OK button to commit the transaction
Your View should now resemble the following graphic:
Placing Vertical Braces
15. Select Place Bracing command.
Grids / Structure Labs
Grids /Structure/Solids/Analysis/Data Exchange Student Workbook 129
16. Use the Place Bracing ribbon bar to set the active member parameters as follows:
Bracing Type: Chevron
Connection: By Rule
System: A2->U02 -> Structural ->Vertical Braces
Type Category: Brace
Type: Vertical Braces
Section Name: L4x4x1/4
Cardinal point 5
Angle: 0 deg
Reflect: off
Note: Use the properties icon in the ribbon bar to open the properties page. Select the
Cross section Tab.
Material: Steel- Carbon
Grade: A36
17. Select the first column for the first SmartStep (See figure below).
18. Select the second column for the second SmartStep.
19. Select the Beam for the third SmartStep.
20. Select Finish button to commit the transaction.
21. Repeat the above workflow to place the other vertical braces as shown in figure below.
Grids / Structure/ Solids Labs
130 Grids /Structure/Solids/Analysis/Data Exchange Student Workbook
22. Save your session. Select File -> Save.
Grids / Structure Labs
Grids /Structure/Solids/Analysis/Data Exchange Student Workbook 131
LAB-2: Modifying Member Properties
Objectives
After completing this lab, you will be able to:
Understand the properties tab of the member system.
Change the name by using name rule / material / grade / priority of the member using
properties tab.
Understand the use of locate filter during the member modification.
Prerequisites:
Lab1A & LAB1B
You can modify the properties of member systems or member parts, as required. Define your
workspace that includes A2 U04 and CS U04 CS systems or select U04 & U04 CS filter
using File Define Workspace. To modify the properties of a member system, perform the
following steps:
1. Click the Select button on the vertical toolbar.
Grids / Structure/ Solids Labs
132 Grids /Structure/Solids/Analysis/Data Exchange Student Workbook
2. Select the Member Systems option in the Locate Filter drop-down list.
3. Select the member system as shown in the figure below,
4. Right-click the member system to change the properties and then select the Properties
command.
You can also click the Properties button on the Common toolbar or click the Edit
Properties command to view the properties.
Grids / Structure Labs
Grids /Structure/Solids/Analysis/Data Exchange Student Workbook 133
The Member System Prismatic Properties dialog box has the following tabs:
Member System: The Member System tab displays the properties of the member
system. The property name is displayed on the left and the value of the property on
the right side.
Relationship: The Relationship tab displays the objects related to the object for
which you are viewing the properties. The dialog box indicates the type of
relationship the object has, for example, the system parent or a supporting member.
You can click the Go To button on the Relationship tab to select the related object.
After the related object is selected, its properties are displayed in the Property dialog
box. You can also graphically select a different object while the Property dialog box
is displayed to see the properties of that object.
Grids / Structure/ Solids Labs
134 Grids /Structure/Solids/Analysis/Data Exchange Student Workbook
Configuration: The Configuration tab displays information about the creation,
modification, and status of an object.
Grids / Structure Labs
Grids /Structure/Solids/Analysis/Data Exchange Student Workbook 135
Notes: You can use the Notes tab to create and edit special instructions about the
design object. Your administrator can configure Drawings to automatically create
labels with the text from a note.
Grids / Structure/ Solids Labs
136 Grids /Structure/Solids/Analysis/Data Exchange Student Workbook
6. Switch to the Relationship tab and select the Member Part. As soon as the user selects
the Member Part in the Relationship tab, the member part is highlighted in the
workspace.
Note:
Relationship tab displays all objects related to the object for which you are viewing the
properties. For example, you are viewing the properties of a member system, the related
member part, parent system, frame connections, supporting members, grid line, grid
plane will display on this tab. If the item is associated to WBS, project relationships will
also appear on this tab.
Name: Displays the name of the related object.
Type: Displays the type of related object.
Go To: Displays the properties of the selected object.
7. Click on the Go To option. There is a change in the properties window. The Member
System Prismatic Properties has changed to Member Part Prismatic Properties.
Note: You may also double-click the row to invoke Go To option.
Grids / Structure Labs
Grids /Structure/Solids/Analysis/Data Exchange Student Workbook 137
8. Switch to the Member Part tab and change the priority from Undefined to Primary.
9. Click Apply.
Grids / Structure/ Solids Labs
138 Grids /Structure/Solids/Analysis/Data Exchange Student Workbook
10. Click on the DefaultNameRule as shown in the image above. A pull down menu will
appear. Change the name rule to MemberPartTypeNameRule and click Apply.
11. The name MemberPartPrismatic-1-0008 changes to Beam-1-0101. Please refer to the
note provided below for name rule functionality.
DONT CLICK ON OK.
Grids / Structure Labs
Grids /Structure/Solids/Analysis/Data Exchange Student Workbook 139
Note:
Name - Displays the name of the member part. The member part name is based on the
Name Rule selection. If you want to type a new name for the member part, in the Name
Rule box, select User Defined, and then type a name for the member part in the Name box.
Name Rule - Specify the naming rule that you want to use to name this member part. There
are different types of name rules.
Member Part Type Name Rule - Names the member part using this method:
<member
type>-<location>-<index number> where <member type> is the selected Type
property,<location> is the global workshare location ID, and <index number> is a
unique index number that starts at 0001. For example: Beam-1-0003.
Default Name Rule- Names the member part using this method:
MemberPartPrismatic- <location>-<index number> where <location> is the global
workshare location ID and <index number> is a unique index number that starts at
0001. For example: MemberPartPrismatic-1-0045.
Unique Name Rule- Names the member part using this method:
MemberPartPrismatic- <location>-<index number> where <location> is the global
workshare location ID and <index number> is a unique index number that starts at
0001. For example: MemberPartPrismatic-1-0045.
User Defined - Select this name rule to name the member system yourself using the
Name box.
12. Move your mouse over the column as shown in the workspace.
Grids / Structure/ Solids Labs
140 Grids /Structure/Solids/Analysis/Data Exchange Student Workbook
13. Click on the column and observe the changes. The beam Member Part Prismatic
Properties has changed to Column Member System Prismatic Properties. Please see the
image below,
Grids / Structure Labs
Grids /Structure/Solids/Analysis/Data Exchange Student Workbook 141
Note:
The locate filters was set to Member Systems initially. Hence, Member System
Prismatic Properties will be shown. If the locate filter was set to Member Part,
then Member Part Prismatic Properties will be shown.
This way the user can view the properties of different members without closing and
reopening the properties dialog box.
Set the locate filter to All. The user can view the properties of any object that is
available in the workspace.
14. Click Ok.
Grids / Structure/ Solids Labs
142 Grids /Structure/Solids/Analysis/Data Exchange Student Workbook
LAB-3: Structure Modeling
Objectives
After completing this lab, you will be able to:
Understand the structure entities and relationships
Use Place Column at Grid Intersection Command
Use Place Split Command
Use Place Linear Member System command using SmartSketch service and PinPoint tool
You will build simple steel-frame two-story building as shown below:
Grids / Structure Labs
Grids /Structure/Solids/Analysis/Data Exchange Student Workbook 143
Part I: Columns
1. Open or create a session file and define an appropriate filter for your workspace. Your
workspace should include the A2 -> U03 and CS -> U03 CS systems.
2. Go to the Structure Task environment.
Note: Notice that the grids you created in lab 1C are in this model. Though not absolutely
necessary, grids are extremely useful as references for drawing dimensions. They also help
in the modeling process by providing reference points at which you can place structural
members.
3. Use the Common View control to look at Plan view. Select the top plane as indicated below.
4. Use the Fit command from the main toolbar to fit all graphics into the view.
Your View should now resemble the following graphic.
5. Select Place Columns at Grid Intersections command. System displays the smart step ribbon
bar.
6. Set the following parameters:
System: A2 -> U03 -> Structural -> Columns
Type Category: Column
Type: Column
Section Name: W14x53
Cardinal point: 5
Grids / Structure/ Solids Labs
144 Grids /Structure/Solids/Analysis/Data Exchange Student Workbook
Angle: 0 deg
Reflect: off
Material: Steel- Carbon
Grade: A36
7. Use Workspace Explorer and select Elevation 0-0 object for the first SmartStep.
8. Use Workspace Explorer and select Elevation 44-0 object for the second SmartStep.
9. Place a fence around the floor grid intersections as shown in figure 1.
10. Click Finish button to place the columns.
Figure 1 - Floor Plan
Change the column section size and orientation
11. Set the locate filter to Member Parts.
Grids / Structure Labs
Grids /Structure/Solids/Analysis/Data Exchange Student Workbook 145
12. Multi-select the appropriate columns and use the SmartStep ribbon bar to change section size
and the orientation as shown in figure 2.
Figure 2 - Floor Plan
Place split connections at elevation 34-0 using the Place Split command
13. Select Place Split command.
14. Make sure the Split Status is set By Rule.
15. Select 34-0 Elevation Plane object in the Workspace Explorer or the Ruler.
16. Select all columns to split and click Finish button. Figure 3 shows Split connections
highlighted.
Grids / Structure/ Solids Labs
146 Grids /Structure/Solids/Analysis/Data Exchange Student Workbook
Figure 3 Isometric View of the Structure U03
17. Save your session. Select File -> Save.
Grids / Structure Labs
Grids /Structure/Solids/Analysis/Data Exchange Student Workbook 147
Part II: First Floor Frame
18. Use Clip by Object command to isolate the gridlines and the columns in the first floor as
shown below:
Hint: Use the appropriate gridlines (EL 0-0 and EL 18-0) to define the clipping volume.
19. Select Place Linear Member System command to place the beams as shown in figure 4. Use
following properties:
Connection: By Rule
Type Category: Beam
Type: Beam
Cardinal point: 8
Angle: 0 deg
Material: Steel- Carbon
Grade: A36
Place all perimeter members in
System: A2 -> U03 -> Structural -> Beams.
Place all intermediate frame members in
System: A2 -> U03 -> Structural -> Horizontal Braces.
Grids / Structure/ Solids Labs
148 Grids /Structure/Solids/Analysis/Data Exchange Student Workbook
Figure 4 First Floor Plan
Grids / Structure Labs
Grids /Structure/Solids/Analysis/Data Exchange Student Workbook 149
Part III: Second Floor Frame
20. Select View-> Clear Clipping to remove the clipping volume.
21. Use Clip by Object command to isolate the gridlines and the columns in the second floor as
shown below:
22. Select Place Linear Member System command.
23. Use the Second Floor Plan as shown in Figure 5 to place the beams at elevation 31- 0.
Use following properties:
Connection: By Rule
Type Category: Beam
Type: Beam
Cardinal point: 8
Angle: 0 deg
Material: Steel- Carbon
Grade: A36
Place all perimeter beam in
Grids / Structure/ Solids Labs
150 Grids /Structure/Solids/Analysis/Data Exchange Student Workbook
A2 -> U03 -> Structural -> Beams.
Place all intermediate frame members in
A2 -> U03 -> Structural -> Horizontal Braces.
Figure 5 Second Floor Plan
24. Select View -> Clear Clipping to remove the clipping volume.
Your View should now resemble the following graphic:
Grids / Structure Labs
Grids /Structure/Solids/Analysis/Data Exchange Student Workbook 151
Figure 6 Isometric View of the Structure U03
25. Save your session. Select File -> Save.
Grids / Structure/ Solids Labs
152 Grids /Structure/Solids/Analysis/Data Exchange Student Workbook
Part IV: Vertical Braces
1. Activate the PinPoint ribbon bar by Selecting Tools PinPoint (make sure Active
Coordinate System is set to Rectangular Coordinate mode and Global)
2. Select Place Linear Member System Command to place the supported brace.
Note: Use Pinpoint tool to place supported bracing at a given distance. Place the PinPoint
target at the intersection of the column and the beam.
3. Set the parameters as
Connection: By Rule
System: A2 U03 Structural Vertical Braces.
Type Category: Brace
Type: Vertical Brace
Cardinal point 5
Angle: 0 deg
Reflect: off
Material: Steel- Carbon
Grade: A36
4. Use the Copy/Paste functionality to place the other two supported braces as shown below:
Grids / Structure Labs
Grids /Structure/Solids/Analysis/Data Exchange Student Workbook 153
5. Use Place Bracing Command to place cross bracings on the Structure U03.
6. Use Place Bracing ribbon bar to set the active member parameters as follows:
Bracing Type: Cross
Connection: By Rule
System: A2U03 Structural Vertical Braces
Type Category: Brace
Type: Vertical Braces
Section Name: 2L4x4x1/2x3/8
Cardinal point 5
Angle: 0 deg
Reflect: off
Material: Steel- Carbon
Grade: A36
7. Select first column for the first SmartStep (See figure 7).
8. Select second column for the second SmartStep.
9. Select Beam for the third SmartStep.
10. Select Finish button to commit the transaction.
Grids / Structure/ Solids Labs
154 Grids /Structure/Solids/Analysis/Data Exchange Student Workbook
Figure 7 North View of the Structure U03
11. Repeat the above steps to place the other cross bracing.
Your View should now resemble the following graphic:
Figure 8 ISO View of the Structure U03
Grids / Structure Labs
Grids /Structure/Solids/Analysis/Data Exchange Student Workbook 155
Part V: Horizontal Braces
Place two horizontal beams on the first floor frame as shown in Figure 9.
Figure 9 First Floor Frame El 18 0
Note: Use Pinpoint tool to place framing members at a given distance. Place the PinPoint
target at the intersection of the column and the beam.
1. Activate the PinPoint ribbon bar by Selecting Tools > PinPoint (make sure Active Coordinate
System is set to Rectangular Coordinate mode).
2. Place the PinPoint target at the intersection of the column and the beam.
3. Use Clip by Object command to isolate the beams and the columns in the first floor as shown
below:
Grids / Structure/ Solids Labs
156 Grids /Structure/Solids/Analysis/Data Exchange Student Workbook
4. Select Place Linear Member System Command
5. Set the parameters as
Connection: By Rule
Type Category: Beam
Type: Beam
Section Name: W18X35
Cardinal point 8
System: A2-> U03 -> Structural -> Horizontal Braces.
Angle: 0 deg
Reflect: off
Material: Steel- Carbon
Grade: A36
6. Use SmartSketch service to locate points along the geometric of the beam and the PinPoint
key-ins to place End 1 and End 2 of the members at the given distance.
Your View should now resemble the following graphic:
Grids / Structure Labs
Grids /Structure/Solids/Analysis/Data Exchange Student Workbook 157
Part VI: Horizontal Beams on the Far-East Bay
Place three horizontal beams on the far-east bay of the building as shown in Figure 10.
Figure 10 ISO View of the Structure U03
1. Place PinPoint target at the end of the column.
Grids / Structure/ Solids Labs
158 Grids /Structure/Solids/Analysis/Data Exchange Student Workbook
2. Select Place Linear Member Command.
3. Set the parameters as
Connection: By Rule
Type Category: Beam
Type: Beam
Cardinal point 8
System: A2 -> U03 -> Structural -> Horizontal Braces.
Angle: 0 deg
Reflect: off
Material: Steel- Carbon
Grade: A36
4. Use SmartSketch service to locate points along the geometric of the member and the PinPoint
key-ins to place End 1 and End 2 of the members at the given distance.
5. Select View-> Clear Clipping to remove the clipping volume.
Your View should now resemble the following graphic:
6. Save your session. Select File -> Save.
Grids / Structure Labs
Grids /Structure/Solids/Analysis/Data Exchange Student Workbook 159
LAB-4: Curve Member System
Objectives
After completing this lab, you will be able to:
Understand the structure entities and relationships
Use Place Curve Member System Command
How to use SmartSketch service to find the placement points for the members
You will add curve members and supported braces to build a rounded roof for the two-story
building.
Placing Beams to support the trusses
1. Select the Place Linear Member System Command.
2. Set the parameters as
Grids / Structure/ Solids Labs
160 Grids /Structure/Solids/Analysis/Data Exchange Student Workbook
Connection: By Rule
Type Category: Beam
Type: Beam
Section Name: W18X35
Cardinal point 8
System: A2-> U03 -> Structural -> Horizontal Braces.
Angle: 0 deg
Reflect: off
Priority: Secondary
Material: Steel- Carbon
Grade: A36
3. Place Member End1 at the end of the column located at North Plane 40- 0 and Elevation
44- 0 intersection.
4. Place Member End2 at the end of the column located at the other North Plane 40- 0 and
Elevation 44- 0 intersection.
Next, you will be placing a vertical brace to support the actual curve member.
5. Select Place Linear Member System Command.
Grids / Structure Labs
Grids /Structure/Solids/Analysis/Data Exchange Student Workbook 161
6. Set the parameters as
System: A2->U03 -> Structural ->Vertical Braces
Type Category: Brace
Type: Vertical Braces
Section Name: WT8X22.5
Cardinal point 10 - Centroid
Angle: -90 deg
Reflect: off
Priority: Secondary
Material: Steel-Carbon
Material: A36
7. Use SmartSketch service to locate the mid-point geometric of the beam to place End1.
8. Use PinPoint key-ins to place End 2 at 4- 0 up along the Z-axis.
Your View should now resemble the following graphic:
9. Select Place Curve Member System Command. System displays the 3D Sketch Path ribbon
bar.
10. Place Point 1 at the end of the column located at North Plane 40- 0 and Elevation 44- 0
intersection.
11. Select Path Type as Arc by End Points.
12. Place Point 2 at the end of the column located at the other North Plane 40- 0 and Elevation
44- 0 intersection.
Grids / Structure/ Solids Labs
162 Grids /Structure/Solids/Analysis/Data Exchange Student Workbook
13. Place Point 3 at the end of the vertical brace that you have just placed.
14. Hit the Finish Path button. System returns to the SmartStep ribbon bar.
15. Set the parameters as
System: A2->U03 -> Structural ->Vertical Braces
Type Category: Brace
Type: Vertical Braces
Section Name: WT8X22.5
Cardinal point 10 - Centroid
Angle: 0 deg
Reflect: off
Priority: Secondary
Material: Steel- Carbon
Grade: A36
16. Hit Finish button to commit the transaction.
Your View should now resemble the following graphic:
Grids / Structure Labs
Grids /Structure/Solids/Analysis/Data Exchange Student Workbook 163
17. Place two more vertical braces from the center beam to the quarterpoints along the curve
member. Use SmartSketch divisor (4) to get the correct quarter-points. See figure below:
Your View should now resemble the following graphic:
Grids / Structure/ Solids Labs
164 Grids /Structure/Solids/Analysis/Data Exchange Student Workbook
18. Set the locate filter to Member Systems.
19. Select the curve member, the support beam and the three vertical braces using the fence
method or the Multi-Select method.
20. Go to the Main Menu and select Edit -> Copy.
21. Select the end of the column as the reference point.
22. Go to the Main Menu and Select Edit -> Paste.
23. Re-establish all the relationships with the columns located in North Plane 20- 0 using the
Paste dialog. See figure below.
Note: Make sure to select the appropriate objects to re-establish the connection in the Paste
Dialog box. In this case, you just need to re-establish the relationship of two frame
connections and the two columns.
24. Hit OK button to commit the transaction.
Grids / Structure Labs
Grids /Structure/Solids/Analysis/Data Exchange Student Workbook 165
25. Repeat the Paste step to place the next truss at North Plane 0- 0.
Your View should now resemble the following graphic:
26. Select Place Framing Members command. Use the view shown in Figure 11 to place the
structural members.
27. Set the active member parameters as follows:
Fit Mode: By Count
Count: 3
Connection: By Rule
System: A2->U03 -> Structural -> Horizontal Braces
Type Category: Brace
Type: Horizontal Brace
Grids / Structure/ Solids Labs
166 Grids /Structure/Solids/Analysis/Data Exchange Student Workbook
Section Name: L4X4X1/2
Cardinal point: 3
Reflect: off
Offset: 0 0
Position: Toggle to Skewed
Angle: 0 deg
Priority: Secondary
Material: Steel- Carbon
Grade: A36
Figure 11 ISO View of the Structure U03
Continue using Place Framing Members command by selecting Supporting Member2 to place
framing members as shown in Figure 12.
Grids / Structure Labs
Grids /Structure/Solids/Analysis/Data Exchange Student Workbook 167
Figure 12 ISO View of the Structure U03
28. Save your session. Select File Save.
Grids / Structure/ Solids Labs
168 Grids /Structure/Solids/Analysis/Data Exchange Student Workbook
LAB 5: Centerline Aspect for Members
Objective:
By the end of this session, you will be able to:
Review the new centerline aspect for members.
Overview:
Centerlines aspect can be applied for both design (built-up) and standard members (linear and
curved) for the purpose of generating plan and elevation view drawings with appropriate
dimensions for any given project. Also, it can be used for designing other structural objects. For
members that have non-symmetrical cross sections the location of the centerline must be CP5.
For drawings, members can be re-symbolized as a line. If the members support centerline aspect,
drawing creators can use this graphic for line re-symbolization. Centerline is different than the
logical axis of the member system.
1. Open or create a session file and define an appropriate filter for your workspace. Your
workspace should include the A2 U01 and CS U01 CS systems.
2. Select Tools>Show All to display the hidden systems and objects.
3. Hide the Slabs structural system folder.
4. Using the Common View control, set the view to Isometric and Fit the view.
Grids / Structure Labs
Grids /Structure/Solids/Analysis/Data Exchange Student Workbook 169
5. Select the Format View command. Select the Centerline aspect and unselect the Simple
physical aspect. Click OK to dismiss the form and review the centerline graphics. Note
the cardinal points used in the display.
6. Select the Format View command. Select the Simple physical aspect and unselect the
Centerline aspect. Click OK to dismiss the form.
Grids / Structure/ Solids Labs
170 Grids /Structure/Solids/Analysis/Data Exchange Student Workbook
LAB 6: Placing Horizontal Cross Bracing
Objective:
By the end of this session, you will be able to:
Place cross bracing in horizontal design scenarios.
Placing Horizontal Cross Bracing:
1. Open or create a session file and define an appropriate filter for your workspace. Your
workspace should include the A2 U01 and CS U01 CS systems.
2. Zoom in on the top right side of the structure as shown below.
Grids / Structure Labs
Grids /Structure/Solids/Analysis/Data Exchange Student Workbook 171
3. Select the Place Bracing command. Set the ribbon bar parameters as listed below.
Bracing Type: Cross
Connection: By Rule
System: A2U01Structural\Horizontal Braces
Type category: Brace
Type: Brace
Section Name: L4x4x1/4
Cardinal point: 1-Bottom Left
Angle: 180 deg
4. Select the four beams in order as shown below and click Finish to place the horizontal
braces. In previous releases this command only worked using columns as the first two
inputs, limiting the user to vertical placements only. Now the bracing wizard can now be
used in horizontal scenarios utilizing beams instead of columns.
Grids / Structure/ Solids Labs
172 Grids /Structure/Solids/Analysis/Data Exchange Student Workbook
5. Select the two cross braces and using the Common View control, check the different side
views to make sure the bracing is flush with the top of the other members.
6. Set the locate filter to frame connections and select the top, right frame connection as
shown below. Note that it is Unsupported.
Grids / Structure Labs
Grids /Structure/Solids/Analysis/Data Exchange Student Workbook 173
7. Select the top, left frame connection as shown. It is a vertical corner brace as expected.
8. Select the Place Split command. Set the Place option to By Object and the Split status
to Split First. Select one of the cross braces and check to accept the selection. Select the
intersecting brace and finish the command to place the split.
9. Set the locate filter to Split Connections.
10. Select the split connection placed above and then select the Place Assembly Connection
command. Make sure the By Rule box is checked and the Condition is set to Retain
existing. Set the System to A2U01StructuralAssembly Connections. Finish the
command to place the assembly connection. The fitted connection works well in this
scenario.
Grids / Structure/ Solids Labs
174 Grids /Structure/Solids/Analysis/Data Exchange Student Workbook
Grids / Structure Labs
Grids /Structure/Solids/Analysis/Data Exchange Student Workbook 175
LAB-7: Frame Connections
Objectives
After completing this lab, you will be able to:
Understand the frame connection entities and relationships
Edit the Member Part and Frame Connection properties
Overview:
Frame connections support effective initial modeling and define a structural model that will
adjust appropriately as you move members and change member sizes. A frame connection
automatically calculates the position of the end point of the member to achieve and maintain
your positioning design intent. When you place a member, the frame connection used can be
selected by rule or manually. Your company can customize the rule-based selection of the
desired frame connection based on information about the objects involved with the connection.
Notes:
You can select the frame connection of another member as the start or end location of the
member that you are placing if you intend the connection to be the logical end of the
supporting member.
The ends of the member can have different connection types, including one end as
Unsupported.
Set the Locate filter to the Member system and click a beam. The software will highlight
all objects related to the frame connections. This will confirm that an accurate relation
has been established between the columns and beams as well as between the beams and
the elevation plane.
The frame connection is an optional relationship. When you copy-paste, you can elect to
re-establish the frame connection relationship to members outside of the copy set or
delete the relationship and replace it with Unsupported relationship. See the session on
copy-paste.
You will need to experiment with different types of frame connections to fully understand their
behaviors and the situations where they are most useful. The following gives a conceptual
overview.
Types of Frame Connections:
There are three classes of frame connections:
Connections that require no supporting members.
These connections are of two types:
Grids / Structure/ Solids Labs
176 Grids /Structure/Solids/Analysis/Data Exchange Student Workbook
1. Unsupported connection: Includes associative positioning relationship
established to grid lines.
2. General Surface connection: Includes associative positioning relationship
established to the surface.
Connections that require single supporting member as input.
These connections are of three types:
1. Seated connection: Includes member which lie on an exterior surface, above
or below the surface.
2. Flush connection: Includes member with coincident surfaces that lie within
the depth of the member.
3. Axis Along, Axis End, and Centerline connections: Includes member placed
relative to a selected cardinal point axis of the supporting member.
Connections that require two or more supporting member as input.
1. Vertical Corner Brace connections require two or more supporting members
as input. Multiple inputs can be found by the connection by selecting the
frame connection between two members.
Frame Connections Available in the Catalog:
Axis-Along: An Axis-Along frame connection positions the end point of the supported
member axis at a point you define along the supporting member (with the option to have
offsets from that point). It does not matter what cardinal point is used for the logical axis
of the supporting member. You can choose to maintain this position after the connected
structure members are modified, by using three different behaviors: Intersection,
Distance, and Ratio. The same Axis-Along positioning behaviors are available for the
Centerline, Flush, and Seated frame connections.
o Intersection: An Intersection frame connection maintains the connection by
extending the supported member in the same direction until it intersects with the
moved supported member.
Grids / Structure Labs
Grids /Structure/Solids/Analysis/Data Exchange Student Workbook 177
o Distance: A Distance frame connection maintains the connection at the original
distance from the start of the supporting member.
o Ratio: A Ratio frame connection maintains the connection at the original ratio of
the supporting member length.
Axis-End: An Axis-End frame connection is the same as Axis Along, except that it
positions the supported member at the end of the supporting member.
Axis-Collinear: An Axis-Collinear frame connection shows exactly the same behavior as
Axis-End in the current version. The type should be removed from the Catalog.
Centerline: A Centerline frame connection uses the centerline of the supporting member
to position the supported member, as shown in Figure 25, with the optional offset from
the center.
Grids / Structure/ Solids Labs
178 Grids /Structure/Solids/Analysis/Data Exchange Student Workbook
Flush: A Flush frame connection uses the top and bottom extent of the supporting
member to position the supported member. The supported member typically lies within
the body of the supporting member, as shown in Figure 26.
Seated: A Seated frame connection uses the top or bottom extent of the supporting
member to position the supported member. The supported member typically rests against
the supporting member, but can be offset as displayed in Figure 27.
Vertical Corner Brace: A Vertical Corner Brace connection positions a vertical brace
that frames into a column-beam corner. You can define offsets in the X, Y, and Z
Grids / Structure Labs
Grids /Structure/Solids/Analysis/Data Exchange Student Workbook 179
directions. You select one of the six work points or the point through which the axis of
the brace passes.
Surface: A Surface frame connection positions the end of the supported member on a
selected surface of any object type.
Unsupported: An Unsupported frame connection positions the end of the supported
member in space or relative to grid lines.
Selection of Frame Connections Existing in the Model:
You can graphically select the frame connections after they have been created by setting Locate
Filter to Frame Connections or All and positioning the cursor near the ends of the member
systems. The graphic handle for the selection is a hidden cylinder that highlights when you move
the cursor over them, as shown in Figure below.
You can also select the frame connection by first selecting the member part and then selecting
the end one smartstep on the edit ribbon bar for the member part. Finally, you can select the
frame connection from the Workspace Explorer. First, select the member; the Workspace
Explorer will automatically scroll to that member. You can then see the frame connections
nested under the member system.
Selection of Frame Connections to Use During Member Placement:
1. Selecting Frame Connections Using the By Rule Option:
Grids / Structure/ Solids Labs
180 Grids /Structure/Solids/Analysis/Data Exchange Student Workbook
When placing linear members, if you select the By Rule option, the software selects the
frame connections. Frame connections are selected as the software connects to the supporting
member, based on the supporting and supported member type category, type, and geometry.
These rules can be customized by your administrator:
Surface-Default: This rule is selected when a member connects to a non-member object
and the software selects the unsupported frame connection, unless the non-member object
is a surface.
Axis Along: This rule is selected when a member connects to another member.
Axis-End: This rule is selected when:
o Two members have the same type category, are parallel, end matched, and are in
the same permission group.
o Two members have the same type category and are end-matched.
o The member being placed belongs to the Brace category and the two members are
end-matched.
Seated-Top: This rule is selected when the member being placed is of the type Girt or
Purlin and the two members are not parallel.
When placing a member, if you select the frame connection of another member as the end
point, the software reads both the frame connection's member and its optional supporting
member. If the member being placed is coplanar with those two members, the software
selects Vertical Corner Brace-WP2.
When placing a member, if you select a split connection as the end point, the software
reads the two members related to the split connection. If the member being placed is
coplanar with the two members, the software selects Vertical Corner Brace-WP2.
2. Selecting Frame Connections Manually:
When placing a member, you can select the specific frame connection you want to use on the
ribbon bar.
With the connection properties displayed, you can edit the Frame Connection positioning
properties before you place the member.
Grids / Structure Labs
Grids /Structure/Solids/Analysis/Data Exchange Student Workbook 181
Notes:
The Axis-Along frame connection created in the middle of the horizontal
member is currently created with the position rule as Intersection. However,
this may not be what you want for this type of connection. If the horizontal
member moves up, you want the end point of the brace to maintain its position
in the center of the beam. Select the frame connection and change the
property position rule as Ratio to keep the brace in the middle of the
horizontal member as it moves up or gets longer.
When in the Finish state of member placement using the By Rule connection
selection option, you can review and/or change the properties of either of the
frame connections of the member being placed by activating the Connection
properties dialog box. This dialog box will display whenever you are in the
Place Member command, until you cancel it.
Once you change the properties of a frame connection type while using the
placement command, the new property settings will become the default and
will be used the next time you place the frame connection. This feature allows
you to place several members with the same settings.
You will apply a working point offset for the vertical braces in the Structure U02.
1. Open or create a session file and define an appropriate filter for your workspace. Your
workspace should include the A2 -> U02 and CS -> U02 CS systems.
2. Go to the Structure Task environment.
3. Make sure the Active Permission Group is set to Structural.
4. Set the locate filter to Frame Connections.
5. Multi-select the Frame Connections located at then end of the vertical braces. See figure
below:
Grids / Structure/ Solids Labs
182 Grids /Structure/Solids/Analysis/Data Exchange Student Workbook
6. Go to the Main Menu and select Edit -> Properties
7. Keyin 1- 0 for Z Offset. Hit OK button to commit the transaction.
8. Next, you will set the Position Rule from Intersection to Ratio for the intermediate beams in
the Structure U02.
Grids / Structure Labs
Grids /Structure/Solids/Analysis/Data Exchange Student Workbook 183
Note: When Position Rule is set to Ratio, the system will maintain the frame connections
location the same distance (percent) along the supporting members physical axis when the
length of the supporting member is changed.
9. Multi-select the Frame Connections at then end of the intermediate beams. See figure below:
10. Go to the Main Menu and select Edit Properties
Grids / Structure/ Solids Labs
184 Grids /Structure/Solids/Analysis/Data Exchange Student Workbook
11. Change Position Rule from Intersection to Ratio. Hit OK button to commit the transaction.
12. Next, you will move the East Grid Plane 0- 0 in the Structure U02.
13. Set the locate filter to All.
14. Go to the Workspace Explorer and select Grid Plane A
15. Go to the Main Menu and select Edit -> Properties
Grids / Structure Labs
Grids /Structure/Solids/Analysis/Data Exchange Student Workbook 185
16. Keyin -5- 0 for Position. Hit OK button to commit the transaction.
17. Verify that the Chevron vertical braces and all intermediate beams moved appropriately.
18. Save your session. Select File Save.
Grids / Structure/ Solids Labs
186 Grids /Structure/Solids/Analysis/Data Exchange Student Workbook
LAB-8: Assembly Connections
Objectives
After completing this lab, you will be able to:
Understand the assembly connection entities and relationships
Use Place Assembly Connection command
Use Trim Member Command
Edit the assembly connection properties
Place and manipulate assembly connections in a structure.
Prerequisite Sessions:
SP3D Overview
SP3D Common Sessions
Structure: An Overview
Placing Members in a Structure
Overview:
You may have noticed that the members you connected using frame connections often have
physical geometry that overlaps. Member geometry is a simple projection of the cross-section of
a member along its logical axis. The geometry is the logical connection information needed
during the frame design phase. The application of loads and connection end conditions allows
structural analysis to be done.
Your company may subcontract the structural detailing of the physical connections between the
members. However, it is often useful to trim the members to approximate their final length that is
required to obtain a closer estimate of material requirements and a more finished model for
customer design reviews. You may also wish to show base plates and large gusset plate geometry
for the purpose of visualization, interference detection, and drawing generation.
Assembly connections create the next level of the design detail. An assembly connection can add
or remove material from the member and create additional parts needed for the physical
assembly at that joint. It is a design object that controls the creation and placement of other
design objects. The connection recalculates automatically (subject to access permissions and
status) when you edit the position and/or size of the members. You will typically want to apply
the assembly connections later in the design cycle to keep the model lighter during heavy editing.
However, assembly connections impact material cut lengths so you must apply them before
generating material reports.
Grids / Structure Labs
Grids /Structure/Solids/Analysis/Data Exchange Student Workbook 187
The default Catalog provides a small set of standard assembly connections for use during the
light or approximate detailing stage of the design. The most basic type of assembly connection is
the Fitted assembly connection that simply trims. The other types of available assembly
connection are described in this session.
The assembly connection is designed so that it can be customized and integrated with third-party
detailing or design products. As these additional libraries are developed, you will be able to
extend the model to address the full structural detailing phase. It is anticipated that detailing can
yield substantial improvement in the schedule and reduction in the errors introduced by
import/export structural detailing workflows.
Types of Assembly Connections:
The following assembly connections are provided in the default Catalog and are used to support
the level of design detail often generated prior to the final structural connection detailing activity:
Base Plate: This assembly connection places a plate at the end of a member. It trims the
member to account for the thickness of the plate chosen and the angle of the member with
the surface. The connection requires an unsupported or surface frame connection on one
member. For example, you can place a base plate at the bottom of a column.
Corner Gusset Plate: This assembly connection connects a vertical brace to a beam and
a column intersection using a gusset plate. It trims the supported member (the brace) to
the supporting members and places the gusset plate. The connection requires a frame
connection with three members, such as a vertical corner brace.
Fitted: This assembly connection connects two members and trims the supported
member to the supporting member. The connection requires a frame connection with two
members, such as axis-along, seated, or flush.
Grids / Structure/ Solids Labs
188 Grids /Structure/Solids/Analysis/Data Exchange Student Workbook
Gusset Plate: This assembly connection connects a vertical or horizontal brace to a beam
or a vertical brace to a column using a gusset plate. The connection trims the supported
member and requires a frame connection with two members, such as an Axis-Along.
Miter: This assembly connection connects two members that are end-connected and co-
planar. It trims both members with a single cutting plane.
Splice: This assembly connection connects two members that are collinear and end-
connected.
You will create planar cutbacks for all the members in the Structure U02.
1. Open or create a session file and define an U02 & U02 CS filter for your workspace. Your
workspace should include the A2 -> U02 and CS -> U02 CS systems.
Grids / Structure Labs
Grids /Structure/Solids/Analysis/Data Exchange Student Workbook 189
2. Go to the Structure Task environment.
3. Make sure the Active Permission Group is set to Structural.
4. Set the locate filter to Frame Connections.
5. Select all the frame connections in Structure U02 using the fence method. See figure below:
6.
6. Select Place Assembly Connection Command.
7. Set the parameters as
By Rule: Check
Condition: Retain existing
System: A2 U02 Structural Assembly Connections.
Notes:
The frame connections that are selected when you start the Place Assembly
Connection command will remain selected for the Select smartstep of the Place
Assembly Connection command. You can add or remove individual frame
connections from the select set while in the Select smartstep of the command.
If members are selected when you start the Place Assembly Connection
command, the frame at the ends of the selected members will be automatically
selected for the Select smartstep of the command. You can then individually
deselect these frame connections.
The Select smartstep of the Place Assembly Connection command will also allow
you to select members. Selecting a member will automatically select the frame
connections at each end of the member. You can deselect members that you select
while in the select smartstep.
Grids / Structure/ Solids Labs
190 Grids /Structure/Solids/Analysis/Data Exchange Student Workbook
Select the By Rule check box if you want the software to automatically select the
type of assembly connection that needs to be placed. Clear the By Rule check box
to manually select the type of assembly connection.
To select a type of assembly connection, you need to click the Type drop-down
list, click More.., and select the assembly connection.
Select Member Part Parent to make the member part the parent object of the
assembly connection. Clear this option to specify a generic system, using the
System box, to be the assembly connection parent. Assembly connections created
using member parts as their parents can be edited to have a system parent later if
needed.
8. Hit Finish button to commit the transaction.
9. Examine the model and verify that the planar cutbacks, base plates and gusset plates have
been created.
10. Set the Locate Filter to Member Assembly Connections and select the BasePlate assembly
connection on the southwest corner of the structure as shown in the figure below;
Grids / Structure Labs
Grids /Structure/Solids/Analysis/Data Exchange Student Workbook 191
11. On the ribbon bar, note that the selected assembly connection was placed under the
Assembly Connections System as expected.
12. Check the Member Part Parent box on the ribbon bar.
13. Note that the base plate assembly connection will now be a child of the Member Part
Prismatic on which this connection was placed.
14. Save your session. Select File -> Save.
15. Re-define your workspace to include the A2 -> U03 and CS -> U03 CS systems.
Repeat the above steps to create the assembly connections for structure U03.
16. Select Place Assembly Connection Command.
17. Set the parameters as
By Rule: Check
Condition: Retain existing
System: A2-> U03 -> Structural -> Assembly Connections.
14. Hit Finish button to commit the transaction.
Grids / Structure/ Solids Labs
192 Grids /Structure/Solids/Analysis/Data Exchange Student Workbook
15. Examine the model and verify that the planar cutbacks, base plates and gusset plates have
been created.
16. Use Zoom tool to zoom in around the rounded roof for the two-story building.
17. Set the locate filter to Member Assembly Connections.
18. Multi-select the assembly connections located at the end of the braces. See figure below:
Grids / Structure Labs
Grids /Structure/Solids/Analysis/Data Exchange Student Workbook 193
19. It should be nine objects in the select set. Click the Delete command to remove these objects.
Trimming a Member:
In some design situations, you may need to trim a member in a unique way that is not
currently available with an assembly connection in your Catalog. In normal plant design
applications, such occasions should be rare. The command must be used primarily in
offshore and ship building applications. The Trim Member command enables you to
manually trim member parts based on the surfaces you specify. You can apply the required
number of trim operations to a member. You can place a trim and an assembly connection at
the same member end. The results of the Trim features and the trimming applied by the
assembly connection add and may overlap each other. Both the trim and the assembly
connection are displayed in the Workspace Explorer under the member part.
You can experiment with this command to see how it works. Pay attention to the Squared
End property. If this property is set to True, then the member end is squared. If this property
is set to False, then the member end trims exactly to your desired offset from the cutting
surface.
20. Select Trim Member Command.
21. Expand the hierarchy and select the Surface Trim Feature folder.
22. Select Surface Trim 1.
Grids / Structure/ Solids Labs
194 Grids /Structure/Solids/Analysis/Data Exchange Student Workbook
23. Hit OK button. System returns to the Smartstep ribbon bar.
24. Select three vertical braces for the first SmartStep as shown below:
25. Select Accept button.
26. Select the top surface of the beam for the second SmartStep.
27. Select Finish button to commit the transaction.
Repeat the above steps to create the assembly connections for the other braces on the trusses.
28. Verify the cutbacks have been created.
Grids / Structure Labs
Grids /Structure/Solids/Analysis/Data Exchange Student Workbook 195
29. Save your session. Select File Save.
Grids / Structure/ Solids Labs
196 Grids /Structure/Solids/Analysis/Data Exchange Student Workbook
LAB-9: Fireproofing
Objectives
After completing this lab, you will be able to:
Place fireproofing on a pre-existing structure.
Place fireproofing on entire structure.
Modify the structure and observe the changes in fireproofing.
Prerequisite Sessions:
SP3D Overview
SP3D Common Sessions
Grids: An Overview
Structure: An Overview
Overview:
The concept of member systems and member parts were explained in the Structure Overview
Session. These member systems can be selected and fireproofing can be placed on them.
Fireproofing can be defined on setback distances from the member end. Multi-segmented
fireproofing can be applied along side a single member or to an entire model in a single
operation.
Fireproofing can be placed on a pre-existing structure using By Rule or through user defined
encasement. The command allows fireproofing to be applied on member columns, beams,
horizontal braces, vertical braces. The encasements are placed on the members using encasement
rules. Fireproofing encasement rules are delivered in the catalog. Mainly two encasement rules,
member concrete and member fibrous are delivered. Correct encasement will be applied even if
the user defined fireproofing is used.
Retain fireproofing option allows the fireproofing to be placed on the new members and retains
on the members that already have fireproofing placed on them. One or more of the selected
members already has fireproofing on it.
1. Open a session file.
2. Define your workspace to include the A2 U02 and CS U02 CS system.
3. Set your active permissions to Structural
4. Go to Format View. Select Insulation in the rendering tab.
Grids / Structure Labs
Grids /Structure/Solids/Analysis/Data Exchange Student Workbook 197
5. Your view should resemble the following graphic. Now, hit OK.
6. Go to File Save.
Part A: Fireproofing on an existing structure
1. Select Place Fireproofing command. Insulation will be applied Using Place by rule. Make
sure that the By Rule option is check marked.
2. Select Conc_1hr from the drop down list in the Insulation Spec menu.
3. Select Add from the drop down list in the Condition menu.
4. Select Column, Beam, Brace as shown in figure below,
Grids / Structure/ Solids Labs
198 Grids /Structure/Solids/Analysis/Data Exchange Student Workbook
5. Hit the Accept button and then hit Finish. Your view should resemble the following graphic.
Grids / Structure Labs
Grids /Structure/Solids/Analysis/Data Exchange Student Workbook 199
6. Select Place Fireproofing command. Insulation will be applied with the User Defined
option. Make sure that By Rule option is unchecked.
7. Click on the drop down list in the Encasement menu. Go to More Select Encasement
window will appear. Your view should resemble the following graphic.
8. Select the Beam_Contour_Exposed_All_Conc Hit OK.
9. Select Part Start in Reference 1.
10. Enter 0 as Distance 1.
11. Select Part End in Reference 2.
12. Enter 1 ft as Distance 2. This is the setback distance. This will not allow fireproofing to be
applied on the beam at a distance of 1 ft from the Part End.
13. Select the Beam as shown in the figure below,
Grids / Structure/ Solids Labs
200 Grids /Structure/Solids/Analysis/Data Exchange Student Workbook
14. Hit the Accept button and then hit Finish.
15. Hit the Cancel button. Your view should resemble the following graphic.
Please see below for close up image. This close up image shows the set back distance.
Grids / Structure Labs
Grids /Structure/Solids/Analysis/Data Exchange Student Workbook 201
Part B: Correct encasement on an existing beam using By Rule
1. Place Fireproofing command will always apply column encasement to column and beam
encasement to beam using By Rule.
2. Select the beam as shown in the figure below,
Grids / Structure/ Solids Labs
202 Grids /Structure/Solids/Analysis/Data Exchange Student Workbook
3. Insulation will be applied with the User Defined option. Make sure that By Rule option
is unchecked.
4. Click on the drop down list in the Encasement menu. Go to More Select Encasement
window will appear. Your view should resemble the following graphic.
Grids / Structure Labs
Grids /Structure/Solids/Analysis/Data Exchange Student Workbook 203
5. Select the Column_Round_NonCircular_Conc Hit OK.
6. Select Part Start in Reference 1.
7. Enter 0 as Distance 1.
8. Select Part End in Reference 2.
9. Enter 0 as Distance 2.
10. Hit Accept. Warning message will be displayed. Your view should resemble the following
graphic.
11. Hit OK.
12. Go to the toolbar and check mark the By Rule option and hit Accept.
13. Beam encasement fireproofing is applied to the beam. See the Encasement menu in the
toolbar.
14. Hit Finish.
15. Hit Cancel. Your view should resemble the following graphic.
Grids / Structure/ Solids Labs
204 Grids /Structure/Solids/Analysis/Data Exchange Student Workbook
Part C: User defined correct encasement on existing members
1. Place Fireproofing command will always apply column encasement to column and beam
encasement to beam by selecting the correct encasement without using By Rule.
2. Select the Place Fireproofing command. Make sure that By Rule is unchecked.
3. Select the column, beam and brace as shown in the figure below,
Grids / Structure Labs
Grids /Structure/Solids/Analysis/Data Exchange Student Workbook 205
4. Go to more in the Encasement pull down list. Select Encasement window is shown.
Grids / Structure/ Solids Labs
206 Grids /Structure/Solids/Analysis/Data Exchange Student Workbook
5. Select Beam_Block_Encased_All_Conc and Hit OK.
6. Hit Finish. Warning is shown.
7. Hit OK. Fireproofing is applied only to the beam.
Note: Selection is not lost.
8. Go to more in the Encasement pull down list. Select Encasement window is shown.
Grids / Structure Labs
Grids /Structure/Solids/Analysis/Data Exchange Student Workbook 207
9. Select Column_Block_Encased_All_Conc and Hit OK.
10. Hit Finish. Warning is shown.
11. Hit OK. Fireproofing is applied only to the Column.
Note: Selection is not lost.
12. Go to more in the Encasement pull down list. Select Encasement window is shown.
Grids / Structure/ Solids Labs
208 Grids /Structure/Solids/Analysis/Data Exchange Student Workbook
13. Select Brace_Block_Encased_All_Conc and Hit OK.
14. Hit Finish. Warning is shown.
15. Hit OK. Fireproofing is applied only to the Brace.
Note: Selection is not lost.
16. Hit Cancel. Your view should resemble the following graphic.
Grids / Structure Labs
Grids /Structure/Solids/Analysis/Data Exchange Student Workbook 209
Part D: Add Fireproofing to a column that already has fireproofing.
1. Set the Locate Filter to Insulation.
2. Select the insulation as shown in the image.
Grids / Structure/ Solids Labs
210 Grids /Structure/Solids/Analysis/Data Exchange Student Workbook
3. Change the setback distance to 15 ft and hit OK.
4. Your view should resemble the following graphic.
5. Place fireproofing command.
6. Change the Insulation Spec to Spray_2hr.
Grids / Structure Labs
Grids /Structure/Solids/Analysis/Data Exchange Student Workbook 211
7. Go to More in the encasement menu. Select Column_Contour_Encasement_All_Fibr. Your
view should resemble the following graphic.
8. Hit OK.
9. Select Part Start in Reference 1.
10. Enter 15 ft as Distance 1.
11. Select Part End in Reference 2.
12. Enter 3 ft as Distance 2.
13. Hit the Accept button and hit Finish. Your view should resemble the following graphic.
Grids / Structure/ Solids Labs
212 Grids /Structure/Solids/Analysis/Data Exchange Student Workbook
14. Hit Cancel.
Part E: Retain fireproofing.
1. Select the Place Fireproofing command.
2. Select beams (one beam on which fireproofing has already been applied and two other beams
that have no fireproofing). Your view should resemble the following graphic.
Grids / Structure Labs
Grids /Structure/Solids/Analysis/Data Exchange Student Workbook 213
3. Change the Condition to Retain in the toolbar.
4. Select the Insulation Spec as Conc_1hr.
5. Select By Rule.
6. Hit Finish. Warning will be shown. Hit OK. Hit Cancel. Fireproofing is retained on the
existing beam and fireproofing is applied on the other two beams. Your view should
resemble the following graphic.
Grids / Structure/ Solids Labs
214 Grids /Structure/Solids/Analysis/Data Exchange Student Workbook
Part F: Place fireproofing for the entire structure.
1. Define your workspace to include the A2 U03 and CS U03 CS system.
2. Set your active permissions to Structural.
3. Set the locate filter to Member Systems.
4. Go to Format View. Select Insulation in the rendering tab.
5. Your view should resemble the following graphic. Now, hit OK.
6. Select Place Fireproofing command.
7. Fence select the entire structure.
7. Select the Condition as Add in the toolbar.
8. Select the Insulation Spec as Conc_1hr.
9. Select By Rule.
8. Hit Finish. Hit OK. Hit Cancel. Fireproofing is applied to the entire structure. Your view
should resemble the following graphic.
Grids / Structure Labs
Grids /Structure/Solids/Analysis/Data Exchange Student Workbook 215
Part G: Modification.
1. Define your workspace to include the A2 U02 and CS U02 CS system.
2. Set the Locate Filter to Insulation.
3. Select the insulation as shown in the image below,
Grids / Structure/ Solids Labs
216 Grids /Structure/Solids/Analysis/Data Exchange Student Workbook
4. Change the Part Start distance from 0 ft to 2 ft.
5. Change the Part End distance from 15 ft to 18 ft.
6. Select the insulation for the beam as shown in the image below,
7. Go to More from the encasement pull down list. Your view should resemble the following
graphic.
Grids / Structure Labs
Grids /Structure/Solids/Analysis/Data Exchange Student Workbook 217
8. Change the encasement from Beam_Contour_Exposed_All_Conc to
Beam_Contour_Encased_All_Conc. Hit OK.
9. The encasement has changed. Your view should resemble the following graphic.
10. Set the Select filter to Member Parts.
11. Select the beam as shown in the image below,
Grids / Structure/ Solids Labs
218 Grids /Structure/Solids/Analysis/Data Exchange Student Workbook
12. Change the section size to W16x26.
13. Insulation automatically adjusts to the new section size. Your view should resemble the
following graphic.
14. Go to View To Do List. There are no entries.
15. Go to Edit Undo Modify Member or hit Ctrl + Z.
Grids / Structure Labs
Grids /Structure/Solids/Analysis/Data Exchange Student Workbook 219
LAB-10: Slabs
Objectives
After completing this lab, you will be able to:
Understand the slab entities and relationships
Place Slabs using different options
Place a slab by using the most common methods to define its plane and boundary.
Prerequisite Sessions:
SP3D Overview
SP3D Common Sessions
Structure: An Overview
Overview:
The Place Slab command is really a misnomer. You can use the Place Slab command to model
any type of planar, constant-thickness solid object such as actual floor slabs, steel grating, steel
plate, and roofing. The slab properties define the type of solid object that you place by using the
Place Slab command. The properties are used in your material reports. Your Catalog
administrator can define the different types of slabs available for placement including specific
properties associated with those types.
Placing a slab involves two steps:
1. Defining a plane for the slab relative to other objects in the model.
2. Defining the boundary of the slab with optional relationships to other objects in the
model.
The methods of defining the location of the slab plane are:
Coincident: Defines a plane coincident to another plane. Use this method when you
want the slab to remain coincident with another plane. For example, you can use this
method to place a slab to remain coincident with an elevation plane of your grid system.
Offset from Plane: Defines a plane at a specified offset distance from another plane.
Use this method when you want the slab to remain at a given offset from another plane.
For example, you can use this method to place a slab to remain 4 ft above the second
storey elevation plane.
Grids / Structure/ Solids Labs
220 Grids /Structure/Solids/Analysis/Data Exchange Student Workbook
Angle to Plane: Defines a plane at a specified angle or slope to another plane. Use this
method when you need to place a sloped slab. For example, you can use this method to
place a sloped slab with reference to the ground elevation plane and at any elevation.
Vector & Point: Defines a plane by using two points to define the normal vector for the
plane and a third point to define the plane position along the vector. Use this method
when you need to orient the surface normal to a vector you know. This is useful in cases
where you use the Place Slab command to model complex steel plate structures.
3 Points Plane: Defines a plane using three points. Use this method when you just want
to position the slab at a specific location in space or relative to specific points along
existing design objects.
All of these plane creation methods create persistent relationships to the existing planes or key-
points that you identify when you define the plane. If the related design object changes, your slab
position will change. Or, if you attempt to move the slab, the movement will be restricted by the
relationships you have defined. For example, if you have created a slab coincident with the
ground elevation plane of your Grid system, you can move the slab in the horizontal plane but
cannot change the slab elevation.
You can change the referenced parent plane by selecting the Define Plane smartstep on the slab
Edit ribbon and selecting a different plane.
If no associative points were created when you defined the three-point plane, you can move the
slab to exactly where you want it. If associative points were established, you cannot move the
plane location. You can work around this problem by using the Copy and Paste options. Copy
the slab and then paste it. In the Paste dialog box, select the Delete Optional option. This
eliminates the associative point relationships and allows you to position the slab anywhere you
want. You can then delete the original slab.
To define the boundaries of a slab, you can:
Select boundary objects in the structure such as grid lines, members, the edges of
members, the edges of equipment, the faces of other slabs, and other objects in a model.
Sketch boundaries by using the 2D or 3D sketching options.
The following illustrates the effect of the indicated slab properties on the construction of the slab.
Grids / Structure Labs
Grids /Structure/Solids/Analysis/Data Exchange Student Workbook 221
Grids / Structure/ Solids Labs
222 Grids /Structure/Solids/Analysis/Data Exchange Student Workbook
This session will cover the definition of the slab position by using the Coincident and 3 Points
Plane methods. It will also cover the definition of boundaries by selecting boundary objects and
by using the 2D and 3D sketching options.
Part I: Place Slab on First Floor:
1. Re-define your workspace to include the A2 -> U03 and CS -> U03 CS systems.
2. Make sure the Active Permission Group is set to Structural.
3. Set the locate filter to Member Systems.
4. Use Clip by Object command to isolate the beams and the columns in the first floor as shown
below:
Grids / Structure Labs
Grids /Structure/Solids/Analysis/Data Exchange Student Workbook 223
5. Select Place Slab command to place one slab on the first floor.
6. Set the slab placement parameters as follows:
Plane Method: Coincident
System: A2-> U03 -> Structural -> Slabs
Slab Type: 4 Elevated slab - Composite
Composition: 4_Slab, 1.5VL22
Face Position: Bottom
Priority: Primary
Boundary Offset Reference: Outer port-face of a bounding member
7. Select Elevation Plane at 18- 0 for the support plane. Click Accept button.
8. Select the boundaries as shown in Figure 1. Click Accept button.
Note: You dont have to select every member to define the boundaries of the slab. When you
select a member, the system will extend its axis until intersect to a neighbor boundary. The
system switches to the solve ambiguity step automatically if ambiguous boundaries exist after
clicking Accept button.
If a boundary is in the select set and the system does not need that boundary to resolve the
ambiguity, then, the boundary is displayed in red and all possible bounded areas appear in
the graphic view outlined in green. You must move the mouse over a bounded area, and then
left mouse click to select that bounded area. The selected area highlights in yellow. Continue
to select bounded areas until you have defined the entire bounded area that you want.
Grids / Structure/ Solids Labs
224 Grids /Structure/Solids/Analysis/Data Exchange Student Workbook
Figure 1 ISO View of the First Floor Frame
9. At this point, the system will note that there are ambiguous boundaries defined and multiple
solutions to creating slabs exist.
9. Move the mouse over a bounded area, and then click to select that bounded area. Continue to
select a bounded area until none of the boundary selected is not red.
10. Skip Define the Boundaries offsets step
11. Hit Finish button to commit the transaction.Your View should now resemble the following
graphic:
Grids / Structure Labs
Grids /Structure/Solids/Analysis/Data Exchange Student Workbook 225
Part II: Place Slab on Second Floor:
1. Select View-> Clear Clipping to remove the clipping volume.
2. Use Clip by Object command to isolate the beams and the columns in the second floor as
shown below:
3. Select Place Slab command to place one slab on the second floor.
4. Set the slab placement parameters as follows:
Plane Method: Coincident
System: A2-> U03 -> Structural -> Slabs
Slab Type: 4 Elevated slab - Composite
Composition: 4_Slab, 1.5VL22
Face Position: Bottom
Priority: Primary
Boundary Offset Reference: Outer port-face of a bounding member
5. Select Elevation Plane at 31- 0 for the support plane. Click Accept button.
6. Select the boundaries as shown in Figure below.
Grids / Structure/ Solids Labs
226 Grids /Structure/Solids/Analysis/Data Exchange Student Workbook
7. Skip Define the Boundaries offsets step.
8. Hit Finish button to commit the transaction.
Your View should now resemble the following graphic:
Grids / Structure Labs
Grids /Structure/Solids/Analysis/Data Exchange Student Workbook 227
Part III: Roof Deck
1. Select View-> Clear Clipping to remove the clipping volume.
2. Use Clip by Object command to isolate the beams and the columns in the roof deck as shown
below:
3. Select Place Slab command.
4. Select Plane Method: Offset from a Plane.
5. Select Elevation Plane at 44- 0 for the support plane using the Workspace Explorer.
6. Key in -2-0 for offset.
7. Select Accept button.
8. Set the slab parameters as follows:
System: A2 -> U03 -> Structural -> Slabs
Slab Type: Roof Deck
Composition: RD_1.5B24
Face Position: Bottom
Priority: Primary
9. Select the boundaries as shown in Figure 2
Grids / Structure/ Solids Labs
228 Grids /Structure/Solids/Analysis/Data Exchange Student Workbook
Figure 2 ISO View of the Roof Deck
10. Select Accept button.
11. Click the Define Boundaries Offsets option on the ribbon bar.
Define the Boundaries offsets step as shown below:
Grids / Structure Labs
Grids /Structure/Solids/Analysis/Data Exchange Student Workbook 229
12. Hit Finish button to commit the transaction.
Your View should now resemble the following graphic:
Grids / Structure/ Solids Labs
230 Grids /Structure/Solids/Analysis/Data Exchange Student Workbook
Part IV - Place a Slab on the Far-East Bay:
1. Select View-> Clear Clipping to remove the clipping volume.
2. Use Clip by Object command to isolate the beams and the columns in the second floor as
shown below:
3. Select Place Slab command.
4. Select the Top surface of the beam located at Elevation 8- 9 for the support plane.
5. Select Accept button.
6. Set the slab placement parameters as follows:
Plane Method: Coincident
System: A2-> U03 -> Structural -> Slabs
Slab Type: 4 Elevated slab - Composite
Composition: 4_Slab, 1.5VL22
Face Position: Bottom
Priority: Primary
Boundary Offset Reference: Outer port-face of a bounding member
7. Select the boundaries as shown in figure 3.
Grids / Structure Labs
Grids /Structure/Solids/Analysis/Data Exchange Student Workbook 231
Figure 3 ISO View of the Far-East Bay
8. Select Accept button.
9. Hit Finish button to commit the transaction.
Your View should now resemble the following graphic:
Part V - Sketch a Slab floor for a maintenance building:
Grids / Structure/ Solids Labs
232 Grids /Structure/Solids/Analysis/Data Exchange Student Workbook
1. Select View-> Clear Clipping to remove the clipping volume.
2. Re-define your workspace to include the A2 -> U05 and CS -> U05 CS systems.
3. Select Place Slab Command.
4. Select Elevation 0- 0 for the support plane using the Workspace Explorer.
5. Select Accept button.
6. Set the slab placement parameters as follows:
Plane Method: Coincident
System: A2-> U05 -> Structural -> Slabs
Slab Type: General_Slab
Composition: Imported_Slab
Face Position: Bottom
Total Thickness: 1 - 0
7. Select the Sketch 3D step.
8. Sketch the boundaries of the slab as shown below:
Grids / Structure Labs
Grids /Structure/Solids/Analysis/Data Exchange Student Workbook 233
9. Hit Finish button to commit the transaction.
Part VI: Sketch Multiple Slabs
1. Open or create a session file and define an appropriate filter for your workspace. Your
workspace should include the A2 -> U02 and CS -> U02 CS systems and name the filter as
U02 & U02 CS.
2. Go to the Structure Task environment.
3. Make sure the Active Permission Group is set to Structural.
4. Your view should resemble the following graphic.
Grids / Structure/ Solids Labs
234 Grids /Structure/Solids/Analysis/Data Exchange Student Workbook
5. Select the Slabs command to place multiple slabs.
6. Set the slab placement parameters as follows:
Plane Method: Coincident
System: A2-> U02 -> Structural -> Slabs
Slab Type: 4 Elevated slab - Composite
Composition: 4_Slab, 1.5VL22
Face Position: Bottom
Priority: Primary
Boundary Offset Reference: Inner port-face of a bounding member
7. Select Elevation Plane at 18- 0 and Elevation Plane 30 0 for the support plane. Click
Accept button.
8. Select the boundaries as shown in the figure below. Click Accept button.
Grids / Structure Labs
Grids /Structure/Solids/Analysis/Data Exchange Student Workbook 235
9. Hit Finish. Your view should resemble the following graphic.
Grids / Structure/ Solids Labs
236 Grids /Structure/Solids/Analysis/Data Exchange Student Workbook
LAB-11: Walls
Objectives
After completing this lab, you will be able to:
Understand the wall entities and relationships
Place Wall using different options
Place Architectural objects like windows and doors in the model
Prerequisite Sessions:
SP3D Overview
SP3D Common Sessions
Structure: An Overview
Overview:
The solid 3D geometry of walls is modeled by defining a path on a plane, the cross-section size,
and optionally, selecting the graphic boundaries to trim the top of the wall. You choose the
positioning of the cross-section relative to the path by cardinal points defined on the cross-
section shape. The wall properties define the layered composition of the wall.
A wall system consists of a path (called a wall run), a set of properties defining the wall
construction, and a wall part for the entire wall run. The wall part has no current application. The
design is done in preparation for the ability to split a wall into multiple parts for detailed panel
modeling. This design is similar to the concept of splitting a member system. Since a wall system
must have the same thickness along the wall run, you must create separate wall systems to have
walls with different thickness properties. You can connect one wall system to another. At the
connection point, the wall geometry is automatically trimmed to represent the corner or tee
properties. You can also split a wall system into multiple wall systems, if you need to make
changes to a portion of the original wall system after initial modeling.
The Catalog contains the wall cross-section shapes, material, and construction parts that you can
place in the structure. The Catalog administrator can customize the Catalog wall definitions.
The supporting plane of the wall can be an elevation plane, the surface of a slab, or any other
planar surface in the model. You can define the path (or wall run) using the 3D Sketch or 2D
Sketch methods.
Grids / Structure Labs
Grids /Structure/Solids/Analysis/Data Exchange Student Workbook 237
The 3D Sketch method allows you to directly reference 3D model design objects while drawing
the path. The 2D Sketch method requires you to specifically select the design objects you want to
reference within the Sketch 2D drawing environment. The Sketch 2D drawing environment gives
you more drawing functionalities including the ability to define dimensions that automatically
adjust the wall size.
In both the sketching methods, you can efficiently create multiple wall systems as you define the
wall run, without exiting the Place Wall command. You can then edit the thickness or other
construction properties of the different wall systems you have defined.
You can later split these wall systems into multiple wall systems if you need to change the
properties of a portion of the existing wall system. For example, if you want to edit the thickness
of one of the walls in a wall system, you can split the wall system into multiple wall systems and
then change the thickness of one of the walls.
You can place doors and windows in the wall and cut arbitrary openings by using the Place
Opening command. You can get reports on the surface area with or without the openings.
You will add walls, windows and a door to the maintenance building as shown below:
Part I - Place wall objects to build the maintenance building:
Grids / Structure/ Solids Labs
238 Grids /Structure/Solids/Analysis/Data Exchange Student Workbook
1. Activate the PinPoint ribbon bar by Selecting Tools PinPoint. (Make sure Active
Coordinate System is set to Rectangular Coordinate mode).
2. Set the Pinpoint target to U05 CS.
3. Select Place Wall Command to open the SmartStep ribbon bar.
4. Set the wall parameters as follows:
System: A2 U05 Structural Walls
Wall Type: Exterior Bearing Wall - Composite
Composition: EBW_Brick_5_Air_4_Bath&Roll_2_Siding_Vinyl_0.046
Face Position: 3 - Bottom_Right
Total Thickness: 0-9
Maximum Height: 15-0
5. Select the top surface of the slab for the sketching plane.
6. Select the Sketch 3D step.
7. Sketch the boundaries of the wall as shown below:
Note: Make sure you get the end point using the Smartsketch service. If you dont select the
end points, then the system will not create a relationship to the slab.
8. Hit Finish Path button to commit the wall run (path). System returns to the SmartStep
ribbon bar of the Place Wall command.
Grids / Structure Labs
Grids /Structure/Solids/Analysis/Data Exchange Student Workbook 239
9. Hit Finish button to persist the wall part in the model.
10. Repeat the above step and place a curve wall.
11. Set the wall parameters as follows:
System: A2 U05 Structural Walls
Wall Type: Exterior Bearing Wall - Composite
Composition: EBW_Brick_5_Air_4_Batt&Roll_2_Siding_Vinyl_0.046
Face Position: 3 Bottom_Right
Total Thickness: 0-9
Maximum Height: 15-0
12. Select the top surface of the slab for the sketching plane.
13. During the sketch step, select the path type as Arc by End Points and define three points as
shown below:
Note: Use the Function key <F3> to toggle on/off the SmartSketch point on surface when
you select end of the wall run (path).
Grids / Structure/ Solids Labs
240 Grids /Structure/Solids/Analysis/Data Exchange Student Workbook
14. Select Finish Path button to commit the wall run (path). System returns to the SmartStep
ribbon bar of the Place Wall command.
15. Select Finish button to persist the wall part in the model.
16. Repeat the above step to place a divider wall.
17. Set the wall parameters as follows:
System: A2 U05 Structural Walls
Wall Type: Interior Bearing Wall Non-Composite
Composition: IBW_Stone_Granite_6
Face Position: 2 Bottom Center
Total Thickness: 0-9
Grids / Structure Labs
Grids /Structure/Solids/Analysis/Data Exchange Student Workbook 241
Maximum Height: 15-0
18. Select the top surface of the slab for the sketching plane.
19. During the sketch step, select the path type as Line and define the two points as shown
below:
20. Select Finish Path button to commit the wall run (path). System returns to the SmartStep
ribbon bar of the Place Wall command.
21. Select Finish button to persist the wall part in the model.
Your View should now resemble the following graphic:
Grids / Structure/ Solids Labs
242 Grids /Structure/Solids/Analysis/Data Exchange Student Workbook
Part II - Place Door and Windows to the maintenance building:
Overview:
You can place doors, windows, and louvers in walls and slabs in a model by using the Place
Equipment command and selecting the desired items from the architectural section of the
equipment Catalog. Door and window placement generates geometry of the door/window and
creates an appropriately sized rough opening in the wall. This equipment-based method of
representing design objects permits the Catalog administrator to customize the available doors
and windows. To do this, the administrator can use the same methods as used for defining other
equipment in the Catalog.
When placing a door, a window, or a louver, identify the point on the surface of the wall where
you want the design object to be placed. This point identifies the wall in which the opening will
be cut and the position where the design object will be placed on the wall.
You can also add additional positioning relationships if you want to offset the door/window from
another surface (refer to the sessions that cover equipment modeling design). It is also effective
to simply use PinPoint or Point Along to define the final position along the wall.
1. Make sure the Active Permission Group is set to Structural.
2. Select Place Equipment Command.
3. Expand the equipment hierarchy \Equipment\Architectual\Doors\Swing Doors (Simple)
folder until you see the part Swing_Door_Simple_Left_Push. Select the part and click the
OK button.
Grids / Structure Labs
Grids /Structure/Solids/Analysis/Data Exchange Student Workbook 243
4. Equipment Property page is displayed on your screen. Hit OK button.
5. Go to the equipment ribbon bar and make sure the positional relationship is set to Mate.
6. Set the following parameters:
System: A2 -> U05 -> Structural -> Miscellaneous
Name: Door-101
7. Go to the PinPoint ribbon bar and key in -25 for North and 1for Elevation. Dont keyin
anything or lock the Easting field.
8. Use the Left Arrow key to rotate the equipment 90 deg about the z-axis.
9. Move the cursor over the wall object as shown below:
Grids / Structure/ Solids Labs
244 Grids /Structure/Solids/Analysis/Data Exchange Student Workbook
10. Left Mouse Click to place the door on the model.
Repeat the above workflow to place the first window.
11. Select Place Equipment Command.
12. Expand the Equipment Hierarchy \Equipment\Architectural\Windows\Residential Windows
folder until you see the part Residential_Windows_Left_Push. Select the part and click the
OK button.
Grids / Structure Labs
Grids /Structure/Solids/Analysis/Data Exchange Student Workbook 245
13. Equipment Property page is displayed on your screen. Hit OK button.
14. Go to the equipment ribbon bar and make sure the positional relationship is set to Mate
15. Set the following parameters:
System: A2 -> U05 -> Structural -> Miscellaneous
Name: Window-101
16. Go to the PinPoint ribbon bar and key in -35 for North and 5for Elevation. Dont keyin
anything or lock the Easting field.
17. Use the Left Arrow key to rotate the equipment 90 deg about the z-axis.
18. Move the cursor over the wall object as shown below:
Grids / Structure/ Solids Labs
246 Grids /Structure/Solids/Analysis/Data Exchange Student Workbook
19. Left Mouse Click to place the door on the model.
20. Repeat the above workflow to place the second window as shown below. Name the second
window as Window-102.
Your View should now resemble the following graphic:
Grids / Structure Labs
Grids /Structure/Solids/Analysis/Data Exchange Student Workbook 247
Grids / Structure/ Solids Labs
248 Grids /Structure/Solids/Analysis/Data Exchange Student Workbook
Part III - Place wall objects to Structure U04:
1. Re-define your workspace to include the A2 -> U04 and CS -> U04 CS systems. See figure
below:
2. Select Place Linear Member System command. System displays the smart step ribbon bar.
3. Use the ribbon bar to set the active member parameters as follows:
Connection: By Rule
System: A4 -> U04 -> Structural -> Beams
Type Category: Beam
Type: Beam
Section Name: W14x53
Cardinal point: 8
Angle: 0 deg
Material: Steel- Carbon
Grade: A36
4. Place End 1 at the end of the column located at North Plane 25-0 and Elevation 26- 0
intersection.
5. Place End 2 at East 0-0, North 12- 6 and Elevation 33- 0.
Grids / Structure Labs
Grids /Structure/Solids/Analysis/Data Exchange Student Workbook 249
6. Continue to place the second beam (End 3) at the end of the column located at North Plane
0- 0 and Elevation 26- 0.
7. Repeat the above workflow to finish building the roof as shown below:
Grids / Structure/ Solids Labs
250 Grids /Structure/Solids/Analysis/Data Exchange Student Workbook
8. Select Place Slab command.
9. Select the Top surface of the beam located at Elevation 15- 0 for the support plane.
10. Select Accept button.
11. Set the slab placement parameters as follows:
Plane Method: Coincident
System: A2-> U04 -> Structural -> Slabs
Slab Type: 4 Elevated slab - Composite
Composition: 4_Slab, 1.5VL22
Face Position: Bottom
Priority: Primary
Thickness: 0-4
Boundary Offset Reference: Outer port-face of a bounding member
12. Select the boundaries as shown below:
Grids / Structure Labs
Grids /Structure/Solids/Analysis/Data Exchange Student Workbook 251
13. Select Accept button.
14. Hit Finish button to commit the transaction.
15. Repeat the Place Slab Command to place another slab as shown below:
Grids / Structure/ Solids Labs
252 Grids /Structure/Solids/Analysis/Data Exchange Student Workbook
16. Repeat the Place Slab Command to place another slab to finish building the roof as shown
below:
17. Select Place Wall Command to open the SmartStep ribbon bar.
18. Set the wall parameters as follows:
System: A2 -> U05 -> Structural -> Walls
Wall Type: Exterior Bearing Wall - Composite
Composition: EBW_Brick_5_Air_4_Batt&Roll_2_Siding_Vinyl_0.046
Face Position: 2 - Bottom_Center
Total Thickness: 0-9
Maximum Height: 20-0
19. Select the top surface of the slab (EL 15-0 for the sketching plane).
20. Select the Sketch 2D step.
21. Select Draw button to open the 2D Editor.
Hint: Use place line and dimension commands and sketch the boundaries as follows: OR
fence select the blue lines and use offset command and key in 6in towards the inner side.
Grids / Structure Labs
Grids /Structure/Solids/Analysis/Data Exchange Student Workbook 253
22. Hit Close button to return to the SmartStep ribbon bar.
23. Select Finish button.
24. Select the boundary step and pick the two slabs located on the roof.
25. Hit Finish button.
Your View should now resemble the following graphic:
Grids / Structure/ Solids Labs
254 Grids /Structure/Solids/Analysis/Data Exchange Student Workbook
Part IV: Split Walls 3-D sketch
1. Re-define your workspace to include the A2 U06 and CS U06 CS system.
2. Select Place Wall Command to open the SmartStep ribbon bar.
3. Set the wall parameters as follows:
System: A2 -> U06 -> Structural -> Walls
Wall Type: Exterior Bearing Wall - Composite
Composition: EBW_Brick_5_Air_4_Bath&Roll_2_Siding_Vinyl_0.046
Face Position: 1 - Bottom_Left
Total Thickness: 0-10
Maximum Height: 18-0
Grids / Structure Labs
Grids /Structure/Solids/Analysis/Data Exchange Student Workbook 255
4. Select the Elevation plane, El 0ft as the sketching plane.
5. Select the Sketch 3D step.
6. Select the intersection of the grids as shown below.
7. Select the next intersection along the North along the grid line and perform a left mouse
click.
8. Go to the ribbon bar and change the Turn Type to Split.
9. Now, select the intersection as shown below.
Grids / Structure/ Solids Labs
256 Grids /Structure/Solids/Analysis/Data Exchange Student Workbook
10. Change the Turn Type to None and then select the next intersection along the North and as
shown below.
11. Change the Turn Type to Split again and select the intersection as shown below.
12. Hit Finish twice. Your view should resemble the following graphic.
Grids / Structure Labs
Grids /Structure/Solids/Analysis/Data Exchange Student Workbook 257
13. Two wall systems are created as shown in Workspace explorer window.
14. Rename the WallSystem-1-0203 as WallSystem-A and rename the WallSystem-1-0204 as
WallSystem-B. Your workspace explorer should view as shown below.
Grids / Structure/ Solids Labs
258 Grids /Structure/Solids/Analysis/Data Exchange Student Workbook
Part V: Toggle Wall Corner
15. Hold down the Place Wall command in the vertical toolbar until the Toggle Corner Wall
Operators dialog appears. Select the Toggle Corner Wall Operators command.
16. Select the WallSystem-A as shown below.
Grids / Structure Labs
Grids /Structure/Solids/Analysis/Data Exchange Student Workbook 259
17. Select the WallSystem-B as shown below.
18. Hit Finish.
19. Select WallSystem-A as shown below and observe the changes.
Grids / Structure/ Solids Labs
260 Grids /Structure/Solids/Analysis/Data Exchange Student Workbook
20. When two separate walls join at a corner, one wall extends past the other wall to form the
corner. This command is used to toggle which wall extends past the other.
Part VI: Multiple Wall modification
21. Multiple walls can be selected for modification. Select WallSystem-A and WallSystem-B.
22. Your view should resemble the following graphic.
23. System, Type, Composition, Position, Total Thickness and Maximum height values can be
changed in the ribbon bar.
24. Change the Total Thickness to 0ft 8in and maximum height to 15ft. Hit Enter. Your view
should resemble the following graphic.
Grids / Structure Labs
Grids /Structure/Solids/Analysis/Data Exchange Student Workbook 261
Grids / Structure/ Solids Labs
262 Grids /Structure/Solids/Analysis/Data Exchange Student Workbook
LAB-12: Openings
Objectives
After completing this lab, you will be able to:
Understand the opening entities and relationships
Place Openings using different options
Prerequisite Sessions:
SP3D Overview
SP3D Common Sessions
Structure: An Overview
Overview:
You can place an opening in an existing slab, wall, or member. You can define the shape of an
opening by selecting the boundaries, sketching the opening outline, or using a predefined shape
from the Catalog. In addition, you can control the depth of an opening to create a fully
penetrating hole or a recessed opening.
You can place an opening in an existing slab, wall, or member by using the following methods:
Placing an Opening by Boundaries: You select the geometry of design objects to define
the outline of an opening. You can define offsets for the actual opening from the
boundaries. When the design objects you referenced are moved or modified, the opening
will be automatically modified. For example, you can define an opening for a pipe that
penetrates a grating. When the pipe moves or changes diameter, the opening will also
move or change diameter.
Placing an Opening by Sketch: You sketch the outline of an opening in the 2D
environment. The sketch can consist of a closed set of lines, curves, arcs, fillets, and other
drawing options and can reference other geometrical objects in the model.
Placing an Opening by Shape: You select the shape of an opening from the Catalog. The
default Catalog is delivered with several standard shapes. The Catalog administrator can add
custom shapes with the required default sizes to your Catalog. After placing an opening, you can
resize or edit the shapes by using the sketch environment editing commands.
Grids / Structure Labs
Grids /Structure/Solids/Analysis/Data Exchange Student Workbook 263
Part I -Place a Stairway Opening
1 Re-define your workspace to include the A2 U03 and CS U03 CS systems.
2 Use Clip by Object command to isolate the beams and the columns for the stairway opening
as shown below:
3 Select Place Opening Command.
4 Select the slab located in the first floor frame as shown in Figure 1.
5 Keep the default parameter in the smartstep ribbon bar.
6 Select the members as shown in Figure 1 to define the boundaries of the opening. Use quick
pick service to pick the members.
7 After selecting the members. Hit the Finish button.
Grids / Structure/ Solids Labs
264 Grids /Structure/Solids/Analysis/Data Exchange Student Workbook
Your View should now resemble the following graphic:
Part II -Place Opening on the Roof Deck
1. Select View-> Clear Clipping to remove the clipping volume.
2. Use Zoom Tool to window area the roof deck as shown below:
Grids / Structure Labs
Grids /Structure/Solids/Analysis/Data Exchange Student Workbook 265
3. Select Place Opening Command.
4. Select the roof deck located at Elevation 42- 0 for the Smartstep1.
5. The Place Opening ribbon appears. Click the Draw option to define the boundaries of the
opening, as shown in Figure 10.
Figure 10: Draw Option on the Place Opening Ribbon
Note:
The orientation you will see in the Sketch 2D editor is the default. If you want to define
a different orientation, select the Define Orientation smartstep before you enter the
Sketch 2D editor. This smartstep allows you to specify the orientation of the Sketch 2D
view. You select an edge of the object you are cutting and a vertex of the edge to define
the view x-axis in the Sketch 2D graphic view.
6. The software automatically opens the Draft 2D View window. Draw the opening as shown
in Figure 11, by using the drawing commands available in the 2D environment. Use the
Place Line, Fillet, Distance Equal Relationship, and Dimension commands.
Notes:
The Sketch 2D editor provides many commands. It is a 2D drawing application
that has specific training in the Drawings sessions.
The Sketch 2D editor will display the boundaries of the slab (or other object) in
which you are placing the opening. If you want to sketch the opening relative to
the other geometry that is in the 3D model, then click the Add References to
Sketch 2D option on the ribbon. You can then select the geometry that will be
projected to the sketch plane for reference as you draw the opening in the Sketch
2D editor. When you create relationships to this reference geometry, the opening
Grids / Structure/ Solids Labs
266 Grids /Structure/Solids/Analysis/Data Exchange Student Workbook
is updated when the parent geometry changes. This allows you to define an
opening, for example, which is positioned relative to a pipe going through the
platform. When the pipe is moved, the opening will also move. You can also
position the opening by defining the dimensions from the edge of the slab. If the
slab edges are modified, the opening will also be modified, maintaining the
distance that you defined from the edge of the slab.
If you do not create relationships from the sketch geometry to the model geometry
to control the position of the opening, then the opening will stay at the position in
space where you defined it when you edit the boundaries of the slab in which the
opening is defined. However, if you create the opening relative to the model
geometry and move the object in which the opening is placed, the opening is
automatically moved. The Sketch 2D editor has graphic indicators of the
relationships and dimensions that you create. You can select these indicators and
delete them to remove the relationships. You can also choose an option to reset
the relationships by using the Maintain Relationships button on the
Dimension/Relationship toolbar.
Hint: Use place line, fillet, distance equal relationship and dimension commands
5. Hit Close button to return to the SmartStep ribbon bar.
6. Keep the default parameters.
7. Hit Finish button.
Your View should now resemble the following graphic:
Grids / Structure Labs
Grids /Structure/Solids/Analysis/Data Exchange Student Workbook 267
Grids / Structure/ Solids Labs
268 Grids /Structure/Solids/Analysis/Data Exchange Student Workbook
LAB-13: Stairs / Ladders
Objectives
After completing this lab, you will be able to:
Understand the stair and ladder entities and relationships
Place stairs and ladders using different methods
Prerequisite Sessions:
SP3D Overview
SP3D Common Sessions
Structure: An Overview
Overview (Stair/Ladder):
The stair and ladder design objects generate geometry sufficiently detailed for general
arrangement drawings and for participation in interference detection, as shown in Figures 1 and
2. The 3D model does not contain all the details needed for fabrication of the stairs and ladders.
The design objects do not create individual parts with fabrication identities and properties. This
is similar to the function of the handrail and equipment design objects in the 3D model. The
properties of the stairs and ladders can be used along with standards as specifications for the
detailed design.
Different types of stairs and ladders are defined by the Catalog with associated graphic symbols.
The default Catalog has several types of stairs and ladders with many different options. You will
need to place the different types and experiment with the options to understand all the
configurations that are available to you. Your company can develop custom stairs and ladders to
serve your specific requirements. All stairs and ladders, however, use the same set of graphic
inputs for the positioning and construction of the geometry.
The top of a stair/ladder is related to an edge of an object and the bottom of the stair is related to
a plane to establish the height. The position of the stair/ladder along the top edge is defined by an
offset from a reference edge. The offset value can be either keyed in or established by
graphically indicating the point. The graphically defined height combined with the properties of
the construction determines the number and position of the steps.
Grids / Structure Labs
Grids /Structure/Solids/Analysis/Data Exchange Student Workbook 269
As the stair/ladder is connected to the top edge and the bottom plane, the interference detection
service will not detect interference between any part of the object, such as the stringer, handrail,
and tread of the stair with the edge or bottom surface.
Part I Place First Stair
1. Use Clip by Object command to isolate the beams and the columns for the Far-East Bay as
shown below:
Grids / Structure/ Solids Labs
270 Grids /Structure/Solids/Analysis/Data Exchange Student Workbook
2. Select Place Stair Command on the vertical toolbar.
3. The Select stair dialog box appears. To select the type of stair in the Select stair dialog box,
expand the folder Stairs\Stair TypeA until you see the part number StairA1. Select the part
number and click OK. The selected part number becomes the default selection for the next
time you place a stair. You can change the default option by using the Type option on the
Place Stair ribbon. Your company can create standard sizes in your Catalog so you just have
to select the desired standard and do not have to enter the data.
Grids / Structure Labs
Grids /Structure/Solids/Analysis/Data Exchange Student Workbook 271
Note: As you select the top edge, bottom plane, and reference edge in the model, the
appropriate primary parameter options are displayed on the Place Stair ribbon.
You can specify the following settings on the Place Stair ribbon:
o System: System to which a stair belongs
o Width: Width of a stair
o Angle: Slope of a stair in degrees
o Pitch: Distance between the steps of a stair
o Horizontal offset: Distance from the selected reference edge
o Vertical offset: Distance from the selected top edge, if required
4. Select the top edge of the beam. This defines the top elevation of the stair. See Figure 1.
Top Edge
Reference Edge
Grids / Structure/ Solids Labs
272 Grids /Structure/Solids/Analysis/Data Exchange Student Workbook
5. Select the elevation plane at 0- 0 for the stair. This plane defines the bottom elevation of
the stair.
6. Select the reference edge for the stair.
7. Set the following parameters:
Width: 2 - 6
Angle: 32 deg
Pitch: 0 -10
Horizontal Offset: 9 - 6
Vertical Offset: 0 - 0
System: A2-> U03 -> Structural -> Miscellaneous
8. Press the Enter key after keying in the Horizontal Offset value. You may have to click the
Side button on Place Stair ribbon to orient the stair correctly.
9. Click Finish Button.
Your View should now resemble the following graphic:
Grids / Structure Labs
Grids /Structure/Solids/Analysis/Data Exchange Student Workbook 273
Part II -Place the Second Stair
10. Use Clip by Volume command to adjust the clipping volume as shown below:
11. Select Place Stair Command.
12. Select stair A1 from the catalog browser dialog box.
13. Select the top edge of the beam. This defines the top elevation of the stair. See Figure 2.
Grids / Structure/ Solids Labs
274 Grids /Structure/Solids/Analysis/Data Exchange Student Workbook
13. Select the top surface of the slab for the stair. This plane defines the bottom elevation of the
stair.
14. Select the reference edge (column) for the stair.
15. Set the following parameters:
Grids / Structure Labs
Grids /Structure/Solids/Analysis/Data Exchange Student Workbook 275
System: A2 U03 Structural Miscellaneous
Width: 2- 6
Angle: 32 deg.
Pitch: 0.83- 0
Horizontal Offset: 4- 6
Vertical Offset: 0- 0
16. Click Finish button.
Your View should now resemble the following graphic:
Part III Place a Ladder
1. Use Clip by Volume command to adjust the clipping volume as shown below:
Grids / Structure/ Solids Labs
276 Grids /Structure/Solids/Analysis/Data Exchange Student Workbook
2. Select Place Ladder Command on the vertical toolbar.
3. Select ladder A1 from the catalog browser dialog box.
4. Select the top edge of the beam. This edge defines the top elevation of the ladder.
See Figure 3 for detail.
Grids / Structure Labs
Grids /Structure/Solids/Analysis/Data Exchange Student Workbook 277
5. Select the top surface of the slab located at Elevation 18- 0.This plane defines the bottom
elevation of the ladder.
6. Select the reference edge for the ladder.
7. Set the following parameters as follows:
System: A2 -> U03 -> Structural -> Miscellaneous
Width: 2 - 0
Angle: 90.0 deg.
Pitch: 1- 0
Horizontal Offset: -5 - 0
Grids / Structure/ Solids Labs
278 Grids /Structure/Solids/Analysis/Data Exchange Student Workbook
Vertical Offset: 0- 0
8. Click Finish button.
Your View should now resemble the following graphic:
Grids / Structure Labs
Grids /Structure/Solids/Analysis/Data Exchange Student Workbook 279
LAB-14: Handrails
Objectives
After completing this lab, you will be able to:
Understand the handrail entities and relationships
Place handrails using different methods
Convert handrails to Designed Handrails containing member systems.
Modify components of the new Designed Handrails.
Understand the common tool behavior of the new Designed Handrail.
Utilize the new By Point option of the Place Split command.
Prerequisite Sessions:
SP3D Overview
SP3D Common Sessions
Structure: An Overview
Overview
The handrail design object generates geometry sufficiently detailed for general arrangement
drawings and for participation in interference detection. It does not create separate parts with
fabrication identities and properties. The 3D model does not contain all the details needed for
fabrication of the handrail. This is similar to the function of the ladders, stairs, and equipment
design objects in the 3D model. The parameters of the handrail can be used along with standards
as specifications for the detailed design.
Different types of handrails are defined in the Catalog with associated graphic symbols. The
default Catalog has several handrails with different options. You will need to place a handrail
and experiment with the options to understand all the configurations that are available to you. To
serve any specific requirements, your company can develop their own handrails. All handrails,
however, are positioned in the model by using the same methods by path or by member.
You place a handrail along a 3D path by using the Place Handrail command. The handrail path
can be straight, curved, or a combination of both. The points of the path can be on the same plane
or can be at different elevations. The points you identify for the path will create the indicated
relationships to the objects when the SmartSketch glyphs are displayed when you enter the point.
When those objects move, the handrail will be modified.
You can place a handrail relative to one or more members by using the Place Handrail by
Member command. This command defines the points of the handrail path by the end points of
the selected members. It creates a separate handrail for every member. If the members are end-
Grids / Structure/ Solids Labs
280 Grids /Structure/Solids/Analysis/Data Exchange Student Workbook
connected, the handrails will also appear end-connected. The end result is a handrail that could
have been created by the Place Handrail command and selecting the ends of the member as the
path points. You edit a handrail placed by the Place Handrail by Member command with the
same modify ribbon as the handrail placed by the Place Handrail command.
When a handrail is converted, it becomes a Designed Handrail system that contains members
systems connected with standard frame connections. Split none connections are placed at the
intersections of the posts and rails so the user can decide with member is continuous. New
member types have been added to the catalog to support this process.
Part I Placing Handrails on Unit U02
1. Re-define your workspace to include the A2 U02 and CS U02 CS systems.
2. Select Place Handrail by Member Command on the vertical toolbar.
3. Select handrail SideMountedtoMember from the catalog browser dialog box.
4. Set the following parameters as follows:
System: A2 U02 Structural Miscellaneous
Begin Treatment: Rectangular
End Treatment: Rectangular
Offset Reference: Centerline
Column Clearance: 0- 3
End Clearance: 0- 0
5. Select six beams for the SmartStep1 and click Accept button.
Grids / Structure Labs
Grids /Structure/Solids/Analysis/Data Exchange Student Workbook 281
6. Select an interior beam as the walking surface location for SmartStep2.
7. Click Finish button.
8. Click Select command on the vertical toolbar and select the handrails you have just placed.
9. Open the properties page and change the Horizontal Path Offset Distance to 0- 3.5.
Grids / Structure/ Solids Labs
282 Grids /Structure/Solids/Analysis/Data Exchange Student Workbook
10. Click OK button.
Handrail properties
After placing a handrail, you can edit the handrail properties on the Edit ribbon or click the
Properties smart step on the Edit ribbon to view the Handrail Properties dialog box. You can
use the Handrail Properties dialog box to view or edit all properties of the handrail.
The Handrail Properties dialog box has the following tabs:
Occurrence: Displays the properties specific to the handrail type that you can edit for the
selected handrail occurrence. The properties are organized into categories. The default
values for the occurrence properties are defined in the Catalog. The Catalog administrator
can define a number of typical handrails with different default values for the occurrence
properties. This gives you a quick way to place typical handrails, but still allows you to
make changes to the property values after you have placed the handrail.
Grids / Structure Labs
Grids /Structure/Solids/Analysis/Data Exchange Student Workbook 283
Definition: Displays all properties for which values are defined in the Catalog. This
includes the occurrence properties for which defaults are recorded in the reference data.
You cannot edit properties on this page.
Relationship: Displays the objects that are related to the handrail in the following ways:
Grids / Structure/ Solids Labs
284 Grids /Structure/Solids/Analysis/Data Exchange Student Workbook
o System parent
o WBS parent (if any)
o Associative point parents (if any)
Configuration: Displays the creation, modification, and status information. You can edit
the permission group and the status on this page.
Grids / Structure Labs
Grids /Structure/Solids/Analysis/Data Exchange Student Workbook 285
Notes: Allows you to create and edit special instructions about the design object. The
administrator can configure drawings to automatically create labels with the text from a
note.
Your View should now resemble the following graphic:
Grids / Structure/ Solids Labs
286 Grids /Structure/Solids/Analysis/Data Exchange Student Workbook
Part II Placing handrails on Unit 03
1. Select View Clear Clipping to remove the clipping volume.
2. Use Zoom Tool to window area the East side of the building as shown below:
Grids / Structure Labs
Grids /Structure/Solids/Analysis/Data Exchange Student Workbook 287
3. Select Place Handrail by Member Command on the vertical toolbar.
4. Select handrail SideMountedtoMember from the catalog browser dialog box.
6. Set the following parameters as follows:
System: A2 U03 Structural Miscellaneous
Begin Treatment: Rectangular
End Treatment: Rectangular
Offset Reference: Centerline
Column Clearance: 0- 3
End Clearance: 0- 0
Grids / Structure/ Solids Labs
288 Grids /Structure/Solids/Analysis/Data Exchange Student Workbook
7. Select three beams for the SmartStep1 and click Accept button.
8. Select the slab as the walking surface location for SmartStep2.
9. Click Finish button.
10. Click Select Command on the vertical toolbar and select the handrails you just have
placed.
11. Open the properties page and change the Horizontal Path Offset Distance to 0- 3.5.
Grids / Structure Labs
Grids /Structure/Solids/Analysis/Data Exchange Student Workbook 289
11. Click OK button.
Your View should now resemble the following graphic:
Grids / Structure/ Solids Labs
290 Grids /Structure/Solids/Analysis/Data Exchange Student Workbook
12. Define the workspace with only the U03 CS and the U03 Structure folder and fit the
view.
13. Set the Locate Filter to All and Hide the Coordinate System and all the system folders
except Columns, Miscellaneous and Slabs. The view should look similar to the picture
below.
Grids / Structure Labs
Grids /Structure/Solids/Analysis/Data Exchange Student Workbook 291
14. Set the Locate Filter to Structure. Select the upper slab with the opening (Slab-1-0005)
and fit the view. Start PinPoint command and Reposition Target to the SW corner of the
slab as shown in the figure below.
15. Using the Place Handrail command, sketch a regular TMHandrail (not .NET) on the slab
as shown in the figure below. (System: A2\U03\Structural\Miscellaneous.)
Enter the following coordinates in the PinPoint ribbon to sketch the 3D path of Handrail;
Point East North Elevation
1 4 0 1 0 0 0
2 23 0 1 0 0 0
3 23 0 21 0 0 0
4 4 0 21 0 0 0
Grids / Structure/ Solids Labs
292 Grids /Structure/Solids/Analysis/Data Exchange Student Workbook
16. Fit the view, select the next slab down (Slab-1-0004) and fit this slab to the view. Use
PinPoint command and Reposition Target to the SW corner of the slab as shown in the
figure below.
Using the Place Handrail command, sketch a regular TMTHandrail on this slab. Enter the
following coordinates in the PinPoint ribbon to sketch the 3D path of Handrail;
Point East North Elevation
1 & 5 2 0 2 0 0 0
2 45 0 2 0 0 0
3 45 0 18 0 0 0
4 2 0 18 0 0 0
Click Finish to complete the sketch.
17. Change the Type to TMTHandrail and Finish the command to place the handrail.
Grids / Structure Labs
Grids /Structure/Solids/Analysis/Data Exchange Student Workbook 293
18. Select Tools>Show All to display the hidden objects.
19. Using the Common View control, set the view back to the normal front isometric view
and zoom in around the top level slab with the opening.
20. Select the Place Ladder command. Select LadderA1 from the Ladder TypeA catalog list.
Set the System to A2\U03\Structural\Miscellaneous. Select the slab edge shown below as
the top support, the top surface of the slab as the bottom support, and the column as the
side reference. Use the Side toggle to orient the ladder if necessary.
Note:
Fabrication and Construction properties are now available for traffic items, such as
stairs, ladders and handrails.
21. Clear the command, fit the view and save the session file.
22. Using the common view controls, zoom in around the top level slab with the opening and
the ladder placed to access it.
23. Hide all the structural systems except the Miscellaneous and Slab systems to clarify the
view. The graphic view should look similar to the picture below.
Grids / Structure/ Solids Labs
294 Grids /Structure/Solids/Analysis/Data Exchange Student Workbook
24. Select the handrail (TMHandrail-1-0001) placed on the top slab earlier in this exercise.
Note the new Convert button that is now on the ribbon bar.
25. Select the Convert button and click Yes in the warning dialogue that appears. The
convert can be undone with the Undo command, but it cannot be changed using a
modify command. The handrail is changed on the WSE to a Designed Handrail.
26. Select the handrail (TMTHandrail-1-0001) also placed earlier in the exercise. Convert
this handrail to a Designed Handrail.
27. Expand the Designed Handrails on the WSE and review the contents. New member types
specific to handrails have been added to the structural catalog. When new members are
added to a Designed Handrail, these types should be used. Also notice the split none
connections. These connections can be modified by the user to split the rails or posts,
depending on which is continuous.
Note:
At this time, the Designed Handrail is just a structural system folder containing all the
handrail parts. Therefore it behaves like a system folder and not like a Designed Equipment.
When the top level Designed Handrail is selected from the WSE, nothing will highlight in the
graphic view. The common commands such as Fit, Clip by Object, and Move/Rotate will not
work. To get these commands to work as expected, the user must right-click and use the
select nested option.
28. In the next steps the designed handrails will be modified to create openings for the ladder.
Set the locate filter to Split Connections and select the two split connections shown
below.
Grids / Structure Labs
Grids /Structure/Solids/Analysis/Data Exchange Student Workbook 295
29. Set the split connections to Split Second to split the rails by the posts.
30. Set the locate filter to Structure and select the Place Split command.
31. Change the Place option from Object to Point. Select the top rail of the handrail and
position the arrow glyph between the corner post and the adjacent post as shown below.
Click Finish to split the top rail by the point.
Grids / Structure/ Solids Labs
296 Grids /Structure/Solids/Analysis/Data Exchange Student Workbook
32. Select the two member parts that result from the split. Right click and select Convert to
Member System(s).
33. Select the frame connection for the long top rail member near the split, select By Rule
from the drop down list and connect it to the top of the post.
34. Select the short top rail member system and delete it.
Grids / Structure Labs
Grids /Structure/Solids/Analysis/Data Exchange Student Workbook 297
35. Select the two short mid rail and lower rail member parts, right click and select Convert
to Member System(s).
36. Select the two short mid rail and lower rail member systems and delete them. The
opening in the handrail to access the ladder is complete.
37. Set the graphic view to plan to move the ladder to the opening.
38. Select the ladder and modify the Horizontal offset to a value that centers it with the
opening created.
Grids / Structure/ Solids Labs
298 Grids /Structure/Solids/Analysis/Data Exchange Student Workbook
39. Zoom in around the bottom of the ladder to create an access opening in that handrail.
40. Select the Place Split command. Make sure the Place option is set to By Point. Select the
top rail as the member to split. Use the post to position the split point as shown below.
Finish the command to split the rail.
41. Select the top rail member again. Use the next post to position the split point as shown
below. Finish the command to split the rail again.
Grids / Structure Labs
Grids /Structure/Solids/Analysis/Data Exchange Student Workbook 299
42. Select the three pieces of the top rail, right click and select Convert to Member Systems.
43. Set the locate filter to split connections.
44. Select the split connections shown below and set them to Split Second to split the rails by
the posts.
45. Set the locate filter to structure.
46. Select the six member parts for the mid-rail and toe plate, right click and select Convert
to Member Systems.
47. Set the locate filter to Member Systems.
48. Select the Member Systems shown below and click the Delete button to remove them.
Grids / Structure/ Solids Labs
300 Grids /Structure/Solids/Analysis/Data Exchange Student Workbook
49. The opening in the rail is complete.
50. Select Tools>Run Report. Go to the Structure folder on the Catalog Reports tab.
Grids / Structure Labs
Grids /Structure/Solids/Analysis/Data Exchange Student Workbook 301
51. Run the new Structure Designed Handrail Detailed Report on the U03 Structural system.
Review the contents of the report. Each handrail has a link to its own tab. The handrail
members also show on the standard member reports, but they are not grouped together.
52. New member types have been added to the catalog to support adding members to a
Designed Handrail. When adding members to a Designed Handrail, on the ribbon bar,
always choose the Designed Handrail as the System, use Handrail Element as the Type
category and then set the Type as required. This way the new members will take on the
correct properties like the other members in the handrail. Feel free to practice placing
new members in the Designed Handrail.
53. Also, with the new Place Split command By Point option, there are two ways to use the
Location Definition. We used the Ratio option in the steps above. This allows the user to
select the point position graphically with a mouse click. There is also a Distance option
which allows the user to set the exact distance from the Offset Reference for the split
point. Feel free to practice with this command as needed to understand all the options
available.
Grids / Structure/ Solids Labs
302 Grids /Structure/Solids/Analysis/Data Exchange Student Workbook
LAB-15: Footings
Objectives
After completing this lab, you will be able to:
Understand the footing entities and relationships
Able to Place different type of footings
Prerequisite Sessions:
SP3D Overview
SP3D Common Sessions
Structure: An Overview
Overview:
The footing generates geometry with a single identity that is sufficiently detailed for general
arrangement drawings and for participation in interference detection. It does not create multiple
separate parts with fabrication identities and properties.
A typical footing comprises the following parts as shown in Figure 1:
Base - A base supports one or more piers. Some footings for light-weight structures such
as a light pole do not have a base.
Pier A pier rests on the base and supports the grout layer. Some footings do not have a
pier in which case the grout is put directly on the base.
Grout A grout layer rests on the pier and supports the base plate.
Base Plate - A base plate rests on the grout layer and is welded to the supported column.
Figure 1
A Base
B Pier
Grids / Structure Labs
Grids /Structure/Solids/Analysis/Data Exchange Student Workbook 303
C Grout
D Base Plate
E Column
F Anchor Bolts
G Reinforcing Bars
The default structure catalog provides several types of footings. The footings in the default
catalog have properties to size the geometry for all of the above components except the anchor
bolts and reinforcing bars. No properties for these components of the footing are provided. The
catalog administrator can add properties to the footing in the catalog to allow you to document
these components if it is important to your workflow.
There are two types of footings that you can place:
Single Footing - Single footing supports a single column.
Combined Footing - Combined footing supports multiple columns.
Notes:
Combined footing requires a minimum of two columns for placement. Combined
footing with a single column are put to the To Do List.
When placing a combined footing with a merged pier, all columns must have the
same bottom elevation. The software does not allow adding a column with a
different bottom elevation to the merged pier.
There are two methods to place footings:
By Member You select the ends of members to position the footing.
By Point You place the footing at a specific point.
Note:
The method for placing footings by point is normally used to place footings
relative to grid intersections - before the placement of members.
In both cases, the height of the footing can be defined by the identification of a supporting
surface or by entering the height of the footing, depending on the specific type of footing chosen
from the catalog.
Steps to place the footings:
1. Select Place Footing Command on the vertical toolbar.
2. Navigate the Assemblies Hierarchy and select RectPierFootingAsm from the catalog browser
dialog box.
Grids / Structure/ Solids Labs
304 Grids /Structure/Solids/Analysis/Data Exchange Student Workbook
3. Click OK button to close the catalog browser dialog box.
4. Select all columns in U02 and then select Accept button.
5. Go to the System combo box and select A2 U02 Structural Footings
6. Click the Finish button to place all footings in the model.
Grids / Structure Labs
Grids /Structure/Solids/Analysis/Data Exchange Student Workbook 305
Placing and Modifying Combined Footings:
1. Define the workspace with only the U06 CS and the U06 Structure folder. Set the view to
Plan and fit the view.
2. Go to ToolsPin Point & click relative tracking option.
3. Select U06 CS from the workspace explorer, right click & use select nested option to
select the coordinate system and grids.
4. Go to Edit Copy and pick a point in the workspace.
5. Go to Edit Paste and uncheck the Paste in Place option and click OK.
6. Key in E 25ft 0in, N 0ft 0in and EL 0ft 0in in the pin point ribbon bar.
Grids / Structure/ Solids Labs
306 Grids /Structure/Solids/Analysis/Data Exchange Student Workbook
7. Using the Place Columns at Grid Intersections command, place columns at the four grid
intersections as shown below. (System: A2U06StructuralColumns. Type: Column.
Section: AISC W14x30, CP5, Angle 20 degrees.)
Figure 1: Selecting a Template
8. Using the Place Footing command, place a MergedRectPier combined footing on the four
columns. (System: A2U06Structural\Footings.) Note that the orientation is not
correct.
Grids / Structure Labs
Grids /Structure/Solids/Analysis/Data Exchange Student Workbook 307
9. Expand the combined footing on the Workspace Explorer and select the RectFootingPier
component.
10. Select the Property page and set the Pier Rotation Angle to 20 degrees to match the
column angle. Set the Pier Edge Clearance to 4 inches. Click OK to apply the angle and
clearance and to exit the form.
11. The orientation of the combined footing is now correct as shown below.
Grids / Structure/ Solids Labs
308 Grids /Structure/Solids/Analysis/Data Exchange Student Workbook
Grids / Structure Labs
Grids /Structure/Solids/Analysis/Data Exchange Student Workbook 309
LAB-16: Equipment Foundations
Objectives
After completing this lab, you will be able to:
Understand the footing entities and relationships
Able to Place different type of foundations
Prerequisite Sessions:
SP3D Overview
SP3D Common Sessions
Structure: An Overview
SP3D Equipment Sessions
Overview:
You can place equipment foundations by using the Place Equipment Foundation command. The
equipment foundation design object creates standard foundations for equipment as defined in the
Catalog. The equipment foundation types in the Catalog can either generate just the geometry for
the foundation as a whole, which is similar to the concept of stairs, ladders, and handrails, or
create and position other design objects automatically, such as structural members with their own
identity and design information. The equipment foundation design object controls the properties
that you can edit on the design objects it creates, such as members.
Figure below shows an equipment foundation in which:
The green object indicates the equipment.
The red highlight indicates the equipment pad.
The blue object indicates the legs and support of the foundation.
The gray object indicates the floor, an input to the equipment foundation rather than a component
of the foundation.
Grids / Structure/ Solids Labs
310 Grids /Structure/Solids/Analysis/Data Exchange Student Workbook
All equipment foundation types are placed in the same way. When equipment has single
foundation port, you identify the equipment and the mounting surface for the foundation, such as
a floor or a wall. However, if the equipment has more than one foundation port, then you identify
the foundation port directly and the mounting surface for the foundation.
The foundation port provides the equipment mounting bolt hole pattern and position information.
The equipment foundation type uses this information to size the foundation.
PART A
1. Set your workspace to show pump P-101 located in A2 U03 Equipment system.
2. Select Place Equipment Foundation Command on the vertical toolbar.
3. Select pump P-101 on SmartStep1.
4. Uncheck the By rule option and Select the Type combo box to open the Catalog browser.
5. Navigate the Assemblies Hierarchy and select FrameEqpFndAsmWithOptionalPlane from
the catalog browser dialog box.
6. Click OK button to close the catalog browser dialog box.
Grids / Structure Labs
Grids /Structure/Solids/Analysis/Data Exchange Student Workbook 311
7. Select Accept button.
8. Select the slab on grade or a El 0- 0 plane for the support plane.
9. Go to the System combo control and select A2 U03 Structural Miscellaneous
10. Hit the Finish button to place the equipment foundation assembly in the model.
Your View should now resemble the following graphic:
PART B
Before beginning the procedure for placing the equipment foundation:
Define your workspace to display Unit U01 and the coordinate system U01 CS and
switch to the Structure task.
On the Common toolbar, click the Fit button to fit the view on the screen, and then use
the Common Views command to orient the view such that pumps are visible.
1. Click the Place Equipment Foundation button on the vertical toolbar.
Grids / Structure/ Solids Labs
312 Grids /Structure/Solids/Analysis/Data Exchange Student Workbook
2. Select the pumps, Pump-001 and Pump-002 located in Unit U01 to place the equipment
foundation.
Note:
In the Type option on the Place Equipment Foundation ribbon, the system automatically
selects the default foundation defined in the reference data.
3. Click the Accept button on the Place Equipment ribbon. The view of the model will
resemble the view displayed in Figure below.
Grids / Structure Labs
Grids /Structure/Solids/Analysis/Data Exchange Student Workbook 313
4. On the Place Equipment Foundation ribbon, click the More option in the System drop-
down list and select the A2 U01 Structural Miscellaneous system.
5. Deselect the By Rule check box.
6. In the Type drop-down list, click the More option to select the equipment foundation
Note:
If you want the software to select the equipment foundation based on the default
foundation defined for the equipment part, select the By Ruleoption. The default
foundation for the equipment appears in the Type box.
7. In the Select equipment foundation dialog box, navigate to the Assemblies hierarchy,
select the Block and Slab Foundation Assembly folder, click
BlockAndSlabEqpAsmWithOptionalPlane, and then click OK, as shown in Figure below.
Grids / Structure/ Solids Labs
314 Grids /Structure/Solids/Analysis/Data Exchange Student Workbook
8. The next step is to specify the supporting plane for the equipment foundation. Some
equipment foundations do not require you to locate the supporting plane. The foundation
automatically finds the surface that is closest under the equipment foundation. Other
equipment foundations do not locate a supporting surface at all, but require you to enter
the height manually. The command will prompt you for the surface if the selected
foundation type requires it. You will see on the Create ribbon that the surface selection
smartstep is active.
9. Select the slab on the grade as the supporting plane for the equipment foundation, as
shown in Figure below.
10. Click the Finish button on the Place Equipment Foundation ribbon to place the
equipment foundation.
Note:
a. You can edit the properties of the equipment foundation by activating the
Equipment Foundation Properties dialog box. You can see a picture of the
Grids / Structure Labs
Grids /Structure/Solids/Analysis/Data Exchange Student Workbook 315
foundation that shows the meaning of the dimensions by clicking the Preview
button in the Equipment Foundation Properties dialog box.
Grids / Structure/ Solids Labs
316 Grids /Structure/Solids/Analysis/Data Exchange Student Workbook
LAB-17: Reports
Extract a Linear Member material list from the model.
1. In Structure Task, select Tools Run Report to extract reports.
From the Run Report interface, select the Catalog Reports interface and navigate to the
Structure report types to use standard delivered report formats.
Grids / Structure Labs
Grids /Structure/Solids/Analysis/Data Exchange Student Workbook 317
2. Select Run button.
Grids / Structure/ Solids Labs
318 Grids /Structure/Solids/Analysis/Data Exchange Student Workbook
LAB-18: Structural Modeling (offshore Jacket) -
Optional
Part I: Jacket Pipes
1 Open or create a session file and define an appropriate filter for your workspace.
2 Go to the Structure Task environment. Make sure the Active Permission Group is set to
Structural.
3 Select Place Linear Member System Command. Use the views shown in Figure to place the
appropriate support columns and beams.
4 Set the active member parameters as follows:
Grids / Structure Labs
Grids /Structure/Solids/Analysis/Data Exchange Student Workbook 319
Connection: By Rule
System: A2 U05 Structural Column
Type Category: Column
Type: Column
Section Name: CS10
Cardinal point: 5
Angle: 0 deg
5. Place the first point for column end at the grid intersections Elevation 0- 0.
6. Place the second column end at the grid intersections Elevation 30- 0.
7. Repeat the above steps to place the other support columns. Toggle the start/end icons to set
the discrete/contiguous placement method.
8. Place the Beams at elevation 10- 0.
9. Set the active member parameters as follows:
Frame Connection: Flush-Right for the perimeter pipe
and Flush-Top for the intermediate pipe
System: A2 U05 Structural Beams
Type Category: Beam
Type: Beam
Section Name: CS3
Cardinal point: 5
Angle: 0 deg
Your View should now resemble the following graphic:
Grids / Structure/ Solids Labs
320 Grids /Structure/Solids/Analysis/Data Exchange Student Workbook
10. Select the Frame connections of the intermediate beams and set the Position Rule to Ratio.
11. Use Copy/Paste functionality to place the other steel frames on the other EL 20 and 30.
Note: Make sure to select the appropriate objects to re-establish the connection in the Paste
Dialog box.
Hint: Set the select filter to Member Systems to select 8 members.
Only 1 related object is needed to re-establish the connection (EL plane).
12. Use the Paste command three times.
Your View should now resemble the following graphic:
Grids / Structure Labs
Grids /Structure/Solids/Analysis/Data Exchange Student Workbook 321
Grids / Structure/ Solids Labs
322 Grids /Structure/Solids/Analysis/Data Exchange Student Workbook
Part II: Rotated Coordinate System Optional
Use the commands you have learned to model the following:
Use Copy/Paste functionality to make a copy of the U04 Coordinate system and place it at
Easting 120-0, Northing 150-0 Elevation 0-0.
Iso View - U04 - B Structure
Grids / Structure Labs
Grids /Structure/Solids/Analysis/Data Exchange Student Workbook 323
Coordinate System: Copy (U04 CS)
Columns:
Connection: By Rule
Type Category: Column
Type: Column
Section Name: W14x53
Cardinal point: 5
Angle: 20
System: A2 U04 Structural Columns
Beams:
Connection: By Rule
Type Category: Beam
Type: Beam
Section Name: W18X40
Cardinal point: 8
Angle: 0
System: A2 U04 Structural Beams
Beam Extension Length: 5 (TYP)
Vertical Braces:
Connection: By Rule
Type Category: Brace
Type: V. Brace
Section Name: 2L4X4X1/2X3/8
Cardinal point: 5
Angle: 0
System: A2 U04 Structural V. Brace
Stair:
Type: StairA1
Width: 3
Angle: 55
System: A2 U04 Structural Miscellaneous
Grids / Structure/ Solids Labs
324 Grids /Structure/Solids/Analysis/Data Exchange Student Workbook
Top View - U04 - B Structure
West View - U04 - B Structure
Grids / Structure Labs
Grids /Structure/Solids/Analysis/Data Exchange Student Workbook 325
LAB-19: Using Building Wizard (Optional)
Objective:
Create Building_2 at -500,10, 0 using the building wizard
Add custom command
Add a custom command for the building wizard as follows:
1. Select Tools -> Custom Commands
2. Click Add button
3. Enter values as shown:
4. Click OK Button.
5. Click Close Button.
Grids / Structure/ Solids Labs
326 Grids /Structure/Solids/Analysis/Data Exchange Student Workbook
Create the systems required
1. Switch to Systems and Specifications Task
2. Expand A2 in the system hierarchy.
3. Right click U05 to open the popup menu.
4. Select the Select Nested option
5. Select Edit -> Copy.
6. Select Edit -> Paste and click OK Button.
7. Select A2 system in the tree view. Select Copy of U05 in the right window.
8. Select Copy of U05 and rename it to U20.
Run the building wizard
1. Switch to the Structure Task.
2. Select Tools ->Custom Commands.
Grids / Structure Labs
Grids /Structure/Solids/Analysis/Data Exchange Student Workbook 327
3. Select the Building Wizard.
4. Click Run button.
The building wizard opens up.
5. In the System field, select More, then pick the A2 -> U20 -> Structural
6. On the General Tab, key-ins the following:
Grids / Structure/ Solids Labs
328 Grids /Structure/Solids/Analysis/Data Exchange Student Workbook
7. On the Grids tab, key-ins the followings:
8. On the Members tab, key-ins the followings:
Grids / Structure Labs
Grids /Structure/Solids/Analysis/Data Exchange Student Workbook 329
9. On the Slabs tab. Keep the defaults.
10. On the Connections tab, select Frame connections by rule.
Grids / Structure/ Solids Labs
330 Grids /Structure/Solids/Analysis/Data Exchange Student Workbook
11. Click OK Button.
Your View should now resemble the following graphic:
Grids / Structure Labs
Grids /Structure/Solids/Analysis/Data Exchange Student Workbook 331
LAB-20: Place Piles Custom Command
Objective:
By the end of this session, you will be able to:
Set up the new Place Piles custom command.
Place and modify piles using the new Place Piles custom command.
Prerequisite Steps:
Place Piles ProgID: PileFoundation,PileFoundation.PileFoundation
Overview:
The Place Piles custom command provides the user a placement wizard to facilitate the modeling
of pile members. Through the Place Pile command, the user can specify the number of piles in
each direction as well as edge clearances and depth dimensions. The user can also specify the
member cross section and material for the piles.
Placing Piles:
1. Open a session file and define a workspace containing the objects in Area
A2U03Structural and the U03 CS.
2. Set the Locate filter to All. Select all the structural system folders except Slabs and Hide
them from view.
3. Set the locate filter to Slabs and Hide all the slabs except the very bottom one. Select the
bottom slab and change the thickness to 10 inches.
4. Set the locate filter to All. Select the U03 Structural system folder, right-click and select
New System. Create a new Structural system named Piles.
Grids / Structure/ Solids Labs
332 Grids /Structure/Solids/Analysis/Data Exchange Student Workbook
5. Select Tools>Custom Commands. Click the Add button on the right side of the form.
Enter the Progid PileFoundation,PileFoundation.PileFoundation, enter a command
name and a description if so desired. Click OK to add the Place Pile command to the
custom command list.
6. Select the Place Piles command from the custom command list and click the Run button
to start the command.
7. The Place Pile command form is displayed and the user is prompted to select a surface.
Select the bottom surface of the base slab (use quick pick).
8. From the System pull down, select the new Piles system. Complete the settings below:
- Piles along X: 4
- Piles along Y: 3
- Minimum edge clearance: 2 ft
- Embedment depth: 6 in
- Pile depth: 10 ft
- Cross Section: CS14 (from Shapes\Misc\CS)
- Material: Steel-Carbon
9. Click the Preview button to review the Piles prior to placement.
10. Change the Piles along X value from 4 to 3 and click Preview again.
Grids / Structure Labs
Grids /Structure/Solids/Analysis/Data Exchange Student Workbook 333
11. Click OK to place the Pile member systems in the Piles system folder. Review the piles
in the Plan view and other orthographic views.
12. Expand a Pile member system to review the frame connections. Note that Surface-
Default connections are used to connect the pile members to the slab surface. This
custom command is simply a placement wizard to help the user place the pile members
quickly based on the specified array.
Note:
Piles can be placed using the surfaces of Slabs, Footings and Foundations.
Grids / Structure/ Solids Labs
334 Grids /Structure/Solids/Analysis/Data Exchange Student Workbook
LAB-21: Placing Foundations by Point
Objective:
By the end of this session, you will be able to:
Place Foundations by Point without equipment.
Prerequisite Steps:
Place Piles ProgID: PileFoundation,PileFoundation.PileFoundation
Overview:
Foundations can now be placed with a new by point method (like footings). This allows the
designer to place foundations for large or unspecified equipment before it is available.
Placing Foundations
1. Select the U03 CS and use ToolsShow to make it visible in the graphic view.
2. Select the Place Equipment Foundation command. Set the Placement option to By Point.
Set the System to U03StructuralMiscellaneous. Set the Type to BlockEqpFndn.
3. Select the end point of one of the gridlines as the placement point for the foundation. In a
real world situation, pin-point can be used to position the top of the foundation in a
specific location.
4. Modify the Block foundation Length and Width to be 6ft and 2ft respectively. Zoom in
around the block.
5. Select ToolsCustom Commands and Run the Piles custom command.
6. Select the bottom surface of the Foundation (use quick pick).
7. Set the pile placement options as shown below. Note that the size of the selected surface
is shown at the top of the form.
Grids / Structure Labs
Grids /Structure/Solids/Analysis/Data Exchange Student Workbook 335
8. Click OK to place the Piles underneath the block foundation. Review the placement by
changing the views as needed.
9. Select the Place Footing command. From the catalog browser, select the circular footing
shown below.
Grids / Structure/ Solids Labs
336 Grids /Structure/Solids/Analysis/Data Exchange Student Workbook
10. Set the Placement option to By Point. Set the System to U03StructuralFootings.
11. Select the end point of one of the gridlines as the placement point for the footing. In a
real world situation the footing would be placed at the bottom of a column.
12. Select ToolsCustom Commands and Run the Piles custom command.
13. Select the bottom surface of the Footing (use quick pick).
14. Set the pile placement options as shown below.
15. Click OK to place the Piles underneath the circular footing. Review the placement by
changing the views as needed.
Grids / Structure Labs
Grids /Structure/Solids/Analysis/Data Exchange Student Workbook 337
Grids / Structure/ Solids Labs
338 Grids /Structure/Solids/Analysis/Data Exchange Student Workbook
DESIGNED SOLIDS
Prerequisite Sessions
SP3D Overview
SP3D Common Sessions
Overview:
The place designed solids command is used to create customized solids for concrete in structure
modeling and for equipment modeling.
Solids will enable the user to use Add, Subtract and Suppress Boolean operations that will assist
in creating complex shapes. Designed equipment command should be used to place the designed
solid in the model. Multiple designed solids can be placed under single designed equipment.
Multiple designed equipments also can be placed under single designed equipment.
A shape must be a child of the designed solid in order for the software to compute the weight and
center of gravity. Weight and center of gravity of the designed solid is the sum of all the shapes
underneath the designed solid.
Order Shapes controls the order in which the designed solid's shapes are processed by the
software, which can be very important when a shape that cuts material from the designed solid
overlaps a shape that adds material to the designed solid. The designed solid could look very
different depending on which shape, the cut or the add, the software processes last. This dialog
box is activated by Operators List on the Modify Designed Solid ribbon.
Theory
Solids are basically a container for a collection of Shapes. Solids have Surface Area and Volume
properties, which will allow users to compute Weight and Center of Gravity (CG). However, in
order to compute the Weight and CG, a material must be defined on the Occurrence tab of the
Solid. Material density is required to compute the weight of the Solid. The density value for a
material can be extracted from the catalog when the user supplies a Material Type and a Material
Grade. (Note: Material properties only apply to Designed Solids placed in the Simple physical
or Detailed physical aspects.)
To place a Solid, a Designed Equipment or a Designed Equipment Component must first be
placed in the model. Then, the Solid can be placed as a child of the Designed Equipment or the
Designed Equipment Component. At this point, Shapes can be added underneath the Solid.
Grids / Structure Labs
Grids /Structure/Solids/Analysis/Data Exchange Student Workbook 339
(Note: You can have multiple Solids under one Designed Equipment or Designed Equipment
Component. You can also have multiple Designed Equipment Components under one Designed
Equipment).
A Shape must be a child of a Solid in order to compute Weight and CG. The Weight and CG
properties will be summed up for all Shapes underneath a Solid for a total Weight and CG of the
Solid itself. For example, Shape A + Shape B + Shape C + Shape D + Shape E = Total Surface
Area, Volume, Weight and CG of the Designed Solid. If there is more than one Solid underneath
a Designed Equipment parent, these Solids can also be summed up to give a Total Weight and
CG for the Designed Equipment. For example, Solid A + Solid B + + Solid X = Total Weight
and CG of the Designed Equipment.
The icon shown on the Shape in Workspace Explorer will represent an Add, Subtract or Suppress
operation. By default, the operation performed on a Shape at placement time is Add. During
placement time or after placement, the user can change the operation to Subtract Shape or
Suppress Shape using the horizontal ribbon bar.
You can think of the Add Shape and Subtract Shape operations as Boolean operations. For
example, see A and B below:
If we were to Add Shape B to Shape A, the result would be merging the two shapes into one as
shown below:
Grids / Structure/ Solids Labs
340 Grids /Structure/Solids/Analysis/Data Exchange Student Workbook
Similarly, if we were to Subtract Shape B from Shape A, the result would be removing the cross-
section of Shape B from Shape A as shown below:
The Suppress Shape operation is unique from the Add Shape and Subtract Shape operations. This
operation is used for creating construction geometries for reference when placing other Shapes.
The Shape itself is not included in the Solid. Therefore, it will not affect Weight and CG
calculations. In the screenshot below, the cylinder is suppressed, and it can only be seen when it
is selected.
In the next screenshot, the center point of the cylinder is used as a reference for placing the cube.
Grids / Structure Labs
Grids /Structure/Solids/Analysis/Data Exchange Student Workbook 341
The glyph that you see is the SmartSketch Center point glyph. There are many more glyphs
like this one that are very useful when positioning Shapes. These glyphs can be turned on and off
through SmartSketch tab on the Tools -> Options dialog.
Grids / Structure/ Solids Labs
342 Grids /Structure/Solids/Analysis/Data Exchange Student Workbook
Therefore, a Shape that is a child of a Solid is unique. Add Shape, Subtract Shape and Suppress
Shape operations can be performed on them, and they are used to calculate Surface Area,
Volume, Weight and CG of a Solid. In the image shown below Shape A + Shape B Shape C
Shape D = Total Surface Area, Volume, Weight and CG of Designed Solid.
Grids / Structure Labs
Grids /Structure/Solids/Analysis/Data Exchange Student Workbook 343
LAB-22: Designed Solids Stack Tower
Objective
After completing this lab, you will be able to:
Use Connect relationships to position Shapes, rotate Shapes with the Arrow keys on the
keyboard. For this lab, we will create a hierarchy using Designed Equipment Components.
Understand and apply relationship. Use Boolean operations (Add, Subtract and Suppress)
effectively.
1. Open a session file.
2. Define your workspace to include the A2 U05 and CS U05 CS system.
3. Activate the PinPoint toolbar by selecting Tools -> PinPoint or by pressing in the ribbon
bar and change the coordinate system from Global to U05 CS in the ribbon bar. If the U05
CS is not shown in the pull down list. Then go to More and select U05CS by expanding the
CS. Select the reposition target and select the highlighted U05 CS. Your view should
resemble the following graphic.
4. Expand the fly-out toolbar and click the icon on the vertical toolbar to start the Place
Designed Equipment command. Expand Equipment -> Civil and select Miscellaneous. Click
OK.
5. In the Design Equipment Properties dialog, choose Solids as the System and give a User
Defined name of Stack. Press OK.
6. Place the Designed Equipment at E: -50 ft, N: -90 ft and EL: 0 ft.
Grids / Structure/ Solids Labs
344 Grids /Structure/Solids/Analysis/Data Exchange Student Workbook
7. Expand the Fly-out by holding down the icon on the vertical toolbar. Select the Place
Designed Equipment Component icon.
8. Select Stack as the parent.
9. In the Select Equipment Component type dialog, choose any Equipment Component. The
type of the Component does not matter. This dialog can be customized through the catalog to
suit your needs. For example, expand \Equipment Components\Civil equipment and click
OK.
10. In the Designed Equipment Component Properties dialog, make sure the Equipment property
is set to Stack. Name the Component Stack Tower and click OK. See image below.
11. Place Stack Tower at E: -50 ft, N: -90 ft and EL: 0 ft.
12. Expand the Fly-out by holding down the icon on the vertical toolbar. Select the Place
Designed Solid icon.
13. Choose Stack Tower as the parent. Rename the Solid to Tower Objects.
Grids / Structure Labs
Grids /Structure/Solids/Analysis/Data Exchange Student Workbook 345
14. Go to Edit Properties. Properties window will show up. Set the Material Type and Grade
to Concrete and Fc 3000 for Solids, Tower Objects. Your workspace explorer should
resemble the following graphic.
15. Hold down the Place Shape command in the vertical toolbar until the Place Shape dialog
appears. Select RtCircularCylinder 001 from the Shapes dialog. Choose Tower Objects as the
parent of the Shape.
16. In the Shape Properties dialog, set A to 5 ft, B to 20 ft. Name the RtCircularCylinder 001 as
Base Concrete. Click OK.
17. Press Up arrow key once and then press left arrow key once. Your view should resemble the
following graphic.
Grids / Structure/ Solids Labs
346 Grids /Structure/Solids/Analysis/Data Exchange Student Workbook
18. Place the Shape at E: -50 ft, N: -90 ft and EL: 0 ft.
19. Select RtCircularCone001 from the Shapes dialog. Choose Tower Objects as the parent of
the Shape.
20. In the Shape Properties dialog, set A to 150 ft, B to 14 ft and C to 4ft 5in. Name the
RtCircularCone001 as Concrete Tower. Click OK.
Grids / Structure Labs
Grids /Structure/Solids/Analysis/Data Exchange Student Workbook 347
21. Press the up arrow key once and the right arrow key once. Your view should resemble the
following graphic.
22. Place the Shape at E: -50 ft, N: -90 ft and EL: 5 ft.
23. Your view should resemble the following graphic.
Grids / Structure/ Solids Labs
348 Grids /Structure/Solids/Analysis/Data Exchange Student Workbook
24. Select Concrete Tower from the workspace explorer. From the smart toolbar choose New
Relationship. Choose Mate as the new relationship.
25. Move the mouse over the Concrete Tower. Your view should now resemble the following
graphic.
Grids / Structure Labs
Grids /Structure/Solids/Analysis/Data Exchange Student Workbook 349
26. Move your mouse over the Tower Objects and it should highlight Base Concrete and click
the left mouse button once at the location as shown in the figure. Your view should now
resemble the following graphic.
27. After selecting the highlighted plane, Mate Relationship will apply to the Base Concrete and
Concrete Tower. Your view should resemble the following graphic.
Grids / Structure/ Solids Labs
350 Grids /Structure/Solids/Analysis/Data Exchange Student Workbook
28. Select RtCircularCone001 from the Shapes dialog. Choose Tower Objects as the parent of
the Shape.
29. In the Shape Properties dialog, set A to 150 ft, B to 12 ft and C to 4ft. Name the
RtCircularCone001 as Hollow Region. Click OK.
Grids / Structure Labs
Grids /Structure/Solids/Analysis/Data Exchange Student Workbook 351
30. Press the up arrow key once and the right arrow key once.
31. Place the Shape at E: -50 ft, N: -90 ft and EL: 5ft.
32. In the ribbon bar, change the Add Shape operation to a Subtract Shape operation.
33. Your view should resemble the following graphic.
Grids / Structure/ Solids Labs
352 Grids /Structure/Solids/Analysis/Data Exchange Student Workbook
34. Select Hollow Region from the workspace explorer. From the smart toolbar choose New
Relationship. Choose Mate as the new relationship.
35. Move the mouse over the Hollow Region. Your view should now resemble the following
graphic.
Grids / Structure Labs
Grids /Structure/Solids/Analysis/Data Exchange Student Workbook 353
36. Move your mouse over the Tower Objects and it should highlight Base Concrete and click
the left mouse button once at the location as shown in the figure. Your view should now
resemble the following graphic.
37. After selecting the highlighted plane, Mate Relationship will apply to the Base Concrete and
Hollow Region. Your view should resemble the following graphic.
Grids / Structure/ Solids Labs
354 Grids /Structure/Solids/Analysis/Data Exchange Student Workbook
38. Your workspace hierarchy should resemble the following graphic.
39. File Save.
Grids / Structure Labs
Grids /Structure/Solids/Analysis/Data Exchange Student Workbook 355
LAB-23: Designed Solids - Concrete Trench
Objective
After completing this lab, you will be able to:
Use Connect relationships to position Shapes, rotate Shapes with the Arrow keys on the
keyboard. For this lab, we will create a hierarchy using Designed Equipment Components.
Understand and apply relationship. Use Boolean operations (Add, Subtract and Suppress).
1. Open a session file.
2. Define your workspace to include the A2 U05 and CS U05 CS system.
3. Activate the PinPoint toolbar by selecting Tools -> PinPoint or by pressing in the ribbon
bar and change the coordinate system from Global to U05 CS in the ribbon bar. If the U05
CS is not shown in the pull down list. Then go to More and select U05CS by expanding the
CS. Select the reposition target and select the highlighted U05 CS. Your view should
resemble the following graphic.
4. Expand the fly-out toolbar and press the icon on the vertical toolbar to start the Place
Designed Equipment command. Expand Equipment -> Civil and select Miscellaneous. Click
OK.
5. In the Design Equipment Properties dialog, choose Solids as the System and give a User
Defined name of Concrete Trench. Click OK.
Grids / Structure/ Solids Labs
356 Grids /Structure/Solids/Analysis/Data Exchange Student Workbook
6. Place the Designed Equipment at E: -100 ft, N: -20 ft and EL: 0 ft.
7. Expand the Fly-out by holding down the icon on the vertical toolbar. Select the Place
Designed Equipment Component icon.
8. Select Concrete Trench as the parent.
9. In the Select Equipment Component type dialog, choose any Equipment Component. The
type of the Component does not matter. This dialog can be customized through the catalog to
suit your needs. For example, expand \Equipment Components\Civil Equipment and Click
OK.
10. In the Designed Equipment Component Properties dialog, make sure the Equipment property
is set to Concrete Trench. Name the Component Trench and click OK. See image below.
11. Place Trench at E: -100 ft, N: -20 ft and EL: 0 ft.
12. Expand the Fly-out by holding down the icon on the vertical toolbar. Select the Place
Designed Solid icon.
Grids / Structure Labs
Grids /Structure/Solids/Analysis/Data Exchange Student Workbook 357
13. Choose Trench as the parent. Rename the Solid to Trench Objects.
14. Go to Edit Properties. Properties window will show up. Set the Material Type and Grade
to Concrete and Fc 3000 for Solids, Trench Objects. Your workspace explorer should
resemble the following graphic.
15. Hold down the Place Shape command in the vertical toolbar until the Place Shape dialog
appears. Select RectangularSolid 001 from the Shapes dialog. Choose Trench Objects as the
parent of the Shape.
16. In the Shape Properties dialog, set A to 3 ft, B to 3 ft and C to 3ft. Name the
RectangularSolid 001 as Sump. Click OK. Your view should resemble the following graphic.
Grids / Structure/ Solids Labs
358 Grids /Structure/Solids/Analysis/Data Exchange Student Workbook
17. Place the Shape at E: -100 ft, N: -20 ft and EL: 0 ft.
18. Select RectangularSolid 001 from the Shapes dialog. Choose Trench Objects as the parent of
the Shape.
19. In the Shape Properties dialog, set A to 2 ft 6in, B to 2 ft 6in and C to 2 ft 6in. Name the
RectangularSolid 001 as Opening. Click OK.
20. Place the Shape at E: -99 ft 9 in, N: -20 ft and EL: 0 ft.
21. In the ribbon bar, change the Add Shape operation to a Subtract Shape operation.
Grids / Structure Labs
Grids /Structure/Solids/Analysis/Data Exchange Student Workbook 359
22. Select Opening from the workspace explorer. From the smart toolbar choose New
Relationship. Choose Align as the new relationship.
23. Move the mouse over the Opening. Select the highlighted region as shown below. Your view
should now resemble the following graphic.
24. Move the mouse over the Sump. Select the highlighted region as shown below. Your view
should now resemble the following graphic.
Grids / Structure/ Solids Labs
360 Grids /Structure/Solids/Analysis/Data Exchange Student Workbook
25. Your view should resemble the following graphic.
Grids / Structure Labs
Grids /Structure/Solids/Analysis/Data Exchange Student Workbook 361
26. Click the Prismatic Shape option from the shape window.
27. Choose Trench Objects as the parent of the Shape from the workspace explorer. Choose
Road as the cross-section. In the Shape Properties dialog, set A to 2 ft 9in, B to 0 ft 9in, C
to 2 ft 6in, D to 0ft 3in, E to 2ft 6in and F to 0ft 3in and click OK.
28. Key in E: -100 ft, N: -20 ft and EL: 0 ft as the start point.
29. Key in E: -120 ft, N: -20 ft and EL: 0 ft as the second point.
Grids / Structure/ Solids Labs
362 Grids /Structure/Solids/Analysis/Data Exchange Student Workbook
30. Key in E: -120 ft, N: -60 ft and EL: 0 ft as the end point.
31. Click Finish to complete the path.
32. Click Finish to complete shape placement.
Your view should resemble the following graphic.
33. Rename this as Path.
34. Select Sump from the workspace explorer. From the smart toolbar choose New Relationship.
Choose Align as the new relationship.
35. Move the mouse over the Sump. Select the highlighted region as shown below. Your view
should now resemble the following graphic.
Grids / Structure Labs
Grids /Structure/Solids/Analysis/Data Exchange Student Workbook 363
36. Move the mouse over the Path. Select the highlighted region as shown below. Your view
should now resemble the following graphic.
37. Your view should resemble the following graphic.
Grids / Structure/ Solids Labs
364 Grids /Structure/Solids/Analysis/Data Exchange Student Workbook
38. Click the Prismatic Shape option from the shape window.
39. Choose Trench Objects as the parent of the Shape from the workspace explorer. Choose
Rectangle as the cross-section. In the Shape Properties dialog, set A to 0 ft 3in, B to 1ft 9in
and cardinality to 9. Click OK.
Grids / Structure Labs
Grids /Structure/Solids/Analysis/Data Exchange Student Workbook 365
40. Select the point as shown in the image below.
Grids / Structure/ Solids Labs
366 Grids /Structure/Solids/Analysis/Data Exchange Student Workbook
41. Select the end point as shown in the image below.
42. Click Finish. Your view should resemble the following graphic.
43. Rename this as End Part. Click Finish to complete the placement.
44. Select End Part from the workspace explorer. From the smart toolbar choose New
Relationship. Choose Align as the new relationship.
Grids / Structure Labs
Grids /Structure/Solids/Analysis/Data Exchange Student Workbook 367
45. Move the mouse over the End Part. Select the highlighted region as shown below. Your view
should now resemble the following graphic.
46. Move the mouse over the Path. Select the highlighted region as shown below. Your view
should now resemble the following graphic.
47. Your view should resemble the following graphic.
Grids / Structure/ Solids Labs
368 Grids /Structure/Solids/Analysis/Data Exchange Student Workbook
48. Click the Prismatic Shape option from the shape window.
49. Choose Trench Objects as the parent of the Shape from the workspace explorer. Choose
Rectangle as the cross-section. In the Shape Properties dialog, set A to 5 ft 0in, B to 1ft
0in. Click OK.
Grids / Structure Labs
Grids /Structure/Solids/Analysis/Data Exchange Student Workbook 369
50. Key in E: -100 ft, N: -20 ft and EL: -1 ft as the start point.
51. Key in E: -120 ft, N: -20 ft and EL: -1 ft as the second point.
52. Key in E: -120 ft, N: -65 ft and EL: -0 ft 9in as the end point.
53. Click Finish.
54. In the ribbon bar, change the Add Shape operation to a Subtract Shape operation.
55. Name this object as Remove Material in the toolbar.
Grids / Structure/ Solids Labs
370 Grids /Structure/Solids/Analysis/Data Exchange Student Workbook
56. Click Finish. Your view should resemble the following graphic.
57. Click the select button. Your view should resemble the following graphic.
Grids / Structure Labs
Grids /Structure/Solids/Analysis/Data Exchange Student Workbook 371
LAB-24: Designed Solids Sloped Slab
Objective
After completing this lab, you will be able to:
Use Connect relationships to position Shapes, rotate Shapes with the Arrow keys on the
keyboard. For this lab, we will create a hierarchy using Designed Equipment Components.
Understand and apply relationship. Use Boolean operations (Add, Subtract and Suppress)
effectively and understand Order Shapes option.
1. Open a session file.
2. Define your workspace to include the A2 U05 and CS U05 CS system.
3. Activate the PinPoint toolbar by selecting Tools -> PinPoint or by pressing in the ribbon
bar and change the coordinate system from Global to U05 CS in the ribbon bar. If the U05
CS is not shown in the pull down list. Then go to More and select U05CS by expanding the
CS. Select the reposition target and select the highlighted U05 CS. Your view should
resemble the following graphic.
4. Expand the fly-out toolbar and press the icon on the vertical toolbar to start the Place
Designed Equipment command. Expand Equipment -> Civil and select Miscellaneous. Click
OK.
5. In the Design Equipment Properties dialog, choose Solids as the System and give a User
Defined name of SlabWithDrain. Click OK.
6. Place the Designed Equipment at E: -60 ft, N: -20 ft and EL: 0 ft.
Grids / Structure/ Solids Labs
372 Grids /Structure/Solids/Analysis/Data Exchange Student Workbook
7. Expand the Fly-out by holding down the icon on the vertical toolbar. Select the Place
Designed Equipment Component icon.
8. Select SlabWithDrain as the parent.
9. In the Select Equipment Component type dialog, choose any Equipment Component. The
type of the Component does not matter. This dialog can be customized through the catalog to
suit your needs. For example, expand \Equipment Components\Civil Equipment and click
OK.
10. In the Designed Equipment Component Properties dialog, make sure the Equipment property
is set to SlabWithDrain. Name the Component Slab and click OK. See image below
11. Place Slab at E: -60 ft, N: -20 ft and EL: 0 ft.
12. Expand the Fly-out by holding down the icon on the vertical toolbar. Select the Place
Designed Solid icon.
13. Choose Slab as the parent. Rename the Solid to SlopedSlab.
14. Go to Edit Properties. Properties window will show up. Set the Material Type and Grade
to Concrete and Fc 3000 for Solids, SlopedSlab. Your workspace explorer should resemble
the following graphic.
Grids / Structure Labs
Grids /Structure/Solids/Analysis/Data Exchange Student Workbook 373
15. Hold down the Place Shape command in the vertical toolbar until the Place Shape dialog
appears. Select RectangularSolid from the Shapes dialog. Choose SlopedSlab as the parent of
the Shape.
16. In the Shape Properties dialog, set A to 25 ft, B to 40 ft, and C to 1 ft 6in. Name the
RectangularSolid as Base Concrete. Click OK.
17. Place the Shape at E: -60 ft, N: -40 ft and EL: 0 ft.
18. Your view should resemble the following graphic.
Grids / Structure/ Solids Labs
374 Grids /Structure/Solids/Analysis/Data Exchange Student Workbook
19. Hold down the Place Shape command in the vertical toolbar until the Place Shape dialog
appears. Select Prismatic Shape from the Shapes dialog. Choose SlopedSlab as the
parent of the Shape.
20. Choose SlopedSlab. Shape properties window will show up. Select the Cross-Section tab.
See the image below.
21. Choose Rectangle from the Cross Section pull down menu and enter the value for A = 6 in
and B = 1 ft 6 in. Enter cardinality = 9. You view should resemble the following graphic.
Grids / Structure Labs
Grids /Structure/Solids/Analysis/Data Exchange Student Workbook 375
22. Select the top edges of the Base Concrete. Name the Prismatic Shape as Curb and hit the
finish. Your view should now resemble the following graphic. Click Finish.
Grids / Structure/ Solids Labs
376 Grids /Structure/Solids/Analysis/Data Exchange Student Workbook
23. Select Curb from the workspace explorer. From the smart toolbar choose New Relationship.
Choose Mate as the new relationship.
24. Select the plane as shown in the following graphic.
25. Select the top face of Base Concrete and your view should resemble as shown in the graphic
below,
Grids / Structure Labs
Grids /Structure/Solids/Analysis/Data Exchange Student Workbook 377
26. Your graphic should resemble as shown below.
27. Select the EccentricRectangularPrism 001 from the shapes dialog box as shown below in the
image.
Grids / Structure/ Solids Labs
378 Grids /Structure/Solids/Analysis/Data Exchange Student Workbook
28. Choose SlopedSlab as the parent of the Shape.
29. In the Shape Properties dialog, set A to 24 ft, B to 39 ft, C to 2 ft, and D to 25 ft and E to 1 ft
5 in. Name the EccentricRectangularPrism 001 as Subtract Concrete. Click OK.
30. Your view should now resemble the following graphic
Grids / Structure Labs
Grids /Structure/Solids/Analysis/Data Exchange Student Workbook 379
31. We need to rotate the Shape to place it correctly. This can be done before placement time
using the Arrow keys on the keyboard.
32. Press Up arrow key once and then press left arrow key once. Your view should resemble the
following graphic.
33. Place the Shape at E: -47 ft 6in, N: -40 ft and EL: 0ft 9 in.
34. In the ribbon bar, change the Add Shape operation to a Subtract Shape operation.
Grids / Structure/ Solids Labs
380 Grids /Structure/Solids/Analysis/Data Exchange Student Workbook
35. Your view should resemble the following graphic.
36. Select Subtract Concrete from the workspace explorer. From the smart toolbar choose New
Relationship. Choose Mate as the new relationship and key in -1 ft 5 in as the offset value.
37. Move your mouse over the SlopedSlab and it should highlight Subtract Concrete and click
the left mouse button once at the location as shown in the figure. Your view should now
resemble the following graphic.
Grids / Structure Labs
Grids /Structure/Solids/Analysis/Data Exchange Student Workbook 381
38. Select 2 from the quick pick.
39. Select the Base Concrete. Your view should now resemble the following graphic.
40. After selecting the highlighted plane, Mate Relationship will apply to the Base Concrete and
Subtract Concrete. Your view should resemble the following graphic.
Grids / Structure/ Solids Labs
382 Grids /Structure/Solids/Analysis/Data Exchange Student Workbook
41. Hold down the Place Shape command in the vertical toolbar until the Place Shape dialog
appears. Select RectangularSolid from the Shapes dialog.
42. Choose SlopedSlab as the parent of the Shape.
43. In the Shape Properties dialog, set A to 4 ft, B to 4 ft, and C to 4 ft and enter the name as
Sump. Click OK
Grids / Structure Labs
Grids /Structure/Solids/Analysis/Data Exchange Student Workbook 383
44. While looking in the Plan Plane, use the Up arrow keys (if needed) to change the axis of
rotation and use the Left or Right arrow keys to rotate the shape until the point of placement
is the center of the rectangle.
a. Looking Plan View
45. Place the Shape at E: -47 ft 6 in, N: -57 ft and EL: 2 ft 2 in.
46. Change back to the Looking Plan view. Create a Connect Relationship at the point shown
below and click to place the Shape. Your view should resemble the following graphic.
Grids / Structure/ Solids Labs
384 Grids /Structure/Solids/Analysis/Data Exchange Student Workbook
47. Change the view back to isometric. Select the Sump and add mate as the new relationship.
Select the top face of the Sump and your view should resemble the following graphic.
48. Select the bottom face of the Base Concrete. Your view should resemble the following
graphic.
Grids / Structure Labs
Grids /Structure/Solids/Analysis/Data Exchange Student Workbook 385
49. Once the mate relationship has been applied, your view should resemble the following
graphic.
50. Change back to the Plan Plane view and start the Place Shape command again.
51. Select RectangularSolid from the Shapes dialog
52. Choose SlopedSlab as the parent of the Shape and make the following additions as shown in
the image below.
Grids / Structure/ Solids Labs
386 Grids /Structure/Solids/Analysis/Data Exchange Student Workbook
53. Press the up arrow key once and then left arrow key once.
54. Place the Shape at E: -47 ft 6 in, N: -57 ft and EL: -2 ft 8 in.
55. In the ribbon bar, change the Add Shape operation to a Subtract Shape operation.
56. Change back to the Looking isometric view. Create a Connect Relationship at the point
shown below and click to place the Shape. Your view should resemble the following
graphic.
Grids / Structure Labs
Grids /Structure/Solids/Analysis/Data Exchange Student Workbook 387
** Lines shown within this image are used only for visual enhancement of the object.
57. Select the opening and in the ribbon bar enter offset value as -0 ft 5 in.
58. Select the top face of the Opening, select 2 from the quick pick. Your view should resemble
the following graphic.
Grids / Structure/ Solids Labs
388 Grids /Structure/Solids/Analysis/Data Exchange Student Workbook
59. Select the surface of the Subtract Concrete. Your view should resemble the following
graphic.
60. Once the mate relationship has been applied, your view should resemble the following
graphic.
Grids / Structure Labs
Grids /Structure/Solids/Analysis/Data Exchange Student Workbook 389
61. The finished hierarchy in Workspace Explorer should look like the following with the
exception of the Shape Names.
Order Shapes
62. Order Shapes controls the order in which the designed solid's shapes are processed by the
software, which can be very important when a shape that cuts material from the designed
solid overlaps a shape that adds material to the designed solid. The designed solid could look
very different depending on which shape, the cut or the add, the software processes last. This
dialog box is activated by Operators List on the Modify Designed Solid ribbon.
63. Select the Sloped Slab in the workspace hierarchy. Click on the Operators List and Order
Shapes dialog box should appear. Your view should resemble the following graphic.
64. Your view should resemble the following graphic for the sloped slab.
Grids / Structure/ Solids Labs
390 Grids /Structure/Solids/Analysis/Data Exchange Student Workbook
65. Select the Opening in the dialog box and hit the Up. Your view should resemble the
following graphic.
66. Click Apply. Click Cancel.
67. Your view should resemble the following graphic for the sloped slab.
Grids / Structure Labs
Grids /Structure/Solids/Analysis/Data Exchange Student Workbook 391
68. Select the Opening in the dialog box and hit the Down. Your view should resemble the
following graphic.
69. Click Apply. Click Cancel.
Properties
70. Now we can see the Surface Area, Volume, Weight and CG values for the SlopedSlab..
71. SlopedSlab with the Sump and without the Sump weight can be computed using suppress
option.
72. Select SlopedSlab in Workspace Explorer and go to the Properties page.
Grids / Structure/ Solids Labs
392 Grids /Structure/Solids/Analysis/Data Exchange Student Workbook
73. Change the Category dropdown to Weight and CG and set Dry WCG Origin to Computed.
Click Apply.
74. Change the Category dropdown to Standard.
Suppress
75. Select SlopedSlab in Workspace Explorer.
76. In the ribbon bar, select the Operators List icon.
77. The Order Shapes dialog will appear. Notice that the order of the Shapes in the dialog is the
same as the order in which the Shapes were placed.
Grids / Structure Labs
Grids /Structure/Solids/Analysis/Data Exchange Student Workbook 393
78. Change the operator type to Suppress for Sump and Opening. Click OK. Your view should
resemble the following graphic.
79. Workspace hierarchy should resemble the following graphic.
80. Select SlopedSlab in Workspace Explorer and go to the Properties page.
Grids / Structure/ Solids Labs
394 Grids /Structure/Solids/Analysis/Data Exchange Student Workbook
81. Change the Category dropdown to Weight and CG and set Dry WCG Origin to Computed.
Click Apply.
82. Change the Category dropdown to Standard.
Grids / Structure Labs
Grids /Structure/Solids/Analysis/Data Exchange Student Workbook 395
LAB-25: Data Exchange for Solids (Optional)
Objective
After completing this lab you will be able to
Export solids as a .SAT file.
Import solids as a .SAT file.
Part A: Export
1. Open Solids.ses that was previously saved on the desktop.
2. Go to Tasks Drawings and Reports.
3. In the Management Console window, right click on SP3D train and select New.
4. Add Component window will appear. In the General tab Select Folder. Your view should
resemble the following graphic.
5. Click OK. In the Management Console window, New Folder is created.
Grids / Structure/ Solids Labs
396 Grids /Structure/Solids/Analysis/Data Exchange Student Workbook
6. Right click on the New Folder, and select New as shown below,
7. Choose 3D Model Data from the General tab as shown below and click OK.
Grids / Structure Labs
Grids /Structure/Solids/Analysis/Data Exchange Student Workbook 397
8. Your Management console window should resemble the following graphic.
9. Right click on 3D Model Data and choose Setup
10. Your view should resemble the following graphic,
Grids / Structure/ Solids Labs
398 Grids /Structure/Solids/Analysis/Data Exchange Student Workbook
11. Go to More and select the filter that contains the SlopedSlab. Also provide the path to save
the sat file. Your view should resemble the following graphic.
Grids / Structure Labs
Grids /Structure/Solids/Analysis/Data Exchange Student Workbook 399
12. Click Ok.
13. Right click on the 3D Model Data and select Create Drawing.
14. Right click on the 3D Model Data-1-0001 and hit Update Now. Your view should resemble
the following graphic.
15. The file has been successfully exported.
Part B: Import
1. Create a import.ses and save it on the Desktop.
2. Create new filter by the name Solids-import.
3. Define workspace to include A2 U05 Structural Solids.
4. Expand the fly-out toolbar and press the icon on the vertical toolbar to start the Place
Designed Equipment command. Expand Equipment -> Civil and select Miscellaneous. Click
OK.
5. In the Design Equipment Properties dialog, choose Solids as the System and give a User
Defined name of SolidsImport. Also change the system to A2 U05 Structural Solids
& Click OK.
Grids / Structure/ Solids Labs
400 Grids /Structure/Solids/Analysis/Data Exchange Student Workbook
6. Activate the PinPoint toolbar by selecting Tools PinPoint or by pressing in the ribbon
bar and change the coordinate system from Global to U05 CS in the ribbon bar.
7. Change the coordinate system to U05 CS.
8. Place the Designed Equipment at E: -80 ft, N: -40 ft and EL: 0 ft.
9. Select Place Imported Shape from File command.
10. Select SolidsImport from the workspace explorer.
11. Select the output.sat file and hit Open.
12. Select Simple physical from the Display Aspects window and click OK.
Grids / Structure Labs
Grids /Structure/Solids/Analysis/Data Exchange Student Workbook 401
13. Key in E: -80 ft, N: -40 ft and EL: 0 ft. using the pin point values and click the left mouse
button in the workspace window.
14. You view should resemble the following graphic in the workspace explorer window.
Grids / Structure/ Solids Labs
402 Grids /Structure/Solids/Analysis/Data Exchange Student Workbook
STRUCTURAL DATA EXCHANGE
LAB-26: Export Structure Model from SP3D in CIS/2
format
Objective
After completing this lab you will be able to
Export a physical structural model from SP3D in CIS/2 format.
Prerequisite Sessions
SP3D Overview
SP3D Common Sessions
Structure Modeling: An Overview
Overview
Structural objects are imported and exported from SmartPlant 3D using the CIMsteel Integration
Standards 2.0 (CIS/2). CIS/2 was authored by The Steel Construction Institute and the Computer
Aided Engineering Group School of Civil Engineering at the University of Leeds to facilitate a
more integrated method of working through the sharing and management of information within
and between companies involved in the planning, design, analysis, and construction of steel
framed building and similar structures. For more information about CIS/2 in general, go to
http://www.cis2.org
The STandard for the Exchange of Product model data (STEP - ISO 10303) provides a neutral
computer-interpretable representation of product data throughout the life cycle of a product,
independent of any particular system.
The CIMSteel Integration Standards (CIS/2) is the product model and electronic data exchange
file format for structural steel project information. CIS/2 is intended to create a seamless and
integrated flow of information among all parties of the steel supply chain involved in the
construction of steel framed structures. It has been adopted by the American Institute of Steel
Construction as their format for Electronic Data Interchange (EDI). CIMsteel stands for the
Computer Integrated Manufacturing of Constructional Steelwork. The technical basis for CIS/2
is STEP (ISO 10301).
CIS/2 has been implemented as a file import or export capability by many steel design, analysis,
engineering, fabrication, and construction software packages. A CIS/2 file exported by an
analysis or design program could be imported into a detailing program to detail the connections.
Grids / Structure Labs
Grids /Structure/Solids/Analysis/Data Exchange Student Workbook 403
SmartPlant 3D provides limited support for:
Importing of manufacturing models
Partial importing and exporting the analytical model (available only when in the
Structural Analysis task)
Importing and exporting the design model
Define workspace in SP3D
1. Open a new session file and define your workspace by using the U02_Structure filter
located under the Plant Filters Training Filters node. Your workspace should include
A2 U02 Structural systems.
2. Go to the Structure Task environment. Click on the Fit button on the common toolbar
in order to fit all the objects into the graphic view.
3. Make sure the Active Permission Group is set to Structural.
Delete existing assembly connections
4. Go to Tools Select By Filter and select the U02_Structure_AssemblyConn filter
located under the Plant Filters Training Filters node. All the assembly connections
placed in unit U02 will be selected.
5. Hit the Delete button to get rid of the assembly connections in the model.
Grids / Structure/ Solids Labs
404 Grids /Structure/Solids/Analysis/Data Exchange Student Workbook
6. Observe the structure in the workspace and note that the structural model does not have
any connection parts at this point.
7. On the workspace explorer, create a new structural system under Unit U02 Structural
and name it Connections.
Export Structure from SP3D
8. Select File Export Structure
Grids / Structure Labs
Grids /Structure/Solids/Analysis/Data Exchange Student Workbook 405
9. On the Export Structure dialog box provide the following inputs;
a. Export Standard: CIS/2 (.stp)
b. Filter: Select More.. from the dropdown menu and specify the U02_Structure
filter located under the Plant Filters Training Filters node.
c. Description: SP3D Structure for detailing
d. Author: Your Name
e. Organization: Your Company Name
f. Paths:
i. Export File: ..\Desktop\CIS2\From_SP3D_for_Detailing.stp
ii. Include mapping file: Yes. Check the box to indicate this.
iii. Mapping File:
..ProductDirectory\3D\SmartPlantStructure\Symbols\StructureImportExp
ortMaps\AISC_Master_Physical_Map.XML
iv. Log File: ..\Desktop\CIS2\From_SP3D_ for_Detailing.log
10. After providing all the inputs on the Export Structure dialog box, click Apply. This will
export the structure in CIS/2 format and a STP file will be created at the specified path.
11. Once the export is completed, click on View Log to review the log file. Close the log file
after reviewing the information.
12. Click Cancel to close the Export Structure dialog box.
Grids / Structure/ Solids Labs
406 Grids /Structure/Solids/Analysis/Data Exchange Student Workbook
LAB-27: Importing Detailed Structural Model in
SP3D
Objective:
After completing this lab you will be able to
Import CIS/2 structural model into SP3D.
Prerequisite Sessions:
SP3D Overview
SP3D Common Sessions
Structure Modeling: An Overview
Overview:
During this session we will go over the workflow to import a structure model in SP3D. The
structural model was detailed in a 3
rd
party software and exported in CIS/2 format.
Import CIS/2 Model in SP3D:
1. Open a new session file or use an existing session and define your workspace by using
the U02_Structure filter located under the Plant Filters Training Filters node. Your
workspace should include A2 U02 Structural system.
2. Go to the Structure Task environment. Click on the Fit button on the common toolbar
in order to fit all the objects into the graphic view.
3. Make sure the Active Permission Group is set to Structural.
4. Observe the structure in the workspace and note that the structural model does not have
any connection parts at this point.
5. Select File Import Structure.
Grids / Structure Labs
Grids /Structure/Solids/Analysis/Data Exchange Student Workbook 407
6. On the Import Structure dialog box provide the following inputs;
a. System: Connections (as shown below)
b. Coordinate System: Global.
c. Processing Options: All checked.
d. Paths:
i. Export File: [Instructor will provide the path for the STP file]
U02_Structure_Detailed.stp
ii. Include mapping file: Yes. Check the box to indicate this.
iii. Mapping File:
..ProductDirectory\3D\SmartPlantStructure\Symbols\StructureImportExp
ortMaps\AISC_Master_Physical_Map.XML
iv. Log File: ..\Desktop\CIS2\ U02_Structure_Detailed.log
e. Update:
i. Action: Import
ii. Option: Use no default sections
Grids / Structure/ Solids Labs
408 Grids /Structure/Solids/Analysis/Data Exchange Student Workbook
7. After providing all the inputs on the Import Structure dialog box, click Apply. This will
start the import process.
8. Once the import is completed, click on View Log to review the log file. Close the log file
after reviewing the information
9. Click Cancel to close the Import Structure dialog box.
10. You will be able to see the connections imported from the CIS/2 file in the graphics
window as seen in the figure below;
Grids / Structure Labs
Grids /Structure/Solids/Analysis/Data Exchange 409
Grids / Structure/ Solids Labs
410 Grids /Structure/Solids/Analysis/Data Exchange
LAB-28: New Mapping File
Objective:
After completing this lab you will be able to
Create an XML mapping file in SP3D.
Reference multiple mapping files in a single master XML file.
Prerequisite Sessions:
SP3D Overview
SP3D Common Sessions
Overview:
The File > New Mapping File command creates an XML mapping file for the section names,
and optionally material names, used in the software and third-party application. Many times, the
software and the third-party application use different names for the same section or material. The
mapping file solves the naming conflicts by mapping section names in the software to section
names in the other applications. The mapping file must contain each section standard table that
you have used in the model.
The mapping file created by this command is a template. The software does not write known-to-
be-different section names to the mapping file. You are responsible for verifying, editing,
updating, and maintaining the third-party application section names in the file.
The mapping file is an XML-formatted file with which you can define mappings for section
names, material names, member types, and slab types between the software and third-party
software. You can include all four mappings in a single XML file, or you can define the
mappings in separate XML files and reference the four files in a single master XML file using
include statements. Using separate files that are pulled together using include statements may be
a better workflow in that you can quickly mix and match files for different requirements. You
cannot nest include files. Only the master XML mapping file can call an include file. You cannot
call another include file inside an include file.
Create a Mapping File
1. Open a new SP3D session, if not already open, and define a workspace.
2. Click File > New Mapping File.
Grids / Structure Labs
Grids /Structure/Solids/Analysis/Data Exchange 411
3. In the Section standard box, select the section standard for the mapping file. Optionally,
you can select Include material to write material names to the mapping file.
4. Click Browse, and then specify the following name and folder location for the mapping
file.
Name: Mapping_File
Location: ..\Desktop\CIS2\Mapping Files\
5. Click OK.
6. Open windows explorer and browse to the location where the mapping file was saved.
***You can edit the mapping file using a text editor such as Notepad++, and define the
third-party standard section, material names, member types, and slab types.
Grids / Structure/ Solids Labs
412 Grids /Structure/Solids/Analysis/Data Exchange
7. Using Notepad++, open the AISC_Master_Physical_Map.XML located under the same
folder.
8. Reference the Mapping_File.XML using the include statement as shown below;
9. Save the changes made to the AISC_Master_Physical_Map.XML.
Grids / Structure Labs
Grids /Structure/Solids/Analysis/Data Exchange 413
LAB-29: Exporting Concrete from SP3D using IFC
Objective:
After completing this lab you will be able to
Export concrete objects from SP3D using Industry Foundation Class (IFC) format .
Prerequisite Sessions:
SP3D Overview
SP3D Common Sessions
Structure Modeling: An Overview
Define workspace in SP3D
1. Open a new session file and define your workspace by using the U02_Structure filter
located under the Plant Filters Training Filters node. Your workspace should include
A2 U02 Structural systems.
2. Go to the Structure Task environment. Click on the Fit button on the common toolbar
in order to fit all the objects into the graphic view.
3. Make sure the Active Permission Group is set to Structural.
Export Concrete objects from SP3D
4. Select File Export Structure
Grids / Structure/ Solids Labs
414 Grids /Structure/Solids/Analysis/Data Exchange
5. On the Export Structure dialog box provide the following inputs;
a. Export Standard: IFC (.ifc)
b. Filter: Select More.. from the dropdown menu and specify the U02_Structure
filter located under the Plant Filters Training Filters node.
c. Description: Concrete objects for detailing rebars
d. Author: Your Name
e. Organization: Your Company Name
f. Paths:
i. Export File: ..\Desktop\IFC\IFC_Export_for_Detailing.ifc
ii. Include mapping file: Yes. Check the box to indicate this.
iii. Mapping File:
..ProductDirectory\3D\SmartPlantStructure\Symbols\StructureImportExp
ortMaps \IFC_Master_Physical_Map.XML
iv. Log File: ..\Desktop\IFC\IFC_Export_for_Detailing.log
g. IFC Options :
i. Data Tab: Specifies the properties for the format and accuracy of the data
contained in the export file.
ii. Presentation Tab: These properties specify how exported objects should
render in other applications.
iii. Organization Tab: These properties give a brief description about the
organization that owns the data and the IFC organization element.
Grids / Structure Labs
Grids /Structure/Solids/Analysis/Data Exchange 415
6. After providing all the inputs on the Export Structure dialog box, click Apply. This will
export the structure in IFC format and a file with an extension .ifc will be created at the
specified path.
7. Once the export is completed, click on View Log to review the log file. Close the log file
after reviewing the information
8. Click Cancel to close the Export Structure dialog box.
Note:
SmartPlant 3D provides limited support for IFC by exporting only concrete slabs, walls,
structural systems, openings on slabs and walls, footings, equipment foundations, and design
equipment (with an equipment classification of civil elements or structural elements) to the
Industry Foundation Class (IFC) format. Linear and curved concrete members cannot be
exported to IFC. We recommend the CIS/2 format for transferring linear and curved members.
Grids / Structure/ Solids Labs
416 Grids /Structure/Solids/Analysis/Data Exchange
STRUCTURAL ANALYSIS TASK
LAB-30: Loads, Releases, Boundary Conditions and
Creating a CIS file
Objective
Students will be able to place dead and live distributed loads on beams. Place concentrated
wind loads on one side of the structure. Define member end releases. Define member
boundary conditions for the columns and create a CIS file.
Prerequisite Sessions:
SP3D Overview
SP3D Common Sessions
Structure: An Overview
Overview:
The Structural Analysis task allows you to create separate analysis models for all or portions of
the physical model and export the model to third-party stress analysis programs. The analysis
model is a non-graphical, logical grouping of boundary conditions, load combinations, and
member parts. You send this information to an analysis program in a CIMsteel Integration
Standard (CIS) file. A CIS file contains all the necessary data for a third-party program to create
a finite element model. You can import section size changes defined in the stress analysis
program, but all other editing of the structural model must be done within SP3D.
The analysis workflow is summarized in Figure below
Grids / Structure Labs
Grids /Structure/Solids/Analysis/Data Exchange 417
The primary tasks involved in the structural analysis workflow are:
1. Creating an analysis model - All data to be analyzed in a structure is gathered and exported
based on analysis models. You can define multiple analysis models. After a model is created,
it is displayed on the Analysis tab in the Workspace Explorer. An analysis model has a fixed
hierarchy of boundary conditions, load combinations, members, and load cases, as shown in
Figure below.
Grids / Structure/ Solids Labs
418 Grids /Structure/Solids/Analysis/Data Exchange
Only member parts assigned to an analysis model are written to the CIS file. You can assign
members to the analysis model by using a Standard Plant Filter. The analysis model filter is
applied to the entire database, regardless of your current workspace definition.
When an analysis model is deleted, all load combinations and boundary conditions associated
with the model are deleted. Member parts with loads are moved to the list of unassigned
members in the Analysis hierarchy, until they are assigned to another analysis model. The
member parts are not deleted from the model.
2. Defining member releases - Member releases are defined as properties on a member part
and are relative to the local coordinate system of the member. Member releases remain the
same for all analytical models that include the specific member part. You can set the release
properties when you place a member by using the Properties or Settings command on the
Place Linear Member ribbon. The default properties for the next member placement would
be the last used properties. You can select multiple member parts and edit the releases with
single edit.
Note:
You can create a Tool Tip that displays the member releases when the cursor is
positioned over the member.
3. Defining boundary conditions to be included in the analysis model Boundary
conditions are defined for each analytical model. It sets six degrees of freedomX, Y, Z,
RX, RY, and RZrelative to the global coordinate system. A unique indicator displayed at
the end of each member indicates the type of boundary condition. Indicators for fully fixed
and RX, RY, and RZ fixed supports resemble Figure below.
Grids / Structure Labs
Grids /Structure/Solids/Analysis/Data Exchange 419
Indicators for supports where RX, RY, RZ, or a combination of the three moment directions
are released resemble Figure below.
Tip:
You can create a Tool Tip to display the details of the boundary condition releases.
4. Defining load cases, load combinations, and loads to be included in an analysis model
A load case is a grouping of loads that have the same source category and source type. The
default Catalog provides the common source category and source type identifications. A load
combination is a grouping of load cases with the assigned multiplication factor for each load
case. Stress results for the structure can be calculated for each load combination. Load cases
and load combinations appear in the Workspace Explorer under the analysis model, as shown
in Figure below.
Concentrated or distributed loads are placed on physical members. You can place multiple
loads on a member. These loads appear below the member on which they are placed, as
shown in Figure below. The Load Placement or Modification ribbons allow you to specify
the load magnitudes and choose the load type, case, and direction. After loads are placed, you
can edit any property, except the load type (which can be concentrated or distributed). You
can also delete any individual load, if required.
Grids / Structure/ Solids Labs
420 Grids /Structure/Solids/Analysis/Data Exchange
5. Creating a CIS file You need to create a CIS file to be analyzed and designed by a third-
party application by selecting the File Export Analytical Model command. The
export uses a mapping file to create a CIS file with the section and material names that the
third-party analysis application will understand.
6. Updating member section sizes: You update member section sizes in the structure, based on
the third-party application analysis by using the Update from Analysis/Design command on
the vertical toolbar. Importing will only update the section sizes.
Part I: Create Load Cases and Combinations
1. Open or create a session file and define an appropriate filter for your workspace that includes
Grids, Structure and the Analysis model for U02 structure.
2. Go to Tools Option and check the Analysis.
Grids / Structure Labs
Grids /Structure/Solids/Analysis/Data Exchange 421
3. Click OK button. Save your session.
4. Exit your session and Open it again. Notice the Analysis Tab in the Workspace Explorer.
5. Go to the Structural Analysis Task.
6. Create an Analysis Model using New Analysis Model Command
Note:
Grids / Structure/ Solids Labs
422 Grids /Structure/Solids/Analysis/Data Exchange
The Analysis Model Properties dialog box appears, as shown in Figure above.
a. In the Name field, specify a name for the analysis model. If you do not specify a
name, SP3D generates a name based on default naming rule.
b. In the Description field, specify a description for the analysis model.
c. In the Frame Typefield, select a frame type. The options that appear for this
property are defined in the Catalog and can be customized by the Catalog
administrator.
d. In the Analysis Method field, select an analysis method. The options that appear
for this property are defined in the Catalog and can be customized by the Catalog
administrator.
e. In the Coordinate Systemfield, select a coordinate system. Coordinates written to
the CIS/2 file will be relative to this coordinate system.
f. In the Selection Filter field, select a filter that identifies the members to include in
the analysis model. You can either create a new filter or select an existing one.
Typically, you will select a filter that is stored under the Plant Filters rather than
using a personal filter.
7. Click OK Button.
8. Select Create New Load Case command.
9. Create a DEAD load using New Load Case Command.
Grids / Structure Labs
Grids /Structure/Solids/Analysis/Data Exchange 423
10. Click Apply Button.
11. Create a LIVE load.
12. Click Apply Button.
13. Create a WIND load.
Grids / Structure/ Solids Labs
424 Grids /Structure/Solids/Analysis/Data Exchange
14. Click OK Button.
15. Create Load Combinations using New Load Combination Command
COMB1: Dead + Live with the Factor as 1.0
16. Set the parameter as follows:
Grids / Structure Labs
Grids /Structure/Solids/Analysis/Data Exchange 425
17. Click Apply Button.
18. Create Load Combinations.
COMB2: Dead + Live + Wind with the Factor of 0.75
Grids / Structure/ Solids Labs
426 Grids /Structure/Solids/Analysis/Data Exchange
19. Click OK Button.
The Workspace Explorer now includes the Load Cases and Combinations created above on
the Analysis Tab.
Part II: Place Live and Dead Loads
After creating the load cases and load combinations for your analysis model, you place loads on
the model. You can place two types of loads:
a. Concentrated load - A concentrated load is applied at a user-defined location along the
member's length.
Grids / Structure Labs
Grids /Structure/Solids/Analysis/Data Exchange 427
b. Uniformly distributed load - A uniformly distributed load is applied along the entire
member length or between two points on the member. The load per unit length can be
constant or can vary linearly from the start to the end.
20. Select Place New Distributed Load Command.
21. Define the following load for the beams at Elevation 18- 0:
Load Case: DEAD
Load: Force Z
Reference: Global
Position as: Relative
Start Position: 0
End Position: 1
Start and End Magnitude: -0.65 kpf
Notes:
The Load field defines the direction of the load using the reference specified in the
Reference field. The Reference field has three options: Local, Global, and Projected
Global. Local option is relative to the members local coordinate system. Global
option is relative to the models global coordinate system (not the active coordinate
system). The Projected Global load option applies the load to the projection of the
member on the plane perpendicular to the global direction specified and acting in the
direction specified as shown in Figure 15.
Figure 15: Place New Distributed Load Ribbon
The Position As field defines how the start and stop positions are specified. If you
select the Relativeoption in the Position As field, the start and end positions are
defined as the fraction of the member length. If you select the Absoluteoption in the
Position As field, the start and end positions are defined as actual distance from the
member end.
Grids / Structure/ Solids Labs
428 Grids /Structure/Solids/Analysis/Data Exchange
You can define the location of the start and end positions graphically on one member
by clicking on the start and end point smartsteps after selecting the member. This
graphic option works best if you use it when applying a load to just a member.
The Start Magnitude and End Magnitudefields allow you to define a constant or
linearly varying load per unit length.
22. Select all beams at Elevation 18-0 and click Finish button. Loads will be placed as shown
below:
23. Define the following distributed load for the beams at Elevation 30-0:
Load Case: DEAD
Load: Force Z
Reference: Global
Position as: Relative
Start Position: 0
End Position: 1
Start and End Magnitude: -0.100 kpf
Grids / Structure Labs
Grids /Structure/Solids/Analysis/Data Exchange 429
24. Select the beams running north/south at Elevation 30-0 and click Finish.
Loads will be placed as shown below:
25. Change the Magnitude to 0.200 kpf and apply this to the 4 primary beams running east/west
at Elevation 30-0.
26. Change the Load Case Name to Live and the Magnitude to -.220 kpf and apply the load to
the interior framing members and to the 4 primary beans running east/west at Elevation 30-
0.
27. Change the Magnitude to 0.110 kpf and apply the Live Load to the 3 beams running
north/south at Elevation 30-0.
Grids / Structure/ Solids Labs
430 Grids /Structure/Solids/Analysis/Data Exchange
Part III: Place Wind Loads
28. Select Place New Concentrated Load Command.
29. Define the load as:
Load Case: WIND
Load: Force Y
Reference: Global
Position as: Relative
Grids / Structure Labs
Grids /Structure/Solids/Analysis/Data Exchange 431
30. Place concentrated wind loads along the south side of the structure with the following
magnitudes:
Part IV: Set Member Releases
31. Select all beams in U02 with the Locate Filter set to Member Parts.
32. Select Edit Properties in Menu to open the Properties dialog box
33. Choose the End Releases Category.
34. Set Start and End Member Release to Free: RY, RZ.
Grids / Structure/ Solids Labs
432 Grids /Structure/Solids/Analysis/Data Exchange
Part V: Place Boundary Conditions
35. Create a filter to include all member parts in U02. Select the Analysis Model in the
Workspace Explorer. Apply the filter to the Analysis Model.
36. Select Set Boundary Condition Command.
37. Select Frame Connections at the bottom of the first floor columns
38. Set the Type to Fix: X,Y,Z,RZ
39. Select Finish button.
Boundary Conditions are placed as shown below:
Grids / Structure Labs
Grids /Structure/Solids/Analysis/Data Exchange 433
Grids / Structure/ Solids Labs
434 Grids /Structure/Solids/Analysis/Data Exchange
Part VI: Export Analytical Model and Update from Analysis
CIMSTEEL Overview:
The STandard for the Exchange of Product model data (STEP - ISO 10303) provides a neutral
computer-interpretable representation of product data throughout the life cycle of a product,
independent of any particular system.
The CIMSteel Integration Standards (CIS/2) is the product model and electronic data exchange
file format for structural steel project information. CIS/2 is intended to create a seamless and
integrated flow of information among all parties of the steel supply chain involved in the
construction of steel framed structures. It has been adopted by the American Institute of Steel
Construction as their format for Electronic Data Interchange (EDI). CIMsteel stands for the
Computer Integrated Manufacturing of Constructional Steelwork. The technical basis for CIS/2
is STEP (ISO 10301).
CIS/2 has been implemented as a file import or export capability by many steel design, analysis,
engineering, fabrication, and construction software packages. A CIS/2 file exported by an
analysis or design program could be imported into a detailing program to detail the connections.
The user will see it as file format, just like DXF is a file format that is imported or exported in
steel related CAD software.
The CIS/2 standard covers everything from nuts and bolts to materials and loads to frames and
assemblies. Structures can be represented as analysis, design, or manufacturing (detailed)
models. There is a logical relationship between the different types of models. For example, a
beam in an analysis model that has to be subdivided for analysis is logically only one beam in the
detailed model. [1]
SP3D Overview:
An analysis model is a logical collection of member parts, load cases, load combinations,
boundary conditions, and end releases. Once you create the analysis model, you can export it to a
third-party analysis program for stress analysis. You can edit section sizes in the analysis
program and then import the section size changes to update your SP3D model. All other
modifications to the structural model such as addition and deletion of members or modification
Grids / Structure Labs
Grids /Structure/Solids/Analysis/Data Exchange 435
to the member positions should be done in the SP3D model and exported again to the third-party
analysis program for stress analysis.
Creating and exporting an analysis model to a third-party analysis program includes performing
the following tasks:
1. Create an analysis model with the New Analysis Model command. In SP3D V2009, you
can only create one analysis model. Multiple analysis models can be created SP3D
V2009.1 and V2011.
2. Create load cases and load combinations and then, place loads.
3. Define end releases.
4. Define boundary conditions.
5. Create a mapping file by using the New Mapping File command. You create an XML
mapping file for the section names, and optionally material names, used in SP3D and the
third-party analysis application.
1. Select File New Mapping File
Note: First you need to create a mapping file. The mapping file must be used if the third
party analysis program you are using calls the section standard a different name from
what is delivered with SmartPlant 3D's mapping file. For example, STAAD calls its
section standard 'AISC EDI Standard Nomenclature'. Therefore, the line in the
mapping file that maps these two Section Standards must be changed from <Standard
name="AISC-LRFD-3.0" externalname="AISC-LRFD-3.0".
externalorganization="AISC" externaldate="2002" externalversion="3.0" /> to
<Standard name="AISC-LRFD-3.0" externalname="AISC EDI Standard
Nomenclature"externalorganization="AISC" externaldate="2002"
externalversion="3.0" /> in order to get the section sizes updated.
2. Name the mapping file as follows:
3. Click OK Button.
4. The mapping file is created. Also copy & paste the content of the
Member_And_Slab_Type_Map.xml into the AISC_Section_Material.xml.
Grids / Structure/ Solids Labs
436 Grids /Structure/Solids/Analysis/Data Exchange
OR
5. Select AISC_Master_Analysis_Map.XML from the installation directory path as shown
below.
[Install Directory]\SmartPlant\3D\SmartPlantStructure\Symbols\StructureImportExportMaps.
AISC_Master_Analysis_Map.XML file will apply for AISC sections only.
6. To create a CIS file, select File -> Export -> Analytical Model.
7. Set the followings:
8. Click OK Button.
9. To update from a CIS file, select Update from Analysis/Design (Optional)
You might also like
- TSMP1003 - SmartPlant 3D Grid-Structure Labs v2011Document422 pagesTSMP1003 - SmartPlant 3D Grid-Structure Labs v2011Lin XiNo ratings yet
- SP3D Admin For Input New Pipe Spec PDFDocument16 pagesSP3D Admin For Input New Pipe Spec PDFSrinivasan SeenuNo ratings yet
- Smart 3d Interop White PaperDocument26 pagesSmart 3d Interop White PaperNico Van HoofNo ratings yet
- Smart 3 DCurriculum Path Training Guidelines V2016Document26 pagesSmart 3 DCurriculum Path Training Guidelines V2016Rafandanu DanisworoNo ratings yet
- SP3D - Structure Users GuideDocument344 pagesSP3D - Structure Users Guidermnrajan91% (11)
- Smart 3D Plant Curriculum Path Training Guidelines 2019Document28 pagesSmart 3D Plant Curriculum Path Training Guidelines 2019Harsha BoroleNo ratings yet
- Smartplant 3D Structure Task: Process, Power and Marine DivisionDocument112 pagesSmartplant 3D Structure Task: Process, Power and Marine DivisionLudovicoVico100% (1)
- Configuring Intergraph Smart 3D Application Servers and Databases CreationsDocument20 pagesConfiguring Intergraph Smart 3D Application Servers and Databases CreationsAnonymous WCG2HjPybJNo ratings yet
- PDMS Update AvevaDocument21 pagesPDMS Update AvevaDesmond ChangNo ratings yet
- SP3D Drawings Creation Practice Labs 2009 1Document35 pagesSP3D Drawings Creation Practice Labs 2009 1chandanNo ratings yet
- Process, Power and Marine Division: Electrical TaskDocument32 pagesProcess, Power and Marine Division: Electrical TaskMaximo Plata Ley100% (2)
- SP3D Shortcut KeysDocument13 pagesSP3D Shortcut Keyshaqjmi0% (1)
- SPRD How To Add Components For SP3DDocument45 pagesSPRD How To Add Components For SP3Dgiorivero100% (2)
- 12 SPF ModelingDocument5 pages12 SPF Modelingbladek1016-10% (1)
- SP3DDocument5 pagesSP3DSadik Sd50% (2)
- Smartplant ProgramingDocument205 pagesSmartplant ProgramingGopi BNo ratings yet
- New Spec Creation & QC: S3D Piping SpecificationDocument15 pagesNew Spec Creation & QC: S3D Piping Specificationashok0% (1)
- Hangers Supports Reference Data GuideDocument57 pagesHangers Supports Reference Data GuideIndra RosadiNo ratings yet
- SP3D Equipment Labs v7Document56 pagesSP3D Equipment Labs v7Harshal CholeNo ratings yet
- SP3D Admin Syllbus For Kagira & Onlinepiping PDFDocument7 pagesSP3D Admin Syllbus For Kagira & Onlinepiping PDFVijay KumarNo ratings yet
- SP3D AutomationDocument41 pagesSP3D Automationdharmendra_kanthariaNo ratings yet
- 01 - Sp3dnetapi - Overview of s3d Net APIDocument5 pages01 - Sp3dnetapi - Overview of s3d Net APIyan liuNo ratings yet
- SP3D Structure Task V2014 R1Document137 pagesSP3D Structure Task V2014 R1LudovicoVico100% (2)
- TSMP3002 - SmartPlant 3D Equipment Reference Data Labs v7Document20 pagesTSMP3002 - SmartPlant 3D Equipment Reference Data Labs v7Shahfaraz Ahmad100% (1)
- How To Set Up S3DDocument58 pagesHow To Set Up S3DNirmalRajMechNo ratings yet
- PDS 3D Theory GuideDocument319 pagesPDS 3D Theory GuidesamamNo ratings yet
- 04 - SP3DNetAPI - Client ServicesDocument13 pages04 - SP3DNetAPI - Client Servicesyan liuNo ratings yet
- SPRD Smart3D Interface User's Guide PDFDocument297 pagesSPRD Smart3D Interface User's Guide PDFFernando RomoNo ratings yet
- Smart3D Interference Management Setup GuideDocument27 pagesSmart3D Interference Management Setup GuideQiuniuNo ratings yet
- Sp3d TrainingDocument2 pagesSp3d TrainingilayarasanNo ratings yet
- Smartplant P&Id: Installation and Upgrade GuideDocument130 pagesSmartplant P&Id: Installation and Upgrade GuideHdkdbdksNo ratings yet
- 02 - SP3DNetAPI - CommandsDocument8 pages02 - SP3DNetAPI - CommandsSenthilkumar Balu100% (1)
- PDS Admin ManualDocument26 pagesPDS Admin ManualAndy Garcia100% (1)
- TSMP3002 - Smart 3D Piping Reference Data LabsDocument143 pagesTSMP3002 - Smart 3D Piping Reference Data Labssateesh pindiNo ratings yet
- SP3D CursoDocument10 pagesSP3D Cursodhaval20110% (1)
- Electrical Reference Data Guide SP3DDocument68 pagesElectrical Reference Data Guide SP3DercabamaNo ratings yet
- CommonGuide PDFDocument672 pagesCommonGuide PDFRamilNo ratings yet
- Smart3D 2016 Grid Structure - Classroom MasterDocument540 pagesSmart3D 2016 Grid Structure - Classroom Masterjinka sreenathNo ratings yet
- SP3d Guidlines For Reference Data GuideDocument38 pagesSP3d Guidlines For Reference Data GuideAnoop GeorgeNo ratings yet
- TSMP3002 - SmartPlant 3D Equipment Reference Data Labs v7Document20 pagesTSMP3002 - SmartPlant 3D Equipment Reference Data Labs v7Gopi BNo ratings yet
- sp3d Admin Course Content PDFDocument1 pagesp3d Admin Course Content PDFSUKANTA DALAINo ratings yet
- SP3D Common LabsDocument47 pagesSP3D Common LabsAngela Tejeda MuchaNo ratings yet
- Explant-I User GuideDocument28 pagesExplant-I User GuideXinggrage NihNo ratings yet
- TSMP4005 - Structure Symbols PDFDocument56 pagesTSMP4005 - Structure Symbols PDFIndra RosadiNo ratings yet
- How To Install SmartPlant 3DDocument5 pagesHow To Install SmartPlant 3Dshiva_ssk17No ratings yet
- SP3D - Orthographic Drawings - User GuideDocument238 pagesSP3D - Orthographic Drawings - User Guidermnrajan50% (4)
- sp3d Grids GuideDocument68 pagessp3d Grids GuideKev Tra100% (1)
- Systems Specifications GuideDocument73 pagesSystems Specifications GuideruehlruehlNo ratings yet
- 05 - SP3DNetAPI - Business ObjectDocument3 pages05 - SP3DNetAPI - Business Objectyan liuNo ratings yet
- Laser Scan Scope of WorkDocument6 pagesLaser Scan Scope of WorkJOHNNo ratings yet
- Sp3d Admin Course ContentDocument1 pageSp3d Admin Course ContentSANJUKK288No ratings yet
- Sp3d InstallDocument232 pagesSp3d Installrolwin50% (2)
- Sp3D Start Smartplant 3DDocument37 pagesSp3D Start Smartplant 3DJigy100% (2)
- SmartPant3D Equipment TutorialDocument144 pagesSmartPant3D Equipment TutorialcristhianNo ratings yet
- Pdms DesignDocument219 pagesPdms DesignAhmed KhanNo ratings yet
- TSMP1003 - SmartPlant3D Grid-Structure Labs V2011R1 PDFDocument436 pagesTSMP1003 - SmartPlant3D Grid-Structure Labs V2011R1 PDFdharmendra_kanthariaNo ratings yet
- 21xx BulletinDocument68 pages21xx BulletinJaime Andres Aranguren CardonaNo ratings yet
- PTP Linkplanner User GuideDocument219 pagesPTP Linkplanner User GuideapariciocoolNo ratings yet
- OTA Tech PDFDocument169 pagesOTA Tech PDFlightstar10No ratings yet
- (Ebook - PDF) 03-Solaris 8 - Student Guide - SA389 (SCNA)Document820 pages(Ebook - PDF) 03-Solaris 8 - Student Guide - SA389 (SCNA)WhatAloser100% (15)
- Finite Element Method OverviewDocument619 pagesFinite Element Method OverviewMiky CastenNo ratings yet
- Steel Sheet Piling Design ManualDocument135 pagesSteel Sheet Piling Design Manualv100% (15)
- Kal Zip PDFDocument16 pagesKal Zip PDFMiky CastenNo ratings yet
- KALZIP Roof Technical BrochureDocument52 pagesKALZIP Roof Technical Brochureiask5275100% (1)
- STE05121 - Anchor Bolt Design GuideDocument55 pagesSTE05121 - Anchor Bolt Design GuideMiky Casten100% (2)
- DIN 18800-7 - 2008 EN Structural Steelwork Execution & Constr Qualification PDFDocument58 pagesDIN 18800-7 - 2008 EN Structural Steelwork Execution & Constr Qualification PDFMiky Casten75% (4)
- Airport Guide: Munich Airport at A GlanceDocument9 pagesAirport Guide: Munich Airport at A Glancetopaz107No ratings yet
- Alain Pecker - Rion Antirion (Presentation)Document78 pagesAlain Pecker - Rion Antirion (Presentation)Miky CastenNo ratings yet
- 7483 OCHAROCEAEarthquakesv2071219 PDFDocument1 page7483 OCHAROCEAEarthquakesv2071219 PDFAmi RoslaneNo ratings yet
- Sika-Wrap Struct StrengthDocument7 pagesSika-Wrap Struct StrengthMiky CastenNo ratings yet
- Staad Pro V8i Release ReportDocument43 pagesStaad Pro V8i Release ReportSulaim Al KautsarNo ratings yet
- Design Example 01Document171 pagesDesign Example 01jpobando100% (1)
- Reinforcement Detailing by SJaswantKumarDocument77 pagesReinforcement Detailing by SJaswantKumarMiky CastenNo ratings yet
- Lateral Earth PressuresDocument37 pagesLateral Earth PressuresMiky CastenNo ratings yet
- Lateral Earth PressuresDocument37 pagesLateral Earth PressuresMiky CastenNo ratings yet
- ReinforcemReinforcement Detailing Ent Detailing by SJaswantKumar PDFDocument77 pagesReinforcemReinforcement Detailing Ent Detailing by SJaswantKumar PDFMiky CastenNo ratings yet
- PROFIS Anchor 2.0.7Document4 pagesPROFIS Anchor 2.0.7Miky CastenNo ratings yet
- Tips for Kerala PSC Exam on Office ToolsDocument3 pagesTips for Kerala PSC Exam on Office ToolsSameer MaheNo ratings yet
- Math Class 10 FormulaDocument7 pagesMath Class 10 Formulaharlyn kaurNo ratings yet
- Battlestars VsDocument56 pagesBattlestars VsSkiman94100% (2)
- Physics Unit 1 MechanicsDocument49 pagesPhysics Unit 1 Mechanicsamir hamza100% (1)
- 5GMM StatesDocument7 pages5GMM Statesfadil3m2422No ratings yet
- THEORY Transformation Question BankDocument7 pagesTHEORY Transformation Question Bankpankaj12345katreNo ratings yet
- Reading Comprehension Assessment Criteria GridDocument2 pagesReading Comprehension Assessment Criteria GridVioleta DraguNo ratings yet
- ION EXCHANGE KINETICS: A NONLINEAR DIFFUSION PROBLEMDocument32 pagesION EXCHANGE KINETICS: A NONLINEAR DIFFUSION PROBLEMNgô Văn CườngNo ratings yet
- Political OrganizationDocument12 pagesPolitical Organizationrizalyn alegre0% (1)
- Measurement Circularity Preview - GDTDocument8 pagesMeasurement Circularity Preview - GDTllmm_088No ratings yet
- Postgresql Management and Automation With ClustercontrolDocument42 pagesPostgresql Management and Automation With ClustercontrolYiannisZormpas50% (2)
- DLL Mtb-Mle3 Q2 W2Document6 pagesDLL Mtb-Mle3 Q2 W2MAUREEN GARCIANo ratings yet
- Assessment of The Sanitary Conditions of FoodDocument83 pagesAssessment of The Sanitary Conditions of FoodtebebeNo ratings yet
- wk8 Activity PresentationDocument13 pageswk8 Activity Presentationapi-280934506No ratings yet
- Sappress Interface ProgrammingDocument0 pagesSappress Interface ProgrammingEfrain OyarceNo ratings yet
- Purcell 10.2: Solutions To Problem Set 12Document5 pagesPurcell 10.2: Solutions To Problem Set 12Eugene YiNo ratings yet
- Soft Uni SolutionsDocument8 pagesSoft Uni Solutionsnrobastos1451No ratings yet
- ManualDocument572 pagesManualjoejunkisNo ratings yet
- Electromagnetism WorksheetDocument3 pagesElectromagnetism WorksheetGuan Jie KhooNo ratings yet
- Class 1 - Cyber Crime, Forensics and ReadinessDocument7 pagesClass 1 - Cyber Crime, Forensics and Readinessmelissa_sylvester7083No ratings yet
- Week 9 Lesson Plan - Types of WritingDocument3 pagesWeek 9 Lesson Plan - Types of Writingapi-29831576No ratings yet
- CGC Construction Handbook Ch9 Acoustical Ceiling Design and Application Can en PDFDocument26 pagesCGC Construction Handbook Ch9 Acoustical Ceiling Design and Application Can en PDFKeri Gobin SamarooNo ratings yet
- FreePBX Installation GuideDocument6 pagesFreePBX Installation Guidetinhs2cop0% (1)
- Module 5 HMWRK Lesson 14Document2 pagesModule 5 HMWRK Lesson 14ReekhaNo ratings yet
- Open Area Test SitesDocument15 pagesOpen Area Test SitesSravani KorapakaNo ratings yet
- Balance ScorecardDocument10 pagesBalance ScorecardAkshay JangraNo ratings yet
- Environtment Factor - Light Rev Asr 130918Document60 pagesEnvirontment Factor - Light Rev Asr 130918Irvan MahmudiNo ratings yet
- Wireless Controlled Smart Digital Energy Meter and Theft Control Using GSM With GUIDocument6 pagesWireless Controlled Smart Digital Energy Meter and Theft Control Using GSM With GUIMuhammad FarhanNo ratings yet
- C What HappensDocument192 pagesC What Happenschopsticks_phc100% (2)
- Manuel V. Gallego Foundation Colleges, Inc. Cabanatuan City, PhilippinesDocument12 pagesManuel V. Gallego Foundation Colleges, Inc. Cabanatuan City, PhilippinesEdelmar BenosaNo ratings yet