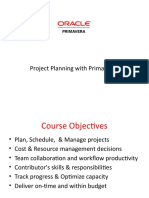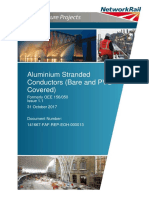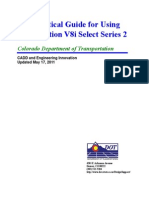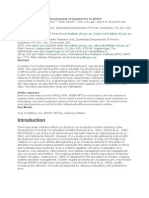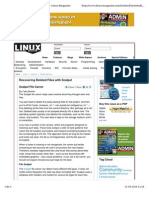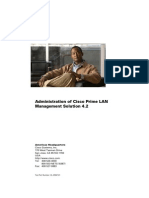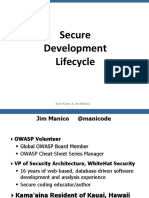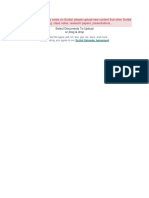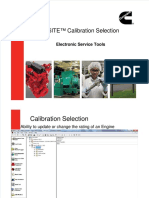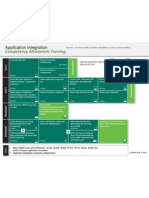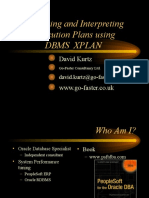Professional Documents
Culture Documents
MicroStation Upgrade UsersV8iSs2
Uploaded by
marigusatuCopyright
Available Formats
Share this document
Did you find this document useful?
Is this content inappropriate?
Report this DocumentCopyright:
Available Formats
MicroStation Upgrade UsersV8iSs2
Uploaded by
marigusatuCopyright:
Available Formats
D
O
N
O
T
D
I
S
T
R
I
B
U
T
E
-
P
r
i
n
t
i
n
g
f
o
r
S
t
u
d
e
n
t
U
s
e
i
s
P
e
r
m
i
t
t
e
d
C
h
a
n
n
e
l
P
a
r
t
n
e
r
:
Y
v
o
n
n
e
R
e
i
c
h
e
l
C
l
a
s
s
D
a
t
e
:
2
2
-
J
u
n
-
2
0
1
1
MicroStation V8i for Advanced Users
(SELECTseries 2)
Bentley Institute Course Guide
TRN012270-1/0003
D
O
N
O
T
D
I
S
T
R
I
B
U
T
E
-
P
r
i
n
t
i
n
g
f
o
r
S
t
u
d
e
n
t
U
s
e
i
s
P
e
r
m
i
t
t
e
d
C
h
a
n
n
e
l
P
a
r
t
n
e
r
:
Y
v
o
n
n
e
R
e
i
c
h
e
l
C
l
a
s
s
D
a
t
e
:
2
2
-
J
u
n
-
2
0
1
1
MicroStation V8i for Advanced Users ii Jul-10
Copyright 2010 Bentley Systems, Incorporated
Trademarks
AccuDraw, Bentley, the B Bentley logo, MDL, MicroStation and SmartLine are registered
trademarks; PopSet and Raster Manager are trademarks; Bentley SELECT is a service
mark of Bentley Systems, Incorporated or Bentley Software, Inc.
AutoCAD is a registered trademark of Autodesk, Inc.
All other brands and product names are the trademarks of their respective owners.
Patents
United States Patent Nos. 5,8.15,415 and 5,784,068 and 6,199,125.
Copyrights
2000-2010 Bentley Systems, Incorporated.
MicroStation 1998 Bentley Systems, Incorporated.
All rights reserved.
D
O
N
O
T
D
I
S
T
R
I
B
U
T
E
-
P
r
i
n
t
i
n
g
f
o
r
S
t
u
d
e
n
t
U
s
e
i
s
P
e
r
m
i
t
t
e
d
C
h
a
n
n
e
l
P
a
r
t
n
e
r
:
Y
v
o
n
n
e
R
e
i
c
h
e
l
C
l
a
s
s
D
a
t
e
:
2
2
-
J
u
n
-
2
0
1
1
Jul-10 iii Set Up Instructions
Copyright 2010 Bentley Systems, Incorporated
Set Up Instructions
Data set
The data set files for this course are the delivered MicroStation examples files.
This makes use of the example project structures to illustrate best practices.
However, two modules use files that are not included in the delivered example
files.
The AccuDraw 3D module uses AccuDraw_3D.dgn
The Creating Multi-Scale Detail Sheets module, Attach multi-scaled details
exercise, uses Multi-Scaled Detail-Refs.dgn
Find these files in the courses \Dataset folder.
Note that a completed sample Civil.dgnlib (for the Customize module) is provided
in the data set \dgnlib folder.
Also, the coordinates for the Annotation module are contained in a text document
in the data set.
Google Earth
The Google Earth module requires the Google Earth application and an Internet
connection.
D
O
N
O
T
D
I
S
T
R
I
B
U
T
E
-
P
r
i
n
t
i
n
g
f
o
r
S
t
u
d
e
n
t
U
s
e
i
s
P
e
r
m
i
t
t
e
d
C
h
a
n
n
e
l
P
a
r
t
n
e
r
:
Y
v
o
n
n
e
R
e
i
c
h
e
l
C
l
a
s
s
D
a
t
e
:
2
2
-
J
u
n
-
2
0
1
1
Set Up Instructions iv Jul-10
Copyright 2010 Bentley Systems, Incorporated
D
O
N
O
T
D
I
S
T
R
I
B
U
T
E
-
P
r
i
n
t
i
n
g
f
o
r
S
t
u
d
e
n
t
U
s
e
i
s
P
e
r
m
i
t
t
e
d
C
h
a
n
n
e
l
P
a
r
t
n
e
r
:
Y
v
o
n
n
e
R
e
i
c
h
e
l
C
l
a
s
s
D
a
t
e
:
2
2
-
J
u
n
-
2
0
1
1
Jul-10 v Table of Contents
Copyright 2010 Bentley Systems, Incorporated
Table of Contents
Set Up Instructions __________________________________iii
Course Overview ____________________________________1
Course Description ____________________________________1
Target Audience_______________________________________1
Prerequisites _________________________________________1
Course Objectives _____________________________________1
Introductory Knowledge ________________________________2
Questions ________________________________________2
Answers__________________________________________2
Design File Settings __________________________________5
Module Overview _____________________________________5
Module Prerequisites __________________________________5
Module Objectives_____________________________________5
Introductory Knowledge ________________________________6
Questions ________________________________________6
Answers__________________________________________6
Settings Saved in the Design File__________________________6
Active angle and active scale _________________________7
Angle Readout_____________________________________7
Axis _____________________________________________8
Color ____________________________________________8
Element Attributes _________________________________8
Fence, Locks, Snaps_________________________________8
The grid __________________________________________9
Isometric _________________________________________9
Views ____________________________________________9
Working Units _____________________________________9
User Preferences ______________________________________12
Setting preferences_________________________________12
Managing preferences ______________________________13
Tips and Tricks ________________________________________13
Module Review _______________________________________14
Questions ________________________________________14
D
O
N
O
T
D
I
S
T
R
I
B
U
T
E
-
P
r
i
n
t
i
n
g
f
o
r
S
t
u
d
e
n
t
U
s
e
i
s
P
e
r
m
i
t
t
e
d
C
h
a
n
n
e
l
P
a
r
t
n
e
r
:
Y
v
o
n
n
e
R
e
i
c
h
e
l
C
l
a
s
s
D
a
t
e
:
2
2
-
J
u
n
-
2
0
1
1
Jul-10 vi Table of Contents
Copyright 2010 Bentley Systems, Incorporated
Table of Contents
Working with Cells __________________________________15
Module Overview _____________________________________15
Module Prerequisites __________________________________15
Module Objectives_____________________________________15
Introductory Knowledge ________________________________16
Questions ________________________________________16
Answers__________________________________________16
Cell Libraries__________________________________________16
Creating and Editing Cells _______________________________18
Annotation cells ___________________________________20
Shared Cells __________________________________________21
Display All Cells In Path _________________________________23
Cell Index ____________________________________________23
Create an HTML Page from a Cell Library ___________________24
Tips and Tricks ________________________________________24
Module Review _______________________________________24
Questions ________________________________________24
Grouping Elements Together __________________________27
Module Overview _____________________________________27
Module Prerequisites __________________________________27
Module Objectives_____________________________________27
Introductory Knowledge ________________________________28
Questions ________________________________________28
Answers__________________________________________28
Levels _______________________________________________28
Creating level definitions ____________________________28
Symbology________________________________________30
Updating level definitions ____________________________32
Levels in multiple files_______________________________33
Copying level definitions_____________________________33
Level import and export _____________________________33
Moving elements between levels______________________33
Jumping to levels___________________________________34
Working with level libraries __________________________34
Transparency and priority____________________________34
Reference levels ___________________________________35
Graphic Groups _______________________________________35
Creating a graphic group_____________________________36
Adding elements to an existing graphic group____________36
Information about graphic groups _____________________38
Graphic groups and Element Selection__________________38
Dropping elements from a group ______________________38
Named Groups________________________________________39
Named groups and graphic groups_____________________39
Member types_____________________________________39
D
O
N
O
T
D
I
S
T
R
I
B
U
T
E
-
P
r
i
n
t
i
n
g
f
o
r
S
t
u
d
e
n
t
U
s
e
i
s
P
e
r
m
i
t
t
e
d
C
h
a
n
n
e
l
P
a
r
t
n
e
r
:
Y
v
o
n
n
e
R
e
i
c
h
e
l
C
l
a
s
s
D
a
t
e
:
2
2
-
J
u
n
-
2
0
1
1
Jul-10 vii Table of Contents
Copyright 2010 Bentley Systems, Incorporated
Table of Contents
Named group hierarchies ____________________________42
Displaysets________________________________________43
Quicksets _________________________________________44
Named groups and references ________________________44
Complex Chains and Shapes _____________________________45
The Group Command __________________________________45
Tips and Tricks ________________________________________45
Module Review _______________________________________46
Questions ________________________________________46
Annotation ________________________________________47
Module Overview _____________________________________47
Module Prerequisites __________________________________47
Module Objectives_____________________________________47
Introductory Knowledge ________________________________48
Questions ________________________________________48
Answers__________________________________________48
Annotation Scale ______________________________________48
What is Annotation Scale? ___________________________48
Model based control ________________________________49
Text _____________________________________________49
Change status of existing annotation text ______________52
Change model scale to text scale_____________________52
Tags _____________________________________________52
Dimensions _______________________________________53
Change status of existing dimension text ______________53
Change model scale to dimension scale _______________54
Cells _____________________________________________54
Change status of existing annotation cells _______________56
Line Style Scale ____________________________________56
Changing Scale ____________________________________56
Other operations___________________________________57
Word Processor Text Editor______________________________58
Selecting fonts_____________________________________58
Tabs, indents and schemes ___________________________58
Symbols __________________________________________60
Text fields ________________________________________62
Fields and elements ________________________________64
Placeholder fields __________________________________65
Subscript, and Superscript ___________________________66
Change case_______________________________________66
Text Styles Dialog______________________________________66
Advanced tab _____________________________________66
Text Style remapping _______________________________67
Tools for Annotating ___________________________________67
Place Text ________________________________________68
D
O
N
O
T
D
I
S
T
R
I
B
U
T
E
-
P
r
i
n
t
i
n
g
f
o
r
S
t
u
d
e
n
t
U
s
e
i
s
P
e
r
m
i
t
t
e
d
C
h
a
n
n
e
l
P
a
r
t
n
e
r
:
Y
v
o
n
n
e
R
e
i
c
h
e
l
C
l
a
s
s
D
a
t
e
:
2
2
-
J
u
n
-
2
0
1
1
Table of Contents viii Jul-10
Copyright 2010 Bentley Systems, Incorporated
Table of Contents
Change Case ______________________________________68
Edit Text__________________________________________68
Place Note options _________________________________69
XYZ Text tools _____________________________________70
Find/Replace Text __________________________________75
Dimensions___________________________________________75
Changing attributes _________________________________75
Editing dimension text_______________________________76
Updating attributes _________________________________76
Updating attributes globally __________________________76
Add a description __________________________________77
Dimensions and rotated views ________________________77
Dimension associativity______________________________77
Retrieving dimension styles from STG files_______________79
Feature Control Frames _________________________________79
Tips and Tricks ________________________________________81
Module Review _______________________________________81
Questions_________________________________________81
Working with Tags __________________________________83
Module Overview______________________________________83
Module Prerequisites___________________________________83
Module Objectives_____________________________________83
Introductory Knowledge ________________________________84
Questions_________________________________________84
Answers __________________________________________84
Creating and Using Tags_________________________________84
Creating tags sets __________________________________85
Defining tags ______________________________________85
Placing tags _______________________________________87
File-wide tag display ________________________________89
Changing tags _____________________________________89
Reviewing tag data _________________________________90
Tag set libraries ____________________________________90
Reporting on Tag Data __________________________________91
Creating a template_________________________________91
Generating reports _________________________________92
Selecting Tags_________________________________________92
Changing Tags to Text __________________________________94
Modifying Cells with Tags _______________________________94
Cells Containing Only Tags_______________________________95
Alternative method to position the tag _________________97
Tags and Databases ____________________________________98
Tag to database ____________________________________98
Database to tag ____________________________________98
Tips and Tricks ________________________________________99
D
O
N
O
T
D
I
S
T
R
I
B
U
T
E
-
P
r
i
n
t
i
n
g
f
o
r
S
t
u
d
e
n
t
U
s
e
i
s
P
e
r
m
i
t
t
e
d
C
h
a
n
n
e
l
P
a
r
t
n
e
r
:
Y
v
o
n
n
e
R
e
i
c
h
e
l
C
l
a
s
s
D
a
t
e
:
2
2
-
J
u
n
-
2
0
1
1
Jul-10 ix Table of Contents
Copyright 2010 Bentley Systems, Incorporated
Module Review _______________________________________100
Questions_________________________________________100
Custom Line Styles __________________________________101
Module Overview______________________________________101
Module Prerequisites___________________________________101
Module Objectives_____________________________________101
Introductory Knowledge ________________________________102
Questions_________________________________________102
Answers __________________________________________102
Style Components _____________________________________102
Creating a Custom Line Style _____________________________104
Stroke patterns ____________________________________104
Stroke Pattern options ______________________________107
Point symbols _____________________________________107
Compound components _____________________________110
Using an origin and terminator ________________________111
Managing Line Styles ___________________________________113
Add the styles to a DGNLIB ___________________________113
Managing resource styles ____________________________113
Import from V7 or AutoCAD __________________________113
Exporting styles ____________________________________113
Modifying Line Styles ___________________________________114
Modifying line style attributes ________________________114
Changing direction _________________________________114
Drop line styles ____________________________________115
Tips and Tricks ________________________________________115
Module Review _______________________________________116
Questions_________________________________________116
Tools and Techniques to Enhance Productivity ____________117
Module Overview______________________________________117
Module Prerequisites___________________________________117
Module Objectives_____________________________________117
Introductory Knowledge ________________________________118
Questions_________________________________________118
Answers __________________________________________118
Files ________________________________________________118
Global Origin ______________________________________118
Dialogs ______________________________________________119
File Open Dialog ___________________________________119
Saved views dialog__________________________________120
The Status Bar ________________________________________122
Special Element Attributes ______________________________123
Primary and Construction elements ____________________123
The Snappable attribute _____________________________125
D
O
N
O
T
D
I
S
T
R
I
B
U
T
E
-
P
r
i
n
t
i
n
g
f
o
r
S
t
u
d
e
n
t
U
s
e
i
s
P
e
r
m
i
t
t
e
d
C
h
a
n
n
e
l
P
a
r
t
n
e
r
:
Y
v
o
n
n
e
R
e
i
c
h
e
l
C
l
a
s
s
D
a
t
e
:
2
2
-
J
u
n
-
2
0
1
1
Table of Contents x Jul-10
Copyright 2010 Bentley Systems, Incorporated
Table of Contents
The Locked attribute ________________________________125
The Area attribute__________________________________126
Tools - Point Elements __________________________________127
Solving design problems with points ___________________128
Tools - Align Elements by Edge ___________________________130
Tools - Curves_________________________________________131
Composite curves __________________________________131
Point curves _______________________________________132
B-spline curves_____________________________________132
Tools - Cells __________________________________________134
Annotation scale for cells ____________________________135
Cell placement options ______________________________135
Cell index _________________________________________136
Tools - Selecting Elements _______________________________137
Select By Attributes _________________________________137
Element Selection __________________________________138
Tools - Change Attributes _______________________________140
Tools - Detailing Symbols________________________________141
Clip Volumes _________________________________________141
Clip Volumes and View Attributes _____________________145
Clip Volume Settings and Display Style__________________146
Applying a clip volume ______________________________146
Browsing Element Information ___________________________148
Bentley DGN IFilter ____________________________________149
Installation________________________________________150
Using Bentley DGN IFilter ____________________________150
Set the Default Snap Mode as a User Preference _____________151
Module Review _______________________________________151
Questions_________________________________________151
Working with AccuDraw in 3D _________________________153
Module Overview______________________________________153
Module Prerequisites___________________________________153
Module Objectives_____________________________________153
Introductory Knowledge ________________________________154
Questions_________________________________________154
Answers __________________________________________154
The Drawing Planes ____________________________________154
AccuDraw and Element Placement in 3D ___________________155
Using AccuDraws Rotated Drawing Planes__________________159
Orthogonal Drawing Plane Rotation _______________________161
Tentative Snaps and AccuDraw___________________________165
Tips and Tricks ________________________________________167
Module Review _______________________________________167
Questions_________________________________________167
D
O
N
O
T
D
I
S
T
R
I
B
U
T
E
-
P
r
i
n
t
i
n
g
f
o
r
S
t
u
d
e
n
t
U
s
e
i
s
P
e
r
m
i
t
t
e
d
C
h
a
n
n
e
l
P
a
r
t
n
e
r
:
Y
v
o
n
n
e
R
e
i
c
h
e
l
C
l
a
s
s
D
a
t
e
:
2
2
-
J
u
n
-
2
0
1
1
Jul-10 xi Table of Contents
Copyright 2010 Bentley Systems, Incorporated
Data Management __________________________________169
Module Overview______________________________________169
Module Prerequisites___________________________________169
Module Objectives_____________________________________169
Introductory Knowledge ________________________________170
Questions_________________________________________170
Answers __________________________________________170
Standards Checker _____________________________________170
Configuring settings_________________________________171
Performing checks__________________________________172
Dimension Audit_______________________________________174
Using the options __________________________________174
Data Cleanup _________________________________________175
General settings____________________________________175
Finding overlaps ___________________________________176
Finding gaps_______________________________________177
Compare Design Files Graphically _________________________178
Merging Files _________________________________________179
From MicroStation _________________________________179
From a command prompt ____________________________180
Merging references _________________________________180
File Fence ____________________________________________181
Copy/Move Fence Contents to New File ________________181
Using a key-in _____________________________________182
File Compression ______________________________________183
Tips and Tricks ________________________________________183
Module Review _______________________________________184
Questions_________________________________________184
Viewing Non-Graphic Items ___________________________185
Module Overview______________________________________185
Module Prerequisites___________________________________185
Module Objectives_____________________________________185
Introductory Knowledge ________________________________185
Questions_________________________________________186
Answers __________________________________________186
Types of Items ________________________________________186
Items and Details Dialogs________________________________187
Defining display settings _____________________________188
Viewing and Editing Properties ___________________________189
Querying Item Data ____________________________________189
Module Review _______________________________________190
Questions_________________________________________190
Linking Project Data _________________________________193
Module Overview______________________________________193
D
O
N
O
T
D
I
S
T
R
I
B
U
T
E
-
P
r
i
n
t
i
n
g
f
o
r
S
t
u
d
e
n
t
U
s
e
i
s
P
e
r
m
i
t
t
e
d
C
h
a
n
n
e
l
P
a
r
t
n
e
r
:
Y
v
o
n
n
e
R
e
i
c
h
e
l
C
l
a
s
s
D
a
t
e
:
2
2
-
J
u
n
-
2
0
1
1
Table of Contents xii Jul-10
Copyright 2010 Bentley Systems, Incorporated
Table of Contents
Module Prerequisites___________________________________193
Module Objectives_____________________________________193
Introductory Knowledge ________________________________193
Questions_________________________________________193
Answers __________________________________________194
HTML Author _________________________________________194
Creating an HTML file from a cell library ________________194
Create HTML File dialog _____________________________195
Design file saved views ______________________________196
Basic macros ______________________________________197
Design file snapshot ________________________________197
Engineering Links ______________________________________198
HTML statements to control MicroStation_______________199
Project Explorer _______________________________________202
Document links ____________________________________203
Linking project files to elements _______________________203
Link properties_____________________________________204
Changing a drawing link _____________________________204
Validating links ____________________________________205
Markups dialog ____________________________________206
Tips and Tricks ________________________________________207
Module Review _______________________________________207
Questions_________________________________________207
Composing Sheets ___________________________________209
Module Overview______________________________________209
Module Prerequisites___________________________________209
Module Objectives_____________________________________209
Introductory Knowledge ________________________________210
Questions_________________________________________210
Answers __________________________________________210
Drawing Composition Workflow Task ______________________210
Dynamic Views________________________________________211
Glossary __________________________________________212
Dynamic views overview_____________________________213
Dynamic view workflow _____________________________214
Create Dynamic View dialog __________________________221
Using Project Explorer with dynamic views ______________223
Configuration variable links___________________________223
Common uses of harvested files _______________________225
Design composition_________________________________226
View composition __________________________________227
Clip volumes ______________________________________228
Creating a saved view _______________________________229
Detailing symbols __________________________________235
Numbering sheets and drawings ______________________238
D
O
N
O
T
D
I
S
T
R
I
B
U
T
E
-
P
r
i
n
t
i
n
g
f
o
r
S
t
u
d
e
n
t
U
s
e
i
s
P
e
r
m
i
t
t
e
d
C
h
a
n
n
e
l
P
a
r
t
n
e
r
:
Y
v
o
n
n
e
R
e
i
c
h
e
l
C
l
a
s
s
D
a
t
e
:
2
2
-
J
u
n
-
2
0
1
1
Jul-10 xiii Table of Contents
Copyright 2010 Bentley Systems, Incorporated
Annotating section views ____________________________238
Associate dimension to dynamic volumes and sections_____239
Simple 3D workflow ________________________________239
Multi-Scale Detail Sheets ________________________________245
Scaling the details __________________________________245
Detail scale options _________________________________246
Scaling the model __________________________________248
References and active model annotation scale ___________249
Module Review _______________________________________250
Questions_________________________________________250
Customizing the User Interface ________________________251
Module Overview______________________________________251
Module Prerequisites___________________________________251
Module Objectives_____________________________________251
Introductory Knowledge ________________________________252
Questions_________________________________________252
Answers __________________________________________252
Personal DGN Libraries _________________________________252
Enforcing Standards With Element Templates _______________253
Creating element templates __________________________254
Assigning properties ________________________________254
Working with element templates ______________________256
Setting and locking templates_________________________256
Updating elements using templates ____________________258
Customizing Tasks and Tools _____________________________258
Creating tasks _____________________________________259
Creating tasks and adding tools _______________________259
Editing tasks_______________________________________260
Use tasks to define a workflow________________________262
Including tasks within tasks___________________________262
Main Tasks________________________________________263
Creating tools _____________________________________263
Tool icons_________________________________________264
General settings for user tools ________________________265
Adding advanced tools ______________________________265
Adding custom tools to tasks _________________________266
Apply an element template to a tool ___________________267
Managing tool settings ______________________________268
Additional tool properties ____________________________270
Migrating Resources ___________________________________270
.Stg resources _____________________________________270
Importing an m01 file _______________________________271
Reporting on Customizations_____________________________271
Exporting and importing customizations to XML __________272
Working with Menus ___________________________________272
D
O
N
O
T
D
I
S
T
R
I
B
U
T
E
-
P
r
i
n
t
i
n
g
f
o
r
S
t
u
d
e
n
t
U
s
e
i
s
P
e
r
m
i
t
t
e
d
C
h
a
n
n
e
l
P
a
r
t
n
e
r
:
Y
v
o
n
n
e
R
e
i
c
h
e
l
C
l
a
s
s
D
a
t
e
:
2
2
-
J
u
n
-
2
0
1
1
Table of Contents xiv Jul-10
Copyright 2010 Bentley Systems, Incorporated
Table of Contents
Creating menus ____________________________________272
Adding tools to a menu______________________________273
Menu items _______________________________________273
Context menus ____________________________________274
Tips and Tricks ________________________________________276
Module Review _______________________________________277
Questions_________________________________________277
Protecting Your Intellectual Property ___________________279
Module Overview______________________________________279
Module Prerequisites___________________________________279
Module Objectives_____________________________________279
Introductory Knowledge ________________________________280
Questions_________________________________________280
Answers __________________________________________280
File Protection ________________________________________280
Distinguish between digital rights and signing files ________280
Digital rights_______________________________________281
Rights as defined in MicroStation ______________________281
Enabling File Protection_________________________________282
File protection using a password ______________________283
The Digital Rights dialog _____________________________284
Adding additional licenses____________________________286
Protecting a file with a digital certificate ________________289
Unencrypting files __________________________________290
Application Compliance_________________________________290
Digital Signatures ______________________________________291
What is in a digital signature?_________________________292
Creating a signature cell to sign files____________________294
The Digital Signatures dialog__________________________295
Signature hierarchies________________________________296
Signature hierarchies and signed references _____________296
Signatures and design history _________________________297
Tips and Tricks ________________________________________298
Module Review _______________________________________299
Questions_________________________________________299
Single and Multi-Sheet Printing ________________________301
Module Overview______________________________________301
Module Prerequisites___________________________________301
Module Objectives_____________________________________301
Introductory Knowledge ________________________________302
Questions_________________________________________302
Answers __________________________________________302
Printing Single Sheets___________________________________302
The Print Dialog _______________________________________302
D
O
N
O
T
D
I
S
T
R
I
B
U
T
E
-
P
r
i
n
t
i
n
g
f
o
r
S
t
u
d
e
n
t
U
s
e
i
s
P
e
r
m
i
t
t
e
d
C
h
a
n
n
e
l
P
a
r
t
n
e
r
:
Y
v
o
n
n
e
R
e
i
c
h
e
l
C
l
a
s
s
D
a
t
e
:
2
2
-
J
u
n
-
2
0
1
1
Jul-10 xv Table of Contents
Copyright 2010 Bentley Systems, Incorporated
General settings____________________________________303
Setting print attributes ______________________________304
Printer and paper size _______________________________304
Print scale and position______________________________306
Working with borders _______________________________308
Levels ____________________________________________308
User preference settings _____________________________309
Raster support _____________________________________309
Sending data to the printer ___________________________309
PDF support _______________________________________311
Driver formats _____________________________________314
Modifying printer drivers ____________________________315
Print Definition files_________________________________320
Printing Sets of Files____________________________________321
Print Organizer ____________________________________322
Viewing a print set__________________________________322
Selecting a printer __________________________________323
Hierarchical print sets _______________________________324
Creating Print Sets__________________________________324
Selecting design files and models ______________________325
Print Organizer and Project Explorer ___________________325
PDFs with hierarchical bookmarks _____________________328
Print preview______________________________________330
Print Styles________________________________________330
Opening JOB files___________________________________331
Pen Tables ___________________________________________331
Creating pen tables _________________________________332
Text substitutions __________________________________333
Pen maps _________________________________________333
Pen Table Options dialog_____________________________334
The Element Selection Criteria tab _____________________336
Element Output Actions tab __________________________337
AutoCAD CTB and STB files ___________________________341
Tips and Tricks ________________________________________341
Module Review _______________________________________342
Questions_________________________________________342
Google Earth Tools __________________________________343
Module Overview______________________________________343
Module Prerequisites___________________________________343
Module Objectives_____________________________________343
Introductory Knowledge ________________________________344
Questions_________________________________________344
Answers __________________________________________344
The Google Earth Environment ___________________________344
How it works ______________________________________344
D
O
N
O
T
D
I
S
T
R
I
B
U
T
E
-
P
r
i
n
t
i
n
g
f
o
r
S
t
u
d
e
n
t
U
s
e
i
s
P
e
r
m
i
t
t
e
d
C
h
a
n
n
e
l
P
a
r
t
n
e
r
:
Y
v
o
n
n
e
R
e
i
c
h
e
l
C
l
a
s
s
D
a
t
e
:
2
2
-
J
u
n
-
2
0
1
1
Table of Contents xvi Jul-10
Copyright 2010 Bentley Systems, Incorporated
Table of Contents
Defining Geographic Location ____________________________345
Defining a Placemark Monument _________________________345
Display in the Google Earth Environment ___________________350
Removing Placemark Monuments_________________________351
Exporting Files ________________________________________351
3D Warehouse ________________________________________352
Configuration _________________________________________352
Working Off-line_______________________________________352
Google Earth Settings __________________________________353
General settings____________________________________353
3D settings________________________________________354
Google Earth Tools_____________________________________355
Capturing Google Earth images________________________355
Synchronizing Google Earth views _____________________356
Follow a Google Earth view___________________________357
Play camera animations in Google Earth ________________357
Module Review _______________________________________358
Questions_________________________________________358
Module Review Answers _____________________________359
Design File Settings ____________________________________359
Questions_________________________________________359
Answers __________________________________________359
Working with Cells _____________________________________360
Questions_________________________________________360
Answers __________________________________________360
Grouping Elements Together_____________________________360
Questions_________________________________________360
Answers __________________________________________361
Annotation ___________________________________________361
Questions_________________________________________361
Answers __________________________________________362
Working with Tags _____________________________________363
Questions_________________________________________363
Answers __________________________________________363
Custom Line Styles _____________________________________363
Questions_________________________________________363
Answers __________________________________________364
Tools and Techniques to Enhance Productivity_______________364
Questions_________________________________________364
Answers __________________________________________365
Working with AccuDraw in 3D____________________________365
Questions_________________________________________365
Answers __________________________________________365
Data Management _____________________________________366
Questions_________________________________________366
D
O
N
O
T
D
I
S
T
R
I
B
U
T
E
-
P
r
i
n
t
i
n
g
f
o
r
S
t
u
d
e
n
t
U
s
e
i
s
P
e
r
m
i
t
t
e
d
C
h
a
n
n
e
l
P
a
r
t
n
e
r
:
Y
v
o
n
n
e
R
e
i
c
h
e
l
C
l
a
s
s
D
a
t
e
:
2
2
-
J
u
n
-
2
0
1
1
Jul-10 xvii Table of Contents
Copyright 2010 Bentley Systems, Incorporated
Answers __________________________________________366
Linking Project Data ____________________________________367
Questions_________________________________________367
Answers __________________________________________367
Composing Sheets _____________________________________367
Questions_________________________________________367
Answers __________________________________________368
Customizing the User Interface ___________________________368
Questions_________________________________________368
Answers __________________________________________369
Protecting Your Intellectual Property ______________________369
Questions_________________________________________369
Answers __________________________________________369
Single and Multi-Sheet Printing___________________________370
Questions_________________________________________370
Answers __________________________________________370
Google Earth Tools_____________________________________371
Questions_________________________________________371
Answers __________________________________________371
Appendix: Using the Settings Manager __________________373
Appendix Overview ____________________________________373
Appendix Objectives ___________________________________373
Using Select Settings ___________________________________373
Creating Settings Groups ________________________________375
Creating Components __________________________________376
True Scale for cells__________________________________376
Scale option_______________________________________376
Apply Drawing Scale option __________________________376
Multi-line components ______________________________377
Dimension components _____________________________378
Text components___________________________________378
Migrating Components to Styles __________________________380
Importing Using Customize ______________________________381
Appendix: Digitizing _________________________________383
Appendix Overview ____________________________________383
Appendix Objectives ___________________________________383
The Digitizer Tablet Interface ____________________________383
Requirements _____________________________________384
Installation________________________________________384
Configuration______________________________________384
Compatibility with other WINTAB Drivers _______________385
Button assignments_________________________________385
Digitizing_____________________________________________386
Set up to digitize ___________________________________386
D
O
N
O
T
D
I
S
T
R
I
B
U
T
E
-
P
r
i
n
t
i
n
g
f
o
r
S
t
u
d
e
n
t
U
s
e
i
s
P
e
r
m
i
t
t
e
d
C
h
a
n
n
e
l
P
a
r
t
n
e
r
:
Y
v
o
n
n
e
R
e
i
c
h
e
l
C
l
a
s
s
D
a
t
e
:
2
2
-
J
u
n
-
2
0
1
1
Table of Contents xviii Jul-10
Copyright 2010 Bentley Systems, Incorporated
Table of Contents
Define the screen partition ___________________________386
Match the hard copy to the design_____________________387
Tools for Digitizing _____________________________________388
Stream line strings__________________________________388
Point and stream curves _____________________________388
Appendix: Imaging for Publishing ______________________391
Appendix Overview ____________________________________391
Appendix Objectives ___________________________________391
PostScript Output______________________________________391
PSCRIPT __________________________________________392
PDF______________________________________________393
HPGL2/RTL Print Driver _________________________________394
CGM Output __________________________________________395
Exporting _________________________________________395
Importing_________________________________________397
Raster Files ___________________________________________399
Display planes _____________________________________399
Display priority ____________________________________400
PDF support _______________________________________402
Cache Manager ____________________________________402
Binary enhancement ________________________________402
Draping __________________________________________402
D
O
N
O
T
D
I
S
T
R
I
B
U
T
E
-
P
r
i
n
t
i
n
g
f
o
r
S
t
u
d
e
n
t
U
s
e
i
s
P
e
r
m
i
t
t
e
d
C
h
a
n
n
e
l
P
a
r
t
n
e
r
:
Y
v
o
n
n
e
R
e
i
c
h
e
l
C
l
a
s
s
D
a
t
e
:
2
2
-
J
u
n
-
2
0
1
1
Jul-10 xix Table of Contents
Copyright 2010 Bentley Systems, Incorporated
D
O
N
O
T
D
I
S
T
R
I
B
U
T
E
-
P
r
i
n
t
i
n
g
f
o
r
S
t
u
d
e
n
t
U
s
e
i
s
P
e
r
m
i
t
t
e
d
C
h
a
n
n
e
l
P
a
r
t
n
e
r
:
Y
v
o
n
n
e
R
e
i
c
h
e
l
C
l
a
s
s
D
a
t
e
:
2
2
-
J
u
n
-
2
0
1
1
Table of Contents xx Jul-10
Copyright 2010 Bentley Systems, Incorporated
Table of Contents
D
O
N
O
T
D
I
S
T
R
I
B
U
T
E
-
P
r
i
n
t
i
n
g
f
o
r
S
t
u
d
e
n
t
U
s
e
i
s
P
e
r
m
i
t
t
e
d
C
h
a
n
n
e
l
P
a
r
t
n
e
r
:
Y
v
o
n
n
e
R
e
i
c
h
e
l
C
l
a
s
s
D
a
t
e
:
2
2
-
J
u
n
-
2
0
1
1
Jul-10 1 Course Overview
Copyright 2010 Bentley Systems, Incorporated
Course Overview
Course Description
This course is for experienced MicroStation user and covers more advanced
MicroStation features and concepts. It will help you build skills so you can add
detail to designs, use features to organize design data, and use utilities to manage
output.
Target Audience
This course is recommended for the following audience:
Those who have experience using MicroStation in a production 2D drafting
environment.
Prerequisites
Knowledge of Microsoft Windows
For users of MicroStation V8i
Knowledge of basic MicroStation commands and procedures
Knowledge about the location of tools, element placement and modification,
and using viewing tools in MicroStation
Knowledge of MicroStation 2D drafting techniques
Course Objectives
After completing this course, you will be able to:
D
O
N
O
T
D
I
S
T
R
I
B
U
T
E
-
P
r
i
n
t
i
n
g
f
o
r
S
t
u
d
e
n
t
U
s
e
i
s
P
e
r
m
i
t
t
e
d
C
h
a
n
n
e
l
P
a
r
t
n
e
r
:
Y
v
o
n
n
e
R
e
i
c
h
e
l
C
l
a
s
s
D
a
t
e
:
2
2
-
J
u
n
-
2
0
1
1
Course Overview 2 Jul-10
Copyright 2010 Bentley Systems, Incorporated
Introductory Knowledge
Customize the user interface
Use additional AccuDraw and other features to increase productivity
Use annotation scale and create multi-scale detail sheets
Work with tags
Use features to organize frequently used resources
Use utilities to verify the accuracy of design data
Protect your intellectual property
Assemble information about design data
Create customized output and control that output
Introductory Knowledge
Questions
Before you begin the course, lets define what you already know.
1 How do you create a new design file?
2 How do you create a model?
3 How do you open the View Attributes dialog?
4 How do you create a cell?
5 How do you create a selection set?
6 How do you control the types of files that are listed in the File Open dialog
and file open and save dialogs?
Answers
1 From inside MicroStation, select File > New or click the New icon in the
Standard toolbox. Select the desired seed file and provide a name. From
the File Open dialog, click the New File icon and follow the preceding
steps.
2 Open the Models dialog by selecting File > Models or clicking the Models
tool in the Primary too box. Then click Create a new model.
D
O
N
O
T
D
I
S
T
R
I
B
U
T
E
-
P
r
i
n
t
i
n
g
f
o
r
S
t
u
d
e
n
t
U
s
e
i
s
P
e
r
m
i
t
t
e
d
C
h
a
n
n
e
l
P
a
r
t
n
e
r
:
Y
v
o
n
n
e
R
e
i
c
h
e
l
C
l
a
s
s
D
a
t
e
:
2
2
-
J
u
n
-
2
0
1
1
Jul-10 3 Course Overview
Copyright 2010 Bentley Systems, Incorporated
Introductory Knowledge
3 Click the View Attributes tool in the view control toolbox, click the Bentley
B icon and select View Attributes or select Settings > View Attributes.
4 Select Element > Cells and then open an existing or create a new cell
library. Select the geometry that will make up the cell and identify an
origin using Place Cell Origin. Then click Create in the Cell Library dialog.
You can also create cell geometry in separate models in a DGN file. This file
can then be opened as a cell library.
5 Select the Element Selection tool, set the tool settings and use the
appropriate mode to identify the elements you want to include.
6 Select the desired file type, or All Files (*.*) from the Files of type options.
D
O
N
O
T
D
I
S
T
R
I
B
U
T
E
-
P
r
i
n
t
i
n
g
f
o
r
S
t
u
d
e
n
t
U
s
e
i
s
P
e
r
m
i
t
t
e
d
C
h
a
n
n
e
l
P
a
r
t
n
e
r
:
Y
v
o
n
n
e
R
e
i
c
h
e
l
C
l
a
s
s
D
a
t
e
:
2
2
-
J
u
n
-
2
0
1
1
Course Overview 4 Jul-10
Copyright 2010 Bentley Systems, Incorporated
Introductory Knowledge
D
O
N
O
T
D
I
S
T
R
I
B
U
T
E
-
P
r
i
n
t
i
n
g
f
o
r
S
t
u
d
e
n
t
U
s
e
i
s
P
e
r
m
i
t
t
e
d
C
h
a
n
n
e
l
P
a
r
t
n
e
r
:
Y
v
o
n
n
e
R
e
i
c
h
e
l
C
l
a
s
s
D
a
t
e
:
2
2
-
J
u
n
-
2
0
1
1
Jul-10 5 Design File Settings
Copyright 2010 Bentley Systems, Incorporated
Design File Settings
Module Overview
This module explains the settings that are saved in DGN files, as well as personal
user preferences that you set yourself.
Module Prerequisites
Knowledge of basic MicroStation commands and procedures
Knowledge about models
Module Objectives
After completing this module, you will be able to:
Understand and set settings that are saved in a DGN file
Understand and set user preferences
Manage user preferences
D
O
N
O
T
D
I
S
T
R
I
B
U
T
E
-
P
r
i
n
t
i
n
g
f
o
r
S
t
u
d
e
n
t
U
s
e
i
s
P
e
r
m
i
t
t
e
d
C
h
a
n
n
e
l
P
a
r
t
n
e
r
:
Y
v
o
n
n
e
R
e
i
c
h
e
l
C
l
a
s
s
D
a
t
e
:
2
2
-
J
u
n
-
2
0
1
1
Design File Settings 6 Jul-10
Copyright 2010 Bentley Systems, Incorporated
Introductory Knowledge
Introductory Knowledge
Before you begin this module, let's define what you already know.
Questions
1 What is a model?
2 What are locks?
3 What is a configuration variable?
Answers
1 A model has its own set of eight views and serves as a container for design
geometry. The 2D/3D options let you set whether the design model is 2D
or 3D.
2 They are settings that let you control the actions of various tools. You
selectively enable or disable them to affect the way MicroStation
interprets and reacts to your input.
3 A string that defines where MicroStation should look for certain files or
classes of files. These let you customize your MicroStation working
environment.
Settings Saved in the Design File
Features such as view window positions, the active element attributes and view
attributes are not automatically saved when you change them. If you want to
preserve the layout on the screen exactly the way you see it, always select Save
Settings from the File menu. These settings are then stored with the DGN file. If
you open a different file, you will likely find different settings. For this reason,
these settings are referred to as design file settings.
D
O
N
O
T
D
I
S
T
R
I
B
U
T
E
-
P
r
i
n
t
i
n
g
f
o
r
S
t
u
d
e
n
t
U
s
e
i
s
P
e
r
m
i
t
t
e
d
C
h
a
n
n
e
l
P
a
r
t
n
e
r
:
Y
v
o
n
n
e
R
e
i
c
h
e
l
C
l
a
s
s
D
a
t
e
:
2
2
-
J
u
n
-
2
0
1
1
Jul-10 7 Design File Settings
Copyright 2010 Bentley Systems, Incorporated
Settings Saved in the Design File
Other design file settings can be set in the (Settings > Design File) Design File
Settings dialog. Set the desired options and select File > Save Settings before
exiting the file so that the settings are in effect when the file is reopened.
Active angle and active scale
Use options in these categories to set these values for the DGN file. You can also
use the key-in AA=<ANGLE> (for example, AA=45) to set the active angle or
AS=<SCALE> (for example, AS=10) to set the active scale.
Hint: If the angle or scale value is omitted, the current setting is displayed in the
status bar.
When you set the active angle or scale in a tools tool settings, the value that is
stored in the file also changes.
Options set here affect the entire DGN file, not individual models.
Angle Readout
Use options in this category to set the format and accuracy for angle readout.
Options set here affect the entire DGN file, not individual models.
You can select from the following formats. DD.DDDD is for Decimal degrees, DD
MM SS is for Degrees, minutes, seconds or you can select Gradians or Radians.
Accuracy sets the angle readout accuracy up to 8 decimal places.
D
O
N
O
T
D
I
S
T
R
I
B
U
T
E
-
P
r
i
n
t
i
n
g
f
o
r
S
t
u
d
e
n
t
U
s
e
i
s
P
e
r
m
i
t
t
e
d
C
h
a
n
n
e
l
P
a
r
t
n
e
r
:
Y
v
o
n
n
e
R
e
i
c
h
e
l
C
l
a
s
s
D
a
t
e
:
2
2
-
J
u
n
-
2
0
1
1
Design File Settings 8 Jul-10
Copyright 2010 Bentley Systems, Incorporated
Settings Saved in the Design File
Direction Mode sets the manner in which angles are measured.
Azimuth and Bearing angle modes
Options set here affect the entire DGN file, not individual models.
Axis
If Axis Lock is enabled, each data point is forced to lie at an angle from the
previous data point. The angle is specified by the Increment relative to the Start
Angle.
Color
Use options in this category to modify the color of highlighted elements, the
pointer and selection sets. Options set here affect the entire DGN file, not
individual models.
Element Attributes
Use options in this category to set the active attribute settings. If you change
attribute values in the Attributes toolbox, the active values in the model also
change. Settings are specific to each model in a DGN file.
Fence, Locks, Snaps
Use options in these categories to set the active fence mode, toggle locks, set the
active snap mode and toggle the Snap and Association locks. If you change the
values using other means, such as in a tools tool settings or using any of the locks
or snaps dialogs or menus, the active value in the file also changes. Options set
here affect the entire DGN file, not individual models.
D
O
N
O
T
D
I
S
T
R
I
B
U
T
E
-
P
r
i
n
t
i
n
g
f
o
r
S
t
u
d
e
n
t
U
s
e
i
s
P
e
r
m
i
t
t
e
d
C
h
a
n
n
e
l
P
a
r
t
n
e
r
:
Y
v
o
n
n
e
R
e
i
c
h
e
l
C
l
a
s
s
D
a
t
e
:
2
2
-
J
u
n
-
2
0
1
1
Jul-10 9 Design File Settings
Copyright 2010 Bentley Systems, Incorporated
Settings Saved in the Design File
The grid
This category has controls that are used to set Grid Lock and the grids spacing and
configuration. Settings are specific to each model in a DGN file. To set the distance
between grid references, select Settings > Design File, Grid category and type a
value in the Grid Reference field. This field sets the distance between grid
references using a multiple of Master/Grid. The Grid Master field sets the
distance, in working units, between horizontal grid points in an orthogonal grid.
The appropriate grid unit settings for a design are related to the size of the design,
working units, and the required precision.
The grid lock
This lock forces data points to be aligned with the grid.
Isometric
Use options in this category to determine how data points relate to the isometric
plane. The Isometric Plane options set the axes of the isometric drawing plane for
use with the Isometric lock and the Place Isometric Block and Place Isometric
Circle tools. Settings are specific to each model in a DGN file.
Views
Use options in this category to adjust the sizes of view windows and control the
display of background images in view windows. Settings are specific to each
model in a DGN file.
Working Units
Use options in this category to set real units of measurement for design models.
Settings are specific to each model in a DGN file.
D
O
N
O
T
D
I
S
T
R
I
B
U
T
E
-
P
r
i
n
t
i
n
g
f
o
r
S
t
u
d
e
n
t
U
s
e
i
s
P
e
r
m
i
t
t
e
d
C
h
a
n
n
e
l
P
a
r
t
n
e
r
:
Y
v
o
n
n
e
R
e
i
c
h
e
l
C
l
a
s
s
D
a
t
e
:
2
2
-
J
u
n
-
2
0
1
1
Design File Settings 10 Jul-10
Copyright 2010 Bentley Systems, Incorporated
Settings Saved in the Design File
Linear Units
Use the Format options to display only master units, both master and sub units, or
master, sub and positional units.
You can use Metric and English master and sub units. Select the desired units from
the option menus. If you prefer to see a label other than the one listed, simply
change text string in the field.
Use the Accuracy options to set decimal accuracy up to six decimal places for
coordinates, eight decimal places for scientific accuracy, eight decimal places for
angles, or to set fractional accuracy.
Changing the units that are used makes no difference to the actual size of
geometry.
Exercise: Changing working units
1 Set the following in the File Open dialog:
User: examples
Project: Building
2 Open \Designs\BSI300X-9-Sign.dgn.
3 Select Measure Length from the Measure toolbox.
This tool reports the length and angle of a selected element.
4 Enter a data point on any linear component of the sign and note the
length.
5 Select Settings > Drawing Scale.
The Master and Sub units are Millimeters. Suppose you need English units.
All you need to do is change the units setting and the elements will
measure correctly in the new units.
6 Change master units to Feet and sub units to MicroInches.
7 Enter a data point on the same linear component of the sign and note the
length.
D
O
N
O
T
D
I
S
T
R
I
B
U
T
E
-
P
r
i
n
t
i
n
g
f
o
r
S
t
u
d
e
n
t
U
s
e
i
s
P
e
r
m
i
t
t
e
d
C
h
a
n
n
e
l
P
a
r
t
n
e
r
:
Y
v
o
n
n
e
R
e
i
c
h
e
l
C
l
a
s
s
D
a
t
e
:
2
2
-
J
u
n
-
2
0
1
1
Jul-10 11 Design File Settings
Copyright 2010 Bentley Systems, Incorporated
Settings Saved in the Design File
The sign has not changed size, but the units are reported in English units.
If you begin to design and then decide to change the working units, this change
only affects the way the elements are measured. Changing units does not change
element size.
Note: You can also use the key-in SET UNITS XXXX, where xxxx is a unit name such as
Meters.
Exercise: Changing coordinate readout
1 Continuing in BSI300X-9-Sign.dgn, select Settings > Design File, Working
Units category and note that the format units are reported in are master
and sub units (MU:SU) and that the accuracy is set to four decimal places.
2 Change the following:
Format: MU
Accuracy: 0.12
3 Click OK.
4 Enter a data point on a linear component of the sign and note the length.
Advanced Settings
Resolution determines the accuracy of the design plane/cube. The Resolution
setting defines the worst case accuracy for the design environment, which occurs
at the very outer limits of the (very large) working area/volume. For example,
working to a worst case accuracy of 0.0001 meters, the size of the design plane/
cube is 900 million kilometers along each axis. Actual accuracy is many millions of
times better when drawing near the origin of the design plane/cube, which is the
usual situation.
Clicking the Edit button opens the Advanced Unit Settings dialog. The Resolution
setting establishes the size of a grid that overlays the drawing area. This grid is
used for backward compatibility with older versions of MicroStation.
The resolution value does not affect the accuracy of a model, so changing its value
will not increase or decrease the accuracy of the model. However, it can create a
situation where a model cannot be properly exported back to a MicroStation V7
file. The Resolution setting will rarely, if ever, have to be changed from the
default.
D
O
N
O
T
D
I
S
T
R
I
B
U
T
E
-
P
r
i
n
t
i
n
g
f
o
r
S
t
u
d
e
n
t
U
s
e
i
s
P
e
r
m
i
t
t
e
d
C
h
a
n
n
e
l
P
a
r
t
n
e
r
:
Y
v
o
n
n
e
R
e
i
c
h
e
l
C
l
a
s
s
D
a
t
e
:
2
2
-
J
u
n
-
2
0
1
1
Design File Settings 12 Jul-10
Copyright 2010 Bentley Systems, Incorporated
User Preferences
User Preferences
Many features of the user interface are automatically saved and carried from one
design session to the next. They are different from settings that are saved with a
DGN file.
The User Preference file, UPF file, is a binary file that contains information about
the settings established in the Preferences dialog, your Button Assignments, the
location of opened toolboxes, the key-in history and more. In addition to
MicroStation, some MDL applications may also use the UPF file to store specific
settings and preferences.
The Preferences dialog is much like the DGN File Settings dialog, with categories
on the left and options on the right. Some of the settings changes take effect
immediately. Others require you to restart MicroStation before they become
effective.
Setting preferences
You can type a name for a group of preference settings in the Name for
preferences field. This changes the description that is stored with the preferences;
it does not create a new preferences file.
Exercise: Change user preferences
1 Continuing in BSI300X-9-Sign.dgn, select Workspace > Preferences.
2 Select the Input category.
3 Change the Pointer Size setting from Normal to Full View and click OK.
This setting affects the size of the pointer when a drawing tool is active. It
takes effect immediately. The Full View setting may be more comfortable
for people who have used other applications.
4 Open the Preferences dialog, select the Task Navigation category, and note
the Dialog Presentation Options.
If you enable Show Navigation Tools the keyboard navigation icons will
display in the Task Navigation dialog.
Preferences in the Operation category such as Open Two Application
Windows and Enter into Untitled design require you to restart
MicroStation. This also applies to Look and Feel preferences that affect
MicroStations interface.
D
O
N
O
T
D
I
S
T
R
I
B
U
T
E
-
P
r
i
n
t
i
n
g
f
o
r
S
t
u
d
e
n
t
U
s
e
i
s
P
e
r
m
i
t
t
e
d
C
h
a
n
n
e
l
P
a
r
t
n
e
r
:
Y
v
o
n
n
e
R
e
i
c
h
e
l
C
l
a
s
s
D
a
t
e
:
2
2
-
J
u
n
-
2
0
1
1
Jul-10 13 Design File Settings
Copyright 2010 Bentley Systems, Incorporated
Tips and Tricks
5 Click the Defaults button, and then click OK to return to the default
settings.
6 Select File > Close when you are done reviewing preferences.
Managing preferences
By default the UPF file is located in the \Documents and
Settings\<username>\Local Settings\Application
Data\Bentley\MicroStation\8.11\<encrypted>\prefs folder and will have the
same name as the workspace in which you are working. You are working in the
delivered examples workspace, so there is a corresponding examples.upf file in
the \prefs folder. One is created for each workspace in which you work.
UPF files are written to while you are working. As your preferences and settings
change, so does the size of the UPF file. Additionally, preferences and settings
may vary for different workspaces.
Note: You may want to check with your administrator before changing any
preferences settings on your system.
Tips and Tricks
You can create the configuration variable MS_COMPRESS_USER_PREFS and set it
to 1 to detect UPF files that are larger than 500K and compress them.
You can select enable the Automatically Save Design Changes check box in the
Preferences dialogs Operations category so design changes are saved to DGN
file automatically. You can also set the MS_DGNAUTOSAVE configuration
variable. This will set Auto Timer for saving DGN file at specified interval.
User preferences are saved in a .upf file. Did you know that there is a separate
.upf file for each workspace user?
D
O
N
O
T
D
I
S
T
R
I
B
U
T
E
-
P
r
i
n
t
i
n
g
f
o
r
S
t
u
d
e
n
t
U
s
e
i
s
P
e
r
m
i
t
t
e
d
C
h
a
n
n
e
l
P
a
r
t
n
e
r
:
Y
v
o
n
n
e
R
e
i
c
h
e
l
C
l
a
s
s
D
a
t
e
:
2
2
-
J
u
n
-
2
0
1
1
Design File Settings 14 Jul-10
Copyright 2010 Bentley Systems, Incorporated
Module Review
Module Review
Now that you have completed this module, lets measure what you have learned.
Questions
1 What must you do to preserve the layout on the screen exactly the way
you see it?
2 True or False: When settings are saved in the DGN file they will not be
available the next time you launch a MicroStation session.
3 Do all DGN file settings affect the entire file?
4 True or False: Changing the units that are used in a file changes the size of
geometry in the file.
5 What is the function of the user preference file?
6 True or False: A user preference file is created for each workspace in which
you work.
D
O
N
O
T
D
I
S
T
R
I
B
U
T
E
-
P
r
i
n
t
i
n
g
f
o
r
S
t
u
d
e
n
t
U
s
e
i
s
P
e
r
m
i
t
t
e
d
C
h
a
n
n
e
l
P
a
r
t
n
e
r
:
Y
v
o
n
n
e
R
e
i
c
h
e
l
C
l
a
s
s
D
a
t
e
:
2
2
-
J
u
n
-
2
0
1
1
Jul-10 15 Working with Cells
Copyright 2010 Bentley Systems, Incorporated
Working with Cells
Module Overview
Cells can represent complex elements that you use regularly in your designs.
Rather than redraw them each time, you can save them in a cell library to recall
for repeated use. This module discusses how to create and maintain them.
Module Prerequisites
Knowledge of basic MicroStation commands and procedures
Knowledge of basic MicroStation tools
Knowledge about models
Knowledge about cell placement
Module Objectives
After completing this module, you will be able to:
Create a cell library
Create and edit cells
Create annotation cells
Access the cells that you need
Create a cell index
Create an HTML page from a cell library
D
O
N
O
T
D
I
S
T
R
I
B
U
T
E
-
P
r
i
n
t
i
n
g
f
o
r
S
t
u
d
e
n
t
U
s
e
i
s
P
e
r
m
i
t
t
e
d
C
h
a
n
n
e
l
P
a
r
t
n
e
r
:
Y
v
o
n
n
e
R
e
i
c
h
e
l
C
l
a
s
s
D
a
t
e
:
2
2
-
J
u
n
-
2
0
1
1
Working with Cells 16 Jul-10
Copyright 2010 Bentley Systems, Incorporated
Introductory Knowledge
Introductory Knowledge
Before you begin this module, let's define what you already know.
Questions
1 What is a model?
2 How do you open one?
3 What is the purpose of a cell?
Answers
1 A model has its own set of eight views and serves as a container for
geometry. The 2D/3D options let you set whether the design model is 2D
or 3D.
2 Double click it in the Models dialog, or if a view group was created select it
in the view groups dialog.
3 Cells can represent complex elements that you use regularly in your
designs.
Cell Libraries
Cell libraries are really DGN files that contain one or more models, one for each
cell. The cells are simply design models that have the option Can be placed as a
cell enabled. Cells created in this fashion have the models origin as their origin.
There can be 2D and 3D cells in the same library.
Because of the file format there is no limit to the size of a cell library or the
individual cells in it. Cell names and descriptions are only limited by the maximum
character string permitted by an operating system. Considering this, developing a
standard naming convention for cells and libraries so names remain realistic is a
good idea.
You should also consider the working units that you use for your models. You may
want to create the cells using the units that you use in the models. However, the
True Scale option, located in the tool settings, lets MicroStation scale cells created
in one unit of measurement (Metric) when placed in a design with different units
D
O
N
O
T
D
I
S
T
R
I
B
U
T
E
-
P
r
i
n
t
i
n
g
f
o
r
S
t
u
d
e
n
t
U
s
e
i
s
P
e
r
m
i
t
t
e
d
C
h
a
n
n
e
l
P
a
r
t
n
e
r
:
Y
v
o
n
n
e
R
e
i
c
h
e
l
C
l
a
s
s
D
a
t
e
:
2
2
-
J
u
n
-
2
0
1
1
Jul-10 17 Working with Cells
Copyright 2010 Bentley Systems, Incorporated
Cell Libraries
(English). A cell that was created at 1 meter wide can be placed in a file with feet
as master units, and with True Scale enabled, it will measure 3.2808 feet. True
Scale aligns the units in the cell one to the units in the design. This means you can
define multiple working units in the same library. If cells are placed with True
Scale enabled, they will be the correct size regardless of DGN file units.
Open a cell library just like a DGN file. To access the geometry of individual cells
you open the, File > Models, Models dialog. This dialog is used to create, manage
and switch between different models in the active DGN file. In the dialog, double
click the model corresponding to a specific cell.
Attach all the cell libraries that are contained in a folder by selecting File > Attach
Folder in the Cell Library dialog. You can attach V7 DGN files, 3D Studio (.3DS), or
DXF files as cells.
When a cell library is attached, right click on a cell in the Cell Library dialog and
select Open for Editing from the pop-up menu to directly open the model that
contains the geometry.
Exercise: Create a cell library
1 Set the following in the File Open dialog:
Project: Geospatial
2 Open \Drawings\BSI200-D03-Public Works.dgn.
3 Open the Landmarks model.
4 In the View Attributes dialog, turn Text Nodes on.
D
O
N
O
T
D
I
S
T
R
I
B
U
T
E
-
P
r
i
n
t
i
n
g
f
o
r
S
t
u
d
e
n
t
U
s
e
i
s
P
e
r
m
i
t
t
e
d
C
h
a
n
n
e
l
P
a
r
t
n
e
r
:
Y
v
o
n
n
e
R
e
i
c
h
e
l
C
l
a
s
s
D
a
t
e
:
2
2
-
J
u
n
-
2
0
1
1
Working with Cells 18 Jul-10
Copyright 2010 Bentley Systems, Incorporated
Creating and Editing Cells
5 Window around the area shown, and look for Market Plaza.
6 Select Element > Cells.
7 In the Cell Library dialog, select File > New.
8 Name the library Landmarks.
Note the use of the .cel extension. It could also be .dgnlib or .dgn.
Creating and Editing Cells
Instead of creating your own cell library, you may want to consider using the cell
libraries supplied in MicroStation's sample workspaces. Also, many cell libraries
can be purchased from third-party vendors and then customized. Another way to
add cells to a library is to import them.
Exercise: Create a cell
1 Continuing in BSI200-D03-Public Works.dgn, select Drop Element from the
Main toolbox.
2 Enter a data point on the cell representing Market Plaza, and another to
accept.
Now the cell is returned to the elements that comprise it and you can
change those elements.
D
O
N
O
T
D
I
S
T
R
I
B
U
T
E
-
P
r
i
n
t
i
n
g
f
o
r
S
t
u
d
e
n
t
U
s
e
i
s
P
e
r
m
i
t
t
e
d
C
h
a
n
n
e
l
P
a
r
t
n
e
r
:
Y
v
o
n
n
e
R
e
i
c
h
e
l
C
l
a
s
s
D
a
t
e
:
2
2
-
J
u
n
-
2
0
1
1
Jul-10 19 Working with Cells
Copyright 2010 Bentley Systems, Incorporated
Creating and Editing Cells
3 Select Element Selection and select just the elements that comprised the
cell.
You can use any selection mode to select elements and you can also fence
the elements you want to include.
4 Select Define Cell Origin from the Cells tools in the Tasks dialog.
5 Enter a data point on the part of the geometry you want to be attached to
the pointer when the cell is placed.
A mark appears at the location. The origin can be the center of the
geometry, or any meaningful part. You can snap to make the point precise.
6 Reset to end the command.
Any subsequent data points will change the location of the origin.
7 In the Cell Library dialog, click the Create button.
8 Name the cell Shopping and add a description if desired. Leave the cell
type set to Graphic. Then, click Create.
Importing cells
Exercise: Import cells into a library file
1 Continuing in BSI200-D03-Public Works.dgn, select File > Open and
navigate up two levels to the project \cell folder.
2 Open Landmarks.cel.
3 Open the Models dialog.
4 Double click on the Shopping model.
You see the geometry representing the cell you created.
5 In the Models dialog, click Import Models.
6 In the Import Models From dialog, navigate up one level to the project
\cell folder, change the file type filter to All Files (*.*), select
Geospatial.CEL and click Open.
7 Select all of the models in the list except the Default model and click OK.
Note: You can resize the dialog to see more of the models.
D
O
N
O
T
D
I
S
T
R
I
B
U
T
E
-
P
r
i
n
t
i
n
g
f
o
r
S
t
u
d
e
n
t
U
s
e
i
s
P
e
r
m
i
t
t
e
d
C
h
a
n
n
e
l
P
a
r
t
n
e
r
:
Y
v
o
n
n
e
R
e
i
c
h
e
l
C
l
a
s
s
D
a
t
e
:
2
2
-
J
u
n
-
2
0
1
1
Working with Cells 20 Jul-10
Copyright 2010 Bentley Systems, Incorporated
Creating and Editing Cells
To edit cells, just open the .cel, .dgn, or .dgnlib file that contains the model
representing the geometry and edit the model. To create your own, create a
model in the library file and draw the geometry.
Annotation cells
When creating a model that will be placed as a cell, you have the option of
associating an Annotation Scale to the model. Any text or cells that you place in
the sheet model with the Annotation Scale lock enabled in the tool settings will
automatically be scaled by that amount.
For example, if you were creating a 1m = 200m scale drawing, any cell that you
place would have to be 200 times larger than normal so that it prints at the
correct size. With Annotation Scale set to 200:1, you don't have to worry about
calculating the size of the cell. If you turn on the Annotation Scale lock and place a
5mm cell, it will be placed in the sheet model as 1,000mm high, but when printed
at 1:200 scale it will be scaled to 5mm high.
How to create a cell for placement as an annotation cell:
Open the library. In the Models dialog, select the cell model, and then click
the Edit Model Properties icon. In the Model Properties dialog, enable the Can
be placed as a cell and Can be placed as an annotation cell check boxes. If
creating your own cell, enable these check boxes at creation time.
How to change the models annotation scale:
Open the library, and, in the cell model select Settings > Drawing Scale.
Change the Annotation Scale to the desired value and click Yes in the Alert
dialog.
How to make an existing cell an annotation cell:
Open the library that contains the cell as a DGN file. In the Models dialog,
select the cell model and click the Edit Model Properties icon. In the Model
Properties dialog, turn on Can be placed as a cell and Can be placed as an
annotation cell. Model Properties dialog with added Cell Properties Click OK.
You can toggle the annotation scale lock for previously placed annotation cells
using the key-ins ANNOTATIONSCALE ADD and ANNOTATIONSCALE REMOVE. If a
selection set is active, the key-ins apply only to selected annotation cells. If there
is no selection set, all annotation cells in the model are included.
D
O
N
O
T
D
I
S
T
R
I
B
U
T
E
-
P
r
i
n
t
i
n
g
f
o
r
S
t
u
d
e
n
t
U
s
e
i
s
P
e
r
m
i
t
t
e
d
C
h
a
n
n
e
l
P
a
r
t
n
e
r
:
Y
v
o
n
n
e
R
e
i
c
h
e
l
C
l
a
s
s
D
a
t
e
:
2
2
-
J
u
n
-
2
0
1
1
Jul-10 21 Working with Cells
Copyright 2010 Bentley Systems, Incorporated
Shared Cells
Note: The key-ins are useful if you place one of these cells with the Annotation Scale
lock toggled to the wrong state.
Use the key-in ANNOTATIONSCALE CHANGE <VALUE> to change the annotation
scale of selected or all annotation cells.
Shared Cells
A shared cell is a cell whose elements are stored only once in a DGN file,
regardless of how often the cell is placed. Any change made to one instance of a
shared cell changes all instances of that shared cell.
To place one, enable Use Shared Cells in the Cell Library dialog. The first time you
place a cell with Use Shared Cells on, the shared cell definition, which stores the
elements comprising the cell, is stored in the DGN file in much the same way as it
is stored in the cell library. A shared cell can have many instances in a DGN but
only one definition.
The cell library does not need to be attached to place subsequent instances of the
shared cell. When a shared cell instance is replaced using the Replace Cells tool,
all instances of the cell are replaced. It is not necessary to know where the shared
cell definition is in the DGN file; identifying any instance of the shared cell
identifies the actual definition.
For an unshared cell, the library definition is stored in the DGN file each time the
cell is placed. Using shared cells is a way to reduce DGN file size. The reduction is
greatest in files with cells that have a large number of component elements or
instances.
Exercise: Shared cells
1 Continuing in Landmarks.cel, in the Shopping model, click Previous model
twice to return to BSI200-D03-Public Works.dgn.
2 Select Place Active Cell, and then click the magnifying glass next to the
Active Cell field.
3 In the Cell Library dialog, select File > Attach and attach Landmarks.cel.
4 Scroll to the Shopping cell, select it, and click the Placement button.
5 Enable the Use Shared Cells check box.
6 Set the following tool settings:
D
O
N
O
T
D
I
S
T
R
I
B
U
T
E
-
P
r
i
n
t
i
n
g
f
o
r
S
t
u
d
e
n
t
U
s
e
i
s
P
e
r
m
i
t
t
e
d
C
h
a
n
n
e
l
P
a
r
t
n
e
r
:
Y
v
o
n
n
e
R
e
i
c
h
e
l
C
l
a
s
s
D
a
t
e
:
2
2
-
J
u
n
-
2
0
1
1
Working with Cells 22 Jul-10
Copyright 2010 Bentley Systems, Incorporated
Shared Cells
X Scale: 1.000
Y Scale: 1.000
7 Place a couple of the cells in the drawing.
Exercise: Edit the cell and update the shared cells
1 In the Cell Library dialog, right click the Shopping cell and select Open for
Editing.
2 Select Element Selection and click Select All in the tool settings.
3 Select Rotate Element from the Main toolbox with the following tool
settings:
Method: Active Angle and type 90 in the input field below it
4 Clear the selection set.
5 Click Previous model to return to BSI200-D03-Public Works.dgn.
6 In the Cell Library dialog, disable the Use Shared Cells check box.
If you leave it enabled you will be placing more copies of the original
definition and not the new definition.
7 Place another Shopping cell.
8 Select Replace Cells with the following tool setting:
Method: Replace
Mode: Global
9 Identify one of the shared Shopping cells you placed.
10 Identify the new one.
11 Click Yes in the Alert.
12 Select File > Close.
The use of shared cells is recommended for the following reasons:
Shared cells are faster to place and manipulate than unshared cells. The first
time a cell is placed in the DGN file, the cell library in which it is stored must
be attached. If the cell is placed as a shared cell, it is not necessary to have the
cell library attached to place additional instances of that cell.
All instances of a shared cell in the DGN file are replaced when any instance of
that shared cell is replaced.
Shared cells can be associated with points on other elements, if Association
Lock (Settings > Locks > Association) is on. For example, if a shared door cell is
D
O
N
O
T
D
I
S
T
R
I
B
U
T
E
-
P
r
i
n
t
i
n
g
f
o
r
S
t
u
d
e
n
t
U
s
e
i
s
P
e
r
m
i
t
t
e
d
C
h
a
n
n
e
l
P
a
r
t
n
e
r
:
Y
v
o
n
n
e
R
e
i
c
h
e
l
C
l
a
s
s
D
a
t
e
:
2
2
-
J
u
n
-
2
0
1
1
Jul-10 23 Working with Cells
Copyright 2010 Bentley Systems, Incorporated
Display All Cells In Path
placed in a wall and associated with that wall, the door will automatically
move if the wall is moved.
Shared cells usually reduce DGN file size, thereby improving performance.
Note: Note that the DWG workmode supports only shared cells.
Display All Cells In Path
This option determines which cells you see in the Cell library Dialog. Check with
your administrator regarding the option.
If this option in enabled and Use Shared Cells is off, cells are displayed in the
following order: first, normal cells from the cell libraries specified by the
MS_CELLLIST configuration variable, then normal cells listed in the directory
specified by the MS_BLOCKLIST configuration variable.
If on and Use Shared Cells is on, cells are displayed in the following order: shared
cells in the open DGN file, shared cells in the attached cell library, cells in the cell
libraries listed in MS_CELLLIST, and cells in the directory listed in MS_BLOCKLIST.
Cell Index
A cell index contains all of the models in the active DGN file that have the Can be
placed as cell option enabled.
Find the Place Cell Index tool in the Cells toolbox. Tool settings let you set the size
of the box in which each cell appears. The size is based on the active text style.
You can also set the number of cells per row and you can choose whether to
display grid lines, similar to showing grid lines in spreadsheet applications. You
can include cell names and descriptions. The Insertion Points option displays the
cell origin.
A cell index can be used as a screen menu if the Grid Lines option is enabled.
D
O
N
O
T
D
I
S
T
R
I
B
U
T
E
-
P
r
i
n
t
i
n
g
f
o
r
S
t
u
d
e
n
t
U
s
e
i
s
P
e
r
m
i
t
t
e
d
C
h
a
n
n
e
l
P
a
r
t
n
e
r
:
Y
v
o
n
n
e
R
e
i
c
h
e
l
C
l
a
s
s
D
a
t
e
:
2
2
-
J
u
n
-
2
0
1
1
Working with Cells 24 Jul-10
Copyright 2010 Bentley Systems, Incorporated
Create an HTML Page from a Cell Library
Create an HTML Page from a Cell Library
You can create an HTML document from a cell library. The HTML document is
created and stored in the directory defined in the Create HTML File dialog. You
can then publish the document on the Internet by uploading it to a Web server.
To do so, select HTML Author From the Utilities menu. Enable the Cell Library
radio button in the HTML Author dialog and Click OK. Select a cell library and click
Open. In The HTML Cell Page dialog, select the cells you want to include and
adjust any other settings. When you click OK, the Create HTML File dialog opens.
Change title, description or destination folder and click OK.
Tips and Tricks
You can create cells using key-ins so you dont have to open the Cell Library
dialog. To create a graphic cell, ensure you've defined the origin and type
CC=CELL_NAME,DESCRIPTION (for example, CC=GVAL,GATE VALVE) in the Key-
in browser. To create a point cell, type CC=CELL_NAME,DESCRIPTION,P (for
example, CC=GVAL,GATE VALVE,P).
To view the cell origin in a V8 cell, you simply open the model that contains
the cell geometry and turn on the ACS Triad in the View Attributes dialog.
However, if the cell library was converted from V7 to V8, the ACS triad may not
appear. To correct this, select Utilities > Auxiliary Coordinates and change the
Type from None to Rectangular.
Module Review
Now that you have completed this module, lets measure what you have learned.
Questions
1 What does true scale do?
2 How do place a cell using it?
3 How do create, or edit, a cell?
4 Why is it important to disable the Use Shared Cells check box in the Cell
Library dialog before placing an updated version of a shared cell?
D
O
N
O
T
D
I
S
T
R
I
B
U
T
E
-
P
r
i
n
t
i
n
g
f
o
r
S
t
u
d
e
n
t
U
s
e
i
s
P
e
r
m
i
t
t
e
d
C
h
a
n
n
e
l
P
a
r
t
n
e
r
:
Y
v
o
n
n
e
R
e
i
c
h
e
l
C
l
a
s
s
D
a
t
e
:
2
2
-
J
u
n
-
2
0
1
1
Jul-10 25 Working with Cells
Copyright 2010 Bentley Systems, Incorporated
Module Review
5 Why would you use shared cells?
D
O
N
O
T
D
I
S
T
R
I
B
U
T
E
-
P
r
i
n
t
i
n
g
f
o
r
S
t
u
d
e
n
t
U
s
e
i
s
P
e
r
m
i
t
t
e
d
C
h
a
n
n
e
l
P
a
r
t
n
e
r
:
Y
v
o
n
n
e
R
e
i
c
h
e
l
C
l
a
s
s
D
a
t
e
:
2
2
-
J
u
n
-
2
0
1
1
Working with Cells 26 Jul-10
Copyright 2010 Bentley Systems, Incorporated
Module Review
D
O
N
O
T
D
I
S
T
R
I
B
U
T
E
-
P
r
i
n
t
i
n
g
f
o
r
S
t
u
d
e
n
t
U
s
e
i
s
P
e
r
m
i
t
t
e
d
C
h
a
n
n
e
l
P
a
r
t
n
e
r
:
Y
v
o
n
n
e
R
e
i
c
h
e
l
C
l
a
s
s
D
a
t
e
:
2
2
-
J
u
n
-
2
0
1
1
Jul-10 27 Grouping Elements Together
Copyright 2010 Bentley Systems, Incorporated
Grouping Elements Together
Module Overview
Creating a cell is a formal way to associate a number of elements. This module
discusses different methods for grouping elements in more casual relationships.
Module Prerequisites
Knowledge of basic MicroStation commands and procedures
Knowledge of basic MicroStation element placement, modification, and
viewing tools
Knowledge of basic MicroStation 2D drafting techniques
Module Objectives
After completing this module, you will be able to:
Work with levels
Work with Graphic groups
Work with Named groups
Work with Complex chains and shapes
Work with Groups
D
O
N
O
T
D
I
S
T
R
I
B
U
T
E
-
P
r
i
n
t
i
n
g
f
o
r
S
t
u
d
e
n
t
U
s
e
i
s
P
e
r
m
i
t
t
e
d
C
h
a
n
n
e
l
P
a
r
t
n
e
r
:
Y
v
o
n
n
e
R
e
i
c
h
e
l
C
l
a
s
s
D
a
t
e
:
2
2
-
J
u
n
-
2
0
1
1
Grouping Elements Together 28 Jul-10
Copyright 2010 Bentley Systems, Incorporated
Introductory Knowledge
Introductory Knowledge
Before you begin this module, let's define what you already know.
Questions
1 What is a level?
2 What function do locks perform?
3 What is a hierarchy?
4 What are complex elements, such as cells?
Answers
1 It is like a transparent overlay. Levels make it easier to see, and work with,
different aspects of a design.
2 Locks are settings that let you control the actions of various tools.
3 A hierarchy is a system of things ranked one above another. A parent/child
relationship.
4 A complex element is created by combining several primitive elements.
Levels
You can group elements by organizing data in logical levels. The display of
elements residing on particular levels can be toggled to display only the
information, elements, that you want to see or with which you want to work.
You can isolate elements on a particular level, and even those of specific types,
using the Element Selection tools attribute tabs.
Creating level definitions
You can create an unlimited number of titled level definitions. When a level is
created, a level element is created in the DGN file. Once a level element is
created, it can be used by any design element.
D
O
N
O
T
D
I
S
T
R
I
B
U
T
E
-
P
r
i
n
t
i
n
g
f
o
r
S
t
u
d
e
n
t
U
s
e
i
s
P
e
r
m
i
t
t
e
d
C
h
a
n
n
e
l
P
a
r
t
n
e
r
:
Y
v
o
n
n
e
R
e
i
c
h
e
l
C
l
a
s
s
D
a
t
e
:
2
2
-
J
u
n
-
2
0
1
1
Jul-10 29 Grouping Elements Together
Copyright 2010 Bentley Systems, Incorporated
Levels
Each level definition consists of the following properties:
A level name up to 512 characters long
ByLevel symbology, which is stored with the level and is applied to elements
when they are placed on that level.
Override symbology which is a second set of symbology that is stored with the
level
External referencing
By default, MicroStation will use the levels defined within a DGN file. However,
levels can be stored in design libraries, providing support for design standards
enforcement.
It is most efficient to define and save a level structure before users begin work. A
variety of sample level structures are delivered in the example files. When you
create your own level structure, group individual levels and groups of levels
hierarchically for easy maintenance. It is easiest to map out all top level groups
before defining the level structure.
Note: Level names and groups are settings that must be saved. Select File > Save
Settings. If you do not save settings, the level structure is lost when you close
the DGN file.
The Level Manager
This is the primary tool used to create and maintain level definitions. Open the
dialog by selecting Settings > Level > Manager or click the Level Manager tool in
the Primary tools toolbox. Select the tool to open the dialog or click the
downward arrow next to it to open a pop-up version.
Attributes are listed in columns.
The Modified column indicates whether the levels attributes are consistent
with those in a library or reference. Hold the pointer over the mark in the
column to see a description of the difference.
The color, style and weight columns show the ByLevel symbology assigned to
the level.
The Used column contains a dot if the level is in use in the current design. You
cannot delete a level if it is in use.
D
O
N
O
T
D
I
S
T
R
I
B
U
T
E
-
P
r
i
n
t
i
n
g
f
o
r
S
t
u
d
e
n
t
U
s
e
i
s
P
e
r
m
i
t
t
e
d
C
h
a
n
n
e
l
P
a
r
t
n
e
r
:
Y
v
o
n
n
e
R
e
i
c
h
e
l
C
l
a
s
s
D
a
t
e
:
2
2
-
J
u
n
-
2
0
1
1
Grouping Elements Together 30 Jul-10
Copyright 2010 Bentley Systems, Incorporated
Levels
The Priority column sets the display priority of elements on the level. Those
with a higher priority display in front.
The Transparency column lets you assign transparency for elements on the
level.
Right click on any heading to open a menu from which you can select the columns
you want to display.
The File column shows the file in which the level definition is found.
Hint: The key-in LEVEL PURGE lets you delete a level that contains elements.
Elements are moved to the Default level unless a destination level is specified.
Symbology
In addition to the usual active element attributes settings, elements can be placed
with symbology settings inherited from the level on which they are placed. This is
called ByLevel symbology. ByLevel is an element attribute defined for a level in the
Level Manager dialog and then applied to an element at placement time.
In addition, all elements on a level, whether placed with usual or ByLevel
symbology, can be displayed with an alternate set of symbology using the
Overrides option. Overrides is a view attribute that can be used to alter the
appearance of elements from their normal or ByLevel symbology.
ByLevel symbology
Element symbology that can be controlled using ByLevel includes color, line style
and line weight. To use the ByLevel symbology associated with a level, select
ByLevel for color, style or weight on the Attributes tool bar or set it in a tools tool
settings.
Note: If the ByLevel symbology definitions for a level are later changed, any elements
on the level that have been placed with the ByLevel attribute will dynamically
reflect the changes.
AutoCAD users will recognize this capability as being the same as the ByLayer
attribute value. This feature allows for a close working relationship between DWG
and DGN files.
D
O
N
O
T
D
I
S
T
R
I
B
U
T
E
-
P
r
i
n
t
i
n
g
f
o
r
S
t
u
d
e
n
t
U
s
e
i
s
P
e
r
m
i
t
t
e
d
C
h
a
n
n
e
l
P
a
r
t
n
e
r
:
Y
v
o
n
n
e
R
e
i
c
h
e
l
C
l
a
s
s
D
a
t
e
:
2
2
-
J
u
n
-
2
0
1
1
Jul-10 31 Grouping Elements Together
Copyright 2010 Bentley Systems, Incorporated
Levels
Override symbology
Each level can have a defined set of level symbology overrides. By default, levels
are created with overrides enabled and set to color 0, style 0 and weight 0.
Overrides can be modified by setting the Symbology option to Override and then
selecting the desired symbology.
MicroStation users familiar with level symbology will recognize this functionality.
Unlike level symbology, which required the global application of its settings,
symbology overrides can be applied on a level by level basis.
Important: Level Overrides must be enabled in the View Attributes dialog for the
override symbology to display.
The ByLevel display of an element cannot be turned off because it is an element
attribute, not a view attribute. Display can be altered by changing the element
attributes to something other than ByLevel or by using Overrides to temporarily
change the display to the override symbology.
Exercise: Create a new level and assign symbology
1 Set the following in the File Open dialog:
Project: Civil
2 Move up one level to the \dgnlib folder and open civil.dgnlib.
3 Open the Level Manager.
4 Click New Level, name the level Plan Markups, and set the following
attributes:
Color: 3
Style: 0
Weight: 1
Priority: 300
5 In the Level Manager, change the Symbology option to Overrides.
6 Set the following attributes:
Color: 1
Weight: 2
D
O
N
O
T
D
I
S
T
R
I
B
U
T
E
-
P
r
i
n
t
i
n
g
f
o
r
S
t
u
d
e
n
t
U
s
e
i
s
P
e
r
m
i
t
t
e
d
C
h
a
n
n
e
l
P
a
r
t
n
e
r
:
Y
v
o
n
n
e
R
e
i
c
h
e
l
C
l
a
s
s
D
a
t
e
:
2
2
-
J
u
n
-
2
0
1
1
Grouping Elements Together 32 Jul-10
Copyright 2010 Bentley Systems, Incorporated
Levels
7 Select File > Save Settings.
Exercise: Use the different symbologies
1 Select File > Open and open \dgn\Sheets\BSI400-D01-Sections.dgn.
2 In the Attributes toolbox, make Plan Markups the active level and make
sure that color, style and weight are set to ByLevel.
3 Select Place Text with the following tool settings:
Method: By Origin
Text Style: 1/2 in
4 Type the following in the text editor:
Add section STA 10+00 to STA 24+00
5 Place the text on the sheet.
The text is blue, the override symbology.
6 Open the View Attributes dialog.
7 Click the Level Overrides icon.
The text is now red, the ByLevel symbology.
Exercise: Modify a levels symbology
1 Continuing in BSI400-D01-Sections.dgn, in the Level Manager, set
Symbology to ByLevel and change the color of the level Plan Markups to 1.
The text changes color. A dot appears in the Modified column. The field is
populated if one or more of the level attributes differs from the source
from which the level is being read. The source could be either a DGN
library or a level in a reference file.
2 Move the pointer over the dot, and pop-up information will define the
difference.
3 Select File > Close.
Updating level definitions
You can update selected levels by right clicking the level name and selecting
Update levels. All selected levels are updated to match the source definition.
D
O
N
O
T
D
I
S
T
R
I
B
U
T
E
-
P
r
i
n
t
i
n
g
f
o
r
S
t
u
d
e
n
t
U
s
e
i
s
P
e
r
m
i
t
t
e
d
C
h
a
n
n
e
l
P
a
r
t
n
e
r
:
Y
v
o
n
n
e
R
e
i
c
h
e
l
C
l
a
s
s
D
a
t
e
:
2
2
-
J
u
n
-
2
0
1
1
Jul-10 33 Grouping Elements Together
Copyright 2010 Bentley Systems, Incorporated
Levels
Levels in multiple files
References are listed in a hierarchy tree under the master file in the Level
Manager dialog. Right click on a reference name to open a menu from which you
can open the References dialog or perform functions, such as controlling display
or detaching.
Hint: Adding the File column makes it easy to see the name of the file in which a level
is present.
Since you can select multiple files, you can change symbology on levels that exist
in multiple files, as long as the level is not from a library.
Copying level definitions
Right clicking a level name in the Level Manager dialog opens a pop-up menu that
enables you to cut, copy, and paste levels. The Copy function can be used to copy
level definitions between a master file and DGN files, which are attached to it as
references.
Level import and export
If you want to add levels select Level > Import in the Level Manager. In the Level/
Filter Import dialog, you can select specific levels you want to add to a source. The
level definition is imported directly into the file. Import levels from .dgn,
.dgnlib, .csv, .dwg and .dxf files. Select Level > Export to export levels.
Moving elements between levels
Right click on a level name in the Level Manager dialog and select Remap
Elements to move elements from one level, or several levels, to a different level.
When you select the menu item, the Remap Elements to Level dialog appears so
you can make the change. The selected level, or levels, are listed as the source.
Select the destination level for elements that are on the source levels from the
Destination option list.
D
O
N
O
T
D
I
S
T
R
I
B
U
T
E
-
P
r
i
n
t
i
n
g
f
o
r
S
t
u
d
e
n
t
U
s
e
i
s
P
e
r
m
i
t
t
e
d
C
h
a
n
n
e
l
P
a
r
t
n
e
r
:
Y
v
o
n
n
e
R
e
i
c
h
e
l
C
l
a
s
s
D
a
t
e
:
2
2
-
J
u
n
-
2
0
1
1
Grouping Elements Together 34 Jul-10
Copyright 2010 Bentley Systems, Incorporated
Levels
Jumping to levels
There is a Jump to Active Level item on the right click menu from the right frame
of the Level Manager dialog, or the level list in the Level Display dialog. Right click
and select it and the active level is highlighted in the dialog. This is useful when
working with a large number of levels because it eliminates the need to scroll
through the level list to find the active level.
Working with level libraries
The Modified column in the Level Manager dialog indicates whether a level has
been modified. A bullet appears if one or more of the active files level attributes
or properties differ from the library source level. Pop-up information listing the
attribute or property that is out-of-synch appears when the pointer is over the
modified icon.
The name of the level library a level is derived from is listed in the Library column.
To turn on display of this column, right click on a column heading and select it
from the pop-up menu.
Transparency and priority
Set transparency or priority so elements obscured by other elements can be seen.
Exercise: Assign priority and transparency
1 Set the following in the File Open dialog:
Project: Geospatial
2 Open \Designs\BSI200-R03-Public Works.dgn.
3 Open the References dialog and attach BSI200-R02-Land Acquisition.dgn,
the Limit model.
4 Click the View Attributes tool in the view control toolbox and click the
Transparency icon.
D
O
N
O
T
D
I
S
T
R
I
B
U
T
E
-
P
r
i
n
t
i
n
g
f
o
r
S
t
u
d
e
n
t
U
s
e
i
s
P
e
r
m
i
t
t
e
d
C
h
a
n
n
e
l
P
a
r
t
n
e
r
:
Y
v
o
n
n
e
R
e
i
c
h
e
l
C
l
a
s
s
D
a
t
e
:
2
2
-
J
u
n
-
2
0
1
1
Jul-10 35 Grouping Elements Together
Copyright 2010 Bentley Systems, Incorporated
Graphic Groups
5 Right click on a column heading in the References dialog and add the
Transparency column.
6 Click in the Transparency column and set the transparency to 50.
The elements behind the boundary become visible.
Priority works the same way. Increase elements priority to move them to the top
of the design so they are always seen. Assign either attribute when placing
elements or add the column to the Level Manager or References dialogs and
change the setting there.
Reference levels
Identify reference levels easily using the File column. This makes it easier to
control settings for reference levels. Right click on a column heading and add
the column.
The Modified column also indicates if a reference attachment level is out-of-
sync with the attachment source.
The display state of attachment levels remains consistent regardless of how
they are changed in the source file.
Graphic Groups
Graphic groups are a quick method for grouping elements. Without breaking up
the grouping you can add, remove, or manipulate individual member elements. In
all other respects, the elements that comprise a graphic group are like any other
elements in the DGN file. The distinction only becomes apparent when the
graphic group lock is enabled.
When the Graphic Group lock is enabled, if you select Copy and identify an
element in a graphic group, all elements in the graphic group will be copied.
When Graphic Group lock is disabled, the Copy tool only affects the identified
element.
Note: Copy, Delete and Move manipulate all elements in a graphic group whether
they are displayed or not. Caution should be used to assure that you know
which elements belong to a graphic group.
D
O
N
O
T
D
I
S
T
R
I
B
U
T
E
-
P
r
i
n
t
i
n
g
f
o
r
S
t
u
d
e
n
t
U
s
e
i
s
P
e
r
m
i
t
t
e
d
C
h
a
n
n
e
l
P
a
r
t
n
e
r
:
Y
v
o
n
n
e
R
e
i
c
h
e
l
C
l
a
s
s
D
a
t
e
:
2
2
-
J
u
n
-
2
0
1
1
Grouping Elements Together 36 Jul-10
Copyright 2010 Bentley Systems, Incorporated
Graphic Groups
Creating a graphic group
The Add to Graphic Group tool adds elements to a new graphic group or to an
existing graphic group and can be used to combine graphic groups.
Adding elements to an existing graphic group
To add elements to an existing graphic group, select an element that belongs to
the group first, then each succeeding element that will be added to the group.
To create a new graphic group that has a name, select the Add to Graphic Group
tool and click the Create New Named Group icon. Name the group and then select
the elements.
You can also group the elements first using Element Selection and then create a
graphic group.
The graphic group lock
You can access the graphic group lock by selecting Settings > Locks > Graphic
Group or click the Active Locks icon in the status bar and select it from the menu.
Exercise: Create a graphic group
1 Open BSI200-R02-Land Acquisition.dgn, and open the Parks model.
2 Move the pointer over one of the light blue elements and note the pop-up
information.
You see that it is in the group Schools.
3 Select Move and move the pointer.
The element moves.
4 In the status bar, click the lock icon and enable the Graphic Group lock.
D
O
N
O
T
D
I
S
T
R
I
B
U
T
E
-
P
r
i
n
t
i
n
g
f
o
r
S
t
u
d
e
n
t
U
s
e
i
s
P
e
r
m
i
t
t
e
d
C
h
a
n
n
e
l
P
a
r
t
n
e
r
:
Y
v
o
n
n
e
R
e
i
c
h
e
l
C
l
a
s
s
D
a
t
e
:
2
2
-
J
u
n
-
2
0
1
1
Jul-10 37 Grouping Elements Together
Copyright 2010 Bentley Systems, Incorporated
Graphic Groups
5 Now move the element again.
All elements in the Schools group move.
Note: If you actually move elements during the exercises, use Undo to move
them back into place.
6 Select Element Selection.
7 Expand the tool settings if necessary, select the Color tab, and click on
color 236.
8 Select Add to Graphic Group from the Groups toolbox.
9 In the tool settings, enable the Named Group check box, and leave
Member Type at Active.
This creates a smart graphic group called a Named Group.
10 Click the Create New Named Group icon and name the group Other.
Leave the Select all members when any member selected check box
disabled. If this check box is enabled, when one element of the named
group is selected using the Element Selection tool, all members will be
selected.
11 Click OK.
12 Enter a data point in the view to accept.
13 Click Clear in the tool settings to release the selection set.
14 Move the pointer over one of the groups elements and note the pop-up
information.
D
O
N
O
T
D
I
S
T
R
I
B
U
T
E
-
P
r
i
n
t
i
n
g
f
o
r
S
t
u
d
e
n
t
U
s
e
i
s
P
e
r
m
i
t
t
e
d
C
h
a
n
n
e
l
P
a
r
t
n
e
r
:
Y
v
o
n
n
e
R
e
i
c
h
e
l
C
l
a
s
s
D
a
t
e
:
2
2
-
J
u
n
-
2
0
1
1
Grouping Elements Together 38 Jul-10
Copyright 2010 Bentley Systems, Incorporated
Graphic Groups
You can also join two graphic groups together using the Add to Graphic Group
tool. By selecting elements that belong to two different graphic groups, you add
the elements from the second group to the first. The identity of the second
graphic group ceases to exist, as an element can belong to only one graphic group
at a time.
Information about graphic groups
There are several ways to tell whether an element belongs to a graphic group.
One way is to use Element Information. Select an element, or elements, and open
the Element Information dialog. The Groups tab will be available and you can see
the graphic group number.
When the Graphic Group lock is on, AccuSnaps pop-up information also indicates
whether an element is part of a graphic group and shows the group number.
Graphic groups and Element Selection
Not all MicroStation tools respect graphic group lock. Graphic groups are ignored
when you use Element Selection to select an element for manipulation.
Dropping elements from a group
You can break up a graphic group using Drop From Graphic Group to return all of
the elements to ungrouped status. If the graphic group lock is on when selecting
the group you want to drop, all elements are ungrouped. If the graphic group lock
is off, only the selected element is ungrouped.
Exercise: Drop the graphic group
1 Continuing in BSI200-R02-Land Acquisition.dgn, select Drop from Graphic
Group.
2 Enter a data point on one of the elements in the Other group.
The graphic group associations are dropped.
3 Move the pointer over one of the groups elements and note the pop-up
information.
D
O
N
O
T
D
I
S
T
R
I
B
U
T
E
-
P
r
i
n
t
i
n
g
f
o
r
S
t
u
d
e
n
t
U
s
e
i
s
P
e
r
m
i
t
t
e
d
C
h
a
n
n
e
l
P
a
r
t
n
e
r
:
Y
v
o
n
n
e
R
e
i
c
h
e
l
C
l
a
s
s
D
a
t
e
:
2
2
-
J
u
n
-
2
0
1
1
Jul-10 39 Grouping Elements Together
Copyright 2010 Bentley Systems, Incorporated
Named Groups
Named Groups
Named groups are another method for grouping elements. They can include
elements from the active file and also those from references, whether directly
attached or nested. Elements can belong to more than one named group
simultaneously.
Named groups and graphic groups
The graphic group tools can be used to create and drop named groups. The
graphic group lock applies to named groups. MicroStations tools work with
named groups the same as graphic groups.
Exercise: Create a named group with the graphic group tool
1 Continuing in BSI200-R02-Land Acquisition.dgn, select Edit > Undo.
The drop is undone.
2 Select Element Selection.
3 Select the Color tab and click on color 125.
4 Select Add to Graphic Group with the following tool settings:
Named Group: Enabled and Golf selected
Member Type: Passive
5 Enter a data point in the view.
6 Click Clear in the tool settings to release the selection set.
Member types
The member type options let you define how other members of the group are
affected when one member is selected or manipulated. When the graphic group
lock is off, both active and passive members can be operated on individually.
When it is on, active members are operated upon as a group, but passive
members are still operated upon individually. There can be active and passive
members in the same named group.
Exercise: Demonstrate the difference between active and passive
1 Continuing in BSI200-R02-Land Acquisition.dgn, select Move.
D
O
N
O
T
D
I
S
T
R
I
B
U
T
E
-
P
r
i
n
t
i
n
g
f
o
r
S
t
u
d
e
n
t
U
s
e
i
s
P
e
r
m
i
t
t
e
d
C
h
a
n
n
e
l
P
a
r
t
n
e
r
:
Y
v
o
n
n
e
R
e
i
c
h
e
l
C
l
a
s
s
D
a
t
e
:
2
2
-
J
u
n
-
2
0
1
1
Grouping Elements Together 40 Jul-10
Copyright 2010 Bentley Systems, Incorporated
Named Groups
2 Move one of the first elements that was added when you created the
Other group.
All the golf courses and cemeteries that are part of the Other group move.
3 Select one of the last elements added and move it.
Only this element moves. These are passive member of the group, so they
can be operated upon independently.
Think of using this in a situation where a contour line and its elevation annotation,
or a part and its part number, are grouped together. If future design crowds the
text, as a passive member of the contour or part grouping, the textual information
could be moved into a more visible position.
Elements can also belong to more than one named group.
Exercise: Use elements as members in more than one group
1 Continuing in BSI200-R02-Land Acquisition.dgn, select Element Selection.
2 Select the Color tab and click on color 251.
D
O
N
O
T
D
I
S
T
R
I
B
U
T
E
-
P
r
i
n
t
i
n
g
f
o
r
S
t
u
d
e
n
t
U
s
e
i
s
P
e
r
m
i
t
t
e
d
C
h
a
n
n
e
l
P
a
r
t
n
e
r
:
Y
v
o
n
n
e
R
e
i
c
h
e
l
C
l
a
s
s
D
a
t
e
:
2
2
-
J
u
n
-
2
0
1
1
Jul-10 41 Grouping Elements Together
Copyright 2010 Bentley Systems, Incorporated
Named Groups
3 Select Add to Graphic Group and create a named group named PUC.
4 With Member Type set at Active, enter a data point in the view.
5 Click Clear in the tool settings to release the selection set.
6 Turn the Graphic Group lock off.
This is so that, when you select an element that is part of another group,
the entire group is not added.
7 Select Add to Graphic Group and set the following:
Named Group: Enabled and PUC selected
Member Type: Active
8 Enter a data point on one of the first elements that was added when you
created the Other group, and enter another data point to accept.
This element now belong to two groups.
9 Turn the Graphic Group lock back on.
D
O
N
O
T
D
I
S
T
R
I
B
U
T
E
-
P
r
i
n
t
i
n
g
f
o
r
S
t
u
d
e
n
t
U
s
e
i
s
P
e
r
m
i
t
t
e
d
C
h
a
n
n
e
l
P
a
r
t
n
e
r
:
Y
v
o
n
n
e
R
e
i
c
h
e
l
C
l
a
s
s
D
a
t
e
:
2
2
-
J
u
n
-
2
0
1
1
Grouping Elements Together 42 Jul-10
Copyright 2010 Bentley Systems, Incorporated
Named Groups
10 Select Move and move the element you added when you created the PUC
group.
Only the one element from the Other group moves along with the PUC
group.
Selecting elements in a group
The selectable column in the Named Groups dialog can be toggled for each group.
When the graphic group lock is on and members are selected with the Element
Selection tool, if selectable is checked, all members of the named group will be
selected. If it is unchecked, the propagation settings apply.
When a named group is selected in the groups list elements of the named group
are selected when you click Select Elements in Named Group in the Named
Groups dialog.
Named group hierarchies
Adding child groups to a parent group creates a hierarchy of named groups. When
a hierarchy has been created, manipulating the parent group will include any
involved child groups. You can also manipulate, add, and drop individual elements
within the groups included in the hierarchy.
Exercise: Create a named group hierarchy
1 Continuing in BSI200-R02-Land Acquisition.dgn, select Utilities > Named
Groups.
2 Click Show Hierarchy.
The dialog divides into two frames. The left, or hierarchy, frame lists
existing hierarchies. The right frame displays details about existing named
groups.
3 Click New Named Group and create a group named Features.
D
O
N
O
T
D
I
S
T
R
I
B
U
T
E
-
P
r
i
n
t
i
n
g
f
o
r
S
t
u
d
e
n
t
U
s
e
i
s
P
e
r
m
i
t
t
e
d
C
h
a
n
n
e
l
P
a
r
t
n
e
r
:
Y
v
o
n
n
e
R
e
i
c
h
e
l
C
l
a
s
s
D
a
t
e
:
2
2
-
J
u
n
-
2
0
1
1
Jul-10 43 Grouping Elements Together
Copyright 2010 Bentley Systems, Incorporated
Named Groups
4 Drag the Features group to the hierarchy frame.
5 In the Hierarchy frame, select Features.
6 In the right frame, select the Other group.
7 Click Add Named Group to Parent.
In the hierarchy frame, the Features group becomes expandable and the
Other group is added as a child group.
Although the Other group has been made a child of the Features group,
the original group is also in place.
8 In the right frame, select the PUC group.
9 Click Add Named Group to Parent.
10 With the Features group highlighted in the hierarchy frame, click Select
Elements in Named Group.
All the elements in both groups are selected.
11 Click Clear in the tool settings to release the selection set.
Note: When the hierarchy frame is displayed, you must select a group name in the
right frame to add members to it. When the group is selected, the necessary
icons become enabled.
Displaysets
Displayset display is controlled in the View Attributes dialog. When using
Displaysets you select a named group and then display only those elements in the
selected view.
Exercise: Use a displayset with named groups
1 Continuing in BSI200-R02-Land Acquisition.dgn, open the View Attributes
dialog and click the Displayset icon.
2 Select the Other group in the right frame of the Named Groups dialog.
Selecting in the right frame selects only the those group members.
Selecting in the left frame would select the entire hierarchy.
3 Click Put Elements into the Displayset.
All elements are removed from the view except those in the Other group.
D
O
N
O
T
D
I
S
T
R
I
B
U
T
E
-
P
r
i
n
t
i
n
g
f
o
r
S
t
u
d
e
n
t
U
s
e
i
s
P
e
r
m
i
t
t
e
d
C
h
a
n
n
e
l
P
a
r
t
n
e
r
:
Y
v
o
n
n
e
R
e
i
c
h
e
l
C
l
a
s
s
D
a
t
e
:
2
2
-
J
u
n
-
2
0
1
1
Grouping Elements Together 44 Jul-10
Copyright 2010 Bentley Systems, Incorporated
Named Groups
4 Hold down the Shift key, press the right mouse button, and select Clear
Displayset from the pop-up menu.
5 Select File > Close when you are done.
A pop-up menu that can be used for creating and managing named groups and
Displaysets can be opened by right clicking inside the Named Groups dialog.
Quicksets
Quicksets let you save up to ten sets of graphic elements for later recall. By
default, quicksets are given the names Quickset1 through to Quickset0 but can be
renamed. Once renamed, they are no longer considered quicksets and their
previous designation can be used for a new quickset.
Groups of elements can be created and recalled using the Quickset Save and
Quickset Recall menus from the Shift + right mouse button pop-up menu.
You can also create up to ten quicksets using the keyboard shortcut Ctrl-Shift-n
where n is the quickset number. You can recall them by using Ctrl-n. When
creating or recalling a quickset, the numbers in the alpha-numeric section of the
keyboard must be used, not those from the numeric keypad.
These quicksets can be used to easily group elements for manipulation. A quickset
has an advantage over a Selection Set in that it is durable, and not a one time only
grouping.
To recall the quickset, hold down the Ctrl key and press 1 on the keyboard or press
Shift, click the right mouse button and select Quickset Recall > 1.
Named groups and references
Elements from references can be included in a named group. When you select
elements from a reference, they are not automatically copied into the master file.
Elements from references are only pointed to by a named group element in the
master file.
Important: If you detach a reference containing elements that are part of a named
group only undoing the detachment, not reattaching, will return the members to
the named group. You must also close and reopen the Named Groups dialog.
D
O
N
O
T
D
I
S
T
R
I
B
U
T
E
-
P
r
i
n
t
i
n
g
f
o
r
S
t
u
d
e
n
t
U
s
e
i
s
P
e
r
m
i
t
t
e
d
C
h
a
n
n
e
l
P
a
r
t
n
e
r
:
Y
v
o
n
n
e
R
e
i
c
h
e
l
C
l
a
s
s
D
a
t
e
:
2
2
-
J
u
n
-
2
0
1
1
Jul-10 45 Grouping Elements Together
Copyright 2010 Bentley Systems, Incorporated
Complex Chains and Shapes
Complex Chains and Shapes
A complex chain is a series of connected open elements such as lines, line strings,
arcs, or curves that are grouped as a single entity.
A complex shape, like a complex chain, is a series of connected open elements
grouped as a single object. The difference is that the first and last element in a
complex shape are connected, thereby closing a shape.
You create complex chains and shapes from existing elements with tools in the
Groups toolbox.
To reverse the grouping, you can use the Drop Element tool to drop the status of
the element to its component elements so they can be manipulated individually.
Note: You can also use the Place SmartLine tool to create a complex shape or chain.
The Group Command
There is a quick way to select a number of elements and group them so that you
can manipulate them as a single element. This group is a complex element whose
component elements do not have to be connected.
To create a group, first select the elements that will compose the group and then
select Edit > Group. The elements are grouped and can be manipulated as a single
element. The group is actually an unnamed cell. Unlike named cells, groups are
not defined in cell libraries. You manipulate and modify groups just as you do
simple elements.
To break the group, first select the group and then select Edit > Ungroup. The
elements are ungrouped and now may be manipulated individually.
Tips and Tricks
To enforce the use of the ByLevel functionality, you can run (Utilities >
Macros) syncbylevel.ma (found in /mdlsys/asneeded/). This will always
switch all attributes to ByLevel when changing the active level.
D
O
N
O
T
D
I
S
T
R
I
B
U
T
E
-
P
r
i
n
t
i
n
g
f
o
r
S
t
u
d
e
n
t
U
s
e
i
s
P
e
r
m
i
t
t
e
d
C
h
a
n
n
e
l
P
a
r
t
n
e
r
:
Y
v
o
n
n
e
R
e
i
c
h
e
l
C
l
a
s
s
D
a
t
e
:
2
2
-
J
u
n
-
2
0
1
1
Grouping Elements Together 46 Jul-10
Copyright 2010 Bentley Systems, Incorporated
Module Review
Did you know that a group is actually an unnamed cell? Unlike named cells,
groups are not defined in cell libraries. For this reason groups are sometimes
called orphan cells.
Module Review
Now that you have completed this module, lets measure what you have learned.
Questions
1 Why are levels considered a grouping mechanism?
2 True or False: When working with Graphic Groups you can add, remove, or
manipulate individual member elements without breaking up the group.
3 What is the function of the Graphic Group lock?
4 True or False: Named Groups can only include elements from the active
file.
5 True or False: The Graphic Group lock has no impact on named groups.
6 If you detach a reference that contains elements from a named group,
what can you do to restore the elements to the group?
D
O
N
O
T
D
I
S
T
R
I
B
U
T
E
-
P
r
i
n
t
i
n
g
f
o
r
S
t
u
d
e
n
t
U
s
e
i
s
P
e
r
m
i
t
t
e
d
C
h
a
n
n
e
l
P
a
r
t
n
e
r
:
Y
v
o
n
n
e
R
e
i
c
h
e
l
C
l
a
s
s
D
a
t
e
:
2
2
-
J
u
n
-
2
0
1
1
Jul-10 47 Annotation
Copyright 2010 Bentley Systems, Incorporated
Annotation
Module Overview
When you enable the annotation scale lock and place elements that respect
annotation scale, these elements will scale automatically based upon the scale of
the model in which they are placed. This module discusses how annotation sale
applies to different elements and presents methods for applying and modifying
annotation scale. It also presents tools and techniques for annotating designs.
Module Prerequisites
Knowledge of basic MicroStation commands and procedures
Familiarity with MicroStations text and dimensioning tools
Knowledge about models
Module Objectives
After completing this module, you will be able to:
Apply annotation scale to cells, text or dimensions
Change a models annotation scale
Alter the annotation scale status of elements
Change the annotation scale of specific elements
Use the text editor to add tabs, indents, symbols and fields
Remap text styles
Use XYZ Text tools
Work with dimensions more efficiently
D
O
N
O
T
D
I
S
T
R
I
B
U
T
E
-
P
r
i
n
t
i
n
g
f
o
r
S
t
u
d
e
n
t
U
s
e
i
s
P
e
r
m
i
t
t
e
d
C
h
a
n
n
e
l
P
a
r
t
n
e
r
:
Y
v
o
n
n
e
R
e
i
c
h
e
l
C
l
a
s
s
D
a
t
e
:
2
2
-
J
u
n
-
2
0
1
1
Annotation 48 Jul-10
Copyright 2010 Bentley Systems, Incorporated
Introductory Knowledge
Introductory Knowledge
Before you begin this module, let's define what you already know.
Questions
1 How do you change an existing models properties?
2 What is the relationship between models and cells?
3 Where do you set the type of text editor you will use?
4 What is a font?
5 How do you open the Key-in browser?
Answers
1 Select the model in the Models dialog and click Edit Model Properties, or
right click and select Properties, to open the Properties dialog.
2 Whether a file has the .cel or .dgn extension, you can open it as a design.
The models in it contain the cell geometry. Models that were created with
Can be placed as a cell enabled can be placed as cells. Whether a file has
the .cel or .dgn extension, you can attach it in the Cell Library dialog.
3 In the Text category of the Preferences dialog.
4 A style of lettering.
5 Select Utilities > Key-in or press Enter with the pointer in a view.
Annotation Scale
What is Annotation Scale?
If you were creating a 1m = 200m scale design, any text that you place would have
to be 200 times larger than normal so that it prints at the correct size. With the
annotation scale set to 1:200, you don't have to worry about calculating the size
of the text.
D
O
N
O
T
D
I
S
T
R
I
B
U
T
E
-
P
r
i
n
t
i
n
g
f
o
r
S
t
u
d
e
n
t
U
s
e
i
s
P
e
r
m
i
t
t
e
d
C
h
a
n
n
e
l
P
a
r
t
n
e
r
:
Y
v
o
n
n
e
R
e
i
c
h
e
l
C
l
a
s
s
D
a
t
e
:
2
2
-
J
u
n
-
2
0
1
1
Jul-10 49 Annotation
Copyright 2010 Bentley Systems, Incorporated
Annotation Scale
If the annotation scale lock is enabled, text is automatically scaled to the correct
output size. For example, a text style that should be printed at 5mm at 1:200 will
be placed in the model at a size of 1000mm when the annotation scale lock is
enabled. Likewise, the same text will be placed in the model at 2500mm when the
annotation scale is set to 1:500. The same rules apply to cells placed with the
annotation lock and that are designated as annotation cells.
You can toggle the annotation scale lock in the status bars Active Locks menu, the
Locks and Lock Toggles dialogs and in many text, dimension and cell placement
tool settings.
Model based control
When creating a model you have the option of associating an annotation scale to
the model. If you change the models annotation scale in the Model Properties
dialog, any text, dimensions or cells that you placed with the annotation scale
lock enabled in the tool settings, will automatically be scaled by that amount.
When you change a models annotation scale, you are prompted whether youd
like to propagate the new annotation scale to existing annotations. Clicking Yes
will resize the text, dimensions or cells based on the new scale. If you click No
they will not be resized even if they were placed with the lock on.
Text
There is an annotation scale lock in the text placement tools tool settings. Enable
it to place text that you want to respect annotation scale.
The following examples show a model drawn at 1:1. The text you see in each
model is defined by a text style that has height and width of 0.000850. It was
placed using annotation scale.
Annotation scale lock is on
When the annotation scale is changed, the design elements do not change, but
the text that was placed with the annotation scale lock on scales appropriately.
D
O
N
O
T
D
I
S
T
R
I
B
U
T
E
-
P
r
i
n
t
i
n
g
f
o
r
S
t
u
d
e
n
t
U
s
e
i
s
P
e
r
m
i
t
t
e
d
C
h
a
n
n
e
l
P
a
r
t
n
e
r
:
Y
v
o
n
n
e
R
e
i
c
h
e
l
C
l
a
s
s
D
a
t
e
:
2
2
-
J
u
n
-
2
0
1
1
Annotation 50 Jul-10
Copyright 2010 Bentley Systems, Incorporated
Annotation Scale
The first example shows the map at 1:100,000.
In the Models dialog, you can see that the models annotation scale is set to
1:100,000. Since the text size is 0.000850 and the models annotation scale is set
to 100,000 the final text size is 85 (0.000850 x 100000 = 85).
You can see this by making the text style active, typing TX= into the Key-in
browser, and then pressing Enter. The result displays in the status bar.
If you edit the text, turning the annotation scale lock off, 0.000850 text will be so
small it is barely visible in the model.
D
O
N
O
T
D
I
S
T
R
I
B
U
T
E
-
P
r
i
n
t
i
n
g
f
o
r
S
t
u
d
e
n
t
U
s
e
i
s
P
e
r
m
i
t
t
e
d
C
h
a
n
n
e
l
P
a
r
t
n
e
r
:
Y
v
o
n
n
e
R
e
i
c
h
e
l
C
l
a
s
s
D
a
t
e
:
2
2
-
J
u
n
-
2
0
1
1
Jul-10 51 Annotation
Copyright 2010 Bentley Systems, Incorporated
Annotation Scale
The second example shows the map at 1:50,000.
The models annotation scale is set to 1:50,000. Since the text size is 0.000850 and
the models annotation scale is set to 1:50,000 the final text size is 42.5 (0.000850
x 50000 = 42.5).
The third example shows the map at 1:250,000.
The models annotation scale is set to 1:250,000. Since the text size is 0.000850
and the models annotation scale is set to 1:250,000 the final text size is 212.5
(0.000850 x 250000 = 212.5).
D
O
N
O
T
D
I
S
T
R
I
B
U
T
E
-
P
r
i
n
t
i
n
g
f
o
r
S
t
u
d
e
n
t
U
s
e
i
s
P
e
r
m
i
t
t
e
d
C
h
a
n
n
e
l
P
a
r
t
n
e
r
:
Y
v
o
n
n
e
R
e
i
c
h
e
l
C
l
a
s
s
D
a
t
e
:
2
2
-
J
u
n
-
2
0
1
1
Annotation 52 Jul-10
Copyright 2010 Bentley Systems, Incorporated
Annotation Scale
Change status of existing annotation text
For previously placed annotation text, you can toggle the annotation scale
lock with the key-ins ANNOTATIONSCALE ADD and ANNOTATIONSCALE
REMOVE. If a selection set is active, the key-ins apply only to selected
annotation text. If no selection set is active, all annotation text in the model is
included.
The Edit Text tool settings also have an annotation scale lock. Use it to toggle
the status of existing text.
The Change Text Attributes tool has an annotation scale lock to toggle the
status.
Change model scale to text scale
The Match Text Attributes tool settings have a check box that lets you match the
annotation scale of the selected text element. When the Match Annotation Scale
check box is enabled, it modifies the annotation scale of the model to that of the
selected text element. It also turns on annotation scale lock if necessary.
Once the models annotation scale has been modified you can use the Change
Text Attributes tool, with the annotation scale check box enabled, to modify other
text elements to match the new annotation scale.
Tags
Tags support annotation scale. As a result, when there is a change in a models
annotation scale, the tags in the update to the new annotation scale. Enable or
disable the annotation scale lock in locks menu or in the place text tool settings,
as tags use the active text placement settings, to place tags that respect
annotation scale.
The following example shows a sheet model composed of tagged details. The
original scale is Full Scale 1:1.
D
O
N
O
T
D
I
S
T
R
I
B
U
T
E
-
P
r
i
n
t
i
n
g
f
o
r
S
t
u
d
e
n
t
U
s
e
i
s
P
e
r
m
i
t
t
e
d
C
h
a
n
n
e
l
P
a
r
t
n
e
r
:
Y
v
o
n
n
e
R
e
i
c
h
e
l
C
l
a
s
s
D
a
t
e
:
2
2
-
J
u
n
-
2
0
1
1
Jul-10 53 Annotation
Copyright 2010 Bentley Systems, Incorporated
Annotation Scale
Full Scale 1:1
The model is then scaled to 1:2.5. Note that the tag beneath the model on the left
was placed with the annotation scale lock enabled, but the other tags were not.
They do not scale with the model.
1:2.5
Dimensions
There is an annotation scale lock in the dimensioning tools tool settings. Enable it
so the annotation scale is applied to any dimension text that is placed in a model.
Change status of existing dimension text
The Change Dimension tool has an annotation scale lock to toggle the status.
D
O
N
O
T
D
I
S
T
R
I
B
U
T
E
-
P
r
i
n
t
i
n
g
f
o
r
S
t
u
d
e
n
t
U
s
e
i
s
P
e
r
m
i
t
t
e
d
C
h
a
n
n
e
l
P
a
r
t
n
e
r
:
Y
v
o
n
n
e
R
e
i
c
h
e
l
C
l
a
s
s
D
a
t
e
:
2
2
-
J
u
n
-
2
0
1
1
Annotation 54 Jul-10
Copyright 2010 Bentley Systems, Incorporated
Annotation Scale
Change model scale to dimension scale
The Match Dimension Settings tool has a check box that lets you match the
annotation scale of the selected dimension element. When the Match Annotation
Scale check box is enabled, it modifies the annotation scale for the model to that
of the selected dimension element. It also turns on annotation scale lock if
necessary. Once the annotation scale has been modified you can use the Change
Dimension tool, with the annotation scale lock enabled, to modify other
dimension elements to match the new annotation scale.
Cells
When you create a new model, you can specify that it can be placed as a cell and
if so, you can also specify that it can be placed as an annotation cell. These
options are located in the Cell Properties section of the Create Model dialog. For
existing models, you can use the Model Properties dialog to set these properties.
In the (Element > Cells) Cell Library dialog, annotation cells can be identified by an
annotation icon in the Annotation column.
The Place Active Cell tool settings have an annotation scale lock. Enable it to place
the annotation cells with annotation scale applied. Then, when you change a
models annotation scale, annotation cells in the model are automatically scaled
by the new factor.
D
O
N
O
T
D
I
S
T
R
I
B
U
T
E
-
P
r
i
n
t
i
n
g
f
o
r
S
t
u
d
e
n
t
U
s
e
i
s
P
e
r
m
i
t
t
e
d
C
h
a
n
n
e
l
P
a
r
t
n
e
r
:
Y
v
o
n
n
e
R
e
i
c
h
e
l
C
l
a
s
s
D
a
t
e
:
2
2
-
J
u
n
-
2
0
1
1
Jul-10 55 Annotation
Copyright 2010 Bentley Systems, Incorporated
Annotation Scale
The following example shows a sheet model composed of annotation cells and
detail markers. The original scale is 1:50.
1:50
The model is then scaled to 1:100. Note that the first model in the second row
was not placed as an annotation cell. It does not scale with the model.
1:100
Note: If an annotation cell is using annotation scale, text and dimensions that are part
of the cell will also use the same scale.
D
O
N
O
T
D
I
S
T
R
I
B
U
T
E
-
P
r
i
n
t
i
n
g
f
o
r
S
t
u
d
e
n
t
U
s
e
i
s
P
e
r
m
i
t
t
e
d
C
h
a
n
n
e
l
P
a
r
t
n
e
r
:
Y
v
o
n
n
e
R
e
i
c
h
e
l
C
l
a
s
s
D
a
t
e
:
2
2
-
J
u
n
-
2
0
1
1
Annotation 56 Jul-10
Copyright 2010 Bentley Systems, Incorporated
Annotation Scale
Note: There is a column in the Models dialog to help you identify annotation cells. To
enable its display, right click a column heading and enable Is Annotation Cell.
Change status of existing annotation cells
For previously placed annotation cells, you can toggle the annotation scale
lock with the key-ins ANNOTATIONSCALE ADD and ANNOTATIONSCALE
REMOVE. If a selection set is active, the key-ins apply only to selected
annotation cells. If no selection set is active, all annotation cells for the model
are included.
You can also change the status using the Use Annotation Scale field on the
General tab of the Element Info dialog.
Line Style Scale
Every model can have a global line style scale that is applied to all line styles
within the model.
You can also set the global line style scale to be the same as the annotation scale.
This is useful for styles that must retain a relationship to sheet size.
If you change the global line style scale for the model, all line styles will be scaled
by that amount.
Changing Scale
You can change the existing annotation scale factor of previously placed elements
with annotation scale different ways.
If you change the scale in the Models properties dialog, you change the scale
for all elements in the model that respect annotation scale.
Use the key-in ANNOTATIONSCALE CHANGE <scale> to change the scale of
existing annotation cells. If a selection set is active, the key-ins apply only to
selected annotation cells. If no selection set is active, all annotation cells for
the model are included.
D
O
N
O
T
D
I
S
T
R
I
B
U
T
E
-
P
r
i
n
t
i
n
g
f
o
r
S
t
u
d
e
n
t
U
s
e
i
s
P
e
r
m
i
t
t
e
d
C
h
a
n
n
e
l
P
a
r
t
n
e
r
:
Y
v
o
n
n
e
R
e
i
c
h
e
l
C
l
a
s
s
D
a
t
e
:
2
2
-
J
u
n
-
2
0
1
1
Jul-10 57 Annotation
Copyright 2010 Bentley Systems, Incorporated
Annotation Scale
Note: You can look up the value of a scale in
...WorkSpace\System\Data\scales.def. Open it with a text editor and
note the values in the right hand column.
You can change the annotation scale for detailing symbols or annotation cells
in the general tab of the Element Info dialog.
Other operations
Scaling the drawing border to fit the design
Turn on the Annotation Scale lock to apply annotation scale if you create a sheet
model by scaling the drawing border to fit the design. This ensures that, when the
scaled print is created, annotations are at the correct size.
Multi-scale models on one sheet
Create three models in a DGN file. One is a sheet model at 1:1. the second would
be is a design model with a detail drawn true size, the third is a design model with
another detail drawn true size
Reference the two detail models into the sheet at the desired scales. When you
dimension them, the actual measurements will be used if you leave the
dimension scaling factor at 1.0.
Placing annotation cells in title blocks
In a new file, make a copy of the sheet model you want to use. Enable Can be
placed as cell and Can be placed as annotation cell and disable Display Sheet
Boundary for this model.
Place a model property text field in one of the title block boxes. Move the global
origin to any corner of the box in which you placed the field by typing GO= in the
Key-in browser and selecting a corner.
To update the position of the ACS triad, open the Utilities > Auxiliary Coordinates.
Right click on the Unnamed item and select Reset to Global.
Turn off display of any border reference.
Make a copy of this model and repeat the process for each item of title block text.
D
O
N
O
T
D
I
S
T
R
I
B
U
T
E
-
P
r
i
n
t
i
n
g
f
o
r
S
t
u
d
e
n
t
U
s
e
i
s
P
e
r
m
i
t
t
e
d
C
h
a
n
n
e
l
P
a
r
t
n
e
r
:
Y
v
o
n
n
e
R
e
i
c
h
e
l
C
l
a
s
s
D
a
t
e
:
2
2
-
J
u
n
-
2
0
1
1
Annotation 58 Jul-10
Copyright 2010 Bentley Systems, Incorporated
Word Processor Text Editor
Associate a reference to a sheet for automatic scaling
Do this so that when you change your annotation scale it scales the reference.
This is designed to be used with border files but works with any reference.
First, create a sheet model and attach the reference. Type the following in the
Key-in browser: SHEET SET BORDERATTACHMENT [FILENAME].
Now when you change the annotation scale the reference is also adjusted. To
detach, or remove the attachment, key-in SHEET SET BORDERATTACHMENT 0.
Note: You can only have one reference associated.
Add or remove annotation scale for existing text and cells
The global ANNOTATIONSCALE ADD and ANNOTATIONSCALE REMOVE key-ins will
apply the annotation scale of the active model to all text and cells in the model.
Be sure that the annotation scale lock is on. To change just selected elements, use
Element Selection to select them first.
Word Processor Text Editor
Selecting fonts
A good way to decide which font is the best to use is to change the preview in the
Text Styles dialog so that it shows characters that are often mistaken for each
other. Select View > Preview Text in the Text Styles dialog to add them. Then
change the font and see the results.
Lower case I and L, the number one, an exclamation point, upper case O and the number zero
Tabs, indents and schemes
The Word Processor text editor lets you set first line indents, paragraph indents
and tab stops.
D
O
N
O
T
D
I
S
T
R
I
B
U
T
E
-
P
r
i
n
t
i
n
g
f
o
r
S
t
u
d
e
n
t
U
s
e
i
s
P
e
r
m
i
t
t
e
d
C
h
a
n
n
e
l
P
a
r
t
n
e
r
:
Y
v
o
n
n
e
R
e
i
c
h
e
l
C
l
a
s
s
D
a
t
e
:
2
2
-
J
u
n
-
2
0
1
1
Jul-10 59 Annotation
Copyright 2010 Bentley Systems, Incorporated
Word Processor Text Editor
Indents and tab stops and are only available in Word Wrap mode.
Tab ruler showing paragraph indent, first line indent and tab stops
Tabs
To set a tab stop, click on the tab ruler. You can also right click on the tab ruler and
select Indents and Tabs from the pop-up menu. Then identify the position
numerically in the Tab Settings section of the Indents and Tabs Settings dialog.
Click Set after each entry.
To move a tab stop, place the pointer on a tab stop and drag the marker. To clear
tab stops, click on the tab stop marker in the tab ruler. You can also clear tab stops
in the Indents and Tabs Settings dialog.
First line indents
To set a first line indent, select the paragraph you want to indent, right click on the
tab ruler and select Indents and Tabs. Set the first line indentation numerically in
the field and click OK. You can also drag the first line indent marker that is on the
top at the left of the tab ruler to the position where you want the text to start.
Paragraph indents
To set a paragraph indent, right click on the tab ruler and select Indents and Tabs.
Set the paragraph indentation numerically in the input field and click OK. You can
also drag the paragraph indent marker that is on the bottom at the left of the tab
ruler to the position where you want the text to start.
Schemes
Once you have set tabs and indents you can save the arrangement. To save a
scheme, right click on the tab ruler and select Save Scheme from the pop-up
menu. Type a name for the new scheme in the Save Scheme dialog and click OK.
To retrieve a scheme, right click on the tab ruler and select Tab Schemes from the
pop-up menu. Select the scheme and click Select.
Exercise: Create a street index scheme
1 Set the following in the File Open dialog:
Project: Geospatial
D
O
N
O
T
D
I
S
T
R
I
B
U
T
E
-
P
r
i
n
t
i
n
g
f
o
r
S
t
u
d
e
n
t
U
s
e
i
s
P
e
r
m
i
t
t
e
d
C
h
a
n
n
e
l
P
a
r
t
n
e
r
:
Y
v
o
n
n
e
R
e
i
c
h
e
l
C
l
a
s
s
D
a
t
e
:
2
2
-
J
u
n
-
2
0
1
1
Annotation 60 Jul-10
Copyright 2010 Bentley Systems, Incorporated
Word Processor Text Editor
2 Move up one level to the \bdr folder and open BSI200-G01-City Grid.dgn.
3 In the View Attributes dialog, turn Text Nodes on.
4 Select Place Text with the following tool setting:
Text Style: Map Coords
5 Right click on the Word Processors tab ruler and select Indents and Tabs
from the pop-up menu.
6 In the Tab Settings field, type 345.
7 Click Set and click OK.
8 Zoom In on the index at the top of the border so you can read the street
names.
9 Type one of the street names into the text editor in capital letters, press
Tab and type the grid coordinates.
10 Place the string near the index.
The spacing matches the street index.
11 Right click on the tab ruler and select Save Scheme.
12 Name the scheme Street index and click OK.
Symbols
You can insert symbols associated with the active font and add frequently used
symbols to your Favorite List for faster access.
To insert a symbol while entering or editing text, put the cursor in the desired
location and click Insert Symbol in the Word Processor.
D
O
N
O
T
D
I
S
T
R
I
B
U
T
E
-
P
r
i
n
t
i
n
g
f
o
r
S
t
u
d
e
n
t
U
s
e
i
s
P
e
r
m
i
t
t
e
d
C
h
a
n
n
e
l
P
a
r
t
n
e
r
:
Y
v
o
n
n
e
R
e
i
c
h
e
l
C
l
a
s
s
D
a
t
e
:
2
2
-
J
u
n
-
2
0
1
1
Jul-10 61 Annotation
Copyright 2010 Bentley Systems, Incorporated
Word Processor Text Editor
Exercise: Add a symbol
1 Continuing in BSI200-G01-City Grid.dgn, use the view controls so you can
see the Legend.
2 In the Word Processor, set the active font to Webdings if it is available.
3 Click Insert Symbol.
4 Scroll to the end of the symbols and click on the P symbol, which is first in
the third row up.
5 Click Insert.
6 In the Place Text tool settings, enable the Height and Width check boxes
and set them to 65.0000.
7 Place the symbol under the 7 symbol.
8 In the tool settings, disable the Height and Width check boxes.
9 In the Word Processor, change the font to Arial.
10 In the Word Processor, type PARKING and then place it next to the P
symbol.
11 Select File > Close.
Favorites list
To add a symbol to your favorites list, right click the symbol in the Symbols dialog
and select Add to Favorite List from the pop-up menu. In the Add Character to
Favorite List dialog, type a description of the symbol. This description will appear
in the favorites list when you click the arrow to the right of the Insert Symbol icon.
D
O
N
O
T
D
I
S
T
R
I
B
U
T
E
-
P
r
i
n
t
i
n
g
f
o
r
S
t
u
d
e
n
t
U
s
e
i
s
P
e
r
m
i
t
t
e
d
C
h
a
n
n
e
l
P
a
r
t
n
e
r
:
Y
v
o
n
n
e
R
e
i
c
h
e
l
C
l
a
s
s
D
a
t
e
:
2
2
-
J
u
n
-
2
0
1
1
Annotation 62 Jul-10
Copyright 2010 Bentley Systems, Incorporated
Word Processor Text Editor
To modify your favorites list, click Manage Favorite List in the Symbols dialog.
Text fields
Fields are text strings derived from the attributes of an element, the properties of
a model or the properties of a file. Place text fields using only the Word Processor
text editor.
Fields based on element attributes are updated to reflect changes whenever a
change to the element causes the attribute to change. Fields based on file or
model properties are updated when the file is opened.
Note: You can drag and drop an element property from the Element Information
dialog.
Exercise: Add a file property field
1 Set the following in the File Open dialog:
Project: Plant
2 Open \Sheets\BSI700-P1083-001-PS Sheet.dgn.
3 Window Area around the borders title block.
4 Select Place Text with the following tool settings:
Method: By Origin
Text Style: 1/8 Text
5 In the Word Processor, right click and select Insert Field.
6 Select File Properties in the Field Type dialog and click OK.
7 In the Fields Editor dialog, click in the File Name row.
8 In the File Name Format area, set Path to False.
Setting the path to false excludes this information from the text field.
You can also toggle display of the root file name, showing only the
extension, or show only the files extension. You can select the case in
D
O
N
O
T
D
I
S
T
R
I
B
U
T
E
-
P
r
i
n
t
i
n
g
f
o
r
S
t
u
d
e
n
t
U
s
e
i
s
P
e
r
m
i
t
t
e
d
C
h
a
n
n
e
l
P
a
r
t
n
e
r
:
Y
v
o
n
n
e
R
e
i
c
h
e
l
C
l
a
s
s
D
a
t
e
:
2
2
-
J
u
n
-
2
0
1
1
Jul-10 63 Annotation
Copyright 2010 Bentley Systems, Incorporated
Word Processor Text Editor
which you want the field to display. There is a preview of the field contents
at the bottom left of the dialog.
9 Click OK.
10 Place the text under the existing title information in the title block.
The string reflects the file name.
11 Select File > Save Settings.
Exercise: Change file properties
1 Continuing in BSI700-P1083-001-PS Sheet.dgn, select File > Close.
2 In the File Open dialog, right click on BSI700-P1083-001-PS Sheet.dgn and
select Rename.
3 Change the file name to BSI700-P1083-001-PS Sheet-FINAL.dgn.
4 Reopen the file.
5 With the pointer in the view, press Enter.
6 In the Key-in browser, put focus in the input field and type the following:
FIELD UPDATE ALL
7 Press Enter.
The file name text field updates.
Note: Note that if Update Fields Automatically is enabled for a model the field would
update without issuing the key-in.
A field can appear anywhere within a text string and can span multiple words or
lines within multi-line text.
Text field background
In order to distinguish fields from text that is entered directly, fields have a light
gray background. Its display can be toggled in the Preferences dialog. Select
D
O
N
O
T
D
I
S
T
R
I
B
U
T
E
-
P
r
i
n
t
i
n
g
f
o
r
S
t
u
d
e
n
t
U
s
e
i
s
P
e
r
m
i
t
t
e
d
C
h
a
n
n
e
l
P
a
r
t
n
e
r
:
Y
v
o
n
n
e
R
e
i
c
h
e
l
C
l
a
s
s
D
a
t
e
:
2
2
-
J
u
n
-
2
0
1
1
Annotation 64 Jul-10
Copyright 2010 Bentley Systems, Incorporated
Word Processor Text Editor
Workspace > Preferences, and select the Text category. Enable the Hide Field
Background check box and click OK.
Note: Fields are similar in MicroStation and AutoCAD. A MicroStation field will be
saved to DWG format as long as the underlying field property exists within
AutoCAD.
Fields and elements
Exercise: Update a field by modifying an element
1 Continuing in BSI700-P1083-001-PS Sheet.dgn, Fit View.
2 Select Copy Element and make a copy of the detail at the upper right of
the sheet.
3 Select Place Text.
4 In the Word Processor, right click and select Insert Field.
5 Select Element Properties in the Field Type dialog and click OK.
6 Enter a data point on the copied detail.
7 In the Fields Editor dialog, expand the Geometry sections and click in the
Volume row, and then click OK.
8 Place the field below the detail and then Zoom In on it so you can read the
contents of the field.
D
O
N
O
T
D
I
S
T
R
I
B
U
T
E
-
P
r
i
n
t
i
n
g
f
o
r
S
t
u
d
e
n
t
U
s
e
i
s
P
e
r
m
i
t
t
e
d
C
h
a
n
n
e
l
P
a
r
t
n
e
r
:
Y
v
o
n
n
e
R
e
i
c
h
e
l
C
l
a
s
s
D
a
t
e
:
2
2
-
J
u
n
-
2
0
1
1
Jul-10 65 Annotation
Copyright 2010 Bentley Systems, Incorporated
Word Processor Text Editor
9 Select Scale from the Main toolbox, with the following tool settings:
Method: Active Scale
X, Y, and Z scale: 1.5
10 Enter a data point on the detail.
The field updates.
11 Select File > Close when you are done.
Placeholder fields
A placeholder field is a field placed in a model as target for future population.
Placeholder fields can be those pointing to the properties of a regular, not shared,
cell and those pointing to the properties of a link target attached to a regular cell.
To insert a field you right click in the Word Processor text editor at the point at
which you want to insert the field, and then select Insert Field from the pop-up
menu. The Field Type dialog lets you select the type youre creating. Along with
Element, Model, and File properties, you can select Place Holder Cell and Place
Holder Link properties.
You can open the Field Type by right clicking in the Word Processor text editor and
selecting Insert Field from the pop-up menu, or click the Insert Field icon in the
text editors tools.
Fields based on element attributes are updated to reflect changes whenever a
change to the element causes the attribute to change. Fields based on file or
model properties are updated when the file is opened.
When you insert the field placeholder, you see the field name until a value is
inserted.
Placeholder link name and cell name placeholders
D
O
N
O
T
D
I
S
T
R
I
B
U
T
E
-
P
r
i
n
t
i
n
g
f
o
r
S
t
u
d
e
n
t
U
s
e
i
s
P
e
r
m
i
t
t
e
d
C
h
a
n
n
e
l
P
a
r
t
n
e
r
:
Y
v
o
n
n
e
R
e
i
c
h
e
l
C
l
a
s
s
D
a
t
e
:
2
2
-
J
u
n
-
2
0
1
1
Annotation 66 Jul-10
Copyright 2010 Bentley Systems, Incorporated
Text Styles Dialog
Subscript, and Superscript
Icons let you further define text using superscript and subscript. In the placement
tool settings, the Apply changes to all text check box must be disabled to place
superscript and subscript text.
The Superscript icon lets you create text with superscript. Type in the text,
click the superscript icon, and then type in the desired number.
The Subscript icon lets you create text with subscript. Type in the text, click
the superscript icon, then type in the desired number.
Change case
To change character case, first highlight the characters you want to change in the
Word Processor text editor, then right click in the and select Change Case > Upper
Case or Change Case > Lower Case from the pop-up menu.
Text Styles Dialog
When changes are made, options change color to indicate variations from the
saved style. Other features are as follows.
Advanced tab
Options on the Advanced tab are arranged on tabs, similar to the Element
Information dialog. The options that let you compare text styles now let you use
Comparison and Difference modes.
D
O
N
O
T
D
I
S
T
R
I
B
U
T
E
-
P
r
i
n
t
i
n
g
f
o
r
S
t
u
d
e
n
t
U
s
e
i
s
P
e
r
m
i
t
t
e
d
C
h
a
n
n
e
l
P
a
r
t
n
e
r
:
Y
v
o
n
n
e
R
e
i
c
h
e
l
C
l
a
s
s
D
a
t
e
:
2
2
-
J
u
n
-
2
0
1
1
Jul-10 67 Annotation
Copyright 2010 Bentley Systems, Incorporated
Tools for Annotating
Comparison mode shows a side by side comparison of the properties of two
selected text styles. This can help identify subtle differences.
Text Styles dialog in Comparison mode
Differences mode shows the differences in the properties of two selected text
styles. This shows the attributes that separate, or distinguish, contrasting styles.
Text Styles dialog in Differences mode
Text Style remapping
Right click on a text style name in the Text Styles dialog and select Remap
Elements to change the text style of all text elements having one text style to
another text style. When you select it, the Remap Elements to Text Style dialog
appears so you can make the change. The selected text style is listed as the
source. Select the destination style from the Destination option list.
Tools for Annotating
This section discusses tools used for annotating designs.
D
O
N
O
T
D
I
S
T
R
I
B
U
T
E
-
P
r
i
n
t
i
n
g
f
o
r
S
t
u
d
e
n
t
U
s
e
i
s
P
e
r
m
i
t
t
e
d
C
h
a
n
n
e
l
P
a
r
t
n
e
r
:
Y
v
o
n
n
e
R
e
i
c
h
e
l
C
l
a
s
s
D
a
t
e
:
2
2
-
J
u
n
-
2
0
1
1
Annotation 68 Jul-10
Copyright 2010 Bentley Systems, Incorporated
Tools for Annotating
Place Text
The tool settings no longer contain check boxes to enable or disable the various
text attributes such as height and width, font and justification. All attributes are
available at all times.
Change Case
This tool, from the (Tools > Text) Text toolbox, is used to change the case of a
string of text. Case change options include the following.
Upper Case: Changes all characters to upper case.
Lower Case: Changes all characters to lower case.
Title Case: Match the case of the first letter of the first word in the string. If it
begins with a capital letter, all words in the string will begin with a capital
letter.
First Capital: Capitalizes the first letter of the first word in the string.
Edit Text
When using Edit Text, from the Text toolbox or the Drawing tasks, the active tool
settings are set to those of the text you are editing. The text style, height, width
and font are set to match those of the text you identify.
Previously, when you terminated the tool, the altered tool settings remained. Tool
settings now revert to the previous settings once the tool is terminated.
D
O
N
O
T
D
I
S
T
R
I
B
U
T
E
-
P
r
i
n
t
i
n
g
f
o
r
S
t
u
d
e
n
t
U
s
e
i
s
P
e
r
m
i
t
t
e
d
C
h
a
n
n
e
l
P
a
r
t
n
e
r
:
Y
v
o
n
n
e
R
e
i
c
h
e
l
C
l
a
s
s
D
a
t
e
:
2
2
-
J
u
n
-
2
0
1
1
Jul-10 69 Annotation
Copyright 2010 Bentley Systems, Incorporated
Tools for Annotating
Place Note options
Additional frames
When the Place Note icon is clicked, you can place notes.
As alternatives to using a line or box to frame note text, you can use a rotated
box, circle, capsule, hexagon, rotated hexagon, triangle, pentagon, or octagon.
Frames resize dynamically if the text changes.
You can enable the Frame Scale option on the Text tab of the Dimension Styles
dialog to set the size of a text frame. However, if you use this setting, the frame
will not resize dynamically if the text changes.
Note: All options are disabled in DWG workmode except the none and box options.
Rotation
The Text Rotation setting sets the rotation of the text relative to the leader line.
D
O
N
O
T
D
I
S
T
R
I
B
U
T
E
-
P
r
i
n
t
i
n
g
f
o
r
S
t
u
d
e
n
t
U
s
e
i
s
P
e
r
m
i
t
t
e
d
C
h
a
n
n
e
l
P
a
r
t
n
e
r
:
Y
v
o
n
n
e
R
e
i
c
h
e
l
C
l
a
s
s
D
a
t
e
:
2
2
-
J
u
n
-
2
0
1
1
Annotation 70 Jul-10
Copyright 2010 Bentley Systems, Incorporated
Tools for Annotating
Reset Style
In the tool settings, Reset Style restores the tool settings to the defaults set for
either the text or dimension style you are using if they are changed during
placement.
Multiple leader lines
Press and hold the Ctrl key when placing a notes leader lines and you can position
more than one.
Callouts
When the Callout icon is clicked, you can place callouts. Use this to place lines of
text with a callout, as a dimension element.
XYZ Text tools
Use these tools to import, export, and label coordinate points. Select Tools > Tool
Boxes and enable XYZ Text, or select Tools > Dimensions > XYZ Text > Open as
ToolBox to open it.
D
O
N
O
T
D
I
S
T
R
I
B
U
T
E
-
P
r
i
n
t
i
n
g
f
o
r
S
t
u
d
e
n
t
U
s
e
i
s
P
e
r
m
i
t
t
e
d
C
h
a
n
n
e
l
P
a
r
t
n
e
r
:
Y
v
o
n
n
e
R
e
i
c
h
e
l
C
l
a
s
s
D
a
t
e
:
2
2
-
J
u
n
-
2
0
1
1
Jul-10 71 Annotation
Copyright 2010 Bentley Systems, Incorporated
Tools for Annotating
Labeling point coordinates
This tool lets you label an individual point using the pointer to identify the
location. It uses the active text attribute settings.
Order defines the order in which the labeled point displays, XYZ or YXZ. The
YXZ format is used if a text file is stored with Northings and Eastings
Units defines the coordinate format, such as Master Units, Sub Units, etc.
Accuracy specifies the unit of accuracy for displaying the point coordinates.
Separator defines the coordinate delimiter as either a new line, comma or
space
View defines the view to use when placing the coordinate label. You can also
use the pointer to identify the location by selecting the Cursor option. Prefix
lets you specify the prefix for the x, y and z coordinates
The x, y and z fields dynamically display the coordinates of the current pointer
location
Exercise: Label points
1 Set the following in the File Open dialog:
Project: Geospatial
2 Open \Designs\BSI200-R01-Environmental.dgn, Trails model.
3 Set the active level to County Data.
4 Select Element > Text Styles, select the style Map Coords Large, and click
Activate.
5 Close the dialog.
6 Open the XYZ Text toolbox and select Label Point Coordinate with the
following tool settings:
Order: XYZ
Units: Master
Accuracy: 0
Separator: Newline
View: Cursor
X, Y & Z Prefix: leave the defaults
The coordinate values are attached to the pointer and they change as you
move the pointer over the design.
D
O
N
O
T
D
I
S
T
R
I
B
U
T
E
-
P
r
i
n
t
i
n
g
f
o
r
S
t
u
d
e
n
t
U
s
e
i
s
P
e
r
m
i
t
t
e
d
C
h
a
n
n
e
l
P
a
r
t
n
e
r
:
Y
v
o
n
n
e
R
e
i
c
h
e
l
C
l
a
s
s
D
a
t
e
:
2
2
-
J
u
n
-
2
0
1
1
Annotation 72 Jul-10
Copyright 2010 Bentley Systems, Incorporated
Tools for Annotating
7 Snap to, and then enter a data point at, the end extents of the trails.
The tool labels the exact location at which you enter a data point. You can use the
manipulation tools to move the values after they are placed for readability.
Label Element Coordinates
This tool lets you label elements individually, using a selection set or fence, or
globally. The tool settings are like the Label Point Coordinate tool. There are also
Single, Fence and All processing options.
Exercise: Label the landmarks
1 Open \Drawings\BSI200-D03-Public Works.dgn, Landmarks model.
2 Set the active level to County Data.
3 Open the References dialog and turn off display of the streets model.
4 Select Label Element Coordinates with the following tool settings:
Order: XYZ
Units: Master
Accuracy: 1
Separator: Newline
View: Cursor
D
O
N
O
T
D
I
S
T
R
I
B
U
T
E
-
P
r
i
n
t
i
n
g
f
o
r
S
t
u
d
e
n
t
U
s
e
i
s
P
e
r
m
i
t
t
e
d
C
h
a
n
n
e
l
P
a
r
t
n
e
r
:
Y
v
o
n
n
e
R
e
i
c
h
e
l
C
l
a
s
s
D
a
t
e
:
2
2
-
J
u
n
-
2
0
1
1
Jul-10 73 Annotation
Copyright 2010 Bentley Systems, Incorporated
Tools for Annotating
X, Y & Z Prefix: leave the defaults
5 Click All in the tool settings.
6 Click OK in the alert.
The tool labels the vertices of elements. If an element is a cell or text, the origin is
labeled. You can use the manipulation tools to move the values for readability
after they are placed.
Export Coordinates
This tool lets you export coordinates derived from graphic elements into an ASCII
text file.
Filename is the name of the file to which the coordinates will be exported.
Prefix and Suffix let you add prefixes and suffixes to the coordinate string.
The Point # text field and check box let you add a point number to each entry
in the text file. Each series of coordinates will be prefixed with a number,
beginning with the number specified in the text field. Enable the check box
next to use the field.
Single, Fence and All let you export single coordinates, the coordinates of a
selection set, of all elements in a fence or of all graphic elements in a design.
Exercise: Exporting coordinates
1 Continuing in BSI200-R03-Public Works.dgn, select Export Coordinates
with the following tool settings:
Filename: landmarks.txt
Order: XYZ
Format: Master
Accuracy: 0
Separator: Space
View: 1
2 Click All in the tool settings.
3 Click OK in the alert.
4 Open Notepad and navigate to the text file.
The default location is the same folder as the design, in this case
...Examples\Projects\Geospatial\dgn\Drawings.
D
O
N
O
T
D
I
S
T
R
I
B
U
T
E
-
P
r
i
n
t
i
n
g
f
o
r
S
t
u
d
e
n
t
U
s
e
i
s
P
e
r
m
i
t
t
e
d
C
h
a
n
n
e
l
P
a
r
t
n
e
r
:
Y
v
o
n
n
e
R
e
i
c
h
e
l
C
l
a
s
s
D
a
t
e
:
2
2
-
J
u
n
-
2
0
1
1
Annotation 74 Jul-10
Copyright 2010 Bentley Systems, Incorporated
Tools for Annotating
Import Coordinates
This tool lets you import coordinates from an ASCII text file and place them as
points, text or cells. Many users use AccuDraw or a key-in to place a cell at a
particular coordinate. The Import Coordinates tool can make this easier.
Filename lists the full path and filename of the source ASCII text file. The file
must contain x and y or x, y and z coordinates separated by either spaces or
commas
The Import field has options to import points, text that you specify in the text
field, or cells that you specify in the cells field
Order defines the order in which the coordinates are imported
View is the destination view into which you want to import the coordinates
Note: Right click the status bar and select Running Coordinates to see a continuous
coordinate readout as the pointer moves around a design.
Exercise: Use Import Coordinates to place cells
1 Open \Sheets\BSI200-M02-City Small.dgn.
2 Launch Notepad and type the following lines:
1571645.1319, 9767352.9255
1568868.7962, 9767330.1827
1573620.5086, 9769789.3070
The first number is a Y coordinate, the second is an X coordinate.
3 Select File > Save, name the file, and save it to a location you will
remember. Exit Notepad.
4 Select Element > Cells and attach Geospatial.cel.
5 Select Import Coordinates with the following tool settings:
Filename: Browse to the text file you created
Import: Cell
Order: XYZ
View: 1
Cell: HOSP
6 Click Process.
D
O
N
O
T
D
I
S
T
R
I
B
U
T
E
-
P
r
i
n
t
i
n
g
f
o
r
S
t
u
d
e
n
t
U
s
e
i
s
P
e
r
m
i
t
t
e
d
C
h
a
n
n
e
l
P
a
r
t
n
e
r
:
Y
v
o
n
n
e
R
e
i
c
h
e
l
C
l
a
s
s
D
a
t
e
:
2
2
-
J
u
n
-
2
0
1
1
Jul-10 75 Annotation
Copyright 2010 Bentley Systems, Incorporated
Dimensions
The Hospital cells have been placed based on the coordinates stored in the
text file.
7 Select File > Close.
Find/Replace Text
Select Edit > Find/Replace Text to open the dialog.
The Find/Replace Text tool can find and replace text in enter data fields.
The Zoom Factor slider lets you set the zoom factor used to zoom in or out on
the text you are searching for in the model. This factor ranges from 5, zoomed
out, to 100, zoomed in.
Use the Change options to replace text or to append or prepend the value in
the With field.
Dimensions
Once drawing objects have been established at the proper size, scale, and
orientation, adding dimensions conveys important information.
Changing attributes
After placing a dimension element, you can change its appearance by modifying
the dimension settings. You can do this individually, selecting one dimension
element, or create a selection set containing multiple dimension elements.
You can also change dimensions globally by updating the styles attributes in the
Dimension Styles dialog and then selecting Yes in the update alert that appears
when you save the changes.
D
O
N
O
T
D
I
S
T
R
I
B
U
T
E
-
P
r
i
n
t
i
n
g
f
o
r
S
t
u
d
e
n
t
U
s
e
i
s
P
e
r
m
i
t
t
e
d
C
h
a
n
n
e
l
P
a
r
t
n
e
r
:
Y
v
o
n
n
e
R
e
i
c
h
e
l
C
l
a
s
s
D
a
t
e
:
2
2
-
J
u
n
-
2
0
1
1
Annotation 76 Jul-10
Copyright 2010 Bentley Systems, Incorporated
Dimensions
Editing dimension text
Use Edit Text to make changes to the dimension text. When you identify
dimension text to edit, you see an asterisk in the text editor.
This represents the automatic dimension value associated with the existing text.
You can type suffix text or prefix text. Although this text wont automatically
update, the automatically generated value, the asterisk, will still update. This lets
you type a prefix or suffix and still have an associative dimension value.
You can also replace the automatic value, the asterisk.
Warning: If you delete or replace the asterisk, the text displayed in the dimension element
will be what you type. It will not reflect the actual, automatically dimensioned
value. If you delete the asterisk when editing dimension text, you can restore the
automatic dimension value by editing the dimension and re-inserting the asterisk.
Note: If you actually want dimension text to actually display as an asterisk, select the
Edit Text tool, identify the dimension text and add, or replace the asterisk in the
text editor, with the string %%42.
Updating attributes
Use the Change Dimension tool to change a dimension element to the active
dimension attributes, which can be set in the Dimension Styles dialog or by
selecting a dimension style in the tools tool settings.
Updating attributes globally
Right click on a dimension style name in the Dimension Styles dialog and select
Remap Elements to change the text style of all dimension elements having one
dimension style to another dimension style. When you select it, the Remap
Elements to Dimension Style dialog appears so you can make the change. The
selected dimension style is listed as the source. Select the destination style from
the Destination option list.
D
O
N
O
T
D
I
S
T
R
I
B
U
T
E
-
P
r
i
n
t
i
n
g
f
o
r
S
t
u
d
e
n
t
U
s
e
i
s
P
e
r
m
i
t
t
e
d
C
h
a
n
n
e
l
P
a
r
t
n
e
r
:
Y
v
o
n
n
e
R
e
i
c
h
e
l
C
l
a
s
s
D
a
t
e
:
2
2
-
J
u
n
-
2
0
1
1
Jul-10 77 Annotation
Copyright 2010 Bentley Systems, Incorporated
Dimensions
Add a description
Enable Show Secondary Units on the Units tab of the Dimension Styles dialog and
then use Edit Text to edit the lower dimension, adding the description. This lets
you manipulate the entire string when using the Modify tool.
Dimensions and rotated views
Dimension text will rotate about the dimension line when a view is rotated. It
rotates relative to its original orientation.
How to make dimension text remain parallel to the view:
1. Rotate the view.
2. In the Key-in browser type CHANGE DIMENSION VIEW <#>.
3. Identify the dimension text and accept.
Dimension associativity
An association means an elements position in the design plane is defined in
relation to another element. When the element is moved, the associated element
moves with it. Dimension elements can be associated with the elements whose
dimensions they display. These dimensions update when the actual dimensions of
the element with which they are associated change.
Association points are connected to the element being dimensioned. To place
association points, the Association and Snap locks must be on. Enabling the
Association lock enables the Snap lock. Enable the Association lock in the
dimensioning tools tool settings or in one of the locks menus.
D
O
N
O
T
D
I
S
T
R
I
B
U
T
E
-
P
r
i
n
t
i
n
g
f
o
r
S
t
u
d
e
n
t
U
s
e
i
s
P
e
r
m
i
t
t
e
d
C
h
a
n
n
e
l
P
a
r
t
n
e
r
:
Y
v
o
n
n
e
R
e
i
c
h
e
l
C
l
a
s
s
D
a
t
e
:
2
2
-
J
u
n
-
2
0
1
1
Annotation 78 Jul-10
Copyright 2010 Bentley Systems, Incorporated
Dimensions
The Element Dimensioning tool creates all possible associations automatically if
the Association lock is on. Snapping is unnecessary. If using dimensioning tools
other than Element Dimensioning, you must snap tentative points to the element
being dimensioned to create associations.
Reminder: Avoid mixing associated and non-associated dimensions in a design. If
the types become mixed, treat all dimension values, and subsequent design
changes, as if all the dimensions are non-associative.
Change associativity
Reassociate
Dimensions that have lost their association to the element that they are
dimensioning, display as a heavy dashed line. Display Broken Associations with
Different Symbology, in the Operation category of the Preferences dialog controls
this feature.
Use the Reassociate Dimension tool from the dimensioning toolbox to fix lost
associations.
Select the tool and then click on the dimension.
Use Utilities > Dimension Audit to search all the dimensions in the active model
and report any association problems.
The Find Non-Associative Dimensions option finds dimensions that were placed
with the association lock off or were not snapped to an element correctly. Step
through the results to zoom to the problem and use Reassociate Dimension to fix
it.
D
O
N
O
T
D
I
S
T
R
I
B
U
T
E
-
P
r
i
n
t
i
n
g
f
o
r
S
t
u
d
e
n
t
U
s
e
i
s
P
e
r
m
i
t
t
e
d
C
h
a
n
n
e
l
P
a
r
t
n
e
r
:
Y
v
o
n
n
e
R
e
i
c
h
e
l
C
l
a
s
s
D
a
t
e
:
2
2
-
J
u
n
-
2
0
1
1
Jul-10 79 Annotation
Copyright 2010 Bentley Systems, Incorporated
Feature Control Frames
The Find Lost Associations option finds dimensions that have failed associations.
The dimension displays as a heavy dashed line. Use Reassociate Dimension with a
fence to fix a number of lost associations.
Drop association
Use the Drop Association tool in the Drop toolbox to discontinue an association
between a dimension witness line and another element. The association point is
converted to a non-associative vertex with its own coordinates. It is then
independent of the other element.
Select Tools > Drop to open the toolbox. Then select the tool, identify the
association point and accept the drop.
Retrieving dimension styles from STG files
You can retrieve dimension settings that are stored in .stg files and create
dimensions styles from them.
To retrieve dimension settings:
1. Select Element > Dimension Styles to open the Dimension Styles dialog.
2. Select Settings > Manage to open the Select Settings dialog.
3. In the Select Settings dialog, select the group containing the desired
component.
4. Select the desired component from the Component list. The active
dimension settings are now set by the component.
5. In the Dimension Styles dialog, click Create Dimension Style.
6. Type a name and description and click OK.
7. Click Save. The active dimension settings are saved to the new style.
Feature Control Frames
Geometric tolerancing is the specification of how much a manufactured object
can deviate from the geometry shown in a design. They specify the maximum
D
O
N
O
T
D
I
S
T
R
I
B
U
T
E
-
P
r
i
n
t
i
n
g
f
o
r
S
t
u
d
e
n
t
U
s
e
i
s
P
e
r
m
i
t
t
e
d
C
h
a
n
n
e
l
P
a
r
t
n
e
r
:
Y
v
o
n
n
e
R
e
i
c
h
e
l
C
l
a
s
s
D
a
t
e
:
2
2
-
J
u
n
-
2
0
1
1
Annotation 80 Jul-10
Copyright 2010 Bentley Systems, Incorporated
Feature Control Frames
variation that is allowed in form or position from true geometry. Feature control
frames contain symbols that represent geometric tolerances.
Use the Geometric Tolerance dialog to build a feature control frame. Open it by
selecting the Geometric Tolerance tool in the Misc(ellaneous) Dimensions toolbox
(Tools > Tool Boxes > Misc Dimensions).
The Tool option menu lets you select between using Place Note, with a leader
line, or Place Text to place the symbols.
Select a font from the Font menu to set the geometric tolerance font. When a
new font is selected, the buttons change to show the symbols it contains. This is
similar to the Word Processor's symbols dialog. When the Geometric Tolerance
dialog is closed, the Active Font is set back to the previous Active Font.
Then, click buttons in the Geometric Tolerance dialog to select the desired
symbols. The symbols display as lowercase characters in the Word Processor, but
appear as symbols in the dynamically displayed text element.
When using Feature Control Symbols, left ( [ ) and right ( ] ) brackets form the
ends of compartments. Vertical line (|) separates compartments.
Feature Control Symbol identification
In the Text Editor dialog, you can intersperse standard characters with symbols by
typing uppercase letters or numerals. In the Word Processor, you can type
symbols only.
D
O
N
O
T
D
I
S
T
R
I
B
U
T
E
-
P
r
i
n
t
i
n
g
f
o
r
S
t
u
d
e
n
t
U
s
e
i
s
P
e
r
m
i
t
t
e
d
C
h
a
n
n
e
l
P
a
r
t
n
e
r
:
Y
v
o
n
n
e
R
e
i
c
h
e
l
C
l
a
s
s
D
a
t
e
:
2
2
-
J
u
n
-
2
0
1
1
Jul-10 81 Annotation
Copyright 2010 Bentley Systems, Incorporated
Tips and Tricks
Tips and Tricks
You could open a file containing exported coordinates (or any file) by selecting
File > Open, changing the type filter to *.*, right clicking the file, and selecting
Open With, and then choose the Notepad application.
To change the behavior of the warning message when changing the
annotation scale, use MS_ANNOTATIONSCALEPROPAGATION and set it to one of
the following.
PROMPT (default) Will display the prompt
ALWAYS Will make the change and not display the prompt
NEVER Will not make the change and will not display the prompt
To add a description at the bottom of a dimension string, turn on Show
Secondary Units in the dimension style, and edit the lower dimension with the
description. Doing this allows you to manipulate the entire dimension string
when using the Modify Element command.
Module Review
Now that you have completed this module, lets measure what you have learned.
Questions
1 How do you enable the annotation scale lock?
2 What happens when you enable the Match Annotation Scale check box in
the Match Text Attributes or Match Dimension Settings tool settings?
3 True or False: If an annotation cell is using annotation scale, text and
dimensions that are part of the cell will also use the same scale.
4 How can you find out the value of one of the available scale options?
5 What is a good way to decide which font is the best to use?
6 True or False: You can place text fields using any style text editor.
7 What is the purpose of the XYZ text tools?
8 What is dimension associativity?
9 What do you see when you initially insert a field placeholder?
D
O
N
O
T
D
I
S
T
R
I
B
U
T
E
-
P
r
i
n
t
i
n
g
f
o
r
S
t
u
d
e
n
t
U
s
e
i
s
P
e
r
m
i
t
t
e
d
C
h
a
n
n
e
l
P
a
r
t
n
e
r
:
Y
v
o
n
n
e
R
e
i
c
h
e
l
C
l
a
s
s
D
a
t
e
:
2
2
-
J
u
n
-
2
0
1
1
Annotation 82 Jul-10
Copyright 2010 Bentley Systems, Incorporated
Module Review
10 True or False: The Apply changes to all text check box must be enabled to
place superscript and subscript text.
D
O
N
O
T
D
I
S
T
R
I
B
U
T
E
-
P
r
i
n
t
i
n
g
f
o
r
S
t
u
d
e
n
t
U
s
e
i
s
P
e
r
m
i
t
t
e
d
C
h
a
n
n
e
l
P
a
r
t
n
e
r
:
Y
v
o
n
n
e
R
e
i
c
h
e
l
C
l
a
s
s
D
a
t
e
:
2
2
-
J
u
n
-
2
0
1
1
Jul-10 83 Working with Tags
Copyright 2010 Bentley Systems, Incorporated
Working with Tags
Module Overview
This module covers the steps required to create, attach, review and change tags.
You will complete exercises using files that contain tags and tag data to increase
your understanding of the way tags work and enable you to work with them more
efficiently.
Module Prerequisites
Familiarity with cells, models and references
Some understanding of the a database works
Module Objectives
After completing this module, you will be able to:
Create, attach, review and change tags
Create tag libraries and reports
Edit cell graphics without deleting an attached tag
Create a cell consisting of only a tag
Change tag data to text
Import tags to, and export them from, a database
D
O
N
O
T
D
I
S
T
R
I
B
U
T
E
-
P
r
i
n
t
i
n
g
f
o
r
S
t
u
d
e
n
t
U
s
e
i
s
P
e
r
m
i
t
t
e
d
C
h
a
n
n
e
l
P
a
r
t
n
e
r
:
Y
v
o
n
n
e
R
e
i
c
h
e
l
C
l
a
s
s
D
a
t
e
:
2
2
-
J
u
n
-
2
0
1
1
Working with Tags 84 Jul-10
Copyright 2010 Bentley Systems, Incorporated
Introductory Knowledge
Introductory Knowledge
Before you begin this module, let's define what you already know.
Questions
1 Why would you add non-graphic data to a design?
2 What is the importance of assigning a data type to non-graphic data?
3 What happens when you drop a cell element?
4 What is the relationship between cells and models?
5 What is a database table made up of?
Answers
1 To add information with which to create reports, schedules, etc. To
standardize title blocks. To include information that can be updated from,
or that you can use to update, databases.
2 They can be useful in reports and are relevant if tags are to be used in a
database
3 It is reduced to its component parts, which are no longer associated to one
another.
4 When you open a cell library as a DGN file cells are stored as models in the
file. When models are created with the option to place as a cell enabled
you can do so.
5 Rows and columns that are designed to hold specific data.
Creating and Using Tags
Designs are often accompanied by non-graphic data such as material lists,
schedules, specifications or title block information. Tags are non-graphic
attributes that you can attach to elements to accommodate this data.
D
O
N
O
T
D
I
S
T
R
I
B
U
T
E
-
P
r
i
n
t
i
n
g
f
o
r
S
t
u
d
e
n
t
U
s
e
i
s
P
e
r
m
i
t
t
e
d
C
h
a
n
n
e
l
P
a
r
t
n
e
r
:
Y
v
o
n
n
e
R
e
i
c
h
e
l
C
l
a
s
s
D
a
t
e
:
2
2
-
J
u
n
-
2
0
1
1
Jul-10 85 Working with Tags
Copyright 2010 Bentley Systems, Incorporated
Creating and Using Tags
Creating tags sets
Tags are grouped into tag sets and the first step in using them is to create one.
Exercise: Create a tag set
1 Set the following in the File Open dialog:
Project: Geospatial
2 Open \Drawings\BSI200-D02-Land Acquisition.dgn, and open the Wards
Labels model.
3 Select Element > Tags > Define.
4 In the Tag Sets dialog, click Add in the Sets frame.
5 Type the name Wards and click OK.
Once a set is created, you can click Duplicate and use it as a seed tag set from
which to create another.
If you highlight a set and click Remove, the set is deleted and all of the sets
member tags are detached from elements.
Defining tags
The next step is to define individual tags. Determine whether the tag name will be
most meaningful or the tags value. Depending upon the attachment option used,
you can display either.
Remember that the first tag you create will be the last tag listed in the set. The
last will be listed first.
Exercise: Create tags
1 Continuing in BSI200-R02-Land Acquisition.dgn, in the Tag Sets dialog,
Click Add in the Tags frame.
2 Enter the following in the Define Tag dialog:
D
O
N
O
T
D
I
S
T
R
I
B
U
T
E
-
P
r
i
n
t
i
n
g
f
o
r
S
t
u
d
e
n
t
U
s
e
i
s
P
e
r
m
i
t
t
e
d
C
h
a
n
n
e
l
P
a
r
t
n
e
r
:
Y
v
o
n
n
e
R
e
i
c
h
e
l
C
l
a
s
s
D
a
t
e
:
2
2
-
J
u
n
-
2
0
1
1
Working with Tags 86 Jul-10
Copyright 2010 Bentley Systems, Incorporated
Creating and Using Tags
Tag Name: Ward Name
Prompt: Ward name?
Type: Character
Variable: Enabled
Default Tag Value: Ward ___
Display Tag: Disabled
3 Click OK.
If you want to assign tags to elements but do not want the tag value to display,
disable the Display Tag check box. You will not see the tags when placed, but you
can query them.
Exercise: Complete the set
1 Continuing in BSI200-R02-Land Acquisition.dgn, create the following tags:
Tag Name: Ward #
Prompt: Ward #?
Type: Integer
Variable: Enabled
Default Tag Value: none
Display Tag: Disabled
Tag Name: Poll #
Prompt: Poll #?
Type: Integer
Variable: Enabled
Default Tag Value: none
Display Tag: Disabled
Data types
The following data types can be applied to tags.
D
O
N
O
T
D
I
S
T
R
I
B
U
T
E
-
P
r
i
n
t
i
n
g
f
o
r
S
t
u
d
e
n
t
U
s
e
i
s
P
e
r
m
i
t
t
e
d
C
h
a
n
n
e
l
P
a
r
t
n
e
r
:
Y
v
o
n
n
e
R
e
i
c
h
e
l
C
l
a
s
s
D
a
t
e
:
2
2
-
J
u
n
-
2
0
1
1
Jul-10 87 Working with Tags
Copyright 2010 Bentley Systems, Incorporated
Creating and Using Tags
Character is for text data and there is a maximum 1024 characters
An Integer is a 4-byte numerical value
Real is an 8-byte floating point value
These types can be useful when reporting and are important if tags will be used to
coordinate information with a database.
Tag values
If the Default check box is enabled in the Define Tag dialog, the tag will be
attached with the default value you specify already supplied.
When Default is enabled you can also enable Confirm. On tag placement, an alert
opens to confirm the entered value.
Placing tags
Now that the set is defined, you can tag elements. First select the tag set you
want to attach and then set parameters. Tags are placed with the active text
attributes.
If a tag set is placed with the Association option disabled, the tag names display
rather than the default tag values. If placed with Association enabled the default
tag values display rather than the names.
D
O
N
O
T
D
I
S
T
R
I
B
U
T
E
-
P
r
i
n
t
i
n
g
f
o
r
S
t
u
d
e
n
t
U
s
e
i
s
P
e
r
m
i
t
t
e
d
C
h
a
n
n
e
l
P
a
r
t
n
e
r
:
Y
v
o
n
n
e
R
e
i
c
h
e
l
C
l
a
s
s
D
a
t
e
:
2
2
-
J
u
n
-
2
0
1
1
Working with Tags 88 Jul-10
Copyright 2010 Bentley Systems, Incorporated
Creating and Using Tags
Exercise: Attach tags with different display parameters
1 Continuing in BSI200-D02-Land Acquisition.dgn, Zoom In to Otonabee
Ward 1.
2 Select Attach Tags from the Tasks dialog, with the following tool settings:
Association: Disabled
Note: If there is more than one tag set in a file, they are all listed and you must
select the set you want to attach.
3 Following the status bar prompt, enter a data point anywhere in the file.
You did not have to identify an element to which to attach the tag because
it will not be associated to one. You see the tag names, not the default
values.
4 Select Edit > Undo Attach Tags.
5 In the Attach Tags tool settings, set the following:
Association: Enabled
You are prompted to identify an element. Now you can enter or change
values. They will display if Display Tag is enabled.
6 Enter a data point on poll number 114.
7 In the Attach Tags dialog, click in the Value field for each tag and type the
following:
Ward Name: Otonabee
Ward #: 1
Poll #: 114
Do not click OK yet.
D
O
N
O
T
D
I
S
T
R
I
B
U
T
E
-
P
r
i
n
t
i
n
g
f
o
r
S
t
u
d
e
n
t
U
s
e
i
s
P
e
r
m
i
t
t
e
d
C
h
a
n
n
e
l
P
a
r
t
n
e
r
:
Y
v
o
n
n
e
R
e
i
c
h
e
l
C
l
a
s
s
D
a
t
e
:
2
2
-
J
u
n
-
2
0
1
1
Jul-10 89 Working with Tags
Copyright 2010 Bentley Systems, Incorporated
Creating and Using Tags
8 Click in the tags Display column.
Though created with display disabled, it can be enabled at placement.
9 Click OK.
10 Enter a data point to place the tag text.
To remove tags from an element, select the Delete Tags tool and then click the
element to which tags are attached. If you enabled Remove Visible only, only tags
with display enabled will be deleted. Hidden tags remain.
File-wide tag display
Tag display can be controlled on a view window or file-wide basis in the View
Attributes dialog. Toggle the Tags icon to enable or disable their display.
Changing tags
Once placed, tag values can be changed. Select Change Tags, select a tag set,
select the tag that you want to change in the tool settings and set the change
parameters.
Exercise: Change tag display
1 Continuing in BSI200-R02-Land Acquisition.dgn, select Change Tags with
the following tool settings:
Display: Enabled and set to Off
Mode: Single
Modes let you change all tags at once, or use a fence. You see that the Poll
# tag is highlighted in the tool settings.
2 Enter a data point on the Poll # tag, 114.
3 Enter a data point, and one to accept, on the Ward # and Ward Name tags.
D
O
N
O
T
D
I
S
T
R
I
B
U
T
E
-
P
r
i
n
t
i
n
g
f
o
r
S
t
u
d
e
n
t
U
s
e
i
s
P
e
r
m
i
t
t
e
d
C
h
a
n
n
e
l
P
a
r
t
n
e
r
:
Y
v
o
n
n
e
R
e
i
c
h
e
l
C
l
a
s
s
D
a
t
e
:
2
2
-
J
u
n
-
2
0
1
1
Working with Tags 90 Jul-10
Copyright 2010 Bentley Systems, Incorporated
Creating and Using Tags
Finding and replacing
Use the Find and Replace With fields in the tool settings as you would in other
applications. Select the tag you want to change, type the value you want to
change and supply the value with which to replace it.
If you enable Ignore Find Value, any value that is in the Find field is ignored and
the selected tags are changed, regardless of existing value, to the Replace With
value.
Reviewing tag data
You can review tag data, whether displayed or not.
Exercise: Review the hidden tag data
1 Continuing in BSI200-R02-Land Acquisition.dgn, select Review Tags.
2 Enter a data point on poll number 114.
3 Click OK when done.
Tag set libraries
You can create a tag set library that includes the selected tag set definitions. These
libraries can be used across DGN files. The default location for the library file is
the project \out folder.
Exercise: Create a tag library and import it into another file
1 Move up two levels and open \bdr\BSI200-G01-City Grid.dgn.
2 Select Element > Tags > Define.
3 Select the tag set inciv_ftrlink.
4 In the Tag Sets dialog, select File > Export > Create Tag Library.
5 Name the library IDs and click Save.
6 Click Previous Model to return to BSI200-R02-Land Acquisition.dgn.
7 In the Tag Sets dialog, select File > Import > From Tag Library.
8 Select IDs.tlb and click Open.
Any tag sets contained in a library are listed in the Import Sets dialog.
D
O
N
O
T
D
I
S
T
R
I
B
U
T
E
-
P
r
i
n
t
i
n
g
f
o
r
S
t
u
d
e
n
t
U
s
e
i
s
P
e
r
m
i
t
t
e
d
C
h
a
n
n
e
l
P
a
r
t
n
e
r
:
Y
v
o
n
n
e
R
e
i
c
h
e
l
C
l
a
s
s
D
a
t
e
:
2
2
-
J
u
n
-
2
0
1
1
Jul-10 91 Working with Tags
Copyright 2010 Bentley Systems, Incorporated
Reporting on Tag Data
9 Select inciv_ftrlink and click OK.
Reporting on Tag Data
You can generate variations of reports on tags. Reports can contain information
about graphic element attributes, as well as tags. Report output is in the form of
line-separated, comma-delimited ASCII text files. They can be formatted and
printed using a text editor or word processing application.
Exercise: Add tags for a report
1 Continuing in BSI200-R02-Land Acquisition.dgn, attach the Wards tag set
to two of the poll numbers in Otonabee Ward 1.
After you have entered Otonabee for the Ward Name tag you can right,
select Copy, and copy the value to the clipboard. Then, for the next tag,
right click and Paste it. The Ward # will be 1 for both polls. Only the Poll #
will differ.
Creating a template
First you generate tag report template files, each of which specifies a single tag
set and desired member tags, plus any graphic element attributes, on which to
report. Output format is selected in the Generate Templates dialog and can be
either text or XML.
Exercise: Create a report template
1 Continuing in BSI200-R02-Land Acquisition.dgn, select Element > Tags >
Generate Templates.
2 Select the Wards tag set.
3 Select the Poll # tag and click Add to add it to the report.
4 Add the following columns:
Ward #
Ward Name
x
y
D
O
N
O
T
D
I
S
T
R
I
B
U
T
E
-
P
r
i
n
t
i
n
g
f
o
r
S
t
u
d
e
n
t
U
s
e
i
s
P
e
r
m
i
t
t
e
d
C
h
a
n
n
e
l
P
a
r
t
n
e
r
:
Y
v
o
n
n
e
R
e
i
c
h
e
l
C
l
a
s
s
D
a
t
e
:
2
2
-
J
u
n
-
2
0
1
1
Working with Tags 92 Jul-10
Copyright 2010 Bentley Systems, Incorporated
Selecting Tags
The columns in the report file output are in the same order as specified in
the Report Columns list.
5 Select Report On > Tagged Elements.
This report will report only on elements that have tags attached. You can
also report on any of the available attributes for all elements in a file.
6 Click in the Report File Name field and enter Ward data.
7 Press Enter.
8 In the Generate Templates dialog, select File > Save As.
9 Save the template as Ward data.tmp.
This template will produce a report that contains the values of the specified tags
and well as their XY coordinates in the file. The template file itself can be used
with any DGN file in which the tag set is defined.
Generating reports
To generate a report, select the desired template.
Exercise: Generate the report
1 Continuing in BSI200-R02-Land Acquisition.dgn, select Element > Tags >
Generate Reports.
2 Select Ward data.tmp and click Done.
The report is also saved to the projects \out folder with a .rpt extension.
3 Open the report in Notepad.
Note: Change Files of type to All Files.
4 Exit Notepad when done.
Selecting Tags
Use the Element Selection tools element type tab to select Tag elements and
then refine the search using attributes on the other tabs if desired.
D
O
N
O
T
D
I
S
T
R
I
B
U
T
E
-
P
r
i
n
t
i
n
g
f
o
r
S
t
u
d
e
n
t
U
s
e
i
s
P
e
r
m
i
t
t
e
d
C
h
a
n
n
e
l
P
a
r
t
n
e
r
:
Y
v
o
n
n
e
R
e
i
c
h
e
l
C
l
a
s
s
D
a
t
e
:
2
2
-
J
u
n
-
2
0
1
1
Jul-10 93 Working with Tags
Copyright 2010 Bentley Systems, Incorporated
Selecting Tags
To select or isolate a specific tag, use the (Edit > Select By Attributes) Select By
Attributes utility. The Mode options determine how filtered elements are
handled.
You can select what you want to do with the elements. Do you want the
results to include or exclude the filtered tag?
You can select the filtered elements with selection handles (Selection) or
display only the filtered elements (Display). The Location option filters the
location of elements and then they can be selected by using Select All.
Exercise: Select specific tags by attribute
1 Continuing in BSI200-R02-Land Acquisition.dgn, select Edit > Select By
Attributes.
2 In the Select By Attributes dialog, leave the selection mode at Selection.
3 Click the Tags button.
4 From the Tag options select Wards.Poll #.
5 From the Operator options, select not equal to.
6 In the Expression field, type 114.
This field holds a value that is relevant to the tag and operator that you
have chosen.
7 Click Insert.
You can further refine criteria by inserting additional evaluations. Evaluate
additional tags, or the same one, using the desired operator and relevant
expression. Since there are few tags in this design, this exercise uses only
simple criteria.
8 Return to the Select By Attributes dialog and click Execute.
The poll numbers to which you added tags for the reporting exercise are
selected.
You can add level or symbology criteria from the Select By Attributes
dialog to refine searches. If you set the color to 3, the search you created
would return nothing as the poll numbers to which the tags are attached
are color 200.
9 Close the Select By Attributes dialog, clicking Cancel in the alert to stop
filtering.
10 Clear the selection set.
11 Select File > Close.
D
O
N
O
T
D
I
S
T
R
I
B
U
T
E
-
P
r
i
n
t
i
n
g
f
o
r
S
t
u
d
e
n
t
U
s
e
i
s
P
e
r
m
i
t
t
e
d
C
h
a
n
n
e
l
P
a
r
t
n
e
r
:
Y
v
o
n
n
e
R
e
i
c
h
e
l
C
l
a
s
s
D
a
t
e
:
2
2
-
J
u
n
-
2
0
1
1
Working with Tags 94 Jul-10
Copyright 2010 Bentley Systems, Incorporated
Changing Tags to Text
Changing Tags to Text
To change tag values into text elements, type the key-in CHANGE TAGS DROPTEXT
and enter a data point on the element to which they are attached.
Modifying Cells with Tags
You can change the graphics of cells that have tags attached without deleting the
tags. You must do this without dropping the cell since, when you drop a cell with a
tag attached, the tag is deleted.
Exercise: Place shared cells
1 Set the following in the File Open dialog:
Project: Building
2 Open \Sheets\BSI300AE101-Plan.dgn.
3 Zoom In on the top of the plan.
4 Select Place Active Cell from the Tasks dialog, and click the magnifying
glass next to the Active Cell field.
5 In the Cell Library dialog, enable the Use Shared Cells check box, select the
Room Label cell, and then click Placement.
6 Close the dialog.
7 Place the cell in two of the offices.
8 Select File > Save Settings.
Exercise: Change the cells without removing the tags
1 Continuing in BSI300AE101-Plan.dgn, type the following in the Key-in
browser, and then press Enter:
EXPORT CELLS SHARED ROOMLABELS.CEL
D
O
N
O
T
D
I
S
T
R
I
B
U
T
E
-
P
r
i
n
t
i
n
g
f
o
r
S
t
u
d
e
n
t
U
s
e
i
s
P
e
r
m
i
t
t
e
d
C
h
a
n
n
e
l
P
a
r
t
n
e
r
:
Y
v
o
n
n
e
R
e
i
c
h
e
l
C
l
a
s
s
D
a
t
e
:
2
2
-
J
u
n
-
2
0
1
1
Jul-10 95 Working with Tags
Copyright 2010 Bentley Systems, Incorporated
Cells Containing Only Tags
2 Open the resulting library file and open the Room Labels model.
The file is in the same folder as the design. Remember to set Files of type
accordingly.
3 Select Place Ellipse with the following tool settings:
Method: Center
Fill Type: None
4 Place an ellipse that is approximately the same size as the block.
5 Delete the block.
6 Use Previous Model to return to BSI300AE101-Plan.dgn.
7 Attach roomlabels.cel.
First you select the cells that you want to change. You can use Element
Selection or SelectBy Attributes.
8 Select Replace Cells with the following tool settings:
Method: Update
Mode: Single
9 Accept with a data point.
Cells Containing Only Tags
Use a cell like this to populate title blocks.
Exercise: Create a Tags model
1 Continuing in the Building project, in the File Open dialog, move up two
levels to the \seed folder.
2 Click New File.
3 Create a new file named BSI300A-0-Border.dgn, using 3dMetricSeed.dgn
as the seed file.
D
O
N
O
T
D
I
S
T
R
I
B
U
T
E
-
P
r
i
n
t
i
n
g
f
o
r
S
t
u
d
e
n
t
U
s
e
i
s
P
e
r
m
i
t
t
e
d
C
h
a
n
n
e
l
P
a
r
t
n
e
r
:
Y
v
o
n
n
e
R
e
i
c
h
e
l
C
l
a
s
s
D
a
t
e
:
2
2
-
J
u
n
-
2
0
1
1
Working with Tags 96 Jul-10
Copyright 2010 Bentley Systems, Incorporated
Cells Containing Only Tags
4 Open the file.
5 Create a 2D Sheet model with the following parameters:
Name: Tags
Display Sheet Layout: Disabled
6 Maximize View 1.
Exercise: Positioning the title block tag
1 Continuing in BSI300A-0-Border.dgn, select Element > Cells.
2 Attach the file Examples\Building\seed\sheetseed.dgn.
3 Select 1to100 and click Placement.
4 Select Place Active Cell and place the cell in the file.
5 Fit View.
6 Move the border so that the lower right corner is at the axis of the ACS
triad.
You can use this border to attach and position the tag values in the title
block, but you will not allow the element to remain in the model.
7 Select Review Tags and enter a data point on the border.
There is a tag set named TitleBlock defined. It has already been attached
to the border and positioned in the title block. Since the tags are attached
and positioned, you just need to copy them into the model.
8 In the expanded Element Selection tool settings, select the Element Type
tab and click Tag.
9 Select Copy.
D
O
N
O
T
D
I
S
T
R
I
B
U
T
E
-
P
r
i
n
t
i
n
g
f
o
r
S
t
u
d
e
n
t
U
s
e
i
s
P
e
r
m
i
t
t
e
d
C
h
a
n
n
e
l
P
a
r
t
n
e
r
:
Y
v
o
n
n
e
R
e
i
c
h
e
l
C
l
a
s
s
D
a
t
e
:
2
2
-
J
u
n
-
2
0
1
1
Jul-10 97 Working with Tags
Copyright 2010 Bentley Systems, Incorporated
Cells Containing Only Tags
10 Snap to the lower right corner of the title block and enter a data point at
that location.
AccuDraw indicates that you are at X,Y=0,0.
11 Enter a data point at exactly the same location to accept.
This location becomes the origin for placement. You can attach the file as
a cell library and use the model as a cell. The origin will always be in the
lower right corner.
12 Select Element Selection and clear the selection set.
13 Delete the border cell.
When the cell is placed in a title block you use Edit Tags to supply the
proper values.
14 Select File > Close when you are done.
If tag data is not present, you define a tag set containing the necessary
tags, use Attach Tags to attach the tag set and then use Manipulation tools
to position the tags. Remember that if Association is enabled, the default
tag values display. If not, the tag names display.
You can also create the cell using traditional cell creation methods, remembering
to use the lower right corner of the title block at X,Y=0,0 when defining the origin.
Alternative method to position the tag
Another method is to attach the desired border as a reference. You use a
reference so you can position the tags in the title block, and then detach so the
title block is no longer in the model. Then create the tag set that will hold the title
block data. Attach the tag set at the lower right corner of the title block. You can
D
O
N
O
T
D
I
S
T
R
I
B
U
T
E
-
P
r
i
n
t
i
n
g
f
o
r
S
t
u
d
e
n
t
U
s
e
i
s
P
e
r
m
i
t
t
e
d
C
h
a
n
n
e
l
P
a
r
t
n
e
r
:
Y
v
o
n
n
e
R
e
i
c
h
e
l
C
l
a
s
s
D
a
t
e
:
2
2
-
J
u
n
-
2
0
1
1
Working with Tags 98 Jul-10
Copyright 2010 Bentley Systems, Incorporated
Tags and Databases
attach the tag set to the reference non-associated, but you need to create an
element to which to attach it using the Associative option. A point element at the
lower right corner will work. Then, move the tags into the proper locations in the
title block and detach the reference.
If the title block tags already exist in the referenced border, just copy them into
the file, making sure that you snap to, and accept at, the lower right corner.
Tags and Databases
Tag to database
Use the Tag to Database dialog to export tag data from a DGN file into an existing
database table designed to hold the data. Select File > Export > To Database from
the Tag Sets dialog to open it. The Tag to Database dialog lists the available tag
sets which you can add to the Export tags list. The tag is inserted into the table
column with the same name as the tag.
Once a set is added, select it and click Details to open an information dialog. The
types are the standard data types supported MicroStation. Enable the Export to
table check box to select individual tags to export. Disable it to exclude the tag.
Database to tag
The database to tag utility is used to convert data records from an external
database, which is linked to the active file, into tag data.
A database must be attached and properly linked to existing elements in the
active file.
Selecting data to import
Using options in the Column Details dialog you can load the tag data into the DGN
file and link it to graphic elements. This is enabled by default. You can also display
tag data values near the associated graphic element by enabling the Display check
box.
D
O
N
O
T
D
I
S
T
R
I
B
U
T
E
-
P
r
i
n
t
i
n
g
f
o
r
S
t
u
d
e
n
t
U
s
e
i
s
P
e
r
m
i
t
t
e
d
C
h
a
n
n
e
l
P
a
r
t
n
e
r
:
Y
v
o
n
n
e
R
e
i
c
h
e
l
C
l
a
s
s
D
a
t
e
:
2
2
-
J
u
n
-
2
0
1
1
Jul-10 99 Working with Tags
Copyright 2010 Bentley Systems, Incorporated
Tips and Tricks
To start the conversion process, you need to be in an active file with a valid
database attached. Then select File > Import > From Database from the Tag Sets
dialog.
Note: An empty Database Tables field indicates that no database is currently attached
to the design. Click Cancel, attach the database, and restart the utility. The
utility shows only those data tables found in the current MSCATALOG table.
Next, select a database table entry for import from the Database Tables list and
click Add.
To select individual data fields to import, or to set attachment and display
parameters, select the data in the Import Tables list and click Details. Enable Add
to set to create a tag data definition for the highlighted database data. Disable it
to exclude the data. Enable Attach to load all data associated with the highlighted
field into the DGN files tag set and link it to the graphic elements.
Importing
When all parameters are set, click Import. The utility creates a tag, type 66, for
the data in Import Tables list. The definitions are created and loaded with the
table definitions from the external database and loaded into this element.
The data from each column in the database is copied into a tag element, type 37.
A link between each tag data field and the graphic elements of the design is
created if the attach option was enabled. If any data were selected as displayable,
the displayable attribute of the tag element is enabled and the data is displayed
near the graphic element.
Tips and Tricks
To move a tag from one element to another, key-in CHANGE TAGS DROPASSOC
and select either the tag or the element to which its attached. The tags will
display the tag name rather than the values. Then, put the tags into a
selection set and key-in CHANGE TAGS REASSOC. Identify the other element
and the tags will become attached and display the tag values.
D
O
N
O
T
D
I
S
T
R
I
B
U
T
E
-
P
r
i
n
t
i
n
g
f
o
r
S
t
u
d
e
n
t
U
s
e
i
s
P
e
r
m
i
t
t
e
d
C
h
a
n
n
e
l
P
a
r
t
n
e
r
:
Y
v
o
n
n
e
R
e
i
c
h
e
l
C
l
a
s
s
D
a
t
e
:
2
2
-
J
u
n
-
2
0
1
1
Working with Tags 100 Jul-10
Copyright 2010 Bentley Systems, Incorporated
Module Review
Remember, to see a tags value make sure to enable the Association check box
in the Attach Tags tool settings. To see the tag names, disable the check box.
Module Review
Now that you have completed this module, lets measure what you have learned.
Questions
1 What is the first step when creating tags?
2 Why would you supply a default tag value?
3 How do you control the display of individual tags?
4 Why create a tag set library?
5 True or False: You can only report on tagged elements in a file.
6 Why is the origin of a cell containing only a tag important?
7 Why cant you simply drop a cell that has a tag attachment when you want
to edit the graphics?
D
O
N
O
T
D
I
S
T
R
I
B
U
T
E
-
P
r
i
n
t
i
n
g
f
o
r
S
t
u
d
e
n
t
U
s
e
i
s
P
e
r
m
i
t
t
e
d
C
h
a
n
n
e
l
P
a
r
t
n
e
r
:
Y
v
o
n
n
e
R
e
i
c
h
e
l
C
l
a
s
s
D
a
t
e
:
2
2
-
J
u
n
-
2
0
1
1
Jul-10 101 Custom Line Styles
Copyright 2010 Bentley Systems, Incorporated
Custom Line Styles
Module Overview
This module explains line style components and custom line style creation. It also
provides information about managing and modifying line styles.
Module Prerequisites
Knowledge of basic MicroStation commands and procedures
Knowledge about cells
Module Objectives
After completing this module, you will be able to:
Create custom line styles
Manage line styles
Modify line styles
D
O
N
O
T
D
I
S
T
R
I
B
U
T
E
-
P
r
i
n
t
i
n
g
f
o
r
S
t
u
d
e
n
t
U
s
e
i
s
P
e
r
m
i
t
t
e
d
C
h
a
n
n
e
l
P
a
r
t
n
e
r
:
Y
v
o
n
n
e
R
e
i
c
h
e
l
C
l
a
s
s
D
a
t
e
:
2
2
-
J
u
n
-
2
0
1
1
Custom Line Styles 102 Jul-10
Copyright 2010 Bentley Systems, Incorporated
Introductory Knowledge
Introductory Knowledge
Before you begin this module, let's define what you already know.
Questions
1 What is a cell?
2 Where do you set the active line style?
Answers
1 A complex element composed of a group of primitive or other complex
elements that is stored in a cell library for repeated placement.
2 In the Attributes toolbox or in the DGN File Settings dialog.
Style Components
A custom line style consists of a stroke pattern composed of dash strokes and gap
strokes of varying lengths.
dash
gap
D
O
N
O
T
D
I
S
T
R
I
B
U
T
E
-
P
r
i
n
t
i
n
g
f
o
r
S
t
u
d
e
n
t
U
s
e
i
s
P
e
r
m
i
t
t
e
d
C
h
a
n
n
e
l
P
a
r
t
n
e
r
:
Y
v
o
n
n
e
R
e
i
c
h
e
l
C
l
a
s
s
D
a
t
e
:
2
2
-
J
u
n
-
2
0
1
1
Jul-10 103 Custom Line Styles
Copyright 2010 Bentley Systems, Incorporated
Style Components
If a custom line style includes a repeating symbol such as a text character or other
non-linear element, you create a point symbol component.
A compound component is a combination of components of any type. The only
way to display both strokes patterns and point symbols is to create a compound
component.
Custom line styles can be stored in DGN libraries as well as in resource, .rsc, files.
Exercise: Examine delivered custom line styles
1 Set the following in the File Open dialog:
Project: General
2 Open Custom Linestyles.dgn.
3 Select Element > Line Styles > Custom.
4 In the Line Styles dialog, scroll to the {RailRoad} style and select it.
A preview of the style displays at the bottom of the dialog.
5 Click on the preview to activate the style.
6 Select Place SmartLine and place a line in the model.
This line style is comprised of two offset stroke patterns and a point
symbol that represents the tie.
point symbols
stroke patterns
point symbols
D
O
N
O
T
D
I
S
T
R
I
B
U
T
E
-
P
r
i
n
t
i
n
g
f
o
r
S
t
u
d
e
n
t
U
s
e
i
s
P
e
r
m
i
t
t
e
d
C
h
a
n
n
e
l
P
a
r
t
n
e
r
:
Y
v
o
n
n
e
R
e
i
c
h
e
l
C
l
a
s
s
D
a
t
e
:
2
2
-
J
u
n
-
2
0
1
1
Custom Line Styles 104 Jul-10
Copyright 2010 Bentley Systems, Incorporated
Creating a Custom Line Style
7 In the Line Styles dialog, select {Cable/Tele}.
8 Click the preview to activate the style and place a line in the model.
This line style contains text characters.
You can scale the line style to make text more readable or symbols more
visible.
9 Change the Scale factor to 20 and place a line in the model.
10 In the Line Styles dialog, select {Tree Line}.
11 Click the preview to activate the style and place a line in the model.
Creating a Custom Line Style
Stroke patterns
A stroke pattern is a pattern of dash strokes and gap strokes that is displayed
repeatedly along the length of an element. For each dash you specify the length,
color and width.
Exercise: Create a line style library and a line style name
1 Continuing in Custom Linestyles.dgn, select Element > Line Styles > Edit.
2 In the Line Style Editor, select File > New.
3 Name the library linestyles.
4 Select Edit > Create > Name in the Line Style Editor.
A new Unnamed style is created.
D
O
N
O
T
D
I
S
T
R
I
B
U
T
E
-
P
r
i
n
t
i
n
g
f
o
r
S
t
u
d
e
n
t
U
s
e
i
s
P
e
r
m
i
t
t
e
d
C
h
a
n
n
e
l
P
a
r
t
n
e
r
:
Y
v
o
n
n
e
R
e
i
c
h
e
l
C
l
a
s
s
D
a
t
e
:
2
2
-
J
u
n
-
2
0
1
1
Jul-10 105 Custom Line Styles
Copyright 2010 Bentley Systems, Incorporated
Creating a Custom Line Style
5 Change Unnamed to Arrow and press Tab.
6 Select File > Save in the Line Style Editor.
It is a good idea to save after each completed, or edited, name, segment,
or point type since the changes are not automatically saved.
Exercise: Create a stroke pattern
1 Continuing in Custom Linestyles.dgn, select Edit > Create > Stroke Pattern.
2 Below the Components frame, change new stroke component to Arrow
- Stroke and press Tab.
Next you will link the style to the stroke pattern component.
3 With Arrow highlighted in the styles list and Arrow - Stroke is highlighted in
the components list, select Edit > Link.
Double arrows appear next to the Arrow - Stroke component. Next you
will define the stroke pattern.
4 Click Add in the Stroke Pattern frame at the bottom of the Line Style
Editor.
A stroke pattern component appears in the Stroke Pattern preview.
5 Set these attributes for the new stroke:
Length: Fixed, 20
Stroke Type: Dash
Invert at: None
D
O
N
O
T
D
I
S
T
R
I
B
U
T
E
-
P
r
i
n
t
i
n
g
f
o
r
S
t
u
d
e
n
t
U
s
e
i
s
P
e
r
m
i
t
t
e
d
C
h
a
n
n
e
l
P
a
r
t
n
e
r
:
Y
v
o
n
n
e
R
e
i
c
h
e
l
C
l
a
s
s
D
a
t
e
:
2
2
-
J
u
n
-
2
0
1
1
Custom Line Styles 106 Jul-10
Copyright 2010 Bentley Systems, Incorporated
Creating a Custom Line Style
Corners: Break
Width: None
Start: 0.0
End: 0.0
Dash Caps: Closed
6 Click Add to add another component.
7 Click the second stroke component, surrounded by handles, in the stroke
pattern preview.
8 Set these attributes for the new stroke:Length: Fixed, 6
Stroke Type: Dash
Invert at: None
Corners: Break
Width: Full
Start: 3.0
End: 0.0
Dash Caps: Closed
9 Click Add to add another component.
10 Click the next stroke component, surrounded by handles, in the stroke
pattern preview.
11 Set these attributes for the new stroke:
Length: Fixed, 20
Stroke Type: Dash
Invert at: None
Corners: Break
Width: None
Start: 0.0
End: 0.0
Dash Caps: Closed
D
O
N
O
T
D
I
S
T
R
I
B
U
T
E
-
P
r
i
n
t
i
n
g
f
o
r
S
t
u
d
e
n
t
U
s
e
i
s
P
e
r
m
i
t
t
e
d
C
h
a
n
n
e
l
P
a
r
t
n
e
r
:
Y
v
o
n
n
e
R
e
i
c
h
e
l
C
l
a
s
s
D
a
t
e
:
2
2
-
J
u
n
-
2
0
1
1
Jul-10 107 Custom Line Styles
Copyright 2010 Bentley Systems, Incorporated
Creating a Custom Line Style
The new stroke pattern appears in the preview area.
12 Select File > Save in the Line Style Editor.
13 Select Arrow from the style option list in the Attributes toolbox and place
a SmartLine in the model.
Stroke Pattern options
Length is either fixed or variable. If it is variable, the stroke length can be adjusted
if the stroke pattern is shifted, or if a specific number of repetitions of the pattern
must be displayed.
The Stroke Type is either dash or gap. Dash strokes are displayed and gap strokes
are not. They appear as a gap in the line.
The Invert at setting controls whether the stroke is changed from a dash to a gap
or vice versa. Set to Origin, the stroke is inverted at the origin of the element. End
means the stroke is inverted at the end of the element. Both means the stroke is
inverted in both the first and last repetitions of the pattern.
The Corners options determine whether the stroke pattern is bent, Break, when
the stroke extends farther than an element vertex or if the stroke bypasses the
vertex and continues straight to the nearest point on the element.
Width is in master units. None means the start and end width settings are ignored
and the stroke pattern displays without width. Full means it displays with the
specified width. Left or right means only the left or right half of the stroke displays
with the specified width.
The Dash Caps options control the appearance of the end of the stroke pattern.
Point symbols
A point symbol defines how a series of symbols such as text or cells are displayed
along the length of an element. A point symbol is associated to a stroke pattern
component, from which dash stroke information is extracted to place the point
symbols.
D
O
N
O
T
D
I
S
T
R
I
B
U
T
E
-
P
r
i
n
t
i
n
g
f
o
r
S
t
u
d
e
n
t
U
s
e
i
s
P
e
r
m
i
t
t
e
d
C
h
a
n
n
e
l
P
a
r
t
n
e
r
:
Y
v
o
n
n
e
R
e
i
c
h
e
l
C
l
a
s
s
D
a
t
e
:
2
2
-
J
u
n
-
2
0
1
1
Custom Line Styles 108 Jul-10
Copyright 2010 Bentley Systems, Incorporated
Creating a Custom Line Style
In the next exercise you will create a point symbol and combine it with a stroke
pattern to create fence symbology. This is a compound style.
Exercise: Create the stroke pattern
1 Continuing in Custom Linestyles.dgn, select Edit > Create > Name in the
Line Style Editor and name the style Fence.
2 Select Edit > Create > Stroke Pattern.
3 Change new stroke component to Fence - Stroke.
4 Click Add three times at the bottom of the Line Style Editor.
Three stroke pattern components appear in the preview.
5 Click the first stroke and set these attributes:
Length: Fixed, 10
Stroke Type: Dash
6 Click the second stroke and set these attributes:
Length: Fixed, 5
Stroke Type: Gap
7 Click the third stroke and set these attributes:
Length: Fixed, 10
Stroke Type: Dash
Now you will create a point component to represent the X in the fence line
style.
8 Select Edit > Create > Point.
D
O
N
O
T
D
I
S
T
R
I
B
U
T
E
-
P
r
i
n
t
i
n
g
f
o
r
S
t
u
d
e
n
t
U
s
e
i
s
P
e
r
m
i
t
t
e
d
C
h
a
n
n
e
l
P
a
r
t
n
e
r
:
Y
v
o
n
n
e
R
e
i
c
h
e
l
C
l
a
s
s
D
a
t
e
:
2
2
-
J
u
n
-
2
0
1
1
Jul-10 109 Custom Line Styles
Copyright 2010 Bentley Systems, Incorporated
Creating a Custom Line Style
9 Change new point component to Fence - Point.
10 Click Base Stroke Pattern.
11 Select Fence - Stroke in the Base Stroke Pattern dialog and click OK.
Exercise: Create a point symbol
1 Continuing in Custom Linestyles.dgn, set the active line style to 0.
2 Select Place Line with the following tool settings:
Length: 14
Angle: 45
3 Place the line in the design and Zoom In on it.
4 Select Place Line with the following tool settings:
Length: 14
Angle: 315
5 Place the second line to create an X.
This symbol consists of two lines.
6 Select Element Selection and select the x.
7 Click Create in the Line Style Editor.
8 Name the point symbol X and click OK.
9 Snap to the center of the x and enter a data point to define the symbol
origin.
10 Clear the selection set.
Exercise: Associate the point symbol to the base stroke pattern
1 Continuing in Custom Linestyles.dgn, click the center gap stroke in the
Fence - Stroke pattern preview.
D
O
N
O
T
D
I
S
T
R
I
B
U
T
E
-
P
r
i
n
t
i
n
g
f
o
r
S
t
u
d
e
n
t
U
s
e
i
s
P
e
r
m
i
t
t
e
d
C
h
a
n
n
e
l
P
a
r
t
n
e
r
:
Y
v
o
n
n
e
R
e
i
c
h
e
l
C
l
a
s
s
D
a
t
e
:
2
2
-
J
u
n
-
2
0
1
1
Custom Line Styles 110 Jul-10
Copyright 2010 Bentley Systems, Incorporated
Creating a Custom Line Style
2 Click Select.
3 In the Select Point Symbol dialog, select X and click OK.
The X point symbol is associated to the center stroke.
Next you must create a new compound component that includes the Fence -
Stroke stroke pattern and the Fence - Point point component.
Compound components
Exercise: Create a compound component and name it
1 Continuing in Custom Linestyles.dgn, select Edit > Create > Compound.
2 Change new compound component to Fence - Compound.
3 Click Insert.
4 In the Select Component dialog, select Fence - Stroke from the list and
click OK.
5 Click Insert.
6 Select Fence - Point from the list and click OK.
The Fence - Stroke and Fence - Point components are added to the Sub-
Components list.
Now that the line style definition is created you can associate it with a
name.
7 Highlight the name Fence in the Styles list.
8 Highlight Fence - Compound in the components list.
9 With the two entries highlighted, select Edit > Link.
Double arrows appear next to Fence - Compound.
10 Select File > Save in the Line Style Editor.
D
O
N
O
T
D
I
S
T
R
I
B
U
T
E
-
P
r
i
n
t
i
n
g
f
o
r
S
t
u
d
e
n
t
U
s
e
i
s
P
e
r
m
i
t
t
e
d
C
h
a
n
n
e
l
P
a
r
t
n
e
r
:
Y
v
o
n
n
e
R
e
i
c
h
e
l
C
l
a
s
s
D
a
t
e
:
2
2
-
J
u
n
-
2
0
1
1
Jul-10 111 Custom Line Styles
Copyright 2010 Bentley Systems, Incorporated
Creating a Custom Line Style
Note: Always check to make sure you have properly linked the component with the
new style as the last step in the custom line style creation process.
Note: When creating custom line styles that use a common stroke pattern or point
symbol, create one style then copy it, then edit the copies.
Using an origin and terminator
In the following exercises you will create a style with a single terminating arrow
and a style with a filled circle as its origin.
Exercise: Create a and define a new stroke pattern
1 Continuing in Custom Linestyles.dgn, select Edit > Create > Name in the
Line Style Editor and name the style Pointer
2 Select Edit > Create > Stroke Pattern.
3 Change new stroke component to Arrow Terminated Line.
4 In the Stroke Pattern Attributes frame, set the following:
Repetitions: Count, 1
5 Click Add
6 Set these attributes for the new stroke:
Length: Variable, 1
Stroke Type: Dash
7 Click Add.
8 Click the new stroke and set the following attributes:
Length: Fixed, 6
Stroke Type: Dash
Width: Left
Start: 3
End: 0
9 Highlight the name Pointer in the Styles list.
10 Highlight Arrow Terminated Line in the components list.
11 Select Edit > Link.
12 Select File > Save in the Line Style Editor.
D
O
N
O
T
D
I
S
T
R
I
B
U
T
E
-
P
r
i
n
t
i
n
g
f
o
r
S
t
u
d
e
n
t
U
s
e
i
s
P
e
r
m
i
t
t
e
d
C
h
a
n
n
e
l
P
a
r
t
n
e
r
:
Y
v
o
n
n
e
R
e
i
c
h
e
l
C
l
a
s
s
D
a
t
e
:
2
2
-
J
u
n
-
2
0
1
1
Custom Line Styles 112 Jul-10
Copyright 2010 Bentley Systems, Incorporated
Creating a Custom Line Style
Now you will use this line style as the basis for the next line style.
Exercise: Create a style with an arrow and a graphic
1 Continuing in Custom Linestyles.dgn, select Edit > Create > Point
2 Change new point component to Circle Anchor.
3 Select Place Circle with the following tool settings:
Fill Type: Opaque
Fill Color: 1
Diameter: Enabled and set to 3
4 Select Element Selection and select the circle.
5 Click Create.
6 Name the point symbol Circle dia 3 and click OK.
7 Snap to the center of the circle and accept with a data point.
8 Click Origin.
9 Click Select.
10 Select Circle dia 3.
11 Click Base Stroke Pattern.
12 Select Arrow Terminated Line.
13 Select File > Save in the Line Style Editor.
Exercise: Continue style creation
1 Continuing in Custom Linestyles.dgn, select Edit > Create > Name in the
Line Style Editor and name the style Pointer - Anchored.
2 Select Edit > Create > Compound.
3 Change new compound component to Pointer - Anchored Compound.
4 Click Insert and select Arrow Terminated Line.
5 Click Insert and select Circle Anchor.
6 Select File > Save in the Line Style Editor.
7 Highlight the name Pointer - Anchored in the Styles list.
8 Highlight the component Pointer - Anchored Compound.
9 Select Edit > Link.
10 Select File > Save in the Line Style Editor.
D
O
N
O
T
D
I
S
T
R
I
B
U
T
E
-
P
r
i
n
t
i
n
g
f
o
r
S
t
u
d
e
n
t
U
s
e
i
s
P
e
r
m
i
t
t
e
d
C
h
a
n
n
e
l
P
a
r
t
n
e
r
:
Y
v
o
n
n
e
R
e
i
c
h
e
l
C
l
a
s
s
D
a
t
e
:
2
2
-
J
u
n
-
2
0
1
1
Jul-10 113 Custom Line Styles
Copyright 2010 Bentley Systems, Incorporated
Managing Line Styles
Managing Line Styles
Add the styles to a DGNLIB
Exercise: Add the styles to the DGN libraries
1 Continuing in Custom Linestyles.dgn, select File > New from the main
menu bar.
2 Navigate to the General projects \Dgnlib folder.
This project is set up so that MS_DGNLIBLIST points to the files in this folder.
3 Name the new file linestyles.dgnlib.
4 In the Line Style Editor, select File > Import > MicroStation Resource File
(RSC).
5 Select linestyle.rsc and click Open.
The styles are added to the file and can be read from it.
Managing resource styles
Select File > Manage in the Line Style Editor to open a utility that manages line
styles in multiple resource files. Use the Manage Line Style Definitions dialog to
copy line styles from one resource file to another and rename or delete line styles
in a resource file
Import from V7 or AutoCAD
Use the Import utility to import line styles from a V7 line style library or an
AutoCAD .lin file into the open DGN library or resource file. Select File > Import in
the Line Style Editor and then locate the file to import.
Exporting styles
Select File > Export From DGN to select or create the .rsc file to which to export.
You can export all custom line styles stored in the active file to an RSC file. This
capability is useful in the case where users of MicroStation/J (V7) need to use
custom line styles created with MicroStation V8.
D
O
N
O
T
D
I
S
T
R
I
B
U
T
E
-
P
r
i
n
t
i
n
g
f
o
r
S
t
u
d
e
n
t
U
s
e
i
s
P
e
r
m
i
t
t
e
d
C
h
a
n
n
e
l
P
a
r
t
n
e
r
:
Y
v
o
n
n
e
R
e
i
c
h
e
l
C
l
a
s
s
D
a
t
e
:
2
2
-
J
u
n
-
2
0
1
1
Custom Line Styles 114 Jul-10
Copyright 2010 Bentley Systems, Incorporated
Modifying Line Styles
Modifying Line Styles
Modifying line style attributes
Use the Modify Line Style Attributes tool to edit the line style attributes of existing
elements. Use the icons to select whether the width, scale or shift is changed.
Exercise: Modify line style attributes
1 Open Custom Linestyles.dgn.
2 Window Area around the custom styles you placed in the file.
3 Select Modify Line Style Attributes with the following tool setting:
Modify: Shift
4 Enter a data point on a Cable/Tele (CT) line.
5 Move the pointer to reposition the letters.
The Shift check box is available when the Shift icon is selected. Enable it and type
the shift distance, relative to the beginning of the element. Results depend on the
Absolute setting.
If the Absolute check box is enabled the value represents the actual shift distance.
If Absolute is disabled, the value represents the amount to modify the existing
shift distance.
Note: To globally change scale of line styles, open the DGN File Settings dialog and
select the Element Attributes category. Set the global line style scale and click
OK.
Changing direction
In addition to shifting element positions along a line, you may want to change the
direction. The direction is determined by the order in which you entered the data
points when you placed the original element.
Exercise: Reverse the arrow direction
1 Continuing in line.dgn, select Tools > B-spline Curves > Modify Curves.
D
O
N
O
T
D
I
S
T
R
I
B
U
T
E
-
P
r
i
n
t
i
n
g
f
o
r
S
t
u
d
e
n
t
U
s
e
i
s
P
e
r
m
i
t
t
e
d
C
h
a
n
n
e
l
P
a
r
t
n
e
r
:
Y
v
o
n
n
e
R
e
i
c
h
e
l
C
l
a
s
s
D
a
t
e
:
2
2
-
J
u
n
-
2
0
1
1
Jul-10 115 Custom Line Styles
Copyright 2010 Bentley Systems, Incorporated
Tips and Tricks
2 Select Change Element Direction with the following tool setting:
Mode: Change Direction
3 Identify the SmartLine you placed using the Arrow style.
4 Enter a data point to accept.
Drop line styles
To modify a component of a custom line style, you must convert the custom line
style to primitive elements.
Exercise: Drop a line style
1 Continuing in line.dgn, select Tools > Drop.
2 Select Drop Line Style.
3 Enter a data point on the Cable/Tele (CT) line.
The line style is dropped and you can edit the text or otherwise change the
components.
4 Select File > Close.
Tips and Tricks
Always end a custom line style with a dash to eliminate any confustion when
snapping to ends of elements. To force a custom line style to always end with
a dash, change the Stroke Pattern Attribute called Shift to centered.
To limit the custom line styles that appear in the option list, use the key-in
LC=PART OF THE NAME where part of the name is the characters you want to
see in the list. For example, the key-in LC=DASH will show you all the custom
line styles with DASH in the name.
D
O
N
O
T
D
I
S
T
R
I
B
U
T
E
-
P
r
i
n
t
i
n
g
f
o
r
S
t
u
d
e
n
t
U
s
e
i
s
P
e
r
m
i
t
t
e
d
C
h
a
n
n
e
l
P
a
r
t
n
e
r
:
Y
v
o
n
n
e
R
e
i
c
h
e
l
C
l
a
s
s
D
a
t
e
:
2
2
-
J
u
n
-
2
0
1
1
Custom Line Styles 116 Jul-10
Copyright 2010 Bentley Systems, Incorporated
Module Review
Module Review
Now that you have completed this module, lets measure what you have learned.
Questions
1 Of what does a custom line style consist?
2 When do you create a point symbol?
3 What is a compound component?
4 True or False: Custom line styles must be stored in .rsc files.
5 What are the units in which component width is stored?
D
O
N
O
T
D
I
S
T
R
I
B
U
T
E
-
P
r
i
n
t
i
n
g
f
o
r
S
t
u
d
e
n
t
U
s
e
i
s
P
e
r
m
i
t
t
e
d
C
h
a
n
n
e
l
P
a
r
t
n
e
r
:
Y
v
o
n
n
e
R
e
i
c
h
e
l
C
l
a
s
s
D
a
t
e
:
2
2
-
J
u
n
-
2
0
1
1
Jul-10 117 Tools and Techniques to Enhance Productivity
Copyright 2010 Bentley Systems, Incorporated
Tools and Techniques to
Enhance Productivity
Module Overview
This module discusses features, settings and additional element types that you
can use to enhance your designs, as well as your productivity.
Module Prerequisites
Knowledge of basic MicroStation commands and procedures
Knowledge of basic MicroStation element placement, modification, and
viewing tools
Knowledge of basic MicroStation 2D drafting techniques
Module Objectives
After completing this module, you will be able to:
Better manage files using File Open dialog
Create and use elements that have special attributes
Use point and curve elements
Work more effectively with cells
Select specific elements
Work with clip volumes
Browse Element Information
Set the Default Snap Mode as a User Preference
D
O
N
O
T
D
I
S
T
R
I
B
U
T
E
-
P
r
i
n
t
i
n
g
f
o
r
S
t
u
d
e
n
t
U
s
e
i
s
P
e
r
m
i
t
t
e
d
C
h
a
n
n
e
l
P
a
r
t
n
e
r
:
Y
v
o
n
n
e
R
e
i
c
h
e
l
C
l
a
s
s
D
a
t
e
:
2
2
-
J
u
n
-
2
0
1
1
Tools and Techniques to Enhance Productivity 118 Jul-10
Copyright 2010 Bentley Systems, Incorporated
Introductory Knowledge
Introductory Knowledge
Before you begin this module, let's define what you already know.
Questions
1 What is a selection set?
2 What is annotation scale?
3 How do you open the standard Element Information dialog?
Answers
1 A group of elements that is selected for modification or manipulation
using Element Selection or Select By Attributes, or by selecting Edit >
Select All.
2 Annotation scale is defined for each model in a DGN file. It sets the scale
for text, cells and dimensioning so they can be scaled to the appropriate
size when printing. When the Annotation Scale lock is on, the active
annotation scale is applied.
3 Click the tool on the Standard toolbox, select Element > Information, or
select Properties from the Reset pop-up menu.
Files
Global Origin
A new Global Origin dialog displays when you key in GO= or ACTIVE ORIGIN. Its
two options let you define coordinates for a monument point, to relocate the
global origin, or you can set it back to the default position at the center of the
design plane.
Global origin settings by monument point
The Monument Point option for Mode, in the Global Origin dialog, lets you input
values for x, y, and z (for 3D).
D
O
N
O
T
D
I
S
T
R
I
B
U
T
E
-
P
r
i
n
t
i
n
g
f
o
r
S
t
u
d
e
n
t
U
s
e
i
s
P
e
r
m
i
t
t
e
d
C
h
a
n
n
e
l
P
a
r
t
n
e
r
:
Y
v
o
n
n
e
R
e
i
c
h
e
l
C
l
a
s
s
D
a
t
e
:
2
2
-
J
u
n
-
2
0
1
1
Jul-10 119 Tools and Techniques to Enhance Productivity
Copyright 2010 Bentley Systems, Incorporated
Dialogs
They are located at the monument point that you select in the model.
Global origin settings by design plane center
The Center option for Mode, in the Global Origin dialog, lets you set the Global
Origin of the model back to the center of the design plane or cube.
Dialogs
File Open Dialog
Thumbnails
MicroStation stores a thumbnail image in each DGN file in a bitmap format. They
can be seen in the file open dialogs as well as Windows Explorer. This is useful if
you want to have a particular view show as the thumbnail, such as a plan title, a
station coordinate, or a title block.
The thumbnail image is created and updated using the lowest numbered open
view. If views 4 through 8 are open, View 4 is used. However, if there is a saved
view named Preview, that saved views settings are used.
Exercise: Manipulating the preview
1 Set the following in the File Open dialog:
Project: Building
2 Select \Sheets\BSI300AE101-Plan.dgn.
3 Note the thumbnail displayed in the File Open dialog.
4 Open the file.
D
O
N
O
T
D
I
S
T
R
I
B
U
T
E
-
P
r
i
n
t
i
n
g
f
o
r
S
t
u
d
e
n
t
U
s
e
i
s
P
e
r
m
i
t
t
e
d
C
h
a
n
n
e
l
P
a
r
t
n
e
r
:
Y
v
o
n
n
e
R
e
i
c
h
e
l
C
l
a
s
s
D
a
t
e
:
2
2
-
J
u
n
-
2
0
1
1
Tools and Techniques to Enhance Productivity 120 Jul-10
Copyright 2010 Bentley Systems, Incorporated
Dialogs
5 Window Area around the title of the plan in the lower right corner.
6 Select File > Save Settings.
7 Select File > Close to return to the File Open dialog.
The thumbnail has been updated to the new view.
8 Reopen the file.
9 Select Utilities > Saved Views.
10 Click Save View.
11 In the Create Save View dialog, set the following:
Method: From View
Name: Preview
12 Following the status bar prompt, enter a data point in the view.
13 Fit View and select File > Save Settings.
14 Select File > Close to return to the File Open dialog.
The thumbnail shows the contents of the saved view.
Grouping files
One of the Windows style features of the File Open dialog is the ability to group
files. You can use details and groups to list file data in useful ways.
Exercise: Group files
1 In the File Open dialog click the View Menu icon and select Details.
2 Right click in the file list and select Arrange Icons By > Show in Groups.
Files are grouped alphabetically.
3 Right click and Arrange Icons By > Modified.
Files are grouped by modified date.
4 Return to List mode if desired.
Saved views dialog
Saved views can be displayed as a graphical element within design and sheet
models. Once displayed, a saved view can be selected and manipulated like a
D
O
N
O
T
D
I
S
T
R
I
B
U
T
E
-
P
r
i
n
t
i
n
g
f
o
r
S
t
u
d
e
n
t
U
s
e
i
s
P
e
r
m
i
t
t
e
d
C
h
a
n
n
e
l
P
a
r
t
n
e
r
:
Y
v
o
n
n
e
R
e
i
c
h
e
l
C
l
a
s
s
D
a
t
e
:
2
2
-
J
u
n
-
2
0
1
1
Jul-10 121 Tools and Techniques to Enhance Productivity
Copyright 2010 Bentley Systems, Incorporated
Dialogs
standard element. The View Attributes dialog includes sections for Presentation
and Clip Volume Settings of saved views.
When you click the Show column in the Saved View dialog, graphics show the
parameters of the view if the View Attribute Boundary Display is enabled. The
saved view graphics can be selected with the Element Selection tool or a fence,
and manipulated like a regular element.
Saved Views can be used from the Active File or a Link Set in any attached DGN
library.
The Clip Volume column shows the named clip volume, such as a named fence,
that is associated with the saved view. The named clip volume is displayed only for
saved views, detail views, and plan views. For section views and elevation views,
the section clip element is displayed.
Click in the column and select the clip volume you want to apply to the saved
view. This is done in a drawing composition workflow.
If a named clip volume or section clip element to which a saved view is associated
is deleted, the saved view will now contain its own clip volume and will behave
like a saved view with a non-associative clip volume.
Hint: you change the saved view type from the Type column in the Saved Views
dialog's list box.
Apply options
Apply Options section are set in the tool settings when you apply a saved view.
D
O
N
O
T
D
I
S
T
R
I
B
U
T
E
-
P
r
i
n
t
i
n
g
f
o
r
S
t
u
d
e
n
t
U
s
e
i
s
P
e
r
m
i
t
t
e
d
C
h
a
n
n
e
l
P
a
r
t
n
e
r
:
Y
v
o
n
n
e
R
e
i
c
h
e
l
C
l
a
s
s
D
a
t
e
:
2
2
-
J
u
n
-
2
0
1
1
Tools and Techniques to Enhance Productivity 122 Jul-10
Copyright 2010 Bentley Systems, Incorporated
The Status Bar
There are several parameters saved with a saved view. Window size and position,
aspect ratio, reference settings, levels, camera position, view attributes, and clip
volume. Enable or disable these options when you apply a saved view to retain or
discard parameters.
When the Window icon is enabled, setting the option menu to its right to Aspect
Ratio keeps the saved view proportionate. Selecting Size keeps it the same size, or
a 1:1 ratio. Selecting Size and Position keeps the exact size and position.
Enable View Attributes so that the saved views view attribute settings are
maintained, rather than accepting those that are active in the view to which it is
being attached.
The other options work the same way. If the icon is enabled the saved view will
maintain its own parameters as opposed to accepting those that are active in the
view to which it is being attached.
Saved View toolbox
The Saved View toolbox contains tools that are used to create, apply, and update
saved views. You can also open the View Attributes dialog with one of its tools. To
open it, select Tools > View > Saved View > Open as Toolbox.
The Status Bar
Right click in the status bar to open a menu that lets you select the sections of
the status bar you want to display.
D
O
N
O
T
D
I
S
T
R
I
B
U
T
E
-
P
r
i
n
t
i
n
g
f
o
r
S
t
u
d
e
n
t
U
s
e
i
s
P
e
r
m
i
t
t
e
d
C
h
a
n
n
e
l
P
a
r
t
n
e
r
:
Y
v
o
n
n
e
R
e
i
c
h
e
l
C
l
a
s
s
D
a
t
e
:
2
2
-
J
u
n
-
2
0
1
1
Jul-10 123 Tools and Techniques to Enhance Productivity
Copyright 2010 Bentley Systems, Incorporated
Special Element Attributes
If you display the Running Coordinates section of the status bar, as you move
the pointer, the coordinates of the current position display, related to the
active snap mode.
Coordinates of the intersection
If you left click in the area, a menu opens. The Delta modes show the X, Y, and
Z displacement from the last data point. The Distance modes show the
distance and direction from the last data point. If you left click the Running
Coordinates section then the following menu appears:
The Delta modes show the X, Y, and Z displacement from the last data point.
The Distance modes show the distance and direction from the last data point.
The default value is Position.
Left click in any section of the status bar to see a menu of options related to
that section.
Left click in the Fence section to change the fence mode, or in the Element
Selection section to change selection criteria.
Left click the Locks icon and select Full to open the Locks dialog (or Settings >
Locks > Full).
Special Element Attributes
Primary and Construction elements
An element belongs to either the Primary or Construction class. The elements you
place in a design usually belong to the Primary class. These elements are
D
O
N
O
T
D
I
S
T
R
I
B
U
T
E
-
P
r
i
n
t
i
n
g
f
o
r
S
t
u
d
e
n
t
U
s
e
i
s
P
e
r
m
i
t
t
e
d
C
h
a
n
n
e
l
P
a
r
t
n
e
r
:
Y
v
o
n
n
e
R
e
i
c
h
e
l
C
l
a
s
s
D
a
t
e
:
2
2
-
J
u
n
-
2
0
1
1
Tools and Techniques to Enhance Productivity 124 Jul-10
Copyright 2010 Bentley Systems, Incorporated
Special Element Attributes
fundamental to the completed design. However, you may need to create
temporary elements that help you develop a design, but are not actually part of
the completed design. These elements can be created as Construction class
elements.
One of the features of these elements is that you can selectively display them in a
view. This lets you hide them so they only display for reference purposes. Control
the display of Construction class elements in the View Attributes dialog by clicking
the Constructions icon.
Construction elements shown on the left aid in design
Their display is turned off on the right
Note: Display of construction elements can also be toggled in the printer
configuration file.
Setting the attribute
To set the active class for a series of elements, select Settings > Design File and
select the Element Attributes category. From the Class option menu, select
Primary or Construction and click OK. All elements you place will now have this
attribute.
Warning: Be careful when setting the construction attribute. An element retains this
attribute unless you reset it. You could create an entire design using Construction
class elements and doing so could cause problems during editing or when
printing.
Changing an elements class
You can change an elements class using the Change Element Attributes tool or in
the Element Information dialog, General category. Fence operations are
supported when you use Change Element Attributes. Element Information
requires that you modify an element individually.
D
O
N
O
T
D
I
S
T
R
I
B
U
T
E
-
P
r
i
n
t
i
n
g
f
o
r
S
t
u
d
e
n
t
U
s
e
i
s
P
e
r
m
i
t
t
e
d
C
h
a
n
n
e
l
P
a
r
t
n
e
r
:
Y
v
o
n
n
e
R
e
i
c
h
e
l
C
l
a
s
s
D
a
t
e
:
2
2
-
J
u
n
-
2
0
1
1
Jul-10 125 Tools and Techniques to Enhance Productivity
Copyright 2010 Bentley Systems, Incorporated
Special Element Attributes
The Snappable attribute
This attribute determines whether AccuSnap snaps to an element and if you can
execute a tentative snap on it.
If an element is not snappable, AccuSnap displays the universal No icon. If you
attempt to tentative snap, the crosshair indicates that you cannot do so.
Tentative snap to a not snappable element, left, and a snappable element, right
You can change the snappable status on the Extended tab of the Element
Information dialog.
Note: You can create a Graphic Cell with only one snap point by creating the cell
graphics and then changing the elements attributes so they are Not
Snappable. Then place a snappable construction point element at the origin
and create the cell.
The Locked attribute
Elements can be locked in place in a DGN file. Once set, this attribute keeps you
from moving, modifying, or deleting an element, but it does not keep you from
copying. When an element is created, it is unlocked by default.
You can lock and unlock elements two different ways.
Select Lock or Unlock from the Edit menu.
Change the Locked property in the Element Information dialog, Extended tab.
To modify element properties when you want to select and manipulate specific
design elements, do the following.
1. Lock any elements that you want to preserve.
2. Use Delete Fence Contents to remove desired elements.
3. Move desired elements into place.
D
O
N
O
T
D
I
S
T
R
I
B
U
T
E
-
P
r
i
n
t
i
n
g
f
o
r
S
t
u
d
e
n
t
U
s
e
i
s
P
e
r
m
i
t
t
e
d
C
h
a
n
n
e
l
P
a
r
t
n
e
r
:
Y
v
o
n
n
e
R
e
i
c
h
e
l
C
l
a
s
s
D
a
t
e
:
2
2
-
J
u
n
-
2
0
1
1
Tools and Techniques to Enhance Productivity 126 Jul-10
Copyright 2010 Bentley Systems, Incorporated
Special Element Attributes
The Area attribute
The Area element attribute is either set to Solid or Hole. This attribute can be set
in many element placement tools tool settings. Use the Change Element to Active
Area tool to change it. You can also change this attribute in the Element
Information dialog, Extended tab.
Exercise: Create a hole element and hatch
1 Set the following in the MicroStation Manger:
Project: General
2 Open BaseGeometry.dgn.
3 Open the Ellipses Model.
4 With the Drawing tasks active, select Place Circle with the following tool
settings:
Method: Center
Area: Solid
Fill type: None
5 Place a circle inside one of the unfilled ellipses.
6 Change the following tool setting:
Area: Hole
7 Place a circle inside one of the unfilled ellipses.
8 Select Hatch Area with the following tool settings:
Method: Element
Associative Pattern: Disabled
Search for Holes: View Levels (expand the tool settings)
9 On both double ellipses, enter a data point on an outer ellipse and enter a
data point to accept.
D
O
N
O
T
D
I
S
T
R
I
B
U
T
E
-
P
r
i
n
t
i
n
g
f
o
r
S
t
u
d
e
n
t
U
s
e
i
s
P
e
r
m
i
t
t
e
d
C
h
a
n
n
e
l
P
a
r
t
n
e
r
:
Y
v
o
n
n
e
R
e
i
c
h
e
l
C
l
a
s
s
D
a
t
e
:
2
2
-
J
u
n
-
2
0
1
1
Jul-10 127 Tools and Techniques to Enhance Productivity
Copyright 2010 Bentley Systems, Incorporated
Tools - Point Elements
The hole element is recognized.
10 Select File > Close.
Use the Search for Holes options when creating a non-associative pattern. You can
ignore hole elements by selecting No. Search for them on the same level as the
element being patterned by selecting Element Levels. Select View Levels to search
on all levels displayed in the view.
To place an associated pattern with interior holes, use the Flood method with
Locate Interior Shapes and Associative Region Boundary enabled. Note that the
interior shapes do not have to be hole elements. This lets you modify the shape
and keep the holes free from the pattern.
Grouping holes
Use the Group Hole tool from the Groups toolbox to identify a solid element and
the hole elements to be associated with that solid.
To group a solid with many hole elements, you can make the outer shape a solid
and the inner shapes holes by using the Area options when creating the elements.
Then make a selection set of all the elements and select Edit > Group. This creates
the grouped holes. Next, clear the selection set. To fill the element, select Change
Element Fill Type or use a patterning tool to pattern it.
Tools - Point Elements
Points are often used as reference points or construction aids in a DGN file.
D
O
N
O
T
D
I
S
T
R
I
B
U
T
E
-
P
r
i
n
t
i
n
g
f
o
r
S
t
u
d
e
n
t
U
s
e
i
s
P
e
r
m
i
t
t
e
d
C
h
a
n
n
e
l
P
a
r
t
n
e
r
:
Y
v
o
n
n
e
R
e
i
c
h
e
l
C
l
a
s
s
D
a
t
e
:
2
2
-
J
u
n
-
2
0
1
1
Tools and Techniques to Enhance Productivity 128 Jul-10
Copyright 2010 Bentley Systems, Incorporated
Tools - Point Elements
The Active Point can be a cell, a text character, a symbol, or a line with no (zero)
length.
Place Active Point, Points Between, Point on Element, at Intersection, Along Element, at Distance Along
Solving design problems with points
If you need to divide an irregular element into segments of equal length, you can
use points to assist you.
To place evenly spaced points along a right of way, first select Use Points Along
Element. Following the status bar prompt, identify the element along which
you want to place the points. Following the status bar prompt, enter the end
point.
Note: When specifying the number of points, you add one to the number of evenly
divided spaces you wish to create.
D
O
N
O
T
D
I
S
T
R
I
B
U
T
E
-
P
r
i
n
t
i
n
g
f
o
r
S
t
u
d
e
n
t
U
s
e
i
s
P
e
r
m
i
t
t
e
d
C
h
a
n
n
e
l
P
a
r
t
n
e
r
:
Y
v
o
n
n
e
R
e
i
c
h
e
l
C
l
a
s
s
D
a
t
e
:
2
2
-
J
u
n
-
2
0
1
1
Jul-10 129 Tools and Techniques to Enhance Productivity
Copyright 2010 Bentley Systems, Incorporated
Tools - Point Elements
Next, place evenly spaced points along the boundary at the back of the lots
using the same technique.
Now you can use a linear tool to draw lot line by snapping to the points.
You can project the lot lines to the center of the road using (Construct Active)
Point at Intersection. Select the tool, identify the lot line, and then the
centerline of the road near the lot line. Enter a data point to accept.
Using Construct Pnts Between (Data Points) and a cell as the point type you
can evenly space cells. You specify the number of cells to place and the chain
is dynamic until placed.
D
O
N
O
T
D
I
S
T
R
I
B
U
T
E
-
P
r
i
n
t
i
n
g
f
o
r
S
t
u
d
e
n
t
U
s
e
i
s
P
e
r
m
i
t
t
e
d
C
h
a
n
n
e
l
P
a
r
t
n
e
r
:
Y
v
o
n
n
e
R
e
i
c
h
e
l
C
l
a
s
s
D
a
t
e
:
2
2
-
J
u
n
-
2
0
1
1
Tools and Techniques to Enhance Productivity 130 Jul-10
Copyright 2010 Bentley Systems, Incorporated
Tools - Align Elements by Edge
Use the (Project Active) Point on Element tool to put an active point on the
element that is closest to a data point that you enter.
(Construct Active Point at) Distance Along Element puts an Active Point on an
element at a specified distance from where the element is identified.
Tools - Align Elements by Edge
This tool, in the Manipulate toolbox, provides an easy way to align elements to a
common edge on another element. Tool settings determine how to align the
element and whether the original elements should be copied. Status bar prompts
provide instructions about the selection order required to align the elements.
Exercise: Align elements to one elevation
1 Open Text.dgn, and open the TextStyles model.
The notes in the frame as aligned about an imaginary centerline. This will
be changed so they are aligned with the left edge of the top note.
2 Select Element Selection, with the following tool settings:
Method: Block
Mode: Add
3 Following the status bar prompt, place a block around the text strings
below Title text style (from DGNLib).
The elements highlight.
4 Select Align Elements by Edge, with the following tool settings:
D
O
N
O
T
D
I
S
T
R
I
B
U
T
E
-
P
r
i
n
t
i
n
g
f
o
r
S
t
u
d
e
n
t
U
s
e
i
s
P
e
r
m
i
t
t
e
d
C
h
a
n
n
e
l
P
a
r
t
n
e
r
:
Y
v
o
n
n
e
R
e
i
c
h
e
l
C
l
a
s
s
D
a
t
e
:
2
2
-
J
u
n
-
2
0
1
1
Jul-10 131 Tools and Techniques to Enhance Productivity
Copyright 2010 Bentley Systems, Incorporated
Tools - Curves
Align: Left
Make Copy: Disabled
5 Enter a data point on the text Title text style (from DGNLib).
This becomes the base element for the alignment.
6 Enter a data point to accept.
The text strings align to the left.
7 Reset.
8 In the Element Selection tool settings, click Clear to release the elements.
9 Select File > Close.
Tools - Curves
Composite curves
Like Place SmartLine, Place Composite Curve is another tool that creates complex
chains and shapes. Find this tool in the Tools > Curves toolbox, as a child of the
Create Curves tool or select Tools > Tool Boxes and open the Create Curves
toolbox.
Tool settings for this tool let you select the type of curve and specify the curve
radius and angle parameters for each segment during construction. The Mode
options let you select any of four element segment types.
Line Segments constructs line strings generated by continuous data points.
Arcs by Edge transitions from a line segment into a tangent arc.
Arcs by Center identifies the center of the new tangent arc.
Bzier Curve creates a mathematically generated, free form curve used where
the position of every point which forms the absolute curve line is critical, such
as in an airfoil.
D
O
N
O
T
D
I
S
T
R
I
B
U
T
E
-
P
r
i
n
t
i
n
g
f
o
r
S
t
u
d
e
n
t
U
s
e
i
s
P
e
r
m
i
t
t
e
d
C
h
a
n
n
e
l
P
a
r
t
n
e
r
:
Y
v
o
n
n
e
R
e
i
c
h
e
l
C
l
a
s
s
D
a
t
e
:
2
2
-
J
u
n
-
2
0
1
1
Tools and Techniques to Enhance Productivity 132 Jul-10
Copyright 2010 Bentley Systems, Incorporated
Tools - Curves
Place Composite Curve lets you place line segments and turn them into a curve.
With the smooth corners option selected, the curve is placed tangent to the line
segment. The tool also lets you place reversed tangent curves.
Point curves
Point curves are based on a relatively simple mathematical formula. There are no
settings that control the curves shape. As you place a point curve, it is
dynamically displayed as you enter data points. You can place active points or
other elements to snap to as you place the point curve, and you can enter data
points using AccuDraw.
The Place Point or Stream Curve tool from the Linear Elements toolbox works like
other tools that place element strings.
Place a curve string element with this tool by entering successive data points at
desired locations and then reset to accept. The result is a gently curving element
passing through each data point. Establish the magnitude of the curve by the
angle and distance between data points.
B-spline curves
A B-spline curve is more complex than a point curve. A B-spline curves shape is
determined by the number and location of its poles, which are represented as
vertices of the curves control polygon, and its order. With B-splines, you can
adjust the settings as you watch the curve update, then accept the curve when it
has the correct shape. B-spline curves are drawn with the B-spline tools in the
(Tools > ToolBoxes) Create Curves toolbox.
B-spline by Points
You can place a B-spline curve by entering data points or construct it by
identifying a line string or shape. Do this by selecting Points or Picking Line String
from the Input By options in the tool settings.
The method of defining the curve is also set in the tool settings.
D
O
N
O
T
D
I
S
T
R
I
B
U
T
E
-
P
r
i
n
t
i
n
g
f
o
r
S
t
u
d
e
n
t
U
s
e
i
s
P
e
r
m
i
t
t
e
d
C
h
a
n
n
e
l
P
a
r
t
n
e
r
:
Y
v
o
n
n
e
R
e
i
c
h
e
l
C
l
a
s
s
D
a
t
e
:
2
2
-
J
u
n
-
2
0
1
1
Jul-10 133 Tools and Techniques to Enhance Productivity
Copyright 2010 Bentley Systems, Incorporated
Tools - Curves
Using Control Points, the poles, or vertices, of the control polygon are defined
by data points or by the vertices of the selected line string or shape. The
number of poles must be greater than, or equal to, the order that you type in
the order field.
Data points define the curve
The Order is 4 and it is an open curve
Using Through Points, the curve passes through points defined by data points,
or the vertices of the selected line string or shape and is interpolated at each
point. The curve is cubic, defaulting to Order=4, with continuous second
derivatives which minimize the curvature.
Using L-Square By Tol, least squares by tolerance, the curve is approximated
based on points defined by data points, or the vertices of the selected line
string or shape. Adjust the maximum deviation of the input points from the
curve using the Tolerance field. After the approximation curve is created, the
maximum deviation and the mean deviation display in the status bar.
Using L-Square By Num, least squares by number, the sum of the squares of
the distances from data points, or the vertices of the selected line string or
shape, to corresponding points on the curve is minimized. The control polygon
has the active number of poles. If the number of data points or vertices is the
D
O
N
O
T
D
I
S
T
R
I
B
U
T
E
-
P
r
i
n
t
i
n
g
f
o
r
S
t
u
d
e
n
t
U
s
e
i
s
P
e
r
m
i
t
t
e
d
C
h
a
n
n
e
l
P
a
r
t
n
e
r
:
Y
v
o
n
n
e
R
e
i
c
h
e
l
C
l
a
s
s
D
a
t
e
:
2
2
-
J
u
n
-
2
0
1
1
Tools and Techniques to Enhance Productivity 134 Jul-10
Copyright 2010 Bentley Systems, Incorporated
Tools - Cells
same as the number of poles, the curve passes through all the data points or
vertices.
If the curve is open, the curve begins and ends at the first last data points. If it
is closed, the curve approximates all data points or vertices and does not need
to pass through any of them unless there are the same number as the number
of poles.
A Catmull-Rom is a cubic, order = 4, NURBS curve that is interpolated. Extra
poles are added to resemble the shape defined by the data points entered.
It uses the formula Number of Poles = 3 (Data Points - 1) + 1.
Special 2D tools
Tools in the Create Curves toolbox are used to place special types of 2D B-spline
curves.
The Conic Curve tool places a conic section such as a hyperbola, parabola, or
partial ellipse.
The Spiral Curve tool places a transitional spiral and this is most commonly
used for highway design.
The Interpolation by Arcs tool places a complex chain of arcs that passes
through a given set of points.
Tools - Cells
This section describes tools and techniques for working with cells.
D
O
N
O
T
D
I
S
T
R
I
B
U
T
E
-
P
r
i
n
t
i
n
g
f
o
r
S
t
u
d
e
n
t
U
s
e
i
s
P
e
r
m
i
t
t
e
d
C
h
a
n
n
e
l
P
a
r
t
n
e
r
:
Y
v
o
n
n
e
R
e
i
c
h
e
l
C
l
a
s
s
D
a
t
e
:
2
2
-
J
u
n
-
2
0
1
1
Jul-10 135 Tools and Techniques to Enhance Productivity
Copyright 2010 Bentley Systems, Incorporated
Tools - Cells
Annotation scale for cells
The Cell Library dialog has a column to indicate this cell property. You use the
Place Active Cell tool to place annotation cells.
When you make a cell that can be placed as an annotation cell active for
placement, the annotation scale lock, similar to the one for text and dimensioning
tools, becomes active. If the models annotation scale is changed, the cells placed
with this lock enabled will also scale.
This topic is covered further in the Annotation Scale module.
Cell placement options
There are additional placement options that provide precision when placing cells.
The Mirror option lets you mirror a cell about the horizontal or vertical axis, or
about both the horizontal and vertical axes.
The first cell is not mirrored
The remaining cells are mirrored Horizontal, Vertical and Both
The Interactive options let you define size and rotation using data points.
Define just the scale or just the rotation angle, or define both scale and
rotation.
The following options let you apply the active scale to cells, the same as the
options in the Scale tool settings. If a check box is off, the active scale is not
applied.
D
O
N
O
T
D
I
S
T
R
I
B
U
T
E
-
P
r
i
n
t
i
n
g
f
o
r
S
t
u
d
e
n
t
U
s
e
i
s
P
e
r
m
i
t
t
e
d
C
h
a
n
n
e
l
P
a
r
t
n
e
r
:
Y
v
o
n
n
e
R
e
i
c
h
e
l
C
l
a
s
s
D
a
t
e
:
2
2
-
J
u
n
-
2
0
1
1
Tools and Techniques to Enhance Productivity 136 Jul-10
Copyright 2010 Bentley Systems, Incorporated
Tools - Cells
Use the Scale Multi-line Offsets option to apply the active scale to multi-line
offsets.
The active scale is 1.5
Scale Multi-line Offsets disabled at left
Scale Multi-line Offsets enabled at right
Use the Scale Dimension Values option to apply the active scale to dimension
values.
The active scale is 1.5
Scale Dimension Values disabled at left
Scale Dimension Values enabled at right
Use the Scale Annotations option to apply the active scale to elements that
are scaled by annotation scale.
The active scale is 1.5 Scale Annotations disabled at left
Scale Annotations enabled at right
Note: These settings do not affect shared cells; elements in shared cells always scale.
Cell index
A cell index contains all of the models in the active file that have the Can be
placed as cell option enabled.
D
O
N
O
T
D
I
S
T
R
I
B
U
T
E
-
P
r
i
n
t
i
n
g
f
o
r
S
t
u
d
e
n
t
U
s
e
i
s
P
e
r
m
i
t
t
e
d
C
h
a
n
n
e
l
P
a
r
t
n
e
r
:
Y
v
o
n
n
e
R
e
i
c
h
e
l
C
l
a
s
s
D
a
t
e
:
2
2
-
J
u
n
-
2
0
1
1
Jul-10 137 Tools and Techniques to Enhance Productivity
Copyright 2010 Bentley Systems, Incorporated
Tools - Selecting Elements
Find the Place Cell Index tool in the Cells toolbox. Tool settings let you set the size
of the box in which each cell appears. The size is based on the active text style.
You can also set the number of cells per row and you can select whether or not to
display grid lines, similar to showing grid lines in spreadsheet applications. You
can include cell names and descriptions. The Insertion Points option displays the
cell origin.
A cell index can be used as a screen menu if the Grid Lines option is enabled.
Tools - Selecting Elements
Select By Attributes
Use this utility to filter the display of selected elements, the selectability of
elements or to select elements based on their cell or tag values. Select Element >
Select By Attributes to open it.
Defining search criteria
Use level, element type and symbology to set search parameters based on
these attributes.
Click Properties and select by properties such as element class, snappable,
modified, etc.
Click Tags to set parameters to select specific tags.
From the Tools menu, select Set Select By from Element to open a dialog that
contains check boxes for many element attributes. Enable or disable the check
boxes to match the element criteria you wish to match. Then click on the
element you want to match. This sets the filter criteria.
From the Settings menu, you can open dialogs to select settings related to
specific text or tags.
Displaying results
Once you define search criteria, you must decide what to do with elements that
meet it. The options in the Mode section determine this.
Inclusive selects all the elements that meet the search criteria and adds them
to the selection set.
D
O
N
O
T
D
I
S
T
R
I
B
U
T
E
-
P
r
i
n
t
i
n
g
f
o
r
S
t
u
d
e
n
t
U
s
e
i
s
P
e
r
m
i
t
t
e
d
C
h
a
n
n
e
l
P
a
r
t
n
e
r
:
Y
v
o
n
n
e
R
e
i
c
h
e
l
C
l
a
s
s
D
a
t
e
:
2
2
-
J
u
n
-
2
0
1
1
Tools and Techniques to Enhance Productivity 138 Jul-10
Copyright 2010 Bentley Systems, Incorporated
Tools - Selecting Elements
Exclusive selects all elements that do not meet the search criteria and adds
them to the selection set.
You can also select whether to isolate the elements by creating a selection set or
by displaying them.
Selection means select the element and add it to the selection set, just like
using Element Selection.
Location filters the location of elements meeting the search criteria. All other
elements are displayed, but are not accessible. You can then use Select All to
select those elements.
Display shows only the elements meeting the search criteria.
As long as Select By Attribute is active, the filtering criteria affects all further
MicroStation actions. This means tools like Copy and Delete will only work on the
elements identified by Select By Attributes. Filtering even affects fence
operations.
Warning: Select By Attributes searches all levels whether they are displayed or not, so it is
possible to select and modify elements that are not visible. Work carefully to
prevent editing elements that you do not want to affect.
Note: Make a copy of a large file prior to modifying selected elements, as the Undo
buffer may not be large enough for you to recover from a mistake.
Ending filtering
Terminating Select By Attributes requires an additional step. When you close the
Select By Attributes dialog, an alert appears.
If you click OK, any search criteria you have established remains in effect until you
either exit the DGN file or restart the Select By Attributes command. Click Cancel
to end the filtering.
Element Selection
Options in the tool settings let you select elements by one or more attributes such
as level, color, style, weight, type and class. For existing selection sets, the
D
O
N
O
T
D
I
S
T
R
I
B
U
T
E
-
P
r
i
n
t
i
n
g
f
o
r
S
t
u
d
e
n
t
U
s
e
i
s
P
e
r
m
i
t
t
e
d
C
h
a
n
n
e
l
P
a
r
t
n
e
r
:
Y
v
o
n
n
e
R
e
i
c
h
e
l
C
l
a
s
s
D
a
t
e
:
2
2
-
J
u
n
-
2
0
1
1
Jul-10 139 Tools and Techniques to Enhance Productivity
Copyright 2010 Bentley Systems, Incorporated
Tools - Selecting Elements
attributes of the selected elements appear in a highlighted group at the top of
each tab.
Top row, left to right: Element Type, Element Class and Element Template tabs
Bottom row, Level, Color, Style and Weight tabs
To add elements to an existing selection set by attributes, select an attribute that
is not highlighted. If an element with that attribute exists, it will be added to the
set. To remove elements with specific attributes from the current set, select the
attribute from the highlighted list at the top of each tab.
Exercise: Selection by Attributes
1 Set the following in the File Open dialog:
Project: Geospatial
2 Open \Designs\BSI200-R02-Land Acquisition.dgn.
3 Open the Wards model.
4 Select Element Selection and click the Show Extended Settings arrow to
expand the tool settings.
5 Select the color tab.
6 Click on color 1.
All elements that are color 1 are selected.
7 Select the Level tab.
The selected elements are on the levels that are highlighted.
8 Select the other tabs.
You see the attributes and element types of the selected elements
grouped and highlighted at the top of each tab.
9 Click Clear in the tool settings to release the selection set.
10 Select File > Close.
More attributes tabs, hidden by default, can be added to the Element Selection
tool. To display them right click on the attributes tabs in the tool settings and turn
D
O
N
O
T
D
I
S
T
R
I
B
U
T
E
-
P
r
i
n
t
i
n
g
f
o
r
S
t
u
d
e
n
t
U
s
e
i
s
P
e
r
m
i
t
t
e
d
C
h
a
n
n
e
l
P
a
r
t
n
e
r
:
Y
v
o
n
n
e
R
e
i
c
h
e
l
C
l
a
s
s
D
a
t
e
:
2
2
-
J
u
n
-
2
0
1
1
Tools and Techniques to Enhance Productivity 140 Jul-10
Copyright 2010 Bentley Systems, Incorporated
Tools - Change Attributes
on the desired attributes. These attributes are Text Styles, Dimension Styles,
Multi-line Styles, Transparency, and Display Priority.
Tools - Change Attributes
Enhancements to the Change Attributes tool make it easier to select attributes
from an existing element to apply to another.
Use the Match element attributes by selection dropper icon to match the
element attributes in the tool settings to those of a selected element in the
model.
The Change Entire Element option will, for example, change the color for a
text style to green, where the existing text color is red and the underline color
blue. If Change Entire Element is off, only the text will change color. If Change
Entire Element is on, both the text and the underline will change to the new
color.
How to match the element attributes in the tool settings to those of a
selected element in the model and set Active Attributes:
First, enable the Use Active Attributes check box. Then, click the dropper icon.
The status bar prompts you to identify the element to match. When you do,
the active file attributes change.
If the Change Entire Element option is enabled, the attributes for an entire
complex element are changed.
D
O
N
O
T
D
I
S
T
R
I
B
U
T
E
-
P
r
i
n
t
i
n
g
f
o
r
S
t
u
d
e
n
t
U
s
e
i
s
P
e
r
m
i
t
t
e
d
C
h
a
n
n
e
l
P
a
r
t
n
e
r
:
Y
v
o
n
n
e
R
e
i
c
h
e
l
C
l
a
s
s
D
a
t
e
:
2
2
-
J
u
n
-
2
0
1
1
Jul-10 141 Tools and Techniques to Enhance Productivity
Copyright 2010 Bentley Systems, Incorporated
Tools - Detailing Symbols
Tools - Detailing Symbols
When you place a Section, Detail, or Elevation marker, if you enable the Create
Section, Detail, or Elevation View check box, a new saved view is created.
You define the area of the view by identifying the model in which you want to
create the saved view, and then enter two data points to place the marker. A
dashed box defines the clip area in a sheet model or the clip volume in the design
model. Clicking the detailing symbol toggles the display of the dashed box.
Multiple section markers can be linked to the same saved view. If two designers
have a plan view of the same building and both want to place a section marker at
the same location, they can both link to the same saved view.
Clip Volumes
During a design session, you may want to work on a particular element and rotate
it to view from various angles. When you do this with clipping planes set,
however, parts may disappear or other elements appear in the display depth.
MicroStations Clip Volume tools let you select a discrete volume, within the
design cube, for display.
This tool is helpful when you have elements on the same level, and you do not
want to see all of them.
You can use 2D or 3D elements to define the volume. When you use a 2D shape,
the clipping volume is created by sweeping the 2D shape through the entire
model. The sweep direction is perpendicular to the plane of the 2D element.
D
O
N
O
T
D
I
S
T
R
I
B
U
T
E
-
P
r
i
n
t
i
n
g
f
o
r
S
t
u
d
e
n
t
U
s
e
i
s
P
e
r
m
i
t
t
e
d
C
h
a
n
n
e
l
P
a
r
t
n
e
r
:
Y
v
o
n
n
e
R
e
i
c
h
e
l
C
l
a
s
s
D
a
t
e
:
2
2
-
J
u
n
-
2
0
1
1
Tools and Techniques to Enhance Productivity 142 Jul-10
Copyright 2010 Bentley Systems, Incorporated
Clip Volumes
MicroStation creates a 2D clipping shape using active attributes. When a 3D
element is used, it defines the entire clip volume.
Before
After applying a clip volume - half of the train is cut away
Operations, such as view rotation, fence processing, hidden line removal, and
rendering, honor the clip volumes. They ignore any elements that are not
displayed within the defined volume for the view.
Clipping elements may consist of any solid, other than spheres or feature solids,
or closed extrusion, cylinders, or closed planar elements (shapes, circles, ellipses,
complex shapes, grouped holes). If a planar element is chosen, or you use the
clipping elements by points options, the clipping volume is generated by
sweeping the planar element through the entire model. Planar elements may be
selected in any view, because the sweep direction is orthogonal to the plane of
D
O
N
O
T
D
I
S
T
R
I
B
U
T
E
-
P
r
i
n
t
i
n
g
f
o
r
S
t
u
d
e
n
t
U
s
e
i
s
P
e
r
m
i
t
t
e
d
C
h
a
n
n
e
l
P
a
r
t
n
e
r
:
Y
v
o
n
n
e
R
e
i
c
h
e
l
C
l
a
s
s
D
a
t
e
:
2
2
-
J
u
n
-
2
0
1
1
Jul-10 143 Tools and Techniques to Enhance Productivity
Copyright 2010 Bentley Systems, Incorporated
Clip Volumes
the element. Similarly, clip elements that you define by points may be drawn in
any view. AccuDraw can be used to set the correct orientation of the clip element.
Set Clip Volume options using icons in the tool settings.
By Element applies a clip volume from an existing element.
By Element
By Section Plane lets you apply a clip volume by defining a clipping plane with
two data points. The clipping volume is created by sweeping the defined
clipping element through the entire model.
Apply Clip By Section Plane
By 2 Points lets you apply a clip volume by defining a rectangular clipping
element with 2 data points
D
O
N
O
T
D
I
S
T
R
I
B
U
T
E
-
P
r
i
n
t
i
n
g
f
o
r
S
t
u
d
e
n
t
U
s
e
i
s
P
e
r
m
i
t
t
e
d
C
h
a
n
n
e
l
P
a
r
t
n
e
r
:
Y
v
o
n
n
e
R
e
i
c
h
e
l
C
l
a
s
s
D
a
t
e
:
2
2
-
J
u
n
-
2
0
1
1
Tools and Techniques to Enhance Productivity 144 Jul-10
Copyright 2010 Bentley Systems, Incorporated
Clip Volumes
Apply Clip By 2 Points
By Polygon lets you apply a clip volume by interactively defining vertices of a
polygon with data points. The polygon can be closed by entering a data point
at the start point, or by clicking the Close Element button.
Apply Clip Volume By Polygon
Apply Fitted Clip Volume applies a clip volume that encloses all the elements
in the model.
Enable Display Clip Element so the clip element remains displayed after creating
the clip volume for the view. Display of this element can be turned on or off later,
with the Show or Hide Clip Volume Element tool.
Create Dynamic View Allows you to create dynamic views automatically by
opening the Create Dynamic View dialog.
Clip Volume Extended Options are set at the bottom of the tool settings.
Apply Clip Volume from Named Fence creates a clip volume from the named
fence, selected from the list, and applies the clip volume to the active view.
Delete deletes the named fence selected in the named fence list.
Save creates a named fence from the clip volume in the active view is created.
D
O
N
O
T
D
I
S
T
R
I
B
U
T
E
-
P
r
i
n
t
i
n
g
f
o
r
S
t
u
d
e
n
t
U
s
e
i
s
P
e
r
m
i
t
t
e
d
C
h
a
n
n
e
l
P
a
r
t
n
e
r
:
Y
v
o
n
n
e
R
e
i
c
h
e
l
C
l
a
s
s
D
a
t
e
:
2
2
-
J
u
n
-
2
0
1
1
Jul-10 145 Tools and Techniques to Enhance Productivity
Copyright 2010 Bentley Systems, Incorporated
Clip Volumes
Clip Volumes and View Attributes
The View Attributes dialog has Clip Volume Settings. When a view contains a Clip
Volume the View Attributes dialog will display a Clip Volume tab. The settings on
this tab provide various ways to display the Clip Volumes.
In this view the Clip Volume Settings of the View Attributes Settings are set to
display the Forward volume of the Clip Element with the From View option
enabled. The Back, Cut and Outside options are disabled.
Here is the same view with different options selected from the Clip Volume
Settings.
D
O
N
O
T
D
I
S
T
R
I
B
U
T
E
-
P
r
i
n
t
i
n
g
f
o
r
S
t
u
d
e
n
t
U
s
e
i
s
P
e
r
m
i
t
t
e
d
C
h
a
n
n
e
l
P
a
r
t
n
e
r
:
Y
v
o
n
n
e
R
e
i
c
h
e
l
C
l
a
s
s
D
a
t
e
:
2
2
-
J
u
n
-
2
0
1
1
Tools and Techniques to Enhance Productivity 146 Jul-10
Copyright 2010 Bentley Systems, Incorporated
Clip Volumes
Clip Volume Settings and Display Style
When a Display Style is created or an existing style is modified, enabling the Clip
Volume check box in the Display Style dialog will add the style as an additional
option in the Clip Volume Settings section of the View Attributes dialog.
This section is present in the dialog if there is a clip volume in a model. You use
the options to affect the display of the clip volume.
Applying the style
Applying a clip volume
You can use a clip volume to isolate a part of the model so that you can work on it
without the confusion from the display of other parts of the model.
Exercise: Applying a clip volume by 2 points.
1 Set the following in the MicroStation Manager:
Project: Plant
2 Open \Designs\BSI700-A0101-PumpHouse.dgn.
D
O
N
O
T
D
I
S
T
R
I
B
U
T
E
-
P
r
i
n
t
i
n
g
f
o
r
S
t
u
d
e
n
t
U
s
e
i
s
P
e
r
m
i
t
t
e
d
C
h
a
n
n
e
l
P
a
r
t
n
e
r
:
Y
v
o
n
n
e
R
e
i
c
h
e
l
C
l
a
s
s
D
a
t
e
:
2
2
-
J
u
n
-
2
0
1
1
Jul-10 147 Tools and Techniques to Enhance Productivity
Copyright 2010 Bentley Systems, Incorporated
Clip Volumes
3 Click Rotate View in View 2s View Control toolbox, and select Top View.
4 Fit View, and then Zoom Out.
5 From View 2s View Control toolbox, select the Clip Volume tool with the
following tool settings:
Apply Clip Volume By 2 Points
Display Clip Element: Enabled
6 In the View Rotation toolbox, select Top View.
7 Enter data points to create a Clip Element.
8 Enter a data point in the View, to accept the clip volume.
9 In the tool settings, click Show or Hide Clip Element, and enter a data point
in the view.
The clip element disappears.
10 Select Rotate View, and rotate the view.
Only the elements in the clip volume are visible during the rotation.
11 Click Rotate View in View 2s View Control toolbox, and select Isometric
View.
D
O
N
O
T
D
I
S
T
R
I
B
U
T
E
-
P
r
i
n
t
i
n
g
f
o
r
S
t
u
d
e
n
t
U
s
e
i
s
P
e
r
m
i
t
t
e
d
C
h
a
n
n
e
l
P
a
r
t
n
e
r
:
Y
v
o
n
n
e
R
e
i
c
h
e
l
C
l
a
s
s
D
a
t
e
:
2
2
-
J
u
n
-
2
0
1
1
Tools and Techniques to Enhance Productivity 148 Jul-10
Copyright 2010 Bentley Systems, Incorporated
Browsing Element Information
No other elements appear in the view.
12 Select the Clip Volume tool, click Clear Clip Volume in the tool settings,
and enter a data point in the view.
13 Select File > Close.
Browsing Element Information
Selection, Model or File browse modes can be used in the standard Element
Information dialog. You can select a single mode or you can display all three
modes simultaneously. Selection mode is active by default.
Right click <Selection> in the selection tree and select Dialog Properties from the
pop-up menu. This adds a Dialog Properties tab where you set the browse mode
and can choose the way data is organized. Organize selected elements by Name,
Level, Color, Style, or Weight.
When you browse All, tabs let you switch between Selection, Model, and File
modes. To switch to another mode, right click the top entry in the selection tree
D
O
N
O
T
D
I
S
T
R
I
B
U
T
E
-
P
r
i
n
t
i
n
g
f
o
r
S
t
u
d
e
n
t
U
s
e
i
s
P
e
r
m
i
t
t
e
d
C
h
a
n
n
e
l
P
a
r
t
n
e
r
:
Y
v
o
n
n
e
R
e
i
c
h
e
l
C
l
a
s
s
D
a
t
e
:
2
2
-
J
u
n
-
2
0
1
1
Jul-10 149 Tools and Techniques to Enhance Productivity
Copyright 2010 Bentley Systems, Incorporated
Bentley DGN IFilter
and select Dialog Properties pop-up menu. Right click on the top most entry in the
tree at any time to switch modes or the method of organization.
Browsing All (Selection, Model, and File) with elements organized by Name
Selection mode lists the selected elements and their properties. This is legacy
behavior.
Model mode lists the saved views, named groups and models in the file.
Expand the entry to see a list of all elements contained in that saved view,
named group, or model.
File mode shows file-wide information. Tag sets and text styles are listed and
you can review their properties. All models are also listed and information
about the model itself is displayed.
When browsing by File, click on each model entry to obtain information about it.
Right click on a model and select Make Active to switch to that model. Then,
select elements in that model to obtain information about them.
Bentley DGN IFilter
Bentley DGN IFilter is a tool that enables searching text content in DGN files using
Windows desktop search or Google Desktop search. It supports all the text-based
elements such as text, text nodes, fields, tags, XYZ text, cells, and digital
signatures. It also supports overridden dimensions.
In addition to DGN files, Bentley DGN IFilter also supports published files such as
i.dgn, dgn.i.dgn, and dwg.i.dgn.
D
O
N
O
T
D
I
S
T
R
I
B
U
T
E
-
P
r
i
n
t
i
n
g
f
o
r
S
t
u
d
e
n
t
U
s
e
i
s
P
e
r
m
i
t
t
e
d
C
h
a
n
n
e
l
P
a
r
t
n
e
r
:
Y
v
o
n
n
e
R
e
i
c
h
e
l
C
l
a
s
s
D
a
t
e
:
2
2
-
J
u
n
-
2
0
1
1
Tools and Techniques to Enhance Productivity 150 Jul-10
Copyright 2010 Bentley Systems, Incorporated
Bentley DGN IFilter
Installation
The Bentley DGN IFilter is installed when you install MicroStation. Once installed,
you are set up to use it with Windows Search or Google Desktop to search.
In order to use it with Google Desktop, first you must double-click the DGN
IFilterReg.exe file, which is stored by default in \Program Files\Common
Files\Bentley Shared\DGNIFilter.
Using Bentley DGN IFilter
The Bentley DGN IFilter does not have a separate user interface. It is used by the
Windows Search and Google Desktop tools for identifying the text content in DGN
files. The Windows Search utility is available by default on the Windows Vista and
Windows 7 operating systems. In Windows XP, you can use the Search Companion
to search the text content in DGN files or install the Windows Search separately.
To use Windows Search or Google Desktop, the directories that contain the DGN
files should be indexed. The files are searched only after their directories are
indexed by Windows Search or Goggle Desktop. Refer help of respective
application for details on indexing.
When you search for a specific text-based element of a DGN file in Windows
Search or Google Desktop, you get the name of that DGN file in the search result.
For example, if you search for the term Actor Targets, Windows Search will search
the Animation.dgn example file, which contains the text Actor Targets.
The Google interface
D
O
N
O
T
D
I
S
T
R
I
B
U
T
E
-
P
r
i
n
t
i
n
g
f
o
r
S
t
u
d
e
n
t
U
s
e
i
s
P
e
r
m
i
t
t
e
d
C
h
a
n
n
e
l
P
a
r
t
n
e
r
:
Y
v
o
n
n
e
R
e
i
c
h
e
l
C
l
a
s
s
D
a
t
e
:
2
2
-
J
u
n
-
2
0
1
1
Jul-10 151 Tools and Techniques to Enhance Productivity
Copyright 2010 Bentley Systems, Incorporated
Set the Default Snap Mode as a User Preference
Set the Default Snap Mode as a User Preference
The variable MS_SNAPMODE_SOURCE controls the location from which the default
snap mode and multi-snap settings come.
MS_SNAPMODE_SOURCE = 0, or undefined, takes the default snap mode from the
active file.
MS_SNAPMODE_SOURCE = 1 stores the default snap mode as a user preference and
applies it to each file when opened.
Module Review
Now that you have completed this module, lets measure what you have learned.
Questions
1 What is a construction element?
2 True or False: When an element is created, it is unlocked by default.
3 True or False: Once dropped, a dimension cannot be recovered.
4 If you edit dimension text, replacing its automatic value, can you change
the value back to the automatic value?
5 What is a typical use for a point element?
6 How do you change the text style of all text elements having one text style
to another text style?
7 How do you place multiple leader lines with Place Note?
8 What can Select By Attributes do that Element Selection cannot?
D
O
N
O
T
D
I
S
T
R
I
B
U
T
E
-
P
r
i
n
t
i
n
g
f
o
r
S
t
u
d
e
n
t
U
s
e
i
s
P
e
r
m
i
t
t
e
d
C
h
a
n
n
e
l
P
a
r
t
n
e
r
:
Y
v
o
n
n
e
R
e
i
c
h
e
l
C
l
a
s
s
D
a
t
e
:
2
2
-
J
u
n
-
2
0
1
1
Tools and Techniques to Enhance Productivity 152 Jul-10
Copyright 2010 Bentley Systems, Incorporated
Module Review
D
O
N
O
T
D
I
S
T
R
I
B
U
T
E
-
P
r
i
n
t
i
n
g
f
o
r
S
t
u
d
e
n
t
U
s
e
i
s
P
e
r
m
i
t
t
e
d
C
h
a
n
n
e
l
P
a
r
t
n
e
r
:
Y
v
o
n
n
e
R
e
i
c
h
e
l
C
l
a
s
s
D
a
t
e
:
2
2
-
J
u
n
-
2
0
1
1
Jul-10 153 Working with AccuDraw in 3D
Copyright 2010 Bentley Systems, Incorporated
Working with AccuDraw in 3D
Module Overview
AccuDraw was designed to work with the 3D design environment. This module
advances your use of AccuDraw from 2D to 3D.
Module Prerequisites
Knowledge of MicroStations drawing tools
Knowledge of AccuDraws interface components
Some knowledge about how to use AccuDraw in 2D
Module Objectives
After completing this module, you will be able to:
Use AccuDraw in the 3D drawing planes
Design using AccuDraws 3D shortcuts as an aid
Use AccuDraw and snaps in 3D
D
O
N
O
T
D
I
S
T
R
I
B
U
T
E
-
P
r
i
n
t
i
n
g
f
o
r
S
t
u
d
e
n
t
U
s
e
i
s
P
e
r
m
i
t
t
e
d
C
h
a
n
n
e
l
P
a
r
t
n
e
r
:
Y
v
o
n
n
e
R
e
i
c
h
e
l
C
l
a
s
s
D
a
t
e
:
2
2
-
J
u
n
-
2
0
1
1
Working with AccuDraw in 3D 154 Jul-10
Copyright 2010 Bentley Systems, Incorporated
Introductory Knowledge
Introductory Knowledge
Before you begin this module, let's define what you already know.
Questions
1 Name the two AccuDraw interface components.
2 Describe the method used to draw a 10 unit long line using AccuDraw.
3 Name three AccuDraw shortcuts.
Answers
1 The compass and the AccuDraw window.
2 Index to the desired axis and type 10 in the AccuDraw window.
3 The space bar toggles between Rectangular and Polar mode. <O> moves
the compass to the current pointer position or a tentative point. Press
Enter to Smart Lock; it will index to the closest axis and lock the opposite
field value. <R><Q> temporarily changes the rotation of the compass to a
user defined angle.
The Drawing Planes
Rotated views such as Isometric or Right Isometric let you view a design more
clearly. When working in these views, if you want to draw an object on the Top or
Front plane, you can rotate the AccuDraw compass to that plane using an
AccuDraw shortcut.
D
O
N
O
T
D
I
S
T
R
I
B
U
T
E
-
P
r
i
n
t
i
n
g
f
o
r
S
t
u
d
e
n
t
U
s
e
i
s
P
e
r
m
i
t
t
e
d
C
h
a
n
n
e
l
P
a
r
t
n
e
r
:
Y
v
o
n
n
e
R
e
i
c
h
e
l
C
l
a
s
s
D
a
t
e
:
2
2
-
J
u
n
-
2
0
1
1
Jul-10 155 Working with AccuDraw in 3D
Copyright 2010 Bentley Systems, Incorporated
AccuDraw and Element Placement in 3D
You do this by rotating AccuDraws compass to an orthogonal plane with one of
the shortcuts V (view), T (top), F (front), or S (side).
No matter which view you are working in, you can use AccuDraw shortcuts to rotate its compass to the
Top (T), Front (F), Side (S) or View (V) orientation
Note: Remember that the focus must be in the AccuDraw window for shortcuts to
work.
AccuDraw and Element Placement in 3D
Placing elements in a 2D file is as simple as drawing on a sheet of paper. All
elements are on one plane, the x,y plane. When you place the same elements in a
3D model, by default they are placed in the AccuDraw drawing plane. The
AccuDraw drawing plane can be rotated to match the view you are using, or it can
be defined to be a particular rotation.
In the following exercises you will draw an open rectangular box using 2D blocks.
Exercise: Open the model and draw the base surface
NOTE: These exercises require a file that is not one of the delivered
MicroStation Example files. It must be provided by an instructor.
1 Set the following in the File Open dialog:
User: untitled
Project: Untitled
2 Open AccuDraw_3D.dgn from the class data set.
3 Open the model AccuDraw_01.
D
O
N
O
T
D
I
S
T
R
I
B
U
T
E
-
P
r
i
n
t
i
n
g
f
o
r
S
t
u
d
e
n
t
U
s
e
i
s
P
e
r
m
i
t
t
e
d
C
h
a
n
n
e
l
P
a
r
t
n
e
r
:
Y
v
o
n
n
e
R
e
i
c
h
e
l
C
l
a
s
s
D
a
t
e
:
2
2
-
J
u
n
-
2
0
1
1
Working with AccuDraw in 3D 156 Jul-10
Copyright 2010 Bentley Systems, Incorporated
AccuDraw and Element Placement in 3D
You can see the ACS triad in each view. It indicates the directions of the 3
axes. You toggle the display of the ACS triad in the View Attributes dialog.
4 With focus in the AccuDraw window, press <V> on the keyboard.
This is the AccuDraw shortcut for View orientation.
First you will draw the base of the box using the Top view. You will use
AccuDraw to input precise dimensions for the block. This part of the
exercise is no different than working in 2D.
5 Select Place Block from the Drawing tasks.
6 Enter a data point in the lower left corner of the Top view.
7 Move the pointer to the right and, with it indexed to AccuDraws x-axis,
type 1.5 and do NOT enter a data point.
8 Move the pointer upward and type 1.25.
9 Enter a data point to complete the block.
10 Fit each view.
Top, Isometric, Front and Right views
The block appears as a line in both the Front and Right views, where you
see the just edge in the view.
Each view has an active depth, where data points fall by default if you do not snap
to an element. Here, you will snap to the block that you just drew and use
AccuDraw to keep the pointer at that depth in the view.
Next you will use the Front and Right views to draw the front and right faces of
the box.
D
O
N
O
T
D
I
S
T
R
I
B
U
T
E
-
P
r
i
n
t
i
n
g
f
o
r
S
t
u
d
e
n
t
U
s
e
i
s
P
e
r
m
i
t
t
e
d
C
h
a
n
n
e
l
P
a
r
t
n
e
r
:
Y
v
o
n
n
e
R
e
i
c
h
e
l
C
l
a
s
s
D
a
t
e
:
2
2
-
J
u
n
-
2
0
1
1
Jul-10 157 Working with AccuDraw in 3D
Copyright 2010 Bentley Systems, Incorporated
AccuDraw and Element Placement in 3D
Exercise: Use Front and Right views to draw corresponding faces for the box
1 Continuing in AccuDraw_3D.dgn, in model AccuDraw_01, select Place
Block.
2 In the Front view, snap to the left end of the existing block, which appears
as a line in this view, and accept with a data point.
3 Move the pointer to the right and, with it indexed to AccuDraws x-axis,
type 1.5.
4 Move the pointer upward, type 0.5, and enter a data point to complete
the block.
5 Fit each view.
For the right face, you can snap to existing elements to place the points.
6 Select Place Block.
7 In the Right view, snap to the right end of the base (the horizontal line)
and accept with a data point.
8 Continuing in the Right view, snap to the top of the front surface (the
vertical line) and accept with a data point.
As you do this, watch the Isometric view to ensure that you are snapping
to the correct points and that you are placing the block correctly.
9 Fit each view.
To complete the box, you can use the Copy tool to copy the existing faces and
create the opposite sides. When you copy an element in 3D, it retains its current
D
O
N
O
T
D
I
S
T
R
I
B
U
T
E
-
P
r
i
n
t
i
n
g
f
o
r
S
t
u
d
e
n
t
U
s
e
i
s
P
e
r
m
i
t
t
e
d
C
h
a
n
n
e
l
P
a
r
t
n
e
r
:
Y
v
o
n
n
e
R
e
i
c
h
e
l
C
l
a
s
s
D
a
t
e
:
2
2
-
J
u
n
-
2
0
1
1
Working with AccuDraw in 3D 158 Jul-10
Copyright 2010 Bentley Systems, Incorporated
AccuDraw and Element Placement in 3D
orientation. That means a vertical face remains vertical, a horizontal face remains
horizontal, and so on.
Copy the existing faces to complete the box
1 Continuing in AccuDraw_3D.dgn, in model AccuDraw_01, select Copy
from the Main toolbox with the following tool setting:
Copies: 1
2 In the Front view, identify the block representing the front face at its lower
left vertex.
The face is attached to the pointer. As you move the pointer in the other
views, the front face element retains its current orientation.
3 In the Isometric view, snap to the back left vertex of the base block and
accept to complete the copy.
4 Reset.
5 In the Right view, identify the block representing the right face at its lower
right vertex.
6 In the Isometric view, snap to the back left vertex of the base block and
accept to complete the copy.
7 Reset.
8 Click the View Display Mode view control in the Isometric views view
control toolbox and change the display mode to Hidden Line.
D
O
N
O
T
D
I
S
T
R
I
B
U
T
E
-
P
r
i
n
t
i
n
g
f
o
r
S
t
u
d
e
n
t
U
s
e
i
s
P
e
r
m
i
t
t
e
d
C
h
a
n
n
e
l
P
a
r
t
n
e
r
:
Y
v
o
n
n
e
R
e
i
c
h
e
l
C
l
a
s
s
D
a
t
e
:
2
2
-
J
u
n
-
2
0
1
1
Jul-10 159 Working with AccuDraw in 3D
Copyright 2010 Bentley Systems, Incorporated
Using AccuDraws Rotated Drawing Planes
9 Select Rotate View.
10 Rotate the Isometric view and make sure that you have correctly drawn all
the surfaces for the open box.
In this exercise, you used MicroStations views to help you correctly orient
the elements. Of the four views, the Isometric view displays the model
best. You can see the three faces clearly.
Using AccuDraws Rotated Drawing Planes
Now you will use AccuDraw and a single view to place elements aligned with any
of the orthogonal views; Top, Front, Side.
In the following exercises, you will work in the Isometric view and let AccuDraw
help you align the elements correctly.
Exercise: Place an element in the Top view orientation
1 Continuing in AccuDraw_3D.dgn, open model AccuDraw_02.
This model has been saved with four views open and arranged so that the
Isometric view is larger than the others. You will use that view.
2 With AccuDraw active, select Place Block.
3 Enter a data point at bottom center of the Isometric view.
4 Move the pointer and check the other views to see if the block is at an
angle.
You are drawing it parallel to the Isometric view, which does not align with
the orthogonal views.
5 Press <T> to set AccuDraws drawing plane to a Top orientation.
D
O
N
O
T
D
I
S
T
R
I
B
U
T
E
-
P
r
i
n
t
i
n
g
f
o
r
S
t
u
d
e
n
t
U
s
e
i
s
P
e
r
m
i
t
t
e
d
C
h
a
n
n
e
l
P
a
r
t
n
e
r
:
Y
v
o
n
n
e
R
e
i
c
h
e
l
C
l
a
s
s
D
a
t
e
:
2
2
-
J
u
n
-
2
0
1
1
Working with AccuDraw in 3D 160 Jul-10
Copyright 2010 Bentley Systems, Incorporated
Using AccuDraws Rotated Drawing Planes
Note that the AccuDraw compass rotates to a Top view orientation in the
active, Isometric, view.
The block now is aligned correctly in the orthogonal views.
6 In the Isometric view, move the pointer to the right, index to the x-axis and
type 3.
7 Move the pointer to the left and type 2, followed by a data point.
The block is placed in the horizontal, Top, plane.
8 Fit each view.
You can place elements in the Front and Side alignments using AccuDraws <F>
and <S> shortcuts.
Exercise: Using AccuDraws Front and Side rotations
1 Continuing in AccuDraw_3D.dgn, in model AccuDraw_02, select Place
Block.
2 In the Isometric view, snap to the right-most vertex of the existing block
and enter a data point.
3 Press <S> to change AccuDraws drawing plane to the side orientation,
This is the same as the Left and Right orthogonal views.
4 Without entering a data point, snap to the vertex above and to the left of
the start point.
D
O
N
O
T
D
I
S
T
R
I
B
U
T
E
-
P
r
i
n
t
i
n
g
f
o
r
S
t
u
d
e
n
t
U
s
e
i
s
P
e
r
m
i
t
t
e
d
C
h
a
n
n
e
l
P
a
r
t
n
e
r
:
Y
v
o
n
n
e
R
e
i
c
h
e
l
C
l
a
s
s
D
a
t
e
:
2
2
-
J
u
n
-
2
0
1
1
Jul-10 161 Working with AccuDraw in 3D
Copyright 2010 Bentley Systems, Incorporated
Orthogonal Drawing Plane Rotation
5 Press <O> to relocate AccuDraws origin to this point.
6 Move the pointer upward, index to the y-axis and type 1.
7 With the pointer still indexed to the y-axis, accept with a data point.
8 With the Place Block tool still active, snap to the upper right vertex of the
block you just placed.
9 Press <F> to switch AccuDraws drawing plane to the front rotation.
10 Snap to the front left vertex of the horizontal base block and accept with a
data point.
Orthogonal Drawing Plane Rotation
AccuDraws drawing plane lets you work in any view, while still maintaining the
correct plane for the elements that you are drawing. You can still snap to
elements that are not on the current drawing plane and AccuDraw responds
accordingly.
When you work in 2D, AccuDraws drawing plane axes change depending on the
active tool and the location of the previous two data points. Similarly, as you draw
in 3D, you may observe the drawing plane axes change as you enter data points.
D
O
N
O
T
D
I
S
T
R
I
B
U
T
E
-
P
r
i
n
t
i
n
g
f
o
r
S
t
u
d
e
n
t
U
s
e
i
s
P
e
r
m
i
t
t
e
d
C
h
a
n
n
e
l
P
a
r
t
n
e
r
:
Y
v
o
n
n
e
R
e
i
c
h
e
l
C
l
a
s
s
D
a
t
e
:
2
2
-
J
u
n
-
2
0
1
1
Working with AccuDraw in 3D 162 Jul-10
Copyright 2010 Bentley Systems, Incorporated
Orthogonal Drawing Plane Rotation
The alignment of the drawing plane depends on the tool you are using and the
location of the previous data points.
In 3D models the three previous data points are considered to be the minimum
requirement to describe a planar surface. Where less than three data points have
been entered, the view orientation is also considered.
As you complete the following exercise, use the other open views to check the
orientation of the element that you are drawing.
Exercise: Automatic drawing plane rotation in AccuDraw
1 Continuing in AccuDraw_3D.dgn, open model AccuDraw_03.
This model has been saved with Top, Isometric, Front and Right views
open.
2 Select Place SmartLine with the following tool settings:
Segment Type: Lines
Vertex Type: Sharp
Join Elements: Enabled
3 In the tool settings, click the arrow at bottom right to open the SmartLine
Placement Settings and ensure that Rotate AccuDraw to segments is
enabled and click OK.
4 Snap to the center of the circle at location 1 and accept with a data point.
Note that AccuDraws drawing plane currently aligns with the view.
5 Snap to the center of the circle at location 2 and accept with a data point.
AccuDraw uses the two data points, plus the view, to set the drawing
plane orientation. This results in a drawing plane that is not aligned with
any of the standard Top, Front or Side drawing planes.
6 Snap to the center of the circle at location 3 and accept with a data point.
AccuDraws drawing plane now aligns itself with the plane of the three
data points. In this case, the points are aligned with the Top drawing plane.
7 Continue snapping to the centers of the circles at locations 4 and 5, noting
that, for each point, the drawing plane aligns with the three previously
placed data points as follows.
Point 4: Side (from points 2, 3 and 4)
Point 5: Front (points 3, 4, 5)
D
O
N
O
T
D
I
S
T
R
I
B
U
T
E
-
P
r
i
n
t
i
n
g
f
o
r
S
t
u
d
e
n
t
U
s
e
i
s
P
e
r
m
i
t
t
e
d
C
h
a
n
n
e
l
P
a
r
t
n
e
r
:
Y
v
o
n
n
e
R
e
i
c
h
e
l
C
l
a
s
s
D
a
t
e
:
2
2
-
J
u
n
-
2
0
1
1
Jul-10 163 Working with AccuDraw in 3D
Copyright 2010 Bentley Systems, Incorporated
Orthogonal Drawing Plane Rotation
8 Reset to complete.
As the SmartLine is drawn, AccuDraws drawing plane changes orientation
Other tools that rely on the view orientation also can be used with AccuDraw. For
example, Mirror, Rotate and Array all use the view orientation to define the
direction of the mirror or the axis of rotation.
Exercise: Using AccuDraw to mirror copy
1 Continuing in AccuDraw_3D.dgn, open model AccuDraw_04.
This model has been saved with a large Isometric view in which to work
and smaller Top, Front, and Right views to use to check your work.
2 Select Mirror, with the following settings:
Mirror About: Vertical
Make Copy: Enabled
All other settings Disabled
3 Identify the end chair at location 1.
The AccuDraw compass indicates that it is in View mode. When you move
the pointer, the chair is mirrored about a vertical line in the Isometric
view.
4 Press <T> to set AccuDraw to Top view rotation.
The chair is mirrored about a vertical line in Top orientation. You can see
this clearly in the orthogonal views.
D
O
N
O
T
D
I
S
T
R
I
B
U
T
E
-
P
r
i
n
t
i
n
g
f
o
r
S
t
u
d
e
n
t
U
s
e
i
s
P
e
r
m
i
t
t
e
d
C
h
a
n
n
e
l
P
a
r
t
n
e
r
:
Y
v
o
n
n
e
R
e
i
c
h
e
l
C
l
a
s
s
D
a
t
e
:
2
2
-
J
u
n
-
2
0
1
1
Working with AccuDraw in 3D 164 Jul-10
Copyright 2010 Bentley Systems, Incorporated
Orthogonal Drawing Plane Rotation
5 Snap to the table base at location 2 and accept with a data point.
6 Reset to complete the operation.
7 Change the Mirror About setting to Vertical.
8 Identify the side chair at location 3.
9 Snap to the center of the table edge at location 4 and accept with a data
point.
10 Reset to complete.
You can use AccuDraw to define the axis of rotation when rotating elements.
Exercise: Use AccuDraw to rotate elements
1 Continuing in AccuDraw_3D.dgn, open model AccuDraw_05.
2 Select Rotate, with the following settings:
Method: Active Angle - 90
Copies: Enabled and set to 3
All other options: Disabled
3 In the Isometric view, identify the chair at location 1.
D
O
N
O
T
D
I
S
T
R
I
B
U
T
E
-
P
r
i
n
t
i
n
g
f
o
r
S
t
u
d
e
n
t
U
s
e
i
s
P
e
r
m
i
t
t
e
d
C
h
a
n
n
e
l
P
a
r
t
n
e
r
:
Y
v
o
n
n
e
R
e
i
c
h
e
l
C
l
a
s
s
D
a
t
e
:
2
2
-
J
u
n
-
2
0
1
1
Jul-10 165 Working with AccuDraw in 3D
Copyright 2010 Bentley Systems, Incorporated
Tentative Snaps and AccuDraw
4 Snap to the center of the table base at location 2 and accept with a data
point.
5 Reset to complete the operation.
Tentative Snaps and AccuDraw
In 2D, all elements are on the same plane. In 3D, the elements often are on
different planes. Sometimes when working in 3D you will locate elements relative
to others already present in the model. Do this by snapping.
Exercise: Draw the paved area for the building complex
1 Continuing in AccuDraw_3D.dgn, open model AccuDraw_06 in.
2 Select Place SmartLine with the following tool settings:
Segment Type: Lines
Vertex Type: Rounded
Rounding Radius: 1.5
Join Elements: Enabled
3 Press <T> to switch to the Top plane.
4 Move the pointer down to the left and, with it indexed to the x-axis, press
Return to constrain the point to this axis. Do not enter a data point.
5 Snap to the vertex at location 2 and accept with a data point.
D
O
N
O
T
D
I
S
T
R
I
B
U
T
E
-
P
r
i
n
t
i
n
g
f
o
r
S
t
u
d
e
n
t
U
s
e
i
s
P
e
r
m
i
t
t
e
d
C
h
a
n
n
e
l
P
a
r
t
n
e
r
:
Y
v
o
n
n
e
R
e
i
c
h
e
l
C
l
a
s
s
D
a
t
e
:
2
2
-
J
u
n
-
2
0
1
1
Working with AccuDraw in 3D 166 Jul-10
Copyright 2010 Bentley Systems, Incorporated
Tentative Snaps and AccuDraw
As you snap to the vertex, a dashed line displays back to the point you are
placing, perpendicular to the x-axis. This is what you would expect in 2D.
6 With the pointer still at location 2, press Return to constrain the next point
to the y-axis.
7 Snap to the vertex at location 3.
As you snap to the vertex, a dashed line displays from the snap point,
vertically, down to the plane of the element that you are drawing and then
across to the point that you are placing.
8 Accept with a data point.
9 Position the pointer and press Return to constrain the next point to the
y-axis.
10 Snap to the vertex at location 4 and accept with a data point.
11 Constrain the next point to the y-axis.
12 Snap to the vertex at location 2 and accept with a data point.
D
O
N
O
T
D
I
S
T
R
I
B
U
T
E
-
P
r
i
n
t
i
n
g
f
o
r
S
t
u
d
e
n
t
U
s
e
i
s
P
e
r
m
i
t
t
e
d
C
h
a
n
n
e
l
P
a
r
t
n
e
r
:
Y
v
o
n
n
e
R
e
i
c
h
e
l
C
l
a
s
s
D
a
t
e
:
2
2
-
J
u
n
-
2
0
1
1
Jul-10 167 Working with AccuDraw in 3D
Copyright 2010 Bentley Systems, Incorporated
Tips and Tricks
13 Reset to complete.
14 Select File > Close.
Tips and Tricks
You can change AccuDraw to use N and E (Northings/Eastings). Select Utilities
> Key-in to open the Key-in browser. Type ACCUDRAW SETTINGS NORTHEAST
and press Enter. To switch back to X/Y, type ACCUDRAW SETTINGS XY.
To display AccuDraws coordinates on the cursor,open the AccuDraw Settings
dialog and enable Display Coordinates on the Display tab to see the distance
from the origin.
Module Review
Now that you have completed this module, lets measure what you have learned.
Questions
1 Which view orientation best displays a model?
2 How can you rotate the AccuDraw compass to an orthogonal plane?
D
O
N
O
T
D
I
S
T
R
I
B
U
T
E
-
P
r
i
n
t
i
n
g
f
o
r
S
t
u
d
e
n
t
U
s
e
i
s
P
e
r
m
i
t
t
e
d
C
h
a
n
n
e
l
P
a
r
t
n
e
r
:
Y
v
o
n
n
e
R
e
i
c
h
e
l
C
l
a
s
s
D
a
t
e
:
2
2
-
J
u
n
-
2
0
1
1
Working with AccuDraw in 3D 168 Jul-10
Copyright 2010 Bentley Systems, Incorporated
Module Review
3 True or False: When you place the same elements in a 3D model, by
default, they are placed in the same plane as the view.
4 True or False: By default, data points fall at a view's active depth.
5 What is the minimum requirement to describe a planar surface?
D
O
N
O
T
D
I
S
T
R
I
B
U
T
E
-
P
r
i
n
t
i
n
g
f
o
r
S
t
u
d
e
n
t
U
s
e
i
s
P
e
r
m
i
t
t
e
d
C
h
a
n
n
e
l
P
a
r
t
n
e
r
:
Y
v
o
n
n
e
R
e
i
c
h
e
l
C
l
a
s
s
D
a
t
e
:
2
2
-
J
u
n
-
2
0
1
1
Jul-10 169 Data Management
Copyright 2010 Bentley Systems, Incorporated
Data Management
Module Overview
This module presents utilities, tools and techniques that will help manage file
content so that designs are accurate and file size is kept to a minimum. You will
also learn ways to ensure standards compliance.
Module Prerequisites
Knowledge about DGN libraries
Knowledge about fences
Knowledge about dimensions
Module Objectives
After completing this module, you will be able to:
Check file contents against standards
Check dimensions for problems
Locate and process design data that requires cleanup
Graphically compare master and reference files
Use file compression options
Merge and extract file contents
D
O
N
O
T
D
I
S
T
R
I
B
U
T
E
-
P
r
i
n
t
i
n
g
f
o
r
S
t
u
d
e
n
t
U
s
e
i
s
P
e
r
m
i
t
t
e
d
C
h
a
n
n
e
l
P
a
r
t
n
e
r
:
Y
v
o
n
n
e
R
e
i
c
h
e
l
C
l
a
s
s
D
a
t
e
:
2
2
-
J
u
n
-
2
0
1
1
Data Management 170 Jul-10
Copyright 2010 Bentley Systems, Incorporated
Introductory Knowledge
Introductory Knowledge
Before you begin this module, let's define what you already know.
Questions
1 What is a DGN library?
2 What is an associated dimension?
3 What are the fence types and processing methods?
4 Do you know how to control the display of elements in a view?
Answers
1 It is a file in which you store commonly used definitions such as those for
levels, cells, text, etc. MicroStation reads these files and retrieves
definitions from them.
2 It is a dimension that was placed with the association lock enabled. When
the element to which it is associated changes, it changes.
3 You can place fence shapes, or create them from a view or DGN file.
Fenced elements are processed as follows; Inside is only elements
completely inside, Overlap is only elements inside or overlapping, Clip is
elements completely inside and parts of elements inside and overlapping,
Void is only elements completely outside.
4 Control element display by toggling level display or using options in the
View Attributes dialog. You can also use clipping.
Standards Checker
The Standards Checker lets you compare information in your DGN file against
standards that you have established. This utility lets you select the type of
information to check, as well as the standard values for that information. It
examines the active file and compares the contents to the standards you defined.
To use it you must first define a set of standards checks in a DGN library.
You can store the settings in the same DGN library in which you store other
project-wide information, or you can use a separate DGN library.
D
O
N
O
T
D
I
S
T
R
I
B
U
T
E
-
P
r
i
n
t
i
n
g
f
o
r
S
t
u
d
e
n
t
U
s
e
i
s
P
e
r
m
i
t
t
e
d
C
h
a
n
n
e
l
P
a
r
t
n
e
r
:
Y
v
o
n
n
e
R
e
i
c
h
e
l
C
l
a
s
s
D
a
t
e
:
2
2
-
J
u
n
-
2
0
1
1
Jul-10 171 Data Management
Copyright 2010 Bentley Systems, Incorporated
Standards Checker
Configuring settings
Multiple Standards Checker settings can be stored in one DGN library. This means
you can establish more lenient standards to use earlier in a project and stricter
standards to use near project completion. You might also store sets of special
checks.
Exercise: Configuring settings
1 Set the following in the File Open dialog:
User: examples
Project: General
2 Move up one level to the \dgnlib folder, change Files of type to All Files,
and open general.dgnlib.
This is the DGN library in which Standards Checker settings are configured
for the delivered projects.
3 Select Utilities > Standards Checker > Configure.
The Standards Checker Settings dialog is where you define the checks that
will be saved. First create, or select the name of, the desired collection of
settings from the Settings Name options. Currently the CheckLevels
settings are active. You can see that this collection only checks levels,
because only level checks are enabled.
You can create a collection that checks for any or all check types by
enabling the check boxes and selecting the desired settings.
4 Click the Settings button next to Check Levels.
For each check type you must select where the standards will be stored
and the properties that you want checked.
The check boxes that are enabled are the level attributes that will be
checked when the check is run. If you wanted to check for locked levels,
enable the Lock State check box and click OK.
5 Select Configured DgnLibs from the Standard Levels Source option list.
D
O
N
O
T
D
I
S
T
R
I
B
U
T
E
-
P
r
i
n
t
i
n
g
f
o
r
S
t
u
d
e
n
t
U
s
e
i
s
P
e
r
m
i
t
t
e
d
C
h
a
n
n
e
l
P
a
r
t
n
e
r
:
Y
v
o
n
n
e
R
e
i
c
h
e
l
C
l
a
s
s
D
a
t
e
:
2
2
-
J
u
n
-
2
0
1
1
Data Management 172 Jul-10
Copyright 2010 Bentley Systems, Incorporated
Standards Checker
When level checks are performed, the standards the levels in the active
file will be checked against are stored in DGN libraries that are identified in
MS_DGNLIBLIST.
If you select the Selected DgnLibs option, you can browse to add or
remove DGN libraries from the list. If you select the active file, you can
create a standards file that includes both the actual standards (levels, text
styles, dimension styles, etc.) and the settings for checking those
standards.
6 Click OK.
7 Click the Settings button next to Check Element Templates.
When defining the checks for templates, you can enable Check Local
Templates to check the active files local templates against the templates
defined in DGN libraries. Check Elements checks all elements in the active
file against the local templates with which they are associated.
8 Click Cancel twice to exit the dialogs.
9 Select File > Close.
Performing checks
When you check a file you can select a named collection of settings to check
against or you can enable the check boxes for the type of checks you want to
perform. When you select a named collection, only the check boxes for checks
defined in it are enabled.
Checking for only the settings in CheckLineStyles and checking for Text, Dimension and Line styles
Exercise: Execute a check
1 Set the following in the File Open dialog:
Project: Building
2 Open \Sheets\BSI300AE101-Plan.dgn.
3 Select File > Save As and save it as BSI300AE101-PlanCHECK.dgn.
D
O
N
O
T
D
I
S
T
R
I
B
U
T
E
-
P
r
i
n
t
i
n
g
f
o
r
S
t
u
d
e
n
t
U
s
e
i
s
P
e
r
m
i
t
t
e
d
C
h
a
n
n
e
l
P
a
r
t
n
e
r
:
Y
v
o
n
n
e
R
e
i
c
h
e
l
C
l
a
s
s
D
a
t
e
:
2
2
-
J
u
n
-
2
0
1
1
Jul-10 173 Data Management
Copyright 2010 Bentley Systems, Incorporated
Standards Checker
4 Select Utilities > Standards Checker > Check.
5 Select the Settings Name CheckElementsWithTemplates.
This collection of settings checks for differences between elements and
the local template.
6 Enable the following in the Options section and click OK.
Interactive
Show Ignored Problems
7 Note the problem description in the upper section and the explanation of
the difference in the lower section of the dialog.
8 Click Skip.
The following problem displays.
9 Click Cancel.
Exercise: Check and fix
1 Continuing in BSI300AE101-PlanCHECK.dgn, select Utilities > Standards
Checker > Check.
2 Enable only the Check Text Styles and Check Dimension Styles check boxes
and click OK.
3 Skip the first problem, then click Fix three times to repair the next three
problems.
4 Skip the next two problems.
5 Click OK in the completed dialog.
6 Select Utilities > Standards Checker > Check.
7 Enable only the Check Text Styles and Check Dimension Styles check boxes
and click OK.
8 Click Skip.
Only the skipped problems remain.
9 Click Cancel.
D
O
N
O
T
D
I
S
T
R
I
B
U
T
E
-
P
r
i
n
t
i
n
g
f
o
r
S
t
u
d
e
n
t
U
s
e
i
s
P
e
r
m
i
t
t
e
d
C
h
a
n
n
e
l
P
a
r
t
n
e
r
:
Y
v
o
n
n
e
R
e
i
c
h
e
l
C
l
a
s
s
D
a
t
e
:
2
2
-
J
u
n
-
2
0
1
1
Data Management 174 Jul-10
Copyright 2010 Bentley Systems, Incorporated
Dimension Audit
10 Select File > Close.
Dimension Audit
Use this utility to search all the dimensions in the active model and report any
problems.
Using the options
You can search using a single option or a combination of options. Find Non-
Associative Dimensions finds dimensions that were placed with the association
lock off or were not snapped to an element correctly.
Exercise: Find Non-Associative Dimensions
1 Open BSI300AE501-Details.dgn.
2 Select Utilities > Dimension Audit.
3 Enable only the Find Non-Associative Dimensions icon.
4 Click Dimension Audit Find.
Problems are reported.
5 Click the Show Report (downward) arrow at the lower right of the tool
settings to see a detailed report.
6 Click Next Item.
Each problem dimension is highlighted with a dashed ellipse. You can now
use the Reassociate Dimensions tool to fix the problem. If the problem is
corrected, the ellipse becomes solid.
Other search options are available.
Find Lost Associations finds dimensions that have failed associations. The
dimension displays as a heavy dashed line.
Find Overridden Text finds dimensions whose text has been edited. To
reinstate the original dimension value you select the Edit Text tool, select the
dimension text element and then type * in the text editor.
Find Dropped Dimension finds dimensions that have been dropped to their
component elements.
D
O
N
O
T
D
I
S
T
R
I
B
U
T
E
-
P
r
i
n
t
i
n
g
f
o
r
S
t
u
d
e
n
t
U
s
e
i
s
P
e
r
m
i
t
t
e
d
C
h
a
n
n
e
l
P
a
r
t
n
e
r
:
Y
v
o
n
n
e
R
e
i
c
h
e
l
C
l
a
s
s
D
a
t
e
:
2
2
-
J
u
n
-
2
0
1
1
Jul-10 175 Data Management
Copyright 2010 Bentley Systems, Incorporated
Data Cleanup
Exercise: Find and fix overridden text
1 Continuing in BSI300AE501-Details.dgn, select Utilities > Dimension Audit.
2 Enable only the Find Overridden Text icon.
3 Click Dimension Audit Find.
Problems are reported.
4 Click Next Item.
5 Select Edit Text from the Tasks dialog.
6 Enter a data point on the text string.
7 In the text editor, replace it with *.
This is dimension text that has been edited and lost its dynamic dimension
value.
8 Enter a data point in the file.
The dynamic value is restored.
9 Select File > Close.
Data Cleanup
The Design File Cleanup dialog lets you identify duplicated elements, overlapping
elements, and gaps between elements in the active file.
You can use each tab as an independent search or you can combine all the tabs
into a single search that locates gaps, duplicates, and overlaps simultaneously. On
the Overlaps and Gaps tabs you can set different symbology for flags. The flags
are construction elements, so you can turn their display off in the View Attributes
dialog.
General settings
The General tab is the main tab of this dialog and ties the other tabs together. Use
it to define which of the settings entered on the other three tabs will be used. For
D
O
N
O
T
D
I
S
T
R
I
B
U
T
E
-
P
r
i
n
t
i
n
g
f
o
r
S
t
u
d
e
n
t
U
s
e
i
s
P
e
r
m
i
t
t
e
d
C
h
a
n
n
e
l
P
a
r
t
n
e
r
:
Y
v
o
n
n
e
R
e
i
c
h
e
l
C
l
a
s
s
D
a
t
e
:
2
2
-
J
u
n
-
2
0
1
1
Data Management 176 Jul-10
Copyright 2010 Bentley Systems, Incorporated
Data Cleanup
example, if you only want to correct gaps in a design, set the Cleanup Action for
Duplicates and Overlaps both to -none-.
Only elements and levels in the view selected in the Process View options are
processed.
When Create Backup is enabled, MicroStation creates a backup file in the
folder specified by MS_BACKUP.
A data cleanup flag is a cell placed in the design to show where duplicates and
overlaps occur. You can define different attributes for duplicates and overlaps.
If Save Flags in File is enabled, MicroStation writes the flags to the file. You can
manipulate them just as you can any other MicroStation element, but you can
only delete these manually. You can clear flags that have not been written to
the file by using Update View to refresh the screen.
Note: You can assign flags to a unique level or set other attribute and then
select them using the Element Selection tools attribute tabs.
Use the Flag Size parameter to set the size of the flag.
Cleanup Actions determine what is done when problems occur. You can opt to
select a duplicate, overlap or gap. You can opt to flag, or interactively show
overlaps or gaps. The # Found list displays the number of problems. The status
bar shows information as
Cleanup Finished [D=0 O=5 G=2]
The number of Duplicate elements is 0, the number of Overlapping elements
is 5 and the number of Gaps is 2.
Finding overlaps
The Overlaps tab lets you identify any elements that overlap by a definable
amount, helping you find problems where elements overlap slightly. Use the
Overlaps tab along with the Gaps tab to identify elements that have small
intersections and gaps in them.
The Match option sets the element attributes to use in searching for
overlapping elements. If you do not check any of the attributes in the list, all
overlapping elements in the specified view are found. If you only enabled
Color and Style, only elements with the same color and line style are found.
D
O
N
O
T
D
I
S
T
R
I
B
U
T
E
-
P
r
i
n
t
i
n
g
f
o
r
S
t
u
d
e
n
t
U
s
e
i
s
P
e
r
m
i
t
t
e
d
C
h
a
n
n
e
l
P
a
r
t
n
e
r
:
Y
v
o
n
n
e
R
e
i
c
h
e
l
C
l
a
s
s
D
a
t
e
:
2
2
-
J
u
n
-
2
0
1
1
Jul-10 177 Data Management
Copyright 2010 Bentley Systems, Incorporated
Data Cleanup
Finding gaps
This tab lets you identify gaps between the endpoints of elements. You cannot
automatically fix these gaps, but you can use the tool in Interactive mode,
selected from the Action menu, and edit the gaps as you identify them one by
one.
Gaps Smaller Than and Gaps and Larger Than lets you define a tolerance for
gaps. Any elements that form a gap larger or smaller than the defined range
will be ignored.
Ignore Coincident Ends ignores endpoints which are shared across elements.
For example, an element which appears as a single line string but is actually a
series of line segments includes many coincident endpoints.
Exercise: Clean up duplicates
1 Set the following in the File Open dialog:
Project: Geospatial
2 Open \Designs\BSI200-R03-Public Works.dgn.
3 Select Utilities > Data Cleanup.
4 Set the following on the General tab:
Create Backup: Enabled
Cleanup Actions: Duplicates: Delete
Overlaps: none
Gaps: none
On the Duplicates tab, disable all match criteria.
5 Return to the General tab so you can see the # Found and click Apply.
Eight duplicates are deleted.
D
O
N
O
T
D
I
S
T
R
I
B
U
T
E
-
P
r
i
n
t
i
n
g
f
o
r
S
t
u
d
e
n
t
U
s
e
i
s
P
e
r
m
i
t
t
e
d
C
h
a
n
n
e
l
P
a
r
t
n
e
r
:
Y
v
o
n
n
e
R
e
i
c
h
e
l
C
l
a
s
s
D
a
t
e
:
2
2
-
J
u
n
-
2
0
1
1
Data Management 178 Jul-10
Copyright 2010 Bentley Systems, Incorporated
Compare Design Files Graphically
Exercise: Identify gaps
1 Continuing in BSI200-R03-Public Works.dgn, set the following on the
General tab:
Cleanup Actions: Duplicates: none
Overlaps: none
Gaps: Interactive
2 On the Gaps tab, disable all Match criteria.
3 Set Gaps Smaller Than to 0.500 and Gaps Larger Than to 0.050.
4 Click Apply.
The view zooms to the first gap that fits the parameters.
5 This gap is not a problem, so click Next Item in the Interactive Cleanup
dialog.
6 Click Next Item until you arrive at gap 8.
This gap is larger and a Modify tool can be used to extend the local line.
You can continue clicking the Item arrows to step through all gaps.
7 Click Finish to end the interactive process.
8 Select File > Close.
Compare Design Files Graphically
You can distinguish elements in the active file from those in references using
options in the References dialog to change reference element color or
transparency.
In the References dialog, select the desired file or files and then select Settings
> Adjust Colors. Adjust the Value, Saturation, and Hue to make the file appear
in color or grayscale. Enable Print Adjusted Colors and you can print the
display you see on the screen.
In the References dialog, select the desired file or files and then select Settings
> Hilite > Hilite to highlight the elements contained in that file. Selecting
Boundaries highlights only the files boundary.
D
O
N
O
T
D
I
S
T
R
I
B
U
T
E
-
P
r
i
n
t
i
n
g
f
o
r
S
t
u
d
e
n
t
U
s
e
i
s
P
e
r
m
i
t
t
e
d
C
h
a
n
n
e
l
P
a
r
t
n
e
r
:
Y
v
o
n
n
e
R
e
i
c
h
e
l
C
l
a
s
s
D
a
t
e
:
2
2
-
J
u
n
-
2
0
1
1
Jul-10 179 Data Management
Copyright 2010 Bentley Systems, Incorporated
Merging Files
Merging Files
The Merge utility is used to copy elements from the default model in one DGN file
to another.
From MicroStation
You can merge multiple source files into a single destination file by running Merge
from the standard File Open dialog, from within MicroStation, or from a system
command prompt.
Exercise: Set up the view
1 Set the following in the File Open dialog:
Project: Plant
2 Open \Designs\BSI700-A0101-PumpHouse.dgn.
3 Open the Pump House Structure model.
4 Maximize View 3, select Rotate View from the view Control toolbox, and
click Right-Isometric.
Note the elements in the view.
5 Select File > Save As and save the file with the name BSI700-A0101-
YardLayout.dgn.
6 Select File > Save Settings.
7 Select File > Close.
Exercise: Merge files
1 In the File Open dialog, press Shift + Esc.
2 Select File > Merge.
3 In the Files to Merge section of the dialog, click Select.
4 Select \Designs\BSI700-S0501-UnloadingPlatform.dgn and click Done.
5 In the Merge Into section of the dialog, click Select.
6 Select \Designs\BSI700-A0101-YardLayout.dgn and click Open.
7 Click Merge.
8 Open BSI700-A0101-YardLayout.dgn and Fit View.
D
O
N
O
T
D
I
S
T
R
I
B
U
T
E
-
P
r
i
n
t
i
n
g
f
o
r
S
t
u
d
e
n
t
U
s
e
i
s
P
e
r
m
i
t
t
e
d
C
h
a
n
n
e
l
P
a
r
t
n
e
r
:
Y
v
o
n
n
e
R
e
i
c
h
e
l
C
l
a
s
s
D
a
t
e
:
2
2
-
J
u
n
-
2
0
1
1
Data Management 180 Jul-10
Copyright 2010 Bentley Systems, Incorporated
Merging Files
The elements from BSI700-A0101-PumpHouse.dgn are now included in
YardLayout.dgn.
To execute the same type of merge from within MicroStation, type MDL LOAD
MERGE in the Key-in browser. Then type MERGE <SOURCEFILENAME>. All
elements from the <sourcefilename> file will be merged into the active file.
From a command prompt
To merge files using the system command prompt, first open it by selecting
(Windows) Start > Run, then type CMD in the Run dialog and click OK. Type the
following in the command window:
msbatch merge <destination_filename> <sourcefilename_1> [
<sourcefilename_n>]
Merging references
You can merge files that are attached as references. When you do so, only the
levels in the reference that are displayed in the view in which you enter a data
point are merged into the active file.
To add design components from an existing design to the active file, do the
following. First attach the existing design as a reference and turn on display of the
levels containing the elements you want to merge. In the References dialog, select
Tools > Merge into Master and enter a data point in the view containing the
elements you want to merge.
D
O
N
O
T
D
I
S
T
R
I
B
U
T
E
-
P
r
i
n
t
i
n
g
f
o
r
S
t
u
d
e
n
t
U
s
e
i
s
P
e
r
m
i
t
t
e
d
C
h
a
n
n
e
l
P
a
r
t
n
e
r
:
Y
v
o
n
n
e
R
e
i
c
h
e
l
C
l
a
s
s
D
a
t
e
:
2
2
-
J
u
n
-
2
0
1
1
Jul-10 181 Data Management
Copyright 2010 Bentley Systems, Incorporated
File Fence
If you attach a saved view as a reference and merge, only the viewable area in the
saved view will be merged into the active file.
Refmerge
To merge the active file and all attached references, type MDL LOAD REFMERGE in
the Key-in browser. The last view in which a data point was entered is the view
that is processed, and only the levels displayed in that view are copied to the
output file. The output file will be named after the active file, but the extension is
.rcd, indicating that it is a record design.
Merging references during Save As
You can merge reference files when executing a File > Save As operation. Find the
options on the Save Options References tab.
For each of the types of reference file attachments, the following options are
available:
Save: Save the attachment to the output file.
Merge: Merge the attachment geometry to the output file as individual
elements.
Merge To Cell: Merge the attachment geometry to a single cell in the output
file.
Omit: Omit the attachment from the output file.
File Fence
You can copy or move the contents of a design into a new file using a fence. Only
elements that are displayed in the file are affected by these operations.
Copy/Move Fence Contents to New File
Used this tool to copy or move the contents of the active fence to a new DGN or
DWG file.
Exercise: Create a new file containing the layout
1 Continuing in BSI700-A0101-YardLayout.dgn, select Place Fence with the
following tool setting:
D
O
N
O
T
D
I
S
T
R
I
B
U
T
E
-
P
r
i
n
t
i
n
g
f
o
r
S
t
u
d
e
n
t
U
s
e
i
s
P
e
r
m
i
t
t
e
d
C
h
a
n
n
e
l
P
a
r
t
n
e
r
:
Y
v
o
n
n
e
R
e
i
c
h
e
l
C
l
a
s
s
D
a
t
e
:
2
2
-
J
u
n
-
2
0
1
1
Data Management 182 Jul-10
Copyright 2010 Bentley Systems, Incorporated
File Fence
Fence Type: From File, Active
Fence Mode: Inside
2 Enter a data point to place the fence.
3 Select Copy/Move Fence Contents to File from the Main toolbox, with the
following tool settings:
Processing Mode: Copy
Fence Mode: Inside
Switch to generated file: Enabled
4 Enter a data point to process.
Because Switch to generated file was enabled, the new file opens.
To select a destination folder, and alternative file name if desired, click the
Define Output file icon. If an existing file is selected its current contents will be
deleted. An alert will warn you of this before you accept the operation.
If you use the Move Processing Mode, fence contents will be deleted from the
active model and moved to the new file.
Using a key-in
Use the FILE FENCE command to create a new design file from the fenced
elements in an existing file.
Warning: File fence overwrites the contents of the destination file. If an alert appears
indicating that the file you specify already exists, be sure you want to overwrite its
contents before continuing.
Exercise: Create a new file using a key-in
1 Continuing in YardLayout_PumpHouse.dgn, Fit View.
2 Select Place Fence with the following tool setting:
Fence Type: From File, Active
Fence Mode: Inside
3 Enter a data point to place the fence.
4 In the Key-in browser, type the following, adjusting the path to the desired
location on your system:
ff=c:\temp\fence.dgn
D
O
N
O
T
D
I
S
T
R
I
B
U
T
E
-
P
r
i
n
t
i
n
g
f
o
r
S
t
u
d
e
n
t
U
s
e
i
s
P
e
r
m
i
t
t
e
d
C
h
a
n
n
e
l
P
a
r
t
n
e
r
:
Y
v
o
n
n
e
R
e
i
c
h
e
l
C
l
a
s
s
D
a
t
e
:
2
2
-
J
u
n
-
2
0
1
1
Jul-10 183 Data Management
Copyright 2010 Bentley Systems, Incorporated
File Compression
5 Press Enter.
6 Enter a data point inside the fence to accept.
7 Navigate to, and open, the new file.
8 Select File > Close.
When using file fence, all Place Fence tool settings such as Inside, Clip or Void are
respected.
File Compression
You can purge empty and unused data resources, as well as deleted elements
from the open file using the Compress Options dialog.
Select File > Compress > Options and then select from these types of resources for
deletion:
Empty cell headers
Empty text elements
Text elements that contain only space characters
Unused shared cells, line, dimension, multi-line and text styles, levels or fonts
Once you have made the selections by enabling the check boxes, click Apply.
These options are saved in the user preference file and will be applied every time
you select File > Compress > Design.
Tips and Tricks
When merging files that are attached as references, only the displayed levels
of the reference file that are visible in the view in which you enter a data point
are merged into the active design.
You can merge references when doing a File > Save As operation. Merging
reference files is useful when you wish to combine a file and its references
into a single file for transmittal to an outside source. It is also useful when
saving from a V8 file to another format that may not support the all reference
attachments possible in V8. When saving a DGN file to DWG or DXF, the
options for merging reference files are available on the Reference Files tab
page on the DWG Options dialog box.
D
O
N
O
T
D
I
S
T
R
I
B
U
T
E
-
P
r
i
n
t
i
n
g
f
o
r
S
t
u
d
e
n
t
U
s
e
i
s
P
e
r
m
i
t
t
e
d
C
h
a
n
n
e
l
P
a
r
t
n
e
r
:
Y
v
o
n
n
e
R
e
i
c
h
e
l
C
l
a
s
s
D
a
t
e
:
2
2
-
J
u
n
-
2
0
1
1
Data Management 184 Jul-10
Copyright 2010 Bentley Systems, Incorporated
Module Review
Module Review
Now that you have completed this module, lets measure what you have learned.
Questions
1 True or False: When checking for standards you can only check for one
type of problem at a time.
2 True or False: When checking dimensions for problems you can only check
for one type of problem at a time.
3 When using data cleanup, what is the best way to locate and fix gaps?
4 How can you compare master and reference file elements?
5 True or False: When you merge files, all elements in the file are merged.
6 Can you copy or move file contents to a DWG file?
7 True or False: Once you set compression options they are remembered
and you do not have to set them again.
D
O
N
O
T
D
I
S
T
R
I
B
U
T
E
-
P
r
i
n
t
i
n
g
f
o
r
S
t
u
d
e
n
t
U
s
e
i
s
P
e
r
m
i
t
t
e
d
C
h
a
n
n
e
l
P
a
r
t
n
e
r
:
Y
v
o
n
n
e
R
e
i
c
h
e
l
C
l
a
s
s
D
a
t
e
:
2
2
-
J
u
n
-
2
0
1
1
Jul-10 185 Viewing Non-Graphic Items
Copyright 2010 Bentley Systems, Incorporated
Viewing Non-Graphic Items
Module Overview
An item is any component instance contained in the DGN file. In this module, you
will lean to use the Items dialog to displays the non-graphical business items
contained in a DGN file.
Module Prerequisites
Familiarity with MicroStation DGN files
Familiarity with references
Module Objectives
After completing this module, you will be able to:
Define types of Items
Use the Items and Details dialogs
Define display settings
View and edit properties
Query item data
Introductory Knowledge
Before you begin this module, let's define what you already know.
D
O
N
O
T
D
I
S
T
R
I
B
U
T
E
-
P
r
i
n
t
i
n
g
f
o
r
S
t
u
d
e
n
t
U
s
e
i
s
P
e
r
m
i
t
t
e
d
C
h
a
n
n
e
l
P
a
r
t
n
e
r
:
Y
v
o
n
n
e
R
e
i
c
h
e
l
C
l
a
s
s
D
a
t
e
:
2
2
-
J
u
n
-
2
0
1
1
Viewing Non-Graphic Items 186 Jul-10
Copyright 2010 Bentley Systems, Incorporated
Types of Items
Questions
1 What is Live Nesting for references?
Answers
1 Live nesting lets you see references that are attached to those attached to
your master file. It lets you see changes to those files in addition to the
directly attached references.
Types of Items
A file representing a facility is made up of pumps, vessels, valves, pipelines, etc.
These items can be represented graphically but they also have associated
business information that defines non-graphic properties like size, manufacturer,
material, or pressure.
Business data is real-world information associated with the items represented by
graphics in a design. When you want to create an Item such as a vessel, the
MicroStation uses the vessel item type to determine the business properties
available and lets you define specific property values when creating a particular
vessel.
Business data includes the following.
Item types define the properties for a specific type of item.
Items are the individual representations of an item type. A facility might have
a Centrifugal Pump item type defined, and have multiple pumps in a design.
Each pump would have the same properties, but different values for these
properties.
Relationship types convey information about the relationship between items.
For example, a pump item might have an is annotated by relationship with
an annotation item connected to it. It may also have an Equipment Has
Nozzle relationship with a nozzle item.
Libraries hold a collection of item types and relationship types, usually related
to a specific area. You might have one library containing Building item types
and another library containing Plant item types.
D
O
N
O
T
D
I
S
T
R
I
B
U
T
E
-
P
r
i
n
t
i
n
g
f
o
r
S
t
u
d
e
n
t
U
s
e
i
s
P
e
r
m
i
t
t
e
d
C
h
a
n
n
e
l
P
a
r
t
n
e
r
:
Y
v
o
n
n
e
R
e
i
c
h
e
l
C
l
a
s
s
D
a
t
e
:
2
2
-
J
u
n
-
2
0
1
1
Jul-10 187 Viewing Non-Graphic Items
Copyright 2010 Bentley Systems, Incorporated
Items and Details Dialogs
Items and Details Dialogs
The Items dialog contains nodes representing the item types of the business data
in the file. The nodes group the items by type and when you expand them, you
can see the individual items, or component instances, contained in the file.
When you click on an item in the Items dialog, the Details dialog displays the
properties associated with that item.
Exercise: Browse items and item data
1 Set the following in the File Open dialog:
Project: Geospatial
2 Open \data\shp\ORN_Peterborough.shp.
3 Fit View.
4 A shapefile is a digital vector storage format for storing geometric location
and associated attribute information. Shapefiles are simple because they
store primitive geometrical data types of points, lines, and polygons. This
one contains line strings that detail the Peterborough streets. Information
about the streets is stored with them.
5 Select File > Item Browser.
6 Expand the ORN_Peterborough item and click on the information link to
see details about the streets.
The Details dialog displays its properties.
7 Click on the first street name.
8 At the top of the Items dialog, click the Zoom tool.
D
O
N
O
T
D
I
S
T
R
I
B
U
T
E
-
P
r
i
n
t
i
n
g
f
o
r
S
t
u
d
e
n
t
U
s
e
i
s
P
e
r
m
i
t
t
e
d
C
h
a
n
n
e
l
P
a
r
t
n
e
r
:
Y
v
o
n
n
e
R
e
i
c
h
e
l
C
l
a
s
s
D
a
t
e
:
2
2
-
J
u
n
-
2
0
1
1
Viewing Non-Graphic Items 188 Jul-10
Copyright 2010 Bentley Systems, Incorporated
Items and Details Dialogs
You zoom to the item in the design.
9 Fit View.
10 Click the Isolate tool.
This displays only the selected item's graphics; all other graphics are
hidden.
When you turn on the Transparent, Highlight, Zoom, or Isolate tools, they
remain on until you turn them off. These tools can work in conjunction
with one another to customize the display of the selected item.
11 Click the Isolate tool and then Fit View.
Defining display settings
Display settings can be customized.
Exercise: Change display settings
1 In the Items dialog and click an individual item and click the Display
Options tool.
2 In the Display Options dialog, you can change the zoom factor to the
desired value or choose to zoom in all open views.
Expand Zoom/Highlight Options and turn on Include related items if you
want to include related items in a zoom or highlight. You can define the
Nesting depth of related items, similar to the nesting depth for viewing
layers of attachment in a reference file.
3 When finished configuring the display settings, click OK to save the
settings and return to the Items dialog.
D
O
N
O
T
D
I
S
T
R
I
B
U
T
E
-
P
r
i
n
t
i
n
g
f
o
r
S
t
u
d
e
n
t
U
s
e
i
s
P
e
r
m
i
t
t
e
d
C
h
a
n
n
e
l
P
a
r
t
n
e
r
:
Y
v
o
n
n
e
R
e
i
c
h
e
l
C
l
a
s
s
D
a
t
e
:
2
2
-
J
u
n
-
2
0
1
1
Jul-10 189 Viewing Non-Graphic Items
Copyright 2010 Bentley Systems, Incorporated
Viewing and Editing Properties
Viewing and Editing Properties
You can use the Items dialog to view components in your model and to edit their
properties. By default, the component properties in the Details dialog are in read-
only format. The Open a Repository dialog lets you edit these properties.
How to edit item properties
In the Items dialog, click the Open Tree Manager tool.
If there is more than one tree available, you select the tree whose contents
you want to edit in the Tree Manager dialog. Click Change in the right frame.
In the Open a Repository dialog, select Yes in the In the Allow Editing field.
select Yes. Click Open to close the Open a Repository dialog. In the Tree
Manager dialog, click Close to return to the Items dialog. Click on an item in
the Browser. The item's details can now be edited in the Details dialog.
Editable items
Querying Item Data
You can search for an item and specify the search criteria to narrow the results.
Exercise: Search for an item
1 From the Items dialogs tools, click the Search tool.
2 In the Search dialogs Search For field, select the Peterborough group.
3 Click the arrow by the where options, scroll to and select ROADCLASS,
leave the next option set to equal to and type Local / Street in the field
next to it.
Note: There is a space before and after the forward slash (/).
D
O
N
O
T
D
I
S
T
R
I
B
U
T
E
-
P
r
i
n
t
i
n
g
f
o
r
S
t
u
d
e
n
t
U
s
e
i
s
P
e
r
m
i
t
t
e
d
C
h
a
n
n
e
l
P
a
r
t
n
e
r
:
Y
v
o
n
n
e
R
e
i
c
h
e
l
C
l
a
s
s
D
a
t
e
:
2
2
-
J
u
n
-
2
0
1
1
Viewing Non-Graphic Items 190 Jul-10
Copyright 2010 Bentley Systems, Incorporated
Module Review
4 Click Add.
5 Now set the following criteria:
TYPESUFFIX
equal to
Boulevard
6 Click Add.
7 Click OK.
The results are displayed in the Details dialog.
8 Select File > Close when you are done.
When construction a query, click the (including these properties) link to add
additional properties. Click Sorted to establish a sort order.
If you add more than one criteria, the And/Or operator displays. Right click on the
word and select And/Or from the menu.
Module Review
Now that you have completed this module, lets measure what you have learned.
Questions
1 What is business data?
2 What does the Items dialog contain?
3 What does the Details dialog display?
D
O
N
O
T
D
I
S
T
R
I
B
U
T
E
-
P
r
i
n
t
i
n
g
f
o
r
S
t
u
d
e
n
t
U
s
e
i
s
P
e
r
m
i
t
t
e
d
C
h
a
n
n
e
l
P
a
r
t
n
e
r
:
Y
v
o
n
n
e
R
e
i
c
h
e
l
C
l
a
s
s
D
a
t
e
:
2
2
-
J
u
n
-
2
0
1
1
Jul-10 191 Viewing Non-Graphic Items
Copyright 2010 Bentley Systems, Incorporated
Module Review
4 True or False: When you turn on the Transparent, Highlight, Zoom, or
Isolate tools, they remain on until you turn them off.
D
O
N
O
T
D
I
S
T
R
I
B
U
T
E
-
P
r
i
n
t
i
n
g
f
o
r
S
t
u
d
e
n
t
U
s
e
i
s
P
e
r
m
i
t
t
e
d
C
h
a
n
n
e
l
P
a
r
t
n
e
r
:
Y
v
o
n
n
e
R
e
i
c
h
e
l
C
l
a
s
s
D
a
t
e
:
2
2
-
J
u
n
-
2
0
1
1
Viewing Non-Graphic Items 192 Jul-10
Copyright 2010 Bentley Systems, Incorporated
Module Review
D
O
N
O
T
D
I
S
T
R
I
B
U
T
E
-
P
r
i
n
t
i
n
g
f
o
r
S
t
u
d
e
n
t
U
s
e
i
s
P
e
r
m
i
t
t
e
d
C
h
a
n
n
e
l
P
a
r
t
n
e
r
:
Y
v
o
n
n
e
R
e
i
c
h
e
l
C
l
a
s
s
D
a
t
e
:
2
2
-
J
u
n
-
2
0
1
1
Jul-10 193 Linking Project Data
Copyright 2010 Bentley Systems, Incorporated
Linking Project Data
Module Overview
This module presents tools and utilities that allow you to share resources.
Module Prerequisites
Knowledge about DGN libraries
Some knowledge about HTML files
Module Objectives
After completing this module, you will be able to:
Generate HTML pages containing images and links
Link elements to web pages and DGN files
Use HTML statements to control MicroStation
Use Project Explorer and Link Sets to manage collaborative project data
Introductory Knowledge
Before you begin this module, let's define what you already know.
Questions
1 What is an HTML file?
D
O
N
O
T
D
I
S
T
R
I
B
U
T
E
-
P
r
i
n
t
i
n
g
f
o
r
S
t
u
d
e
n
t
U
s
e
i
s
P
e
r
m
i
t
t
e
d
C
h
a
n
n
e
l
P
a
r
t
n
e
r
:
Y
v
o
n
n
e
R
e
i
c
h
e
l
C
l
a
s
s
D
a
t
e
:
2
2
-
J
u
n
-
2
0
1
1
Linking Project Data 194 Jul-10
Copyright 2010 Bentley Systems, Incorporated
HTML Author
2 What is a DGN library?
Answers
1 HTML stands for Hyper Text Markup Language. It is a text file containing
markup tags that tell a Web browser how to display a page.
2 A DGN library is the method for centrally storing many commonly used
definitions such as those for levels, cells, text, dimension and multi-line
styles, standards checker settings and custom user interface components.
A DGN library acts as a definition lookup service. MicroStation reads these
files and retrieves definitions from them.
HTML Author
This utility creates HTML files that can be viewed using any Web browser. HTML
files can be created from a cell library, saved view, MicroStation BASIC macro, or a
design file snapshot. Thumbnail images are generated when creating HTML files
from a cell library, design file saved view, or design file snapshot. The printing
system is used to create thumbnail images, so you must have access to the
necessary drivers and configuration files to create them.
Creating an HTML file from a cell library
First you enable the Cell Library radio button, and then select a cell library. You
can select any, or all, cells in the library to be included in the HTML page in the
HTML Cell Page dialog.
The Table section has options to format the table in which the selected cells will
appear. View attributes are set at the bottom of the dialog and are similar to the
View Attributes dialog.
Exercise: Create an HTML cell page
1 Set the following in the File Open dialog:
Project: Plant
2 Open \cell\PipeFittings.cel.
3 Select Utilities > HTML Author.
D
O
N
O
T
D
I
S
T
R
I
B
U
T
E
-
P
r
i
n
t
i
n
g
f
o
r
S
t
u
d
e
n
t
U
s
e
i
s
P
e
r
m
i
t
t
e
d
C
h
a
n
n
e
l
P
a
r
t
n
e
r
:
Y
v
o
n
n
e
R
e
i
c
h
e
l
C
l
a
s
s
D
a
t
e
:
2
2
-
J
u
n
-
2
0
1
1
Jul-10 195 Linking Project Data
Copyright 2010 Bentley Systems, Incorporated
HTML Author
4 With the Cell Library radio button enabled, click OK.
5 Select PipeFittings.cel and click Open.
A working file opens.
6 Select the elbow detail cells in the HTML Cell Page dialog.
7 Set the following in the Table section:
Columns: 2
Max Rows: 2
Other options: defaults
8 In the View Attributes section, un-check the Line Weights check box and
click OK.
Create HTML File dialog
This is where you set the location, title, and relative URL paths for the HTML file
you are creating.
The Library Directory field specifies the librarys location on the server.
The Image Directory field specifies the location in which saved images are stored.
The location of the HTML file you are creating, as well as the library and image
directories, is the folder in which the cell library resides. If you are processing a
design file, the resulting files reside in the same folder as the original file.
URL options specify whether the URLs being used are absolute or relative.
Relative URLs are recommended. Absolute URLs are subject to change.
D
O
N
O
T
D
I
S
T
R
I
B
U
T
E
-
P
r
i
n
t
i
n
g
f
o
r
S
t
u
d
e
n
t
U
s
e
i
s
P
e
r
m
i
t
t
e
d
C
h
a
n
n
e
l
P
a
r
t
n
e
r
:
Y
v
o
n
n
e
R
e
i
c
h
e
l
C
l
a
s
s
D
a
t
e
:
2
2
-
J
u
n
-
2
0
1
1
Linking Project Data 196 Jul-10
Copyright 2010 Bentley Systems, Incorporated
HTML Author
Exercise: Create the HTML file
1 Continuing in the working file, set the following in the Create HTML File
dialog:
File Name: Entered by default. You can change the name or location
Title: Pipe fittings
Heading: Elbow Details
The heading will be placed on the HTML page.
2 Click OK.
Processing commences and, if Display File In Browser is enabled, the page
opens in your browser.
3 Close the browser.
In an Internet environment, the cell library will be automatically downloaded to a
temporary folder prior to the activation of a cell.
Design file saved views
Select this option in the HTML Author dialog to create an HTML file from a saved
view in a DGN file. The options in the Design File Walkthrough dialog are similar
to those in the HTML Cell Page dialog. The View In the Attributes section you
select whether to use the attributes that are saved in the saved view or to
override them with these options.
D
O
N
O
T
D
I
S
T
R
I
B
U
T
E
-
P
r
i
n
t
i
n
g
f
o
r
S
t
u
d
e
n
t
U
s
e
i
s
P
e
r
m
i
t
t
e
d
C
h
a
n
n
e
l
P
a
r
t
n
e
r
:
Y
v
o
n
n
e
R
e
i
c
h
e
l
C
l
a
s
s
D
a
t
e
:
2
2
-
J
u
n
-
2
0
1
1
Jul-10 197 Linking Project Data
Copyright 2010 Bentley Systems, Incorporated
HTML Author
Basic macros
Select this option in the HTML Author dialog to create an HTML file that
references a folder of MicroStation BASIC macros. You can select an existing folder
or create a new one. Then you select the specific macros you want to include. If
Use Description is enabled the page will include it. If not, only the macro name is
included.
The MicroStation \System macros by name or by description
Click the link in the page to open the source code.
Design file snapshot
Select this option in the HTML Author dialog to create an HTML file with a read-
only image of the selected DGN file. Several files are created during this process.
First, a JPEG image is created for each view on the screen that you select. The
name is the first 6 characters of the DGN file name, followed by the view number.
The image is generated at the same size as the view on the screen.
Next, each image and a link to the DGN file are included on the HTML page, which
is named after the image file.
The final output is an HTML file, named after the DGN file, with the selected view
HTML files in separate frames. The position and size of the frames approximate
the position and size of the views on the screen when the snapshot was taken.
Exercise: Create a DGN file snapshot
1 Open \dgn\Sheets\BSI700-P1001-001-PipeDetail.dgn.
2 Select Utilities > HTML Author.
3 Enable the Design File Snapshot radio button and click OK.
4 Select BSI700-P1001-001-PipeDetail.dgn and click Open.
D
O
N
O
T
D
I
S
T
R
I
B
U
T
E
-
P
r
i
n
t
i
n
g
f
o
r
S
t
u
d
e
n
t
U
s
e
i
s
P
e
r
m
i
t
t
e
d
C
h
a
n
n
e
l
P
a
r
t
n
e
r
:
Y
v
o
n
n
e
R
e
i
c
h
e
l
C
l
a
s
s
D
a
t
e
:
2
2
-
J
u
n
-
2
0
1
1
Linking Project Data 198 Jul-10
Copyright 2010 Bentley Systems, Incorporated
Engineering Links
5 Set the following in the Create HTML File dialog:
Title: Unloading platform piping
6 Click OK.
7 Close the browser.
You can select either Screen 1 (left) or Screen 2 (right) to snap. The Arrange Views
check box lets the Window > Arrange command arrange the views on the screen
before the images and HTML files are generated. The page will include all open
views.
Engineering Links
Engineering Links is a series of tools for linking to and managing remote data. You
can attach a web address to an element and then follow it. This means you can
attach the link http://www.roadbuilders.com to roadway segments in a plan and
then follow the link on a segment back to roadbuilders.com.
Exercise: Attach an engineering link
1 Open \Designs\BSI700-P1001-Piping.dgn.
2 Note that the E-Links toolbox is open.
It opened when MicroStation generated the first web page and connected
to the browser.
3 Open the 3 Inch Boom Arm model.
4 Select Attach Engineering Link.
5 Set the URL to locate the cell library HTML page you created.
Syntax is:
file:///C:/Documents%20and%20Settings/All%20Users/
Application%20Data/bentley/MicroStation/WorkSpace/Projects/
Examples/Plant/dgn/Sheets/bsi700-p1001-001-pipedetail.htm
6 Click on the piping.
7 Enter a data point to accept.
D
O
N
O
T
D
I
S
T
R
I
B
U
T
E
-
P
r
i
n
t
i
n
g
f
o
r
S
t
u
d
e
n
t
U
s
e
i
s
P
e
r
m
i
t
t
e
d
C
h
a
n
n
e
l
P
a
r
t
n
e
r
:
Y
v
o
n
n
e
R
e
i
c
h
e
l
C
l
a
s
s
D
a
t
e
:
2
2
-
J
u
n
-
2
0
1
1
Jul-10 199 Linking Project Data
Copyright 2010 Bentley Systems, Incorporated
Engineering Links
Link types
These options set the type of link you are creating. An HTML link links to an
existing HTML file that exists anywhere. You can point to a local file or to a web
address.
If you are creating a simple XML link, you can specify a role that the object of the
link will specify, for example, a reference or cell library. The Show options
determines whether an existing page should be replaced or if a new browser
should be opened when following the link.
Exercise: Follow the link
1 Continuing in BSI700-P1001-Piping.dgn, select Follow Engineering Link.
2 Enter a data point on the detail element to which you attached the HTML
link.
The HTML page opens in your browser.
3 Enter a data point on the detail title.
You are redirected to the linked file.
4 Select File > Close.
Identifying linked elements
To highlight all the linked elements in a DGN file, use the Show Engineering Links
tool. The line style and color of linked elements change.
To use another color, type SHOW WEBTAGS COLOR <COLOR NUMBER> in the Key-
in browser. For example, if you want the color of these elements to be yellow,
type SHOW WEBTAGS COLOR 4.
HTML statements to control MicroStation
Another component of Engineering Links is the ability to send MicroStation
commands from an HTML document directly to a design session. This is achieved
through the use of the HREF tag and the ustnkeyin and ustnform protocols.
Ustnkeyin
When you launch a browser using MicroStation, the browser communicates with
MicroStation using a protocol called ustnkeyin. You can use this in a hyperlink the
D
O
N
O
T
D
I
S
T
R
I
B
U
T
E
-
P
r
i
n
t
i
n
g
f
o
r
S
t
u
d
e
n
t
U
s
e
i
s
P
e
r
m
i
t
t
e
d
C
h
a
n
n
e
l
P
a
r
t
n
e
r
:
Y
v
o
n
n
e
R
e
i
c
h
e
l
C
l
a
s
s
D
a
t
e
:
2
2
-
J
u
n
-
2
0
1
1
Linking Project Data 200 Jul-10
Copyright 2010 Bentley Systems, Incorporated
Engineering Links
same way that you use http, except that instead of specifying a web page like
http://www.Bentley.com, you specify a command. For example, ustnkeyin://
place+line linked to text in a web page would instruct MicroStation to start the
place line command each time the link is clicked.
You can use commands this way to start macros, place cells, or open and close
views. Any command associated with a function key can also be used.
Single action links are accomplished using the following format:
<A HREF=ustnkeyin://keyin+command+here>
where keyin+command+here is the string of text you would normally type in the
Key-in browser. Note the use of the plus sign as a substitute for spaces. This is a
requirement of HTML documents. Spaces are not allowed in HTML statements
except as option delimiters.
The ustnkeyin portion of the preceding HTML statement is referred to as the
protocol. Other familiar protocols you will see in HTML documents and web
browsers are http: for Hyper Text Transfer Protocol and ftp: for File Transfer
Protocol, both of which are universal Internet standards. Ustnkeyin is a protocol
unique to MicroStation.
Usage tips
Extend this concept by adding links to a web page for important design
components. You could provide an index with links to spreadsheets, catalog web
pages, specification documents, memos and decisions related to that component.
Just make a list with brief descriptions of each link.
You can create a new document in Word as a web page, and then start typing in
the information to which you want to create links. Select a phrase to link, right
click and select Hyperlink. Enter the address of the link. Explicit file locations, like
s:\projects\projectfile.dgn are good for referencing detail sheets. Clicking on
these types of links opens the file automatically.
Ustnform
This specialized keyin allows web page developers to extend the functionality of
the FORM HTML tag to drive MicroStation from a web page.
D
O
N
O
T
D
I
S
T
R
I
B
U
T
E
-
P
r
i
n
t
i
n
g
f
o
r
S
t
u
d
e
n
t
U
s
e
i
s
P
e
r
m
i
t
t
e
d
C
h
a
n
n
e
l
P
a
r
t
n
e
r
:
Y
v
o
n
n
e
R
e
i
c
h
e
l
C
l
a
s
s
D
a
t
e
:
2
2
-
J
u
n
-
2
0
1
1
Jul-10 201 Linking Project Data
Copyright 2010 Bentley Systems, Incorporated
Engineering Links
Following is an example of a form used to provide options to a user. Here, the user
can select a view from the option list presented.
The <Form...> statement must be entered exactly as shown:
<FORM method="post" action="ustnform://default">
<INPUT type=[type of form input] name="ustnkeyin://[valid MicroStation key-
in]" value="[option to the key-in]">
.
.
.
</FORM>
The form data, which consists of a list of NAME/VALUE pairs, is then parsed to
extract the key-ins, macros, and parameters that were encoded.
To fit view
<P><FORM method="post" action="ustnform://default"></P>
<H4><IMG SRC="FitView.gif" HEIGHT=42 WIDTH=42>Fit View: </H4>
<P><SELECT name="ustnkeyin://fit+view+extended+">
<OPTION value="1">View 1</OPTION>
<OPTION value="2">View 2</OPTION>
<OPTION value="3">View 3</OPTION>
<OPTION value="4">View 4</OPTION>
<OPTION value="5">View 5</OPTION>
<OPTION value="6">View 6</OPTION>
<OPTION value="7">View 7</OPTION>
<OPTION value="8">View 8</OPTION>
</SELECT>
<INPUT type="Submit" value="Submit View Command">
</FORM></P>
The text strings in bold are protocol and command statements used to control
MicroStations operation.
D
O
N
O
T
D
I
S
T
R
I
B
U
T
E
-
P
r
i
n
t
i
n
g
f
o
r
S
t
u
d
e
n
t
U
s
e
i
s
P
e
r
m
i
t
t
e
d
C
h
a
n
n
e
l
P
a
r
t
n
e
r
:
Y
v
o
n
n
e
R
e
i
c
h
e
l
C
l
a
s
s
D
a
t
e
:
2
2
-
J
u
n
-
2
0
1
1
Linking Project Data 202 Jul-10
Copyright 2010 Bentley Systems, Incorporated
Project Explorer
To place a circle
<P><FORM method="post" action="ustnform://default"></P>
<H4><IMG SRC="plccir.gif" HEIGHT=33 WIDTH=32>Place Circle:</H4><DD>
<INPUT type="radio" name="ustnkeyin://place+circle" value="diameter"
CHECKED>by diameter<BR>
<INPUT type="radio" name="ustnkeyin://place+circle" value="edge" >by
edge<BR>
<INPUT type="radio" name="ustnkeyin://place+circle" value="center" >by
center<BR>
<INPUT type="Submit" value="Submit"></DD>
</FORM>
The text strings in bold are protocol and command statements used to control
MicroStations operation. Note the similarities in the structure of the data
contained within the form. Only the type of input is different to reflect the use of
radio buttons instead of a menu list.
Project Explorer
While Engineering Links is an older Internet technology that is still supported, it is
recommended that you use Project Explorer to manage collaborative project
data.
Project Explorer supports links to office documents, PDFs, URLs, e-mail addresses
and MicroStation key-ins, as well as design and sheet models, references and
named views that have been saved. Project Explorer is a digital table of contents
for project data, allowing you to browse easily.
D
O
N
O
T
D
I
S
T
R
I
B
U
T
E
-
P
r
i
n
t
i
n
g
f
o
r
S
t
u
d
e
n
t
U
s
e
i
s
P
e
r
m
i
t
t
e
d
C
h
a
n
n
e
l
P
a
r
t
n
e
r
:
Y
v
o
n
n
e
R
e
i
c
h
e
l
C
l
a
s
s
D
a
t
e
:
2
2
-
J
u
n
-
2
0
1
1
Jul-10 203 Linking Project Data
Copyright 2010 Bentley Systems, Incorporated
Project Explorer
Document links
You can link to DOC, PDF, XLS and other file formats. Links can be created to
individual Excel worksheets, PDF bookmarks and to individual Heading styles in
Word documents.
Linking project files to elements
When you right click on a link in Project Explorer, you have the option to link it to
an element. The link can then be used to redirect to additional data.
To create the element link, first create the data link in Project Explorer. Then, right
click on it, select Add Link to Element from the pop-up menu and enter a data
point on the element you want to link.
Exercise: Add a link to an element
1 Set the following in the File Open dialog:
Project: Civil
2 Open \Drawings\BSI400-Details.dgn.
3 Open the W Beam model.
4 Select File > Project Explorer.
5 In the Project Explorer dialog, expand the Details folder.
A harvesting process ensues. This process uses a link containing a
configuration variable to find all files or models of the specified type in a
project.
6 Scroll down to the Beam Rail Guide link and right click on it.
7 Select Add Link to Element.
8 Click on the text below the detail.
9 Reset.
Now when you move the pointer over the text, a link icon appears.
10 Right click, continue to press the right mouse button, and select Follow
Link and then click on the path to the model.
The model that contains the detail opens.
11 Select File > Close.
D
O
N
O
T
D
I
S
T
R
I
B
U
T
E
-
P
r
i
n
t
i
n
g
f
o
r
S
t
u
d
e
n
t
U
s
e
i
s
P
e
r
m
i
t
t
e
d
C
h
a
n
n
e
l
P
a
r
t
n
e
r
:
Y
v
o
n
n
e
R
e
i
c
h
e
l
C
l
a
s
s
D
a
t
e
:
2
2
-
J
u
n
-
2
0
1
1
Linking Project Data 204 Jul-10
Copyright 2010 Bentley Systems, Incorporated
Project Explorer
Link properties
Select Properties from the right click menu so you can view the properties of a
folder or link. The Full Path is the location of the file that is the target of the
selected link. If the file cannot be located, the link is broken and this is blank.
If you are in the DGNLIB that contains the links you can change the links name,
the file to which it is associated, or the model to which it is associated in the
Properties dialog.
Changing the link on an element
to do this, select the element with Element Selection and open the Element
Information dialog.
In the Links section, click on the link to open a dialog where the link name, the file
to which it is associated, or the model to which it is associated can be changed.
Changing a saved view link
This must be done in the file where the saved view for the drawing is stored, most
likely the design composition model for Plans, Sections, and Elevations, and the
drawing model for detail saved views.
You must delete the original link that was associated with the saved view. You can
do this in the Element Information dialog.
Right click in the white field at the top of the dialog and select Dialog Properties.
Expand the Browse entry and set Model and File to Yes. Click OK. Select the File
tab, expand the Saved Views node and select the Saved View where you want to
delete the link. Scroll down to the Links section below, right click on what you
D
O
N
O
T
D
I
S
T
R
I
B
U
T
E
-
P
r
i
n
t
i
n
g
f
o
r
S
t
u
d
e
n
t
U
s
e
i
s
P
e
r
m
i
t
t
e
d
C
h
a
n
n
e
l
P
a
r
t
n
e
r
:
Y
v
o
n
n
e
R
e
i
c
h
e
l
C
l
a
s
s
D
a
t
e
:
2
2
-
J
u
n
-
2
0
1
1
Jul-10 205 Linking Project Data
Copyright 2010 Bentley Systems, Incorporated
Publish i-model
want to remove and select Delete Link. Close the dialog and select File > Save
Settings.
The link is deleted even though it may not appear that way
Now return to the drawing file that has the callout for this view. You can add a
new Drawing Title link to the callout in Project Explorer.
Expand Drawing Titles, right click on the drawing title you want to link to the
callout, and select Add Link to Element. Enter a data point to select the callout
and one to accept.
To update fields, select Tools > Text and select Update All Fields. Closing and
reopening the file will do the same thing.
Validating links
The right click menu for links and models also includes a Validate option. Select
this to verify that the file or URL to which the link points still exists. If the data
does not exist in that location, the link name and folder name turn red. Details are
provided in the Message Center.
To validate a single link or all links within a folder, right click on the folder and
select Validate from the pop-up menu. Broken links will become red.
Publish i-model
Selecting File > Publish i-model opens the Publish i-model dialog. Use it to create
an i-model, which is a DGN-based format used for project information exchange.
An i-model is read-only and has a .i.dgn file extension. The file contains both
graphics and properties from the source DGN, but it optimizes the graphics,
resulting in fast loading and decreased file size. The process of converting a DGN
or DWG file into an i-model is called publishing.
D
O
N
O
T
D
I
S
T
R
I
B
U
T
E
-
P
r
i
n
t
i
n
g
f
o
r
S
t
u
d
e
n
t
U
s
e
i
s
P
e
r
m
i
t
t
e
d
C
h
a
n
n
e
l
P
a
r
t
n
e
r
:
Y
v
o
n
n
e
R
e
i
c
h
e
l
C
l
a
s
s
D
a
t
e
:
2
2
-
J
u
n
-
2
0
1
1
Linking Project Data 206 Jul-10
Copyright 2010 Bentley Systems, Incorporated
Markups Dialog
Exercise: Publish a file
1 Set the following in the File Open dialog:
Project: Building
2 Open \Designs\Design-Composition.dgn.
3 Note the file contents.
4 Open the references dialog and take note of the references listed.
5 Select File > Publish i-model.
6 In the Publish i-model dialog, enable the Force republishing of all files
check box.
7 Click OK.
The files are processed.
8 Select File > Close.
9 Delete all the .i.dgn files except the package Design-
Composition.dgn.i.dgn.
10 Open Design-Composition.dgn.i.dgn.
11 Note the file contents.
12 Open the references dialog and take note of the references listed.
13 The referenced files are .i.dgn files. Even though the actual files were
deleted, the package file contains the data.
Markups Dialog
You can use MicroStation to view markups made using ProjectWise Navigator. A
markup is a notation made in a ProjectWise Navigator file that you can view in
MicroStation using the Markups dialog. A markup can be annotation text,
freehand redlining, or pen and area highlighting. They are stored in files that have
the extension .overlay.
D
O
N
O
T
D
I
S
T
R
I
B
U
T
E
-
P
r
i
n
t
i
n
g
f
o
r
S
t
u
d
e
n
t
U
s
e
i
s
P
e
r
m
i
t
t
e
d
C
h
a
n
n
e
l
P
a
r
t
n
e
r
:
Y
v
o
n
n
e
R
e
i
c
h
e
l
C
l
a
s
s
D
a
t
e
:
2
2
-
J
u
n
-
2
0
1
1
Jul-10 207 Linking Project Data
Copyright 2010 Bentley Systems, Incorporated
Tips and Tricks
The Markups dialog is divided into two sections. The top section displays
information about the markup. The bottom section shows the comments and
reviewer.
Double clicking a markup opens a preview window, which displays the model and
the markup information. If you use MicroStation to open an *.overlay.dgn file,
you can delete a markup or switch to review mode.
Markup Settings dialog
Use this to set the path to the markup sheet files. The default directory path is set
using the configuration variable MS_MARKUPPATH. You can click the Browse icon
(magnifying glass) to browse for the path to the overlay files.
Tips and Tricks
To change the color of Engineering Links use the key-in SHOW WEBTAGS
COLOR [COLOUR NUMBER].
Project Explorer is integrated with the Models and Saved Views dialogs. The
first icon in the dialog switches between modes. You can view the models in
the active file or those contained in the project defined in Project Explorer. If
D
O
N
O
T
D
I
S
T
R
I
B
U
T
E
-
P
r
i
n
t
i
n
g
f
o
r
S
t
u
d
e
n
t
U
s
e
i
s
P
e
r
m
i
t
t
e
d
C
h
a
n
n
e
l
P
a
r
t
n
e
r
:
Y
v
o
n
n
e
R
e
i
c
h
e
l
C
l
a
s
s
D
a
t
e
:
2
2
-
J
u
n
-
2
0
1
1
Linking Project Data 208 Jul-10
Copyright 2010 Bentley Systems, Incorporated
Module Review
set to Active File, the models listed are in the master file. If set to Link Set, the
models listed are contained in the project defined in Project Explorer.
You can dock the Project Explorer dialog to the left or right edge of the
application window.
Module Review
Now that you have completed this module, lets measure what you have learned.
Questions
1 What are the four sources of data from which you can create web pages
using HTML Author?
2 Why must you have access to the printing system when using HTML
Author?
3 What is Engineering Links?
4 What HTML tag makes it possible to send MicroStation commands from
an HTML document directly to a design session?
5 True or False: You have to be in the file in which a link set was created to
access it.
D
O
N
O
T
D
I
S
T
R
I
B
U
T
E
-
P
r
i
n
t
i
n
g
f
o
r
S
t
u
d
e
n
t
U
s
e
i
s
P
e
r
m
i
t
t
e
d
C
h
a
n
n
e
l
P
a
r
t
n
e
r
:
Y
v
o
n
n
e
R
e
i
c
h
e
l
C
l
a
s
s
D
a
t
e
:
2
2
-
J
u
n
-
2
0
1
1
Jul-10 209 Composing Sheets
Copyright 2010 Bentley Systems, Incorporated
Composing Sheets
Module Overview
This module presents workflows and methods to methods you can use to organize
project data and create dynamic plot sheets that contain multi-scaled details.
Module Prerequisites
Knowledge of basic MicroStation commands and procedures
Understanding of design and sheet models
Understanding of saved views
Understanding of References
Basic knowledge about detailing symbols
Knowledge of clip volumes
Understanding of Project Explorer
Knowledge about display styles
Module Objectives
After completing this module, you will be able to:
Organize project data
Complete design composition
Create dynamic saved views for use in sheets
Complete sheet composition
Create multi-scale detail sheets using different methods
D
O
N
O
T
D
I
S
T
R
I
B
U
T
E
-
P
r
i
n
t
i
n
g
f
o
r
S
t
u
d
e
n
t
U
s
e
i
s
P
e
r
m
i
t
t
e
d
C
h
a
n
n
e
l
P
a
r
t
n
e
r
:
Y
v
o
n
n
e
R
e
i
c
h
e
l
C
l
a
s
s
D
a
t
e
:
2
2
-
J
u
n
-
2
0
1
1
Composing Sheets 210 Jul-10
Copyright 2010 Bentley Systems, Incorporated
Introductory Knowledge
Introductory Knowledge
Before you begin this module, let's define what you already know.
Questions
1 What is a saved view?
2 What is a sheet model?
3 What is the purpose of Project Explorer?
4 How do you attach a reference?
5 When creating plot sheets, which do you need more often? Sheets
containing different sized geometry or different sized sheets containing
that geometry?
Answers
1 A named view definition saved in a DGN file for later recall or for attaching
to another model file as a reference.
2 A type of model that serves as an electronic drawing sheet. It typically
consists of design model references that are scaled and positioned to
create a printable drawing.
3 It is used to manage project data within MicroStation. Project data is
stored in link sets in a DGN file or in a DGN library. A link set contains
hierarchical information about links or grouped information in project
data.
4 Open the References dialog, select Attach Reference and set additional
settings in the Attachment settings dialog. The Attachment method should
be Interactive to set additional settings.
5 In the first case, the first method presented may be best. In the second
case, using re-scalable sheet models may be best.
Drawing Composition Workflow Task
The Drawing Composition workflow task, which appears in the Tasks dialog, is
made up of tasks organized in a logical order for working with drawing
D
O
N
O
T
D
I
S
T
R
I
B
U
T
E
-
P
r
i
n
t
i
n
g
f
o
r
S
t
u
d
e
n
t
U
s
e
i
s
P
e
r
m
i
t
t
e
d
C
h
a
n
n
e
l
P
a
r
t
n
e
r
:
Y
v
o
n
n
e
R
e
i
c
h
e
l
C
l
a
s
s
D
a
t
e
:
2
2
-
J
u
n
-
2
0
1
1
Jul-10 211 Composing Sheets
Copyright 2010 Bentley Systems, Incorporated
Dynamic Views
composition and dynamic views. Open the Drawing Composition workflow task
by clicking its tab or selecting it from the Tasks dialog.
Organize contains tools for opening Project Explorer and link sets.
Design Composition contains tools for creating models and working with
references.
Create Views (2D) contains tools for working with clip volumes, levels, view
attributes, and saved views.
Create Views (3D) contains tools for working with levels, view attributes,
saved views, placing fitted sections, and changing views.
Sheet Composition contains tools for creating sheet models, defining sheet
boundaries, and working with references.
Annotate contains tools for base geometry, measuring, patterning,
dimensioning, detailing symbols, text, and project navigation.
Dynamic Views
The term dynamic views refers to a method of composing drawings that is a new
approach to managing projects. Dynamic views can help you to:
Automate drawing creation
Keep MicroStation files up to date by:
Creating responsive drawings
Connecting Saved Views to models
Eliminate errors in design and documentation
Communicate design intent through models and drawings
Manage changes across MicroStation files
D
O
N
O
T
D
I
S
T
R
I
B
U
T
E
-
P
r
i
n
t
i
n
g
f
o
r
S
t
u
d
e
n
t
U
s
e
i
s
P
e
r
m
i
t
t
e
d
C
h
a
n
n
e
l
P
a
r
t
n
e
r
:
Y
v
o
n
n
e
R
e
i
c
h
e
l
C
l
a
s
s
D
a
t
e
:
2
2
-
J
u
n
-
2
0
1
1
Composing Sheets 212 Jul-10
Copyright 2010 Bentley Systems, Incorporated
Dynamic Views
Glossary
Dynamic Views:
Dynamic views is a general name that encompasses several related technologies
which share the goal of making model analysis and documentation interactive
and intuitive. One of these technologies allows clipping of models and section
graphics generation on the fly. Section views, detail views, and elevation views are
types of dynamic views.
Through the use of detailing symbols with smart fields and links, you can create
live, intelligent sections of a design composition that update automatically as the
design evolves.
Annotation:
Complimentary information such as dimensions, text, notes, patterns, hatching,
and detailing symbols. Annotation excludes design graphics. The size of
annotations can be controlled by annotation scale.
Design:
A collection of elements in a design model that are drawn at full scale (1:1). A
design is not intended to be a finished drawing for publication. A design
encapsulates part of a project for active editing, and uses references for
backgrounds only.
3D Design Composition:
A collection of referenced designs at full scale (1:1). The references are assembled
using different level states and view attributes. Design composition is used to
create saved views that will be used in sheets. In the 2D workflow, there is
typically no design composition.
Drawing:
A collection of elements or references in a 2D design or sheet model, at full scale
(1:1), that is used to create multiple sheets. This step includes static or common
text that does not change. Annotation scale should be used here. This is an
intermediate step between design composition and sheet composition.
D
O
N
O
T
D
I
S
T
R
I
B
U
T
E
-
P
r
i
n
t
i
n
g
f
o
r
S
t
u
d
e
n
t
U
s
e
i
s
P
e
r
m
i
t
t
e
d
C
h
a
n
n
e
l
P
a
r
t
n
e
r
:
Y
v
o
n
n
e
R
e
i
c
h
e
l
C
l
a
s
s
D
a
t
e
:
2
2
-
J
u
n
-
2
0
1
1
Jul-10 213 Composing Sheets
Copyright 2010 Bentley Systems, Incorporated
Dynamic Views
2D Drawing Composition:
A collection of referenced drawings at full scale (1:1), without a border that is
used to generate saved views.
Drawing Annotation:
Annotation placed in a drawing, which will be shown in multiple sheets,
potentially at different scales.
Sheet:
The final output of the design process that can be delivered electronically or on
paper.
Sheet Composition:
The process of collecting saved view references and placing items in a sheet
model that defines a finished document, which is ready for publication. This step
is where references, including borders, are scaled to fit a sheet. Print output scale
is always considered.
Sheet Annotation:
These are annotations that are specific to one sheet.
Drawing Title:
The annotation for a drawing or detail when placed in a sheet composition.
Dynamic views overview
When a team of users work on a project, they typically work on separate files to
allow multiple people to work at the same time. Members of the team work on
different aspects of the project, and references are used to communicate graphic
D
O
N
O
T
D
I
S
T
R
I
B
U
T
E
-
P
r
i
n
t
i
n
g
f
o
r
S
t
u
d
e
n
t
U
s
e
i
s
P
e
r
m
i
t
t
e
d
C
h
a
n
n
e
l
P
a
r
t
n
e
r
:
Y
v
o
n
n
e
R
e
i
c
h
e
l
C
l
a
s
s
D
a
t
e
:
2
2
-
J
u
n
-
2
0
1
1
Composing Sheets 214 Jul-10
Copyright 2010 Bentley Systems, Incorporated
Dynamic Views
content across the team. One way to view a project is as a network of DGN nodes
with references as the connections between them.
The dynamic view workflow creates a split editing environment. It lets you have
evolving geometry that is reflected in each step of the process. Using this method,
you separate annotations from geometry, creating reusable geometry. There will
be flexibility regarding how much dynamic view functionality you use in a project.
It may not be appropriate for all projects, or for all phases of a project.
The first processes are spatial design. When you are in a design model with a black
background, it is spatial design.
The following processes are completed in a sheet model, which is a flat
representation.
2D workflow
The design is created and then referenced to sheets
3D Design models compiled into one model
Drawing created by referencing Saved Views
Sheet created by referencing Saved Views
Dynamic view workflow
Critical to understanding dynamic views at first is use the delivered Drawing
Composition workflow. This Task workflow is specifically designed to take you
D
O
N
O
T
D
I
S
T
R
I
B
U
T
E
-
P
r
i
n
t
i
n
g
f
o
r
S
t
u
d
e
n
t
U
s
e
i
s
P
e
r
m
i
t
t
e
d
C
h
a
n
n
e
l
P
a
r
t
n
e
r
:
Y
v
o
n
n
e
R
e
i
c
h
e
l
C
l
a
s
s
D
a
t
e
:
2
2
-
J
u
n
-
2
0
1
1
Jul-10 215 Composing Sheets
Copyright 2010 Bentley Systems, Incorporated
Dynamic Views
through the process from beginning to end. Tasks are arranged in the Tasks dialog
from top to bottom.
There are several activities included in this workflow.
Organize the project data. At this stage, you use Project Explorer, which is a
catalog of your project resources or a hyperlinked table of contents.
Drawing is in every workflow. It is there to help you with any other drawing
task with which you might be faced.
Design Composition. At this stage, you create a collection of references at full
scale (1:1) to use in several designs, design compositions, or sheet
compositions.
Create Views (2D). At this stage, you compose all the section or plan views in
the project. These views should have linked callouts and place holder fields so
that, when the views are added to a sheet, they are automatically updated as
work commences.
D
O
N
O
T
D
I
S
T
R
I
B
U
T
E
-
P
r
i
n
t
i
n
g
f
o
r
S
t
u
d
e
n
t
U
s
e
i
s
P
e
r
m
i
t
t
e
d
C
h
a
n
n
e
l
P
a
r
t
n
e
r
:
Y
v
o
n
n
e
R
e
i
c
h
e
l
C
l
a
s
s
D
a
t
e
:
2
2
-
J
u
n
-
2
0
1
1
Composing Sheets 216 Jul-10
Copyright 2010 Bentley Systems, Incorporated
Dynamic Views
Sheet Composition. At this stage, you create sheets that represent finished
geometric work ready for publication. Typically, this is where print scale is
taken into consideration.
Annotate. Add final annotations such as any informational geometry,
hatching, dimensions, callouts, and text to the sheet to produce a finished
product.
Exercise: Exploring dynamic views
1 Set the following in the File Open dialog:
Project: General
2 Open Drawing Composition.dgn.
This file shows the effects of dynamic views, contained in a single file. All
models are in this file, and all references are models in this file. This is not
a typical work flow, but lets you see the effects easily.
3 Make the Drawing Composition workflow active in the Tasks dialog.
4 Click View 4s title bar to make it the active view.
D
O
N
O
T
D
I
S
T
R
I
B
U
T
E
-
P
r
i
n
t
i
n
g
f
o
r
S
t
u
d
e
n
t
U
s
e
i
s
P
e
r
m
i
t
t
e
d
C
h
a
n
n
e
l
P
a
r
t
n
e
r
:
Y
v
o
n
n
e
R
e
i
c
h
e
l
C
l
a
s
s
D
a
t
e
:
2
2
-
J
u
n
-
2
0
1
1
Jul-10 217 Composing Sheets
Copyright 2010 Bentley Systems, Incorporated
Dynamic Views
5 Select Element Selection and select the horizontal section line.
The arrow points to a handle on the section line
The dashed boundary around the area is the clip volume
6 Move a handle to change the position of the section line.
Note that the other views update.
7 Click the vertical section line.
8 Select and move the green arrow on the vertical section line and observe
the results.
9 Right click on the green arrow and select Flip Direction.
Now you can move the other way.
D
O
N
O
T
D
I
S
T
R
I
B
U
T
E
-
P
r
i
n
t
i
n
g
f
o
r
S
t
u
d
e
n
t
U
s
e
i
s
P
e
r
m
i
t
t
e
d
C
h
a
n
n
e
l
P
a
r
t
n
e
r
:
Y
v
o
n
n
e
R
e
i
c
h
e
l
C
l
a
s
s
D
a
t
e
:
2
2
-
J
u
n
-
2
0
1
1
Composing Sheets 218 Jul-10
Copyright 2010 Bentley Systems, Incorporated
Dynamic Views
10 Select one of the clip volumes bolt handles of the and move it to see the
graphics update.
Note: Bolt handles show the area up to the clip volume, but not beyond.
Arrow handles will show beyond the clip volume. Toggle between both
handle types by right clicking the handle and selecting Toggle Cropping.
11 Open the various models and examine each models References, Saved
Views, Clip Volumes, and View Attributes.
Exercise: Add a detailing symbol
1 Continuing in Drawing Composition.dgn, click the Annotate task, the last
one in the Drawing Composition task.
2 Select Place Elevation Callout, with the following tool settings:
Detailing Style: Default
Preserve Up: Enabled
Create Dynamic View: Enabled
Annotation Scale lock: Enabled (depressed)
D
O
N
O
T
D
I
S
T
R
I
B
U
T
E
-
P
r
i
n
t
i
n
g
f
o
r
S
t
u
d
e
n
t
U
s
e
i
s
P
e
r
m
i
t
t
e
d
C
h
a
n
n
e
l
P
a
r
t
n
e
r
:
Y
v
o
n
n
e
R
e
i
c
h
e
l
C
l
a
s
s
D
a
t
e
:
2
2
-
J
u
n
-
2
0
1
1
Jul-10 219 Composing Sheets
Copyright 2010 Bentley Systems, Incorporated
Dynamic Views
3 In View 1, the Plan model, follow the status bar prompt and select the
outer wall on the lower left side.
4 Place the elevation callout to the left of the building by entering a data
point, and then drag to the right, past the other side of the building, to
establish the clip volume, and then enter a second data point.
5 In the Create Dynamic View dialog, change the name to East Elevation and
enable the Create Saved View check box.
6 Click OK.
7 Open the Saved Views dialog to see that the East Elevation saved view was
created.
Exercise: Test dynamics
1 Continuing in Drawing Composition.dgn, create a new Sheet model:
Type: Sheet from Seed
Seed Model: general.dgnlib, SheetSeed
D
O
N
O
T
D
I
S
T
R
I
B
U
T
E
-
P
r
i
n
t
i
n
g
f
o
r
S
t
u
d
e
n
t
U
s
e
i
s
P
e
r
m
i
t
t
e
d
C
h
a
n
n
e
l
P
a
r
t
n
e
r
:
Y
v
o
n
n
e
R
e
i
c
h
e
l
C
l
a
s
s
D
a
t
e
:
2
2
-
J
u
n
-
2
0
1
1
Composing Sheets 220 Jul-10
Copyright 2010 Bentley Systems, Incorporated
Dynamic Views
Name: East Elevation
Annotation Scale: 1:250
Update Fields Automatically: Enabled
Sheet Name: East Elevation
Sheet Number: 10
2 In the East Elevation model, open the Saved Views dialog.
3 Drag East Elevation into View 1 and drop it.
4 Set the following in the Reference Attachment Settings dialog:
Detail Scale: 1:20
Level: Reference Object
Synchronize with Saved View: Enabled
Use Active Annotation Scale (Toggle): Enabled
Drawing Title: Create: Enabled
Drawing Title Name: East Elevation
5 Place it on the sheet.
6 Click Previous Model.
7 In View 4, open the View Attributes dialog.
D
O
N
O
T
D
I
S
T
R
I
B
U
T
E
-
P
r
i
n
t
i
n
g
f
o
r
S
t
u
d
e
n
t
U
s
e
i
s
P
e
r
m
i
t
t
e
d
C
h
a
n
n
e
l
P
a
r
t
n
e
r
:
Y
v
o
n
n
e
R
e
i
c
h
e
l
C
l
a
s
s
D
a
t
e
:
2
2
-
J
u
n
-
2
0
1
1
Jul-10 221 Composing Sheets
Copyright 2010 Bentley Systems, Incorporated
Dynamic Views
8 In the View Setup section, set Models to East Elevation.
9 In View 1, Plan, you can right press on the Elevation callout and rotate it to
see the effect on View 4.
Create Dynamic View dialog
The dynamic views workflow can be automated using the Create Dynamic View
dialog. Different workflows can be completed by using the Create Saved View,
Create Drawing, and Create Sheet check boxes. The dialog opens when you use
any of the following tools and the Create Dynamic View check box is enabled in
the tool settings; Place Section Callout, Place Detail Callout, and Place Elevation
Callout, Create Saved View, and Create Clip Volume.
When you enable the Create Saved View check box, a saved view is
automatically created.
The View Type option lets you select either a saved view or one of the
dynamic view types. This is enabled only when the dialog is opened from the
Clip Volume tool. Otherwise, it is disabled and its setting corresponds to the
tool from which the Create Dynamic View dialog was opened.
Once this is enabled the other options become available.
D
O
N
O
T
D
I
S
T
R
I
B
U
T
E
-
P
r
i
n
t
i
n
g
f
o
r
S
t
u
d
e
n
t
U
s
e
i
s
P
e
r
m
i
t
t
e
d
C
h
a
n
n
e
l
P
a
r
t
n
e
r
:
Y
v
o
n
n
e
R
e
i
c
h
e
l
C
l
a
s
s
D
a
t
e
:
2
2
-
J
u
n
-
2
0
1
1
Composing Sheets 222 Jul-10
Copyright 2010 Bentley Systems, Incorporated
Dynamic Views
When you enable the Create Drawing check box, a saved view, a drawing view,
and a drawing model are created. The saved view is referenced in the drawing
model and the drawing view is created so that it can be referenced later in a
sheet model.
If Annotation Scale is enabled, it sets the scale factor for text and
dimensioning in the drawing model. The annotation scale of the drawing
model is used as the detail scale when it is attached to a sheet.
You can identify a specific seed model if you use one.
Enable Filename to create a new destination file for the Drawing model, or if
you want to create it in an existing file, you can browse to the files location.
When you enable the Create Sheet check box, a new sheet model is created,
and depending on other settings a saved view or a drawing view is referenced
into the sheet model.
If Make Sheet Coincident is enabled, the reference in the sheet model is made
coincident with the design model. For this, if required, the sheet boundary is
moved and rotated around the reference.
Open Model is active when you enable either Create Drawing or Create Sheet
or both. If only Create Drawing is enabled, the drawing model opens. If only
Create Sheet is enabled or both Create Sheet and Create Drawing are enabled,
the sheet model opens.
If, for example, you have a sheet model and you want to create a saved view of a
section, then reference the saved view in another sheet model.
You would first use the Place Section Callout tool to create a section.
You would create a saved view of the section using the Place Section Callout
tool, or in the Saved Views dialog.
Then youd create and open a sheet model.
Finally, youd attach the saved view as a reference into the sheet model.
Using the Create Dynamic View dialog you would do the following.
Select the Place Section Callout tool, enabling the Create Dynamic view check
box, and create a section.
In the Create Dynamic View dialog, enable the Create Named View and Create
Sheet check boxes, and turn off the Create Drawing check box. For the sheet,
select the seed model you use if there is one and decide if there is another file
in which you want to create this model. Now click OK.
A new sheet model is created which contains the reference of the saved view.
If the Open Sheet check box is turned on, the new sheet model is opened.
D
O
N
O
T
D
I
S
T
R
I
B
U
T
E
-
P
r
i
n
t
i
n
g
f
o
r
S
t
u
d
e
n
t
U
s
e
i
s
P
e
r
m
i
t
t
e
d
C
h
a
n
n
e
l
P
a
r
t
n
e
r
:
Y
v
o
n
n
e
R
e
i
c
h
e
l
C
l
a
s
s
D
a
t
e
:
2
2
-
J
u
n
-
2
0
1
1
Jul-10 223 Composing Sheets
Copyright 2010 Bentley Systems, Incorporated
Dynamic Views
Using Project Explorer with dynamic views
When project data is organized using Project Explorer, it does not matter to users
where files, models, or supporting documents are actually located. It is a catalog
of resources such as:
Designs
Sheets
Plans
Elevations
Sections
Details
Drawing Titles
Exercise: Using Project Explorer
1 Continuing in Drawing Composition.dgn, select File > Project Explorer.
2 Select the Examples link set and note the link sets various folders.
These folders contain all files in the General project. In a real project,
Design models reside in the Designs folder, Sheets in the Sheets folder, and
so on.
These folders are populated by creating a configuration variable link,
which finds the resources in any files identified by configuration variables.
3 Expand the node (plus sign) next to one of the folders.
The files are harvested. Note the items listed.
You are directed to that model.
4 Click Previous Model to return to the previous model.
5 Select File > Close.
Configuration variable links
One way to populate a link sets folders is to first set up a configuration variable to
identify each discipline-specific part of the project directory structure. Any
configuration variable that locates files or directories can be used to define a
configuration variable link.
D
O
N
O
T
D
I
S
T
R
I
B
U
T
E
-
P
r
i
n
t
i
n
g
f
o
r
S
t
u
d
e
n
t
U
s
e
i
s
P
e
r
m
i
t
t
e
d
C
h
a
n
n
e
l
P
a
r
t
n
e
r
:
Y
v
o
n
n
e
R
e
i
c
h
e
l
C
l
a
s
s
D
a
t
e
:
2
2
-
J
u
n
-
2
0
1
1
Composing Sheets 224 Jul-10
Copyright 2010 Bentley Systems, Incorporated
Dynamic Views
If the configuration variable identifies a directory, then all files in the directory
and its subdirectories are searched. The configuration variable can also identify a
single file or you can use a regular expression. Create configuration variables to
identify subsets of files that you want to harvest.
Then create a Configuration Variable Link in the link set using each configuration
variable. Each one and specifies the type of resource to harvest from the files.
Creating links to find designs, references, cell libraries
How to create a configuration variable link:
1. In the Project Explorer dialog, click the Create Link icon and select
Configuration Variable Link.
2. In the Create Configuration Variable Link dialog, select a predefined variable
from the Variable option list, or select Custom (User Defined).
For a predefined variable, the definition of the selected variable appears in
the Variable Name text box, and the default variable name appears in the
Name text box.
The filter expression identifies the type of resources to find within
those files: {Model:Sheet} finds sheet models or {Model:Design} finds
design models.
The configuration variable identifies the set of files to be searched;
$(MS_DEF) or $(MS_RFDIR).
For a custom variable, key-in the variable name and definition.
MicroStation generates the contents of the folder by searching for specified
resources within a set of files. When resources are added, removed, or renamed,
these folders can be refreshed to reflect the changes. A folder can only show one
type of resource. To track more than one resource, you need to create a separate
folder for each type of resource.
D
O
N
O
T
D
I
S
T
R
I
B
U
T
E
-
P
r
i
n
t
i
n
g
f
o
r
S
t
u
d
e
n
t
U
s
e
i
s
P
e
r
m
i
t
t
e
d
C
h
a
n
n
e
l
P
a
r
t
n
e
r
:
Y
v
o
n
n
e
R
e
i
c
h
e
l
C
l
a
s
s
D
a
t
e
:
2
2
-
J
u
n
-
2
0
1
1
Jul-10 225 Composing Sheets
Copyright 2010 Bentley Systems, Incorporated
Dynamic Views
Note: In the Link Sets dialog, Configured Libraries is a realistic source for a project.
Point MS_DGNLIBLIST to a DGN library for each project.
The task of creating variables for harvested folders is best left to an administrator.
Common uses of harvested files
Creating sheets and publishing them
You want to add a sheet to a project that other users can find and access. By
working within the project file directory structure, as defined by the
administrator, you put the new resources where existing Configuration Variable
Links can find them. When other users expand a Configuration Variable Link in a
link set, they discover any resources in the files named by the configuration
variable.
Accessing existing sections while doing sheet layout
You want to access resources such as existing sections while doing sheet layout in
a project. Your workspace should already point to the correct top-level link set(s).
To access sections, select the appropriate link set, navigate to the appropriate
folder, and find a Configuration Variable Link called Sections, which was
previously defined by the administrator. Expand this link to see all the sections in
the files identified by the configuration variable. You can then drag the links out of
the expanded list to the sheets for creating section views.
How to attach a section to a sheet:
1. Click the Saved Views icon in the Primary Tools toolbox to open the Saved
Views dialog.
2. Click the Active File icon at the upper left and select Active Link Tree to
switch to the link set option.
3. Click the arrow next to the link set icon and from the drop-down list select
the Sections Filter under Active Link Tree.
The Saved Views dialog displays a list of all section views contained in the
link's target file list.
4. Drag and drop a section into the sheet.
Note: In the Saved Views dialog, right clicking a saved view and selecting Find Uses
from the pop-up menu opens the Saved View Usage dialog. This dialog shows
D
O
N
O
T
D
I
S
T
R
I
B
U
T
E
-
P
r
i
n
t
i
n
g
f
o
r
S
t
u
d
e
n
t
U
s
e
i
s
P
e
r
m
i
t
t
e
d
C
h
a
n
n
e
l
P
a
r
t
n
e
r
:
Y
v
o
n
n
e
R
e
i
c
h
e
l
C
l
a
s
s
D
a
t
e
:
2
2
-
J
u
n
-
2
0
1
1
Composing Sheets 226 Jul-10
Copyright 2010 Bentley Systems, Incorporated
Dynamic Views
the drawing and sheet models in which the selected saved view is used. You can
select the desired model from the list and click Open to navigate to the model.
You can review a sheet from the Models dialog.
How to review a sheet:
1. Click the Models icon in the Primary Tools toolbox to open the Models
dialog.
2. Click the Active File icon to switch to the link set option.
3. Click the arrow next to the link set icon and from the drop-down list select
the sheet filter under Active Link Tree.
The Models dialog displays a list of all sheets contained in the link's target file
list.
4. Double click the sheet name to view the sheet.
Displaying new sections and sheets
In order to avoid performance lags, a Configuration Variable link displays a cached
view of resources. When the content of the files changes, you have three options:
ignore the new resources, close and reopen MicroStation, or right click the
Configuration Variable link and choose Refresh from the pop-up menu.
Defining a subset of sections or sheets
To see and access a subset of sections or sheets in a project, create a folder and
copy the links into it.
Design composition
After the project link sets have been created, it is time to create a design
composition model. The purpose of this composition is to bring together the
desired content by referencing it into this model.
The drawing composition workflow contains a Design Composition task with tools
for creating a new file, a new design model, and for referencing.
How to create a design composition model:
1. In your project design file, for example, house.dgn, create a new design
composition model.
D
O
N
O
T
D
I
S
T
R
I
B
U
T
E
-
P
r
i
n
t
i
n
g
f
o
r
S
t
u
d
e
n
t
U
s
e
i
s
P
e
r
m
i
t
t
e
d
C
h
a
n
n
e
l
P
a
r
t
n
e
r
:
Y
v
o
n
n
e
R
e
i
c
h
e
l
C
l
a
s
s
D
a
t
e
:
2
2
-
J
u
n
-
2
0
1
1
Jul-10 227 Composing Sheets
Copyright 2010 Bentley Systems, Incorporated
Dynamic Views
2. In Project Explorer, click the arrow on the Create Link icon and select the
project link set to which the model link will be published using the LinkSet link
option.
3. Drag and drop any newly created design models, for example, Floor, Walls,
Roof into a Drawing Composition folder under the project in Project Explorer.
This creates a link from the design composition model to the Design
Composition folder in the project link set.
4. In the project link set, select the desired models and drag them into the
design composition model as references.
2D workflow exercises
The following exercises demonstrate how to use dynamic views in 2D. We will
start with a new Design Composition file and reference in several other files, then
use the design composition file to create saved views and clip volumes. We will
then reference those saved views into sheets.
Exercise: Set up the file
1 Set the following in the File Open dialog:
Project: Geospatial
2 From the \Drawings folder, open BSI200-D04-City Drawing
Composition.dgn.
3 Open the References dialog and turn the display of the following
references off:
Slot numbers 1, 3, 4, 8, 9, 11, and 13
4 Make sure the Drawing Composition task is the active task in the Tasks
dialog.
View composition
In this phase of the workflow, you create the section and plan views for the
project in the design composition. The Drawing Composition workflow's Create
Views task contains tools for this.
Create views, such as a cross section, from the design composition model. This is
where you use levels and clip volumes to define the portion of the master model
you want to examine. This may be a portion of the design that is too large for a
D
O
N
O
T
D
I
S
T
R
I
B
U
T
E
-
P
r
i
n
t
i
n
g
f
o
r
S
t
u
d
e
n
t
U
s
e
i
s
P
e
r
m
i
t
t
e
d
C
h
a
n
n
e
l
P
a
r
t
n
e
r
:
Y
v
o
n
n
e
R
e
i
c
h
e
l
C
l
a
s
s
D
a
t
e
:
2
2
-
J
u
n
-
2
0
1
1
Composing Sheets 228 Jul-10
Copyright 2010 Bentley Systems, Incorporated
Dynamic Views
sheet, but must be seen overall for context. For example, a several kilometer
section of highway.
Control display of dynamic volumes and sections
The display of dynamic volumes and dynamic sections can be controlled using
display styles. Display styles for these clippings can be applied by selecting a
display style from the Clip Volume Settings area of the View Attributes dialog.
Display styles can be selected from delivered styles or you can create new display
styles in the Display Styles dialog.
Clip volumes
You can create a clip volume to focus on certain parts of your model and hide the
rest. When a clip volume is applied to a view, only elements that are located
within the clip volume will display.
A clip volume encloses a space. The material outside the volume is called
outside. A clip volume also contains a section plane passing through it. Section
graphics are produced wherever the section plane intersects material inside the
volume. Material inside the volume that is behind the section plane is
backward, while material that is in front of the section plane is forward.
Creating a clip volume
To create a floor plan in a house model you can create a fitted section clip volume
using the Place Fitted Section tool.
The clip volume produces section graphics along the cut plane. The term section
graphics refers to the lines, arcs, and curves displayed in a view after you create a
clip volume that cuts through a solid, surface, or mesh. Curves are defined by the
intersection between the clip volume faces and the original elements.
The most common clip is called a section clip. A section clip is often associated to
a section callout.
You can modify the depths and clipping parameters of the clip volume by
selecting the clip volume. The green arrow edit handle lets you move the clip
D
O
N
O
T
D
I
S
T
R
I
B
U
T
E
-
P
r
i
n
t
i
n
g
f
o
r
S
t
u
d
e
n
t
U
s
e
i
s
P
e
r
m
i
t
t
e
d
C
h
a
n
n
e
l
P
a
r
t
n
e
r
:
Y
v
o
n
n
e
R
e
i
c
h
e
l
C
l
a
s
s
D
a
t
e
:
2
2
-
J
u
n
-
2
0
1
1
Jul-10 229 Composing Sheets
Copyright 2010 Bentley Systems, Incorporated
Dynamic Views
plane laterally and flip the clip direction. The side edit handles allow you to move
the side clip distances and turn off the clipping of one or more sides.
You can control the display of each category of geometry separately by assigning
different display styles to each category in the Clip Volume Settings section of the
View Attributes dialog. Each category has its own viewing symbology, can be
turned on or off, and can be made locatable or not. Display styles are created and
managed in the Display Styles dialog.
Creating a saved view
After creating a clip volume, the next step is to capture it in a saved view so that
you can place the saved view on a sheet. Saved Views are created in the Saved
Views dialog.
How to manually create a saved view from a clip volume:
1. In the Utilities > Saved Views Saved Views dialog click Create Saved View.
2. Then, set the method for capturing the saved view, either from the active
views range (From View) or by specifying two points (From 2-Points) and
select a saved view type. To capture the previously created clip volume, select
From View from the Clip Volume options. Follow the status bar prompts.
D
O
N
O
T
D
I
S
T
R
I
B
U
T
E
-
P
r
i
n
t
i
n
g
f
o
r
S
t
u
d
e
n
t
U
s
e
i
s
P
e
r
m
i
t
t
e
d
C
h
a
n
n
e
l
P
a
r
t
n
e
r
:
Y
v
o
n
n
e
R
e
i
c
h
e
l
C
l
a
s
s
D
a
t
e
:
2
2
-
J
u
n
-
2
0
1
1
Composing Sheets 230 Jul-10
Copyright 2010 Bentley Systems, Incorporated
Dynamic Views
3. Enable the Associative Clip Volume check box to associate multiple saved
views to the same clip volume.
How to visually manipulate the extent of a saved view and its clip volume:
1. The first step is to display the saved view boundary by right clicking a
column heading in the Saved Views dialog and enabling Show if this column is
not visible.
2. Then, click in the row for the saved view to create a check mark.
The saved view is now displayed in the form of a block.
3. When you select it, you see its edit handles and the clip volumes edit
handles. You can use these edit handles to manipulate the volume.
Exercise: Creating clip volumes and saved views
1 Continuing in BSI200-D04-City Drawing Composition.dgn, click the Create
Views (2D) task.
2 Open the Level Display dialog.
3 Highlight the Hydro reference, turn off the level crk_stream-text, and close
the dialog.
4 Open the View Attributes dialog, and click the Clip Volume icon to turn it
on.
5 Select the Clip Volume view control with the following tool settings:
Type: Apply Clip Volume by 2 Points
D
O
N
O
T
D
I
S
T
R
I
B
U
T
E
-
P
r
i
n
t
i
n
g
f
o
r
S
t
u
d
e
n
t
U
s
e
i
s
P
e
r
m
i
t
t
e
d
C
h
a
n
n
e
l
P
a
r
t
n
e
r
:
Y
v
o
n
n
e
R
e
i
c
h
e
l
C
l
a
s
s
D
a
t
e
:
2
2
-
J
u
n
-
2
0
1
1
Jul-10 231 Composing Sheets
Copyright 2010 Bentley Systems, Incorporated
Dynamic Views
6 Enter two data points to surround the city boundary.
7 Expand the tool settings and click the Create Named View from Clip
Volume icon, saving the clip volume as Streets clip.
8 Select Create Saved View (R) with the following tool settings:
Method: From View
View Type: Saved View
Name: Overall Plan
Clip Volume: Streets clip
Associate Clip Volume: Enabled
9 Enter a data point in the view.
In this phase of the workflow, you place detail, elevation, plan, and section views
on sheets. Use the Sheet Composition tools from the Drawing Composition
workflow for this.
You can attach a saved view as a reference on a sheet. The display settings and
level masks of the saved view are used in the reference. If you move a detailing
symbol associated with the saved view, it will change the saved view in the design
model. Because the saved view was placed on a sheet, it will also change on the
D
O
N
O
T
D
I
S
T
R
I
B
U
T
E
-
P
r
i
n
t
i
n
g
f
o
r
S
t
u
d
e
n
t
U
s
e
i
s
P
e
r
m
i
t
t
e
d
C
h
a
n
n
e
l
P
a
r
t
n
e
r
:
Y
v
o
n
n
e
R
e
i
c
h
e
l
C
l
a
s
s
D
a
t
e
:
2
2
-
J
u
n
-
2
0
1
1
Composing Sheets 232 Jul-10
Copyright 2010 Bentley Systems, Incorporated
Dynamic Views
sheet. The power of dynamic views is that you can change a detailing symbol and
have the reference update automatically.
How to create a sheet composition:
1. In the project design file (house.dgn), create and open a sheet composition
model using a seed file set up for sheet composition.
2. In Project Explorer, click the arrow on the Create Link icon and select the
project link set folder to which the model link will be published.
3. Drag a border from the project in Project Explorer and drop it on the sheet.
4. Drag a saved view on to the sheet from Project Explorer, the Saved Views
dialog, or from its corresponding callout (for example, the section callout in
the case of a section view.)
5. Set the Detail Scale in the Reference Attachment Settings dialog and the
Scale (Master:Ref) will automatically update.
6. To synchronize the display of the reference on the sheet with the saved
view, enable the Synchronize with Saved View check box.
7. Do this for any number of saved views you want to add.
Hint: To ensure that annotations in the reference will be sized by applying the active
sheet's annotation scale, enable Use Active Annotation Scale in the Toggles
section. This option does not modify the annotations, it affects their display.
Hint: To create a drawing title describing the view on the sheet, enable the Create
check box in the Drawing Title section and type a name. When a drawing title is
selected, the drawing boundary is indicated by a dashed rectangle with corner
tabs around the reference attachment. This drawing boundary can be resized.
In the following exercise you will reference the saved view created previously to a
sheet. You will attach two reference copies of the same saved view. One copy will
be synchronized with the saved view and the other will not. This lets you have
different reference presentations for each reference.
Exercise: Create a sheet composition
1 Continuing in BSI200-D04-City Drawing Composition.dgn, click the Sheet
Composition task, and select New (Q).
D
O
N
O
T
D
I
S
T
R
I
B
U
T
E
-
P
r
i
n
t
i
n
g
f
o
r
S
t
u
d
e
n
t
U
s
e
i
s
P
e
r
m
i
t
t
e
d
C
h
a
n
n
e
l
P
a
r
t
n
e
r
:
Y
v
o
n
n
e
R
e
i
c
h
e
l
C
l
a
s
s
D
a
t
e
:
2
2
-
J
u
n
-
2
0
1
1
Jul-10 233 Composing Sheets
Copyright 2010 Bentley Systems, Incorporated
Dynamic Views
2 Using GeospatialSeed.dgn as the seed file, create a file named BSI200-
M07-Streets.dgn in the ...\Sheets folder.
3 Select Create a New Sheet Model (W):
Type: Sheet from Seed
Seed Model: \bdr\BSI200-G02-Map Border.dgn (Default model)
Name: Sheet Composition
Annotation Scale: 1:1000
Update Fields Automatically: Enabled
Sheet Name: Streets
Sheet Number: 2
Display Sheet Boundary: Disabled
4 Fit View if necessary to see the border.
5 Open the Saved Views dialog and click the arrow next to the Active File
icon at the upper left and select Active Link Set.
Icon before and after
This searches for saved views in the available link sets.
6 Drag the Overall Plan saved view into the view and drop it, clicking
Coincident in the tool settings.
7 Set the following reference Attachment Settings:
Detail Scale: 1:5000
Level: street index
Nested Attachments: Live Nesting Depth: 5
8 Move it to the top of the sheet.
Now you will attach another copy so you can see the difference between
synchronized and non-synchronized saved views.
9 Drag the Overall Plan saved view into the view and drop it, clicking
Coincident in the tool settings.
10 Set the following reference Attachment Settings:
Detail Scale: 1:5000
Level: street index
D
O
N
O
T
D
I
S
T
R
I
B
U
T
E
-
P
r
i
n
t
i
n
g
f
o
r
S
t
u
d
e
n
t
U
s
e
i
s
P
e
r
m
i
t
t
e
d
C
h
a
n
n
e
l
P
a
r
t
n
e
r
:
Y
v
o
n
n
e
R
e
i
c
h
e
l
C
l
a
s
s
D
a
t
e
:
2
2
-
J
u
n
-
2
0
1
1
Composing Sheets 234 Jul-10
Copyright 2010 Bentley Systems, Incorporated
Dynamic Views
Nested Attachments: Live Nesting Depth: 5
Synchronize with Saved View: Disabled
11 Place this reference in the bottom of the sheet.
Exercise: Test dynamics
1 Click Previous Model twice to return to BSI200-D04-City Drawing
Composition.dgn.
2 Open the View Attributes dialog and turn off the Fill, Line Weights, and
Text view attributes.
3 Open the Saved View dialog and select Active Design File.
4 Highlight Overall Plan and click Update Saved View Settings.
5 Enter a data point in the view.
D
O
N
O
T
D
I
S
T
R
I
B
U
T
E
-
P
r
i
n
t
i
n
g
f
o
r
S
t
u
d
e
n
t
U
s
e
i
s
P
e
r
m
i
t
t
e
d
C
h
a
n
n
e
l
P
a
r
t
n
e
r
:
Y
v
o
n
n
e
R
e
i
c
h
e
l
C
l
a
s
s
D
a
t
e
:
2
2
-
J
u
n
-
2
0
1
1
Jul-10 235 Composing Sheets
Copyright 2010 Bentley Systems, Incorporated
Dynamic Views
6 Return to BSI200-M07-Streets.dgn, Sheet Composition model, and note
the difference in the presentations.
7 Select File > Close.
Note: The Define Sheet Boundary tool in the Sheet Composition task and the Models
dialog can be used to interactively modify a sheets size, rotate it, and control
the display of its boundary.
Detailing symbols
The next part of the workflow involves adding detailing symbols to the sheet.
Create dynamic views from detailing symbols
You can create dynamic views when creating detailing symbols on sheets. These
callouts allow you to create section views in your design composition that are
linked to section callouts placed on sheets. Any modifications to the detailing
symbol on the sheet are reflected in its corresponding saved view in the design
model. Conversely, modifications to the saved view in the design model are also
reflected in its associated detailing symbol on the sheet.
D
O
N
O
T
D
I
S
T
R
I
B
U
T
E
-
P
r
i
n
t
i
n
g
f
o
r
S
t
u
d
e
n
t
U
s
e
i
s
P
e
r
m
i
t
t
e
d
C
h
a
n
n
e
l
P
a
r
t
n
e
r
:
Y
v
o
n
n
e
R
e
i
c
h
e
l
C
l
a
s
s
D
a
t
e
:
2
2
-
J
u
n
-
2
0
1
1
Composing Sheets 236 Jul-10
Copyright 2010 Bentley Systems, Incorporated
Dynamic Views
Control dynamic sections with detailing symbols
You can control a dynamic view using its edit handles. Select the view in the Saved
Views dialog, turn on the Show column, and select the saved view box to see the
clip volume edit handles. Any modifications made to the edit handles are
reflected on all detailing symbols that are associated to that view.
Detailing symbol styles
Detailing symbol styles allow an administrator to define standards for detailing
symbols via symbology settings and placeholder fields. The benefit to using styles
is that when you change a setting in a style, the change is propagated to all
detailing symbols using that style. You can create new detailing symbol styles in
the Element > Detailing Symbol Styles Detailing Symbol Styles dialog. A default
style is delivered in ustation.dgnlib.
In addition to symbology settings, you can also control the cells used as bubbles in
the callouts. For example, you can set the Title cell and Main Terminator cell to be
used in drawing titles. These cells contain placeholder fields that are evaluated
when the appropriate link is added to the detailing symbol.
The list of available cells is populated from the annotation models in
ustation.dgnlib. You can override this list of cells by providing custom cells.
Section callouts
You can place callouts to identify section, detail, and elevation views on a sheet.
When using the Place Section Callout tool, enabling the Create Section View
check box creates a section view in the design model. You must identify a
reference where the saved view will be created.
Note: The section callout is placed on the sheet, but the section view is part of the
design composition model.
Because a section callout is a visual representation of a section view in a design
model, it can be generated automatically from an existing section view. For
example, you might have a plan view of a design model referenced on a sheet. If
you have a section view in the design model, you can place its section callout so
that it is visually represented on the sheet.
D
O
N
O
T
D
I
S
T
R
I
B
U
T
E
-
P
r
i
n
t
i
n
g
f
o
r
S
t
u
d
e
n
t
U
s
e
i
s
P
e
r
m
i
t
t
e
d
C
h
a
n
n
e
l
P
a
r
t
n
e
r
:
Y
v
o
n
n
e
R
e
i
c
h
e
l
C
l
a
s
s
D
a
t
e
:
2
2
-
J
u
n
-
2
0
1
1
Jul-10 237 Composing Sheets
Copyright 2010 Bentley Systems, Incorporated
Dynamic Views
How to place a section callout from a section view:
1. Open the Saved Views dialog. If the section view is not in the active file,
select Link Set mode in the Saved Views dialog to display all saved views in the
project.
2. Then, right click the section view and select Generate Detailing Symbol
from the pop-up menu.
3. Select the plan view reference on the sheet. A section callout is placed on
the plan view to represent the section view. You can modify the section
callout to propagate changes to the section view.
Hint: This feature is especially useful when you have to call out the same
section or detail on multiple sheets. Use the steps to create section
callouts on the desired sheets. Note that all section callouts are
connected to the section view the same way. If you change one of
them, the change is propagated to the section view and then to all
other section callouts when you open those sheets.
Section views
To open a section view to analyze a model, right click a section callout on the
sheet, and then select Open View from the pop-up menu. To attach one as a
reference, select Place View from the pop-up menu.
Placing on a sheet
You can place the generated section view on a sheet, just like any other reference.
In addition to creating the reference and drawing title, a link is established
between the section callout and the drawing title. A link on the section callout
points to the drawing title. The placeholder fields in the section callout are
evaluated using this link.
Note that if a section view is placed multiple times, the section callout will use the
first drawing title that was created to update its fields. You can still navigate to the
other drawing titles by right clicking the section callout and selecting Follow Link
from the pop-up menu.
D
O
N
O
T
D
I
S
T
R
I
B
U
T
E
-
P
r
i
n
t
i
n
g
f
o
r
S
t
u
d
e
n
t
U
s
e
i
s
P
e
r
m
i
t
t
e
d
C
h
a
n
n
e
l
P
a
r
t
n
e
r
:
Y
v
o
n
n
e
R
e
i
c
h
e
l
C
l
a
s
s
D
a
t
e
:
2
2
-
J
u
n
-
2
0
1
1
Composing Sheets 238 Jul-10
Copyright 2010 Bentley Systems, Incorporated
Dynamic Views
Numbering sheets and drawings
Drawing title identifiers and sheet numbers are properties used in the drawing
composition workflow.
Drawing title identifiers
When you compose a sheet, a unique drawing title identifier is automatically
created for each drawing title as you place it on the sheet. The identifier is
displayed as a field in a section, detail, or elevation callout. It is also displayed as a
field in a drawing title so you can navigate between drawing titles on different
sheets by specifying sheet names and callouts.
Sheet names
Assigning a Sheet Name property value is optional. You can set it when creating a
sheet model and edit them in the Models dialog. A sheet name can be displayed
in detailing symbols and text elements using a field. If the sheet name is changed,
the field value updates. This makes it easy to change sheet names when inserting
new sheets or reordering sheets in a set.
Renumbering sheets
As sheets are added during the course of a design project, it may become
necessary to renumber sheets in a set.
How to renumber sheets manually:
Open the Models dialog. Click the arrow next to the Active File button at the
upper right, expand Active Link Tree, and select the Sheets folder. Select the
sheet to renumber and click Edit Model Properties. Type the new number in
the Sheet Number field and click OK. Repeat for each sheet.
Annotating section views
A Section view contains section graphics. Section graphics are new geometry
drawn as the result of cutting the design model with the section cut plane.
D
O
N
O
T
D
I
S
T
R
I
B
U
T
E
-
P
r
i
n
t
i
n
g
f
o
r
S
t
u
d
e
n
t
U
s
e
i
s
P
e
r
m
i
t
t
e
d
C
h
a
n
n
e
l
P
a
r
t
n
e
r
:
Y
v
o
n
n
e
R
e
i
c
h
e
l
C
l
a
s
s
D
a
t
e
:
2
2
-
J
u
n
-
2
0
1
1
Jul-10 239 Composing Sheets
Copyright 2010 Bentley Systems, Incorporated
Dynamic Views
These section graphics are not persistent elements.
When AccuSnap identifies section view graphics, they are identified in the pop-up information
Associate dimension to dynamic volumes and sections
Section graphics are graphics that are generated on the fly while displaying
section views. The dimensioning tools are capable of creating dimensions
associated to the section graphics.
Additionally, the hatch pattern of a solids section graphics can be controlled by
applying the relevant element template to the solid in the design model.
The normal annotation tools can be associated to section graphics. For example,
you can use the Dimension Element tool to create a linear dimension that is
associated to a linear section graphic.
How to place associative dimensions:
1. First, from the Dimensions toolbox, select the Dimension Element tool.
2. Then, in the reference attachment, identify key points on section graphics.
3. Change the update sequence (Settings > Update Sequence) of the
references so that the elements in the active model draw last and the
annotations appear on top of the graphics.
Simple 3D workflow
Using a simple 3D example, you will create a small town and create dynamic views
of it.
Exercise: Using dynamic views in simple 3D - build geometry
1 Select File > New, create a new file named Simple 3D Dynamic Views.dgn,
using the seed file ExampleSeed.dgn, and then open the file.
D
O
N
O
T
D
I
S
T
R
I
B
U
T
E
-
P
r
i
n
t
i
n
g
f
o
r
S
t
u
d
e
n
t
U
s
e
i
s
P
e
r
m
i
t
t
e
d
C
h
a
n
n
e
l
P
a
r
t
n
e
r
:
Y
v
o
n
n
e
R
e
i
c
h
e
l
C
l
a
s
s
D
a
t
e
:
2
2
-
J
u
n
-
2
0
1
1
Composing Sheets 240 Jul-10
Copyright 2010 Bentley Systems, Incorporated
Dynamic Views
2 Open the Exampletown model.
A road is already placed to help you get started.
3 In the models dialog, click Edit Model Properties for the Exampletown
model and enable the following:
Update Fields Automatically: Enabled
This allows any text fields to update automatically.
4 In the Tasks dialog, select the Build Town Task Example.
5 From the Build town task, select the Hotel tool, with the following tool
setting:
Active Angle: 0
6 Enter a data point to place the hotel one grid line away from the right side
of the road.
7 Reset.
8 Select the Grocery tool, with the following tool setting:
D
O
N
O
T
D
I
S
T
R
I
B
U
T
E
-
P
r
i
n
t
i
n
g
f
o
r
S
t
u
d
e
n
t
U
s
e
i
s
P
e
r
m
i
t
t
e
d
C
h
a
n
n
e
l
P
a
r
t
n
e
r
:
Y
v
o
n
n
e
R
e
i
c
h
e
l
C
l
a
s
s
D
a
t
e
:
2
2
-
J
u
n
-
2
0
1
1
Jul-10 241 Composing Sheets
Copyright 2010 Bentley Systems, Incorporated
Dynamic Views
Active Angle: 0
9 Place the building one grid away from the left side of the road.
Exercise: Create a sheet with a saved view of the town attached
1 Continuing in Simple 3D Dynamic Views.dgn, click the Take pictures task.
2 Select Rotate View and rotate to a Top view.
3 Select Change View Attributes and, on the Presentation tab, turn off
Constructions and Grid.
4 Fit the elements in the view.
5 In the Take pictures task, click Create Saved View with the following tool
settings:
Method: From View
View Type: Saved View
Name: Plan
Description: Plan composition
Create Dynamic View: Enabled
6 Enter a data point in the view.
7 In the Create Dynamic View dialog, set the following:
Create Sheet: Enabled
Seed Model: Disabled
Annotation Scale: 1:100
Open Model: Enabled
8 Click OK.
D
O
N
O
T
D
I
S
T
R
I
B
U
T
E
-
P
r
i
n
t
i
n
g
f
o
r
S
t
u
d
e
n
t
U
s
e
i
s
P
e
r
m
i
t
t
e
d
C
h
a
n
n
e
l
P
a
r
t
n
e
r
:
Y
v
o
n
n
e
R
e
i
c
h
e
l
C
l
a
s
s
D
a
t
e
:
2
2
-
J
u
n
-
2
0
1
1
Composing Sheets 242 Jul-10
Copyright 2010 Bentley Systems, Incorporated
Dynamic Views
The sheet model opens with the saved view attached as a reference. In the
reference attachment settings, the Nested Attachments option is set to
Live Nesting and Synchronize with Saved View is enabled, by default.
9 Open the properties dialog for the model and set the following:
Update Fields Automatically: Enabled
10 Click OK.
Exercise: Add a detailing symbol
1 Make the Drawing Composition tasks active in the Tasks dialog.
2 Select the Annotate task.
3 Select Place Section Callout, with the following tool settings:
Detailing Style: Default
Annotation Scale lock: Enabled (depressed)
Preserve Up: Enabled
Create Dynamic View: Enabled
4 Following the status bar prompt, enter a data point on the hotel.
5 Draw the section line across the side of the hotel.
6 In the Create Dynamic View dialog, set the following:
Create Saved View: Enabled
Name: Hotel AA Section
Create Sheet: Enabled
Seed Model: Enabled and set to General.dgnlib, SheetSeed
Annotation Scale: 1:100
Open Model: Disabled
7 Click OK.
D
O
N
O
T
D
I
S
T
R
I
B
U
T
E
-
P
r
i
n
t
i
n
g
f
o
r
S
t
u
d
e
n
t
U
s
e
i
s
P
e
r
m
i
t
t
e
d
C
h
a
n
n
e
l
P
a
r
t
n
e
r
:
Y
v
o
n
n
e
R
e
i
c
h
e
l
C
l
a
s
s
D
a
t
e
:
2
2
-
J
u
n
-
2
0
1
1
Jul-10 243 Composing Sheets
Copyright 2010 Bentley Systems, Incorporated
Dynamic Views
8 Use Element Selection to select the top bolt of the clip volume and move
it down toward the hotel.
9 Now open the Hotel AA Section model.
10 Zoom In to see that drawing title is information is added.
The section bubble information is also filled in in the Plan model.
Exercise: Using dynamic views
1 Continuing in the Hotel AA Section model, open View 2.
2 Open the View Attributes dialog for View 2.
3 Expand the View Setup section, and set Models to Plan.
4 Tile the view windows and Fit View in both.
D
O
N
O
T
D
I
S
T
R
I
B
U
T
E
-
P
r
i
n
t
i
n
g
f
o
r
S
t
u
d
e
n
t
U
s
e
i
s
P
e
r
m
i
t
t
e
d
C
h
a
n
n
e
l
P
a
r
t
n
e
r
:
Y
v
o
n
n
e
R
e
i
c
h
e
l
C
l
a
s
s
D
a
t
e
:
2
2
-
J
u
n
-
2
0
1
1
Composing Sheets 244 Jul-10
Copyright 2010 Bentley Systems, Incorporated
Dynamic Views
5 Use Element Selection to select the section callout line in the Plan model
and move it toward the rear of the building.
Note the dynamic change to the sheet.
6 Right press on the Section line and select Create Step.
7 Following the status bar prompts, snap to the center of the section line
and create a step.
Note the dynamic change to the sheet view.
8 Open the View Attributes dialog for View 1.
9 In the View Setup section, set Saved Views to Hotel AA Section.
10 In the Clip Volume Settings section, set Forward to Outside.
11 In Saved View dialog, select Hotel AA Section and click the Update Saved
View Settings icon.
12 Enter a data point in the view.
13 Apply the Hotel AA Section model to View 1 again and see the updated
view.
14 Select File > Close when you are done.
Note: In the Saved Views dialog, right clicking a saved view and selecting Find Uses
from the pop-up menu opens the Saved View Usage dialog. This dialog shows
the drawing and sheet models in which the selected saved view is used. You can
select the desired model from the list and click Open to navigate to the model
D
O
N
O
T
D
I
S
T
R
I
B
U
T
E
-
P
r
i
n
t
i
n
g
f
o
r
S
t
u
d
e
n
t
U
s
e
i
s
P
e
r
m
i
t
t
e
d
C
h
a
n
n
e
l
P
a
r
t
n
e
r
:
Y
v
o
n
n
e
R
e
i
c
h
e
l
C
l
a
s
s
D
a
t
e
:
2
2
-
J
u
n
-
2
0
1
1
Jul-10 245 Composing Sheets
Copyright 2010 Bentley Systems, Incorporated
Multi-Scale Detail Sheets
Multi-Scale Detail Sheets
The method you select to create sheets that contain multi-scaled details depends
on the types of designs you create.
Typically, the geometry that makes up a detail sheet is drawn using the actual
scale of the objects. Note that you should not draw a detail and then scale the
actual geometry down to fit a border. Using this method, the design cannot be
easily edited, or reused, later.
Scaling the details
One method of creating a detail sheet is to draw the details and then reference
them into a border. With this method, the border is placed at full size and the
design information is scaled up or down to fit inside the border, similar to the way
drawings are created when manual drafting. All text and dimensioning is placed at
full size.
References to the design are then placed at the appropriate scales as required, to
fit inside the border.
Two details at full scale
Details scaled and referenced to a border
D
O
N
O
T
D
I
S
T
R
I
B
U
T
E
-
P
r
i
n
t
i
n
g
f
o
r
S
t
u
d
e
n
t
U
s
e
i
s
P
e
r
m
i
t
t
e
d
C
h
a
n
n
e
l
P
a
r
t
n
e
r
:
Y
v
o
n
n
e
R
e
i
c
h
e
l
C
l
a
s
s
D
a
t
e
:
2
2
-
J
u
n
-
2
0
1
1
Composing Sheets 246 Jul-10
Copyright 2010 Bentley Systems, Incorporated
Multi-Scale Detail Sheets
Detail scale options
The details scale options in the Reference Settings Attachment dialog represent
the Master:Ref scale in terms of the sheet scale. If your sheet scale, which is the
annotation scale, is 1/8 = 1 and you want to place a detail reference of scale 1/4
= 1, select the new scale from the Detail Scale drop-down list. It automatically
computes the Master:Ref scale as 2:1.
Exercise: Attach multi-scaled details
Note: This exercise requires a file that is not one of the delivered MicroStation
Example files. It must be provided by an instructor.
1 Set the following in the File Open dialog:
User: untitled
Project: Untitled
2 Open Multi-Scaled Detail-Refs.dgn from the class data set.
3 Make the Drawing Composition tasks the active tasks.
4 Open the References dialog and click Attach Reference.
5 Select Multi-Scaled Detail-Refs.dgn from the class data set and click Open.
6 In the Reference Attachment Settings dialog, set the following:
Model: Geometry
Orientation > Saved Views: Part C
Detail Scale: 1=10
Scale Master:Ref changes to 1 : 12. You are placing the saved view at 1=1.
7 Enter a data point to position the reference above the title text Detail
Scale 1 = 1.
8 Click Attach Reference and select Multi-Scaled Detail-Refs.dgn.
9 In the Reference Attachment Settings dialog, set the following:
Orientation > Saved Views: Part B
Detail Scale: 1/2=10
Scale Master:Ref changes to 1 : 24. You are placing the saved view at 1/
2=1.
10 Enter a data point to position the saved view above the title text Detail
Scale 1/2 = 1.
D
O
N
O
T
D
I
S
T
R
I
B
U
T
E
-
P
r
i
n
t
i
n
g
f
o
r
S
t
u
d
e
n
t
U
s
e
i
s
P
e
r
m
i
t
t
e
d
C
h
a
n
n
e
l
P
a
r
t
n
e
r
:
Y
v
o
n
n
e
R
e
i
c
h
e
l
C
l
a
s
s
D
a
t
e
:
2
2
-
J
u
n
-
2
0
1
1
Jul-10 247 Composing Sheets
Copyright 2010 Bentley Systems, Incorporated
Multi-Scale Detail Sheets
11 Click Attach Reference and attach Multi-Scaled Detail-Refs.dgn.
12 In the Reference Attachment Settings dialog, set the following:
Orientation > Saved Views: Part A
Detail Scale: 3/4=10
Scale Master:Ref changes to 1 : 16
13 Enter a data point to position the saved view above the title text Detail
Scale 3/4 = 1.
Exercise: Dimension a detail
1 Continuing in Multi-Scaled Detail-Refs.dgn, Zoom In on the right side of
the 3/4 = 1 reference.
2 Change the active level to Dimensions.
3 Select Dimension Linear from the Drawing tasks, and then dimension the
pipe.
The size is 1 foot, the actual size of the pipe.
4 Select File > Close.
D
O
N
O
T
D
I
S
T
R
I
B
U
T
E
-
P
r
i
n
t
i
n
g
f
o
r
S
t
u
d
e
n
t
U
s
e
i
s
P
e
r
m
i
t
t
e
d
C
h
a
n
n
e
l
P
a
r
t
n
e
r
:
Y
v
o
n
n
e
R
e
i
c
h
e
l
C
l
a
s
s
D
a
t
e
:
2
2
-
J
u
n
-
2
0
1
1
Composing Sheets 248 Jul-10
Copyright 2010 Bentley Systems, Incorporated
Multi-Scale Detail Sheets
Scaling the model
You can also reference details into a plot sheet model and then scale the model.
This has benefits related to text size. You can place the text at the size at which
you need it to plot and annotation scale lets you set the scale at which the design
will be plotted.
It is a good idea to have separate design models and sheet models. This lets you
keep information, such as text and dimensioning, separate from the design. It also
reduces the likelihood of conflicts if others want to reference the same design
model for use in a sheet of a different scale.
Exercise: Work with a sheet model containing multi-scale details
1 Set the following in the File Open dialog:
User: examples
Project: Plant
2 Open \Sheets\BSI700-C0301-001-CC Detail.dgn.
3 Open the References dialog.
You can see the sheet is made up of referenced models. Click on each
model and note the scale at the bottom of the references dialog. The first
three are attached at 1:1 and the last one, Right-1, is attached at 8:1.
4 Click the Annotate task in the Drawing Composition tasks.
5 Select Place Text with the following tool settings:
Text Style: (none)
Height & Width: 0.05
Annotation Scale: Enabled
6 In the text editor, type Multi-scale sheet and place the text above the title
block.
7 Select Measure Distance and measure the detail at the lower left.
It measures 41.6667 feet.
8 Open the Models dialog, right click on model C0302-001 and select
Properties.
You see that the scale is 1/4=10.
9 Change the scale to 1/2=10 and click OK.
10 Click Yes in the alert.
D
O
N
O
T
D
I
S
T
R
I
B
U
T
E
-
P
r
i
n
t
i
n
g
f
o
r
S
t
u
d
e
n
t
U
s
e
i
s
P
e
r
m
i
t
t
e
d
C
h
a
n
n
e
l
P
a
r
t
n
e
r
:
Y
v
o
n
n
e
R
e
i
c
h
e
l
C
l
a
s
s
D
a
t
e
:
2
2
-
J
u
n
-
2
0
1
1
Jul-10 249 Composing Sheets
Copyright 2010 Bentley Systems, Incorporated
Multi-Scale Detail Sheets
You can see the original sheet element in the lower left corner. The sheet
and its details are now four times as large.
11 Select Measure Distance and measure the detail at the lower left.
It measures 41.6667 feet.
12 Note the text that you placed with annotation scale enabled.
It has scaled with the sheet model.
Exercise: Dynamic update
1 Open \Designs\BSI700-C0301-RRCarContainment.dgn.
2 Select all the elements in the design.
3 Change the active color to 3 and release the selection set.
4 Return to BSI700-C0301-001-CC Detail.dgn, model C0302.
When you alter the model that is referenced into the sheet, the sheet
updates.
5 Select File > Close.
References and active model annotation scale
In the past, you may have added annotations to design models that are
referenced into sheets. You also may have added annotations directly on the
sheet. If the annotations were too small, you would have changed the model's
annotation scale, but that would have affected only the annotations directly on
the sheet. The annotations in the reference were not changed. Therefore, the
only way you could change the annotations was to exchange into the reference
and scale them.
Now the active models annotation scale applies to annotations in references too.
If you change the scale of the annotations on the sheet, the scale of the
annotations in the references changes also.
To make a references annotations use the active models annotation scale, you
must turn on the option. There is a column named Use Active Annotation Scale in
the References dialog. If this column is not visible, right click a column heading
and enable it. To turn on this option for a reference, click in the column creating a
check mark.
D
O
N
O
T
D
I
S
T
R
I
B
U
T
E
-
P
r
i
n
t
i
n
g
f
o
r
S
t
u
d
e
n
t
U
s
e
i
s
P
e
r
m
i
t
t
e
d
C
h
a
n
n
e
l
P
a
r
t
n
e
r
:
Y
v
o
n
n
e
R
e
i
c
h
e
l
C
l
a
s
s
D
a
t
e
:
2
2
-
J
u
n
-
2
0
1
1
Composing Sheets 250 Jul-10
Copyright 2010 Bentley Systems, Incorporated
Module Review
Existing annotations in a DGN file created with earlier editions of MicroStation
cannot be scaled automatically. To make them use their active model's annotation
scale, key-in ANNOTATIONSCALE ELEMENT SETDYNAMICFLAG.
Module Review
Now that you have completed this module, lets measure what you have learned.
Questions
1 List the steps in the drawing composition workflow.
2 Define a design.
3 Define design composition.
4 Define sheet composition.
5 Is there a limitation to the size of models that are referenced into a border
or sheet model?
6 What is a benefit of using a sheet model?
D
O
N
O
T
D
I
S
T
R
I
B
U
T
E
-
P
r
i
n
t
i
n
g
f
o
r
S
t
u
d
e
n
t
U
s
e
i
s
P
e
r
m
i
t
t
e
d
C
h
a
n
n
e
l
P
a
r
t
n
e
r
:
Y
v
o
n
n
e
R
e
i
c
h
e
l
C
l
a
s
s
D
a
t
e
:
2
2
-
J
u
n
-
2
0
1
1
Jul-10 251 Customizing the User Interface
Copyright 2010 Bentley Systems, Incorporated
Customizing the User Interface
Module Overview
In this module you will use MicroStations Customize utility to customize the user
interface. You will also discover the processes needed to use legacy
customizations.
Module Prerequisites
Knowledge of basic MicroStation commands and procedures
Knowledge of basic MicroStation element placement, modification, and
viewing tools
Knowledge of basic MicroStation 2D drafting techniques
Module Objectives
Enforce standards with element templates
Create tasks and menus and add tools
Migrate stg resources and import an m01 file
Report on and manage customizations
Export and import customizations to XML
D
O
N
O
T
D
I
S
T
R
I
B
U
T
E
-
P
r
i
n
t
i
n
g
f
o
r
S
t
u
d
e
n
t
U
s
e
i
s
P
e
r
m
i
t
t
e
d
C
h
a
n
n
e
l
P
a
r
t
n
e
r
:
Y
v
o
n
n
e
R
e
i
c
h
e
l
C
l
a
s
s
D
a
t
e
:
2
2
-
J
u
n
-
2
0
1
1
Customizing the User Interface 252 Jul-10
Copyright 2010 Bentley Systems, Incorporated
Introductory Knowledge
Introductory Knowledge
Before you begin this module, let's define what you already know.
Questions
1 What is a design library, or DGN library?
2 What is your current method of applying standardized element attributes?
3 Do you have legacy customizations?
Answers
1 A DGN library contains standard definitions for things such as levels, text
and dimension styles, cells, etc. that are shared throughout files and by
members of a workgroup. When you use a definition from a DGN library, it
is copied to the active file and is given the same name. You can compare
the local resource to the DGN library to see if the DGN library has changed,
or if the local resource is out of sync with the DGN library.
2 This is important because it helps define ways in which element
templates, tools and tasks can be implemented to help standardize
production.
3 Settings Manager settings files and existing .m01 resources can be
imported for use in MicroStation V8i. You can then use the new tools to
organize and enhance those customizations.
Personal DGN Libraries
You can customize any, or all, of the parts of a workspaces user interface. Custom
tools, toolboxes, tasks, work flows, main tasks, menu customizations, and context
menu customizations are created and stored in DGN libraries. This allows
administrators to customize them in one place and to distribute the
customizations to many users.
When you open or create a DGN file you can see and use all the custom tools,
toolboxes, and tasks in the configured DGN libraries. If you create custom tools,
toolboxes, or tasks and do not want to make them available to others, you should
D
O
N
O
T
D
I
S
T
R
I
B
U
T
E
-
P
r
i
n
t
i
n
g
f
o
r
S
t
u
d
e
n
t
U
s
e
i
s
P
e
r
m
i
t
t
e
d
C
h
a
n
n
e
l
P
a
r
t
n
e
r
:
Y
v
o
n
n
e
R
e
i
c
h
e
l
C
l
a
s
s
D
a
t
e
:
2
2
-
J
u
n
-
2
0
1
1
Jul-10 253 Customizing the User Interface
Copyright 2010 Bentley Systems, Incorporated
Enforcing Standards With Element Templates
save them in a personal DGN library, which is created when you create an
Interface.
When you create a new Interface in the File Open dialog, not only is a new
ustn.r01 file created, a user specific DGN library is also created. The name of this
DGN library is the same as the name of the user interface. Anyone can open this
new DGN library and add custom tools, tasks and menus that are unique to them.
The Primary Search Path category, User Interface DGN Library List variable,
MS_GUIDGNLIBLIST, includes the path to DGN libraries in the current user interface
folder. $(_USTN_USERINTNAME)\*.dgnlib. It also points to the MS_DGNLIBLIST
configuration variable, so you may see other customizations in addition to those
defined in your personal DGN library.
How to create an Interface:
In the File Open dialog, select New from the Interface option list to open the
Create User Interface dialog. Enter a name and description for the interface.
MicroStation creates an interface directory under the
...\WorkSpace\Interfaces\MicroStation directory. It contains a DGN library
(*.dgnlib) with the same name as the directory in which it is stored. This
personal DGN library is for defining and storing user interface customizations
to be used only by you.
To define your personal user interface customizations, navigate to the
interface directory just created and open the DGN library there. Then you can
use the features on the Tools tab in the Workspace > Customize dialog.
Warning: Anyone can copy other DGN libraries to their user interface folder, so that tools,
tasks and menus from those files are also loaded. Tools, tasks and menus in the
user interface folder will be the first ones loaded and will have precedence if
duplicates exist in the DGN libraries referenced by MS_GUIDGNLIBLIST.
Enforcing Standards With Element Templates
Element templates are named sets of element parameters that can be used to set
active element placement parameters. A user selects an element template, which
activates the settings stored in the template and can also activate a key-in
command stored for that template. Element templates are similar to, but much
more flexible than, Settings Manager components.
D
O
N
O
T
D
I
S
T
R
I
B
U
T
E
-
P
r
i
n
t
i
n
g
f
o
r
S
t
u
d
e
n
t
U
s
e
i
s
P
e
r
m
i
t
t
e
d
C
h
a
n
n
e
l
P
a
r
t
n
e
r
:
Y
v
o
n
n
e
R
e
i
c
h
e
l
C
l
a
s
s
D
a
t
e
:
2
2
-
J
u
n
-
2
0
1
1
Customizing the User Interface 254 Jul-10
Copyright 2010 Bentley Systems, Incorporated
Enforcing Standards With Element Templates
Element Selection can show all the element templates within a file. You can use
the list on the Templates tab to select and deselect elements based upon the
template that was used for their placement.
Creating element templates
Templates are stored in groups so you must plan a structure that fits your
workflow.
Exercise: Create a template group and a template
1 Set the following in the File Open dialog:
Project: Civil
2 Move up one level, change Files of type to *.dgnlib, and open
\dgnlib\civil.dgnlib.
3 Select Element > Element Templates.
4 In the left frame of the Element Templates dialog, right click on civil.dgnlib
and select New Template Group.
5 Name the group Existing.
The templates in this group will be used when creating existing features.
6 Select the group.
7 Click New Template, or right click on the template group name, and select
New Template from the pop-up menu.
8 Name the new template Ground.
Assigning properties
When you add a template, it adopts the level, color, line style, and line weight
properties from the active settings in the Attributes toolbox. You must assign the
properties you want.
D
O
N
O
T
D
I
S
T
R
I
B
U
T
E
-
P
r
i
n
t
i
n
g
f
o
r
S
t
u
d
e
n
t
U
s
e
i
s
P
e
r
m
i
t
t
e
d
C
h
a
n
n
e
l
P
a
r
t
n
e
r
:
Y
v
o
n
n
e
R
e
i
c
h
e
l
C
l
a
s
s
D
a
t
e
:
2
2
-
J
u
n
-
2
0
1
1
Jul-10 255 Customizing the User Interface
Copyright 2010 Bentley Systems, Incorporated
Enforcing Standards With Element Templates
Exercise: Assign properties
1 Continuing in civil.dgnlib, click on the new template and set the following
in the Properties frame by clicking in the field to the right of the property:
Levels: Survey Exist Ground
Colors: ByLevel
Line Styles: ByLevel
Weights: ByLevel
2 Select the group and create another template named Flowline with the
following properties:
Levels: Survey Exist Flowline
Colors, Weights, and Styles: ByLevel
3 In the left frame of the Element Templates dialog, right click on civil.dgnlib
and create a template group named Text.
4 Create a template for this group:
Name: Descriptions
Levels: Plan Text Description
Colors, Weights, and Styles: ByLevel
5 Right click in the area under the General Settings and select Add > Text >
Text Style Overrides > Text Slant.
6 Expand the category and set the Slant to 5.
7 Create another template:
Name: Notes
Levels: Plan Text Notes
Colors, Weights, and Styles: ByLevel
8 Right click under the General Settings and select Add > General Settings >
Transparency.
9 Set Transparencies to 30.
10 Select File > Save Settings and close the file.
D
O
N
O
T
D
I
S
T
R
I
B
U
T
E
-
P
r
i
n
t
i
n
g
f
o
r
S
t
u
d
e
n
t
U
s
e
i
s
P
e
r
m
i
t
t
e
d
C
h
a
n
n
e
l
P
a
r
t
n
e
r
:
Y
v
o
n
n
e
R
e
i
c
h
e
l
C
l
a
s
s
D
a
t
e
:
2
2
-
J
u
n
-
2
0
1
1
Customizing the User Interface 256 Jul-10
Copyright 2010 Bentley Systems, Incorporated
Enforcing Standards With Element Templates
There are may other properties you can add. You can set area and fill for closed
elements,
Working with element templates
Once you add templates to the open DGN file, which is represented by the blue
V8 icon, you organize them by moving them up or down within a template group,
or by move them into another template group. If you copy an existing template,
you can add, modify, and delete properties.
Templates from the open DGN file cannot be copied or moved into a DGN librarys
template groups. These are represented by gray V8 icons. However, the DGN
librarys templates can be set to be the active template and can be copied into the
open DGN file. Once they are part of the open DGN file, they can be modified and
deleted.
Note: You cannot cut, rearrange, delete, or rename templates in a DGN library
without opening that DGN library.
Setting and locking templates
Element templates are activated using the Active Template tool in the Attributes
toolbox. It provides a list of available templates and also serves as a toggle to lock
new elements to the active template during placement. While element templates
are similar to Settings Manager components, elements that are placed with a
template locked are automatically updated when parameters in the element
template are modified.
There is an important difference between setting and locking the active element
template. In both cases elements will have properties that are defined in the
template. But they will ultimately behave differently.
Setting
If you set the template by selecting one from the hierarchy tree, the active
attribute settings change to the properties defined in the template. When you
place an element, the element will have the templates properties but it is not
locked to the template. If the template properties are changed and a library
update is issued, these elements will not change.
D
O
N
O
T
D
I
S
T
R
I
B
U
T
E
-
P
r
i
n
t
i
n
g
f
o
r
S
t
u
d
e
n
t
U
s
e
i
s
P
e
r
m
i
t
t
e
d
C
h
a
n
n
e
l
P
a
r
t
n
e
r
:
Y
v
o
n
n
e
R
e
i
c
h
e
l
C
l
a
s
s
D
a
t
e
:
2
2
-
J
u
n
-
2
0
1
1
Jul-10 257 Customizing the User Interface
Copyright 2010 Bentley Systems, Incorporated
Enforcing Standards With Element Templates
Locking
When a template is locked, the active attribute settings change to the properties
defined in the template and elements will have the templates properties.
Elements are also associated with, or locked to, the template. To lock a template,
set the template by selecting one from the hierarchy tree then click the Active
Element Template icon so that it is depressed.
If the template is stored in the active file, these associated elements will update
automatically when properties in their template are modified. If the template is
from a DGN library you can use the DGNLIB UPDATE TEMPLATES key-in to
synchronize properties. This is similar to text and dimension styles.
When you use a template from a DGN library to place an element, if the Active
Element Template icon is locked, a copy of that template is placed in the open
DGN file.
Exercise: Place a flowline locked to a template and update
1 Move up one level and open \dgn\Designs\BSI400-W01-Survey.dgn.
Remember to change the types filter back to CAD Files.
2 Click the Active Template tool in the Attributes toolbox so that it is locked.
3 Click the arrow next to the tool, expand the Existing group, and select the
Flowline template.
The active attributes change to those stored in the template.
4 Select Place SmartLine, with the following tool setting:
Join Elements: Enabled
5 Place a flowline in the file.
There are now flowlines in the file that were not locked to a template and
one that is.
6 Click Previous Model to return to Civil.dgnlib.
7 In the Element > Element Templates dialog, select the Flowline template
and change the color to 7.
8 Click Next Model to return to BSI400-W01-Survey.dgn.
9 Open the Key-in browser, type DGNLIB UPDATE TEMPLATES, and then
press Enter.
The flowline locked to the template updates.
D
O
N
O
T
D
I
S
T
R
I
B
U
T
E
-
P
r
i
n
t
i
n
g
f
o
r
S
t
u
d
e
n
t
U
s
e
i
s
P
e
r
m
i
t
t
e
d
C
h
a
n
n
e
l
P
a
r
t
n
e
r
:
Y
v
o
n
n
e
R
e
i
c
h
e
l
C
l
a
s
s
D
a
t
e
:
2
2
-
J
u
n
-
2
0
1
1
Customizing the User Interface 258 Jul-10
Copyright 2010 Bentley Systems, Incorporated
Customizing Tasks and Tools
You can also select Update Templates from Library from the Element Templates
dialogs Utilities menu to update elements.
Updating elements using templates
If a template was used while placing elements and someone manually changes
element symbology so that it doesnt match the template, you can issue a
command to update the symbology.
Exercise: Change symbology
1 Continuing in BSI400-W01-Survey.dgn, select the locked flowlines color to
another color.
2 Select Utilities > Update Selected Elements in the Element Templates
dialog.
3 Close the Element Templates dialog.
You can also update the symbology of all elements in a selection set that are
associated with local templates. Expand the Element Selection tools tool settings,
select the templates tab and identify the template to select the elements. Note
that if an element that is not associated with a template is selected, its symbology
will not change.
Customizing Tasks and Tools
MicroStation lets you create custom tools and toolboxes. Custom tools can be
copies of standard MicroStation tools or tools from DGN libraries, modified to fit
your needs, or they can be created in the Customize dialog. Custom tools can be
set up to help you draw elements, adjust settings, run other applications, link to
Web sites, and more.
Custom tools are placed in custom toolboxes, which are used to organize tools.
Custom toolboxes can be copies of standard MicroStation toolboxes or toolboxes
from DGN libraries, modified to fit your needs, or they can be created by clicking
the New Toolbox icon. You can place custom toolboxes within other toolboxes.
Custom toolboxes can be opened and used in your workspace and grouped into
tasks.
You create and manage custom tools, toolboxes, and tasks on the Tools tab in the
Customize dialog.
D
O
N
O
T
D
I
S
T
R
I
B
U
T
E
-
P
r
i
n
t
i
n
g
f
o
r
S
t
u
d
e
n
t
U
s
e
i
s
P
e
r
m
i
t
t
e
d
C
h
a
n
n
e
l
P
a
r
t
n
e
r
:
Y
v
o
n
n
e
R
e
i
c
h
e
l
C
l
a
s
s
D
a
t
e
:
2
2
-
J
u
n
-
2
0
1
1
Jul-10 259 Customizing the User Interface
Copyright 2010 Bentley Systems, Incorporated
Customizing Tasks and Tools
Creating tasks
A task is a set of tools grouped to facilitate a particular workflow. By defining and
grouping tasks, you can create a task-based user interface. The tools grouped into
a task can be standard MicroStation tools, custom tools, or a combination of both
types. A task's tools can be grouped into standard MicroStation toolboxes, custom
toolboxes, or a combination of both types. Therefore the interface will contain all
the tools and toolboxes you need to complete your work, grouped the way you
want them.
Exercise: Note the tasks
1 Click Previous Model to return to civil.dgnlib.
2 Select Workspace > Customize.
3 On the Tasks tab, expand Application Tasks.
4 Expand ustation.dgnlib.
This is the MicroStation default DGN library. It contains the default tasks
that are delivered. The icon is grey, indicating that you cannot modify this
delivered file.
Your projects customizations can be performed only in files that are configured
DGN libraries. If you are not working in a file that is identified in MS_DGNLIBLIST
(Workspace > Configuration, Primary Search Paths category, DGN Library List), you
can not customize.
If there are any other available DGN libraries, they are listed on the dialogs File
menu. If you attempt to access the customize tools and cannot use them, you can
select a DGN library listed on the File menu.
The Building projects available DGN libraries
Creating tasks and adding tools
Once a task is created you can add existing tools or tools that you define in the
Customize dialog. You can use any MicroStation tool or any existing custom tools
you have previously defined in an m01 file.
D
O
N
O
T
D
I
S
T
R
I
B
U
T
E
-
P
r
i
n
t
i
n
g
f
o
r
S
t
u
d
e
n
t
U
s
e
i
s
P
e
r
m
i
t
t
e
d
C
h
a
n
n
e
l
P
a
r
t
n
e
r
:
Y
v
o
n
n
e
R
e
i
c
h
e
l
C
l
a
s
s
D
a
t
e
:
2
2
-
J
u
n
-
2
0
1
1
Customizing the User Interface 260 Jul-10
Copyright 2010 Bentley Systems, Incorporated
Customizing Tasks and Tools
Exercise: Compose a task containing tools from different toolboxes
1 Continuing in civil.dgnlib, on the Tools tab of the Customize dialog, expand
User Tasks on the Tasks tab.
2 Select civil.dgnlib, next to the blue V8 icon.
3 Click New Task.
The task list expands and a new task is added.
4 Name the new task Compose Drawing Set.
Note: A right click menu for each task offers a Rename option as well as
options for reordering, creating and deleting tasks.
5 In the left frame, expand Application Tools, then MicroStation.
All MicroStations tools are available here.
6 Scroll to the Reference tools.
7 Drag the Reference tools to the Compose Drawing Set task on the Tasks
tab and drop them.
8 Scroll to the Text tools.
9 Drag these tools to the Compose Drawing Set task.
Note: If you make a mistake, Undo works on these drag and drop operations.
You can add entire toolboxes or individual tools.
10 Scroll to the Cloud tools and expand them.
11 Drag the Cloud by Points tool to the Compose Drawing Set task.
12 Scroll to the Cells tools and drag the Place Active Cell tool to the Compose
Drawing Set task.
Editing tasks
Once you add a toolbox to a task, you can edit the tools it contains.
D
O
N
O
T
D
I
S
T
R
I
B
U
T
E
-
P
r
i
n
t
i
n
g
f
o
r
S
t
u
d
e
n
t
U
s
e
i
s
P
e
r
m
i
t
t
e
d
C
h
a
n
n
e
l
P
a
r
t
n
e
r
:
Y
v
o
n
n
e
R
e
i
c
h
e
l
C
l
a
s
s
D
a
t
e
:
2
2
-
J
u
n
-
2
0
1
1
Jul-10 261 Customizing the User Interface
Copyright 2010 Bentley Systems, Incorporated
Customizing Tasks and Tools
Exercise: Refine the task
1 Continuing in civil.dgnlib, on the Tools tab of the Customize dialog, expand
the Text tools in the Compose Drawing Set task.
You will keep only the tools that are relevant to your drawing sets.
2 Select all the tools except Place Text, Edit Text, and Change Case and click
the Delete icon.
Hint: Press the Shift key and select all the tools, then press Esc to remove the 3
desired tools from the set.
Warning: Since tools are referenced into Tasks, changing a tools function can affect many
tasks.
Exercise: Reorder the tasks
1 Continuing in civil.dgnlib, click the arrow next to Tasks.
The Compose Drawing Set task is added to the task list.
You can reorder tasks themselves and also reorder the tools within a task.
2 Use the move up and down arrows, or drag and drop, to arrange the tools
and toolboxes in the following order:
Reference
Text
Place Active Cell
Cloud by Points
Click the Task List icon.
3 Click the arrow next to Tasks and make the Compose Drawing Set tasks the
active tasks.
D
O
N
O
T
D
I
S
T
R
I
B
U
T
E
-
P
r
i
n
t
i
n
g
f
o
r
S
t
u
d
e
n
t
U
s
e
i
s
P
e
r
m
i
t
t
e
d
C
h
a
n
n
e
l
P
a
r
t
n
e
r
:
Y
v
o
n
n
e
R
e
i
c
h
e
l
C
l
a
s
s
D
a
t
e
:
2
2
-
J
u
n
-
2
0
1
1
Customizing the User Interface 262 Jul-10
Copyright 2010 Bentley Systems, Incorporated
Customizing Tasks and Tools
Use tasks to define a workflow
You can compose a series of tasks that help define a complete workflow. A
workflow can consist of one or more tasks. In most cases a workflow consists of a
collection of tasks organized in the order that you will use them to complete a
project or job. Each task contains the tools you need to complete the task.
In order to create a workflow you must create and store it in a DGN library and
make sure that the .dgnlib file is stored with the configured DGN library files, that
is, in the location specified by the MS_GUIDGNLIBLIST configuration variable.
Workflows appear in the Tasks dialog and have a Workflow icon.
Exercise: Compose a workflow
1 Continuing in civil.dgnlib, in the Customize dialog, select civil.dgnlib on the
Tasks tab, click New Task and name the task Site.
2 Drag the MicroStation Linear Elements, Measure, and Polygons tools to
the task.
3 Make the Measure tools last.
4 Select civil.dgnlib on the Tasks tab, click New Task and name the task
Drafting.
5 In the Properties frame of the dialog, set Treat Task as Workflow to True.
6 Drag the Compose Drawing Set task to the workflow, and then the Site
task.
Including tasks within tasks
You can create one instance of a task and reference it in other tasks. If you need to
change the task, you change it in one location.
A copy of the task is updated automatically when you change the original task.
D
O
N
O
T
D
I
S
T
R
I
B
U
T
E
-
P
r
i
n
t
i
n
g
f
o
r
S
t
u
d
e
n
t
U
s
e
i
s
P
e
r
m
i
t
t
e
d
C
h
a
n
n
e
l
P
a
r
t
n
e
r
:
Y
v
o
n
n
e
R
e
i
c
h
e
l
C
l
a
s
s
D
a
t
e
:
2
2
-
J
u
n
-
2
0
1
1
Jul-10 263 Customizing the User Interface
Copyright 2010 Bentley Systems, Incorporated
Customizing Tasks and Tools
The name of the copy of the task appears in italics, indicating that it is a copy
of the original task.
When you select a copy of the task, the Task Path in the Properties pane
indicates the location of the original task.
How to include a task within a task:
First, select the task that you want to copy. Then, right click the task and
choose Copy from the pop-up menu. Right click the task to which you are
copying the task and select Paste Task Reference from the pop-up menu.
Main Tasks
The Main Tasks tab contains the default tasks that you see in the Task Navigation
dialog. These are the tools in the Main toolbox and any other tasks defined in
ustation.dgnlib.
Creating tools
When you are defining custom tools and toolboxes, you do not do this directly in
tasks. You also should not create the same tool in multiple toolboxes. Instead, you
should create one copy of a tool and place it in one toolbox.
Exercise: Create a custom tool that uses a key-in
1 Continuing in civil.dgnlib, in the Customize dialog, expand User Tools in
the left frame.
2 Select civil.dgnlib.
3 Click New Tool Box.
4 Name the new toolbox Web.
5 Select the new toolbox and click New Tool.
6 Name the new tool Link.
7 Select the new tool.
8 In the Properties frame of the Customize dialog, in the Command Data
section, remove the null value and type the following in the Key-in input
field:
ATTACH WEBTAG
9 Change the Balloon Text to Add E-Link.
D
O
N
O
T
D
I
S
T
R
I
B
U
T
E
-
P
r
i
n
t
i
n
g
f
o
r
S
t
u
d
e
n
t
U
s
e
i
s
P
e
r
m
i
t
t
e
d
C
h
a
n
n
e
l
P
a
r
t
n
e
r
:
Y
v
o
n
n
e
R
e
i
c
h
e
l
C
l
a
s
s
D
a
t
e
:
2
2
-
J
u
n
-
2
0
1
1
Customizing the User Interface 264 Jul-10
Copyright 2010 Bentley Systems, Incorporated
Customizing Tasks and Tools
10 In the General Settings section, click in the Icon input field, and then click
the browse button on the right.
In the Define Icon for Tool dialog, youll be choosing tools from the
MicroStation application.
11 At the top, set Look for icons in to Applications.
12 Expand MicroStation, scroll to the E-Links tools, expand them, select
Attach E-Link and click OK.
The icon displays in the icon field.
You can display a tools icon, or label, or both by setting the Tool
Presentation.
13 Set Tool Presentation to Icon Only.
Tool icons
In the Define Icon for Tool dialog, the Look for icons in options let you select the
source from which you want to select, import, or delete icons for custom tools.
Applications contains the icons listed under Application Tools in the Customize
dialog. It includes all MicroStation tools and MDL application tools.
Current Design File is the only source from which you can delete icons.
Import Selected Icons is the source to use to import icon (ICO) files.
Import Selected Bitmaps is the source to use to import bitmap (BMP) files.
Import/export
Use the key-in CUSTOMIZE EXPORT ICONS <path\directory\> to export icons from
the open DGN library to a directory. You may want to export icons in order to edit
them.
Note: Only the icons shown in the Define Icon for Tool dialog when Look for icons in is
set to Current Design File will be exported.
Use the key-in CUSTOMIZE IMPORT ICONS <path\directory\> to import icons from
a directory to the open DGN library.
D
O
N
O
T
D
I
S
T
R
I
B
U
T
E
-
P
r
i
n
t
i
n
g
f
o
r
S
t
u
d
e
n
t
U
s
e
i
s
P
e
r
m
i
t
t
e
d
C
h
a
n
n
e
l
P
a
r
t
n
e
r
:
Y
v
o
n
n
e
R
e
i
c
h
e
l
C
l
a
s
s
D
a
t
e
:
2
2
-
J
u
n
-
2
0
1
1
Jul-10 265 Customizing the User Interface
Copyright 2010 Bentley Systems, Incorporated
Customizing Tasks and Tools
Warning: When importing icons, imported icons will replace existing icons of the same name.
Note: You can use MicroStation to create geometry then select Utilities > Image >
Capture to capture an image. Then, use an image editing application to refine
the image.
General settings for user tools
Additional general settings besides icon and presentation are as follows.
The Tool Type options specify the behavior of the tool.
Standard makes the tool active until you select another tool.
A Push Button will not start a new command and does not interrupt a current
placement command. Use this to send immediate command key-ins. For
example, the key-in CO=1;LV=Landscaping would set the active color and
level.
Dimension options determine whether a tool will be available when working in
2D DGN files, 3D DGN files, or both.
Adding advanced tools
Since you can use any MicroStation key-in as the command string, you can
predetermine tool settings or open documents. You can also link to a web site.
You can use % to link to any document. For example,
%C:\temp\CADstandards.doc.
or
%www.census.gov
Also,
! C:\temp\Lot_Design.txt opens the text document in the application associated
with the .txt extension.
Exercise: Add a tool that links to code requirements
1 Continuing in the Customize dialog box, select civil.dgnlib under User
Tools in the left frame and click New Tool.
D
O
N
O
T
D
I
S
T
R
I
B
U
T
E
-
P
r
i
n
t
i
n
g
f
o
r
S
t
u
d
e
n
t
U
s
e
i
s
P
e
r
m
i
t
t
e
d
C
h
a
n
n
e
l
P
a
r
t
n
e
r
:
Y
v
o
n
n
e
R
e
i
c
h
e
l
C
l
a
s
s
D
a
t
e
:
2
2
-
J
u
n
-
2
0
1
1
Customizing the User Interface 266 Jul-10
Copyright 2010 Bentley Systems, Incorporated
Customizing Tasks and Tools
2 Name the new tool Code Requirements.
3 Select the new tool.
4 In the Properties frame of the Customize dialog, in the Command Data
section, remove the null value and type the following in the Key-in input
field:
%%iexplore http://www.google.com/
search?hl=en&q=civil+code+requirements
5 Change the Balloon Text to Find Code Req.
6 In the General Settings section, click in the Icon input field, and then click
the browse button on the right.
7 Expand MicroStation, scroll to the Standard tools, expand them, select
Bentley Library and click OK.
8 Set Tool Presentation to Icon Only.
Adding custom tools to tasks
Toolboxes are like the drawers in a tool chest. You have one drawer for
screwdrivers, one drawer for pliers, one drawer for wrenches, and one drawer for
hammers. Your first task is to fix a chair and your second task is to hang a picture.
For each task you have already defined which tools from which drawers are
needed. You might need the hammer for both tasks. Imagine that when you are
ready to perform one of the tasks, your automatically have with the proper tools
from each drawer. You do not have to open every drawer to find the tools you
need, nor do you have to bring the entire tool chest to perform your tasks. This is
what you do when you add tools to MicroStation tasks.
Exercise: Add tools to a task workflow
1 Continuing in civil.dgnlib, in the Customize dialog, drag the Web toolbox to
the Drafting workflow on the Tasks tab.
2 Make the Web tasks last in the workflow.
3 In the Task Navigation dialog, click the Drafting workflow, expand the Web
tasks and click the Link tool.
Tool settings change to reflect the command string you entered, which
activates the Attach Engineering Link command.
D
O
N
O
T
D
I
S
T
R
I
B
U
T
E
-
P
r
i
n
t
i
n
g
f
o
r
S
t
u
d
e
n
t
U
s
e
i
s
P
e
r
m
i
t
t
e
d
C
h
a
n
n
e
l
P
a
r
t
n
e
r
:
Y
v
o
n
n
e
R
e
i
c
h
e
l
C
l
a
s
s
D
a
t
e
:
2
2
-
J
u
n
-
2
0
1
1
Jul-10 267 Customizing the User Interface
Copyright 2010 Bentley Systems, Incorporated
Customizing Tasks and Tools
You can also create tools that open dialogs or perform repeated user actions. Just
drag the tool that opens the dialog to a task or workflow. Or, create a new tool
using the key-in that opens the dialog. For example, DIALOG DIMSTYLE or DIALOG
REFERENCE.
Tasks can use overlapping sets of tools. For example, you can create one custom
drawing tool and include it in two tasks.
When you need to perform task number 1, you select the task and the tool
appears automatically, along with the other tools that are needed for task 1.
When you need to perform task number 2, you select the task and the tool
appears automatically, along with a different set of tools that are needed for task
2.
If you need to modify the tool you do so once, and both tasks are automatically
updated to reflect the modifications.
Apply an element template to a tool
You can apply element templates to tools so that the attributes in the template
are always invoked with the tool is used. You can import settings from existing
Setting Manager resource files and to import and export element template
definitions using XML files.
Optional Exercise: Define a template for a placement tool
1 Continuing in civil.dgnlib, create a toolbox named Drainage and add a tool
named Flowline, using the following parameters:
Key-in: PLACE SMARTLINE JOIN ON
Balloon Text: Place Flowline
Icon: MicroStation -> Linear Elements -> Place SmartLine
Tool Presentation: Icon Only
2 Click None in the Template Path entry field in the Command Data
section.
3 Click the arrow and navigate to the Existing > Flowline template and select
it.
4 Drag the Drainage toolbox to the Drafting workflow, below the Site task.
It is automatically added to the Task Navigation dialog.
D
O
N
O
T
D
I
S
T
R
I
B
U
T
E
-
P
r
i
n
t
i
n
g
f
o
r
S
t
u
d
e
n
t
U
s
e
i
s
P
e
r
m
i
t
t
e
d
C
h
a
n
n
e
l
P
a
r
t
n
e
r
:
Y
v
o
n
n
e
R
e
i
c
h
e
l
C
l
a
s
s
D
a
t
e
:
2
2
-
J
u
n
-
2
0
1
1
Customizing the User Interface 268 Jul-10
Copyright 2010 Bentley Systems, Incorporated
Customizing Tasks and Tools
5 Click the Drainage task, and then the Flowline tool.
Note the change in the tool and active attributes settings.
Additional command data settings for tools
The Associate Template setting sets the status of the Active Element Template
tool in the Attributes toolbox when a tool is used.
When Always is selected, the icon is available.
Never makes it unavailable.
Use Current Setting does not change the status of the icon. If the icon is
available and a template is defined, elements that users place with the tool
will be placed with the template settings.
If you right click in the Associate Template field there is an Add Default Template
option. If you set one, when the tool is used, the default templates properties are
applied to the element. If a template property is specified in both templates, the
associated template takes precedence.
Managing tool settings
Another feature is the ability to control tool settings.
How to control tool settings:
First, right click on the custom tool and click Add.
D
O
N
O
T
D
I
S
T
R
I
B
U
T
E
-
P
r
i
n
t
i
n
g
f
o
r
S
t
u
d
e
n
t
U
s
e
i
s
P
e
r
m
i
t
t
e
d
C
h
a
n
n
e
l
P
a
r
t
n
e
r
:
Y
v
o
n
n
e
R
e
i
c
h
e
l
C
l
a
s
s
D
a
t
e
:
2
2
-
J
u
n
-
2
0
1
1
Jul-10 269 Customizing the User Interface
Copyright 2010 Bentley Systems, Incorporated
Customizing Tasks and Tools
Then, select Dialog Item Settings from the pop-up menu.
A Dialog Item Settings field is added to the dialog. Use this area to set tool
settings parameters.
Next, in the Item Settings frame of the Customize dialog, expand Dialog Item
Settings. Then set the Dialog Item Name to the tool setting you want to affect.
For example, If your tool calls the Place SmartLine command, the
ToolSettings.Join enables the Join Elements check box in the Place SmartLine
tool settings.
Additional dialog items can be added by right clicking on the Item Settings
heading and selecting Dialog Item Settings.
To find out the available tool settings for a command you can use the key-in SET
ITEM TOOLSETTINGS. To do so, invoke the tool in MicroStation and then issue the
key-in. The options are listed in the right frame of the Key-in browser.
The Type option determines the type for the dialog item. It can be literal, as in the
above exercise, a distance stored in meters, an area stored in square meters, or a
volume stored in cubic meters. The Value is the value for the Type. If the tool
D
O
N
O
T
D
I
S
T
R
I
B
U
T
E
-
P
r
i
n
t
i
n
g
f
o
r
S
t
u
d
e
n
t
U
s
e
i
s
P
e
r
m
i
t
t
e
d
C
h
a
n
n
e
l
P
a
r
t
n
e
r
:
Y
v
o
n
n
e
R
e
i
c
h
e
l
C
l
a
s
s
D
a
t
e
:
2
2
-
J
u
n
-
2
0
1
1
Customizing the User Interface 270 Jul-10
Copyright 2010 Bentley Systems, Incorporated
Migrating Resources
places a line that is constrained, one of the dialog items would be the lines
length, which is Type distance. The Value would preset the length of the line.
Additional tool properties
You can access available tool properties if you right click on a new tool and select
Add from the pop-up menu.
Expand the options on this menu to add design file settings such as the active
snap mode or an active angle. Fence modes can be set. Use the Locks options so
that the tool uses the graphic group lock or the annotation scale lock. You can also
apply fence settings such as clip or overlap. The command data submenu lets you
add a field so you can define a default template.
Migrating Resources
.Stg resources
Legacy .stg resources can be imported and be used as tools and templates. The
settings file groups become individual toolboxes. Their components are tools that
maintain all their specific settings. Each group also becomes a template,
containing all attribute settings.
Exercise: Migrate existing customizations
1 Continuing in civil.dgnlib, in the Customize dialog, select File > Import >
From Settings Manager.
2 In the Select Settings File to Import dialog, navigate to
...\Workspace\System\data\styles.stg and click Open.
A new toolbox with the name of the DGN file is added to the User Tools.
3 Right click on the civil.dgnlib toolbox and select Rename.
4 Rename the toolbox Civil Styles.
5 Expand the toolbox and note the child toolboxes listed.
There is one for each Settings Manager group.
6 Delete V40 Dimension Styles.
7 Expand V40 Multi-line Styles and select a tool.
D
O
N
O
T
D
I
S
T
R
I
B
U
T
E
-
P
r
i
n
t
i
n
g
f
o
r
S
t
u
d
e
n
t
U
s
e
i
s
P
e
r
m
i
t
t
e
d
C
h
a
n
n
e
l
P
a
r
t
n
e
r
:
Y
v
o
n
n
e
R
e
i
c
h
e
l
C
l
a
s
s
D
a
t
e
:
2
2
-
J
u
n
-
2
0
1
1
Jul-10 271 Customizing the User Interface
Copyright 2010 Bentley Systems, Incorporated
Reporting on Customizations
You can see any key-in associated with the tool, along with any other
properties that were set for the component. The Template Path specifies
the element template from which the attributes such as color and weight
will come. You can see the imported template definitions in the Element
Templates dialog.
8 Drag the Civil Styles toolbox to the root level Civil.dgnlib task and drop it.
The new tools are ready for use.
Importing an m01 file
To import a legacy .m01 file, first create an Interface folder for the .m01 file. For
example, ...\Workspace\Interfaces\OldInterface, in Windows Explorer. Place the
.m01 file there. Then open MicroStation using that interface.
When you open the Customize dialog, the customizations from the .m01 file will
appear under the MicroStation Application tools. Work with them now just as you
would default MicroStation Application tools.
Reporting on Customizations
You can generate an HTML report on all the template, custom toolbox, custom
tool, task, and custom menu data in the active file.
Exercise: Report on the customizations
1 Continuing in civil.dgnlib, in the Customize dialog, select Utilities >
Generate HTML Report.
You can specify a name and location for the HTML file in the Generate
HTML Report dialog. The default is to create a file named after the DGN
file in the current folder
2 Select the types of data you want to include and click OK.
An HTML file opens. It contains information about all the template,
custom toolbox, custom tool, task and custom menu data in Civil.dgnlib.
3 Review and then exit the HTML file.
D
O
N
O
T
D
I
S
T
R
I
B
U
T
E
-
P
r
i
n
t
i
n
g
f
o
r
S
t
u
d
e
n
t
U
s
e
i
s
P
e
r
m
i
t
t
e
d
C
h
a
n
n
e
l
P
a
r
t
n
e
r
:
Y
v
o
n
n
e
R
e
i
c
h
e
l
C
l
a
s
s
D
a
t
e
:
2
2
-
J
u
n
-
2
0
1
1
Customizing the User Interface 272 Jul-10
Copyright 2010 Bentley Systems, Incorporated
Working with Menus
Exporting and importing customizations to XML
You can import and export to XML files in order to edit toolboxes, tools and
templates with an XML editing tool.
Once user tools and tasks have been created, select File > Export > XML in the
Customize dialog. Then, select a location and name for the file.
Working with Menus
Custom menus are created and stored in DGN libraries. This allows administrators
to customize menus in one place and to distribute the customizations to many
users. With this type of customization only additions and deletions to the
MicroStation menus are stored. MicroStation does not store a copy of the entire
set of menus, as it did in previous editions.
If you used earlier editions of MicroStation to customize menus, you can import
your customizations into the MicroStation V8i. Menu customizations also can be
imported from and exported to XML files. You can generate HTML reports of all
the menu customizations in the open DGN file.
Creating menus
Select the MenuBar tab, and then use the tools provided to create new menus
and menu items.
Exercise: Create a menu
1 Continuing in civil.dgnlib, in the Customize dialog, click the MenuBar tab.
2 Select Main Menu.
3 Click New Menu.
4 Rename the new menu Civil.
To insert a mnemonic, insert the tilde character before the character you
want to be the accelerator.
5 Place the cursor at the beginning of the word Civil.
6 Press Shift + ~ before the C in Civil.
~Civil
D
O
N
O
T
D
I
S
T
R
I
B
U
T
E
-
P
r
i
n
t
i
n
g
f
o
r
S
t
u
d
e
n
t
U
s
e
i
s
P
e
r
m
i
t
t
e
d
C
h
a
n
n
e
l
P
a
r
t
n
e
r
:
Y
v
o
n
n
e
R
e
i
c
h
e
l
C
l
a
s
s
D
a
t
e
:
2
2
-
J
u
n
-
2
0
1
1
Jul-10 273 Customizing the User Interface
Copyright 2010 Bentley Systems, Incorporated
Working with Menus
If you look at the main menu bar you can see that the menu has been
added to the interface.
7 Select the menu and click the up arrow, or drag and drop, to move it above
the Help menu.
8 Right click on the Civil menu.
9 Select New Menu from the pop-up menu.
10 Name the new menu Tools.
Adding tools to a menu
Exercise: Add tools to the menu
1 Continuing in civil.dgnlib,expand User Tools in the left frame and expand
civil.dgnlib.
2 Select the Web toolbox and drag it to the Tools submenu.
The tools are now accessible from the main menu bar.
You can also create a menu entry that opens a toolbox.
3 Right click on the Tools submenu and select New Menu Item.
4 Rename the new menu item Modification.
5 In the Properties frame of the dialog, Command Data section, type the
key-in:
CUSTOMIZE OPEN TOOLBOX MODIFY
6 Select Civil > Tools > Modification to open the toolbox.
Menu items
Exercise: Add additional menu items
1 Continuing in civil.dgnlib, in the right frame of the Customize dialog, right
click on the Civil menu.
2 Select Add New Tool Separator.
3 Right click on the Civil menu and select New Menu Item from the pop-up
menu.
4 Name the new item Dimensions.
D
O
N
O
T
D
I
S
T
R
I
B
U
T
E
-
P
r
i
n
t
i
n
g
f
o
r
S
t
u
d
e
n
t
U
s
e
i
s
P
e
r
m
i
t
t
e
d
C
h
a
n
n
e
l
P
a
r
t
n
e
r
:
Y
v
o
n
n
e
R
e
i
c
h
e
l
C
l
a
s
s
D
a
t
e
:
2
2
-
J
u
n
-
2
0
1
1
Customizing the User Interface 274 Jul-10
Copyright 2010 Bentley Systems, Incorporated
Working with Menus
5 In the Properties frame of the dialog, Command Data section, type the
key-in:
MDL KEYIN DIMSTYLE DIALOG DIMSTYLE OPEN
You can open any dialog from the custom menu.
6 Right click on the Tools sub-menu and select New Menu Item.
7 Rename the menu item Drainage.
8 Type the key-in:
CUSTOMIZE OPEN TOOLBOX Drainage
This entry opens the Drainage toolbox.
Additional menu properties
As with tools, the Dimension options determine whether a menu will be available
when working in 2D DGN files, 3D DGN files, or both.
Context menus
You can customize MicroStations context menus. Context menus are the menus
accessed by clicking the right mouse button. The Reset context menus contents
change depending on the action that is being performed.
Custom context menus are created and stored in DGN libraries so they can be
stored in one place, but the customizations can be distributed to many users.
When creating context menus, you can show or hide them based on tests. Click in
the Show/Hide field in the General Settings, and then click the Name arrow to
select an existing expression.
Note: If a show/hide test is set for a context menu, it affects all menu items within it.
D
O
N
O
T
D
I
S
T
R
I
B
U
T
E
-
P
r
i
n
t
i
n
g
f
o
r
S
t
u
d
e
n
t
U
s
e
i
s
P
e
r
m
i
t
t
e
d
C
h
a
n
n
e
l
P
a
r
t
n
e
r
:
Y
v
o
n
n
e
R
e
i
c
h
e
l
C
l
a
s
s
D
a
t
e
:
2
2
-
J
u
n
-
2
0
1
1
Jul-10 275 Customizing the User Interface
Copyright 2010 Bentley Systems, Incorporated
Working with Menus
When creating new Menus and Menu Items, you must decide where they will be
placed in the menu. When you click New menu or New menu item, there is a
Priority option in the General Settings.
Priority determines where the menu or item will be placed. If an option is
selected and User is the first word, the menu is placed in a custom section above
the standard section with the same name. If User is not the first word, the menu
is placed in the standard section of the right click menu.
User Common section at top, the Personal menu
Common, Elements Specific, Selection, Clipboard, Delete, Properties sections follow
Exercise: Add tools to the right click menu
1 Continuing in civil.dgnlib, in the right frame of the Customize dialog,
expand the Context Menus tab.
2 Right click on civil.dgnlib and select New Context.
3 Name the menu Linear.
4 Right click on the new menu and select New Menu Item.
D
O
N
O
T
D
I
S
T
R
I
B
U
T
E
-
P
r
i
n
t
i
n
g
f
o
r
S
t
u
d
e
n
t
U
s
e
i
s
P
e
r
m
i
t
t
e
d
C
h
a
n
n
e
l
P
a
r
t
n
e
r
:
Y
v
o
n
n
e
R
e
i
c
h
e
l
C
l
a
s
s
D
a
t
e
:
2
2
-
J
u
n
-
2
0
1
1
Customizing the User Interface 276 Jul-10
Copyright 2010 Bentley Systems, Incorporated
Tips and Tricks
5 Name the name Line.
6 In the Command Data section, remove the word null and type the key-in
PLACE LINE. Leave Priority set to User Common so the section is at the top
of the menu.
7 Create two more menu items using the following names and key-ins:
Construction Line PLACE LINE ANGLE
Multiline PLACE MLINE
8 Right click in the view to see the additions to the context menu.
9 Select File > Close when you are done.
When you are working with context menus and context menu items, right-clicking
in the gray area below the existing properties presents the Add pop-up menu,
which allows you to add more properties to the selected item.
View and Tentative Popup Menus
These tabs let you customize the menus that open when you press the Shift key
and right click in a view (View menu) or press the Shift key and enter a tentative
point (Tentative menu).
The controls work the same as those for creating and customizing context menus.
Tips and Tricks
To find out the available tool settings for a command you can use the key-in
SET ITEM TOOLSETTINGS. To do so, invoke the tool in MicroStation and then
issue the key-in. The options are listed in the right frame of the Key-in
browser.
D
O
N
O
T
D
I
S
T
R
I
B
U
T
E
-
P
r
i
n
t
i
n
g
f
o
r
S
t
u
d
e
n
t
U
s
e
i
s
P
e
r
m
i
t
t
e
d
C
h
a
n
n
e
l
P
a
r
t
n
e
r
:
Y
v
o
n
n
e
R
e
i
c
h
e
l
C
l
a
s
s
D
a
t
e
:
2
2
-
J
u
n
-
2
0
1
1
Jul-10 277 Customizing the User Interface
Copyright 2010 Bentley Systems, Incorporated
Module Review
Module Review
Now that you have completed this module, lets measure what you have learned.
Questions
1 Explain the role of the MS_DGNLIBLIST configuration variable.
2 Why is it advisable not to change a tools function once added or created?
3 What does the MS_GUIDGNLIBLIST configuration variable specify?
4 What do the Dimension options for tools and menus determine?
D
O
N
O
T
D
I
S
T
R
I
B
U
T
E
-
P
r
i
n
t
i
n
g
f
o
r
S
t
u
d
e
n
t
U
s
e
i
s
P
e
r
m
i
t
t
e
d
C
h
a
n
n
e
l
P
a
r
t
n
e
r
:
Y
v
o
n
n
e
R
e
i
c
h
e
l
C
l
a
s
s
D
a
t
e
:
2
2
-
J
u
n
-
2
0
1
1
Customizing the User Interface 278 Jul-10
Copyright 2010 Bentley Systems, Incorporated
Module Review
D
O
N
O
T
D
I
S
T
R
I
B
U
T
E
-
P
r
i
n
t
i
n
g
f
o
r
S
t
u
d
e
n
t
U
s
e
i
s
P
e
r
m
i
t
t
e
d
C
h
a
n
n
e
l
P
a
r
t
n
e
r
:
Y
v
o
n
n
e
R
e
i
c
h
e
l
C
l
a
s
s
D
a
t
e
:
2
2
-
J
u
n
-
2
0
1
1
Jul-10 279 Protecting Your Intellectual Property
Copyright 2010 Bentley Systems, Incorporated
Protecting Your Intellectual
Property
Module Overview
This module explains file protection, which was designed so that digital rights can
be implemented. Digital rights are intended to support the controlled distribution
of files to a wide audience.
Module Prerequisites
Some knowledge about configuration variables
Understanding about MicroStation file functions (Open, Save As, Read-Only)
Module Objectives
After completing this module, you will be able to:
Implement file protection
Distinguish between digital rights and signing files
Create a signature hierarchy
Run applications securely
D
O
N
O
T
D
I
S
T
R
I
B
U
T
E
-
P
r
i
n
t
i
n
g
f
o
r
S
t
u
d
e
n
t
U
s
e
i
s
P
e
r
m
i
t
t
e
d
C
h
a
n
n
e
l
P
a
r
t
n
e
r
:
Y
v
o
n
n
e
R
e
i
c
h
e
l
C
l
a
s
s
D
a
t
e
:
2
2
-
J
u
n
-
2
0
1
1
Protecting Your Intellectual Property 280 Jul-10
Copyright 2010 Bentley Systems, Incorporated
Introductory Knowledge
Introductory Knowledge
Before you begin this module, let's define what you already know.
Questions
1 How can you review a files properties?
2 What is encryption?
Answers
1 Right click on it in Windows Explorer and select Properties from the pop-
up menu.
2 Encryption scrambles data, making it impossible to use the data until it is
unscrambled.
File Protection
This is not the same as a document management system, but is applied to files
that are used outside of that type of system. File protection is designed to put
access control inside a file. This allows the author, or protector, of a file to
maintain a degree of control over a DGN file, even after it leaves the environment
where the original is stored.
As an author you can grant or deny designated users the rights to publish or
modify a files content, as well as controlling access to it. An author can define
degrees of accessibility.
The foundation of all file protection is encryption. Encryption scrambles all of the
data in a DGN file so it is impossible to use the data unless you unscramble it. You
cannot unscramble the data without supplying the required password or key.
Distinguish between digital rights and signing files
Digital rights protect files by granting or denying the right to do something.
Digitally signing, or stamping, file content makes note of its exact state. Always
remember to protect copies and sign originals.
D
O
N
O
T
D
I
S
T
R
I
B
U
T
E
-
P
r
i
n
t
i
n
g
f
o
r
S
t
u
d
e
n
t
U
s
e
i
s
P
e
r
m
i
t
t
e
d
C
h
a
n
n
e
l
P
a
r
t
n
e
r
:
Y
v
o
n
n
e
R
e
i
c
h
e
l
C
l
a
s
s
D
a
t
e
:
2
2
-
J
u
n
-
2
0
1
1
Jul-10 281 Protecting Your Intellectual Property
Copyright 2010 Bentley Systems, Incorporated
File Protection
Copies of files which will leave your organization can be protected with digital
rights to ensure that work is not tampered with or copied. Originals are handled
internally. They can be signed using a digital signature to indicate approval or take
a snapshot at project milestones.
Digital rights
The term digital rights refers to protecting a file on a system with a digital lock. A
protected file is inaccessible to unauthorized people.
Before opening a protected file, MicroStation authenticates the user and applies
the rights that were assigned, allowing only specified tools and applications to
operate on the file. You can do this using a password or by requiring the user to
present a digital certificate electronically.
Warning: Digital rights should be applied to copies of files that will leave your control. It is not
recommended that you protect original files.
Rights as defined in MicroStation
The author controls who can access a files contents, as well as grants or denies
rights to publish or modify data. All commands related to a right that is not
granted are disabled. For example, if a user does not have the Edit right, files will
be read only. MicroStation defines the following rights.
View: See contents displayed on the screen. Since the View right is the default
right, it is not explicitly granted by the author. Any user authorized to access
the file has the right to view it.
The remaining rights control the users interaction with the contents.
Print: Print file contents to hard copy.
Edit: Modify file contents.
Export: Select Edit > Copy or Cut to copy or cut elements to the clipboard,
select File > Export/Save As to save the contents to a different file or format,
select File > Save As to save the contents to a different name without
encryption or restrictions, fence file, or generate an e-plot.
Unlimited: This right grants all basic rights, plus the ability to grant rights and
authorize users. Anyone with unlimited rights fills the role of the author, who
can then assign rights to other users.
D
O
N
O
T
D
I
S
T
R
I
B
U
T
E
-
P
r
i
n
t
i
n
g
f
o
r
S
t
u
d
e
n
t
U
s
e
i
s
P
e
r
m
i
t
t
e
d
C
h
a
n
n
e
l
P
a
r
t
n
e
r
:
Y
v
o
n
n
e
R
e
i
c
h
e
l
C
l
a
s
s
D
a
t
e
:
2
2
-
J
u
n
-
2
0
1
1
Protecting Your Intellectual Property 282 Jul-10
Copyright 2010 Bentley Systems, Incorporated
Enabling File Protection
Enabling File Protection
File protection is disabled by default. The ability to protect files in MicroStation is
controlled by the configuration variable MS_PROTECTION_ENABLE. There are other
configuration variables associated with file protection.
Set MS_PROTECTION_NOENCRYPT_THUMBNAIL to 1 so the thumbnail is unencrypted.
Set it to 0 so the thumbnail is encrypted (unavailable).
Set MS_PROTECTION_NOENCRYPT_PROPERTIES to 1 so file properties are unencrypted.
Set it to 0 so file properties are encrypted (unavailable).
Complete the following exercise to enable file protection for your local
MicroStation installation.
Exercise: Enable MicroStation file protection
1 Set the following in the File Open dialog:
Project: Building
2 Open \Sheets\BSI300AE101-Plan.dgn.
3 Select Workspace > Configuration.
4 In the Configuration dialog, select the Protection category.
5 Select the Enable file protection variable.
6 Click Edit.
7 Type 2 in the New Value field and click OK.
By default, file protection will encrypt a files thumbnail image and file properties,
as well as the file itself. As these items are shown by Windows Explorer, File Open
dialog, and the MicroStation File Properties dialog, you may wish to have them
unencrypted. Or, if data contained in files is extremely sensitive you may want to
encrypt one or both.
Note: Leaving the thumbnail and file properties unencrypted means that anyone can
see an image of the DGN file or its file properties, even if that person has no
right to open the file.
Exercise: Enable property display when a file is encrypted
1 Continuing in BSI300AE101-Plan.dgn, in the Configuration dialog, edit the
Do NOT encrypt file properties variable to 1 to leave the file properties
unencrypted.
D
O
N
O
T
D
I
S
T
R
I
B
U
T
E
-
P
r
i
n
t
i
n
g
f
o
r
S
t
u
d
e
n
t
U
s
e
i
s
P
e
r
m
i
t
t
e
d
C
h
a
n
n
e
l
P
a
r
t
n
e
r
:
Y
v
o
n
n
e
R
e
i
c
h
e
l
C
l
a
s
s
D
a
t
e
:
2
2
-
J
u
n
-
2
0
1
1
Jul-10 283 Protecting Your Intellectual Property
Copyright 2010 Bentley Systems, Incorporated
Enabling File Protection
2 Exit the dialogs, accepting the changes.
Levels of file protection
Protection can be executed by excluding unauthorized users and also by
restricting usage rights for authorized users.
When excluding users, the author protects a file and then authorizes only users
holding specific passwords or digital certificates to access it.
When restricting usage rights to authorized individuals, the author uses a
certificate or password to restrict the users right to print, export, or modify a file.
Or, the author may place a time limit on the users right to access the file. The
author can also specify an Authentication URL as a dynamic check.
File protection using a password
When password protection is used, a user must supply the correct password to
gain access to the file. Password protecting a file is convenient because recipients
do not need certificates and because passwords do not have to expire.
Note: Recipient is the term for an individual who will be receiving a protected file.
Warning: Make sure to save passwords. If they are forgotten the file will be inaccessible. A
technical support analyst can not detect the password on a file. It cannot be done.
You will first protect this file by restricting access with one password license and
then you will create another license granting certain rights.
Exercise: Protect a file with a password
1 Continuing in BSI300AE101-Plan.dgn, select File > Save As.
2 In the Save As dialog, move up one level to the Building project folder.
3 Create a new folder named Review.
4 Save the file in the folder, keeping the same file name.
Remember that you want to apply file protection to copies of files, not
originals.
5 Select File > Protection > Protect.
6 In the Password field of the password Protect dialog, type the password of
your choice.
D
O
N
O
T
D
I
S
T
R
I
B
U
T
E
-
P
r
i
n
t
i
n
g
f
o
r
S
t
u
d
e
n
t
U
s
e
i
s
P
e
r
m
i
t
t
e
d
C
h
a
n
n
e
l
P
a
r
t
n
e
r
:
Y
v
o
n
n
e
R
e
i
c
h
e
l
C
l
a
s
s
D
a
t
e
:
2
2
-
J
u
n
-
2
0
1
1
Protecting Your Intellectual Property 284 Jul-10
Copyright 2010 Bentley Systems, Incorporated
Enabling File Protection
The minimum number of characters is five, by default.
Warning: Remember the password you select.
7 In the Confirm field, reenter the password and click OK.
The file is now protected by the password and the Digital Rights dialog
appears, listing the default authors license.
This is the simplest method of controlling access to a file. When anyone
attempts to open the file, they will be prompted for the password.
8 Select File > Close.
Exercise: Test the protection
1 In the File Open dialog, click Open.
2 When the Password dialog appears, suppose that you do not know the
password and click OK.
An alert informs you that MicroStation cannot open the file because it is
protected.
3 Click OK.
You return to the File Open dialog.
4 Click Open.
5 Type the password you assigned and click OK.
The password allowed you to access the file.
6 Select File > Protection > Digital Rights to reopen the Digital Rights dialog.
You can now create additional licenses to specify different rights for
different users.
When protection is applied to a file the Digital Rights dialog, containing one
license, appears. By default, MicroStation creates this authors license to protect
the file. This license grants unlimited rights. No one, including the author, is able
to delete or modify this authors license. This prevents the author from
accidentally being locked out of the file, or being denied the ability to administer
rights.
The Digital Rights dialog
Digital rights are something that is granted to recipients by the author.
D
O
N
O
T
D
I
S
T
R
I
B
U
T
E
-
P
r
i
n
t
i
n
g
f
o
r
S
t
u
d
e
n
t
U
s
e
i
s
P
e
r
m
i
t
t
e
d
C
h
a
n
n
e
l
P
a
r
t
n
e
r
:
Y
v
o
n
n
e
R
e
i
c
h
e
l
C
l
a
s
s
D
a
t
e
:
2
2
-
J
u
n
-
2
0
1
1
Jul-10 285 Protecting Your Intellectual Property
Copyright 2010 Bentley Systems, Incorporated
Enabling File Protection
The Digital Rights dialog is where the author adds, deletes, or changes recipients
access to the protected file.
Digital Rights dialog showing an authors license
License types
An author can identify recipients and authorize them using any combination of
the following license types.
Everyone license:
This is used to create a license usable by everyone, without credentials. It makes
sense to create an Everyone license that only grants limited rights. For example,
creating an Everyone license with view only rights. Use the Add access for
everyone tool to open the License Properties dialog. The Recipient field is already
set to Everyone. This Everyone license grants the right to View (only)
automatically.
Note: The Everyone license is not bound to a password or a certificate. It can be used
by literally everyone.
Password license:
Anyone who knows the password can use a password license. Usually, the author
creates multiple passwords conveying different rights to the same file. Then, the
author sends passwords to the users. Use the Add a password tool to open the
Add Password dialog.
Certificate license:
A certificate based license can only be used by a recipient who has a certain digital
certificate. The author uses a certificate or certificate file to create a license that
can only be opened by a user who has the corresponding certificate on the
Right defined for the
recipient
* denotes unlimited, V view,
E edit, X export, P print
User receiving the rights
the license grants
Purpose of the
license
Expiration date
if one was added
Authentication URL if
one was added
Date license
was created
Indicates if a
certificate has a
D
O
N
O
T
D
I
S
T
R
I
B
U
T
E
-
P
r
i
n
t
i
n
g
f
o
r
S
t
u
d
e
n
t
U
s
e
i
s
P
e
r
m
i
t
t
e
d
C
h
a
n
n
e
l
P
a
r
t
n
e
r
:
Y
v
o
n
n
e
R
e
i
c
h
e
l
C
l
a
s
s
D
a
t
e
:
2
2
-
J
u
n
-
2
0
1
1
Protecting Your Intellectual Property 286 Jul-10
Copyright 2010 Bentley Systems, Incorporated
Enabling File Protection
system. Use the Add a recipient certificate tool to open the Add Recipient
Certificate dialog.
Using a Smart Card:
A smart card is a variation of a certificate based license. A user arranges for a
private key corresponding to their digital certificate to be stored on a token, or
smart card. When MicroStation accesses the private key, the user is required to
supply the smart card to be authenticated.
When adding any type of license, the License Properties, Add Recipient Certificate
and Add Password dialogs share similar features.
The Recipient field identifies the users who will be able to use the license.
The Purpose can help you identify the licenses.
The Rights check boxes are used to define the rights that the license will grant
the recipients.
The Expires field can be used to specify a date on which the license will expire.
This date can be used to add an additional level of security to the license.
The URL field is where the Authentication URL is specified if one is to be used.
Additional checks can be set up using a server, through an Authentication URL.
One use for an authentication URL is to modify access to a file by forcing users to
check a server every time they access a file. If the user can access a specific
location, they are authorized. The Authentication URL can also act as a
notification when someone is attempting to access a file.
The authentication URL can modify any of the license types listed, as there is a
URL field in each of the license dialogs. However, it is not a good practice to use
this option as a primary means of authenticating users.
Adding additional licenses
By adding licenses to the current file, you can allow users who do not know the
master password at least some rights. You can use password and certificate
licenses in the same file.
Exercise: Add an Everyone license
1 Continuing in \Review\BSI300AE101-Plan.dgn, click Add access for
everyone in the Digital Rights dialog.
2 In the License Properties dialog, type the purpose Review plan.
D
O
N
O
T
D
I
S
T
R
I
B
U
T
E
-
P
r
i
n
t
i
n
g
f
o
r
S
t
u
d
e
n
t
U
s
e
i
s
P
e
r
m
i
t
t
e
d
C
h
a
n
n
e
l
P
a
r
t
n
e
r
:
Y
v
o
n
n
e
R
e
i
c
h
e
l
C
l
a
s
s
D
a
t
e
:
2
2
-
J
u
n
-
2
0
1
1
Jul-10 287 Protecting Your Intellectual Property
Copyright 2010 Bentley Systems, Incorporated
Enabling File Protection
3 Enable the Print check box and click OK.
The Everyone license is added to the file. V and P (View and Print) are
listed in the Rights column.
4 Select File > Close.
5 Click Open.
6 When the Password dialog appears, suppose that you do not know the
password and click OK.
This time the file opens read only.
7 Click on the File menu to open it and note that the Print option is
available.
You can see that export options such as Save As and Export are disabled.
None of the File > Protect options are available. However, you can Print
the file because the Everyone license you created allows that.
8 Click on the File is Protected icon in the status bar and select About Digital
Rights from the pop-up menu.
The dialog shows information about the Everyone license used to gain
access to the file.
9 Click OK.
10 Take a moment to review the levels of file protection for this file.
You restricted access to a file with a password and then added an
additional Everyone license granting the view and print rights.
The Everyone license gives access to those who do not know the
password. However, access is restricted to what is granted in the Everyone
license. The red read only icon in the status bar shows that you cant
modify the file.
Protecting with a certificate is the preferred method because it is the most
secure. When the certificate is applied, an authors license with unlimited rights is
created. The author uses a certificate for which they have the private key to
protect a file. They then supply the corresponding public key to the recipients.
How certificates work
Before using digital certificates, individuals who are authorized to protect your
digital property must obtain certificates from a certificate authority. A certificate
authority is a trusted third party that issues digital certificates. Digital certificates,
or digital IDs, make use of a technology called public key cryptography. During the
D
O
N
O
T
D
I
S
T
R
I
B
U
T
E
-
P
r
i
n
t
i
n
g
f
o
r
S
t
u
d
e
n
t
U
s
e
i
s
P
e
r
m
i
t
t
e
d
C
h
a
n
n
e
l
P
a
r
t
n
e
r
:
Y
v
o
n
n
e
R
e
i
c
h
e
l
C
l
a
s
s
D
a
t
e
:
2
2
-
J
u
n
-
2
0
1
1
Protecting Your Intellectual Property 288 Jul-10
Copyright 2010 Bentley Systems, Incorporated
Enabling File Protection
initial enrollment process your system creates two keys; one public, which can be
distributed and is posted to the certificate authoritys repository, and one private
which is stored on your system. The certificate authority does not have access to
your private key. It is generated locally on your system and is never transmitted to
them.
Once a certificate is obtained, you can use it over and over to designate
recipients. Certificates you obtain yourself are installed on the specific system
used to obtain them, and you hold both the public and private keys to these
certificates.
Warning: The integrity of your digital certificate depends on your private key being controlled
exclusively by you.
The key pair and encryption
The digital certificate consists of a public key and a private key, or, a key pair.
While the public key is published, or given, to other individuals, the corresponding
private key is kept secret. Data that is encrypted with your public key can only be
decrypted with your private key. It might be helpful to think of a public key as a
lock which can only be opened by the corresponding private key.
Once a digital certificate is installed on your system, you can export the public key
to a file to give to others so that they can use it to encrypt information for your
use. Any information protected in this manner can only be decrypted by you.
You can then export only the public key to a file and import it onto any system.
You can also export both the public and private keys to a file and import them
onto any system. Though this can be done, remember that the integrity of the
certificate depends upon careful control of the private key.
Open Internet Explorer and select Tools > Internet Options. Click the Certificates
button on the Content tab. The Personal tab lists certificates to which you have
the private key. The Other People tab lists certificates to which you have only the
public key.
D
O
N
O
T
D
I
S
T
R
I
B
U
T
E
-
P
r
i
n
t
i
n
g
f
o
r
S
t
u
d
e
n
t
U
s
e
i
s
P
e
r
m
i
t
t
e
d
C
h
a
n
n
e
l
P
a
r
t
n
e
r
:
Y
v
o
n
n
e
R
e
i
c
h
e
l
C
l
a
s
s
D
a
t
e
:
2
2
-
J
u
n
-
2
0
1
1
Jul-10 289 Protecting Your Intellectual Property
Copyright 2010 Bentley Systems, Incorporated
Enabling File Protection
Protecting a file with a digital certificate
When certificate protection is enabled in MicroStation, the certificate Protect
dialog lets you select a digital certificate with which you wish to protect the file.
Exercise: Enable password and certificate protection
1 Continuing in \Review\BSI300AE101-Plan.dgn, open the Configuration
dialog.
2 Select the Protection category.
3 Edit the Enable file protection variable value to 1.
4 Exit the dialogs, accepting the changes.
5 Select File > Close.
6 Return to the project \Dgn folder.
To select a certificate that will ensure that you always have unlimited access, use
the Choose Certificate icon. This opens the Certificates dialog which lists all
certificates installed on your system. The Key column indicates whether a
certificate has a private key in cases where the key is optional.
An example workflow might be an Enterprise level certificate with its public key
given to an entire organization. The private key is only be held by project
managers. Holders of the public key have permission to edit files so they can work
on the project. However, only the senior staff can print or export the files to
present to a client.
Exercise: Protecting files with certificates
1 Open \Sheets\BSI300AE501-Details.dgn.
2 Select File > Save As and save the file to the \Review folder.
3 Select File > Protection > Protect.
4 In the certificate Protect dialog, click Choose certificate.
This dialog lists all lists certificates installed on the system. The Key column
indicates whether a certificate includes the private key.
5 Click Cancel.
Use the Choose certificate file icon to open the Certificate files dialog and
browse for exported certificate files. These are other individuals exported
D
O
N
O
T
D
I
S
T
R
I
B
U
T
E
-
P
r
i
n
t
i
n
g
f
o
r
S
t
u
d
e
n
t
U
s
e
i
s
P
e
r
m
i
t
t
e
d
C
h
a
n
n
e
l
P
a
r
t
n
e
r
:
Y
v
o
n
n
e
R
e
i
c
h
e
l
C
l
a
s
s
D
a
t
e
:
2
2
-
J
u
n
-
2
0
1
1
Protecting Your Intellectual Property 290 Jul-10
Copyright 2010 Bentley Systems, Incorporated
Application Compliance
certificates, which they have shared with you. You may use these
certificates to encrypt files that only the holders of the corresponding
private keys will then be able to access.
Only an individual who holds the private key that corresponds to the
public key used to protect a file will be able to access it. This may be the
case with a file that will be passed on for edit so it is protected with an
editors certificate.
6 Click Cancel.
Warning: If you try to protect a file with a certificate sent to you buy someone
else, or with one for which you do not have the private key, it could
prevent you future access to your own file.
Unencrypting files
You can remove file protection from files by selecting File > Protection > Un-
protect. You can also issue the key-in PROTECT ENCRYPT REMOVE to unencrypt
without being asked to confirm the action.
Application Compliance
A compliant application checks for digital rights and does not perform any
unauthorized functions such as printing, exporting, or modifying when restricted
by the digital rights that have been granted. Many applications, including pre-
existing applications, will be compliant automatically simply because they do not
perform restricted functions. Other applications may have to be changed to
become compliant.
MicroStation refuses to load any unauthorized applications when a user has less
than unlimited rights. These are applications that are unsigned, digital rights
incompliant and not signed by the files author. A user can safely use authorized
applications and has no access to unauthorized ones.
Exercise: Author loads an unauthorized application
1 Continuing in \Review\BSI300AE501-Details.dgn, protect the file with a
password.
2 Click Add access for everyone in the Digital Rights dialog.
3 In the License Properties dialog, enter the following:
D
O
N
O
T
D
I
S
T
R
I
B
U
T
E
-
P
r
i
n
t
i
n
g
f
o
r
S
t
u
d
e
n
t
U
s
e
i
s
P
e
r
m
i
t
t
e
d
C
h
a
n
n
e
l
P
a
r
t
n
e
r
:
Y
v
o
n
n
e
R
e
i
c
h
e
l
C
l
a
s
s
D
a
t
e
:
2
2
-
J
u
n
-
2
0
1
1
Jul-10 291 Protecting Your Intellectual Property
Copyright 2010 Bentley Systems, Incorporated
Digital Signatures
Purpose: Review
4 Click OK.
5 Select Utilities > Macro > Project Manager.
You will load an unsigned application in the VBA Project Manager dialog.
6 If the application default.mvba is loaded, click Unload Project to unload it
at this time.
7 Click Load Project.
8 Load the application \examples\ElementPlacementExample.mvba.
9 Click in the Auto-Load column so it will load every time MicroStation
launches.
As the author you have added an unsigned VBA application which will be
loaded every time a user enters MicroStation.
10 Select File > Save Settings.
11 Select File > Close.
Exercise: As a restricted user, try to access the file
1 Open \Review\BSI300AE501-Details.dgn, bypassing the password.
An Information dialog appears. It informs you that only digitally signed,
digital rights compliant, applications that have been authorized can be
loaded.
2 Click OK to return to the File Open dialog.
As a user with less than unlimited rights, you are unable to access the file
due to the presence of the unsigned application.
Note: A signed application can be used in earlier MicroStation versions and in non-
protected files.
Note: Keep in mind that the digital rights granted for a file in MicroStation affect
every type of application that attempts to load and run in the MicroStation
environment.
Digital Signatures
Digital certificates, or digital IDs, bind an identity to a pair of electronic keys that
can be used to encrypt digital information. You can use them to back a digital
D
O
N
O
T
D
I
S
T
R
I
B
U
T
E
-
P
r
i
n
t
i
n
g
f
o
r
S
t
u
d
e
n
t
U
s
e
i
s
P
e
r
m
i
t
t
e
d
C
h
a
n
n
e
l
P
a
r
t
n
e
r
:
Y
v
o
n
n
e
R
e
i
c
h
e
l
C
l
a
s
s
D
a
t
e
:
2
2
-
J
u
n
-
2
0
1
1
Protecting Your Intellectual Property 292 Jul-10
Copyright 2010 Bentley Systems, Incorporated
Digital Signatures
signature. In MicroStation, a file that is signed can have the state of all its models
and file-level information captured. If any changes are made to the files models
or to the file-level information, the signature is invalidated. It is then obvious that
the file has been altered.
A company creating plans for a new government facility might request the
required land base files. Before sending the files, the government would digitally
sign those files to authenticate their identity. The company can then trust that this
data came from the official source. Another scenario is that once construction
plans are approved, no changes should be made. A digital signature can ensure
that files remain unchanged.
What is in a digital signature?
While digital rights are something granted by me to you; digital signatures prove
that you obtained something from me.
A digital signature is represented as a signature cell, a model signature, or a file
signature.
A Signature Cell is a cell element displayed in a file. The cell contains only a coded
version of the model or file that was signed and its references if the option to
include them was selected. Also included are the signers certificate, the time of
signing and any optional information specified by the signer, such as an expiration
date, a purpose or a list of the dependent signatures if the signature is part of a
hierarchy.
A cell signature can apply to some models in a DGN file, but doesnt have to apply
to all of them.
A Model Signature captures the state of the data in the model it is signing. It
captures the contents of all graphic and non-graphic elements, as well as model
properties such as name, number, type and units. Contents of file wide, non-
graphic data, such as shared cell definitions and font tables are included. The
signature also includes reference attachment information if the option to include
it was enabled by the signer.
A model signature can apply to some models in a DGN file, but doesnt have to
apply to all of them. This corresponds to the concept of signing each plot sheet in
a set.
D
O
N
O
T
D
I
S
T
R
I
B
U
T
E
-
P
r
i
n
t
i
n
g
f
o
r
S
t
u
d
e
n
t
U
s
e
i
s
P
e
r
m
i
t
t
e
d
C
h
a
n
n
e
l
P
a
r
t
n
e
r
:
Y
v
o
n
n
e
R
e
i
c
h
e
l
C
l
a
s
s
D
a
t
e
:
2
2
-
J
u
n
-
2
0
1
1
Jul-10 293 Protecting Your Intellectual Property
Copyright 2010 Bentley Systems, Incorporated
Digital Signatures
A File Signature captures the state of all models within a DGN file, plus file level
information. Also included are contents of file wide non-graphic data such as
fonts, shared cell definitions, etc. Summary properties that can be edited such as
title, subject, category, keywords, comments, author, company, manager, and
application are also included.
The shared status of the file that is set for the design history file sharing feature
and the file format (V8, V7, etc.) are also included. Reference attachment
information is included if the option to include it was enabled. Design history is
excluded from the signature so that history can be used to manage signatures.
A signature includes all elements in the file or model, regardless of how much of
the design can be seen. Using view controls, changing view attributes, or turning
off levels will not restrict the scope of a signature. All elements will be signed,
regardless of whether they are displayed. All elements will be signed, even if no
views are open and all levels are off.
Warning: Digital signatures created with MicroStation V8 2004 Edition or later are not
backward compatible with V8.1. If you create digital signatures with 2004 Edition,
make sure users with whom you exchange these digital signatures are also using
it.
MicroStation now uses an algorithm for key generation that is stronger than the
one used in the 2004 Edition. Although both algorithms are industry standard, a
file protected using the default new key generation algorithm cannot be opened
in the 2004 Edition. If you require compatibility with the previous edition, you can
set the configuration variable MS_PROTECTION_V8_COMPATIBILITY to force
MicroStation to use the weaker algorithm.
While working with digital signatures, even something as simple as executing the
Save Settings command can invalidate a file signature once it is signed, because it
creates a file level change. If users are in the habit of Saving Settings when exiting,
they should not do so when using digital certificates, or at least not when using
File signatures. This means that you do not want the User Preference Save
Settings on Exit enabled for any users who may be working this way. Compress
on Exit does not affect the digital signature.
Note: The status of the signatures in the Digital Signatures dialog is updated when the
file is written to. After making a change, wait for the disk icon to appear at the
right of the status bar indicating that the file is being updated.
Changes that will not invalidate a digital signature
The following are excluded from a model signature, which is applied on a model
by model basis, so changes to these areas will not invalidate the signature.
D
O
N
O
T
D
I
S
T
R
I
B
U
T
E
-
P
r
i
n
t
i
n
g
f
o
r
S
t
u
d
e
n
t
U
s
e
i
s
P
e
r
m
i
t
t
e
d
C
h
a
n
n
e
l
P
a
r
t
n
e
r
:
Y
v
o
n
n
e
R
e
i
c
h
e
l
C
l
a
s
s
D
a
t
e
:
2
2
-
J
u
n
-
2
0
1
1
Protecting Your Intellectual Property 294 Jul-10
Copyright 2010 Bentley Systems, Incorporated
Digital Signatures
The last modified time of each element
Any archive flag on each element
The m and n (modified and new) properties flags on graphic elements
A signature will exclude and ignore other signatures
Reference attachment data, if the signature does not include references
Additionally, the following are not included in a File signature, which applies to an
entire file, so changes in these areas will not invalidate the signature:
File path and name
File size
The application association (Open With)
Attributes, such as read only or hidden
Changeable summary properties, including revision number, date last saved,
last saved by, edit time, security, modified time, and accessed time
Security properties
Custom properties
MicroStation session data, including last user and computer to access the file
Licenses defined by file protection
Design history
All custom properties and all nested property sets
Creating a signature cell to sign files
Digitally signing a model or file can be used to indicate approval of the design.
Another user sees the signature and uses it to verify that the design has not been
changed since it was signed.
How to create a signature cell:
1. Create a cell library.
2. Place the element to be used as the signature. A text element is an obvious
choice for a signature cell, but other elements are allowed.
3. Use the element to create a Point cell in the cell library. The cell type must
be Point.
4. Open the cell library you created as a DGN file.
D
O
N
O
T
D
I
S
T
R
I
B
U
T
E
-
P
r
i
n
t
i
n
g
f
o
r
S
t
u
d
e
n
t
U
s
e
i
s
P
e
r
m
i
t
t
e
d
C
h
a
n
n
e
l
P
a
r
t
n
e
r
:
Y
v
o
n
n
e
R
e
i
c
h
e
l
C
l
a
s
s
D
a
t
e
:
2
2
-
J
u
n
-
2
0
1
1
Jul-10 295 Protecting Your Intellectual Property
Copyright 2010 Bentley Systems, Incorporated
Digital Signatures
5. Open the Models dialog and open the model representing the signature cell
you created.
6. In the (Tools > Digital Signatures, Digital Signatures icon) Digital Signatures
dialog, click the Add Hidden Model Signature tool. You must use a hidden
model signature to sign a signature cell.
7. In the Add Hidden Model Signature dialog, click the magnifying glass to the
right of the Certificate field.
8. Select the certificate you want to use from the Certificates dialog and click
OK. Then enter the rest of the information in the dialog and click OK. The
signature is added to the Digital Signatures dialog. A check mark in the
Verified column indicates that the signature cell is valid.
Note: You can not place a signature cell if its signature is not verified.
9. Select File > Close without making any further changes. Now you can use
the Place Signature Cell tool from the Digital Signatures toolbox to place the
cell.
The Digital Signatures dialog
Signatures that have been created are listed in the body of the dialog, along with
information about them.
Exercise: Look at the Digital Signatures dialog
1 Open \Review\BSI300AE501-Details.dgn, supplying the password.
2 Select Tools > Tool Boxes > Digital Signatures.
3 Digital Signatures toolbox, click Digital Signatures.
The Verified column has a check mark if the signature is verified.
Verified means that the signed data and prerequisite signatures have
not changed. There is an X if the signature is not verified.
The Trusted column indicates whether the signature is based on a
certificate that is trusted. A certificate is trusted if it was issued by a
trusted CA and is not expired. If the certificate is trusted, there is a
check mark. Otherwise, you see an exclamation point.
The Scope column shows the signature scope.
The Certificate column displays the name and E-mail address
associated with the certificate used for the signature.
D
O
N
O
T
D
I
S
T
R
I
B
U
T
E
-
P
r
i
n
t
i
n
g
f
o
r
S
t
u
d
e
n
t
U
s
e
i
s
P
e
r
m
i
t
t
e
d
C
h
a
n
n
e
l
P
a
r
t
n
e
r
:
Y
v
o
n
n
e
R
e
i
c
h
e
l
C
l
a
s
s
D
a
t
e
:
2
2
-
J
u
n
-
2
0
1
1
Protecting Your Intellectual Property 296 Jul-10
Copyright 2010 Bentley Systems, Incorporated
Digital Signatures
The Signer is the person signing the file. This defaults to the current
users login name which is useful if the certificate name is different
from the signers real name.
Location defaults to the system where the certificate is. This could be a
location code, building name, or other identifier.
4 Select File > Close when you are done.
Signature hierarchies
A signature can be made to depend on other signatures by creating a hierarchy.
The new signature certifies both the file content and the other signatures. This
signature hierarchy not only captures signing order, but also records which
signatures were required by the new signature.
The dependent signature will be invalidated if any prerequisite signature is
deleted or invalidated. When this happens the dependent signature remains
invalid even if the prerequisite signature is revalidated so that the signing order is
preserved.
Nested hierarchies can also be created. A nested hierarchy is created when a new
signature becomes dependent on a pre-existing signature that has prerequisites
of its own. There is no limit on the depth of a signature hierarchy. The same
signature can be a prerequisite of several dependent signatures, so that
hierarchies can overlap.
Signature hierarchies and signed references
Suppose that, in the project you are working with, the file containing the entire
project was signed off by the original draftsman. Then the work on the model that
represents Phase I was marked as accepted by the senior drafter. This phase of the
project was then accepted and approved by the project engineer. Contingent
upon the validity of the signatures of both the senior drafter and project engineer,
this phase was finally approved by the project manager.
What will happen if the design is changed?
D
O
N
O
T
D
I
S
T
R
I
B
U
T
E
-
P
r
i
n
t
i
n
g
f
o
r
S
t
u
d
e
n
t
U
s
e
i
s
P
e
r
m
i
t
t
e
d
C
h
a
n
n
e
l
P
a
r
t
n
e
r
:
Y
v
o
n
n
e
R
e
i
c
h
e
l
C
l
a
s
s
D
a
t
e
:
2
2
-
J
u
n
-
2
0
1
1
Jul-10 297 Protecting Your Intellectual Property
Copyright 2010 Bentley Systems, Incorporated
Digital Signatures
The project engineers model signature included references.
If a reference is moved, this model signature would be invalidated because it
included references.
The project managers signature did not include references.
But, since it is based on a hierarchy that includes the project engineers signature,
it would also be invalid due to the reference move.
Only the senior drafters cell signature, which did not include references, is valid.
If you add a file signature to the file, it includes the entire file including models,
file properties, etc. You can see it when you are in any model.
If you delete any element in the file, the file scope signature is invalidated. But if
you open another model that is signed with a model scope signature, that
signature will not be invalidated.
Signatures and design history
A digital signature does not include the contents of design history. A signature
looks at the current state of a model or file, while design history holds previous or
alternate states. A signature is not invalidated when changes are committed to
design history because a commit does not modify the state of the design.
References
column
D
O
N
O
T
D
I
S
T
R
I
B
U
T
E
-
P
r
i
n
t
i
n
g
f
o
r
S
t
u
d
e
n
t
U
s
e
i
s
P
e
r
m
i
t
t
e
d
C
h
a
n
n
e
l
P
a
r
t
n
e
r
:
Y
v
o
n
n
e
R
e
i
c
h
e
l
C
l
a
s
s
D
a
t
e
:
2
2
-
J
u
n
-
2
0
1
1
Protecting Your Intellectual Property 298 Jul-10
Copyright 2010 Bentley Systems, Incorporated
Tips and Tricks
Design history can be used to restore broken signatures. When a model is
changed, any signature attached to it becomes invalid. Design history can be used
to restore the original signed state of the design. This causes the signature to be
valid again because the contents were restored.
Design history can also be used to restore deleted signatures. If a signature is
deleted, it counts as a change to the DGN file that can be committed to design
history. Design history can then be used to undo that change, restoring the
signature. The restored signature will be in a valid state only if the rest of the
design is in the exact state that was originally signed.
Tips and Tricks
When you create an Everyone license with only view and print rights, you do
not grant the Export right. When the Export right is not granted, MicroStation
can load only applications that are marked as understanding what that means.
We call such applications "rights-compliant". The digital rights license dialog
shows a brief message explaining this concept next to the rights toggles. You
can't have a restricted DGN file and a non-compliant app in the same session.
That is, MicroStation will either refuse to load non-rights-compliant
applications if it has already opened a DGN file that denies the Export right, or
MicroStation will refuse to open the restricted dgn file if any non-rights-
compliant application has already been loaded. MicroStation displays the
messages that you are seeing in these cases.
A digital signature is used to mark an application as rights-compliant. Most if
not all MDL applications shipped with MicroStation are signed in this way,
because these applications know how to enforce the Export right restriction.
You can digitally sign your own MDL applications and you can sign your own
MVBA projects. This topic is covered in the help file under digital rights.
Running MicroStation in "high security" mode is different. When you set
MS_SECURITY_LEVEL = HIGH, you tell MicroStation to load only applications that
are signed by Bentley Systems, Inc. This doesn't have anything directly to do
with digital rights.
D
O
N
O
T
D
I
S
T
R
I
B
U
T
E
-
P
r
i
n
t
i
n
g
f
o
r
S
t
u
d
e
n
t
U
s
e
i
s
P
e
r
m
i
t
t
e
d
C
h
a
n
n
e
l
P
a
r
t
n
e
r
:
Y
v
o
n
n
e
R
e
i
c
h
e
l
C
l
a
s
s
D
a
t
e
:
2
2
-
J
u
n
-
2
0
1
1
Jul-10 299 Protecting Your Intellectual Property
Copyright 2010 Bentley Systems, Incorporated
Module Review
Module Review
Now that you have completed this module, lets measure what you have learned.
Questions
1 True or False: File Protection makes the contents of a protected DGN file
inaccessible to unauthorized persons, even if they hold a copy of the file.
2 Why would you digitally sign a model or file?
3 True or False: A signature can cover the content of a model or file and all
of its references.
4 What is the scope of a file signature?
5 True or False: A cell signature can apply to some models in a DGN file, but
doesnt have to apply to all of them.
6 True or False: A signature cell must be a graphic cell.
D
O
N
O
T
D
I
S
T
R
I
B
U
T
E
-
P
r
i
n
t
i
n
g
f
o
r
S
t
u
d
e
n
t
U
s
e
i
s
P
e
r
m
i
t
t
e
d
C
h
a
n
n
e
l
P
a
r
t
n
e
r
:
Y
v
o
n
n
e
R
e
i
c
h
e
l
C
l
a
s
s
D
a
t
e
:
2
2
-
J
u
n
-
2
0
1
1
Protecting Your Intellectual Property 300 Jul-10
Copyright 2010 Bentley Systems, Incorporated
Module Review
D
O
N
O
T
D
I
S
T
R
I
B
U
T
E
-
P
r
i
n
t
i
n
g
f
o
r
S
t
u
d
e
n
t
U
s
e
i
s
P
e
r
m
i
t
t
e
d
C
h
a
n
n
e
l
P
a
r
t
n
e
r
:
Y
v
o
n
n
e
R
e
i
c
h
e
l
C
l
a
s
s
D
a
t
e
:
2
2
-
J
u
n
-
2
0
1
1
Jul-10 301 Single and Multi-Sheet Printing
Copyright 2010 Bentley Systems, Incorporated
Single and Multi-Sheet Printing
Module Overview
This module discusses how to use the MicroStation printing system to manage
and create printed output. Print Organizer is a utility for creating, managing, and
publishing project deliverables and is a replacement for the Batch Print utility.
Module Prerequisites
Fundamental knowledge about MicroStations printing system
Knowledge about view controls
Module Objectives
After completing this module, you will be able to:
Specify the print area
Set print attributes
Send data to the printer
Save a print configuration
Use pen tables
Create and populate print sets
D
O
N
O
T
D
I
S
T
R
I
B
U
T
E
-
P
r
i
n
t
i
n
g
f
o
r
S
t
u
d
e
n
t
U
s
e
i
s
P
e
r
m
i
t
t
e
d
C
h
a
n
n
e
l
P
a
r
t
n
e
r
:
Y
v
o
n
n
e
R
e
i
c
h
e
l
C
l
a
s
s
D
a
t
e
:
2
2
-
J
u
n
-
2
0
1
1
Single and Multi-Sheet Printing 302 Jul-10
Copyright 2010 Bentley Systems, Incorporated
Introductory Knowledge
Introductory Knowledge
Before you begin this module, let's define what you already know.
Questions
1 What is a printer driver?
2 In the Print dialog, how is the initial print area determined?
3 What is the difference between using the Windows printer and a Bentley
printer driver?
Answers
1 Software that converts the data to be printed to the form specific to a
printer.
2 When the Print dialog is opened, if the active model is a sheet model, the
print area is obtained from it. If no sheet definition exists, but there is a
fence, the fence defines the print area. If no sheet definition or fence
exists, the print area is the first open view window.
3 Selecting Windows driver automatically loads the Windows printer driver
configuration file. Bentley drivers are text files that supply all the
necessary information to create a print or plot, in a particular plotter
language format.
Printing Single Sheets
Printing can be as simple as setting up a view or placing a fence around the area of
interest and clicking the Print icon. Typically, the result will be printed output of
what you see on the screen.
The Print Dialog
The Print dialog is the interface where you select and edit printer driver files,
create pen tables to re-symbolize printed output, create print configuration files
and view a resizable preview of the print.
D
O
N
O
T
D
I
S
T
R
I
B
U
T
E
-
P
r
i
n
t
i
n
g
f
o
r
S
t
u
d
e
n
t
U
s
e
i
s
P
e
r
m
i
t
t
e
d
C
h
a
n
n
e
l
P
a
r
t
n
e
r
:
Y
v
o
n
n
e
R
e
i
c
h
e
l
C
l
a
s
s
D
a
t
e
:
2
2
-
J
u
n
-
2
0
1
1
Jul-10 303 Single and Multi-Sheet Printing
Copyright 2010 Bentley Systems, Incorporated
The Print Dialog
General settings
Specifying the Print Area
The initial print area is determined as follows.
If the active model contains a sheet, the print area is obtained from the sheet.
The print scale is set so that all sheet contents are maximized within the page.
If there is no sheet and a fence exists, the fence defines the print area. The
print scale is set so that all fence contents are maximized within the page.
If there is no sheet or fence, the print area is set to the first open view. The
print scale is set so that all view contents are maximized within the page.
When the Area option in the General Settings area of the Print dialog is changed,
new view, fence, or sheet parameters are obtained from the MicroStation
environment. The print area mode control behaves like the Update View view
control.
View options
First select the type of area to print and then select the view containing the area
from the View option menu.
Color
These options let you select the output format from Monochrome, Grayscale, or
True Color. Available options depend on the capability of the printer youre using.
When the Plot to 3D check box is enabled, the color is set to True Color and
cannot be changed.
The Rasterized option
To use this option, the printer driver must support raster, so you can not create
rasterized prints using the Bentley HP-GL/2 printer driver.
Rasterized printing recognizes transparency
The Print previews show an element without transparency behind and element with transparency
The image on the left is a preview with the Rasterized setting off, on the right the Rasterized setting is on
D
O
N
O
T
D
I
S
T
R
I
B
U
T
E
-
P
r
i
n
t
i
n
g
f
o
r
S
t
u
d
e
n
t
U
s
e
i
s
P
e
r
m
i
t
t
e
d
C
h
a
n
n
e
l
P
a
r
t
n
e
r
:
Y
v
o
n
n
e
R
e
i
c
h
e
l
C
l
a
s
s
D
a
t
e
:
2
2
-
J
u
n
-
2
0
1
1
Single and Multi-Sheet Printing 304 Jul-10
Copyright 2010 Bentley Systems, Incorporated
The Print Dialog
You can output a print as a single raster image or as a mix of vector and raster
data. Rasterized printing works by generating a display list from a model, then
rendering that display list into raster tiles or bands before writing them to the plot
file. The printer driver file determines whether tiles or bands are used.
The size of the tiles or bands is important to performance. The larger the tile, the
faster the plot, but more memory is used. Tile sizes are also limited by the
capabilities and available memory of the video card. A systems display settings
must also be set to use 24-bit color, true color.
Use the Rasterized check box in the General Settings section of the Print dialog to
toggle the option.
If all views that will be printed are not rendered, you can toggle the Rasterized
option.
If the active view is rendered, or if any reference presentation is anything
other than wireframe or wiremesh, the mode is set to Rendered and the
Rasterized setting is not available.
This setting can also be set with the key-in PRINT RASTERIZED <OFF | ON>.
Setting print attributes
Features in the Print dialog allow you to select the sheet size, set the scale for the
print, and position the print on the selected sheet.
Printer and paper size
Use controls in this area to select the driver, set the paper size and select the
output device.
Windows drivers
When using the Windows printer driver you can select a pre-defined paper size
and define orientation.
D
O
N
O
T
D
I
S
T
R
I
B
U
T
E
-
P
r
i
n
t
i
n
g
f
o
r
S
t
u
d
e
n
t
U
s
e
i
s
P
e
r
m
i
t
t
e
d
C
h
a
n
n
e
l
P
a
r
t
n
e
r
:
Y
v
o
n
n
e
R
e
i
c
h
e
l
C
l
a
s
s
D
a
t
e
:
2
2
-
J
u
n
-
2
0
1
1
Jul-10 305 Single and Multi-Sheet Printing
Copyright 2010 Bentley Systems, Incorporated
The Print Dialog
While form size definitions are not available in the default printer driver file,
printer.pltcfg, custom paper sizes can be defined using the standard Windows
print manager dialog.
The Full option
When you are using the Windows printer you can enable the Full check box to
maximize the portion of the sheet that is used. When you are printing to an 8.5 x
11 sheet, the maximum print size may be only 8 x 10.5. If full sheet is enabled, the
maximum print size will be 8.5 x 11. Some geometry may be clipped by the printer
if it falls into the area around the edge of the paper that cant be printed by the
printer.
Bentley drivers
Page size
When you are using the Bentley driver you can edit the dimensions of the
selected paper size when the Allow paper size editing user preference is enabled.
Or you can use the paper size options in the Bentley print driver file. These paper
sizes can be changed within the Bentley print driver file.
For Bentley printer drivers, the X & Y values in the plot file page size are important
how the output is oriented on the paper. In the case of hpgl2.pltcfg, the X size
indicates the amount of paper that will be spooled out of the printer. So, for a
form whose long side should lie along the width of the roll, it is important that the
page size be defined in portrait mode. If the X & Y size values are reversed, the
long side of the output will be aligned with the length of the roll. The orientation
control lets you reverse the X & Y values.
Preview
If you are printing a landscape view, but your driver requires a portrait
orientation, then the print preview will display on its side. To change this you can
set the configuration variable MS_PLTDLG_FORCE_PREVIEW_ORIENTATION to AUTO to
force the preview window to draw itself with the same orientation as the design,
regardless of the orientation of the paper size definition. Other values for this
variable are landscape and portrait, for those who work with a single drawing
orientation.
Note: Note that this variable does not apply to printer.pltcfg.
D
O
N
O
T
D
I
S
T
R
I
B
U
T
E
-
P
r
i
n
t
i
n
g
f
o
r
S
t
u
d
e
n
t
U
s
e
i
s
P
e
r
m
i
t
t
e
d
C
h
a
n
n
e
l
P
a
r
t
n
e
r
:
Y
v
o
n
n
e
R
e
i
c
h
e
l
C
l
a
s
s
D
a
t
e
:
2
2
-
J
u
n
-
2
0
1
1
Single and Multi-Sheet Printing 306 Jul-10
Copyright 2010 Bentley Systems, Incorporated
The Print Dialog
Total area vs. usable area
With Bentley printer drivers and printer.pltcfg, the paper size represents the
usable area. Everything within this area will be printed with the exception of lines
residing precisely on the paper boundary. Typically, the usable area is smaller than
the physical paper dimensions. The usable area is shown in the preview window
by a rectangle. Data outside this rectangle will not be printed.
Destination options
A prints destination can be set in the Print dialog instead of the Windows print
dialog. Select from Send to printer, Create plot file, or Create metafile.
When printing with a Bentley printer driver, Create plot file is the only
available choice. If the plot file is configured to write directly to an LPT port,
this is the same as Create plot file.
Send to printer is available only when using a Windows printer driver. The
print is sent to the selected printer, using the selected printer driver.
Create metafile is available only when using a Windows printer driver. This
option creates a Windows enhanced metafile (.emf).
This setting can be adjusted with the key-in PRINT DESTINATION <DEVICE |
METAFILE | PLOTFILE>.
Print scale and position
When you set the scale for a print you are defining the number of design units, in
working units, that equal each paper unit in printer units. You can key this value
into the Scale field or you can click the magnifying glass and use the Scale
Assistant dialog to define criteria.
Note: Changing the Scale, Size or Origin automatically results in changes to the
corresponding parameter to maintain the aspect ratio of the print. If you
specify an origin, the Auto-center check box is automatically disabled.
Rotation
Select Rotate 90 cw for a rotation of 90 in the clockwise direction to be applied to
the printed output. Rotate 90 ccw applies a rotation of 90 in the
counterclockwise direction. 180 applies a rotation of 180.
D
O
N
O
T
D
I
S
T
R
I
B
U
T
E
-
P
r
i
n
t
i
n
g
f
o
r
S
t
u
d
e
n
t
U
s
e
i
s
P
e
r
m
i
t
t
e
d
C
h
a
n
n
e
l
P
a
r
t
n
e
r
:
Y
v
o
n
n
e
R
e
i
c
h
e
l
C
l
a
s
s
D
a
t
e
:
2
2
-
J
u
n
-
2
0
1
1
Jul-10 307 Single and Multi-Sheet Printing
Copyright 2010 Bentley Systems, Incorporated
The Print Dialog
To enable non-orthogonal rotation, turn off Hide advanced layout controls in the
Print dialogs Settings > Preferences Print Preferences dialog.
Use the Rotation field in the Print dialog to specify any rotation from 0 to 360
degrees for prints that are not rendered and do not contain a camera definition.
Note: For rendered or camera prints, the rotation edit field is automatically replaced
by the option list.
Mirror
Another advanced option is the Mirror option menu. You can mirror printed
output about the x- and y-axis. If the Hide advanced layout controls print
preference is enabled, this option is not displayed.
Exercise: Set up printing configuration
1 Set the following in the File Open dialog:
Project: Geospatial
2 Open \Designs\BSI200-R01-Environmental.dgn.
3 Select File > Print.
4 Note in the General Settings section that Area is set to sheet since you are
in a sheet model.
5 Select Settings > Units.
6 Select cm.
7 Set the printer driver to Bentley Driver and click Select Printer Driver.
8 In the Select Printer Driver File dialog, select the hpgl2.pltcfg driver and
click Open.
The printer name is in the Print dialog title bar.
9 Set the paper size to ISO A1 in the Printer and Paper Size portion of the
dialog.
10 In the Print Scale and Position area, set Scale to 200.
D
O
N
O
T
D
I
S
T
R
I
B
U
T
E
-
P
r
i
n
t
i
n
g
f
o
r
S
t
u
d
e
n
t
U
s
e
i
s
P
e
r
m
i
t
t
e
d
C
h
a
n
n
e
l
P
a
r
t
n
e
r
:
Y
v
o
n
n
e
R
e
i
c
h
e
l
C
l
a
s
s
D
a
t
e
:
2
2
-
J
u
n
-
2
0
1
1
Single and Multi-Sheet Printing 308 Jul-10
Copyright 2010 Bentley Systems, Incorporated
The Print Dialog
Print position
When the size of the print is smaller than the paper size you can enable the Auto-
center check box to center the print on the paper.
You can also position the by entering a size and origin. The long edge of the print
area is automatically aligned with the long edge of the paper.
Note: Once print attributes have been set, the default behavior is that, if a fence is
placed after the Print dialog opens, the attributes revert to their default
settings.
Working with borders
A default MicroStation installation includes sample border files in the ANSI,
Architectural and ISO sub-folders of the ...\Workspace\System\Borders folder.
These are files that you can use as references to the designs you want to print or
place as cells inside the files you want to print.
To find out how much of a design will fit on paper at the required scale, place a
border that represents the printable area of the paper at the required scale in the
DGN file. Do this by using a border specifically created for the scale of the design.
Or, use a border created at 1:1 scale and then scaled up to the scale of the design.
Then to create the print, place a fence along the border, specify the desired scale
as the print scale and create the print.
In each sample border file there is the Default model in which the title block is
drawn at full scale. This model then is referenced to other models for various
scales. The description for each model includes an example of the size required
for any text to produce standard size text in the printed output.
Levels
Level states are automatically updated whenever a print or preview operation is
performed. This eliminates the need to use Settings > Update from View if the
only change has been to modify the level display.
An exception to this is if a configuration file (.ini) was loaded. In that case, the
level display states were obtained from the .ini file and are not overridden unless
you use the Update from view tool.
D
O
N
O
T
D
I
S
T
R
I
B
U
T
E
-
P
r
i
n
t
i
n
g
f
o
r
S
t
u
d
e
n
t
U
s
e
i
s
P
e
r
m
i
t
t
e
d
C
h
a
n
n
e
l
P
a
r
t
n
e
r
:
Y
v
o
n
n
e
R
e
i
c
h
e
l
C
l
a
s
s
D
a
t
e
:
2
2
-
J
u
n
-
2
0
1
1
Jul-10 309 Single and Multi-Sheet Printing
Copyright 2010 Bentley Systems, Incorporated
The Print Dialog
User preference settings
Many print settings that previously were only available using configuration
variables are now stored in the user preference file and can be changed Settings >
Preferences dialog.
One preference, Thumbnail preview time-out, controls the period of time that the
thumbnail preview paints. When the Print dialog first opens, the thumbnail
preview paints for 10 seconds before stopping to allow the rest of the dialog to
refresh. If the print preview is not complete within that time period, a message
appears in the status bar. Change the amount of time using this setting. The
preference Show print status dialog determines whether users see the Print
status dialog at print time.
Raster support
To access raster printing settings such as quality, brightness, and contrast, select
Settings > Raster Options to open the Raster Options dialog.
Changing these settings does not affect the selected printer driver. Changes are
valid only for the current session.
Sending data to the printer
If Send to printer is selected in the Printer and Paper Size section of the Print
dialog, printed output is sent to the system print manager. The Print in
Progress dialog displays the print's status and you can cancel the print job.
If Create plot file is selected and its File Name property is not set to a port or
other printer, then the Save Print As dialog opens and continue to next step.
This property appears in the Default Print File Name category on the Base
Properties tab in the Printer Driver Configuration dialog.
D
O
N
O
T
D
I
S
T
R
I
B
U
T
E
-
P
r
i
n
t
i
n
g
f
o
r
S
t
u
d
e
n
t
U
s
e
i
s
P
e
r
m
i
t
t
e
d
C
h
a
n
n
e
l
P
a
r
t
n
e
r
:
Y
v
o
n
n
e
R
e
i
c
h
e
l
C
l
a
s
s
D
a
t
e
:
2
2
-
J
u
n
-
2
0
1
1
Single and Multi-Sheet Printing 310 Jul-10
Copyright 2010 Bentley Systems, Incorporated
The Print Dialog
If this property is defined for the Windows printer driver, the Print dialog
destination is set to Create plot file whenever this printer driver configuration
file is loaded.
If the default print file name is set to a UNC share or LPR port, such as
\\printserver\hp1055 or 10.8.0.1, the Print dialog sends the print directly
to the printer rather than creating a plot file.
To name, create, and save the print file, use the Save Print As dialog just as
you would the Save As dialog.
The default print file extension is .000 unless otherwise specified by the
Extension property in the printer driver configuration file. If a numeric default
extension is used, such as .000, the extension proposed in the dialog
automatically increases with the creation of each additional print file having
the same file name. For example, bracket.000, bracket.001, bracket.002.
The Extension property specifies the default print file extension.
In the .pltcfg file, Property or Record Name is the Extension. The Syntax is to
use a dot operator (.). Values can be cal, hpgl, hprtl, jpg, pdf, png, ps, tif. The
default is to set to the extension that is appropriate for the selected printer
driver.
If Create metafile is selected, printed output is saved as an enhanced metafile
(.emf).
Exercise: Creating a print file
1 Continuing in BSI200-R01-Environmental.dgn, click Print in the Print
dialog.
The print file name combines the file name with the driver designation.
You can change the print file name, extension or location.
2 Click Save.
D
O
N
O
T
D
I
S
T
R
I
B
U
T
E
-
P
r
i
n
t
i
n
g
f
o
r
S
t
u
d
e
n
t
U
s
e
i
s
P
e
r
m
i
t
t
e
d
C
h
a
n
n
e
l
P
a
r
t
n
e
r
:
Y
v
o
n
n
e
R
e
i
c
h
e
l
C
l
a
s
s
D
a
t
e
:
2
2
-
J
u
n
-
2
0
1
1
Jul-10 311 Single and Multi-Sheet Printing
Copyright 2010 Bentley Systems, Incorporated
The Print Dialog
Through a parallel port
To send a print file to a printer through a parallel port, first open a DOS window
(session). At the system command line, type:
copy /b <print_file> <port>
where:
print_file is the print file to be sent.
port is the parallel port on your system to which the printer is connected. For
example, lpt1: or lpt2: (Wintel systems) or prn (DEC Alpha).
/b it the switch specifying that the file is binary
Through a parallel port without creating a print file
In the dialog, adjust the controls as desired and click the Print icon. In the Save
Print As dialogs Name field, type the name of the parallel port, for example, lpt1:
or lpt2: (Wintel systems) or prn (DEC Alpha).
Directly to a printer from the Key-in window
This is without creating a print file. In the Key-in browser, type:
PRINT <configuration | VIEW view_number | FENCE <output_device>
where:
configuration identifies the print configuration (.ini) file upon which to base
the printed output.
view_number is the view number where VIEW is specified.
output_device specifies the destination printer. For example, lpt2: or
\\printman\laserjet1. Output_device may be omitted when "printer.pltcfg" is
the printer driver configuration file.
PDF support
Generate a single page PDF of the DGN file using the printer driver pdf.pltcfg. You
can use Batch Print to generate a multiple page PDF file with one page per file. A
bookmark is generated for each page by default. To view and print PDF files, use
the free application Adobe Reader.
D
O
N
O
T
D
I
S
T
R
I
B
U
T
E
-
P
r
i
n
t
i
n
g
f
o
r
S
t
u
d
e
n
t
U
s
e
i
s
P
e
r
m
i
t
t
e
d
C
h
a
n
n
e
l
P
a
r
t
n
e
r
:
Y
v
o
n
n
e
R
e
i
c
h
e
l
C
l
a
s
s
D
a
t
e
:
2
2
-
J
u
n
-
2
0
1
1
Single and Multi-Sheet Printing 312 Jul-10
Copyright 2010 Bentley Systems, Incorporated
The Print Dialog
Exercise: Generate PDF output
1 Continuing in BSI200-R01-Environmental.dgn, in the Print dialog, click
Select Printer Driver.
2 Select pdf.pltcfg.
3 Click Open.
Options for output
You can edit the PDF printer driver to include many options when PDFs are
generated. Some are as follows.
Bookmarks
Individual levels and references
Engineering links
Version of the PDF file format
Password
Searchable text
Page size, extents or paper size
Special syntax applies to these options but the plot file already contains the on/off
qualifier strings. Remove the semi-colon from the beginning of the undesired line
and inset a semi-colon in the beginning of the desired line. Save the changes.
If you select the FileOptionalContent option in the PDF printer driver before
generating a PDF file, the levels and references will be individually viewable in the
Layers tab of Adobe Reader. To toggle level and reference display, use the controls
in the Layers tabs hierarchy listing.
Note that the outFile qualifiers let you control how files are numbered. File size
can be smaller because the color table can be reduced when using fewer colors.
There are enhancements for level output.
Exercise: Determine PDF output
1 Continuing in BSI200-R01-Environmental.dgn, in the Print dialog, select
File > Edit Printer Driver Configuration.
2 On the Base Properties tab, expand the Driver Properties section and click
in the field to the right of the Print Optional Content property.
3 Select As Created.
D
O
N
O
T
D
I
S
T
R
I
B
U
T
E
-
P
r
i
n
t
i
n
g
f
o
r
S
t
u
d
e
n
t
U
s
e
i
s
P
e
r
m
i
t
t
e
d
C
h
a
n
n
e
l
P
a
r
t
n
e
r
:
Y
v
o
n
n
e
R
e
i
c
h
e
l
C
l
a
s
s
D
a
t
e
:
2
2
-
J
u
n
-
2
0
1
1
Jul-10 313 Single and Multi-Sheet Printing
Copyright 2010 Bentley Systems, Incorporated
The Print Dialog
4 Click in the field next to Level Label and select Level Name.
5 Click in the field next to Author and type your name.
6 Expand the Default Print File Name section.
7 Set Auto Increment Extension to True.
8 Close the dialog, saving changes.
9 In the Print dialog, select File > Reload Printer Driver Configuration.
10 Click Print.
11 Save the print with the default name.
Exercise: Explore features
1 In Windows Explorer, navigate to the PDF in the Geospatial projects \Out
folder and open the file.
2 Use the view controls at the top to navigate the image.
You can fit the page and the width, zoom in and out, and rotate the image.
3 In Acrobat, select Tools > Analysis > Measuring Tool.
The Distance Tool is similar to measuring the distance between points and
the angle is also reported. The Perimeter Tool reports the last distance and
angle and the total perimeter. The Area Tool is similar to measuring an
area by points.
You can select View > Navigation Panels > Layers to add that tab. Select
the Layers tab and a master file will be listed by itself in the top tier of the
hierarchy. Each directly attached model is listed on the second tier, along
with each level name in the master file, and each raster image attached to
the master file if any. The third tier lists nested references and the level
names and raster images for each directly attached reference. Saved views
will also be saved and listed in the hierarchy.
4 Close the PDF and select File > Close in MicroStation.
Other PDF driver features
Setting the Enable Georeferencing printer driver property to On lets you
include a geographic coordinate system in the published PDF document. This
lets you display the longitude/latitude values in Acrobat (Reader or
Professional) 9.0 or later.
D
O
N
O
T
D
I
S
T
R
I
B
U
T
E
-
P
r
i
n
t
i
n
g
f
o
r
S
t
u
d
e
n
t
U
s
e
i
s
P
e
r
m
i
t
t
e
d
C
h
a
n
n
e
l
P
a
r
t
n
e
r
:
Y
v
o
n
n
e
R
e
i
c
h
e
l
C
l
a
s
s
D
a
t
e
:
2
2
-
J
u
n
-
2
0
1
1
Single and Multi-Sheet Printing 314 Jul-10
Copyright 2010 Bentley Systems, Incorporated
The Print Dialog
When the Enable Links printer driver property is set to On, engineering links
and links created with Project Explorer such as Saved View links, Model links,
URL links, and Reference links are retained when you publish a DGN to a PDF
document.
A new PDF printer driver property called Enable Measuring is now available. If
this property is set, you will be able to publish a PDF document and measure
the distance, area, and perimeter for both the master file and reference files
in model units.
Driver formats
The .plt printer driver configuration file format has been superseded by the XML-
based .pltcfg format. When you open a .pltcfg file for editing, it opens in the
Printer Driver Configuration editor.
Note: Existing .plt files are still supported, but they are no longer delivered.
Windows printer drivers
Selecting Windows Printer automatically loads the windows printer driver file
printer.plt. You select another printer by clicking the Configure Windows Printer
icon. You can access and change the system printer properties from here, rather
than going to the Control Panel.
You can create multiple Windows printers to the same physical device, each one
with different settings. Copy printer.plt with different file names, each one
referencing a different Windows printer by name. This can reduce steps in the
printing workflow, while taking advantage of all the settings offered. For example,
printer_fold.plt and printer_nofold.plt can point to one Windows printer, differing
only in the fold media setting.
Bentley printer drivers
A set of printer drivers for various types of printers and plotters is delivered.
Bentley drivers are drivers that create print information in industry recognized
formats.
When you select the Bentley Driver, the Bentley printer driver file that was last
used is loaded by default. You can select another file using the Select Printer
Driver icon to access the available files. Bentley printer driver files are text files
D
O
N
O
T
D
I
S
T
R
I
B
U
T
E
-
P
r
i
n
t
i
n
g
f
o
r
S
t
u
d
e
n
t
U
s
e
i
s
P
e
r
m
i
t
t
e
d
C
h
a
n
n
e
l
P
a
r
t
n
e
r
:
Y
v
o
n
n
e
R
e
i
c
h
e
l
C
l
a
s
s
D
a
t
e
:
2
2
-
J
u
n
-
2
0
1
1
Jul-10 315 Single and Multi-Sheet Printing
Copyright 2010 Bentley Systems, Incorporated
The Print Dialog
that supply all the necessary information to create a print, in a particular printer
language format.
Modifying printer drivers
Hint: If you want a default paper size to appear in the print dialog, edit the printer
driver configuration file and, on the Paper Sizes tab, enable the Is default paper
size check box.
Printer Driver Configuration editor
The Printer Driver Configuration editor lets you add and edit .pltcfg printer driver
configuration files, which are stored in XML format. Select File > Edit Printer Driver
Configuration in the Print dialog to open.
D
O
N
O
T
D
I
S
T
R
I
B
U
T
E
-
P
r
i
n
t
i
n
g
f
o
r
S
t
u
d
e
n
t
U
s
e
i
s
P
e
r
m
i
t
t
e
d
C
h
a
n
n
e
l
P
a
r
t
n
e
r
:
Y
v
o
n
n
e
R
e
i
c
h
e
l
C
l
a
s
s
D
a
t
e
:
2
2
-
J
u
n
-
2
0
1
1
Single and Multi-Sheet Printing 316 Jul-10
Copyright 2010 Bentley Systems, Incorporated
The Print Dialog
When defining symbology, you can edit more than one option at a time by
selecting while pressing the Ctrl key. After names are selected, click Edit to open a
dialog where you set desired values.
The Edit Paper Size(s) dialog opens when you select paper sizes on the Paper Sizes tab and click Edit
On some tabs you can click Add to add an individual paper sizes, fonts or
programs to the file or you can click Remove to remove individual entries.
General tab
This tab shows the selected printer driver configuration files name and location
and the printer driver for which the file is intended.
Base Properties tab
This tab has settings that are used to edit properties defined for the selected
printer driver. The categories that are included, as well as the properties within
the categories, depend on the printer driver. Click the downward arrows to
expand categories.
General properties, such as automatic centering, line cap and join, number of
copies and the default output mode are set in the General category.
Depending upon the type of driver that is selected, you will see a Windows
Printer or Driver Properties category. Set properties related to the type of
driver, such as the default printer and orientation for Windows drivers or
properties related to specific non-Windows drivers.
There are also categories for border print properties (on or off, content of
border text, height, fence outline) and raster printing (on or off, quality,
brightness, contrast, grayscale).
D
O
N
O
T
D
I
S
T
R
I
B
U
T
E
-
P
r
i
n
t
i
n
g
f
o
r
S
t
u
d
e
n
t
U
s
e
i
s
P
e
r
m
i
t
t
e
d
C
h
a
n
n
e
l
P
a
r
t
n
e
r
:
Y
v
o
n
n
e
R
e
i
c
h
e
l
C
l
a
s
s
D
a
t
e
:
2
2
-
J
u
n
-
2
0
1
1
Jul-10 317 Single and Multi-Sheet Printing
Copyright 2010 Bentley Systems, Incorporated
The Print Dialog
The Printer Communication category includes the printer communication
properties.
These properties are available only for the PostScript printer driver. They are
the communication properties used to generate the print file and send it to
the printer. Generally the default properties are sufficient. However, if the
printer is used with other software that requires different communication
properties, you can use the Printer Communication properties to meet those
requirements.
Note: If you find zingers, incomplete, or no printed output at all, make sure the
communication properties of the printer driver configuration file match
the printer setup.
Advanced section contents let you set the advanced properties that are in
printer driver configuration files. Contents depend on which printer driver was
selected.
Paper Sizes tab
This tab has settings that are used to edit, add, remove and reorder the paper
sizes defined for the selected printer driver.
Color Maps tab
This tab has settings that are used to edit the color maps defined for the selected
printer driver. You also can remove all existing color maps.
Enable the Define maps from design color to print symbology check box to define
design color to print symbology. If this is disabled, all existing color maps will be
removed.
To edit, select a design color and click Edit.
D
O
N
O
T
D
I
S
T
R
I
B
U
T
E
-
P
r
i
n
t
i
n
g
f
o
r
S
t
u
d
e
n
t
U
s
e
i
s
P
e
r
m
i
t
t
e
d
C
h
a
n
n
e
l
P
a
r
t
n
e
r
:
Y
v
o
n
n
e
R
e
i
c
h
e
l
C
l
a
s
s
D
a
t
e
:
2
2
-
J
u
n
-
2
0
1
1
Single and Multi-Sheet Printing 318 Jul-10
Copyright 2010 Bentley Systems, Incorporated
The Print Dialog
Note: This functionality, as well as symbology mapping for weights, is also available
using pen tables. One advantage to defining print symbology in a pen table is
that one pen table can be shared by multiple printer driver configuration files.
Color mapping, left from the Printer Driver Configuration editor, and in a pen table
Weight Maps tab
This tab has settings that are used to edit the weight maps defined for the
selected printer driver configuration file. Select a design weight and click Edit. You
also can remove all existing weight maps.
Enable the Define maps from design weight to print width check box to define
design weight to print width assignments. If this is disabled, all existing weight
maps will be removed.
Line Styles tab
This tab has settings that are used to edit the print line style on/off patterns
defined for the selected printer driver.
Enable the Define print line style patterns check box to assign on/off patterns in
paper units for each MicroStation line style index. If this is disabled, all existing
line style patterns will be removed.
D
O
N
O
T
D
I
S
T
R
I
B
U
T
E
-
P
r
i
n
t
i
n
g
f
o
r
S
t
u
d
e
n
t
U
s
e
i
s
P
e
r
m
i
t
t
e
d
C
h
a
n
n
e
l
P
a
r
t
n
e
r
:
Y
v
o
n
n
e
R
e
i
c
h
e
l
C
l
a
s
s
D
a
t
e
:
2
2
-
J
u
n
-
2
0
1
1
Jul-10 319 Single and Multi-Sheet Printing
Copyright 2010 Bentley Systems, Incorporated
The Print Dialog
You can indicate how each pattern should be applied, either by the printer or by
software inside MicroStation, using the Process style in software option. To find
this, select the style number and click Edit.
Process style by software inside MicroStation enabled
Font Maps tab
This tab has settings that are used to edit, add, remove, and reorder the design
font to print font maps defined for the selected printer driver.
Enable the Define maps from design fonts to hardware, or Windows or TrueType,
fonts check box to map MicroStation resource fonts, AutoCAD SHX font, and
Windows TrueType fonts to printer fonts. If this is disabled, all existing font maps
will be removed.
This functionality is available only for the Windows and PostScript printer drivers.
Note: Note that defining font maps may result in text having a different appearance
on the print than it does in on the screen.
Programs tab
This tab has settings that are used to edit, add, remove and reorder operating
system commands defined for the selected printer driver.
D
O
N
O
T
D
I
S
T
R
I
B
U
T
E
-
P
r
i
n
t
i
n
g
f
o
r
S
t
u
d
e
n
t
U
s
e
i
s
P
e
r
m
i
t
t
e
d
C
h
a
n
n
e
l
P
a
r
t
n
e
r
:
Y
v
o
n
n
e
R
e
i
c
h
e
l
C
l
a
s
s
D
a
t
e
:
2
2
-
J
u
n
-
2
0
1
1
Single and Multi-Sheet Printing 320 Jul-10
Copyright 2010 Bentley Systems, Incorporated
The Print Dialog
Enable the Define pre-print and post-print program commands check box to
define operating system commands to be run either before or after a print.
If this is disabled, all existing program commands will be removed.
Print Definition files
It is not necessary to go through the complete set up each time that you require
printed output. You can create a print definition (.pset) file and save it. These files
contain the design file-specific information required to recreate prints,
streamlining repetitive printing tasks.
Print definition files have replaced print setup or print configuration text (.ini)
files. Print definition files created with the Print dialog contain a single print
definition.
Print definition files let you save the printing parameters for a design file. These
parameters include the area to be printed, the design file specification, page size,
margins, and scale. Where a pen table is attached, this too is saved as part of the
print definition file. Once saved, you can recall the print definition file at any time
to create printed output of the same area of your design file.
Open Print Definition File on the Print dialogs File menu lets you select a print
definition file whose extension may be either ".pset" or ".ini". An .ini file is a
legacy print configuration file format. A .pset file is the Print Organizer print set
file format. The Print dialog can read both .ini and .pset files, but can write only
.pset files.
D
O
N
O
T
D
I
S
T
R
I
B
U
T
E
-
P
r
i
n
t
i
n
g
f
o
r
S
t
u
d
e
n
t
U
s
e
i
s
P
e
r
m
i
t
t
e
d
C
h
a
n
n
e
l
P
a
r
t
n
e
r
:
Y
v
o
n
n
e
R
e
i
c
h
e
l
C
l
a
s
s
D
a
t
e
:
2
2
-
J
u
n
-
2
0
1
1
Jul-10 321 Single and Multi-Sheet Printing
Copyright 2010 Bentley Systems, Incorporated
Printing Sets of Files
When the Print dialog reads a .pset file, it only opens the first print definition in
the set. When the Print dialog saves to an existing .pset file, only the Print dialog's
print definition is saved. Any other print definitions in the file will be lost.
The initial directory for the Open Print Definition File dialog is determined by the
first directory in the MS_PRINTDEF_PATH configuration variable, if defined. If the
variable is not defined, it defaults to the most recently used directory.
The .pset file format stores the design file specification, and that design file is
automatically opened when the print dialog opens the .pset file. If the design file
cannot be opened, the .pset open attempt is aborted.
The .ini file format does not contain the design file specification; therefore, you
should open the proper design file, and then open the .ini file. If the .ini file does
not match the currently loaded design file, an error is produced if the dimensions
are different. Otherwise, as much of the .ini file is read as possible, which may or
may not result in the desired print definition.
Note: When using print definition files on DGN files other than the one used to create
them, the DGN file must have the same working units and fenced location as
the one that created the print configuration file.
Creating a print definition file
Use the controls in the Print dialog to identify what to print and adjust the
printing setup as desired. Then select Save Print Definition File from the Print
dialog's File menu.
In t he Save Print Definition File dialogs File name field, type the new print
definition file name. By default, the extension .pset is added to the file name.
Modifying a file
Select Open Print Definition File and open the file. Use the controls in the Print
dialog to modify the entity to print or adjust other print settings as needed. Save
the file, overwriting the old file.
Printing Sets of Files
When you need to produce printed output from sets of design files and models,
use Print Organizer.
D
O
N
O
T
D
I
S
T
R
I
B
U
T
E
-
P
r
i
n
t
i
n
g
f
o
r
S
t
u
d
e
n
t
U
s
e
i
s
P
e
r
m
i
t
t
e
d
C
h
a
n
n
e
l
P
a
r
t
n
e
r
:
Y
v
o
n
n
e
R
e
i
c
h
e
l
C
l
a
s
s
D
a
t
e
:
2
2
-
J
u
n
-
2
0
1
1
Single and Multi-Sheet Printing 322 Jul-10
Copyright 2010 Bentley Systems, Incorporated
Printing Sets of Files
Print Organizer creates print sets, which are used to identify, save, recall, and print
a particular set of files and models.
Print Organizer
Print Organizer is a batch printing utility for printing and reprinting sets of files
and models stored in a print set file. The individual files and models within a print
set file are referred to as print definitions and can be hierarchically grouped in
folders and sub-folders.
Print definitions are created when you add files to a print set. Each print definition
consists of a reference to a design file to be published, like a sheet model in a
design file, along with properties such as size, scale, and form name that
determine how the design file will be published within the print set.
Assigning the proper values to print definition properties is an essential part of
creating a print set; therefore, Print Organizer provides several methods to specify
print definition properties and each method is used in a different context.
Print Organizer and the Print dialog are similar in several ways.
They both use the same printer driver configuration files and the same utility
to edit them.
They both use the same method for locating printer driver configuration files.
They both use the same method for selecting a default printer driver
configuration file.
They both use the same procedure for determining how the default printer is
selected.
Viewing a print set
Print Organizes right frame displays print definitions in a table, where each row is
a print definition and each column is a print definition property. Using Print
Organizes in-place editing, you can edit individual properties for one or more
print definitions. Select the print definitions and double click on the property in a
specific column such as scale, rotation, or units to specify the new property value.
Some properties require you to type in the property value, while others have
option lists.
D
O
N
O
T
D
I
S
T
R
I
B
U
T
E
-
P
r
i
n
t
i
n
g
f
o
r
S
t
u
d
e
n
t
U
s
e
i
s
P
e
r
m
i
t
t
e
d
C
h
a
n
n
e
l
P
a
r
t
n
e
r
:
Y
v
o
n
n
e
R
e
i
c
h
e
l
C
l
a
s
s
D
a
t
e
:
2
2
-
J
u
n
-
2
0
1
1
Jul-10 323 Single and Multi-Sheet Printing
Copyright 2010 Bentley Systems, Incorporated
Printing Sets of Files
Print Organizer provides several viewing tools to let you display as much or as
little information as necessary. Find these options on the View menu.
Toolbar: Toggles display of the toolbar.
Status Bar: Toggles display of the status bar. The status bar displays the printer
driver configuration file, the number of print definitions in the print set, and
the number of print definitions selected.
Show/Hide Columns: Opens a dialog where you can toggle display and
arrange columns.
List: Displays all print definitions as a list without showing their properties.
Similar to Windows Explorer.
Details: Displays all print definitions in tabular form, where each row is a print
definition and each column is a print definition property.
View all Print Definitions: Displays all print definitions below a selected folder
in the right frame, even if they are in sub-folders.
Show in Groups: Lets you display all print definitions, showing their
corresponding folders or sub-folders, in the right frame.
Selecting a printer
The first step in printing a set of files or models is to select a printer driver
configuration file. If you use the Print dialog to select and configure printer driver
configuration files, you will find it just as easy to perform the same tasks with
Print Organizer.
Print Organizer stores the active printer driver configuration file in the user
preferences file. When Print Organizer is opened, the most recently used printer
driver is selected by default.
D
O
N
O
T
D
I
S
T
R
I
B
U
T
E
-
P
r
i
n
t
i
n
g
f
o
r
S
t
u
d
e
n
t
U
s
e
i
s
P
e
r
m
i
t
t
e
d
C
h
a
n
n
e
l
P
a
r
t
n
e
r
:
Y
v
o
n
n
e
R
e
i
c
h
e
l
C
l
a
s
s
D
a
t
e
:
2
2
-
J
u
n
-
2
0
1
1
Single and Multi-Sheet Printing 324 Jul-10
Copyright 2010 Bentley Systems, Incorporated
Printing Sets of Files
Just as with the Print dialog, when Print Organizer is first opened, the Bentley
Windows printer driver, printer.pltcfg, is selected as the default printer driver
configuration file, assuming that this setting has not already been overridden
using configuration variables.
To select a printer driver, in the Print Organizer dialog, select File > Printer Setup.
In the Printer Setup dialog, click the Browse icon, the magnifying glass. In the
Select Printer Driver dialog, select the printer driver configuration file, and then
click Open.
Note: Always check with an administrator. The default printer driver may be pre-set
using a configuration variable.
Hierarchical print sets
Print Organizer lets you define hierarchical organized print sets that best reflect
the ordering of their published output. Print sets consist of a collection of print
definitions and folders. Print definitions can be organized inside folders, with sub-
folders and print definitions inside each folder. Print Organizer preserves the
hierarchy defined in the print set when publishing PDF documents.
Creating Print Sets
Print Organizer authors print set (.pset) files as a container for print definitions,
folders that group print definitions, and global information pertaining to the print
set. Each print definition consists of a reference to a design file to be published,
like a sheet model in a design file, along with properties, such as size, scale, and
form name that determine how the design file will be published within the print
set.
Print Organizer lets you define hierarchical organized print sets that best reflect
the ordering of their published output. To define this type of print set, you first
D
O
N
O
T
D
I
S
T
R
I
B
U
T
E
-
P
r
i
n
t
i
n
g
f
o
r
S
t
u
d
e
n
t
U
s
e
i
s
P
e
r
m
i
t
t
e
d
C
h
a
n
n
e
l
P
a
r
t
n
e
r
:
Y
v
o
n
n
e
R
e
i
c
h
e
l
C
l
a
s
s
D
a
t
e
:
2
2
-
J
u
n
-
2
0
1
1
Jul-10 325 Single and Multi-Sheet Printing
Copyright 2010 Bentley Systems, Incorporated
Printing Sets of Files
create folders and sub-folders below the root folder. Print definitions, which are
created when files are added, are then organized in the folders and sub-folders.
Hierarchical organized print set
By default, the root folder gets its name from the print set name. When you save
the print set with a different name, the root folder name changes accordingly.
Selecting design files and models
You drag and drop files from Windows Explorer, Project Explorer, or the Models
dialog to add files to Print Organizer. You can also use the Add Files to Set menu
item or the Add Files to Set icon.
Print definitions are created when you add files or models to a print set file. Each
print definition consists of a reference to a DGN file to be published, like a sheet
model in a DGN file, along with properties, such as size, scale, and form name that
determine how the DGN file will be published within the print set.
Print Organizer and Project Explorer
You can drag and drop DGN file, model, or saved view links from Project Explorer
into Print Organizer. You can also right click these type items and select Print
Organizer to create a new print set.
Composing Print Sets
You can compose a print set file using Project Explorer and Print Organizer. File,
model, or saved view links in Project Explorer can be added to a new or existing
print set file.
To compose a new print set file, right click a file, model, or saved view link and
select Print Organizer from the pop-up menu. If Print Organizer already has a print
set file open, you will be asked to save the changes for the existing print set file;
D
O
N
O
T
D
I
S
T
R
I
B
U
T
E
-
P
r
i
n
t
i
n
g
f
o
r
S
t
u
d
e
n
t
U
s
e
i
s
P
e
r
m
i
t
t
e
d
C
h
a
n
n
e
l
P
a
r
t
n
e
r
:
Y
v
o
n
n
e
R
e
i
c
h
e
l
C
l
a
s
s
D
a
t
e
:
2
2
-
J
u
n
-
2
0
1
1
Single and Multi-Sheet Printing 326 Jul-10
Copyright 2010 Bentley Systems, Incorporated
Printing Sets of Files
otherwise, the Create Print Definitions dialog opens with the selected links
displayed in the Input files list box. The Input files list box displays various objects
using the following format: DGN file name, model name, saved view name.
The Create Print Definitions dialog lets you specify print definition creation
options to the objects in the Input files list box. You can specify a print style to
apply a collection of print definition creation options, or you can click Manually
Specified Options to open the Print Definition Creation Options dialog to specify
print definition creation options.
Note: If the object in the Input files list box is a model name, the model selection
method in a print style or in the Manually Specified Options is ignored. Also, if
the object in the Input files list box is a saved view name, the model selection
method and the view name in a print style or in the Manually Specified Options
is ignored.
You can also drag and drop file, model, and saved view links into an existing print
set file. You can create a link to a print set, or individual print definitions.
How to compose a new print set file using Project Explorer and Print
Organizer:
First, select File > Project Explorer to open Project Explorer. The active link
sets name is at the top. Locate and right click the file, model, or saved view
link that you want to add, and select Print Organizer from the pop-up menu.
Print Organizer's Create Print Definitions dialog opens with the selected links
listed. The names are presented in DGN file name, model name, saved view
name format.
You can select a print style or select Manually Specified Options to open the
Create Print Definitions dialog. When the print definition has been created,
click OK, and then select File > Save As to save the print set file.
Exercise: Create a print set with a folder hierarchy
1 Set the following in the File Open dialog:
Project: Civil
2 Open \Sheets\BSI400-C01-Cover.dgn.
3 Select File > Project Explorer.
4 Click the Manage Link Sets icon (magnifying glass) and, in the Link Sets
dialog, set the option to Selected File.
5 Move up one level and select \dgnlib\civil.dgnlib.
D
O
N
O
T
D
I
S
T
R
I
B
U
T
E
-
P
r
i
n
t
i
n
g
f
o
r
S
t
u
d
e
n
t
U
s
e
i
s
P
e
r
m
i
t
t
e
d
C
h
a
n
n
e
l
P
a
r
t
n
e
r
:
Y
v
o
n
n
e
R
e
i
c
h
e
l
C
l
a
s
s
D
a
t
e
:
2
2
-
J
u
n
-
2
0
1
1
Jul-10 327 Single and Multi-Sheet Printing
Copyright 2010 Bentley Systems, Incorporated
Printing Sets of Files
6 Close the Link Sets dialog.
7 Expand the Civil Print Set.
8 Right click any file link and select Print Organizer.
Print Organizer opens with the Civil Print Set .pset file open and the
selected sheet highlights.
9 Select File > Printer Setup in Print Organizer.
10 Click Browse (magnifying glass), select pdf.pltcfg, and then click Open.
11 Click OK.
12 Click Add Folder to Set and name the folder Detail Sheets.
13 Select the Civil folder in the left frame, so that the contents show in the
right frame.
14 In the right frame, select the last two files and move them into the Detail
Sheets folder.
You can specify your own options when adding the files or models. do this by
clicking Manually Specified Options to open the Modify Properties dialog.
The Main tab is used to specify area, layout, paper, and resymbolization
parameters for the selected print definitions.
The Advanced tab is where you specify workspace, color and raster options,
update from design file, and update print definition name for the selected
print definition.
On the Fence tab, the model selection and fence creation methods determine
how many print definitions are created from each source object in the Input
files list box.
D
O
N
O
T
D
I
S
T
R
I
B
U
T
E
-
P
r
i
n
t
i
n
g
f
o
r
S
t
u
d
e
n
t
U
s
e
i
s
P
e
r
m
i
t
t
e
d
C
h
a
n
n
e
l
P
a
r
t
n
e
r
:
Y
v
o
n
n
e
R
e
i
c
h
e
l
C
l
a
s
s
D
a
t
e
:
2
2
-
J
u
n
-
2
0
1
1
Single and Multi-Sheet Printing 328 Jul-10
Copyright 2010 Bentley Systems, Incorporated
Printing Sets of Files
If a DGN file that contains three sheet models and one design model. If the
model selection method is Prefer sheet models, three print definitions will be
created; one for each sheet model. If the model selection method is All
models, four print definitions will be created; one for each model.
The display tab is used to specify various display attributes for the selected
print definition.
Exercise: Add files to the set
1 Continuing in BSI400-C01-Cover.dgn, in the Print Organizer dialog, create a
sub-folder named Profiles under the Civil folder.
2 Select the folder, and then click the Add Files to Set icon.
3 In the Create Print Definitions dialog, click Add.
4 Select BSI400-Plan.Profile.dgn from the \Drawings folder, and then click
Done.
5 Click Manually Specified Options.
6 On the Fence tab, set Create Print Definition from Models to All models.
7 On the Main tab, Layout section, set the size and scale to Maximize.
8 On the Advanced tab, set the User workspace to examples and the Project
workspace to Civil.
9 On the Display tab, disable the Points and Text nodes check boxes and click
OK.
10 Click OK.
Six print definitions are added.
11 In the Print Organizer, select File > Save As.
12 Save with the name BSI400.pset.
You can navigate a print sets folders in Project Explorer to see the print
definitions. To view a print set file link, double click it or right click the link and
select Print Organizer from the pop-up menu.
PDFs with hierarchical bookmarks
Print Organizer lets you create PDF output that preserves the hierarchy defined in
the print set.
D
O
N
O
T
D
I
S
T
R
I
B
U
T
E
-
P
r
i
n
t
i
n
g
f
o
r
S
t
u
d
e
n
t
U
s
e
i
s
P
e
r
m
i
t
t
e
d
C
h
a
n
n
e
l
P
a
r
t
n
e
r
:
Y
v
o
n
n
e
R
e
i
c
h
e
l
C
l
a
s
s
D
a
t
e
:
2
2
-
J
u
n
-
2
0
1
1
Jul-10 329 Single and Multi-Sheet Printing
Copyright 2010 Bentley Systems, Incorporated
Printing Sets of Files
This is applicable to only to Print Organizer, and only relevant for print sets
containing folders. The folder names display in the PDF output as Bookmarks.
Exercise: Export to PDF
1 Continuing in BSI400-C01-Cover.dgn, in Print Organizer, right click the
BSI400 folder and select Print.
2 In the Print dialog, click Printer Setup.
3 In the Printer Setup dialog, click the Edit (pencil) icon.
4 On the Base Properties tab, expand the Driver Properties section.
If Enable Bookmark Hierarchy is on, the bookmarks inside the PDF file
reflect the print set hierarchy visible in Print Organizer. If the PDF
bookmark property is disabled, only the base print definition names
appear in the PDF bookmarks section.
5 Since the default is On, close the dialog without making any changes.
6 Close the Printer Setup dialog.
7 In the Print dialog, enable the Open print file after creation check box and
click OK.
If you have Adobe Reader or Acrobat available, the file will open.
Note: The output is placed in the \WorkSpace\Projects\Examples\Civil\out
directory.
8 Close the Adobe application.
9 In MicroStation, select File > Close.
D
O
N
O
T
D
I
S
T
R
I
B
U
T
E
-
P
r
i
n
t
i
n
g
f
o
r
S
t
u
d
e
n
t
U
s
e
i
s
P
e
r
m
i
t
t
e
d
C
h
a
n
n
e
l
P
a
r
t
n
e
r
:
Y
v
o
n
n
e
R
e
i
c
h
e
l
C
l
a
s
s
D
a
t
e
:
2
2
-
J
u
n
-
2
0
1
1
Single and Multi-Sheet Printing 330 Jul-10
Copyright 2010 Bentley Systems, Incorporated
Printing Sets of Files
Print preview
Print Organizer lets you preview prints of individual print definitions. Selecting File
> Print Preview or clicking the Preview icon opens a resizable Preview window,
which lets you preview the designs prior to printing. You can select an individual
print definition to preview, or preview an entire folder and then use the arrows at
the top of the dialog to page through the folders contents.
Print Styles
Print Styles let administrators define and reuse named collections of print
definition properties. Print Styles are created using Print Organizer's Define Print
Styles option on the Tools menu, and are stored in the open DGN file or in the
configured DGN libraries. Print Styles are applied using Print Organizer or the Print
dialog.
Print Styles are useful if you frequently use the same print definition properties
every time you print. For example, if you always print at a particular size with a
specific pen table, you can define those print definition properties in a Print Style
and have them automatically applied to a print set. This is accomplished by
identifying a print style as a default print style or by assigning a print style to a
printer driver configuration file.
Administrators can store groups of commonly used print definition properties in a
Print Style and then you can reference them on demand. This method of
referencing print styles is helpful when you use a group of print definition
properties for a specific project or on an occasional basis.
Working with Print Styles
While you are working in Print Organizer you can apply a print style to one or
more print definitions. After you have selected the print definitions, you can
select Tools > Apply Print Style to open the Apply Print Style dialog. This dialog
displays the print styles in the open DGN file and in the configured DGN libraries.
D
O
N
O
T
D
I
S
T
R
I
B
U
T
E
-
P
r
i
n
t
i
n
g
f
o
r
S
t
u
d
e
n
t
U
s
e
i
s
P
e
r
m
i
t
t
e
d
C
h
a
n
n
e
l
P
a
r
t
n
e
r
:
Y
v
o
n
n
e
R
e
i
c
h
e
l
C
l
a
s
s
D
a
t
e
:
2
2
-
J
u
n
-
2
0
1
1
Jul-10 331 Single and Multi-Sheet Printing
Copyright 2010 Bentley Systems, Incorporated
Pen Tables
Print styles that display with bold text reside in the active design file. To apply a
print style, select the print style and click OK.
Editing definitions using a print style
To edit one or more print definitions using a print style, in the Print Organizer
dialog, select one or more print definitions. Select Tools > Apply Print Style. Select
the Print Style and click OK.
Opening JOB files
Print Organizer provides a seamless upgrade for Batch Print users. Legacy data
created for the Batch Print utility such as pen tables and job set files are
supported in Print Organizer.
Select File > Open to open a print set (.pset) file or a job set (.job) file. When Print
Organizer opens a job set file, each corresponding model in the job set is
converted to a print definition. The print definition properties come from the
print specifications stored in a batchplt.spc file. Therefore, it is necessary to have
access to the batchplt.spc file when initially opening a job set file in Print
Organizer.
Note: Print Organizer cannot save to a job set file.
Pen Tables
Pen tables allow you to resymbolize your design. In other words, you can produce
printed output that looks different from the on-screen view of the design. Thus,
from a single design file, by using different pen tables, you can produce printed
output having different element symbology to that of the original design. Pen
tables are created using the Print dialog's pen table editor and are stored in a file
on disk. They are supported in both Print Organizer and the Print dialog.
A pen table contains instructions for resymbolizing printed output. The
instructions are contained in sections within the pen table. For each section there
D
O
N
O
T
D
I
S
T
R
I
B
U
T
E
-
P
r
i
n
t
i
n
g
f
o
r
S
t
u
d
e
n
t
U
s
e
i
s
P
e
r
m
i
t
t
e
d
C
h
a
n
n
e
l
P
a
r
t
n
e
r
:
Y
v
o
n
n
e
R
e
i
c
h
e
l
C
l
a
s
s
D
a
t
e
:
2
2
-
J
u
n
-
2
0
1
1
Single and Multi-Sheet Printing 332 Jul-10
Copyright 2010 Bentley Systems, Incorporated
Pen Tables
are element evaluation criteria used to select the elements you want to modify.
There is also a set of output actions that specify what you want to do the
elements. During processing, the pen table tests for the presence of specific types
of elements and their related characteristics. If these elements are found, the pen
table will operate on them as directed.
You can open a V7 pen table in MicroStation V8 and you will have access to all the
new functionality if you choose to edit the pen table. However, any changes that
you save to an older pen table will automatically update it and make it unusable in
previous MicroStation versions. MicroStation BASIC macros are no longer
supported.
Creating pen tables
Create pen tables in the Modify Pen Table dialog, opened by selecting PenTable >
New.
You can create pen tables to apply the parameters you want to any DGN file.
Some pen table features depend upon the active print driver as some have
additional options because of the language they use to communicate with the
printer.
Exercise: Create a pen table
1 Set the following in the File Open dialog:
Project: Geospatial
2 Open \Designs\BSI200-R02-Land Acquisition.dgn.
3 Open the Print dialog.
4 In the Print dialog select PenTable > New.
5 In the Create New Pen Table file dialog, name the new pen table
General.tbl and click Save.
When a pen table is opened, any sections present are listed in the Element
Selection Processing Order list. These sections can be moved up or down using
the buttons.
Global actions are completed without regard to section definitions. They are
applied across the entire DGN file and across all levels within the file. Global
actions cannot be focused on any specific section.
D
O
N
O
T
D
I
S
T
R
I
B
U
T
E
-
P
r
i
n
t
i
n
g
f
o
r
S
t
u
d
e
n
t
U
s
e
i
s
P
e
r
m
i
t
t
e
d
C
h
a
n
n
e
l
P
a
r
t
n
e
r
:
Y
v
o
n
n
e
R
e
i
c
h
e
l
C
l
a
s
s
D
a
t
e
:
2
2
-
J
u
n
-
2
0
1
1
Jul-10 333 Single and Multi-Sheet Printing
Copyright 2010 Bentley Systems, Incorporated
Pen Tables
You can apply more than one section to an element. If Multiple element sections
is enabled in the Pen Table Options dialog, the sections are selected and applied
in descending order, starting at the top of the list and working downwards. By
default, this is disabled, and once a section has been selected by its input criteria
and its output actions applied, pen table processing on that element stops.
Text substitutions
This feature lets you replace text in a design during printing. This can be done with
standard text string variables for text items such as the date, time, or file name.
Once a pen table is created, access the Text Substitutions dialog by clicking the
button.
The Actual and Replacement fields must be populated for the text substitution to
work.
The actual field is the text string in the DGN file that will be replaced. Type the
text string that will be used for the substitution process. The text that is
entered in this field is what exists in the DGN file.
Text entered in the replacement field is what is used to perform the text
substitution. For example, it will replace $DATE$ with 12/20/08 or Street with
St.
Use Edit menu items to insert a new item and then fill in the fields. You can also
use items here to insert values such as the file, sheet or model name, date, time
and others.
Pen maps
Instead of relying on element based output actions, you can create design-color-
to-output-color, output-width, output-grayscale, and output-screening mappings.
This method is implemented like pen records in the printer driver file, so you can
have color and width resymbolization on a per-stroke basis. The order of
resymbolization is that first, any pen records defined in the .pltcfg file are applied.
Next, any pen maps in the pen table are applied. If desired, you can disable
individual pen table pen maps in order to keep the .pltcfg definitions. Finally, any
D
O
N
O
T
D
I
S
T
R
I
B
U
T
E
-
P
r
i
n
t
i
n
g
f
o
r
S
t
u
d
e
n
t
U
s
e
i
s
P
e
r
m
i
t
t
e
d
C
h
a
n
n
e
l
P
a
r
t
n
e
r
:
Y
v
o
n
n
e
R
e
i
c
h
e
l
C
l
a
s
s
D
a
t
e
:
2
2
-
J
u
n
-
2
0
1
1
Single and Multi-Sheet Printing 334 Jul-10
Copyright 2010 Bentley Systems, Incorporated
Pen Tables
RGB-color, grayscale, screening, and/or millimeter-width actions in the pen table's
element based output section are applied.
Note: Pen table pen maps are only supported for printer drivers using
change_pen=color, or both.
You can assign screening to pen definitions as an alternative to using pen tables to
achieve print screening. It permits screening on a per stroke basis instead of per
element. The PEN record syntax is as follows.
pen(pen_number)=(colors, weights, or levels) /GRAYSCALE
It is possible to define grayscale pen definitions without explicitly specifying the
RGB color components. The PEN record syntax is as follows:
pen(pen_number)=(colors, weights, or levels) /SCREEN=<value between 0.0 and
100.0>
As with pen table screening, 100.0 indicates no screening and 0.0 results in pure
white.
Redefining pen color
You can apply multiple output color and width symbology to different parts of the
same element, based on the component colors. For example, an element with a
multi-colored custom line style or an associative hatch linkage definition with a
different color can be assigned unique widths for the specific colors using pen
color maps. Pen color maps correspond to printer driver pen records, and can be
overridden using element based output actions.
Redefining pen weights
You can also specify print output widths for each of the MicroStation weight
values. These correspond to the weight_strokes record in the printer driver file.
Weight maps have lower priority than both pen color maps and element based
output actions.
Pen Table Options dialog
This dialog is used to control pen table options. Click the Pen Table Options button
at the bottom of the Element Selection Criteria tab to open it.
D
O
N
O
T
D
I
S
T
R
I
B
U
T
E
-
P
r
i
n
t
i
n
g
f
o
r
S
t
u
d
e
n
t
U
s
e
i
s
P
e
r
m
i
t
t
e
d
C
h
a
n
n
e
l
P
a
r
t
n
e
r
:
Y
v
o
n
n
e
R
e
i
c
h
e
l
C
l
a
s
s
D
a
t
e
:
2
2
-
J
u
n
-
2
0
1
1
Jul-10 335 Single and Multi-Sheet Printing
Copyright 2010 Bentley Systems, Incorporated
Pen Tables
Level symbology
The Element symbology comparison mode setting affects only the way in which
the input criteria treats level symbology. There are two modes.
As stored in element header means that the element header symbology is
matched against the input criteria.
As displayed in view means the view symbology is matched against the input
criteria.
The pen table output actions are always applied, regardless of whether level
symbology is enabled.
Applying multiple sections to elements
You can set a pen table to apply more than one section to an element.
If Match multiple element sections is enabled, the sections will be selected and
applied in descending order, starting at the top of the list and working down.
If the pen table turns blue elements cyan, then a later section makes
cyan elements dashed, the elements will be dashed.
If this setting is disabled, once a section has been selected by its input criteria and
its output actions are applied, pen table processing on that element stops.
If the pen table turns blue elements cyan, then a later section makes
cyan elements dashed, the originally blue elements will not be dashed.
Complex and compound elements
Use options to control whether pen table processing will treat cells, shared cells,
dimensions, multi-lines or tags as single units or as individual elements.
D
O
N
O
T
D
I
S
T
R
I
B
U
T
E
-
P
r
i
n
t
i
n
g
f
o
r
S
t
u
d
e
n
t
U
s
e
i
s
P
e
r
m
i
t
t
e
d
C
h
a
n
n
e
l
P
a
r
t
n
e
r
:
Y
v
o
n
n
e
R
e
i
c
h
e
l
C
l
a
s
s
D
a
t
e
:
2
2
-
J
u
n
-
2
0
1
1
Single and Multi-Sheet Printing 336 Jul-10
Copyright 2010 Bentley Systems, Incorporated
Pen Tables
When treating as a single unit:
Only the complex/compound header is processed by the pen table. All of its
children inherit any output actions applied to the header.
When treating as individual elements, or exploding:
The complex/compound header is ignored by the pen table.
Complex chains and complex shapes are always treated as single units.
Individual elements cannot be processed by the pen table more than once.
Note: When reading a pen table created in earlier editions of MicroStation, the
Explode tags check box is enabled by default. This ensures compatibility
between the two editions as previously, tag elements were always exploded.
The Element Selection Criteria tab
Settings on this tab determine which elements in the DGN file are selected for
processing. You do not have to define all the settings. Where a setting is not
defined, all options for that setting are included. For example, if you do not set a
color or range of colors, elements of all colors are selected.
Note: Once an element is selected by a certain criteria, it can not be selected again. If
a blue dashed line is identified by the blue criteria and selected for processing,
it can not be identified again by the dashed criteria and selected for further
processing.
Disable section
The Disable Section option lets you remove a section from the process without
deleting the section or changing its position in the processing order. This is helpful
when debugging pen tables, as you can disable individual sections and then test
to see if a problem can be reproduced.
Model Format
This option lets you to test whether an element is from a DGN or DWG/DXF
model. The default selection is Any.
D
O
N
O
T
D
I
S
T
R
I
B
U
T
E
-
P
r
i
n
t
i
n
g
f
o
r
S
t
u
d
e
n
t
U
s
e
i
s
P
e
r
m
i
t
t
e
d
C
h
a
n
n
e
l
P
a
r
t
n
e
r
:
Y
v
o
n
n
e
R
e
i
c
h
e
l
C
l
a
s
s
D
a
t
e
:
2
2
-
J
u
n
-
2
0
1
1
Jul-10 337 Single and Multi-Sheet Printing
Copyright 2010 Bentley Systems, Incorporated
Pen Tables
Files
Select this to open the Identify Files dialog, which is used to identify references
for a pen table section based on their slot numbers or logical names.
Type
This list box contains a list of element types. A type is selected (against which an
element is evaluated) by highlighting it. The Edit menu has the following relevant
menu items: Clear Types and Set All Types.
Attributes options
Use these options to enter criteria into the corresponding fields.
Level regular expression
You can use regular expressions to select levels. For example, if you type a.* in the
Level regular expression text box, the pen table section will match every level
beginning with a.
The comparisons are not case sensitive. If a pen table contains a list of levels and a
regular expression, all must match the element level name for the pen table
section's output actions to be applied.
Element Output Actions tab
Do not plot
All elements matching the current section will not be printed. When selected, this
option causes all other items on the Output Actions tab to be disabled.
Priority
Pen table priority is only supported for 2D files. Priority applied to 3D files is
ignored. Priority is implemented through Z depth, using hardware acceleration
when possible, so the pen table is no longer required to make multiple passes
through the element list. This permits actions such as assigning different priorities
to individual components of a shared cell.
Color and Fill
By Index uses the MicroStation color table as a palette to select from
D
O
N
O
T
D
I
S
T
R
I
B
U
T
E
-
P
r
i
n
t
i
n
g
f
o
r
S
t
u
d
e
n
t
U
s
e
i
s
P
e
r
m
i
t
t
e
d
C
h
a
n
n
e
l
P
a
r
t
n
e
r
:
Y
v
o
n
n
e
R
e
i
c
h
e
l
C
l
a
s
s
D
a
t
e
:
2
2
-
J
u
n
-
2
0
1
1
Single and Multi-Sheet Printing 338 Jul-10
Copyright 2010 Bentley Systems, Incorporated
Pen Tables
By RGB lets the user define red, green and blue values to mix any required
color that falls outside of the existing color palette
Grayscale calculates the equivalent grayscale value to the color being plotted.
If the color is dark blue, the plotted grayscale value ends up a dark gray. If the
color is yellow, the plotted grayscale value is a light gray
You can redefine fill color using the same options. Note that fill color output
actions in the pen table no longer affect pattern color, since an element's fill and
pattern colors are unrelated in MicroStation.
Screening
Screening causes an element to become lighter in color. If an element is screened
95% you will see little change. However, if an element is screened 5%, then the
element is left with only 5% of its original content and it will display as mostly
white. Screening shows in a print preview.
When you screen an element, the element remains opaque and continues to
overlap or cover the elements below it. It blocks out anything that resides below
it or that was drawn before it.
Transparency
Specific transparency can be specified. By default, the transparency print attribute
(Settings > Print Attributes) is enabled whenever a pen table that contains
transparency output actions is attached.
Fill Pattern
Fill Pattern lets you change the pattern in filled shapes. You can see elements
through the pattern and you can print on top of them.
Width
You can assign a predefined weight, called By Index, or you can define By MM or
By Inches. This lets you assign line weights that are not predefined in the print
driver.
Line Cap
If the centerline of the example objects is the drawn line, and the outside border
is the pen thickness, you see how the shape of the cap affects the output. If you
D
O
N
O
T
D
I
S
T
R
I
B
U
T
E
-
P
r
i
n
t
i
n
g
f
o
r
S
t
u
d
e
n
t
U
s
e
i
s
P
e
r
m
i
t
t
e
d
C
h
a
n
n
e
l
P
a
r
t
n
e
r
:
Y
v
o
n
n
e
R
e
i
c
h
e
l
C
l
a
s
s
D
a
t
e
:
2
2
-
J
u
n
-
2
0
1
1
Jul-10 339 Single and Multi-Sheet Printing
Copyright 2010 Bentley Systems, Incorporated
Pen Tables
place a line that meets another line at a vertex and neither of these lines are
joined, the lines will cap themselves independently.
Here, Cap 1 is Flat, which does not add anything to the end of the line. Cap 2 is
Square, which adds half the thickness of the line to each end. Cap 3 is Round,
which adds a round cap with a radius of equals half the line thickness.
Line Join
This condition occurs at the vertex where two lines meet and are drawn in
succession, as in line strings, shapes, complex strings and complex shapes. You
can define how these elements behave at the vertex in a pen table.
You can define line join by element.
The thin line is the actual line and the outline is an exaggerated pen width
When plotted these would appear solid
Bevel Miter
Round
D
O
N
O
T
D
I
S
T
R
I
B
U
T
E
-
P
r
i
n
t
i
n
g
f
o
r
S
t
u
d
e
n
t
U
s
e
i
s
P
e
r
m
i
t
t
e
d
C
h
a
n
n
e
l
P
a
r
t
n
e
r
:
Y
v
o
n
n
e
R
e
i
c
h
e
l
C
l
a
s
s
D
a
t
e
:
2
2
-
J
u
n
-
2
0
1
1
Single and Multi-Sheet Printing 340 Jul-10
Copyright 2010 Bentley Systems, Incorporated
Pen Tables
Exercise: Modify the fill
1 Continuing in BSI200-R02-Land Acquisition.dgn, in the Print dialog, the
print preview displays a map that consists of a filled area.
2 From the Modify Pen Table dialog, select Edit > Rename Section.
3 In the Rename Section dialog, replace NEW with change fill color and click
OK.
4 On the Element Selection Criteria tab, make the following changes:
Type: Complex Shape
Click Fill Color, set to 222, and click OK
Output actions are associated with each pen table section. Output actions
specify what is to be done once an element meets the sections element
criteria, similar to Select By Attributes.
5 On the Element Output Actions tab, make the following changes:
Fill: Enabled and set to On
Fill Pattern: Enabled and set to Cross Hatch
6 In the Modify Pen Table dialog, select File > Save.
7 Close the Modify Pen Table dialog.
8 Click Print.
9 Click Save.
10 Open the PDF.
The fill is crosshatched.
11 Close the Adobe application.
D
O
N
O
T
D
I
S
T
R
I
B
U
T
E
-
P
r
i
n
t
i
n
g
f
o
r
S
t
u
d
e
n
t
U
s
e
i
s
P
e
r
m
i
t
t
e
d
C
h
a
n
n
e
l
P
a
r
t
n
e
r
:
Y
v
o
n
n
e
R
e
i
c
h
e
l
C
l
a
s
s
D
a
t
e
:
2
2
-
J
u
n
-
2
0
1
1
Jul-10 341 Single and Multi-Sheet Printing
Copyright 2010 Bentley Systems, Incorporated
Tips and Tricks
12 In MicroStation, select File > Close.
AutoCAD CTB and STB files
The print system automatically detects any AutoCAD plot style tables (.ctb or .stb)
specified in the active layout of a DWG. If one is present and enabled, the plot
style table is automatically converted into a memory resident MicroStation pen
table and attached to the plot.
This behavior is controlled by Honor sheet plot style table in the Print dialogs
Preferences dialog. Plot style tables are searched for in the AutoCAD plot styles
directory first, and if not found, the MS_PENTABLE search path.
When converting a CTB file into a MicroStation pen table, AutoCAD color numbers
1 through 254 are mapped to MicroStation color indices 1 through 254.
The CTB file has an additional assignment for AutoCAD color number 255.
MicroStation does not permit pen map resymbolization of color index 255 (the
background color), so in V8.5 this assignment was mapped to MicroStation color
index 0. CTB files do not contain assignments for AutoCAD color number 0, as
AutoCAD does not let you draw in that color.
Since MicroStation users expect colors 0 and 7 to be pure white when working
with DWG files, the MicroStation pen table ignores the CTB color 255 mapping
and makes pen map colors 0 and 7 the same, with output assignments taken from
color 7.
Tips and Tricks
To add the Windows USERNAME to the bottom of plots, in the plot driver,
locate the border record and add ${USERNAME}") to the /comment option.
border /pen=1 /time /filename /text_height=0.4 /comment=("Plotted By:
${USERNAME}")
Or, enable the Print Border switch in the Print Attributes and enter Plotted By:
${USERNAME}) in the Border Comment field.
D
O
N
O
T
D
I
S
T
R
I
B
U
T
E
-
P
r
i
n
t
i
n
g
f
o
r
S
t
u
d
e
n
t
U
s
e
i
s
P
e
r
m
i
t
t
e
d
C
h
a
n
n
e
l
P
a
r
t
n
e
r
:
Y
v
o
n
n
e
R
e
i
c
h
e
l
C
l
a
s
s
D
a
t
e
:
2
2
-
J
u
n
-
2
0
1
1
Single and Multi-Sheet Printing 342 Jul-10
Copyright 2010 Bentley Systems, Incorporated
Module Review
Module Review
Now that you have completed this module, lets measure what you have learned.
Questions
1 What are the first steps in specifying what is to be printed?
2 What does the Full option do?
3 True or False: Level states are automatically updated whenever a print or
preview operation is performed.
4 Name two ways to add files to a print set in Print Organizer.
5 What is a pen table?
D
O
N
O
T
D
I
S
T
R
I
B
U
T
E
-
P
r
i
n
t
i
n
g
f
o
r
S
t
u
d
e
n
t
U
s
e
i
s
P
e
r
m
i
t
t
e
d
C
h
a
n
n
e
l
P
a
r
t
n
e
r
:
Y
v
o
n
n
e
R
e
i
c
h
e
l
C
l
a
s
s
D
a
t
e
:
2
2
-
J
u
n
-
2
0
1
1
Jul-10 343 Google Earth Tools
Copyright 2010 Bentley Systems, Incorporated
Google Earth Tools
Module Overview
This module discusses the Google Earth environment and the connection to
MicroStation that lets you publish DGN and DWG models.
Module Prerequisites
Knowledge about working units
Knowledge about cells
Module Objectives
After completing this module, you will be able to:
Define a geographic location
Define a placemark monument
Remove a placemark monument
Export Files
Use the 3D warehouse
Set Google Earth settings
Use Google Earth tools
D
O
N
O
T
D
I
S
T
R
I
B
U
T
E
-
P
r
i
n
t
i
n
g
f
o
r
S
t
u
d
e
n
t
U
s
e
i
s
P
e
r
m
i
t
t
e
d
C
h
a
n
n
e
l
P
a
r
t
n
e
r
:
Y
v
o
n
n
e
R
e
i
c
h
e
l
C
l
a
s
s
D
a
t
e
:
2
2
-
J
u
n
-
2
0
1
1
Google Earth Tools 344 Jul-10
Copyright 2010 Bentley Systems, Incorporated
Introductory Knowledge
Introductory Knowledge
Before you begin this module, let's define what you already know.
Questions
1 How do you set working units?
2 How do you enter text in an enter_data field?
Answers
1 Set them in the Working Units category of the DGN File Settings dialog or
in the Drawing Scale dialog. Save settings after selecting the units.
2 Use a fill in enter data field tool from the Text tools or use Edit Text and
click on the field in the text editor.
The Google Earth Environment
The Google Earth environment provides you with an interface to planet Earth.
Through this connection, you can publish DGN and DWG models which can be
viewed and navigated while overlayed on the geographic imagery. Google
provides a free viewer download from http://earth.google.com/.
MicroStation files placed in the Google Earth environment can contain links to
more detailed data that can be reviewed locally, turning the Google Earth
environment into a system for project information in formats including Excel
spreadsheets, Word and PDF documents, additional DGN and DWG files, and
URLs. All kinds of project information can be shared through the Google Earth
interface.
How it works
You export geometric data so that it can be viewed in the context of satellite data,
aerial photography, maps and other geographical data. You then get an aerial
view of your geometry and the geography. However, the Google Earth
environment is not intended to be a detailed CAD viewer. It is not intended for
D
O
N
O
T
D
I
S
T
R
I
B
U
T
E
-
P
r
i
n
t
i
n
g
f
o
r
S
t
u
d
e
n
t
U
s
e
i
s
P
e
r
m
i
t
t
e
d
C
h
a
n
n
e
l
P
a
r
t
n
e
r
:
Y
v
o
n
n
e
R
e
i
c
h
e
l
C
l
a
s
s
D
a
t
e
:
2
2
-
J
u
n
-
2
0
1
1
Jul-10 345 Google Earth Tools
Copyright 2010 Bentley Systems, Incorporated
Defining Geographic Location
visualizing geometric detail. It is important to select and export only the geometry
that is valuable.
MicroStation provides data to the Google Earth application as KML (Keyhole
Markup Language) documents, which are an XML based data structure.
MicroStation geometry exported to KML retains the reference and level structure
that is defined in a model. This lets you control display of individual levels,
references, raster references, saved views.
Defining Geographic Location
In order to accurately define the geographic location of a model, when exporting
to Google Earth, you must provide both the model's location and its orientation.
There are three methods by which you can do this.
Use the Bentley Map application and their associated projection capabilities
to handle geographic projections.
Use a single Placemark Monument to define the location of a known point in
the model, and then use the DEFINE NORTH key-in to indicate the orientation.
In order to use this method, the geometry must be drawn accurately and the
working units must be set correctly so that the geometry size is known.
Place two or more Placemark Monuments to provide the complete projection
transform (location, orientation, and scale). This method is useful when
accurate scale and orientation information is not known and an approximate
projection is sufficient. When this method is used a best fit transformation
is calculated to provide the best match to the monument points.
If you are not using the Bentley Map application, and there is no Placemark
Monument in the model, the location of the models origin is derived from the
latitude and longitude settings for Solar lighting, in the Global Lighting dialog.
Note: You can define North interactively from the Solar Lighting section of the Global
Lighting dialog. Select Settings > Rendering > Global Lighting to open it.
Defining a Placemark Monument
A placemark monument is used to associate a geographical location from a
Google Earth Placemark file to a Monument point in a model. Before you can do
D
O
N
O
T
D
I
S
T
R
I
B
U
T
E
-
P
r
i
n
t
i
n
g
f
o
r
S
t
u
d
e
n
t
U
s
e
i
s
P
e
r
m
i
t
t
e
d
C
h
a
n
n
e
l
P
a
r
t
n
e
r
:
Y
v
o
n
n
e
R
e
i
c
h
e
l
C
l
a
s
s
D
a
t
e
:
2
2
-
J
u
n
-
2
0
1
1
Google Earth Tools 346 Jul-10
Copyright 2010 Bentley Systems, Incorporated
Defining a Placemark Monument
this, you must have created a Placemark file in Google Earth and then saved it as a
KML type file.
Exercise: Create a placemark
If you have Internet access and the Google Earth application is installed
you can create a placemark and complete the upcoming exercises.
1 Launch the Google Earth application.
2 Type 19341 in the Fly to field and press Enter.
The application zooms to the location.
3 Use the view controls to zoom in on the area near Eagle.
As you zoom in you will see Byers. The location you are looking for is a
little South of this. This is the location of Bentley headquarters.
The intersection and the campus
4 Select Add > Placemark.
5 In the New placemark dialog, name the placemark Bentley Systems and
enter the following:
Latitude: 40 3'54.74"N
D
O
N
O
T
D
I
S
T
R
I
B
U
T
E
-
P
r
i
n
t
i
n
g
f
o
r
S
t
u
d
e
n
t
U
s
e
i
s
P
e
r
m
i
t
t
e
d
C
h
a
n
n
e
l
P
a
r
t
n
e
r
:
Y
v
o
n
n
e
R
e
i
c
h
e
l
C
l
a
s
s
D
a
t
e
:
2
2
-
J
u
n
-
2
0
1
1
Jul-10 347 Google Earth Tools
Copyright 2010 Bentley Systems, Incorporated
Defining a Placemark Monument
Longitude: 7541'14.29"W
6 Click OK.
7 Right click on the new placemark name in the Places pane and select Save
As.
8 Select a folder you will remember and click Save.
Placemark monuments in MicroStation are cells named KmlPlacemark. They have
enter-data fields to hold the name, longitude, latitude and altitude of the
monument.
The placemark cell is located in the cell library KmlPlacemark.cel in the
\System\cell folder. It is placed automatically when you use the Define Google
Earth Placemark Monument tool.
The origin of the cell represents the location of the placemark in the model and
corresponds to the placemark in the Google Earth environment. Placemark cell
geometry is placed on the level KML Placemark. You can turn this level off to avoid
displaying or exporting the monument geometry. Scale is set by the active DGN
file scale.
The file location can be modified by moving the cells. The longitude, latitude, and
altitude values can be modified by editing the appropriate text elements.
Exercise: Define north
1 Set the following in the File Open dialog:
Project: General
2 Open Import-Export.dgn.
3 Open the Google Earth model.
4 Open View 2.
D
O
N
O
T
D
I
S
T
R
I
B
U
T
E
-
P
r
i
n
t
i
n
g
f
o
r
S
t
u
d
e
n
t
U
s
e
i
s
P
e
r
m
i
t
t
e
d
C
h
a
n
n
e
l
P
a
r
t
n
e
r
:
Y
v
o
n
n
e
R
e
i
c
h
e
l
C
l
a
s
s
D
a
t
e
:
2
2
-
J
u
n
-
2
0
1
1
Google Earth Tools 348 Jul-10
Copyright 2010 Bentley Systems, Incorporated
Defining a Placemark Monument
5 Open the Level Display dialog and turn off all levels for View 2 except Site
Features.
6 Turn off display of all levels in the two references and close the dialog.
There are two existing Placemark cells in this design and you will place
another.
7 Zoom In on the upper portion of the view until you can see the arrow
feature.
D
O
N
O
T
D
I
S
T
R
I
B
U
T
E
-
P
r
i
n
t
i
n
g
f
o
r
S
t
u
d
e
n
t
U
s
e
i
s
P
e
r
m
i
t
t
e
d
C
h
a
n
n
e
l
P
a
r
t
n
e
r
:
Y
v
o
n
n
e
R
e
i
c
h
e
l
C
l
a
s
s
D
a
t
e
:
2
2
-
J
u
n
-
2
0
1
1
Jul-10 349 Google Earth Tools
Copyright 2010 Bentley Systems, Incorporated
Defining a Placemark Monument
8 Open the Key-in browser and type DEFINE NORTH BYPOINTS.
9 Press Enter.
10 In View 2, enter a data point at the center of the arrow feature and a
second in the direction of the marker.
This defines north.
11 Close View 2.
If you defined a placemark and created a .kml file you can complete the following
exercise.
Exercise: Define a placemark monument
1 Continuing in Import-Export.dgn, select Tools > Geographic > Open as
ToolBox.
2 Select Define Placemark Monument.
D
O
N
O
T
D
I
S
T
R
I
B
U
T
E
-
P
r
i
n
t
i
n
g
f
o
r
S
t
u
d
e
n
t
U
s
e
i
s
P
e
r
m
i
t
t
e
d
C
h
a
n
n
e
l
P
a
r
t
n
e
r
:
Y
v
o
n
n
e
R
e
i
c
h
e
l
C
l
a
s
s
D
a
t
e
:
2
2
-
J
u
n
-
2
0
1
1
Google Earth Tools 350 Jul-10
Copyright 2010 Bentley Systems, Incorporated
Defining a Placemark Monument
3 In the Define Placemark Monument dialog, click the Browse for Placemark
file icon, navigate to and select the .kmz file you created.
4 Click Done.
5 Enter a data point to place the placemark cell in the same location in
which you saved the placemark in Google Earth.
The KML file information is now added to the DGN through the cell.
The Source option lets you choose where you find the placemark.
Google Earth Placemark File lets you associate a geographical location from a
Google Earth Placemark file to a Monument point in a model. To use this
option, you must have created a Placemark file in Google Earth and then
saved it as a KML file.
Longitude and Latitude Values lets you input longitude and latitude values
directly in the tool settings window and also select the datum. This placemark
mode is appropriate when you have the longitude and latitude of building
corners or other identifiable features in your design.
Cartesian Coordinates lets you input Easting and Northing values in a given
geographic coordinate system. This placemark mode is appropriate when you
have the coordinates in a state plane (or similar geographic coordinate
system) of building corners or other identifiable features in your design.
Global Positioning System reads a GPS device and uses the coordinates that it
provides as the longitude and latitude for a placemark. To use this option, you
must first start MicroStations Global Positioning System interface using the
GPS tool in the Geographic toolbox.
Reference with Geographic Coordinate System lets you select an attached
reference that has a geographic coordinate system
Exercise: Export to KMZ
1 Continuing in Import-Export.dgn, return to the Google Earth Environment.
You see the vector data superimposed on the geographic background.
2 Select the Export Google Earth (KML) File tool.
3 Save it as Import-Export.kmz.
The Google Earth and MicroStation data are now merged in a KMZ file.
By default, the file is saved in the same folder as the DGN.
D
O
N
O
T
D
I
S
T
R
I
B
U
T
E
-
P
r
i
n
t
i
n
g
f
o
r
S
t
u
d
e
n
t
U
s
e
i
s
P
e
r
m
i
t
t
e
d
C
h
a
n
n
e
l
P
a
r
t
n
e
r
:
Y
v
o
n
n
e
R
e
i
c
h
e
l
C
l
a
s
s
D
a
t
e
:
2
2
-
J
u
n
-
2
0
1
1
Jul-10 351 Google Earth Tools
Copyright 2010 Bentley Systems, Incorporated
Display in the Google Earth Environment
Note: If you are working with MicroStation GeoExtension you do not need to define a
monument point in a model.
Display in the Google Earth Environment
Options let you control the features that are displayed.
Exercise: Controlling display
1 In the Google Earth environment, examine the left frame.
In the navigation frame, expand Places > My Places > Temporary Places >
Import-Export. Check boxes let you control display of Levels, Raster
References, Reference Files, Links, and Saved Views.
2 Use the controls to change the Google Earth display.
3 Spend some time in the Google Earth environment exploring tools.
Exercise: Adding links
1 Continuing in Import-Export.dgn, select Tools > Engineering Links > Attach
Engineering Link.
2 Click on an element that represents a building.
3 Enter the following in the Attach Engineering Link tool settings:
Link Type: HTML
URL: http://www.bentley.com/
Title: Bentley Systems
4 Enter a data point to accept.
5 Add a link to another element.
6 In the Google Earth toolbox, select Export Google Earth (KML) File.
7 Follow the links in Google Earth.
Removing Placemark Monuments
To remove all placemark monument cells in a model use the key-in:
GOOGLEEARTH PLACEMARK DELETE
D
O
N
O
T
D
I
S
T
R
I
B
U
T
E
-
P
r
i
n
t
i
n
g
f
o
r
S
t
u
d
e
n
t
U
s
e
i
s
P
e
r
m
i
t
t
e
d
C
h
a
n
n
e
l
P
a
r
t
n
e
r
:
Y
v
o
n
n
e
R
e
i
c
h
e
l
C
l
a
s
s
D
a
t
e
:
2
2
-
J
u
n
-
2
0
1
1
Google Earth Tools 352 Jul-10
Copyright 2010 Bentley Systems, Incorporated
Exporting Files
Exporting Files
Once you have created a placemark file and defined a placemark monument in a
model, you can export the design geometry. You can export to SketchUp SKP,
Google Earth KML and KMZ, and Collada DAE formats.
Select File > Export > SketchUp to convert MicroStation vector data to the
SketchUp SKP format. Select File > Export > Google Earth to select the file type.
The KMZ file type is a compressed version of KML. Both file types are recognized
and extracted automatically. Typically, KML documents are large, so the
compressed form is preferable.
Collada files include support for textures, and can be used in other applications
that support them. Export geometry to Collada (version 1.4) *.DAE files, by
selecting File > Export > Collada.
3D Warehouse
MicroStations 3D Warehouse interface lets you open and place SketchUp models
in designs. Through this interface you can directly access the 3D models available
from the Google 3D Warehouse, or you can upload your models to 3D Warehouse
in SketchUp format. Select Utilities > 3D Warehouse to access features.
Select Open to open a SketchUp model, in read-only mode, from 3D
Warehouse.
Select Place As Cell or Place As Model to place a SketchUp model from 3D
Warehouse.
Select Share Model to upload your models as SketchUp files to 3D Warehouse.
Exercise: Place a SketchUp model
1 Continuing in Import-Export.dgn, select Utilities > 3D Warehouse > Place
as Cell.
2 Select an image and click on Download Model.
3 Place the SketchUp model in the view.
4 Select File > Close.
D
O
N
O
T
D
I
S
T
R
I
B
U
T
E
-
P
r
i
n
t
i
n
g
f
o
r
S
t
u
d
e
n
t
U
s
e
i
s
P
e
r
m
i
t
t
e
d
C
h
a
n
n
e
l
P
a
r
t
n
e
r
:
Y
v
o
n
n
e
R
e
i
c
h
e
l
C
l
a
s
s
D
a
t
e
:
2
2
-
J
u
n
-
2
0
1
1
Jul-10 353 Google Earth Tools
Copyright 2010 Bentley Systems, Incorporated
Configuration
Configuration
Control the default directory for the output KML files by setting the configuration
variable MS_KMLOUT. If this variable is not set, the output directory defaults to the
current DGN file location.
Working Off-line
The Google Earth cache is stored in the folder: \Documents and
Settings\<user>\Local Settings\Application Data\Google\Google Desktop Search\.
Google Earth Settings
When geometry is exported, the view attributes and level settings come from the
active view. It is important to set up a view exactly as you want it to display in the
Google Earth application. Include only necessary data by turning off unnecessary
levels and disabling text and dimension view attributes if they are to be excluded.
This minimizes output.
The Google Earth Export Settings dialog has settings that control how geometry is
exported. Open it by clicking the Google Earth Settings tool.
General settings
Google Earth Version options let you select the Google Earth version. Google
Earth version 4 introduced support for textures. Select this version if you want to
export geometry with textures intact.
D
O
N
O
T
D
I
S
T
R
I
B
U
T
E
-
P
r
i
n
t
i
n
g
f
o
r
S
t
u
d
e
n
t
U
s
e
i
s
P
e
r
m
i
t
t
e
d
C
h
a
n
n
e
l
P
a
r
t
n
e
r
:
Y
v
o
n
n
e
R
e
i
c
h
e
l
C
l
a
s
s
D
a
t
e
:
2
2
-
J
u
n
-
2
0
1
1
Google Earth Tools 354 Jul-10
Copyright 2010 Bentley Systems, Incorporated
Google Earth Settings
Stroke Tolerance (Meters) controls the accuracy of the mesh approximating
curves or curved surfaces. A smaller value produces a more accurate
representation, but file size is larger and display is slower. Minimum Element Size
(meters) is similar.
Transparency Override controls the level of transparency for the geometry.
Including a level of transparency allows the geometry to be seen without
obscuring the aerial photography below it.
Convert Custom Line Styles converts custom line styles to KML by dropping them
to their individual components. This produces correct display of the line style but
can increase file size and degrade performance.
Convert Raster References To Ground Overlays converts raster references in the X-
Y plane to ground overlays. The raster references overlays are placed in a separate
Raster References folder. Their display can be controlled as a group by selecting
the folder, or individually by selecting the individual references.
Include Raster References in KMZ File includes raster references if you are
creating a compressed KMZ output file.
Open File After Export will open the KMZ file in Google Earth after the export is
completed.
Export Schedule Simulation controls whether schedule simulation information is
exported to Google Earth. This schedule information, which includes tasks that
simulate the construction or deconstruction of infrastructure is translated to
Google Earth by placing time stamps on the associated geometry along with
placemarks containing description, type, start time and end time of the tasks.
Note: Because Google Earth does not support disconnected time stamps, it uses the
earliest and latest task times if there are multiple tasks assigned to it. Google
Earth 4 is required to view time stamps.
3D settings
Render Mode sets the mode of shading. If a view is rendered and this is set to
From View, then the display mode is taken from the active view.
D
O
N
O
T
D
I
S
T
R
I
B
U
T
E
-
P
r
i
n
t
i
n
g
f
o
r
S
t
u
d
e
n
t
U
s
e
i
s
P
e
r
m
i
t
t
e
d
C
h
a
n
n
e
l
P
a
r
t
n
e
r
:
Y
v
o
n
n
e
R
e
i
c
h
e
l
C
l
a
s
s
D
a
t
e
:
2
2
-
J
u
n
-
2
0
1
1
Jul-10 355 Google Earth Tools
Copyright 2010 Bentley Systems, Incorporated
Google Earth Settings
Altitude Mode Controls the interpretation of altitude values in Google Earth,
which has two ways of rendering the Earths surface. If the Google Earth Terrain
setting is disabled then variations in altitude, such as mountains and valleys, are
ignored. In this case, the Earth is depicted a perfect sphere (ellipsoid). If the
Terrain setting is enabled then the variations in altitude in are depicted in the
Google Earth display. The second setting applies only to 3D models. For 2D
models, the Flatten To Ground option is always used. The options are:
Relative To Ground: Altitude value is interpreted as a distance from the
ground plane. Not desirable when there significant elevation changes on the
ground plane, for example, around mountains.
Absolute: All altitude values are interpreted relative to sea level.
Flatten To Ground: All altitude values are interpreted as being at ground level.
This setting is useful for any data that is truly 2D. For 3D geometry this has the
effect of flattening the geometry and is usually not desirable.
The Altitude Bias setting specifies a value that is added to each coordinate in a
KML file. A positive value will move geometry up from ground level, while a
negative value will move geometry toward the ground. Since Google Earth is
based on the physical representation of the Earth with coordinates specified by
longitude, latitude, and altitude, geometry with negative altitude values typically
are not displayed (obscured by the Earths surface).
Convert Wireframe Geometry in Rendered Views exports wireframe geometry,
such as text, lines, curves, and dimensions along with shaded objects in a
rendered view.
Captured geometry settings
Capture As means that Google Earth terrain is captured as either a mesh, where
terrain is captured as a triangulated mesh, or a B-spline surface.
Capture Detail can be set from Low to Very High.
If Use Google Earth View to Determine Rotation is on, the Google Earth view
perspective is maintained on capture. Where there is no information about the
location of your model, it is assumed that your model's origin coincides with the
center of the Google Earth view and that the y-axis is to be aligned with North.
D
O
N
O
T
D
I
S
T
R
I
B
U
T
E
-
P
r
i
n
t
i
n
g
f
o
r
S
t
u
d
e
n
t
U
s
e
i
s
P
e
r
m
i
t
t
e
d
C
h
a
n
n
e
l
P
a
r
t
n
e
r
:
Y
v
o
n
n
e
R
e
i
c
h
e
l
C
l
a
s
s
D
a
t
e
:
2
2
-
J
u
n
-
2
0
1
1
Google Earth Tools 356 Jul-10
Copyright 2010 Bentley Systems, Incorporated
Google Earth Tools
If View Terrain is on, imagery is laid over the terrain surface. If off, imagery is laid
over a flat surface.
Google Earth Tools
Capturing Google Earth images
Use this tool to capture the terrain and imagery of the current Google Earth view.
Terrain imagery is captured as a mesh or a B-spline surface, with the image
attached to it as a material. The captured image will be at screen resolution and in
monochrome (a Google Earth restriction). You can maintain your Google Earth
view perspective on capture by checking the Use Google Earth View to Determine
Rotation setting in the Google Earth tool settings.
Tips for capturing
For best results, the Google Earth view should have the camera pointing
straight down.
In order to capture terrain, the Terrain layer must be enabled in Google Earth.
Prior to capturing an image, it may be necessary to configure Google Earth. In
the View frame of the Google Earth Options window, set Detail Area to Large
1024x1024 and Graphics Mode to DirectX. Resize the Google Earth
application window to the size of the graphics image desired.
How to capture a Google Earth image:
First, set up a Google Earth view displaying the required area. In MicroStation,
click the Capture Google Earth Image tool. Enter a data point to capture the
current Google Earth view.
Note: The use of the Google Earth images is restricted by the Google Earth License
Agreement. Please consult this document to insure that your use of these
images does not violate the restrictions.
D
O
N
O
T
D
I
S
T
R
I
B
U
T
E
-
P
r
i
n
t
i
n
g
f
o
r
S
t
u
d
e
n
t
U
s
e
i
s
P
e
r
m
i
t
t
e
d
C
h
a
n
n
e
l
P
a
r
t
n
e
r
:
Y
v
o
n
n
e
R
e
i
c
h
e
l
C
l
a
s
s
D
a
t
e
:
2
2
-
J
u
n
-
2
0
1
1
Jul-10 357 Google Earth Tools
Copyright 2010 Bentley Systems, Incorporated
Google Earth Tools
Synchronizing Google Earth views
You can move to the same view location and orientation in either MicroStation or
the Google Earth application. Use this tool to navigate the Google Earth
application to the location and orientation of the active view in MicroStation.
As the Google Earth application supports a camera model with a fixed lens length
and restricts the camera to pointing downward only, the views will not always
match exactly, but should provide a relatively good approximation for most views.
How to synchronize views:
First, set up the view as desired and select the Synchronize Google Earth View
tool. If the Google Earth Application is not open, it opens automatically. Click
on the desired element in MicroStation to zoom right to the area.
Follow a Google Earth view
Use this tool to navigate the active view in MicroStation to the location and
orientation of the current view in the Google Earth application.
This tool will work only if the models view location is geographically close to the
current location in the Google Earth application.
How to follow a view:
To match the active view to the Google Earth applications view, set the view
up as desired and select the Follow Google Earth View tool.
Play camera animations in Google Earth
Use this tool to play a MicroStation camera animation in Google Earth. Only
camera animation are supported.
D
O
N
O
T
D
I
S
T
R
I
B
U
T
E
-
P
r
i
n
t
i
n
g
f
o
r
S
t
u
d
e
n
t
U
s
e
i
s
P
e
r
m
i
t
t
e
d
C
h
a
n
n
e
l
P
a
r
t
n
e
r
:
Y
v
o
n
n
e
R
e
i
c
h
e
l
C
l
a
s
s
D
a
t
e
:
2
2
-
J
u
n
-
2
0
1
1
Google Earth Tools 358 Jul-10
Copyright 2010 Bentley Systems, Incorporated
Module Review
After you have created a camera animation in MicroStation, you need only to geo-
locate a model in some way, such as by defining a Placemark. There is no need to
export geometry to Google Earth.
How to play a camera animation:
First, open Google Earth. In MicroStation, open the model containing the
placemark information and the camera animation. Select the Play Animation
Camera in Google Earth tool.
Note: Certain views, such as those that have the camera too close to the ground or
not pointed downward enough, can cause problems in Google Earth, such as
the animation being jumpy.
Module Review
Questions
1 What is a placemark monument?
2 How do you set the scale of the KmlPlacemark cell?
3 Is it better to use the KMZ or KML file type when exporting?
4 Why is it important to set up a view exactly as you want it to display in the
Google Earth application?
D
O
N
O
T
D
I
S
T
R
I
B
U
T
E
-
P
r
i
n
t
i
n
g
f
o
r
S
t
u
d
e
n
t
U
s
e
i
s
P
e
r
m
i
t
t
e
d
C
h
a
n
n
e
l
P
a
r
t
n
e
r
:
Y
v
o
n
n
e
R
e
i
c
h
e
l
C
l
a
s
s
D
a
t
e
:
2
2
-
J
u
n
-
2
0
1
1
Jul-10 359 Module Review Answers
Copyright 2010 Bentley Systems, Incorporated
Module Review Answers
Design File Settings
Questions
1 What must you do to preserve the layout on the screen exactly the way
you see it?
2 True or False: When settings are saved in the DGN file they will not be
available the next time you launch a MicroStation session.
3 Do all DGN file settings affect the entire file?
4 True or False: Changing the units that are used in a file changes the size of
geometry in the file.
5 What is the function of the user preference file?
6 True or False: A user preference file is created for each workspace in which
you work.
Answers
1 Always select Save Settings from the File menu.
2 False. Settings are then stored with the DGN file. Any time you open it,
they will be as they were.
3 No. Some affect the entire DGN file and some individual models.
4 False. Changing between the units that are used makes no difference to
the actual size of geometry.
5 A UPF file stores features of the user interface so they are automatically
saved and carried from one design session to the next. Such as, settings
established in the Preferences dialog, your Button Assignments, the
location of opened toolboxes, the key-in history, etc.
6 True.
D
O
N
O
T
D
I
S
T
R
I
B
U
T
E
-
P
r
i
n
t
i
n
g
f
o
r
S
t
u
d
e
n
t
U
s
e
i
s
P
e
r
m
i
t
t
e
d
C
h
a
n
n
e
l
P
a
r
t
n
e
r
:
Y
v
o
n
n
e
R
e
i
c
h
e
l
C
l
a
s
s
D
a
t
e
:
2
2
-
J
u
n
-
2
0
1
1
Module Review Answers 360 Jul-10
Copyright 2010 Bentley Systems, Incorporated
Working with Cells
Working with Cells
Questions
1 What does true scale do?
2 How do place a cell using it?
3 How do create, or edit, a cell?
4 Why is it important to disable the Use Shared Cells check box in the Cell
Library dialog before placing an updated version of a shared cell?
5 Why would you use shared cells?
Answers
1 It lets MicroStation scale cells created in one unit of measurement
(Metric) when placed in a design with different units (English).
2 Enable the check box in the tool settings at placement time.
3 Open the desired library file and open the model containing the cell to
edit, or create a new model and draw the geometry for a new cell.
4 If you leave it enabled you will be placing more copies of the original
definition and not the new definition.
5 It is not necessary to have the cell library attached to place additional
instances of that cell.
All instances of a shared cell in the DGN file are replaced when any
instance of that shared cell is replaced.
Shared cells usually reduce DGN file size, thereby improving performance.
Grouping Elements Together
Questions
1 Why are levels considered a grouping mechanism?
2 True or False: When working with Graphic Groups you can add, remove, or
manipulate individual member elements without breaking up the group.
D
O
N
O
T
D
I
S
T
R
I
B
U
T
E
-
P
r
i
n
t
i
n
g
f
o
r
S
t
u
d
e
n
t
U
s
e
i
s
P
e
r
m
i
t
t
e
d
C
h
a
n
n
e
l
P
a
r
t
n
e
r
:
Y
v
o
n
n
e
R
e
i
c
h
e
l
C
l
a
s
s
D
a
t
e
:
2
2
-
J
u
n
-
2
0
1
1
Jul-10 361 Module Review Answers
Copyright 2010 Bentley Systems, Incorporated
Annotation
3 What is the function of the Graphic Group lock?
4 True or False: Named Groups can only include elements from the active
file.
5 True or False: The Graphic Group lock has no impact on named groups.
6 If you detach a reference that contains elements from a named group,
what can you do to restore the elements to the group?
Answers
1 Because you can organize data by purpose on different levels. You can
then isolate the data when working.
2 True. Use the Add to Graphic Group tool.
3 When it is on, any manipulation performed on one member of a graphic
group is performed on all members. When it is off, the members of a
graphic group can be manipulated individually.
4 False. They can include elements from the active file and also those from
references, whether directly attached or nested.
5 False. Named Groups respect the Graphic Group lock just like graphic
groups.
6 You must undo the reference detachment and reopen the Named Group
dialog. Reattaching will not restore the elements to the group.
Annotation
Questions
1 How do you enable the annotation scale lock?
2 What happens when you enable the Match Annotation Scale check box in
the Match Text Attributes or Match Dimension Settings tool settings?
3 True or False: If an annotation cell is using annotation scale, text and
dimensions that are part of the cell will also use the same scale.
4 How can you find out the value of one of the available scale options?
5 What is a good way to decide which font is the best to use?
6 True or False: You can place text fields using any style text editor.
D
O
N
O
T
D
I
S
T
R
I
B
U
T
E
-
P
r
i
n
t
i
n
g
f
o
r
S
t
u
d
e
n
t
U
s
e
i
s
P
e
r
m
i
t
t
e
d
C
h
a
n
n
e
l
P
a
r
t
n
e
r
:
Y
v
o
n
n
e
R
e
i
c
h
e
l
C
l
a
s
s
D
a
t
e
:
2
2
-
J
u
n
-
2
0
1
1
Module Review Answers 362 Jul-10
Copyright 2010 Bentley Systems, Incorporated
Annotation
7 What is the purpose of the XYZ text tools?
8 What is dimension associativity?
9 What do you see when you initially insert a field placeholder?
10 True or False: The Apply changes to all text check box must be enabled to
place superscript and subscript text.
Answers
1 You can enable the annotation scale lock in the status bars Active Locks
menu, the Locks and Lock Toggles dialogs and in many text, dimension and
cell placement tool settings.
2 When the Match Annotation Scale check box is enabled, it modifies the
annotation scale of the model to that of the selected text element. It also
turns on annotation scale lock if necessary.
3 True.
4 You can look up the value of a scale in
...WorkSpace\System\Data\scales.def. Open it with a text editor and note
the values in the right column.
5 Change the preview in the Text Styles dialog so that it shows characters
that are often mistaken for each other.
6 False. Place text fields using only the Word Processor text editor.
7 To import, export, and label coordinate points.
8 An association means an elements position in the design plane is defined
in relation to another element. When the element is moved, the
associated element moves with it.
9 When you insert the field placeholder, you see the field name until a value
is inserted.
10 False. The Apply changes to all text check box must be disabled to place
superscript and subscript text.
D
O
N
O
T
D
I
S
T
R
I
B
U
T
E
-
P
r
i
n
t
i
n
g
f
o
r
S
t
u
d
e
n
t
U
s
e
i
s
P
e
r
m
i
t
t
e
d
C
h
a
n
n
e
l
P
a
r
t
n
e
r
:
Y
v
o
n
n
e
R
e
i
c
h
e
l
C
l
a
s
s
D
a
t
e
:
2
2
-
J
u
n
-
2
0
1
1
Jul-10 363 Module Review Answers
Copyright 2010 Bentley Systems, Incorporated
Working with Tags
Working with Tags
Questions
1 What is the first step when creating tags?
2 Why would you supply a default tag value?
3 How do you control the display of individual tags?
4 Why create a tag set library?
5 True or False: You can only report on tagged elements in a file.
6 Why is the origin of a cell containing only a tag important?
7 Why cant you simply drop a cell that has a tag attachment when you want
to edit the graphics?
Answers
1 Create a tag set to hold the tags.
2 So that value is placed automatically when the tag is placed.
3 Using the Display check box in the Define Tags the Edit Tags dialogs and
the Change Tags tool settings.
4 So tags can be created once and shared across DGN files.
5 False. You can also report on attributes of all elements in a file.
6 So it can be placed consistently. The origin is the point of placement. If it is
exact you can always snap to the desired element and position a tag
correctly.
7 The tag is deleted when the cell is dropped.
Custom Line Styles
Questions
1 Of what does a custom line style consist?
2 When do you create a point symbol?
D
O
N
O
T
D
I
S
T
R
I
B
U
T
E
-
P
r
i
n
t
i
n
g
f
o
r
S
t
u
d
e
n
t
U
s
e
i
s
P
e
r
m
i
t
t
e
d
C
h
a
n
n
e
l
P
a
r
t
n
e
r
:
Y
v
o
n
n
e
R
e
i
c
h
e
l
C
l
a
s
s
D
a
t
e
:
2
2
-
J
u
n
-
2
0
1
1
Module Review Answers 364 Jul-10
Copyright 2010 Bentley Systems, Incorporated
Tools and Techniques to Enhance Productivity
3 What is a compound component?
4 True or False: Custom line styles must be stored in .rsc files.
5 What are the units in which component width is stored?
Answers
1 A custom line style consists of a stroke pattern composed of dash strokes
and gap strokes of varying lengths.
2 If a custom line style includes a repeating symbol such as a text character
or other non-linear element.
3 A compound component is a combination of components of any type. The
only way to display both stroke patterns and point symbols is to create a
compound component.
4 False. Custom line styles can be stored in DGN libraries and files as well as
.rsc files.
5 Width is in master units.
Tools and Techniques to Enhance Productivity
Questions
1 What is a construction element?
2 True or False: When an element is created, it is unlocked by default.
3 True or False: Once dropped, a dimension cannot be recovered.
4 If you edit dimension text, replacing its automatic value, can you change
the value back to the automatic value?
5 What is a typical use for a point element?
6 How do you change the text style of all text elements having one text style
to another text style?
7 How do you place multiple leader lines with Place Note?
8 What can Select By Attributes do that Element Selection cannot?
D
O
N
O
T
D
I
S
T
R
I
B
U
T
E
-
P
r
i
n
t
i
n
g
f
o
r
S
t
u
d
e
n
t
U
s
e
i
s
P
e
r
m
i
t
t
e
d
C
h
a
n
n
e
l
P
a
r
t
n
e
r
:
Y
v
o
n
n
e
R
e
i
c
h
e
l
C
l
a
s
s
D
a
t
e
:
2
2
-
J
u
n
-
2
0
1
1
Jul-10 365 Module Review Answers
Copyright 2010 Bentley Systems, Incorporated
Working with AccuDraw in 3D
Answers
1 A temporary element that helps you develop a design and can be
selectively displayed.
2 True.
3 True.
4 Yes. Edit the value and replace it with an asterisk.
5 A few examples: To divide an irregular element into segments of equal
length. To place evenly spaced points along an element. As reference
points.
6 Use Remap Elements in the Text Styles dialog.
7 Press and hold the Ctrl key when placing a notes leader lines.
8 A few examples: select cells by name, text by string, select specific tag
elements, filter elements by display.
Working with AccuDraw in 3D
Questions
1 Which view orientation best displays a model?
2 How can you rotate the AccuDraw compass to an orthogonal plane?
3 True or False: When you place the same elements in a 3D model, by
default, they are placed in the same plane as the view.
4 True or False: By default, data points fall at a view's active depth.
5 What is the minimum requirement to describe a planar surface?
Answers
1 The Isometric view.
2 Using one of the shortcuts V (view), T (top), F (front), or S (side).
3 False. When you place the same elements in a 3D model, by default, they
are placed in the AccuDraw drawing plane.
D
O
N
O
T
D
I
S
T
R
I
B
U
T
E
-
P
r
i
n
t
i
n
g
f
o
r
S
t
u
d
e
n
t
U
s
e
i
s
P
e
r
m
i
t
t
e
d
C
h
a
n
n
e
l
P
a
r
t
n
e
r
:
Y
v
o
n
n
e
R
e
i
c
h
e
l
C
l
a
s
s
D
a
t
e
:
2
2
-
J
u
n
-
2
0
1
1
Module Review Answers 366 Jul-10
Copyright 2010 Bentley Systems, Incorporated
Data Management
4 True. Each view has an active depth, where data points fall if you do not
snap to an element.
5 The three previous data points.
Data Management
Questions
1 True or False: When checking for standards you can only check for one
type of problem at a time.
2 True or False: When checking dimensions for problems you can only check
for one type of problem at a time.
3 When using data cleanup, what is the best way to locate and fix gaps?
4 How can you compare master and reference file elements?
5 True or False: When you merge files, all elements in the file are merged.
6 Can you copy or move file contents to a DWG file?
7 True or False: Once you set compression options they are remembered
and you do not have to set them again.
Answers
1 False. You can create a collection that checks for any or all check types by
enabling the check boxes and selecting the desired settings. Also, When
you check a file you can enable the check boxes for the types of checks
you want to perform.
2 False. You can search using a single option or a combination of options.
3 Use the tool in Interactive mode, selected from the Action menu, and edit
the gaps as you identify them one by one.
4 Use the controls in the Adjust Reference Colors dialog to change reference
element color or transparency.
5 False. Only elements in the default model a processed.
6 Yes, using Copy/Move Fence Contents to New File.
7 True. When you set them inside MicroStation they are saved in the user
preference file and will be applied every time you compress.
D
O
N
O
T
D
I
S
T
R
I
B
U
T
E
-
P
r
i
n
t
i
n
g
f
o
r
S
t
u
d
e
n
t
U
s
e
i
s
P
e
r
m
i
t
t
e
d
C
h
a
n
n
e
l
P
a
r
t
n
e
r
:
Y
v
o
n
n
e
R
e
i
c
h
e
l
C
l
a
s
s
D
a
t
e
:
2
2
-
J
u
n
-
2
0
1
1
Jul-10 367 Module Review Answers
Copyright 2010 Bentley Systems, Incorporated
Linking Project Data
Linking Project Data
Questions
1 What are the four sources of data from which you can create web pages
using HTML Author?
2 Why must you have access to the printing system when using HTML
Author?
3 What is Engineering Links?
4 What HTML tag makes it possible to send MicroStation commands from
an HTML document directly to a design session?
5 True or False: You have to be in the file in which a link set was created to
access it.
Answers
1 HTML files can be created from a cell library, saved view, MicroStation
BASIC macro, or a design file snapshot.
2 The printing system is used to create thumbnail images, so you must have
access to the necessary drivers and printer driver configuration files to
create them.
3 Engineering Links is a series of tools for linking to, and managing, remote
data.
4 This is achieved through the use of the HREF tag. (Using the ustnkeyin and
ustnform protocols.)
5 False. You do not have to be in the file in which a link set was created to
access it. You can use the option menu to view link sets from library files,
in the active file or in a selected file.
Composing Sheets
Questions
1 List the steps in the drawing composition workflow.
D
O
N
O
T
D
I
S
T
R
I
B
U
T
E
-
P
r
i
n
t
i
n
g
f
o
r
S
t
u
d
e
n
t
U
s
e
i
s
P
e
r
m
i
t
t
e
d
C
h
a
n
n
e
l
P
a
r
t
n
e
r
:
Y
v
o
n
n
e
R
e
i
c
h
e
l
C
l
a
s
s
D
a
t
e
:
2
2
-
J
u
n
-
2
0
1
1
Module Review Answers 368 Jul-10
Copyright 2010 Bentley Systems, Incorporated
Customizing the User Interface
2 Define a design.
3 Define design composition.
4 Define sheet composition.
5 Is there a limitation to the size of models that are referenced into a border
or sheet model?
6 What is a benefit of using a sheet model?
Answers
1 Organize the project data, design composition, view composition, sheet
composition.
2 A collection of elements in a design model that are drawn at full scale
(1:1). A design is not intended to be a finished drawing for publication. A
design encapsulates part of a project for active editing and uses references
for backgrounds only.
3 A collection of references at full scale (1:1) intended for use in several
designs, design compositions, or sheet compositions. A design
composition differs from a design in that it is composed predominately of
references.
4 A collection of references and elements in a sheet model that define a
finished drawing sheet, ready for publication.
5 No. Scale the references to fit inside the border or in the sheet model.
6 If you use annotation scale when placing annotations, you do not have to
consider scaled text sizes. Also, having separate design models and sheet
models lets you keep information separate from the design. It reduces the
likelihood of conflicts if others want to reference the same design model
for use in a sheet of a different scale.
Customizing the User Interface
Questions
1 Explain the role of the MS_DGNLIBLIST configuration variable.
2 Why is it advisable not to change a tools function once added or created?
3 What does the MS_GUIDGNLIBLIST configuration variable specify?
D
O
N
O
T
D
I
S
T
R
I
B
U
T
E
-
P
r
i
n
t
i
n
g
f
o
r
S
t
u
d
e
n
t
U
s
e
i
s
P
e
r
m
i
t
t
e
d
C
h
a
n
n
e
l
P
a
r
t
n
e
r
:
Y
v
o
n
n
e
R
e
i
c
h
e
l
C
l
a
s
s
D
a
t
e
:
2
2
-
J
u
n
-
2
0
1
1
Jul-10 369 Module Review Answers
Copyright 2010 Bentley Systems, Incorporated
Protecting Your Intellectual Property
4 What do the Dimension options for tools and menus determine?
Answers
1 Tool, task and menu customization can be performed only in files that are
configured DGN libraries. If you are not working in a file that is identified
in MS_DGNLIBLIST you will see a warning message when you try to access
the Tools tab.
2 Since tools are referenced into Tasks, changing a tools function can affect
many tasks.
3 The path to DGN libraries in the current user interface folder.
4 They determine whether a menu will be available when working in 2D
DGN files, 3D DGN files, or both.
Protecting Your Intellectual Property
Questions
1 True or False: File Protection makes the contents of a protected DGN file
inaccessible to unauthorized persons, even if they hold a copy of the file.
2 Why would you digitally sign a model or file?
3 True or False: A signature can cover the content of a model or file and all
of its references.
4 What is the scope of a file signature?
5 True or False: A cell signature can apply to some models in a DGN file, but
doesnt have to apply to all of them.
6 True or False: A signature cell must be a graphic cell.
Answers
1 True.
2 Digitally signing a model or file can be used to indicate approval of the
design.
D
O
N
O
T
D
I
S
T
R
I
B
U
T
E
-
P
r
i
n
t
i
n
g
f
o
r
S
t
u
d
e
n
t
U
s
e
i
s
P
e
r
m
i
t
t
e
d
C
h
a
n
n
e
l
P
a
r
t
n
e
r
:
Y
v
o
n
n
e
R
e
i
c
h
e
l
C
l
a
s
s
D
a
t
e
:
2
2
-
J
u
n
-
2
0
1
1
Module Review Answers 370 Jul-10
Copyright 2010 Bentley Systems, Incorporated
Single and Multi-Sheet Printing
3 True. A signature can cover the content of a model or file and all of its
references including DGNs and DWGs.
4 A File Signature captures the state of all models within a DGN file, plus file
level information. Also included are contents of file wide non-graphic data.
It includes the entire file including models, file properties, etc. You can see
it when you are in any model.
5 True.
6 False. It must be a point cell.
Single and Multi-Sheet Printing
Questions
1 What are the first steps in specifying what is to be printed?
2 What does the Full option do?
3 True or False: Level states are automatically updated whenever a print or
preview operation is performed.
4 Name two ways to add files to a print set in Print Organizer.
5 What is a pen table?
Answers
1 You first choose the type of area to print and then choose the view
containing the area from the View option menu.
2 Maximizes the portion of the sheet that is used.
3 False. If a configuration file (.ini) was loaded the level display states were
obtained from it and are not overridden unless you use the Update from
view tool.
4 You drag and drop files from Windows Explorer, Project Explorer, or the
Models dialog to add files to Print Organizer. You can also use the Add Files
to Set menu item or the Add Files to Set icon.
5 It contains instructions for resymbolizing printed output.
D
O
N
O
T
D
I
S
T
R
I
B
U
T
E
-
P
r
i
n
t
i
n
g
f
o
r
S
t
u
d
e
n
t
U
s
e
i
s
P
e
r
m
i
t
t
e
d
C
h
a
n
n
e
l
P
a
r
t
n
e
r
:
Y
v
o
n
n
e
R
e
i
c
h
e
l
C
l
a
s
s
D
a
t
e
:
2
2
-
J
u
n
-
2
0
1
1
Jul-10 371 Module Review Answers
Copyright 2010 Bentley Systems, Incorporated
Google Earth Tools
Google Earth Tools
Questions
1 What is a placemark monument?
2 How do you set the scale of the KmlPlacemark cell?
3 Is it better to use the KMZ or KML file type when exporting?
4 Why is it important to set up a view exactly as you want it to display in the
Google Earth application?
Answers
1 These are used to associate a geographical location from a Google Earth
environment placemark file to a monument point in a model.
2 Scale is set by the active DGN file scale.
3 KML documents are large, so the compressed KMZ form is preferable.
4 When geometry is exported, the view attributes and level settings come
from the active view. You also want to include only necessary data by
turning off unnecessary levels and disabling text and dimension view
attributes if they are to be excluded.
D
O
N
O
T
D
I
S
T
R
I
B
U
T
E
-
P
r
i
n
t
i
n
g
f
o
r
S
t
u
d
e
n
t
U
s
e
i
s
P
e
r
m
i
t
t
e
d
C
h
a
n
n
e
l
P
a
r
t
n
e
r
:
Y
v
o
n
n
e
R
e
i
c
h
e
l
C
l
a
s
s
D
a
t
e
:
2
2
-
J
u
n
-
2
0
1
1
Module Review Answers 372 Jul-10
Copyright 2010 Bentley Systems, Incorporated
Google Earth Tools
D
O
N
O
T
D
I
S
T
R
I
B
U
T
E
-
P
r
i
n
t
i
n
g
f
o
r
S
t
u
d
e
n
t
U
s
e
i
s
P
e
r
m
i
t
t
e
d
C
h
a
n
n
e
l
P
a
r
t
n
e
r
:
Y
v
o
n
n
e
R
e
i
c
h
e
l
C
l
a
s
s
D
a
t
e
:
2
2
-
J
u
n
-
2
0
1
1
Jul-10 373 Appendix: Using the Settings Manager
Copyright 2010 Bentley Systems, Incorporated
Appendix: Using the Settings
Manager
Appendix Overview
This appendix describes how to use the Settings Manager to create groups and
components and how to migrate existing components so they can be used as
tools and templates.
Appendix Objectives
Upon completion of this module you will be able to:
Create settings groups
Create components
Migrate components to styles
Import .stg files using the Customize utility
Using Select Settings
Use the Settings Manager to create groups which contain individual components
that have pre-defined attributes. Selecting a component makes the specified
attributes active so that any elements that are placed will have the correct
symbology. Dimensions, Multi-line styles, Patterns, Linear elements, Cells and
Text can all be defined and preserved using the Settings Manager.
When using Settings Manager settings files, all of the saved components are
stored in one separate .stg file, which is not associated with a DGN file format.
While this file stores many attribute settings, including key-ins for element
placement, pattern settings, and cells, it does not store all the associated
parameters which are included in a DGN library. There are many benefits to using
a DGN library to manage data, since attributes such as units or shared cell data
D
O
N
O
T
D
I
S
T
R
I
B
U
T
E
-
P
r
i
n
t
i
n
g
f
o
r
S
t
u
d
e
n
t
U
s
e
i
s
P
e
r
m
i
t
t
e
d
C
h
a
n
n
e
l
P
a
r
t
n
e
r
:
Y
v
o
n
n
e
R
e
i
c
h
e
l
C
l
a
s
s
D
a
t
e
:
2
2
-
J
u
n
-
2
0
1
1
Appendix: Using the Settings Manager 374 Jul-10
Copyright 2010 Bentley Systems, Incorporated
Using Select Settings
can be captured. The Settings Manager is most useful for creating and storing
hatch or pattern settings.
Note: The dimension, multi-line and text definitions that are stored by the Settings
Manager are different than the dimension, multi-line and text styles stored in a
DGN library.
After you attach a .stg file, select a group and then select a component from the group
Exercise: Attach a settings file and select a component
1 Set the following in the File Open dialog:
Project: General
2 Open Standards.dgn.
3 Select Settings > Manage.
4 In the Select Settings dialog, select File > Open.
5 Select ...\Workspace\System\Data\styles.stg and click Open.
6 Select Element > Dimension Styles and select Style: (none) in the
Dimension Styles dialog.
7 Select the Text tab.
8 In the Select Settings dialog, select the dimension style component Project
Architect.
This makes the components settings active in the file and the settings in
the Dimension Styles dialog change to match those stored in the
component.
9 Close the Dimension Styles dialog.
New setting files, as well as groups and components, are created using the Edit
Settings dialog.
Exercise: Create a new settings file
1 Continuing in Standards.dgn, in the Select Settings dialog, select File >
Edit.
D
O
N
O
T
D
I
S
T
R
I
B
U
T
E
-
P
r
i
n
t
i
n
g
f
o
r
S
t
u
d
e
n
t
U
s
e
i
s
P
e
r
m
i
t
t
e
d
C
h
a
n
n
e
l
P
a
r
t
n
e
r
:
Y
v
o
n
n
e
R
e
i
c
h
e
l
C
l
a
s
s
D
a
t
e
:
2
2
-
J
u
n
-
2
0
1
1
Jul-10 375 Appendix: Using the Settings Manager
Copyright 2010 Bentley Systems, Incorporated
Creating Settings Groups
2 Select File > New in the Edit Settings dialog.
3 In the Create New Settings File dialog, type the name test and click Save.
The next step is to create descriptive groups which will hold the individual
components.
Creating Settings Groups
Settings groups provide the organizational structure for retrieving and using
components. You can create groups which will sort components based on
element type. Another option is to create groups according to discipline, such as
proposed structural, existing structural, proposed civil, existing civil, etc. Under
each discipline (group), you will have the actual standards pertaining to that
discipline (components).
Note: Efficient use of settings groups requires that you first determine the working
unit and scale settings to be used with the groups and the components you will
develop.
Exercise: Create groups
1 Continuing in Standards.dgn, create a group by selecting Edit > Create >
Group in the Edit Settings dialog.
An Unnamed group appears.
2 Select Unnamed in the edit field and type the name Multi-lines.
3 Press Enter.
4 Create a Text group.
D
O
N
O
T
D
I
S
T
R
I
B
U
T
E
-
P
r
i
n
t
i
n
g
f
o
r
S
t
u
d
e
n
t
U
s
e
i
s
P
e
r
m
i
t
t
e
d
C
h
a
n
n
e
l
P
a
r
t
n
e
r
:
Y
v
o
n
n
e
R
e
i
c
h
e
l
C
l
a
s
s
D
a
t
e
:
2
2
-
J
u
n
-
2
0
1
1
Appendix: Using the Settings Manager 376 Jul-10
Copyright 2010 Bentley Systems, Incorporated
Creating Components
Creating Components
The next step is to create the components which belong to the groups. Before
creating a new component, select the appropriate group in the upper portion of
the Edit Settings dialog. When a component is created, it is automatically put into
the selected group.
There is a dialog for modifying each type of component. Many of the settings in
the dialogs are similar. You may define as many, or as few, attributes as you want
by toggling the check boxes. If a check box is disabled, MicroStation uses the
active DGN file setting when this component is selected. However, if a box is
checked, MicroStation changes the active setting to the value defined when this
component is selected.
You can create components that execute key-ins when selected. Just type the
desired key-in in the Key-in field in the Modify dialog.
True Scale for cells
True Scale reconciles measurement units according to an appropriate conversion
factor. When you work with a cell component that was created using one set of
working units, such as feet and inches, and then have to work in a different
environment, Metric for instance, mismatched sizes are automatically reconciled.
This is done by establishing a 1:1 scale between the active file and the
component. Once reconciled, each time you use the component to place this cell
in a design, its size will be correct for the current project.
Scale option
Once a component is reconciled, you can perform further scaling on the basis of
the final print scale you will use. When you enable a components Scale option, it
is processed according to the values specified each time you use the component.
Use this with Active Point, Cell, and Area Pattern components.
Apply Drawing Scale option
Enable Apply Drawing Scale so that print units are set relative to design file
master units. You can use this with Active Point and Area Pattern components.
D
O
N
O
T
D
I
S
T
R
I
B
U
T
E
-
P
r
i
n
t
i
n
g
f
o
r
S
t
u
d
e
n
t
U
s
e
i
s
P
e
r
m
i
t
t
e
d
C
h
a
n
n
e
l
P
a
r
t
n
e
r
:
Y
v
o
n
n
e
R
e
i
c
h
e
l
C
l
a
s
s
D
a
t
e
:
2
2
-
J
u
n
-
2
0
1
1
Jul-10 377 Appendix: Using the Settings Manager
Copyright 2010 Bentley Systems, Incorporated
Creating Components
Multi-line components
Creating multi-line and dimension components is different than creating other
types. This Modify component dialog contains a Select button which gives you
access to available multi-line and dimension styles which you apply to the
component.
Exercise: Create a multi-line component
1 Continuing in Standards.dgn, in the Edit Settings dialog, select the Multi-
lines group.
2 Select Edit > Create > Multi-line.
A new Unnamed Multi-line component appears.
3 Select Unnamed in the edit field and type the name break wall.
If the multi-line style that you want to apply to this component does not
exist you must create it in the Multi-line Styles dialog and make it the
active multi-line style. Then you can apply the multi-line style to the
component.
4 Select Element > Multi-line Styles from MicroStations main menu bar.
5 Make Multi-line 5 the active style.
6 Close the Multi-line Styles dialog.
7 In the Edit Settings dialog select Style > Multi-Line.
The Edit Multi-line Styles dialog is where you assign a name to the Multi-
line definition.
8 Click Get Active.
This captures the active settings and links them with the name you type,
making the definition available for the Settings Manager to use.
9 Set the following:
Name: break wall
Description: Multi-line 5
10 Press Tab and then close the dialog.
11 In the Edit Settings dialog, double click on the break wall component.
The Modify component dialog appears.
12 In the Modify component dialog, enable the Key-in check box and type the
following in the text field:
D
O
N
O
T
D
I
S
T
R
I
B
U
T
E
-
P
r
i
n
t
i
n
g
f
o
r
S
t
u
d
e
n
t
U
s
e
i
s
P
e
r
m
i
t
t
e
d
C
h
a
n
n
e
l
P
a
r
t
n
e
r
:
Y
v
o
n
n
e
R
e
i
c
h
e
l
C
l
a
s
s
D
a
t
e
:
2
2
-
J
u
n
-
2
0
1
1
Appendix: Using the Settings Manager 378 Jul-10
Copyright 2010 Bentley Systems, Incorporated
Creating Components
PLACE MLINE CONSTRAINED
13 In the Multi-line Definition section, click Select.
14 In the Select Multi-line Definition dialog, highlight the break wall
definition and click OK.
This attaches the selected definition to this component. You do not need
to set any of the other settings. If you checked the check boxes for Level,
Color, Style and Weight the active settings in the file would be set to those
of the component when it is selected. The line will be placed using these
values. If you dont check them, the Multi-line will be placed with the
assigned attributes and the settings in the file will not change.
15 Click Save to save the modifications.
Dimension components
Dimension components are created the same way. Make the desired style active,
or match the attributes of the desired dimension, select Style > Dimensions and
associate the active style to a name to be used when the component is created.
Note: The Match button is not useful for matching all Multi-line and dimension
settings because of the need to apply definitions to these components. The
basic level, color style and weight attributes will be matched, but the
definitions that really make up these components are not read.
Text components
The Modify dialog for Text components also contains unique controls. The options
allow you to create precise text components. Almost all of the options from the
General tab of the Text Styles dialog are available. When creating a text
component using the Settings Manager, you can also specify a level on which the
text will be placed. However, many of the more advanced text style options are
not available using this tool.
There are other available settings, which are the same as those on the Advanced
tab of the Text Styles dialog. Line Length sets the maximum number of characters
that can be on one line. This option is useful for making sure that unneeded
characters are not entered, such as with part numbers. The Fraction, Vertical, and
Underline settings ensure that text components are, or are not, placed with these
attributes.
D
O
N
O
T
D
I
S
T
R
I
B
U
T
E
-
P
r
i
n
t
i
n
g
f
o
r
S
t
u
d
e
n
t
U
s
e
i
s
P
e
r
m
i
t
t
e
d
C
h
a
n
n
e
l
P
a
r
t
n
e
r
:
Y
v
o
n
n
e
R
e
i
c
h
e
l
C
l
a
s
s
D
a
t
e
:
2
2
-
J
u
n
-
2
0
1
1
Jul-10 379 Appendix: Using the Settings Manager
Copyright 2010 Bentley Systems, Incorporated
Creating Components
Exercise: Create a text component
1 Continuing in Standards.dgn, in the Edit Settings dialog, select the Text
group.
2 Select Edit > Create > Text.
3 Select Unnamed in the edit field and type the name Local notes.
4 Double click the component to open the Modify dialog, and review the
options.
5 Click Close when you are done.
Text size and spacing
Use Paper Size lets you specify text heights and widths based on your output
scale, not an actual size in the design. Before using this option, an active Paper
Scale must be defined. To set the active Paper Scale, select the Scale option from
the Category menu in the Select Settings dialog. Then, select a scale from the
Select Scale dialog.
If the Use Paper Size setting is toggled on, it changes the effect of the Units and
the text Height and Width settings. These values now refer to paper (hardcopy)
sizes, not MicroStation unit sizes. The Paper Scale establishes the relationship
between paper size and the master unit.
For example, assume the working unit definition is in feet and inches and text
height and width are defined as 2. If the Use Paper Size option is Off, the Settings
Manager converts the 2 text size to Master Units. The result is text created that is
0.020833 feet high. If, however, the User Paper Size option is On and the current
scale is defined as 1:1, the 2 text height is calculated as the printed height. The
result is text created that is 0.25 feet high. By changing the current Scale to 1/
4:1, the text would now be created as 1.0 feet high.
This matrix shows examples of Paper Unit scaling to be used when you print with
MicroStation and the Settings Manager.
Scale Master Units per Paper Units
Metric 1:100 100 to 1
English 1"=20' 1"=240" 240 to 1
English 1"=100' 1"=1200" 1200 to 1
English 1"=1000' 1"=12000" 12000 to 1
English 1/8"=1'-0" 1"=96" 96 to 1
English 1/4"=1'-0" 1"=48" 48 to 1
English 1 1/2"=1'-0" 1"=8" 8 to 1
D
O
N
O
T
D
I
S
T
R
I
B
U
T
E
-
P
r
i
n
t
i
n
g
f
o
r
S
t
u
d
e
n
t
U
s
e
i
s
P
e
r
m
i
t
t
e
d
C
h
a
n
n
e
l
P
a
r
t
n
e
r
:
Y
v
o
n
n
e
R
e
i
c
h
e
l
C
l
a
s
s
D
a
t
e
:
2
2
-
J
u
n
-
2
0
1
1
Appendix: Using the Settings Manager 380 Jul-10
Copyright 2010 Bentley Systems, Incorporated
Migrating Components to Styles
Note: You must set up the paper units before placing components.
The Interchar spacing setting sets the distance, in working units, between
characters in text when it is placed.
Line Spacing sets the vertical spacing, in working units, between lines in a multi
line text element (text node) when it is placed.
Migrating Components to Styles
Exercise: Create a dimension style from a settings resource
1 Continuing in Standards.dgn, in the Select Settings dialog select File >
Open.
2 Select ...\Workspace\System\data\styles.stg and click Open.
3 Select Element > Dimension Styles.
4 Select the Text tab.
5 In the Select Settings dialog, select the Dimensions Styles group.
6 Select the JIS Mechanical Template component.
The settings in the Dimension Settings dialog change to reflect the
components settings.
If you want to change any attributes, change them now in the Dimension
Settings dialog. The dimension style attributes can be further refined in
the style settings if desired.
7 Click Create Style.
8 Name the new dimension style IS Mechanical Template.
9 Click Save Style.
That is all thats required to migrate an existing dimension component.
10 Select File > Close.
Note: If you wish to continue using the Select Settings format for selecting text and
dimensions settings, you can still take advantage of styles. Simply modify the
key-in line of the appropriate text and dimension components to be TEXTSTYLE
ACTIVE <stylename> or DIMSTYLE ACTIVE <stylename>, where stylename is the
name of the style that has been created from component.
D
O
N
O
T
D
I
S
T
R
I
B
U
T
E
-
P
r
i
n
t
i
n
g
f
o
r
S
t
u
d
e
n
t
U
s
e
i
s
P
e
r
m
i
t
t
e
d
C
h
a
n
n
e
l
P
a
r
t
n
e
r
:
Y
v
o
n
n
e
R
e
i
c
h
e
l
C
l
a
s
s
D
a
t
e
:
2
2
-
J
u
n
-
2
0
1
1
Jul-10 381 Appendix: Using the Settings Manager
Copyright 2010 Bentley Systems, Incorporated
Importing Using Customize
Importing Using Customize
You can import data from one or more Settings Manager files into element
templates and toolboxes. The contents of the .stg file are added to the active files
list of template groups and templates, toolboxes and tools.
To import components and all their settings from the Settings Manager, select File
> Import > From Settings Manager in the Customize dialog
If a Settings Manager file entry uses a key-in or a lock, then a corresponding
toolbox and tool are generated when you import the template data.
If a Settings Manager file contains a template or tool that has the same name as a
template or tool already in the active file, the template or tool will be imported
and will have a number appended to its name in order to make it unique. This lets
you compare the items and to decide which ones you want to keep.
D
O
N
O
T
D
I
S
T
R
I
B
U
T
E
-
P
r
i
n
t
i
n
g
f
o
r
S
t
u
d
e
n
t
U
s
e
i
s
P
e
r
m
i
t
t
e
d
C
h
a
n
n
e
l
P
a
r
t
n
e
r
:
Y
v
o
n
n
e
R
e
i
c
h
e
l
C
l
a
s
s
D
a
t
e
:
2
2
-
J
u
n
-
2
0
1
1
Appendix: Using the Settings Manager 382 Jul-10
Copyright 2010 Bentley Systems, Incorporated
Importing Using Customize
D
O
N
O
T
D
I
S
T
R
I
B
U
T
E
-
P
r
i
n
t
i
n
g
f
o
r
S
t
u
d
e
n
t
U
s
e
i
s
P
e
r
m
i
t
t
e
d
C
h
a
n
n
e
l
P
a
r
t
n
e
r
:
Y
v
o
n
n
e
R
e
i
c
h
e
l
C
l
a
s
s
D
a
t
e
:
2
2
-
J
u
n
-
2
0
1
1
Jul-10 383 Appendix: Digitizing
Copyright 2010 Bentley Systems, Incorporated
Appendix: Digitizing
Appendix Overview
This appendix discusses the process of electronically transcribing the features of
existing hard copy into electronic format.
Appendix Objectives
Upon completion of this module you will be able to:
Install and use the digitizer tablet interface
Define a screen partition
Match hard copy to a design
Use MicroStation tools to digitize
The Digitizer Tablet Interface
MicroStation requires that you use a digitizing tablet or table. Note that the
version for your system may not support the use of a digitizing tablet. For
information about supported input devices, see the online Help topic
MicroStation and Graphical Input.
Digitizing is the process of electronically reproducing the features of an existing
hard copy drawing or map into a MicroStation design. A large tablet or table is
recommended.
Accurate digitizing requires careful planning and setup of the relationship
between the hard copy, mounted on the tablet or table, and the design plane,
represented on the screen.
D
O
N
O
T
D
I
S
T
R
I
B
U
T
E
-
P
r
i
n
t
i
n
g
f
o
r
S
t
u
d
e
n
t
U
s
e
i
s
P
e
r
m
i
t
t
e
d
C
h
a
n
n
e
l
P
a
r
t
n
e
r
:
Y
v
o
n
n
e
R
e
i
c
h
e
l
C
l
a
s
s
D
a
t
e
:
2
2
-
J
u
n
-
2
0
1
1
Appendix: Digitizing 384 Jul-10
Copyright 2010 Bentley Systems, Incorporated
The Digitizer Tablet Interface
Requirements
In order to install and run the interface, you must have the following:
MicroStation
A supported digitizer tablet
A serial port
Approximately 300 KB of available disk space
Installation
Enable the Bentley DTI WINTAB option, in the Utilities component, during product
installation. This will create the following files in the same folder as the
MicroStation executable:
wintab.exe
Installation program and wintab32.dll
Windows drivers
Configuration
Configuration and setup to access the configured tablet consists of selecting
four fields in the Bentley Tablet Driver dialog.
How to configure for access:
1. Double click wintab.exe in Windows Explorer, or start wintab from a
Command Prompt window.
2. Select the specific tablet.
3. Select the tablet dimensions.
4. Select the number of buttons on your tablet's puck.
5. Select the COM port that the tablet is attached and click OK.
Testing the tablet and configuration
Double click wintab.exe. Move the puck around the tablet. The screen pointer
should track the motion of the puck. If the screen pointer does not track the puck
D
O
N
O
T
D
I
S
T
R
I
B
U
T
E
-
P
r
i
n
t
i
n
g
f
o
r
S
t
u
d
e
n
t
U
s
e
i
s
P
e
r
m
i
t
t
e
d
C
h
a
n
n
e
l
P
a
r
t
n
e
r
:
Y
v
o
n
n
e
R
e
i
c
h
e
l
C
l
a
s
s
D
a
t
e
:
2
2
-
J
u
n
-
2
0
1
1
Jul-10 385 Appendix: Digitizing
Copyright 2010 Bentley Systems, Incorporated
The Digitizer Tablet Interface
motion, see the online Help topic Configuring the Driver > Testing the tablet and
configuration > Trouble Shooting.
Compatibility with other WINTAB Drivers
Only one WINTAB driver can control a serial port at a time. If you wish to use this
driver in conjunction with any other Windows pointing device, plug your digitizer
into another serial port. You will be able to use either driver by plugging your
digitizer into the appropriate serial port. Some drivers attempt to probe both
serial ports. If your current driver does this, it must be completely disabled or
removed from your system.
Button assignments
Most digitizing pucks have at least four buttons. The command button is used to
select commands on a digitizing tablet menu.
Typical tablet cursor button layout: (D)ata, (R)eset, (T)entative, and (C)ommand buttons
The default digitizing tablet button assignments are as follows.
Data = 1
Tentative = 3
Reset = 4
Command = 2
D
O
N
O
T
D
I
S
T
R
I
B
U
T
E
-
P
r
i
n
t
i
n
g
f
o
r
S
t
u
d
e
n
t
U
s
e
i
s
P
e
r
m
i
t
t
e
d
C
h
a
n
n
e
l
P
a
r
t
n
e
r
:
Y
v
o
n
n
e
R
e
i
c
h
e
l
C
l
a
s
s
D
a
t
e
:
2
2
-
J
u
n
-
2
0
1
1
Appendix: Digitizing 386 Jul-10
Copyright 2010 Bentley Systems, Incorporated
Digitizing
Cursor 1 /3 D Data = 5
Cursor 2 /3 D Tentative = 6
Cursor 3-12 = 7-16
Digitizing
Digitizing is the process of electronically reproducing the features of an existing
hard copy drawing or map into a MicroStation design.
Set up to digitize
First create a DGN file and model, setting up appropriate working units and views.
It is recommended that you set up one of the views to encompass the entire
drawing. Then partition the digitizing tablet surface.
Mount the hard copy to be digitized on the surface of the tablet. Locate the
features you will be mapping to the DGN file over the digitizing partition, not over
the screen partition.
Next place monument points that associate known points on the hard copy with
points in the design plane.
Select File > Save Settings to save the working units, view configuration, and the
relationships specified by monument points, digitizer partitioning and setup. Then
use any MicroStation drawing tool to trace the hard copy image.
Define the screen partition
Partitioning divides the surface of the digitizing tablet into two areas or partitions.
One area, the screen partition, continues to provide standard tablet-to-screen
mapping. Within the screen partition, moving the tablet cursor results in a
corresponding movement of the screen pointer, regardless of what is displayed on
the screen. The other area is the digitizing partition. Within the digitizing
partition, movement of the tablet cursor results in a corresponding movement of
the screen pointer only within the part of the design plane to which you are
mapping features of the hard copy.
D
O
N
O
T
D
I
S
T
R
I
B
U
T
E
-
P
r
i
n
t
i
n
g
f
o
r
S
t
u
d
e
n
t
U
s
e
i
s
P
e
r
m
i
t
t
e
d
C
h
a
n
n
e
l
P
a
r
t
n
e
r
:
Y
v
o
n
n
e
R
e
i
c
h
e
l
C
l
a
s
s
D
a
t
e
:
2
2
-
J
u
n
-
2
0
1
1
Jul-10 387 Appendix: Digitizing
Copyright 2010 Bentley Systems, Incorporated
Digitizing
After you partition the tablet surface, you will notice a change in the behavior of
the screen pointer, depending on whether it is in the screen or digitizing partition.
When in the screen partition, the pointer moves on the screen in direct
proportion to the movement of the tablet cursor. If you have two screens, the
screen partition corresponds to the rectangular area encompassing both screens.
When the tablet cursor is in the digitizing partition, the tablet cursor position
determines the position of the pointer in the design plane. MicroStation places
the pointer in the first open view where the design plane position is visible. The
open views are checked in sequence starting with the lowest numbered view. If
the design plane position is not visible in any views, the pointer is not displayed.
Nevertheless, even when you cannot see the pointer, you can continue to enter
data points and place elements into the design.
The screen partition takes priority over the digitizing partition. If data points are
entered in the screen partition, their position in the design plane reflects their
position on the screen. Therefore, make sure not to stray into the screen partition
while digitizing.
Match the hard copy to the design
Monument points are used to define the mapping of coordinates on the digitizing
tablet to coordinates in the design plane. Thus, monument points are defined on
both the digitizing tablet surface and in the design plane.
At least two monument points must be defined; more are recommended for
increased accuracy. When only two monument points are defined, MicroStation
assumes the hard copy is perfectly aligned on the tablet surface. If more than two
monument points are defined, MicroStation can compensate for misalignment.
A monument point can be any point at which the coordinates on the hard copy
being digitized are known. It is best to define several widely spaced monument
points.
It is easier to place monument points in the design plane before setting up for
digitizing, and then snap tentative points to them during setup and digitizing. To
make monument points visible, place them with a line weight of at least 3.
D
O
N
O
T
D
I
S
T
R
I
B
U
T
E
-
P
r
i
n
t
i
n
g
f
o
r
S
t
u
d
e
n
t
U
s
e
i
s
P
e
r
m
i
t
t
e
d
C
h
a
n
n
e
l
P
a
r
t
n
e
r
:
Y
v
o
n
n
e
R
e
i
c
h
e
l
C
l
a
s
s
D
a
t
e
:
2
2
-
J
u
n
-
2
0
1
1
Appendix: Digitizing 388 Jul-10
Copyright 2010 Bentley Systems, Incorporated
Tools for Digitizing
Tools for Digitizing
The Place Stream Line String tool and the Place Point or Stream Curve tool in the
Linear toolbox are particularly useful. With these tools, it is not necessary to press
the data button to enter individual data points since MicroStation samples the
movement of the tablet cursor and automatically records data points.
Stream line strings
Place Stream Line String is used for tracing images when digitizing. Many vertices
can be defined without entering many individual data points. As you move the
pointer, a line string is placed according to the Stream settings.
Delta sets the minimum distance, in working units, between sampled points.
Tolerance sets the maximum distance, in working units, between recorded
data points.
Pay close attention to the tolerance. Very small values can lead to very large
(in bytes) elements.
Angle sets the angle, in degrees, that when exceeded, causes the last sampled
point to be recorded as a data point.
Area sets the area that, when exceeded, causes a sampled point to be
recorded as a data point.
Smoothing a jagged line string
How smooth a jagged line string:
Smooth it out by converting it into a B-spline.
1. Select Tools > B-Spline Curves > Modify Curves.
2. In the Modify Curves toolbox, select Convert Element To B-spline.
3. Enter a data point on the line string.
4. Select Change To Active Curve Settings with appropriate tool settings and
enter a data point on the line string.
Point and stream curves
Place Stream Curve is primarily used for tracing images when digitizing. As the
pointer moves, a curve is placed according to the Stream settings.
D
O
N
O
T
D
I
S
T
R
I
B
U
T
E
-
P
r
i
n
t
i
n
g
f
o
r
S
t
u
d
e
n
t
U
s
e
i
s
P
e
r
m
i
t
t
e
d
C
h
a
n
n
e
l
P
a
r
t
n
e
r
:
Y
v
o
n
n
e
R
e
i
c
h
e
l
C
l
a
s
s
D
a
t
e
:
2
2
-
J
u
n
-
2
0
1
1
Jul-10 389 Appendix: Digitizing
Copyright 2010 Bentley Systems, Incorporated
Tools for Digitizing
The Method option sets how the curve is defined.
Points creates a traditional MicroStation curve that is flat between the first
and second and next-to-last and last data points entered. In many cases, B-
splines are more accurate and easier to manipulate.
Stream is primarily for tracing images when digitizing. Many vertices can be
defined without having to enter many data points. The movement of the
tablet cursor is sampled and data points are recorded based on the Active
Stream Delta, Tolerance, Angle, and Area.
The Non-planar option is available if the Method is set to Points, and a space
curve can be placed. The design must be 3D.
The Delta option is available if the Method is set to Stream. It sets the
minimum distance, in working units, between sampled points.
The Tolerance option is available if the Method is set to Stream. It sets the
maximum distance, in working units, between recorded data points.
The Angle option is available if the Method is set to Stream. It sets the angle,
in degrees, that when exceeded, causes the last sampled point to be recorded
as a data point.
The Area option is available if the Method is set to Stream. It sets the area
that, when exceeded, causes a sampled point to be recorded as a data point.
D
O
N
O
T
D
I
S
T
R
I
B
U
T
E
-
P
r
i
n
t
i
n
g
f
o
r
S
t
u
d
e
n
t
U
s
e
i
s
P
e
r
m
i
t
t
e
d
C
h
a
n
n
e
l
P
a
r
t
n
e
r
:
Y
v
o
n
n
e
R
e
i
c
h
e
l
C
l
a
s
s
D
a
t
e
:
2
2
-
J
u
n
-
2
0
1
1
Appendix: Digitizing 390 Jul-10
Copyright 2010 Bentley Systems, Incorporated
Tools for Digitizing
D
O
N
O
T
D
I
S
T
R
I
B
U
T
E
-
P
r
i
n
t
i
n
g
f
o
r
S
t
u
d
e
n
t
U
s
e
i
s
P
e
r
m
i
t
t
e
d
C
h
a
n
n
e
l
P
a
r
t
n
e
r
:
Y
v
o
n
n
e
R
e
i
c
h
e
l
C
l
a
s
s
D
a
t
e
:
2
2
-
J
u
n
-
2
0
1
1
Jul-10 391 Appendix: Imaging for Publishing
Copyright 2010 Bentley Systems, Incorporated
Appendix: Imaging for
Publishing
Appendix Overview
This appendix discusses utilities and methods for publishing content.
Appendix Objectives
Upon completion of this module you will be able to:
Interpret and modify the PostScript printer drivers
Interpret and modify the HPGL2 printer driver
Export to and import from CGM
Work with raster data
PostScript Output
PostScript was designed and developed by Adobe Systems. It is a general purpose
programming language that is optimized for printing graphics and text.
It describes images in a device independent manner. This means that the image is
described without reference to any specific device features, such as printer
resolution, so that the same description could be used on any PostScript printer
without modification.
The PostScript drivers let you generate PostScript for use in documents (EPS), to
be processed to PDF, or sent to a PostScript printer.
D
O
N
O
T
D
I
S
T
R
I
B
U
T
E
-
P
r
i
n
t
i
n
g
f
o
r
S
t
u
d
e
n
t
U
s
e
i
s
P
e
r
m
i
t
t
e
d
C
h
a
n
n
e
l
P
a
r
t
n
e
r
:
Y
v
o
n
n
e
R
e
i
c
h
e
l
C
l
a
s
s
D
a
t
e
:
2
2
-
J
u
n
-
2
0
1
1
Appendix: Imaging for Publishing 392 Jul-10
Copyright 2010 Bentley Systems, Incorporated
PostScript Output
PSCRIPT
In pscript.pltcfg the properties appear in the Driver Properties category on the
Base Properties tab of the (File > Edit Printer Driver Configuration) Printer Driver
Configuration dialog. In pscript.plt the records specific to this printer driver
appear in a section at the end of the .plt file.
Properties
Language Level, CmdName /appname=pscript /command=LanguageLevel /
qualifier=<value> in the plt file, sets the maximum PostScript language level to
be used.
Title, CmdName /appname=pscript /command=PostScriptTitle /
qualifier=<value> in the .plt file, is used to specify the title string embedded in
the PostScript file.
Color Scheme, CmdName /appname=pscript /parsed=colorScheme /
unparsed=<value> in the .plt file, is used to specify CMYK (Cyan/Magenta/
Yellow/Black) output rather than the default RGB (Red/Green/Blue) output. It is
undefined by default.
Encoding Vector, CmdName /appname=pscript /command=EncodingVector /
qualifier=<value> in the .plt file, is used to set the font encoding vector. If this
property is not defined, the printing system uses standard encoding. It is
undefined by default.
Note: In a .plt file, before uncommenting either of these lines ensure that the
associated .pro file contains a procedure called reencodefont.
Thumbnail Format, CmdName /appname=pscript /parsed=thumbnail /
unparsed=<value> in the .plt file, is used to add a TIFF preview image to the
output file. If this property is not defined, the printing system uses no thumbnail.
It is undefined by default.
Thumbnail Pixel Size, CmdName /appname=pscript /
parsed=thumbnailResolution /unparsed=<value> in the .plt file, is used to set
the size, in pixels, of the thumbnail image.
Setup File Name, CmdName /appname=pscript /parsed=importPsSetup /
unparsed=<file_name> in the .plt file, is used to include the contents of a file in
the Setup section of the PostScript output file. You must specify the appropriate
file name. It is undefined by default.
D
O
N
O
T
D
I
S
T
R
I
B
U
T
E
-
P
r
i
n
t
i
n
g
f
o
r
S
t
u
d
e
n
t
U
s
e
i
s
P
e
r
m
i
t
t
e
d
C
h
a
n
n
e
l
P
a
r
t
n
e
r
:
Y
v
o
n
n
e
R
e
i
c
h
e
l
C
l
a
s
s
D
a
t
e
:
2
2
-
J
u
n
-
2
0
1
1
Jul-10 393 Appendix: Imaging for Publishing
Copyright 2010 Bentley Systems, Incorporated
PostScript Output
PDF
Use pdf.pltcfg to directly create PDF documents. Edit the pltcfg file in the Printer
Driver Configuration dialog.
Properties
PDF Version is used to select the version of PDF that is created.
Enable Bookmarks and Enable Engineering Links are used to include or omit these
features.
Enable Optional Content is used to enable or disable optional content in files, such
as references and levels.
Print Optional Content controls how optional content in levels and files is printed.
Changing the property to As Created lets you turn on or off levels and references
for display purposes, but forces all printouts to use the original display states.
Enable Searchable Text is used to enable or disable searchable text.
Level Label is used to specify what is used for the level labels in optional content.
RGB Raster Compression is used to specify the RGB (Red/Green/Blue) raster
compression. It affects only true color raster data, not palette color or
monochrome raster. By default, true color raster is converted to palette color or
monochrome when the conversion wont harm color depth. When using JPEG
RGB compression, this can actually result in larger PDF files. Therefore, if you
change the RGB compression mode to JPEG, you also may want to set the
Optimize Raster Color Depth property to False. However, doing so may result in
poor output of any raster data consisting of thin lines.
Enable Plot to 3D is used to enable or disable printing to 3D. The property does not
toggle the Plot to 3D check box in the Print dialog. It specifies whether the check
box is available.
Set Page from Plot Size is used to specify that the size of the print, rather than the
paper size, should be used to set the PDF page size. Enabling this property is
useful when printing a small print size to a very large paper size.
Document Title and Author are used to specify the document title or author string
embedded in the PDF file.
D
O
N
O
T
D
I
S
T
R
I
B
U
T
E
-
P
r
i
n
t
i
n
g
f
o
r
S
t
u
d
e
n
t
U
s
e
i
s
P
e
r
m
i
t
t
e
d
C
h
a
n
n
e
l
P
a
r
t
n
e
r
:
Y
v
o
n
n
e
R
e
i
c
h
e
l
C
l
a
s
s
D
a
t
e
:
2
2
-
J
u
n
-
2
0
1
1
Appendix: Imaging for Publishing 394 Jul-10
Copyright 2010 Bentley Systems, Incorporated
HPGL2/RTL Print Driver
The Owner and User Password properties are used to add a password if you want
to protect the PDF. If the owner password is set, you not be able to change the
PDFs permissions without supplying it. If the User Password property is defined
but the owner password is not, the user password also is used as the owner
password. If the User password is set, you may not be able to open or view the file
without supplying it.
Allow Printing is used to control printing permissions. Either the Owner or User
Password property must be set for this to take effect.
Setting the Enable Georeferencing printer driver property to On enables you to
include a geographic coordinate system in the published PDF document. This
allows you to display the longitude/latitude values in Acrobat (Reader or
Professional) 9.0 or later.
When the Enable Links printer driver property is set to On, engineering links and
links created with Project Explorer such as Saved View links, Model links, URL
links, and Reference links are retained when you publish a DGN to a PDF
document.
Enable Measuring lets you publish a PDF document and measure the distance,
area, and perimeter for both the master file and reference files in model units.
HPGL2/RTL Print Driver
HPGL2 includes many raster controls and commands since most plotters are
actually raster devices. This includes embedded pen definitions, fill patterns,
screened vectors, clipping windows, data transformation, etc. It produces HPGL-2
vectors from vector data sources and RTL rasters from raster data sources.
Properties
Merge provides control over the color of pixels where graphics intersect on the
page.
RGB Pen Number specifies a pen number. MicroStation produces only true color
output geometry. For compatibility with the pen-based HPGLRTL printer
language, the printing system looks up output colors in the print color table and
writes the corresponding pen numbers into the print file. If the color cannot be
found in the color table, a pen is defined at that time. This property specifies the
pen number that is used in those cases.
D
O
N
O
T
D
I
S
T
R
I
B
U
T
E
-
P
r
i
n
t
i
n
g
f
o
r
S
t
u
d
e
n
t
U
s
e
i
s
P
e
r
m
i
t
t
e
d
C
h
a
n
n
e
l
P
a
r
t
n
e
r
:
Y
v
o
n
n
e
R
e
i
c
h
e
l
C
l
a
s
s
D
a
t
e
:
2
2
-
J
u
n
-
2
0
1
1
Jul-10 395 Appendix: Imaging for Publishing
Copyright 2010 Bentley Systems, Incorporated
CGM Output
As this is an advanced setting, it should normally be left undefined. If it is
undefined, 255 is used.
CGM Output
A CGM file is a computer graphics metafile, which is an ANSI standard for the
exchange of picture data that is device and environment independent between
different graphics software. They are useful for showing technical designs and
maps, where detail can be lost in a raster image and where it is useful to zoom in
on details.
Exporting
Export DGNs to CGM by selecting File > Export > CGM. The Export CGM File dialog
lets you set options for converting a DGN file to a CGM file. Use items on the
dialogs Settings menu to set attributes.
General settings
Select Settings > General in the Export CGM File dialog to set export settings that
control what and how data is exported.
VDC (virtual device coordinates)
VDC is a device-independent coordinate system that specifies view boundaries
from device coordinates.
The coordinates can be integer or real. Set this using the VDC Type options
The Metric Scale sets the number of millimeters in a VDC unit
If VDC Type is set to Integer, VDC Integer Precision sets the size of integers in
the virtual device coordinates in bits
If VDC Type is set to Real, VDC Real Format Sets the type of the VDC real
numbers to float or fixed
Integer Precision & Real Format
Integer Precision sets the size of integers for the CGM file. Real Format sets the
type of real coordinates, float or fixed.
D
O
N
O
T
D
I
S
T
R
I
B
U
T
E
-
P
r
i
n
t
i
n
g
f
o
r
S
t
u
d
e
n
t
U
s
e
i
s
P
e
r
m
i
t
t
e
d
C
h
a
n
n
e
l
P
a
r
t
n
e
r
:
Y
v
o
n
n
e
R
e
i
c
h
e
l
C
l
a
s
s
D
a
t
e
:
2
2
-
J
u
n
-
2
0
1
1
Appendix: Imaging for Publishing 396 Jul-10
Copyright 2010 Bentley Systems, Incorporated
CGM Output
Spline Segments
These settings control how B-splines are converted. SurfU controls the number of
faces used to approximate a surface in the U-direction. SurfV controls the number
of faces used to approximate a surface in the V-direction.
Stroke Text
If enabled and text cannot be interpreted correctly, the text is drawn as a line
string.
Scaled Line, Edge width
If on, the line and edge width can be specified as a measure in VDC units, a scale
factor to be applied to a device-dependent nominal line width at interpretation
time, a fraction of the device view surface or a measure in millimeters.
User Scale defines the scale factor for this.
Make Lower Left Origin
Sets the lower left corner as the origin since the default is the upper right corner.
RGB Background & Foreground
Sets the combined quantities of red, green and blue to produce colors for the
background or foreground.
Text style mapping
Select Settings > Text Fonts in the Export CGM File dialog to map fonts. The first
step is to select the MicroStation font you want to change from the Current Font
Mapping list. Then select, or enter, the CGM text style to which you want to map
the font.
Select File > Attach to open the Attach Font Table File dialog, which is used to
attach a font translation table.
Select File > Save to save the font mapping to the attached font translation table,
so that the changes remain in effect for subsequent translations.
D
O
N
O
T
D
I
S
T
R
I
B
U
T
E
-
P
r
i
n
t
i
n
g
f
o
r
S
t
u
d
e
n
t
U
s
e
i
s
P
e
r
m
i
t
t
e
d
C
h
a
n
n
e
l
P
a
r
t
n
e
r
:
Y
v
o
n
n
e
R
e
i
c
h
e
l
C
l
a
s
s
D
a
t
e
:
2
2
-
J
u
n
-
2
0
1
1
Jul-10 397 Appendix: Imaging for Publishing
Copyright 2010 Bentley Systems, Incorporated
CGM Output
Line style mapping
Select Settings > Line Styles in the Export CGM File dialog to map line styles. The
options here work like the options for text style remapping.
Reference file settings
Select Settings > References in the Export CGM File dialog to set how MicroStation
DGN file levels are converted to CGM layers.
Select the view to process and then whether to merge or ignore reference files,
clipped attachments and master file attachments.
Weights
Select Settings > Weights in the Export CGM File dialog to set how MicroStation
line weights are converted to polyline widths in the CGM file.
First select the polyline width and then enter, or select, the line weight you want
to convert it to.
Importing
Import CGM files by selecting File > Import > CGM. The Import CGM File dialog
lets you set options for importing a CGM file. Use items on the dialogs Settings
menu to set attributes.
General settings
Select Settings > General in the Import CGM File dialog to set import settings that
control how data is imported.
Translation Units
Sets how CGM file units are converted. Master equates CGM file units to the
master units of the active file. Sub equates CGM file units to sub-units of the
active file.
Color Palette
Sets whether to use the color palette in the CGM file or active DGN file.
D
O
N
O
T
D
I
S
T
R
I
B
U
T
E
-
P
r
i
n
t
i
n
g
f
o
r
S
t
u
d
e
n
t
U
s
e
i
s
P
e
r
m
i
t
t
e
d
C
h
a
n
n
e
l
P
a
r
t
n
e
r
:
Y
v
o
n
n
e
R
e
i
c
h
e
l
C
l
a
s
s
D
a
t
e
:
2
2
-
J
u
n
-
2
0
1
1
Appendix: Imaging for Publishing 398 Jul-10
Copyright 2010 Bentley Systems, Incorporated
CGM Output
Font mapping
Select Settings > Text Fonts in the Import CGM File dialog to specify mappings
between fonts in the CGM file and the file.
The first step is to select the CGM font you want to change. Then, select the
MicroStation font to which you want to map the CGM font.
Select File > Attach to open the Attach Font Table File dialog, which is used to
attach a font translation table.
Select File > Save to save the font mapping to the attached font translation table
so that the changes remain in effect for subsequent translations.
Level mapping
Select Settings > Levels in the Import CGM File dialog to set how CGM layers are
converted to MicroStation levels. The Level Table field shows the currently
attached level table.
The CGM Layers and uStn Levels columns show how CGM layers are converted to
MicroStation levels. The field below the uStn Levels column sets the MicroStation
level to which the selected CGM layer is converted.
Line style mapping
Select Settings > Line Styles in the Import CGM File dialog to map line styles. The
options here work like the options for font mapping.
Weights
Select Settings > Weights in the Import CGM File dialog to set how CGM polyline
widths are converted to MicroStation line weights. The Polyline Widths and Line
Weights columns show how CGM polyline widths are converted to MicroStation
line weights. The field below Polyline Widths column sets the polyline width that
is converted to the selected MicroStation line weight.
D
O
N
O
T
D
I
S
T
R
I
B
U
T
E
-
P
r
i
n
t
i
n
g
f
o
r
S
t
u
d
e
n
t
U
s
e
i
s
P
e
r
m
i
t
t
e
d
C
h
a
n
n
e
l
P
a
r
t
n
e
r
:
Y
v
o
n
n
e
R
e
i
c
h
e
l
C
l
a
s
s
D
a
t
e
:
2
2
-
J
u
n
-
2
0
1
1
Jul-10 399 Appendix: Imaging for Publishing
Copyright 2010 Bentley Systems, Incorporated
Raster Files
Raster Files
A Raster Reference is a link to an external image that resides outside a DGN file
and is managed with the Raster Manager. Raster attachments are treated like any
standard element.
They can be displayed between vector elements and they can be placed on a
level. An element, the raster frame type 94, is generated each time a raster is
attached. The type 90 element is also present and is linked to the new raster
frame. A raster frame is automatically generated for each type 90 present in a file.
Display planes
You can display rasters in the background plane, the design plane or the
foreground plane. This generates three separate groups of rasters. The tools that
modify the display order; bring to front, send to back, bring forward and send
backward, work inside a single group in the active file.
By default all raster images are attached in the background plane. This is a user
preference that can be changed in the Raster Manager category of the
Preferences dialog. You can also use options here to specify a default level for
rasters to be placed on. You can even create a new level. You can also set a default
border style and weight.
Exercise: Place rasters in the design plane
1 Set the following in the File Open dialog:
Project: General
2 Open Raster.dgn.
3 Open the Display Priority model.
4 Select File > Raster Manager.
The attached rasters lie behind the vector data.
5 In the Raster Manager, select the first entry and click on the Plane icon.
6 Select Background and click OK.
D
O
N
O
T
D
I
S
T
R
I
B
U
T
E
-
P
r
i
n
t
i
n
g
f
o
r
S
t
u
d
e
n
t
U
s
e
i
s
P
e
r
m
i
t
t
e
d
C
h
a
n
n
e
l
P
a
r
t
n
e
r
:
Y
v
o
n
n
e
R
e
i
c
h
e
l
C
l
a
s
s
D
a
t
e
:
2
2
-
J
u
n
-
2
0
1
1
Appendix: Imaging for Publishing 400 Jul-10
Copyright 2010 Bentley Systems, Incorporated
Raster Files
The image is moved to the same plane as the vector graphics and its entry
in the Raster Manager moves.
7 Select the second entry and move it to the Foreground.
8 Press the Ctrl key, select all three entries, and move them to the design
plane.
Display priority
The Display Priority column lets you set the display priority of a raster. The column
displays a valid priority value only if the raster is in the raster is on the design
plane.
Note: For 2D rasters, the display priority manages the display order. For 3D rasters,
the Z elevation manages the display order.
Exercise: Add vector elements with a display priority
1 Continuing in Raster.dgn, in the Attributes toolbox, set the Active Element
Priority to 12.
Any element with a priority value less than active priority will display
behind the new elements, while those with a higher priority will display in
front of the new element.
2 Set the following in the Attributes toolbox:
Level: Object3
Color, Weight, Style: ByLevel
3 With the Drawing tasks active, select Place Block and place blocks in the
design where the rasters overlap.
4 In the Raster Manager, set the display priority for the third entry to 100.
It moves in front of the blocks you placed.
5 Select Element Selection.
6 Place the pointer over the edge of the image at the back.
D
O
N
O
T
D
I
S
T
R
I
B
U
T
E
-
P
r
i
n
t
i
n
g
f
o
r
S
t
u
d
e
n
t
U
s
e
i
s
P
e
r
m
i
t
t
e
d
C
h
a
n
n
e
l
P
a
r
t
n
e
r
:
Y
v
o
n
n
e
R
e
i
c
h
e
l
C
l
a
s
s
D
a
t
e
:
2
2
-
J
u
n
-
2
0
1
1
Jul-10 401 Appendix: Imaging for Publishing
Copyright 2010 Bentley Systems, Incorporated
Raster Files
7 Right press and select Properties from the pop-up menu.
This selects the image and opens the Element Info dialog.
8 In the Element Info dialog, in the General section, set Priority to 25.
The image moves to the front.
Level priority and transparency
Rasters can be assigned to a level and all elements on that level can then be
assigned a display priority and transparency. Raster attachments are treated as
standard elements with regard to level-related operations, such as display, freeze,
lock, plot and viewport freeze.
Exercise: Level display priority and transparency
1 Continuing in Raster.dgn, open the Level Support model.
2 Set the active level to Object2.
3 Select Place Block and place blocks in the design where the rasters
overlap.
4 In the Raster Manager, right click on a column heading and enable display
of the Level column.
5 In the Raster Manager, move all three rasters to the Design plane.
6 Select all three rasters, click in the Level column, select Object from the
pop-up menu and click OK.
Now all the rasters are on the design plane and on the same level.
7 Open the Level Manager.
8 Right click on a column heading and enable display of the Priority and
Transparency columns if they are not already displayed.
9 Set the priority of the Object level to 100.
The shapes now lie behind the rasters.
10 Set the Transparency of the Object level to 50.
11 Close the Level Manager.
D
O
N
O
T
D
I
S
T
R
I
B
U
T
E
-
P
r
i
n
t
i
n
g
f
o
r
S
t
u
d
e
n
t
U
s
e
i
s
P
e
r
m
i
t
t
e
d
C
h
a
n
n
e
l
P
a
r
t
n
e
r
:
Y
v
o
n
n
e
R
e
i
c
h
e
l
C
l
a
s
s
D
a
t
e
:
2
2
-
J
u
n
-
2
0
1
1
Appendix: Imaging for Publishing 402 Jul-10
Copyright 2010 Bentley Systems, Incorporated
Raster Files
PDF support
Raster Manager supports the PDF multi-page format.
Exercise: Attach a PDF as a raster reference
1 Continuing in Raster.dgn, open the PDF Reference model.
2 In the Raster Manager, click Attach.
3 Set Files of type to *.pdf.
4 Navigate to ...\WorkSpace\Projects\Examples\General\Data.
5 Select 2DExample.pdf and click Open.
6 Enter two diagonal data points to place the PDF in the file.
Cache Manager
Use this utility to manage raster image cache files generated on your hard drive.
To open it, select Settings > Cache Manager in the Raster Manager dialog.
You can select when and how to delete cached image files and you can specify the
amount of disk space they use. You can also specify a cache files location. Set the
settings and click Run Now to run interactively.
Binary enhancement
If a view is zoomed out so far that it causes loss of detail in the display of binary
raster attachments, enable Settings > Enhance Binary to enhance their display,
similar to a bold foreground.
Draping
When dcdrape.pal is added to a material table, .mat, which is attached to a DGN
file, and the Drape is on for these files in Bentley Descartes, the draping is
preserved and can be viewed directly in MicroStation and can also be rendered.
You might also like
- The Sympathizer: A Novel (Pulitzer Prize for Fiction)From EverandThe Sympathizer: A Novel (Pulitzer Prize for Fiction)Rating: 4.5 out of 5 stars4.5/5 (119)
- Devil in the Grove: Thurgood Marshall, the Groveland Boys, and the Dawn of a New AmericaFrom EverandDevil in the Grove: Thurgood Marshall, the Groveland Boys, and the Dawn of a New AmericaRating: 4.5 out of 5 stars4.5/5 (265)
- The Little Book of Hygge: Danish Secrets to Happy LivingFrom EverandThe Little Book of Hygge: Danish Secrets to Happy LivingRating: 3.5 out of 5 stars3.5/5 (399)
- A Heartbreaking Work Of Staggering Genius: A Memoir Based on a True StoryFrom EverandA Heartbreaking Work Of Staggering Genius: A Memoir Based on a True StoryRating: 3.5 out of 5 stars3.5/5 (231)
- Grit: The Power of Passion and PerseveranceFrom EverandGrit: The Power of Passion and PerseveranceRating: 4 out of 5 stars4/5 (587)
- Never Split the Difference: Negotiating As If Your Life Depended On ItFrom EverandNever Split the Difference: Negotiating As If Your Life Depended On ItRating: 4.5 out of 5 stars4.5/5 (838)
- The Subtle Art of Not Giving a F*ck: A Counterintuitive Approach to Living a Good LifeFrom EverandThe Subtle Art of Not Giving a F*ck: A Counterintuitive Approach to Living a Good LifeRating: 4 out of 5 stars4/5 (5794)
- Team of Rivals: The Political Genius of Abraham LincolnFrom EverandTeam of Rivals: The Political Genius of Abraham LincolnRating: 4.5 out of 5 stars4.5/5 (234)
- Shoe Dog: A Memoir by the Creator of NikeFrom EverandShoe Dog: A Memoir by the Creator of NikeRating: 4.5 out of 5 stars4.5/5 (537)
- The World Is Flat 3.0: A Brief History of the Twenty-first CenturyFrom EverandThe World Is Flat 3.0: A Brief History of the Twenty-first CenturyRating: 3.5 out of 5 stars3.5/5 (2219)
- The Emperor of All Maladies: A Biography of CancerFrom EverandThe Emperor of All Maladies: A Biography of CancerRating: 4.5 out of 5 stars4.5/5 (271)
- The Gifts of Imperfection: Let Go of Who You Think You're Supposed to Be and Embrace Who You AreFrom EverandThe Gifts of Imperfection: Let Go of Who You Think You're Supposed to Be and Embrace Who You AreRating: 4 out of 5 stars4/5 (1090)
- The Hard Thing About Hard Things: Building a Business When There Are No Easy AnswersFrom EverandThe Hard Thing About Hard Things: Building a Business When There Are No Easy AnswersRating: 4.5 out of 5 stars4.5/5 (344)
- Her Body and Other Parties: StoriesFrom EverandHer Body and Other Parties: StoriesRating: 4 out of 5 stars4/5 (821)
- Hidden Figures: The American Dream and the Untold Story of the Black Women Mathematicians Who Helped Win the Space RaceFrom EverandHidden Figures: The American Dream and the Untold Story of the Black Women Mathematicians Who Helped Win the Space RaceRating: 4 out of 5 stars4/5 (894)
- Elon Musk: Tesla, SpaceX, and the Quest for a Fantastic FutureFrom EverandElon Musk: Tesla, SpaceX, and the Quest for a Fantastic FutureRating: 4.5 out of 5 stars4.5/5 (474)
- The Unwinding: An Inner History of the New AmericaFrom EverandThe Unwinding: An Inner History of the New AmericaRating: 4 out of 5 stars4/5 (45)
- The Yellow House: A Memoir (2019 National Book Award Winner)From EverandThe Yellow House: A Memoir (2019 National Book Award Winner)Rating: 4 out of 5 stars4/5 (98)
- On Fire: The (Burning) Case for a Green New DealFrom EverandOn Fire: The (Burning) Case for a Green New DealRating: 4 out of 5 stars4/5 (73)
- Aws TutorialDocument11 pagesAws TutorialShamsuddin MalbariNo ratings yet
- Oracle 10g DBA Tools, Net Services, SQL*Plus & Instance ArchitectureDocument85 pagesOracle 10g DBA Tools, Net Services, SQL*Plus & Instance Architectureshaik.naimeNo ratings yet
- Lesson 1 2 3 PrimaveraDocument85 pagesLesson 1 2 3 PrimaveraM Aamir AsgharNo ratings yet
- MicroStation Basic UsersV8iSs2 PDFDocument266 pagesMicroStation Basic UsersV8iSs2 PDFmarigusatuNo ratings yet
- MicroStation Basic UsersV8iSs2 PDFDocument266 pagesMicroStation Basic UsersV8iSs2 PDFmarigusatuNo ratings yet
- 301 Dock Appointment SchedulingDocument35 pages301 Dock Appointment SchedulingraviNo ratings yet
- Riscv Presentation PDFDocument71 pagesRiscv Presentation PDFkotresh tNo ratings yet
- Starters Speaking Sample TestDocument2 pagesStarters Speaking Sample TestHector Perez Prior50% (6)
- 141667-FAF-SPE-EOH-000010 OEE Rolled Copper and Copper Alloy Plate Speci PDFDocument12 pages141667-FAF-SPE-EOH-000010 OEE Rolled Copper and Copper Alloy Plate Speci PDFmarigusatuNo ratings yet
- 141667-FAF-SPE-EOH-000007 OEE Galvanised Structural Steel Specifications PDFDocument12 pages141667-FAF-SPE-EOH-000007 OEE Galvanised Structural Steel Specifications PDFmarigusatuNo ratings yet
- 141667-FAF-SPE-EOH-000002 OEE Protective Coating Specifications PDFDocument15 pages141667-FAF-SPE-EOH-000002 OEE Protective Coating Specifications PDFmarigusatuNo ratings yet
- 141667-FAF-SPE-EOH-000013 OEE Aluminium Stranded Conductor Specification...Document12 pages141667-FAF-SPE-EOH-000013 OEE Aluminium Stranded Conductor Specification...marigusatuNo ratings yet
- 141667-FAF-SPE-EOH-000002 OEE Protective Coating Specifications PDFDocument15 pages141667-FAF-SPE-EOH-000002 OEE Protective Coating Specifications PDFmarigusatuNo ratings yet
- 141667-FAF-SPE-EOH-000002 OEE Protective Coating Specifications PDFDocument15 pages141667-FAF-SPE-EOH-000002 OEE Protective Coating Specifications PDFmarigusatuNo ratings yet
- Activitati PracticeDocument2 pagesActivitati PracticemarigusatuNo ratings yet
- A Practical Guide For Using Micro Station V8i SS2Document180 pagesA Practical Guide For Using Micro Station V8i SS2Leon TralyNo ratings yet
- SC Network Reach Ability RefDocument16 pagesSC Network Reach Ability RefAkemi TarazonNo ratings yet
- Managing Console I/O Operations: Unit - IvDocument31 pagesManaging Console I/O Operations: Unit - IvKarthik100% (2)
- WWW - Dpi.qld - Gov.au/ Xike - Zhang@dpi - Qld.gov - Au Holger - Meinke@dpi - Qld.gov - AuDocument12 pagesWWW - Dpi.qld - Gov.au/ Xike - Zhang@dpi - Qld.gov - Au Holger - Meinke@dpi - Qld.gov - AuvinhxuannNo ratings yet
- Unable To Find Component With Absolute Reference-OAFDocument6 pagesUnable To Find Component With Absolute Reference-OAFchinbomNo ratings yet
- Recovering Deleted Files With Scalpel PDFDocument5 pagesRecovering Deleted Files With Scalpel PDFSilvio Ferreira CoutinhoNo ratings yet
- Cisco LMS 4.2 - User GuideDocument840 pagesCisco LMS 4.2 - User GuideNguyen Duc HieuNo ratings yet
- Chema AlonsoDocument51 pagesChema Alonso100_x_100No ratings yet
- Free browsing IP and ports for MTN, Ebuddy and moreDocument6 pagesFree browsing IP and ports for MTN, Ebuddy and moreEllis GrahamNo ratings yet
- CH340G USB TTL Converter PDFDocument9 pagesCH340G USB TTL Converter PDFJuan CastrillónNo ratings yet
- Jim Manico (Hamburg) - Securiing The SDLCDocument33 pagesJim Manico (Hamburg) - Securiing The SDLCSanjay Kori100% (1)
- Allianz FI QuestionsDocument50 pagesAllianz FI QuestionsDark Cider MortemNo ratings yet
- Installing and Configuring Oracle GRC Using WeblogicDocument34 pagesInstalling and Configuring Oracle GRC Using Weblogicmohammed akbar aliNo ratings yet
- Windows Driver FoundationDocument873 pagesWindows Driver FoundationОлег ГаркушенкоNo ratings yet
- What Is Google PDFDocument1 pageWhat Is Google PDFPidotskiNo ratings yet
- Resume Saravanan EditedDocument2 pagesResume Saravanan EditedSaravanan SaravananNo ratings yet
- Dokumen - Tips Cummins Insite Calibration SelectionDocument38 pagesDokumen - Tips Cummins Insite Calibration SelectionYhubher Paolo StiNo ratings yet
- OGG-01496 Failed To Open Target Trail FileDocument2 pagesOGG-01496 Failed To Open Target Trail FileIan HughesNo ratings yet
- 838 200 Sap BW Interview Questions and Answers PDFDocument18 pages838 200 Sap BW Interview Questions and Answers PDFrohit sharmaNo ratings yet
- IJAER Body Mass Index Device PDFDocument7 pagesIJAER Body Mass Index Device PDFA HlaingNo ratings yet
- Fortiswitch Manager: Scalable, Uncomplicated, Ethernet Switch ManagementDocument4 pagesFortiswitch Manager: Scalable, Uncomplicated, Ethernet Switch ManagementLuisNo ratings yet
- Microsoft Silver Application Integration CompetencyDocument2 pagesMicrosoft Silver Application Integration CompetencygrobovNo ratings yet
- 10 4028@www Scientific Net@ssp 249 125Document6 pages10 4028@www Scientific Net@ssp 249 125Sara HassounNo ratings yet
- Train Cat Dog Model VGG16Document7 pagesTrain Cat Dog Model VGG16nuratierah yusofNo ratings yet
- Helping Hand: in Partial Fulfilment For The Award of The Degree ofDocument73 pagesHelping Hand: in Partial Fulfilment For The Award of The Degree offalguni rathodNo ratings yet
- Obtaining and Interpreting Execution Plans Using Dbms - Xplan: David KurtzDocument68 pagesObtaining and Interpreting Execution Plans Using Dbms - Xplan: David KurtzkruemeL1969No ratings yet