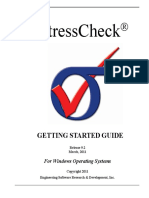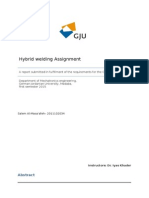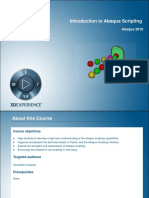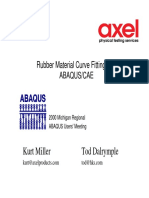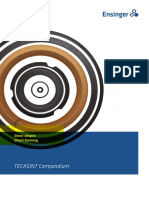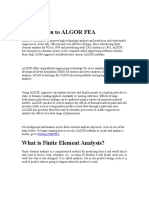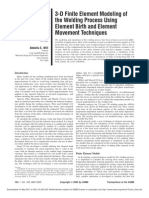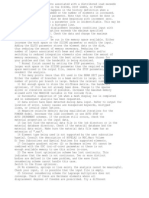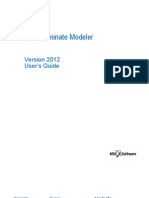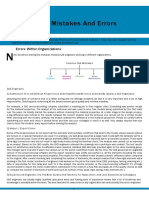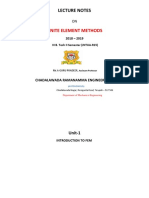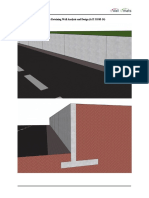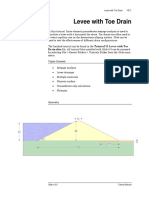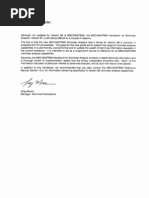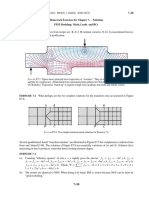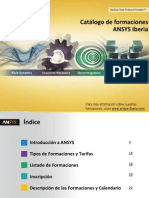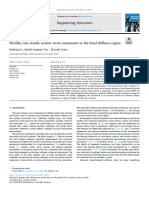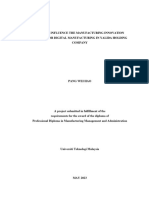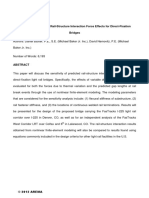Professional Documents
Culture Documents
StreesCheck - Getting Started
Uploaded by
rfnicolasCopyright
Available Formats
Share this document
Did you find this document useful?
Is this content inappropriate?
Report this DocumentCopyright:
Available Formats
StreesCheck - Getting Started
Uploaded by
rfnicolasCopyright:
Available Formats
StressCheck
GETTING STARTED GUIDE
Release 6.0
September, 2001
Revision 1
For Windows Operating Systems
Copyright 2001
Engineering Software Research & Development, Inc.
COPYRIGHT NOTICE
Copyright 2001 by Engineering Software Research & Development, Inc. All rights
reserved, worldwide. No part of this manual may be reproduced, transmitted, transcribed,
stored in a retrieval system, or translated into any human or computer language, in any
form or by any means, electronic, mechanical, magnetic, optical, chemical, manual, or
otherwise, without the expressed written permission from Engineering Software Research
& Development, Inc., 10845 Olive Boulevard, Suite 170, St. Louis, MO 63141-7760,
U.S.A.
StressCheck
includes portions of Raima Data Manager version 3.21. Copyright 1984-
1996 by Raima Corporation. 1605 N. W. Sammamish Road, Suite 200, Issaquah, WA
98027. All rights reserved.
StressCheck
includes portions of FLEXlm license manager version 6.1. Copyright
1997 by Globetrotter Software Inc., 1530 Meridian Avenue, San Jose, GA 95125. All
rights reserved.
Tech Soft America (www.hoops3d.com) supplied the following core technology:
HOOPS 3D Application Framework 1998
HOOPS 3D Graphic System 1998
Portions of StressCheck
are owned by UGS, Inc. Copyright 1998. All rights reserved.
StressCheck
incorporates MeshSim a product of Simmetrix Inc.
DISCLAIMER
Engineering Software Research & Development, Inc. makes no representations or warran-
ties with respect to the contents hereof and specifically disclaims any implied warranties
of merchantability or fitness for any particular purpose. Further, Engineering Software
Research & Development, Inc. reserves the right to revise this publication and to make
changes from time to time in the content hereof without obligation of Engineering Soft-
ware Research & Development, Inc. to notify any person or organization of such revision
or change.
Getting Started Guide Table of Contents i
Table of Contents
1 Introduction 1
What is StressCheck? 1
Why use StressCheck? 2
Who should use StressCheck? 3
StressCheck features 3
How to use this manual? 3
Frequently asked questions about the p-version and StressCheck 5
2 StressCheck Interface 9
Interface Layout 9
Standard File Extensions 17
File Menu 17
Edit Menu 19
Class Menu 21
View Menu 21
Table of Contents
ii Table of Contents Getting Started Guide
Display Menu 24
Tools Menu 27
General Interface Conventions 27
3 The Handbook 31
Handbook Framework 31
Handbook Library 31
Handbook Interface 32
Solving a handbook problem 36
Handbook Results 44
Handbook Library Expansion 44
4 Tutorial 45
Planar Elasticity problem 45
Extrusion Problem 65
Three-dimensional problem 72
Getting Started Guide Chapter 1: Introduction 1
1
1 Introduction
What is StressCheck?
From the perspective of designers, StressCheck is a very advanced handbook that
provides reliable solutions quickly and conveniently.
From the perspective of analysts, StressCheck is a tool for advanced problem solv-
ing and a framework for communicating the results to designers.
From the perspective of managers, StressCheck is a tool for increased productivity
and better design in less time.
StressCheck is the first finite element analysis program to emphasize both
advanced technological features and ease of use for everyday design and analysis
problems. ESRD founders are pioneers in development of p-version FEA and have
built the most advanced features available into StressCheck: advanced representa-
tion of surfaces; hierarchic models for structural plates, including plates made of
laminated composites; advanced implementation of superconvergent extraction
procedures for the computation of stress intensity factors; efficient and reliable
treatment of material and geometric nonlinearities in the context of the p- and hp-
versions; the option to employ either the trunk space or the product space in p-
extensions, and capabilities related to the analysis of fastened connections, includ-
ing cold working analysis.
Why use StressCheck?
2 Chapter 1: Introduction Getting Started Guide
1
StressCheck improves the reliability of computed information while increasing
the productivity of analysts. Recognizing that the analysts time is usefully
spent only if the computed information is sufficiently accurate and reliable to
serve the purposes of engineering decision-making, StressCheck was designed
so that the reliability of the data of interest can be readily ascertained. For most
analysis tasks the largest cost component, typically more than 90 percent, is the
cost of time spent on data preparation and interpretation of the results. Stress-
Check was designed so as to minimize this cost. The user interface was
designed to permit quick generation of finite element meshes, entry of material
properties and boundary conditions.
There is an immediate visual feedback confirming that the data is properly
entered. Modification and editing tasks can be performed quickly and conve-
niently. With StressCheck, the desired information, such as displacements,
stresses and stress maxima, stress intensity factors, and stress resultants can be
conveniently extracted from finite element solutions.
Why use StressCheck?
StressCheck delivers the most advanced p-version stress analysis technology
in a convenient, easy to use, handbook style interface. With StressCheck, you
overcome both the limitations of engineering handbooks and the complexity of
conventional FEA. StressCheck provides information that enables its users to
verify solution quality in a fraction of the time that would be required for con-
ventional FEA.
By incorporating your proprietary technology into an everyday handbook style
tool for both analysts and design engineers, routine problems can be set up and
solved in minutes. The handbook utility makes it possible for users to define
frequently occurring problems parametrically which can be recalled quickly
and conveniently for analysis, even by non-specialists. Therefore StressCheck
provides solutions which are much more representative of the parts that need to
be analyzed than handbook solutions. The amount of time required for analysis
is about the same as for computerized handbooks but the versatility and reli-
ability are much greater.
StressChecks unique handbook capability is combined with an automated
parametric analysis capability making it convenient to investigate the sensitiv-
ity of a solution to variations in critical design parameters.
Getting Started Guide Chapter 1: Introduction 3
Who should use StressCheck?
1
StressChecks unique and advanced post-processing capability allows detailed
evaluation of engineering data anywhere in the model without expensive and time
consuming re-run of the problem.
Who should use StressCheck?
StressCheck has been developed to facilitate analysis throughout the design pro-
cess, making it a valuable tool for both analysts and design engineers. The hand-
book utility provides designers with easy access to advanced finite element
technology within an easy-to-use intuitive interface. The handbook library can be
expanded by FEA analysts to incorporate commonly encountered parts and
designs. The problems can then be executed quickly and easily by design engineers.
StressCheck features
StressCheck is based on the p-version of the finite element method: The errors of
approximation are controlled by increasing the polynomial degree of the elements.
The main features of the program are summarized in the table on page 4.
How to use this manual?
For persons experienced in using finite element analysis programs, StressCheck is
easy to learn. For persons who have no experience, or only very limited experience
with finite element analysis, detailed step-by-step procedures are provided in this
manual. The basic procedures are described and illustrated by examples so as to
make self-instruction possible. The Getting Started Guide was designed to explore
the basics of the user interface, the Handbook framework, model creation, solution
procedures and post-processing operations.
An overview of the user interface is presented in the second chapter. The third
chapter provides an introduction to the Handbook framework. The fourth chapter
was written for first time users who are encouraged to follow the example problems
in a step-by-step fashion. This will provide a sense of the look and feel of the pro-
How to use this manual?
4 Chapter 1: Introduction Getting Started Guide
1
Model Materials Boundary
Conditions
Solution
StressCheck features - Elasticity
Output
Geometry:
Parasolid
kernel
System
Point
Line
Circle
Fillet
Ellipse
Spline
Cylinder
Cone
Plane
Torus
Formula
Composite
more
Elements:
Beam
Fastener
Quadrilateral
Triangular
Hexahedral
Pentahedral
Tetrahedral
Linear:
Isotropic
Orthotropic
Anisotropic
Fitted Fiber
Temperature-
dependent
Loads:
Tractions
Point Load
Body Force
Spring Displ.
Bearing
Shear
Moment
Imposed Dis-
placement
Thermal
Formula
Nonlinear:
Elastic-
Plastic
Bilinear
Ramberg-
Osgood
Hyperelastic
Laminated:
Symmetric
Layup
Isotropic
Layer
Orthotropic
Layer
Constraints:
Rigid Body
Nodal Constr.
Boundary Gen-
eral
Face Constr.
Spring Coeff.
Built-In
Soft-Simple
Symmetry
Antisymmetry
Fastener to Fas-
tener
Hinge
Formula
Reference:
Plane-Stress
Plane-Strain
Axisymm.
Plate Bending
Extrusion
3D-Solids
Analyses:
Linear
Nonlinear
Material
Nonlinear
Geometry
Modal
Prestress
Modal
Eigenvalue
Buckling
Cold Working
Margin
Check
Measurement
Standard:
Error Esti-
mate
Equilibrium
Check
Resultants
Contour
Plotting
Deformed
Shape
Min/Max
Extraction
Point/Line/
Edge Extrac-
tion
Animation
Meshing:
Manual
2D-automesh
3D-automesh
Advanced:
Fracture
Mechanics:
SIF
J-integral
GSIF
GFIF
TSIF
Getting Started Guide Chapter 1: Introduction 5
Frequently asked questions about the p-version and StressCheck
1
gram. For specific analysis types and procedures refer to the Analysis Guide and
the Advanced Guide.
Frequently asked questions about the p-version and
StressCheck
In this section some frequently asked questions about the p-version of the finite ele-
ment method, which is the technological basis of StressCheck, are answered.
Why is the p-version important?
The finite element method provides an approximate solution. In engineering prac-
tice it is important to know not only the information one wishes to compute but also
to have an indication about the size of the error of approximation. The p-version
makes it convenient to obtain error estimates in terms of the data of interest very
efficiently. Since the analyst is responsible for the computed information, it is
important to have tools available which make it possible to exercise that responsi-
bility.
When was the p-version developed?
Research on the p-version dates back to the late 1960s. Many important advances
occurred in the 1970s. The theoretical basis was established in 1981 and optimal
meshing strategies appropriate for the p-version were developed in the period 1984-
1985. For details we refer to Szabo and Babuska, Finite Element Analysis, John
Wiley & Sons, Inc. (1991). Beginning in 1985, these developments were made
available for use in professional practice. The p-version is a more recent technology
than the h-version, the development of which began in the late 1950s.
Are error estimation procedures available in h-version codes as well?
Most h-version codes offer some form of adaptive capability. The theory of adap-
tive mesh construction was developed in the 1970s by Babuska and Rheinboldt.
The objective of an h-adaptive process is to obtain a sequence of finite element
meshes in such a way that the error measured in energy norm is minimal, or nearly
minimal, for each mesh. Subsequently Zienkiewicz and Zhou proposed an adaptive
Frequently asked questions about the p-version and StressCheck
6 Chapter 1: Introduction Getting Started Guide
1
scheme, variants of which have been implemented in h-version codes. In gen-
eral, h-version codes do not provide convenient and reliable means for making
an assessment of the quality of computed information, however.
Does the p-version have clear advantages over the h-version?
Yes. For typical design problems in mechanical and civil engineering practice
the errors of approximation are reduced at an exponential rate when the num-
ber of degrees of freedom are increased, provided that the finite element mesh
is properly constructed. The h-version can provide algebraic convergence rates
only. This makes error control much more effective in the p-version. Further-
more, a converging sequence of solutions is much more naturally and conve-
niently obtained with the p-version than with the h-version. This makes it
feasible to employ quality control procedures in the setting of practical engi-
neering decision-making processes.
Are there significant differences in p-version FEA programs?
Yes. There are several important differences. For example, proper implementa-
tion of the p-version requires that the mappings from the standard elements to
the "real" elements must be sufficiently accurate so that the error of approxi-
mation is controlled by the mesh and the polynomial degree of elements, not
by the mapping procedures. This is because, unlike in the h-version, the mesh
is not refined as the number of degrees of freedom is increased. Quadratic and
cubic polynomial mappings (also known as isoparametric mappings) should
not be used in connection with the p-version unless the maximum polynomial
order is restricted to 4 or 5. StressCheck has advanced mapping procedures
implemented. Many other important differences exist in such areas as enforce-
ment of constraints, specification of loading conditions, the availability of non-
linear analyses, graphic user interfaces, post-processing operations, etc.
Are there areas of application which can be handled by the p-version but not by the
h-version or vice versa?
In principle, any problem which can be solved by the h-version can be solved
by the p-version and, conversely, any problem which can be solved by the p-
version can be solved by the h-version. There are large differences in conver-
gence rates, however. For example, it was demonstrated in one well-docu-
mented plane elastic model problem that to achieve one percent relative error
Getting Started Guide Chapter 1: Introduction 7
Frequently asked questions about the p-version and StressCheck
1
in energy norm (which is similar to the root-mean-square measure of error in
stress), approximately 1000 degrees of freedom were needed with the p-version and
properly designed mesh, whereas 10 million degrees of freedom would have been
required with the h-version, utilizing 8-noded quadrilaterals and uniform mesh
refinement. For details we refer to p.190 in Szabo and Babuska, Finite Element
Analysis (1991). There are other important areas where the p-version has clear and
substantial advantages: adhesively bonded joints (where very large aspect ratios are
required), structural plates and shells, fracture mechanics, etc.
What are the advantages of StressCheck over other FEA programs?
There are several important advantages. The most important advantage is that
StressCheck is the only FEA program in existence today which was designed for
controlling both the errors of discretization and idealization. The errors of discreti-
zation are the errors controllable by the finite element mesh and the polynomial
degree (h- or p-extensions). The errors of idealization are the errors associated with
the restrictions incorporated in mathematical model. For example, the basic
assumptions of the linear theory of elasticity are that the strains are much smaller
than unity; the stress is proportional to the strain independently of the magnitude of
strain; the deformed and undeformed configuration of the elastic body are virtually
identical, hence the equilibrium equations can be written for the undeformed con-
figuration. Inasmuch as these assumptions may not be applicable in particular
cases, errors of idealization are incurred. StressCheck was designed so that the lin-
ear solution is a potential starting solution for a geometric and/or material nonlinear
problem.
There are many other advantages as well: StressCheck incorporates advanced pro-
cedures for the computation of stress intensity factors in linear elastic fracture
mechanics; it can compute the natural straining modes and the corresponding gen-
eralized stress intensity factors in homogeneous and heterogeneous bodies. Stress-
Check is the first FEA program to provide hierarchic models for homogeneous and
laminated plates. StressCheck provides a number of unique post-processing proce-
dures as well.
What are the recommended quality control procedures in FEA?
The main idea in quality control procedures is that the exact solution is independent
of the mesh or the polynomial degree. Therefore the data of interest cannot depend
on the choice of mesh or polynomial degree. Furthermore, the data of interest
should not be sensitive to the restrictive assumptions incorporated in the mathemat-
Frequently asked questions about the p-version and StressCheck
8 Chapter 1: Introduction Getting Started Guide
1
ical model. The recommended quality control procedures consist of the follow-
ing steps:
a) Linear analysis: Control of the errors of discretization.
Verify that the error in energy norm (which is related to the RMS mea-
sure of error in stress) is reasonably small (under 5 percent).
Knowing that the data of interest are finite, show that the data of inter-
est are substantially independent of the polynomial degree of elements.
Show that equilibrium is satisfied.
Show that there are no significant jumps in the stress contours.
b) Nonlinear analysis: Control of the errors of idealization.
Show that the data of interest are independent of the restrictive
assumptions incorporated in the linear model. This requires that geo-
metric and/or material nonlinear analysis be performed.
Getting Started Guide Chapter 2: StressCheck Interface 9
2
2 StressCheck Interface
This chapter covers the most relevant features of the user interface. For a complete overview of the user
interface refer to the Users Guide. The interface layout, standard file extensions, file menu options,
interface conventions, and display manipulation sections provide enough information to create the finite
element model, to compute the solution and to perform an analysis of a model problem.
Interface Layout
The StressCheck user interface is designed to simplify data entry and to standardize
program operation. This interface consists of a Main Menu Bar and Main Toolbar
at the top of the screen, a View Toolbar at the bottom of the screen, a graphic Model
Window in the center, and three dockable toolbars that provide access to the pro-
grams Actions, Objects, and Methods. Tabbed dialog windows provide for data
entry. When a tabbed dialog window has more tabs than can fit on the screen, a con-
venient pop-up menu can be activated by a right mouse button click. FIGURE 1
illustrates one form that the user interface will take.
The Main Menu Bar provides access to program options which are used on a rela-
tively infrequent basis; such as opening and closing files, changing display
attributes, selecting an input class, etc. The View and Main Toolbars provide a
shortcut to the most frequently used menu options, such as display manipulation,
Interface Layout
10 Chapter 2: StressCheck Interface Getting Started Guide
2
and access to the dialog windows. The Reference selector may be used to
choose whether to model a problem as a membrane, as an axisymmetric solid,
as a plate in bending, or as a fully three-dimensional solid. The Theory selector
may be used to indicate whether the problem to be solved is an elasticity or a
heat transfer problem. The Model Window is where the finite element model
will appear for both pre- and post-processing. A Dialog Window is where most
text based user interaction will occur. There are five primary dialog windows:
one for model information, one for model input, one for solver options, one for
model results, and one for interacting with the handbook framework.
Main Menu Bar
Main Toolbar
Status Line
FIGURE 1 StressCheck screen layout.
Model Window
Tabbed Input Dialog Window
Reference, Theory, and Units Selectors
Views Toolbar
Method Toolbar
Object Toolbar
Action
Toolbar
Getting Started Guide Chapter 2: StressCheck Interface 11
Interface Layout
2
Most of the tabbed dialog windows are divided into three sections (FIGURE 3). At
the top are 2 or more tabs, which allow the user to select a category of input. In the
center are the input fields and combo-boxes which relate to the specific category of
input chosen with the tab. At the bottom of each dialog window is a set of push-but-
tons which are used to invoke a command.
Of particular importance is one additional interface control found in many dialog
windows, which contains a summary of the data records corresponding to a particu-
lar class of input. This listbox gives the user access to data previously entered so
that it may be altered and replaced. For geometry and mesh classes, this listbox can
be viewed by selecting the Index tab.
Model Info The Model Information window can be displayed on the screen by selecting
Model Info from the Main Menu Edit pulldown menu. The model window
(FIGURE 2) can also be activated by selecting the icon from the Main Toolbar. The
three tabs at the top of the window give the user access to model descriptions,
design variable definitions, and design variable rules. The model browser can be
activated from this window by selecting the Browser icon.
FIGURE 2 Model Info dialog box.
Model Info Icon
Browser icon
Interface Layout
12 Chapter 2: StressCheck Interface Getting Started Guide
2
Input The Input window can be displayed on the screen by selecting Input from
the Main Menu Edit pulldown menu, or by selecting an input class such as
Geometry, Mesh, Thickness, etc. from the Main Menu Class pulldown
menu. Alternatively, the Input dialog window (FIGURE 3) may be activated by
selecting the Create Model icon in the Main Toolbar.
Solution The Solution window can be displayed by selecting Solution from the
Main Menu Edit pulldown menu, or by selecting the Compute Solution
icon in the Main Toolbar. The Solution dialog window is shown in FIGURE 4.
The solution interface contains several tabs, one for each type of solution sup-
ported by StressCheck, i.e. Linear, Nonlinear, Modal, Buckling, Measurement,
FIGURE 3 Geometry input dialog window.
Class Tabs
Command Buttons
Create Model Icon
Input Fields
Getting Started Guide Chapter 2: StressCheck Interface 13
Interface Layout
2
and Margin Check. Once a specific solution type is selected, and the pertinent
options are chosen, the solution may be performed by choosing the SOLVE! tab.
This tab contains the various options that are common to all solution types.
Results The Results window can be displayed by selecting Results from the Main
Menu Edit pulldown menu, or by selecting the View Results icon in the Main
Toolbar. The Results dialog window is shown in FIGURE 5. The results interface
contains several tabs, one for each type of post-processing option supported by
StressCheck, i.e. Error Estimation, Points Extraction, Resultant Extraction, etc.
StressCheck provides convenient means for displaying and printing computed
information in graphical form. For example, to obtain a contour plot or deformed
configuration, you select the Plot tab from the Results window. By selecting any
other tab, a graph window appears. This window will contain the results of the post-
processing computations.
FIGURE 4 Solver interface.
Solver Execution Interface Solver Option Interface
Compute Solution Icon
Interface Layout
14 Chapter 2: StressCheck Interface Getting Started Guide
2
NOTE: The Graph window is not applicable for the Plot tab.
Handbook The Handbook Library window can be displayed by selecting Handbook
from the Main Menu Edit pulldown menu, or by selecting the Handbook
Library icon in the Main Toolbar. The Handbook Library dialog window is
shown in FIGURE 6.
The Handbook Library interface provides access to, and interaction with, pre-
defined models of frequently occurring mechanical design components. Its
FIGURE 5 Results interface.
View Results Icon
Solution ID Selection
Class Tabs
Computation Options
Command Buttons
Getting Started Guide Chapter 2: StressCheck Interface 15
Interface Layout
2
FIGURE 6 Handbook library interface.
Icon Window
Handbook Tabs
Handbook Library Icon
Browser
Icon
Interface Layout
16 Chapter 2: StressCheck Interface Getting Started Guide
2
tabs provide access to different functions of the handbook framework. The
Model Info tab through its Browser Icon gives access to the Model Browser.
The Model Browser provides a list of the available handbook models from
which to choose. Click on the Browser Icon and the Model Browser will be
displayed on the screen. The three buttons at the right hand side of the Browser
Icon provide access to the Icon window and a capability to capture, edit and
save an image of the model. The Icon window provides an illustration for each
handbook problem which is useful for associating the design parameters with
the model. The Keywords help to identify the model during browsing. The
Comments are intended to provide specific instructions to assist in the execu-
tion of a handbook model or in the interpretation of results.
The Analysis tab gives the user control of model dimensions and other
design properties, and provides a set of command buttons which automatically
perform a solution, plot results, and compute engineering data specific to each
handbook model. The Analysis tab also contains a Design Study feature which
makes it possible to evaluate design variations by selecting design variables
which will be systematically changed during a series of solution computations.
The Results tab provides a variety of post processing procedures that may be
performed very conveniently within the handbook framework. Computing an
estimate of the error in energy norm, plotting standard engineering quantities,
computing minimum and maximum engineering quantities, computing engi-
neering data at selected locations in the model, computing resultants, comput-
ing fracture mechanics quantities, or computing various engineering properties
such as deformed area/volume or distortion, are possible options when using
this interface.
The Material tab provides access to linear isotropic material property defini-
tions. The user may modify existing material properties only.
The Constraint tab gives the user the possibility of changing the existing
type of constraint. It applies to Built-In, Symmetry, Antisymmetry, Soft Simple
and Free types.
For further details refer to the Users Guide.
Getting Started Guide Chapter 2: StressCheck Interface 17
Standard File Extensions
2
Standard File Extensions
During a typical modeling session, StressCheck produces several files, each having
a unique file extension. The most important file is the StressCheck input file (.sci)
which contains an ASCII representation of all model input data. All other files are
usually referred to as the StressCheck database (.scb, .sck, .sol, etc.) and can be
reconstructed from the input file. During a modeling session it is recommended that
you periodically save a copy of your model input to a .sci file with a unique name
different from the current database name, to preserve your model changes. This is
accomplished by selecting the "Save Input" from the Main Menu File pulldown
menu, or selecting the Save Input File icon from the Main Toolbar. The "Save"
icon will save model changes in memory that have not yet been recorded in the
database file, and produce a backup version of the input data in a file with the
extension ".bak". The .bak file is identical to the .sci file. When reporting problems
related to StressCheck to technical support, it is usually much more helpful to pro-
vide a copy of the .sci file than to provide the complete set of database files. The
description of the file extensions used by StressCheck is given in the Users Guide.
File Menu
The following sections provide a brief summary of the options found in the Main
Menu Bar, FILE pulldown menu. If an icon exists for a specific operation, it will be
shown to the right of the command name.
New When you use StressCheck to begin the analysis of a new problem, you must create
a new database. You will be expected to provide a primary filename, and the pro-
gram will attach special filename extensions to this name for each file it creates.
Open If you have created a StressCheck database in a previous session, then you may re-
open the database using the Open menu option.
Close Use this option to close the current database, but keep StressCheck active.
Save Use this option if you wish to save the current state of your StressCheck model to
the database (.scb).
File Menu
18 Chapter 2: StressCheck Interface Getting Started Guide
2
SaveAs Use this option to create a copy of the current database with a new name, and
to make this new database active.
Read Input Use this option to read a StressCheck input file (.sci) into your current data-
base. The current contents of your database will be erased automatically before
the new data is read in.
Save Input Use this option to save only the input data of your model to a StressCheck
input file (.sci). It is recommended to use a different name than that of the data-
base name to save the input file.
Print Use this option to print the current contents of the main model window. The
standard Windows print dialog will appear so that you may select the desired
printer, orientation, and other print options.
Erase Database Use this option to delete all information from the currently open database. The
database will be in the same condition as if you had opened a new database.
Exit When you exit from StressCheck, if your current preference setting (see Tools
menu) is set to not save a backup copy of your database files, StressCheck will
simply ask you whether you are sure you want to exit.
If your current preference setting is to save a backup copy of your database
files, then a dialog window will appear giving you the opportunity to decide
whether or not to save the changes you have made to the current database.
Getting Started Guide Chapter 2: StressCheck Interface 19
Edit Menu
2
StressCheck actually maintains two complete copies of your database files. One is
the active database where all operations that you perform during the session are
applied. The second database is a shadow database which is preserved in the origi-
nal state that existed at the start of the current session. If you choose to save your
changes, the shadow database will be deleted, and the current database will be pre-
served as the permanent version of your model database. If you choose not to save
your changes, the current database will be deleted, and the shadow database will be
preserved as the permanent version of the model database. NOTE: if you perform a
SAVE operation during a modeling session, the currently active database is copied
to the shadow database, and the original state of the database will be lost.
A complete description of the SaveAs, Append Input, Recover Database, Delete
Database Files, Graphic File Output, View Session Log, View Error Log, Edit
ASCII File options is given in the Users Guide.
Edit Menu
The following sections provide a brief summary of the options found in the Main
Menu Bar, EDIT pulldown menu.
Undo Use this option to reverse the effect of the previous data transaction. The Undo
applies only to creation, deletion, and modification of geometric objects, and other
input records. It does not apply to selection, blanking, rotation, or other display
related operations. The Undo operation may be repeated indefinitely until the entire
sequence of input operations is reversed. Note: Solution data is not preserved after
an Undo operation.
Redo Use this option to re-apply a data transaction which has been reversed with the
Undo operation. Like the Undo, Redo applies only to creation, deletion, and modi-
fication of geometric objects and other similar input records. The Redo may be
repeated until all Undo operations have been reapplied.
Model Info This option provides access to the Model Information window. The creation of the
icon for the model, the problem title and comments, and the entering and editing of
Edit Menu
20 Chapter 2: StressCheck Interface Getting Started Guide
2
parameter definitions is done through the corresponding dialog window. A
complete description is given in the Users Guide.
Input The Input option provides access to the various input classes, including Geom-
etry, Mesh, Section Properties, Thickness, Materials, Loads, Constraints, and
Solution IDs. When selected, the StressCheck Input dialog window will
appear in which you will find a tab for each available input class.
Solution The Solution option provides access to the various StressCheck solver options,
including Linear, Nonlinear, Modal, Buckling, Measurement and Margin
Check analysis. When selected, the StressCheck Solution dialog window will
appear, and there will be a tab for each solver option. Once you have entered
the required information for the desired solver, select the SOLVE! tab to acti-
vate the corresponding solution procedure.
Results The Results option provides access to the various output classes, including
Error Estimation, Plot, Min/Max, Points, Resultant, Properties, and Fracture
Mechanics. When selected, the StressCheck Results dialog window will
appear, and there will be a tab for each results option.
Handbook The Handbook option provides access to the StressCheck Handbook Library
interface, including the handbook Model Info, Analysis, Results, Material and
Constraint options. When selected, the StressCheck Handbook dialog window
will appear, and there will be a tab for each option.
Formulae The Formulae option provides access to the dialog window for entering and
editing formula record definitions.
The other menu options are explained in the Users Guide.
Getting Started Guide Chapter 2: StressCheck Interface 21
Class Menu
2
Class Menu
The class menu provides quick access to the various Input and Results class inter-
faces. Simply select the Input or Results class of interest and a dialog window will
appear, containing a set of property sheet tabs, with the appropriate tab automati-
cally selected.
Classes provide the basic organizational structure for input and results interaction
in StressCheck. Input classes include Geometry, Mesh, Thickness, Section Proper-
ties, Material, Load, Constraint, etc. Each Input class provides access to model
objects and input data records which define the finite element model.
Results classes include Error Estimation, Plot, Points, etc. The Results classes pro-
vide access to the various post-processing features of StressCheck. Post-processing
requires selection of the desired results class, followed by selection of the solu-
tion(s) of interest and various options related to the chosen results class.
View Menu
The View Menu provides quick access to the various StressCheck dockable tool
bars. You may remove a tool bar from the display, or replace it again by selecting
the corresponding menu option from the View Menu.
Views Toolbar Choose View > Views Toolbar to obtain the icons for all the available view per-
spectives and other display manipulation operations.
You may select a predefined view of your model from the Views Toolbar; for exam-
ple, to get a 3-dimensional view of your model click on the Isometric view. The Iso-
metric view is a 3D view with a 45 degree rotation about the x-axis and a -35
degree rotation about the y-axis. You may store a particular view of your model,
and then restore the model to this precise orientation at a later time using the Save
and Restore options in the Views Toolbar. You may fit the current orientation of the
model into the screen by selecting Center Model.
View Menu
22 Chapter 2: StressCheck Interface Getting Started Guide
2
.
Edit Toolbar The View > Edit Toolbar contains icons for quick access to object editing fea-
tures which may be used to cancel selected objects, blank selected objects,
unblank blanked objects, and to undo or redo previous operations.
Pre-defined views
View Controls
Save View
Translate
Zoom
Capture Graphics Center Model
Rotate
Center of Rotation
Display Report
Capture Window Content
Box Zoom
Restore Saved View
To Report
Undo
Redo
Cancel Highlighted Objects
Cancel Specific Object Type
Blank Objects
Unblank Objects
Display Reset
Reveal Blanked
Invert Selection
Getting Started Guide Chapter 2: StressCheck Interface 23
View Menu
2
Attributes The View > Attributes Toolbar contains icons for quick access to the model
attributes (loads, constraints, etc.) in the graphic display area. To control scaling of
the attribute symbols, you must interact directly with the corresponding property
sheet class tab of the Input dialog window.
Input Grid The View > Input Grid > Toggle Toolbar contains three switches provided to repre-
sent the YZ, XZ, and XY planes. You may change the grid point spacing by supply-
ing a new value of the spacing in the input field next to Grid.
Display Objects The View > Display Objects Toolbar contains icons for controlling the objects
being displayed in the display window.
Display Thickness
Display Section Properties
Display Materials Display p-Level
Display Loads/Flux
Display Constraints/Temperature
Display Points
Display Nodes
Display Systems
Display Fasteners
Display Elements
Display Text
Display Curves
Display Surfaces
Display Objects
Display Menu
24 Chapter 2: StressCheck Interface Getting Started Guide
2
Display Menu
There are several ways to manipulate the contents and appearance of the
graphic display information. These options are contained in the DISPLAY
pulldown menu in the Main Menu Bar and in the View Controls dialog box
(Display > View Controls).
Reset Reconstruct the main window display.
Move You may change the orientation of the model on the screen, by translating,
zooming, or rotating. Model orientation may be manipulated dynamically
using the mouse cursor. First you must choose the type of orientation operation
you wish to perform by selecting Display > Move in the main menu or clicking
the appropriate icon in the View Toolbar. Translation, Rotation, and Zoom are
self explanatory. Just press the right mouse button and drag the mouse while
you hold down the button. The Box Zoom option is provided so that you may
draw a rectangle around the area of interest. This area will be expanded to fill
the display window.
Objects The Display > Objects dialog window shown in FIGURE 7 provides a mecha-
nism for controlling the display and labelling of each type of object. The label
FIGURE 7 Display Objects.
Getting Started Guide Chapter 2: StressCheck Interface 25
Display Menu
2
check box will turn the object labels on or off. The display check box will enable or
disable the display of each object type. If you wish to view a specific range of
objects, or a specific set of objects, select the corresponding tab labelled Ranges
or Sets. Each object is assigned an object number, which may be used to display a
range of objects. Sets may be created using the input Sets class, and may be refer-
enced in the Sets tab to display only the objects belonging to the selected set.
View Controls Model orientation may also be controlled by bringing the Display Controls dialog
box shown in FIGURE 8 to the screen by activating Display > View Controls. This
box also contains input fields for controlling the size of each rotation step, transla-
tion step, and zoom step. In addition, you may control the shrink option for the ele-
ments. The resolution of geometric boundary objects and element edges may be
FIGURE 8 View Controls.
Display Menu
26 Chapter 2: StressCheck Interface Getting Started Guide
2
increased to improve display precision, or decreased to improve display speed.
The Display Format controls the precision of the data values displayed in the
Geometry Input box and the Input Check reports. This is a C language format
specification.
Attributes The Display > Attributes menu contains options for displaying various model
attributes in the graphic display area such as loads or constraints, etc. To con-
trol scaling of the attribute symbols, you must interact directly with the corre-
sponding property sheet class tab of the Input dialog window. Attribute display
may also be controlled using the View > Attributes Toolbar discussed earlier.
Selection The Display > Selection menu provides a mechanism for controlling the dis-
play of blanked objects.
Model Icon Display > Model Icon displays the Icon Window associated with your current
model.
Model Summary You may obtain a summary of model information such as the number of ele-
ments, number of nodes, and current coordinate range. The Model Summary
window is illustrated in FIGURE 9.
FIGURE 9 Model Summary window.
Getting Started Guide Chapter 2: StressCheck Interface 27
Tools Menu
2
Material Summary You may obtain a summary of standard materials currently used in your model.
This summary carries useful information about the material including its type (iso-
tropic, orthotropic, anisotropic) its nonlinear behavior law (Ramberg-Osgood, Elas-
toplastic, Bilinear, etc.) and so on. For more information refer to the Users Guide.
Assign Colors Display > Assign Colors provides options for displaying in grayscale, default col-
ors, or a user defined color scheme.
Tools Menu
The Tools menu provides access to a few additional features of StressCheck that are
used relatively infrequently. For the description of the Mode, Table Reset, Renum-
ber Objects, Set Font, Command File, and User Preferences options refer to the
Users Guide.
General Interface Conventions
Since StressCheck is based on Windows graphic user interface development tools,
there are several standard conventions for interacting with the program. For a
description of the on-line Help, Tab navigation, Input evaluation, Window sizing,
Abort process, Input autosave, Reserved parameters, Graphic and Text input, and
General Interface Conventions
28 Chapter 2: StressCheck Interface Getting Started Guide
2
some important guidelines for navigating through the StressCheck interface
refer to the Users Guide.
C/A/O/M The user interface frequently makes use of a Class > Action > Object >
Method convention for command interpretation. This can be roughly com-
pared with declarative sentence construction. The Class tells the program what
type of data you wish to work with: Geometry, Mesh, Material, etc. The
Action is the verb of the command telling the program what action you wish to
perform: Create, Select, Edit, etc. The Object will be acted upon when the
command is performed, as when we create a point, select a circle, move a
node. The Method is how the Action will be performed on the Object. For
example, we might create a node as an intersection of two boundaries. This
approach is also used when specifying boundary conditions and loads. You
might Select (action) a Curve (object) to apply a load by Traction (method).
Note that the program constructs a message at the bottom of the display area
based on the current action, object and method. This is how the program keeps
you informed of what input is expected from you in the graphic display area.
Graphic feedback StressCheck provides several types of feedback to assist in the interpretation of
graphic display information. This is accomplished by varying the cursor icon,
the color of individual object types, and by varying the type of lines used to
display objects.
Cursors: Each time you change the action in StressCheck, the cursor will
change to reflect the current action. Once you learn the different icons used by
StressCheck, you will be able to determine quickly what action the program is
waiting for. For example, the select action uses the hand icon. As long as the
hand icon appears on the screen, the program is ready to mark the next object
selected. No matter what icon is displayed, you are free to make menu selec-
tions or to manipulate any buttons or text fields available to you in the user
interface. The only information the cursor icon conveys is the currently
selected action, which will be invoked by a graphic cursor pick (left mouse
button click in the graphic display area).
Colors: Each type of object is displayed in a different color. For example,
boundaries are displayed in one particular color, elements in another color, etc.
When an object is selected or blanked, it is displayed in yet another color. This
makes it easy to interpret the status of each object displayed.
Getting Started Guide Chapter 2: StressCheck Interface 29
General Interface Conventions
2
Line Types: Line type is another way to distinguish objects. Boundaries are usu-
ally displayed with dashed lines and elements with solid lines when both elements
and boundaries are selected for display. This is so that when you select a boundary,
it is still possible to see the underlying element edge between the dashes of the
selected boundary. When elements are not selected for display, boundaries are dis-
played with solid lines.
Selection Object selection is accomplished by clicking the left mouse button while the mouse
cursor is pointing to the desired object. To select more than one object you may
click the left mouse button while dragging the mouse across the display area and
drawing a box around them. Only objects which match the specified object type
will be selected. Since you are selecting many objects at once, no information is
deposited in the geometry input fields. To cancel a single selected object while
retaining the selection status of other selected objects, depress the Ctrl key while
clicking the left mouse button.
It is important to remember that the mouse cursor is always ready to perform the
current Action > Object > Method command when you press the left mouse button.
Dynamic operations All dynamic display operations can be performed by dragging the mouse across the
display area with the right mouse button depressed. This technique is used for rota-
tion, translation, dynamic zoom and box zoom.
The right mouse button is also used to select a point or node as the center of rota-
tion.
Clicking the right mouse button in the model window without dragging will indi-
cate that a multistep operation should be aborted.
Clicking the right mouse button over a dialog control will activate online help for
the selected control.
For a complete description about the user interface refer to the Users Guide.
General Interface Conventions
30 Chapter 2: StressCheck Interface Getting Started Guide
2
Getting Started Guide Chapter 3: The Handbook
3
3 The Handbook
Handbook Framework
The Handbook Framework in StressCheck is a simple yet powerful environment
for solving analysis problems encountered in routine and variant design. The hand-
book framework consists of: a Model Information interface which provides a
browser to explore handbooks and handbook models; an Analysis interface for
solving and analyzing a user selected model with user specified design dimensions,
using pre-defined solution methods and post-processing procedures; a Results
interface for performing basic post-processing operations such as error estimation,
contour plotting, and point function extraction in a simplified setting; a Material
and a Constraint interfaces.
Handbook Library
StressCheck provides several default handbooks which contain a variety of model
problems which are intended to serve as a sampling of the kind of problems that can
be constructed and placed in a handbook to be solved by a typical design engineer.
Most problems found in the Handbook Library have been defined in parametric
form, though this is not a requirement. Handbook models may be used in a produc-
Handbook Interface
32 Chapter 3: The Handbook Getting Started Guide
3
tion environment where dimensions will be modified, load magnitudes
adjusted, or material coefficients changed in order to evaluate the engineering
characteristics of a particular design. Also, models may be entered into a hand-
book simply to capture a static component design. In this way, the handbook
library serves as a repository of design knowledge for future reference.
Handbook Interface
Upon selecting the Handbook Library icon from the Main toolbar, the Hand-
book interface shown in FIGURE 10 will appear. The Handbook interface rep-
resents the starting point for handbook analysis, and post-processing activities.
The Model Browser is activated by clicking on the Browser icon in the Model
Info tab of the Handbook interface. It serves to select the directory folder of
interest and then the specific model from the chosen folder. Once a handbook
model has been selected, you may use the operation tabs to perform an analy-
sis, and post process the solution.
FIGURE 10 Handbook interface.
Operation Tabs
Library Icon (main toolbar)
Browser Icon
(Model Info tab)
Getting Started Guide Chapter 3: The Handbook 33
Handbook Interface
3
Model Browser
The Handbook Model Browser contains a directory tree listing available handbook
folders. FIGURE 11 shows one of the forms that the browser interface may take,
when the model icon view is selected. A handbook is just a collection of related
StressCheck models which have been grouped together for the convenience of the
user. StressCheck currently provides several handbooks: Basic, Beam, Fracture,
Parts, Training and Tutorial.
The Basic Handbook focuses on simple design details that might be found in a tra-
ditional engineering handbook such as a filleted corner, or a plate with a hole.
The Beam Handbook focuses exclusively on beam models of simple frames and
trusses.
FIGURE 11 Handbook model browser: icon viewer.
View Model Images
Handbook Interface
34 Chapter 3: The Handbook Getting Started Guide
3
The Fracture Handbook contains models used specifically for performing
fracture mechanics computations, including multi-site damage calculations and
problems involving a multi-material interface.
The Parts Handbook contains models which represent parts such as latches,
torque arms, crankshaft sections, bathtub fittings, etc. These models frequently
come from benchmark problems posed by StressCheck customers.
The Training Handbook contains problems of particular interest to a new user
of StressCheck who might like to see what sorts of problems StressCheck has
been used to solve, and to find out how certain capabilities can be used in the
context of a particular problem. For example, the handbook contains models
that demonstrate the use of StressCheck in unique fastened connection analy-
sis, cold-working analysis, fiber wound composite material modeling, etc.
The Tutorial Handbook contains example problems from the Analysis and
Advanced guides.
Model Icon
Once you have selected a handbook and loaded it into StressCheck, a pictorial
representation of the model can be obtained by clicking on the Show Icon but-
ton in the Handbook interface (FIGURE 12).
FIGURE 12 Handbook model icon.
Getting Started Guide Chapter 3: The Handbook 35
Handbook Interface
3
Model Viewer You may choose to have a visual summary of handbook icons (Views > Model
Images) or a list of the models files names (Views > Models) in the Model Browser
window. You may scroll the viewer using the scrollbar next to the model viewer.
To obtain additional information about a particular handbook model, simply click
the right mouse button while the mouse cursor is pointing to the model icon or file-
name in the viewer. From the list of options, choose Properties. The Properties win-
dow (FIGURE 13) will appear which contains a description of the model, a list of
design parameters and keywords. To load the model into StressCheck for further
analysis, simply point to the icon in the viewer and double-click the left mouse but-
ton.
Comments
The Handbook interface also displays textual information describing characteristics
of the model that the author thought would be important to a user such as a descrip-
tion of the material used, a reference to the original source of the model, or com-
ments about limiting values of stress data.
FIGURE 13 Properties window.
Solving a handbook problem
36 Chapter 3: The Handbook Getting Started Guide
3
Solving a handbook problem
Opening a database
To run StressCheck double-click on the StressCheck icon on your desktop or
select Start > Programs > StressCheck. The StressCheck Main Window shown
in FIGURE 14 will appear. A dialog box with three opening options will over-
lap the Main Window. Select the option Open a new database. Using the
mouse, move the cursor to the File name field in this new window and type the
name of the database (sample, for example) then press the Return key or click
on the Open button (FIGURE 15). A set of files will be created in the current
directory using the name sample and extensions assigned by the database
manager as described in the Users Guide.
FIGURE 14 Starting Stress Check.
Getting Started Guide Chapter 3: The Handbook 37
Solving a handbook problem
3
You can exit from the program any time you wish by selecting the Exit option from
the File menu. Dont be afraid to browse through the menus and dialog boxes.
There are no hierarchic menus to get lost in.
Selecting a problem
After opening the database, switch to the Handbook Interface. Click on the Browser
Icon to access the Model Browser. Choose the Parts Handbook and double click on
the bolt.sci file. The problem entitled Bolt head in tension (washer support) will be
loaded into StressCheck.
Once a problem is loaded into StressCheck, the finite element mesh appears in the
Model Window with the load and constraint attributes. The finite element mesh for
each problem is designed to provide good convergence properties for a wide range
of parameter values, consistent with the goal of the analysis. Whenever possible,
symmetry conditions are used.
FIGURE 16 shows a sketch of the problem. The bolt is loaded in tension and is sup-
ported by a washer. The objective of the analysis is to compute the magnitude and
location of maximum first principal stress for the following value of the parame-
ters: a=0.5, di=0.75, Do=1.5, F=5000, hw=0.125, L=1.5, rf=0.075. The bolt is
made of steel ASTM A-36 (E=29x10
6
psi, v=0.295), and the washer material is an
aluminum alloy with E
w
=10x10
6
psi.
FIGURE 15 Open a new database.
Solving a handbook problem
38 Chapter 3: The Handbook Getting Started Guide
3
Parameters You have to update default values of the parameters to suit the dimensions
requirement. To update the value of the parameters select the Analysis tab of
the Handbook interface and, simply type the new number in the corresponding
field. Once a new Value have been typed, you can use the Return key to jump
to the next parameter Value. You may use the = key to enter an expression
that will be evaluated immediately and the result deposited in the field. After
you have modified all parameters, click on the Update button (FIGURE 17).
Refer to the model icon provided for a visual indication of the meaning of each
parameter.
F=5000 lb
washer
FIGURE 16 Bolt with washer support. All dimensions in inches.
L
a
r
f
di
Do
hw
Getting Started Guide Chapter 3: The Handbook 39
Solving a handbook problem
3
Update When you are ready to update the model to reflect the new parameter values, just
click the Update button. If any parameter values violate their predefined limits, an
error message appears and the parameter values will be returned to their previous
valid settings.
Saving parameters If you want to save current parameter settings or retrieve previously saved parame-
ter settings for a model, use the Analysis tab together with the Settings tab or the
File tab at the bottom of the Handbook interface. FIGURE 18 illustrates how the
Handbook interface will look if you wish to save this new configuration of the bolt
head in a file. Enter the name you want to assign to this parameter setting in the
Name: field and then click on the Write button. The parameter values are auto-
matically stored in the same directory you are running the database under the name
bolt_new.par.
Executing the analysis
Choose the AutoRun tab in the Analysis interface if you wish to solve the currently
selected handbook model using the procedures defined by the author of the hand-
book model.
FIGURE 17 Saving new configuration for handbook problem.
Solving a handbook problem
40 Chapter 3: The Handbook Getting Started Guide
3
FIGURE 19 shows the Analysis and AutoRun tabs of the Handbook Interface,
the icon and parameters for the selected problem and the finite element mesh
consisting of 11 quadrilateral elements, with the loading and constraint sym-
bols. The support provided by the washer is modeled as a spring constraint
with the spring coefficient given by the ratio between the modulus of elasticity
and the thickness of the washer. Once you have made the desired parametric
changes, simply click on the Solve button to invoke the solution procedures
defined for this particular model.
The execution parameters for this model have been assigned so that a Down-
ward-p extension (from p=8 to p=1) is initiated in the automatic mode after
clicking on the Solve button.
Post-processing
The post-processing procedures are performed while the code is solving the
selected model. StressCheck will automatically produce reports, graphs, and
plots specific to the current model (FIGURE 20). This particular report con-
tains a summary of the parametric values, an estimate of the global error of the
solution, and the location and value of the maximum equivalent stress (von
FIGURE 18 Save new configuration in a file.
Getting Started Guide Chapter 3: The Handbook 41
Solving a handbook problem
3
Mises) in the model. Also, the principal stress distribution (1) over the model is
reported. The 1 distribution is displayed for the maximum p-level (run #1 in this
case).
Design Study Tab
Choose the Design Study tab if you wish to perform a What If? type of analysis
for the current handbook model. When performing a design study, you control
which parameters(s) will remain constant, and which parameters(s) will vary dur-
ing the analysis. You also control how many steps will be performed during which
the variable parameters will be varied from their initial to their final values.
FIGURE 19 Analysis tab, problem icon and mesh for handbook problem.
Solving a handbook problem
42 Chapter 3: The Handbook Getting Started Guide
3
The Design Study interface (FIGURE 21) provides access to the definition of
each parameter defined for the model. Each parameter may be either Constant
or Variable. When a parameter is constant, its value remains constant for each
step of the design study. The value of each variable parameter will change dur-
ing the design study. To make a parameter variable, simply check the box at the
left of the parameter name. To make a parameter constant, un-check the box.
# Steps You may supply the number of steps to perform during the parametric analysis.
The number supplied will be used to determine the value of the scale which in
turn is used to compute the value of each variable parameter.
FIGURE 20 Handbook Report: Bolt head example.
Getting Started Guide Chapter 3: The Handbook 43
Solving a handbook problem
3
Scale The current value of each variable parameter is determined by the Scale value (S)
as shown below:
a = a
min
+ (a
max
- a
min
)S
You may preview the parametric configurations of the model by activating the scale
(enable the Scale check box), and clicking the up or down arrows to increase or
decrease the scale value. The Scale value will vary from 0.0 to 1.0 in increments of
1/(Steps-1).
p-level During a design study, the assignment of p-levels to the elements is held constant.
The p-level you enter will be assigned to all elements which have been designated
as variable in the definition of the model. All elements designated as having fixed
p-level will retain their assigned value.
Solve When you are ready to begin the design study, simply click the Solve button. The
model will be updated automatically and the resulting configuration will appear in
the model window. The solution for each design configuration will be saved for
subsequent post-processing.
FIGURE 21 Design Study interface.
Handbook Results
44 Chapter 3: The Handbook Getting Started Guide
3
Handbook Results
After solving a handbook model, you may simply produce the default report.
However, you may require more information than is provided by these default
procedures. In this case you can use the Handbook Results interface to obtain
additional engineering results. Refer to the Users Guide for additional infor-
mation about this feature.
Handbook Library Expansion
An important feature of the Handbook Framework is the capability to add new
models to the Handbook Library. This is discussed in the Users Guide.
Getting Started Guide Chapter 4: Tutorial 45
4
4 Tutorial
This chapter contains guidelines for the preparation of input data, obtaining a linear solution and per-
forming post solution operations for problems in Planar and 3D Elasticity. Working a simple example
problem in a lock-step fashion will allow you to develop an understanding of the program characteris-
tics and its capabilities.
Planar Elasticity problem
Opening a database
To run StressCheck double-click on the StressCheck icon. After the StressCheck
Main Window appears, select Open a new database and click on the OK button.
Type the name of the new database in the file name field and click on the Open but-
ton. You have done this in the Handbook chapter.
Note that after opening the new database, the default analysis type is 3D Elasticity.
From the Reference and Theory Selectors select Planar Elasticity. If you are work-
ing from an existing database, check the Reference and Theory Selectors and adjust
them if necessary. Under each analysis mode, all the input forms contain the appro-
priate fields and functionality supported for the reference and theory.
Planar Elasticity problem
46 Chapter 4: Tutorial Getting Started Guide
4
You can always exit from the program any time you wish by selecting the File
> Exit menu option. Dont be afraid to browse through the menus and dialog
boxes. There are no hierarchic menus to get lost in.
Problem description
A rectangular plate with a circular hole in the center (FIGURE 22) is loaded by
a constant traction T
x
=
0
. It has unit thickness, a length to width ratio (L/W)
of 3. The material is ASTM-A36. Assuming plane stress conditions, the goal of
the computation is to determine the gross section (K
t
) and net section (K
n
)
stress concentration factors for a diameter to width ratio (a/W) of 0.45.
By definition the gross section stress concentration factor is:
2a
L=30
=100
FIGURE 22 Rectangular plate with a central hole.
a=4.5 W=10
K
t
max
0
-------------- = (1)
Getting Started Guide Chapter 4: Tutorial 47
Planar Elasticity problem
4
and the net section stress concentration factor is
Making use of symmetry (geometry and loading), it is possible to work with only
one-fourth of the problem. This symmetry consideration will simplify model cre-
ation and reduce running time.
We will formulate the mathematical problem as shown in FIGURE 23.
Specification of units for
is not important because the data of interest, K
t
and
K
n
are dimensionless.
Entering geometric data
From the Main Toolbar select the Create Model icon and then select the Geometry
tab in the Input dialog window (FIGURE 24). Geometry provides for the specifica-
tion of the solution domain using points, lines, circles, rectangles, etc. StressCheck
lets you separate the definition of boundaries from the definition of the finite ele-
ment mesh. You will find that this feature gives you a great deal of flexibility and
convenience. You will be able to change the mesh and the new elements will be
K
n
max
0
--------------
W a ( )
W
------------------ = (2)
5.0
15.0
A B
C D
E
AB: u
n
= T
t
= 0.0 (symmetry)
BC: T
n
= 100, T
t
= 0.0
CD: T
n
= T
t
= 0.0 (stress free)
DE: u
n
= T
t
= 0.0 (symmetry)
x
y
FIGURE 23 The solution domain and boundary conditions.
2.25
Planar Elasticity problem
48 Chapter 4: Tutorial Getting Started Guide
4
assigned the correct boundary conditions by StressCheck automatically. Refer
to Chapter 3 of the Users Guide for a detailed description of geometry con-
struction in StressCheck.
To specify the domain, select the Geometry tab in the StressCheck Input box,
and then construct a rectangular domain using the following steps:
Geometry tab > Action: Create > Object: Rectangle > Method: Locate >
Input: (Make sure the toggle switch is ON) X: 0.0 > Y: 0.0 > Z: 0.0 > width:
15 > height: 5 > rot-Z: 0.0 > Button: Accept.
FIGURE 24 Geometry input.
Create Model Icon
Getting Started Guide Chapter 4: Tutorial 49
Planar Elasticity problem
4
Note that the logical sequence was to select the Class: Geometry, an Action: Create,
an Object: Rectangle, and the method by which the object is to be created (Method:
Locate), that is, specify the data which define the rectangle (the coordinates of a
vertex point, the width and the height, measured from the vertex point). The result-
ing rectangle consists of four lines and four points.
Define next the inner circle by the commands:
Geometry tab > Create > Circle > Locate > Input toggle switch ON > X: 0.0 > Y:
0.0 > Z: 0.0 > radius: 2.25 > P1-Min: 0 > P1-Max: 90 > rot-Z: 0.0 > Accept.
This completes the specification of the solution domain (FIGURE 25).
Select the Mesh tab when you are ready to define nodes and elements. Nodes may
be associated with previously defined points, specified as intersections of two
boundary curves, assigned as offsets on boundaries, defined directly, etc.
Designing the mesh
A general rule is that finite element meshes should be constructed so that the vertex
angles of triangular elements are as close to 60 degrees as possible, and the vertex
angles of quadrilateral elements are as close to 90 degrees as possible. The p-ver-
sion is much more forgiving with respect to deviation from the optimal vertex
angles than the h-version, nevertheless vertex angles should not be less than 10
degrees or greater than 150 degrees.
FIGURE 25 Solution domain for the problem.
Planar Elasticity problem
50 Chapter 4: Tutorial Getting Started Guide
4
To construct the mesh shown in FIGURE 26, the first step is to define the
nodes. Nodes 1 to 5 can be created by the method of intersection.
Mesh tab > Action: Create > Object: Node > Method: Intersection. Click on
the boundary segments near the intersection points where a node is to be
located. StressCheck indicates the node by a small square.
Note: The numbering sequence for the nodes is unimportant.
Create node 6 as offset on the given circle, by selecting:
Mesh tab > Create > Node > Offset > offset: 45. Then click on the circle.
At this point you could construct a finite element mesh by using 2 quadrilateral
elements. However, this wouldnt be a good decision. Both elements, though
acceptable, would have a deviation from the optimal 90 degrees vertex angles
that can be avoided easily using 3 quadrilateral elements. To construct a well
balanced 3 elements mesh lets create two extra nodes.
Mesh tab > Create > Node > Locate > X: 5 > Y: 0 > Z: 0 > Accept. (Node 7)
Mesh tab > Create > Node > Projection. Click on node 7 and then on Line 3.
Node 8 will be created on the line.
Now you are ready to create the elements. To create a quadrilateral element
select:
Mesh tab > Create > Quadrilateral > Selection.
Then, point to the four nodes which define the element in any order. Three ele-
ments are defined by associating the appropriate nodes.
FIGURE 26 Finite element mesh.
Getting Started Guide Chapter 4: Tutorial 51
Planar Elasticity problem
4
Checking the mesh
In order to ensure that all elements are properly connected, that is, there are no
unintended free edges, select:
Mesh tab > Check > Edge > Free Edge.
If there are element boundaries which are not connected to other elements they will
be highlighted.
To check for distortion, select:
Mesh tab > Check > All Elements > Distortion > Accept. A report containing the
smallest and largest vertex angles found in the elements will be produced in the
edit window. The default range for the vertex angles is between 10 and 150
degrees.
Assigning thickness
For problems of Planar Elasticity (plane stress) it is necessary to associate some
thickness with the elements. To assign thickness, click on the Thickness tab in the
StressCheck Input box (FIGURE 27) and complete the following information:
FIGURE 27 Thickness input.
Planar Elasticity problem
52 Chapter 4: Tutorial Getting Started Guide
4
Thickness tab > Action: Select > Object: All Elements > Method: Selection >
Thickness: 1.0 > System: Global > Click on the Accept button and Stress-
Check will confirm your entry in the scrolling list.
Entering material properties
To enter the material properties you must provide two types of information:
definition of material properties and assignment of material properties. Both
activities are performed by selecting the Material tab in the StressCheck Input
box. FIGURE 28a shows the material interface displayed on the screen when
the Define tab is used for providing the material coefficients. FIGURE 28b
shows the interface when the Assign tab is used for assigning the defined prop-
erties to the elements in the mesh. After selecting the Material tab, complete
the following information:
FIGURE 28 Material properties input.
(a)
(b)
Define tab Assign tab
Getting Started Guide Chapter 4: Tutorial 53
Planar Elasticity problem
4
Material tab > Define tab > ID: STEEL > Option: Defined Mtrl. > Material: Lin-
ear > Type: Isotropic > Units: US > Fitting: No > Case: Pl. Stress > E: 2.9e+7 > v:
0.295 > Accept. (Note that the input field for the density and coefficient of ther-
mal expansion were left blank because they are not needed in this case.)
Assign tab > Select > All Elements > Selection > ID: STEEL > Accept.
Entering load data
To enter load data select the Load tab in the StressCheck Input box. The input area
will appear as shown in FIGURE 29. Specify a unique name which identifies the
loading case you are about to enter. In engineering practice often multiple load
cases must be investigated, each load case must be given an unique name in the ID
field.
FIGURE 29 Input area for load.
Planar Elasticity problem
54 Chapter 4: Tutorial Getting Started Guide
4
For the load application select the Load tab and complete the following infor-
mation:
Load tab > Action: Select > Object: Any Curve > Method: Traction > ID:
LOAD > Direction: Norm/Tan > Normal: 100. Use the mouse cursor to select
the right side of the rectangle (Line2 in FIGURE 25). Click on the Accept
button. The load symbols will appear on the mesh as shown in FIGURE 31.
Several types of loading such as traction, spring displacement, body forces or
point loads are available for Planar Elasticity. Traction loading means that a
distributed load (in force per unit area) is imposed on a boundary or edge.
Traction is a vector quantity. Thus, two vector components must be given.
These may be in the normal-tangent reference frame, in the global system, or
an arbitrary local system. Traction loads can be applied to geometric bound-
aries or element edges, including beam elements.
Checking applied load StressCheck makes it very convenient to check the magnitude of the applied
mechanical loads. To check the load vector components Fx, Fy, and the
moment Mz at X=0, Y=0, select the following options:
Load tab > Check > All Elements > ID: LOAD > Moment-X: 0.0 > Moment-
Y: 0.0 > Accept.
The edit window will report:
Note that: Fx=o x W/2 x thickness=100 x 10/2 x 1=500.
Entering constraint data
To enter constraint data select the Constraint tab in the StressCheck Input box
(FIGURE 30). Specify an unique name for the constraint data you are about to
enter. This is necessary because StressCheck allows more than one constraint
case to be entered. Each case must be identified by a unique name.
Getting Started Guide Chapter 4: Tutorial 55
Planar Elasticity problem
4
Several types of constraints such as General, Rigid Body, or Spring Coefficient are
available. When the Symmetry constraint is selected, the normal displacement
component is set to zero. Symmetry constraints are applicable only to straight
edges. To specify a symmetry constraint, the objects curve or edge must be selected
first.
Constraint tab > Action: Select > Object: Any Curve > Method: Symmetry > ID:
CONST. Use the mouse cursor to select the left side of the rectangle and then
holding the Shift key click on the lower side of it (Lines 1 and 4 in FIGURE 25).
Click on the Accept button. The constraint symbols (circles) will appear on the
mesh as shown in FIGURE 31.
FIGURE 30 Input area for constraints.
Planar Elasticity problem
56 Chapter 4: Tutorial Getting Started Guide
4
Defining the solution ID
Because StressCheck allows more than one load case and constraint case to be
defined, it is necessary to associate a unique solution name with each desired
constraint and load name pair. To do this, select the Solution ID tab from the
StressCheck Input box. The constraint name(s) and load name(s) previously
defined are displayed on this form (FIGURE 32).
To complete the solution record for this problem supply the following informa-
tion:
Solution ID tab > Action: Define > Object: Name > Method: Selection >
Solutions tab > Solution ID: SOL > Constraint ID: CONST (or click on item
in listbox) > Load ID: LOAD (or click on item in listbox). Click on the
Accept button.
Executing a linear analysis
To execute a linear analysis click on the Compute Solution icon from the Main
Toolbar. When the Solution dialog window appears (FIGURE 33) select the
Linear tab and complete the requested information.
Linear tab > Extension: Upward-p > p-limits: 1 to 8.
FIGURE 31 Specified boundary conditions.
Getting Started Guide Chapter 4: Tutorial 57
Planar Elasticity problem
4 Choosing Upward-p extension means that the solution will be computed from the
minimum to the maximum p-levels specified under p-limits. This option requires
more CPU time than the Downward-p but requires less disk space. The highest
possible p-level in StressCheck is 8.
Next, choose the SOLVE! tab to get the solution. Complete the requested informa-
tion as shown below:
SOLVE! tab > Execute: Initialize > Run Mode: Automatic > Method: Iterative >
Display: Sequence > Button: Solve. The status window will display the progress
of the solution (FIGURE 33).
We run an Automatic sequence of solutions from the initial (Initialize) p-level
to the final. Method: Iterative means that the Iterative Solver (default) is used. By
selecting the Display: Sequence switch, the elements are removed from the dis-
play as they are evaluated by the solver.
FIGURE 32 Solution ID input.
Planar Elasticity problem
58 Chapter 4: Tutorial Getting Started Guide
4
Quality assessment and extraction procedures
To perform post-processing operations you must select the View Results icon
from the Main Toolbar. (FIGURE 34)
Error Estimate To obtain the relative estimated error in energy norm, select the Error tab from
the Results window and complete the following information:
Error tab > Input tab > Solution: SOL > Run: 1 to 8 > Click on the Accept
button.
For the example problem, the error estimate shown in FIGURE 35 is obtained.
The tabular results show the run number, the degrees of freedom (DOF), the
computed and extrapolated values of the potential energy, the rate of conver-
gence and the estimated relative error in energy norm. Note that the estimated
relative error in energy norm is only 0.25% at p=8 (220 DOF).
FIGURE 33 Input area for linear analysis.
Linear tab SOLVE! tab
Solution Icon
Getting Started Guide Chapter 4: Tutorial 59
Planar Elasticity problem
4
StressCheck functions StressCheck computes a set of commonly used functions, such as stresses, strains,
etc. in the global or local reference frame. The available standard functions are
listed in Table 1. In addition, any combination of the standard StressCheck func-
tions can be computed through user-specified formulas or through the use of the
calculator. Refer to the Users Guide for additional details.
FIGURE 34 Result interface.
Results Icon
Planar Elasticity problem
60 Chapter 4: Tutorial Getting Started Guide
4
TABLE 1. Standard functions. Planar Elasticity.
Symbol Explanation and commonly used symbol
Ex
Normal strain
x
Ey
Normal strain
y
Ez
Normal strain
z
Gxy
Shear strain
xy
E1
Principal strain
1
E2
Principal strain
2
Eeq
Equivalent strain
eq
Ux Displacement component in the x-direction u
x
Uy Displacement component in the y-direction u
y
FIGURE 35 Relative error in energy norm for example problem.
Getting Started Guide Chapter 4: Tutorial 61
Planar Elasticity problem
4
Plotting the data StressCheck provides convenient means for displaying and printing computed
information in graphical form. To obtain the deformed configuration plot over the
undeformed shape, select the Plot tab from the Results window and proceed as fol-
low:
Plot tab > Select > All Elements > Selection > Solution: SOL > Run: 8 > Plot:
Solution > Shape: Deform > Overlay ON > Midsides: 10. Click on the Plot button
(FIGURE 36).
To plot the equivalent (von Mises) stress distribution, Seq, on the undeformed
shape, make the following selection:
Sx
Normal stress
x
Sy
Normal stress
y
Sz
Normal stress
z
Txy Shear stress
xy
S1
Principal stress
1
S2
Principal stress
2
Seq
Equivalent stress
eq
(von Mises)
Tmax
Maximum shear stress
max
Error Error indicator.
Fmla Formula. Using this option, any mathematical expression
containing the standard functions can be computed for a
given solution.
Calc Calculator. Using this option, any mathematical expres-
sion containing standard functions can be computed for
any arbitrary combination of solutions.
TABLE 1. Standard functions. Planar Elasticity.
Symbol Explanation and commonly used symbol
Planar Elasticity problem
62 Chapter 4: Tutorial Getting Started Guide
4
Plot tab > Select > All Elements > Selection > Solution: SOL > Run: 8 >
Plot: Solution > Contour: Fringe > Shape: Undef. > Func.: Seq > Range tog-
gle switch ON, min: 0, max: 400 > Midsides: 10 > Interval: 8. Click on Plot
and the contour fringes of the plotted function will appear in the display win-
dow (FIGURE 37).
Min/Max values To compute minimal and maximal values of displacement, stress and strain
data, in the Results window select the Min/Max tab.
To compute the maximum value of the stress component
x
(StressCheck
name Sx, see Table 1) for the eight available solutions, complete the entries in
the Results input area as follows:
Min/Max tab > Select > All Elements > Grid > Solution: SOL > Run: 1 to 8 >
Function: Sx > Midsides: 10 > Maximum button ON. Click on Accept.
The convergence of the maximum value of Sx will be displayed as a function
the number of degrees of freedom as shown in FIGURE 38. The estimated lim-
its are also included.
FIGURE 36 Deformed shape.
Getting Started Guide Chapter 4: Tutorial 63
Planar Elasticity problem
4
The number of midsides represents the size of the search grid to locate the maxi-
mum. Note that the maximum value of Sx is practically independent of the degrees
of freedom for p > 4.
FIGURE 37 Equivalent stress fringes.
FIGURE 38 Convergence of Sx maximum.
Planar Elasticity problem
64 Chapter 4: Tutorial Getting Started Guide
4
Concentration factors
The gross and net section stress concentration factors for the p=8 solution are
computed by determining the maximum normal stress at the edge of the hole
max
=
x
(0,2.25) and then using equations (1) and (2) with
0
=100. Using the
value for p=8 (Sx=399):
The gross and net section stress concentration factors compare very well with
the published data. In Stress Concentration Factors by R. E. Peterson, John
Willey & Sons, 1974, the values of K
t
and K
n
extracted from the curves on
page 150 are:
Ending the session
After the analysis is completed, or at any time after opening the database, it
may be useful to preserve a snapshot of your model input data.
To write the model input data into a input file, select File > Save Input from the
Main Menu Bar. The SaveAs Window appears overlapping the Model Win-
dow. Using the mouse, move the cursor to the File name field in this new win-
dow and type the name you want to give to the file (do not include an
extension) and then press the Return key or click on the Save button. In gen-
eral, the name given to the StressCheck input file (.sci) should be different
from that of the database. In that way the database can be deleted and the input
data kept in a separate and compact file.
Write a StressCheck input file for the problem solved during this session with
the name: TrainPlanar, we will use it later (TrainPlanar.sci).
To exit the program select File > Exit from the Main Menu Bar.
a
W
---- - 0.45 K
t
, 3.99 K
n
, 2.19 = = =
a
W
---- - 0.45 K
t
, 4.01 K
n
, 2.20 = = =
Getting Started Guide Chapter 4: Tutorial 65
Extrusion Problem
4
Extrusion Problem
The Extrusion option in StressCheck provides a simple way to investigate the
effects of out-of-plane loads and constraints on bodies which are essentially two-
dimensional. Extrusion is applicable only for components that are defined in the
xy-plane (Planar reference) and have piecewise constant thickness. The loads and
constraints (symmetry, antisymmetry, built-in) are automatically converted to their
3D equivalent when Extrusion is performed. Once a model has been extruded all
quadrilateral elements are converted into hexahedral, and triangular elements into
pentahedral. It is also possible to add to or modify existing load and constraint
records before executing the analysis.
Extrusion constraints
When extruding a 2D model it is necessary to check if the constraints are sufficient
or not. The following cases illustrate additional model constraints that are required
when certain 2D models are extruded. The four cases below illustrate the rules to
convert 2D nodal constraints, and to specify constraints on the extrusion side.
Double symmetry FIGURE 39 shows how double symmetry constraint applied in 2D should be com-
plemented with nodal constraints in 3D applications.
FIGURE 39 Double symmetry: (a) planar - (b) extrude.
1 addition
Uz=0
(one node)
symmetry
(a)
(b)
Extrusion Problem
66 Chapter 4: Tutorial Getting Started Guide
4
Single symmetry FIGURE 40 shows how single symmetry plus a nodal constraint applied in 2D
should be complemented in 3D applications.
Symmetry-antisymmetry FIGURE 41 shows how symmetry, antisymmetry and nodal constraints
applied in 2D should be complemented in 3D applications.
Double antisymmetry FIGURE 42 shows how double antisymmetry plus a nodal constraint applied
in 2D should be complemented in 3D applications.
FIGURE 40 Single symmetry: (a) planar - (b) extrude.
2 additions
Uy=0
(two nodes)
Uz=0
(one node)
symmetry
node constraint
Uy=0
(a)
(b)
FIGURE 41 Symmetry and antisymmetry: (a) planar - (b) extrude.
1 addition
Uy=0
(two nodes)
nodal constraint
Uy=0
symmetry
antisymmetry
(a)
(b)
Getting Started Guide Chapter 4: Tutorial 67
Extrusion Problem
4
Let us extrude the planar problem described in the previous section.
Updating the model
After opening a new database, load the Tension strip with a central hole input file
created before (TrainPlanar.sci) into the database.
File > Read Input > TrainPlanar.sci > Double-click on the file name.
If you did not create the file, create the 2D problem as explained in the previous
section before continuing. The input data will be loaded and the finite element
mesh will be displayed in the Model Window.
From the Reference and Theory Selectors select Extrude Elasticity. The program
will convert the 2D problem you just loaded into a 3D-solid problem, as shown in
FIGURE 43. Note that the original nodes that defined the 2D problem are the only
ones visible. This is a reminder that we are dealing with a solid created by extru-
sion.
When extruding a 2D problem it is a good practice to carefully consider whether
the boundary conditions defined in 2D are complete in 3D or not. In some cases
they will be complete, but in general they will not. In this example, we need to
impose a nodal constraint in the z-direction to prevent a rigid body translation. This
is equivalent to the double symmetry constraint shown in FIGURE 39. To do this,
select Class: Constraint from the Main Menu Bar or select the Constraint tab from
the Input window and complete the input area as indicated in FIGURE 44:
FIGURE 42 Double antisymmetry: (a) planar - (b) extrude.
no change
Uy=0
(one node)
nodal constraint
Uy=0
antisymmetry
(a)
(b)
Extrusion Problem
68 Chapter 4: Tutorial Getting Started Guide
4
Constraint tab > Select > Node > Single Node > ID: CONST (Same name as
used before in 2D) > Direction: XYZ > Data Type: Fixed (turn on the switch)
> System: Global > Turn ON the Z switch. Select node 1 (see FIGURE 26),
and then click on the Accept button to enter the constraint information into
the database.
A summary of the new constraint record is added to the scrolling list and the
constraint symbol is displayed on the element.
Note that the original constraint information provided in 2D was automatically
converted to its 3D equivalent when the model was extruded. Note also that the
traction load specified along an element edge in 2D is now distributed over the
element face.
Also note the Extrude toggle switch shown in the Constraint dialog box of
FIGURE 44. This switch is turned on when it is required to impose the nodal
constraint at both sides of the extrusion (see FIGURE 41).
FIGURE 43 Constraints for the extruded model problem.
Getting Started Guide Chapter 4: Tutorial 69
Extrusion Problem
4
Execution
You are now ready to start the computation. Select the Compute Solution icon from
the Main Toolbar. When the Solver dialog window appears select the Linear tab
and complete the requested information as done before:
Linear tab > Extension: Upward-p > p-limits: 1 to: 8.
SOLVE! tab > Execute: Initialize > Run Mode: Automatic > Method: Iterative >
Display: Sequence. Next, click on the Solve button. A sequence of solutions of
increasing polynomial order (from p=1 to p=8) will be obtained.
FIGURE 44 Input box: Constraint tab.
Extrusion Problem
70 Chapter 4: Tutorial Getting Started Guide
4
Extraction of results
After the execution is completed we can extract results from the finite element
solutions. The procedures for estimating the error in energy norm, plotting the
data of interest, etc., are the same as those described for the 2D analysis. Fol-
lowing the same steps, the results shown in FIGURE 45 will be obtained. Note
that the results are practically identical to those corresponding to the planar
problem.
If the through-thickness distribution of the normal stress x is of interest, from
the Results window, select the following options:
FIGURE 45 Results for the extrusion.
Getting Started Guide Chapter 4: Tutorial 71
Extrusion Problem
4
Points tab > Input tab > Select > Edge > Selection > Solution: SOL > Run: 8 to 8
> Func(s): Sx > # of pts: 10 > Click on the Display points button > Select the ele-
ment edge shown in FIGURE 46 > Click on the Accept button. To make it easier
to select the edge of interest, turn off the element shading as shown in the figure.
Note that there is a variation of the normal stress in the thickness direction, with the
maximum occurring at the center of the plate. The value of Sx obtained from the
2D model (FIGURE 38) should be close to the average of this distribution. Turning
on the Average button shown in FIGURE 46, the integral average of Sx along the
edge will be obtained. the average is computed as
and the value is 398.5, which is very close to the value obtained from the 2D model
(399).
FIGURE 46 Sx along edge of maximum stress.
Edge
x
1
l
-- -
x
s d
0
l
=
Three-dimensional problem
72 Chapter 4: Tutorial Getting Started Guide
4
As demonstrated by this very simple example problem, the Extrusion option
can be used for any problem defined in the Planar reference system. Once the
model is extruded, the loads and constraints can be edited before executing the
analysis. Care must be exercised to ensure that the three-dimensional body is
properly constrained. For example, if in this problem we did not enforce the
nodal constraint in the z-direction (any node can be constrained), then a rigid
body translation along the z-axis would have been possible.
Three-dimensional problem
We are interested now in creating a 3D description for the same rectangular
plate problem analyzed in 2D, but with the thickness given in parametric form.
An outline of the steps for creating the geometry and finite element mesh,
applying the load and enforcing the constraints is described in the following.
An alternative way of creating the geometric description using solids is
included at the end of the chapter.
Creating the model
After opening a new database, load the Tension strip with a central hole
input file created before (TrainPlanar.sci) into the database.
File > Read input > TrainPlanar.sci > Double-click on the file name.
If you did not create the file, create the 2D problem before continuing. The
input data will be loaded and the finite element mesh will be displayed in the
Model Window.
From the Reference and Theory Selectors select 3D Elasticity.
To create the parameter for this problem, select the Model Info icon from the
Main Toolbar and when the dialog window appears select the Parameters tab.
Complete the following information (FIGURE 47):
Parameters tab > Input tab (its at the bottom of the dialog box) > Name: th >
Description: Panel thickness > Value: 1.0 > Accept button.
Getting Started Guide Chapter 4: Tutorial 73
Three-dimensional problem
4
There are several ways to produce the geometric description for this problem. We
have chosen to update the model you already have from Planar Elasticity.
A useful feature of StressCheck is the Copy command. The Copy button at the bot-
tom of the Input Dialog Window may be used to create copies of objects currently
selected in the graphic display area. The selected objects defined in global coordi-
nates will be copied and attached to a new local system. All of their associative
objects will be copied and the associative relationship will be transferred to the new
copies of the related objects. Note that if the original group of objects contains ele-
ments, the resulting copy would also have elements.
We want to copy the 2D profile to a different z-plane (z=th). Select the Geometry
tab and follow the steps indicated below:
Geometry tab > Select > Any Object > Locate. Select the desired group of objects
by drawing a box around the 2D model; this will cause the objects to be high-
lighted. Make sure you have all object types active. Next, enter the coordinates
where the copy is to be located (Z=th), in the corresponding input fields as shown
in the FIGURE 48. Finally, click the Copy button. The copied objects will appear
non-highlighted.
FIGURE 47 Parameter interface.
Model Info Icon
Three-dimensional problem
74 Chapter 4: Tutorial Getting Started Guide
4
Click on Cancel before continuing so no object remains highlighted.
Mesh The next step is to create the three hexahedral elements as shown in FIGURE
49. In the StressCheck Input window select:
Mesh tab > Create > Hexahedron > Face to Face.
Move the cursor to the display area and select three quadrilateral elements
from one of the planes. Note as you select them, they are highlighted in red.
Next, hold down the Ctrl and Shift keys while you select the other three quad-
rilateral elements. Note that this time they are highlighted in green as you pick
them. Click on Accept and three hexahedral elements will be created. Note that
the original quadrilateral elements remain highlighted. By clicking on the
Delete button, they will be removed. Since the 2D model contained constraint
information which is not compatible in 3D, a warning message will be issued.
The mesh construction is now complete.
FIGURE 48 Copy operation.
Getting Started Guide Chapter 4: Tutorial 75
Three-dimensional problem
4
Loads To update the load record select the Load tab in the StressCheck Input box and click
on the Purge button. At this point a message will overlap the main window Do you
really wish to Purge all data records? Click on the Yes button.
Load tab > Select > Face > Traction > ID: LOAD > Direction: Norm./Tan. > Sys-
tem: Global > Normal: 100. Move the cursor to the display area and click on the
rightmost face of the element, then click on the Accept button. A distributed trac-
tion pointing in the direction of the outward normal will be displayed on the ele-
ment face.
Constraints To update the constraint record select the Constraint tab in the StressCheck Input
box and click on the Purge button. At this point a message will overlap the main
window Do you really wish to Purge all data records? Click on the Yes button.
Constraint tab > Select > Face > Symmetry > ID: CONST. Move the cursor to the
display area and click on the three faces which lie on the planes of symmetry
while holding the Shift key. Click on the Accept button.
As we did before with the extruded model we have to impose a nodal constraint in
the z-direction to prevent rigid body translation. To do this, complete the input area
as follows:
Constraint tab > Select > Node > Single Node > ID: CONST > Direction: XYZ >
Data Type: Fixed > System: Global > Turn ON the Z switch. Select node 1, and
then click on the Accept button to enter the constraint information into the data-
base. A summary of the new constraint record is added to the scrolling list and the
constraint symbol is displayed on the node. The mesh and boundary conditions
for the 3D model are shown in FIGURE 49.
Execution and extraction of results
You are now ready to start the computation. Select the Compute Solution icon from
the Main Toolbar. When the Solution dialog window appears select the Linear tab
and complete the requested information as done before.
After the execution is completed we can extract results from the finite element solu-
tions. The procedures for estimating the error in energy norm, plotting the data of
interest, etc., are the same as those described for the 2D analysis. Following the
same steps, for instance, you will obtain the estimated relative error in energy norm,
the convergence of x maximum, the distribution of x along the edge, and the
Three-dimensional problem
76 Chapter 4: Tutorial Getting Started Guide
4
equivalent stress contour plot shown in FIGURE 50. Note that the results are
practically identical to those corresponding to the extrusion problem.
To assess the influence of the thickness in the results, change the thickness
from 1 to 3. To do that select the Model Info icon from the Main Toolbar and
select the Parameters tab. Click on the existing record in the Parameter dialog
window and then type the new value of the parameter in the Value field. Click
on the Accept button. The model will be automatically updated. Rerun the
analysis from p=1 to 8 and perform the same post-processing operations as
indicated before. Note that the maximum value of the equivalent (von Mises)
stress, Seq, is practically the same as before, but the distribution of Sx along
the edge of the hole is quite different (FIGURE 51). The maximum value of Sx
is now 410 instead of 403 for th=1 (3D-model) or 399 for th=1 (2D model).
Steps for solid model construction
This section provides a step by step description on how to create the geometric
description of the same model problem using solids. You may erase your data-
base or start a new session by opening a new database as described before.
FIGURE 49 The 3D model.
Getting Started Guide Chapter 4: Tutorial 77
Three-dimensional problem
4
FIGURE 50 Results for the 3D problem, th=1.
Three-dimensional problem
78 Chapter 4: Tutorial Getting Started Guide
4
Create the parameter th as described on page 72, then select the Geometry tab
in the StressCheck Input box, and construct a solid block using the following
steps:
Geometry tab > Create > Box > Locate > Data tab > Solid button on > Input
toggle switch on > X: 0.0, Y: 0.0, Z: 0.0, width: 30, height: 10, depth: th, rot-
X: 0.0, rot-Y: 0.0, rot-Z: 0.0 > Click on the Accept button.
Define next the hole by the commands:
Geometry tab > Create > Cylinder > Locate > Data tab > Solid button on >
Input toggle switch on > X: 0.0, Y: 0.0, Z: 0.0, radius: 2.25, height: th, rot-X:
0.0, rot-Y: 0.0, rot-Z: 0.0 > Click on the Accept button.
Having created the block and cylinder, we now create a body by using a bool-
ean subtraction:
FIGURE 51 Results for the 3D problem, th=3.
Getting Started Guide Chapter 4: Tutorial 79
Three-dimensional problem
4
Create > Body > Bool-Subtract > Click on the Box and then click on the cylinder
> Click on the Accept button. This operation creates a body consisting of a plate
with a hole as shown in FIGURE 52.
To take advantage of symmetry, we need to clip the plate with two planes as fol-
lows:
Create > Plane > Locate > Input toggle on > X: 0, Y: 0, Z: 0, width: 10, height: 10,
P1-Min: -0.5, P1-Max: 0.5, P2-Min: -0.5, P2-Max: 0.5, rot-X: 0, rot-Y: 90, rot-Z:
0 > Click on the Accept button.
Create > Body > Clip-Back > Click on the solid body and then click on the plane
This operation removes half of the solid (FIGURE 53).
FIGURE 52 Geometry construction after Boolean subtraction.
FIGURE 53 Geometry construction after first Boolean clipping.
plane
Clipping
Three-dimensional problem
80 Chapter 4: Tutorial Getting Started Guide
4
Clip-Back and Clip-Front operations are relative to the positive normal to the
clipping plane. In our case the plane was rotated 90 degrees about the Y-axis,
therefore the positive normal is directed in the positive X-direction. Clip-Back
removes the solid that is located in the negative X-direction relative to the clip-
ping plane.
Create > Plane > Locate > Input toggle on > X: 0, Y: 0, Z: 0, width: 30,
height: 10, P1-Min: -0.5, P1-Max: 0.5, P2-Min: -0.5, P2-Max: 0.5, rot-X: 90,
rot-Y: 0, rot-Z: 0 > Click on the Accept button.
Create > Body > Clip-Front > Click on the solid body and then click on the
plane > Click on the Accept button. This operation leaves one fourth of the
domain we want to mesh (FIGURE 54).
This completes the solution domain. To create the three hexahedral elements as
shown in FIGURE 49, we have to define the nodes first. Set the view to be iso-
metric. Make sure the Display Curves icon in the Display Objects Toolbar is on
and the Display Surfaces icon is off. In the StressCheck Input dialog window
select the Mesh tab and the following options:
Mesh tab > Create > Node > Point > Click on the Accept button. A node will
be created at every point in the model. A total of 10 nodes should be created
using this method. (FIGURE 55).
FIGURE 54 Geometry construction after second Boolean clipping.
Getting Started Guide Chapter 4: Tutorial 81
Three-dimensional problem
4
Create > Node > Mid-Offset. Move the cursor to the display area and click on two
nodes on one circle and then on the two nodes of the other circle.
Create > Node > Locate > Input toggle on > X:5.0, Y: 0.0, Z: th > Click on the
Accept button. A node will be created at the front side of the model.
Create > Node > Projection. Move the cursor to the display area, click first on the
last node created and then on one of the lines closest to the node. Repeat two
more times for a total of 3 nodes.
After the last operation, 16 nodes have been defined as shown in FIGURE 56. Now,
3 hexahedral elements should be created.
FIGURE 55 Mesh construction: Nodes at points.
Display Surfaces Off
Display Curves On
FIGURE 56 Mesh construction: Additional nodes.
Node at (5,0,th)
Nodes by projection
Nodes by Mid-Offset
Three-dimensional problem
82 Chapter 4: Tutorial Getting Started Guide
4
Create > Hexahedron > Selection. Move the cursor to the display area and
click on 8 nodes that define the element in any order or draw a box around 8
nodes in a single operation as shown in FIGURE 58.
To enter material properties, load, and constraints follow the same steps indi-
cated above for the model created using the copy operation.
FIGURE 58 Mesh construction: Element creation by selection 8 nodes.
Getting Started Guide Index 83
I
Index
A
Action 28
Analysis
linear 56
Attributes 23
Average 71
B
Batch file
read 18
write 18
Boolean operations
clip-back 79
clip-front 80
subtract 79
Browser 33
C
Class 28
Class menu 21
Colors 28
Comments 35
Constraints
assign 54
display 26
extrusion 65
symmetry 55
Cursors 28
D
Database
close 17
erase 18
new 17
open 36
Design Study 41
Display
attributes 26
colors 26
controls 26
material summary 27
model summary 26
objects 28
Index
84 Index Getting Started Guide
I
options 26
Display Menu
attributes 26
colors 27
material summary 27
model summary 26
move 24
objects 24
selection 26
view controls 25
Display Object 23
E
Edit 22
Edit Menu
handbook 20
input 20
parameters 20
redo 19
results 20
solution 20
undo 19
Element 49
Error
estimator 58
Execute
linear analysis 56
Exit 18, 64
Extrusion 65
F
File
menu 17
File Menu
erase database 18
new 17
open 17
print 18
read input 18
save 17
save input 18
Functions 60
G
Geometry
create 28, 47, 73
delete 28
edit 28
select 28
H
Handbook
browser 33
editor 44
framework 31
index 32
interface 15
library 14
I
Icon
compute solution 12
create model 12
handbook library 14
view results 13
Input dialog window 12
Interface conventions 27
L
Line
types 29
Load
assign 53
dialog box 53
display 26
traction 54
types 54
M
Material properties
entry 52
summary 27
Menu Bar 9
Mesh
check 51
create 50
Getting Started Guide Index 85
Index
I
design 49
Method 28
Min/Max computation 62
Model Browser 33
Model Icon 26
Model Info 11
Model Summary 26
Move 24
N
New 17
O
Object 28
Objects 26
Open database 17, 45
P
Parameters 38
Planar elasticity 45
Plot 61
Plotting
standard functions 61
Post-processing 40
Print 18
P-version 3
Q
Quality assessment 7, 58
R
Redo 19
Reset 24
Results dialog window 13
S
Session
ending 64
Solution dialog window 12
Solution IDs
specification 56
T
Thickness
assign 51
display 26
Toolbar
attributes 23
display objects 23
edit 22
input grid 23
main 9
view 9
Tutorial 45
U
Undo 19
V
View Menu
attributes toolbar 23
display object toolbar 23
edit toolbar 22
input grid 23
views toolbar 21
Views Toolbar 21
W
Window
dialog 10
input 12
model 10
You might also like
- Getting StartedDocument89 pagesGetting StartedYraidis Pertuz RobleNo ratings yet
- Hybrid Welding AssignmentDocument7 pagesHybrid Welding Assignmentsalem atefNo ratings yet
- Optimization of Parameters For Effective Laser Welding of Aerospace ComponentsDocument16 pagesOptimization of Parameters For Effective Laser Welding of Aerospace ComponentsVigneswaranNo ratings yet
- Effect of Laser Welding Process Parameters On Mechanical P Roperties of Stainless Steel-316Document11 pagesEffect of Laser Welding Process Parameters On Mechanical P Roperties of Stainless Steel-316kamal touilebNo ratings yet
- Analysis and Validation of Eicher 11.10 ChassisDocument4 pagesAnalysis and Validation of Eicher 11.10 ChassisdessaivipulNo ratings yet
- HRSG HydrotestDocument7 pagesHRSG Hydrotestshubham raj bhawsarNo ratings yet
- Laser Mig - Hybrid - WeldinggDocument26 pagesLaser Mig - Hybrid - WeldinggFeratNo ratings yet
- Tohnichi - Katalog 2020 ENDocument76 pagesTohnichi - Katalog 2020 END.T.No ratings yet
- WP Fatigue Life Prediction in Composite MaterialsDocument11 pagesWP Fatigue Life Prediction in Composite Materialsessa527No ratings yet
- Arc Welding PDFDocument12 pagesArc Welding PDFInlaboNo ratings yet
- Coupling ANSYS Workbench With ModeFRONTIERDocument10 pagesCoupling ANSYS Workbench With ModeFRONTIERkristeen780% (1)
- Fiber Laser Welding Technique Joins Challenging MetalsDocument7 pagesFiber Laser Welding Technique Joins Challenging MetalsWagner PeresNo ratings yet
- Introduction To Abaqus Scripting (ABAQUS)Document19 pagesIntroduction To Abaqus Scripting (ABAQUS)Mario AmellNo ratings yet
- Laser-Hybrid WeldingDocument2 pagesLaser-Hybrid WeldingVysakh VasudevanNo ratings yet
- Dyna LookDocument19 pagesDyna LookGavriloae IonNo ratings yet
- SIMULIA Abaqus 6.14 6.14-1 .6142SE Install InstructionsDocument12 pagesSIMULIA Abaqus 6.14 6.14-1 .6142SE Install InstructionsBogdan Constantin AlbuNo ratings yet
- Geomagic Studio 12 Exact Surfacing GuideDocument21 pagesGeomagic Studio 12 Exact Surfacing Guidebillyb53No ratings yet
- Miltronics The Probe 2 wire-Manual-Spanish (FN.117) PDFDocument59 pagesMiltronics The Probe 2 wire-Manual-Spanish (FN.117) PDFJuan MontufarNo ratings yet
- Laser Welder - Presentation 060117ADocument20 pagesLaser Welder - Presentation 060117Aaman_singh0705No ratings yet
- Top Down Master ModelDocument6 pagesTop Down Master Modelarturojimenez72No ratings yet
- Kurt Miller Tod Dalrymple: Rubber Material Curve Fitting With Abaqus/CaeDocument34 pagesKurt Miller Tod Dalrymple: Rubber Material Curve Fitting With Abaqus/CaePallab Jyoti DasNo ratings yet
- Using RecurdynDocument7 pagesUsing RecurdynAlireza safazadehNo ratings yet
- Weight Optimization of Tie Rod Using FEMDocument4 pagesWeight Optimization of Tie Rod Using FEMInternational Journal of Innovations in Engineering and ScienceNo ratings yet
- Learn Thermal Analysis With Altair OptiStruct EbookDocument147 pagesLearn Thermal Analysis With Altair OptiStruct EbookIslem MESSAOUDINo ratings yet
- The Probe Level Monitor: Instruction Manual PL-517 January 2001Document20 pagesThe Probe Level Monitor: Instruction Manual PL-517 January 2001horacio mondragon100% (1)
- Multisim Fundamentals PDFDocument51 pagesMultisim Fundamentals PDFDulshan DulshannNo ratings yet
- Numerical Analysis and Optimal Design For New Automotive Door Sealing With Variable Cross-SectionDocument12 pagesNumerical Analysis and Optimal Design For New Automotive Door Sealing With Variable Cross-SectionkarolNo ratings yet
- Calibration Certificate Basic 315Document1 pageCalibration Certificate Basic 315Anonymous xnpIPaMoNo ratings yet
- Flux Cored WireDocument38 pagesFlux Cored WireKentDemeterioNo ratings yet
- Brochure DF TECASINT Compendium enDocument24 pagesBrochure DF TECASINT Compendium enkgrier8966No ratings yet
- Progressive Failure Analysis of Composite Materials Using The PucDocument87 pagesProgressive Failure Analysis of Composite Materials Using The PucMansingh YadavNo ratings yet
- AlgorDocument66 pagesAlgorIvanNo ratings yet
- A Consideration of Vehicle's Door Shutting Performance: Y. Nagayama and R, FujiharaDocument12 pagesA Consideration of Vehicle's Door Shutting Performance: Y. Nagayama and R, Fujiharahassan eijyNo ratings yet
- Finite Element Modelling and Analysis of Hot Turning OperationDocument55 pagesFinite Element Modelling and Analysis of Hot Turning OperationSangar LingamNo ratings yet
- 3D FEM of Welding Process Using Element Birth & Element Movement TechniquesDocument7 pages3D FEM of Welding Process Using Element Birth & Element Movement TechniquesDebabrata PodderNo ratings yet
- Analysis and Simulation of The Electrical-DifferenDocument16 pagesAnalysis and Simulation of The Electrical-DifferenVan VuNo ratings yet
- Crash Analysis Criteria 1.6.2Document90 pagesCrash Analysis Criteria 1.6.2keepingbusyNo ratings yet
- A Brief Report On Geometrical Modeling and Meshing of Textile Structures in TexGenDocument11 pagesA Brief Report On Geometrical Modeling and Meshing of Textile Structures in TexGenAmir Mosavi33% (3)
- V5 CATIA Learning Paths Nov2016Document63 pagesV5 CATIA Learning Paths Nov2016limboyNo ratings yet
- Marc Error CodesDocument10 pagesMarc Error CodesbalajimeieNo ratings yet
- Autodyn Parallel Processing GuideDocument52 pagesAutodyn Parallel Processing Guideทัช ชี่No ratings yet
- Sheet Metal Toturial v5Document368 pagesSheet Metal Toturial v5rlnjay2003No ratings yet
- AcousticsDocument12 pagesAcousticsaguzhNo ratings yet
- 2017 Keynote Isheng PDFDocument93 pages2017 Keynote Isheng PDFsdyyds2004100% (1)
- Acusolve Hypermesh HyperstudyDocument43 pagesAcusolve Hypermesh HyperstudyEfrain Diaz GarciaNo ratings yet
- T3911-390-02 SG-Ins Lec ENDocument269 pagesT3911-390-02 SG-Ins Lec ENbbucimNo ratings yet
- Creating Motion in SolidWorks-Motion DriversDocument58 pagesCreating Motion in SolidWorks-Motion DriversManuj AroraNo ratings yet
- PDFDocument149 pagesPDFadleronurNo ratings yet
- Patran 2012 LaminateDocument176 pagesPatran 2012 LaminateanddevNo ratings yet
- NX Assign Material PropertiesDocument54 pagesNX Assign Material PropertiesbiondavNo ratings yet
- Tutorial ModefrontierDocument8 pagesTutorial ModefrontierOsmar Francisco Reis SilvaNo ratings yet
- Examples 2Document625 pagesExamples 2ManuelDarioFranciscoNo ratings yet
- ExavatorDocument38 pagesExavatorAnwar SafariNo ratings yet
- Abaqus Adaptive MeshingDocument13 pagesAbaqus Adaptive MeshingpaivensolidsnakeNo ratings yet
- Errors in HypermeshDocument8 pagesErrors in HypermeshSohanth KumarNo ratings yet
- Auto Noise Vibration Harshness Analysis Full VehicleDocument5 pagesAuto Noise Vibration Harshness Analysis Full VehicleManeesh M KaimalNo ratings yet
- Getting Started PDFDocument89 pagesGetting Started PDFdvegaucentralNo ratings yet
- Introduction CaeDocument11 pagesIntroduction Caefarais89No ratings yet
- 3982 Manikinae Ds enDocument2 pages3982 Manikinae Ds enGeeky HunkNo ratings yet
- Software Quality Assurance in Extreme ProgrammingDocument5 pagesSoftware Quality Assurance in Extreme ProgrammingIjesat JournalNo ratings yet
- Civil Engineering Course by Course Self-AssessmentDocument17 pagesCivil Engineering Course by Course Self-AssessmentUsama Taha100% (1)
- Ken Weaver Mechanical Engineer ResumeDocument2 pagesKen Weaver Mechanical Engineer Resumeapi-308328805No ratings yet
- Ae0302 237 244 PDFDocument8 pagesAe0302 237 244 PDFamir8100No ratings yet
- Trends in Analytical ChemistryDocument11 pagesTrends in Analytical ChemistryludihemicarNo ratings yet
- IRJET Paper-3Document8 pagesIRJET Paper-3Vashishth KushwahaNo ratings yet
- All-Round Solutions For Your Industrial Tire Needs: TokaiDocument2 pagesAll-Round Solutions For Your Industrial Tire Needs: TokaiDuong Van HoanNo ratings yet
- Plaxis 3D ScientificDocument60 pagesPlaxis 3D ScientificDanilo BoteroNo ratings yet
- Fem NotesDocument205 pagesFem NotesYogesh ThakurNo ratings yet
- FEM Simulation of Loud SpeakerDocument10 pagesFEM Simulation of Loud SpeakerRaj KumarNo ratings yet
- Ortho 2004Document151 pagesOrtho 2004Gajanan DhakedNo ratings yet
- Static and Dynamic Responses of Halgavor Footbridge Using Steel and FRP MaterialsDocument20 pagesStatic and Dynamic Responses of Halgavor Footbridge Using Steel and FRP MaterialsRena Mae BalmesNo ratings yet
- FEM For Beams (Finite Element Method) Part 3Document4 pagesFEM For Beams (Finite Element Method) Part 3Вячеслав ЧедрикNo ratings yet
- Reinforced Concrete Cantilever Retaining Wall Analysis and Design (ACI 318M-14)Document22 pagesReinforced Concrete Cantilever Retaining Wall Analysis and Design (ACI 318M-14)nelsonsainzNo ratings yet
- Tutorial 15 Levee With Toe DrainDocument12 pagesTutorial 15 Levee With Toe DrainAdriRGNo ratings yet
- Dynamic Response Modeling of High-Speed Planing Craft With Enforced AccelerationDocument13 pagesDynamic Response Modeling of High-Speed Planing Craft With Enforced Accelerationaz1az0% (1)
- MSC Nastran v67 - Nonlinear HandbookDocument729 pagesMSC Nastran v67 - Nonlinear HandbookAndrew RamesNo ratings yet
- Engineering Rock Mechanics With PLAXIS - Standard Course - Syllabus Nov 2021Document2 pagesEngineering Rock Mechanics With PLAXIS - Standard Course - Syllabus Nov 2021Muhammad Rizaldi NurauliaNo ratings yet
- IFEM HW03 Sol Ch07Document5 pagesIFEM HW03 Sol Ch07halil yıldırımNo ratings yet
- Investigating Structural Safety of Cracked Concrete DamsDocument14 pagesInvestigating Structural Safety of Cracked Concrete Damschutton681No ratings yet
- Components, Formulations, Solutions, Evaluation, and Application of Comprehensive Combustion Models PDFDocument50 pagesComponents, Formulations, Solutions, Evaluation, and Application of Comprehensive Combustion Models PDFAnonymous uCYIu1No ratings yet
- Teoria AnsysDocument62 pagesTeoria Ansysfrankz89No ratings yet
- 2022 - Flexible Riser Tensile Armour Stress Assessment in The Bend Stiffener RegionDocument16 pages2022 - Flexible Riser Tensile Armour Stress Assessment in The Bend Stiffener RegionMarcelo CaireNo ratings yet
- M.E. Structural Engineering R15 SyllabusDocument68 pagesM.E. Structural Engineering R15 Syllabuskrpsatheesh0% (1)
- Project Pang Wei HaoDocument60 pagesProject Pang Wei HaoRornald pangNo ratings yet
- Dedication Preface Chapter 1: Introduction To FEA and ANSYSDocument8 pagesDedication Preface Chapter 1: Introduction To FEA and ANSYSBoro GrozdanićNo ratings yet
- Astm d1388Document8 pagesAstm d1388Chris KořánNo ratings yet
- Sensitivity Analysis-Rail-Structure Interaction Force Effects For Direct-Fixation BridgesDocument31 pagesSensitivity Analysis-Rail-Structure Interaction Force Effects For Direct-Fixation BridgesOlesea NesterencoNo ratings yet
- Buckling Analysis With FEA: Machine DesignDocument7 pagesBuckling Analysis With FEA: Machine DesignCemGülerNo ratings yet
- Expansion Maxilar Con Miniimplantes Monocorticales y BicorticalesDocument15 pagesExpansion Maxilar Con Miniimplantes Monocorticales y BicorticalesLiliana Rojas CarlottoNo ratings yet
- Implicit & Explicit Finite Element Analysis - CAE ANALYSISDocument2 pagesImplicit & Explicit Finite Element Analysis - CAE ANALYSISsmartpurushothNo ratings yet
- Arizona, Utah & New Mexico: A Guide to the State & National ParksFrom EverandArizona, Utah & New Mexico: A Guide to the State & National ParksRating: 4 out of 5 stars4/5 (1)
- New York & New Jersey: A Guide to the State & National ParksFrom EverandNew York & New Jersey: A Guide to the State & National ParksNo ratings yet
- South Central Alaska a Guide to the Hiking & Canoeing Trails ExcerptFrom EverandSouth Central Alaska a Guide to the Hiking & Canoeing Trails ExcerptRating: 5 out of 5 stars5/5 (1)
- Japanese Gardens Revealed and Explained: Things To Know About The Worlds Most Beautiful GardensFrom EverandJapanese Gardens Revealed and Explained: Things To Know About The Worlds Most Beautiful GardensNo ratings yet
- The Bahamas a Taste of the Islands ExcerptFrom EverandThe Bahamas a Taste of the Islands ExcerptRating: 4 out of 5 stars4/5 (1)
- Naples, Sorrento & the Amalfi Coast Adventure Guide: Capri, Ischia, Pompeii & PositanoFrom EverandNaples, Sorrento & the Amalfi Coast Adventure Guide: Capri, Ischia, Pompeii & PositanoRating: 5 out of 5 stars5/5 (1)