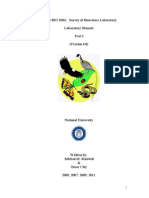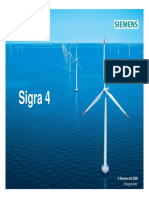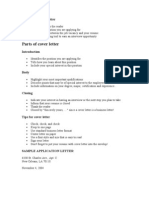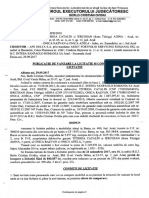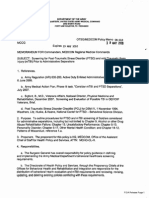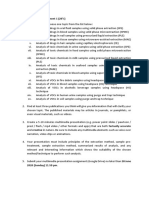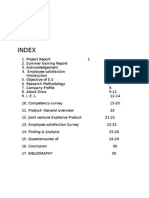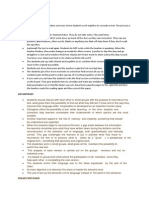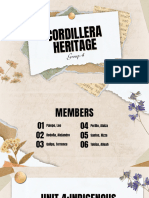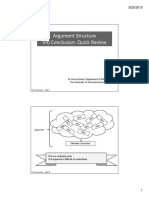Professional Documents
Culture Documents
TSO Primer
Uploaded by
Madalina MadaCopyright
Available Formats
Share this document
Did you find this document useful?
Is this content inappropriate?
Report this DocumentCopyright:
Available Formats
TSO Primer
Uploaded by
Madalina MadaCopyright:
Available Formats
z/OS
TSO/E Primer
SA22-7787-01
z/OS
TSO/E Primer
SA22-7787-01
Note
Before using this information and the product it supports, be sure to read the general information under Notices on page
113.
Second Edition, September 2006
This edition applies to Version 1 Release 8 of z/OS (5694-A01), and Version 1, Release 8 of z/OS.e (5655-G52), and
to all subsequent releases and modifications until otherwise indicated in new editions.
This is a major revision of SA22-7787-00.
IBM welcomes your comments. A form for readers comments may be provided at the back of this document, or you
may address your comments to the following address:
International Business Machines Corporation
Department 55JA, Mail Station P384
2455 South Road
Poughkeepsie, NY 12601-5400
United States of America
FAX (United States & Canada): 1+845+432-9405
FAX (Other Countries):
Your International Access Code +1+845+432-9405
IBMLink
(United States customers only): IBMUSM10(MHVRCFS)
Internet e-mail: mhvrcfs@us.ibm.com
World Wide Web: www.ibm.com/servers/eserver/zseries/zos/webqs.html
If you would like a reply, be sure to include your name, address, telephone number, or FAX number.
Make sure to include the following in your comment or note:
v Title and order number of this document
v Page number or topic related to your comment
When you send information to IBM, you grant IBM a nonexclusive right to use or distribute the information in any
way it believes appropriate without incurring any obligation to you.
Copyright International Business Machines Corporation 1988, 2006. All rights reserved.
US Government Users Restricted Rights Use, duplication or disclosure restricted by GSA ADP Schedule Contract
with IBM Corp.
Contents
Figures . . . . . . . . . . . . . . . . . . . . . . . . . . . . v
Tables . . . . . . . . . . . . . . . . . . . . . . . . . . . . vii
About this document . . . . . . . . . . . . . . . . . . . . . . ix
Who should use this document . . . . . . . . . . . . . . . . . . . ix
How this document is organized . . . . . . . . . . . . . . . . . . . ix
How to use this document . . . . . . . . . . . . . . . . . . . . . x
Where to find more information . . . . . . . . . . . . . . . . . . . x
Summary of Changes . . . . . . . . . . . . . . . . . . . . . xiii
Chapter 1. Introduction . . . . . . . . . . . . . . . . . . . . . . 1
Chapter 2. Beginning a TSO/E session . . . . . . . . . . . . . . . . 3
Special keys on your keyboard . . . . . . . . . . . . . . . . . . . 3
Logging on . . . . . . . . . . . . . . . . . . . . . . . . . . . 4
Logging off . . . . . . . . . . . . . . . . . . . . . . . . . . . 7
Where do i go from here? . . . . . . . . . . . . . . . . . . . . . 8
Chapter 3. Using panels . . . . . . . . . . . . . . . . . . . . . 11
What is a panel? . . . . . . . . . . . . . . . . . . . . . . . . 11
Panel hierarchies . . . . . . . . . . . . . . . . . . . . . . . . 14
Getting help while using panels . . . . . . . . . . . . . . . . . . . 15
Using PF keys . . . . . . . . . . . . . . . . . . . . . . . . . 16
Scrolling . . . . . . . . . . . . . . . . . . . . . . . . . . . 18
Chapter 4. Using the Information Center Facility . . . . . . . . . . . 21
What is the Information Center Facility? . . . . . . . . . . . . . . . . 22
Getting to the Information Center Facility . . . . . . . . . . . . . . . 22
Using the Information Center Facility . . . . . . . . . . . . . . . . . 23
Using the NAMES service . . . . . . . . . . . . . . . . . . . . . 24
Using an * to get a list . . . . . . . . . . . . . . . . . . . . . . 26
Scrolling . . . . . . . . . . . . . . . . . . . . . . . . . . . 27
Other commands . . . . . . . . . . . . . . . . . . . . . . . . 28
Using the PROGRAM service to specify a group . . . . . . . . . . . . 29
Learning more about the Information Center Facility . . . . . . . . . . . 31
Exiting the Information Center Facility . . . . . . . . . . . . . . . . 34
Chapter 5. Using ISPF/PDF . . . . . . . . . . . . . . . . . . . . 35
What is ISPF/PDF? . . . . . . . . . . . . . . . . . . . . . . . 35
Getting to ISPF/PDF . . . . . . . . . . . . . . . . . . . . . . . 35
What you can do with ISPF/PDF . . . . . . . . . . . . . . . . . . 36
Exiting ISPF/PDF . . . . . . . . . . . . . . . . . . . . . . . . 37
Chapter 6. Using line mode TSO/E . . . . . . . . . . . . . . . . . 39
What is line mode TSO/E? . . . . . . . . . . . . . . . . . . . . 39
TSO/E commands . . . . . . . . . . . . . . . . . . . . . . . . 39
Symbols and keys . . . . . . . . . . . . . . . . . . . . . . . . 42
Chapter 7. Using data sets . . . . . . . . . . . . . . . . . . . . 45
Types of data sets . . . . . . . . . . . . . . . . . . . . . . . 45
Data set naming rules . . . . . . . . . . . . . . . . . . . . . . 46
Copyright IBM Corp. 1988, 2006 iii
Data set naming conventions . . . . . . . . . . . . . . . . . . . . 47
Allocating a data set . . . . . . . . . . . . . . . . . . . . . . . 47
Using data sets in ISPF/PDF . . . . . . . . . . . . . . . . . . . . 47
Using data sets in line mode TSO/E . . . . . . . . . . . . . . . . . 63
Chapter 8. Sending data to a printer or to another user . . . . . . . . 67
Printing and communicating using TSO/E . . . . . . . . . . . . . . . 67
Printing data sets in the Information Center Facility . . . . . . . . . . . 67
Printing data in ISPF/PDF . . . . . . . . . . . . . . . . . . . . . 72
Sending data in line mode TSO/E . . . . . . . . . . . . . . . . . . 79
Chapter 9. Tips and techniques . . . . . . . . . . . . . . . . . . 87
Tips for panels . . . . . . . . . . . . . . . . . . . . . . . . . 88
Advanced editing techniques . . . . . . . . . . . . . . . . . . . . 95
Fixing common problems . . . . . . . . . . . . . . . . . . . . . 102
Techniques for line mode TSO/E . . . . . . . . . . . . . . . . . . 104
Appendix A. Information Center Facility standard services . . . . . . . 107
Appendix B. PF keys summary . . . . . . . . . . . . . . . . . . 109
Appendix C. Accessibility . . . . . . . . . . . . . . . . . . . . 111
Using assistive technologies . . . . . . . . . . . . . . . . . . . 111
Keyboard navigation of the user interface . . . . . . . . . . . . . . . 111
z/OS information . . . . . . . . . . . . . . . . . . . . . . . . 111
Notices . . . . . . . . . . . . . . . . . . . . . . . . . . . 113
Trademarks . . . . . . . . . . . . . . . . . . . . . . . . . . 115
Bibliography . . . . . . . . . . . . . . . . . . . . . . . . . 117
TSO/E publications . . . . . . . . . . . . . . . . . . . . . . . 117
Related publications . . . . . . . . . . . . . . . . . . . . . . 117
Index . . . . . . . . . . . . . . . . . . . . . . . . . . . . 119
iv z/OS V1R8.0 TSO/E Primer
Figures
1. Panel hierarchies . . . . . . . . . . . . . . . . . . . . . . . . . . . . . . . 14
2. Reading through a tutorial sequentially . . . . . . . . . . . . . . . . . . . . . . . 33
3. Reading a tutorial by selecting options . . . . . . . . . . . . . . . . . . . . . . . 33
4. Determining which part of a split screen is active . . . . . . . . . . . . . . . . . . . 92
Copyright IBM Corp. 1988, 2006 v
vi z/OS V1R8.0 TSO/E Primer
Tables
1. Summary of three environments of TSO/E . . . . . . . . . . . . . . . . . . . . . . 8
2. Using the PF keys . . . . . . . . . . . . . . . . . . . . . . . . . . . . . . 109
Copyright IBM Corp. 1988, 2006 vii
viii z/OS V1R8.0 TSO/E Primer
About this document
This document supports z/OS
(5694-A01) and z/OS.e (5655-G52).
This document is an introduction to TSO/E. Its objective is to teach you how to do
basic tasks using TSO/E. z/OS TSO/E Users Guide gives more detail about these
tasks and also includes more complex tasks.
Who should use this document
New users of TSO/E should read this document. It assumes that you have no
experience using TSO/E, you have little or no programming experience, and you
know how to use a computer terminal.
Because computer terminals vary, we do not include specific information about
them. If you do not know how to use your terminal, be sure to learn about it before
trying the exercises in this document. The exercises were tested on an IBM
PC
3270 display terminal.
How this document is organized
This document starts with information about how to begin a TSO/E session. It
continues with overviews of several TSO/E environments and basic tasks you can
do in those environments. Exercises throughout the document reinforce how to do
the basic tasks.
The chapters. and their purposes are as follows:
v Chapter 1, Introduction, on page 1 gives a definition of TSO/E and describes
three TSO/E environments.
v Chapter 2, Beginning a TSO/E session, on page 3 describes how to use the
LOGON command with a user ID and password to begin a TSO/E session. It
also describes how to use the LOGOFF command to end the session.
v Chapter 3, Using panels, on page 11 helps you to recognize various kinds of
panels, enter panel commands, use program function (PF) keys, and scroll
through information that exceeds the screen size.
v Chapter 4, Using the Information Center Facility, on page 21 introduces the
Information Center Facility and describes how to use various types of panels, use
* to get a list, use the tutorial and help panels, and exit the Information Center
Facility.
v Chapter 5, Using ISPF/PDF, on page 35 gives a very brief overview of how
ISPF/PDF helps a TSO/E user and describes how to use the ISPF/PDF tutorial
and exit ISPF/PDF.
v Chapter 6, Using line mode TSO/E, on page 39 describes how to type simple
TSO/E commands, respond to the symbol ***, use the attention interrupt key,
and type a question mark (?) for more information about a message.
v Chapter 7, Using data sets, on page 45 defines the different types of data sets
and data set naming rules and conventions. It then shows how to create, display,
edit, and delete a data set in ISPF/PDF, and how to create and delete a data set
in line mode TSO/E.
v Chapter 8, Sending data to a printer or to another user, on page 67 describes
how to use the Information Center Facility to print data sets, how to use
Copyright IBM Corp. 1988, 2006 ix
ISPF/PDF to print data sets and screen images, and how to use line mode
TSO/E to print data sets, send and receive messages, and send and receive
data sets.
v Chapter 9, Tips and techniques, on page 87 describes ways to work more
effectively with panels, tips for editing material, how to fix common problems for
panels, and techniques to use in line mode TSO/E.
v Appendix A, Information Center Facility standard services, on page 107 gives a
brief description of the services offered by the Information Center Facility.
v Appendix B, PF keys summary, on page 109 is a summary of the PF key
functions and equivalent commands.
How to use this document
This document describes standard procedures and uses standard panels as
examples. Installations often customize TSO/E environments. Thus the way you log
on, the panels you see, and other procedures at your installation might be different
from the ones described in this document. Consult your installations documentation
if you encounter problems performing the tasks described here.
Where to find more information
See z/OS Information Roadmap for an overview of the documentation associated
with z/OS, including the documentation available for z/OS TSO/E.
Using LookAt to look up message explanations
LookAt is an online facility that lets you look up explanations for most of the IBM
messages you encounter, and also for some system abends and codes. Using
LookAt to find information is faster than a conventional search because in most
cases LookAt goes directly to the message explanation.
You can use LookAt from these locations to find IBM message explanations for
z/OS elements and features, z/VM
, VSE/ESA
, and Clusters for AIX
and Linux
:
v The Internet. You can access IBM message explanations directly from the LookAt
Web site at http://www.ibm.com/servers/eserver/zseries/zos/bkserv/lookat/.
v Your z/OS TSO/E host system. You can install code on your z/OS or z/OS.e
systems to access IBM message explanations using LookAt from a TSO/E
command line (for example: TSO/E prompt, ISPF, or z/OS UNIX
System
Services).
v Your Microsoft
Windows
workstation. You can install LookAt directly from the
z/OS Collection (SK3T-4269) or the z/OS and Software Products DVD Collection
(SK3T-4271) and use it from the resulting Windows graphical user interface
(GUI). The command prompt (also known as the DOS > command line) version
can still be used from the directory in which you install the Windows version of
LookAt.
v Your wireless handheld device. You can use the LookAt Mobile Edition from
http://www.ibm.com/servers/eserver/zseries/zos/bkserv/lookat/lookatm.html with a
handheld device that has wireless access and an Internet browser (for example:
Internet Explorer for Pocket PCs, Blazer or Eudora for Palm OS, or Opera for
Linux handheld devices).
You can obtain code to install LookAt on your host system or Microsoft Windows
workstation from:
v A CD-ROM in the z/OS Collection (SK3T-4269).
x z/OS V1R8.0 TSO/E Primer
v The z/OS and Software Products DVD Collection (SK3T-4271).
v The LookAt Web site (click Download and then select the platform, release,
collection, and location that suit your needs). More information is available in the
LOOKAT.ME files available during the download process.
Using IBM health checker for z/OS
IBM Health Checker for z/OS is a z/OS component that installations can use to
gather information about their system environment and system parameters to help
identify potential configuration problems before they impact availability or cause
outages. Individual products, z/OS components, or ISV software can provide checks
that take advantage of the IBM Health Checker for z/OS framework. This book
refers to checks or messages associated with this component.
For additional information about checks and about IBM Health Checker for z/OS,
see IBM Health Checker for z/OS: Users Guide. z/OS V1R4, V1R5, and V1R6
users can obtain the IBM Health Checker for z/OS from the z/OS Downloads page
at http://www.ibm.com/servers/eserver/zseries/zos/downloads/.
SDSF also provides functions to simplify the management of checks. See z/OS
SDSF Operation and Customization for additional information.
About this document xi
xii z/OS V1R8.0 TSO/E Primer
Summary of Changes
Summary of Changes
for SA22-7787-02
z/OS Version 1 Release 8
This document contains information previously presented in z/OS TSO/E Primer,
SA22-7787-01, which supports z/OS TSO/E Version 1 Release 2.
Changed information
The text of message IKJ56688I on page 105 was updated.
You may notice changes in the style and structure of some content in this
documentfor example, headings that use uppercase for the first letter of initial
words only, and procedures that have a different look and format. The changes are
ongoing improvements to the consistency and retrievability of information in our
documents.
This document contains terminology, maintenance, and editorial changes. Technical
changes or additions to the text and illustrations are indicated by a vertical line to
the left of the change.
Summary of Changes
for SA22-7787-01
z/OS Version 1 Release 1
This document contains information previously presented in z/OS TSO/E Primer,
SA22-7787-00, which supports z/OS TSO/E Version 1 Release 1.
The following summarizes the changes to that information. The following changes
appear only in the online version of this publication.
New information
An appendix with z/OS product accessibility information has been added.
Information is added to indicate this document supports z/OS.e.
Changed information
NOTE: EDITORIAL CHANGES HAVE BEEN MADE TO THIS BOOK TO BRING IT
UP TO THE LEVEL OF V1R3 AND V1R4 CHANGES AND TO SET THE BOOK UP
FOR THE NEXT RELEASE.
This document contains terminology, maintenance, and editorial changes, including
changes to improve consistency and retrievability.
Copyright IBM Corp. 1988, 2006 xiii
xiv z/OS V1R8.0 TSO/E Primer
Chapter 1. Introduction
TSO/E is a base element of the z/OS operating system that allows users to
interactively work with the system.
You can use TSO/E in any one of the following three environments:
v The Information Center Facility
Perhaps the easiest way to use TSO/E is through the Information Center Facility.
It uses panels and provides a way to display services such as:
Office support (mail, names directory)
Decision support (data analysis)
Document preparation (reports, charts, graphs)
More information about the Information Center Facility is in Chapter 4, Using the
Information Center Facility, on page 21.
v ISPF/PDF
The Interactive System Productivity Facility (ISPF) and its Program Development
Facility (ISPF/PDF) work together with TSO/E to provide panels with which users
can interact. ISPF provides the underlying dialog management service that
displays panels and enables a user to navigate through the panels. ISPF/PDF is
a dialog of ISPF that helps maintain libraries of information in TSO/E and allows
a user to manage the library through facilities such as browse, edit, and utilities.
More information about ISPF/PDF is in Chapter 5, Using ISPF/PDF, on page
35, Chapter 7, Using data sets, on page 45, and Chapter 8, Sending data to a
printer or to another user, on page 67.
v Line Mode TSO/E
The way programmers originally communicated interactively with the MVS
operating system was with TSO/E commands typed on a terminal, one line at a
time. It is a quick and direct way to use TSO/E.
More information about line mode TSO/E is in Chapter 6, Using line mode
TSO/E, on page 39, Chapter 7, Using data sets, on page 45, and Chapter 8,
Sending data to a printer or to another user, on page 67.
TSO/E is a powerful tool for both programmers and non-programmers. The
introduction of new products and the use of ISPF is moving TSO/E from a
programmers tool to a highly flexible subsystem that delivers computing resources
to the user. Now anyone can use TSO/E to do many diverse tasks in several
environments. This document shows you how to do some of the basic tasks.
Copyright IBM Corp. 1988, 2006 1
2 z/OS V1R8.0 TSO/E Primer
Chapter 2. Beginning a TSO/E session
Special keys on your keyboard . . . . . . . . . . . . . . . . . . . 3
Enter key . . . . . . . . . . . . . . . . . . . . . . . . . . 3
Cursor keys . . . . . . . . . . . . . . . . . . . . . . . . . 3
Reset key . . . . . . . . . . . . . . . . . . . . . . . . . . 4
Attention interrupt key . . . . . . . . . . . . . . . . . . . . . . 4
PF keys . . . . . . . . . . . . . . . . . . . . . . . . . . . 4
Logging on . . . . . . . . . . . . . . . . . . . . . . . . . . . 4
User ID . . . . . . . . . . . . . . . . . . . . . . . . . . . 4
Password . . . . . . . . . . . . . . . . . . . . . . . . . . 5
LOGON command . . . . . . . . . . . . . . . . . . . . . . . 5
Getting information about logon fields . . . . . . . . . . . . . . . . 6
Logging off . . . . . . . . . . . . . . . . . . . . . . . . . . . 7
LOGOFF command . . . . . . . . . . . . . . . . . . . . . . 7
Where do i go from here? . . . . . . . . . . . . . . . . . . . . . 8
After reading this chapter, you will be able to do the following:
v Recognize special keys on your keyboard
v Use the LOGON command to begin a TSO/E session
v Type information in an input field
v Use the LOGOFF command to end a TSO/E session
Special keys on your keyboard
Before you begin a TSO/E session, you need to know about some important keys
on your keyboard. Because keyboards vary, we cannot tell you exactly where on
your keyboard to find these keys or how they are labeled. If you cannot find the
following keys, ask someone at your installation to help you.
Enter key
This key submits information you type on the display screen. Before you press the
Enter key, you can change the information. Pressing the Enter key submits the
information to the system.
The Enter key often is labeled with the word Enter. Sometimes the key that
returns you to the beginning of the next line also submits information. The return
key often is labeled with a bent arrow.
Cursor keys
These keys move the cursor one space in the direction in which they point. When
you continue to press on a cursor key, the cursor continues to move in the direction
in which the key points, possibly looping around the screen.
The cursor keys often are labeled with arrows:
Copyright IBM Corp. 1988, 2006 3
Reset key
This key changes a condition previously set, such as unlocking the keyboard when
the keyboard locks. Locking is when the keyboard is unable to send input to the
screen. The keyboard might lock when you try to type in a field that does not
accept input. The reset key unlocks the screen and allows you to move the cursor
to a valid input area on the screen.
The reset key often is labeled with the word Reset.
Attention interrupt key
This key allows you to interrupt or end a process that is taking place. If you are in a
process you want to stop or see a message requesting information you do not
have, you can press the attention interrupt key to end the process.
The attention interrupt key often is labeled PA1. Sometimes it is called an escape
key and is labeled Esc.
PF keys
Program function (PF) keys represent a command or a series of commands.
Keyboards can have 12 or 24 PF keys, each one labeled with its number as PF1
or F1.
Generally the PF keys are preset to default values, but you can change those
values. For more information about PF keys, see Using PF keys on page 16.
Logging on
Logging on to a computer with TSO/E means starting a TSO/E session and
identifying yourself to TSO/E. This chapter discusses ways to log on and gives
examples of one logon process. Your installation might have a different logon
process. If you find that the examples in this document do not match what is on
your display screen, ask someone at your installation to help you log on.
When you log on, TSO/E needs to know who you are and needs proof that you are
who you claim to be.
User ID
Your TSO/E user ID is a group of characters that identifies who you are. It is
unique to you and often is your name, your initials, your department number, or any
valid combination of characters defined by your installation. It can be no longer than
7 characters and may contain numeric (0 to 9) and alphabetic (A to Z) characters,
but must begin with an alphabetic character. For the purpose of examples in this
document, we will use yourid as your user ID. If you dont have a TSO/E user ID at
this time, have your TSO/E administrator assign one to you.
Special Keys on Your Keyboard
4 z/OS V1R8.0 TSO/E Primer
Password
Your password is a group of up to 8 characters that provides proof of who you
claim to be. Passwords are not made public but user IDs generally are available to
anyone on the system. Thus anyone can try to log on with your user ID, but only
you or those who know your password, can actually log on and begin a TSO/E
session under your user ID.
If your installation requires a password, your administrator gives you one and tells
you the restrictions, if any, your installation has on password usage.
LOGON command
To log on, most installations require that you type the LOGON command. LOGON is
the TSO/E command that tells TSO/E you want to begin a computer session. You
can type commands either in uppercase or lowercase.
Exercise
To log on to TSO/E, type:
LOGON yourid
Be sure to substitute your real user ID for yourid and press the Enter key.
When you first log on, an input inhibitor symbol appears briefly on your screen. The
input inhibitor tells you the system is processing your input and is temporarily
unable to accept additional input. Soon the input inhibitor disappears and you see
one of the following:
v The word READY, which means TSO/E is ready for a command. If you see the
READY message as soon as you log on, you can continue to read this chapter
or you can skip to Logging off on page 7.
v A message that prompts you for information such as a password. If you see a
prompting message, type the information after the message and press the Enter
key. You eventually see the word READY, which means that TSO/E is ready for a
command. You can continue to read or you can skip to Logging off on page 7.
v A screen similar to the following:
Logging On
Chapter 2. Beginning a TSO/E session 5
------------------------------- TSO/E LOGON ----------------------------------
PF1/PF13 ==> Help PF3/PF15 ==> Logoff PA1 ==> Attention PA2 ==> Reshow
You may request specific HELP information by entering a ? in any entry field.
ENTER LOGON PARAMETERS BELOW: RACF LOGON PARAMETERS:
USERID ===> YOURID SECLABEL ===>
PASSWORD ===> - NEW PASSWORD ===>
PROCEDURE ===> MYPROC GROUP IDENT ===>
ACCT NMBR ===> 00123
SIZE ===> 5800
PERFORM ===>
COMMAND ===> EXEC (SETUP)
ENTER AN S BEFORE EACH OPTION DESIRED BELOW:
-NOMAIL -NONOTICE -RECONNECT -OIDCARD
What you see on the screen is called a panel. A panel is a predefined display
image that fills your screen. Notice that your user ID appears in capital letters to the
right of the USERID arrow and other information required by your installation
appears in capital letters to the right of other arrows. The computer generally
re-displays information in uppercase regardless of how you typed it.
The area to the right of the arrow is called an input field.
space
\/
PASSWORD ===> _________
input field
You can type information only in input fields. If you type anywhere else on the
screen, the keyboard locks. To unlock the keyboard, press the reset key.
Exercise
Move the cursor to the space immediately after the arrow pointing to the
USERID field. Try to type a letter, and then notice the input inhibitor. Press the
reset key to unlock the screen.
Now move the cursor to the PASSWORD input field and type the password that
your administrator gave you. Notice that the characters do not appear when you
type them. Suppressing the password prevents others from seeing it as you type it.
Getting information about logon fields
To find out more information about a field on the logon panel, type ? in the field and
press the Enter key.
Logging On
6 z/OS V1R8.0 TSO/E Primer
Exercise
Type ? in the PASSWORD field and press the Enter key. Notice that the ?
doesnt display when you type it. A paragraph appears with a description of a
password. When you finish reading the paragraph, press the Enter key to
return to the logon panel.
Notes:
1. From now on, instead of pressing the Enter key after typing specific information,
you can enter specific information. Thus the previous paragraph would begin:
2. To find out more information about a field on the logon panel, enter ? in the
field.
3. In some cases you need to type information in several fields before pressing the
Enter key. In those cases, we say to type specific information and when you are
finished, press the Enter key.
When you are finished typing information in the necessary fields on the logon panel,
press the Enter key.
What you see next depends upon how your installation modified the logon process.
Some installations display one or more groups of messages at the top of the screen
followed by three asterisks ***. Three asterisks in line mode TSO/E mean that you
must press the Enter key to see a new screen of information.
FIRST SHIFT SUNDAY ALL MVS SYSTEMS UP UNATTENDED EXCEPT BAQ,90B AND
BIQ,90D. NO OTHER SYSTEMS AVAILABLE.
ACCESS TO TSO SERVICES CAN BE GAINED VIA TSO2 OR TSO3 LOGON COMMAND.
BULLETIN #40: NEW ONLINE HARDWARE ALTERATION/INSTALLATION REQUEST
PROCEDURES
***
If you press the Enter key while the preceding panel is displayed, you see the word
READY, which indicates that TSO/E is ready for a command.
Logging off
LOGOFF command
Logging off TSO/E ends the TSO/E session. To log off, enter the LOGOFF
command after the READY message and press the Enter key.
READY
logoff
You then see a message similar to:
YOURID LOGGED OFF TSO AT 14:24:38 ON OCTOBER 24,1987
If you dont see a READY message, ask someone at your installation to show you
how to log off.
Logging On
Chapter 2. Beginning a TSO/E session 7
Where do i go from here?
Information Center Facility If you have access to the Information Center Facility,
you probably have access to all three environments (Information Center Facility,
ISPF/PDF, and line mode TSO/E) and can read consecutively through the entire
document.
ISPF/PDF If you do not have access to the Information Center Facility but you
can access ISPF/PDF, read Chapter 3, Using panels, on page 11 and then skip to
Chapter 5, Using ISPF/PDF, on page 35 and read through the rest of the
document.
Line mode TSO/E If you do not have access to either the Information Center
Facility or ISPF/PDF, go to Chapter 6, Using line mode TSO/E, on page 39 and
continue to read through the sections labeled LMT.
The following chart summarizes the three environments and gives the advantages
of each, the suggested tasks for each, and where in this document to find
information about them.
Table 1. Summary of three environments of TSO/E
Information Center Facility ISPF/PDF Line mode TSO/E
Description Description Description
Panels that help you access services
and products offered by your
installation.
Panels that help you maintain
libraries of information.
A command language that interacts
directly with the MVS operating
system.
Advantages Advantages Advantages
1. Easy for beginners to use. The
panels have directions and
available help.
2. Can access different services and
products from one place.
1. Easy for beginners to use. The
panels have available help.
2. Can do library maintenance tasks
from one place.
3. Provides a powerful editing tool.
1. Commands are more direct than
panels.
2. Commands work faster than
panels.
Recommended tasks Recommended Tasks Recommended Tasks
ISPF/PDF
Information Center
Facility
Line Mode TSO/E
Where do I go from here?
8 z/OS V1R8.0 TSO/E Primer
|
|
|
Table 1. Summary of three environments of TSO/E (continued)
Information Center Facility ISPF/PDF Line mode TSO/E
Tasks involving office tools and office
management, such as:
1. Receiving installation news
2. Using a names directory
3. Sending and receiving mail
4. Registering for and taking a
computer course
5. Accessing other products to
perform data analysis, graphics,
and so on.
Tasks involving data processing and
text processing, such as:
1. Creating and editing data sets
2. Printing data sets
3. Using installation- defined dialogs.
Tasks involving interaction with the
MVS operating system, such as:
1. Logging on and off the system
2. Creating data sets
3. Sending messages and data sets
to other users
4. Issuing commands set up by your
installation.
Where to find information Where to Find Information Where to Find Information
Chapters 2, 3, 4 and look for the ICF
symbol.
Chapters 2, 3, 5, 7, 8, 9 and look for
the PDF symbol.
Chapters 2, 6, 7, 8, 9 and look for the
LMT symbol.
Where do I go from here?
Chapter 2. Beginning a TSO/E session 9
Where do I go from here?
10 z/OS V1R8.0 TSO/E Primer
Chapter 3. Using panels
What is a panel? . . . . . . . . . . . . . . . . . . . . . . . . 11
Data entry panel . . . . . . . . . . . . . . . . . . . . . . . 11
Menu panel . . . . . . . . . . . . . . . . . . . . . . . . . 12
List panel . . . . . . . . . . . . . . . . . . . . . . . . . . 12
Edit panel . . . . . . . . . . . . . . . . . . . . . . . . . . 13
Panel hierarchies . . . . . . . . . . . . . . . . . . . . . . . . 14
Getting help while using panels . . . . . . . . . . . . . . . . . . . 15
Help for panels . . . . . . . . . . . . . . . . . . . . . . . . 15
Help for messages . . . . . . . . . . . . . . . . . . . . . . 15
Using PF keys . . . . . . . . . . . . . . . . . . . . . . . . . 16
Scrolling . . . . . . . . . . . . . . . . . . . . . . . . . . . 18
When you finish reading this chapter, you will be able to:
v Recognize data entry panels, menu panels, list panels, and edit panels
v Type commands such as HELP, END, KEYS, and PFSHOW
v Use program function (PF) keys to end a function, get help, and move the cursor
to the COMMAND/OPTION line
v Scroll through information that exceeds the screen size
What is a panel?
A panel is a predefined display image that fills your screen. Generally you can add
and delete information on the panel in specific areas called fields. Fields are often
indicated by arrows: ===>. If you try to type anywhere other than in a field, the
keyboard locks and you need to press the reset key to unlock the keyboard.
Following are some types of panels used in this document.
Data entry panel
Sometimes, as on the logon panel, fields are displayed throughout the panel. This
type of panel is called a data entry panel. When you finish typing information on a
data entry panel, you generally press the Enter key to process that information and
proceed to the next panel.
Copyright IBM Corp. 1988, 2006 11
------------------------------- TSO/E LOGON ----------------------------------
PF1/PF13 ==> Help PF3/PF15 ==> Logoff PA1 ==> Attention PA2 ==> Reshow
You may request specific HELP information by entering a ? in any entry field.
ENTER LOGON PARAMETERS BELOW: RACF LOGON PARAMETERS:
USERID ===> YOURID SECLABEL ===>
PASSWORD ===> - NEW PASSWORD ===>
PROCEDURE ===> MYPROC GROUP IDENT ===>
ACCT NMBR ===> 00123
SIZE ===> 5800
PERFORM ===>
COMMAND ===> EXEC (SETUP)
ENTER AN S BEFORE EACH OPTION DESIRED BELOW:
-NOMAIL -NONOTICE -RECONNECT -OIDCARD
Menu panel
Another type of panel is called a menu panel. Like a menu in a restaurant, it
displays a list of choices. At the top (or bottom) of the menu panel is a field labeled
OPTION. To select an item from the menu panel, enter the items number or
character on the OPTION line. On the OPTION line you can also enter any
command accepted by the panel.
------------------------ ISPF/PDF PRIMARY OPTION MENU ------------------------
OPTION ===> 3
USERID - YOURID
0 ISPF PARMS - Specify terminal and user parameters TIME - 12:47
1 BROWSE - Display source data or output listings TERMINAL - 3277
2 EDIT - Create or change source data PF KEYS - 12
3 UTILITIES - Perform utility functions
4 FOREGROUND - Invoke language processors in foreground
5 BATCH - Submit job for language processing
6 COMMAND - Enter TSO command or CLIST
7 DIALOG TEST - Perform dialog testing
8 LM UTILITIES- Perform library administrator utility functions
9 IBM PRODUCTS- Additional IBM program development products
C CHANGES - Display summary of changes for this release
T TUTORIAL - Display information about ISPF/PDF
X EXIT - Terminate ISPF using log and list defaults
Enter END command to terminate ISPF.
List panel
A panel that displays a list of items is a list panel. At the top (or bottom) is a field
labeled COMMAND. In the COMMAND field you can enter any command accepted
by the panel. To the left of each item is a blank space or a single underscore called
an action field. To select an item, you generally enter s in the action field unless
directions tell you differently.
What is a Panel?
12 z/OS V1R8.0 TSO/E Primer
LIBRARY - PREFIX.MEMO.TEXT ---------------------------------- ROW 00001 OF 00008
COMMAND ===> SCROLL ===> PAGE
NAME RENAME VV.MM CREATED CHANGED SIZE INIT MOD ID
APR13 01.02 87/04/13 87/05/21 09.55 44 39 4 YOURID
AUG01 01.00 87/08/01 87/08/01 10.01 24 24 0 YOURID
FEB27 01.01 87/02/27 87/03/07 14.52 12 11 2 YOURID
JAN10 01.00 87/01/10 87/01/10 17:07 21 21 0 YOURID
JUL01 01.01 87/07/07 87/07/07 12.52 10 10 0 YOURID
s JUL14 01.00 87/07/14 87/07/14 16.15 20 20 0 YOURID
JUN04 01.00 87/06/04 87/06/04 11.23 85 85 0 YOURID
JUN18 01.04 87/06/18 87/06/27 08.43 34 36 6 YOURID
MAR30 01.03 87/03/30 87/06/12 11.03 15 15 2 YOURID
**END**
Edit panel
The panel on which you type or edit blocks of data is a data entry panel called an
edit panel. At the top (or bottom) is a COMMAND field for entering commands that
the panel accepts, but the bulk of the panel is for data. When no data has been
entered, you see empty space with single quotes on the left.
EDIT ---- PREFIX.TEST.DATA ------------------------------------- COLUMNS 001 072
COMMAND ===> SCROLL ===> HALF
****** ************************ TOP OF DATA ************************************
****** ************************** BOTTOM OF DATA *******************************
When data is entered in the blank space, the single quotes become line numbers.
To exit and save the data on an edit panel, enter the END command on the
COMMAND line.
What is a Panel?
Chapter 3. Using panels 13
EDIT ---- PREFIX.MEMO.TEXT(FEB27) ------------------------------ COLUMNS 001 072
COMMAND ===> SCROLL ===> HALF
****** ************************ TOP OF DATA ************************************
000001 My Dear Sir,
000002
000003 In response to your urgent request for my immediate
000004 presence, I am beginning the process of asking for a leave
000005 of absence.
000006 With any luck, I should be able to meet with you
000007 shortly and should be able to spend at least a fortnight
000008 with you working out the details.
000009 I am anticipating your discourse on the particulars of
000010 this extraordinary case.
000011
****** ************************** BOTTOM OF DATA *******************************
For more information about editing text, see Using ISPF/PDF edit on page 53.
Panel hierarchies
Before you use panels, you need to first understand how they are organized. Panel
organization is similar to the organizational hierarchy for a large company. At the
top is the chairman of the board and stemming from the chairman are top
executives of the company. Each top executive is responsible for managers, who in
turn are responsible for the people who work for them.
In panels, the main menu panel is at the top. Stemming from the main menu panel
are options you can select. Selecting an option might take you directly to the
service or task you want to perform, or the option might be another menu panel that
leads to other options.
You begin at the main menu panel and select your way down through options and
other menu panels at lower levels. Thus to get to the GROUPS option, you select
NAMES from the main menu panel and select GROUPS from the names menu
panel. When you exit, you generally retrace your way back up through each level
you came down. When you exit the GROUPS option, you go to the names menu
panel first and then to the main menu panel.
Main Menu
1
2 NAMES
3
4
Names Menu
1
2 GROUPS
T
GROUPS
1 3
4
1
T
2
2
Figure 1. Panel hierarchies
What is a Panel?
14 z/OS V1R8.0 TSO/E Primer
Getting help while using panels
Help for panels
If while using a panel, you dont understand what to do, you can enter the HELP
command on the COMMAND/OPTION line. A help panel then appears with
information about the panel you were viewing. A help panel can look something like
the following:
HELP INFORMATION CENTER FACILITY - COURSE SELECTION Page 1 of 6
COMMAND ===>
The previous panel displays a list of courses, each having
an associated course condition and course type.
Each entry has the following format:
action field
| COURSE CONDITION TYPE
|
V assigned
course name condition course type
The list starts with all the courses for which you are
the author. After these courses, you see the courses in
which you are registered. The remaining courses are in
alphabetical order according to course name. If there are
more names than fit on a screen, use the UP and DOWN PF
keys to scroll through the list.
ENTER = Forward PF 3 = End help
When you finish reading the help panel, enter end on the COMMAND line to return
to the panel on which you were working.
Help for messages
When you use panels, you receive two types of messages.
v Informational messages These messages are statements of fact about the
processing that is taking place and require no response from you. An
informational message might look like:
The group was added to the directory. ICQCA222.
v Error messages These messages inform you of errors in processing and are
accompanied by an audible alarm. The error might be with the system or might
be a result of your actions. An error message might look like:
"V" is not valid on a blank row. ICQCA228
If you dont understand the message, you can enter the HELP command on the
COMMAND/OPTION line. If you are using the Information Center Facility, a help
panel then appears with information about the message you were viewing. The help
panel for the previous error message example is:
Getting help
Chapter 3. Using panels 15
HELP MESSAGE - ICQCA228
COMMAND ===>
"V" is not valid on a blank row. ICQCA228
Explanation: You cannot type V in the action field to
the left of a blank row. Typing V indicates that you want
to view more detailed information about what is described
in that row.
ENTER = Help for panel PF 3 = End help
To return to the panel on which you received the message, enter end on the
COMMAND line.
Using PF keys
Up to now you have issued commands such as END and HELP by entering them
on the COMMAND/OPTION line of a panel. Another way to issue a command is to
press a program function (PF) key. A PF key represents a command or a series of
commands. Pressing one PF key is equivalent to typing the command on the
COMMAND line and pressing the Enter key.
Keyboards can have 12 or 24 PF keys. Generally the PF keys are preset to default
values. To see your PF key values, enter keys on the COMMAND/OPTION line of
any panel on which you can use TSO/E.
If you have 24 PF keys, you first see the values for PF keys 13-24. Generally these
values are the same as the ones for PF keys 1-12. (To see values 1-12, press the
Enter key.) You can compare your preset values to the following default values:
PF13 ===> HELP
PF14 ===> SPLIT
PF15 ===> END
PF16 ===> RETURN
PF17 ===> RFIND
PF18 ===> RCHANGE
PF19 ===> UP
PF20 ===> DOWN
PF21 ===> SWAP
PF22 ===> LEFT
PF23 ===> RIGHT
PF24 ===> RETRIEVE
If you have 12 PF keys, you see the values for PF keys 1-12. You can compare
your preset values to the following default values:
Getting help
16 z/OS V1R8.0 TSO/E Primer
PF 1 ===> HELP
PF 2 ===> SPLIT
PF 3 ===> END
PF 4 ===> RETURN
PF 5 ===> RFIND
PF 6 ===> RCHANGE
PF 7 ===> UP
PF 8 ===> DOWN
PF 9 ===> SWAP
PF10 ===> LEFT
PF11 ===> RIGHT
PF12 ===> RETRIEVE
To display PF key defaults on each panel as you work, type pfshow on the
COMMAND/OPTION line. You then see the PF key defaults displayed on the
bottom two lines of the panel.
------------------------ ISPF/PDF PRIMARY OPTION MENU ------------------------
OPTION ===>
USERID - YOURID
0 ISPF PARMS - Specify terminal and user parameters TIME - 12:47
1 BROWSE - Display source data or output listings TERMINAL - 3277
2 EDIT - Create or change source data PF KEYS - 12
3 UTILITIES - Perform utility functions
4 FOREGROUND - Invoke language processors in foreground
5 BATCH - Submit job for language processing
6 COMMAND - Enter TSO command or CLIST
7 DIALOG TEST - Perform dialog testing
8 LM UTILITIES- Perform library administrator utility functions
9 IBM PRODUCTS- Additional IBM program development products
C CHANGES - Display summary of changes for this release
T TUTORIAL - Display information about ISPF/PDF
X EXIT - Terminate ISPF using log and list defaults
Enter END command to terminate ISPF.
PF 1=HELP 2=SPLIT 3=END 4=RETURN 5=RFIND 6=RCHANGE
PF 7=UP 8=DOWN 9=SWAP 10=LEFT 11=RIGHT 12=RETRIEVE
To remove the PF key defaults from the bottom of each panel, enter pfshow off on
the COMMAND/OPTION line.
Note: From now on when we refer to issuing certain commands, we mention using
the default PF keys. For example, we say press the END PF key (PF 3),
however, you still can enter the equivalent command on the COMMAND or
OPTION line.
For more information about PF keys, see Appendix B, PF keys summary.
Using PF Keys
Chapter 3. Using panels 17
Scrolling
What happens if the data on an edit panel or a list of items is too long to fit on one
screen? For example, the list of names on the following panel extends below the
bottom of the screen.
NAMES - LIST OF NAMES
COMMAND ===> SCROLL ===> PAGE
To view, V, modify, M, delete, D, a name, or copy, C, to the
master directory, type the letter to the left of the selected name.
To add a name, type A on the COMMAND line.
">" beside a name indicates that it is in your private directory.
LAST NAME FIRST NAME PHONE USER ID SYSTEM
Green Doris 266-4387 DORAG COMP1
MGR DeptC
Green Janice 266-6795 JEG1 COMP1
DeptE
>Greenburg John 266-6332 JWG COMP1
MGR DeptA
Greenly Mary MAG2 COMP1
DeptW
Griswald Thomas 266-6437 TGRIS COMP2
DeptC
When a list is longer than one screen length, you can do something called
scrolling. Scrolling treats information as if it were on a scroll that can be moved up
and down behind the screen. You generally press PF keys to move the information.
Scrolling involves a scroll direction and a scroll amount. The four scroll directions
are the same as commands you can type and typically are assigned to PF keys.
Command PF Key
DOWN PF 8
UP PF 7
LEFT PF 10
RIGHT PF 11
You can indicate a scroll amount in the upper right hand corner of scrollable panels.
There you see a field marked:
SCROLL ===>
The possible values for the scroll field are:
v A number from 1-9999, representing the number of lines or columns to be
scrolled.
v Page or p, indicating that a full page (screen) is to be scrolled.
v Half or h, indicating that a half-page is to be scrolled.
v Csr or c, indicating that the screen is to be scrolled to the line on which you see
the cursor.
Scrolling
18 z/OS V1R8.0 TSO/E Primer
v Max or m, indicating that the panel is to be scrolled the maximum amount to the
beginning or the end of the information. After max or m is used, the scroll value
reverts to its previous value.
v Data or d, indicating that the panel is to be scrolled a full page, minus one line.
You might notice that all scroll amounts, except for max, stay in the SCROLL field
until you change them.
Scrolling
Chapter 3. Using panels 19
Scrolling
20 z/OS V1R8.0 TSO/E Primer
Chapter 4. Using the Information Center Facility
What is the Information Center Facility? . . . . . . . . . . . . . . . . 22
Getting to the Information Center Facility . . . . . . . . . . . . . . . 22
Using the Information Center Facility . . . . . . . . . . . . . . . . . 23
Using the NAMES service . . . . . . . . . . . . . . . . . . . . . 24
Using an * to get a list . . . . . . . . . . . . . . . . . . . . . . 26
Scrolling . . . . . . . . . . . . . . . . . . . . . . . . . . . 27
Other commands . . . . . . . . . . . . . . . . . . . . . . . . 28
IC command . . . . . . . . . . . . . . . . . . . . . . . . . 28
GO command . . . . . . . . . . . . . . . . . . . . . . . . 29
Using the PROGRAM service to specify a group . . . . . . . . . . . . 29
Specifying blank to cancel group selection . . . . . . . . . . . . . . 31
Learning more about the Information Center Facility . . . . . . . . . . . 31
Reading the tutorial for a standard service . . . . . . . . . . . . . . 34
Exiting the Information Center Facility . . . . . . . . . . . . . . . . 34
When you finish reading this chapter, you will be able to:
v Display the Information Center Facility User Services main menu panel.
v Do the following tasks on panels:
Select options from menu panels
Enter data on data entry panels
Scroll and select items from list panels
v Use * to get a list.
v Use the tutorial and help panels.
v Exit the Information Center Facility.
For more information, see the Information Center Facility on-line tutorial and help
panels.
Copyright IBM Corp. 1988, 2006 21
What is the Information Center Facility?
The TSO/E Information Center Facility is a set of panels that enable you to use
certain services and products. The services and products that you can use are
displayed on a main menu panel that might look like this:
TSO/E INFORMATION CENTER FACILITY USER SERVICES
Option ===>
Select one of the following options. To scroll, press UP or DOWN.
0 DESCRIBE - Read a short description of options on this panel
1 NEWS - Obtain system news
2 NAMES - Find a name/phone number
3 OFFICE - Use mail/document/other office services Facility
4 PROGRAM - Use program creation/execution services
5 ANALYSIS - Perform data analysis/report creation/decision support
6 CHART - Create charts/graphs
7 COURSES - Use education services
8 PDF - Use ISPF/PDF services
9 PROBLEM - Report problems
10 UTILITY - Use utility services
I INTRO - Learn to use the Information Center Facility
T TUTORIAL - Read descriptions of options on this panel
X EXIT - Exit from the Information Center Facility
To view PF key definitions, type KEYS on COMMAND or OPTION line of any panel.
The services and products displayed at your installation might not be the same as
the ones shown in the example.
For a description of the standard services, see Appendix A, Information Center
Facility standard services.
Getting to the Information Center Facility
How to get to the Information Center Facility main menu panel depends on how
your installation is set up. First log on to TSO/E. After logging on, one of the
following should happen:
v The Information Center Facility User Services menu panel appears, or
v Another menu panel appears with the Information Center Facility as an option. To
get to the Information Center Facility, enter its option ID on the OPTION line, or
v The READY message appears. To get to the Information Center Facility, enter
icqicf after the READY message. (ICQICF is the default command; your
installation might have changed it.)
If none of the above situations occur, ask someone at your installation for help.
Your installation may have tailored Information Center Facility selections for different
groups of users to make the panel selections correspond to the tasks the users
commonly perform. If you have been given authorization, you can use the
Information Center Facility panels tailored for a specific user group or department.
Using the PROGRAM service to specify a group on page 29 explains how to
specify the name of a group whose Information Center Facility panels you want to
use for your next session.
What is the Information Center Facility?
22 z/OS V1R8.0 TSO/E Primer
Using the Information Center Facility
You can learn how to use the Information Center Facility from information that you
see on the screen. Standard services that IBM provides have on-line tutorials;
directions are on every panel; messages guide you as you go along; and if you
need help for a panel or a message, you can display a help panel that describes
what to do in more detail.
But, before you use the standard services offered by the Information Center Facility,
you need to know a few basic procedures.
Reading the directions on each panel Most panels have directions telling you
what to do on that panel. You generally move to another panel by following those
directions. Until you are familiar with the Information Center Facility, read the
directions carefully because they change from panel to panel.
Processing information on a panel To process information on most panels, type
the information in the required field(s) and press the Enter key. You typically see
another panel as a result of the information processed.
On scrollable panels, such as edit panels and some list panels, you can process
more than one item of information. When you press the Enter key, you do not see
another panel. You must press the END PF key (PF 3) to end the process and
display another panel.
Exercise
Select an option on the Information Center Facility main menu by typing the
option number on the OPTION line and pressing the Enter key. Stop when the
new panel appears.
Exiting a panel To exit most panels without processing information, press the
END PF key (PF 3) or enter the word end on the COMMAND/OPTION line of the
panel. To exit a service you select from the main menu panel, press the RETURN
PF key (PF 4) or press the END PF key (PF 3) repeatedly on every panel that
appears until you return to the main menu panel for the Information Center Facility.
If you cannot exit a panel by pressing the END PF key (PF 3), the directions
generally tell you how to exit.
Exercise
Press the END PF key (PF 3) on the panel displayed in the previous exercise.
Your Information Center Facility main menu panel reappears.
Getting help for a panel or a message If the directions on a panel are unclear
or you receive a message on your screen that is unclear, you can get more
information by pressing the HELP PF key (PF 1) or by entering the word help on
the COMMAND/OPTION line of the panel.
Using the Information Center Facility
Chapter 4. Using the Information Center Facility 23
Exercise
Press the HELP PF key (PF 1) on the main menu panel. Read the panel and
when you are finished, press the END PF key (PF 3).
With these basic procedures in mind, we will use the NAMES service and learn as
we go.
Using the NAMES service
The NAMES service of the Information Center Facility is an on-line directory, much
like a telephone book. It can contain names, telephone numbers, addresses, and
other information such as user IDs, and department names.
If you dont have NAMES on your menu panel, it might be helpful to read through
the following example before selecting a different option.
Display the Information Center Facility main menu panel and select NAMES (option
2) from the list of services.
TSO/E INFORMATION CENTER FACILITY USER SERVICES
Option ===> 2
Select one of the following options. To scroll, press UP or DOWN.
0 DESCRIBE - Read a short description of options on this panel
1 NEWS - Obtain system news
2 NAMES - Find a name/phone number
3 OFFICE - Use mail/document/other office services Facility
4 PROGRAM - Use program creation/execution services
5 ANALYSIS - Perform data analysis/report creation/decision support
6 CHART - Create charts/graphs
7 COURSES - Use education services
8 PDF - Use ISPF/PDF services
9 PROBLEM - Report problems
10 UTILITY - Use utility services
I INTRO - Learn to use the Information Center Facility
T TUTORIAL - Read descriptions of options on this panel
X EXIT - Exit from the Information Center Facility
To view PF key definitions, type KEYS on COMMAND or OPTION line of any panel.
After selecting NAMES, another menu panel appears. Enter 1 on the OPTION line
to select the NAMES option.
Using the Information Center Facility
24 z/OS V1R8.0 TSO/E Primer
INFORMATION CENTER FACILITY - NAMES DIRECTORY
OPTION ===> 1
Select the desired option.
1 NAMES - Find a name/phone number, or create and maintain names
2 GROUPS - Find a group of names, or create and maintain groups
T TUTORIAL - Learn to use the names directory
The following options are for advanced use of the names directory
3 CLOSE - Close the directories
4 CHANGE - Change the private directory prefix
The next panel you see is a data entry panel that contains input fields. These input
fields contain underscores to indicate the maximum number of characters allowed.
NAMES - NAME IDENTIFICATION
COMMAND ===>
To find, modify, or delete a name, type the information where requested.
All information is optional. To request a list, "*" may be used.
To add a name, type A on the COMMAND line.
LAST NAME ===> *
FIRST OR NICKNAME ===> *
USER ID ===> *
Additional search information
DIRECTORY ===> BOTH Search Master, Private, or Both directories
DEPARTMENT NUMBER ===> *
DEPARTMENT NAME ===> *
JOB TITLE ===> *
DIRECTORY ID ===> * Unique identifier for names directory
SYSTEM NODE ===> * System ID
You do not always need to type information in an input field. For some fields you
can:
v Use the preset value: Some fields in the Information Center Facility already
have a value in them. That value is the default supplied by the system. Often
you can type another value over the displayed default value. Sometimes the
default is the previous value entered.
The word BOTH in the DIRECTORY field on the Names Name Identification
panel is a system-supplied default value. You can type the words private or
master over it.
v Leave the field blank: Some fields in the Information Center Facility are blank. If
the information is optional, you do not need to fill them in. All the fields on the
Names Name Identification panel are optional.
v Use an asterisk (*): In the Information Center Facility, the * is used to request a
list of items that can be entered in a field.
Using the NAMES Service
Chapter 4. Using the Information Center Facility 25
Using an * to get a list
Notice the * at the beginning of each of the input fields on the previous panel. You
can think of the word all when you see * in a field, because all possible entries are
listed. Dont press the Enter key now, but if you did, you would see a full list of
every name in your installations names directory.
You can restrict a list of items by typing information over the *. If you enter the
name Marvin in the FIRST OR NICKNAME field and leave * in all other fields, you
see a panel with a list of people in the directory named Marvin. For example, you
might see:
Marvin Abrams
Marvin Long
Marvin Scott
Another way to restrict the list is to type partial information in a field followed by *. If
you typed s* in the LAST NAME field and mar* in the FIRST OR NICKNAME field
and left * in all other fields, you would see a panel with a list of people whose first
name begins with mar and whose last name begins with s.
Marianne Sawyer
Marvin Scott
Mary Sergio
In some cases, when you type a word in a field that accepts * and you dont add *,
the system adds it. For example if you type green in the LAST NAME field, the
system automatically adds * at the end. As a result, you might see a list with last
names:
Greene, Greener, Greenfield, Greenly
Exercise
Display the Names Name Identification panel. Enter G in the LAST NAME
field. If your administration has set up a system-wide names directory, a list of
names starting with G appears on the Names List of Names panel.
The panel you see after entering the letter G is a list panel and might look
something like the following:
Using an * to Get a List
26 z/OS V1R8.0 TSO/E Primer
NAMES - LIST OF NAMES
COMMAND ===> SCROLL ===> PAGE
To view, V, modify, M, delete, D, a name, or copy, C, to the
master directory, type the letter to the left of the selected name.
To add a name, type A on the COMMAND line.
">" beside a name indicates that it is in your private directory.
LAST NAME FIRST NAME PHONE USER ID SYSTEM
Gates Doris 266-4387 DORAG COMP1
MGR DeptC
Ginsberg John 266-6795 JEG1 COMP1
DeptE
>Graham David 266-6332 DWG COMP1
MGR DeptA
Greeley Mary GREELEY COMP1
DeptW
*********************************** END OF LIST ******************************
List panels display a number of items with action fields, in this case, a single
underscore to the left of each item. The action codes you can type in those fields,
such as V (to view the directory entry) and M (to modify it), are given in the
directions on the panel.
Scrolling
In Scrolling on page 18, we discussed how to view information that exceeds the
screen size. Now that you have displayed a panel with a list, you can practice
scrolling.
Exercise
Make sure the Names List of Names panel is displayed on your screen.
Press the DOWN PF key (PF 8). If your list of names extends to more than
one screen, you see another panel with more names. If your list of names
does not extend to more than one screen, nothing happens. (To get a longer
list, go back to the Names Names Identification panel and put * in all the
fields.)
Now press the UP PF key (PF 7). You see the original panel of names.
Remember that scrolling involves a scroll direction and a scroll amount. Now you
can practice changing the scroll amount in the SCROLL field.
Using an * to Get a List
Chapter 4. Using the Information Center Facility 27
Exercise
Display your entire list of names by leaving * in all the name identification
fields on the Names Name Identification panel. Press the Enter key to
display the Names List of Names panel. Type max in the SCROLL field and
press the DOWN PF key (PF 8). You see the bottom of the list.
Now type data in the SCROLL field and press the UP PF key (PF 7). You see
the top name of the previous panel on the bottom of the current panel.
Try scrolling through the list of names by using the following:
Scroll amount PF key
10 ...... DOWN (PF 8)
half .... UP (PF 7)
csr ..... UP (PF 7)
Other commands
So far we have discussed the PF key commands, the KEY command to see current
values of PF keys, and PFSHOW to display PF key values on your screen.
Other commands you can use in the Information Center Facility are IC and GO.
IC command
What if you need to get to the Information Center main menu panel quickly but you
dont want to stop what you are doing? For example, you might be updating your
names directory and want to briefly view a news item. The IC command allows you
to leave an Information Center Facility panel and return temporarily to the
Information Center Facility main menu panel. You can then select and use other
services.
NAMES - LIST OF NAMES
COMMAND ===> IC SCROLL ===> PAGE
To view, V, modify, M, delete, D, a name, or copy, C, to the
master directory, type the letter to the left of the selected name.
.
.
.
TSO/E INFORMATION CENTER FACILITY USER SERVICES
Option ===> 1
1 NEWS - Obtain system news
.
.
.
INFORMATION CENTER FACILITY - NEWS
COMMAND ===>
To take the tutorial for NEWS, type T on the COMMAND line. For a list
of new news items, type NEW on the COMMAND line.
.
.
.
To return to the panel on which you typed IC, press the END PF key (PF 3) one or
more times.
Scrolling
28 z/OS V1R8.0 TSO/E Primer
Exercise
Display the Names List of Names panel. Enter ic on the COMMAND line to
display the Information Center Facility main menu panel. Select an option such
as NEWS (option 1) from the menu panel. When you see the first panel of the
option, press the END PF key (PF 3) until you see the Names List of Names
panel again.
GO command
A command similar to IC but even more direct is the GO command. GO takes you
directly to an option instead of having to select it from the main menu panel. For
example, to go to the OFFICE option from any Information Center Facility panel,
enter go office on the COMMAND/OPTION line.
Note: GO selects only products and services that were defined by Application
Manager. If products and services at your installation were not defined by
Application Manager, the GO command is not effective. In addition, GO does
not select the options DESCRIBE, TUTORIAL, and EXIT.
NAMES - LIST OF NAMES
COMMAND ===> go office SCROLL ===> PAGE
To view, V, modify, M, delete, D, a name, or copy, C, to the
master directory, type the letter to the left of the selected name.
.
.
.
Information Center Facility - Office Services
Option ===>
Select one of the following options. To scroll press UP or DOWN.
0 DESCRIBE - Read a short description of the options on this panel.
.
.
.
To return to the panel on which you typed the GO command, press the END PF key
(PF 3) one or more times.
Exercise
Display the Names List of Names panel. Enter go office on the COMMAND
line. (If you dont have OFFICE, type the keyword of another option from your
main menu panel and precede it with go.)
Then press the END PF key (PF 3) until you see the Names List of Names
panel again.
Using the PROGRAM service to specify a group
The PROGRAM service of the Information Center Facility provides a selection of
environments in which you can create or execute programs. In addition, it allows
you to request to use Information Center Facility menu panels tailored for a specific
group of users.
Other Commands
Chapter 4. Using the Information Center Facility 29
Information Center Facility menu panels allow users to access Information Center
Facility services. Because different departments or groups of users may require
different services to perform their work, your installation may have tailored menu
selections for different groups. If you have authorization to use the menu panels
defined for a specific group, you can request to use these panels for your next
Information Center Facility session by specifying a group. When you specify a
group, the menu selections defined to that group will appear each time you use the
Information Center Facility. Note that these selections will not be used for your
current session.
Display the Information Center Facility main menu panel and select PROGRAM
(option 4) from the list of services.
TSO/E INFORMATION CENTER FACILITY USER SERVICES
Option ===> 4
Select one of the following options. To scroll, press UP or DOWN.
0 DESCRIBE - Read a short description of options on this panel
1 NEWS - Obtain system news
2 NAMES - Find a name/phone number
3 OFFICE - Use mail/document/other office services Facility
4 PROGRAM - Use program creation/execution services
5 ANALYSIS - Perform data analysis/report creation/decision support
6 CHART - Create charts/graphs
7 COURSES - Use education services
8 PDF - Use ISPF/PDF services
9 PROBLEM - Report problems
10 UTILITY - Use utility services
I INTRO - Learn to use the Information Center Facility
T TUTORIAL - Read descriptions of options on this panel
X EXIT - Exit from the Information Center Facility
To view PF key definitions, type KEYS on COMMAND or OPTION line of any panel.
After selecting PROGRAM, another menu panel appears. Enter 6 on the OPTION
line to select the GROUPSPEC option.
Information Center Facility - Programmer Services
Option ===> 6
Select one of the following options. To scroll, press UP or DOWN.
0 DESCRIBE - Read a short description of the options on this panel
1 BASIC - Program in IBM BASIC/MVS environment
2 APL2 - Program in APL2 environment
3 VSAPL - Program in VSAPL environment
4 TIF - Use the Information Facility
5 AS - Use the Application System
6 GROUPSPEC - Group Specification
.
.
.
The next panel displayed is a data entry panel. You can do one of three things on
this panel:
v Enter a GROUP ID (name) that you are authorized to use
v Enter an asterisk (*) for a list of group names you can select from
v Enter a part of a name with an asterisk (*) as a suffix for a list of group names
beginning with the characters entered.
Using the PROGRAM Service to Specify a Group
30 z/OS V1R8.0 TSO/E Primer
In this example, an asterisk (*) is entered for a list of group names.
Application Manager - Group Specification
COMMAND ===>
Type the group name to be used during application invocation and press ENTER.
Blank the Group ID field to turn off group applications and press ENTER.
To exit, press END.
Group ID ===> * Group name, *, or part of name with * suffix
The panel you see after entering an asterisk (*) on the Group Specification panel
looks something like the following.
Application Manager - List of Groups
COMMAND ===> Scroll ===> PAGE
Type S in the S column to select an application group and press ENTER.
To exit, press END.
S Group
_ GROUP2
_ GROUP3
s GROUP4
_ NEWGROUP
In the example, GROUP4 has been selected as the group under which the next
Information Center Facility session will run. If you want to use menu panels defined
for the group, GROUP4, exit the Information Center Facility, and start a new
session, or logoff and logon again. The menu selections will be displayed for all
your Information Center Facility sessions until you change the group ID.
Specifying blank to cancel group selection
If you want to stop using the menu selections defined for a group, GROUP4 in the
example, blank out the GROUP ID field on the Group Specification panel and press
the Enter key.
Application Manager - Group Specification
COMMAND ===>
Type the group name to be used during application invocation and press ENTER.
Blank the Group ID field to turn off group applications and press ENTER.
To exit, press END.
Group ID ===> Group name, *, or part of name with * suffix
Learning more about the Information Center Facility
Because your installation might offer services in the Information Center Facility that
differ from the standard services, we dont go into detail about every option on the
standard menu panel. Instead, we show you how to use a tutorial and let you learn
on your own. Also, remember that you can press the HELP PF key (PF 1) to find
out more information about a displayed panel.
You can read an introductory tutorial about how to use the Information Center
Facility by selecting the INTRO option (option I) from the main menu panel. You
then see the following panel.
Using the PROGRAM Service to Specify a Group
Chapter 4. Using the Information Center Facility 31
USING THE INFORMATION CENTER FACILITY
TUTORIAL
OPTION ===>
To view the topics in sequence, press the ENTER key.
To choose a specific topic, type the highlighted number
for the topic to the right of the OPTION arrow and
press the ENTER key.
1 NEWUSER - Information for beginners
2 OVERVIEW - Description of the Information Center
3 PFKEYS - Using PF keys
4 PANELS - Using panels
5 COMMANDS - Using commands
6 MESSAGES - Receiving messages
7 HELP - Obtaining help
8 *** - Responding to ***
9 PUBS - Additional sources of information
ENTER = Read in sequence PF 3 = End tutorial
PF 7 = Prior list of options PF10 = Backward
While in a tutorial option, you can:
v Read through the tutorial sequentially by pressing the Enter key to see the next
panel.
v Skip around in the tutorial by selecting specific options.
v Exit the tutorial at any time by pressing the END PF key (PF 3).
To avoid feeling lost in the tutorial, keep in mind that:
v If you press the Enter key to read through the options sequentially, you dont
return to the menu panel, but continue to the next menu panel.
For example, if you dont select an option from Menu 1 and press the Enter key,
you see the options sequentially. After all the options are displayed, you see
Menu 2.
Learning More About the ICF
32 z/OS V1R8.0 TSO/E Primer
v If you select an option from a menu panel, that menu panel is the starting point
and ending point for the option. You can select options sequentially, or you can
select only the options about which you want to read. When you finish with all
the options on the menu panel, you see the next menu panel.
For example, if you select Option 1 from Menu 1, you see the Option 1 tutorial.
When the tutorial is over, you again see Menu 1 from which you can select
Option 2. After all the options are selected, you see Menu 2.
v If you become confused about where you are in the tutorial, first press the UP PF
key (PF 7) to see the prior menu panel. If you still feel confused, press the END
PF key (PF 3) to display the Information Center Facility user services menu
panel. You can then re-select the tutorial option and start over.
Menu 1
1
2
3
Option 1 Option 2 Option 3
Menu 2
1
2
3
4
Figure 2. Reading through a tutorial sequentially
Menu 1
1
2
3
Option 1 Option 2 Option 3
Menu 2
1
2
3
4
Figure 3. Reading a tutorial by selecting options
Learning More About the ICF
Chapter 4. Using the Information Center Facility 33
Exercise
Display the Information Center Facility User Services menu panel. Select the
INTRO option (option I). Notice the PF key definitions at the bottom and the
way they flip the pages of the tutorial.
Reading the tutorial for a standard service
You can get to the tutorial for a standard service in two ways:
1. Select the TUTORIAL option (option T) from a main menu panel. You then see a
tutorial menu panel. Select the option whose tutorial you want to read.
Exercise
Display the main menu panel for the Information Center Facility. Select the
TUTORIAL option (option T). Choose an option about which you want to
learn and select that option from the tutorial menu panel. To return to the
main menu panel, press the END PF key (PF 3).
2. Select an option from the main menu panel. Enter T on the COMMAND line of
the first panel within the option.
Exercise
Display the Information Center Facility main menu panel. Select an option
such as NEWS (option 1). On the first news panel, enter T on the
COMMAND line. To return to the news option, press the END PF key (PF
3).
Exiting the Information Center Facility
1. RETURN PF key
When you are finished using the Information Center Facility, you can exit it by
pressing the RETURN PF key (PF 4) or by pressing the END PF key (PF 3)
repeatedly until you see a menu panel with an option X to exit.
2. X Option
To exit that menu panel, enter x on its OPTION line and on the OPTION lines of
other menu panels that follow. You might then see the READY message or you
might be automatically logged off.
3. LOGOFF command
If you want to end your TSO/E session, enter logoff, after the READY
message.
Learning More About the ICF
34 z/OS V1R8.0 TSO/E Primer
Chapter 5. Using ISPF/PDF
What is ISPF/PDF? . . . . . . . . . . . . . . . . . . . . . . . 35
Getting to ISPF/PDF . . . . . . . . . . . . . . . . . . . . . . . 35
What you can do with ISPF/PDF . . . . . . . . . . . . . . . . . . 36
Exiting ISPF/PDF . . . . . . . . . . . . . . . . . . . . . . . . 37
When you finish reading this chapter, you will be able to:
v Get to the ISPF/PDF primary option menu panel
v Use the ISPF/PDF tutorial
v Exit ISPF/PDF
See z/OS ISPF Users Guide Vol Iand z/OS ISPF Users Guide Vol IIfor more
information.
What is ISPF/PDF?
The Interactive System Productivity Facility/Program Development Facility
(ISPF/PDF) is a set of panels that helps you manage libraries of information on the
MVS system. The ISPF/PDF Primary Option Menu displays a collection of tasks
related to program development and management, whereas the Information Center
Facility main menu panel displays a collection of services and products, one of
which might be ISPF/PDF. The first ISPF/PDF panel you see probably looks like
this:
------------------------ ISPF/PDF PRIMARY OPTION MENU ------------------------
OPTION ===>
USERID - YOURID
0 ISPF PARMS - Specify terminal and user parameters TIME - 12:47
1 BROWSE - Display source data or output listings TERMINAL - 3277
2 EDIT - Create or change source data PF KEYS - 12
3 UTILITIES - Perform utility functions
4 FOREGROUND - Invoke language processors in foreground
5 BATCH - Submit job for language processing
6 COMMAND - Enter TSO command or CLIST
7 DIALOG TEST - Perform dialog testing
8 LM UTILITIES- Perform library administrator utility functions
9 IBM PRODUCTS- Additional IBM program development products
C CHANGES - Display summary of changes for this release
T TUTORIAL - Display information about ISPF/PDF
X EXIT - Terminate ISPF using log and list defaults
Enter END command to terminate ISPF.
Getting to ISPF/PDF
How you get to the ISPF/PDF Primary Option Menu depends on how your
installation is set up. First log on to TSO/E. After logging on, one of the following
happens:
v The ISPF/PDF Primary Option Menu appears, or
v Another menu panel appears with ISPF/PDF as an option. To get to ISPF/PDF,
enter the option ID of ISPF/PDF on the OPTION line, or
v The READY message appears. To get to ISPF/PDF, enter pdf under the READY
message.
Copyright IBM Corp. 1988, 2006 35
|
|
If none of the above situations occur, ask someone at your installation for help.
Also, if you did not read Chapter 3, Using panels, on page 11 and are not familiar
with panels, you might want to read that chapter now.
What you can do with ISPF/PDF
At the beginning of this chapter, we mentioned that ISPF/PDF is a way to manage
libraries of information. The libraries are made up of units called data sets that can
be stored and retrieved. You can have different kinds of information in data sets.
Some examples are:
v Programs written in languages such as assembler language, COBOL, or PL/I
v Data such as inventory records, personnel files, or a series of numbers to be
processed
v Text for memos, reports, and all kinds of documentation from recipes to a
doctoral thesis
You can find more information about data sets in Types of data sets on page 45.
The ISPF/PDF Primary Option Menu offers options that you can select to do the
following tasks:
v Create a data set (option 3)
v Browse (option 1) or edit (option 2) a data set
v Use system utilities (option 3) to:
Print a data set
Rename a data set
Copy a data set
Delete a data set
v Issue a TSO/E command from a special ISPF/PDF panel (option 6)
Most of these tasks are covered in Chapter 7, Using data sets, on page 45.
Like the Information Center Facility, ISPF/PDF has a tutorial that explains how to
use it. The TUTORIAL option is generally displayed on the ISPF/PDF Primary
Option Menu.
While reading the ISPF/PDF tutorial, keep in mind that you can:
v Read through the tutorial sequentially by pressing the Enter key to see the next
panel.
v Skip around in the tutorial by selecting specific options.
v Exit the tutorial at any time by pressing the END PF key (PF 3).
In addition, if you need help while doing a task on an ISPF/PDF panel, press the
HELP PF key (PF 1) to see the section of tutorial that relates to that panel.
Exercise
Display the ISPF/PDF Primary Option Menu. Select the TUTORIAL option
(option T) by entering T on the OPTION line. Read through as much of the
tutorial as you want by following the directions on the panels. The first three
panels describe how to use the tutorial. When you are finished, press the END
PF key (PF 3) to return to the ISPF/PDF Primary Option Menu.
Getting to ISPF/PDF
36 z/OS V1R8.0 TSO/E Primer
Exiting ISPF/PDF
1. RETURN PF key
When you are finished using ISPF/PDF, exit it by pressing the RETURN PF key
(PF 4), or by pressing the END PF key (PF 3) repeatedly until you see a menu
panel with an option X to exit.
2. X Option
To exit that menu panel, enter x on its OPTION line and on the OPTION lines of
other menu panels that follow. You then see the READY message.
3. LOGOFF command
If you want to end your TSO/E session, enter logoff, under the READY
message.
Exiting ISPF/PDF
Chapter 5. Using ISPF/PDF 37
Exiting ISPF/PDF
38 z/OS V1R8.0 TSO/E Primer
Chapter 6. Using line mode TSO/E
What is line mode TSO/E? . . . . . . . . . . . . . . . . . . . . 39
TSO/E commands . . . . . . . . . . . . . . . . . . . . . . . . 39
Positional operands . . . . . . . . . . . . . . . . . . . . . . 40
Keyword operands . . . . . . . . . . . . . . . . . . . . . . 40
Where to enter commands . . . . . . . . . . . . . . . . . . . 41
Symbols and keys . . . . . . . . . . . . . . . . . . . . . . . . 42
Three asterisks *** . . . . . . . . . . . . . . . . . . . . . . 42
Attention interrupt key . . . . . . . . . . . . . . . . . . . . . 42
Question mark . . . . . . . . . . . . . . . . . . . . . . . . 43
After reading this chapter, you will be able to:
v Type simple commands after the READY message
v Respond to ***
v Use the attention interrupt key
v Use ? for more information about a message
For more information, see z/OS TSO/E Users Guide.
What is line mode TSO/E?
Line mode TSO/E is the way programmers originally communicated interactively
with the MVS operating system. They issued TSO/E commands and entered text at
the terminal one line at a time rather than from panels.
You can still use line mode TSO/E to communicate with the MVS system. To use
line mode TSO/E, enter a command after the READY message is displayed. The
READY message indicates that you are in line mode TSO/E.
When you are in either ISPF/PDF or the Information Center Facility, you need only
press the RETURN PF key (PF 4) or press the END PF key (PF 3) repeatedly until
you see the READY message.
TSO/E commands
Commands in one form or another make things happen in TSO/E. In line mode
TSO/E you issue commands in their original form. So far you have issued the
LOGON and LOGOFF commands.
With panels, you issue commands in a different form by selecting options and
entering information in fields. In addition, panels have commands of their own, such
as the PF key commands and KEYS.
TSO/E line mode commands consist of the command name and possibly one or
more operands. The command is typically a familiar word that describes what the
command does; for instance, the RENAME command changes the name of a data
set.
Operands provide specific information. For instance, the operands for the RENAME
command are the old data set name and the new data set name. Commands can
have two kinds of operands, positional and keyword.
Copyright IBM Corp. 1988, 2006 39
Positional operands
If a command has positional operands, you must specify them whenever you issue
the command. As the name positional suggests, the operands must follow the
command in a certain order. In the case of the RENAME command, the old data set
name must be positioned first and the new data set name must be positioned
second.
RENAME old.data new.data
\ / \ /
\ / \ /
operand 1 operand 2
Keyword operands
Keyword operands are specific names or symbols that have a particular meaning to
the system. They can be in any order, but they cannot appear before positional
operands. The word DATASET is a keyword that is followed by the name of the
data set enclosed within parentheses.
TRANSMIT nodeid.userid DATASET(dataset.name)
\ / \ /
\ / \ /
positional operand keyword operand
Some simple TSO/E syntax rules are:
v The command name must always be first.
v Positional operands must be next after the command. If there is more than one
positional operand, the operands must be in a particular order.
v Keyword operands, if any, can be in any order after positional operands.
v If more than one item is within the parentheses following a keyword, the items
must be separated by a comma or a space.
TRANSMIT nodeid.userid DATASET(my.data1) MEMBERS(mem1,mem2,mem3)
Note
The examples in this document show invariable items, such as commands and
operands, in capital letters and variable items, such as data set names, in
lower case letters. For example:
RENAME old.data new.data
RENAME is the command name and must be included first as specified or in
abbreviated form. You can substitute any data set names for the names
old.data and new.data.
You do not need to type the invariable items with capital letters.
Some commands and some keywords can be abbreviated. For example, you can
type the former TRANSMIT example as follows:
XMIT nodeid.userid DA(my.data1) MEM(mem1,mem2,mem3)
Not all commands and keywords can be abbreviated, however. For more
information about abbreviating, see Abbreviating commands and keywords on
page 104.
Following are the commands and functions we cover in this document.
TSO/E Commands
40 z/OS V1R8.0 TSO/E Primer
Command Function
ALLOCATE Create new data sets
HELP Obtain help for a TSO/E command
LOGOFF End a TSO/E session
LOGON Begin a TSO/E session
LISTCAT List your data sets
LISTDS List information about a data set
PRINTDS Print data sets
PROFILE Display or change terminal characteristics
RECEIVE Receive transmitted data
RENAME Change the name of a data set
SEND Send a short message
TRANSMIT Send a longer message or a data set
Where to enter commands
You can enter TSO/E commands in three places:
1. After the READY message. For example, to issue the RENAME command,
enter:
READY
RENAME old.data new.data
2. From the ISPF/PDF COMMAND option (option 6). For example, to issue the
RENAME command from the COMMAND option, select option 6 from the
ISPF/PDF Primary Option Menu and enter:
ENTER TSO COMMAND OR CLIST BELOW:
===> RENAME old.data new.data
3. On any ISPF/PDF panel. Type the TSO/E command on the COMMAND or
OPTION line preceded by tso. For example, to issue the RENAME command
from an ISPF/PDF panel, enter:
COMMAND ===> TSO RENAME old.data new.data
Most of the examples in this document show the commands as typed after the
READY message, but keep in mind that commands can be entered in the other two
places as well.
TSO/E Commands
Chapter 6. Using line mode TSO/E 41
Exercise
Enter the words for what after the READY message.
READY
for what
You then see:
COMMAND FOR NOT FOUND
READY
Now enter the word help
READY
HELP
You see a list of TSO/E commands followed by ***.
LANGUAGE PROCESSING COMMANDS:
ASM INVOKE ASSEMBLER PROMPTER AND ASSEMBLER F COMPILER.
CALC INVOKE ITF:PL/1 PROCESSOR FOR DESK CALCULATOR MODE.
COBOL INVOKE COBOL PROMPTER AND ANS COBOL COMPILER.
FORT INVOKE FORTRAN PROMPTER AND FORTRAN IV G1 COMPILER.
PROGRAM CONTROL COMMANDS:
CALL LOAD AND EXECUTE THE SPECIFIED LOAD MODULE.
LINK INVOKE LINK PROMPTER AND LINKAGE EDITOR.
LOADGO LOAD AND EXECUTE PROGRAM.
***
Press the Enter key. You see another screen of commands followed by ***.
Keep pressing the Enter key until you see the READY message again.
Symbols and keys
Three asterisks ***
The symbol *** means press the Enter key to continue. You generally see *** at
the bottom of a screen or after a message that interrupts your work.
Attention interrupt key
What happens if you change your mind about something you enter and you want to
stop processing? Another key on your keyboard interrupts a process and takes you
back to the READY message. Sometimes this key is labeled PA1. Locate the
attention interrupt key on your keyboard.
TSO/E Commands
42 z/OS V1R8.0 TSO/E Primer
Exercise
Enter the following after the READY message:
HELP logon help
You then see:
INVALID KEYWORD, HELP
REENTER THIS OPERAND -
To get out of this process, press the attention interrupt key. You see the
READY message again.
Question mark
Some line mode TSO/E messages have layers of additional messages. To see an
additional message, enter a question mark (?) under the original message on the
extreme left side of the screen. If no message is available, you see:
NO INFORMATION AVAILABLE
Exercise
After the READY message, enter:
HELP for
You then see:
HELP NOT AVAILABLE+
READY
Enter a ? after the READY message to see another message:
READY
COMMAND FOR NOT FOUND, FOR MORE HELP ENTER HELP
READY
If you enter another ?, you see:
NO INFORMATION AVAILABLE
Symbols and Keys
Chapter 6. Using line mode TSO/E 43
Symbols and Keys
44 z/OS V1R8.0 TSO/E Primer
Chapter 7. Using data sets
Types of data sets . . . . . . . . . . . . . . . . . . . . . . . 45
Data set naming rules . . . . . . . . . . . . . . . . . . . . . . 46
Data set naming conventions . . . . . . . . . . . . . . . . . . . . 47
Allocating a data set . . . . . . . . . . . . . . . . . . . . . . . 47
Using data sets in ISPF/PDF . . . . . . . . . . . . . . . . . . . . 47
Creating a data set in ISPF/PDF . . . . . . . . . . . . . . . . . 47
Listing data set information in ISPF/PDF . . . . . . . . . . . . . . 51
Using ISPF/PDF edit . . . . . . . . . . . . . . . . . . . . . . 53
Editing a data set . . . . . . . . . . . . . . . . . . . . . . . 56
Deleting a data set in ISPF/PDF . . . . . . . . . . . . . . . . . 60
Deleting more than one member of a data set . . . . . . . . . . . . 62
Using data sets in line mode TSO/E . . . . . . . . . . . . . . . . . 63
Creating a data set in line mode TSO/E . . . . . . . . . . . . . . . 64
Listing data set names in line mode TSO/E . . . . . . . . . . . . . 65
Deleting a data set in line mode TSO/E . . . . . . . . . . . . . . . 66
After reading this chapter, you will be able to do the following:
v Differentiate between sequential and partitioned data sets
v Name a data set using the naming rules and conventions
v Use ISPF/PDF to do the following:
Create a sequential data set
Create a partitioned data set
Display a sequential data set
Display a partitioned data set
List data set names
Edit a data set
Delete a data set
v Use line mode TSO/E to create, list, and delete a data set
For more information in this chapter, see:
v z/OS ISPF Edit and Edit Macros
v z/OS ISPF Users Guide Vol I and z/OS ISPF Users Guide Vol II
v z/OS TSO/E Command Reference
v z/OS TSO/E Users Guide
Types of data sets
We mentioned in Chapter 5, Using ISPF/PDF, on page 35 that a data set contains
information that can be stored and retrieved. Data sets can contain many kinds of
information programs, numerical data, inventory records, memos, reports, and so
on.
TSO/E manages data sets much the same way you might manage a filing system.
When you first begin a filing system, you might have only a few categories; for
instance, bills, insurance, and taxes. You delegate a file to each category, mark an
empty file folder with the category name, and begin to put appropriate information in
each file.
Copyright IBM Corp. 1988, 2006 45
|
Similarly, TSO/E manages simple files called sequential data sets. These files can
have one or more names separated by periods such as BILLS, or CURRENT.BILLS, or
MY.CURRENT.BILLS. The contents of sequential data sets are arranged in sequence
in a single file.
00001 1/04 Groceries $42.21 Paid
00002 1/05 Gasoline $18.00 Paid
00003 1/13 Towing charge $25.00 Unpaid
00004 1/14 Snow tires $70.95 Unpaid
00005 1/16 Groceries $67.14 Paid
00006 1/16 Gas and electric $112.52 Unpaid
00007 1/17 Telephone $80.05 Unpaid
When your file for bills becomes so full it is difficult to find information in the file,
you can subdivide the information into smaller categories. Suppose you decide to
divide the file into the categories paid and unpaid. You then mark up two new
folders with the new category names. Both folders are still under the general
category bills.
Similarly TSO/E manages subdivided files called partitioned data sets or PDS. A
PDS can contain one or more members. Each member is like a sequential data set
in that the contents are arranged in sequence. Partitioned data sets generally have
three names separated by periods and a member name in parentheses.
MY.CURRENT.BILLS(PAID)
MY.CURRENT.BILLS(UNPAID)
Information you might have in a PDS are programs of a particular type, such as
COBOL programs with one program per member.
MY.TEST.COBOL(PROG1)
MY.TEST.COBOL(PROG2)
MY.TEST.COBOL(PROG3)
MY.TEST.COBOL(SAMPLE)
Data set naming rules
When you name a file in your personal filing system, you can name it anything you
want. A computer system, however, imposes some rules for naming data sets. The
rules for naming TSO/E data sets are:
v A data set name consists of one or more parts connected by periods. Each part
is called a qualifier.
v Each qualifier must begin with an alphabetic character (A to Z) or the special
character @, #, or $.
v The remaining characters in each qualifier can be alphabetic, special, or numeric
(0 to 9) characters.
v Each qualifier must be 1 to 8 characters in length.
v The maximum length of a complete data set name before specifying a member
name is 44 characters, including the periods.
Some valid TSO/E data set names are:
X
PREFIX.TEST1
DEPT58.IDEAS.FUTURE.APPROVED.#4
Types of Data Sets
46 z/OS V1R8.0 TSO/E Primer
Data set naming conventions
In addition to the rules, there are naming conventions, specifically conventions that
define a data set to ISPF/PDF. These conventions are an offshoot of the rules and
provide standards that make it easier to use TSO/E whether in ISPF/PDF or in line
mode TSO/E. Thus a data set name that follows the data set naming rules does not
necessarily follow the conventions.
The conventions are:
v Both sequential and partitioned data set names consist of three qualifiers.
v PROJECT, the first qualifier, is your prefix as specified by the PROFILE command.
Sometimes your prefix is your TSO/E user ID.
v GROUP, the second qualifier, can be any meaningful name.
v TYPE, the third qualifier, is a description of the type of information in the data set
such as data, text, or the name of a programming language.
An ISPF/PDF data set with a member might be named as follows:
PROJECT ===> prefix
GROUP ===> memo
TYPE ===> text
MEMBER ===> feb27
Allocating a data set
When you create a file in your personal filing system, you get a folder, label it, and
put it in a particular place in the file cabinet. Until you put items in the folder, it is
empty.
On a computer system, we talk of allocating a data set when we create one
because we allocate or allot space for data on a storage device. You allocate the
space first and later put something into that space.
Using data sets in ISPF/PDF
You can do many data set management tasks with ISPF/PDF. The ones we discuss
in this section are creating data sets, listing information about data sets, editing
data sets, and deleting data sets.
Creating a data set in ISPF/PDF
In ISPF/PDF you create a data set by selecting the UTILITIES option (option 3)
from the ISPF/PDF Primary Option Menu.
Data Set Naming Conventions
Chapter 7. Using data sets 47
------------------------ ISPF/PDF PRIMARY OPTION MENU ------------------------
OPTION ===> 3
USERID - YOURID
0 ISPF PARMS - Specify terminal and user parameters TIME - 12:47
1 BROWSE - Display source data or output listings TERMINAL - 3277
2 EDIT - Create or change source data PF KEYS - 12
3 UTILITIES - Perform utility functions
4 FOREGROUND - Invoke language processors in foreground
5 BATCH - Submit job for language processing
6 COMMAND - Enter TSO command or CLIST
7 DIALOG TEST - Perform dialog testing
8 LM UTILITIES- Perform library administrator utility functions
9 IBM PRODUCTS- Additional IBM program development products
C CHANGES - Display summary of changes for this release
T TUTORIAL - Display information about ISPF/PDF
X EXIT - Terminate ISPF using log and list defaults
Enter END command to terminate ISPF.
You then see the Utility Selection Menu that allows you to do many data set
management tasks. Select the DATASET option (option 2) to allocate a data set.
-------------------------- UTILITY SELECTION MENU ----------------------------
OPTION ===> 2
1 LIBRARY - Compress or print data set. Print index listing.
Print, rename, delete, or browse members
2 DATASET - Allocate, rename, delete, catalog, uncatalog, or
display information of an entire data set
3 MOVE/COPY - Move, copy, or promote members or data sets
4 DSLIST - Print or display (to process) list of data set names
Print or display VTOC information
5 RESET - Reset statistics for members of ISPF library
6 HARDCOPY - Initiate hardcopy output
8 OUTLIST - Display, delete or print held job output
9 COMMANDS - Create/change an application command table
10 CONVERT - Convert old format messages/menu panels to new format
11 FORMAT - Format definition for formatted data Edit/Browse
12 SUPERC - Compare data sets (Standard dialog)
13 SUPERCE - Compare data sets (Extended dialog)
14 SEARCH-FOR - Search data sets for strings of data
At this point, you must decide what type of data set you are creating. Remember
that a sequential data set has data in a single file and a partitioned data set (PDS)
has data in subdivided files called members.
Creating a sequential data set
The next panel you see allows you to specify an action and a data set name.
Because you want to allocate a new data set, type A on the OPTION line. Then
specify the three data set qualifiers in the three ISPF LIBRARY fields.
Using Data Sets in ISPF/PDF
48 z/OS V1R8.0 TSO/E Primer
------------------------------- DATA SET UTILITY -----------------------------
OPTION ===> a
A - Allocate new data set C - Catalog data set
R - Rename entire data set U - Uncatalog data set
D - Delete entire data set S - Data set information (short)
blank - Data set information
ISPF LIBRARY:
PROJECT ===> prefix
GROUP ===> test
TYPE ===> data
OTHER PARTITIONED OR SEQUENTIAL DATA SET:
DATA SET NAME ===>
VOLUME SERIAL ===> (If not cataloged, required for option "C")
DATA SET PASSWORD ===> (If password protected)
When you press the Enter key, you see a panel with a column of input fields that
specify the details of allocating a data set. When you finish typing information in the
fields, press the Enter key to create the data set.
---------------------------- ALLOCATE NEW DATA SET ---------------------------
COMMAND ===>
DATA SET NAME: PREFIX.TEST.DATA
VOLUME SERIAL ===> (Blank for authorized default volume)*
GENERIC UNIT ===> (Generic group name or unit address)*
SPACE UNITS ===> blks (BLKS, TRKS or CYLS)
PRIMARY QUAN ===> 20 (in above units)
SECONDARY QUAN ===> 10 (in above units)
DIRECTORY BLOCKS ===> 0 (0 for sequential data set)
RECORD FORMAT ===> FB
RECORD LENGTH ===> 80
BLOCK SIZE ===> 800
EXPIRATION DATE ===> (YY/MM/DD
YY.DDD in Julian form
DDDD for retention period in days
or blank)
( * Only one of these fields may be specified)
The previous panel shows an example of values for creating a sequential data set.
However, you might want to find out the values your installation recommends.
Basically the fields on the Allocate New Data Set panel determine data set
attributes, such as:
v On which storage device the data set goes (VOLUME SERIAL, GENERIC UNIT).
You may leave these fields blank.
v Size of the space (SPACE UNITS, PRIMARY QUANTITY, SECONDARY
QUANTITY).
v The amount of space needed for a PDS directory (DIRECTORY BLOCKS). The
general rule is one directory block for every six members.
v The kind of records you want in the data set (RECORD FORMAT, RECORD
LENGTH, BLOCK SIZE).
Using Data Sets in ISPF/PDF
Chapter 7. Using data sets 49
v How long you want to keep the data set (EXPIRATION DATE). You may leave
this field blank.
For more information about these fields, press the HELP PF key (PF 1) while the
Allocate New Data Set panel is displayed, or see z/OS TSO/E Users Guide.
Note: When you display the Allocate New Data Set panel, the fields generally show
the values from the previous allocation. If you want to allocate a data set
with the same attributes as an existing data set, specify the existing data set
name on the Data Set Utility panel and leave the OPTION line blank. After
the data set information is displayed for the existing data set, you can return
to the Data Set Utility panel, specify the new data set name, enter A on the
OPTION line, and the correct attributes appear on the Allocate New Data Set
panel.
Exercise
Create a sequential data set by following the example starting at Creating a
data set in ISPF/PDF on page 47. When you press the Enter key on the last
panel, your data set is created and you see in the upper right-hand corner of
the panel, the message:
DATA SET ALLOCATED
Creating a partitioned data set
A PDS requires a different arrangement of space than a sequential data set. The
PDS consists of two parts. One part contains the members. The other part is a
directory of all the members and where they are located.
The steps for creating a PDS are the same as creating a sequential data set,
except you specify space for the directory. After selecting the DATASET option
(option 2) from the Utility Selection Menu, type A on the OPTION line and specify
three data set qualifiers in the three ISPF LIBRARY fields. You dont name
members at this time. You name members on the edit panel one at a time as you
add them.
------------------------------- DATA SET UTILITY -----------------------------
OPTION ===> a
A - Allocate new data set C - Catalog data set
R - Rename entire data set U - Uncatalog data set
D - Delete entire data set S - Data set information (short)
blank - Data set information
ISPF LIBRARY:
PROJECT ===> prefix
GROUP ===> memo
TYPE ===> text
OTHER PARTITIONED OR SEQUENTIAL DATA SET:
DATA SET NAME ===>
VOLUME SERIAL ===> (If not cataloged, required for option "C")
DATA SET PASSWORD ===> (If password protected)
A PDS requires a different arrangement of space than a sequential data set. In the
following example, notice that the DIRECTORY BLOCKS field has a value of 12. A
Using Data Sets in ISPF/PDF
50 z/OS V1R8.0 TSO/E Primer
sequential data set must have a value of 0 in this field. A general rule is to allow
one directory block for every six members in a PDS.
---------------------------- ALLOCATE NEW DATA SET ---------------------------
COMMAND ===>
DATA SET NAME: PREFIX.MEMO.TEXT
VOLUME SERIAL ===> (Blank for authorized default volume)*
GENERIC UNIT ===> (Generic group name or unit address)*
SPACE UNITS ===> blks (BLKS, TRKS or CYLS)
PRIMARY QUAN ===> 50 (in above units)
SECONDARY QUAN ===> 20 (in above units)
DIRECTORY BLOCKS ===> 12 (0 for sequential data set)
RECORD FORMAT ===> VB
RECORD LENGTH ===> 255
BLOCK SIZE ===> 5100
EXPIRATION DATE ===> (YY/MM/DD
YY.DDD in Julian form
DDDD for retention period in days
or blank)
( * Only one of these fields may be specified)
The previous panel shows an example of values for a PDS. However, you might
want to find out the values your installation recommends.
To review what the allocate fields represent, see the list on 49. For more
information about these fields, press the HELP PF key (PF 1) while the Allocate
New Data Set panel is displayed, or see z/OS TSO/E Users Guide.
Exercise
Create a PDS named PREFIX.MEMO.TEXT following the example starting at
Creating a partitioned data set on page 50. Be sure to change the
DIRECTORY BLOCK field from 0 (for a sequential data set) to a number
greater than 0. When you press the Enter key on the last panel, your data set
is created and you see the message:
DATA SET ALLOCATED
Listing data set information in ISPF/PDF
After you have created a number of data sets, you might need a way to display
their names. To display a list of all your data set names in ISPF/PDF, select the
UTILITIES option (option 3) from the ISPF/PDF Primary Option Menu, and from the
Utility Selection Menu, select the DSLIST option (option 4).
Using Data Sets in ISPF/PDF
Chapter 7. Using data sets 51
-------------------------- UTILITY SELECTION MENU ----------------------------
OPTION ===> 4
1 LIBRARY - Compress or print data set. Print index listing.
Print, rename, delete, or browse members
2 DATASET - Allocate, rename, delete, catalog, uncatalog, or
display information of an entire data set
3 MOVE/COPY - Move, copy, or promote members or data sets
4 DSLIST - Print or display (to process) list of data set names
Print or display VTOC information
5 RESET - Reset statistics for members of ISPF library
6 HARDCOPY - Initiate hardcopy output
8 OUTLIST - Display, delete or print held job output
9 COMMANDS - Create/change an application command table
10 CONVERT - Convert old format messages/menu panels to new format
11 FORMAT - Format definition for formatted data Edit/Browse
12 SUPERC - Compare data sets (Standard dialog)
13 SUPERCE - Compare data sets (Extended dialog)
14 SEARCH-FOR - Search data sets for strings of data
You then see a panel that lets you specify what type of list you want and shows you
the line commands you can issue on the resulting list.
----------------------------- DATA SET LIST UTILITY --------------------------
OPTION ===>
blank - Display data set list * P - Print data set list
V - Display VTOC information only PV - Print VTOC information only
Enter one or both of the parameters below:
DSNAME LEVEL ===> PREFIX
VOLUME ===>
INITIAL DISPLAY VIEW ===> VOLUME (VOLUME,SPACE,ATTRIB,TOTAL)
CONFIRM DELETE REQUEST ===> YES (YES or NO)
* The following line commands will be available when the list is displayed
B - Browse data set C - Catalog data set F - Free unused space
E - Edit data set U - Uncatalog data set = - Repeat last command
D - Delete data set P - Print entire data set
R - Rename data set X - Print index listing
I - Data set information M - Display member list
S - Information (short) Z - Compress data set TSO command or CLIST
The list of data sets for PREFIX with a VOLUME format might look something like
the following panel. The data sets listed at the beginning of the list are data sets for
system use. You might not be permitted to issue line commands for these data sets.
Using Data Sets in ISPF/PDF
52 z/OS V1R8.0 TSO/E Primer
DSLIST - DATA SETS BEGINNING WITH PREFIX --------------------------- ROW 1 OF 9
COMMAND ===> SCROLL ===> PAGE
COMMAND NAME MESSAGE VOLUME
-------------------------------------------------------------------------------
PREFIX.$10$09$5 MAR87B
PREFIX.$15$38$5 OCT87A
PREFIX.ABDRVR7.ISPPLIB FEB87B
PREFIX.CURRENT.BILLS TSO007
PREFIX.MEMO.TEXT NOV87C
PREFIX.MY.CLIST TSO005
PREFIX.SAMPLE.TEXT MIGRAT
PREFIX.TEST.COBOL MIGRAT
PREFIX.TEST.DATA NOV87C
*************************** END OF DATA SET LIST *******************************
Using ISPF/PDF edit
Before you can edit a data set, you must first create it. When it is created, it is an
empty data set; it contains no information. To display information in a data set, to
put information into a data set, or to change information in a data set, use the EDIT
option (option 2) of ISPF/PDF.
To use ISPF/PDF edit, select the EDIT option (option 2) from the ISPF/PDF Primary
Option Menu.
------------------------ ISPF/PDF PRIMARY OPTION MENU ------------------------
OPTION ===> 2
USERID - YOURID
0 ISPF PARMS - Specify terminal and user parameters TIME - 12:47
1 BROWSE - Display source data or output listings TERMINAL - 3277
2 EDIT - Create or change source data PF KEYS - 12
3 UTILITIES - Perform utility functions
4 FOREGROUND - Invoke language processors in foreground
5 BATCH - Submit job for language processing
6 COMMAND - Enter TSO command or CLIST
7 DIALOG TEST - Perform dialog testing
8 LM UTILITIES- Perform library administrator utility functions
9 IBM PRODUCTS- Additional IBM program development products
C CHANGES - Display summary of changes for this release
T TUTORIAL - Display information about ISPF/PDF
X EXIT - Terminate ISPF using log and list defaults
Enter END command to terminate ISPF.
You then see a panel on which you can specify the name of a data set. The data
set you specify must have been previously created.
Displaying a sequential data set
To display a sequential data set to edit, specify the first three qualifiers on the Edit
Entry Panel and leave the MEMBER field blank.
Using Data Sets in ISPF/PDF
Chapter 7. Using data sets 53
------------------------------ EDIT - ENTRY PANEL ---------------------------
COMMAND ===>
ISPF LIBRARY:
PROJECT ===> prefix
GROUP ===> test ===> ===> ===>
TYPE ===> data
MEMBER ===> (Blank for member selection list)
OTHER PARTITIONED OR SEQUENTIAL DATA SET:
DATA SET NAME ===>
VOLUME SERIAL ===> (If not cataloged)
DATA SET PASSWORD ===> (If password protected)
PROFILE NAME ===> (Blank defaults to data set type)
INITIAL MACRO ===> LOCK ===> YES (YES, NO or NEVER)
FORMAT NAME ===> MIXED MODE ===> NO (YES or NO)
When you press the Enter key, you see the contents of the data set. If the data set
contains data, you see the data.
EDIT ---- PREFIX.SAMPLE.TEXT----------------------------------- COLUMNS 001 072
COMMAND ===> SCROLL ===> HALF
****** ************************ TOP OF DATA ************************************
000001 This is the first line.
000002 And this is the next one.
000003 This line is special and should be duplicated.
000004 This line is special and should be duplicated.
000005 This line belongs at the end.
****** *********************** BOTTOM OF DATA **********************************
If it is an empty data set, you see a blank edit display panel.
EDIT ---- PREFIX.NEW.DATA -------------------------------------- COLUMNS 001 072
COMMAND ===> SCROLL ===> HALF
****** ************************ TOP OF DATA ************************************
****** *********************** BOTTOM OF DATA **********************************
Using Data Sets in ISPF/PDF
54 z/OS V1R8.0 TSO/E Primer
Notice the single quotes to the left of the panel. When you press the Enter key after
typing information on the screen, the single quotes become line numbers. These
line numbers label the records in the data set.
Exercise
Edit a sequential data set that you previously allocated. If the data set is not
empty, read the contents and press the END PF key (PF 3) to save the data
and exit. If the data set is empty, press the Enter key and observe that the
space disappears between the TOP OF DATA and BOTTOM OF DATA lines.
Then press the END PF key (PF 3) to save the data set and exit.
Displaying a partitioned data set
To display a partitioned data set to edit, specify the first three qualifiers on the Edit
Entry Panel. Then you can do one of two things:
v Specify a member name in the MEMBER field.
------------------------------ EDIT - ENTRY PANEL ----------------------------
COMMAND ===>
ISPF LIBRARY:
PROJECT ===> prefix
GROUP ===> memo ===> ===> ===>
TYPE ===> text
MEMBER ===> feb27 (Blank for member selection list)
OTHER PARTITIONED OR SEQUENTIAL DATA SET:
DATA SET NAME ===>
VOLUME SERIAL ===> (If not cataloged)
DATA SET PASSWORD ===> (If password protected)
PROFILE NAME ===> (Blank defaults to data set type)
INITIAL MACRO ===> LOCK ===> YES (YES, NO or NEVER)
FORMAT NAME ===> MIXED MODE ===> NO (YES or NO)
If the member exists, you see the contents of the member. If the member doesnt
exist, it is created and you see a blank edit display panel.
v Leave the member field blank and press the Enter key to see a list of members
and information about each member. If the list extends beyond one screen, you
can use the UP and DOWN PF keys (PF 7 and PF 8) to scroll backward and
forward through the list.
To select a member to edit, enter s to the left of the member name.
LIBRARY - PREFIX.MEMO.TEXT ---------------------------------- ROW 00001 OF 00008
COMMAND ===> SCROLL ===> PAGE
NAME RENAME VV.MM CREATED CHANGED SIZE INIT MOD ID
APR13 01.02 87/04/13 87/05/21 09.55 44 39 4 YOURID
AUG01 01.00 87/08/01 87/08/01 10.01 24 24 0 YOURID
FEB27 01.01 87/02/27 87/03/07 14.52 12 11 2 YOURID
JAN10 01.00 87/01/10 87/01/10 17:07 21 21 0 YOURID
JUL01 01.01 87/07/07 87/07/07 12.52 10 10 0 YOURID
s JUL14 01.00 87/07/14 87/07/14 16.15 20 20 0 YOURID
JUN04 01.00 87/06/04 87/06/04 11.23 85 85 0 YOURID
JUN18 01.04 87/06/18 87/06/27 08.43 34 36 6 YOURID
MAR30 01.03 87/03/30 87/06/12 11.03 15 15 2 YOURID
**END**
If no members exist, you see a message stating that the data set has no
members. You can create a member by entering a name in the MEMBER field.
Using Data Sets in ISPF/PDF
Chapter 7. Using data sets 55
Exercise
Edit a PDS that you previously allocated. On the Edit Entry Panel, type a
new member name and press the Enter key. You see a blank edit display
panel. To save and exit the empty member, press the END PF key (PF 3).
Editing a data set
Editing information in a data set means adding information, deleting information, or
changing information that is already there. Even after you press the Enter key, you
can continue to add or change information. To save information and exit the edit
panel, press the END PF key (PF 3).
Exercise
Display a blank edit panel and move the cursor to the space immediately after
the first line of single quotes. Press the space bar.
|
v
_
The input inhibitor appears because that one column does not accept input.
Now press the reset key and use the right arrow key to move the cursor one
space over. Then type the following:
This is the first line.
And this is the next one.
This line belongs at the end.
This line doesnt belong anywhere.
This line is special and should be duplicated.
When you finish, press the Enter key to display the line numbers. Notice that
the bottom of data line moves up to the last line of input and the remaining
lines with single quotes disappear.
To save the data and exit the data set, press the END PF key (PF 3).
Using line commands
You can manipulate entire lines in an edit session by entering the following line
commands:
v d delete the line
v i insert a blank line
v r repeat the line on the next line
v c copy the line anywhere in the data
v m move the line anywhere in the data
a after this line (used with copy and move)
b before this line (used with copy and move)
You can type line commands anywhere in the line number. d00004, or 0d0004, or
00000d are valid examples.
Adding a number directly after a line command causes the command to affect the
number of lines specified. The following example deletes the next three lines.
d30002
00003
00004
Using Data Sets in ISPF/PDF
56 z/OS V1R8.0 TSO/E Primer
If you typed 0 over the 0 after the 3, you would delete 30 lines (or the rest of the
file if it contained fewer than 30 more lines).
To manipulate unnumbered blocks of lines, double the line command on the first
and last line of the block. The following example deletes a block of lines.
dd0001
000002
dd0003
Exercise
Display the edit panel with the text you typed in the previous exercise. Then
do the following by using line commands and pressing the Enter key:
1. Delete line 4 by typing d and pressing the Enter key.
d00004
2. Move line 3 to the end by typing m and a and pressing the Enter key.
m00003
a00004
****** ***********BOTTOM OF DATA *************
3. Repeat line 3 by typing r and pressing the Enter key.
r00003
4. Insert 5 blank lines after line 4 by typing i5 and pressing the Enter key.
i50004
When you are finished, if you did not press the Enter key twice after step 4,
your screen looks like the following panel. When you press the Enter key a
second time, the inserted lines disappear because you didnt type anything in
them.
To save the data and exit the data set, press the END PF key (PF 3).
EDIT ---- PREFIX.SAMPLE.TEXT ----------------------------------- COLUMNS 007 078
COMMAND ===> SCROLL ===> HALF
****** ************************ TOP OF DATA ************************************
000001 This is the first line.
000002 And this is the next one.
000003 This line is special and should be duplicated.
000004 This line is special and should be duplicated.
000005 This line belongs at the end.
****** *********************** BOTTOM OF DATA **********************************
Continuous insert
To insert lines continuously, type I where you want to begin inserting them, press
the Enter key, and type a line of data. Each time you press the Enter key, a new
line appears and the cursor automatically goes to the next line. This continues as
long as you dont enter information away from the current line or press the Enter
key twice in a row.
Using Data Sets in ISPF/PDF
Chapter 7. Using data sets 57
Exercise
On the previous edit panel, enter i on line number 00004. Then enter the
following on the first inserted line:
Continuous inserting
and enter on the second:
is one way
and enter on the third:
to enter bulk data.
Remember, you must press the Enter key to get to the next line. To end the
continuous insert, press the Enter key twice in a row. To save the data and
exit the data set, press the END PF key (PF 3).
Using Data Sets in ISPF/PDF
58 z/OS V1R8.0 TSO/E Primer
Exercise
On the previous edit panel, experiment by entering the following line
commands:
cc0001 This is the first line.
000002 And this is the next one.
000003 This line is special and should be duplicated.
cc0004 This line is special and should be duplicated.
000005 Continuous inserting
000006 is one way
a00007 to enter bulk data.
000008 This line belongs at the end.
You then see the following. Change the information by entering:
dd0001 This is the first line.
000002 And this is the next one.
000003 This line is special and should be duplicated.
dd0004 This line is special and should be duplicated.
000005 Continuous inserting
000006 is one way
000007 to enter bulk data.
000008 This is the first line.
d20009 And this is the next one.
000010 This line is special and should be duplicated.
000011 This line is special and should be duplicated.
000012 This line belongs at the end.
You then see the following. Change the information again by entering:
b00001 Continuous inserting
000002 is one way
000003 to enter bulk data.
m00004 This is the first line.
000005 This line is special and should be duplicated.
000006 This line belongs at the end.
The final results look like the following:
000001 This is the first line.
000002 Continuous inserting
000003 is one way
000004 to enter bulk data.
000005 This line is special and should be duplicated.
000006 This line belongs at the end.
Saving data
To save information in a data set and still remain in the edit session, enter save on
the COMMAND line. To save and exit, press the END PF key (PF 3).
Scrolling through data
When data extends to more than one screen in an edit session, use the UP and
DOWN PF keys (PF 7 and PF 8) to scroll backward and forward through the data.
Cancelling data
If you decide not to keep the information you added or changed in an edit session,
you can type cancel on the COMMAND line. When you type cancel, you cancel
everything added and changed since you began the edit session or since you last
entered the SAVE command. Information from previous edit sessions and
information saved by previous SAVE commands is not canceled.
Using Data Sets in ISPF/PDF
Chapter 7. Using data sets 59
Exiting an edit session
To exit an edit session and save information, press the END PF key (PF 3). To exit
an edit session without saving information, type cancel on the COMMAND line and
then press the END PF key (PF 3).
Deleting a data set in ISPF/PDF
Sometimes the information in a data set becomes obsolete and you need to delete
the data set. To delete one or more data sets, select the ISPF/PDF UTILITIES
option (option 3) from the ISPF/PDF Primary Option Menu.
------------------------ ISPF/PDF PRIMARY OPTION MENU ------------------------
OPTION ===> 3
USERID - YOURID
0 ISPF PARMS - Specify terminal and user parameters TIME - 12:47
1 BROWSE - Display source data or output listings TERMINAL - 3277
2 EDIT - Create or change source data PF KEYS - 12
3 UTILITIES - Perform utility functions
4 FOREGROUND - Invoke language processors in foreground
5 BATCH - Submit job for language processing
6 COMMAND - Enter TSO command or CLIST
7 DIALOG TEST - Perform dialog testing
8 LM UTILITIES- Perform library administrator utility functions
9 IBM PRODUCTS- Additional IBM program development products
C CHANGES - Display summary of changes for this release
T TUTORIAL - Display information about ISPF/PDF
X EXIT - Terminate ISPF using log and list defaults
Enter END command to terminate ISPF.
You then see the Utility Selection Menu from which you can select options to delete
an entire data set or data set members.
Deleting an entire data set
To delete an entire data set, select the DATASET option (option 2).
-------------------------- UTILITY SELECTION MENU ----------------------------
OPTION ===> 2
1 LIBRARY - Compress or print data set. Print index listing.
Print, rename, delete, or browse members
2 DATASET - Allocate, rename, delete, catalog, uncatalog, or
display information of an entire data set
3 MOVE/COPY - Move, copy, or promote members or data sets
4 DSLIST - Print or display (to process) list of data set names
Print or display VTOC information
5 RESET - Reset statistics for members of ISPF library
6 HARDCOPY - Initiate hardcopy output
8 OUTLIST - Display, delete or print held job output
9 COMMANDS - Create/change an application command table
10 CONVERT - Convert old format messages/menu panels to new format
11 FORMAT - Format definition for formatted data Edit/Browse
12 SUPERC - Compare data sets (Standard dialog)
13 SUPERCE - Compare data sets (Extended dialog)
14 SEARCH-FOR - Search data sets for strings of data
The next panel you see allows you to do several data set management tasks. To
delete a data set, type D for delete on the OPTION line. Then specify the three data
set qualifiers in the ISPF LIBRARY fields.
Using Data Sets in ISPF/PDF
60 z/OS V1R8.0 TSO/E Primer
------------------------------- DATA SET UTILITY -----------------------------
OPTION ===> d
A - Allocate new data set C - Catalog data set
R - Rename entire data set U - Uncatalog data set
D - Delete entire data set S - Data set information (short)
blank - Data set information
ISPF LIBRARY:
PROJECT ===> prefix
GROUP ===> newtest
TYPE ===> data
OTHER PARTITIONED OR SEQUENTIAL DATA SET:
DATA SET NAME ===>
VOLUME SERIAL ===> (If not cataloged, required for option "C")
DATA SET PASSWORD ===> (If password protected)
When you press the Enter key, you see the Confirm Delete panel to ensure that
you didnt type the D by mistake. To delete the data set, press the Enter key. To
cancel the delete process, press the END PF key (PF 3).
------------------------------- CONFIRM DELETE -------------------------------
COMMAND ===>
DATA SET NAME: PREFIX.NEWTEST.DATA
VOLUME: TSO018
CREATION DATE: 87/02/15
INSTRUCTIONS:
Press ENTER key to confirm delete request.
(The data set will be deleted and uncataloged.)
Enter END command to cancel delete request.
Exercise
Create another sequential data set by following the example starting at
Creating a data set in ISPF/PDF on page 47. Name the new data set
PREFIX.NEWTEST.DATA.
Now delete the new data set you just created by following the example
starting at Deleting a data set in ISPF/PDF on page 60. When you press the
Enter key on the delete confirmation panel, you see the message:
DATA SET DELETED
Deleting one member of a data set
To delete a single member of a PDS, select the UTILITIES option (option 3) from
the ISPF/PDF Primary Option Menu. Then from the Utility Selection Menu, select
the LIBRARY option (option 1).
Using Data Sets in ISPF/PDF
Chapter 7. Using data sets 61
-------------------------- UTILITY SELECTION MENU ----------------------------
OPTION ===> 1
1 LIBRARY - Compress or print data set. Print index listing.
Print, rename, delete, or browse members
2 DATASET - Allocate, rename, delete, catalog, uncatalog, or
display information of an entire data set
3 MOVE/COPY - Move, copy, or promote members or data sets
4 DSLIST - Print or display (to process) list of data set names
Print or display VTOC information
5 RESET - Reset statistics for members of ISPF library
6 HARDCOPY - Initiate hardcopy output
8 OUTLIST - Display, delete or print held job output
9 COMMANDS - Create/change an application command table
10 CONVERT - Convert old format messages/menu panels to new format
11 FORMAT - Format definition for formatted data Edit/Browse
12 SUPERC - Compare data sets (Standard dialog)
13 SUPERCE - Compare data sets (Extended dialog)
14 SEARCH-FOR - Search data sets for strings of data
The next panel you see allows you to do many different tasks with data set
members. To delete one member of a data set, type D on the OPTION line of the
Library Utility panel and specify the three data set qualifiers plus the member name
in the ISPF LIBRARY fields. When you press the Enter key, the member is deleted
with no chance for you to retract the deletion with a Confirm Delete panel.
------------------------------- LIBRARY UTILITY ------------------------------
OPTION ===> d
blank - Display member list B - Browse member
C - Compress data set P - Print member
X - Print index listing R - Rename member
L - Print entire data set D - Delete member
I - Data set information S - Data set information (short)
ISPF LIBRARY:
PROJECT ===> prefix
GROUP ===> memo ===> ===> ===>
TYPE ===> text
MEMBER ===> apr13 (If option "P", "R", "D", or "B" selected)
NEWNAME ===> (If option "R" selected)
OTHER PARTITIONED OR SEQUENTIAL DATA SET:
DATA SET NAME ===>
VOLUME SERIAL ===> (If not cataloged)
DATA SET PASSWORD ===> (If password protected)
Deleting more than one member of a data set
To delete more than one member of a data set, you can display a member list from
which you can select members. To display the member list, leave the OPTION line
blank on the Library Utility panel. Then specify the three data set qualifiers in the
ISPF LIBRARY field and leave the MEMBER field blank.
Using Data Sets in ISPF/PDF
62 z/OS V1R8.0 TSO/E Primer
------------------------------- LIBRARY UTILITY ------------------------------
OPTION ===>
blank - Display member list B - Browse member
C - Compress data set P - Print member
X - Print index listing R - Rename member
L - Print entire data set D - Delete member
I - Data set information S - Data set information (short)
ISPF LIBRARY:
PROJECT ===> prefix
GROUP ===> memo ===> ===> ===>
TYPE ===> text
MEMBER ===> (If option "P", "R", "D", or "B" selected)
NEWNAME ===> (If option "R" selected)
OTHER PARTITIONED OR SEQUENTIAL DATA SET:
DATA SET NAME ===>
VOLUME SERIAL ===> (If not cataloged)
DATA SET PASSWORD ===> (If password protected)
You then see a list of member names and information about each member. To
delete members, type d next to the members you want deleted. When you press
the Enter key, the word *DELETED appears next to the members you selected and
the member is deleted. When you are finished deleting members, press the END
PF key (PF 3).
Note: On this panel you can also type b to browse, p to print, and r to rename
members.
LIBRARY - PREFIX.MEMO.TEXT ---------------------------------- ROW 00001 OF 00007
COMMAND ===> SCROLL ===> PAGE
NAME RENAME VV.MM CREATED CHANGED SIZE INIT MOD ID
APR13 01.02 87/04/13 87/05/21 09.55 44 39 4 YOURID
d AUG01 01.00 87/08/01 87/08/01 10.01 24 24 0 YOURID
FEB27 01.01 87/02/27 87/03/07 14.52 12 11 2 YOURID
JAN10 01.00 87/01/10 87/01/10 17:07 21 21 0 YOURID
JUL01 01.01 87/07/07 87/07/07 12.52 10 10 0 YOURID
JUL14 01.00 87/07/14 87/07/14 16.15 20 20 0 YOURID
d JUN04 01.00 87/06/04 87/06/04 11.23 85 85 0 YOURID
d JUN18 01.04 87/06/18 87/06/27 08.43 34 36 6 YOURID
MAR30 01.03 87/03/30 87/06/12 11.03 15 15 2 YOURID
**END**
Using data sets in line mode TSO/E
In line mode TSO/E, you can do the same data set management tasks you did
using ISPF/PDF. The tasks we discuss in this section are creating data sets, listing
information about data sets, and deleting data sets.
Using Data Sets in ISPF/PDF
Chapter 7. Using data sets 63
REMEMBER
When using TSO/E commands:
1. You can stop a process by pressing the attention interrupt key (PA1). For
example, if you see a message you dont understand and want to stop
doing what you started, press PA1.
2. In examples of commands, the words you must type such as commands
and keywords are in capital letters. The variable words such as data set
names and user IDs are in lower case letters.
COMMAND KEYWORD(data set name)
3. When specifying a data set name in a command, you do not need to
include the first qualifier if it is your prefix. Thus to specify data set
PREFIX.TEST.DATA, you can type: TEST.DATA. When you include the first
qualifier, you must enclose the data set name in single quotes:
PREFIX.TEST.DATA.
4. When a command processes successfully, you typically see another
READY message. When a command does not process successfully, you
see an error message.
Creating a data set in line mode TSO/E
To create a data set in line mode TSO/E, use the ALLOCATE command. If you
know how to use it, it can be quicker than allocating with ISPF/PDF panels.
Allocating a data set like another
The ALLOCATE command has a very complex syntax because of the many data
set attributes you can specify. Instead of learning the complex syntax, you can take
a shortcut and allocate a data set like an existing one. Thus you can create a data
set named PREFIX.NEWTEST.DATA with the same attributes as the one named
PREFIX.TEST.DATA by entering after the READY message:
ALLOCATE DATASET(newtest.data) LIKE(test.data)
Notice that we didnt include the word prefix as the first qualifier. TSO/E assumes
your prefix, sometimes your user ID, as the first qualifier unless the data set is
placed within single quotes. The following is also correct:
ALLOCATE DATASET(prefix.newtest.data) LIKE(prefix.test.data)
Your prefix is typically assigned by an administrator and appears in your user
profile. For more information about prefixes and user profiles, see Displaying a
user profile on page 105.
For more information about the ALLOCATE command and its other functions, see
z/OS TSO/E Users Guide.
Using Data Sets in Line Mode TSO/E
64 z/OS V1R8.0 TSO/E Primer
Exercise
Be sure that you completed the previous exercises and that
PREFIX.TEST.DATA exists. Then enter after the READY message the
abbreviated version of the first ALLOCATE command example:
ALLOC DA(newtest.data) LIKE(test.data)
You then see another READY message, which indicates that the command
was successful. If instead you see an error message or a prompting message,
the command was unsuccessful.
Now enter the incorrect command:
ALLOC DA(brandnew.data) LIKE(prefix.newtest.data)
(The command is incorrect because the first qualifier prefix is included in the
second data set name, but the data set is not enclosed in single quotes.)
You see:
DATA SET PREFIX.PREFIX.NEWTEST.DATA NOT IN CATALOG OR
CATALOG CAN NOT BE ACCESSED
ENTER MODEL DATA SET NAME -
Notice the double prefix in the above data set name.
If you want to correct the error and create a data set named
PREFIX.BRANDNEW.DATA, you can type newtest.data in response to the
message prompt. If you want to end the process and see another READY
message, press the attention interrupt (PA1) key.
Listing data set names in line mode TSO/E
Before you use the ALLOCATE command to create a data set like another, you
might want to see a list of your data sets. Remember, your data sets have your
prefix as the first qualifier. To display a list of your data sets, enter after the READY
message:
LISTCAT
You then see a list of data set names that might include:
PREFIX.TEST.DATA
PREFIX.MEMO.TEXT
Knowing how to display a list of your data sets can be helpful, especially if you
forget a data set name.
Listing information about data sets
Another command you might need is the LISTDS command. LISTDS followed by a
data set name lists attributes about that particular data set, such as the record
format, record length, block size, and data set organization. The keyword
MEMBERS used with the LISTDS command adds a list of the members of a data
set.
Thus to see data set information and a list of members for PREFIX.MEMO.TEXT,
enter after the READY message:
Using Data Sets in Line Mode TSO/E
Chapter 7. Using data sets 65
LISTDS prefix.memo.text MEMBERS
You then see something similar to the following:
PREFIX.MEMO.TEXT
--RECFM-LRECL-BLKSIZE-DSORG
VM 255 5100 PO
--VOLUMES--
NOV87C
--MEMBERS--
APR13
AUG01
FEB27
JAN10
JUL01
JUL14
JUN04
JUN18
For more information about data set attributes, see z/OS TSO/E Users Guide.
Deleting a data set in line mode TSO/E
The DELETE command is simple to use and you might find it more convenient than
using ISPF/PDF panels. However, no delete confirmation is displayed to give you a
chance to change your mind or correct the data set name. To delete the data set
PREFIX.NEWTEST.DATA, enter after the READY message:
DELETE newtest.data
As you did with the ALLOCATE command, you need not specify the first qualifier of
a data set when it is your prefix. TSO/E assumes your prefix, typically your user ID,
as the first qualifier unless the data set is placed within single quotes. You must use
quotes to delete a data set with a first qualifier other than your prefix.
DELETE project1.version2.data
Exercise
Make sure PREFIX.NEWTEST.DATA exists by listing your data sets with the
LISTCAT command. If PREFIX.NEWTEST.DATA does not exist, create it with
the ALLOCATE command. Then enter after the READY message:
DELETE newtest.data
You see the line mode message:
ENTRY (A) PREFIX.NEWTEST.DATA DELETED
READY
Now try to delete a data set that does not exist by entering:
DELETE nosuch.data
You see:
ERROR QUALIFYING PREFIX.NOSUCH.DATA
** DEFAULT SERVICE ROUTINE ERROR CODE 20,
LOCATE ERROR CODE 8 LASTCC=8
READY
Using Data Sets in Line Mode TSO/E
66 z/OS V1R8.0 TSO/E Primer
Chapter 8. Sending data to a printer or to another user
Printing and communicating using TSO/E . . . . . . . . . . . . . . . 67
Printing data sets in the Information Center Facility . . . . . . . . . . . 67
Printing an entire data set . . . . . . . . . . . . . . . . . . . . 69
Displaying a data set selection list . . . . . . . . . . . . . . . . . 70
Printing one or more data set members . . . . . . . . . . . . . . . 71
Displaying a printer selection list . . . . . . . . . . . . . . . . . 72
Printing data in ISPF/PDF . . . . . . . . . . . . . . . . . . . . . 72
Printing a data set in ISPF/PDF . . . . . . . . . . . . . . . . . . 74
Printing screen images in ISPF/PDF . . . . . . . . . . . . . . . . 77
Exiting ISPF/PDF with a LIST data set . . . . . . . . . . . . . . . 78
Sending data in line mode TSO/E . . . . . . . . . . . . . . . . . . 79
Printing a data set in line mode TSO/E . . . . . . . . . . . . . . . 79
Communicating with other users . . . . . . . . . . . . . . . . . 80
Sending and receiving short messages in line mode TSO/E . . . . . . . 80
Sending longer messages in line mode TSO/E . . . . . . . . . . . . 81
Receiving longer messages in line mode TSO/E . . . . . . . . . . . 82
Sending data sets in line mode TSO/E . . . . . . . . . . . . . . . 83
Receiving data sets in line mode TSO/E . . . . . . . . . . . . . . 85
When you finish reading this chapter, you will be able to do the following:
v Use the Information Center Facility to print a data set and members of a
partitioned data set
v Use ISPF/PDF to print a data set and members of a partitioned data set and
screen images
v Use line mode TSO/E to print a data set and members of a partitioned data set
v Use line mode TSO/E to send and receive messages and data sets
For more information, see:
v z/OS ISPF Users Guide Vol Iand z/OS ISPF Users Guide Vol II
v z/OS TSO/E Command Reference
v z/OS TSO/E Users Guide
Printing and communicating using TSO/E
One of the benefits of using TSO/E is being able to send data throughout the
system. You can send data to a printer or you can communicate with other users.
There are many ways to communicate in TSO/E including using the OFFICE
products in the Information Center Facility. This document discusses only the basic
ways to print data using the Information Center Facility print services, ISPF/PDF
panels, and line mode TSO/E. It also discusses sending data to another user using
ISPF/PDF panels and line mode TSO/E.
Printing data sets in the Information Center Facility
Using the UTILITY service of the Information Center Facility, you can request to
print a sequential data set, or a partitioned data set with some or all of its members.
Each time you print a data set or member(s) of a data set, you can select the
printer you want to use.
To select a data set and a printer on which to print, display the Information Center
Facility main menu panel and select UTILITY (option 10) from the list of services.
Copyright IBM Corp. 1988, 2006 67
TSO/E INFORMATION CENTER FACILITY USER SERVICES
Option ===> 10
Select one of the following options. To scroll, press UP or DOWN.
0 DESCRIBE - Read a short description of options on this panel
1 NEWS - Obtain system news
2 NAMES - Find a name/phone number
3 OFFICE - Use mail/document/other office services Facility
4 PROGRAM - Use program creation/execution services
5 ANALYSIS - Perform data analysis/report creation/decision support
6 CHART - Create charts/graphs
7 COURSES - Use education services
8 PDF - Use ISPF/PDF services
9 PROBLEM - Report problems
10 UTILITY - Use utility services
I INTRO - Learn to use the Information Center Facility
T TUTORIAL - Read descriptions of options on this panel
X EXIT - Exit from the Information Center Facility
To view PF key definitions, type KEYS on COMMAND or OPTION line of any panel.
After selecting UTILITY, another menu panel appears. Enter P on the Option line to
select the HARDCOPY option.
Information Center Facility - Utilities Panel
Option ===> P
Select one of the following options. To scroll press UP or DOWN.
0 DESCRIBE - Read a short description of the options on this panel
P HARDCOPY - Print a sequential or partitioned data set
T TUTORIAL - Read a detailed description of the options on this panel
X EXIT - Return
To view PF key definitions, type KEYS on COMMAND or OPTION line of any panel.
The next panel that appears is a data entry panel on which you can enter a data
set name or member name and printer selection information. From this panel, you
can:
v Print a sequential data set, one or more members of a partitioned data set, or an
entire partitioned data set
v Display a data set selection list
v Display a printer selection list
v Specify the number of copies you want to print
These tasks are described in the following topics.
Printing Data Sets in the ICF
68 z/OS V1R8.0 TSO/E Primer
Print Request
COMMAND ===>
DATA SET:
Project ===> _________ Project or owner of dataset
File Name ===> _________ Name or part of name with * suffix
File Type ===> _________ Type or part of type with * suffix
File Member ===> _________ Member or part of member with * suffix
(Optional if data set is partitioned)
OTHER PARTITIONED OR SEQUENTIAL DATA SET:
Data Set Name ===> ______________________________________________
PRINTER SELECTION (if known):
Printer Location ===> _________ Printer location or *
Printer Format ===> _________ Document format or *
Printer Type ===> _________ Printer Type or *
Number of copies ===> ___ Specify 1 to 255 copies
Printing an entire data set
To print an entire data set, type the three data set qualifiers (project, file name, file
type) in the DATA SET fields. Fill in the PRINTER SELECTION fields and press the
Enter key.
Print Request
COMMAND ===>
DATA SET:
Project ===> PREFIX___ Project or owner of dataset
File Name ===> MEMO_____ Name or part of name with * suffix
File Type ===> TEXT_____ Type or part of type with * suffix
File Member ===> _________ Member or part of member with * suffix
(Optional if data set is partitioned)
OTHER PARTITIONED OR SEQUENTIAL DATA SET:
Data Set Name ===> ______________________________________________
PRINTER SELECTION (if known):
Printer Location ===> RNS 18S_______ Printer location or *
Printer Format ===> L4SAMP________ Document format or *
Printer Type ===> TEST1_________ Printer Type or *
Number of copies ===> 1__ Specify 1 to 255 copies
If you need information about which printers are available for use, see Displaying a
printer selection list on page 72. That topic describes how to request a list of
available printers.
Printing Data Sets in the ICF
Chapter 8. Sending data to a printer or to another user 69
Displaying a data set selection list
To display a list of data sets so that you may select one to print, type in a project
name (prefix) and type asterisks (*) for file name and file type.
Print Request
COMMAND ===>
DATA SET:
Project ===> PREFIX___ Project or owner of dataset
File Name ===> *________ Name or part of name with * suffix
File Type ===> *________ Type or part of type with * suffix
File Member ===> _________ Member or part of member with * suffix
(Optional if data set is partitioned)
OTHER PARTITIONED OR SEQUENTIAL DATA SET:
Data Set Name ===> ______________________________________________
PRINTER SELECTION (if known):
Printer Location ===> ______________ Printer location or *
Printer Format ===> ______________ Document format or *
Printer Type ===> ______________ Printer Type or *
Number of copies ===> 1__ Specify 1 to 255 copies
When you press the Enter key, a list of data sets with prefix as the first qualifier is
displayed. Type S next to the data set you want to print. (You may select only one
data set to print from this panel.)
ICF - LIST OF FILES ROW 1 OF 4
COMMAND ===> SCROLL ===> PAGE
Type S to select or D to delete next to the desired FILE.
PROJECT FILE NAME FILE TYPE
_ PREFIX MEMO TEXT
_ PREFIX TEST DATA
s PREFIX SAMPLE TEXT
_ PREFIX WORK DATA
*****************************BOTTOM OF DATA************************************
After you press the END key, the Print Request panel is displayed with the selected
data set name filled in. Fill in the PRINTER SELECTION fields and press the Enter
key to print the data set.
Print Request
COMMAND ===>
DATA SET:
Project ===> PREFIX___ Project or owner of dataset
File Name ===> SAMPLE___ Name or part of name with * suffix
File Type ===> TEXT_____ Type or part of type with * suffix
File Member ===> _________ Member or part of member with * suffix
(Optional if data set is partitioned)
OTHER PARTITIONED OR SEQUENTIAL DATA SET:
Data Set Name ===> ______________________________________________
PRINTER SELECTION (if known):
Printer Location ===> RNS 18S_______ Printer location or *
Printer Format ===> L4SAMP________ Document format or *
Printer Type ===> TEST1_________ Printer Type or *
Number of copies ===> 1__ Specify 1 to 255 copies
Printing Data Sets in the ICF
70 z/OS V1R8.0 TSO/E Primer
If you need information about which printers are available for use, see Displaying a
printer selection list on page 72. That topic describes how to request a list of
available printers.
Printing one or more data set members
To print one member of a data set, type in the project, file name, file type, and file
member on the Print Request panel. Type in the Printer Selection information and
press the Enter key.
Print Request
COMMAND ===>
DATA SET:
Project ===> PREFIX___ Project or owner of dataset
File Name ===> SAMPLE___ Name or part of name with * suffix
File Type ===> TEXT_____ Type or part of type with * suffix
File Member ===> MEM1_____ Member or part of member with * suffix
(Optional if data set is partitioned)
OTHER PARTITIONED OR SEQUENTIAL DATA SET:
Data Set Name ===> ______________________________________________
PRINTER SELECTION (if known):
Printer Location ===> RNS 18S_______ Printer location or *
Printer Format ===> L4SAMP________ Document format or *
Printer Type ===> TEST1_________ Printer Type or *
Number of copies ===> 1__ Specify 1 to 255 copies
To print more than one data set member, display a member list from which you can
select members to print. To display the member list, fill in the project, file name, and
file type and type an asterisk (*) in the file member field.
Print Request
COMMAND ===>
DATA SET:
Project ===> PREFIX___ Project or owner of dataset
File Name ===> SAMPLE___ Name or part of name with * suffix
File Type ===> TEXT_____ Type or part of type with * suffix
File Member ===> *________ Member or part of member with * suffix
(Optional if data set is partitioned)
OTHER PARTITIONED OR SEQUENTIAL DATA SET:
Data Set Name ===> ______________________________________________
PRINTER SELECTION (if known):
Printer Location ===> RNS 18S_______ Printer location or *
Printer Format ===> L4SAMP________ Document format or *
Printer Type ===> TEST1_________ Printer Type or *
Number of copies ===> 1__ Specify 1 to 255 copies
When you press the Enter key, you see a list of members and information about
each member. To select members for printing, type an S next to the members you
want printed. Press the END key once and the Member List panel is re-displayed.
This allows you to confirm your request to print the members. Press the END key
again to print all of the selected members. If you have not yet filled in a printer
name, when you press the END key you are prompted for a printer name.
If you need information about which printers are available for use, see Displaying a
printer selection list on page 72. That topic describes how to request a list of
available printers.
Printing Data Sets in the ICF
Chapter 8. Sending data to a printer or to another user 71
-------------------------------- Member List ---------------- ROW 1 OF 5 00020
COMMAND ===> SCROLL ===> PAGE
Type S in the S column to select a member or members for printing.
To exit and print selections, press END. To exit without printing type CANCEL.
S Member VV.MM Created Last Modified Size Init Mod ID
MEM1 01.02 89/03/30 89/04/05 15:59 10 21 2 PREFIX
MEM3 01.01 89/03/30 89/04/03 14:07 1 1 0 PREFIX
s MEM4 01.03 89/04/03 89/04/03 14:21 1 1 0 PREFIX
s NEWMEM 01.02 89/04/03 89/04/04 07:21 1 1 0 PREFIX
s TESTMEM 01.02 89/04/05 89/04/05 14:14 1 1 0 PREFIX
**********************************BOTTOM OF DATA*******************************
Displaying a printer selection list
When you want to print information, but are unsure which printers are available for
your use, you can display a list of printers. Type an asterisk (*) in each of the three
PRINTER SELECTION fields and press the Enter key. (This can be done either
before or after the DATA SET fields are filled in.)
Print Request
COMMAND ===>
DATA SET:
Project ===> PREFIX___ Project or owner of dataset
File Name ===> TEST_____ Name or part of name with * suffix
File Type ===> DATA_____ Type or part of type with * suffix
File Member ===> _________ (Optional if data set is partitioned)
OTHER PARTITIONED OR SEQUENTIAL DATA SET:
Data Set Name ===> ______________________________________________
PRINTER SELECTION (if known):
Printer Location ===> *_____________ Printer location or *
Printer Format ===> *_____________ Document format or *
Printer Type ===> *_____________ Printer Type or *
Number of copies ===> 1__ Specify 1 to 255 copies
A panel is displayed that lists the printers you can select for printing. Follow the
instructions on the panel to choose a printer. Press END to return to the Print
Request panel with the PRINTER SELECTION information filled in.
Printing data in ISPF/PDF
Your installation might have one or more ways to print information in ISPF/PDF and
a way to select a printer from a list of printers. Because printing capabilities vary
from one installation to another, this topic discusses only the standard way to print
in ISPF/PDF.
In ISPF/PDF, you can send two types of data to a system printer:
v Data sets
v Screen images of your TSO/E session
Before you can send data to the system printer, someone must define a job
statement for you. A job statement is written in job control language (JCL) and
identifies work you send to a printer. The job statement can contain your user ID,
name, an account number, and the class and priority assigned to the job. Make
sure you have your job statement defined before you try the exercises in this
chapter.
Printing Data Sets in the ICF
72 z/OS V1R8.0 TSO/E Primer
To find out if you have a job statement, select the ISPF PARMS option (option 0)
from the ISPF/PDF Primary Option Menu.
------------------------ ISPF/PDF PRIMARY OPTION MENU ------------------------
OPTION ===> 0
USERID - YOURID
0 ISPF PARMS - Specify terminal and user parameters TIME - 12:47
1 BROWSE - Display source data or output listings TERMINAL - 3277
2 EDIT - Create or change source data PF KEYS - 12
3 UTILITIES - Perform utility functions
4 FOREGROUND - Invoke language processors in foreground
5 BATCH - Submit job for language processing
6 COMMAND - Enter TSO command or CLIST
7 DIALOG TEST - Perform dialog testing
8 LM UTILITIES- Perform library administrator utility functions
9 IBM PRODUCTS- Additional IBM program development products
C CHANGES - Display summary of changes for this release
T TUTORIAL - Display information about ISPF/PDF
X EXIT - Terminate ISPF using log and list defaults
Enter END command to terminate ISPF.
On the next panel you see, select the LOG/LIST option (option 2).
--------------------------- ISPF PARAMETER OPTIONS ---------------------------
OPTION ===> 2
1 TERMINAL - Specify terminal characteristics
2 LOG/LIST - Specify ISPF log and list defaults
3 PF KEYS - Specify PF keys for 3278 terminal with 24 PF keys
4 DISPLAY - Specify screen display characteristics
5 LIST - Specify list data set characteristics
6 GRAPHIC - Specify GDDM graphic print parameters
7 ENVIRON - Specify ENVIRON command settings
At the bottom of the Log and List Defaults panel under the JOB STATEMENT
INFORMATION field, look for several lines of information that might look something
like the following:
------------------------- LOG and LIST DEFAULTS ----------------------------
COMMAND ===>
LOG DATA SET DEFAULT OPTIONS LIST DATA SET DEFAULT OPTIONS
---------------------------- -----------------------------
Process option ===> D Process option ===> PD
SYSOUT class ===> A SYSOUT class ===> A
Local printer ID ===> Local printer ID ===>
Lines per page ===> 60 Lines per page ===> 60
Primary pages ===> 10 Primary pages ===> 100
Secondary pages ===> 10 Secondary pages ===> 200
VALID PROCESS OPTIONS:
PD - Print data set and delete D - Delete data set (without printing)
K - Keep data set (append subsequent information to same data set)
KN - Keep data set and allocate new data set
JOB STATEMENT INFORMATION: (Required for system printer)
===>//YOURIDA JOB (ACCOUNT4),YOUR NAME,
===>// CLASS=5,MSGCLASS=W,NOTIFY=YOURID
===>//* COMMENT
===>//* COMMENT
Printing Data in ISPF/PDF
Chapter 8. Sending data to a printer or to another user 73
If you do not have a job statement, see a TSO/E administrator to help you define
one.
Printing a data set in ISPF/PDF
When you request to print something from the UTILITIES option (option 3) in
ISPF/PDF, it goes to an intermediary data set called a LIST data set. The LIST data
set collects information you want printed during your ISPF/PDF session. When you
exit ISPF/PDF, the LIST data set can be:
v Printed and then deleted
v Deleted and not printed
v Kept and not printed
More about LIST data sets is covered in Exiting ISPF/PDF with a LIST data set on
page 78.
You might have noticed on the ISPF/PDF Utilities Selection Menu that you can print
entire data sets or members of a data set with the LIBRARY option (option 1).
Printing a data set follows the same procedure as allocating and deleting a data
set. First select the UTILITIES option (option 3) from the ISPF/PDF Primary Option
Menu.
------------------------ ISPF/PDF PRIMARY OPTION MENU ------------------------
OPTION ===> 3
USERID - YOURID
0 ISPF PARMS - Specify terminal and user parameters TIME - 12:47
1 BROWSE - Display source data or output listings TERMINAL - 3277
2 EDIT - Create or change source data PF KEYS - 12
3 UTILITIES - Perform utility functions
4 FOREGROUND - Invoke language processors in foreground
5 BATCH - Submit job for language processing
6 COMMAND - Enter TSO command or CLIST
7 DIALOG TEST - Perform dialog testing
8 LM UTILITIES- Perform library administrator utility functions
9 IBM PRODUCTS- Additional IBM program development products
C CHANGES - Display summary of changes for this release
T TUTORIAL - Display information about ISPF/PDF
X EXIT - Terminate ISPF using log and list defaults
Enter END command to terminate ISPF.
From the Utility Selection Menu, select the LIBRARY option (option 1).
-------------------------- UTILITY SELECTION MENU ----------------------------
OPTION ===> 1
1 LIBRARY - Compress or print data set. Print index listing.
Print, rename, delete, or browse members
2 DATASET - Allocate, rename, delete, catalog, uncatalog, or
display information of an entire data set
3 MOVE/COPY - Move, copy, or promote members or data sets
4 DSLIST - Print or display (to process) list of data set names
Print or display VTOC information
5 RESET - Reset statistics for members of ISPF library
6 HARDCOPY - Initiate hardcopy output
8 OUTLIST - Display, delete or print held job output
9 COMMANDS - Create/change an application command table
10 CONVERT - Convert old format messages/menu panels to new format
11 FORMAT - Format definition for formatted data Edit/Browse
12 SUPERC - Compare data sets (Standard dialog)
13 SUPERCE - Compare data sets (Extended dialog)
14 SEARCH-FOR - Search data sets for strings of data
Printing Data in ISPF/PDF
74 z/OS V1R8.0 TSO/E Primer
Printing an entire data set
To print an entire data set, type L on the OPTION line and specify the three data
set qualifiers in the ISPF LIBRARY fields. When you press the Enter key, the data
set is sent to the LIST data set to await your exit from ISPF/PDF.
------------------------------- LIBRARY UTILITY -----------------------------
OPTION ===> L
blank - Display member list B - Browse member
C - Compress data set P - Print member
X - Print index listing R - Rename member
L - Print entire data set D - Delete member
I - Data set information S - Data set information (short)
ISPF LIBRARY:
PROJECT ===> prefix
GROUP ===> test ===> ===> ===>
TYPE ===> data
MEMBER ===> (If option "P", "R", "D", or "B" selected)
NEWNAME ===> (If option "R" selected)
OTHER PARTITIONED OR SEQUENTIAL DATA SET:
DATA SET NAME ===>
VOLUME SERIAL ===> (If not cataloged)
DATA SET PASSWORD ===> (If password protected)
Exercise
Print an entire data set by following the examples starting at Printing a data
set in ISPF/PDF on page 74. If you have a data set named
PREFIX.TEST.DATA, enter its name on the Library Utility panel. If you dont
have a data set named PREFIX.TEST.DATA, enter the name of a data set you
do have. (To display the names of your data sets, select the DSLIST option
(option 4) on the Utility Selection Menu panel.)
When the data set goes to the LIST data set, you see the message:
DATA SET PRINTED
Printing Data in ISPF/PDF
Chapter 8. Sending data to a printer or to another user 75
Printing one data set member
To print one member of a data set, type P on the OPTION line of the Library Utility
panel and specify the three data set qualifiers plus the member name in the ISPF
LIBRARY fields. When you press the Enter key, the member is sent to the LIST
data set to await your exit from ISPF/PDF.
------------------------------- LIBRARY UTILITY -----------------------------
OPTION ===> p
blank - Display member list B - Browse member
C - Compress data set P - Print member
X - Print index listing R - Rename member
L - Print entire data set D - Delete member
I - Data set information S - Data set information (short)
ISPF LIBRARY:
PROJECT ===> prefix
GROUP ===> memo ===> ===> ===>
TYPE ===> text
MEMBER ===> feb27 (If option "P", "R", "D", or "B" selected)
NEWNAME ===> (If option "R" selected)
OTHER PARTITIONED OR SEQUENTIAL DATA SET:
DATA SET NAME ===>
VOLUME SERIAL ===> (If not cataloged)
DATA SET PASSWORD ===> (If password protected)
Printing more than one data set member
To print more than one member of a data set, you need to display a member list
from which you can select members. To display the member list, leave the OPTION
line blank on the Library Utility panel. Then specify the three data set qualifiers in
the ISPF LIBRARY field and leave the MEMBER field blank.
------------------------------- LIBRARY UTILITY -----------------------------
OPTION ===>
blank - Display member list B - Browse member
C - Compress data set P - Print member
X - Print index listing R - Rename member
L - Print entire data set D - Delete member
I - Data set information S - Data set information (short)
ISPF LIBRARY:
PROJECT ===> prefix
GROUP ===> memo ===> ===> ===>
TYPE ===> text
MEMBER ===> (If option "P", "R", "D", or "B" selected)
NEWNAME ===> (If option "R" selected)
OTHER PARTITIONED OR SEQUENTIAL DATA SET:
DATA SET NAME ===>
VOLUME SERIAL ===> (If not cataloged)
DATA SET PASSWORD ===> (If password protected)
You then see a list of member names and information about each member. To print
members, type p next to the members you want printed. When you press the Enter
key, the word *PRINTED appears next to the members you selected and the
member is sent to the LIST data set. When you are finished printing members,
press the END PF key (PF 3).
Printing Data in ISPF/PDF
76 z/OS V1R8.0 TSO/E Primer
Note: On this panel you can also type b to browse, r to rename, and d to delete a
member.
LIBRARY - PREFIX.MEMO.TEXT ---------------------------------- ROW 00001 OF 00008
COMMAND ===> SCROLL ===> PAGE
NAME RENAME VV.MM CREATED CHANGED SIZE INIT MOD ID
APR13 01.02 87/04/13 87/05/21 09.55 44 39 4 YOURID
p AUG01 01.00 87/08/01 87/08/01 10.01 24 24 0 YOURID
p FEB27 01.01 87/02/27 87/03/07 14.52 12 11 2 YOURID
JAN10 01.00 87/01/10 87/01/10 17:07 21 21 0 YOURID
JUL01 01.01 87/07/07 87/07/07 12.52 10 10 0 YOURID
JUL14 01.00 87/07/14 87/07/14 16.15 20 20 0 YOURID
p JUN04 01.00 87/06/04 87/06/04 11.23 85 85 0 YOURID
p JUN18 01.04 87/06/18 87/06/27 08.43 34 36 6 YOURID
MAR30 01.03 87/03/30 87/06/12 11.03 15 15 2 YOURID
**END**
Exercise
Print a member of a data set by following the examples starting at Printing
one data set member on page 76. If you have a data set member named
PREFIX.MEMO.TEXT(FEB27), enter its name on the Library Utility panel. (To
display the names of your data sets, select the DSLIST option (option 4) on
the Utility Selection Menu panel.) When the member goes to the LIST data
set, you see the message:
MEMBER FEB27 PRINTED
If you have more than one member in PREFIX.MEMO.TEXT, leave blank the
OPTION line and the MEMBER field to display a list of members. Select
members to print by entering P in the action field next to them. Press the END
PF key (PF 3) to exit the list panel and to see the message:
n MEMBERS PROCESSED
(n represents the number of members selected.)
Printing screen images in ISPF/PDF
If you need to print a single screen of information, you can take a snapshot of the
screen by pressing the PRINT PF key or by entering print on the
COMMAND/OPTION line. If you dont have a PRINT PF key set up and you want
one, see Changing PF key defaults on page 94. The snapshots are stored in the
LIST data set to await your exit of ISPF/PDF.
Exercise
Press the PRINT PF key or enter print on the COMMAND/OPTION line of
any panel. You then see the message:
PHYSICAL SCREEN PRINTED
Printing Data in ISPF/PDF
Chapter 8. Sending data to a printer or to another user 77
Exiting ISPF/PDF with a LIST data set
When you exit ISPF/PDF after requesting to print data, the LIST data set, which
contains the data to be printed, is processed. How it is processed depends on the
default that was set in the LOG/LIST function of the ISPF PARMS option.
To see and possibly override the default, press the END PF (PF 3) on the
ISPF/PDF Primary Option Menu, instead of entering X on the OPTION line to
complete the exit and accept the defaults. You then see a panel that displays the
default disposition for your list data set.
-------------- SPECIFY DISPOSITION OF LOG AND LIST DATA SETS ----------------
COMMAND ===>
LOG OPTIONS FOR THIS SESSION LIST OPTIONS FOR THIS SESSION
---------------------------- -----------------------------
Process option ===> D Process option ===> PD
SYSOUT class ===> SYSOUT class ===> A
Local printer ID ===> Local printer ID ===>
VALID PROCESS OPTIONS:
PD - Print data set and delete
D - Delete data set without printing
K - Keep data set (allocate same data set in next session)
KN - Keep data set and allocate new data set in next session
Press ENTER key to complete ISPF termination.
Enter END command to return to the primary option menu panel.
JOB STATEMENT INFORMATION: (Required for system printer)
===>//YOURIDX JOB (2445,DEPT2,BLD90),YOUR NAME,
===>// CLASS=5,MSGCLASS=W,NOTIFY=YOURID
===>
===>
You can change the default by typing one of the following in the Process option field
under LIST OPTIONS FOR THIS SESSION:
v PD To print the LIST data set and then delete it.
v D To delete the LIST data set without printing it.
v K To keep the LIST data set without printing it because you might want to add
to it and print it later.
v KN To allocate a new LIST data set and keep it without printing it.
If your job statement was previously defined, it appears under JOB STATEMENT
INFORMATION. If it is not defined, see your TSO/E administrator to help you define
one before you print data.
For more information about setting these defaults, see Changing display terminal
characteristics on page 93.
Exercise
Press the END PF key (PF 3) repeatedly to exit ISPF/PDF until you see the
LOG and LIST disposition panel. If you want to print all the information in your
LIST data set, enter pd in the Process Option field. The LIST data set is then
sent to the default printer. If you do not want to print the information in the
LIST data set, enter d in the Process option field.
Printing Data in ISPF/PDF
78 z/OS V1R8.0 TSO/E Primer
Sending data in line mode TSO/E
Using line mode TSO/E commands, you can send data in many ways. In this
section we discuss printing data sets, sending and receiving short messages,
sending and receiving longer messages, and sending and receiving data sets.
REMEMBER
When using TSO/E commands:
1. You can stop a process by pressing the attention interrupt key (PA1). For
example, if you see a message you dont understand and want to stop
doing what you started, press PA1.
2. In examples of commands, the words that you must type, such as
commands and keywords, are in capital letters. The variable words, such
as data set names and user IDs, are in lower case letters.
COMMAND KEYWORD(data set name)
3. When specifying a data set name in a command, you do not need to
include the first qualifier if it is your prefix. Thus to specify data set
PREFIX.TEST.DATA, you can type: DATA. When you include the first
qualifier, you must enclose the data set name in single quotes:
PREFIX.TEST.DATA.
4. When a command processes successfully, you typically see another
READY message. When a command does not process successfully, you
see an error message.
Printing a data set in line mode TSO/E
The PRINTDS command sends data sets directly to a system printer defined by
your installation. As you did with the ALLOCATE and DELETE commands, you can
issue the PRINTDS command in line mode TSO/E to do the work of several panels.
To print the sequential data set PREFIX.TEST.DATA, enter after the READY
message:
PRINTDS DATASET(test.data)
Remember that you do not need to specify the first qualifier if the first qualifier is
your prefix.
Similarly, to print member FEB27 of partitioned data set PREFIX.MEMO.TEXT,
enter:
PRINTDS DATASET(memo.text(feb27))
When using the PRINTDS command with a PDS, you can print either one specified
member or the entire PDS. If you print an entire PDS, all the members plus the
directory for the PDS are printed.
Sending Data in Line Mode TSO/E
Chapter 8. Sending data to a printer or to another user 79
Exercise
To make sure the data set PREFIX.MEMO.TEXT exists and it has a member
FEB27, do the following:
v Enter the LISTCAT command to see a list of your data sets. Look for
PREFIX.MEMO.TEXT. If it doesnt exist, create it by allocating it LIKE
another PDS, or follow the example in Chapter 7 for creating a partitioned
data set in ISPF/PDF.
v To see a list of members for PREFIX.MEMO.TEXT, enter:
LISTDS memo.text MEMBERS
If FEB27 does not exist, create it and edit it to add text. Then display the
READY message and enter:
PRINTDS DATASET(memo.text(feb27))
Another READY message appears under the command, which indicates that
the command was successful. If you see an error or a prompting message,
the command was not successful.
This time, enter a TSO/E line command on an ISPF/PDF panel. On the
COMMAND or OPTION line of any ISPF/PDF panel, enter the following
PRINTDS command:
===> TSO PRINTDS DATASET(memo.text)
You see the bottom few lines of the panel disappear for a few moments. Then
they reappear, which means the command was processed. If the command
had not been processed, a line mode type of message would appear at the
bottom.
Communicating with other users
Generally, the address of a user consists of:
v A user ID
v A system node, which is the ID of a computer system in a network
Often a persons user ID and system node are in the names directory of the
Information Center Facility. When you know a persons address, you can send:
v Messages
Short messages to other users on your system node
Longer messages to users not necessarily on your system node
v Data sets, both entire data sets and members of a PDS
Sending and receiving short messages in line mode TSO/E
To send a simple one line message to someone on your system node, you can use
the line mode SEND command. Type the message within single quotes and the
user ID at the end preceded by the keyword USER. Thus to send a message to a
user with the user ID of MIKE, you can enter after the READY message:
SEND Meeting today at 1:00. USER(mike)
Whatever is within the single quotes is sent. If MIKE is logged on when you send
the message, he sees it immediately on his screen. If MIKE is not logged on, the
system notifies you and deletes the message.
Sending Data in Line Mode TSO/E
80 z/OS V1R8.0 TSO/E Primer
To ensure that MIKE receives your message whether he is logged on, add the
LOGON operand at the end.
SEND Meeting today at 1:00. USER(mike) LOGON
If MIKE is logged on, he sees the message on his screen. If he is not logged on,
the message appears the next time he logs on.
To send the same message to MIKE, SUSAN, and BILL, separate the user IDs by
commas within the parentheses.
SEND Meeting today at 1:00. USER(MIKE,SUSAN,BILL)
Two syntax rules you might need are:
1. The message text cannot exceed 115 characters including blanks.
2. When you want to display a single quote within a message, type it as two
consecutive single quotes. For example, type dont to display dont.
Your installation may use various security features that affect the way the SEND
command works. If so, the results of sending a message may differ from those
described here. z/OS TSO/E Users Guide explains the differences you can expect.
Exercise
Send the following message to yourself by substituting * for a user ID.
SEND This is how it looks. USER(*)
Now send a message of your choice to another user on your same system
node. If you are notified that the user is not logged on, resend the message
with the LOGON operand.
Sending longer messages in line mode TSO/E
If you need to use more than 115 characters in a message or you need to send a
message to a user on a different system node, you can use the line mode
TRANSMIT command. However, with the TRANSMIT command, you need to
specify the receivers system node in addition to a user ID.
To use the TRANSMIT command to send a message to user ANN at system node
NETNY, enter after the READY message:
TRANSMIT netny.ann
An empty edit screen, similar to the following, appears on which you can type a
message.
DATA FOR NETNY.ANN
00001 Ann,
00002 The meeting scheduled for tomorrow at 1:00 was cancelled.
00003 Were rescheduling it for next Tuesday, same time, same place.
00004 See you there.
00005
.
.
.
Sending Data in Line Mode TSO/E
Chapter 8. Sending data to a printer or to another user 81
00020
00021
00022
PF3 = FINISHED| PF7 = BACKWARD | PF8 = FORWARD | PA1 = ABORT
When you press PF3, the message goes to the user and you see:
0 message and 4 data records sent as 5 records to NETNY.ANN
Transmission occurred on 10/14/1987 at 11:30:48.
To send a message to more than one user, separate system nodes.user IDs with
commas and enclose them in parentheses.
TRANSMIT (netny.mike,netny.ann,netma.bob)
The message you type on the edit screen then goes to all three users.
Your installation may use various security features that affect the way the
TRANSMIT command works. If so, the results of transmitting a message may differ
from those described here. z/OS TSO/E Users Guide explains the differences you
can expect.
Exercise
With the TRANSMIT command, send a message of your choice to another
user. Then send it to more than one user.
A quicker way to specify a receiver is to set up a NAMES data set with nickname
equivalents for commonly used system nodes.user IDs. To find out how to set up
and use a NAMES data set, see z/OS TSO/E Users Guide.
Receiving longer messages in line mode TSO/E
You can receive transmitted messages several ways depending upon the procedure
used at your installation. Some possibilities are:
1. An informational message appears on your screen when someone transmits a
message to you. The informational message is installation dependent and could
be something like:
October 14,1987 11:30:48 - Mail from user SHH
When you see the informational message, enter the RECEIVE command to
display the message from the other user. You might then see something like the
following:
Sending Data in Line Mode TSO/E
82 z/OS V1R8.0 TSO/E Primer
READY
RECEIVE
-------------------------------------------------------------------------
Dataset ** MESSAGE ** from SHH on NETGB
February 26, 1987
Have you some time to spare? We have just been involved in a most
extraordinary case, one with beguiling consequences.
I am reluctant to convey more than my urgent request for your
immediate presence.
Yours faithfully,
S.H.
-------------------------------------------------------------------------
No more files remain for the receive command to process.
READY
2. When you log on to TSO/E, you see all messages transmitted to you since you
last logged on, and might see something similar to the following:
*NOTE* 1st shift Sunday, 10/17, nodeQ will be up and unattended. All
other systems will be down.
-------------------------------------------------------------------------
Dataset ** MESSAGE ** from SHH on NETGB
February 26, 1987
Have you some time to spare? We have just been involved in a most
extraordinary case, one with beguiling consequences.
I am reluctant to convey more than my urgent request for your
immediate presence.
Yours faithfully,
S.H.
-------------------------------------------------------------------------
No more files remain for the receive command to process.
READY
3. No messages appear at logon or during your TSO/E session. To receive
messages, periodically enter the RECEIVE command.
Your installation may use various security features that affect the way the RECEIVE
command works. If so, the results of receiving transmitted messages may differ
from those described here. z/OS TSO/E Users Guide explains the differences you
can expect.
Exercise
To find out the procedure for receiving messages at your installation, send a
message to yourself using the TRANSMIT command. Observe whether an
informational message appears when you press the Enter key. If no
informational message appears, log off and log on again to see if your
message appears at log on. If it doesnt, enter RECEIVE after the READY
message.
Sending data sets in line mode TSO/E
In addition to sending messages with the TRANSMIT command, you can use the
TRANSMIT command to send data sets to another user. In this section we discuss
sending entire data sets, sending a partitioned data set member, and sending a
data set together with a message.
Sending an entire data set
Using the TRANSMIT command to send an entire data set to another user is similar
to transmitting a message. The syntax is the same as when you send a message
Sending Data in Line Mode TSO/E
Chapter 8. Sending data to a printer or to another user 83
except you add the name of the data set. To send the sequential data set
PREFIX.TEST.DATA to MIKE on system node NETNY, enter after the READY
message:
TRANSMIT netny.mike DATASET(test.data)
You then see a message that might look something like:
0 message and 106 data records sent as 112 records to NETNY.MIKE
Transmission occurred on 10/30/1987 at 14:21:07.
READY
Sending a PDS member
To send one or more members of a PDS to another user, add the MEMBERS
operand to the command. Thus to send member FEB27 of data set
PREFIX.MEMO.TEXT to MIKE on system node NETNY, enter:
TRANSMIT netny.mike DATASET(memo.text) MEMBERS(feb27)
Several line mode messages appear that might look like the following:
IEBCOPY MESSAGES AND CONTROL STATEMENTS
COPY OUTDD=SYS00017, INDD=((SYS00010,R))
SELECT MEMBER=(FEB27)
IEB167I FOLLOWING MEMBER(S) UNLOADED FROM INPUT DATA SET REFERENCED BY SYS00010 -
IEB154I FEB27 HAS BEEN SUCCESSFULLY UNLOADED
IEB147I END OF JOB -00 WAS HIGHEST SEVERITY CODE
0 message and 5 data records sent as 57 records to NETNY.MIKE
Transmission occurred on 11/02/1987 at 09:12:22.
READY
Sending a data set and a message
There may be times when you want to add a message to a data set that you send
to another user. To do that, add the MESSAGE operand to the TRANSMIT
command. To send data set PREFIX.TEST.DATA plus a message to MIKE on
system node NETNY, enter:
TRANSMIT netny.mike DATASET(test.data) MESSAGE
As soon as you press the Enter key, you see the edit panel that is used for
messages. After you type your message and press PF3, you see an informational
message:
1 message and 106 data records sent as 112 records to NETNY.MIKE
READY
Your installation may use various security features that affect the way the
TRANSMIT command works. If so, the results of transmitting a data set, a member
of a partitioned data set, or a data set and message may differ from those
described here. z/OS TSO/E Users Guide explains the differences you can expect.
Sending Data in Line Mode TSO/E
84 z/OS V1R8.0 TSO/E Primer
Exercise
Following the examples beginning at Sending data sets in line mode TSO/E
on page 83, send a data set to someone at your installation. Then send a
member of a data set to someone at your installation. Notice the different
types of messages that appear. You can also send a data set to two people by
enclosing their system nodes.user IDs in parentheses. The following example
uses accepted abbreviations:
XMIT (netny.mike,netny.ann) DA(test.data)
Receiving data sets in line mode TSO/E
Receiving data sets is similar to receiving transmitted messages, in that you issue
the RECEIVE command. However, it differs because the data set is typically not
displayed on your screen. Instead, you see an informational message identifying the
name of the data set, and who sent it, and you see a prompting message that asks
what you want to do with the data set.
For example, if BOB sends you a data set named BOB.NEW.DATA, and you issue
the RECEIVE command, you see:
READY
RECEIVE
Dataset A.NEW.DATA from BOB on NETMA
Enter restore parameters or DELETE or END +
The message after the data set name means that you can do one of the following:
v Receive the data set as named Press the Enter key to receive the data set
PREFIX.NEW.DATA. When you receive BOBs data set, your prefix replaces A as
the first qualifier.
v Rename the data set before receiving it To rename the data set to
PREFIX.BOB.DATA, enter under the message:
DATASET(bob.data)
v Delete the data set To delete the received data set, enter the word delete
under the message.
v End the receive process temporarily To end the receive process for now,
type the word end after the message. You can use the RECEIVE command again
later to receive the data set.
After you successfully receive a data set, for instance one from BOB named
A.NEW.DATA, you see:
Restore successful to dataset PREFIX.NEW.DATA
Sender notified of receipt.
Receiving a like-named data set
If you receive a data set with the same name as one you already have, you see the
message:
Dataset PREFIX.NEW.DATA already exists. Reply R to replace it.
If you want the incoming data set to replace your existing one, enter R under the
message. If you dont want the incoming data set to replace your existing one,
Sending Data in Line Mode TSO/E
Chapter 8. Sending data to a printer or to another user 85
press the Enter key to terminate the RECEIVE command. Then reissue the
RECEIVE command and rename the data set.
Procedures for receiving data sets
Depending upon the procedure used at your installation, you might or might not be
notified that a data set was transmitted to you. Some possibilities are:
1. An informational message appears on your screen when someone transmits a
data set to you. The informational message is installation dependent and could
be something like the following:
October 16,1987 09:22:14 - Mail from local user ANN
When you see the informational message, enter the RECEIVE command to
display information about the data set from ANN.
2. When you log on to TSO/E, you see all messages and data sets transmitted to
you since you last logged on.
*NOTE* 1st shift Sunday, 10/17, nodeQ will be up and
unattended. All other systems will be down.
------------------------------------------------------------
Dataset A.NEW.DATA from ANN on NETNY
Enter restore parameters or DELETE or END +
3. No messages appear at log on or during your TSO/E session. To receive data
sets, periodically enter the RECEIVE command.
Your installation may use various security features that affect the way the RECEIVE
command works. If so, the results of receiving data sets may differ from those
described here. z/OS TSO/E Users Guide explains the differences you can expect.
Exercise
Transmit one of your data sets, such as TEST.DATA, to yourself. After issuing
the RECEIVE command, you see messages similar to:
Dataset A.TEST.DATA from YOURID on NODEID
Enter restore parameters or DELETE or END +
You can rename the received data set to SAMETEST.DATA by entering:
DATASET(sametest.data)
You then see messages similar to:
Restore successful to dataset PREFIX.SAMETEST.DATA
Sender notified of receipt.
---------------------------------------------------------
Acknowledgment from YOURID on NODEID
Dataset PREFIX.TEST.DATA sent 14 OCT 1987 10:24:59.
STORED
---------------------------------------------------------
No more files remain for the receive command to process.
READY
Now have someone send you a data set. When you issue the RECEIVE
command and see the prompting message about restoring parameters, press
the Enter key to receive the data set with its default name.
Sending Data in Line Mode TSO/E
86 z/OS V1R8.0 TSO/E Primer
Chapter 9. Tips and techniques
Tips for panels . . . . . . . . . . . . . . . . . . . . . . . . . 88
Using fastpath . . . . . . . . . . . . . . . . . . . . . . . . 88
Using = . . . . . . . . . . . . . . . . . . . . . . . . . . 89
Locating an item in a list . . . . . . . . . . . . . . . . . . . . 90
Using split screen . . . . . . . . . . . . . . . . . . . . . . . 91
Changing display terminal characteristics . . . . . . . . . . . . . . 93
Advanced editing techniques . . . . . . . . . . . . . . . . . . . . 95
Finding information . . . . . . . . . . . . . . . . . . . . . . 95
Changing information . . . . . . . . . . . . . . . . . . . . . 96
Repeating a command . . . . . . . . . . . . . . . . . . . . . 97
Entering scroll amounts on a COMMAND line . . . . . . . . . . . . 97
Creating a PDS member by copying . . . . . . . . . . . . . . . . 98
Marking columns . . . . . . . . . . . . . . . . . . . . . . . 99
Changing your edit profile . . . . . . . . . . . . . . . . . . . 100
Fixing common problems . . . . . . . . . . . . . . . . . . . . . 102
When a data set runs out of space . . . . . . . . . . . . . . . . 102
When text doesnt stay where you type it . . . . . . . . . . . . . . 103
Techniques for line mode TSO/E . . . . . . . . . . . . . . . . . . 104
Abbreviating commands and keywords . . . . . . . . . . . . . . 104
Repeating a command . . . . . . . . . . . . . . . . . . . . 104
Displaying a user profile . . . . . . . . . . . . . . . . . . . . 105
When you finish reading this chapter, you will be able to do the following:
v Manipulate panels more efficiently:
Use fastpath
Use =option number
Locate an item in a list
Work in split screen mode
Change display terminal characteristics
Change PF key defaults
v Use advanced editing techniques:
Find a string
Change a string
Repeat a command
Create and copy a PDS member
Mark columns
Change the edit profile
v Fix common problems:
Allot more space for a data set
Fix text shifts
v Use new techniques in line mode TSO/E:
Abbreviate commands and keywords
Repeat a command
Display a user profile
For more information, see:
v z/OS ISPF Users Guide Vol I and z/OS ISPF Users Guide Vol II
v z/OS TSO/E Command Reference
v z/OS TSO/E Users Guide
Copyright IBM Corp. 1988, 2006 87
|
Tips for panels
Sometimes manipulating panels can be time consuming. In the following section we
discuss ways to manipulate panels more efficiently by going directly to an option
several menus deep (fastpath), going directly to one option from another (using =),
using the LOCATE command, and working in split screen mode. We also discuss
how to change your terminal characteristics and your PF key defaults.
Using fastpath
When you know your way around in panels, you might find it slow to select options
on one menu panel after another to get to a panel several layers deep.
For example to reach the LIBRARY option under the UTILITIES option in ISPF/PDF,
you first select option 3, then select option 1 on the next panel.
------------------------- ISPF/PDF PRIMARY OPTION MENU -----------------------
OPTION ===> 3
USERID - MYID
0 ISPF PARMS - Specify terminal and user parameters TIME - 12:47
1 BROWSE - Display source data or output listings TERMINAL - 3277
2 EDIT - Create or change source data PF KEYS - 12
3 UTILITIES - Perform utility functions
.
.
.
-------------------------- UTILITY SELECTION MENU ----------------------------
OPTION ===> 1
1 LIBRARY - Compress or print data set. Print index listing.
Print, rename, delete, or browse members
2 DATASET - Allocate, rename, delete, catalog, uncatalog, or
display information of an entire data set
3 MOVE/COPY - Move, copy, or promote members or data sets
.
.
.
------------------------------- LIBRARY UTILITY ------------------------------
OPTION ===>
blank - Display member list B - Browse member
C - Compress data set P - Print member
X - Print index listing R - Rename member
L - Print entire data set D - Delete member
I - Data set information S - Data set information (short)
.
.
.
A quicker way to select options from menu panels is by using a fastpath in which
you specify on the first menu panel, all the menu panel options separated by
periods. Thus entering 3.1 takes you directly to the third options first option.
------------------------- ISPF/PDF PRIMARY OPTION MENU -----------------------
OPTION ===> 3.1
USERID - MYID
0 ISPF PARMS - Specify terminal and user parameters TIME - 12:47
1 BROWSE - Display source data or output listings TERMINAL - 3277
2 EDIT - Create or change source data PF KEYS - 12
3 UTILITIES - Perform utility functions
.
.
.
Tips for Panels
88 z/OS V1R8.0 TSO/E Primer
------------------------------- LIBRARY UTILITY -----------------------------
OPTION ===>
blank - Display member list B - Browse member
C - Compress data set P - Print member
X - Print index listing R - Rename member
L - Print entire data set D - Delete member
I - Data set information S - Data set information (short)
.
.
.
Exercise
Display the ISPF/PDF Primary Option Menu. Previously, to print a data set,
you entered 3 (UTILITIES option), then you entered 1 (LIBRARY option). Now
enter 3.1 to see the Library Utility panel. Notice when you press the END PF
key (PF 3), that you return directly to the ISPF/PDF Primary Option Menu.
Using =
We mentioned in Panel hierarchies on page 14 that options are linked to a main
menu panel. If you are in one option of a main menu panel and want to go directly
to another option on the same main menu panel, you can enter an equal sign and
the other option number on any data entry field. You then see the other option
without having to choose it from the main menu panel. Thus if you were in the
UTILITIES option of the ISPF/PDF Primary Option Menu (option 3) and wanted to
edit a data set (option 2), enter in any field on the Data Set Utility panel =2.
------------------------------- DATA SET UTILITY -----------------------------
OPTION ===>
A - Allocate new data set C - Catalog data set
R - Rename entire data set U - Uncatalog data set
D - Delete entire data set S - Data set information (short)
blank - Data set information
ISPF LIBRARY:
PROJECT ===>
GROUP ===> =2
TYPE ===>
OTHER PARTITIONED OR SEQUENTIAL DATA SET:
DATA SET NAME ===>
VOLUME SERIAL ===> (If not cataloged, required for option "C")
DATA SET PASSWORD ===> (If password protected)
You then see the first edit panel on which you can specify the name of the data set
you want to edit.
Tips for Panels
Chapter 9. Tips and techniques 89
------------------------------ EDIT - ENTRY PANEL ----------------------------
COMMAND ===>
ISPF LIBRARY:
PROJECT ===>
GROUP ===> ===> ===> ===>
TYPE ===>
MEMBER ===> (Blank for member selection list)
OTHER PARTITIONED OR SEQUENTIAL DATA SET:
DATA SET NAME ===>
VOLUME SERIAL ===> (If not cataloged)
DATA SET PASSWORD ===> (If password protected)
PROFILE NAME ===> (Blank defaults to data set type)
INITIAL MACRO ===> LOCK ===> YES (YES, NO or NEVER)
FORMAT NAME ===> MIXED MODE ===> NO (YES or NO)
Exercise
Display any ISPF/PDF panel other than the Primary Option Menu. Enter =2 in
any field to see the edit panel. Then enter =3.2 to go directly to the Data Set
Utilities panel. Notice when you press the END PF key (PF 3) that you go to
the ISPF/PDF Primary Option Menu.
Now select any option on the menu panel and when that options panel is
displayed, enter =x to exit ISPF/PDF.
Note: Using = might not work on all options, particularly ones your installation has
added or modified.
Locating an item in a list
Sometimes lists of items such as members of a PDS extend over several screens.
Rather than use the DOWN PF key (PF 8) to scroll through the list to find a single
item, you can use the LOCATE command followed by the complete or partial name
of the item. LOCATE can be abbreviated to LOC or L. When you use LOCATE, the
screen automatically scrolls to the item and displays it at the top of the screen.
In the following example, to scroll to member SEPT04, enter L sept04.
Tips for Panels
90 z/OS V1R8.0 TSO/E Primer
LIBRARY - PREFIX.MEMO.TEXT ---------------------------------- ROW 00001 OF 00020
COMMAND ===> L sept04 SCROLL ===> PAGE
NAME RENAME VV.MM CREATED CHANGED SIZE INIT MOD ID
APR13 01.02 87/04/13 87/05/21 09.55 44 39 4 YOURID
AUG01 01.00 87/08/01 87/08/01 10.01 24 24 0 YOURID
FEB27 01.01 87/02/27 87/03/07 14.52 12 11 2 YOURID
JAN10 01.00 87/01/10 87/01/10 17:07 21 21 0 YOURID
JUL01 01.01 87/07/01 87/07/07 12.52 10 10 1 YOURID
JUL03 01.01 87/07/03 87/07/21 17.22 08 09 1 YOURID
JUL07 01.06 87/07/07 87/10/01 09.33 33 24 5 YOURID
JUL14 01.00 87/07/14 87/07/14 16.15 20 20 0 YOURID
JUL24 01.00 87/07/24 87/07/24 17.02 10 10 0 YOURID
JUN04 01.00 87/06/04 87/06/04 11.23 85 85 0 YOURID
JUN18 01.04 87/06/18 87/06/27 08.43 34 36 6 YOURID
MAR30 01.02 87/03/30 87/04/01 11:07 15 15 2 YOURID
NOV10 01.01 87/11/10 87/11/21 14.02 10 12 0 YOURID
NOV14 01.00 87/11/14 87/11/14 10.23 20 20 0 YOURID
OCT14 01.00 87/10/14 87/10/14 08.10 20 20 0 YOURID
OCT24 01.02 87/10/24 87/11/02 15.59 10 21 2 YOURID
SEPT05 01.00 87/09/05 87/09/05 09.17 85 85 0 YOURID
SEPT08 01.01 87/09/08 87/10/21 13.44 34 36 1 YOURID
SEPT12 01.00 87/09/12 87/09/12 14:02 21 21 0 YOURID
SEPT30 01.01 87/09/30 87/11/07 10.31 10 10 0 YOURID
**END**
Because SEPT04 does not exist and the list is sorted by member name, you scroll
to the member closest to that name.
LIBRARY - PREFIX.MEMO.TEXT ---------------------------------- ROW 00016 OF 00020
COMMAND ===> SCROLL ===> PAGE
NAME RENAME VV.MM CREATED CHANGED SIZE INIT MOD ID
OCT24 01.02 87/10/24 87/11/02 15.59 10 21 2 YOURID
SEPT05 01.00 87/09/05 87/09/05 09.17 85 85 0 YOURID
SEPT08 01.01 87/09/08 87/10/21 13.44 34 36 1 YOURID
SEPT12 01.00 87/09/12 87/09/12 14:02 21 21 0 YOURID
SEPT30 01.01 87/09/30 87/11/07 10.31 10 10 0 YOURID
**END**
Exercise
Display a list of data set members. If you dont have a PDS with members,
see Allocating a data set on page 47 and Using ISPF/PDF edit on page 53
to create a PDS with several members.
To position the screen to display a specific member second from the top line,
enter L member_name.
Now enter the LOCATE command with the first three letters of another
member name and observe what happens.
You might also try to locate a non-existent member.
Using split screen
The SPLIT PF key (PF 2) divides the display screen into two panels, each of which
can be used independently. The SWAP PF key (PF 9) moves the cursor in split
screen mode back and forth from one part of the screen to the other.
Tips for Panels
Chapter 9. Tips and techniques 91
Some benefits of using a split screen are:
v You can obtain further information about a task without exiting the task. For
example, if you are using the news service in the Information Center Facility and
you do not know how to specify a news item, you can press the SPLIT PF key
(PF 2), swap to the other side of the split, and select the news tutorial to read
about specifying news items.
v You can jump to a second task without exiting the first task. This is especially
helpful if the two tasks are interdependent. For example, if you try to edit a data
set that has not yet been allocated, you can press the SPLIT PF key (PF 2),
swap to the other side of the split, and allocate the data set.
To use split screen, follow these steps:
1. Move the cursor to the spot where you want the screen to split.
2. Press the SPLIT PF key (PF 2). A dotted line indicates the split. After the screen
is split, the cursor indicates which part of the screen is active. You can work
only in the active part of the screen.
3. Use the SWAP PF key (PF 9) to move the cursor to the opposite side of the
split.
4. To return to a single screen, press the END PF key (PF 3) repeatedly in the
side you want to exit until the other side appears as a single screen.
Exercise
Display the ISPF/PDF Primary Option Menu. Move the cursor to the top of the
screen and press the SPLIT PF key (PF 2). You see the same menu panel
except a dotted line is added at the top of the screen. Now press the SWAP
PF key (PF 9). You again see the same menu panel with a dotted line at the
bottom of the screen.
Select the EDIT option (option 2) from the menu panel that is displayed. You
see the data set identification panel. Press the SWAP PF key (PF 9) to return
to the other primary option menu panel. Select the UTILITIES option (option 3)
from that menu panel. You see the Utility Selection Menu.
You can continue to do two tasks simultaneously or you can exit one. To exit
the edit task, press the SWAP PF key (PF 9) to re-display the edit panel with
data set identification. Then press the END PF key (PF 3). You see the
ISPF/PDF Primary Option Menu. Press the END PF key (PF 3) again. You see
the Utility Selection Menu and the screen is no longer split.
active
active
active -
-
- cursor
cursor
cursor
...............................
..............................
..............................
Figure 4. Determining which part of a split screen is active
Tips for Panels
92 z/OS V1R8.0 TSO/E Primer
Changing display terminal characteristics
The way you interact with panels depends upon your display terminal and the
ISPF/PDF defaults set for your terminal session. Before you logged on to TSO/E,
your administrator probably defined these characteristics for you. Some terminal
characteristics are:
v Terminal type
v LOG and LIST defaults
v Number of PF keys
v Default values for PF keys
v Whether the COMMAND/OPTION line is at the top or the bottom of a display
screen
We cover this topic briefly; however, you can see z/OS ISPF Users Guide Vol I and
z/OS ISPF Users Guide Vol II for details.
To view or change your terminal characteristics, select the ISPF PARMS option
(option 0) from the ISPF/PDF Primary Option Menu.
------------------------ ISPF/PDF PRIMARY OPTION MENU ------------------------
OPTION ===> 0
USERID - YOURID
0 ISPF PARMS - Specify terminal and user parameters TIME - 12:47
1 BROWSE - Display source data or output listings TERMINAL - 3277
2 EDIT - Create or change source data PF KEYS - 12
3 UTILITIES - Perform utility functions
4 FOREGROUND - Invoke language processors in foreground
5 BATCH - Submit job for language processing
6 COMMAND - Enter TSO command or CLIST
7 DIALOG TEST - Perform dialog testing
8 LM UTILITIES- Perform library administrator utility functions
9 IBM PRODUCTS- Additional IBM program development products
C CHANGES - Display summary of changes for this release
T TUTORIAL - Display information about ISPF/PDF
X EXIT - Terminate ISPF using log and list defaults
Enter END command to terminate ISPF.
The next panel you see allows you to select a specific characteristic.
--------------------------- ISPF PARAMETER OPTIONS ---------------------------
OPTION ===>
1 TERMINAL - Specify terminal characteristics
2 LOG/LIST - Specify ISPF log and list defaults
3 PF KEYS - Specify PF keys for 3278 terminal with 24 PF keys
4 DISPLAY - Specify screen display characteristics
5 LIST - Specify list data set characteristics
6 GRAPHIC - Specify GDDM graphic print parameters
7 ENVIRON - Specify ENVIRON command settings
The two options you are most likely to use are LOG/LIST (option 2) and PF KEYS
(option 3).
Changing LOG/LIST defaults and your job statement
ISPF/PDF maintains two data sets for you during your terminal session:
1. A LOG data set that keeps a record of your transactions while using ISPF/PDF.
2. A LIST data set that holds information you want to send to the system printer.
Tips for Panels
Chapter 9. Tips and techniques 93
|
|
When you select the LOG/LIST option (option 2), you see a panel on which you can
set defaults for processing these two data sets. In addition, you see the job
statement, if any, that defines jobs you submit to the system.
------------------------- LOG and LIST DEFAULTS ------------------------------
COMMAND ===>
LOG DATA SET DEFAULT OPTIONS LIST DATA SET DEFAULT OPTIONS
---------------------------- -----------------------------
Process option ===> D Process option ===> PD
SYSOUT class ===> A SYSOUT class ===> A
Local printer ID ===> Local printer ID ===>
Lines per page ===> 60 Lines per page ===> 60
Primary pages ===> 10 Primary pages ===> 100
Secondary pages ===> 10 Secondary pages ===> 200
VALID PROCESS OPTIONS:
PD - Print data set and delete D - Delete data set (without printing)
K - Keep data set (append subsequent information to same data set)
KN - Keep data set and allocate new data set
JOB STATEMENT INFORMATION: (Required for system printer)
===>//YOURIDA JOB (ACCOUNT4),YOUR NAME,
===>// CLASS=5,MSGCLASS=W,NOTIFY=YOURID
===>//* COMMENT
===>//* COMMENT
The defaults determine what happens to the two data sets when you exit ISPF/PDF.
If you want to temporarily override the defaults, press the END PF key (PF 3) until
the Specify Disposition of Log and List Data Sets panel appears. You can then
change the defaults for that session. To permanently change the defaults, select the
LOG/LIST option (option 2).
Your job statement defines you when you submit a job to a printer. See your TSO/E
administrator for information about job statements used at your installation.
Changing PF key defaults
When you choose the PF KEY option (option 3), you see the PF key defaults for
your terminal. If you have 24 PF keys, you see the defaults for PF keys 13 to 24
first. Often the defaults for PF keys 1 to 12 are the same as 13 to 24. If you have
12 PF keys, you see the values for PF keys 1-12.
Tips for Panels
94 z/OS V1R8.0 TSO/E Primer
------------------------- PF KEY DEFINITIONS AND LABELS ----------------------
COMMAND ===>
NUMBER OF PF KEYS ===> 12 TERMINAL TYPE ===> 3278
PF1 ===> HELP
PF2 ===> SPLIT
PF3 ===> END
PF4 ===> RETURN
PF5 ===> RFIND
PF6 ===> RCHANGE
PF7 ===> UP
PF8 ===> DOWN
PF9 ===> SWAP
PF10 ===> LEFT
PF11 ===> RIGHT
PF12 ===> RETRIEVE
PF1 LABEL ===> PF2 LABEL ===> PF3 LABEL ===>
PF4 LABEL ===> PF5 LABEL ===> PF6 LABEL ===>
PF7 LABEL ===> PF8 LABEL ===> PF9 LABEL ===>
PF10 LABEL ===> PF11 LABEL ===> PF12 LABEL ===>
Press ENTER key to save changes. Enter END command to save changes and exit.
To change the PF key values, type a valid command over the default command and
press the Enter key. To add a PRINT PF key, type the word print over one of the
default values.
For explanations of PF key values, see Appendix B, PF keys summary.
Advanced editing techniques
In addition to the line commands discussed in Using line commands on page 56,
there are other edit commands that can help you work more efficiently. The
commands we discuss in the following section help you find information, change
information, repeat a command, create and copy a PDS member from another PDS
member, mark columns, and display your edit profile.
Finding information
Often when editing a data set, you need to find a particular word or phrase, such as
an inventory number, or a reference to a product. Scrolling through the data set
looking for the information can be time consuming and inaccurate.
To have the computer do the searching for you, use the FIND command followed by
a string. A string is a word or group of words; in this case, the word or words you
want to find. FIND can be abbreviated to F.
Thus to find the string that is the part number JTE1410, enter:
f jte1410
The cursor moves to the first instance of the part number, scrolling if necessary.
If a string contains more than one word, enclose the words in single quotes. Thus
to find the phrase generally speaking enter:
f generally speaking
Tips for Panels
Chapter 9. Tips and techniques 95
FIND is often used with the RFIND PF key (PF 5). For more information about the
RFIND PF key, see Appendix B, PF keys summary.
Exercise
Display the contents of a data set in an edit session. Enter on the COMMAND
line:
f the
The cursor moves to the first occurrence of the word the or a word
containing the letters the, such as then, there, or another.
Now search for a word that is not likely to exist in the data set, such as
obstreperous. You then see the message:
NO CHARS OBSTREPEROUS
Changing information
What if you wrote a report about a product called Whiz and after the report was
completed, you were informed that the product name had been changed to Speedo.
You can use the FIND command and find each instance of the old name and
change it, or you can use the CHANGE command that automatically changes the
old name to the new.
The CHANGE command requires two strings. The first is the word(s) you want to
change, and the second is the changed word(s). CHANGE can be abbreviated to
CHG or C. Thus to change Whiz to Speedo, enter on the COMMAND line:
c Whiz Speedo
The cursor moves to the first instance of Whiz and changes it to Speedo.
If you want to change all occurrences of a string to another string, you can add the
word all to the command. To change Whiz every time it occurs in your report to the
new name Speedo, enter:
c Whiz Speedo all
==CHG> appears on every line number where a change was made.
To change a phrase to another phrase, enclose the words in single quotes. For
example, to change the phrase generally speaking to in general, enter:
c generally speaking in general
CHANGE is often used with the RCHANGE PF key (PF 6). For more information
about the RCHANGE PF key, see Appendix B, PF keys summary.
Advanced Editing Techniques
96 z/OS V1R8.0 TSO/E Primer
Exercise
Display the contents of a data set in an edit session. Be sure the data set
does not contain important information.
First enter on the COMMAND line:
c a ea
The cursor moves to the first occurrence of a and changes it to ea and you
see the message:
CHARS a CHANGED
Now enter:
c in in most cases were in all
You see ==CHG> on every line number where a change was made.
If you dont want to make the changes permanent, enter cancel on the
COMMAND line when you finish this exercise. To save changes, enter save on
the COMMAND line or press the END PF key (PF 3).
Repeating a command
You might have noticed that as soon as you press the Enter key after typing a
command on a panel, the command disappears. A way to keep the command
displayed on an edit panel is to precede it with &. When you press the Enter key,
the command is issued. With the &, you can issue the command repeatedly without
retyping it, or modify the command without having to retype it.
Exercise
Display the contents of a data set in an edit session and enter on the
COMMAND line:
&f the
Notice that the command remains after the cursor moves to the first instance
of the. Press the Enter key again. The cursor moves to the second instance
of the.
Now change the string to another word such as in, and press the Enter key.
Entering scroll amounts on a COMMAND line
The SCROLL field is not the only field in which you can specify the number of lines
to be scrolled. You can also type a number on the COMMAND line, press the UP or
DOWN PF key (PF 7 or PF 8), and the screen moves up or down the specified
number of lines.
For example, to scroll down three lines on the following panel, type 3 on the
COMMAND line and press the DOWN PF key (PF 8).
Advanced Editing Techniques
Chapter 9. Tips and techniques 97
EDIT ---- PREFIX.PARTS.DATA ----------------------------------- COLUMNS 001 072
COMMAND ===> 3 SCROLL ===> HALF
****** ************************ TOP OF DATA ************************************
000001 PART NUMBER CURRENT INVENTORY COST PER PART
000002 BPE238 4 26.19
000003 BPE459 12 5.19
000004
000005 JTE115 36 6.14
000006
000007 STP005 61 34.50
000008 STP010 20 68.25
000009 STP015 99 14.32
000010
000011 RDE666 12 22.49
000012 RDE777 131 2.40
000013 RDE888 6 1.98
000014 RDE999 92 6.94
000011 RRE222 112 5.50
000012 RRE333 21 13.00
000013 RRE444 45 11.08
000014 RRE555 20 2.74
000011 RRE666 32 4.90
000012 RRE777 47 8.05
000013 RRE888 123 25.98
Similarly, you can enter the UP or DOWN commands followed by a number. For
example to scroll down 21 lines on the following panel, enter down 21 on the
COMMAND line.
EDIT ---- PREFIX.PARTS.DATA ----------------------------------- COLUMNS 001 072
COMMAND ===> down 21 SCROLL ===> HALF
****** ************************ TOP OF DATA ************************************
000001 PART NUMBER CURRENT INVENTORY COST PER PART
000002 BPE238 4 26.19
000003 BPE459 12 5.19
000004
000005 JTE115 36 6.14
000006
000007 STP005 61 34.50
000008 STP010 20 68.25
000009 STP015 99 14.32
000010
000011 RDE666 12 22.49
000012 RDE777 131 2.40
000013 RDE888 6 1.98
000014 RDE999 92 6.94
000011 RRE222 112 5.50
000012 RRE333 21 13.00
000013 RRE444 45 11.08
000014 RRE555 20 2.74
000011 RRE666 32 4.90
000012 RRE777 47 8.05
000013 RRE888 123 25.98
Creating a PDS member by copying
While you are editing a member of a PDS, you might want to copy part or all of it to
form another new member. Copying information is especially useful when creating a
program or a memo that duplicates parts of an old program or memo.
Advanced Editing Techniques
98 z/OS V1R8.0 TSO/E Primer
To create a new PDS member from an old PDS member, use the CREATE edit
command with copy line commands.
For example, if you were editing a standard memo in data set member
PREFIX.MEMO.TEXT(MAR30) and wanted to copy it and change only the date and
the receivers name, type the CREATE command on the COMMAND line followed
by the name of the new member, and use a pair of cc line commands to mark the
lines you want copied.
EDIT ---- PREFIX.MEMO.TEXT(MAR30) ------------------------------ COLUMNS 001 072
COMMAND ===> create dec05 SCROLL ===> HALF
****** ************************ TOP OF DATA ***********************************
cc0001 March 30, 1987
000002
000003 My Dear Sir:
000004 Our latest case was truly a pleasure and worth every
000005 minute of perusal. My only regret is that our time together
000006 was abruptly brought to an end by the termination of my leave
000007 of absence.
000008 I trust you derived satisfaction from this experience albeit
000009 brief and of the type that contains no proper conclusion.
000010 If you have the desire to continue this extraordinary case
000011 at a future date, call me at once.
000012
000013 Sincerely,
000014
cc0015 Your friend
****** ************************** BOTTOM OF DATA *******************************
When you press the Enter key, you see a message in the top right-hand corner that
says:
MEMBER DEC05 CREATED
You can then exit member MAR30 by pressing the END PF key (PF 3) and select
the new member DEC05 to edit.
Marking columns
If you need to know what screen column you are in while you are typing
information, you can get a line displayed that marks where the columns are. To see
the column identification line, enter the word cols in the line number where you
want the column identification line to appear.
The line that appears marks each column with a dash and each group of ten
columns with a digit. Thus the 1, 2, 3, and so on, stand for 10, 20, and 30. The +
indicates the halfway mark between digits and stands for 5, 15, 25, and so on.
Advanced Editing Techniques
Chapter 9. Tips and techniques 99
EDIT ---- PREFIX.PARTS.DATA ----------------------------------- COLUMNS 001 072
COMMAND ===> SCROLL ===> HALF
****** ************************ TOP OF DATA ************************************
000001 PART NUMBER CURRENT INVENTORY COST PER PART
=COLS> ----+----1----+----2----+----3----+----4----+----5----+----6----+----7--
000002 BPE238 4 26.19
000003 BPE459 12 5.19
000004
000005 JTE115 36 6.14
000006
000007 STP005 61 34.50
000008 STP010 20 68.25
000009 STP015 99 14.32
000010
000011 RDE666 12 22.49
000012 RDE777 131 2.40
000013 RDE888 6 1.98
000014 RDE999 92 6.94
****** *********************** BOTTOM OF DATA **********************************
When you want the column identification line to disappear, enter a d (delete) on top
of the =COLS> symbol at the left, or enter the RESET command on the
COMMAND line. The RESET command negates an active panel command.
Exercise
Display the contents of a data set in an edit session and enter the COLS line
command. To remove the column identification line, type d on top of =COLS>
where the line number is typically displayed.
Changing your edit profile
In Data set naming conventions on page 47 we said that the TYPE qualifier
describes what type of information is in the data set such as data, text, or the name
of a programming language. The type implies certain characteristics of the contents.
For example, at most installations, DATA implies all capital letters in a fixed record
format with a record length of 80. TEXT implies mixed case letters in a variable
record format with a length of 255.
Your edit session in ISPF/PDF is controlled by a profile that contains a list of editing
characteristics. There is a profile for each type of data set. Generally the edit profile
is a list of defaults commonly associated with that particular type of data.
To see the edit profile for the edit session you are in, enter the PROFILE command
on the COMMAND line. You see four lines of information that define your edit
session. The profile for a TEXT type of data set might look like the following:
Advanced Editing Techniques
100 z/OS V1R8.0 TSO/E Primer
EDIT ---- PREFIX.MEMO.TEXT(APR13) ------------------------------ COLUMNS 001 072
COMMAND ===> SCROLL ===> HALF
****** ************************ TOP OF DATA ************************************
000001 April 13
=PROF> ....TEXT (VARIABLE - 251) ....RECOVERY OFF....NUMBER OFF...............
=PROF> ....CAPS OFF....HEX OFF....NULLS ON STD....TABS OFF.....................
=PROF> ....AUTOSAVE ON....AUTONUM OFF....AUTOLIST OFF....STATS ON..............
=PROF> ....PROFILE UNLOCK....IMACRO NONE....PACK OFF....NOTE ON................
000002
000003 My Dear Sir,
000004 Word reached me this morning of a manner in which we
000005 can continue our former case. It involves no small study
000006 and will require a good deal of concentration.
000007 Perhaps you have no time to devote to this at the
000008 present, but I thought I would at least bring it to your
000009 attention. It seems there is an entire library filled with
000010 all manner of detail about this very case. Each volume within
000011 the library contains a distinct level of information
000012 and is intended for a particular audience. It appears we
000013 have barely scratched the surface on this matter.
000014 I was not able to gather all the information necessary
000015 to present you with a complete picture of the library, but
000016 I have sent away for more information on the matter. Perhaps
000017 in a week or two I shall be better able to discuss with you
Unless you have a good reason to change the defaults, it is better to leave the edit
profile as it was originally set up. The one characteristic you might have a good
reason to change is NULLS.
The unused portion of a record can contain nulls or blanks. A null is a moveable
unit that doesnt occupy space in the record. A blank is a distinct unit that contains
a blank space. NULLS controls whether you can insert characters in a line. When
NULLS is ON, the unused portions of records become null characters and you can
use the insert key to insert characters within the text as long as the record is not
filled. When NULLS is OFF, you cannot use the insert key unless you first create
space in the record by deleting blanks.
To change your profile from NULLS OFF to NULLS ON, enter on the COMMAND
line:
nulls on
If your edit profile already contains NULLS ON, there is no change. If your edit
profile contains NULLS OFF, it changes to NULLS ON.
Advanced Editing Techniques
Chapter 9. Tips and techniques 101
Exercise
Display an edit session of a data set of the type TEXT. Enter the PROFILE
command to show your edit profile. If your profile shows NULLS ON, enter on
the COMMAND line:
nulls off
Now move your cursor anywhere in the text and try to use the insert key. You
see the input inhibitor. Press the Reset key, then enter on the COMMAND line:
nulls on
Move your cursor in the text again and try to use the insert key. Unless you
chose a record that was filled, you can insert a space.
To make the edit profile disappear, enter on the COMMAND line:
reset
Note: You do not need to display the edit profile to change the NULLS mode.
However, when the edit profile is not displayed, you receive no
immediate indication that NULLS was changed.
Fixing common problems
In the course of working with panels in TSO/E, you might encounter situations such
as the ones covered in this section. If you havent allocated enough space for a
data set you are editing, you might receive a system abend. Also, depending on
your edit profile, text might move to unexpected places.
When a data set runs out of space
When you allocate a data set, you allot a certain amount of space in units of blocks,
tracks, or cylinders on a storage disk. If you use up that space, you see a message
that says:
SYSTEM ABEND 0D37
The abend code in the message could also be B37 or E37.
If you are in an edit session, you are not able to leave the session until you deal
with the problem. Some of the things you can do are:
1. Compress the data set, if it is a PDS, by doing the following:
a. Split (PF 2) the screen and select the UTILITIES option (option 3).
b. Select the LIBRARIES option (option 1) on the Utility Selection Menu.
c. Specify the name of the data set and enter C on the OPTION line.
d. When the data set is compressed, you see the message:
COMPRESS SUCCESSFUL
e. You should then be able to swap (PF 9) to the edit session and save the
new material.
2. Allocate a larger data set and copy into it by doing the following:
Advanced Editing Techniques
102 z/OS V1R8.0 TSO/E Primer
a. Split (PF 2) the screen and select UTILITIES (option 3), then DATASET
(option 2) from the other side of the split.
b. Specify the name of the data set that received the abend to display its
characteristics.
c. Allocate another data set with more space.
d. Select the MOVE/COPY option (option 3) on the Utility Selection Menu to
copy members from the old data set to the new larger data set.
e. Browse (option 1) the new data set to make sure everything was copied
correctly.
f. Swap (PF 9) back to the abending edit session, type cc on the top line of
input, cc on the bottom line of input, create on the COMMAND line, and
press the Enter key.
g. Enter the new, larger data set name and a member name to receive the
copied information.
h. You again see the abending edit session. Enter cancel on the COMMAND
line. Press the RETURN PF key (PF 4) key to exit the edit session.
i. Select the DATASET option (option 2) from the Utility Selection Menu to
delete the old data set.
j. Rename the new data set to the old name.
3. Cancel the new material entered in the edit session by entering cancel on the
COMMAND line. You should then be able to exit without abending, however, all
information that was not previously saved is lost.
Note: Some installations use Space Manager to increase space for a data set. By
issuing a command, they can automatically increase the data sets space.
When text doesnt stay where you type it
If you commonly use the cursor keys to move the cursor over large spaces when
your edit profile has NULLS on, the spaces are not in place when you press the
Enter key. For example, if you have two columns of information and you move the
cursor between the columns with the cursor key instead of the space bar, there is
no space between the columns when you press the Enter key.
If you type the following with NULLS on and use the cursor key to move between
columns, this is what you see before you pressed the Enter key:
ITEM PRICE
Apples .35 ea.
Oranges .45 ea.
After you press the ENTER key, you see:
ITEMPRICE
Apples.35 ea.
Oranges.45 ea.
To avoid having the text shift, you can do one of two things:
v Enter nulls off on the COMMAND/OPTION line. Your edit profile changes and
all the remaining blanks in a record become spaces instead of nulls. However,
the insert key does not work when nulls are off, unless you create space by
erasing blanks in a record.
v Use the space bar when moving the cursor from one column to another.
Fixing Common Problems
Chapter 9. Tips and techniques 103
Techniques for line mode TSO/E
Some techniques to make line mode TSO/E easier to use are described in this
section. We discuss abbreviating commands and keywords, how to repeat a
command, and how to display your profile. A profile determines the way a user ID
and the terminal associated with it, respond to TSO/E.
Abbreviating commands and keywords
It can be time consuming to type a full command and its keywords every time you
issue it. To save time, you can abbreviate most commands and keywords.
Commands
Most TSO/E commands have abbreviations. The accepted abbreviation is listed with
the command in z/OS TSO/E Command Reference. Following are the commands
used in this document and their accepted abbreviations:
Command Abbreviation
ALLOCATE ......... ALLOC
HELP ............. H
LOGOFF ........... LOGOFF
LOGON ............ LOGON
LISTCAT .......... LISTC
LISTDS ........... LISTD
PRINTDS .......... PR
PROFILE .......... PROF
RECEIVE .......... RECEIVE
RENAME ........... REN
SEND ............. SE
TRANSMIT ......... XMIT
Keywords
A keyword for a command can be shortened to as little as one character as long as
it can be distinguished from other keywords for that command.
For example, the keyword DATASET for the ALLOCATE command, can be
shortened to any of the following:
DATASE
DATAS
DATA
DAT
DA
It cannot be shortened to the single character D, however, because another
keyword for ALLOCATE, DDNAME, also begins with D and the two could not be
distinguished.
Repeating a command
It can be time consuming to retype commonly issued commands, especially
commands with multiple operands. But as long as a line mode TSO/E command is
displayed on the screen, you do not need to retype it to reissue it. You need only
make the command be on the current line. The current line in TSO/E is the line on
which you entered the most recent character or space.
Thus to make a previous line current, move the cursor to the line and retype a
character or a space and press the Enter key.
For example, you can reissue the following command, by moving the cursor to the
command and pressing the space bar anywhere on the line.
Techniques for Line Mode TSO/E
104 z/OS V1R8.0 TSO/E Primer
ALLOC DA(newtest.data) LIKE(test.data)
Displaying a user profile
The PROFILE command controls the way your terminal communicates with TSO/E
and with other users.
To see your profile, enter after the READY message:
READY
PROFILE
You then see your profile, which might be similar to the following one:
IKJ56688I CHAR(0) LINE(0) PROMPT INTERCOM NOPAUSE
MSGID MODE WTPMSG RECOVER PREFIX(TUSER01)
PLANGUAGE(ENU) SLANGUAGE(ENU) VARSTORAGE(HIGH)
IKJ56689I DEFAULT LINE/CHARACTER DELETE CHARACTERS IN EFFECT
FOR THIS TERMINAL
READY
Most likely your profile was preset by a system programmer at your installation and
most of the operands should not be changed. However, two operands might be of
interest to you:
v NOMSGID/MSGID
This operand determines whether you see a message identifier with a line mode
TSO/E message. The message identifier appears at the beginning of the
message and is a way to reference the message in z/OS TSO/E Messages,
SA22-7786.
If your profile has the NOMSGID operand, a line mode message appears as
follows:
NO INFORMATION AVAILABLE
If your profile has the MSGID operand, a line mode message is preceded with a
message identifier as follows:
IKJ56760I NO INFORMATION AVAILABLE
To change your profile, enter the PROFILE command followed by the changed
operand you want in your profile. For example, to change your profile from
NOMSGID to MSGID, enter after the READY message:
READY
PROFILE MSGID
Then when you re-display your profile with the PROFILE command, you see the
changed operand.
v PREFIX
The PREFIX operand determines the default first qualifier of your data sets.
When you do not specify a first qualifier, TSO/E assumes it is your prefix. Most
profiles have a persons user ID as the prefix.
For more information about the PROFILE command, see z/OS TSO/E Users
Guide, SA22-7794.
Techniques for Line Mode TSO/E
Chapter 9. Tips and techniques 105
|
|
|
|
|
|
Techniques for Line Mode TSO/E
106 z/OS V1R8.0 TSO/E Primer
Appendix A. Information Center Facility standard services
The standard services offered by the Information Center Facility are:
0. Describe
The describe option gives you a short description of each option on the
menu. If the descriptions extend to more than one panel, you can scroll
down and up through the descriptions.
1. News Service
The news service lets you view on-line news that an Information Center
Facility administrator maintains. For example, you might see news items
about the status of the computer, schedules, course information, or people
to contact if you have problems. You can choose to see any news items
that are available or only the news items that were added since you last
viewed a list of news items. You can also print news items.
2. Names Directory
The names directory is like an on-line telephone book. In addition to names,
telephone numbers, and addresses, it can contain other information about
an individual, such as department name and number, user ID, and system
node.
The names directory can also contain frequently used combinations of
names related by a group name, for example, DEPT58 to identify all the
people in Department 58.
An administrator maintains a master copy of the directory for everyone. You
have a private directory in which you can add, modify, and delete entries.
You can also request that the administrator copy the changes you make in
your private directory into the master directory.
3. Office Products
You can use Personal Services/TSO to send and receive mail, documents,
and data. For more information about Personal Services/TSO, see Getting
Started with Personal Services/TSO
4. Program Creation and Execution Program Products
The Information Center Facility lets you use the following program products
to create and execute programs in several programming languages. These
products, which must be purchased separately, may or may not be installed
on your system.
v IBM BASIC/MVS
v A Programming Language 2 (APL2
)
v Virtual Storage A Programming Language (VS APL)
v The Information Facility (TIF)
v MVS/Application System (MVS/AS).
5. Data Analysis, Report Creation, and Decision Support Program Products
The Information Center Facility lets you use the following program products
to build, update, analyze, query, and maintain data, design reports, or
create charts and graphs. These products, which must be purchased
separately, may or may not be installed on your system.
v APL Data Interface Version II (APLDI-II)
v A Departmental Reporting System Version II (ADRS-II)
v Graphical Data Display Manager Presentation Graphics Feature
(GDDM/PGF)
v Query Management Facility (QMF
)
v The Information Facility (TIF)
Copyright IBM Corp. 1988, 2006 107
v Information Center/1
v MVS/Application System (MVS/AS)
6. Charts and Graphs Program Products
To create charts and graphs in the Information Center Facility, you can use
the Graphical Data Display Manager/Presentation Graphics Feature
(GDDM/PGF). GDDM/PGF displays text and diagrams on terminal screens
and printers.
7. Education Services
The education services let you access courses or information about courses
available at your installation. These courses can be either on- line or taught
in a classroom. Using the education services, you can:
v View or print the description of a course
v Register for a course
v Take a course
v Audit a course (take the course without being registered in it)
v Produce (write) a course (create a new course or modify an existing one)
Two products used with the education services are:
v Interactive Instructional Presentation System (IIPS), 5668-0128
v Interactive Instructional Authoring System (IIAS), 5668-0111
8. Interactive System Productivity Facility/Program Development Facility
(ISPF/PDF)
ISPF/PDF is not part of TSO/E, but is part of z/OS. More information about
ISPF/PDF is in Chapter 5, Using ISPF/PDF.
9. Problem Reporting Service
IBM does not supply program products for this service, but your installation
may have installed other products for this option.
10. Utility Service
The Utility Service provides the HARDCOPY option that you use to print
data sets. The option is a graphical interface to the Information Center
Facility print services. In addition, your installation may have installed other
products for the utility service.
I. Introductory information
If you are new to the Information Center Facility, you can read an
introduction to help you use the services. You can read the entire
introduction or select parts of it.
T. Tutorial and Help Information
When using the Information Center Facility, you can read an on-line tutorial
that presents an overview of the standard services and explains how to use
each service. You can read the entire tutorial or just the information related
to a particular service.
You can get more detailed information for a panel while you are using a
service by typing help on the Command or Option line of the panel, or by
pressing the HELP PF key.
12. Exit
The exit option provides a way for you to exit from the Information Center
Facility.
Information Center Facility Standard Services
108 z/OS V1R8.0 TSO/E Primer
Appendix B. PF keys summary
Table 2. Using the PF keys
To do this: Use PF key Or command
Get help:
To see more detailed information about a
message or to get an explanation of what to do
on a functional panel.
1 or 13 HELP
Scroll:
v Up (toward the top or beginning)
v Down (toward the bottom or end)
v Left
v Right
Use the scroll UP and DOWN PF keys whenever
the information on a panel exceeds the vertical
screen size. You can scroll UP to see previous
information, or DOWN to see information that
follows.
Use the LEFT and RIGHT PF keys whenever the
information is too wide to fit on a panel. Also use
the LEFT and RIGHT PF keys to move from
panel to panel in the Information Center Facility
on-line tutorial or in a series of help panels. The
PF keys you need are displayed at the bottom of
Information Center Facility help and tutorial
panels.
v 7 or 19
v 8 or 20
v 10 or 22
v 11 or 23
v UP
v DOWN
v LEFT
v RIGHT
End or cancel a task:
To exit most panels without processing
information, press the END PF key. On some
panels such as an edit panel, press the END PF
key to save and process information entered on
that panel.
3 or 15 END
Return to the main menu:
To return to the main menu, bypassing all
intermediate panels, use the RETURN PF key,
unless you are on a help panel. If you are on a
help panel, pressing the RETURN PF key takes
you out of the help function. RETURN generally
causes the same action to be performed as
repeated use of the END PF key.
4 or 16 RETURN
Copyright IBM Corp. 1988, 2006 109
Table 2. Using the PF keys (continued)
To do this: Use PF key Or command
Divide the display screen into two panels:
To divide the display screen into two panels, each
of which can be used independently, use the
SPLIT PF key.
The SPLIT PF key enables you to use two
services simultaneously. For example, you could
view a service on the top panel and tutorial
information about the service on the bottom
panel.
To learn more about dividing the screen, refer to
Using split screen on page 91.
2 or 14 SPLIT
Move the cursor from one panel to the other
in split screen:
To move the cursor from one panel to the other
when the display screen is divided into two
panels, use the SWAP PF key. You can do work
only on the panel that contains the cursor. If the
screen is not divided, SWAP does nothing.
To learn more about the SWAP command, refer to
Using split screen on page 91.
9 or 21 SWAP
Repeat the previous FIND command:
The FIND command locates a string of one or
more characters. Pressing the RFIND PF key
issues the FIND command again and again to
find subsequent occurrences of the string you
originally found.
You can use the RFIND PF key in the EDIT or
BROWSE functions of ISPF/PDF.
5 or 17 RFIND
Repeat the previous CHANGE command:
The CHANGE command changes a string of one
or more characters. Pressing the RCHANGE
command issues the CHANGE command again
and again to change subsequent occurrences of
the string you originally changed. You can use the
RCHANGE PF key in the EDIT function of
ISPF/PDF.
6 or 18 RCHANGE
Place the cursor on the COMMAND/OPTION
line of a panel and retrieve the last command
entered:
The RETRIEVE PF key moves the cursor to the
COMMAND/OPTION line, and re-displays the last
command entered. If no commands were
previously entered, the COMMAND/OPTION line
remains blank.
12 or 24 RETRIEVE
PF Keys Summary
110 z/OS V1R8.0 TSO/E Primer
Appendix C. Accessibility
Accessibility features help a user who has a physical disability, such as restricted
mobility or limited vision, to use software products successfully. The major
accessibility features in z/OS enable users to:
v Use assistive technologies such as screen readers and screen magnifier
software
v Operate specific or equivalent features using only the keyboard
v Customize display attributes such as color, contrast, and font size
Using assistive technologies
Assistive technology products, such as screen readers, function with the user
interfaces found in z/OS. Consult the assistive technology documentation for
specific information when using such products to access z/OS interfaces.
Keyboard navigation of the user interface
Users can access z/OS user interfaces using TSO/E or ISPF. Refer to z/OS TSO/E
Primer, z/OS TSO/E Users Guide, and z/OS ISPF Users Guide Vol I for
information about accessing TSO/E and ISPF interfaces. These guides describe
how to use TSO/E and ISPF, including the use of keyboard shortcuts or function
keys (PF keys). Each guide includes the default settings for the PF keys and
explains how to modify their functions.
z/OS information
z/OS information is accessible using screen readers with the BookServer/Library
Server versions of z/OS books in the Internet library at:
www.ibm.com/servers/eserver/zseries/zos/bkserv/
Copyright IBM Corp. 1988, 2006 111
112 z/OS V1R8.0 TSO/E Primer
Notices
This information was developed for products and services offered in the U.S.A.
IBM may not offer the products, services, or features discussed in this document in
other countries. Consult your local IBM representative for information about the
products and services currently available in your area. Any reference to an IBM
product, program, or service is not intended to state or imply that only that IBM
product, program, or service may be used. Any functionally equivalent product,
program, or service that does not infringe any IBM intellectual property right may be
used instead. However, it is the users responsibility to evaluate and verify the
operation of any non-IBM product, program, or service.
IBM may have patents or pending patent applications covering subject matter
described in this document. The furnishing of this document does not give you any
license to these patents. You can send license inquiries, in writing, to:
IBM Director of Licensing
IBM Corporation
North Castle Drive
Armonk, NY 10504-1785
USA
For license inquiries regarding double-byte (DBCS) information, contact the IBM
Intellectual Property Department in your country or send inquiries, in writing, to:
IBM World Trade Asia Corporation
Licensing
2-31 Roppongi 3-chome, Minato-ku
Tokyo 106, Japan
The following paragraph does not apply to the United Kingdom or any other
country where such provisions are inconsistent with local law:
INTERNATIONAL BUSINESS MACHINES CORPORATION PROVIDES THIS
PUBLICATION AS IS WITHOUT WARRANTY OF ANY KIND, EITHER EXPRESS
OR IMPLIED, INCLUDING, BUT NOT LIMITED TO, THE IMPLIED WARRANTIES
OF NON-INFRINGEMENT, MERCHANTABILITY OR FITNESS FOR A
PARTICULAR PURPOSE. Some states do not allow disclaimer of express or
implied warranties in certain transactions, therefore, this statement may not apply to
you.
This information might include technical inaccuracies or typographical errors.
Changes are periodically made to the information herein; these changes will be
incorporated in new editions of the publication. IBM may make improvements and
changes, or both in the product(s) and the program(s), or both described in this
publication at any time without notice.
Any references in this information to non-IBM Web sites are provided for
convenience only and do not in any manner serve as an endorsement of those
Web sites. The materials at those Web sites are not part of the materials for this
IBM product and use of those Web sites is at your own risk.
IBM may use or distribute any of the information you supply in any way it believes
appropriate without incurring any obligation to you.
Copyright IBM Corp. 1988, 2006 113
Licensees of this program who want to have information about it for the purpose of
enabling: (i) the exchange of information between independently created programs
and other programs (including this one) and (ii) the mutual use of the information
which has been exchanged, should contact:
IBM Corporation
Mail Station P300
2455 South Road
Poughkeepsie, NY 12601-5400
USA
Such information may be available, subject to appropriate terms and conditions,
including in some cases, payment of a fee.
The licensed program described in this information and all licensed material
available for it are provided by IBM under terms of the IBM Customer Agreement,
IBM International Program License Agreement, or any equivalent agreement
between us.
Any performance data contained herein was determined in a controlled
environment. Therefore, the results obtained in other operating environments may
vary significantly. Some measurements may have been made on development-level
systems and there is no guarantee that these measurements will be the same on
generally available systems. Furthermore, some measurement may have been
estimated through extrapolation. Actual results may vary. Users of this document
should verify the applicable data for their specific environment.
Information concerning non-IBM products was obtained from the suppliers of those
products, their published announcements or other publicly available sources. IBM
has not tested those products and cannot confirm the accuracy of performance
compatibility or any other claims related to non-IBM products. Questions on the
capabilities of non-IBM products should be addressed to the suppliers of those
products.
All statements regarding IBMs future direction or intent are subject to change
without notice, and represent goals and objectives only.
This information contains examples of data and reports used in daily business
operations. To illustrate them as completely as possible, the examples include the
names of individuals, companies, brands, and products. All of these names are
fictitious and any similarity to the names and addresses used by an actual business
enterprise is entirely coincidental.
COPYRIGHT LICENSE:
This information contains sample application programs in source language, which
illustrates programming techniques on various operating platforms. You may copy,
modify, and distribute these sample programs in any form without payment to IBM,
for the purposes of developing, using, marketing or distributing application programs
conforming to the application programming interface for the operating platform for
which the sample programs are written. These examples have not been thoroughly
tested under all conditions. IBM, therefore, cannot guarantee or imply reliability,
serviceability, or function of these programs. You may copy, modify, and distribute
these sample programs in any form without payment to IBM for the purposes of
developing, using, marketing, or distributing application programs conforming to
IBMs application programming interfaces.
Notices
114 z/OS V1R8.0 TSO/E Primer
If you are viewing this information softcopy, the photographs and color illustrations
may not appear.
Trademarks
The following terms are trademarks of the IBM Corporation in the United States or
other countries or both:
v APL2
v GDDM
v IBM
v MVS
v QMF
v RACF
v z/OS
v z/OS.e
Linux is a trademark of Linus Torvalds in the United States, other countries, or both.
Microsoft, Windows, Windows NT
, and the Windows logo are trademarks of
Microsoft Corporation in the United States, other countries, or both.
UNIX is a registered trademark of The Open Group in the United States and other
countries.
Other company, product, and service names may be trademarks or service marks
of others.
Notices
Notices 115
116 z/OS V1R8.0 TSO/E Primer
Bibliography
This section lists the books in the TSO/E library and related publications.
TSO/E publications
TSO/E publications
v z/OS TSO/E Administration, SA22-7780
v z/OS TSO/E CLISTs, SA22-7781
v z/OS TSO/E Command Reference, SA22-7782
v z/OS TSO/E Customization, SA22-7783
v z/OS TSO/E General Information, SA22-7784
v z/OS TSO/E Guide to SRPI, SA22-7785
v z/OS TSO/E Messages, SA22-7786
v z/OS TSO/E Primer, SA22-7787
v z/OS TSO/E Programming Guide, SA22-7788
v z/OS TSO/E Programming Services, SA22-7789
v z/OS TSO/E REXX Reference, SA22-7790
v z/OS TSO/E REXX Users Guide, SA22-7791
v z/OS TSO/E System Programming Command Reference, SA22-7793
v z/OS TSO/E System Diagnosis: Data Areas, GA22-7792
v z/OS TSO/E Users Guide, SA22-7794
Related publications
z/OS MVS publications
v z/OS MVS Planning: APPC/MVS Management, SA22-7599
v z/OS MVS Programming: Writing Transaction Programs for APPC/MVS,
SA22-7621
v z/OS MVS Initialization and Tuning Reference, SA22-7592
v z/OS MVS Programming: Authorized Assembler Services Guide, SA22-7608
v z/OS MVS Programming: Authorized Assembler Services Reference ALE-DYN,
SA22-7609
v z/OS MVS System Messages, Vol 1 (ABA-AOM), SA22-7631
v z/OS MVS System Messages, Vol 2 (ARC-ASA), SA22-7632
v z/OS MVS System Messages, Vol 3 (ASB-BPX), SA22-7633
v z/OS MVS System Messages, Vol 4 (CBD-DMO), SA22-7634
v z/OS MVS System Messages, Vol 5 (EDG-GFS), SA22-7635
v z/OS MVS System Messages, Vol 6 (GOS-IEA), SA22-7636
v z/OS MVS System Messages, Vol 7 (IEB-IEE), SA22-7637
v z/OS MVS System Messages, Vol 8 (IEF-IGD), SA22-7638
v z/OS MVS System Messages, Vol 9 (IGF-IWM), SA22-7639
v z/OS MVS System Messages, Vol 10 (IXC-IZP), SA22-7640
v z/OS MVS System Codes, SA22-7626
v z/OS MVS Data Areas, Vol 1 (ABEP-DALT), GA22-7581
v z/OS MVS Data Areas, Vol 2 (DCCB-ITZYRETC), GA22-7582
Copyright IBM Corp. 1988, 2006 117
v z/OS MVS Data Areas, Vol 3 (IVT-RCWK), GA22-7583
v z/OS MVS Data Areas, Vol 4 (RD-SRRA), GA22-7584
v z/OS MVS Data Areas, Vol 5 (SSAG-XTLST), GA22-7585
ISPF publications
v z/OS ISPF Services Guide, SC34-4819
v z/OS ISPF Dialog Developers Guide and Reference, SC34-4821
Bibliography
118 z/OS V1R8.0 TSO/E Primer
Index
Special characters
? 43
*** 7, 42
A
abbreviating
line mode TSO/E command keywords 104
line mode TSO/E commands 104
accessibility 111
action field 12
address of a user 80
ADRS-II 107
ALLOCATE command 64
APLDI-II 107
attention interrupt key 4, 42
C
CHANGE command 96
command keywords
abbreviating 104
commands
abbreviating 104
ALLOCATE 64
ALLOCATE LIKE 64
CHANGE 96
DELETE 66
DOWN 18, 27
END 13, 23
FIND 95
GO 29
HELP 15, 23
IC 28
ICQICF 22
KEYS 16
LISTCAT 65
LISTDS 65
LOCATE 90
LOGOFF 7
LOGON 5
PDF 35
PFSHOW 17
PFSHOW OFF 17
PRINTDS command 79
PROFILE 100, 105
RECEIVE 82, 85, 86
repeating in line mode 104
SEND 80
SPLIT 91
SWAP 91
TRANSMIT 81, 83, 84
UP 18, 27
compressing a PDS 102
cursor keys 3
D
data entry panel 11
input fields 25
data set
allocating 47
assumed prefix in command syntax 64
compressing a PDS 102
creating a PDS with ISPF/PDF 50
creating a sequential data set in ISPF/PDF 48
creating in ISPF/PDF 47
creating in line mode TSO/E 64
definition 36
deleting in ISPF/PDF 60
entire data sets 60
more than one member 62
one member 61
deleting in line mode TSO/E 66
description 45
displaying a PDS in ISPF/PDF 55
displaying a sequential data set in ISPF/PDF 53
editing 53
editing in ISPF/PDF 56
empty 53
expiration date 49
ISPF/PDF data sets 47
listing information about 65
listing information in ISPF/PDF 51
listing names of 65
members 46
naming conventions 47
naming rules 46
partitioned 46
PDS 46
printing an entire data set
in ISPF/PDF 75
in the Information Center Facility 69, 70, 72
printing in ISPF/PDF 74
more than one member 76
one member 76
printing in line mode TSO/E 79
printing one data set member
in the Information Center Facility 71
qualifiers 47
receiving 85
and deleting 85
postponing the receive 85
procedures for 86
replacing one with the same name 85
with a different name 85, 86
with the same name 85
saving information 59
sending
an entire data set 83
data set and a message 84
member of a data set 84
sequential 46
size of space required 49
Copyright IBM Corp. 1988, 2006 119
data set (continued)
type of record 49
where they are stored 49
defaults
for LOG and LIST disposition 78
DELETE command 66
deleting data sets
delete confirmation panel 61
in ISPF/PDF 60
with the DELETE command 66
disability 111
display terminal
changing characteristics 93
displaying message IDs 105
displaying PF key defaults 17
displaying terminal characteristics 105
displaying two panels 91, 109
divide the display screen 91, 109
DOWN PF key 109
E
EDIT option
cancelling 59
continuous insert 57
copy 56
delete 56
insert 56
line commands 56
move 56
repeat 56
saving information 59
scrolling through data 59
edit panel 13
edit profile
changing NULLS 101
description 100
displaying an edit profile 100
NULLS mode 101
education services 108
END command 13
END PF key 109
enter
use of the word 7
Enter key 3
erasing data sets
in ISPF/PDF 60
in line mode TSO/E 66
execute a program 107
F
fastpath 88
fields
action 12
COMMAND 12
description 11
input 6
OPTION 12
SCROLL 18
typing information in 25
fields on a panel 11
FIND command 95
G
GDDM/PGF 107, 108
getting help
from ? in a field 6
GO command 29
H
HELP command 15
help information 108
for messages 15
from ? in a field 6
HELP command 15
HELP PF key 109
I
IC command 28
Information Center Facility
basic procedures for using 23
data entry panel 25
Describe option 107
description 22
exiting 34
exiting a panel 23
exiting a service 23
getting help for a message 23
getting help for a panel 23
getting to 22
introductory tutorial 34
how to use 32
list panel 26
list panels 27
Names service 107
News service 107
on-line tutorial 108
options 22
printing data sets 67
Problem Reporting service 108
processing information on a panel 23
reading directions 23
standard services 22
tutorial for a standard service 34
tutorial, on-line 108
use of * 26
using the NAMES service 24
using the tutorial 32
Utility service 108
Information Center/1 107
input field
description 6
LOGON example 6
input inhibitor 5
ISPF PARMS option 93
ISPF/PDF 108
creating data sets 47
deleting data sets 60
120 z/OS V1R8.0 TSO/E Primer
ISPF/PDF (continued)
deleting members of a data set 62
description 35
displaying your job statement 73
editing information 53
exiting 37
getting to 35
help for panels 36
listing information about data sets 51
printing data sets 74
printing screen images 77
setting LOG/LIST defaults 78
used for 36
using the tutorial 36
J
job statement
description 72
how to display 73
K
keyboard 111
attention interrupt key 42
PA1 key 42
keys
attention interrupt key 4
cursor keys 3
Enter key 3
PA1 key 4
PF keys 4
reset key 4
L
LEFT PF key 109
line commands
how to use 56
where to type 56
line mode TSO/E
commands
abbreviations 104
Line mode TSO/E
commands
abbreviations 40
ALLOCATE 64
ALLOCATE LIKE 64
DELETE 66
description 39
LISTCAT 65
LISTDS 65
LOGOFF 7
LOGON 5
operands 39
PRINTDS 79
PROFILE 105
RECEIVE 82, 85, 86
SEND 80
summary and function 40
syntax rules 40
Line mode TSO/E (continued)
commands (continued)
TRANSMIT 81, 83, 84
where to enter 41
creating data sets 64
deleting data sets 66
description 39
displaying the READY message 39
listing information about data sets 65
printing data sets 79
receiving data sets 85
receiving messages 82
sending data sets 83
sending longer messages 81
sending short messages 80
line number 13
LIST data set
exiting with 78
list panel
description 12
list panels
action codes 27
action fields 27
scrolling 18, 27
LISTCAT command 65
LISTDS command 65
listing data set names 65
listing information about data sets 65
locate a string of characters 109
LOCATE command 90
locked keyboard
how to unlock 6
LOG/LIST
changing default values 93
logging off 7
logging on
description 4
example 5
LOGON command 5
password 5
sequence of events 5
user ID 4
LookAt message retrieval tool x
M
master directory 107
menu panel 12
fastpath 88
message retrieval tool, LookAt x
messages
error 15
for panels 15
help for 15
IDs
displaying 105
informational 15
receiving 82
sending
how a person is identified 80
longer messages 81
Index 121
messages (continued)
sending (continued)
to a different node 81
to more than one person 82
TRANSMIT command 81
types of messages 80
MVS/AS 108
N
names directory 107
using as an example 24
Names directory
master directory 107
private directory 107
Notices 113
O
on-line news 107
on-line tutorial 108
operands
for line mode commands
description 39
for line mode TSO/E commands
keyword 40
multiple keyword 40
positional 40
P
PA1 key 4, 42
panel
Allocate New Data Set 49, 51
Confirm Delete 61
data entry panel 11, 25
Data Set List Utility 52
Data Set Utility 49, 50, 61, 89
description 11
displaying two panels 91, 109
Edit - Entry Panel 90
Edit Entry Panel 54, 55
edit panel 13
line numbers 13
fields 11
help for message 16
help panel 15
hierarchies 14
Information Center Facility Names Directory 25
ISPF/PDF Parameter Options 73, 93
ISPF/PDF Primary Option Menu 12, 17, 35, 48, 53,
60, 73, 74, 93
Library Utility 62, 63, 75, 76
list panel 12, 26
list panels 27
Log and List Defaults 74, 94
LOGON 6, 12
menu panel 12
Names List of Names 18, 27
Names Name Identification 25
PF Key Definitions 95
panel (continued)
Print Request Panel 69, 70, 71
TSO/E Information Center Facility User
Services 22, 24, 30, 68
Using the Information Center Facility 32
Utility Selection Menu 48, 52, 60, 62, 75
with READY message 7
with system messages 7
panel commands
CHANGE 96, 109
COLS 99
CREATE 99
DOWN 18, 109
END 13, 23, 109
FIND 95, 109
HELP 15, 23, 109
IC 28
ICQICF 22
KEYS 16
LEFT 109
LOCATE 90
negating 100
PFSHOW 17
PFSHOW OFF 17
PROFILE 100
RESET 100
RETURN 109
RIGHT 109
SPLIT 91, 109
SWAP 91, 109
UP 18, 109
use of & 97
panel tips
changing a word in a data set 96
creating a PDS member by copying 99
displaying a column indicator 99
entering scroll amounts on a COMMAND line 97
fastpath 88
finding a word in a data set 95
locating an item in a list 90
re-displaying a command 97
using = 89
password
description 5
PF keys
changing default values 94
default values 16, 95
description 4, 16
displaying defaults 17
DOWN 27
END 109
HELP 109
KEYS command 16
LEFT 109
overview 109
RCHANGE 109
RETRIEVE 110
RETURN 109
RFIND 109
RIGHT 109
SPLIT 91, 109
122 z/OS V1R8.0 TSO/E Primer
PF keys (continued)
SWAP 91, 109
UP 27, 109
values 109
viewing preset values 16
PFSHOW command 17
PFSHOW OFF 17
prefix 47, 64
PRINT PF key 77
PRINTDS command 79
printing data in ISPF/PDF 72
printing in ISPF/PDF
LIST data set 74
printing in line mode TSO/E 79
private directory 107
problems for panels
data set runs out of space 102
system abend B37, D37, E37 102
text doesnt stay where you type it 103
PROFILE command 100
changing a profile 105
description 105
NOMSGID/MSGID operands 105
PREFIX operand 105
profile prefix 64
program function keys (PF keys) 16
Q
QMF 107
R
RCHANGE PF key 109
READY message
description 5, 39
from logoff 7
from logon 7
RECEIVE command 82, 85, 86
repeating a command in line mode 104
reset key 4
RESET key
to unlock a keyboard 6
RETRIEVE PF key 110
RETURN PF key 109
RFIND PF key 109
RIGHT PF key 109
S
saving edit information 59
screen
dividing 91, 109
screen images
printing in ISPF/PDF 77
scrolling
amount 18
csr 18
data 19
half 18
max 19
scrolling (continued)
amount (continued)
page 18
description 18
direction 18
examples 27
SEND command 80
See also TRANSMIT command
LOGON operand 81
shortcut keys 111
SPLIT 91
SPLIT PF key 109
split screen
benefits 92
how to use 92
starting a TSO/E session 4
SWAP 91
SWAP PF key 109
symbols
? 43
*** 42
system abend B37, D37,E37 102
system node 80
T
terminal characteristics
changing 93
displaying 105
TIF 107
TRANSMIT command 80, 81, 83, 84
TSO/E session
ending 7
starting 4
tutorial
Information Center Facility 32, 34, 108
ISPF/PDF 36
U
UP PF key 109
use of *
* at the end of a partial word 26
for a full list 26
for a partial list 26
system adds * 26
user ID
description 4
use of yourid 4
Index 123
124 z/OS V1R8.0 TSO/E Primer
Readers Comments Wed Like to Hear from You
z/OS
TSO/E Primer
Publication No. SA22-7787-01
Overall, how satisfied are you with the information in this book?
Very Satisfied Satisfied Neutral Dissatisfied Very Dissatisfied
Overall satisfaction h h h h h
How satisfied are you that the information in this book is:
Very Satisfied Satisfied Neutral Dissatisfied Very Dissatisfied
Accurate h h h h h
Complete h h h h h
Easy to find h h h h h
Easy to understand h h h h h
Well organized h h h h h
Applicable to your tasks h h h h h
Please tell us how we can improve this book:
Thank you for your responses. May we contact you? h Yes h No
When you send comments to IBM, you grant IBM a nonexclusive right to use or distribute your comments in any
way it believes appropriate without incurring any obligation to you. IBM or any other organizations will only use the
personal information that you supply to contact you about the issues that you state on this form.
Name
Address
Company or Organization
Phone No.
Readers Comments Wed Like to Hear from You
SA22-7787-01
SA22-7787-01
Cut or Fold
Along Line
Cut or Fold
Along Line
Fold and Tape Please do not staple Fold and Tape
Fold and Tape Please do not staple Fold and Tape
NO POSTAGE
NECESSARY
IF MAILED IN THE
UNITED STATES
BUSINESS REPLY MAIL
FIRST-CLASS MAIL PERMIT NO. 40 ARMONK, NEW YORK
POSTAGE WILL BE PAID BY ADDRESSEE
IBM Corporation
Department 55JA, Mail Station P384
2455 South Road
Poughkeepsie, NY
12601-5400
_ _ _ _ _ _ _ _ _ _ _ _ _ _ _ _ _ _ _ _ _ _ _ _ _ _ _ _ _ _ _ _ _ _ _ _ _ _ _ _ _ _ _ _ _ _ _ _ _ _ _ _ _ _ _ _ _ _ _ _ _ _ _ _ _ _ _ _ _ _ _ _ _ _ _ _ _ _ _ _ _ _ _ _ _ _ _ _ _
_ _ _ _ _ _ _ _ _ _ _ _ _ _ _ _ _ _ _ _ _ _ _ _ _ _ _ _ _ _ _ _ _ _ _ _ _ _ _ _ _ _ _ _ _ _ _ _ _ _ _ _ _ _ _ _ _ _ _ _ _ _ _ _ _ _ _ _ _ _ _ _ _ _ _ _ _ _ _ _ _ _ _ _ _ _ _ _ _
_
_
_
_
_
_
_
_
_
_
_
_
_
_
_
_
_
_
_
_
_
_
_
_
_
_
_
_
_
_
_
_
_
_
_
_
_
_
_
_
_
_
_
_
_
_
_
_
_
_
_
_
_
_
_
_
_
_
_
_
_
_
_
_
_
_
_
_
_
_
_
_
_
_
_
_
_
_
_
_
_
_
_
_
_
_
_
_
_
_
_
_
_
_
_
_
_
_
_
Program Number: 5694-A01 and 5655-G52
Printed in USA
SA22-7787-01
You might also like
- The Sympathizer: A Novel (Pulitzer Prize for Fiction)From EverandThe Sympathizer: A Novel (Pulitzer Prize for Fiction)Rating: 4.5 out of 5 stars4.5/5 (121)
- A Heartbreaking Work Of Staggering Genius: A Memoir Based on a True StoryFrom EverandA Heartbreaking Work Of Staggering Genius: A Memoir Based on a True StoryRating: 3.5 out of 5 stars3.5/5 (231)
- Grit: The Power of Passion and PerseveranceFrom EverandGrit: The Power of Passion and PerseveranceRating: 4 out of 5 stars4/5 (588)
- Devil in the Grove: Thurgood Marshall, the Groveland Boys, and the Dawn of a New AmericaFrom EverandDevil in the Grove: Thurgood Marshall, the Groveland Boys, and the Dawn of a New AmericaRating: 4.5 out of 5 stars4.5/5 (266)
- Never Split the Difference: Negotiating As If Your Life Depended On ItFrom EverandNever Split the Difference: Negotiating As If Your Life Depended On ItRating: 4.5 out of 5 stars4.5/5 (838)
- The Emperor of All Maladies: A Biography of CancerFrom EverandThe Emperor of All Maladies: A Biography of CancerRating: 4.5 out of 5 stars4.5/5 (271)
- The Little Book of Hygge: Danish Secrets to Happy LivingFrom EverandThe Little Book of Hygge: Danish Secrets to Happy LivingRating: 3.5 out of 5 stars3.5/5 (400)
- The Subtle Art of Not Giving a F*ck: A Counterintuitive Approach to Living a Good LifeFrom EverandThe Subtle Art of Not Giving a F*ck: A Counterintuitive Approach to Living a Good LifeRating: 4 out of 5 stars4/5 (5794)
- The World Is Flat 3.0: A Brief History of the Twenty-first CenturyFrom EverandThe World Is Flat 3.0: A Brief History of the Twenty-first CenturyRating: 3.5 out of 5 stars3.5/5 (2259)
- Shoe Dog: A Memoir by the Creator of NikeFrom EverandShoe Dog: A Memoir by the Creator of NikeRating: 4.5 out of 5 stars4.5/5 (537)
- The Gifts of Imperfection: Let Go of Who You Think You're Supposed to Be and Embrace Who You AreFrom EverandThe Gifts of Imperfection: Let Go of Who You Think You're Supposed to Be and Embrace Who You AreRating: 4 out of 5 stars4/5 (1090)
- The Hard Thing About Hard Things: Building a Business When There Are No Easy AnswersFrom EverandThe Hard Thing About Hard Things: Building a Business When There Are No Easy AnswersRating: 4.5 out of 5 stars4.5/5 (345)
- Team of Rivals: The Political Genius of Abraham LincolnFrom EverandTeam of Rivals: The Political Genius of Abraham LincolnRating: 4.5 out of 5 stars4.5/5 (234)
- Her Body and Other Parties: StoriesFrom EverandHer Body and Other Parties: StoriesRating: 4 out of 5 stars4/5 (821)
- Mothership ConnectionDocument10 pagesMothership ConnectionTruman Dhanish100% (1)
- Hidden Figures: The American Dream and the Untold Story of the Black Women Mathematicians Who Helped Win the Space RaceFrom EverandHidden Figures: The American Dream and the Untold Story of the Black Women Mathematicians Who Helped Win the Space RaceRating: 4 out of 5 stars4/5 (895)
- The Unwinding: An Inner History of the New AmericaFrom EverandThe Unwinding: An Inner History of the New AmericaRating: 4 out of 5 stars4/5 (45)
- Elon Musk: Tesla, SpaceX, and the Quest for a Fantastic FutureFrom EverandElon Musk: Tesla, SpaceX, and the Quest for a Fantastic FutureRating: 4.5 out of 5 stars4.5/5 (474)
- On Fire: The (Burning) Case for a Green New DealFrom EverandOn Fire: The (Burning) Case for a Green New DealRating: 4 out of 5 stars4/5 (74)
- The Yellow House: A Memoir (2019 National Book Award Winner)From EverandThe Yellow House: A Memoir (2019 National Book Award Winner)Rating: 4 out of 5 stars4/5 (98)
- Home Lab Manual Unit 1Document26 pagesHome Lab Manual Unit 1Zachary Tanton100% (1)
- DIGSI4 Process Data AnalysisDocument27 pagesDIGSI4 Process Data Analysismohammed youisfNo ratings yet
- Arduino Robot KitDocument12 pagesArduino Robot KitRohit Vaishampayan100% (1)
- An Effective Cover LetterDocument4 pagesAn Effective Cover LetterbernmamNo ratings yet
- Ter 1 2019 Nicoara Si DimaDocument6 pagesTer 1 2019 Nicoara Si DimaMadalina MadaNo ratings yet
- Titi RigaDocument2 pagesTiti RigaMadalina MadaNo ratings yet
- PC1616-1832-1864 Installation Manual ENG 29008247R002Document72 pagesPC1616-1832-1864 Installation Manual ENG 29008247R002Madalina MadaNo ratings yet
- Scooter Discography.1994 2013.tracklistDocument33 pagesScooter Discography.1994 2013.tracklistMadalina MadaNo ratings yet
- Thesis Evaluation FrameworkDocument5 pagesThesis Evaluation FrameworkRadheshyam ThakurNo ratings yet
- Codex Standard For Boiled Dried Salted Anchovies CODEX STAN 236-2003Document6 pagesCodex Standard For Boiled Dried Salted Anchovies CODEX STAN 236-2003henryNo ratings yet
- Master Syllabus Fix TOM-JAN2019-BOED PDFDocument4 pagesMaster Syllabus Fix TOM-JAN2019-BOED PDFBogiNo ratings yet
- CREW: Department of Defense: Department of The Army: Regarding PTSD Diagnosis: 6/30/2011 - Release Pgs 1-241 On 24 May 2011Document241 pagesCREW: Department of Defense: Department of The Army: Regarding PTSD Diagnosis: 6/30/2011 - Release Pgs 1-241 On 24 May 2011CREWNo ratings yet
- Damodar Dharmananda Kosambi: Chalega-Better Than A Padma-This-That-Or-The-Other!Document3 pagesDamodar Dharmananda Kosambi: Chalega-Better Than A Padma-This-That-Or-The-Other!Sanjiv BokilNo ratings yet
- Gas Density CalculationDocument2 pagesGas Density CalculationLuis SantosNo ratings yet
- Assignment 1 FRS651 Mac-July 2020Document2 pagesAssignment 1 FRS651 Mac-July 2020aizatNo ratings yet
- Koala 20161128Document1 pageKoala 20161128Ale VuNo ratings yet
- Summer Training Emp. SatisfactionDocument34 pagesSummer Training Emp. SatisfactionAkash DixitNo ratings yet
- Design of Machine Members - Syllabus PDFDocument3 pagesDesign of Machine Members - Syllabus PDFVAIBHAV TIWARINo ratings yet
- Loquendo TTS User GuideDocument73 pagesLoquendo TTS User GuideNakedCityNo ratings yet
- Catalogo GreenfieldDocument24 pagesCatalogo GreenfieldTeodoroNo ratings yet
- Ieee-Pc57 12 80-2002Document4 pagesIeee-Pc57 12 80-2002Dioven A. CadungogNo ratings yet
- Largest Countries in The WorldDocument6 pagesLargest Countries in The WorldSATHIASEELAN SIVANANDAM, AdvocateNo ratings yet
- Significance Testing (T-Tests)Document3 pagesSignificance Testing (T-Tests)Madison HartfieldNo ratings yet
- Course Outline BA301-2Document4 pagesCourse Outline BA301-2drugs_182No ratings yet
- AgChem Summit 2018 Final Attendee ListDocument2 pagesAgChem Summit 2018 Final Attendee ListVimarsha HSNo ratings yet
- DIctogloss Group 5 Teaching WritingDocument2 pagesDIctogloss Group 5 Teaching WritingteeshuminNo ratings yet
- Inbound 5541024888483215384Document34 pagesInbound 5541024888483215384dhisduri2225No ratings yet
- Argument Structure VII) Conclusion: Quick ReviewDocument3 pagesArgument Structure VII) Conclusion: Quick Reviewthao khanhNo ratings yet
- Reaction Paper Failon Ngayon: Kalamidad Sa Pabahay Failon Ngayon: Barangay Health StationsDocument4 pagesReaction Paper Failon Ngayon: Kalamidad Sa Pabahay Failon Ngayon: Barangay Health StationsRomeo Chavez BardajeNo ratings yet
- Dar Altasmem Training Courses 2014-2015Document7 pagesDar Altasmem Training Courses 2014-2015the eng01No ratings yet
- Types of EconomyDocument2 pagesTypes of EconomyAyush GargNo ratings yet
- Exchanger Tube Data Analysis PDFDocument9 pagesExchanger Tube Data Analysis PDFArjed Ali ShaikhNo ratings yet
- Insurance Regulatory & Development Authority Act: Module - 5Document12 pagesInsurance Regulatory & Development Authority Act: Module - 5RKNo ratings yet