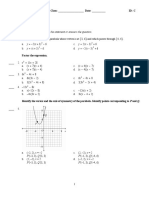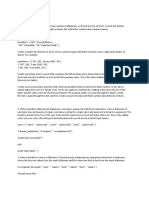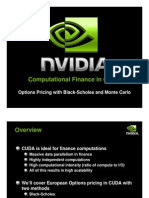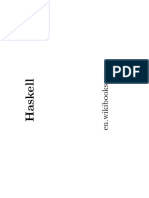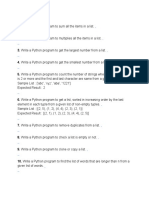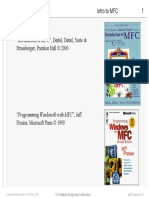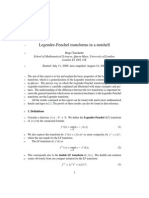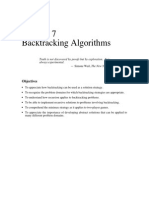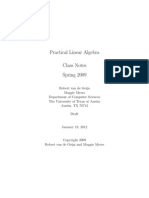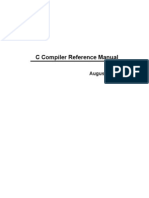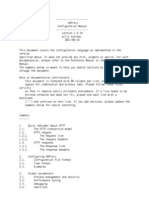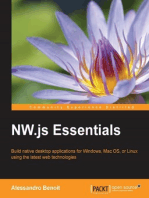Professional Documents
Culture Documents
Essential JavaScript For Web Professionals - Brown - 1999
Uploaded by
overlord303Original Title
Copyright
Available Formats
Share this document
Did you find this document useful?
Is this content inappropriate?
Report this DocumentCopyright:
Available Formats
Essential JavaScript For Web Professionals - Brown - 1999
Uploaded by
overlord303Copyright:
Available Formats
Essential JavaScript for Web Professionals
Dan Barrett
Dan Livingston
Micah Brown
Publisher: Prentice Hall PTR
First Edition August 03, 1999
ISBN: 0-13-013056-7, 224 pages
Essential JavaScript for Web Professionals
Introduction
How This Book Is Laid Out
An Introduction to JavaScript
Acknowledgments
Dan Barrett
Dan Livingston
Micah Brown
About the Authors
Dan Barrett
Dan Livingston
Micah Brown
1. Dynamism and Detection
Project I: Generating Platform-Specific Content
Project II: Printing Copyright Information and Last-Modified Date
Recap
Advanced Projects
2. Image Rollovers
Project I: Rollover Script
Project II: Adding Advanced Functionality to Our Rollovers
Rollover Quirks
Recap
Advanced Projects
3. JavaScript for Navigation
Project I: JavaScript and Pull-Down Menus
Project II: Using Multiple Pull-Down Menus for Navigation
Project III: Using JavaScript on a Log-in Page
Recap
Advanced Projects
4. Error Handling inForms
Project I: Checking for Empty Form Fields
Project II: Checking for Erroneous Data in Form Fields
Project III: Letting the User Know What's Wrong
Recap
Advanced Projects
5. JavaScript Windows and Frames
A Look at the WINDOW Object
Project I: Creating, Populating, and Closing Windows
Project II: Using JavaScript to Talk Between Frames
Recap
Advanced Projects
6. Advanced JavaScript
Project I: Create Submenus for the Stitch Secondary Pages
Recap
Advanced Projects
A. Event Handlers
onAbort
onBlur
onChange
onClick
onDblClick
onDragDrop
onError
onFocus
onKeyDown
onKeyPress
onKeyUp
onLoad
onMouseDown
onMouseMove
onMouseOut
onMouseOver
onMouseUp
onMove
onReset
onSelect
onSubmit
onUnload
B. JavaScript Objects
Core Objects
Document Objects
Window Objects
Form Objects
Browser Objects
Introduction
Welcome! This book is something we wish we had when we were first starting out
with JavaScript. At that time, there were basically two types of instructional
books on the market: 1200-page tomes of seemingly arcane knowledge, and
books that were overly simplified and lacking in practical information.
Unfortunately, there were no books that were informative and at the same time
provided instruction that could be used quickly and effectively in real-world
situations.
This book will guide you through JavaScript using examples taken straight from
situations that are faced every day during Web site construction. It starts off with
simple examples and becomes quite sophisticated with the scripting toward the
end of the book. With that said, let's look a little more closely at how this book is
laid out and a brief summary of scripting, as well as what JavaScript can and
can't do for you.
How This Book Is Laid Out
Chances are that at least some of you picked up this book when your boss called
you into his or her office and showed you a Web site that made use of JavaScript.
You were then told in no uncertain terms that it was your job to implement the
same, or similar, feature on your Web site. No problem, you respond, while
saying to yourself, I better learn JavaScript and fast!
This is often how we expand our skills: We are given a job, and if we don't know
exactly how to do it, we quickly learn how. In keeping with this real-world model,
this book is split into two main projects. For each of the main projects, we will be
responsible for creating and/or upgrading the Web site for a fictitious company.
For the first three chapters, we will revamp the homepage for Shelley
Biotechnologies, a fast-growing biotech startup. In each chapter we have at least
one project that consists of commonly used JavaScript solutions that range from
easy to moderately difficult. At the end of each chapter there are more advanced
exercises that you can complete on your own to expand your skills. In the second
half of the book we will make some much-needed additions to Stitch Magazine's
Web site. The examples will be more advanced than those found in the first
project, and they will demonstrate some of the powerful things you can do using
JavaScript.
The exercises in the chapters are designed to give you a solid foundation in
JavaScript on which you can build as you continue to use it. You will find that
more often than not there is more than one way to do things in JavaScriptthere
really are no right or wrong ways to accomplish tasks.
For all of the examples in the book you can go to the companion Web site located
at http://www.phptr.com/essential and download the HTML and images needed
to follow along with the exercises.
An Introduction to JavaScript
What Is JavaScript?
For those of you who are new to the world of Web development and may be
learning JavaScript in conjunction with HTML, a quick introduction to JavaScript
may be in order. JavaScript is Netscape's built-in, cross-platform scripting
language. Like HTML, it will work on all platforms. JavaScript allows you to
enhance the functionality of your Web pages by embedding applications directly
into your HTML. You can use JavaScript to build applications that range from
adding interactivity to your pages to applications that interact with databases.
Although Netscape created JavaScript, it will work on most modern browsers,
including Microsoft's Internet Explorer (IE). However, IE doesn't directly support
JavaScript. IE has its own scripting languageJScriptthat supports most of the
features found in JavaScript. In the few instances in which the languages differ,
those differences are pointed out and a workaround is presented. As these are
the two main browsers on the market, the scripts we will be writing will focus on
them.
There are two methods that you can use to include JavaScript in your Web
pagesclient-side and server-side. Both methods share the same basic language
sets. This core language defines a base set of objects and features that will work
in both client-side and server-side applications. Each method also has its own
extended object and feature sets.
Client-Side JavaScript: How It Works
Client-side JavaScript applications are scripts that are embedded directly into
your HTML pages and are executed by the user's browser as it loads the page. At
least 90% of all the scripts you encounter on the Web fall into this category.
Therefore, this is the method that we will use throughout this book.
When the user's browser calls up an HTML page with JavaScript embedded in it,
the browser's JavaScript runtime engine interprets the script from the top down,
executing statements as it goes.
One of the advantages of using client-side scripting is that the script can detect
and make use of user-initiated events, such as changes to a form or the mouse
rolling over a particular graphic. The script is then able to use that information to
call other parts of the script, and all of this can be done without going back to the
Web server and grabbing any more information. Because our scripts are
dependent on being interpreted by the user's browser, a few words on the
different browsers and how they differ in handling JavaScript are in order.
Browsers and Versions
As stated earlier, IE and Navigator differ slightly in the implementation of their
scripting languages. As a programmer, this makes your life a little more difficult:
There will be times when a solution will work differently or not at all on different
browsers. Waitit gets worse: As Netscape and Microsoft come out with newer
versions of their browsers, the versions of their scripting languages are changing
as well. This means that scripts written using new features may not work in an
older browser. But don't get too upsetit's not as bad as it seems. All this means
is that you will have to take a little extra care in writing and checking your scripts.
There are many techniques that you can use to make sure your scripts will work
across the boardwe will be exploring these techniques and the appropriate
times to use them. However, as this book has JavaScript in its title instead of
JScript, we will be concentrating mainly on Netscape's scripting language.
What JavaScript Can and Can't Do
While the applications that you can create using JavaScript are only limited by
your imagination, there are several things that you cannot do such as access or
control the user's machine. For security reasons, writing to a user's computer is
severely limited. You can store data on the user's machine only through the use
of a cookie, and even then you are limited to a simple text file. This protects
users from scripts that might harm their computers or allow unscrupulous
programmers access to personal information.
A security feature called the Same Origin Policy also restricts the access of
scripts from one origin access to certain properties or files from other locations.
For example, if you have a script located at http://www.yoursite.com/test.html
and it tries to access certain properties of an HTML page located at
http://www.theirsite.com/test.html], the Same Origin Policy will deny your script
access. The properties that the Same Origin Policy restricts are shown in Figure I-
1.
Figure I-1. Same Origin Policy restrictions
These are the main restrictions that you will encounter when writing JavaScript
applications. We are sure you will find yourself at times trying to use an object or
property to do something that can't be done, but those limitations are less
restrictions than just a matter of learning the structure of the language.
As you are starting out, if you think of a possible solution that may differ from the
examples in the book, give it a shot; you can often stumble upon a solution that
others may not have thought of. With all that said, let's get on with the learning.
Chapter 1. Dynamism and Detection
In This Chapter
Project I: Generating Platform-Specific Content
Project II: Printing Copyright Information and Last-Modified Date
Recap
Advanced Projects
Okay, you've landed the job programming the Web site for Shelley
Biotechnologies. At the moment, the site is very static, and your new boss has
brought you onboard to bring it up to speed with the competition. Before you
begin your work, however, your boss wants you to resolve an issue that has been
raised by some people who have been browsing the site. It seems that people
who are using Macintoshes are not seeing the text in the same way as people
who are browsing the site on a Windows-based machine (see Figure 1-1). Upon
further investigation you find out that the font size is displayed differently on the
two platforms, and even though the problem isn't the end of the world, the boss
is a stickler for details. This looks like a perfect place to start using JavaScript.
Figure 1.1. Font differences on the different platforms
Using JavaScript we are able to see what platform and browser are being used to
view the site. Now we want to send out the content that best fits that user.
Project I: Generating Platform-Specific Content
After playing around with the existing HTML, you have concluded that, in order
for the page to look the same on both platforms, a font size of 2 for the
Macintosh and a font size of 3 for Windows machines are required. To solve our
problem we are going to need to write the FONT tag dynamically into the HTML,
so our script needs to be placed inside the body of the HTML in the spot where
the FONT tag would normally reside.
For this first script there are two main parts: First, we must find out what
platform the user is on; and second, we need to have the browser dynamically
print out the different code needed for each.
Inserting a Script into Your HTML
The first step to writing any JavaScript is to tell the browser that the code you are
putting into your Web page is not HTML, but a JavaScript application. Once it
knows this it will send the information to the JavaScript runtime engine, which
will execute the script. For most scripts we accomplish this by enclosing the
scripts in the <SCRIPT> tag.
<SCRIPT>
</SCRIPT>
There are several other ways in which you can embed your scripts into your HTML:
Specify an external file, which contains your scripts.
Specify a JavaScript expression as a value for an HTML attribute.
Embed your scripts within some HTML tags as event handlers.
The <SCRIPT> tag is by far the most commonly used methodwe will go over
some of the others later in the book when we start using JavaScript with images
and forms. If the browser finds JavaScript outside of a <SCRIPT> tag or not used
in one of the other methods mentioned previously, your script will be treated as
text to be printed on the screen and it won't work.
As new versions of JavaScript come out, there are properties and expressions
that are added to the tools available in the language. If you use these new
features in your scripts and a system with an older browser loads your script,
chances are good that it will receive an error and your script will not work
correctly. In order to check for this, we can add an attribute to our <SCRIPT> tag
to tell the browser what version of JavaScript we are coding for. When the user's
browser gets to the script it will check to see if it supports the version we specify,
and if not, it will skip over the script. We do this by using the LANGUAGE attribute
of the <SCRIPT> tag.
<SCRIPT LANGUAGE="JavaScript1.2">
</SCRIPT>
The addition to the preceding statement tells the browser that if it does not
support version 1.2 of JavaScript, it should not continue with the script. This
method will take care of cloaking for JavaScript-capable browsers; however, it is
possible that some users are on older browsers that do not support JavaScript at
all. You can solve this by putting all of your code in between HTML comment tags,
as follows:
<SCRIPT LANGUAGE="JavaScript">
<!-- Code after this will be ignored by older browsers
// Stop hiding the code here -->
</SCRIPT>
Now we know how to put our scripts into our HTML. However, before we get into
the script in earnest, an understanding of the hierarchy of JavaScript is in order.
JavaScript Hierarchies
When your browser loads an HTML page, the JavaScript engine automatically
creates a set of objects based on the content of your HTML. It keeps these
objects in a hierarchy, which can then be used to call on or reference the objects
and their properties (see Figure 1-2).
Figure 1.2. The JavaScript hierarchy
The WINDOW object is at the top of the JavaScript hierarchy; this object is the
actual window in which your browser appears. The descendants of the WINDOW
object are its properties and are also objects themselves that can have
descendants. For example, if you have an image called product on your page,
then product is an object of the type image, but it is also a property of the
DOCUMENT object that in turn is a property of the WINDOW object. The
understanding of the hierarchy, its objects and properties, is essential to writing
applications in JavaScript. A glossary of all the JavaScript objects and their
properties is located in Appendix B, JavaScript Objects.
To reference an object in JavaScript you must call the object itself and all of the
objects above it on the hierarchy. Here's an example of how you would refer to
the object of our image, product:
document.product
To call on a specific property of an object you follow this same model and just
take it a step further down the hierarchy. Calling on the source property of the
product image looks like this:
document.product.src
You will notice that the WINDOW object was not included as the first object in the
preceding examples. If you do not specify a particular window, JavaScript
automatically assumes that you are referring to the window in which the
document is loaded. The only time that you need to specify the window is when
you are trying to access objects that exist in another window or frame. At this
point, you should have at least a basic understanding of the JavaScript hierarchy;
as we continue with the examples in this book, that understanding will increase.
Platform/Browser Detection
We're now ready to start writing our script. The first thing we need to do is access
the platform property of the NAVIGATOR objectthe value of this property will
tell us which platform the user is on. We are going to use the value of that
property as a test in an if statement to determine which font size we want on
our page.
An if statement is a conditional statement that says if a specific condition is met,
go ahead and execute the code that follows; otherwise, skip down to the next
statement.
In most cases we are going to be putting our scripts into the <HEAD> of your
HTML page. However, when you are dynamically creating text you need to put at
least part of the script into the body of your HTML where you want the text to be
placed. For this project we will be placing our script in the spot where the text we
want to replace dynamically is located in the HTML document. Here is a section of
the HTML code that indicates where we will be placing our script.
<TR>
<TD> </TD>
<TD VALIGN="TOP"><BR><BR>
**** OUR SCRIPT WILL GO HERE ****
<FONT FACE="Helvetica, Arial" COLOR="#000000">
<B>Our Portable
<BR>GenLab is ushering
<BR>in a new age.</B></FONT>
<FONT FACE="Helvetica, Arial" COLOR="#0000FF">
<B>Would you
<BR> like to see it?</B>
</FONT></FONT></TD>
<TD>
<BR> <IMG
SRC="images/h_read.gif" WIDTH=255 HEIGHT=175 BORDER=0
ALT="Read This"></TD>
</TR>
</TABLE>
Now that we know where to put our script into the HTML code, let's go ahead and
insert the first chunk of our script.
<SCRIPT LANGUAGE="JavaScript">
<!-- Code after this will be ignored by older browsers
// Assign the platform type to a Variable
var platform = navigator.platform.substr(0,3);
// Stop hiding the code here -->
</SCRIPT>
Let's dissect this first bit of code line by line and figure out what is going on. First,
we put in the opening <SCRIPT> tag as we discussed in the beginning of the
chapter. For this script we are only going to be using code that is supported in all
versions of JavaScript, so we don't need to specify which version we are coding
for in the LANGUAGE attribute of the <SCRIPT> tag. After the <SCRIPT> tag, we
started the HTML comment line, which will hide our code from nonJavaScript
browsers. These first two lines will be the beginning of all the scripts we write, so
get used to seeing them.
The third line is a JavaScript comment; as in HTML, you are able to add notations
to your code to help make your scripts easier to follow. There are two ways to
insert a comment into your JavaScript. The first (the method that we are using
here) is to start a line of code with two forward slashes.
// Anything on this line is treated as a JavaScript Comment
In this method any code that follows the slashes on that single line is treated as a
comment, and won't be interpreted as code to be executed. The second method
is used when you want to insert a comment that spans multiple lines. To do this,
you enclose your comment between these symbols, /* and */. For example:
/* This an example of a comment
that spans multiple lines of code */
As we write our scripts we will be using these JavaScript comments to identify
each major section of the code and specify its basic purpose.
After we have inserted our comment we can move on to the meat of our script.
The fourth line uses the basic assignment operator (=) to assign the value of the
platform property to the variable platform.
Several new things are happening on this line of code, so let's break it down and
take a closer look at what is going on. First, we are using an assignment operator
to set the value of the left-hand operand to be the value of the right-hand
operand. We also have things happening on both sides of the operator: On the
left-hand side we are creating a variable for the first time. Variables play a very
important role in scripting of any sort, and JavaScript is no exception. A variable
can be thought of as a container with a user-defined name in which you can store
information.
Once you have created a variable you can simply call the name of the variable to
access the information it contains, or reassign it new information to hold. The
syntax for creating a new variable is as follows:
var variablename;
On the left-hand side of the operator we are creating a new variable called
platform. This variable is now ready to hold the value that is passed into it from
the right-hand side of the operator. On the right-hand side, we are performing
two actions: First, we are calling on the platform property of the NAVIGATOR
object; this property holds a string value that will tell us which platform the user
is on. If the user is on a Windows-based machine, the value of
navigator.platform will be either Win32 or WinNT. If the user is on a
Macintosh computer, it will return the value macintosh.
We are not really interested in knowing which version of Windows the user is
running, so it would be great if we could find a way to condense the value
returned by Windows-based machines to just the first three characters: Win.
Then, a single value would be assigned to our platform variable regardless of
which version of Windows the user is running. Luckily, there is a wayit's the
second action that we're performing on the right-hand side of the operator. The
substr() method will return a specified number of characters from any given
string. Because we know that the first three letters returned from all versions of
Windows are the same, this is perfect for us. The syntax for the substr() method
is as follows:
string.substr(start, length);
with start being the position of the character you wish to start with, and length
being the number of characters that you want the method to evaluate. In the
preceding line, we are telling the substr() method to start at the first character
and go until the third. The assignment operator will now put either Win for
Windows-based machines or Mac for Macintosh machines into our platform
variable.
We now have the information necessary to put in our next piece of code: We will
use an if_else if_else statement to test the value of platform. Let's look at
the syntax of this statement.
if (condition1)
{
statements1
}
else if(condition2)
{
statements2
}
else
{
statements3
}
In the preceding syntax, both condition1 and condition2 represent any
expression that will return a value of true or false. If condition1 is true, the
JavaScript engine will execute the code contained in statements1. If, however,
condition1 is false, the JavaScript engine will skip over statements1 and move
on to test condition2. If condition2 is found to be true, the engine will execute
statements2. If it turns out that both condition1 and condition2 are false,
then statements3 will be executed. The if statement is one of the most
commonly used structures within JavaScript, and we will be seeing a lot of it
throughout the book. With that explained, let's put in the next section of code
that contains our if statement.
<SCRIPT LANGUAGE="JavaScript">
<!-- Code after this will be ignored by older browsers
// Assign the platform type to a Variable
var platform = navigator.platform.substr(0,3);
// If statements testing for which platform the
// user is on
if (platform == "Win")
{
}
else if (platform == "Mac")
{
}
else
{
}
// Stop hiding the code here -->
</SCRIPT>
In the if statement in the preceding code, we are telling the JavaScript engine to
first look at the value of platform and if it is equal to the string Win, then
execute the statements that follow within the set of curly braces. If the value of
platform does not equal Win, skip down to the else if line that tests the
value of platform against the string Mac. If a match is found there, go ahead
and execute the statements below that that are enclosed in curly braces. If no
match is found for either Win or Mac, then the if statement will execute the
code after the else line.
Notice that we are using the double equal signs (==) to compare the values in our
conditionsthis is how we do comparisons in JavaScript. If we were to use a
single equal sign, it would treat the statement as an assignment operator,
thereby resetting the value of platform.
We now have a basic structure for our script, which will detect what browser is
being used to view your page. The only remaining part is to insert the code that
we want the browser to execute for each of the platforms.
Creating Dynamic HTML from within JavaScript
As it is our goal to have different-sized fonts appear for the different platforms,
we need to have the JavaScript write out the <FONT> tag dynamically. There are
two statements you can use to write to an HTML document: document.write()
and document.writeln(). They both will print whatever falls between their
parentheses; however, document.writeln() will insert a line break after it is
finished printing. It usually will not matter which method you use, but for our
script we will use document.writeln() so that if you were to view the source of
the HTML page once the code had been printed, it will be formatted for easier
reading.
You can use these commands to print out several different types of information.
Anything enclosed in quotes within the parentheses will be printed as a string,
and you can also put variables or even other JavaScript commands inside and it
will evaluate them before printing them. For our purposes, we will print only a
string that contains the <FONT> tag. Let's insert the document .writeln()
method into our if statements.
<SCRIPT LANGUAGE="JavaScript">
<!-- Code after this will be ignored by older browsers
// Assign the platform type to a Variable
var platform = navigator.platform.substr(0,3);
// If statements testing for which platform
if (platform == "Win")
{
document.writeln("<FONT SIZE=\"3\">");
}
else if (platform == "Mac")
{
document.writeln("<FONT SIZE=\"2\">");
}
else
{
document.writeln("<FONT SIZE=\"3\">");
}
// Stop hiding the code here -->
</SCRIPT>
With that done, if the user is on a Windows-based machine, a <FONT> tag with the
SIZE attribute of 3 will print. If the user is on a Macintosh, the attribute will be 2.
If neither platform is being used (that is, the user is on a Unix-based machine),
then a font size of 3 will print. In our document.writeln statement, you will
notice the addition of a backward slash in front of the quotes that surround the
numeric value of the FONT SIZE attribute. The slashes are put there to tell the
document.writeln statement to actually print the quote instead of treating it as
an end quote for the statement. This is known as escaping a character; you can
use this to have JavaScript treat reserved characters at face value instead of
evaluating them.
Reviewing the Script
Congratulations, you are finished with your first script. We now have a script that
will deliver different content to users on different browsers. Let's take one last
look at the entire script and quickly go over how we accomplished it.
<SCRIPT LANGUAGE="JavaScript">
<!-- Code after this will be ignored by older browsers
// Assign the platform type to a Variable
var platform = navigator.platform.substr(0,3);
// If statements testing for which platform
if (platform == "Win")
{
document.writeln("<FONT SIZE=\"3\">");
}
else if (platform == "Mac")
{
document.writeln("<FONT SIZE=\"2\">");
}
else
{
document.writeln("<FONT SIZE=\"3\">");
}
// Stop hiding the code here -->
</SCRIPT>
Here are the steps we took to create this script:
1. We set up a variable to carry a specific part of the value of the
navigator.platform object using the substr() method.
2. We then used the value of our platform variable as a test in an if
statement to choose which statements we wanted our if statement to
execute.
3. We used the document.writeln() method to dynamically print the proper
<FONT> tag.
We have been introduced to several new aspects of JavaScript in this first script:
Inserting scripts into HTML documents.
Hiding our scripts from nonJavaScript-capable browsers.
The JavaScript hierarchy.
Inserting comments into your JavaScript.
Creating a variable and using an assignment operator to give it a value.
The use of the substr() method.
The syntax and use of an ifelse statement.
The document.write and document.writeln methods.
Using the \ to escape reserved characters.
Project II: Printing Copyright Information and Last-
Modified Date
Now that the boss knows that you can dynamically add content to a Web page,
he has some other Web-related projects for you: the addition of both the
copyright information and the date a page was last modified to the bottom of
each page on the site (see Figure 1-3). The addition of the last-modified date is
going to be especially helpful in the case of the Shelley Web site. There are many
people who make changes to pages on the site and it would be great if there
were an easy way to tell if a file had been changed since you last edited it. Like
most projects, even though the boss didn't know it could be done 20 minutes ago,
it is now a high priority that must be completed ASAPso let's get started.
Figure 1.3. Location of the last-modified date and the
copyright information
Introduction of the Last-Modified Property
After a little research into the different properties of the DOCUMENT object, you
come across a property that is going to make our script much easier. It seems
that we're not the first people to think a last-modified date would be a good idea.
Those nice people who created JavaScript included the lastModified property to
the DOCUMENT object. When a page is loaded and the JavaScript hierarchy is
created, the engine goes to the HTTP header and gets the date of the last
modification to the page and assigns it to the property. There is one drawback,
however: Not all Web servers include this information in the header, so we are
going to have to use an if statement to make sure we only print it if the value is
given. But, beggars can't be choosers, and an extra if statement will give us
some more practice.
If the Web server doesn't provide a date, then the last-Modified property will
have a value of 0we will use this value as our test in our if statement. First,
let's take a look at the section of HTML code in which we will be putting our script.
<TR>
<TD COLSPAN="3" ALIGN="RIGHT" VALIGN="TOP">
<FONT SIZE="-2">
**** OUR SCRIPT WILL GO HERE ****
</FONT>
</TD>
</TR>
</TABLE>
</FORM>
</BODY>
</HTML>
Now that we know where to put our code, let's start by inserting our <SCRIPT>
tags and the HTML comments that will hide our script from older browsers.
<SCRIPT LANGUAGE="JavaScript">
<!-- Code after this will be ignored by older browsers
// Stop hiding the code here -->
</SCRIPT>
The first step in our script is to create and assign a variable the value of the
lastModified property.
<SCRIPT LANGUAGE="JavaScript">
<!-- Code after this will be ignored by older browsers
// Assign the last modified date to the variable lastmoddate
var lastmoddate = document.lastModified;
// Stop hiding the code here -->
</SCRIPT>
Now that we have a variable named lastmoddate that holds the value of the
lastModified property, let's set up an if statement to check and see if the
lastModified property actually contains a date.
<SCRIPT LANGUAGE="JavaScript">
<!-- Code after this will be ignored by older browsers
// Assign the last modified date to the variable lastmoddate
var lastmoddate = document.lastModified;
// Create an if statement to test the value of lastmoddate
if(lastmoddate == 0)
{
}
else
{
}
// Stop hiding the code here -->
</SCRIPT>
The if statement in the preceding code is very similar to the one that we used in
our first script in this chapter; however, it is slightly less complicated in that its
structure consists of only ifelse. Therefore, if lastmoddate is equal to 0, then
the statements that follow will be executed, and if the value is anything else, then
it will skip down to the statements that follow the else. Now that we have our if
statement set up, let's look at what we want to print as HTML.
Dynamically Printing Nonstring Data
In the first script in this chapter, we used the document.writeln() method to
print a specified string as HTML. For this script, we will be expanding on that to
print a combination of string and nonstring data. First, though, we will use the
method with which we are already familiar to print the content needed if no date
was found in the lastModified property. If this is the case, we will be printing
two lines: The first will be a line indicating that the last-modified date is unknown.
Next, we will print an HTML line break and the second line, which contains the
copyright information.
<SCRIPT LANGUAGE="JavaScript">
<!-- Code after this will be ignored by older browsers
// Assign the last modified date to the variable lastmoddate
var lastmoddate = document.lastModified;
// Create an if statement to test the value of lastmoddate
if(lastmoddate == 0)
{
document.writeln("Lastmodified: Unknown<BR> 1999
Copyright Shelley Biotech");
}
else
{
}
// Stop hiding the code here -->
</SCRIPT>
With that done we now need to insert the code that will print the content needed
if the date was given in the lastModified property. As stated earlier, we are
going to be heading into slightly new territory as far as the document.writeln()
method is concerned. So far, we have had the method print only a string; now we
are going to use it to print out a combination of string data and the value held by
the lastmoddate variable. We will accomplish this with the following line of code:
document.writeln("LastModified: " + lastmoddate +
"<BR> 1999 Copyright Shelley Biotech")
To combine the different types of data we need to use the concatenation operator
(+.) This operator will take two or more strings and combine them to return a
new string. Even though the variable lastmoddate isn't a string itself, the value
that it holds is a -string, so this method will work. Therefore, in the preceding line,
we are first combining the string LastModified with the value held within
lastmoddate, and then combining that new string with a string that contains an
HTML line break and the copyright information. Let's see how this line of code
looks in the rest of the script:
<SCRIPT LANGUAGE="JavaScript">
<!-- Code after this will be ignored by older browsers
// Assign the last modified date to the variable lastmoddate
var lastmoddate = document.lastModified;
// Create an if statement to test the value of lastmoddate
if(lastmoddate == 0)
{
document.writeln("Lastmodified: Unknown<BR> 1999
Copyright Shelley Biotech");
}
else
{
document.writeln("LastModified: " + lastmoddate +
"<BR> 1999 Copyright Shelley Biotech");
}
// Stop hiding the code here -->
</SCRIPT>
Reviewing the Script
The addition of that last line was the final piece needed to complete this script.
We now have a script that will dynamically print the last-modified date and the
copyright information of all pages in which we place the script. As with all of the
scripts in the book, we will take a look at the completed script, how we did it, and
what new areas we covered in the process.
<SCRIPT LANGUAGE="JavaScript">
<!-- Code after this will be ignored by older browsers
// Assign the last modified date to the variable lastmoddate
var lastmoddate = document.lastModified;
// Create an if statement to test the value of lastmoddate
if(lastmoddate == 0)
{
document.writeln("Lastmodified: Unknown<BR> 1999
Copyright Shelley Biotech");
}
else
{
document.writeln("LastModified: " + lastmoddate +
"<BR> 1999 Copyright Shelley Biotech");
}
// Stop hiding the code here -->
</SCRIPT>
Here are the steps we took to create this script:
1. We assigned the value of the document.lastModified property to the
variable lastmoddate.
2. We then created an if statement to check if the Web server actually
passed a last-modified date to the JavaScript engine.
3. We inserted a statement using the document.writeln() method that will
print a message indicating that the last-modified date is unknown, and the
copyright information, if there was no date contained in the variable
lastmoddate.
4. We wrote a statement that used the document.writeln() method to print
out a combination of string data and the date contained in the
lastmoddate variable, along with the copyright information, if a last-
modified date was given.
Let's look at the new concepts that we have used in this project:
The lastModified property of the DOCUMENT object.
How to combine strings and nonstring values with the use of the
concatenation operator (+.)
Recap
Well, we have gotten off to a great start with the Shelley Biotech Web site. In a
relatively short time we have added two very useful new features to the
homepage. As time passes and there are new browsers on the market that
handle HTML a little differently, being able to get user information and customize
your pages for site visitors is becoming ever more important. The other area that
we touched on in this chapter, dynamic creation of content, is an area of
JavaScript that has major potential for making the up-keep and maintenance of a
Web site more efficient. As we get further into this book, we will see many
examples of what we can accomplish using these concepts.
Advanced Projects
The scripts in this chapter are fairly simple examples of what you can accomplish
with platform/browser detection and dynamic HTML generation. Try using these
techniques in the following projects to get a better understanding of the great
results you can achieve:
1. Use browser detection to dynamically create pages that are customized to
work with specific browser versions.
2. Create a page that will gather all of the information contained in the
NAVIGATOR object, and dynamically generate a table that will display that
information to the user. (The information gathered from the user's
browser and placed in the table is useful as a development tool.)
3. If you have a site where specific content appears on all pages, use the
documentwriteln() method to print the code, and then save the script in
an external JavaScript file. In each page, simply call the external file using
the SRC attribute of the <SCRIPT> tag. This will let you update only one file
to affect site-wide changes.
Chapter 2. Image Rollovers
In This Chapter
Project I: Rollover Script
Project II: Adding Advanced Functionality to Our Rollovers
Rollover Quirks
Recap
Advanced Projects
You've gotten the ball rolling on the homepage and shown that you've got what it
takes to get the job donenow your boss wants you to wow him. He is looking to
make the site more dynamic and give it a little bit of flash. He has been checking
out your competitors' sites and they all have image rolloversJavaScript rollovers
are used to swap an image with a different version of that image when the user
moves the cursor over the image. Conversely, when the user moves the cursor
off the image, the new image is replaced with the original. This technique is
widely used on Web pages, and he feels this is just what your site needs.
The first thing to do is to choose which graphics you want to be affected by the
rollovers. The best place for image rollovers on most pages is on the main
navigation graphics, and the Shelley Biotech site is no different (see Figure 2-1).
Figure 2.1. Shelley Biotech homepage
One of the designers has come up with a great graphic treatment for the rollovers
and it's now up to you to implement them (see Figure 2-2). There are three steps
to creating an image rollover: define the IMAGE objects, create the function that
will do the work, and insert the necessary JavaScript event handlers into your
image and anchor tags. First, we'll go over the creation of the IMAGE objects.
Figure 2.2. Image rollover sample
Project I: Rollover Script
Creating the IMAGE Objects
Before we get to the actual creation of the IMAGE objects themselves, we must
put our <SCRIPT> tag into the HTML page.
Unlike the scripts in the preceding chapter, we are not looking to print out
content within the page, so we are going to put our script into the head of the
HTML page.
<HEAD>
<SCRIPT Language="JavaScript ">
<!-- Code after this will be ignored by older browsers
// Stop hiding the code here -->
</SCRIPT>
</HEAD>
We now need to cloak for older browsers that don't support the IMAGE object,
which is necessary for our rollover script. In the first chapter, we learned how to
use JavaScript to gather the browser and platform information. We could use a
variation of that method in which we set up several if statements that test for
every browser that doesn't support the IMAGE object; however, this would be a
lot of work. Fortunately, there is a simpler way. We can test if the user's browser
supports rollovers using only a single if statement, as shown in the following
lines of code:
<HEAD>
<SCRIPT Language="JavaScript">
<!-- Code after this will be ignored by older browsers
// Creation of the image objects
if (document.images)
{
}
// Stop hiding the code here -->
</SCRIPT>
</HEAD>
In the preceding lines of code, we used
document.images
as the condition in our if statement. It will return a value of true if the browser
supports the IMAGE object, and a value of false if it does not. By inserting our
code within this if statement we are, in effect, cloaking our code from browsers
that cannot handle the script.
When an HTML page is loaded, and the browser creates the objects that make up
the JavaScript hierarchy, every image laid out on the page is made into an object
and put into an array called images. This is the first time we have come across
arrays, so let's look at what an array is and, in particular, the images array and
how we are going to use it.
You can think of an array as a filing cabinet. Let's say you have a page with four
images on it. When the browser reads the HTML file, it moves down the page;
and when it reaches the first image it creates an IMAGE object for it and stores it
in the first drawer of our filing cabinet. When it reaches the second image, it
again creates a new IMAGE object, then puts it into the second drawer of the filing
cabinet. This pattern continues until each of the images on the page has its own
IMAGE object, which is stored in its own drawer.
When the browser needs to reference an image, it looks in the appropriate drawer.
You, too, can reference the array and the IMAGE objects held thereinthere are
two ways to do this. The first is to reference the location in the array at which the
IMAGE object resides. The problem with this method is that if you add an image
somewhere on the page, the position of all of the images following it will change.
Therefore, you'll have to go through your whole script and make sure an image
you were calling didn't move to a different position.
The second method, which we will be using in this script, takes care of this
problem. If you specify a NAME attribute in your <IMG> tags, you can then
reference that graphic in the array by the name that you have assigned to it.
With this method, even if you add other graphics to the page, you will still be able
to reference the IMAGE object the same way and your script won't be adversely
affected.
There are six navigation images that will be affected by our rollover script, so for
each of those images we need to assign a NAME attribute in the <IMG> tags.
<A HREF="products/index.html"><IMG SRC="images/
h_products_off.gif" WIDTH="71" HEIGHT="33" BORDER="0"
NAME="Products" ALT="Products"></A>
<A HREF="services/index.html"><IMG SRC="images/
h_services_off.gif" WIDTH="67" HEIGHT="33" BORDER="0"
NAME="Services" ALT="Services"></A>
<A HREF="training/index.html"><IMG SRC="images/
h_training_off.gif" WIDTH="75" HEIGHT="33" BORDER="0"
NAME="Training" ALT="Training"></A>
<A HREF="common/index.html"><IMG SRC="images/
h_common_off.gif" WIDTH="157" HEIGHT="33" BORDER="0"
NAME="Common" ALT="Common Good"></A>
<A HREF="genetic/index.html"><IMG SRC="images/
h_news_off.gif" WIDTH="98" HEIGHT="33" BORDER="0"
NAME="News" ALT="Genetic News"></A>
<A HREF="about/index.html"><IMG SRC="images/
h_about_off.gif" WIDTH="106" HEIGHT="33" BORDER="0"
NAME="About" ALT="About Shelley"></A>
In the preceding lines of HTML we have added a NAME attribute to each of the six
<IMG> tags. The name for each is the first word of the category that the graphic
represents. Note that the first letter of each name is capitalized; JavaScript is
case-sensitive. Now that we have the names of these images squared away we
can move on to the creation of some new IMAGE objects that we will need for our
script.
Because the images that we want to appear when the user rolls over one of the
six graphics aren't explicitly placed on the page with HTML, we need to create two
new IMAGE objects for each image we want to roll over. This will add these
images to the images array and allow us to access their properties. Let's start by
creating the IMAGE objects for the Products image.
<HEAD>
<SCRIPT Language="vJavaScript">
<!-- Code after this will be ignored by older browsers
// Creation of the image objects
if (document.images)
{
ProductsOn=new Image(267, 64);
}
// Stop hiding the code here -->
</SCRIPT>
</HEAD>
In the preceding code we are initializing a new IMAGE object by using an image
constructor with the following syntax:
New Image(width, height);
By putting the image constructor on the right-hand side of the assignment
operator (=), and the name that we wish the IMAGE object to have on the left, we
have just created a new IMAGE object called ProductsOn.
The naming of these new objects is very important to the operation of the script.
The first part of the name should be the same as the name of the corresponding
image that is already on the page. For example, in this first line where we are
creating an object to hold the location of the rolled-over version of the Products
graphic, the name starts with Products. Because this object holds the rolled-over
version of the graphic, the second part of the name is On. When combined, we
have a new object with the name ProductsOn. For each of the six navigation
images, we are going to need not only an object to hold the rolled-over version of
the graphic but one to hold a regular version of the graphic as well. This second
object's name for our Products image will also start with Products but will end
with Off. Let's add this new IMAGE object after our first one.
<HEAD>
<SCRIPT Language="JavaScript">
<!-- Code after this will be ignored by older browsers
// Creation of the image objects
if (document.images)
{
ProductsOn=new Image(267, 64);
ProductsOff=new Image(267, 64);
}
// Stop hiding the code here -->
</SCRIPT>
</HEAD>
If you deviate from this naming convention, the functions that we are going to be
writing won't know which IMAGE object to use for replacement and you will get
errors. We now have the two new IMAGE objects that we will need for the
Products rollover, but at the moment they are empty. Next, we need to assign
actual images to them. We do this by assigning the location (URL) of the image to
the source property of the IMAGE object, as follows:
<HEAD>
<SCRIPT Language="JavaScript ">
<!-- Code after this will be ignored by older browsers
if (document.images)
{
ProductsOn=new Image(267, 64);
ProductsOn.src="images/products_on.gif";
ProductsOff=new Image(267, 64);
ProductsOff.src="images/products_off.gif";
}
// Stop hiding the code here -->
</SCRIPT>
</HEAD>
We have completed On and Off objects for the Products rollover, but we also
have to create objects for each of the other five image rollovers. We do this using
the same naming conventions that we used for our first objects.
<HEAD>
<SCRIPT Language="JavaScript">
<!-- Code after this will be ignored by older browsers
if (document.images)
{
ProductsOn=new Image(267, 64);
ProductsOn.src="images/products_on.gif";
ProductsOff=new Image(267, 64);
ProductsOff.src="images/products_off.gif";
ServicesOn=new Image(267, 64);
ServicesOn.src="images/services_on.gif";
ServicesOff=new Image(267, 64);
ServicesOff.src="images/services_off.gif";
TrainingOn=new Image(267, 64);
TrainingOn.src="images/training_on.gif";
TrainingOff=new Image(267, 64);
TrainingOff.src="images/training_off.gif";
CommonOn=new Image(267, 64);
CommonOn.src="images/common_on.gif";
CommonOff=new Image(267, 64);
CommonOff.src="images/common_off.gif";
GeneticOn=new Image(267, 64);
GeneticOn.src="images/genetic_on.gif";
GeneticOff=new Image(267, 64);
GeneticOff.src="images/genetic_off.gif";
AboutOn=new Image(267, 64);
AboutOn.src="images/about_on.gif";
AboutOff=new Image(267, 64);
AboutOff.src="images/about_off.gif";
}
// Stop hiding the code here -->
</SCRIPT>
</HEAD>
Creating the IMAGE objects in this manner has another desired effect. When the
browser creates the new IMAGE objects it loads the images into its cache, thereby
preloading it into memory. This preloading allows the image to display
immediately upon rollover. It is important to keep this preloading in mind when
creating your HTML pagesif you do not put Height, Width, and alt attributes
into your <IMG> tags, most browsers will not display the page until all of the
content and images are loaded into memory. You can run into some serious load
times if you have a lot of IMAGE objects loading for rollovers in the background,
so make sure you put all of the necessary tags into your HTML.
We have successfully created IMAGE objects for all of the graphics that we need to
accomplish our rollovers. Our next step is to create the functions that will run our
rollovers.
Image Rollover Functions
When the user rolls over one of our graphics, JavaScript event handlers call the
function we are going to write to actually perform the image replacements.
Functions are an essential part of JavaScript; a function is a set of JavaScript
statements that perform specific tasks. We will cover both defining and calling
functions in this example, but for now, let's concentrate on defining the functions
we need for our rollovers. You need four basic elements to define a function: the
function keyword, a name for the function, a set of arguments that are
separated with commas, and the statements that you want the function to
execute.
We need to create two functions for our rollovers to work: one that switches to
the On graphic when we roll over an image, and another to switch back to the
Off graphic when we roll off the image. Generally, you will want to define the
functions for a page in the head of your HTML, so let's start our functions right
after our IMAGE objects.
function on(pic)
{
}
// Stop hiding the code here -->
</SCRIPT>
</HEAD>
The first step in defining a function is to call the function keyword followed by
the name of the function; in this case, we'll call it on. Following the name, within
a set of parentheses, we need to put a list of variables separated by commas
one for each argument we want to pass into the function. These variables will let
us pass values into our function from the event handlers that call the function.
We only need to pass a single argument into the function; we'll use the variable
pic to hold that argument.
Next comes the set of instructions that we want the function to executethese
statements are enclosed within curly brackets.
function on(pic)
{
if (document.images)
{
document.images[pic].src=eval(pic + "On.src");
}
}
// Stop hiding the code here -->
</SCRIPT>
</HEAD>
The first statement that we want the function to execute is an if statement that
will check for older browsers. If the browser supports the IMAGE object, the line
following the if statement will be executed. In this line we are telling the browser
to replace the source of the image that is being rolled over with the source of the
On version of the graphic. A lot is happening in this line, so let's break it down
into smaller parts. First, let's look at the left-hand side of the assignment
operator (=).
document.images[pic].src
We are referencing the source property of the image located at the position in the
images array that has the value of the variable picso let's say the value of pic
is Products. We are referencing the source property of the Products IMAGE
object and assigning it the value passed to it from the right-hand side of the
assignment operator.
If we had explicitly called the graphic product in the following manner:
document.product.src
we would need separate functions for every image that we wanted to give a
rollovernot the most efficient way to code. When scripting, you should think
about how you can most efficiently write your code. Any time you can use
variables in this way it will save you a lot of time and trouble. There are, however,
occasions when you will want to call a specific image each time the function is
called, and the preceding line of code is an example of how to do that.
On the right-hand side of the operator we are going to use the eval() statement
to combine the value of pic with a string to create a new value to assign as the
source of the image being rolled over.
eval(pic + "On.src");
If the value of pic is Products, the eval() statement will return
ProductsOn.src, and the value of the source of the Products On IMAGE object
will be assigned to the source of the Products IMAGE object. When this happens,
the image on the page will change to the On image until the user rolls off.
When the user rolls off the image, another function will be called. This is the
second function that we have to createlet's call this function off.
function off(pic)
{
if(document.images)
{
document.images[pic].src= eval(pic + "Off.src");
}
}
// Stop hiding the code here -->
</SCRIPT>
</HEAD>
This function should look very similar to your On function; in fact, the only
difference is that the second half of what is being evaluated on the right-hand
side of the assignment operator is Off.src instead of On.src. Therefore, when
this line is evaluated it will assign the source of the ProductsOff IMAGE object to
be the source of the Products IMAGE object, thereby returning the image to its
regular look.
Our functions are now complete and we are almost finished with the script. All
that's left for us to do is to put the proper JavaScript event handlers into our
HTML code.
Inserting the Event Handlers
You will find that most things in JavaScript are event driven. Events are generally
the result of some action on the part of the user, such as rolling over a link or
changing the value of a text field. To make use of these events with your
JavaScript you must define an event handler to react to them. There are many
predefined event handlers that you can use for this purpose; we will be using
onMouseOver and onMouseOut for our rollovers. Let's first see what our existing
HTML looks like without the event handlers.
<A HREF="products/index.html"><IMG SRC="images/
h_products_off.gif" WIDTH="71" HEIGHT="33" BORDER="0"
NAME="Products" ALT="Products"> </A>
For our purposes, we must add the event handlers to the ANCHOR tag. First, we
add the onMouseOver handler.
<A HREF="products.html" onMouseOver="on('products');
return true;">
When an event handler is called it will execute any JavaScript statements that
follow the handler. We enclose these statements in quotes and separate them
with semicolons. The first thing we want our event handler to do is to call our on
function. To call a function you simply call its name and enclose any values you
wish to pass along to the function in parentheses separated by commas.
on('Products');
The preceding statement will call the on function and pass it the value Products;
again, we are passing it Products because that is the name of the image that we
want our function to affect.
Another common addition to rollovers is the displaying of a relevant phrase in the
browser's status bar. To do this, we need to add another statement to our event
handler.
<A HREF="products.html" onMouseOver="on('products');
window.status='Products'; return true;">
By calling on the WINDOW object's status property we are able to display any given
text in the browser's status bar by assigning it a new value. The last addition that
we need to make to our event handler is the following statement:
return true;
This statement tells the JavaScript engine that this is the end of what needs to be
executed in the event handler and it can go on with the rest of its business.
Well, one event handler down, and one more to go. Let's add our onMouseOut
handler to take care of things when the user rolls off an image.
<A HREF="products.html" onMouseOver="on('products');
window.status='Products'; return true; "
onMouseOut="off('products'); window.status=' '; return
true;">
For our onMouseOut handler we are calling the off function and again passing it
the name of the graphic that we want to affect. To turn off the phrase that we put
into the status bar, we now reset the window.status to a blank value and then
leave the handler with the return statement.
Once we have inserted the event handlers for the Products image, we need to
add some for the rest of the images. The syntax will be similarjust remember to
change the value that you are passing to the functions to the name of the graphic
that you want to be changed.
Reviewing the Script
We should now have all of the elements that we need to get our Web site up and
running with some great rollovers. Let's take a look at the completed script and
go over what we did in each section.
First, we created the IMAGE objects that we need in our script.
<SCRIPT Language="JavaScript">
<!-- Code after this will be ignored by older browsers
if (document.images)
{
ProductsOn=new Image(267, 64);
ProductsOn.src="images/products_on.gif";
ProductsOff=new Image(267, 64);
ProductsOff.src="images/products_off.gif";
ServicesOn=new Image(267, 64);
ServicesOn.src="images/services_on.gif";
ServicesOff=new Image(267, 64);
ServicesOff.src="images/services_off.gif";
TrainingOn=new Image(267, 64);
TrainingOn.src="images/training_on.gif";
TrainingOff=new Image(267, 64);
TrainingOff.src="images/training_off.gif";
CommonOn=new Image(267, 64);
CommonOn.src="images/common_on.gif";
CommonOff=new Image(267, 64);
CommonOff.src="images/common_off.gif";
GeneticOn=new Image(267, 64);
GeneticOn.src="images/genetic_on.gif";
GeneticOff=new Image(267, 64);
GeneticOff.src="images/genetic_off.gif";
AboutOn=new Image(267, 64);
AboutOn.src="images/about_on.gif";
AboutOff=new Image(267, 64);
AboutOff.src="images/about_off.gif";
}
Here are the steps we took to create the needed IMAGEobjects:
1. We set up cloaking for browsers that do not support IMAGE objects.
2. We added the NAME attribute to the six images on which we want to put
rollovers.
3. We created a set of two new IMAGE objects for each of the six images that
will be affected by our rollover script.
4. We assigned each of the IMAGE object's source property the location of the
proper image file.
Next, we created the functions that run our rollovers.
function on(pic)
{
if (document.images)
{
document.images[pic].src=eval(pic + "On.src");
}
}
function off(pic)
{
if(document.images)
{
document.images[pic].src= eval(pic + "Off.src");
}
}
// Stop hiding the code here -->
</SCRIPT>
</HEAD>
Here are the steps we took to create the rollover functions:
1. We created an on function that changes the image the user is currently
over to the rolled-over version of that graphic.
2. We wrote an off function that changed the graphic back to its default
state when the user rolled off it.
3. We made changes to the <A HREF>tags in the existing HTML.
<A HREF="products/index.html"
onMouseOver="on('products'); window.status='Products';
return true; " onMouseOut="off('products');
window.status=' '; return true; ">
<A HREF="services/index.html"
onMouseOver="on('services'); window.status='Services';
return true; " onMouseOut="off('services');
window.status=' '; return true; ">
<A HREF="training/index.html"
onMouseOver="on('training'); window.status='Training';
return true; " onMouseOut="off('training');
window.status=' '; return true; ">
<A HREF="common/index.html" onMouseOver="on('common');
window.status='Common Good Projects'; return true; "
onMouseOut="off('common'); window.status=' '; return true; ">
<A HREF="genetic/index.html" onMouseOver="on('genetic');
window.status='Genetic'; return true; " "
onMouseOut="off('genetic'); window.status=' '; return
true; ">
<A HREF="about/index.html" onMouseOver="on('about');
window.status='About Us'; return true; "
onMouseOut="off('about'); window.status=' '; return
true; ">
Here are the steps we took to insert the event handlers into the HTML:
1. We added the onMouseOver event handlers to each of the six images' <A
HREF> tags.
Within that handler we called the on function, passing it the name of the
graphic that we were rolling over; changed the status bar to display a new
message; and added the return command to exit the handler.
2. We added the onMouseOut event handlers to each of the six images' <A
HREF> tags.
Within that handler we called the off function, passing it the name of the
graphic that we were rolling over; reset the status bar to nothing; and
added the return command to exit the handler.
We introduced several new aspects of JavaScript in this first script, including:
A new method of cloaking that looks for browsers that support specific
objects needed in your script.
An introduction to arrays, specifically the images array.
How to create new IMAGE objects and how to change their source property.
How to create a function.
The concept of event handlers and how to use two of them: onMouseOver
and onMouseOut.
How to change the message being displayed in the status bar of the
browser window.
Project II: Adding Advanced Functionality to Our
Rollovers
The boss likes the new homepage rollovers so much that he wants to add
rollovers to all of the secondary pages on the Shelley site (see Figure 2-3). It
should be a fairly simple job considering that we can, for the most part, use the
same script we wrote for the homepage. However, we will have to make a few
changes for them to work properly on the secondary pages.
Figure 2.3. Shelley Biotech secondary page
First of all, we don't want the graphic for the section the user is currently in to be
affected as a rollover; we want it to be the On version of the graphic at all times.
This way, the user will always be able to tell which category he or she is in. To
accomplish this we won't have to change our script; we simply take out the event
handlers from that graphic's <A HREF> tag and change the image called in the
<IMG> tag to the On version.
The other change we need to make is a little bit more complicated and requires
us to modify the functions that we wrote for the homepage. What we want to do
is to turn off the graphic for the category that we are in when we roll over any of
the other navigation images. This will prevent two of the images from being in
the On position at the same time, which might get confusing for the user. We are
also going to have to make sure that once we roll off the images, the graphic for
the section we are in goes back to the On position.
Inserting the Event Handlers
Before we get involved with the changes to the functions, let's first take care of
the changes to the <A HREF> and <IMG> tags. Let's look at the section of HTML
that contains the Products secondary page navigation images.
<A HREF="index.html"><IMG SRC="../images/
products_off.gif" WIDTH="71" HEIGHT="33" BORDER="0"
ALT="Products"></A>
<A HREF="../services/index.html"><IMG SRC="../images/
services_off.gif" WIDTH="67" HEIGHT="33" BORDER="0"
ALT="Services"></A>
<A HREF="../training/index.html"><IMG SRC="../images/
training_off.gif" WIDTH="75" HEIGHT="33" BORDER="0"
ALT="Training"></A>
<A HREF="../common/index.html"><IMG SRC=../images/
common_off.gif WIDTH="157 HEIGHT="33 BORDER="0"
ALT="Common Good"></A>
<A HREF="../genetic/index.html"><IMG SRC="../images/
news_off.gif" WIDTH="98" HEIGHT="33" BORDER="0"
ALT="Genetic News"></A>
<A HREF="../about/index.html"><IMG SRC="../images/
about_off.gif" WIDTH="106" HEIGHT="33" BORDER="0"
ALT="About Shelley"></A></TD>
First, we need to change the image we are calling for the Products graphic to the
On version (products_on.gif).
<IMG SRC="../images/products_on.gif" WIDTH="71"
HEIGHT="33" BORDER="0" ALT="Products">
Then, whenever the user is in the Products section, the Products navigation
image will constantly be on. Next, we need to add the NAME attribute to <IMG>
tags and insert the event handlers into the image's <A HREF> tags. When the user
comes to this page the Products image will always be on, so we don't need to
have that image participate in the rollovers. Therefore, we don't need to put
event handlers in its <A HREF> tag.
<A HREF="index.html"><IMG SRC="../images/
products_on.gif" WIDTH="71" HEIGHT="33" BORDER="0"
NAME="Products" ALT="Products"></A>
<A HREF="../services/index.html"
onMouseOver="on('Services'); window.status='Services';
return true;" onMouseOut="off('Services');
window.status=' '; return true;"><IMG SRC="../images/
services_off.gif" WIDTH="67" HEIGHT="33" BORDER="0"
NAME="Services" ALT="Services"></A>
<A HREF="../training/index.html"
onMouseOver="on('Training'); window.status='Training';
return true;" onMouseOut="off('Training');
window.status=' '; return true;"><IMG SRC="../images/
training_off.gif" WIDTH="75" HEIGHT="33" BORDER="0"
NAME="Training" ALT="Training"></A>
<A HREF="../common/index.html"
onMouseOver="on('Common'); window.status='Common Good
Projects'; return true;" onMouseOut="off('Common');
window.status=' '; return true;"><IMG SRC="../
images/common_off.gif" WIDTH="157" HEIGHT="33" BORDER="0"
NAME="Common" ALT="Common Good"></A>
<A HREF="../genetic/index.html" onMouseOver="on('News');
window.status='Genetic News'; return true;"
onMouseOut="off('News'); window.status=' '; return
true;"><IMG SRC="../images/news_off.gif" WIDTH="98"
HEIGHT="33" BORDER="0" NAME="News" ALT="Genetic News"></A>
<A HREF="../about/index.html" onMouseOver="on('About');
window.status='About Us'; return true;"
onMouseOut="off('About'); window.status=' '; return
true;"><IMG SRC="../images/about_off.gif" WIDTH="106"
HEIGHT="33" BORDER="0" NAME="About" ALT="About Shelley"></A>
</TD>
The event handlers should look very familiar because they are the same ones that
we inserted in our homepage rollover script. Finding ways to reuse code that you
have already written is a great way to save time and enhance your efficiency. The
NAME attribute has also been added to all of the <IMG> tags; notice that even
though we didn't insert event handlers for the Products image, we still put in the
NAME attribute. The reason for this will become clear later in our script. Our next
step is to create IMAGE objects for all of our rollover images.
Creating the IMAGE Objects
This is another area in which we will have some luck: The IMAGE objects that we
created for the homepage will work very nicely for all of our secondary pages with
just slight modifications. The only thing we have to change is the path that we
are assigning to the source property of the object. Because the secondary pages
exist in directories that are one level deeper than the homepage, we will need to
tell the object to go back up one level before it looks to the Images directory.
First, let's copy the existing IMAGE objects from the homepage into the Products
page and then we'll make the necessary changes.
<SCRIPT Language="JavaScript">
<!-- Code after this will be ignored by older browsers
// Creating Image Objects for Rollovers
if (document.images)
{
ProductsOn=new Image(71, 33);
ProductsOn.src="images/products_on.gif";
ProductsOff=new Image(71, 33);
ProductsOff.src="images/products_off.gif";
ServicesOn=new Image(67, 33);
ServicesOn.src="images/services_on.gif";
ServicesOff=new Image(67, 33);
ServicesOff.src="images/services_off.gif";
TrainingOn=new Image(75, 33);
TrainingOn.src="images/training_on.gif";
TrainingOff=new Image(75, 33);
TrainingOff.src="images/training_off.gif";
CommonOn=new Image(157, 33);
CommonOn.src="images/common_on.gif";
CommonOff=new Image(157, 33);
CommonOff.src="images/common_off.gif";
NewsOn=new Image(98, 33);
NewsOn.src="images/news_on.gif";
NewsOff=new Image(98, 33);
NewsOff.src="images/news_off.gif";
AboutOn=new Image(106, 33);
AboutOn.src="images/about_on.gif";
AboutOff=new Image(106, 33);
AboutOff.src="images/about_off.gif";
}
// Stop hiding the code here -->
</SCRIPT>
</HEAD>
Now we need to go in and modify the path for the source property of the objects.
<SCRIPT Language="JavaScript">
<!-- Code after this will be ignored by older browsers
// Creating Image Objects for Rollovers
if (document.images)
{
ProductsOn=new Image(71, 33);
ProductsOn.src="../images/products_on.gif";
ProductsOff=new Image(71, 33);
ProductsOff.src="../images/products_off.gif";
ServicesOn=new Image(67, 33);
ServicesOn.src="../images/services_on.gif";
ServicesOff=new Image(67, 33);
ServicesOff.src="../images/services_off.gif";
TrainingOn=new Image(75, 33);
TrainingOn.src="../images/training_on.gif";
TrainingOff=new Image(75, 33);
TrainingOff.src="../images/training_off.gif";
CommonOn=new Image(157, 33);
CommonOn.src="../images/common_on.gif";
CommonOff=new Image(157, 33);
CommonOff.src="../images/common_off.gif";
NewsOn=new Image(98, 33);
NewsOn.src="../images/news_on.gif";
NewsOff=new Image(98, 33);
NewsOff.src="../images/news_off.gif";
AboutOn=new Image(106, 33);
AboutOn.src="../images/about_on.gif";
AboutOff=new Image(106, 33);
AboutOff.src="../images/about_off.gif";
}
// Stop hiding the code here -->
</SCRIPT>
</HEAD>
The last step is to put in our rollover functions and make the changes needed for
them to work on the secondary pages.
Inserting the Rollover Functions
We can start by just copying the functions that we used on the homepage. As
stated earlier, they will need to be modified to work on the secondary pages; but
since the core functionality is the same, we won't have to start the functions from
scratch.
// Image Rollover Functions
function on(pic)
{
if (document.images)
{
document.images[pic].src=eval(pic + "On.src");
}
}
function off(pic)
{
if(document.images)
{
document.images[pic].src= eval(pic + "Off.src");
}
}
We have our basic functions in the page now, so let's take a closer look at the
problem that we have to solve in order for them to work properly. On the
secondary pages, we have changed the HTML so that the navigation graphic for
whichever section we are currently in is in the On position. Therefore, when the
user rolls over one of the other categories, both that graphic and the graphic for
the section that the user is currently in will be highlighted. This could lead to
some confusion on the part of the user, so what we need to do is turn off the
graphic of the section we are currently in while the user rolls over one of the
other categories.
To do this we are going to have to make slight modifications to both the on and
the off functions, as well as create a new function, off1, that will handle some of
the extra functionality we are going to need. Let's start with modifications to the
on function.
// Image Rollover Functions
function on (pic)
{
if (document.images)
{
document.images[pic].src=eval (pic + "On.src");
document.images['Products'].src=eval
("ProductsOff.src");
}
}
The line we added in the script tells the JavaScript runtime engine to turn off the
graphic for the Products section after turning on the graphic the user has rolled
over. Note that we have specifically called the Products image by name and have
explicitly referenced the object source that we want to assign to it. Therefore, we
need to change this line for each of the sections on the site so the script will turn
off the proper image.
We now have the image of the section we are in turning off when the user rolls
over another image. Next, we need a way to turn it back on when the user rolls
off the image. The simplest way to accomplish this is to put a line of code in the
off function that just turns the graphic of the section we are in to the On position
when it is called. Unfortunately, this method has a flaw: If the user were to
quickly roll over the category images one after another, the image for the
category the user is in would flicker on and off. This isn't the end of the world,
but it's kind of tacky and requires a more complex solution.
What we need is a way to tell not only if the user has rolled off an image, but
whether or not the user has rolled over one of the other images before we turn
the selected category image back on. The first step is to create a variable in
which we can store a value and use it to test whether or not the user has rolled
over an image.
// Image Rollover Functions
var over_checker;
function on (pic)
{
if (document.images)
{
document.images[pic].src=eval (pic + "On.src");
document.images['Products'].src=eval
("ProductsOff.src");
}
}
In the preceding code, we declared the over_checker variable at the beginning of
our rollover functions. The first place we need to use this is in our on function,
because we need to know if the user is currently rolling over a category image.
We set over_checker to hold the value of on when the on function is called.
// Image Rollover Functions
var over_checker;
function on (pic)
{
if (document.images)
{
document.images[pic].src=eval (pic + "On.src");
document.images['Products'].src=eval
("ProductsOff.src");
over_checker='on';
}
}
Not only do we need to know when the user has rolled over an image, but we
also need to know when the user has rolled off an image. To accomplish this we
need to modify our offfunction.
function off (pic)
{
if (document.images)
{
over_checker='off';
document.images[pic].src=eval (pic + "Off.src");
}
}
Just like our on function we added a line that assigns a value to our
over_checker variable; in this case, we are assigning it the value off. This will
let us know when the user has rolled off an image.
Well, knowing if the user is over a graphic is all well and good, but how are we
going to use that information? Enter our third function. This function will look at
our over_checker variable and, if nothing is rolled over, then it will turn the
graphic for the section that the user is in back to the On position. Let's take a look
at our new function:
function off1 ()
{
if (over_checker=='off')
{
if (document.images)
{
document.images['Products'].src=eval
("ProductsOn.src");
}
}
}
Several things are happening in this new function, but there are no new concepts
that we haven't already covered. Even so, let's go through it and see just what is
going on. First, we are using an if statement to check and see if the value of
over_checker is off. If this is the case, then the script moves down and checks
to see if the user's browser supports image rollovers. If it does, the script then
turns on the graphic of the section the user is in. As in the line of code added to
our on function, we are explicitly calling for the Products image to be turned
back on. Once we finish the code for the rest of the secondary sections, we will
need to change the image being affected.
There is one final piece of code that is missing from our functions. Currently, our
new off1 function is never called. The logical place to put the call is in our off
function, so that when the user rolls off an image the off1 function will be called;
and if the user hasn't rolled over another image, then the chosen category's
graphic will change. There is, however, an issue with just putting in a normal call
to the function: Since the JavaScript engine interprets the code so quickly, the
user could not possibly roll over another image quickly enough to prevent the
function from turning on the graphic for the section. Therefore, we need to set a
delay so that the off1 function will be called after a brief pause, allowing the user
to roll over a new image.
To accomplish this we will use a new method: setTimeout(). This method
executes its arguments after a user-defined amount of time. Let's take a quick
look at its syntax.
setTimeout(arguments, msec)
For our purposes, we only need to give it one argumenta call to our off1
function. Only a short pause is needed to give the user the time he or she needs
to roll over a new image; in this case, 700 milliseconds will do the trick. Let's look
at the new line of code once we add it to our off function.
function off (pic)
{
if (document.images)
{
over_checker='off';
document.images[pic].src=eval (pic + "Off.src");
setTimeout ("off1()", 700);
}
}
The last piece of code we added tells the JavaScript runtime engine to call the
function off1 after 700 milliseconds, which will then take care of the rest of the
work for us. We are now finished adding our enhanced rollovers to the Products
section of the site.
Reviewing the Script
While most of our script for this project was repurposed from our rollovers on the
homepage, we made some changes and added some new functionality to our
rollovers. Let's review exactly what we did for this project.
First, we inserted the necessary event handlers and made the changes to the
<IMG> tags.
<A HREF="index.html"><IMG SRC="../images/
products_on.gif" WIDTH="71" HEIGHT="33" BORDER="0"
NAME="Products" ALT="Products"></A>
<A HREF="../services/index.html"
onMouseOver="on('Services'); window.status='Services';
return true;" onMouseOut="off('Services');
window.status=' '; return true;"><IMG SRC="../images/
services_off.gif" WIDTH="67" HEIGHT="33" BORDER="0"
NAME="Services" ALT="Services"></A>
<A HREF="../training/index.html"
onMouseOver="on('Training'); window.status='Training';
return true;" onMouseOut="off('Training');
window.status=' '; return true;"><IMG SRC="../images/
training_off.gif" WIDTH="75" HEIGHT="33" BORDER="0"
NAME="Training" ALT="Training"></A>
<A HREF="../common/index.html"
onMouseOver="on('Common'); window.status='Common Good
Projects'; return true;" onMouseOut="off('Common');
window.status=' '; return true;"><IMG SRC="../images/
common_off.gif" WIDTH="157" HEIGHT="33" BORDER="0"
NAME="Common" ALT="Common Good"></A>
<A HREF="../genetic/index.html" onMouseOver="on('News');
window.status='Genetic News'; return true;"
onMouseOut="off('News'); window.status=' '; return
true;"><IMG SRC="../images/news_off.gif" WIDTH="98"
HEIGHT="33" BORDER="0" NAME="News" ALT="Genetic News"></A>
<A HREF="../about/index.html" onMouseOver="on('About');
window.status='About Us'; return true;"
onMouseOut="off('About'); window.status=' '; return
true;"><IMG SRC="../images/about_off.gif" WIDTH="106"
HEIGHT="33" BORDER="0" NAME="About" ALT="About Shelley"></A>
</TD>
Let's look at the steps we took in this part of our script:
1. We added the onMouseOver event handlers to the <A HREF> tags of all the
images, except for the Products image.
Within that handler we called the on function, passing it the name of the
graphic that we were rolling over; changed the status bar to display a new
message; and added the return command to exit the handler.
2. We added the onMouseOut event handlers to the <A HREF> tags of all the
images, except for the Products image.
Within that handler we called the off function, passing it the name of the
graphic that we were rolling over; reset the status bar to nothing; and
added the return command to exit the handler.
3. We inserted the NAME attribute into all six <IMG> tags.
Even though we didn't put event handlers into the <A HREF> tag of the
Products image, we still needed to give it a NAME attribute because we will
be changing its state when the user rolls over one of the other five images.
After inserting the event handlers and NAME attributes, we created the IMAGE
objects we need in our rollover script.
<SCRIPT Language="JavaScript">
<!-- Code after this will be ignored by older browsers
// Creating Image Objects for Rollovers
if (document.images)
{
ProductsOn=new Image(71, 33);
ProductsOn.src="../images/products_on.gif";
ProductsOff=new Image(71, 33);
ProductsOff.src="../images/products_off.gif";
ServicesOn=new Image(67, 33);
ServicesOn.src="../images/services_on.gif";
ServicesOff=new Image(67, 33);
ServicesOff.src="../images/services_off.gif";
TrainingOn=new Image(75, 33);
TrainingOn.src="../images/training_on.gif";
TrainingOff=new Image(75, 33);
TrainingOff.src="../images/training_off.gif";
CommonOn=new Image(157, 33);
CommonOn.src="../images/common_on.gif";
CommonOff=new Image(157, 33);
CommonOff.src="../images/common_off.gif";
NewsOn=new Image(98, 33);
NewsOn.src="../images/news_on.gif";
NewsOff=new Image(98, 33);
NewsOff.src="../images/news_off.gif";
AboutOn=new Image(106, 33);
AboutOn.src="../images/about_on.gif";
AboutOff=new Image(106, 33);
AboutOff.src="../images/about_off.gif";
}
Here are the steps we took to create the IMAGE objects:
1. We copied the IMAGE objects that we had created for the homepage
rollovers.
2. We then pointed the source property of the objects toward the correct
path.
3. We put in the functions that power the script.
// Image Rollover Functions
var over_checker;
function on (pic)
{
if (document.images)
{
document.images[pic].src=eval (pic + "On.src");
document.images['Products'].src=eval
("ProductsOff.src");
over_checker='on';
}
}
function off (pic)
{
if (document.images)
{
over_checker='off';
document.images[pic].src=eval (pic + "Off.src");
setTimeout ("off1('Products')", 700);
}
}
function off1 ()
{
if (over_checker=='off')
{
if (document.images)
{
document.images['Products'].src=eval
("ProductsOn.src");
}
}
}
// Stop hiding the code here -->
</SCRIPT>
</HEAD>
Here are the steps we followed to create the functions:
1. We copied the on and off functions from our rollover script on the
homepage, and used them as the basis for our modified on and off
functions.
2. We modified our on function:
We created the variable over_checker at the beginning of our rollover
functions.
Within the on function we assigned the value on to the variable
over_checker.
We added a line to turn the Products image to the off position.
3. We modified the off function:
We added a line that assigns the value off to the variable over_checker.
We put in the setTimeout method, which will call the off1 function after a
delay of 700 milliseconds.
4. We created the off1 function.
This function runs two tests using if statements: First, it checks that the
value of over_checker is set to off, and then it checks that the user's
browser supports rollovers.
If both of these tests return a value of true, then the function sets the
Prod ucts image to the on position.
We have been introduced to some new aspects of JavaScript in this script:
The setTimeout method.
The concept of repurposing older scripts for new uses.
Rollover Quirks
Rollovers can be a very useful and exciting addition to your Web site; however,
there are some quirks that you should keep in mind when using them. First, not
everyone is going to be able to see your rolloversanyone using a version of
Netscape older than 3.0 or Internet Explorer 3.0 won't be able to see them. While
this surely isn't a big enough deterrent to dissuade you from using rollovers, you
should keep it in mind. It's not a good idea to have navigation that is only
accessible through the use of a rollover; it's always good etiquette to include at
least back-up text navigation for those with older browsers.
The following quirk rears its head in Netscape 3.0: When using images inside
nested tables, if you have a table that is nested into another table, and an image
is located in that nested table, the Java-Script engine will create two array entries
for that single graphic. If the image were in a table that was nested inside two
tables, then three entries would be created in the images array. This can lead to
problems if you are referring to your images based on their location in the IMAGE
array instead of by name.
A final anomaly that you should keep an eye out for is found when using
animated gifs in your rollovers. If you are using the same animated image for
multiple rollovers and a single IMAGE object, you will find that the animation will
only work on the first rollover. On all subsequent rollovers it will skip to the last
frame of the animation. The workaround for this is to make separate IMAGE
objects for every instance where you want the animated gif to show up on a
rollover.
Recap
You will find that image rollovers are by far the most commonly used JavaScript
being implemented on Web sites today. Almost every site you visit makes use of
them in one way or another, so a good knowledge of how they work and what
their limitations are can be a great asset to a programmer. Once you have the
basics down, use that knowledge to experiment with different rollover techniques.
You will be surprised at some of the creative and exciting rollovers you can devise.
Advanced Projects
1. Create a homepage on which multiple graphics change when one of the
main category graphics is rolled over.
2. Create a page on which a random image replaces an existing image when
the category images are rolled over.
Chapter 3. JavaScript for Navigation
In This Chapter
Project I: JavaScript and Pull-Down Menus
Project II: Using Multiple Pull-Down Menus for Navigation
Project III: Using JavaScript on a Log-in Page
Recap
Advanced Projects
So far you have done a great job adding some new functionality and pizzazz to
Shelley Biotech's homepage. Now that your boss has seen how great JavaScript
can be, another idea has popped into his head. The powers that be would love to
be able to add a pull-down menu to the homepage and allow the user to jump
quickly to certain pages that are several levels down in the site with only a single
click. Of course, like most of your projects, they need it done ASAP, so it's off we
go on another assignment.
After meeting with one of the designers, you feel that you have worked out a
good place to put the pull-down menu on the homepage (see Figure 3-1). Now
you just need to get the links for the pull-down menu. An e-mail to your boss
takes care of that easily enough and you're soon ready to go.
Figure 3.1. Pull-down menu added to the homepage
Project I: JavaScript and Pull-Down Menus
The first thing we need to do to the homepage is insert the HTML code that will
give us our pull-down menu and Go button. Here is the code that we will be using:
<SELECT NAME="PullDown">
<OPTION VALUE="default">Get There Quick
<OPTION VALUE="whatsnew.html">What's New
<OPTION VALUE="products/featured.html">Feature Product
<OPTION VALUE="news/press.html">Press Releases
<OPTION VALUE="store/index.html">Company Store
</SELECT>
<INPUT TYPE="Button" NAME="Go" VALUE="Go">
Because we will be inserting the pull-down into a preexisting design, we are going
to place the <FORM> tags at the beginning and end of the HTML body instead of
directly around the form element to prevent any unwanted line breaks or spaces.
You will also notice that the value properties of the options are left blank; we will
be filling those in later when we insert the event handler needed to run the script.
Creating the Navigation Function
Since the navigation pull-down menu is going to be on a page that already has
image rollovers, we can insert our function within the existing <SCRIPT> tags. We
will insert our new function directly after the image rollover functions as follows:
function off(pic)
{
if(document.images)
{
document.images[pic].src= eval(pic + "Off.src");
}
}
// Pull-Down Menu Navigation Function
function PageChanger(page)
{
}
The function itself will be fairly simple and will consist of two parts. You will notice
that we will pass a value into the function that gets assigned to the variable page.
This value will be the location of the page that the user has selected from the
pull-down menu. In the first line we are going to use that value to change the
location property of the DOCUMENT object; this will reload the browser window with
the new Web page.
// Pull-Down Menu Navigation Function
function PageChanger(page)
{
document.location= page;
}
Next, we will add a line that serves a housekeeping function more than anything
else. When the function is run, this line will reset the pull-down menu to the first
choice in the menu. This isn't too helpful in our case because the page is
changing; however, it is a nice little touch if the pull-down menu were changing
the location of another frame instead of the whole window.
// Pull-Down Menu Navigation Function
function PageChanger(page)
{
document.location= page;
document.NavForm.PullDown.options[0].selected=true;
}
Inserting the Event Handler
Now that we have created our function, we need to insert the event handler into
our HTML to call the function. Before we do that, let's insert the value properties
into the pull-down menu's options. As stated earlier, the value that we are
passing into our function is the URL for the page we want to send the user to.
This value comes from the VALUE attribute of our menu options. Therefore, for
the value of each option, we need to put the location of the page for that
selection.
<SELECT NAME="PullDown">
<OPTION VALUE=" ">Get There Quick
<OPTION VALUE="whatsnew.html">What's New
<OPTION VALUE="products/featured.html">Feature Product
<OPTION VALUE="news/press.html">Press Releases
<OPTION VALUE="store/index.html">Company Store
</SELECT>
For the first menu option, which is just a title inserted for aesthetic purposes, we
don't put in a value because we don't want that option to send the user anywhere.
Once the user selects the desired menu option, he or she needs to click on the Go
button to get to the new page. To accomplish this we will insert the onClick
handler into the HTML for the Go button.
<SELECT NAME="PullDown">
<OPTION VALUE=" ">Get There Quick
<OPTION VALUE="whatsnew.html">What's New
<OPTION VALUE="products/featured.html">Feature Product
<OPTION VALUE="news/press.html">Press Releases
<OPTION VALUE="store/index.html">Company Store
</SELECT>
<INPUT TYPE="Button" NAME="Go" VALUE=Go"
onClick="PageChanger(document.NavForm.PullDown
.options[NavForm.PullDown.selectedIndex].value)">
We are performing two actions in the event handler: We are calling the
PageChanger() function and we are passing a value to it. The value that we are
passing is the value of the option that the user has chosen from the pull-down
menu. In the functions we have created so far, the value that we have passed
into the function has been a simple string. In this event handler, we are trying
something new: We are referencing the pull-down menu object and accessing the
value that is currently selected. This value is then passed into the function and
used to send the user to the page he or she wants to visit.
Our script is now functional and ready to go. However, because of the Go button
we added to the page, the categories to the right of the pull-down menu now
take up two lines (see Figure 3-2). Unfortunately, this is unacceptable, so we
need to find another solution. Luckily, there is another way we can power our
script that will not only take care of this problem, but will make navigating with
the pull-down menu even faster.
Figure 3.2. Page with pull-down menu and Go button
Using onChange for Instant Gratification
To get the page layout back to its original state we need to get rid of the Go
button; however, at the moment, it contains the event handler that is running our
script. What we need is a handler that we can put into the pull-down menu itself
that will run our script for usthe onChange event handler. This handler looks for
a change in the state of the object in which it is contained, and when it finds one,
it triggers.
Once we insert it in our pull-down menu, we can have it activate our function
when the user changes the menu option from the default option that is loaded
with the page. Let's see how this changes our HTML code.
<SELECT NAME="PullDown"
onChange="PageChanger(this.options[this.selectedIndex]
.value)">
<OPTION VALUE=" ">Get There Quick
<OPTION VALUE="whatsnew.html">What's New
<OPTION VALUE="products/featured.html">Feature Product
<OPTION VALUE="news/press.html">Press Releases
<OPTION VALUE="store/index.html">Company Store
</SELECT>
First, you will notice that we have removed the Go button because it is no longer
needed. Second, the onChange event handler has been added to the pull-down
menu. The value we are passing to the function is the sameit's the value of the
option the user has selected. However, we are calling that value differently than
the way we called it before. Because the event handler is in the form element
from which we wish to get the value, we can use the following method:
this.options[this.selectedIndex].value
This line of code in the script tells the JavaScript runtime engine to get the
information from the form element that contains the event handler. Both methods
work equally well, and it's always good to be exposed to multiple ways of
accomplishing a task.
With the insertion of the new event handler, our script is finished and ready to
work. By using the onChange handler, the page now changes as soon as the user
makes a choice from the menu, without having to press a button.
Reviewing the Script
Let's look at what we did to create this script. First, we created a function that
will accept a value from a form element and use it to send the user to another
HTML page. We also went over two different event handlers that can be used to
drive the scripts.
First, let's look at the function:
// Pull-Down Menu Navigation Function
function PageChanger(page)
{
document.location= page;
document.NavForm.PullDown.options[0].selected=true;
}
</SCRIPT>
1. We created the function PageChanger().
The first thing we did in the function was to set the location property of
the DOCUMENT object to the value contained within the variable page. This
value is the URL that is being passed into the function from the pull-down
menu.
Next, we reset the option that appears in the pull-down menu to the first
option.
Next, let's look at the HTML needed for use with the onClick handler.
<SELECT NAME="PullDown">
<OPTION VALUE=" ">Get There Quick
<OPTION VALUE="whatsnew.html">What's New
<OPTION VALUE="products/featured.html">Feature Product
<OPTION VALUE="news/press.html">Press Releases
<OPTION VALUE="store/index.html">Company Store
</SELECT>
<INPUT TYPE="Button" NAME="Go" VALUE="Go"
onClick="PageChanger(document.NavForm.PullDown
.options[NavForm.PullDown.selectedIndex].value)">
2. Our function will be called when the user clicks on the Go button. We
inserted the onClick event handler into the button form element.
Within the event handler, we are calling our PageChanger() function and
passing it the value held by the menu option that has been chosen from
the pull-down menu.
Once it was decided that we would have to take the Go button off the page
because of design issues, we opted to use the onChange event handler.
<SELECT NAME="PullDown"
onChange="PageChanger(this.options[this.selectedIndex]
.value)">
<OPTION VALUE=" ">Get There Quick
<OPTION VALUE="whatsnew.html">What's New
<OPTION VALUE="products/featured.html">Feature Product
<OPTION VALUE="news/press.html">Press Releases
<OPTION VALUE="store/index.html">Company Store
</SELECT>
3. We inserted the onChange event handler into our pull-down menu.
Again, within this event handler, we are calling our PageChanger()
function and passing it the URL of the selected menu option.
Let's take a look at the new concepts that we have covered during this project:
Accessing and changing the location property of the DOCUMENT object.
Accessing the values of pull-down menu options and changing the option
that is selected within a pull-down menu.
The onClick and onChange event handlers.
As Web sites become more and more important to the success of companies, the
content that they hold grows by leaps and bounds. Finding quick and efficient
methods to navigate the information is now more important than ever. Using the
onClick and onChange event handlers along with a pull-down menu is a good
way to get people the information they need.
Project II: Using Multiple Pull-Down Menus for
Navigation
With the success of our pull-down navigation script, the boss has thought of
another area of the company's Web site that could benefit from pull-down menu
navigationthe Company Store section. At the moment, navigating the various
product groups and products is cumbersome and not very intuitive for the user.
Shelley Biotech is about to launch a new wave of products, and this would be a
perfect opportunity to give the section a facelift (see Figure 3-3). It would be
great if we could use pull-down menus and JavaScript to increase efficiency and
usability.
Figure 3.3. The Company Store section of the Shelley
Web site
The boss wants to have two pull-down menusone that contains a list of the
different product groups, and another that dynamically populates itself with the
products of the group that is chosen from the first pull-down menu. The user
would then be sent to the page that corresponds with any product chosen from
the second menu.
This may sound like a daunting task at the moment, but we have already learned
much of what we will need to accomplish it in the previous chapters. This project
will be broken into four sections: creating the arrays that will hold the product
information needed for each of the product groups; creating the function that
dynamically populates the second menu; creating the function that will handle
navigation; and inserting the proper event handlers into the HTML code.
Creating the Arrays
With all the new products that are coming out, the marketing department is not
sure which product groups and products they want to include in the navigation.
They do know, however, that there will be at least four product groups containing
a minimum of five products each. Using this information, we will create a
navigation menu system using placeholders that can be replaced by the real
product data at a later date. With that said, let's get started.
We already had a brief introduction to the concept of arrays in the first two
chapters. We have learned how to access the arrays that are created by the
JavaScript engine as a page is loaded and how to add objects to some of those
arrays. Now, however, we need to create some arrays of our own and populate
them with the updated product information to complete the job.
To create an array you use the following syntax:
arrayObjectName = new Array([arrayLength])
In the preceding statement, arrayObjectName is a placeholder for the name you
wish to give the array, and arrayLength is a placeholder for the number of
entries in your array.
We will need two values for each product in order to dynamically insert a choice
for it in the second pull-down menu: The first is the product's name and the
second is the location of the HTML page to which it corresponds. To store this
data we will create two arrays for each product groupone that stores the
product names and another that holds the locations of the pages. Since we don't
know the names of the product groups, we will use group1, group2, group3,
and group4 to identify them. As in the first project, we will add our new code to
the existing <SCRIPT> tag after the code, which already appears on the page.
// Arrays for Products
//Define the arrays
group1_names = new Array(5);
group1_locations = new Array(5);
group2_names = new Array(5);
group2_locations = new Array(5);
group3_names = new Array(5);
group3_locations = new Array(5);
group4_names = new Array(5);
group4_locations = new Array(5);
Let's look at the code that defines the first set of arrays:
group1_names = new Array(5);
group1_locations = new Array(5);
The first line defines a new array, group1_names, and assigns it a length of 5,
which is the number of products that we were told we could expect for each
groupthis array will hold the names of the products from group1. The second
line defines a new array, group1_locations, and assigns it a length of 5 as
wellthis array will hold the locations of the pages for the products in group1.
After defining the arrays for product group1, we then created the arrays for the
other three groups.
Now that the arrays have been defined, we need to populate them with
information about the products. First, let's take a quick look at the syntax for
adding an entry to an array:
arrayName[arrayPosition] = "arrayValue"
arrayName is the name of the array to which you wish to add an entry;
arrayPosition is the position in the array in which you want to store the value;
and arrayValue is the actual value that you wish to store in the array.
Let's populate group1's arrays with its product information:
// Populate Group1's Arrays
group1_names[0] = 'Group1_product one';
group1_locations[0] = 'group1/prod_1.html';
group1_names[1] = 'Group1_product two';
group1_locations[1] = 'group1/prod_2.html';
group1_names[2] = 'Group1_product three';
group1_locations[2] = 'group1/prod_3.html';
group1_names[3] = 'Group1_product four';
group1_locations[3] = 'group1/prod_4.html';
group1_names[4] = 'Group1_product five';
group1_locations[4] = 'group1/prod_5.html';
var group1_length = group1_names.length;
In the preceding code, we assigned a product name and a product page location
to the two different arrays at the same position in each array. In other words,
after these first two lines:
group1_names[0] = 'Group1_product one';
group1_locations[0] = 'group1/prod_1.html';
we have assigned the value product one to the first position in the
group1_names array, and the value group1/prod_1.html to the first position in
the group1_locations array. The rest of this code puts the information for the
remaining products into the two arrays at positions corresponding to their
numbers. As with the naming of the groups, we are using placeholders for the
product names and their page locations.
There will be many times when you are working on a project and you may not
have the finalized content for your pages. Using placeholder content allows you to
finish your coding so that when you receive the finalized content, all you have to
do is drop it in. The trick is to use placeholder values that are clear and easily
decipherable, just in case you are not the person inserting the final content.
The last line in our code for populating the group1 arrays is as follows:
var group1_length = group1_names.length;
This line assigns the length of the group1 arrays to the variable group1_length;
we do this by accessing the length property of the ARRAY object. We will use this
variable later in the function that will populate the second menu.
Here is the rest of the code that will populate the arrays for the other product
groups. It shares the same structure as that of the first group:
// Populate Group2's Arrays
group2_names[0] = 'Group2_product one';
group2_locations[0] = 'group2/prod_1.html';
group2_names[1] = 'Group2_product two';
group2_locations[1] = 'group2/prod_2.html';
group2_names[2] = 'Group2_product three';
group2_locations[2] = 'group2/prod_3.html';
group2_names[3] = 'Group2_product four';
group2_locations[3] = 'group2/prod_4.html';
group2_names[4] = 'Group2_product five';
group2_locations[4] = 'group2/prod_5.html';
var group2_length = group2_names.length;
// Populate Group3's Arrays
group3_names[0] = 'Group3_product one';
group3_locations[0] = 'group3/prod_1.html';
group3_names[1] = 'Group3_product two';
group3_locations[1] = 'group3/prod_2.html';
group3_names[2] = 'Group3_product three';
group3_locations[2] = 'group3/prod_3.html';
group3_names[3] = 'Group3_product four';
group3_locations[3] = 'group3/prod_4.html';
group3_names[4] = 'Group3_product five';
group3_locations[4] = 'group3/prod_5.html';
var group3_length = group3_names.length;
// Populate Group4's Arrays
group4_names[0] = 'Group4_product one';
group4_locations[0] = 'group4/prod_1.html';
group4_names[1] = 'Group4_product two';
group4_locations[1] = 'group4/prod_2.html';
group4_names[2] = 'Group4_product three';
group4_locations[2] = 'group4/prod_3.html';
group4_names[3] = 'Group4_product four';
group4_locations[3] = 'group4/prod_4.html';
group4_names[4] = 'Group4_product five';
group4_locations[4] = 'group4/prod_5.html';
var group4_length = group4_names.length;
Now we have two arrays for each product group populated with the data for all of
the products within those groups. We also have four variables that contain the
lengths of each of the arrays. With this done, it's time to move on to the next
stepcreating the function that will populate our second pull-down menu.
Creating the Drill-Down Menu Function
Before we begin writing the function, we need to find a value inside the function.
When the user selects a product group from the first menu, the script will have to
clear out any values that are currently occupying the second menu before it
inserts the new products. This is important because the new product group the
user picks could have fewer products than the one that was previously chosen. If
this were the case, the new group's products may not overwrite all of the
products from the previous group. To make sure we clear all of the possible
products from the menu, we will need the length of the largest set of arrays. We
accomplish this with the following code:
// Find the length of the largest set of arrays
var maxLength = group1_length;
if (group2_length > maxLength)
{
maxlength = group2_length;
}
if (group3_length > maxLength)
{
maxlength = group3_length;
}
if (group4_length > maxLength)
{
maxlength = group4_length;
}
This code first assigns the value of the length of the first set of arrays to the
variable maxLength. It then uses if statements to check if the lengths of any of
the other array groups are longer than maxLength, and then assigns that new
value to the variable. In the end, maxLength is left holding the value of the
longest array group.
Now we can move on to our function. The first thing we need to do is use our
maxLength variable to clear the contents of the second menu.
// Creating the drill-down menu function
function MenuFiller(choice)
{
// Clear out second menu
var currentPosition = 0;
while (currentPosition < maxLength)
{
++currentPosition;
}
}
The first line of the preceding code creates a variable currentPosition and
assigns it a value of 0. Next, we have a structure called a while loop. We haven't
used a while loop yet, so a quick look at its syntax is in order.
We have already used if statements in our scriptsthey execute a chunk of code
if a specific condition is true. While loops work in a similar fashion; however,
they will continue to execute the code chunk they contain for as long as a specific
condition evaluates true. The syntax for a while loop is as follows:
while (condition)
{
statements
}
While loops are very useful when you want to access or change many properties
in the same way. Loops can be tricky, though; if you create a loop where the
condition will always be true, you will find yourself in something called an
infinite loop. In other words, your script will be stuck running forever and will
never be able to finish, which renders your script useless, and more often than
not will crash the browser.
How do you change the condition you are testing to false if you can't leave the
loop until it changes? We're glad you asked. The most common solution is to
change the condition from within the loop.
The while loop in the preceding code will cycle through for as long as the variable
currentPosition is less than the value of maxLength. Each time the loop cycles
we will have it first clear out the menu option whose position corresponds to the
value of currentPosition, and then at the end have it add 1 to the value of
currentPosition. This way, currentPositionwill eventually equal maxLength
and we will exit the loop. This is also the first time we have seen the ++
increment operator, which adds 1 to the value of its operand (in this case,
currentPosition). Therefore, the line
++currentPosition;
is responsible for incrementing our variable.
The loop will cycle until the value of currentPosition is equal to the length of
the longest array. This way, we will be sure to clear out all of the possible options
from the menu. We accomplish the actual clearing of the menu by putting the
following code into the while loop:
// Creating the drill-down menu function
function MenuFiller(choice)
{
// Clear out second menu
var currentPosition = 0;
while (currentPosition < maxLength)
{
document.ProductPicker
.Products.options[currentPosition].text = ' ' ;
document.ProductPicker
.Products.options[test].value = ' ' ;
++currentPosition;
}
}
The first line of code we have inserted will set the text of the menu options, which
correspond to the present value of the variable currentPosition, to be blank.
The second line does the same with the value of that menu option. Once the loop
has run through all of its cycles, we will be left with a blank pull-down menu
ready to accept the values of the new product group.
Now that we have cleared out the Products menu, it's time to start populating it
with the products of the new product group that was chosen. Before we can know
what products to put there, we have to find out which product the user chose. As
in our previous projects, we will have the event handler pass a value into the
function that we can use to check which option has been chosen. For this function
the value will be stored in the variable choice. The next chunk of code that we
add will be a set of if statements to test which group was chosen:
// Creating the drill-down menu function
function MenuFiller(choice)
{
// Clear out second menu
var currentPosition = 0;
while (currentPosition < maxLength)
{
document.ProductPicker
.Products.options[currentPosition].text = ' ' ;
document.ProductPicker
.Products.options[test].value = ' ' ;
++currentPosition;
}
// Select which Product Group was chosen
if (choice == 0)
{
}
else if (choice == 1)
{
}
else if (choice == 2)
{
}
else if (choice == 3)
{
}
else if (choice == 4)
{
}
}
If you look at the HTML code for our pull-down menus, you will see that the
values we have given to the product groups are the numbers 1 through 4, with
each number corresponding to the number of the group:
<SELECT NAME="ProductGroup">
<OPTION VALUE="0">Choose a Group
<OPTION VALUE="1">Group One
<OPTION VALUE="2">Group Two
<OPTION VALUE="3">Group Three
<OPTION VALUE="4">Group Four
</SELECT>
<SELECT NAME="Products">
<OPTION VALUE=" ">Choose a
Group
<OPTION VALUE=" ">
<OPTION VALUE=" ">
<OPTION VALUE=" ">
<OPTION VALUE=" ">
<OPTION VALUE=" ">
</SELECT>
Because it is possible that someone will choose the default menu entry Choose a
Group, we have assigned a value of 0 to that choice. When the event handler is
put into action, it passes the chosen value into the function, assigns it to the
variable choice, and the if statements we just added will execute the commands
that follow the test that proves true.
Let's put in the commands that we want executed after all of the if statements.
These commands need to accomplish two things: They must assign the length of
the chosen group's Products array to a variable, and then assign the name of the
chosen group to a variable.
// Creating the drill-down menu function
function MenuFiller(choice)
{
// Clear out second menu
var currentPosition = 0;
while (currentPosition < maxLength)
{
document.ProductPicker
.Products.options[currentPosition].text = ' ' ;
document.ProductPicker
.Products.options[test].value = ' ' ;
++currentPosition;
}
// Select which Product Group was chosen
if (choice == 0)
{
}
else if (choice == 1)
{
OutputListSize = group1_length;
arrayName = "group1";
}
else if (choice == 2)
{
OutputListSize = group2_length;
arrayName = "group2";
}
else if (choice == 3)
{
OutputListSize = group3_length;
arrayName = "group3";
}
else if (choice == 4)
{
OutputListSize = group4_length;
arrayName = "group4";
}
}
We have already determined the lengths of the individual arrays earlier in this
script and assigned them to different variables, such as group1_length,
group2_length, and so forth. Using these values later in our function will require
having a single variable that will hold the array length of just the group that was
chosen. Therefore, in the preceding lines of code, we are assigning the array
length of the chosen group to the variable OutputListSize.
The second line that we have added to each if statement will assign the name of
the group, if it was chosen, to the variable arrayName. This variable will be used
later to help call information from the proper array.
So far, we have taken care of the code for all of the if statements except for the
first one, which will be true if the user has chosen the default Choose a Group
menu option. Because this option doesn't correspond to any product group, there
are no Product arrays to refill the second menu and we don't need to worry
about finding an array length or the name of the product group. There is
something that we want to do if this option is chosen; because the second menu
is automatically wiped clean when the function is run, we will need to repopulate
the default option of the menu with the text of Choose a Group. Therefore, we
will add the following command, which will explicitly assign the value to the text
property of the first option of the second menu. A second command, which will
select the first option of the menu, is also added to the script.
// Creating the drill-down menu function
function MenuFiller(choice)
{
// Clear out second menu
var currentPosition = 0;
while (currentPosition < maxLength)
{
document.ProductPicker
.Products.options[currentPosition].text = ' ';
document.ProductPicker
.Products.options[currentPosition].value = ' ';
++currentPosition;
}
// Choose which Product Group was chosen
if (choice == 0)
{
document.ProductPicker
.Products.options[0].text = 'Choose a Group ';
document.ProductPicker
.Products.options[0].selected=true;
}
else if (choice == 1)
{
OutputListSize = group1_length;
arrayName = "group1";
}
else if (choice == 2)
{
OutputListSize = group2_length;
arrayName = "group2";
}
else if (choice == 3)
{
OutputListSize = group3_length;
arrayName = "group3";
}
else if (choice == 4)
{
OutputListSize = group4_length;
arrayName = "group4";
}
We now have all of the information we will need to repopulate the second menu
with the products from the chosen group. Let's move on to the final section of our
function, which will actually do the repopulating. The first thing we need to do is
reset the value of the variable currentPosition to 0 and make sure that the
default Choose a Group option wasn't selected. If it was, we won't want to
repopulate the menu, so we will use an if statement to make sure that choice is
greater than 0.
// Creating the drill-down menu function
function MenuFiller(choice)
{
// Clear out second menu
var currentPosition = 0;
while (currentPosition < maxLength)
{
document.ProductPicker.Products
.options[currentPosition].text = ' ';
document.ProductPicker.Products
.options[currentPosition].value = ' ';
++currentPosition;
}
// Choose which Product Group was chosen
if (choice == 0)
{
document.ProductPicker
.Products.options[0].text = 'Choose a Group ';
document.ProductPicker.Products
.options[0].selected=true;
}
else if (choice == 1)
{
OutputListSize = group1_length;
arrayName = "group1";
}
else if (choice == 2)
{
OutputListSize = group2_length;
arrayName = "group2";
}
else if (choice == 3)
{
OutputListSize = group3_length;
arrayName = "group3";
}
else if (choice == 4)
{
OutputListSize = group4_length;
arrayName = "group4">;
}
var currentPosition = 0;
if (choice > 0)
{
}
}
Now that we know that a new product group has actually been chosen, we can
start repopulating the second menu. We will use a while loop similar to the one
that clears the menu at the beginning of the function. It will test the value of
currentPosition against the variable OutputListSize, which contains the
length of the chosen Product arrays.
var currentPosition = 0;
if (choice > 0)
{
while (currentPosition < OutputListSize)
{
++currentPosition;
}
}
}
Of course, the statements inside the loop will be different. To repopulate both the
text and value properties of each menu option we will need to put in two lines of
code for the while loop to execute.
var currentPosition = 0;
if (choice > 0)
{
while (currentPosition < OutputListSize)
{
document.ProductPicker
.Products.options[currentPosition]
.text = eval(arrayName +
'_names[currentPosition]');
document.ProductPicker
.Products.options[currentPosition]
.value = eval(arrayName +
'_locations[currentPosition]');
++currentPosition;
}
}
}
There is a lot going on in the preceding lines, so let's take a closer look at them.
In the first half of the first line, we are calling the text property of the menu
option that currently matches the value of the variable currentPosition.
document.ProductPicker.Products.options[currentPosition]
.text
Each time the while loop cycles through, this property will be assigned the value
of what it finds in the second half of the line.
= eval(arrayName + '_names[currentPosition]');
This part of the line is similar to one that we used in Chapter 2, when we dealt
with image rollovers. Here we are using the eval() method to combine the value
of the variable arrayName, which holds the name of the group that was chosen
and a string, which, when combined, will call on the proper Product array and
retrieve the entry at the position that corresponds to the current value of
currentPosition.
While the first line takes care of repopulating the text property of the option in
the pull-down menu, the second line repopulates the value property of each menu
option.
The last command that we need to add to our function will make sure that the
first position on the repopulated second menu is the one that is selected by
default.
var currentPosition = 0;
if (choice > 0)
{
while (currentPosition < OutputListSize)
{
document.ProductPicker
.Products.options[currentPosition].text =
eval(arrayName +
'_names[currentPosition]');
document.ProductPicker
.Products.options[currentPosition]
.value = eval(arrayName +
'_locations[currentPosition]');
++currentPosition;
}
document.ProductPicker
.Products.options[0].selected=true;
}
}
Congratulations, we have finished our function. This is definitely an advanced
piece of code, so be proud of yourself. Only two more steps to go and we will
have completed the project. Next, we must add the navigation function that will
take the user to the page of the product that he or she chooses, and then insert
the event handlers that will call our function.
Creating the Navigation Function
Now we need a function that will send the user to a different page depending on
which item he or she chooses from the Products pull-down menu. Wait, does this
sound familiar to anyone else? Well, it shouldwe created just such a function at
the beginning of this chapter. With a little modification we can use that existing
function for both the quick-link navigation and for our Products pull-down menu.
When the page is first loaded and the user has not yet chosen a product group,
the Products pull-down menu is empty and will stay that way until a group is
chosen. The addition we need to make to the function is a test that will make
sure that any option chosen from the Products pull-down menu will be populated
with data. If it's not, we don't want the Navigation Function to send the person
to some nonexistent page.
Here is a look at the existing function just to refresh your memory:
// Pull-Down Menu Navigation Function
function PageChanger(page)
{
document.location= page;
document.NavForm.PullDown.options[0].selected=true;
}
We can use the value of the menu option, which is being passed into the function,
to make our test. We will insert an if statement that tells the JavaScript runtime
engine to execute the rest of the function if the value of variable page is not
equal to (!=) a blank entry.
// Pull-Down Menu Navigation Function
function PageChanger(page)
{
if (page != ' ')
{
document.location= page;
document.NavForm.PullDown
.options[0].selected=true;
}
}
With the addition of one simple if statement, we're able to repurpose an existing
function. Keep this trick in mind when you are codingthere is no reason to
always reinvent the wheel.
Now that we have a function sending the user where he or she wants to go, all
that is left for us to do is put in the event handlers.
Inserting the Event Handlers
There are two event handlers that we need to insertone for each of our pull-
down menus. The Product Group pull-down menu will call our MenuFiller()
function, while the Products pull-down menu will call the PageChanger() function.
Let's look at the Product Group pull-down menu first:
<SELECT NAME="ProductGroup"
onChange="MenuFiller(this.options[this.selectedIndex]
.value)">
<OPTION value="0">Choose a Group
<OPTION VALUE="1">Group One
<OPTION VALUE="2">Group Two
<OPTION VALUE="3">Group Three
<OPTION VALUE="4">Group Four
</SELECT>
The event handler should look familiar. For the most part, it's the same as the
handler that we used for our navigation pull-down menu at the beginning of the
chapter. The only difference is that we are calling a different function. Therefore,
we will use the same event handler:
<SELECT NAME="Products"
onChange="PageChanger(this.options[this.selectedIndex]
.value)">
<OPTION VALUE=" ">Choose a
Group
<OPTION VALUE=" ">
<OPTION VALUE=" ">
<OPTION VALUE=" ">
<OPTION VALUE=" ">
<OPTION VALUE=" ">
</SELECT>
Believe it or not, that's it; we are now finished. This is definitely the longest script
we have worked on so far, so let's review it one last time as a whole and see
exactly what we have accomplished.
Reviewing the Script
The first thing we did in this script was to define the arrays that would hold all of
the information for the products of each product group:
// Arrays for Products
//Define the arrays
group1_names = new Array(5);
group1_locations = new Array(5);
group2_names = new Array(5);
group2_locations = new Array(5);
group3_names = new Array(5);
group3_locations = new Array(5);
group4_names = new Array(5);
group4_locations = new Array(5);
1. We created two arrays for each product group: One set of arrays will hold
the product names for each group, and the other will hold the URLs that
correspond to each product.
Once we created the arrays, our next step was to populate them with the
product information.
// Populate Group1's Arrays
group1_names[0] = 'Group1_product one';
group1_locations[0] = 'group1/prod_1.html';
group1_names[1] = 'Group1_product two';
group1_locations[1] = 'group1/prod_2.html';
group1_names[2] = 'Group1_product three';
group1_locations[2] = 'group1/prod_3.html';
group1_names[3] = 'Group1_product four';
group1_locations[3] = 'group1/prod_4.html';
group1_names[4] = 'Group1_product five';
group1_locations[4] = 'group1/prod_5.html';
var group1_length = group1_names.length;
// Populate Group2's Arrays
group2_names[0] = 'Group2_product one';
group2_locations[0] = 'group2/prod_1.html';
group2_names[1] = 'Group2_product two';
group2_locations[1] = 'group2/prod_2.html';
group2_names[2] = 'Group2_product three';
group2_locations[2] = 'group2/prod_3.html';
group2_names[3] = 'Group2_product four';
group2_locations[3] = 'group2/prod_4.html';
group2_names[4] = 'Group2_product five';
group2_locations[4] = 'group2/prod_5.html';
var group2_length = group2_names.length;
// Populate Group3's Arrays
group3_names[0] = 'Group3_product one';
group3_locations[0] = 'group3/prod_1.html';
group3_names[1] = 'Group3_product two';
group3_locations[1] = 'group3/prod_2.html';
group3_names[2] = 'Group3_product three';
group3_locations[2] = 'group3/prod_3.html';
group3_names[3] = 'Group3_product four';
group3_locations[3] = 'group3/prod_4.html';
group3_names[4] = 'Group3_product five';
group3_locations[4] = 'group3/prod_5.html';
var group3_length = group3_names.length;
// Populate Group4's Arrays
group4_names[0] = 'Group4_product one';
group4_locations[0] = 'group4/prod_1.html';
group4_names[1] = 'Group4_product two';
group4_locations[1] = 'group4/prod_2.html';
group4_names[2] = 'Group4_product three';
group4_locations[2] = 'group4/prod_3.html';
group4_names[3] = 'Group4_product four';
group4_locations[3] = 'group4/prod_4.html';
group4_names[4] = 'Group4_product five';
group4_locations[4] = 'group4/prod_5.html';
var group4_length = group4_names.length;
2. With all of the arrays populated, we created a variable for each group that
would hold the length of each group's arrays.
3.
4. // Find the length of the largest set of arrays
5.
6. var maxLength = group1_length;
7.
8. if (group2_length > maxLength)
9. {
10. maxlength = group2_length;
11. }
12. if (group3_length > maxLength)
13. {
14. maxlength = group3_length;
15. }
16. if (group4_length > maxLength)
17. {
18. maxlength = group4_length;
19. }
20.
21. Once we had the lengths of all of the arrays stored in the variables, we set
up a series of if statements to find the longest of the groups and assigned
that length to the variable maxLength.
Next, we created the function MenuFiller() that will populate the pull-down
menus.
// Creating the drill-down menu function
function MenuFiller(choice)
{
// Clear out second menu
var currentPosition = 0;
while (currentPosition < maxLength)
{
document.ProductPicker
.Products.options[currentPosition].text = ' ' ;
document.ProductPicker
.Products.options[currentPosition].value = ' ' ;
++currentPosition;
}
// Choose which Product Group was chosen
if (choice == 0)
{
document.ProductPicker
.Products.options[0].text = 'Choose a Group ';
document.ProductPicker
.Products.options[0].value = ' ';
document.ProductPicker
.Products.options[0].selected=true;
}
else if (choice == 1)
{
OutputListSize = group1_length;
arrayName = "group1";
}
else if (choice == 2)
{
OutputListSize = group2_length;
arrayName = "group2";
}
else if (choice == 3)
{
OutputListSize = group3_length;
arrayName = "group3";
}
else if (choice == 4)
{
OutputListSize = group4_length;
arrayName = "group4";
}
var currentPosition = 0;
if (choice > 0)
{
while (currentPosition < OutputListSize)
{
document.ProductPicker
.Products.options[currentPosition]
.text = eval(arrayName +
'_names[currentPosition]');
document.ProductPicker
.Products.options[currentPosition]
.value = eval(arrayName +
'_locations[currentPosition]');
++currentPosition;
}
document.ProductPicker
.Products.options[0].selected=true;
}
}
1. First, we had our function clear out any data from the Products pull-down
menu.
2. Then, the function took the variable passed into it from the event handler
and decided which Product group the user chose.
3. Finally, our function repopulated the Products pull-down menu with the
information from the proper array.
With that function complete, we made a quick adjustment to the existing
Navigation Function
// Pull-Down Menu Navigation Function
function PageChanger(page)
{
if (page != ' ')
{
document.location= page;
document.NavForm
.PullDown.options[0].selected=true;
}
}
1. Here we have added an if statement to our Page Changer() function to
make sure that the option chosen from the pull-down menu is valid.
Finally, we added event handlers to our two Product pull-downs.
<SELECT NAME="ProductGroup"
onChange="MenuFiller(this.options[this.selectedIndex]
.value)">
<OPTION value="0">Choose a Group
<OPTION VALUE="1">Group One
<OPTION VALUE="2">Group Two
<OPTION VALUE="3">Group Three
<OPTION VALUE="4">Group Four
</SELECT>
<SELECT NAME="Products"
onChange="PageChanger(this.options[this.selectedIndex]
.value)">
<OPTION VALUE=" ">Choose a
Group
<OPTION VALUE=" ">
<OPTION VALUE=" ">
<OPTION VALUE=" ">
<OPTION VALUE=" ">
<OPTION VALUE=" ">
</SELECT>
2. We inserted an onChange event handler into our two pull-down menus.
The event handler in the Product Group pull-down menu will call our
MenuFiller() function.
The event handler in the Products pull-down menu will call the
PageChanger() function.
Let's look at the new concepts we have covered in this project:
Creating and populating user-defined arrays.
The while loop.
The != logical operator.
Accessing the information and properties contained in arrays.
Accessing and changing the values and properties of form elements.
Now that we are finished, it's time to hand the work over to the boss so he can
lavish you with much deserved praise. You're becoming a downright JavaScript
guru. Of course, now that you have finished this project, the boss has found
another one for you to work on. Geez, our work is never done.
Project III: Using JavaScript on a Log-in Page
Shelley Biotech is about to add a new Partners section to the site. Part of this new
section will not be accessible to the general public; only existing partners will be
allowed entry. Some of the Perl programmers have created a log-in page (see
Figure 3-4), written the script, and are going to maintain the database with
usernames and passwords. So, what is there for you to do, you ask?
Figure 3.4. Partners log-in page
Well, the powers that be want a log-in page that allows the user to enter a
password, and then press Enter to call the log-in script. The log-in page that the
Perl guys came up with requires the user to manually press a log-in button to call
the script. Our job is to take the page they created and modify it with JavaScript
so that it will work when the Enter key is pressed.
After our last script, this is going to seem like a walk in the park. We won't even
need to write a function; all we need to do is insert the proper event handler in
the HTML and we will be off and running.
Inserting the Event Handler
In our last two scripts in this chapter we used the onChange() event handler on
form pull-down menus to call the functions needed to run the scripts. For this
script, we will be using onChange() again; however, this time we will see how it
works on a form text field.
When the onChange() handler is placed within a text field of a form, it is
activated when the user changes the value held within the field and then either
presses the Tab or Enter key or clicks the cursor outside the field. This causes the
text field to lose focus, which then triggers the event handler. In this script we
will be putting the onChange() handler in the password field. When a user visits
the page, he or she will first enter a username and then move to the Password
field. The user will enter a password, thereby changing the value of the field and
then either press Enter or click the Log-in button, which will cause the Password
field to lose focus and trigger the event. The event we are going to have triggered
is the calling of the SUBMIT property of the form that holds our log-in text fields.
Let's look at the code after we have inserted the event handler:
<INPUT TYPE="password" NAME="_User_Pass"
onChange="document.login.submit();">
Reviewing the Script
1. We inserted the onChange() event handler into the password form
element.
That's all there is to it. This is a great example of a very short script that can be
really useful. Not all scripts have to be as long or as complex as the second one in
this chapter. In fact, it is best to always look for the most efficient way to create
a script.
Recap
You should now have a good understanding of how to use JavaScript for
navigation, as well as in forms for enhanced interactivity and efficiency. We have
also broadened our knowledge of arrays, learning how to create them and access
information that we have stored in them. In the next chapter, we will leave the
Shelley Biotech site and start working on Stitch Magazine's site. We will be
building on what we have learned about JavaScript and forms, and learn how to
handle error checking with JavaScript.
Advanced Projects
1. Create a system of three pull-down menus, where the second menu
populates based on the choice made from the first menu, and the third
menu then populates based on the choice made from the second menu.
2. Create a system of three pull-down menus, where the choice made from
the first menu then dynamically populates the other two menus.
Chapter 4. Error Handling inForms
In This Chapter
Project I: Checking for Empty Form Fields
Project II: Checking for Erroneous Data in Form Fields
Project III: Letting the User Know What's Wrong
Recap
Advanced Projects
In the second half of the book, we will be working on the Web site of Stitch
Magazinea fictional online fashion magazine. It's racy, visually interesting, and
its reporters are remarkably good at spotting trends, tracking down reclusive
designers, and unearthing embarrassing gossip. However, the magazine is
beginning to grow up and needs more interactivity to enhance its Web site
content. In the next two chapters, we'll use JavaScript to affect changes in other
frames and implement some truly advanced JavaScript for a rare user experience.
In this chapter, we'll learn how to check forms for user-entered errors.
The marketing folks at Stitch are running a promotion to generate some leads. To
enter the contest, Web surfers must visit the Stitch Web site and enter some
information about themselves in a form (for example, their name, e-mail address,
and what they want to know about fashion).
Chances are that most people will enter the information correctly. However, some
will mistype their responses, some will skip information the marketing folks
desperately need, and some will fill in the form with garbage.
If you include some JavaScript to error-check the form before it's submitted to a
CGI script, the marketing people will have less incomplete or nonsensical data to
sort through. Error checking will also make the CGI programmer's life easier
because you can guarantee that the data will arrive in certain forms. This is a
pretty lengthy script, so we will break it up into three projects: First, we will
check for empty form fields. Then, we will check for erroneous data entered by
the user, and, finally, we will discuss how to let the user know what is wrong.
Because all of these projects are really part of the same script, we will review
each part at the end of the chapter when we have the completed script.
Project I: Checking for Empty Form Fields
The marketing folks want users to fill in all of the boxes on the form, but only a
few pieces of data are truly necessary to generate a lead (see Figure 4-1).
Generally, you should stick with the name and e-mail address as required entries.
Avoid requiring a phone number unless it's absolutely necessarypeople will
assume you're going to sic a telemarketer on them and they may enter in the
phone number of their ex-significant other instead.
Figure 4-1. Stitch promotion form page
Here is the form that Stitch's HTML programmers put together:
<FORM ACTION="/scripts/promotion.cgi" NAME="promotion"
METHOD="post">
Fields with a <B><FONT COLOR="#FF0000">*</FONT></B> are
required fields.
<P>
<TABLE BORDER="0">
<TR>
<TD><B><FONT COLOR="#FF0000">*</FONT></B></TD>
<TD><B>First Name</B></TD>
<TD><INPUT TYPE="text" NAME="firstName"></TD>
</TR>
<TR>
<TD><B><FONT COLOR="#FF0000">*</FONT></B></TD>
<TD><B>Last Name</B></TD>
<TD><INPUT TYPE="text" NAME="lastName"></TD>
</TR>
</TABLE>
<TABLE BORDER="0">
<TR>
<TD COLSPAN="3">
<B>Mailing Address</B>
</TD>
</TR>
<TR>
<TD> </TD>
<TD><B>Street</B></TD>
<TD><INPUT TYPE="text" SIZE="40" NAME="address"></TD>
</TR>
<TR>
<TD> </TD>
<TD><B>City</TD>
<TD><INPUT TYPE="text" NAME="address">
<B>State</B><INPUT TYPE="text" NAME="address"
MAXLENGTH="2" SIZE="2"> <B>Zip
Code</B><INPUT TYPE="text" NAME="zipCode"
MAXLENGTH="5" SIZE="5">
</TD>
</TR>
</TABLE>
<TABLE>
<TR>
<TD><B><FONT COLOR="#FF0000">*</FONT></B></TD>
<TD><B>Email Address</B></TD>
<TD><INPUT TYPE="text" NAME="email"></TD>
</TR>
<TR>
<TD> </TD>
<TD><B>Phone Number</B></TD>
<TD>
<INPUT TYPE="text" NAME="phonenumber" SIZE="12"
MAXLENGTH="12">
</TD>
</TR>
<TR>
<TD> </TD>
<TD><B>Fax Number</B></TD>
<TD>
<INPUT TYPE="text" NAME="faxnumber" SIZE="123"
MAXLENGTH="12">
</TD>
</TR>
<TR>
<TD> </TD>
<TD><B>What interests you most<BR>
about clothes and fashion?</B>
</TD>
<TD>
<TEXTAREA ROWS="6" COLS="40">Be honest</TEXTAREA>
</TD>
</TR>
<TR>
<TD><B><FONT COLOR="#FF0000">*</FONT></B></TD>
<TD>
<B>What do you want to see in an<BR>
online fashion magazine like Stitch?</B>
</TD>
<TD>
<SELECT NAME="whatTheyWant">
<OPTION VALUE=" ">Please choose a category
<OPTION VALUE="trends">Upcoming trends
<OPTION VALUE="models">Information about
models
<OPTION VALUE="designers">Information about
designers
<OPTION VALUE="rage">What the current rage is
<OPTION VALUE="gossip">Gossip!
</SELECT>
</TD>
</TR>
<TR>
<TD COLSPAN="2">Want to join?</TD>
<TD><INPUT TYPE="checkbox" NAME="join" SELECTED></TD>
</TR>
<TR>
<TD COLSPAN="2">
<INPUT TYPE="button" VALUE="Click to Submit"
onClick="errorCheck()">
</TD>
</TR>
</TABLE>
</FORM>
You will notice that at the end of the form the programmers have already inserted
an onClick event handler into the Submit button, within which they are calling
the errorCheck() function. Since they went to the trouble of putting in the
handler, we will use it for the name of the function that we will be creating.
Checking Forms for Empty Text Box Fields
Following is the first bit of JavaScript we'll be using to check the visitor's
information:
<SCRIPT LANGUAGE = "JavaScript">
<!-- Code after this will be ignored by older browsers
//Create the errorCheck Function
function errorCheck()
{
// Create some variables for our script
var requiredFieldsErrorMessage = " ";
var firstNameEntered = " ";
var lastNameEntered = " ";
var emailEntered = " ";
var areaCodeEntered = " ";
var zipCodeEntered = " ";
var pullDownErrorMessage = " ";
var emailErrorMessage = " ";
var areaCodeErrorMessage = " ";
var zipCodeErrorMessage = " ";
}
// Stop hiding the code here -->
</SCRIPT>
In the preceding code, we set some variables. We will use the first four in this
project and the others will be used in subsequent projects. These variables will
keep track of any specific error messages the user generates. At the end of the
script, all the error messages will be patched together and one comprehensive
error message will greet the site's visitor.
Next, we will begin to add the part of the function that will check the information.
<SCRIPT LANGUAGE = "JavaScript">
<!-- Code after this will be ignored by older browsers
//Create the errorCheck Function
function errorCheck()
{
// Create some variables for our script
var requiredFieldsErrorMessage = " ";
var firstNameEntered = " ";
var lastNameEntered = " ";
var emailEntered = " ";
var areaCodeEntered = " ";
var zipCodeEntered = " ";
var pullDownErrorMessage = " ";
var emailErrorMessage = " ";;
var areaCodeErrorMessage = " ";
var zipCodeErrorMessage = " ";
// Required fields error checking
firstNameEntered = document.forms['promotion']
.elements['firstName'].value
lastNameEntered = document.forms['promotion']
.elements['lastName'].value
emailEntered = document.forms['promotion']
.elements['email'].value
}
// Stop hiding the code here -->
</SCRIPT>
We're requiring the visitor to enter information in three fields: first name, last
name, and e-mail address. In previous chapters, we learned how to access values
from FORM elements on an HTML page. Here we're going to use similar methods
to get the values for the three fields we need to check. Thus, the line
firstNameEntered =
document.forms['promotion'].elements['firstName'].value
looks at what the visitor entered into the text field for first name and puts that
value into the variable firstNameEntered. This line is followed by similar
statements for the other two fields. If the user didn't input any information for
these three questions, the variables would be empty. Next, we'll set up an if
statement to test these values.
<SCRIPT LANGUAGE = "JavaScript">
<!-- Code after this will be ignored by older browsers
//Create the errorCheck Function
function errorCheck()
{
// Create some variables for our script
var requiredFieldsErrorMessage = " ";
var firstNameEntered = " ";
var lastNameEntered = " ";
var emailEntered = " ";
var areaCodeEntered = " ";
var zipCodeEntered = " ";
var pullDownErrorMessage = " ";
var emailErrorMessage = " ";
var areaCodeErrorMessage = " ";
var zipCodeErrorMessage = " ";
// Required fields error checking
firstNameEntered = document.forms['promotion']
.elements['firstName'].value
lastNameEntered = document.forms['promotion']
.elements['lastName'].value
emailEntered = document.forms['promotion']
.elements['email'].value
if ((!firstNameEntered) || (!lastNameEntered) ||
(!emailEntered))
{
if (!firstNameEntered)
{
requiredFieldsErrorMessage = "- your
first name\r"
}
if (!lastNameEntered)
{
requiredFieldsErrorMessage =
requiredFieldsErrorMessage + "- your
last name\r"
}
if (!emailEntered)
{
requiredFieldsErrorMessage =
requiredFieldsErrorMessage + "- your
email address\r"
}
}
}
// Stop hiding the code here -->
</SCRIPT>
The first line of the if statement is
if ((!firstNameEntered) || (!lastNameEntered) || (!emailEntered))
which tells the JavaScript runtime engine: If a visitor doesn't enter in a first name,
last name, or e-mail address, then the if statement is false.
The double bar (|) is the symbol used for or in conditional statements. When
using an or operator in a conditional statement such as an if statement, if any
of the conditions are met then the if is seen as true and the statements that
follow are executed. We have also used the ! operator in the preceding if
statement. In JavaScript (and most other programming languages) this is the
not symbol. Therefore, the preceding line of code tells the engine to return a
value of true if a variable does not have a value. The engine will then go on to
execute the next statements. If all three fields were filled out correctly, our script
will just skip ahead to the code following our if statement.
Chances are good that all three fields will not be filled out correctly, so we put in
some code that will be executed if there are any errors. We added three more if
statements that will test the three fields individually and, if necessary, store a
short message in the requiredFieldsErrorMessage variable that we will use
later to tell the user that a field has been missed.
if (!firstNameEntered)
The preceding if statement means that if the visitor didn't enter a first name, the
next line is executed:
requiredFieldsErrorMessage = "- your first name\r";
This line assigns the string "- your first name" to the variable
requiredFieldsErrorMessage. You will notice the \r at the end of the stringas
stated in previous chapters the backward slash escapes the character that follows
it and tells the JavaScript engine to execute it. The r value tells the engine to
insert a line break, similar to pressing the Enter key.
There are two more if statements that check for the presence of a value in the
two other fields we are concerned with, and that will add information to the
requiredFieldsErrorMessage variable if they are empty.
requiredFieldsErrorMessage = requiredFieldsErrorMessage
+ "- your last name\r";
The preceding statement is executed if the last name test comes back empty. We
want to add to the visitor's existing error message because he or she may make
more than one error. Therefore, on the right-hand side of the expression, the
script is telling the engine to add your last name\r to the existing value for
requiredFields- ErrorMessage and then put them both back into the
requiredFieldsErrorMessage variable. If more than one mistake is made, we
want to list both of them, not just replace the first mistake with the next one. The
third while loop follows the same syntax, and checks for the presence of a value
in the e-mail address field.
Making Sure a Pull-Down Menu Option Was Chosen
Next, we have to make sure that an option was chosen from the pull-down menu
that asks what the user wants to see in an online version of the magazine.
Fortunately, the code that we will use to do this is very similar to the code that
we have already used to check the values of text fields that hold the user's name.
We will insert the JavaScript code to check the pull-down menu following the code
we created to test the text boxes.
//Checking for pull-down errors
if (document.forms['promotion'].elements['whatTheyWant']
.value == 'default')
{
pullDownErrorMessage = "- you didn't tell us what
you want to see in Stitch";
}
// Stop hiding the code here -->
</SCRIPT>
Because we are only checking for one form field, we can use just one if
statement. In the preceding if statement, we are testing the value of the
whatTheyWant field against the value default. If you look at the HTML code for
the pull-down menu, you will see that default is the value assigned to the first
option in the menu. Therefore, if the user doesn't change it from its initial
position and pick another option, the value will remain default, and the script
will then assign a short message to the variable pullDownErrorMessage.
So far, we have written a script that will test for empty fields in the form;
however, there are cases where that is not enough information. In certain
instances it would be useful to check for a bogus or erroneous response from the
user. The next project will cover several examples of just such cases.
Project II: Checking for Erroneous Data in Form Fields
Checking E-mail Addresses for Valid Characters
You can never be 100% sure that someone is giving you a working e-mail
address. There's no formula or central database that keeps track of all the valid
e-mail addresses in the world. However, you can be sure that a person is giving
you something that at least looks like an e-mail address by checking for an @
symbol and a period. Even though we are treating this section as a new project,
the code in this chapter is really all part of one script. We will add this new code
after our existing code, which is still within the errorCheck() function.
// email error checking
if (emailEntered)
{
emailEntered = document.forms['promotion']
.elements['email'].value;
emailValue = new String (emailEntered);
emailHasAt = emailValue.indexOf("@");
emailHasPeriod = emailValue.indexOf(".");
if ((emailHasAt == -1) || (emailHasPeriod == -1))
{
emailErrorMessage = "-your email address\r";
}
}
// Stop hiding the code here -->
</SCRIPT>
The first thing we've done here is to again harvest the value of the field in
question and assign it to a variable. We then create a new object called
emailValuewe do this the same way that we created the IMAGE objects we used
in Chapter 2 for our image rollovers. Instead of creating an IMAGE object,
however, we are creating a STRING object that will hold the value that is now in
our emailEntered variable:
emailValue = new String (emailEntered);
The reason we are putting the field value into an object instead of simply keeping
it in a regular variable as before is because objects are more versatile and allow
us access to methods that we can't use on variables. We will be using the
indexOf() method in this script. This lets us look for specific characters that
appear in the string; in this case, we will be looking for the @ symbol and a period.
emailHasAt = emailValue.indexOf("@");
emailHasPeriod = emailValue.indexOf(".");
This first line looks for the character @ in the object emailValue and remembers
where in the object that character occurred. For example, if emailValue was
dan@wire-man.com, the @ is in position 3 (remember, JavaScript starts
counting with 0), then emailHasAt would hold the value 3. If that character isn't
found, you get a value of 1.
The second line is basically the same but it is checking for the existence of a
period and is storing its findings in the variable emailHasPeriod. Thus, the next
lines
if ((emailHasAt == -1) ||(emailHasPeriod == -1))
{
emailErrorMessage = "-your email address\r";
}
tell the engine to create a new error message called emailErrorMessage if the
e-mail address didn't have an commat; symbol or a period. Next, we'll check the
phone number fields for an area code.
Checking for Area Codes in Phone Numbers
We're going to cheat a little bit herewe're going to reformat the HTML of the
form so you only get the information you want from the phone field (see Figure
4-2). Keep this trick in mind when you are creating scripts later onthere are
often ways in which you can manipulate the HTML to make your scripts more
efficient. Here is the new HTML code for the phone number fields:
(<INPUT TYPE="text" NAME="areaCode" SIZE="3"
MAXLENGTH="3">)
<INPUT TYPE="text" NAME="phoneNumber1" SIZE="3"
MAXLENGTH="3">-
<INPUT TYPE="text" NAME="phoneNumber2" SIZE="4"
MAXLENGTH="4">
Figure 4.2. Stitch promotion form page with new phone
number fields
By separating the phone number into three different fields we can isolate the area
code more easily. This way, you don't have to look at the entire phone number
and try to figure out which part is the area code.
This can be a problem because people write area codes differently; for example,
(925)555-1212, or 925-555-1212, or 925/555.1212, and so forth. Keep this in
mind when writing scriptsthere are often ways other than JavaScript solutions
that are much easier to implement. Don't be afraid to explore these other
avenues.
The phone number isn't a required field; however, if a visitor does volunteer a
phone number, you want to make sure that he or she gives the area code; after
all, this is the Web and you have no idea where people are calling from. (We're
ignoring international phone numbers on purpose for now. If the Web site ends
up getting a lot of hits from locations outside the U.S., we can change the phone
number fields later.)
Because we have decided to use three different fields for the phone number, we
can check the values in much the same way as we checked for the first name,
last name, and e-mail address fields.
// Area Code Check
areaCodeEntered =
document.forms['promotion'].elements['areaCode'].value
phoneNumber1Entered =
document.forms['promotion'].elements['phoneNumber1'].value
}
// Stop hiding the code here -->
</SCRIPT>
In the first two lines of the preceding code, we assigned the values of both the
area code field and the first phone number field to variables. In the following lines,
we will use an if statement to tell us if what we need is there.
// Area Code Check
areaCodeEntered =
document.forms['promotion'].elements['areaCode'].value
phoneNumber1Entered =
document.forms['promotion'].elements['phoneNumber1'].value
if ((!areaCodeEntered) && (phoneNumber1Entered))
{
areaCodeErrorMessage = "-please enter your area
code\r"
}
}
// Stop hiding the code here -->
</SCRIPT>
You haven't seen && before, but it is another logical operator like the
verbar;verbar; operator that we used previously in the script. The &&operator
means that both conditions need to be met to return a true value in the
statement. Therefore,
if ((!areaCodeEntered) && (phoneNumberEntered))
tells the JavaScript runtime engine that if the variable areaCode-Entered has no
value, but phoneNumberEntereddoes, then it should execute the next lines. This
way, an error message is generated only if the visitor entered in a phone number
without an area code. Now, let's move on to the final field that we have to test.
Making Sure Zip Codes Have Only Numbers
The JavaScript to make sure the visitor's zip code is just numbers is more
complicated than what we've already seen, and introduces a number of new
features and functions. The overall plan is to look at the five-character string
contained in the variable zipCodeEntered one character at a time and see if each
character is actually a number. If it is, then we set a variable to yes and move on
to the next character. If, however, it finds a character that is not a number, then
it will create an error message. This portion of the script begins like most of the
others, by gathering the value of the field we need to check and assigning it to a
variable.
// Zip Code Check
zipCodeEntered =
document.forms['promotion'].elements['zipCode'].value;
}
// Stop hiding the code here -->
</SCRIPT>
Next, because it is not required for the user to put in an address, we will use an
if statement to see if there is anything at all in the zip code field.
// Zip Code Check
zipCodeEntered =
document.forms['promotion'].elements['zipCode'].value;
if (zipCodeEntered)
{
}
}
// Stop hiding the code here -->
</SCRIPT>
If there is no value in the zip code field, the script will ignore the rest of our zip
code check and go on to the next part. However, if there is a value in the field,
we will need to create some variables and assign some of them a base value, so
that we can check for a proper zip code entry.
// Zip Code Check
zipCodeEntered =
document.forms['promotion'].elements['zipCode'].value;
if (zipCodeEntered)
{
numberCounter = 0;
zipCounter = 0;
foundNumber = " ";
}
}
// Stop hiding the code here -->
</SCRIPT>
We have created two counter variables that we are going to use in while loops,
and a third variable that we will use to store the outcome of our check.
Our next step is to create two while loops.
// Zip Code Check
zipCodeEntered =
document.forms['promotion'].elements['zipCode'].value;
if (zipCodeEntered)
{
numberCounter = 0;
zipCounter = 0;
foundNumber = " ";
while (zipCounter < 5)
{
zipCounter++;
}
}
}
// Stop hiding the code here -->
</SCRIPT>
The preceding script provides the basis for our first while loop. The script tells
the engine to execute the statements that follow while the variable zipCounter is
less than 5. At this point, there is only one statement that follows, but we will be
adding to that in a moment. The statement that is there now, however, is the key
to making sure we're not creating an infinite loop.
zipCounter++;
The preceding line takes the value of zipCounter and adds 1 to it, so that every
time the loop is executed, zipCounter will have a value 1 higher than the
previous pass until it reaches 5 and the condition is no longer met and the script
can move on.
This first while loop will be used to cycle through all five characters in the zip
code field. We will now add a second while loop within the first that we will use
to cycle through all 10 digits (09).
// Zip Code Check
zipCodeEntered =
document.forms['promotion'].elements['zipCode'].value;
if (zipCodeEntered)
{
numberCounter = 0;
zipCounter = 0;
foundNumber = " ";
while (zipCounter < 5)
{
while (numberCounter<10)
{
numberCounter++;
}
if (foundNumber != "yes" )
{
zipCounter = 6;
}
else
{
zipCounter++;
numberCounter = 0;
}
}
}
}
// Stop hiding the code here -->
</SCRIPT>
Now, the second while loop will test for the numbers 09 every time the first
loop is run. For now, let's ignore the if statement at the end of the first loop and
add the statements we need in the second loop.
// Zip Code Check
zipCodeEntered =
document.forms['promotion'].elements['zipCode'].value;
if (zipCodeEntered)
{
numberCounter = 0;
zipCounter = 0;
foundNumber = " ";
while (zipCounter < 5)
{
while (numberCounter<10)
{
if (zipCodeEntered.substr(zipCounter, 1)
== numberCounter)
{
foundNumber = "yes";
numberCounter = 11;
}
else
{
foundNumber = "no";
}
numberCounter++;
}
if (foundNumber != "yes" )
{
zipCounter = 6;
}
else
{
zipCounter++;
numberCounter = 0;
}
}
}
}
// Stop hiding the code here -->
</SCRIPT>
In the preceding code, we added an if statement to the inside of the second
while loop. This if statement is the most important section of this part of the
scriptit is doing the actual testing of the values in the zip code field, so let's go
over it in more detail. First, we are setting up the test of the value.
if (zipCodeEntered.substr(zipCounter, 1) ==
numberCounter)
We are using the substr() method in this statement to test a specific character
in the zip code field. When we used this method in Chapter 1, we specified a
specific range of characters that we wanted to gather; in this example, we are
only checking a single character and we are using the value of the variable
zipCounter to tell the substr() method which character we want to check.
As the first loop cycles through, adding 1 to this variable each time it passes, we
will be testing the characters that are at positions 04 of the zipCodeEntered
variable. In other words, it will test all five characters of the zip code.
We will be comparing these values one at a time to the value of the variable
numberCounter.This is the variable that is the basis for the evaluation of our
second loop, and as the second loops cycles through its life, numberCounter is
also having the value of 1 added to it each time. So, while the second loop is
cycling, it is testing to see if the character located at the position of zipCounter
is the same as the value of numberCounter, which is cycling through the digits 0
9.
If it is a match, the if statement will move on to set the variable foundNumber to
yes, and it will set the value of numberCounter to 11 so that, on its next entry of
the second while loop, the condition will be false and the script will move on. If it
does not find a match it will set the value of foundNumber to no, add 1 to the
value of numberCounter, and cycle through the second loop again searching for a
match.
Once the second loop either runs through its 10 iterations or a match is found for
a number, the script will continue on to the if statement we added to the first
while loop earlier. This if statement tests the value of foundNumber. If in the
second while loop a number is not found, it will set the zipCounter to 6, which
will kick us out of the first while loop on the next pass and create an error
message. If a number was found in the second loop, then the if statement will
add 1 to the value of zipCounter and let it continue on to check the next
character in the zip code field.
The final addition to this section of code will be to create another error message if
a nonnumber was found in the zip code field.
// Zip Code Check
zipCodeEntered =
document.forms['promotion'].elements['zipCode'].value;
if (zipCodeEntered)
{
numberCounter = 0;
zipCounter = 0;
foundNumber = " ";
while (zipCounter < 5)
{
while (numberCounter<10)
{
if (zipCodeEntered.substr(zipCounter, 1)
== numberCounter)
{
foundNumber = "yes";
numberCounter = 11;
}
else
{
foundNumber = "no";
}
numberCounter++;
}
if (foundNumber != "yes" )
{
zipCounter = 6;
}
else
{
zipCounter++;
numberCounter = 0;
}
}
if (foundNumber != "yes")
{
zipCodeErrorMessage = "-zip code has non-numbers
in it\r";
}
}
}
// Stop hiding the code here -->
</SCRIPT>
In this section we have created some fairly difficult and advanced code. However,
good news! We're almost finished! The only thing left to do is to check and see if
any error messages were created and display them to the user or, if none were
created, submit the form to the CGI script.
Project III: Letting the User Know What's Wrong
This final piece of code is nothing groundbreakingwe will be using methods that
we covered earlier in the chapter. If the world were a perfect place, then the user
would have filled out the form properly. However, this isn't always the case, so
now that we have gone through and made the necessary checks for missing or
erroneous data, we need to pass on what we have found to the user. We will use
a simple if statement to accomplish this.
// Letting the user know what was missed
if ((requiredFieldsErrorMessage) ||
(whatTheyWantErrorMessage) || (emailErrorMessage) ||
(areaCodeErrorMessage) || (zipCodeErrorMessage))
{
}
else
{
}
}
// Stop hiding the code here -->
</SCRIPT>
The first line checks to see if our error message variables have a value. If they do,
that means that the user has missed something and we should compose a
comprehensive error message for the user. We do this by first assigning the
beginning of a message to the variable alertMessage, and then add any error
messages created by our checks to the end.
// Letting the user know what was missed
if ((requiredFieldsErrorMessage) ||
(whatTheyWantErrorMessage) || (emailErrorMessage ||
(areaCodeErrorMessage) || (zipCodeErrorMessage))
{
alertMessage = "Oops! There's a little trouble with
the information you've provided\r";
//build remainder of the alert message
alertMessage = alertMessage +
requiredFieldsErrorMessage;
alertMessage = alertMessage +
whatTheyWantErrorMessage;
alertMessage = alertMessage + emailErrorMessage;
alertMessage = alertMessage + areaCodeErrorMessage;
alertMessage = alertMessage + zipCodeErrorMessage;
}
else
{
}
}
// Stop hiding the code here -->
</SCRIPT>
After we add any other error messages we have to the opening, all we need to do
is use the alert() function to display our completed message to the user.
// Letting the user know what was missed
if ((requiredFieldsErrorMessage) ||
(whatTheyWantErrorMessage) || (emailErrorMessage) ||
(areaCodeErrorMessage) || (zipCodeErrorMessage))
{
alertMessage = "Oops! There's a little trouble with
the information you've provided\r";
//build remainder of the alert message
alertMessage = alertMessage +
requiredFieldsErrorMessage;
alertMessage = alertMessage +
whatTheyWantErrorMessage;
alertMessage = alertMessage +.emailErrorMessage;
alertMessage = alertMessage + areaCodeErrorMessage;
alertMessage = alertMessage + zipCodeErrorMessage;
alert (alertMessage);
}
else
{
}
}
// Stop hiding the code here -->
</SCRIPT>
If there was nothing wrong with their answers, the else statement will go ahead
and submit the form data to the CGI script.
// Letting the user know what was missed
if ((requiredFieldsErrorMessage) ||
(whatTheyWantErrorMessage) || (emailErrorMessage) ||
(areaCodeErrorMessage) || (zipCodeErrorMessage))
{
alertMessage = "Oops! There's a little trouble with
the information you've provided\r";
//build remainder of the alert message
alertMessage = alertMessage +
requiredFieldsErrorMessage;
alertMessage = alertMessage +
whatTheyWantErrorMessage;
alertMessage = alertMessage + emailErrorMessage;
alertMessage = alertMessage + areaCodeErrorMessage;
alertMessage = alertMessage + zipCodeErrorMessage;
// Now, display the error message
alert (alertMessage);
}
else
{
document.forms['promotion'].submit();
}
}
// Stop hiding the code here -->
</SCRIPT>
Reviewing the Script
Well, if that isn't a mouthful, or should we say, a page full of Java Script, then we
don't know what is. On the upside, though, we now have a script that will have
those marketing folks singing your praises to your boss. Let's look over the script
one last time and review what we accomplished.
1. First, we created some variables that will hold the values the user has
entered into the required fields, as well as variables to hold any error
messages that need to be created.
2.
3. <SCRIPT Language="JavaScript">
4. <!-- Code after this will be ignored by older browsers
5. //Create the errorCheck Function
6. function errorCheck()
7. {
8.
9. // Create some variables for our script
10. var requiredFieldsErrorMessage = " ";
11. var firstNameEntered = " ";
12. var lastNameEntered = " ";
13. var emailEntered = " ";
14. var areaCodeEntered = " ";
15. var zipCodeEntered = " ";
16. var pullDownErrorMessage = " ";
17. var emailErrorMessage = " ";
18. var areaCodeErrorMessage = " ";
19. var zipCodeErrorMessage = " ";
20.
21. Next, we started to create the part of the function that will check for any
omissions or errors in the user's answers and print out a message to let
the user know what is wrong.
The first step is to put the user's answers for the required fields into our
new variables.
// Required fields error checking
firstNameEntered =
document.forms['promotion'].elements['firstName'].value;
lastNameEntered =
document.forms['promotion'].elements['lastName'].value;
emailEntered =
document.forms['promotion'].elements['email'].value;
22. Then, we set up a series of if statements to make sure that variables held
data, and if not, to begin adding the omissions to the
requiredFieldsErrorMessage variable.
23.
24. if ((!firstNameEntered) || (!lastNameEntered) ||
25. (!emailEntered))
26. {
27. if (!firstNameEntered)
28. {
29. requiredFieldsErrorMessage = "- your first
30. name\r";
31. }
32. if (!lastNameEntered)
33. {
34. requiredFieldsErrorMessage =
35. requiredFieldsErrorMessage + "- your last
36. name\r";
37. }
38. if (!emailEntered)
39. {
40. requiredFieldsErrorMessage =
41. requiredFieldsErrorMessage + "- your email
42. address\r";
43. }
44. }
45.
46. We then set up an if statement to make sure the user selected an option
other than the default from the required pull-down menu. If the user
didn't select another option, the script assigns a short message to the
variable pullDownErrorMessage.
47.
48. //Checking for pull-down errors
49. if (document.forms['promotion'].elements['whatTheyWant']
50. .value == 'default')
51. {
52. pullDownErrorMessage = "- you didn't tell us what
53. you want to see in Stitch";
54. }
55.
56. The next step in our errorCheck() function was to set up a series of if
statements that would look at the string entered in the e-mail form field
and check for the presence of an @ symbol and a period.
57.
58. // email error checking
59.
60. if (emailEntered)
61. {
62. emailEntered = document.forms['promotion']
63. .elements['email'].value;
64.
65. emailValue = new String (emailEntered);
66. emailHasAt = emailValue.indexOf("@");
67. emailHasPeriod = emailValue.indexOf(".");
68.
69. if ((emailHasAt == -1) || (emailHasPeriod == -1))
70. {
71. emailErrorMessage = "-your email address\r";
72. }
73. }
74.
75. If the user entered a phone number, we needed to be sure that an area
code for that number was also entered. Therefore, we set up another
series of if statements that tested the values held in both of the form
fields.
76.
77. // Area Code Check
78.
79. areaCodeEntered =
80. document.forms['promotion'].elements['areaCode'].value;
81.
82. phoneNumber1Entered =
83. document.forms['promotion'].elements['phoneNumber1'].value;
84.
85. if ((!areaCodeEntered) && (phoneNumber1Entered))
86. {
87. areaCodeErrorMessage = "-please enter your area
88. code\r";
89. }
90.
91. Then, we checked to make sure that the zip code field contained only
numbers. We set up if statements and two while loops to look at the
individual characters of the string that was entered in the zip code field
and test them to make sure they were integers.
92.
93. // Zip Code Check
94.
95. zipCodeEntered =
96. document.forms['promotion'].elements['zipCode'].value;
97.
98. // we don't want to do anything if the visitor hasn't
99. // entered in anything for the zip code
100.
101. if (zipCodeEntered)
102. {
103. numberCounter = 0;
104. zipLength = 5;
105. zipCounter = 0;
106. foundNumber =" ";
107.
108. while (zipCounter < 5)
109. {
110. while (numberCounter<10)
111. {
112. if (zipCodeEntered.substr(zipCounter, 1)
113. == numberCounter)
114. {
115. foundNumber = "yes";
116. numberCounter = 11;
117. }
118. else
119. {
120. foundNumber = "no";
121. }
122. numberCounter++;
123. }
124. if (foundNumber != "yes" )
125. {
126. zipCounter = 6;
127. }
128. else
129. {
130. zipCounter++;
131. numberCounter = 0;
132. }
133. }
134. if (foundNumber != "yes")
135. {
136. zipCodeErrorMessage = "-zip code has non-numbers
137. in it\r";
138. }
139. }
140.
141. Finally, we set up some if statements to look at the values of the
various error message variables. If they held a value, we added that value
to the alertMessage variable. Once all of the error messages were tested,
we printed out the content of the final message for the user to see. If no
error messages were found, we called the submit()function of the form.
142.
143. // Letting the user know what was missed
144.
145. if ((requiredFieldsErrorMessage) ||
146. (pullDownErrorMessage) || (emailErrorMessage) ||
147. (areaCodeErrorMessage) || (zipCodeErrorMessage))
148. {
149. alertMessage = "Oops! There's a little trouble with
150. the information you've provided\r";
151.
152. //build remainder of the alert message
153. alertMessage = alertMessage +
154. requiredFieldsErrorMessage;
155.
156. alertMessage = alertMessage + pullDownErrorMessage;
157. alertMessage = alertMessage + emailErrorMessage;
158. alertMessage = alertMessage + areaCodeErrorMessage;
159. alertMessage = alertMessage + zipCodeErrorMessage;
160. // Now, display the error message
161. alert ( alertMessage )
162. }
163. else // there are no problems with the form
164. {
165. // send this form data to its CGI
166. //document.forms['promotion'].submit()
167. }
168. }
169. </SCRIPT>
170.
We have learned some new concepts in this chapter, and enhanced our
knowledge of concepts that we have already discussed. Let's take a look at what
we covered:
The JavaScript hierarchy and our ability to access and manipulate its
objects (especially form objects).
If statements and while loops.
The use of the alert() method as a means of delivering information to
the user.
Logical operators: verba;verbar;, &&, and !.
Entering a hard line break using \r.
The STRING object and some of its properties.
Recap
We covered a lot of ground in this chapter. If you can wrap your mind around
these concepts and structures, then you're well on your way to mastering
JavaScript. Understanding and using if statements and while loops is key to
advanced Java Script solutionsas you continue to use JavaScript this will
become more apparent.
Advanced Projects
Here are a few ideas that you can implement if you wish to further your
understanding of the concepts covered in this chapter:
1. Try validating different form fields that weren't covered in this chapter,
such as radio buttons.
2. Check text boxes for specific answers, possibly as a means to grade an
online test.
Chapter 5. JavaScript Windows and
Frames
In This Chapter
A Look at the WINDOW Object
Project I: Creating, Populating, and Closing Windows
Project II: Using JavaScript to Talk Between Frames
Recap
Advanced Projects
Our newfound JavaScript knowledge has enabled us to do some pretty cool stuff.
We've spent the last couple of chapters working with forms, and now it's time to
move on to something new. Except for the homepage, the Stitch site is created
using frames. In this chapter, we are going to work on some of the Stitch
secondary pages and bring you up to speed on how JavaScript handles frames
and windows.
Before we get into any specific projects, however, we are going to take a closer
look at what windows and frames are and how they fall into JavaScript's object
hierarchy. Dealing with frames and multiple windows can get quite complex and
often times seem very convoluted. By the end of this chapter, we hope that you
will have a solid understanding of how windows and frames, when combined with
JavaScript, can help you do some great things.
A Look at the WINDOW Object
The WINDOW object in JavaScript is on the top of the JavaScript hierarchy;the
DOCUMENT object and the objects below it are all descendants of the WINDOW object.
The projects that we have completed thus far have been contained within a single
window, so we never had to deal with the WINDOW object or its properties.
However, this will not always be the case. There are many occasions when it is
advantageous to create a new window or access objects contained within another
window.
Because the window is an object, we are able to access the properties and
objects that it contains, as well as its own properties. Using JavaScript, we are
able to modify a window's size, configure its toolbars, access its HISTORY array,
and much more. Let's get into our first project and see what all this means.
Project I: Creating, Populating, and Closing Windows
There's a page on the Stitch Web site that lists the companies that have placed
ads in the current issue of the magazine. Stitch is the fashion magazine and it
attracts some huge companies as advertisersthe ads themselves are often as
groundbreaking as the fashion. Because the magazine is bombarded with
requests from readers who want to get in touch with the companies, the powers
that be think putting the ads on the Web site is a great idea. Therefore, they have
decided to expand the functionality of the page and make each company's name
a link that will take the user to a page with the company's contact infor-mation, a
link to their Web site, and a link to a copy of their current ad.
Guess who they have come to with the job of making this a reality? That's right
you. No reason to fear, though. With your recent additions to the site you are
beginning to be known as the office JavaScript guru. After a quick planning
meeting with your boss, you think you have devised a great way to accomplish
the task. The one problem that kept coming up was the fact that there will be at
least 20 advertisers in each month's issuethis many pages added to the site will
crowd the server and make for quite a few files to update each month. So, here's
the plan: We're going to use JavaScript arrays on the existing list page to store
all of the information we will need to dynamically create a page for each company,
which we will then put into a new window. This will save space on the server,
allow us to update one file a month, and give us one heck of a project for this
chapter. There are three parts to creating this script: First, we will define and
create the arrays for each company's information. Next, we will write the function
that will open up our new window and populate it with the content. Finally, we
will need to insert the proper event handlers into the HTML to make it all happen.
Creating and Defining the Arrays
The first thing we need to do is to create the arrays to hold the company
information. We will to need to store nine items for each company: the company's
name, street address, city, state, zip code, phone number, fax number, Web site
(if it has one), and, finally, the URL for the page with the company's ad on it. In
Chapter 3, we used two arrays for each groupone to hold the name of the page
and the other to hold the location of the URL. For the most part, we are going to
use the same idea here to store our company information; however, instead of
two arrays for each group we will be using only one for each company. Whereas
previously we assigned and referenced each element in the array by its position,
in this project we are going to give each element a name that we can use to
reference it.
Let's start the script by defining the arrays for the companies. Since this page
isn't going to be added until the next issue, we don't know which companies will
be placing ads. In the meantime, we will just create arrays for two fictitious
companies, which will allow us to get our scripts working right away.
<SCRIPT Language="JavaScript">
<!-- Code after this will be ignored by older browsers
// Arrays for Company Information
// Define the arrays
Company1_info = new Array(9);
Company2_info = new Array(9);
// Stop hiding the code here -->
</SCRIPT>
We have defined two arrays, one for Company1 and the other for Company2, and
given each a length of nine elements. Next, we need to assign each company's
contact information to the arrays. Let's put the information for Company1 into its
array.
<SCRIPT Language="JavaScript">
<!-- Code after this will be ignored by older browsers
// Arrays for Company Information
// Define the arrays
Company1_info = new Array(9);
Company2_info = new Array(9);
// Populate company1's array
Company1_info['name'] = 'Company 1';
Company1_info['street'] = '1235 company way #1';
Company1_info['city'] = 'Smallsville';
Company1_info['state'] = 'California';
Company1_info['zip'] = '91367';
Company1_info['phone'] = '818-555-1212';
Company1_info['fax'] = '818-555-1213';
Company1_info['website'] = 'http://www.company1.com';
Company1_info['ads'] = 'company1_ads.html';
// Stop hiding the code here -->
</SCRIPT>
When you are populating an array with as many elements as we are in the
preceding code, it is often easier to assign each element a name instead of using
its numeric position. It is easy to forget where a specific element is located if you
are only using its position number as a reference.
The Company1_info array now holds all of the information we need to create a
page for Company1 later in the script. Let's fill in the array for Company2.
<SCRIPT Language="JavaScript">
<!-- Code after this will be ignored by older browsers
// Arrays for Company Information
// Define the arrays
Company1_info = new Array(9);
Company2_info = new Array(9);
// Populate company1's array
Company1_info['name'] = 'Company 1';
Company1_info['street'] = '1235 company way #1';
Company1_info['city'] = 'Smallsville';
Company1_info['state'] = 'California';
Company1_info['zip'] = '91367';
Company1_info['phone'] = '818-555-1212';
Company1_info['fax'] = '818-555-1213';
Company1_info['website'] = 'http://www.company1.com';
Company1_info['ads'] = 'company1_ads.html';
// Populate company2's array
Company2_info['name'] = 'Company 2';
Company2_info['street'] = '4321 company way #2';
Company2_info['city'] = 'Bigsville';
Company2_info['state'] = 'California';
Company2_info['zip'] = '91235';
Company2_info['phone'] = '818-555-2121';
Company2_info['fax'] = '818-555-2122';
Company2_info['website'] = 'http://www.company2.com';
Company2_info['ads'] = 'company2_ads.html';
// Stop hiding the code here -->
</SCRIPT>
We now have all the information we need stored safely in our two arrays (if you
need a refresher on the basics of arrays, check out Project II in Chapter 3). It's
time to move on to the next step.
Creating the Function
The function for this script is going to need to do several things. First, it will need
to decide which company was chosen and gather its information from the proper
array. Next, it needs to open a new window, and finally, we need to have it
populate the new window with the information from the array. Let's first set up
the framework for our function.
// Page Creator Function
function PageCreator(selection)
{
}
// Stop hiding the code here -->
</SCRIPT>
In the preceding code, we created the PageCreator() function and set up the
variable selection to accept the value being passed to the function from the
event handler. This value will be the name of the company that was chosen by
the user. The next step is to find out which company the user chose and gather
its information.
// Page Creator Function
function PageCreator(selection)
{
var company = eval(selection + "_info['name']");
var street = eval(selection + "_info['street']");
var city = eval(selection + "_info['city']");
var state = eval(selection + "_info['state']");
var zip = eval(selection + "_info['zip']");
var phone = eval(selection + "_info['phone']");
var fax = eval(selection + "_info['fax']");
var website = eval(selection + "_info['website']");
var ads = eval(selection + "_info['ads']");
}
// Stop hiding the code here -->
</SCRIPT>
Now we know that the value of selection is going to be the name of the
company, and we have used those names in the names of the arrays that store
their information. In the preceding code, we are using the eval() function to
combine the variable value with a string, which, when combined, will call the
information from the proper position of that company's array. After the
information has been retrieved from the array it is then put into a variable that
we will use later when printing the content of the pop-up window. This process is
repeated for each of the nine different pieces of information that we are going to
need.
Once we have the information for the selected company stored safely in our
variables, we need to open up a new window in which to put that information.
Let's have a quick look at the syntax of the open() method of the WINDOW object.
window.open(URL, windowName, windowFeatures)
There are three elements that you need to include within the open() method: the
URL of the page that you want to put into the new window; a string that contains
the name that you want the window to use when it is being referenced as a target
in the <A HREF>; and an optional list of standard window properties that you can
customize, such as width, height, or the inclusion of various toolbars.
A window is not only able to carry the name that will be used as a target, but it
can also be associated with a name that you can use when referencing the
WINDOW object using JavaScript. To assign it this second name you use the
following syntax, where Name is the name you wish to assign to the window.
Name = window.open(URL, windowName, windowFeatures)
Let's put in the code that will open up the window in our script.
// Page Creator Function
function PageCreator(selection)
{
var company = eval(selection + "_info['name']");
var street = eval(selection + "_info['street']");
var city = eval(selection + "_info['city']");
var state = eval(selection + "_info['state']");
var zip = eval(selection + "_info['zip']");
var phone = eval(selection + "_info['phone']");
var fax = eval(selection + "_info['fax']");
var website = eval(selection + "_info['website']");
var ads = eval(selection + "_info['ads']");
// Open the new Window
infowin = window.open("blank.html","Company_Info","menubar=yes,
width=250,height=200");
}
// Stop hiding the code here -->
</SCRIPT>
The first thing we are doing in the preceding code is assigning the new window
the name infowin. Once that is done, we move on to the open() method itself
the URL of the page we want to put in the window is blank.html. We are going
to be populating the window dynamically with content from our arrays, so that
HTML page is as blank as its name suggests. The next element of the code is the
target name we are assigning itCompany_Info. We won't be using this in our
script but it is a required element. The next element is the list of attributes that
we want the window to take on. We will be including the tool bar that contains
the menus such as file, edit, view, and so forth, and we are giving the window a
width of 250 pixels and a height of 200 pixels.
Now that we have opened our new window, we need to populate it with the
information stored in our variables. To do this we are going to use the
document.write() method. We have already used this method on several
occasions in this book, but now we are going to add a new twist. If we were to
use the standard syntax
document.write('text to be written');
we would simply be rewriting the content on our company listing page and not in
our new window. To write to our new window we have to tell the JavaScript
engine specifically where we want to write out our HTML. This can be
accomplished by inserting the name of the window before document, as follows:
infowin.document.write('text to be written');
Now that we know how to write to our new window, let's add the code that will do
just that.
// Page Creator Function
function PageCreator(selection)
{
var company = eval(selection + "_info['name']");
var street = eval(selection + "_info['street']");
var city = eval(selection + "_info['city']");
var state = eval(selection + "_info['state']");
var zip = eval(selection + "_info['zip']");
var phone = eval(selection + "_info['phone']");
var fax = eval(selection + "_info['fax']");
var website = eval(selection + "_info['website']");
var ads = eval(selection + "_info['ads']");
// Open the new Window
infowin = window.open("blank.html","Company_Info",
"menubar=yes,width=250,height=200");
// Write content to new window
infowin.document.write
("<HTML><HEAD><TITLE>Company Information</TITLE>
</HEAD><BODY BGCOLOR='#FFFFFF'><CENTER>")
infowin.document.write
("<TABLE BORDER='0'' CELLSPACING='0'
CELLPADDING='0'><TR><TD><B>" + company + "</B>
</TD></TR>");
infowin.document.write
("<TR><TD>" + street + "</TD></TR>");
infowin.document.write
("<TR><TD>" + city + ", " + state + " " + zip +
"</TD></TR>");
infowin.document.write
("<TR><TD>" + "phone - " + phone + "</TD></TR>
<TR><TD>fax - " + fax + "</TD></TR>");
infowin.document.write
("<TR><TD><A HREF='" + website + "' TARGET='_TOP'>"
+ website + "</A></TD></TR>");
infowin.document.write
("<TR><TD ALIGN='CENTER'><BR><A HREF='" + ads +
"' TARGET='Content'>View the Ad</A></TD></TR>
</TABLE>");
infowin.document.write
("<TABLE BORDER='0'' CELLSPACING='0'
CELLPADDING='0' WIDTH='249'><TR><TD WIDTH='249'
VALIGN='BOTTOM' ALIGN='RIGHT'><BR>
<A HREF='javascript:window.close()'><IMG
SRC='images/closer.gif' BORDER='0'></A></TD>
</TR>");
infowin.document.write
("<TR><TD WIDTH='249' BGCOLOR='#FFFF00'> </TD>
</TR></TABLE>");
}
// Stop hiding the code here -->
</SCRIPT>
Let's look at what's going on in the preceding block of code. While it may seem
like a lot, it really isn't. For the sake of legibility we are using multiple
document.write(); methods to write out our new code. In the first line, we are
creating a new HTML document and inserting the HEAD and BODY tags. In previous
scripts with document.write(), we used a backward slash (\) to escape quotes
that we wanted to print out; in this example, we are simply using two types of
quotes. We are using double quotes to signify the beginning and the end of the
content we want printed, while inside those quotes we are using single quotes
when we want them to actually be printed out in our code. Both this method and
the \ method work equally well; which one you use is a matter of personal
preference.
In the rest of the document.write lines we are using a combination of a table
template and the information we have stored in our variables to print out as
content. The second-to-last document.write line contains some unfamiliar
scripting, so let's take a closer look at it.
For the most part, the content we are printing is pretty straightforward; however,
if you look closely, you will see something new.
<A HREF='javascript:window.close()'>
The JavaScript link in this HREF can be thought of as an onClick() event
handlerwhen the user clicks on the link, the Java-Script that follows the colon
will be executed. In this case, the command will allow the user to close the new
window once he or she has the necessary information from the page. Closing
windows isn't something we've covered yet, so let's look at the close() method's
syntax.
window.close();
By default, this line will close the window in which the information is found. If
your goal was to close another browser window you would simply call its name
specifically, as follows:
infowin.close()
The document.write() lines are the last part of our function. The only thing left
to do in this script is to insert the event handlers into the HTML, and we will be
off and running.
Inserting the Event Handlers
As in the close() method used previously in the pop-up window content, we are
going to be putting our event handlers directly into the HREF tags of the HTML.
When the user clicks on a company link, the PageCreator() function will be
called and passed the name of that company (see Figure 5-1). The following
HTML contains the links with the handlers inserted into the HREF tags:
<TR>
<TD>
</TD>
<TD>
<FONT FACE="Helvetica, Arial" SIZE="-1">
<A HREF="JavaScript:PageCreator('Company1')">
Company 1</A></FONT>
</TD>
<TD>
<FONT FACE="Helvetica, Arial" SIZE="-1">
<A HREF="JavaScript:PageCreator('Company2')">
Company 2</A></FONT>
</TD>
</TR>
Figure 5-1. The advertisers index page
That about wraps it up for this project. Let's review what we did and look at the
script as a whole.
Reviewing the Script
1. First, we defined and populated the arrays that would hold the information
for each company's contact information.
Instead of using the position in the array that the information would hold,
we assigned a name to the location. This method enabled us to refer to
the name instead of the numeric position.
<SCRIPT Language="JavaScript">
<!-- Code after this will be ignored by older browsers
// Arrays for Company Information
// Define the arrays
Company1_info = new Array(9);
Company2_info = new Array(9);
// Populate company1's array
Company1_info['name'] = 'Company 1';
Company1_info['street'] = '1235 company way #1';
Company1_info['city'] = 'Smallsville';
Company1_info['state'] = 'California';
Company1_info['zip'] = '91367';
Company1_info['phone'] = '818-555-1212';
Company1_info['fax'] = '818-555-1213';
Company1_info['website'] = 'http://www.company1.com';
Company1_info['ads'] = 'company1_ads.html';
// Populate company2's array
Company2_info['name'] = 'Company 2';
Company2_info['street'] = '4321 company way #2';
Company2_info['city'] = 'Bigsville';
Company2_info['state'] = 'California';
Company2_info['zip'] = '91235';
Company2_info['phone'] = '818-555-2121';
Company2_info['fax'] = '818-555-2122';
Company2_info['website'] = 'http://www.company2.com';
Company2_info['ads'] = 'company2_ads.html';
2. Our next step was to create the PageCreator() function.
We set up some variables to hold the company's information and use the
value passed into the function from the event handlers to call the
information out of the proper array.
// Page Creator Function
function PageCreator(selection)
{
var company = eval(selection + "_info['name']");
var street = eval(selection + "_info['street']");
var city = eval(selection + "_info['city']");
var state = eval(selection + "_info['state']");
var zip = eval(selection + "_info['zip']");
var phone = eval(selection + "_info['phone']");
var fax = eval(selection + "_info['fax']");
var website = eval(selection + "_info['website']");
var ads = eval(selection + "_info['ads']");
3. Once we put in the code to get the information out of the array, we used
the open() method of the WINDOW object to create a new window to hold
the company's information.
4.
5. infowin=window.open("blank.html","Company_Info",
6. "menubar=yes,width=250,height=200");
7.
8. With the new window created, we then used the write() method of the
DOCUMENT object to print out our new content.
9.
10. infowin.document.write
11. ("<HTML><HEAD><TITLE>Company Information</TITLE>
12. </HEAD><BODY BGCOLOR='#FFFFFF'><CENTER>")
13.
14. infowin.document.write
15. ("<TABLE BORDER='0'' CELLSPACING='0' CELLPADDING='0'>
16. <TR><TD><B>" + company + "</B></TD></TR>");
17.
18. infowin.document.write
19. ("<TR><TD>" + street + "</TD></TR>");
20.
21. infowin.document.write
22. ("<TR><TD>" + city + ", " + state + " " + zip +
23. "</TD></TR>");
24.
25. infowin.document.write
26. ("<TR><TD>" + "phone - " + phone + "</TD></TR>
27. <TR><TD>fax - " + fax + "</TD></TR>");
28.
29. infowin.document.write
30. ("<TR><TD><A HREF='" + website + "' TARGET='_TOP'>"
31. + website + "</A></TD></TR>");
32.
33. infowin.document.write
34. ("<TR><TD ALIGN='CENTER'><BR><A HREF='" + ads +
35. "' TARGET='Content'>View the Ad</A></TD></TR>
36. </TABLE>");
37.
38. infowin.document.write
39. ("<TABLE BORDER='0'' CELLSPACING='0'
40. CELLPADDING='0' WIDTH='249'><TR><TD WIDTH='249'
41. VALIGN='BOTTOM' ALIGN='RIGHT'><BR>
42. <A HREF='javascript:window.close()'>
43. <IMG SRC='images/closer.gif' BORDER='0'></A>
44. </TD></TR>");
45.
46. infowin.document.write
47. ("<TR><TD WIDTH='249' BGCOLOR='#FFFF00'>
48. </TD></TR></TABLE>");
49. }
50.
51. // Stop hiding the code here -->
52. </SCRIPT>
53.
54. The final step was to insert the event handlers into the <A HREF> tags of
each company.
<TR>
<TD>
</TD>
<TD>
<FONT FACE="Helvetica, Arial" SIZE="-1">
<A HREF="JavaScript:PageCreator('Company1')">
Company 1</A></FONT>
</TD>
<TD>
<FONT FACE="Helvetica, Arial" SIZE="-1">
<A HREF="JavaScript:PageCreator('Company2')">
Company 2</A></FONT>
</TD>
</TR>
In writing this script we have used some features of JavaScript that are new to us.
Let's take a look at them:
The WINDOW objectwe covered how to open, close, and populate windows.
Populating and accessing array information by the numeric position that
the information occupied and by user-defined labels.
We now have a clean and efficient way of dealing with what otherwise could have
been a pretty tedious job. One of the great things about JavaScript is that it gives
you the power to come up with solutions like this, which not only help handle the
workload but are really cool uses of the technology.
Uh-oh, here comes the boss with another project for you. What do you say we
check out what you're going to be tackling next?
Project II: Using JavaScript to Talk Between Frames
Sure enough, there's a new issue that the boss wants you to look at on the Web
site. Currently, on the bottom frame of the site that holds the main navigation,
the graphics for the section you are in are highlighted (see Figure 5-2). One of
the other programmers has written the JavaScript to take care of changing the
images when they are clicked on, but your boss needs you to take care of
another problem.
Figure 5-2. A Stitch secondary page's bottom navigation
bar
If the user uses the Forward or Back buttons instead of actually clicking on the
navigation images, the graphics won't update. Therefore, what we need to do is
set up a script that will have the content frame talk to the navigation frame, so
that when a new page is loaded into the content frame it will tell the navigation
frame what graphic should be highlighted. For this project, we are going to need
a little more information on how JavaScript handles frames.
Figuring Out Your Frame Hierarchy
A frame can be thought of as a sub-WINDOW object; like a window, it contains a
DOCUMENT object as well as all of the descendant objects and properties that the
HTML may create. If you look at the JavaScript hierarchy, however, you will see
that the FRAME object sits below the WINDOW object; in fact, it is a property of the
WINDOW object.
Each frame in a window can hold separate URLs. That ability can be very useful
for our Stitch site, which uses three framesone to hold content and two others
to hold navigation. This lets the user scroll in the content frame while always
leaving the navigation in place.
When an HTML document with a FRAMESET is loaded into the browser, the
JavaScript engine creates an array that holds all of the FRAME objects being made.
This is very similar to the way in which JavaScript handles the images that it finds
on a page. How we go about referencing the objects is similar as well. Let's take
a look at the FRAMESET for the Stitch site and see how we can reference the
various FRAME objects that are created.
<FRAMESET ROWS="65,*,50" FRAMEBORDER="0" BORDER="0"
FRAMESPACING="NO">
<FRAME NAME="Top_Nav_Bar" SRC="top_nav.html"
MARGINWIDTH="0" MARGINHEIGHT="0" SCROLLING="no"
FRAMEBORDER="no" NORESIZE>
<FRAME NAME="Content" SRC="ad_index.html"
MARGINWIDTH="0" MARGINHEIGHT="0" SCROLLING="auto"
FRAMEBORDER="no" NORESIZE>
<FRAME NAME="Bottom_Nav_Bar" SRC="bottom_nav.html"
MARGINWIDTH="0" MARGINHEIGHT="0" SCROLLING="no"
FRAMEBORDER="no" NORESIZE>
</FRAMESET>
The preceding code is the HTML that makes up the FRAMESET document. There
are three frames that are called into existence within the FRAMESET: Top_Nav_Bar,
which holds the common navigation and the header logo; Content, which holds
all of the content for the sections of the site; and Bottom_Nav_Bar, which holds
that navigation for the main sections of the site.Figure 5-3 illustrates this
FRAMESET's hierarchy.
Figure 5-3. Our FRAME hierarchy
As the FRAMESET page is loaded, the frames are put into the FRAMES array in the
order in which they are read by the engine: Top_Nav_Bar is frames[0], Content
frame is frames[1], and Bottom_Nav_Bar is frames[2]. To access the FRAME
objects, we use these position numbers when calling the FRAMES array. For
example, if we wanted to access the URL of the Content frame, the syntax would
look like this:
frames[1].src
However, this will work only if you are requesting the information from the page
holding the FRAMESET. If we were in one of the other frames, we would have to
tell the JavaScript engine to first go back to the top level of the window and then
go to the Content frame. There are two ways to do this: You could use the line
top.frames[1].src
to tell the engine to go to the very top level of the hierarchy and then move on to
the second frame in the FRAMES array. You could also use parent instead of top
to achieve the same effect:
parent.frames[1].src
The difference is that top sends the engine to the top of the hierarchy, whereas
parent only moves the pointer up one level to the object that is the parent of the
frame from which you are calling. There will be times when you run into nested
frames; in other words, the HTML document that is called in a frame contains
another FRAMESET instead of just HTML. This will add another set of layers to the
hierarchy, so to get to the top of the hierarchy you would need to use parent
multiple times:
parent.parent.frames[1].src
Working with nested frames in JavaScript can get rather convolutedluckily, the
Stitch site contains no nested frames. With that said, let's get on with our project.
This project consist of two sections: First, we need to create a function in the
Bottom_Nav_Bar that will change the highlighted graphic when the Content page
changes. Second, we need to insert event handlers into all of the pages that
populate the Content frame, which will call the function that we create in the first
part of the project.
Creating a Function to Check Which SectionYou're
In
Before we get into writing our new function, it will be very helpful to take a look
at the existing functionit stands to reason that we may be able to use this
function in our script. This function does two jobs: First, when it is called after the
user has clicked on one of the Navigation images, it goes through and turns all of
the Navigation images to the Off state. Once it has done that, it then goes and
looks to see what graphic the user clicked on and turns that image to the On state.
Let's look at the function itself so we can get an idea of how this is accomplished.
function Highlighter(current)
{
var test = 1;
while (test < 8)
{
document.images[test].src = eval("Pic"
+ test + "Off.src");
++ test;
}
document.images[current].src = eval(current
+ "On.src");
able = current;
}
In the first line of the function, the variable test is being set to the value of 1
this value is going to be used as a test in the while loop that follows. The next
line is the beginning of the while loop; as long as test is less than 8, the loop
will keep cycling through. With test set to 1 when you enter the function, the
loop will cycle seven timesonce for each of the Navigation images. We are
starting the value of test at 1 instead of 0 because the background image for the
frame takes up the first position in the IMAGE array, and we need to skip over it
when we are turning off the images.
Inside the loop we are changing the source of the image located at the same
position as the value of test to the off version of the graphic. When the while
loop finishes, all of the Navigation objects will have been turned to their default
Off condition.
Now that all of the images are off, it's time to turn on the one the user has just
clicked. The next line in the function takes care of this by setting the source of
the image matching the value of the variable current to the rolled-over position.
The final line in the function sets the value of the variable able to the name of
the category clicked on, which is held in the variable current. The variable able
is used as a test in the off() function, one of the two functions that handles the
rollovers on the page.
function off(pic)
{
if(document.images)
{
if (pic != able)
{
document.images[pic].src= eval(pic
+ "Off.src");
}
}
}
Therefore, if you roll off the graphic of the section you are currently in, it won't
turn off. We will be using this variable in our function as well.
Now that we have seen what's currently going on in the page, it's time to put in
our function. Compared to the existing function, ours should be a walk in the park.
Our new function is going to be called every time a new HTML page is loaded into
the Content frame, but we only want it to change an image if the page that is
loaded is from a different section than the previous page. To do this we will pass
a value into the function when it is called; that value will be the name of the
section that the page is in. Then, we are going to test that value against the
value of the variable able, which contains the name of the section that the user
last clicked on. We only want to run the rest of the function if those values are
different; in other words, if the section has changed. With that said, let's get
started with the function.
function SectionChecker(content)
{
if (content != able)
{
}
}
In the preceding code, we started the function and added the if statement that
will test the value of content against that of able. Now, there is only one more
addition needed to finish the functioninserting the code that we want executed
if the values differ.
function SectionChecker(content)
{
if (content != able)
{
Highlighter(content);
}
}
Because the existing function already contains the Highlighter()function that
will turn off all seven graphics and then turn on the one with the name that we
pass into the function, all we have to do is call that function and pass it the value
that was given to our function by the content page.
As a result, if the page that is loaded into the Content frame passes the value
dirt into our function, then our function will call the Highlighter() function and
pass along that same value, which will, in essence, turn off all of the Navigation
images except for the dirt image. Now all we have to do is insert the event
handlers into all of the pages that go into the Content frame.
Inserting the Event Handler
Until now, we have relied on event handlers that were reacting to some
interaction with the user: rolling over an image, clicking a button, or changing
some form field. For this project, however, what we need is a handler that will
trigger when an HTML page is loaded by the browser. Well, it's our lucky daythe
onLoad()handler does just that. All you need to do is place the onLoad()handler
into the <BODY>tag of the HTML document. For our purposes, let's put it in one of
the content pages for the Dirt section.
<BODY onLoad=". . . ">
Now that we've inserted the handler, let's put in the call to the SectionChecker()
function. Remember that because the Section- Checker()function is located in
another frame, we are going to have to specify the path to the function when
calling it.
<BODY onLoad="top.frames[2].SectionChecker('dirt')">
Believe it or not, that's about it; you just need to put this handler in all of the
HTML pages for the Content frame. The only element that will vary is the value
that you are passing to the SectionChecker() function; that value will be the
name of the section in which the page resides.
We're not done yet, though. One of the company's programmers was checking
the new addition to the site and has found what could be a potential problem with
the script. It's possible that the onLoad() handler could trigger before the
Bottom_Nav_Bar frame containing the function is loaded. If this happens, it will
generate a JavaScript error.
To prevent this from happening, we want to make sure that the Bottom_Nav_Bar
frame is loaded before calling the SectionChecker() function from the Content
frame. Therefore, we need to add some code to the FRAMESET page, the
Bottom_Nav_Bar page, and all of the content pages. First, let's insert the needed
code into the FRAMESET page. We know that if either the Content frame or the
Bottom_Nav_Bar frame is loaded, the FRAMESET page itself must be loaded, so we
will use a variable placed in the FRAMESET page to run our test.
<SCRIPT Language="JavaScript">
<!-- Code after this will be ignored by older browsers
var capable = 'no';
// Stop hiding the code here -->
</SCRIPT>
All we are doing in the preceding code is creating a variable called capable and
assigning it the default value of no. When the FRAMESET page is loaded, the
capable variable will be created for us. Next, let's put the code we need into the
Bottom_Nav_Bar frame.
We need to insert a line of code that will call the capable variable in the
FRAMESET page and assign it the value yesyou can put it in right after the
SectionChecker() function.
function SectionChecker(content)
{
if (content != able)
{
Highlighter(content);
}
}
top.capable = 'yes';
// Stop hiding the code here -->
</SCRIPT>
Again, as with the onLoad()handler, we need to tell the browser how to get to
variable in the hierarchy. When the Bottom_Nav_Bar frame is loaded, it will now
change the capable variable to hold the value yes.
The last bit of code we need to put in is in the content pages. Let's make the
change to the same Dirt section page that we put the onLoad() handler in
already. The first thing we need to do is change the onLoad() handler.
<BODY BGCOLOR="White" onLoad="Checker()">
Instead of calling the SectionChecker()frame directly as we did before, we are
going to create a new function on the content page itself that will call the Sec
tionChecker() function. This new Checker() function is the function that we are
now going to be calling in the onLoad() event handler. Once we create the
Checker() function, we'll be done.
<SCRIPT Language="JavaScript">
<!-- Code after this will be ignored by older browsers
function Checker()
{
if (top.capable='yes')
{
top.frames[2].SectionChecker('dirt');
}
}
// Stop hiding the code here -->
</SCRIPT>
This function is quite simple. The first thing that happens when it's called is that
we use an if statement to test the value of the capable variable on the
FRAMESET page. If the Bottom_Nav_Bar frame has been loaded, it will have
changed the value of capable to yes, so we can call the
SectionChecker()function. However, if the Bottom_Nav_Bar frame hasn't been
loaded, nothing will happen.
Well, that's it. All you need to do is insert the onLoad()handler and the
Checker()function into the other pages that are located in the Content frame.
Then, you can use the Back and Forward buttons to your heart's content and
always know what section you are in.
Reviewing the Script
Let's take a look at our script and how we built it.
1. First, we were able to incorporate the functionality of an existing script
into this project.
2.
3. function Highlighter(current)
4. {
5. var test = 1;
6. while (test < 8)
7. {
8. document.images[test].src = eval("Pic"
9. + test + "Off.src");
10.
11. ++ test;
12. }
13. document.images[current].src = eval(current
14. + "On.src");
15.
16. able = current;
17. }
18.
19. Next, we added the SectionChecker() function to the page located in the
Bottom_Nav_Bar frame. This will call the Highlighter() function and pass
it the name of the section in which the page loaded in to the Content
frame belongs.
20.
21. function SectionChecker(content)
22. {
23. if (content != able)
24. {
25. Highlighter(content);
26. }
27. }
28.
29. Then, we inserted the onLoad() event handler into all of the HTML pages
that will show up in the Content frame. Within the handler we put in a call
to our SectionChecker()function and passed it the name of the section in
which the page belongs.
30.
31. <BODY onLoad="top.frames[2].SectionChecker('dirt')">
32.
Once the event handlers were inserted, our script was functional; however, to
make it a bit more robust we decided to add a final touch that would prevent us
from getting errors if the Bottom_Nav_Bar frame hadn't loaded before the
SectionChecker() function was called.
1. First, we added a variable to the HTML page that held the FRAMESET. We
will use this variable to test whether or not the Bottom_Nav_Bar frame has
been loaded.
2.
3. <SCRIPT Language="JavaScript">
4. <!-- Code after this will be ignored by older browsers
5.
6. var capable = 'no';
7.
8. // Stop hiding the code here -->
9. </SCRIPT>
10.
11. Next, we added a line of code to the HTML page in the Bottom_Nav_Bar
frame that will change the value of the variable in the FRAMESET page to
tell us that the bottom Navigation page has been loaded by the browser.
12.
13. function SectionChecker(content)
14. {
15. if (content != able)
16. {
17. Highlighter(content);
18. }
19. }
20. top.capable = 'yes';
21.
22. // Stop hiding the code here -->
23. </SCRIPT>
24.
25. Finally, we added a function to all of the HTML that goes in the Content
frame and modified the onLoad() handler to call this new function instead
of calling our SectionChecker() function directly.
26.
27. <SCRIPT Language="JavaScript">
28. <!-- Code after this will be ignored by older browsers
29.
30. function Checker()
31. {
32. if (top.capable='yes')
33. {
34. top.frames[2].SectionChecker('dirt');
35. }
36. }
37.
38. // Stop hiding the code here -->
39. </SCRIPT>
40.
41. </HEAD>
42. <BODY BGCOLOR="White" onLoad="Checker()">
Recap
Working with windows and frames can greatly increase the functionality of your
Web sitewhen used in conjunction with JavaScript, the sky is the limit as to
what you can accomplish. In this chapter, we have just scratched the surface of
what you can do with these features.
The concept of frames and understanding how their hierarchy works is not an
easy thing to grasp, but once you have the fundamentals down it will open up a
vast range of new applications.
Advanced Projects
1. Use the technique from the first project in this chapter in a site with
nested frames, where you will have two sets of navigation images that
need to be trackedone for the main navigation and another for
secondary navigation.
2. Create a frames-based site with a set of nested frames where you can
hide the navigation frame by changing the location property of the frame
that holds the inner frames.
Chapter 6. Advanced JavaScript
In This Chapter
Project I: Create Submenus for the Stitch Secondary Pages
Recap
Advanced Projects
Now that you have the basics down, it's time to move on to some hard-core,
complex crowd-pleasers, guaranteed to elicit rave reviews from clients and
friends.
Project I: Create Submenus for the Stitch Secondary
Pages
Studies have shown that people tend to get lost in most Web sitesthey simply
have a hard time finding the information they're after. Studies have also shown
that most people get on the Web to find specific information. Who reads
studies? you ask. Well, your boss, of course. In fact, he wants you to come up
with some concepts for souping up the navigation on the Stitch homepage. So,
you're whisked off to a brainstorming meeting with the other programmers. When
it's your turn to suggest an idea, you propose a system of graphical submenus
where users get to preview what's in a section before having to actually go there.
Before the sentence is out of your mouth you see your boss's eyes light up:
Guess what our next project is going to be? You got ita new Stitch homepage
with a JavaScript-enhanced submenu system.
Functional Specification
Since this is a little complicated, we're going to spell out exactly what we want to
happen before we start coding. It's tempting to skip this step and just jump into
the code, but control yourself. Thinking through the project before you start will
always save you time and usually results in a better end product.
Figure 6-1 is a screenshot of the existing Stitch homepage. It already has a great
design going for it, and a submenu system should work well within its present
design.
Figure 6-1. The current Stitch homepage
Currently, we have the logo at the top with the header for the spring fashion
season, and a short common resource menu underneath it on the right-hand side.
The main navigation categories are off to the left and a small graphical blurb sits
in the middle of the page. Finally, there's a picture of a woman sitting on a boat
off to the far right and bottom of the page.
What we want to do is allow a user to roll over one of the main navigation options,
and have another menu pop up and replace the graphical blurb. For example, if a
user rolls over Haute, we want a list of some of the articles in the Haute section
to appear where the blurb exists. Then, the user should be able to navigate
directly to that article, bypassing the main Haute page by clicking on one of the
sublevel articles.
A new menu should appear each time a user rolls over the name of a main
section of the site. For example, when the user rolls over Street, a menu with a
list of articles in the Street section appears. When the user rolls over Profiles, a
list of articles within the Profiles section appears.
Whenever the user rolls over another main section, that section's secondary
menu replaces the menu that was already there. When none of the main
navigation images are being rolled over, the graphical blurb will return.
And there's more: Once the secondary menu appears, the main navigation image
the user has rolled over should be highlighted in some way so the user knows
which secondary menu heor she is viewing. The user should also be able to roll
over the individual items in the secondary menu, and they should be highlighted.
Let's start looking at some realities of the page. By introducing secondary
navigation, we will not only change the image of the category the user rolls over,
but we also need a whole new image that contains the secondary categories that
appear (see Figure 6-2). Where is that image going to go? Fortunately, that's the
easy part. As stated earlier, we'll be replacing the graphical text blurb located to
the right of the main navigation.
Figure 6-2. Homepage showing the secondary
navigation for the Dirt section
Here are the different goals that we need our script to accomplish:
1. Identify which primary navigation category, (for example, Dirt, Street,
and so forth) the user is rolling over.
2. Highlight that primary navigation category with a rollover.
3. Replace the default text blurb with the appropriate secondary navigation
submenu.
4. When the user rolls over the items on the secondary navigation, the
individual choice being rolled over should be highlighted.
5. When the user rolls off the secondary submenu, we want the menu to
disappear and be replaced by the default text blurb; and the main
navigation category should be unhighlighted and returned to its default
state.
There are two main ways in which we could break up the menu images: We can
make a single image and use an image map to set the proper hot spots and
replace the whole image each time a category is rolled over, or we can cut up the
primary navigation images so that each is contained within its own graphic, and
then replace the image that is currently being rolled over. For our purposes, the
second method will work best. This means that there are two versions for each of
the main navigation categories: normal and highlighted. It also means that there
are several versions of each submenu. It has been decided by the powers that be
that there should be four links on each submenu. As a result, there'll be five
versions of that submenu image: one normal image and four with the various
choices highlighted. Since each submenu image has four different choices on it,
we will need to create an image map for it.
<PLUG TYPE=SHAMELESS>
This sort of submenus/navigation technique is about a million
times easier in DHTML. If you want to learn more, check out
the DHTML book in this series Essential CSS & DHTML for
Web Professionals. It assumes you already know some HTML
and JavaScript, and would be a good read after you finish
this book. Honest.
</PLUG>
For the Stitch site, there are seven different main navigation imagesthat's a
total of 14 main navigation images (1 normal, 1 highlighted for each). At the top,
we've decided to limit the submenus to four choices each, so each submenu
needs five separate images. That adds up to a subtotal of 35 submenu images
and a grand total of 49 images.
That's a lot of images to manage. This means you can build a gazillion if
statements to keep track of everything, or you can build a system that keeps
track of all the necessary information for you. To make our lives easy, let's
choose the latter. And, since this is a magazine with changing content, it'd be
nice to build some code that's easy to update with new links or even new sections.
You should also note that since this method involves a lot of images, it's wise to
make sure those images have a very small file size or risk massive download time.
We'll need to tell the designer to go for a minimalist look.
Creating and Populating the Arrays to Store Data
The first step in our project is to create two global variables: whichMenu to keep
track of which main navigation category the user most recently rolled over, and
which secondary submenu we need to display; and overImage to help us make
sure we are turning off images only when necessary.
To keep track of all the images, we need to create a multi-dimensional array,
which we'll call section. Until now, we have been exposed only to single-
dimensional arrays; multidimensional arrays work in much the same way but give
us expanded capabilities. If you think of a single-dimensional array as a filing
cabinet and each of the entries in the array as a drawer that holds a single piece
of information, then a multidimensional array would have several file folders in
each of the cabinet drawers. This would make each drawer within the main filing
cabinet a filing cabinet itself.
In our section array, the first dimension will be the seven main categories, which
will each in turn hold the second dimension, which will store all of the individual
choices for the categories' submenu. Here's how we'll build it; first we will define
our two global variables:
<SCRIPT Language="JavaScript">
<!-- Code after this will be ignored by older browsers
var whichMenu=" ";
var overImage = 'no'
// Stop hiding the code here -->
</SCRIPT>
We have given both of these variables default values that will make more sense
as we work further into the script. For now, let's move on to the creation of our
array.
<SCRIPT Language="JavaScript ">
<!-- Code after this will be ignored by older browsers
var whichMenu=" ";
var overImage = 'no'
section = new Array(4);
section['dirt'] = new Array (4)
section['dirt'][0] = 'supermodel'
section['dirt'][1] = 'affairnet'
section['dirt'][2] = 'moss'
section['dirt'][3] = 'married'
section['money'] = new Array (4)
section['money'][0] = 'worldclique'
section['money'][1] = 'germany'
section['money'][2] = 'mergers'
section['money'][3] = 'nmearnings'
section['trends'] = new Array (4)
section['trends'][0] = 'tshirts'
section['trends'][1] = 'sweatshirts'
section['trends'][2] = 'hats'
section['trends'][3] = 'mugs'
section['haute'] = new Array (4)
section['haute'][0] = 'paris'
section['haute'][1] = 'gaudy'
section['haute'][2] = 'taffeta'
section['haute'][3] = 'royalty'
section['street'] = new Array (4)
section['street'][0] = 'angry'
section['street'][1] = 'prison'
section['street'][2] = 'skater'
section['street'][3] = 'hip_hop'
section['profiles'] = new Array (4)
section['profiles'][0] = 'moxon'
section['profiles'][1] = 'west'
section['profiles'][2] = 'trinidaddy'
section['profiles'][3] = 'spurn'
section['columns'] = new Array (4)
section['columns'][0] = 'column1'
section['columns'][1] = 'column2'
section['columns'][2] = 'column3'
section['columns'][3] = 'column4'
// Stop hiding the code here -->
</SCRIPT>
Let's take a close look at what's happening in the preceding code. Here is the first
line that we added:
section = new Array(4);
This line should look pretty familiar to youwe created arrays for the Advertisers
section of the Stitch site using the same method. This line is telling the JavaScript
runtime engine to create an array called section and give it a length of 4. The
next line is where we are heading into new territory.
section['dirt'] = new Array (4)
This line creates a new array and inserts it into our section array at the position
dirt now we have the first step in our multidimensional array. We then filled
the dirt array.
section['dirt'][0] = 'supermodel'
section['dirt'][1] = 'affairnet'
section['dirt'][2] = 'moss'
section['dirt'][3] = 'married'
Once we had set up the dirt array, the rest of the code was created and filled
the arrays that will hold the information for the other six categories.
Let's look at the names that we assigned to the information contained in the
CATEGORY arrays. These names have meaning and will be important later in the
script. Until now, we have always created new IMAGE objects to hold the images
that we would use for rollovers; for this project we are going to use another
method. When replacing images in this script we are simply going to set the
source property of the initial image to a new path, and the names that we have
stored in the arrays are going to help us do that. For example, there's an article
in the Dirt section entitled Supermodel Diet, so when the user has the Dirt
section highlighted and its submenu is up, one of the options on the submenu will
be Supermodel Diet. Now, if the user rolls over that option we must swap out
the default submenu with one that has the Supermodel option highlighted. By
naming that graphic supermodel.gif we can simply use the information stored in
our arrays to create the name of the gif on the fly as we change the source
property of the default submenu. This may seem slightly overwhelming at the
moment, but it will all make sense soon.
Creating the Functions to Run the Submenu System
Now that we have our arrays created and populated, we have to create several
functions to run our submenu system. Let's start with the function that will be
called when we roll over one of the main navigation images.
function mainNavOn (sectionName)
{
overImage='yes';
// make sure user already rolled over a
// main nav image
if (whichMenu != " ")
{
}
}
// Stop hiding the code here -->
</SCRIPT>
There are many ways for the graphics on the homepage to be highlighted, and it
is going to be important for us to always be able to tell when the user is over an
image. The first line of code in our new function will help us keep track of this.
Since this function is called only when the user is over one of the main navigation
images, we are setting the variable overImage to a value of yes.
The next line in the code will help us turn off the image that the user just left. To
do this we will use the whichImage variable that we declared at the top of our
script. A little further on in our function we will be resetting this variable to
contain the name of the section that the user has just rolled over. As we first
come into our function, the whichImage variable is either going to contain the
name of the last category the user rolled over; if the user hasn't rolled over
anything yet, it will still hold the value that we assigned it at the beginning of the
script. The next line of code in our script is an if statement that tells the
JavaScript runtime engine to execute the next bit of code, as long as the value of
whichImage doesn't contain its default value.
Let's add the code that is going to reside within the if statement and see just
what it will do.
function mainNavOn (sectionName)
{
overImage='yes';
// make sure user already rolled over a
// main nav image
if (whichMenu != " ")
{
// unhighlight old section name
eval ("document." + whichMenu + ".src =
'images/nav/" + whichMenu + ".gif'");
}
}
// Stop hiding the code here -->
</SCRIPT>
This new line of code is the first real example of how we will handle image
replacements in this script. Using this method requires a certain amount of
discipline, so a close look at what's going on will be helpful. For argument's sake,
let's say the user rolled off the Dirt category; if this were the case, the variable
whichImage would contain the value dirt. Let's see how our new line of code will
read with this value.
document.dirt.src = 'images/nav/dirt.gif';
The preceding line will attempt to change the source property of the IMAGE object
dirt to the dirt.gif image located in the images/nav/ directory. To make this
method work, we will need all of the default unhighlighted versions of the main
categories to be named using the following syntax:
"Name of the Category" + .gif
The highlighted versions of the graphics will also need to use the following syntax
in their naming:
"Name of the Category" + _over.gif
You should now have a pretty good understanding of our new method for image
replacement. This method is a good one to use if you have control of the naming
convention used for the images. If you don't have that control, there is no way to
guarantee they will be named properly, so it would be best to stick with the
method we have been using.
Once the old image has been unhighlighted, we need to update our whichMenu
variable to hold the name of the category that the user is currently over so that
we can highlight the image.
function mainNavOn (sectionName)
{
overImage='yes';
// make sure user already rolled over a
// main nav image
if (whichMenu != " ")
{
// unhighlight old section name
eval ("document." + whichMenu + ".src =
'images/nav/" + whichMenu + ".gif'");
}
// set variable to new rollover
whichMenu = sectionName;
}
// Stop hiding the code here -->
</SCRIPT>
In this new line, we are setting whichImage to hold the value contained within
sectionName, which is the name of the section the user has just rolled over. Once
we have done this, we add more new code to change the image currently being
rolled over to its highlighted version.
function mainNavOn (sectionName)
{
overImage='yes';
// make sure user already rolled over a
// main nav image
if (whichMenu != " ")
{
eval ("document." + whichMenu + ".src =
'images/nav/" + whichMenu + ".gif'");
}
// set variable to new rollover
whichMenu = sectionName;
// highlight the new image
eval( "document." + whichMenu + ".src = 'images/
nav/" + whichMenu + "_over.gif'");
}
// Stop hiding the code here -->
</SCRIPT>
This new line should look very similar to the line we used to turn off the
previously rolled-over imagethe only difference is that we have added _over to
the name of the gif. As long as we have followed the proper naming convention,
the image that the user has rolled over should now be highlighted.
Finally, the last step in this function is to bring up the appropriate submenu
image. When we first bring up the submenu, none of the secondary categories
will be highlighted, so we will call the default version of the graphic.
function mainNavOn (sectionName)
{
overImage='yes';
// make sure user already rolled over a
// main nav image
if (whichMenu != " ")
{
eval ("document." + whichMenu + ".src =
'images/nav/" + whichMenu + ".gif'");
}
// set variable to new rollover
whichMenu = sectionName;
// highlight the new image
eval( "document." + whichMenu + ".src = 'images/
nav/" + whichMenu + "_over.gif'");
// bring up secondary navigation image
eval("document.submenu.src = 'images/nav/" +
whichMenu + "_sec_blank.gif'");
}
// Stop hiding the code here -->
</SCRIPT>
All of the default submenu images must have the following naming syntax:
"Name of Category" + sec_blank.gif
We will cover the naming syntax for the highlighted versions of the submenu
images in the submenuOn() function, which will take care of highlighting the
proper submenu category.
Once again, the first step is to set the value of the variable overImage to yes so
that the scripts know that the user is currently over an image.
function submenuOn (sectionNum)
{
overImage='yes';
}
// Stop hiding the code here -->
</SCRIPT>
Next, when someone rolls over the area that is image- mapped for the submenus,
we want to make sure that one of the main navigation images has already been
rolled over and a submenu is actually visible before we start highlighting
individual items on the submenu. If the user just rolls over the text blurb, we
don't want any of the submenus popping up. We can check to see if a submenu is
already visible by looking at the value of the whichMenu variable. If the variable
contains the name of a section instead of the default blank value, then we know
one of the main categories has been rolled over and a secondary submenu is
showing. We will test this using an if statement like the one at the beginning of
our first function.
function submenuOn (sectionNum)
{
overImage='yes';
if (whichMenu != " ")
{
}
}
// Stop hiding the code here -->
</SCRIPT>
In our if statement, we first need to determine which secondary category the
user has rolled over on the submenu image. This is where our multidimensional
array starts to come in handy.
function submenuOn (sectionNum)
{
overImage='yes';
if (whichMenu != " ")
{
// determine name of subsection
// user is rolling over
subSection = section[whichMenu][sectionNum];
}
}
// Stop hiding the code here -->
</SCRIPT>
In the preceding code, we are using whichMenu to point to the location in the first
level of the array that holds the nested array, which contains the information for
the secondary categories of the main category that is currently selected.
sectionNum contains a number value that corresponds to the position of the
secondary category the user has rolled over.
If the user rolled over the Supermodel Diet secondary category of the Dirt
section, the right-hand side of the equation would read as follows:
section['dirt'][0]
This in turn would call to that position in our array and return the value of
supermodel, which is then put into the variable subSection.
Now that we have the proper secondary submenu category tucked away in a
variable, our next step is to replace the submenu graphic with the one that has
the proper category highlighted.
function submenuOn (sectionNum)
{
overImage='yes';
if (whichMenu != " ")
{
// determine name of subsection
// user is rolling over
subSection = section[whichMenu][sectionNum];
// swap out appropriate image
eval("document.submenu.src = 'images/nav/" +
whichMenu + "_" + subSection + "_over.gif'");
}
}
// Stop hiding the code here -->
</SCRIPT>
As with all of our other image replacements, we need to use a specific naming
syntax. For our highlighted secondary categories, the syntax is as follows:
"Name of Main Category" + "name of secondary category"
+ "_over.gif"
We now have both of the functions that will turn on our various images. Next, we
need to create the functions that will turn off highlighted images when the user
rolls off them. Like our secondary page rollovers from Chapter 2, we will have to
be kind of crafty here. We don't want a main navigation image turning off just
because we rolled over the submenu, so we are going to use two different
functions. Let's get going on the first one.
function mapOff ()
{
if (whichMenu != " ")
{
}
}
// Stop hiding the code here -->
</SCRIPT>
Once again, the first thing we have to do is make sure that up until this function
is called, the user was indeed over a graphic; so we will set up an if statement
to check the value of whichMenu. Once it has been determined that it is okay to
proceed, the next step is to change the value of the variable overImage to no, as
the user has rolled off an image, thereby calling this current function.
function mapOff ()
{
if (whichMenu != " ")
{
overImage = 'no';
}
}
// Stop hiding the code here -->
</SCRIPT>
The final step is to put in the setTimeout method, which will wait for a couple of
seconds and then call the second function we will need to turn off the highlighted
images.
function mapOff ()
{
if (whichMenu != ' ')
{
overImage = 'no';
setTimeout('mapOff2()',1000);
}
}
// Stop hiding the code here -->
</SCRIPT>
This new line tells the engine to wait for 1000 milliseconds (1 second) and then
call our second off functionmapOff2(). This interlude gives the user a chance
to roll over another graphic before we unhighlight the images. If the user was
simply moving between secondary categories on the submenu, there is no need
to have the main navigation image flicker on and off. This will become clearer in
the second off function, so let's get started on it.
Whenever the user rolls over an image, we are setting the value of the variable
overImage to yes; we will use this variable to test whether or not we will turn off
the highlighted image. Let's look at the first step in our mapOff2() function.
function mapOff2()
{
if ((overImage == 'no') && (whichMenu != " "))
{
}
}
// Stop hiding the code here -->
</SCRIPT>
Before we go ahead and turn off any of the images, we need to make sure that
the user hasn't rolled over another image in the time it took to call this new
function. We have set up an if statement to take care of that: If the variable
overImage holds the value no and the variable whichMenu is not at its default
value, then we can turn off any highlighted graphics. First, we will turn off the
submenu graphic and return it to the default text blurb.
function mapOff2()
{
if ((overImage == 'no') && (whichMenu != " "))
{
// revert to article's quote callout image
document.submenu.src = "images/nav/
sec_blank.gif";
}
}
// Stop hiding the code here -->
</SCRIPT>
This new line uses the same method that we have been using throughout the rest
of the script, and the submenu should now be turned off with the original text
blurb back in place. Next, we need to turn of the main navigation image that is
currently highlighted.
function mapOff2()
{
if ((overImage == 'no') && (whichMenu != " "))
{
// revert to article's quote callout image
document.submenu.src = "images/nav/
sec_blank.gif";
// switch main nav. Image to
// unhighlighted image
eval ( "document." + whichMenu + ".src =
'images/nav/" + whichMenu + ".gif'");
}
}
// Stop hiding the code here -->
</SCRIPT>
The final step in this function is to reset the whichMenu variable to its default
value.
function mapOff2()
{
if ((overImage == 'no') && (whichMenu != " "))
{
// revert to article's quote callout image
document.submenu.src = "images/nav/
sec_blank.gif";
// switch main nav. Image to
// unhighlighted image
eval ( "document." + whichMenu + ".src =
'images/nav/" + whichMenu + ".gif'");
whichMenu = " ";
}
}
// Stop hiding the code here -->
</SCRIPT>
We just finished our second off function. Now we need to create a navigation
function that will send the user to the right URL when he or she clicks on the
submenu secondary categories. Because there will be only a single image map
that controls all seven submenus, we need to create a function that will look at
which submenu is up and choose the right URL.
function goThere (sectionNum)
{
if (whichMenu)
{
}
}
// Stop hiding the code here -->
</SCRIPT>
Again, as with all of our functions, the first thing we need to do is check and
make sure a category is currently selectedwe wouldn't want to send the user
somewhere if he or she accidentally clicked on the text blurb. Once we are sure a
category is selected, we can then go about finding out where we need to send the
user and then get him or her there.
function goThere (sectionNum)
{
if (whichMenu)
{
subSection = section[whichMenu][sectionNum];
location.href = whichMenu + "/" + subSection
+ ".html";
}
}
// Stop hiding the code here -->
</SCRIPT>
The first new line of code reaches into the array, grabs the name of the article's
page and puts it into the variable subSection. Then the next line uses that
variable, along with the value held in whichMenu, to set a new value for the
location property of the DOCUMENT object.
As with the images, we are relying on the fact that each category's content is in a
directory that has the same name as the section. For example, the article on
Supermodel Diets in the Dirt section is located at dirt/supermodel.html.
Again, this does save time in coding, but you must make sure that you have
complete control over the naming conventions of the files.
Only one more step to go and we're home free: We need to insert the event
handlers into the main navigation image <A HREF> tags, and then create the
image map that controls the submenus and put handlers there as well.
Inserting the Event Handlers
Let's take a look at the <A HREF> tags for the main navigation and put the event
handlers into them. Here's the code snippet for the main navigation images and
the submenu/text blurb image.
<TABLE>
<TR>
<TD>
<A HREF="dirt/index.html"
onMouseOver="mainNavOn('dirt');" onMouseOut="mapOff();">
<IMG SRC="images/nav/dirt.gif" NAME="dirt" BORDER="0"
width="135" height="30" alt="Dirt"></A><BR>
<A HREF="money/index.html"
onMouseOver="mainNavOn('money');"
onMouseOut="mapOff();">
<IMG SRC="images/nav/money.gif" NAME="money" BORDER="0"
width="135" height="27" alt="Money"></A><BR>
<A HREF="trends/index.html"
onMouseOver="mainNavOn('trends');"
onMouseOut="mapOff();">
<IMG SRC="images/nav/trends.gif" NAME="trends" BORDER="0"
width="135" height="29" alt="Trends"></A><BR>
<A HREF="haute/index.html"
onMouseOver="mainNavOn('haute');"
onMouseOut="mapOff();">
<IMG SRC="images/nav/haute.gif" NAME="haute" BORDER="0"
width="135" height="26" alt="Haute"></A><BR>
<A HREF="street/index.html"
onMouseOver="mainNavOn('street');"
onMouseOut="mapOff();">
<IMG SRC="images/nav/street.gif" NAME="street" BORDER="0"
width="135" height="27" alt="Street"></A><BR>
<A HREF="profiles/index.html"
onMouseOver="mainNavOn('profiles');"
onMouseOut="mapOff();">
<IMG SRC="images/nav/profiles.gif" NAME="profiles" BORDER="0"
width="135" height="29" alt="Profiles"></A><BR>
<A HREF="columns/index.html"
onMouseOver="mainNavOn('columns');"
onMouseOut="mapOff()">
<IMG SRC="images/nav/columns.gif" NAME="columns" BORDER="0"
width="135" height="26" alt="Columns"></A><BR>
</TD>
<TD>
<IMG SRC="images/nav/sec_blank.gif" NAME="submenu"
BORDER="0" USEMAP="#submenuMap" width="287" height="221"
alt="Submenu">
</TD>
</TR></TABLE>
The onMouseOver event handlers should look pretty familiar, they are used in the
same manner as those for our other rollover scripts. The onMouseOut handlers
are slightly different in that we aren't passing a value to the function; this is
because of the different way in which we are handling our rollovers. Also note
that even though we are using an image map for the submenu/text blurb image,
we still need to give it a NAME property in the <IMG> tag. Now, let's move on to
the final event handlers: those inside the image map. This image map must
contain four hot spotsone for each of the submenu options.
<MAP NAME="submenuMap">
<AREA COORDS="11,66,110,82" SHAPE="rect"
HREF="JavaScript:goThere(3);"
onMouseOver="submenuOn(3);"
onMouseOut="mapOff();">
<AREA COORDS="10,48,58,63" SHAPE="rect"
HREF="JavaScript:goThere(2);"
onMouseOver="submenuOn(2);"
onMouseOut="mapOff();">
<AREA COORDS="9,31,71,44" SHAPE="rect"
HREF="JavaScript:goThere(1);"
onMouseOver="submenuOn(1);"
onMouseOut="mapOff();">
<AREA COORDS="9,10,84,26" SHAPE="rect"
HREF="JavaScript:goThere(0);"
onMouseOver="submenuOn(0);"
onMouseOut="mapOff();">
</MAP>
We will need three event handlers in each of the hot spots. The onClick handler
in the HREF field will call our goThere() function, which will handle sending the
user to the proper location when an option is clicked.
The onMouseOver() handler is calling the submenuOn() function that will take
care of highlighting the right image when the user rolls over an option. The
values that we are passing to the function correspond with the positions of the
entries in the second level of the multidimensional array we populated earlier.
Finally, the onMouseOut handler calls our first off functionmapOff().
Well, believe it or not, that's it! The arrays can get pretty large and cumbersome,
but they make the coding much easier, and let you change data, such as links
and section names, pretty easily. We covered quite a bit in this script, so let's
take one last look at what we accomplished and how we did it.
Reviewing the Script
1. First, we created and populated the two variables whichImage and
overImage, which we will need later in the script to keep track of what the
user has rolled over.
2. Next, we defined and populated a multidimensional array to hold all of the
information we would need to make the submenu system work.
3.
4. <SCRIPT Language="JavaScript">
5. <!-- Code after this will be ignored by older browsers
6.
7. var whichMenu=" ";
8. var overImage = 'no'
9. section = new Array(4);
10.
11. section['dirt'] = new Array (4)
12. section['dirt'][0] = 'supermodel'
13. section['dirt'][1] = 'affairnet'
14. section['dirt'][2] = 'moss'
15. section['dirt'][3] = 'thrift'
16.
17. section['money'] = new Array (4)
18. section['money'][0] = 'worldclique'
19. section['money'][1] = 'germany'
20. section['money'][2] = 'mergers'
21. section['money'][3] = 'nmearnings'
22.
23. section['trends'] = new Array (4)
24. section['trends'][0] = 'tshirts'
25. section['trends'][1] = 'sweatshirts'
26. section['trends'][2] = 'hats'
27. section['trends'][3] = 'mugs'
28.
29. section['haute'] = new Array (4)
30. section['haute'][0] = 'paris'
31. section['haute'][1] = 'gaudy'
32. section['haute'][2] = 'taffeta'
33. section['haute'][3] = 'royalty'
34.
35. section['street'] = new Array (4)
36. section['street'][0] = 'angry'
37. section['street'][1] = 'prison'
38. section['street'][2] = 'skater'
39. section['street'][3] = 'hip_hop'
40.
41. section['profiles'] = new Array (4)
42. section['profiles'][0] = 'moxon'
43. section['profiles'][1] = 'west'
44. section['profiles'][2] = 'trinidaddy'
45. section['profiles'][3] = 'spurn'
46.
47. section['columns'] = new Array (4)
48. section['columns'][0] = 'column1'
49. section['columns'][1] = 'column2'
50. section['columns'][2] = 'column3'
51. section['columns'][3] = 'column4'
52.
53. After we built our arrays, we created five functions we need to run our
script.
The first function, mainNavOn(), takes care of turning off previously rolled-
over main navigation images, as well as highlighting the new main
navigation image and bringing up the proper secondary submenu image.
function mainNavOn (sectionName)
{
overImage='yes';
// make sure user already rolled over a
// main nav image
if (whichMenu != " ")
{
// unhighlight old section name
eval ("document." + whichMenu + ".src =
'images/nav/" + whichMenu + ".gif'");
}
// set variable to new rollover
whichMenu = sectionName;
// highlight the new image
eval( "document." + whichMenu + ".src = 'images/
nav/" + whichMenu + "_over.gif'");
// bring up secondary navigation image
eval("document.submenu.src = 'images/nav/" +
whichMenu + "_sec_blank.gif'");
}
Next, we created the submenuOn() function, which determines which
submenu is up and brings up the proper highlighted secondary category
for that submenu.
function submenuOn (sectionNum)
{
overImage='yes';
if (whichMenu != " ")
{
// determine name of subsection
// user is rolling over
subSection = section[whichMenu][sectionNum];
// swap out appropriate image
eval("document.submenu.src = 'images/nav/" +
whichMenu + "_" + subSection + "_over.gif'");
}
}
The third and fourth functions share the responsibility for turning off the
different submenu images when the user rolls off them. The first of the
two, the mapOff() function, sets the overImage variable no and then uses
a timer to call our second function after one second. The mapOff1()
function then makes sure that the user is still not on a graphic and then
turns off all of the highlighted graphics.
function mapOff ()
{
if (whichMenu != " ")
{
overImage = 'no';
setTimeout('mapOff2()',1000);
}
}
function mapOff2()
{
if ((overImage == 'no') && (whichMenu != " "))
{
// revert to article's
// quote callout image
document.submenu.src = "images/nav/
sec_blank.gif";
// switch main nav. image
// to unhighlighted image
eval ( "document." + whichMenu + ".src =
'images/nav/" + whichMenu + ".gif'");
whichMenu = " ";
}
}
The goThere() function sends the user to the right URL when one of the
image map hot spots is clicked on. It checks to see which main navigation
category is selected, then goes into the array and pulls out the name of
the secondary section it needs to send the user to, and sends the user
there.
function goThere (sectionNum)
{
if (whichMenu != " ")
{
subSection = section[whichMenu][sectionNum]
location.href = whichMenu + "/" + subSection
+ ".html"
}
}
// Stop hiding the code here -->
</SCRIPT>
54. Our final step was to add event handlers to the <A HREF> tags of the main
navigation images, add the name property to the images affected by the
rollovers, and then insert the necessary handlers into the image map that
runs the submenus.
55.
56. <TABLE>
57. <TR>
58. <TD>
59. <A HREF="dirt/index.html"
60. onMouseOver="mainNavOn('dirt');" onMouseOut="mapOff();">
61. <IMG SRC="images/nav/dirt.gif" NAME="dirt" BORDER="0"
62. width="135" height="30" alt="Dirt"></A><BR>
63.
64. <A HREF="money/index.html"
65. onMouseOver="mainNavOn('money');"
66. onMouseOut="mapOff();">
67. <IMG SRC="images/nav/money.gif" NAME="money" BORDER="0"
68. width="135" height="27" alt="Money"></A><BR>
69.
70. <A HREF="trends/index.html"
71. onMouseOver="mainNavOn('trends');"
72. onMouseOut="mapOff();">
73. <IMG SRC="images/nav/trends.gif" NAME="trends" BORDER="0"
74. width="135" height="29" alt="Trends"></A><BR>
75.
76. <A HREF="haute/index.html"
77. onMouseOver="mainNavOn('haute');"
78. onMouseOut="mapOff();">
79. <IMG SRC="images/nav/haute.gif" NAME="haute" BORDER="0"
80. width="135" height="26" alt="Haute"></A><BR>
81.
82. <A HREF="street/index.html"
83. onMouseOver="mainNavOn('street');"
84. onMouseOut="mapOff();">
85. <IMG SRC="images/nav/street.gif" NAME="street" BORDER="0"
86. width="135" height="27" alt="Street"></A><BR>
87.
88. <A HREF="profiles/index.html"
89. onMouseOver="mainNavOn('profiles');"
90. onMouseOut="mapOff();">
91. <IMG SRC="images/nav/profiles.gif" NAME="profiles" BORDER="0"
92. width="135" height="29" alt="Profiles"></A><BR>
93.
94. <A HREF="columns/index.html"
95. onMouseOver="mainNavOn('columns');"
96. onMouseOut="mapOff()">
97. <IMG SRC="images/nav/columns.gif" NAME="columns" BORDER="0"
98. width="135" height="26" alt="Columns"></A><BR>
99. </TD>
100.
101. <TD>
102. <IMG SRC="images/nav/sec_blank.gif" NAME="submenu"
103. BORDER="0" USEMAP="#submenuMap" width="287" height="221"
alt="Submenu">
104. </TD>
105. </TR></TABLE>
106.
107. <MAP NAME="submenuMap">
108. <AREA COORDS="22,10,278,48" SHAPE="rect"
109. HREF="JavaScript:goThere(0);"
110. onMouseOver="submenuOn(0);"
111. onMouseOut="mapOff();">
112. <AREA COORDS="22,48,278,79" SHAPE="rect"
113. HREF="JavaScript:goThere(1);"
114. onMouseOver="submenuOn(1);"
115. onMouseOut="mapOff();">
116. <AREA COORDS="22,79,278,116" SHAPE="rect"
117. HREF="JavaScript:goThere(2);"
118. onMouseOver="submenuOn(2);"
119. onMouseOut="mapOff();">
120. <AREA COORDS="22,116,278,157" SHAPE="rect"
121. HREF="JavaScript:goThere(3);"
122. onMouseOver="submenuOn(3);"
123. onMouseOut="mapOff();">
124. </MAP>
125.
We have learned some new concepts in this chapter, and also enhanced our
knowledge of concepts that we discussed in previous chapters. Let's take a look
at what we covered:
Multidimensional arrays and how to define, populate, and extract data
from them.
A new way to handle image rollovers.
Recap
One look at the concept you put together for the homepage and the boss was
sold. The script in this chapter is an example of just how far you can take
JavaScript. We combined many of the elements from previous chapters to create
a page that is truly on the cutting edge of Web programming. But don't think that
this is the coolest or most complex application of JavaScriptfar from it. With
DHTML and stylesheets starting to gain popularity, the new features that are
being added to JavaScript are truly amazing. We have come a long way and
created some great scripts, even if they were for two fictitious companies. Now
it's time to take what you have learned and use that knowledge to work on your
own sites.
Advanced Projects
1. Create a script that will randomly rotate a banner image and have each
graphic go to a different URL.
2. Create a script that will set up a secure form submission by encrypting the
data from the fields on a form.
3. Create a script to save user information data to a file on the Web server,
so you can serve up a customized page when the user returns.
4. For Web sites that have lots of graphics on the homepage, create a splash
screen and write a script that will load all of the graphics needed by the
homepage, so the homepage itself will load quickly.
Appendix A. Event Handlers
JavaScript is a language that is inherently event driven; that is, the scripts
created in JavaScript usually are executed as a result of an event caused either
by the user or the browser itself. We can harness these events through the use of
event handlers. This appendix was created to give you a place where you can
check out all of the different event handlers, their syntax, and a description of
their uses.
onAbort
Description: This handler is triggered when the user aborts the loading of an
image, either by clicking on a link or hitting the Stop button.
Syntax: onAbort=code to be executed
Implemented in: Navigator 3.0
Used within: Image
onBlur
Description: This handler is triggered when a frame, window, or form element
loses focus.
Syntax: onBlur=code to be executed
Implemented in: Navigator 2.0/3.0
Used within: Button, Checkbox, FileUpload, Layer, Password, Radio, Reset,
Select, Submit, Text, Textarea, Window
onChange
Description: This handler is triggered when a Select, Text, or Textarea form field
loses focus and its value is changed.
Syntax: onChange=code to be executed
Implemented in: Navigator 2.0/3.0
Used within: FileUpload, Select, Text, Textarea
onClick
Description: This handler is triggered when a Form object is clicked on or the
handler is placed within an <HREF> tag and the image or text link is clicked on.
Syntax: onClick=code to be executed
Implemented in: Navigator 2.0/3.0
Used within: Button, Checkbox, document, Link, Radio, Reset, Submit
onDblClick
Description: This handler is triggered when a Form object is double-clicked on or
the handler is placed within an <HREF> tag and the link is double-clicked on.
Syntax: onDblClick=code to be executed
Implemented in: Navigator 4.0
Used within: document, Link
onDragDrop
Description: This handler is triggered when the user drops an object, such as a
file, onto the Navigator window.
Syntax: onDragDrop =code to be executed
Implemented in: Navigator 4.0
Used within: Window
onError
Description: This handler is triggered when the loading of a document or an
image causes an error.
Syntax: onError =code to be executed
Implemented in: Navigator 3.0
Used within: Image, Window
onFocus
Description: This handler is triggered when a Window, Frame, Frameset, or
Form element receives focus.
Syntax: onFocus =code to be executed
Implemented in: Navigator 2.0/3.0/4.0
Used within: Button, Checkbox, FileUpload, Layer, Password, Radio, Reset,
Select, Submit, Text, Textarea, Window
onKeyDown
Description: This handler is triggered when the user presses a key.
Syntax: onKeyDown =code to be executed
Implemented in: Navigator 4.0
Used within: document, Image, Link, Textarea
onKeyPress
Description: This handler is triggered when the user presses a key.
Syntax: onKeyPress =code to be executed
Implemented in: Navigator 4.0
Used within: document, Image, Link, Textarea
onKeyUp
Description: This handler is triggered when the user releases a key.
Syntax: onKeyUp =code to be executed
Implemented in: Navigator 4.0
Used within: document, Image, Link, Textarea
onLoad
Description: This handler is triggered when all of the content is finished loading
into a window or all of the frames within a frameset. It can also be triggered by
the loading of an image.
Syntax: onLoad =code to be executed
Implemented in: Navigator 2.0/3.0
Used within: Image, Layer, Window
onMouseDown
Description: This handler is triggered when the user presses the mouse button.
Syntax: onMouseDown =code to be executed
Implemented in: Navigator 4.0
Used within: Button, document, Link
onMouseMove
Description: This handler is triggered when the user moves the cursor.
Syntax: onMouseMove =code to be executed
Implemented in: Navigator 4.0
Used within: None
onMouseOut
Description: This handler is triggered when the user moves the cursor off the
object.
Syntax: onMouseOut =code to be executed
Implemented in: Navigator 3.0
Used within: Layer, Link
onMouseOver
Description: This handler is triggered when the user moves the cursor over the
object.
Syntax: onMouseOver =code to be executed
Implemented in: Navigator 2.0/3.0
Used within: Layer, Link
onMouseUp
Description: his handler is triggered when the user releases the mouse button.
Syntax: onMouseUp =code to be executed
Implemented in: Navigator 4.0
Used within: Button, document, Link
onMove
Description: This handler is triggered when a script or the user moves the
window or a frame.
Syntax: onMove =code to be executed
Implemented in: Navigator 4.0
Used within: Window
onReset
Description: This handler is triggered when the user resets a form.
Syntax: onReset =code to be executed
Implemented in: Navigator 3.0
Used within: Form
onSelect
Description: This handler is triggered when the user selects some text either
from a Text or Textarea form field.
Syntax: onSelect =code to be executed
Implemented in: Navigator 2.0
Used within: Text, Textarea
onSubmit
Description: This handler is triggered when the user submits a form.
Syntax: onSubmit =code to be executed
Implemented in: Navigator 2.0
Used within: Form
onUnload
Description: This handler is triggered when the user exits the document.
Syntax: onUnload =code to be executed
Implemented in: Navigator 2.0
Used within: Window
Appendix B. JavaScript Objects
Since JavaScript is an object-oriented language, and it's kind of hard to do much
without knowing the objects supported in the language, we have decided to
include this reference. This appendix breaks down the different objects in
JavaScript into five different categories, and gives you the objects along with
their properties and methods.
Core Objects
The core objects are objects that aren't associated with the Java Script object
hierarchy and are available to both client-side and server-side applications.
Array
Description: An array is an object that lets you store sets of data, with each
element of the data set stored in its own unique position, which in turn can then
be referenced or retrieved.
Syntax for creating:
new Array(arrayLength); or
new Array(element0, element1, , elementN);
Parameters:
arrayLengthThe desired initial length of the array.elementNThis is the initial
set of values that will be stored in the array. The array length will be set to the
number of arguments.
Implemented in: Navigator 3.0
Properties: index, input, length, prototype
Methods: concat, join, pop, push, reverse, shift, slice, splice, toString, unshift
Boolean
Description: The Boolean object is used as a container for a Boolean value.
Syntax for creating: new Boolean(value)
Parameters:
valueThe initial value of the Boolean object.
Implemented in: Navigator 3.0
Properties: prototype
Methods: toString
Date
Description: The Date object gives you the capability to work with dates and
times.
Syntax for creating:
new Date(); or
new Date(month day, year hours:minutes:seconds) or
new Date(yr_num, mo_num, day_num, hr_num, min_num, sec_num)
Parameters:
day, hours, minutes, month, seconds, yearIf used, these various parts of the
date will be string values.
day_num, hr_num, min_num, mo_num, sec_num, yr_numIf used, these
various parts of the date will be integers.
Implemented in: Navigator 2.0/3.0
Properties: prototype
Methods: getDate, getDay, getHours, getMinutes, getMonth, getSeconds,
getTime, getTimezoneOffset, getYear, parse,setDate, setHours, setMinutes,
setMonth, setSeconds, setTime, setYear, toGMTString, toLocaleString, UTC
Function
Description: This object contains lines of JavaScript, which are executed when
the object is accessed.
Syntax for creating: function name(arg1, arg2, argN) {functionBody}
Parameters:
arg1, arg2, argNA set of string values that can be used to store data passed
into the function.
functionBodyThe set of JavaScript commands to be interpreted by the function.
Implemented in: Navigator 3.0
Properties: arguments, arity, caller, prototype
Methods: tostring
Math
Description: This object contains methods and properties that help in doing
advanced math.
Syntax for creating: Nonethe Math object is a built-in part of the JavaScript
engine and can be called or referenced without having to create it.
Implemented in: Navigator 2.0
Properties: E, LN10, LN2, LOG10E, LOG2E, PI, SQRT1, SQRT2
Methods: abs, acos, asin, atan, atan2, ceil, cos, exp, floor, log, max, min, pow,
random, round, sin, sqrt, tan
Number
Description: This is an object that contains primitive numeric values. It is useful
in dealing with numeric values.
Syntax for creating: new Number(value);
Parameters:
valueThis is the numeric value to be contained within the object.
Implemented in: Navigator 3.0/4.0
Properties: MAX VALUE, MIN VALUE, NaN, NEGATIVE INFINITY, POSITIVE
INFINITY, prototype
Methods: toString
Object
Description: This is the built-in JavaScript object from which all objects within
JavaScript are descended.
Syntax for creating: new object();
Parameters: None
Implemented in: Navigator 2.0/3.0
Properties: constructor, prototype
Methods: eval, toString, unwatch, valueOf, watch
RegExp
Description: This object contains a regular expression that can be used to find,
replace, and manipulate matches in strings.
Syntax for creating: new RegExp(pattern, flags);
Parameters:
patternThe text contained within the regular expression
flagsThere are three possible values for a flag: global match(g), ignore case(i),
both global match and ignore case(gi).
Implemented in: Navigator 4.0
Properties: $n, $, $*, $&, $+, &, $, global, ignoreCase, input, lastIndex,
lastMatch, lastParen, leftContext, multiline, rightContext, source
Methods: compile, exec, test
String
Description: This object contains a series of characters that make up a string.
Syntax for creating: new String(string);
Parameters:
stringA string.
Implemented in: Navigator 2.0/3.0/4.0
Properties: length, prototype
Methods: anchor, big, blink, bold, charAt, charCodeAt, concat, fixed, fontcolor,
fontsize, fromCharCode, indexOf, italics, lastIndexOf, link, match, replace, search,
slice, small, split, strike, sub, substr, substring, sup, toLowerCase, to UpperCase
Document Objects
This section covers the Document object and all of its related objects.
Anchor
Description: This object contains a string that is the target of a hypertext link
contained within an HTML page.
Syntax for creating: theString.anchor(nameAttribute)
Parameters:
theStringA string object.
NAMEA string that specifies a name.
Created by: Either the <A> tag in an HTML document or a call to the
String.anchor method will create an Anchor object.
Implemented in: Navigator 1.0
Event Handlers: NA
Properties: None
Methods: watch, unwatch
Applet
Description: This object contains any Java applets contained within an HTML
page.
Syntax for creating: NA
Created by: The HTML applet tag.
Implemented in: Navigator 3.0
Properties: All of the public properties of the applet are available through the
object.
Methods: All public methods.
Area
Description: This object represents an area of an image map. For more
information on its properties, see the Link object.
Implemented in: Navigator 3.0
document
Description: This object contains the properties of the current document.
Syntax for creating: NA
Created by: This object is created by the <BODY> tag of an HTML document as
the runtime engine reads the page.
Implemented in: Navigator 2.0/3.0/4.0
Event Handlers: onClick, onDblClick, onKeyDown, onKeyPress, onKeyUp,
onMouseDown, onMouseUp
Properties: alinkColor, anchors, applets, bgColor, cookie, domain, embeds,
fgColor, formName, forms, images, lastModified, layers, linkColor, links, plugins,
referrer, title, URL, vlinkColor
Methods: captureEvents, close, getSelection, handleEvent, open, releaseEvents,
routeEvent, write, writeln
Image
Description: This object contains an image and permits access to the image's
properties.
Syntax for creating: new Image(width, height)
Parameters:
widthThe width of the image.
heightThe height of the image.
Created by: The image constructor or an <IMG> tag found within an HTML
document.
Implemented in: Navigator 3.0/4.0
Event Handlers: onAbort, onError, onKeyDown, onKeyPress, onKeyUp, onLoad
Properties: border, complete, height, hspace, lowsrc, name, prototype, src,
vspace, width
Methods: handleEvent
Layer
Description: This object contains a layer from an HTML document and permits
access to the layer's properties.
Syntax for creating: NA
Created by: Either the <LAYER> or <ILAYER> tag in an HTML document will
create a Layer object.
Implemented in: Navigator 4.0
Event Handlers: onBlur, onFocus, onLoad, onMouseOut, onMouseOver
Properties: above, background, below, bgColor, clip.bottom, clip.height, clip.left,
clip.right, clip.top, clip.width, document, left, name, pageX, pageY, parentLayer,
siblingAbove, siblingBelow, src, top, visibility, zIndex
Methods: captureEvents, handleEvent, load, moveAbove, moveBelow, moveBy,
moveTo, moveToAbsolute, releaseEvents, resizeBy, resizeTo, routeEvent
Link
Description: This object contains a link from an HTML document and permits
access to the link's properties.
Syntax for creating: theString.link(href)
Parameters:
theStringA String object.
HREFA string that specifies a URL.
Created by: Either the <A HREF> or <AREA> tag in an HTML document, or a call
to the String.link method will create a Link object.
Implemented in: Navigator 2.0/3.0/4.0
Event Handlers: onClick, onDblClick, onKeyDown, onKeyPress, onKeyUp,
onMouseDown, onMouseOut, onMouseOver, onMouseUp
Properties: hash, host, hostname, href, pathname, port, protocol, search, target,
text
Methods: handleEvent
Window Objects
This section covers the Window object and all of its related objects.
Frame
Description: This object contains a frame, which is specified in an HTML
frameset. Every frame is, in reality, a Window object; the Frame object is just
used for convenience.
Syntax for creating: NA
Created by: Either the <FRAME> or <FRAMESET> tag in an HTML document will
create a Frame object.
Implemented in: Navigator 2.0/3.0
Event Handlers: See the Window object.
Properties: See the Window object.
Methods: See the Window object.
History
Description: This object contains an array that holds all of the URLs that the
user has visited within that window.
Syntax for creating: NA
Created by: This is a built-in JavaScript object.
Implemented in: Navigator 2.0/3.0
Event Handlers: NA
Properties: current, length, next, previous
Methods: back, forward, go
Location
Description: This object contains the current URL.
Syntax for creating: NA
Created by: This is a built-in JavaScript object.
Implemented in: Navigator 2.0/3.0
Event Handlers: NA
Properties: hash, host, hostname, href, pathname, port, protocol, search
Methods: reload, replace
screen
Description: This object contains information on the display screen and colors.
Syntax for creating: NA
Created by: This is a built-in JavaScript object that the runtime engine creates.
Implemented in: Navigator 4.0
Event Handlers: NA
Properties: availHeight, availWidth, height, pixel Depth, width
Methods: NA
Window
Description: This object delineates a browser or frame.
Syntax for creating: NA
Created by: This object is created by each <BODY>, <FRAMESET>, and
<FRAME> HTML tag, or by the open method of the Window object.
Implemented in: Navigator 2.0/3.0/4.0
Event Handlers: onBlur, onDragDrop, onError, onFocus, onLoad, onMove,
onResize, onUnload
Properties: closed, defaultStatus, document, frames, history, innerHeight,
innerWidth, length, location, menubar, name, opener, outerHeight, outerWidth,
pageXOffset, pageYOffset, parent, personalbar, scrollbars, self, status, statusbar,
toolbar, top, window
Methods: alert, back, blur, captureEvents, clearInterval, clearTimeout, close,
confirm, disableExternalCapture, enableExternalCapture, find, focus, forward,
handleEvent, home, moveBy, moveTo, open, print, prompt, releaseEvents,
resizeBy, resizeTo, routeEvent, scroll, scrollBy, scrollTo, setInterval, setTimeout,
stop
Form Objects
This section covers the Form object and all of its related objects.
Button
Description: This object contains a push button from an HTML form.
Syntax for creating: NA
Created by: The <INPUT> tag with button specified as the TYPE attribute.
Implemented in: Navigator 2.0/3.0/4.0
Event Handlers: onBlur, onClick, onFocus, onMouseDown, onMouseUp
Properties: form, name, type, value
Methods: blur, click, focus, handleEvent
Checkbox
Description: This object contains a checkbox from an HTML form.
Syntax for creating: NA
Created by: The <INPUT> tag with checkbox specified as the TYPE attribute.
Implemented in: Navigator 2.0/3.0/4.0
Event Handlers: onBlur, onClick, onFocus
Properties: checked, defaultChecked, form, name, type, value
Methods: blur, click, focus, handleEvent
FileUpload
Description: This object contains a file upload element from an HTML form.
Syntax for creating: NA
Created by: The <INPUT> tag with file specified as the TYPE attribute.
Implemented in: Navigator 2.0/3.0/4.0
Event Handlers: onBlur, onChange, onFocus
Properties: form, name, type, value
Methods: blur, focus, handleEvent, select
Form
Description: This object contains an HTML form and all of the objects contained
within that form.
Syntax for creating: NA
Created by: The runtime engine creates this object when it comes across a
<FORM> tag in an HTML document.
Implemented in: Navigator 2.0/3.0/4.0
Event Handlers: onReset, onSubmit
Properties: action, elements, encoding, length, method, name, target
Methods: handleEvent, reset, submit
Hidden
Description: This object contains a hidden Text object from an HTML form.
Syntax for creating: NA
Created by: The <INPUT> tag with hidden specified as the TYPE attribute.
Implemented in: Navigator 2.0/3.0
Event Handlers: NA
Properties: form, name, type, value
Methods: NA
Option
Description: This object contains an individual option from a selection pull-down
menu.
Syntax for creating: new Option(text, value, default-Selected, selected)
Parameters:
textSets the text to be displayed in the menu list.
valueSets the value returned to the server when the form is submitted with that
option chosen.
defaultSelectedSets the option that is initially true or selected.
selectedSets the current state of the option.
Created by: The <OPTION> tag or the use of the Option constructor.
Implemented in: Navigator 2.0/3.0
Event Handlers: NA
Properties: defaultSelected, selected, text, value
Methods: NA
Password
Description: This object contains a text field from an HTML form that conceals
its value.
Syntax for creating: NA
Created by: The <INPUT> tag with password specified as the TYPE attribute.
Implemented in: Navigator 2.0/3.0/4.0
Event Handlers: onBlur, onFocus
Properties: defaultValue, form, name, type, value
Methods: blur, focus, handleEvent, select
Radio
Description: This object contains a single radio button from a set of buttons on
an HTML form.
Syntax for creating: NA
Created by: The <INPUT> tag with radio specified as the TYPE attribute.
Implemented in: Navigator 2.0/3.0/4.0
Event Handlers: onBlur, onClick, onFocus
Properties: checked, defaultChecked, form, name, type, value
Methods: blur, click, focus, handleEvent
Reset
Description: This object contains a Reset button from an HTML form.
Syntax for creating: NA
Created by: The <INPUT> tag with reset specified as the TYPE attribute.
Implemented in: Navigator 2.0/3.0/4.0
Event Handlers: onBlur, onClick, onFocus
Properties: form, name, type, value
Methods: blur, click, focus, handleEvent
Select
Description: This object contains a selection pull-down menu from an HTML form.
Syntax for creating: NA
Created by: The <SELECT> tag inserted into an HTML form.
Implemented in: Navigator 2.0/3.0/4.0
Event Handlers: onBlur, onChange, onFocus
Properties: form, length, name, options, selectedIndex, type
Methods: blur, focus, handleEvent
Submit
Description: This object contains a Submit button from an HTML form.
Syntax for creating: NA
Created by: The <INPUT> tag with submit specified as the TYPE attribute.
Implemented in: Navigator 2.0/3.0/4.0
Event Handlers: onBlur, onClick, onFocus
Properties: form, name, type, value
Methods: blur, click, focus, handleEvent
Text
Description: This object contains a text field from an HTML form.
Syntax for creating: NA
Created by: The <INPUT> tag with text specified as the TYPE attribute.
Implemented in: Navigator 2.0/3.0/4.0
Event Handlers: onBlur, onChange, onFocus, onSelect
Properties: defaultValue, form, name, type, value
Methods: blur, focus, handleEvent, select
Textarea
Description: This object contains a multiple input text field from an HTML form.
Syntax for creating: NA
Created by: The <TEXTAREA> tag.
Implemented in: Navigator 2.0/3.0/4.0
Event Handlers: onBlur, onChange, onFocus, onKeyDown, onKeyPress, onKeyUp,
onSelect
Properties: defaultValue, form, name, type, value
Methods: blur, focus, handleEvent, select
Browser Objects
This section covers the objects that contain the properties specific to the browser.
MimeType
Description: This object contains a MIME type supported by the browser.
Syntax for creating: NA
Created by: This object is automatically created when the browser is loaded.
Implemented in: Navigator 3.0
Properties: description, enabledPlugin, suffixes, type
Methods: NA
navigator
Description: This object contains information about the user's browser.
Syntax for creating: NA
Created by: This object is automatically created when the browser is loaded.
Implemented in: Navigator 2.0/3.0/4.0
Properties: appCodeName, appName, appVersion, language, mimeTypes,
platform, plugins, userAgent
Methods: javaEnabled, plugins.refresh, preference, taintEnabled
Plugin
Description: This object contains a plug-in installed on the user's browser.
Syntax for creating: NA
Created by: This object is automatically created when the browser is loaded.
Implemented in: Navigator 3.0
Properties: description, filename, length, name
Methods: NA
You might also like
- C Track: Using The Program.: MmaakkeeDocument5 pagesC Track: Using The Program.: MmaakkeeEric PierceNo ratings yet
- C C++ Programming GuideDocument6 pagesC C++ Programming GuidekpopescoNo ratings yet
- Introduction To Makefiles From Lab 04Document31 pagesIntroduction To Makefiles From Lab 04TOPKEKNo ratings yet
- Working With getElementsByTagName in JavaScriptDocument4 pagesWorking With getElementsByTagName in JavaScriptMarPloNo ratings yet
- PLplot-5 3 1Document178 pagesPLplot-5 3 1Ezequiel OcañasNo ratings yet
- Clang AstDocument6 pagesClang Astatom tuxNo ratings yet
- Introduction To The Gedit EditorDocument51 pagesIntroduction To The Gedit Editortonitt100% (1)
- C++ Core Guidelines PDFDocument480 pagesC++ Core Guidelines PDFicarusNo ratings yet
- Essential Checking of Finite Element AnalysisDocument13 pagesEssential Checking of Finite Element Analysisjanaaidaas1996No ratings yet
- Unit 2 Test Quadratics ReviewDocument7 pagesUnit 2 Test Quadratics ReviewMichael Zebra100% (1)
- TCLDocument13 pagesTCLYc ChenNo ratings yet
- CM34-1R - AutoLISP Cheat Sheet For CAD ManagersDocument15 pagesCM34-1R - AutoLISP Cheat Sheet For CAD ManagersMetalacSmzr100% (1)
- Installing Wireshark On Linux For OpenFlow Packet CapturesDocument13 pagesInstalling Wireshark On Linux For OpenFlow Packet CapturesRitu NathanNo ratings yet
- Using The NAG Library With KDB+ in A Pure Q EnvironmentDocument10 pagesUsing The NAG Library With KDB+ in A Pure Q EnvironmentTrew TrewNo ratings yet
- Clang TutorialDocument44 pagesClang Tutorialatom tuxNo ratings yet
- Dictionaries Tuples Assignment For PythonDocument5 pagesDictionaries Tuples Assignment For PythondevanshNo ratings yet
- NVIDIA CUDA Computational Finance Geeks3DDocument39 pagesNVIDIA CUDA Computational Finance Geeks3DJin BinNo ratings yet
- Haskell Ebook ReaderDocument1,610 pagesHaskell Ebook ReaderhoogggleeeNo ratings yet
- Assignment List For PythonDocument8 pagesAssignment List For PythondevanshNo ratings yet
- Aelf Blockchain Development Process: 1) Development Environment Preparation & Contract WritingDocument5 pagesAelf Blockchain Development Process: 1) Development Environment Preparation & Contract WritingEdwin OngNo ratings yet
- Mastering C ProgrammingDocument4 pagesMastering C ProgrammingManoj kumarNo ratings yet
- Kotlin in ActionDocument1 pageKotlin in ActionABCNo ratings yet
- Pthread PDFDocument33 pagesPthread PDFvineeth sagarNo ratings yet
- Doubly Linked List in Python: ObjectiveDocument2 pagesDoubly Linked List in Python: ObjectiveALviNo ratings yet
- C & Data StructuresDocument2 pagesC & Data StructuresNitin ShrivastavaNo ratings yet
- Penetration Testing With BackBox Sample ChapterDocument20 pagesPenetration Testing With BackBox Sample ChapterPackt PublishingNo ratings yet
- Introduction To MFC: ReferencesDocument26 pagesIntroduction To MFC: ReferencesmNo ratings yet
- Pthread Tutorial by Peter (Good One)Document29 pagesPthread Tutorial by Peter (Good One)gunda_venu9856No ratings yet
- Legendre Transformation IntroDocument14 pagesLegendre Transformation Introutbeast100% (1)
- Perl IntroductionDocument43 pagesPerl IntroductionRamya RamasubramanianNo ratings yet
- CS261 CourseNotes PDFDocument271 pagesCS261 CourseNotes PDFApril BrownNo ratings yet
- Backtracking AlgorithmsDocument42 pagesBacktracking AlgorithmsLucianGh100% (2)
- Java Script@2018Document349 pagesJava Script@2018Edgar RuedaNo ratings yet
- Bash Reference Manual: Chet Ramey, Case Western Reserve University Brian Fox, Free Software FoundationDocument166 pagesBash Reference Manual: Chet Ramey, Case Western Reserve University Brian Fox, Free Software FoundationnintynintyNo ratings yet
- Fpga Interview QuestionsDocument11 pagesFpga Interview QuestionsNavathej BangariNo ratings yet
- Python Lab List (Final)Document5 pagesPython Lab List (Final)Pooja GarvNo ratings yet
- Flexbox PDFDocument24 pagesFlexbox PDFtagadoNo ratings yet
- Mos Excel 2016 - Core Practice Exam 1 RawDocument7 pagesMos Excel 2016 - Core Practice Exam 1 RawNhư LanNo ratings yet
- Practical Linear AlgebraDocument253 pagesPractical Linear Algebrael_greco1982No ratings yet
- Microsoft Official Course: Creating and Styling HTML PagesDocument16 pagesMicrosoft Official Course: Creating and Styling HTML PagesLanny CorleoneNo ratings yet
- CCS - C Compiler Reference ManualDocument273 pagesCCS - C Compiler Reference ManualMarcelo SylvioNo ratings yet
- Use the static keyword in Java to define class members independently of objectsDocument3 pagesUse the static keyword in Java to define class members independently of objectsCHANDRA BHUSHANNo ratings yet
- Decorators I - Introduction To Python DecoratorsDocument6 pagesDecorators I - Introduction To Python DecoratorsPedroNo ratings yet
- Feistal Cipher StructureDocument15 pagesFeistal Cipher StructureHira WaheedNo ratings yet
- Framework Design GuidelinesDocument7 pagesFramework Design GuidelinesKavitha Nistala GollapudiNo ratings yet
- Modern CmakeDocument73 pagesModern CmakeSabapathy KannappanNo ratings yet
- C & C++Training ProgramDocument5 pagesC & C++Training ProgramAmitJajooNo ratings yet
- Data StructuresDocument182 pagesData StructuresMcaifNo ratings yet
- Divide and Conquer For Nearest Neighbor ProblemDocument32 pagesDivide and Conquer For Nearest Neighbor ProblemAli KhanNo ratings yet
- Angular 5 Companion GuideDocument54 pagesAngular 5 Companion GuideStudent DynamicNo ratings yet
- HaProxy-1 4 18Document223 pagesHaProxy-1 4 18wpsaskNo ratings yet
- Dihedral AngleDocument5 pagesDihedral AngleMarto FeNo ratings yet
- SICP worked examples collectionDocument90 pagesSICP worked examples collectionpcdanenbNo ratings yet
- Power Measurements Under Nonsinusoidal Conditions: A Thesis in Electrical EngineeringFrom EverandPower Measurements Under Nonsinusoidal Conditions: A Thesis in Electrical EngineeringNo ratings yet
- Design Patterns in Modern C++: Reusable Approaches for Object-Oriented Software DesignFrom EverandDesign Patterns in Modern C++: Reusable Approaches for Object-Oriented Software DesignNo ratings yet
- Polymer Liquid CrystalsFrom EverandPolymer Liquid CrystalsA CiferriNo ratings yet