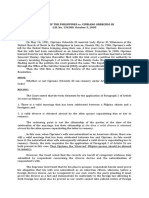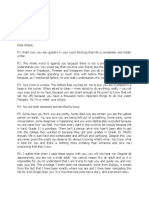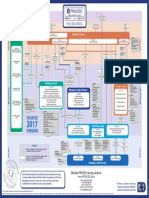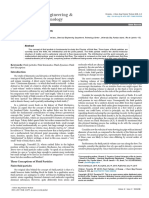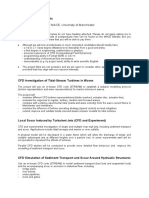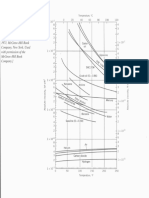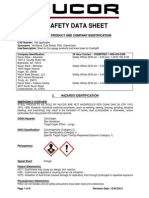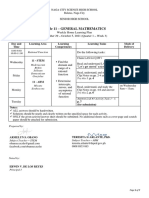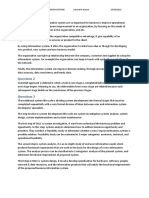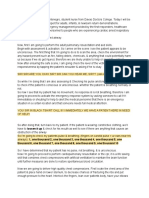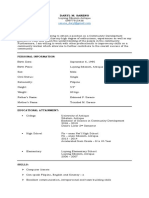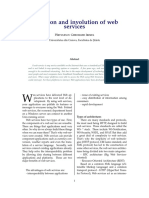Professional Documents
Culture Documents
Tut09 PDF
Uploaded by
Anonymous K48TgviOriginal Description:
Original Title
Copyright
Available Formats
Share this document
Did you find this document useful?
Is this content inappropriate?
Report this DocumentCopyright:
Available Formats
Tut09 PDF
Uploaded by
Anonymous K48TgviCopyright:
Available Formats
Tutorial 9.
Using a Single Rotating Reference Frame
Introduction
This tutorial considers the ow within a 2D, axisymmetric, co-rotating disk cavity system.
Understanding the behavior of such ows is important in the design of secondary air
passages for turbine disk cooling.
This tutorial demonstrates how to do the following:
Set up a 2D axisymmetric model with swirl, using a rotating reference frame.
Use the standard k- and RNG k- turbulence models with the enhanced near-wall
treatment.
Calculate a solution using the pressure-based solver.
Display velocity vectors and contours of pressure.
Set up and display XY plots of radial velocity and wall y
+
distribution.
Restart the solver from an existing solution.
Prerequisites
This tutorial is written with the assumption that you have completed Tutorial 1, and
that you are familiar with the ANSYS FLUENT navigation pane and menu structure.
Some steps in the setup and solution procedure will not be shown explicitly.
Problem Description
The problem to be considered is shown schematically in Figure 9.1. This case is similar
to a disk cavity conguration that was extensively studied by Pincombe [1].
Air enters the cavity between two co-rotating disks. The disks are 88.6 cm in diameter
and the air enters at 1.146 m/s through a circular bore 8.86 cm in diameter. The disks,
which are 6.2 cm apart, are spinning at 71.08 rpm, and the air enters with no swirl. As
the ow is diverted radially, the rotation of the disk has a signicant eect on the viscous
ow developing along the surface of the disk.
Release 12.0 c ANSYS, Inc. March 12, 2009 9-1
Using a Single Rotating Reference Frame
Rotating
Disk
Rotating
Disk
Outow
Inow
71.08 rpm
6.2 cm
44.3 cm
4.43 cm
Figure 9.1: Problem Specication
As noted by Pincombe [1], there are two nondimensional parameters that characterize
this type of disk cavity ow: the volume ow rate coecient, C
w
, and the rotational
Reynolds number, Re
. These parameters are dened as follows:
C
w
=
Q
r
out
(9.1)
Re
=
r
2
out
(9.2)
where Q is the volumetric ow rate, is the rotational speed, is the kinematic viscosity,
and r
out
is the outer radius of the disks. Here, you will consider a case for which C
w
=
1092 and Re
= 10
5
.
9-2 Release 12.0 c ANSYS, Inc. March 12, 2009
Using a Single Rotating Reference Frame
Setup and Solution
Preparation
1. Download single_rotating.zip from the User Services Center to your working
folder (as described in Tutorial 1).
2. Unzip single_rotating.zip.
The le disk.msh can be found in the single rotating folder created after unzip-
ping the le.
3. Use FLUENT Launcher to start the 2D version of ANSYS FLUENT.
For more information about FLUENT Launcher, see Section 1.1.2 in the separate
Users Guide.
Note: The Display Options are enabled by default. Therefore, once you read in the mesh,
it will be displayed in the embedded graphics window.
Step 1: Mesh
1. Read the mesh le (disk.msh).
File Read Mesh...
As ANSYS FLUENT reads the mesh le, it will report its progress in the console.
Step 2: General Settings
General
1. Check the mesh.
General Check
ANSYS FLUENT will perform various checks on the mesh and report the progress
in the console. Make sure that the reported minimum volume is a positive number.
2. Examine the mesh (Figure 9.2).
Extra: You can use the right mouse button to check which zone number corresponds
to each boundary. If you click the right mouse button on one of the boundaries
in the graphics window, information will be displayed in the ANSYS FLUENT
console about the associated zone, including the name of the zone. This feature
is especially useful when you have several zones of the same type and you want
to distinguish between them quickly.
Release 12.0 c ANSYS, Inc. March 12, 2009 9-3
Using a Single Rotating Reference Frame
Mesh
FLUENT 12.0 (2d, dp, pbns, lam)
Figure 9.2: Mesh Display for the Disk Cavity
3. Dene new units for angular velocity and length.
General Units...
In the problem description, angular velocity and length are specied in rpm and cm,
respectively, which is more convenient in this case. These are not the default units
for these quantities.
(a) Select angular-velocity from the Quantities list, and rpm in the Units list.
(b) Select length from the Quantities list, and cm in the Units list.
(c) Close the Set Units dialog box.
9-4 Release 12.0 c ANSYS, Inc. March 12, 2009
Using a Single Rotating Reference Frame
4. Specify the solver formulation to be used for the model calculation and enable the
modeling of axisymmetric swirl.
General
(a) Retain the default selection of Pressure-Based in the Type list.
(b) Retain the default selection of Absolute in the Velocity Formulation list.
For a rotating reference frame, the absolute velocity formulation has some
numerical advantages.
(c) Select Axisymmetric Swirl in the 2D Space list.
Release 12.0 c ANSYS, Inc. March 12, 2009 9-5
Using a Single Rotating Reference Frame
Step 3: Models
Models
1. Enable the standard k- turbulence model with the enhanced near-wall treatment.
Models Viscous Edit...
(a) Select k-epsilon in the Model list.
The Viscous Model dialog box will expand.
(b) Retain the default selection of Standard in the k-epsilon Model list.
(c) Select Enhanced Wall Treatment in the Near-Wall Treatment list.
(d) Click OK to close the Viscous Model dialog box.
The ability to calculate a swirl velocity permits the use of a 2D mesh, so the
calculation is simpler and more economical to run. This is especially important
for problems where the enhanced wall treatment is used. The near-wall ow
eld is resolved through the viscous sublayer and buer zones (that is, the rst
mesh point away from the wall is placed at a y
+
of the order of 1).
For details, see Section 4.12.4 in the separate Theory Guide.
9-6 Release 12.0 c ANSYS, Inc. March 12, 2009
Using a Single Rotating Reference Frame
Step 4: Materials
Materials
For the present analysis, you will model air as an incompressible uid with a density of
1.225 kg/m
3
and a dynamic viscosity of 1.789410
5
kg/m-s. Since these are the default
values, no change is required in the Create/Edit Materials dialog box.
1. Retain the default properties for air.
Materials air Create/Edit...
Extra: You can modify the uid properties for air at any time or copy another
material from the database.
2. Click Close to close the Create/Edit Materials dialog box.
For details, see Chapter 8 in the separate Users Guide.
Release 12.0 c ANSYS, Inc. March 12, 2009 9-7
Using a Single Rotating Reference Frame
Step 5: Cell Zone Conditions
Cell Zone Conditions
Set up the present problem using a rotating reference frame for the uid. Then dene the
disk walls to rotate with the moving frame.
9-8 Release 12.0 c ANSYS, Inc. March 12, 2009
Using a Single Rotating Reference Frame
1. Dene the rotating reference frame for the uid zone (uid-7).
Cell Zone Conditions uid-7 Edit...
(a) Select Moving Reference Frame from the Motion Type drop-down list.
(b) Enter 71.08 rpm for Speed in the Rotational Velocity group box.
(c) Click OK to close the Fluid dialog box.
Release 12.0 c ANSYS, Inc. March 12, 2009 9-9
Using a Single Rotating Reference Frame
Step 6: Boundary Conditions
Boundary Conditions
9-10 Release 12.0 c ANSYS, Inc. March 12, 2009
Using a Single Rotating Reference Frame
1. Set the following conditions at the ow inlet (velocity-inlet-2).
Boundary Conditions velocity-inlet-2 Edit...
(a) Select Components from the Velocity Specication Method drop-down list.
(b) Enter 1.146 m/s for Axial-Velocity.
(c) Select Intensity and Hydraulic Diameter from the Specication Method drop-
down list in the Turbulence group box.
(d) Enter 2.6% for Turbulent Intensity.
(e) Enter 8.86 cm for Hydraulic Diameter.
(f) Click OK to close the Velocity Inlet dialog box.
Release 12.0 c ANSYS, Inc. March 12, 2009 9-11
Using a Single Rotating Reference Frame
2. Set the following conditions at the ow outlet (pressure-outlet-3).
Boundary Conditions pressure-outlet-3 Edit...
(a) Retain the default selection of Normal to Boundary from the Backow Direction
Specication Method drop-down list.
(b) Select Intensity and Viscosity Ratio from the Specication Method drop-down
list in the Turbulence group box.
(c) Enter 5% for Backow Turbulent Intensity.
(d) Retain the default value of 10 for Backow Turbulent Viscosity Ratio.
(e) Click OK to close the Pressure Outlet dialog box.
Note: ANSYS FLUENT will use the backow conditions only if the uid is
owing into the computational domain through the outlet. Since backow
might occur at some point during the solution procedure, you should set
reasonable backow conditions to prevent convergence from being adversely
aected.
9-12 Release 12.0 c ANSYS, Inc. March 12, 2009
Using a Single Rotating Reference Frame
3. Accept the default settings for the disk walls (wall-6).
Boundary Conditions wall-6 Edit...
(a) Click OK to close the Wall dialog box.
Note: For a rotating reference frame, ANSYS FLUENT assumes by default that all
walls rotate at the speed of the moving reference frame, and hence are moving
with respect to the stationary (absolute) reference frame. To specify a non-
rotating wall, you must specify a rotational speed of 0 in the absolute frame.
Release 12.0 c ANSYS, Inc. March 12, 2009 9-13
Using a Single Rotating Reference Frame
Step 7: Solution Using the Standard k- Model
1. Set the solution parameters.
Solution Methods
(a) Retain the default selection of Least Squares Cell Based from the Gradient list
in the Spatial Discretization group box.
(b) Select PRESTO! from the Pressure drop-down list in the Spatial Discretization
group box.
The PRESTO! scheme is well suited for steep pressure gradients involved in
rotating ows. It provides improved pressure interpolation in situations where
large body forces or strong pressure variations are present as in swirling ows.
(c) Select Second Order Upwind from the Momentum, Swirl Velocity, Turbulent Ki-
netic Energy, and Turbulent Dissipation Rate drop-down lists.
Use the scroll bar to access the discretization schemes that are not initially
visible in the task page.
9-14 Release 12.0 c ANSYS, Inc. March 12, 2009
Using a Single Rotating Reference Frame
2. Set the solution controls.
Solution Controls
(a) Retain the default values in the Under-Relaxation Factors group box.
Note: For this problem, the default under-relaxation factors are satisfactory.
However, if the solution diverges or the residuals display large oscillations,
you may need to reduce the under-relaxation factors from their default
values.
For tips on how to adjust the under-relaxation parameters for dierent situa-
tions, see Section 26.3.2 in the separate Users Guide.
Release 12.0 c ANSYS, Inc. March 12, 2009 9-15
Using a Single Rotating Reference Frame
3. Enable the plotting of residuals during the calculation.
Monitors Residuals Edit...
(a) Ensure that Plot is enabled in the Options group box.
(b) Click OK to close the Residual Monitors dialog box.
Note: For this calculation, the convergence tolerance on the continuity equation is
kept at 0.001. Depending on the behavior of the solution, you can reduce this
value if necessary.
9-16 Release 12.0 c ANSYS, Inc. March 12, 2009
Using a Single Rotating Reference Frame
4. Enable the plotting of mass ow rate at the ow exit.
Monitors (Surface Monitors)Create...
(a) Enable the Plot and Write options for surf-mon-1.
Note: When the Write option is selected in the Surface Monitor dialog box,the
mass ow rate history will be written to a le. If you do not enable
theWrite option, the history information will be lost when you exit ANSYS
FLUENT.
(b) Select Mass Flow Rate from the Report Type drop-down list.
(c) Select pressure-outlet-3 from the Surfaces selection list.
(d) Click OK in the Surface Monitor dialog box to enable the monitor.
Release 12.0 c ANSYS, Inc. March 12, 2009 9-17
Using a Single Rotating Reference Frame
5. Initialize the ow eld using the boundary conditions set at velocity-inlet-2.
Solution Initialization
(a) Select velocity-inlet-2 from the Compute From drop-down list.
(b) Click Initialize.
6. Save the case le (disk-ke.cas.gz).
File Write Case...
9-18 Release 12.0 c ANSYS, Inc. March 12, 2009
Using a Single Rotating Reference Frame
7. Start the calculation by requesting 500 iterations.
Run Calculation
(a) Enter 500 for the Number of Iterations.
(b) Click Calculate.
Throughout the calculation, ANSYS FLUENT will report reversed ow at the
exit. This is reasonable for the current case. The solution should be suciently
converged after approximately 225 iterations. The mass ow rate history is
shown in Figure 9.3.
Figure 9.3: Mass Flow Rate History (k- Turbulence Model)
Release 12.0 c ANSYS, Inc. March 12, 2009 9-19
Using a Single Rotating Reference Frame
8. Check the mass ux balance.
Reports Fluxes Set Up...
!
Although the mass ow rate history indicates that the solution is con-
verged, you should also check the net mass uxes through the domain to
ensure that mass is being conserved.
(a) Select velocity-inlet-2 and pressure-outlet-3 from the Boundaries selection list.
(b) Retain the default Mass Flow Rate option.
(c) Click Compute and close the Flux Reports dialog box.
!
The net mass imbalance should be a small fraction (say, 0.5%) of the total
ux through the system. If a signicant imbalance occurs, you should
decrease the residual tolerances by at least an order of magnitude and
continue iterating.
9. Save the data le (disk-ke.dat.gz).
File Write Data...
Note: If you choose a le name that already exists in the current folder, ANSYS FLU-
ENT will prompt you for conrmation to overwrite the le.
9-20 Release 12.0 c ANSYS, Inc. March 12, 2009
Using a Single Rotating Reference Frame
Step 8: Postprocessing for the Standard k- Solution
1. Display the velocity vectors.
Graphics and Animations Vectors Set Up...
(a) Enter 50 for Scale
(b) Set Skip to 1.
(c) Click the Vector Options... button to open the Vector Options dialog box.
i. Disable Z Component.
This allows you to examine only the non-swirling components.
ii. Click Apply and close the Vector Options dialog box.
Release 12.0 c ANSYS, Inc. March 12, 2009 9-21
Using a Single Rotating Reference Frame
(d) Click Display in the Vectors dialog box to plot the velocity vectors.
A magnied view of the velocity eld displaying a counter-clockwise circulation
of the ow is shown in Figure 9.4.
Figure 9.4: Magnied View of Velocity Vectors within the Disk Cavity
(e) Close the Vectors dialog box.
2. Display lled contours of static pressure.
Graphics and Animations Contours Set Up...
9-22 Release 12.0 c ANSYS, Inc. March 12, 2009
Using a Single Rotating Reference Frame
(a) Enable Filled in the Options group box.
(b) Retain the selection of Pressure... and Static Pressure from the Contours of
drop-down lists.
(c) Click Display and close the Contours dialog box.
The pressure contours are displayed in Figure 9.5. Notice the high pressure that
occurs on the right disk near the hub due to the stagnation of the ow entering from
the bore.
Figure 9.5: Contours of Static Pressure for the Entire Disk Cavity
3. Create a constant y-coordinate line for postprocessing.
Surface Iso-Surface...
Release 12.0 c ANSYS, Inc. March 12, 2009 9-23
Using a Single Rotating Reference Frame
(a) Select Mesh... and Y-Coordinate from the Surface of Constant drop-down lists.
(b) Click Compute to update the minimum and maximum values.
(c) Enter 37 in the Iso-Values eld.
This is the radial position along which you will plot the radial velocity prole.
(d) Enter y=37cm for the New Surface Name.
(e) Click Create to create the isosurface.
Note: The name you use for an isosurface can be any continuous string of
characters (without spaces).
(f) Close the Iso-Surface dialog box.
4. Plot the radial velocity distribution on the surface y=37cm.
Plots XY Plot Set Up...
(a) Select Velocity... and Radial Velocity from the Y Axis Function drop-down lists.
(b) Select the y-coordinate line y=37cm from the Surfaces selection list.
(c) Click Plot.
Figure 9.6 shows a plot of the radial velocity distribution along y = 37 cm.
9-24 Release 12.0 c ANSYS, Inc. March 12, 2009
Using a Single Rotating Reference Frame
Figure 9.6: Radial Velocity DistributionStandard k- Solution
(d) Enable Write to File in the Options group box to save the radial velocity prole.
(e) Click the Write... button to open the Select File dialog box.
i. Enter ke-data.xy in the XY File text entry box and click OK.
5. Plot the wall y+ distribution on the rotating disk wall along the radial direction
(Figure 9.7).
Plots XY Plot Set Up...
(a) Disable Write to File in the Options group box.
(b) Select Turbulence... and Wall Yplus from the Y Axis Function drop-down lists.
Release 12.0 c ANSYS, Inc. March 12, 2009 9-25
Using a Single Rotating Reference Frame
(c) Deselect y=37cm and select wall-6 from the Surfaces selection list.
(d) Enter 0 and 1 for X and Y respectively in the Plot Direction group box.
(e) Click the Axes... button to open the Axes - Solution XY Plot dialog box.
i. Retain the default selection of X from the Axis group box.
ii. Disable Auto Range in the Options group box.
iii. Retain the default value of 0 for Minimum and enter 43 for Maximum in
the Range group box.
iv. Click Apply and close the Axes - Solution XY Plot dialog box.
(f) Click Plot in the Solution XY Plot dialog box.
Figure 9.7 shows a plot of wall y+ distribution along wall-6.
Figure 9.7: Wall Yplus Distribution on wall-6Standard k- Solution
9-26 Release 12.0 c ANSYS, Inc. March 12, 2009
Using a Single Rotating Reference Frame
(g) Enable Write to File in the Options group box to save the wall y+ prole.
(h) Click the Write... button to open the Select File dialog box.
i. Enter ke-yplus.xy in the XY File text entry box and click OK.
Note: Ideally, while using enhanced wall treatment, the wall y+ should be in
the order of 1 (at least < 5) to resolve viscous sublayer. The plot justies
the applicability of enhanced wall treatment to the given mesh.
(i) Close the Solution XY Plot dialog box.
Step 9: Solution Using the RNG k- Model
Recalculate the solution using the RNG k- turbulence model.
1. Enable the RNG k- turbulence model with the enhanced near-wall treatment.
Models Viscous Edit...
(a) Select RNG in the k-epsilon Model list.
Release 12.0 c ANSYS, Inc. March 12, 2009 9-27
Using a Single Rotating Reference Frame
(b) Enable Dierential Viscosity Model and Swirl Dominated Flow in the RNG Op-
tions group box.
The dierential viscosity model and swirl modication can provide better ac-
curacy for swirling ows such as the disk cavity.
For more information, see Section 4.4.2 in the separate Theory Guide.
(c) Retain Enhanced Wall Treatment as the Near-Wall Treatment.
(d) Click OK to close the Viscous Model dialog box.
2. Continue the calculation by requesting 200 iterations.
Run Calculation
The solution converges after approximately 105 additional iterations.
3. Save the case and data les (disk-rng.cas.gz and disk-rng.dat.gz).
File Write Case & Data...
Step 10: Postprocessing for the RNG k- Solution
1. Plot the radial velocity distribution for the RNG k- solution and compare it with
the distribution for the standard k- solution.
Plots XY Plot Set Up...
(a) Enter 1 and 0 for X and Y respectively in the Plot Direction group box.
(b) Select Velocity... and Radial Velocity from the Y Axis Function drop-down lists.
(c) Select y=37cm and deselect wall-6 from the Surfaces selection list.
9-28 Release 12.0 c ANSYS, Inc. March 12, 2009
Using a Single Rotating Reference Frame
(d) Disable the Write to File option.
(e) Click the Load File... button to load the k- data.
i. Select the le ke-data.xy in the Select File dialog box.
ii. Click OK.
(f) Click the Axes... button to open the Axes - Solution XY Plot dialog box.
i. Enable Auto Range in the Options group box.
ii. Click Apply and close the Axes - Solution XY Plot dialog box.
(g) Click the Curves... button to open the Curves - Solution XY Plot dialog box,
where you will dene a dierent curve symbol for the RNG k- data.
i. Retain 0 for the Curve #.
ii. Select x from the Symbol drop-down list.
iii. Click Apply and close the Curves - Solution XY Plot dialog box.
Release 12.0 c ANSYS, Inc. March 12, 2009 9-29
Using a Single Rotating Reference Frame
(h) Click Plot in the Solution XY Plot dialog box (Figure 9.8).
Figure 9.8: Radial Velocity DistributionRNG k- and Standard k- Solutions
The peak velocity predicted by the RNG k- solution is higher than that pre-
dicted by the k- solution.This is due to the less diusive character of the RNG
k- model. Adjust the range of the x axis to magnify the region of the peaks.
(i) Click the Axes... button to open the Axes - Solution XY Plot dialog box, where
you will specify the x-axis range.
i. Disable Auto Range in the Options group box.
ii. Retain the value of 0 for Minimum and enter 1 for Maximum in the Range
dialog box.
iii. Click Apply and close the Axes - Solution XY Plot dialog box.
9-30 Release 12.0 c ANSYS, Inc. March 12, 2009
Using a Single Rotating Reference Frame
(j) Click Plot.
The dierence between the peak values calculated by the two models is now
more apparent.
Figure 9.9: RNG k- and Standard k- Solutions (x = 0 cm to x = 1 cm)
2. Plot the wall y+ distribution on the rotating disk wall along the radial direction
Figure 9.10.
Plots XY Plot Set Up...
Release 12.0 c ANSYS, Inc. March 12, 2009 9-31
Using a Single Rotating Reference Frame
(a) Select Turbulence... and Wall Yplus from the Y Axis Function drop-down lists.
(b) Deselect y=37cm and select wall-6 from the Surfaces selection list.
(c) Enter 0 and 1 for X and Y respectively in the Plot Direction group box.
(d) Select any existing les that appear in the File Data selection list and click the
Free Data button to remove the le.
(e) Click the Load File... button to load the RNG k- data.
i. Select the le ke-yplus.xy in the Select File dialog box.
ii. Click OK.
(f) Click the Axes... button to open the Axes - Solution XY Plot dialog box.
i. Retain the default selection of X from the Axis group box.
ii. Retain the default value of 0 for Minimum and enter 43 for Maximum in
the Range group box.
iii. Click Apply and close the Axes - Solution XY Plot dialog box.
(g) Click Plot in the Solution XY Plot dialog box.
Figure 9.10: wall-6RNG k- and Standard k- Solutions (x = 0 cm to x = 43 cm)
9-32 Release 12.0 c ANSYS, Inc. March 12, 2009
Using a Single Rotating Reference Frame
Summary
This tutorial illustrated the setup and solution of a 2D, axisymmetric disk cavity problem
in ANSYS FLUENT. The ability to calculate a swirl velocity permits the use of a 2D mesh,
thereby making the calculation simpler and more economical to run than a 3D model.
This can be important for problems where the enhanced wall treatment is used, and the
near-wall ow eld is resolved using a ne mesh (the rst mesh point away from the wall
being placed at a y+ on the order of 1).
For more information about mesh considerations for turbulence modeling, see Section 12.3
in the separate Users Guide.
Further Improvements
The case modeled in this tutorial lends itself to parametric study due to its relatively
small size. Here are some things you may wish to try:
Separate wall-6 into two walls.
Mesh Separate Faces...
Specify one wall to be stationary, and rerun the calculation.
Use adaption to see if resolving the high velocity and pressure-gradient region of
the ow has a signicant eect on the solution.
Introduce a non-zero swirl at the inlet or use a velocity prole for fully-developed
pipe ow. This is probably more realistic than the constant axial velocity used
here, since the ow at the inlet is typically being supplied by a pipe.
Model compressible ow (using the ideal gas law for density) rather than assuming
incompressible ow text.
This tutorial guides you through the steps to reach an initial solution. You may be able
to obtain a more accurate solution by using an appropriate higher-order discretization
scheme and by adapting the mesh. Mesh adaption can also ensure that the solution is
independent of the mesh. These steps are demonstrated in Tutorial 1.
References
1. Pincombe, J.R., Velocity Measurements in the Mk II - Rotating Cavity Rig with a
Radial Outow, Thermo-Fluid Mechanics Research Centre, University of Sussex,
Brighton, UK, 1981.
Release 12.0 c ANSYS, Inc. March 12, 2009 9-33
Using a Single Rotating Reference Frame
9-34 Release 12.0 c ANSYS, Inc. March 12, 2009
You might also like
- A Heartbreaking Work Of Staggering Genius: A Memoir Based on a True StoryFrom EverandA Heartbreaking Work Of Staggering Genius: A Memoir Based on a True StoryRating: 3.5 out of 5 stars3.5/5 (231)
- The Sympathizer: A Novel (Pulitzer Prize for Fiction)From EverandThe Sympathizer: A Novel (Pulitzer Prize for Fiction)Rating: 4.5 out of 5 stars4.5/5 (121)
- Grit: The Power of Passion and PerseveranceFrom EverandGrit: The Power of Passion and PerseveranceRating: 4 out of 5 stars4/5 (588)
- Never Split the Difference: Negotiating As If Your Life Depended On ItFrom EverandNever Split the Difference: Negotiating As If Your Life Depended On ItRating: 4.5 out of 5 stars4.5/5 (838)
- The Little Book of Hygge: Danish Secrets to Happy LivingFrom EverandThe Little Book of Hygge: Danish Secrets to Happy LivingRating: 3.5 out of 5 stars3.5/5 (400)
- Devil in the Grove: Thurgood Marshall, the Groveland Boys, and the Dawn of a New AmericaFrom EverandDevil in the Grove: Thurgood Marshall, the Groveland Boys, and the Dawn of a New AmericaRating: 4.5 out of 5 stars4.5/5 (266)
- The Subtle Art of Not Giving a F*ck: A Counterintuitive Approach to Living a Good LifeFrom EverandThe Subtle Art of Not Giving a F*ck: A Counterintuitive Approach to Living a Good LifeRating: 4 out of 5 stars4/5 (5795)
- Her Body and Other Parties: StoriesFrom EverandHer Body and Other Parties: StoriesRating: 4 out of 5 stars4/5 (821)
- The Gifts of Imperfection: Let Go of Who You Think You're Supposed to Be and Embrace Who You AreFrom EverandThe Gifts of Imperfection: Let Go of Who You Think You're Supposed to Be and Embrace Who You AreRating: 4 out of 5 stars4/5 (1090)
- The World Is Flat 3.0: A Brief History of the Twenty-first CenturyFrom EverandThe World Is Flat 3.0: A Brief History of the Twenty-first CenturyRating: 3.5 out of 5 stars3.5/5 (2259)
- The Hard Thing About Hard Things: Building a Business When There Are No Easy AnswersFrom EverandThe Hard Thing About Hard Things: Building a Business When There Are No Easy AnswersRating: 4.5 out of 5 stars4.5/5 (345)
- Shoe Dog: A Memoir by the Creator of NikeFrom EverandShoe Dog: A Memoir by the Creator of NikeRating: 4.5 out of 5 stars4.5/5 (537)
- The Emperor of All Maladies: A Biography of CancerFrom EverandThe Emperor of All Maladies: A Biography of CancerRating: 4.5 out of 5 stars4.5/5 (271)
- Team of Rivals: The Political Genius of Abraham LincolnFrom EverandTeam of Rivals: The Political Genius of Abraham LincolnRating: 4.5 out of 5 stars4.5/5 (234)
- Hidden Figures: The American Dream and the Untold Story of the Black Women Mathematicians Who Helped Win the Space RaceFrom EverandHidden Figures: The American Dream and the Untold Story of the Black Women Mathematicians Who Helped Win the Space RaceRating: 4 out of 5 stars4/5 (895)
- Elon Musk: Tesla, SpaceX, and the Quest for a Fantastic FutureFrom EverandElon Musk: Tesla, SpaceX, and the Quest for a Fantastic FutureRating: 4.5 out of 5 stars4.5/5 (474)
- On Fire: The (Burning) Case for a Green New DealFrom EverandOn Fire: The (Burning) Case for a Green New DealRating: 4 out of 5 stars4/5 (74)
- The Yellow House: A Memoir (2019 National Book Award Winner)From EverandThe Yellow House: A Memoir (2019 National Book Award Winner)Rating: 4 out of 5 stars4/5 (98)
- The Unwinding: An Inner History of the New AmericaFrom EverandThe Unwinding: An Inner History of the New AmericaRating: 4 out of 5 stars4/5 (45)
- People vs. Orbecido Iii Case DigestDocument2 pagesPeople vs. Orbecido Iii Case DigestCristine LabutinNo ratings yet
- Gayatri Mantram SPDocument17 pagesGayatri Mantram SPvaidyanathan100% (1)
- Letter From MomDocument3 pagesLetter From MomSonia Beron-Mosot Guias75% (20)
- Retaining Talent: Replacing Misconceptions With Evidence-Based StrategiesDocument18 pagesRetaining Talent: Replacing Misconceptions With Evidence-Based StrategiesShams Ul HayatNo ratings yet
- p2 Process Model 2017Document1 pagep2 Process Model 2017Miguel Fernandes0% (1)
- Madali V PeopleDocument2 pagesMadali V PeopleNico NuñezNo ratings yet
- Heirs of Candelaria V RomeroDocument2 pagesHeirs of Candelaria V Romeromoniquehadjirul100% (1)
- COB09-1054 Panel MethodsDocument9 pagesCOB09-1054 Panel MethodsAnonymous K48TgviNo ratings yet
- Viewcontent RelatorioDocument177 pagesViewcontent RelatorioAnonymous K48TgviNo ratings yet
- FODRV DN15-DN50 Flow Measurement Brochure CraneFSDocument9 pagesFODRV DN15-DN50 Flow Measurement Brochure CraneFSAnonymous K48TgviNo ratings yet
- Reynolds Transport Theorem 09-28-2016Document29 pagesReynolds Transport Theorem 09-28-2016Anonymous K48TgviNo ratings yet
- Apostila Complementar Do CursoDocument4 pagesApostila Complementar Do CursoAnonymous K48TgviNo ratings yet
- DR DD Apsley, School of Mace, University of Manchester: Suggested PHD ProjectsDocument2 pagesDR DD Apsley, School of Mace, University of Manchester: Suggested PHD ProjectsAnonymous K48TgviNo ratings yet
- ME 362 Stream Function Page 1 of 3Document3 pagesME 362 Stream Function Page 1 of 3Anonymous K48TgviNo ratings yet
- HYDRODocument122 pagesHYDROAnonymous K48TgviNo ratings yet
- Investigation of A High Head Francis Turbine at Runaway Operating ConditionsDocument23 pagesInvestigation of A High Head Francis Turbine at Runaway Operating ConditionsAnonymous K48TgviNo ratings yet
- FigureA 2Document1 pageFigureA 2Anonymous K48TgviNo ratings yet
- SDS SheetDocument8 pagesSDS SheetΠΑΝΑΓΙΩΤΗΣΠΑΝΑΓΟΣNo ratings yet
- General Mathematics - Module #3Document7 pagesGeneral Mathematics - Module #3Archie Artemis NoblezaNo ratings yet
- Sand Casting Lit ReDocument77 pagesSand Casting Lit ReIxora MyNo ratings yet
- Ujt and PutDocument35 pagesUjt and Putisraeljumbo100% (1)
- GBS210099-Nguyen Manh Quan - 1004B - As01Document33 pagesGBS210099-Nguyen Manh Quan - 1004B - As01quannmgbs210099No ratings yet
- HRM848 Training Techniques and Practices Summer 2021Document39 pagesHRM848 Training Techniques and Practices Summer 2021Dhruvi RajNo ratings yet
- Contoh Soal TOEFL PBTDocument3 pagesContoh Soal TOEFL PBTiwanNo ratings yet
- MIS Tutorial 4 AnswerDocument8 pagesMIS Tutorial 4 AnswerChia Kong Haw0% (1)
- Renal CalculiDocument12 pagesRenal CalculiArieNo ratings yet
- Thousand 6, One Thousand 7, One Thousand 8, One Thousand 9, One Thousand 10Document7 pagesThousand 6, One Thousand 7, One Thousand 8, One Thousand 9, One Thousand 10Nhazie NyzeNo ratings yet
- Who Should Take Cholesterol-Lowering StatinsDocument6 pagesWho Should Take Cholesterol-Lowering StatinsStill RageNo ratings yet
- "The Grace Period Has Ended": An Approach To Operationalize GDPR RequirementsDocument11 pages"The Grace Period Has Ended": An Approach To Operationalize GDPR RequirementsDriff SedikNo ratings yet
- Brenda Alderman v. The Philadelphia Housing Authority, 496 F.2d 164, 3rd Cir. (1974)Document16 pagesBrenda Alderman v. The Philadelphia Housing Authority, 496 F.2d 164, 3rd Cir. (1974)Scribd Government DocsNo ratings yet
- ResumeDocument2 pagesResumeKeannosuke SabusapNo ratings yet
- Mécanisme de La Physionomie HumaineDocument2 pagesMécanisme de La Physionomie HumainebopufouriaNo ratings yet
- Articol de CercetareDocument3 pagesArticol de CercetareLuiza Carmen PîrvulescuNo ratings yet
- Vocabulary ListDocument2 pagesVocabulary List謝明浩No ratings yet
- Transition Case StudyDocument4 pagesTransition Case StudyNobert BulindaNo ratings yet
- The First Converts in Chin Hills - Ni Kong HongDocument7 pagesThe First Converts in Chin Hills - Ni Kong HongLTTuangNo ratings yet
- Adeyinka Wulemat Olarinmoye - The Images of Women in Yoruban Folktales PDFDocument12 pagesAdeyinka Wulemat Olarinmoye - The Images of Women in Yoruban Folktales PDFAngel SánchezNo ratings yet
- ComeniusDocument38 pagesComeniusDora ElenaNo ratings yet
- Section D Textual QuestionsDocument52 pagesSection D Textual Questionsxander ganderNo ratings yet
- Srs For College WebsiteDocument6 pagesSrs For College WebsiteShree Kumar33% (3)