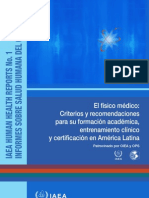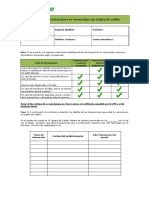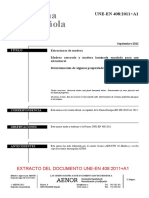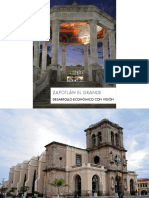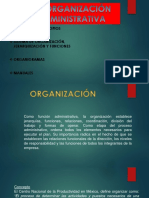Professional Documents
Culture Documents
8.B502062R05-Rev C-PortalVision Advanced Imaging Instructions For Use, v1.5 ESN PDF
Uploaded by
María José Sánchez LovellOriginal Title
Copyright
Available Formats
Share this document
Did you find this document useful?
Is this content inappropriate?
Report this DocumentCopyright:
Available Formats
8.B502062R05-Rev C-PortalVision Advanced Imaging Instructions For Use, v1.5 ESN PDF
Uploaded by
María José Sánchez LovellCopyright:
Available Formats
PortalVision Advanced Imaging
Instructions for Use
PortalVision Advanced Imaging
Instrucciones de uso
B502062R05C MARZO DE 2010
Esta pgina se ha dejado en blanco intencionadamente.
ID de
documentacin
B502062R05, revisin C
Resumen
Estas Instrucciones de uso ofrecen informacin y procedimientos bsicos para la
utilizacin de la aplicacin de software PortalVision Advanced Imaging, versin 1.5.
Fabricante y
representante
autorizado en
Europa
Fabricante:
Varian Medical Systems, Inc.
3100 Hansen Way
Palo Alto, CA 94304-1030, EE. UU.
Representante autorizado en
Europa:
Varian Medical Systems UK Ltd.
Gatwick Road, Crawley
West Sussex RH10 9RG,
Reino Unido
Aviso
La informacin de esta gua del usuario est sujeta a modificacin sin previo
aviso y no establece compromiso alguno por parte de Varian. Varian declina
toda responsabilidad por los errores contenidos en este manual del usuario o
por cualquier dao accidental o derivado en relacin con el suministro o uso de
este manual.
Este documento contiene informacin con derechos de propiedad protegidos
por las leyes de copyright. Se prohbe la reproduccin, traduccin o transmisin
de cualquier parte de este documento sin el permiso expreso por escrito de
Varian Medical Systems, Inc.
Normativa sobre
sistemas de
calidad
(CGMP)
FDA 21 CFR 820
Los productos Oncology Systems de Varian Medical Systems estn diseados y
fabricados de acuerdo con los requisitos especificados dentro de esta normativa
federal.
ISO 13485
Los productos Oncology Systems de Varian Medical Systems han sido
diseados y fabricados de acuerdo con los requisitos especificados en la norma
de calidad ISO 13485.
CE
Los productos de Sistemas de oncologa de Varian Medical Systems cumplen los
requisitos de la Directiva del Consejo MDD 93/42/CEE.
Informacin sobre
sustancias de alto
riesgo de la
normativa REACH
de la UE
La declaracin sobre informacin relacionada con sustancias de alto riesgo
(SVHC) de la normativa REACH de la UE se encuentra en la
direccin http://www.varian.com/us/corporate/legal/reach.html
HIPAA
Los productos y servicios de Varian estn diseados especficamente para
ayudar a sus clientes a cumplir con la Ley de Transferibilidad y Responsabilidad
de Seguros Mdicos (HIPAA, Health Insurance Portability and Accountability
Act, EE. UU.) de 1996. La aplicacin de software emplea un proceso seguro de
inicio de sesin que requiere un nombre de usuario y una contrasea, y es
compatible con el acceso basado en roles (RBAC). Los usuarios son asignados
a grupos, cada uno de los cuales posee ciertos derechos de acceso, que pueden
comprender la capacidad para modificar y agregar datos o restringir el acceso
a estos. Cuando un usuario agrega o modifica informacin en la base de datos,
se efecta un registro que indica los datos cambiados, la ID del usuario, y la
fecha y la hora en que se realizaron las modificaciones. De esta forma se
establece un itinerario de auditora que pueden examinar los administradores
de sistema autorizados.
Marcas
comerciales
ARIA
, Clinac
, On-Board Imager
, Varian
y VMS
son marcas comerciales
registradas. Eclipse
y Smart Segmentation
son marcas comerciales de Varian
Medical Systems, Inc. Microsoft
, Windows NT
y Windows
son marcas
comerciales registradas de Microsoft Corporation. Todas las dems marcas
comerciales o marcas comerciales registradas son propiedad de sus respectivos
titulares.
OMS
Los cdigos y trminos ICD-O se utilizan con el consentimiento de la OMS,
del documento:
International Classification of Diseases for Oncology, (ICD-O) 3.
edicin, Ginebra,
Organizacin Mundial de la Salud, 2000.
Cdigos y trminos ICD-10 utilizados con autorizacin de la OMS, del
documento:
International Statistical Classification of Diseases and Related Health Problems, dcima
revisin (ICD-10). Vols 1-3, Ginebra, Organizacin Mundial de la Salud, 1992.
PRECAUCIN: La legislacin federal de EE. UU. limita este material a la venta
por un mdico o por prescripcin mdica.
2010 Varian Medical Systems, Inc. Todos los derechos reservados
i
Contenido
Contenido ......................................................................................................................... i
Lista de figuras .............................................................................................................. vii
Lista de tablas ................................................................................................................. x
Captulo 1 Introduccin ........................................................................................... 11
Acerca de este manual ...................................................................................................... 11
Indicaciones visuales utilizadas en esta gua ............................................................. 11
Contacto con el servicio de soporte tcnico ................................................................13
Captulo 2 Instrucciones de seguridad ................................................................... 17
Generales .............................................................................................................................17
Cuidado necesario ................................................................................................... 18
Manipule el equipo siempre con cuidado ................................................................... 19
Responsabilidad ....................................................................................................... 19
Normativa adicional .............................................................................................. 20
Posibles riesgos durante el uso del sistema ............................................................... 21
Peligros elctricos ............................................................................................................. 22
Peligros mecnicos ........................................................................................................... 23
Ejecucin de los procedimientos de emergencia ......................................................24
Captulo 3 Gua de inicio rpido ............................................................................ 25
PortalVision con Exact Arm ................................................................................... 25
PortalVision con Exact Arm y con la opcin de
reposicionamiento de MV ..................................................................................... 26
PortalVision con R-Arm ......................................................................................... 26
ii Instrucciones de uso de PortalVision Advanced Imaging
Captulo 4 Descripcin general de PortalVision ................................................... 27
Uso previsto........................................................................................................................ 27
Compatibilidad con otros dispositivos ........................................................................ 27
Descripcin general ......................................................................................................... 28
Disposicin fsica .............................................................................................................. 29
Inicio .................................................................................................................................... 30
Recuperacin de imgenes ..............................................................................................31
Captulo 5 Introduccin a la interfaz de usuario .................................................. 33
Disposicin de la pantalla ............................................................................................... 33
Ajustes en la disposicin ................................................................................................. 35
Ventana dinmica ............................................................................................................ 37
rbol de plan ............................................................................................................ 38
Galera de imgenes .............................................................................................. 39
Anotaciones ........................................................................................................................42
Agregar, eliminar y editar anotaciones ............................................................. 42
Limitaciones de las anotaciones ......................................................................... 43
Funcionalidad de botn derecho del ratn, informacin de
herramientas y accesos directos del teclado ............................................................. 43
Prioridad de herramientas .................................................................................... 45
Accesos directos del teclado ................................................................................ 46
Ajustes de visualizacin de imgenes ......................................................................... 47
Filtros de imagen .................................................................................................... 47
Luminosidad / Contraste ...................................................................................... 48
Visualizacin con 4 grados de libertad frente a 6 grados de libertad ........ 51
iii
Activacin de la comparacin manual ........................................................................ 53
Parmetros persistentes ................................................................................................. 54
Restablecer la vista y Restablecer desplazamiento .................................................. 55
Restablecer la vista .................................................................................................. 55
Restablecer desplazamiento (Panel de control) ............................................... 55
Restablecer (ventana del cuadro de dilogo Auto Match
[Comp. automtica]) ............................................................................................... 55
Captulo 6 Adquisicin de imgenes ..................................................................... 57
Adquirir una imagen ........................................................................................................ 57
Repeticin del proceso de adquisicin de imgenes ..................................... 60
Imagen 2D de exposicin individual .................................................................. 60
Imagen 2D de doble exposicin .......................................................................... 60
Imgenes Durante, Pelcula e Integradas ................................................................... 61
Adquisicin de pares de imgenes con la opcin de
reposicionamiento de MV ............................................................................................. 62
Adquisicin de imgenes con dos campos de configuracin ...................... 63
Plantillas de secuencias de exposicin individual .......................................... 64
Adquisicin de imgenes con un campo de configuracin
y un campo de tratamiento ................................................................................. 64
Captulo 7 Comparacin de una sola imagen ....................................................... 65
Comparacin manual ..................................................................................................... 65
Verificacin de la comparacin .................................................................................... 67
Comparacin automtica ...................................................................................... 71
Comparacin con imgenes histricas ....................................................................... 74
iv Instrucciones de uso de PortalVision Advanced Imaging
Comparacin borde de campo ..................................................................................... 76
Captulo 8 Reposicionamiento de MV ................................................................... 79
Movimientos de camilla remotos ................................................................................ 80
Consola de Exact Arm ...................................................................................................... 81
Captulo 9 Comparacin de un par de imgenes ................................................. 83
Comparacin automtica ..................................................................................... 84
Manual Match (Comp. manual) .......................................................................... 87
Save Match (Guardar comp.) ............................................................................... 87
Aplicacin de desplazamientos .................................................................................... 88
Tolerancia de la camilla en 4D ITC ............................................................................... 89
Captulo 10 MarkerMatch ........................................................................................ 91
Deteccin de marcadores .............................................................................................. 92
Comparacin de marcadores:Utilizacin de las imgenes de
MV adquiridas .................................................................................................................. 96
Comparacin manual ............................................................................................ 98
Apndice A Preparacin .......................................................................................... 101
Programacin de la adquisicin de imgenes en RT Chart .................................. 101
4D Integrated Treatment Console .............................................................................. 103
Agregar marcadores en el sistema de planificacin del tratamiento
Eclipse ....................................................................................................................... 105
Configuracin de los movimientos automticos remotos de Clinac ................. 107
Ajuste de los valores de movimiento ............................................................... 108
Interbloqueos de movimiento remotos .......................................................... 108
v
Apndice B Iconos de la barra de herramientas ................................................... 109
Apndice C Accesos directos del teclado ................................................................ 113
Apndice D Lista de parmetros persistentes ........................................................ 115
Apndice E Lista de filtros de visualizacin de imgenes .................................... 119
Apndice F PortalVision Administration ............................................................... 121
Cmo iniciar PortalVision Administration ................................................................. 121
Pestaa General [General]............................................................................................ 122
Pestaa Matching (Comparacin) .............................................................................. 124
Pestaa Appl. & Misc (Ap. y Var.) ................................................................................ 128
Pestaa Logging (Inicio de sesin) .............................................................................. 130
Duet Configuration (Configuracin de Duet) .......................................................... 133
Duet Daemon (Daemon Duet) ..................................................................................... 136
Apndice G Abreviaturas y glosario ....................................................................... 139
Apndice H Solucin de problemas ........................................................................ 141
Ubicaciones para archivos en cach y archivos de registro ................................... 141
PortalVision Advanced Imaging .......................................................................... 141
4D ITC ........................................................................................................................ 142
Supresin de los interbloqueos de Exact Arm y R-Arm ......................................... 142
Cmo configurar y realizar la adquisicin con el modo DICOM RT .................... 143
Anotaciones ...................................................................................................................... 144
Cmo buscar anotaciones que se pierden ....................................................... 144
Anotaciones ausentes .......................................................................................... 144
vi Instrucciones de uso de PortalVision Advanced Imaging
Apndice I Duet ...................................................................................................... 145
Creacin de un plan de generacin de imgenes ................................................... 145
Adquisicin de imgenes de MV con Duet ............................................................... 146
Seleccin de un paciente para generacin de imgenes
y tratamiento ......................................................................................................... 146
Realizacin de la comparacin de plan ............................................................ 147
Generacin de imgenes y tratamiento del paciente .................................. 150
ndice ............................................................................................................................. 151
vii
Lista de figuras
Figura 1 Estacin de trabajo PortalVision / Clinac ........................................... 29
Figura 2 Disposicin tpica del espacio de trabajo Acquire (Adquirir) en
comparacin 2D. ................................................................................... 33
Figura 3 Disposicin tpica del espacio de trabajo Analyze (Analizar) en
comparacin 2D. ................................................................................... 34
Figura 4 Herramientas de ajuste de la disposicin de la pantalla. ................. 35
Figura 5 rbol de plan ........................................................................................ 38
Figura 6 Galera de imgenes ........................................................................... 40
Figura 7 Barra de herramientas del filtro de imgenes ................................... 47
Figura 8 Ajuste de luminosidad/contraste ....................................................... 49
Figura 9 Panel de control de desplazamiento de la camilla en 4 DOF y
6 DOF ...................................................................................................... 51
Figura 10 Active el haz .......................................................................................... 58
Figura 11 Realizacin de la adquisicin de la imagen ........................................ 59
Figura 12 Espacio de trabajo Acquire (Adquirir) con comparacin 2D/2D ........ 63
Figura 13 Herramientas de ventana ................................................................... 69
Figura 14 Cuadro de dilogo Auto Matching (Comparacin automtica) ........ 72
Figura 15 Comparacin borde de campo ............................................................ 77
viii Instrucciones de uso de PortalVision Advanced Imaging
Figura 16 Control de brazo remoto ..................................................................... 81
Figura 17 Espacio de trabajo de anlisis de la comparacin 2D/2D .................. 83
Figura 18 Cuadro de dilogo Auto Matching (Comparacin automtica) en
el espacio de trabajo de anlisis de la comparacin 2D/2D. ............. 85
Figura 19 Imgenes oblicuas ................................................................................ 86
Figura 20 Espacio de trabajo de deteccin de MarkerMatch ............................. 92
Figura 21 Espacio de trabajo Analyze (Analizar) MarkerMatch ......................... 95
Figura 22 Disposicin del espacio de trabajo de anlisis de MarkerMatch ..... 99
Figura 23 Proyeccin de marcadores .................................................................. 99
Figura 24 Programacin de imgenes ............................................................... 102
Figura 25 Panel de sesin ....................................................................................103
Figura 26 Cuadro de dilogo Add Portal Image (Agregar imagen portal) ...... 104
Figura 27 Cuadro de dilogo Structure Properties (Propiedades de
estructura) .......................................................................................... 106
Figura 28 Herramienta PortalVision Administration Pestaa General
(General) .............................................................................................. 122
Figura 29 Herramienta PortalVision Administration Pestaa Matching
(Comparacin) ..................................................................................... 124
ix
Figura 30 Herramienta PortalVision Administration Pestaa Appl. & Misc
(Ap. y Var.) ........................................................................................... 128
Figura 31 Herramienta PortalVision Administration Pestaa Logging
(Inicio de sesin) ..................................................................................130
Figura 32 Herramienta PortalVision Administration Pestaa Duet
Configuration (Configuracin de Duet) ............................................. 133
Figura 33 Herramienta PortalVision Administration Pestaa Duet
Daemon (Daemon Duet) .................................................................... 137
Figura 34 Indicador FLT ........................................................................................ 142
Figura 35 Cuadro de dilogo Plan Comparison (Comparacin de plan) ......... 148
x Instrucciones de uso de PortalVision Advanced Imaging
Lista de tablas
Tabla 1 Accesos directos en el espacio de trabajo ........................................... 44
Tabla 2 Mtodos abreviados del teclado ......................................................... 46
Tabla 3 Iconos de la barra de herramientas .................................................. 109
Tabla 4 Accesos directos del teclado ................................................................ 113
Tabla 5 Pestaa General (General) Parmetros de PortalVision ................ 123
Tabla 6 Pestaa Matching (Comparacin) Parmetros de PortalVision .... 125
Tabla 7 Pestaa Appl & Misc (Ap. y Var.) Parmetros de PortalVision ...... 129
Tabla 8 Pestaa Logging (Inicio de sesin) Parmetros de PortalVision .... 131
Tabla 9 Pestaa Duet Configuration (Configuracin de Duet)
Parmetros de PortalVision ................................................................ 134
11
Captulo 1 Introduccin
Acerca de este manual
Este manual est dirigido a usuarios certificados de PortalVision
Advanced Imaging (PortalVision), y describe el modo de empleo del
software para planificar y administrar tratamientos en un entorno de
Varian.
El software PortalVision se utiliza para la verificacin de la posicin
correcta del paciente en relacin con el isocentro y la verificacin de
los campos de tratamiento en relacin con las referencias asignadas
en los tratamientos de radioterapia.
Indicaciones visuales utilizadas en esta gua
En esta seccin se presentan los tipos de notas y avisos de precaucin
utilizados en esta gua junto con los iconos correspondientes. Se han
utilizado las siguientes convenciones de anotacin:
Una nota proporciona informacin que no es crucial, como requisitos del
usuario, mensajes del PC, sugerencias y accesos directos, que pueden ayudar
al usuario a obtener un rendimiento ptimo del equipo o del software.
PRECAUCIN: Un aviso de precaucin describe acciones o condiciones que
podran provocar lesiones menores o moderadas, daos en el equipo o prdida
de datos. Deben respetarse todos los avisos de precaucin.
12 Instrucciones de uso de PortalVision Advanced Imaging
ADVERTENCIA: Una advertencia describe acciones o condiciones que pueden
ocasionar lesiones graves o la muerte. Deben respetarse todas las advertencias.
Sugerencia: Las sugerencias ofrecen informacin que el usuario puede utilizar
para hacer un uso ms eficaz de la aplicacin.
Texto en negrita
En esta gua aparece texto en negrita para:
Mens y comandos de men. Ejemplo: Seleccione Edit (Editar) >
Delete (Eliminar).
Botones de comandos. Ejemplo: Para confirmar, haga clic en Yes (S).
Botones de opciones. Ejemplo: En el cuadro de dilogo, seleccione
el botn de opcin 3D.
Comillas
En esta gua aparecen comillas para:
Referencias cruzadas internas. Ejemplo: consulte la seccin "Adding
a New Patient" (Agregar un paciente nuevo) en este captulo.
Texto que aparece en una ventana o un cuadro de dilogo. Ejemplo:
en la barra de estado, aparece "Mean error 13" (Error medio 13).
Cursiva
En esta gua aparece cursiva para:
Referencias a otras publicaciones. Ejemplo: consulte Using ARIA
manual (Manual de uso de ARIA).
nfasis. Ejemplo: Compruebe siempre los planes visualmente.
Espacios de trabajo. Ejemplo: Las anotaciones se pueden
introducir en el espacio de trabajo Acquire (Adquirir).
Maysculas
En esta gua aparece texto en maysculas para:
nfasis (en las notas, los avisos de precaucin y las advertencias).
13
Contacto con el servicio de soporte tcnico
Se ofrecen servicios gratuitos de asistencia tcnica durante el periodo
inicial de vigencia de la garanta. Si busca informacin que no aparece
en esta publicacin, llame al centro de soporte tcnico de Varian
Medical Systems a los siguientes nmeros:
Fax (para los dems pases, llame a la oficina de asistencia local)
Para ponerse en contacto con el centro de soporte tcnico ms cercano
a su localidad para solicitar reparaciones, piezas o soporte tcnico,
consulte la lista en el sitio web de Varian Medical Systems:
Listado internacional:
http://www.varian.com/us/oncology/services_and_support/contacts.html
Soporte tcnico telefnico en Estados
Unidos y Canad
+1 888 827 4265
Soporte tcnico telefnico directo en
Estados Unidos y Canad
+ 1 650 213 1000
Soporte tcnico telefnico en Europa + 41 41 749 8844
Fax (EE. UU.) + 1 702 938 4754
Fax (Servicio Europa) + 41 41 740 3340
14 Instrucciones de uso de PortalVision Advanced Imaging
Pedido de documentos adicionales
Para solicitar documentos adicionales, llame a los nmeros siguientes:
Norteamrica:
+1 888 827 4265 (pulse 2 para solicitar piezas
de repuesto)
Internacional:
+1 702 938 4700
Los boletines tcnicos para el cliente de Varian Medical Systems estn
disponibles en Internet, en la direccin:
http://my.varian.com y, a continuacin, seleccione Product Information
(Informacin de producto).
Comunicaciones a travs de Internet
Si tiene acceso a Internet, puede obtener soporte tcnico de Varian
Medical Systems en la siguiente direccin:
Sistemas de oncologa: http://my.varian.com
Si tiene una cuenta de usuario en Varian, introduzca el nombre de
usuario y la contrasea. De lo contrario, haga clic en Create new
account (Crear una cuenta nueva) para obtener el nombre de usuario
y la contrasea.
En la pgina de inicio de MyVarian, haga clic en Contact Us (Contacto)
en la lista Support (Asistencia) de la parte izquierda de la ventana.
15
Envo de correo electrnico
Si es posible, envenos todas sus consultas por correo electrnico
desde el sitio web my.varian.com en http://my.varian.com/contactus;
de lo contrario, utilice las siguientes direcciones de correo electrnico
para solicitar soporte tcnico:
Norteamrica: support-americas@varian.com
Latinoamrica soporte.al@varian.com
Europa support-emea@varian.com
Australia y Nueva
Zelanda
support-anz@varian.com
China china.apps.helpdesk@varian.com
Japn japan.apps.helpdesk@varian.com
Sudeste asitico SEasia.apps.helpdesk@varian.com
Oncologa mdica vmosupport@varian.com
Braquiterapia brachyhelp@varian.com
16 Instrucciones de uso de PortalVision Advanced Imaging
Esta pgina se ha dejado en blanco intencionadamente.
17
Captulo 2 Instrucciones de seguridad
Este captulo contiene precauciones bsicas de seguridad aplicables
al funcionamiento general del Clinac, Exact Arm y todos los equipos
afines. En los procedimientos, se exponen las advertencias y avisos de
precaucin especficos que describen peligros concretos.
El hospital se responsabilizar de instaurar procedimientos de
emergencia y de seguridad que garanticen el funcionamiento y
mantenimiento de los equipos en condiciones exentas de peligro.
Generales
Cuando corresponde, el equipo y el software se disean para cumplir
las normas internacionales de tecnologa y seguridad vigentes
(por ejemplo, IEC) para la proteccin de los usuarios y pacientes.
Existe la posibilidad de que se produzcan situaciones de peligro,
por lo que los riesgos no se pueden descartar completamente; se
deben seguir las instrucciones y procedimientos de los manuales
para garantizar la seguridad de los pacientes.
Se prohbe cualquier empleo del sistema o del software que no
cumpla con el uso indicado que se describe en este manual y en otras
publicaciones afines de Varian.
El sistema slo se debe utilizar con sus accesorios y piezas de repuesto
originales e inalteradas.
No est permitido realizar modificaciones ni ajustes en el sistema ni en sus
componentes sin previa inspeccin y autorizacin por parte de Varian.
18 Instrucciones de uso de PortalVision Advanced Imaging
Varian no se hace responsable de usos del sistema o del software que
no cumplan con la utilizacin establecida que se describe en este
manual o en otros manuales relacionados de Varian.
No se pueden realizar modificaciones en el software.
Cuidado necesario
El funcionamiento o uso de forma descuidada puede ocasionar un
funcionamiento inadecuado, daos al equipo y al medio ambiente,
posibles riesgos de incendio y lesiones personales o la muerte.
El equipo debe manipularse con cuidado y mantenerse en buen
estado de funcionamiento y seguridad tal como se describe en el
manual del sistema.
Instrucciones de seguridad 19
Manipule el equipo siempre con cuidado
ADVERTENCIA: Un funcionamiento o uso descuidado pueden ocasionar un
funcionamiento inadecuado, daos al equipo y al medio ambiente, posibles
riesgos de incendio o descarga y lesiones fsicas o incluso la muerte.
Responsabilidad
Todo el personal que manipule, utilice o maneje el sistema debe
leer y comprender los captulos sobre las normativas de seguridad
y los procedimientos de emergencia.
Slo el personal cualificado y capacitado est autorizado para
manejar el sistema y sus componentes y efectuar su
mantenimiento.
Antes de poner el sistema en funcionamiento, la gerencia de cada
hospital instaurar procedimientos de emergencia y seguridad,
y todo el personal deber recibir formacin sobre estos.
El sistema debe utilizarse nicamente con sus accesorios y piezas
de repuesto originales e inalteradas.
No se permitir realizar ninguna modificacin del sistema, de sus
componentes ni del software sin previa revisin y autorizacin
por parte de Varian.
20 Instrucciones de uso de PortalVision Advanced Imaging
Varian no puede asumir la responsabilidad por lesiones personales o
daos al equipo si:
Se llevan a cabo modificaciones o reparaciones que contravengan las
instrucciones contenidas en cualquier manual de Varian del sistema,
o si se emplean piezas de repuesto, normas o procedimientos que
Varian no haya autorizado previamente por escrito.
Se retiran o modifican los dispositivos de seguridad.
No se cumplen las instrucciones de actualizacin, modificacin
o reparacin que Varian publica de forma periodica.
El equipo se utiliza para fines distintos de los previstos.
No se cumplen las instrucciones de inspeccin y mantenimiento
peridicos y no se mantienen los registros correspondientes.
Las operaciones de funcionamiento o mantenimiento son
realizadas por personal no cualificado.
Los operadores, personal de mantenimiento o invitados no
cumplen las instrucciones y normativas de seguridad.
Se incumplen las leyes y normativas locales.
No se informa de inmediato a Varian sobre cualquier anomala
que surja durante el funcionamiento y el mantenimiento.
Se incumplen las normativas legales o gubernamentales.
Normativa adicional
Estas instrucciones no invalidan ninguna otra normativa o ley
hospitalaria o local, regional o nacional. Dichas normativas deben
cumplirse en todo momento.
Instrucciones de seguridad 21
Posibles riesgos durante el uso del sistema
ADVERTENCIA: La exposicin a la radiacin podra interferir con los
marcapasos. La exposicin a la radiacin puede tener efectos muy perjudiciales
para la salud. Acte siempre con precaucin cuando administre la radiacin.
Precauciones de seguridad
No permita que el personal sin experiencia o autorizacin utilice el
sistema PortalVision.
No omita los mecanismos de seguridad (por ejemplo, el interbloqueo
de puertas), pues podran producirse situaciones de irradiacin
inadecuadas o inseguras.
Proteccin contra radiaciones
Los efectos perjudiciales de la radiacin pueden acumularse. Procure
siempre evitar la exposicin al haz de radiacin primario o secundario
(de dispersin).
Durante la irradiacin, no debe haber ms personas que el paciente en
la sala de tratamiento.
22 Instrucciones de uso de PortalVision Advanced Imaging
Peligros elctricos
ADVERTENCIA: El contacto con piezas o instalaciones elctricas activas podra
ocasionar lesiones fsicas importantes (por ejemplo, quemaduras elctricas
graves) o incluso la muerte. Todo equipo elctrico conlleva un riesgo de
incendio elctrico.
Precauciones de seguridad
nicamente el personal cualificado y capacitado debera realizar
reparaciones en el sistema.
El suministro de corriente debe permanecer apagado
correctamente durante cualquier tarea de mantenimiento,
reparacin o inspeccin del sistema. Los operadores pueden correr
peligro si se activa alguna parte del equipo mientras realizan estos
trabajos. Tome medidas para impedir que alguien encienda
cualquier parte del sistema durante dichas tareas. Debe cubrirse
todo equipo adyacente que pueda tener corriente.
No se debe suministrar corriente elctrica hasta que las personas
que trabajen en cualquier parte del sistema hayan finalizado su
tarea, se hayan alejado de las piezas mviles o elctricas, hayan
restablecido el sistema a un estado operativo seguro y hayan
informado personalmente de que se puede activar y utilizar el
sistema sin ningn tipo de peligro.
Sustituya inmediatamente los cables o fusibles defectuosos.
Slo el personal preparado en extinguir incendios debe apagar
incendios relacionados con el sistema, incendios elctricos o
incendios de otro tipo. Slo deben utilizarse dispositivos de
extincin de incendios aprobados adecuados. No debe emplearse
agua ni equipos de extincin de incendios basados en agua.
Instrucciones de seguridad 23
Peligros mecnicos
ADVERTENCIA: Todos los movimientos del gantry, la camilla y dems
desplazamientos axiales de la mquina acarrean el riesgo de colisiones
capaces de provocar daos al equipo, lesiones graves o la muerte. Los brazos
Exact Arm y R-Arm estn conectados al gantry y pueden introducirse en el
espacio que normalmente ocupa la camilla de tratamiento. Por lo tanto, existe
un riesgo de colisin entre la unidad de imagen y el paciente o el personal del
hospital siempre que se mueven los brazos Exact, el gantry o la camilla. Tenga
cuidado y controle atentamente todos los movimientos para evitar que se
produzcan colisiones.
Precauciones de seguridad
Mantngase alejado de las zonas de peligro durante el
funcionamiento del sistema.
No realice operaciones de mantenimiento ni reparaciones a menos
que el sistema se encuentre esttico e inmovilizado.
La aplicacin 4D Console no retrae automticamente el brazo de
la unidad de imagen. Cuando el brazo de la unidad de imagen no
est en funcionamiento, cercirese de retraerlo totalmente para
alejarlo de la camilla.
Observe siempre los movimientos del brazo, ya sea directamente
o desde el exterior de la sala de tratamiento mediante el uso de
monitores de circuito cerrado.
Realice pruebas de reconocimiento de los tratamientos para prever
y evitar riesgos de colisin.
Si sospecha que puede producirse una colisin, detenga los
movimientos de inmediato. La manera ms rpida posible de
lograrlo es soltando la barra o el botn de ACTIVACIN DEL
MOVIMIENTO.
24 Instrucciones de uso de PortalVision Advanced Imaging
Ejecucin de los procedimientos de emergencia
En caso de emergencia, no se deje llevar por el pnico ni acte
apresuradamente.
Piense antes de realizar acciones decisivas.
Siga las instrucciones y pida ayuda.
Se debe redactar un informe detallado del incidente y de los
daos.
Nunca se debe utilizar, encender ni utilizar el sistema hasta que
se haya determinado la causa de la emergencia o accidente y hasta
que el personal autorizado haya resuelto la incidencia.
Varian debe tener constancia en todo momento de cualquier
situacin grave de funcionamiento incorrecto, emergencia o
accidente y daos.
Todos los usuarios deben saber tratar/utilizar el sistema de forma
correcta para poder identificar las situaciones de emergencia. Este
manual se ocupa exclusivamente de los aspectos de seguridad de
PortalVision. En el documento Treatment Reference Guide (Gua de
referencia de tratamiento), encontrar normativas y procedimientos
de seguridad adicionales en relacin con el uso del sistema de emisin
del haz.
25
Captulo 3 Gua de inicio rpido
La funcionalidad de PortalVision depende del hardware de generacin
de imgenes y de las opciones con licencia que se encuentren
instalados. Existen tres configuraciones de software posibles:
PortalVision con Exact Arm
PortalVision con Exact Arm y con la opcin de reposicionamiento
de MV
PortalVision con R-Arm
Despus de iniciar el software, es posible determinar la configuracin
examinando las pestaas de navegacin situadas en la esquina
inferior derecha de la aplicacin PortalVision.
Brazo Exact
Reposicionamiento
de MV
Brazo R-Arm
PortalVision con Exact Arm
La adquisicin de imgenes de MV permite al operador adquirir y
analizar imgenes de MV sin desplazar la camilla de forma remota.
Los pasos esenciales se describen en los captulos:
Captulo 6
Adquisicin de imgenes
Captulo 7
Comparacin de una sola imagen
26 Instrucciones de uso de PortalVision Advanced Imaging
PortalVision con Exact Arm y con la opcin de reposicionamiento de MV
La opcin de reposicionamiento de MV es compatible con el uso de
imgenes emparejadas, utiliza algoritmos especiales para identificar
automticamente la ubicacin de marcadores radiopacos, agrega
hardware especial para posibilitar movimientos remotos de los brazos
Exact y admite movimientos remotos de la camilla para mejorar el
flujo de trabajo clnico. La opcin de reposicionamiento de MV no
funciona con los brazos R-Arm. Los pasos esenciales se describen en
los captulos:
PortalVision con R-Arm
La funcin de comparacin de bordes del campo se activa para
corregir la geometra de la imagen adquirida antes de utilizarla para
estimar la posicin del paciente al obtener imgenes utilizando
aceleradores equipados con el brazo R-Arm. Los pasos esenciales se
describen en los captulos:
Captulo 6
Adquisicin de imgenes
Captulo 9
Comparacin de un par de imgenes
Captulo 10
MarkerMatch
Captulo 6
Adquisicin de imgenes
Captulo 7
Comparacin manual de campo
Captulo 7
Comparacin de una sola imagen
27
Captulo 4 Descripcin general de PortalVision
Uso previsto
La aplicacin PortalVision se utiliza para adquirir imgenes de
referencias anatmicas, marcadores fiduciales, la forma del haz de
tratamiento y seales dosimtricas para guiar la administracin de
radiacin en cualquier parte del organismo donde se requiere un
tratamiento por radiacin.
Compatibilidad con otros dispositivos
La aplicacin PortalVision se puede utilizar con:
1. MV Image Acquisition System 3 (aS1000 o aS500) o MV Image
Acquisition System 2 (slo aS500, no admite LC250)
2. Exact Arm o R-Arm
3. Clinac de alta energa (por ejemplo: 21EX/23EX) o Clinac de
baja energa (por ejemplo: 6 EX)
4. Software C-Series 6.x, 7.x, 8.x
5. 4D Integrated Treatment 8.6, 8.8 o posterior
6. ARIA RadOnc 7.5, 8.x, 10.x
La aplicacin PortalVision Advanced Imaging con el paquete de
reposicionamiento de MV se puede utilizar con:
1. MV Image Acquisition System 3 (IAS3) 7.4.04 o posterior
(aS1000 o aS500)
2. Clinac de alta energa (por ejemplo: 21EX/23EX) con ExactArm
28 Instrucciones de uso de PortalVision Advanced Imaging
3. Unique (con ExactArm y C-Series 7.x o posterior)
4. Software C-Series 7.x o posterior
5. 4D Integrated Treatment 8.8 o posterior
6. ARIA RadOnc 7.5, 8.x, 10.x
Descripcin general
La aplicacin PortalVision sirve para adquirir imgenes de MV que
ayudan a colocar al paciente para los procedimientos de radioterapia.
El uso de la aplicacin PortalVision permite al operador completar las
siguientes tareas de generacin de imgenes:
Las tres configuraciones posibles de la aplicacin PortalVision se
describen en la Gua de inicio rpido (Captulo 3).
Adquirir imgenes con el
haz de MV
Captulo 6: Adquisicin de
imgenes
Optimizar la visualizacin
de las imgenes adquiridas
Captulo 5: Introduccin a la
interfaz de usuario
Comparar la anatoma de
una imagen adquirida con
una imagen de referencia
Captulo 7: Comparacin de
una sola imagen;
Captulo 9: Comparacin de un
par de imgenes
Calcular el desplazamiento
de la camilla y la posicin
correcta del paciente
Captulo 8: Reposicionamiento
de MV
Descripcin general de PortalVision 29
Disposicin fsica
La aplicacin PortalVision requiere un monitor adicional en el rea
de control. Este monitor se encarga de todas las actividades de
generacin de imgenes.
A. Consola Clinac B. Monitor de 4D ITC C. Monitor de PortalVision
Figura 1 Estacin de trabajo PortalVision / Clinac
C
B
A
30 Instrucciones de uso de PortalVision Advanced Imaging
Inicio
Inicie primero la aplicacin PortalVision, seguida de la aplicacin
4D ITC. Ambos iconos se muestran en el escritorio de 4D ITC.
Haga doble clic en el icono de PortalVision en el escritorio de
4D ITC. La aplicacin PortalVision aparecer en el monitor de
la derecha.
Haga doble clic en el icono de tratamiento en el escritorio de
4D ITC. La aplicacin 4D ITC aparecer en el monitor de la
izquierda.
Sugerencia: Inicio correcto de la aplicacin: El mensaje de estado "Waiting for
4D ITC connection" (Esperando conexin 4D ITC) se mostrar antes de
iniciarse la aplicacin 4D ITC. El mensaje de estado "Waiting for Session"
(Esperando sesin) se mostrar tras el inicio de la aplicacin 4D ITC. Despus
de cargar un paciente en 4D ITC, el mensaje de estado cambiar a "Mode Up
a field on 4D ITC" (Establezca en modo activo un campo en 4DITC).
Sugerencia: Inicio incorrecto de la aplicacin: el mensaje de estado "Waiting
for 4D ITC connection" (Esperando conexin 4D ITC) no desaparece al
iniciar la aplicacin 4D ITC.
Sugerencia: Recuperacin: cierre ambas aplicaciones, espere y,
a continuacin, vuelva a iniciarlas. Espere al menos 10 segundos tras el
cierre de cada una de las aplicaciones antes de reiniciarlas. De este modo,
la aplicacin tendr tiempo para desconectarse del hardware.
Descripcin general de PortalVision 31
Recuperacin de imgenes
Si es necesario, es posible recuperar imgenes de una sesin
interrumpida.
PRECAUCIN: NO utilice imgenes recuperadas si el paciente se ha movido
entre la adquisicin de estas imgenes y el reinicio de la aplicacin.
En el cuadro de dilogo Image recovery (Recuperacin de imgenes),
indique si desea recuperar/descartar imgenes para la comparacin:
Haga clic en Yes (S) para utilizar imgenes recuperadas en la
comparacin.
Haga clic en No (No) para recuperar imgenes (slo se guardarn
en el sistema de informacin).
Haga clic en Cancel (Cancelar) para eliminar las imgenes
(sin guardarlas en el sistema de informacin).
32 Instrucciones de uso de PortalVision Advanced Imaging
Esta pgina se ha dejado en blanco intencionadamente.
33
Captulo 5 Introduccin a la interfaz de usuario
Disposicin de la pantalla
La aplicacin PortalVision contiene numerosos espacios de trabajo
donde se llevan a cabo acciones diversas. La mayora de las
actividades tienen lugar en los espacios de trabajo Acquire (Adquirir)
o Match (Comparar). La funcionalidad y la disposicin exactas de
estos espacios de trabajo dependern de la ejecucin de los procesos
de comparacin 2D, comparacin 2D/2D o MarkerMatch.
A. Informacin del paciente B. Pin de ventana dinmica C. Imagen de referencia D. Imagen adquirida
E. Galera de imgenes F. Mensaje de estado G. Etiqueta de espacio de trabajo H. Etiquetas de navegacin
Figura 2 Disposicin tpica del espacio de trabajo Acquire (Adquirir) en comparacin 2D.
C
D
A B
E
F H
G
34 Instrucciones de uso de PortalVision Advanced Imaging
El espacio de trabajo Acquire (Adquirir) de comparacin 2D se muestra
en la Figura 2, mientras que el espacio de trabajo Analyze (Analizar) de
comparacin 2D se muestra en la Figura 3. Aparecen indicadas las
funciones ms importantes de ambos espacios de trabajo.
A. Restablecer la vista B. Superposicin de retcula C. Superposicin de cuadrcula D. Dividir
pantalla E. Desplazamiento de la ventana F. Regin de inters G. Crculo rojo H. Vista combinada
imagen de referencia y adquirida I. Panel de control J. Posicin actual de la camilla K. Imagen de
referencia L. Imagen de MV adquirida M. Reset Shift (Restablecer despl.) N. Save Match (Guardar
comp.): guarda la comparacin y las imgenes en el sistema de informacin O. Apply Shift (Aplicar
despl.): volver a colocar la camilla
Figura 3 Disposicin tpica del espacio de trabajo Analyze (Analizar) en comparacin 2D.
En el Apndice B se proporciona una lista completa de los iconos y
sus funciones.
B A C D E F
M
N
O
J
I
K
L
H
K
L
H
G
K
L
H
Introduccin a la interfaz de usuario 35
Ajustes en la disposicin
Hay varias disposiciones posibles para la pantalla en los espacios de
trabajo Acquire (Adquirir) y Analyze (Analizar). La disposicin de la
pantalla cambiar al alternar entre las comparaciones 2D, 2D/2D y de
marcadores.
A. Mostrar imagen de referencia B. Mostrar imagen de tratamiento C. Mostrar/ocultar panel de
control D. Cambiar tamao de panel
Figura 4 Herramientas de ajuste de la disposicin de la pantalla.
A B
C
D
36 Instrucciones de uso de PortalVision Advanced Imaging
Si no se siente cmodo con los ajustes predeterminados de disposicin
de la pantalla, puede cambiar la disposicin de la pantalla para
utilizar ms espacio disponible para visualizar las imgenes. Tambin
es posible cambiar el tamao de las ventanas, mostrar y ocultar los
paneles de control, y elegir entre disposiciones de dos y tres paneles
en el caso de haber seleccionado 2D Match (Comparacin 2D), o de
cuatro y seis paneles en el caso de haber elegido la opcin 2D/2D
Match (Comparacin 2D/2D). A continuacin, se ofrecen algunos
consejos.
Utilice Show Treatment Image (Mostrar imagen de tratamiento)
para alternar entre disposiciones de dos y tres paneles en el
espacio de trabajo Analyze (Analizar) en la comparacin 2D. La
disposicin de dos paneles mostrar la imagen de referencia a la
izquierda y la imagen de MV adquirida (en una vista combinada)
a la derecha.
Utilice Show Reference Image (Mostrar imagen de referencia)
para ocultar las miniaturas de las imgenes en el espacio de
trabajo Analyze (Analizar) en la comparacin 2D; utilice Show
Treatment Image (Mostrar imagen de tratamiento) para volver a
mostrar las miniaturas.
Utilice Show / Hide dashboard (Mostrar/ocultar panel) para
mostrar u ocultar el panel de control en el espacio de trabajo
Analyze (Analizar).
Introduccin a la interfaz de usuario 37
Ventana dinmica
La ventana dinmica es una ventana emergente que aparece de forma
automtica cuando el cursor del ratn se coloca en el borde del
extremo izquierdo de la pantalla de PortalVision. La ventana
dinmica mostrar el rbol de plan o la galera de imgenes, segn la
pestaa que se haya seleccionado.
La ventana dinmica no se activar de forma inmediata. El tiempo
(por ejemplo, de 0,5 a 10 segundos) que el cursor del ratn deber
permanecer en el borde para que se active la ventana dinmica se
puede ajustar con la herramienta PortalVision Administration;
consulte Apndice F.
Los estados del pin y la pestaa seleccionada se guardan como
parmetros persistentes. Los ajustes de la ventana dinmica se
guardan cuando se cierra el paciente.
Nota: De forma predeterminada, la ventana dinmica est bloqueada con el
pin y aparecer cada vez que se inicie un paciente nuevo. La pestaa de la
galera de imgenes tambin est seleccionada de forma predeterminada.
Para ocultar la ventana dinmica, deseleccione el pin de la esquina superior
derecha de la ventana. Cuando el pin deja de estar seleccionado, la galera de
imgenes no se volver a mostrarse automticamente. Esto ocurre porque el
ajuste del pin se conservar para sesiones posteriores (consulte la descripcin
de los parmetros persistentes en el Apndice D).
38 Instrucciones de uso de PortalVision Advanced Imaging
rbol de plan
El rbol de plan muestra los campos de configuracin y tratamiento,
adems de sus objetos asociados, como imgenes de referencia,
imgenes adquiridas y estructuras.
A. Pestaas de navegacin de Plan Tree (rbol del plan) / Image Gallery (Galera de imgenes) (la
pestaa seleccionada es un parmetro persistente que se guarda para la siguiente sesin) B. Campo
de imagen C. Imagen de referencia adjuntada al campo de imgenes D. Campo de configuracin
E. Campo de tratamiento
Figura 5 rbol de plan
Utilice el rbol de plan para mostrar u ocultar estructuras
superpuestas o para seleccionar campos sin usar 4D ITC.
C
A
D
B
E
Introduccin a la interfaz de usuario 39
Marque o anule la seleccin de las casillas de verificacin para
mostrar u ocultar las estructuras. El estado de visualizacin de las
estructuras queda guardado como parmetro persistente para el uso
en sesiones posteriores de generacin de imgenes.
Puede seleccionar un campo en el rbol de plan y utilice el mtodo de
arrastrar y colocar para situarlo en el espacio de trabajo. Esta accin
activa el campo de imagen en 4D ITC. Observe el cursor mientras
arrastra el ratn. El cursor adoptar la forma de un cuadrado, lo que
indica que se puede liberar el botn del ratn para completar la
accin.
Nota: Es necesario cargar un campo en 4D ITC para que sea posible utilizar el
mtodo de arrastrar y soltar con los campos del rbol de plan. Solamente se
pueden arrastrar y soltar los campos de imgenes.
Galera de imgenes
La galera de imgenes aparece al activar la ventana dinmica y al
seleccionar la pestaa Image Gallery (Galera de imgenes).
Use la galera de imgenes para:
Eliminar imgenes; consulte las opciones del botn derecho del
ratn en la pgina 43.
Volver a obtener imgenes; consulte las opciones del botn
derecho del ratn en la pgina 43.
Seleccionar imgenes histricas (imgenes de MV generadas en
sesiones de adquisicin de imgenes anteriores) para compararlas
con las imgenes de MV recin adquiridas.
Determinar el estado de aprobacin de las imgenes histricas.
Determinar la fecha y la hora de adquisicin de las imgenes
histricas.
40 Instrucciones de uso de PortalVision Advanced Imaging
A. Borde amarillo: imagen de referencia B. Borde azul: imgenes histricas (las cuatro ltimas
imgenes adquiridas en sesiones anteriores) C. Borde negro: imgenes nuevas (adquiridas en la
sesin en curso) D. Icono de pin: indica si la ventana dinmica se muestra por defecto (se muestra el
pin) o no. E. Cambiar el tamao: cuando la apariencia del cursor del ratn cambia a una flecha doble,
haga clic en el cursor y arrstrelo para cambiar la anchura de la ventana.
Figura 6 Galera de imgenes
A
B
D
C
E
Introduccin a la interfaz de usuario 41
Cmo activar la galera de imgenes
La galera de imgenes utiliza la ventana dinmica.
La ventana dinmica se activa moviendo el cursor al borde
izquierdo de la pantalla; espere a que aparezca la ventana.
Bloquee la ventana dinmica con el icono de pin situado en
la esquina derecha; consulte la Figura 6.
Seleccione la pestaa Image Gallery (Galera de imgenes).
La galera de imgenes se mostrar de forma permanente.
Es posible ajustar la anchura de la galera de imgenes
seleccionando y arrastrando el borde derecho de la galera.
Cmo cerrar la galera de imgenes
Desbloquee la ventana dinmica con el icono de pin situado en la
esquina derecha.
42 Instrucciones de uso de PortalVision Advanced Imaging
Anotaciones
Agregar, eliminar y editar anotaciones
Seleccione la herramienta Annotation (Anotacin) y haga clic en
el lugar donde debera aparecer la anotacin. Introduzca el texto y
pulse Intro en el teclado. Si se cierra la ventana de anotaciones sin
pulsar Intro, el proceso de anotacin quedar cancelado.
Seleccione Select, move, rotate or resize a contour (Seleccionar,
mover, girar o cambiar tamao de un contorno) y haga clic en
la anotacin para moverla.
Para editar una anotacin agregada, elija la herramienta Select,
move, rotate or resize a contour (Seleccionar, mover, girar o
cambiar tamao de un contorno) y, a continuacin, haga clic en
la anotacin que desee editar. A continuacin, seleccione la
herramienta Annotation (Anotacin). Haga clic una vez ms en la
anotacin que desea editar. Se abrir un pequeo cuadro de texto
y podr volver a escribir la anotacin como desee.
Para eliminar una anotacin, elija la herramienta Select, move,
rotate or resize a contour (Seleccionar, mover, girar o cambiar
tamao de un contorno), y a continuacin, haga clic en la
anotacin que desee eliminar. Haga clic con el botn derecho
del ratn en la anotacin seleccionada para activar el cuadro de
eliminacin y haga clic en Delete (Eliminar).
Nota: Las anotaciones slo se pueden agregar o eliminar en los espacios de
trabajo de verificacin y adquisicin (no en el espacio de trabajo Analyze
[Analizar]).
Nota: Las anotaciones slo se pueden agregar a imgenes sin guardar.
Introduccin a la interfaz de usuario 43
Limitaciones de las anotaciones
No es posible ajustar la fuente, el tamao ni el color de las
anotaciones.
Puede haber varias anotaciones en la misma imagen.
Cada una de las anotaciones puede contener un mximo de
64 caracteres.
Nota: Cuando se cambia la posicin de las anotaciones, es posible arrastrar
una anotacin a una posicin de la imagen que se encuentra fuera del panel de
visualizacin. Si se pierde una anotacin al utilizar este mtodo, es posible
minimizar la visualizacin de la imagen con la herramienta Zoom Out
(Reducir) hasta que se vea la anotacin en el borde o ms all del borde de la
imagen.
Funcionalidad de botn derecho del ratn, informacin
de herramientas y accesos directos del teclado
La aplicacin PortalVision contiene diversos accesos directos y mens
ocultos:
Coloque el cursor sobre el icono de una herramienta para ver el
cuadro de informacin asociado.
Site el cursor encima del icono de imagen en la galera de
imgenes para mostrar informacin acerca de la imagen.
Haga clic con el botn derecho del ratn en los elementos del
espacio de trabajo (en las anotaciones, por ejemplo) para ver las
opciones de edicin disponibles para estos; consulte la Tabla 1.
44 Instrucciones de uso de PortalVision Advanced Imaging
Tabla 1 Accesos directos en el espacio de trabajo
Espacio de
trabajo
Opcin de clic con el botn
derecho del ratn
Informacin de herramientas
(al pasar el ratn por encima)
Adquirir
Opciones de clic con el botn
derecho en la galera de
imgenes
Informacin de herramientas
de la galera de imgenes
Eliminar anotaciones Informacin de herramientas
de la barra de herramientas
Definir escala de herramienta
de luminosidad y contraste
Introduccin a la interfaz de usuario 45
Comparar
Visualizacin de fluctuacin Informacin de herramientas
de la galera de imgenes
Definir escala de herramienta
de luminosidad y contraste
Informacin de herramientas
de la barra de herramientas
Prioridad de herramientas
La comparacin manual siempre tiene prioridad cuando se han
seleccionado varios botones en la barra de herramientas. Por lo tanto,
la comparacin manual se debe desactivar para que se puedan utilizar
otras funciones, como Pan (Desplazamiento) y Zoom In (Aumentar).
Muchas veces, despus de seleccionar Pan (Desplazamiento) o Zoom
In (Aumentar), el usuario cambia accidentalmente el ajuste de
comparacin en lugar de cambiar la funcin de aumento o
desplazamiento. Utilice la combinacin Ctrl + Z para deshacer
cualquier cambio accidental en los ajustes de comparacin.
Sugerencia: Use la rueda del ratn para ajustar el tamao de visualizacin de
la imagen en lugar de utilizar la funcin Zoom In (Aumentar) o Zoom Out
(Reducir). Mantenga pulsada la rueda del ratn mientras mueve este ltimo
para aplicar el desplazamiento. Utilice la combinacin Ctrl + Z para deshacer
los cambios en la posicin de desplazamiento, aumento o comparacin.
46 Instrucciones de uso de PortalVision Advanced Imaging
Accesos directos del teclado
A continuacin, se ofrece una lista de los mtodos abreviados del
teclado ms comunes. En el Apndice C, encontrar una lista
completa de mtodos abreviados del teclado.
Tabla 2 Mtodos abreviados del teclado
Comando Nombre Funcin
Ctrl + Z Deshacer Deshace la ltima accin del usuario.
Las acciones que se pueden deshacer
incluyen traslacin manual de
comparaciones, rotacin manual de
comparaciones, desplazamiento,
aumento y funcin de zoom con el ratn.
Ctrl + Y Rehacer Rehace la ltima accin del usuario.
Flecha
(izquierda/derec
ha, arriba, abajo)
Ajustes precisos
de traslacin de
la comparacin
Desplaza la imagen de referencia en
la direccin de la flecha en pequeos
tramos de traslacin.
Rueda del ratn Zoom Ampla la vista seleccionada en las
ventanas de comparacin 2D y
2D/2D.
F10 HIPAA Oculta el nombre del paciente.
Ctrl +A Alternancia
rpida de vista
Alterna rpidamente entre la
visualizacin de la imagen adquirida
y la imagen de referencia segn la
configuracin de combinacin.
Ctrl +
AutoMatch
Visualizacin del
cuadro de
dilogo
Muestra el cuadro de dilogo Auto
Matching (Comparacin automtica)
para permitir la seleccin de diferentes
parmetros de comparacin.
Introduccin a la interfaz de usuario 47
Ajustes de visualizacin de imgenes
Filtros de imagen
Hay varios filtros disponibles para mejorar la visualizacin de las
imgenes y facilitar las comparaciones. El filtro para imgenes
optimizadas est seleccionado de forma predeterminada. Seleccione
el filtro preferido del men desplegable en la barra de herramientas;
Apndice E.
Figura 7 Barra de herramientas del filtro de imgenes
48 Instrucciones de uso de PortalVision Advanced Imaging
Luminosidad / Contraste
El rango de intensidad de las imgenes se puede ajustar con
Window/Level (Luminosidad/contraste). Al cambiar los valores de
intensidad, se ajusta el contraste y el brillo de la imagen. El rango de
intensidad se define como la diferencia entre la intensidad mxima y
la intensidad mnima y recibe el nombre de Luminosidad. El valor de
intensidad medio recibe el nombre de Contraste. La reduccin de la
intensidad mxima transforma todos los pxeles con una intensidad
superior a la intensidad mxima definida; el aumento de la intensidad
mnima transforma todos los pxeles con una intensidad inferior a la
intensidad mnima definida.
Ajuste de luminosidad/contraste:
Establece la luminosidad para ajustar el contraste de la imagen
Establece el contraste para ajustar el brillo de la imagen
Muestra el histograma de la imagen
Luminosidad/contraste manuales
Ajuste el rango de intensidad de la imagen de forma manual
regulando la barra deslizante de Window/Level
(Luminosidad/Contraste). Para mostrar la barra de deslizamiento de
Window/Level (Luminosidad/Contraste), seleccione . En las
ventanas donde no se muestren imgenes combinadas, la barra de
deslizamiento aparece en la parte derecha; consulte la Figura 8. En la
vista combinada, la intensidad de la imagen de referencia se ajusta
desplazando una barra deslizante hacia la izquierda, mientras que la
intensidad de la imagen adquirida se ajusta hacia la derecha.
Para cambiar el parmetro de luminosidad:
Haga clic en la flecha de desplazamiento en la parte superior de la
barra y arrastre hacia el centro para incrementar la intensidad mnima.
Haga clic en la flecha de desplazamiento en la parte inferior de la barra
y arrastre hacia el centro para disminuir la intensidad mxima.
Introduccin a la interfaz de usuario 49
Para cambiar el parmetro de contraste:
Haga clic en la barra de deslizamiento situada entre las flechas
de desplazamiento y arrstrela hacia arriba para disminuir la
intensidad total de la imagen.
Haga clic en la barra de deslizamiento situada entre las flechas
de desplazamiento y arrstrela hacia abajo para aumentar la
intensidad total de la imagen.
Para mostrar un histograma de imgenes:
Pase el ratn por encima del un control de Window/Level
(Luminosidad/Contraste). Se muestra una curva de histograma
detrs de los controles deslizantes de Window/Level
(Luminosidad/Contraste).
Para ampliar la vista:
Abra el men contextual de la barra de deslizamiento.
Seleccione Zoom (Zoom).
Cuando se sita el cursor en la parte superior del control de
luminosidad/contraste, se muestra un histograma en la herramienta.
Para cambiar el rango operativo de la herramienta, haga clic con el botn
derecho del ratn para abrir la opcin Zoom (Zoom). Esta opcin ampliar
el rango de la herramienta Window/Level (Luminosidad/Contraste).
1. Control de luminosidad/contraste 2. Histograma 3. Control de arrastre superior 4. Control de arrastre
de contraste 5. Control de arrastre inferior L. Contraste (centro del rango de intensidad) W. Luminosidad
Figura 8 Ajuste de luminosidad/contraste
50 Instrucciones de uso de PortalVision Advanced Imaging
Sugerencia: Existe una forma relativamente rpida de ajustar la luminosidad y
el contraste. Seleccione uno de los controles de arrastre y ajuste la luminosidad
reduciendo la separacin entre los controles de arrastre. Cuando tenga una
cierta experiencia, se familiarizar con la distancia de separacin que produce
un contraste razonable, aun cuando la imagen se quede completamente en
negro o completamente en blanco mientras ajusta la luminosidad.
A continuacin, ajuste el contraste definiendo la seleccin entre los dos
controles de arrastre y moviendo el cursor verticalmente.
Luminosidad/contraste automticos
Para aplicar automticamente los valores generados de
Window/Level (Luminosidad/Contraste), seleccione
(Luminosidad/contraste automticos) en la barra de herramientas.
Nota: La funcin de luminosidad/contraste automticos se aplica de forma
automtica cuando se adquiere una imagen nueva.
Sugerencia: Observe siempre el cursor cuando ajuste la luminosidad y el
contraste. El cursor cambiar cuando se seleccione uno de los controles
de arrastre o cuando los dos estn seleccionados.
Nota: Si el cursor est fuera de los controles de arrastre, pero todava dentro
del control de luminosidad/contraste, no cambiar la luminosidad/contraste,
pero s la comparacin. Utilice el control de luminosidad/contraste con
precaucin.
Introduccin a la interfaz de usuario 51
Visualizacin con 4 grados de libertad frente a 6 grados de libertad
En el entorno de comparacin de la aplicacin PortalVision, existen dos
ajustes de visualizacin diferentes para los valores de desplazamiento,
4 6 grados de libertad (4 DOF o 6 DOF). Los parmetros de visualizacin
se ajustan desde la pestaa Match (Comparar) de PortalVision
Administration; consulte el Apndice F. Los parmetros de los
desplazamientos de la camilla que se muestran en el panel de control
cambiarn dependiendo de si se seleccionan los ajustes de 4 DOF o 6 DOF.
Panel de control; 4 DOF en panel superior, 6 DOF en panel inferior A. Los valores de comparacin y
los valores calculados de desplazamiento de camilla son los mismos B. Valores de comparacin
calculados C. Valores de desplazamiento de la camilla
Figura 9 Panel de control de desplazamiento de la camilla en 4 DOF y 6 DOF
4 DOF
En las comparaciones 4 DOF, se puede ajustar una comparacin en
cualquier direccin que se corresponda con los movimientos fsicos
de la camilla: rotacin de la camilla (Rtn) [Rot] y traslaciones vertical
(Vrt) [Vrt], lateral (Lat) [Lat] y longitudinal (Lng) [Lng]. La funcin
AutoMatch (Comp. automtica) realiza la comparacin ms precisa
que se puede obtener teniendo en cuenta estas limitaciones. No es
posible realizar ajustes manuales ni automticos de cabeceo ni
balanceo de la camilla con la configuracin de 4 DOF.
A
C B
52 Instrucciones de uso de PortalVision Advanced Imaging
6 DOF
En las comparaciones 6 DOF, se incluyen los ejes de cabeceo y
balanceo adems de los movimientos vertical, lateral, longitudinal
y de rotacin; consulte la Figura 9. Por consiguiente, los ajustes de
imgenes relacionados con el cabeceo y el balanceo de la camilla se
pueden incluir en la comparacin y los valores de desplazamiento de
la camilla correspondientes se mostrarn en el panel de control.
No obstante, debido a las limitaciones de la camilla, quiz no pudiera
ser posible aplicar correcciones al cabeceo y balanceo. En este caso,
la comparacin de 6 DOF no se corresponder completamente
con la posicin definitiva del paciente, puesto que slo se incluyen
desplazamientos de 4 ejes en el cambio de posicin. Es importante
recordar que el rango adicional de movimientos que ofrecen las
comparaciones de 6 DOF supone que los desplazamientos de camilla
calculados para los ejes vertical, longitudinal, lateral y de rotacin no
sern idnticos a los de las comparaciones calculadas con 4 DOF.
Cuando se aplica un desplazamiento de camilla que da lugar a una
discrepancia entre la comparacin de imgenes y la posicin del
paciente, aparece una advertencia o un mensaje de error en la esquina
inferior izquierda de la pantalla: "Pitch / Roll is large! Corrected
patient position will not match PortalVision display" (Cabeceo /
balanceo excesivo! La posicin corregida del paciente no coincidir
con la visualizacin de PortalVision). El umbral en el que aparece el
mensaje de advertencia o error se puede definir en PortalVision
Administration, pestaa Comparacin; consulte el Apndice F.
Introduccin a la interfaz de usuario 53
Activacin de la comparacin manual
Manual match (Comparacin manual) puede utilizarse para:
Realizar alineaciones provisionales antes de que las imgenes
se comparen automticamente.
Aumentar la precisin de una comparacin existente.
Los ajustes de comparacin manual se pueden efectuar cuando
Manual Match (Comparacin manual) se encuentra activado.
Sugerencia: Cuando la funcin de comparacin manual se encuentra
habilitada, aparece una superposicin en forma de crculo rojo sobre las
imgenes. Esta superposicin es un indicador visual claro del estado del botn
de comparacin manual.
Nota: El crculo rojo slo aparece si es posible ajustar la rotacin en
comparacin. En el entorno de comparacin de 4 DOF, las imgenes
adquiridas en los ngulos de gantry laterales (90 y 270 grados) no presentarn
un crculo rojo, ni siquiera si el botn Manual Match (Comparacin manual)
se encuentra activado porque este ajuste de rotacin cambiara el cabeceo.
Si se adquiere una imagen a un ngulo de gantry de 45 grados, la rotacin
no se puede ajustar y el crculo rojo tampoco aparecer.
El crculo rojo determina el comportamiento de las acciones del
ratn. Observe cmo cambia la apariencia del cursor del ratn
cuando se encuentra dentro y fuera del crculo rojo.
Si el cursor del ratn se encuentra dentro del crculo rojo, al pulsar
el botn izquierdo del ratn, podr trasladar la imagen.
Si el cursor del ratn se encuentra fuera del crculo rojo, al pulsar
el botn izquierdo del ratn, podr rotar la imagen.
La imagen de referencia se mueve mientras que la imagen
adquirida permanece fija.
54 Instrucciones de uso de PortalVision Advanced Imaging
Parmetros persistentes
Durante el uso clnico rutinario de PortalVision, los usuarios pueden
ajustar numerosos parmetros, como el tamao y la posicin de la
regin de inters (ROI), mediante comparacin automtica o con el
ajuste de luminosidad/contraste utilizado para mostrar la DRR de
referencia. Muchos de estos ajustes de parmetros tienen que ajustarse
para cada imagen o cada paciente durante todas las sesiones de
adquisicin de imgenes. Para aumentar la eficiencia del flujo de
trabajo, muchos de estos ajustes de parmetros se guardan en una
base de datos para que se puedan recuperar y reutilizar en sesiones
de imgenes posteriores. En los entornos ARIA, esta base de datos se
encuentra en el mismo equipo que la base de datos ARIA. En los
entornos distintos de ARIA, esta base de datos se encuentra en la
estacin de trabajo 4D ITC.
Los ajustes de parmetros se guardan en la base de datos en
momentos puntuales del flujo de trabajo. Por ello, los valores que se
recuperan dependen del momento del proceso del flujo de trabajo en
el que se guardan.
Los parmetros y la hora en la que se guardan se recogen en el
Apndice D.
Introduccin a la interfaz de usuario 55
Restablecer la vista y Restablecer desplazamiento
Restablecer la vista
Reset View devuelve los valores de zoom y desplazamiento a su
configuracin predeterminada por medio del icono Restablecer la
vista de la barra de herramientas. Por consiguiente, Restablecer la
vista no ajusta ningn valor de comparacin, slo la visualizacin de
la imagen.
Restablecer desplazamiento (Panel de control)
El botn Reset Shift (Restablecer despl.) del panel de control
restablece todos los valores de desplazamiento (manuales y de
comparacin automtica) a la configuracin existente en el momento
de adquirirse las imgenes.
Restablecer (ventana del cuadro de dilogo Auto Match [Comp.
automtica])
El botn Reset (Restablecer) de la ventana del cuadro de dilogo
Auto Match (Comp. automtica) restablece el desplazamiento creado
durante dicha sesin de comparacin automtica. Por ejemplo,
si se ha realizado un ajuste de comparacin manual antes de la
comparacin automtica, el botn Reset (Restablecer) del cuadro
zde dilogo Auto Match (Comp. automtica) no deshar el ajuste de
comparacin manual.
56 Instrucciones de uso de PortalVision Advanced Imaging
Esta pgina se ha dejado en blanco intencionadamente.
57
Captulo 6 Adquisicin de imgenes
Adquirir una imagen
Para adquirir imgenes de MV, siga el procedimiento que se indica a
continuacin, que es aplicable a campos de configuracin y a campos
de tratamiento.
Cargue el plan de paciente en 4D ITC.
Seleccione el campo deseado en 4D ITC y pulse Mode Up (Modo
activo).
Active el haz de MV; consulte la Figura 10 para obtener ms
informacin. La imagen aparecer en la pantalla de PortalVision.
Elimine los interbloqueos y las UM restantes en la consola Clinac;
consulte la Figura 11.
58 Instrucciones de uso de PortalVision Advanced Imaging
Figura 10 Active el haz
1. Pulse Intro en el teclado especfico para cargar un plan
en la consola Clinac.
2. Especifique un valor de UM en la ventana Select
Monitor Units (Seleccionar unidades monitor).
3. Active la llave.
4. Pulse Beam on (Activar haz).
1
3
2
4
3
Adquisicin de imgenes 59
Figura 11 Realizacin de la adquisicin de la imagen
1. Desactive la llave.
2. Pulse Enter (Intro) para eliminar cualquier interbloqueo
CDOS.
3. Pulse Set up (Configurar) para eliminar las UM restantes.
1
3
2
1
60 Instrucciones de uso de PortalVision Advanced Imaging
Repeticin del proceso de adquisicin de imgenes
Para volver a adquirir una imagen:
Si PortalVision dispone de control, haga clic con el botn derecho
del ratn sobre el icono de la imagen adquirida en la galera de
imgenes del espacio de trabajo Acquire (Adquirir) y seleccione
Retake (Volver a tomar imagen) para recuperar el modo activo
del campo.
Si PortalVision no dispone de control, recupere el modo activo
del campo a partir de 4D ITC.
Imagen 2D de exposicin individual
Para analizar una imagen 2D de exposicin individual, seleccione 2D
Match (Comparacin 2D) en PortalVision. La aplicacin presentar el
espacio de trabajo Match (Comparar).
Imagen 2D de doble exposicin
Al utilizar una plantilla de secuencias de doble exposicin, el 4D ITC
activa automticamente las secuencias en el campo abierto una vez
adquirida la primera imagen (puerto de tratamiento).
Active el haz para adquirir la segunda imagen (puerto abierto).
La segunda imagen aparece en PortalVision. El contorno del
campo de tratamiento detectado aparecer como una lnea rosa
superpuesta a la imagen adquirida en el campo abierto.
Adquisicin de imgenes 61
Imgenes Durante, Pelcula e Integradas
El proceso para adquirir imgenes Durante, Pelcula e Integradas es
el mismo.
1. En 4D ITC, seleccione el campo de tratamiento que contiene
la plantilla de secuencias Durante, Pelcula o Integradas.
2. Encienda el haz de tratamiento para comenzar la
administracin de tratamiento. Las imgenes se adquirirn
de forma automtica en el curso del mismo.
Si se utiliza una plantilla de secuencias Pelcula, se mostrarn
varias imgenes de MV de forma secuencial en PortalVision.
Con las plantillas de secuencias Durante e Integradas, se
mostrar una imagen de MV.
Nota: Al usar 4D ITC o PortalVision, no es posible distinguir entre las
plantillas de secuencias Durante, Pelcula e Integradas. La plantilla de
secuencias asociada con un campo de tratamiento nicamente se puede
determinar cuando se ve en el espacio de trabajo de programacin de la
aplicacin RT Chart.
Nota: Las imgenes de pelcula adquiridas no se pueden ver como pelcula en
PortalVision. Solamente se pueden ver como pelcula en la aplicacin Offline
Review.
Nota: Las imgenes han de adquirirse separadas por intervalos de 3 segundos
para que OLR las reconozca como pelcula.
62 Instrucciones de uso de PortalVision Advanced Imaging
Adquisicin de pares de imgenes con la opcin de
reposicionamiento de MV
Si tiene instalada la opcin de reposicionamiento de MV, es posible
adquirir un par de imgenes de MV y determinar la posicin
tridimensional del paciente.
Al adquirir un par de imgenes de MV, el flujo de trabajo depende
de los campos y de las plantillas de secuencias presentes en el plan.
El proceso ms predecible consiste en seleccionar y establecer el modo
activo de los campos de 4D ITC. Tras la adquisicin de ambos pares
de imgenes, elija 2D/2D Match (Comparacin 2D/2D) en
PortalVision para pasar al espacio de trabajo Match (Comparar).
Adquisicin de imgenes 63
Figura 12 Espacio de trabajo Acquire (Adquirir) con comparacin 2D/2D
Adquisicin de imgenes con dos campos de configuracin
Nota: Cuando se emplean plantillas de exposicin individual asociadas
a campos de configuracin, se puede utilizar PortalVision para seleccionar
automticamente el segundo campo para la adquisicin de la imagen.
Despus de adquirir la primera imagen, seleccione 2D/2D Match
(Comparacin 2D/2D). El segundo campo de configuracin se activar de
forma automtica y, tras ello, se podr continuar con la adquisicin de la
segunda imagen.
64 Instrucciones de uso de PortalVision Advanced Imaging
Plantillas de secuencias de exposicin individual
Adquiera la primera imagen.
Seleccione 2D/2D Match (Comparacin 2D/2D) en la aplicacin
PortalVision. 4D ITC activa automticamente el segundo campo
de configuracin.
La disposicin de la pantalla cambia a una vista de 4 paneles y los
pares de imgenes se muestran contiguos; consulte la Figura 12.
Gire el gantry y active el haz de MV para adquirir la segunda imagen.
Para analizar, acceda al espacio de trabajo Analyze (Analizar)
seleccionando la pestaa Analyze (Analizar).
Adquisicin de imgenes con un campo de configuracin y un campo
de tratamiento
Nota: El flujo de trabajo es mucho ms gil si primero se configura una
imagen en el campo de tratamiento.
Adquiera la imagen utilizando la plantilla de secuencias asociada
al campo de tratamiento.
Si nicamente hay un campo de configuracin en el plan, seleccione
2D/2D Match (Comparacin 2D/2D) en PortalVision. La pantalla se
presentar dispuesta en 4 paneles; consulte la Figura 12. 4D ITC
activa automticamente el campo de configuracin.
Si hay ms de un campo de configuracin en el plan, seleccione
manualmente y active el campo de configuracin deseado en 4D ITC.
De forma alternativa, seleccione la comparacin 2D/2D y escoja el
haz de segunda imagen deseado (es posible para el segundo campo
de configuracin o tratamiento) arrastrando y soltando desde la vista
de rbol en el panel derecho; consulte la Figura 12.
Gire el gantry y adquiera la segunda imagen.
Seleccione Analyze (Analizar) en PortalVision para pasar al
espacio de trabajo Analyze (Analizar).
65
Captulo 7 Comparacin de una sola imagen
La comparacin 2D es un mtodo de registro de imgenes que se
emplea para facilitar la configuracin directa del paciente antes del
tratamiento. El reposicionamiento del paciente se efecta nicamente
en un plano bidimensional.
ADVERTENCIA: La precisin del algoritmo Auto Match (Comparacin
automtica) puede resultar afectada por los dispositivos de fijacin del
paciente o por una calidad de imagen deficiente. Por ello, es posible obtener
una comparacin inaceptable para fines clnicos. Despus de realizarse la
comparacin automtica, se debe verificar a calidad de la comparacin con las
herramientas de verificacin de comparaciones.
Comparacin manual
La alineacin se puede reajustar de forma manual hasta que la
anatoma visible en ambas imgenes quede alineada perfectamente.
La imagen de referencia se mueve mientras que la imagen adquirida
permanece fija. Seleccione el icono de Comparacin manual .
El crculo rojo que se muestra en la imagen es un indicador visual
de que la comparacin manual se encuentra activada.
Nota: El crculo rojo es un indicador visual de que la comparacin manual
se encuentra activa, pero es posible que no se muestre siempre. Cuando las
imgenes se han adquirido en un ngulo de 45 grados o superior a la
orientacin AP, por ejemplo, imgenes laterales, el indicador no est
disponible aun cuando la comparacin manual est activada.
66 Instrucciones de uso de PortalVision Advanced Imaging
Para trasladar la imagen de destino:
Utilice las teclas de flecha en el teclado para realizar reajustes
del resultado de la comparacin.
Utilice Alt + teclas de flecha para mover la imagen en pasos
grandes
Para trasladar la imagen, site el cursor dentro del crculo rojo.
Mueva la imagen a su lugar mientras mantiene presionado el
botn izquierdo del ratn.
Para rotar la imagen de destino:
Site el cursor del ratn fuera del crculo rojo. La flecha en cruz
cambia a una flecha circular. Mueva el ratn para rotar la imagen
mientras mantiene presionado el botn izquierdo del ratn.
Utilice Ctrl + teclas de flecha izquierda / derecha para efectuar
reajustes de la rotacin.
Para deshacer una traslacin o rotacin:
Puede deshacer las acciones de comparacin pulsando:
Ctrl + Z: deshace el ltimo paso.
El botn Reset Shift (Restablecer despl.) en la interfaz de usuario
principal devuelve las imgenes a su posicin original; consulte
la Figura 3.
El botn Reset (Restablecer) del cuadro de dilogo Auto Match
(Comp. automtica) suprime la ltima comparacin automtica
efectuada; consulte la Figura 14.
Comparacin de imgenes individuales 67
Verificacin de la comparacin
Los resultados del registro se pueden visualizar y evaluar con una o
ms de las siguientes herramientas de verificacin y soporte tcnico:
Moving Window (Mover ventana)
Utilice la herramienta Moving Window (Mover ventana) para
verificar la comparacin. La ventana se puede mover sobre la imagen
adquirida y muestra la vista correspondiente de la imagen de
referencia dentro de la ventana. Mueva la ventana mientras se
visualizan las estructuras situadas en el margen de la ventana en
movimiento.
El tamao de la ventana en movimiento se puede cambiar utilizando
los controles situados en el borde de la ventana.
El panel superior de la Figura 13 muestra que resulta sencillo
determinar si la anatoma coincide o no cuando se visualizan los
mrgenes de la ventana. En la Figura 13, el margen superior muestra
que las imgenes adquirida y de referencia estn correctamente
alineadas en la direccin horizontal (A), mientras que el margen
inferior muestra que la comparacin debe reajustarse en la direccin
izquierda / derecha (B).
68 Instrucciones de uso de PortalVision Advanced Imaging
Dividir ventana
La herramienta Split window (Dividir ventana) muestra las dos
imgenes registradas simultneamente, en recuadros alternos. Mueva
el margen sobre la anatoma de inters clnico mientras examina los
mrgenes entre las ventanas divididas.
El centro de la ventana dividida se puede ajustar. Adems, tambin
se puede usar cualquier punto del margen vertical y el margen
horizontal para mover la ubicacin dividida.
La ventana Split Window (Dividir ventana) se muestra en el panel
central de la Figura 13. La divisin horizontal muestra que las
imgenes adquiridas y de referencia estn correctamente alineadas en
la direccin horizontal (C), mientras que la divisin vertical muestra
que la comparacin debe reajustarse en la direccin izquierda /
derecha (D).
Comparacin de imgenes individuales 69
Panel superior: herramienta Moving Window (Mover ventana), Panel central: herramienta Split
Window (Dividir ventana), Panel inferior: Color Blending (Combinacin de colores) A. Anatoma
coincidente B. Anatoma no coincidente C. Anatoma coincidente D. Anatoma no coincidente
Figura 13 Herramientas de ventana
A
B
D
C
70 Instrucciones de uso de PortalVision Advanced Imaging
Color Blending (Combinacin de colores)
Color Blending (Combinacin de colores) se puede utilizar para
evaluar la calidad de un registro de imgenes por medio de colores
complementarios. Las estructuras que no coinciden se muestran en
color, mientras que las estructuras que coinciden correctamente
aparecen en blanco. Existe un abanico de mapas de colores diferentes
que se puede seleccionar en PortalVision Administration.
Visualizacin de fluctuacin
La vista de imgenes alterna entre las dos imgenes con una
frecuencia que especifica el usuario. Active el modo de fluctuacin y
ajuste la velocidad de fluctuacin haciendo clic con el botn derecho
del ratn en la herramienta de combinacin.
Se puede escoger entre dos modos de fluctuacin diferentes:
Modo sin combinacin. La visualizacin alterna entre una u otra
imagen.
Modo combinado. La visualizacin alterna entre dos vistas
combinadas diferentes. Mueva el control deslizante
horizontalmente para ajustar el nivel de combinacin.
Comparacin de imgenes individuales 71
Comparacin automtica
La funcin AutoMatch (Comparacin automtica) alinea
automticamente la anatoma de una imagen de MV adquirida con la
misma anatoma en la DRR de referencia, sin intervencin por parte
del usuario.
Sugerencia: Antes de seleccionar la opcin de comparacin automtica, corrija
manualmente las discrepancias geomtricas significativas que pudieran
existir.
1. Seleccione cuidadosamente la regin de inters (ROI) para que
incluya todas las estructuras anatmicas importantes. La ROI es
un parmetro persistente (consulte el Apndice D para obtener
una descripcin e informacin detallada) y estar disponible
para utilizarse en sesiones de tratamiento posteriores.
a. Seleccione el icono de ROI .
Pulse Ctrl y seleccione el rea de destino; para ello, arrastre el
cursor a la regin deseada, o bien
b. Cambie la forma de la ROI sirvindose del ratn para arrastrar
el contorno a la posicin deseada.
2. Seleccione la herramienta Auto Match (Comp. automtica)
para activar el control de comparacin automtica.
3. La primera vez que se inicia el algoritmo de comparacin
automtica, aparece el cuadro de dilogo AutoMatch (Comp.
automtica); consulte la Figura 14 (panel izquierdo).
4. En el cuadro de dilogo, defina el conjunto de parmetros
correspondiente a la regin anatmica de la imagen.
El conjunto de parmetros es un parmetro persistente y se
seleccionar de forma automtica al realizar comparaciones
automticas posteriores.
5. Pulse Start (Iniciar).
72 Instrucciones de uso de PortalVision Advanced Imaging
6. Para interrumpir la comparacin, pulse Stop (Detener). Pulse
Start (Iniciar) para volver a iniciar o Stop (Detener) para cancelar.
7. Cuando la comparacin se haya realizado satisfactoriamente,
se cerrar el cuadro de dilogo AutoMatch (Comparacin
automtica). Si la comparacin no se realiza correctamente,
el cuadro de dilogo AutoMatch (Comp. automtica)
permanece abierto y se muestra el mensaje de error "No
Position found Within Search Range" (No se ha encontrado
la posicin dentro del rango de bsqueda).
8. Compruebe la comparacin con herramientas de verificacin
como Moving Window (Mover ventana) , Split window
(Dividir ventana) o Color blending (Combinacin de
color) complementaria ; consulte el Apndice B.
El cuadro de dilogo Auto Matching (Comparacin automtica) se abre automticamente al realizar
la primera comparacin automtica (panel izquierdo). Durante las comparaciones automticas
posteriores, solamente se mostrar la ventana de estado (panel derecho).
Figura 14 Cuadro de dilogo Auto Matching (Comparacin automtica)
Comparacin de imgenes individuales 73
La configuracin de AutoMatch (Comparacin automtica) se
compone de parmetros persistentes, y el comportamiento del
software es diferente para la segunda comparacin.
Al hacer clic en el icono de comparacin automtica ,
slo aparece la ventana de estado; consulte la Figura 14 (panel
derecho).
Para abrir el cuadro de dilogo Auto Matching (Comparacin
automtica) despus de la primera comparacin:
Pulse Ctrl + Comparacin automtica al iniciar la
Comparacin automtica.
Pulse Stop (Detener) en el cuadro de dilogo de estado de
Comparacin automtica.
Intensity Range [Rango de intensidad]
La casilla de verificacin Intensity Range (Rango de intensidad)
permite seleccionar los pxeles de la imagen que se utilizan en la
Comparacin automtica. El cuadro de dilogo Auto Matching
(Comparacin automtica) se ampliar para poder introducir el rango
de valores de pxeles que se utilizar en la comparacin automtica.
Solamente se utilizarn pxeles que se encuentren dentro de este
rango. El operador puede introducir valores numricos para el rango
de pxeles o puede utilizar un control de Luminosidad / Contraste
para seleccionar el rango de pxeles. Un ejemplo consiste en
seleccionar pxeles con valores de pxel que representan una
estructura sea. Por consiguiente, slo se utilizar anatoma sea en la
comparacin.
Nota: Consulte la Gua de referencia de On-Board Imager
para obtener
informacin detallada acerca del funcionamiento de la opcin de rango de
intensidad.
74 Instrucciones de uso de PortalVision Advanced Imaging
Comparacin con imgenes histricas
En determinadas situaciones, es posible que el usuario desee
comparar una imagen adquirida no con la imagen de referencia, sino
con otra imagen de MV adquirida con anterioridad (imagen histrica).
Precaucin: Las imgenes histricas aparecen en PortalVision en la posicin
en la que se adquirieron (la posicin de adquisicin). En Offline Review, las
imgenes se pueden visualizar en la posicin de adquisicin o en la posicin
comparada en lnea.
Si se utiliza la opcin de reposicionamiento de MV, en la que slo son posibles
las correcciones en lnea, la posicin de adquisicin y la posicin comparada en
lnea pueden ser diferentes. Esto se debe a que podra haberse aplicado un
desplazamiento de camilla una vez adquirida la imagen.
Si se utiliza la comparacin en lnea y los mdicos envan informacin de
desplazamiento del paciente utilizando notas de paciente, los propios mdicos
deben asegurarse de ver las imgenes de MV en la posicin de adquisicin de
Offline Review. En el Match Wizard (Asistente de comparacin), cuando se
selecciona Manual Anatomy Match (Comparar anatoma manualmente), se
puede seleccionar el botn Acquisition Position (Posicin de adquisicin). De
este modo, se garantiza que las imgenes se ven en Offline Review del mismo
modo que aparecen en PortalVision.
Comparacin de imgenes individuales 75
Para utilizar una imagen histrica como referencia:
1. Despus de activar un campo en 4D ITC, seleccione 2D Match
(Comparacin 2D).
2. Seleccione Acquire (Adquirir).
3. Arrastre la imagen histrica de la galera de imgenes y
sultela en la ventana de visualizacin. Es posible comparar
una imagen histrica con una imagen de referencia (por
ejemplo: DRR), con una imagen adquirida o con otra imagen
histrica.
4. Si lo desea, seleccione Analyze (Analizar).
5. Todas las herramientas de comparacin manual, comparacin
automtica y verificacin de comparaciones estn disponibles
en el espacio de trabajo 2D. Solamente estar inactivo el botn
Apply Shift (Aplicar despl.). Aparecer un mensaje de estado
en la barra de mensajes de estado para advertir al usuario de
que no se puede mostrar ningn desplazamiento de camilla.
Nota: La comparacin de imgenes histricas slo se puede realizar en el
entorno del modo de 2D Match (Comparacin 2D) y no funciona en los
entornos 2D/2D Match (Comparacin 2D/2D) o MarkerMatch.
76 Instrucciones de uso de PortalVision Advanced Imaging
Comparacin borde de campo
La opcin Field Edge Match (Comparacin borde de campo) est
disponible al utilizar un acelerador equipado con un brazo retrctil
(R-Arm). Esto se debe a que el brazo R-Arm presenta una estabilidad
mecnica menor que el brazo Exact Arm. La ubicacin exacta de la
unidad de imagen ha de determinarse antes de llevar a cabo el
registro de la imagen.
Field Edge Match (Comparacin borde de campo) se puede ajustar en
PortalVision Administration como comparacin manual o automtica.
En la configuracin manual, el usuario siempre tendr que alinear los
bordes de campo manualmente. En la configuracin automtica, se
solicitar al usuario que intervenga solamente cuando la comparacin
automtica de los bordes de campo no se realice correctamente. El valor
de tolerancia predeterminado de Field Edge Match (Comparacin
borde de campo) es de 5 mm, pero se puede modificar en PortalVision
Administration (consulte la seccin Correccin automtica de la posicin de
la unidad de imagen en el Apndice F PortalVision Administration).
Cuando la opcin Field Edge Match (Comparacin borde de campo)
automtica no produzca un resultado correcto, aparece un mensaje de
estado para advertir al usuario de que las imgenes no estn alineadas.
El espacio de trabajo de anlisis queda desactivado. Seleccione la
pestaa Field Edge Match (Comparacin borde de campo) y lleve a
cabo la alineacin del borde de campo detectado de la imagen
(contorno rosa) con el borde de campo esperado y definido por el plan
de generacin de imagen (contorno azul); consulte la Figura 15.
Comparacin de imgenes individuales 77
ADVERTENCIA: El clculo de la retcula digital se basa en la comparacin de
borde del campo. Cualquier error en la comparacin manual de borde del
campo influir en la precisin de la comparacin 2D posterior.
A. Azul = Borde de campo esperado B. Rosa = Borde de campo real detectado por PV
Para definir la comparacin de borde de campo, lleve a cabo la alineacin de los perfiles rosa y azul.
Figura 15 Comparacin borde de campo
A B
78 Instrucciones de uso de PortalVision Advanced Imaging
Esta pgina se ha dejado en blanco intencionadamente.
79
Captulo 8 Reposicionamiento de MV
PortalVision ofrece la posibilidad de reposicionar los pacientes antes
de administrarles los tratamientos gracias a que incorpora la opcin
de reposicionamiento de MV El reposicionamiento de MV lleva a cabo
varios cambios en la funcionalidad de PortalVision.
El entorno 2D/2D Match (Comparacin 2D/2D) se activa, lo que
permite identificar la posicin del paciente y corregirla en tres
dimensiones.
El entorno MarkerMatch se activa, lo que permite identificar la
posicin de los marcadores radiopacos y corregirla por medio de
algoritmos especiales.
Los desplazamientos de la camilla que se producen como
consecuencia de la comparacin se pueden enviar
automticamente a la camilla de tratamiento; de este modo,
se simplifica enormemente el flujo de trabajo de correccin de
la posicin del paciente.
El brazo de la unidad de imagen se puede extender y replegar a
distancia, lo que simplifica el flujo de trabajo de generacin de
imgenes.
Para activar algunas de estas capacidades, se incluye un nuevo
hardware como parte de la opcin de reposicionamiento de MV.
80 Instrucciones de uso de PortalVision Advanced Imaging
Movimientos de camilla remotos
Los movimientos de camilla remotos estn activados en la consola
Clinac cuando la opcin de reposicionamiento de MV se encuentra
instalada. Esto permite enviar automticamente los desplazamientos
de camilla resultantes de la comparacin a la camilla con una
intervencin mnima por parte del usuario. De esta forma:
Se simplifica el flujo de trabajo, porque los desplazamientos de la
camilla se pueden aplicar sin necesidad de acceder a la sala de
tratamiento.
Se suprimen los errores de transcripcin, puesto que el software
tiene en cuenta la magnitud de los desplazamientos de la camilla y
la direccin de los mismos.
El proceso de aplicacin de los desplazamientos de la camilla de
forma remota se describe en la seccin Aplicacin de desplazamientos
del captulo Comparacin de un par de imgenes.
Reposicionamiento de MV 81
Consola de Exact Arm
La consola de Exact Arm est situada en el rea de control del
acelerador y permite a los usuarios controlar la posicin de los brazos
Exact Arm de forma remota. La consola de Exact Arm incluye dos
botones que extienden y repliegan el brazo Exact Arm. La consola de
Exact Arm tambin contiene un botn de activacin del movimiento
para activar o desactivar los movimientos.
Figura 16 Control de brazo remoto
Estos son los controles incluidos:
Botn Activacin de movimiento (MEB): pulse este botn de
forma continua mientras pulsa tambin los botones Replegar o
Auto para mover el brazo Exact Arm a distancia.
Botn AUTO: pulse este botn al mismo tiempo que el botn MEB
para mover el brazo Exact Arm a una posicin descargada desde
la consola 4D ITC. Si no existe tal posicin descargada en el
supervisor, el brazo se desplaza hacia una posicin determinada
(por defecto: 0, 0, -50).
82 Instrucciones de uso de PortalVision Advanced Imaging
Botn REPLEGAR: Pulse este botn al mismo tiempo que el botn
MEB para replegar el brazo Exact Arm hasta la posicin retrada.
Fallos e interbloqueos de Exact Arm
Un fallo en el movimiento del brazo Exact Arm crea un interbloqueo
que impide movimientos posteriores del brazo.
Los interbloqueos no se pueden borrar desde la sala de control. Para
suprimir un interbloqueo, se debe corregir el fallo original en la sala
de tratamiento utilizando el mando manual.
No se transmite ninguna informacin sobre el estado de interbloqueo
del brazo al usuario que se encuentra en la sala de control. El control
de Exact Arm permanece activo, pero no se produce ningn
movimiento al pulsar los botones. Por ello, si el brazo Exact Arm deja
de responder, el operador debe acceder a la sala de tratamiento y
comprobar el estado del brazo con el mando manual.
Nota: Si se produce un fallo, el mando manual mostrar el mensaje "FLT".
Para obtener instrucciones acerca de cmo suprimir el fallo, consulte el
Apndice H.
83
Captulo 9 Comparacin de un par de imgenes
La opcin de software de reposicionamiento de MV calcula el
posicionamiento del paciente en tres dimensiones. Por consiguiente,
el espacio de trabajo de anlisis contiene dos conjuntos de imgenes
ortogonales.
A. Superposicin de la imagen de referencia y la imagen adquirida B. Superposicin de la imagen de
referencia y la imagen adquirida C. Imagen de referencia D. Imagen adquirida E. Save Match
(Guardar comp.) F. Apply Shift (Aplicar despl.)
Figura 17 Espacio de trabajo de anlisis de la comparacin 2D/2D
C D
A B
F
E
84 Instrucciones de uso de PortalVision Advanced Imaging
Comparacin automtica
Si desea consultar una descripcin de las herramientas de anlisis y
del procedimiento general para analizar imgenes, consulte
Comparacin de una sola imagen.
ADVERTENCIA: La precisin del algoritmo Auto Match (Comparacin
automtica) puede resultar afectada por los dispositivos de fijacin del
paciente o por una calidad de imagen deficiente. Por ello, es posible obtener
una comparacin inaceptable para fines clnicos. Despus de realizarse la
comparacin automtica, se debe verificar a calidad de la comparacin con las
herramientas de verificacin de comparaciones.
Funciones exclusivas del entorno de comparacin 2D/2D:
La comparacin automtica en el modo de comparacin 2D/2D
lleva a cabo la alineacin automtica de ambos pares de imgenes
simultneamente. Las imgenes resultantes se muestran
comparadas en paralelo; consulte Comparacin de un par de
imgenes.
Al mover la imagen de referencia, la alineacin se ajusta en ambas
vistas.
La ROI se debe definir en ambas imgenes de forma
independiente. Tenga en cuenta que la seleccin no requiere
incluir la misma regin anatmica en ambas alineaciones.
Comparacin de un par de imgenes 85
Panel izquierdo opcin 4 DOF; panel derecho opcin 6 DOF.
Figura 18 Cuadro de dilogo Auto Matching (Comparacin automtica) en el espacio de
trabajo de anlisis de la comparacin 2D/2D.
El algoritmo 2D/2D Match (Comparacin 2D/2D) se puede
corregir en muchos ejes distintos en comparacin con el algoritmo
2D Match (Comparacin 2D) (los ejes de comparacin se muestran
en la Figura 14 y la Figura 18). La funcin 2D/2D Match
(Comparacin 2D/2D) puede buscar el desplazamiento individual
ms adecuado para posicionar el paciente para el tratamiento.
El usuario puede seleccionar los ejes que se incluirn en la
comparacin. Cuando no estn seleccionados, el algoritmo de
comparacin buscar la comparacin ms adecuada atendiendo
nicamente a los ejes seleccionados.
Nota: Las casillas de verificacin Roll (Balanceo) y Pitch (Cabeceo) slo estn
disponibles si se ha activado la opcin 6 DOF en la herramienta PortalVision
Administration; consulte el Apndice F.
86 Instrucciones de uso de PortalVision Advanced Imaging
Es posible comparar manualmente imgenes adquiridas en ngulos
no ortogonales (oblicuos). La comparacin de imgenes no
ortogonales resulta ms difcil que la comparacin de imgenes
adquiridas en ngulo ortogonales. Si las imgenes se adquieren en
ngulos no ortogonales, un movimiento de izquierda a derecha en
una imagen tambin producir movimientos de izquierda a derecha
en la otra imagen. As, cualquier correccin que se realice en una
imagen afectar a la posicin de la otra. Es necesario desajustar a
propsito la primera imagen en la direccin izquierda a derecha para
que se corrijan los ajustes de comparacin de la segunda imagen.
Es difcil calcular el desajuste necesario que se debe aplicar a la
primera imagen, por lo que en el modo de comparacin 2D/2D,
se recomienda evitar en la medida de lo posible la adquisicin de
imgenes en ngulos no ortogonales.
Cuando las imgenes son ortogonales, el movimiento de una imagen (negro) en la direccin
izquierda-derecha (ilustrada mediante la flecha negra/las lneas de puntos) no afecta a la otra imagen
(azul). Si las imgenes se adquirieron en un ngulo oblicuo (rojo), al mover una imagen (negro), se
producir un movimiento de la otra imagen (flecha roja).
Figura 19 Imgenes oblicuas
Comparacin de un par de imgenes 87
Manual Match (Comp. manual)
Utilice el ratn o las teclas de flecha para mover las imgenes de
referencia hasta que queden alineadas con las imgenes
adquiridas.
Verifique la alineacin con las herramientas de verificacin;
consulte Comparacin de una sola imagen.
Save Match (Guardar comp.)
La funcin Save Match (Guardar comp.):
Guarda datos de comparaciones de imgenes en el sistema de
informacin para el uso inmediato en Offline Review. Por ello,
la imagen ya no se puede eliminar.
Guarda todas las imgenes adquiridas en el sistema de
informacin.
Guarda los parmetros persistentes en la base de datos. No se
guardarn los cambios posteriores que se realicen en esta
configuracin.
Impide que se agreguen ms anotaciones.
Nota: Utilice el botn Save Match (Guardar comp.) para emparejar
las imgenes cuando no sea necesario aplicar un desplazamiento de camilla.
Cuando se pulsa Save Match (Guardar comp.), se guarda un parmetro
especial (denominado "objeto de registro especial") en la base de datos. Este
parmetro asocia las dos imgenes adquiridas para que se muestren como
imgenes emparejadas en Offline Review.
88 Instrucciones de uso de PortalVision Advanced Imaging
Aplicacin de desplazamientos
Para ajustar la posicin de la camilla:
1. Pulse Apply Shift (Aplicar despl.) en PortalVision.
2. Los parmetros de destino de la camilla se transfieren a la
consola Clinac y se muestran en el cuadro de dilogo Target
Positions (Posiciones de destino).
3. Pulse Motion Enable (Activacin del movimiento) y >> en el
teclado especfico de la consola Clinac.
4. Espere a que desparezca el cuadro de dilogo Target Positions
(Posiciones de destino) en la consola Clinac. La camilla se
mostrar en la nueva posicin de destino.
5. Pulse Done (Terminado) en PortalVision.
6. Al pulsar Done (Terminado), aparece una ventana en 4D ITC.
Seleccione Apply for session (Aplicar a sesin) para cambiar
las coordenadas de la camilla temporalmente, o Apply
permanently (Aplicar siempre) para almacenar las nuevas
coordenadas en el sistema de informacin. Pulse Apply
(Aplicar).
Nota: La informacin de desplazamientos de la camilla no se guardar en la
base de datos del sistema de informacin hasta que pulse Done (Terminado)
o Save Match (Guardar comp.).
Nota: No se puede reposicionar la camilla al realizar comparaciones con
imgenes histricas.
Comparacin de un par de imgenes 89
Tolerancia de la camilla en 4D ITC
Cuando se activa un campo de imagen, 4D ITC compara la diferencia
entre los valores de camilla planificados y reales segn un umbral de
una tabla de tolerancias. Si la diferencia entre el valor de camilla
planificado y real es superior al del umbral, el usuario tiene que
desconectarse para continuar con el proceso clnico.
Cuando se activa un campo de tratamiento, los valores de camilla
reales se comparan con los valores de camilla calculados en la sesin
de generacin de imgenes. Para asegurarse de que la camilla se ha
desplazado a las posiciones de destino antes del tratamiento, la
tolerancia se ajusta a cero para todos los parmetros. Por consiguiente,
el usuario debe asegurarse de que la camilla se ha desplazado al
destino determinado mediante el proceso de generacin de imgenes
a fin de poder realizar el tratamiento.
Si los valores no coinciden, el usuario tiene que anular el plan para
aceptar las ubicaciones de camilla actuales y continuar con el
tratamiento. La anulacin se aplica a todos los campos de tratamiento
y se debe realizar solamente una vez por cada plan.
90 Instrucciones de uso de PortalVision Advanced Imaging
Esta pgina se ha dejado en blanco intencionadamente.
91
Captulo 10 MarkerMatch
MarkerMatch admite las comparaciones basadas en la ubicacin de
los marcadores fiduciales implantados utilizando algoritmos
automticos de deteccin de marcadores. En MarkerMatch, se utiliza
como referencia la ubicacin tridimensional de los marcadores, segn
aparecen detectados en el estudio de CT de planificacin, en lugar de
la anatoma del estudio de CT de planificacin.
MarkerMatch incluye dos etapas:
1. Deteccin de marcadores: identificacin de las ubicaciones de
los marcadores en el estudio de CT de referencia. Esta etapa
slo tiene que realizarse una vez (si se utiliza ARIA) al guardar
las ubicaciones de los marcadores. La deteccin tambin puede
realizarse en Eclipse; consulte el Apndice A para conocer la
descripcin y evitar esta etapa en el equipo de tratamiento.
2. Comparacin: se comparan las ubicaciones de los marcadores
en el estudio de CT de referencia con las ubicaciones reales de
los marcadores en las imgenes de MV adquiridas.
Requisitos:
El plan tiene que contener un estudio de CT de referencia.
El algoritmo MarkerMatch requiere un mnimo de tres
marcadores radiopacos en el tejido de destino.
92 Instrucciones de uso de PortalVision Advanced Imaging
Deteccin de marcadores
A. Ventana de deteccin de marcadores B. Vista transversal de una imagen con marcadores
C. Vista sagital de una imagen con marcadores D. Vista frontal de una imagen con marcadores
Figura 20 Espacio de trabajo de deteccin de MarkerMatch
Nota: La deteccin de marcadores en el estudio de CT de planificacin debe
realizarse solamente una vez y se puede eliminar por completo si ya se han
detectado marcadores en Eclipse.
1
B C
A
D
MarkerMatch 93
Para identificar los marcadores en el estudio de CT de planificacin:
1. Seleccione la pestaa MarkerMatch. Comienza entonces a
cargarse el estudio de CT de planificacin en la aplicacin
PortalVision.
Sugerencia: Cargar el estudio de CT de planificacin puede durar varios
minutos; mientras tanto, puede adquirir un par de imgenes de MV.
2. Seleccione la pestaa Detect (Detectar); consulte la Figura 20.
Aparecer la imagen del estudio de CT de referencia en el
espacio de trabajo Detect (Detectar).
3. Ajuste el volumen de inters (VOI) (rectngulo rojo) para
incluir todos los marcadores dentro del estudio de CT de
planificacin.
Sugerencia: Pulse Ctrl y arrastre el ratn para definir rpidamente el volumen
de inters.
4. Para abrir el cuadro de dilogo Auto Marker Detection
(Deteccin automtica de marcadores), haga clic en el icono
de deteccin de marcadores; consulte la Figura 20.
5. Pulse el botn Start (Iniciar) para comenzar la deteccin
automtica de marcadores en el estudio de CT.
6. Los marcadores detectados se indicarn mediante una cruz
verde.
7. Compruebe que las posiciones de los marcadores detectados
coinciden con las posiciones de los marcadores reales de la
imagen 3D. Revise visualmente los marcadores detectados,
por ejemplo, desplazndose por los cortes utilizando las teclas
RePg/AvPg y la herramienta de zoom.
94 Instrucciones de uso de PortalVision Advanced Imaging
8. Si es necesario, compare los marcadores detectados con los
marcadores reales utilizando las herramientas de modificacin
de la barra de herramientas.
Haga clic en Agregar (Mays), Eliminar (Supr), o en el botn
Mover marcador. De esta forma podr desplazar, eliminar o
aadir marcadores.
Para eliminar un marcador, seleccinelo y pulse la tecla Supr.
Para agregar un marcador, mantenga pulsada la tecla Mays y
haga clic en la posicin de la imagen donde desee aadir el
marcador. Un algoritmo busca estructuras similares a
marcadores en el volumen tridimensional, cerca de la posicin
sobre la que se ha hecho clic. La posicin del nuevo marcador
se ajusta automticamente para comparar la estructura similar
a un marcador detectada. Por ello, es posible que el marcador
no aparezca exactamente donde se hizo clic con el ratn.
Para agregar y posicionar un marcador de forma manual,
pulse y mantenga presionadas las teclas Ctrl+Mays y haga
clic en la posicin donde desee aadir un marcador. No se
efectan ajustes automticos y el marcador se coloca
exactamente donde se hizo clic con el ratn.
Para mover un marcador, seleccione el marcador (cruz verde)
utilizando el botn izquierdo del ratn y mueva el marcador
sin soltar el botn.
Los marcadores se pueden agregar y ajustar en las tres vistas
(transversal, sagital y frontal).
MarkerMatch 95
A. Herramienta Detectar marcadores B. Herramienta Reproyeccin de marcadores
C. Herramienta Mover marcador
Figura 21 Espacio de trabajo Analyze (Analizar) MarkerMatch
A B C
96 Instrucciones de uso de PortalVision Advanced Imaging
Comparacin de marcadores:Utilizacin de las imgenes
de MV adquiridas
Para identificar los marcadores en las imgenes de 2D:
1. Adquiera un par de imgenes de MV, como se describe en el
Captulo 6. Cuando haya finalizado, seleccione la pestaa
Analyze (Analizar); consulte la Figura 22. La ubicacin de los
marcadores de referencia se proyecta en las dos imgenes de
MV y aparece en forma de cruces rojas. Estas cruces rojas son
el equivalente de un DRR; representan la ubicacin donde
deberan aparecer los marcadores en las imgenes de MV si el
paciente est correctamente situado.
2. Ajuste la regin de inters (ROI) (rectngulo rojo) para incluir
todos los marcadores en el estudio de CT de planificacin.
Mantenga presionada la tecla Ctrl y arrastre el ratn para
definir la ROI. Trace una ROI pequea pero que incluya todos
los marcadores presentes en las imgenes de MV.
3. Para iniciar la deteccin automtica de marcadores, pulse el
icono de Deteccin de marcadores; consulte la Figura 20.
El algoritmo MarkerMatch intenta encontrar objetos dentro de
las imgenes de MV que se asemejen a marcadores. Cuando se
ha identificado un marcador en la imagen de MV cerca de una
cruz roja, el marcador cambia de color rojo a verde, lo que
indica que se ha encontrado una coincidencia fiable.
MarkerMatch 97
4. Compruebe visualmente que las posiciones de los marcadores
(cruces verdes) coincidan con las posiciones reales de los
marcadores en la imagen de MV.
Para mover los marcadores como grupo, seleccione un
marcador y mantenga pulsado el botn del ratn mientras
arrastra los marcadores a una nueva posicin.
Para mover un marcador individual, pulse la tecla Ctrl,
seleccione el marcador y muvalo.
5. Repita la deteccin en la segunda imagen de 2D adquirida.
6. PortalVision calcula el desplazamiento de la camilla y muestra
los destinos nuevos de la camilla.
Nota: Para restablecer la comparacin, utilice el botn Reproject Markers
(Reproyeccin de marcadores); consulte la Figura 21.
PRECAUCIN: Cuando se mueven los marcadores manualmente, su color
cambiar siempre de rojo a verde. Por ello, cuando se mueven manualmente,
el color deja de indicar si se ha encontrado una coincidencia satisfactoria.
98 Instrucciones de uso de PortalVision Advanced Imaging
Comparacin manual
1. Seleccione una imagen y ajuste el zoom para que los
marcadores de la imagen de MV sean claramente visibles.
2. Ajuste la posicin de las cruces rojas para que queden
alineadas con los marcadores de la imagen de MV. Las cruces
rojas cambian a color verde despus de mover las cruces.
Para mover los marcadores como grupo, seleccione un
marcador y mantenga pulsado el botn del ratn mientras
arrastra los marcadores a una nueva posicin.
Para mover un marcador individual, pulse la tecla Ctrl,
seleccione el marcador y muvalo.
3. Repita el proceso con la segunda imagen. Cuando se trabaja
con la segunda imagen, aparecen lneas verdes superpuestas
en la imagen mientras se ajustan los marcadores; consulte la
Figura 22. Estas lneas muestran la ubicacin ms probable de
los marcadores en la segunda imagen, teniendo en cuenta su
posicin identificada en la primera imagen.
En la Figura 22 se muestra cmo se generan las lneas que aparecen en
la Figura 23. Cuando se ha identificado la ubicacin de los marcadores
en una imagen, estos se pueden representar como lneas divergentes
que se proyectan desde el origen hasta la unidad de imagen. De este
modo, cuando se trabaja con la segunda imagen, se puede calcular la
ubicacin probable de los marcadores teniendo en cuenta su ubicacin
en la primera imagen. Estas lneas se pueden utilizar como una gua
visual para la ubicacin ms probable de los marcadores.
MarkerMatch 99
Las lneas facilitan la identificacin de los marcadores en la segunda lnea.
Figura 22 Disposicin del espacio de trabajo de anlisis de MarkerMatch
Imagen adquirida 1 Imagen adquirida 2
Figura 23 Proyeccin de marcadores
100 Instrucciones de uso de PortalVision Advanced Imaging
Esta pgina se ha dejado en blanco intencionadamente.
101
Apndice A Preparacin
Programacin de la adquisicin de imgenes en RT Chart
Las plantillas de secuencias de generacin de imgenes deben
asignarse a campos de configuracin o de tratamiento para poder
adquirir imgenes con PortalVision. Estas plantillas se pueden asignar
en la pestaa Scheduling (Programacin) de RT Chart o en 4D ITC.
Para programar la adquisicin de imgenes en RT Chart:
Resalte el plan programado en la ventana contextual de la pestaa
Scheduling (Programacin).
Asegrese de que el plan est programado.
Seleccione Show Sequence Image Schedule (Mostrar
programacin de secuencia de imagen).
Haga clic con el botn izquierdo del ratn en el campo deseado y,
despus, haga clic con el botn derecho para abrir el men de
plantillas de generacin de imgenes.
Seleccione la plantilla apropiada de generacin de imgenes de
MV.
Gurdelo todo.
102 Instrucciones de uso de PortalVision Advanced Imaging
Figura 24 Programacin de imgenes
Preparacin 103
4D Integrated Treatment Console
En 4D ITC, se pueden agregar plantillas de secuencias a los campos
directamente. Para agregar una plantilla de secuencias:
Haga clic en un campo para seleccionarlo.
Seleccione Add Portal Image (Agregar imagen portal) en el Panel
de sesin; consulte la Figura 25.
En el cuadro de dilogo Add Portal Image (Agregar imagen
portal); consulte la Figura 26, seleccione la plantilla de secuencias
que se deberan agregar y haga clic en OK (OK).
Figura 25 Panel de sesin
104 Instrucciones de uso de PortalVision Advanced Imaging
Figura 26 Cuadro de dilogo Add Portal Image (Agregar imagen portal)
Preparacin 105
Agregar marcadores en el sistema de planificacin del tratamiento
Eclipse
Antes de poder utilizar MarkerMatch para el reposicionamiento de
pacientes, es necesario identificar los marcadores en el estudio de CT
de referencia. Este paso se puede llevar a cabo en el entorno
MarkerMatch de PortalVision el primer da del tratamiento. De forma
alternativa, la deteccin de marcadores se puede realizar en Eclipse
durante la planificacin del tratamiento.
Ventajas de insertar un marcador en el sistema de planificacin de tratamiento Eclipse
Estos pasos iniciales permiten al usuario del equipo omitir el
espacio de trabajo de deteccin y ahorrar tiempo mientras el
paciente se encuentra sobre la mesa.
Se realizan en un entorno sin presin, en el que el paciente no
tiene que esperar sobre la mesa.
Tanto mdicos como dosimetristas cuentan con experiencia en
conjuntos de datos de CT y en la evaluacin de una densidad con
posibles artefactos para localizar el centro de dicha densidad.
Nota: Un marcador detectado en Eclipse slo estar disponible en PortalVision
si el cliente utiliza ARIA.
Visualizacin de marcadores en el sistema de planificacin de tratamiento Eclipse
Los marcadores definidos en las imgenes del paciente se muestran en
la ventana de foco con un icono especial en la carpeta Structures
(Estructuras).
1. Muestre u oculte los marcadores seleccionando o anulando las
casillas de comprobacin de visibilidad correspondientes en
la ventana de foco.
106 Instrucciones de uso de PortalVision Advanced Imaging
2. Agregue marcadores nuevos con el comando New Marker
(Nuevo marcador).
3. Seleccione Insert > New Marker (Insertar > Nuevo marcador).
Se abre el cuadro de dilogo Structure Properties (Propiedades
de estructura); consulte la Figura 27.
4. Defina el ID del marcador, su nombre y ubicacin, y seleccione
OK (OK) para cerrar el cuadro de dilogo.
5. Seleccione el icono de Mover marcador . Se activar el
marcador y su color cambiar de verde a rojo.
6. Haga clic en el marcador en cualquiera de las vistas y desplace
el marcador nuevo a la ubicacin deseada con el ratn.
Figura 27 Cuadro de dilogo Structure Properties (Propiedades de estructura)
Preparacin 107
Configuracin de los movimientos automticos remotos
de Clinac
El modo de fsica de Clinac se puede utilizar para activar los
movimientos de camilla remotos. Para acceder a la configuracin de
movimiento de la camilla:
En el cuadro de dilogo Select Major Mode (Seleccionar modo
principal), seleccione Physics (Fsica) y pulse Intro.
Introduzca la contrasea en el campo Password (Contrasea) y
pulse Intro.
En el cuadro de dilogo Select Option (Seleccionar opcin),
seleccione Remote Auto Motions (Movimientos automticos
remotos) y pulse Intro para abrir el cuadro de dilogo Remote
Auto Motions (Movimientos automticos remotos).
En el cuadro de dilogo Remote Auto Motions (Movimientos
automticos remotos):
Active Auto Setup (Autoconfiguracin) para que el sistema
RV dirija automticamente el gantry, el colimador, el MLC y
la camilla de tratamiento hacia sus correspondientes
posiciones planificadas.
Active Auto Goto (Ir a automtico) para que el usuario
introduzca manualmente las posiciones de destino y despus
dirija el gantry, el colimador, el MLC y la camilla de
tratamiento hacia sus correspondientes posiciones
planificadas.
Pulse F3 para alternar entre Yes (S) y No (No).
Active y especifique los valores de Movimiento amplio.
Active y especifique los valores de Movimiento reducido.
108 Instrucciones de uso de PortalVision Advanced Imaging
Ajuste de los valores de movimiento
Los movimientos reducidos son pequeas correcciones de ajuste de
la posicin de cualquier eje, principalmente de las posiciones de la
camilla y del paciente. Los movimientos reducidos suelen realizarse
para corregir la configuracin del paciente en funcin de los datos de
imgenes.
Los movimientos amplios slo se configuran para la adquisicin de
exploraciones de CBCT.
Nota: Los movimientos remotos amplios no se pueden aplicar al gantry y a la
camilla al mismo tiempo.
Interbloqueos de movimiento remotos
Si un movimiento automtico remoto se encuentra fuera del rango o
margen permitido, se impide dicho movimiento y aparece un mensaje
de error en la pantalla de la consola. Para cerrar el mensaje, pulse
Clear (Borrar).
109
Apndice B Iconos de la barra de herramientas
Tabla 3 Iconos de la barra de herramientas
Parmetro Descripcin
Auto Window/Level
(Auto luminosidad/
contraste)
Ajusta el brillo y el contraste
automticamente.
Window/Level
(Luminosidad /
Contraste)
Permite el ajuste manual del brillo y el
contraste.
Zoom In
(Aumentar)
Aumenta un rea de una imagen. Al
seleccionar este botn, el usuario puede
dibujar un rectngulo en la imagen
donde desea aplicar el aumento.
Zoom Out (Reducir) Deshace la ltima operacin de
ampliacin realizada con la opcin
Zoom In (Aumentar) o las ltimas
operaciones, una a una, si se han
aplicado varias.
Pan (Desplazar) Mueve las imgenes en la vista
mediante el uso del ratn.
Measure Distance
(Medir la distancia)
Mide la distancia en la imagen. Cuando
se traza una lnea, un indicador muestra
la distancia al punto inicial.
Measure Angle
(Medir el ngulo)
Permite realizar mediciones de ngulos
en las imgenes. Haga clic en los
puntos primero y segundo para crear
el eje de referencia en la imagen y,
a continuacin, haga clic en un tercer
punto; la informacin angular se
mostrar en una etiqueta.
110 Instrucciones de uso de PortalVision Advanced Imaging
Parmetro Descripcin
Show Treatment
Image (Mostrar
imagen de
tratamiento)
Muestra u oculta la vista de las
imgenes adquiridas en el espacio de
trabajo de anlisis. De forma
predeterminada, la presentacin de
tres vistas (vista combinada, imagen de
referencia e imagen adquirida) se
encuentra activada.
Show/Hide
Dashboard
(Mostrar/ocultar
panel)
Muestra u oculta el rea del panel de
control bajo el panel de visualizacin
de imgenes.
Color Blending
(Combinacin de
colores)
La combinacin de colores se utiliza
para colorear las imgenes de
referencia y adquirida con colores en
contraste. Es posible modificar los
colores con la herramienta PortalVision
Administration.
Split Window
(Dividir ventana)
Muestra las imgenes adquirida y de
referencia en cuadrantes de la vista
combinada.
Moving Window
(Mover ventana)
Permite al usuario ver la imagen de
referencia en una ventana pequea
rodeada por la imagen adquirida en la
vista combinada.
Manual Match
(Comp. manual)
Permite la correccin manual del
resultado de una comparacin.
Auto Match (Comp.
automtica)
Alinea de forma automtica la imagen
de referencia con la imagen adquirida
para comparar marcas anatmicas.
Comparacin de un par de imgenes 111
Parmetro Descripcin
Reset View
(Restablecer la vista)
Restablece la modificacin temporal de
la configuracin de la vista (por
ejemplo, aumento/reduccin o
desplazamiento).
Graticule (Retcula) Indica la proyeccin del isocentro de
MV en la imagen.
Grid (Cuadrcula) Superpone una cuadrcula uniforme y
regular a las imgenes.
Region of Interest
(ROI) (Regin de
inters)
Define la ROI que se utilizar en la
comparacin.
Show Reference
Image (Mostrar
imagen de
referencia)
Muestra u oculta las vistas de la imagen
de referencia.
Show/Hide all
structures
(Mostrar/Ocultar
todas las
estructuras)
Visualiza u oculta todas las estructuras
y contornos en una imagen con un clic
del ratn.
Detect markers
automatically
(Detectar
marcadores
automticamente)
Lleva a cabo la alineacin automtica
de los marcadores de la tomografa con
marcadores de las imgenes adquiridas.
Reproject markers
(Reproyeccin de
marcadores)
Elimina tanto los marcadores
detectados como los marcadores
colocados manualmente.
Move Marker
(Mover marcador)
Permite reposicionar los marcadores
con el ratn.
112 Instrucciones de uso de PortalVision Advanced Imaging
Esta pgina se ha dejado en blanco intencionadamente.
113
Apndice C Accesos directos del teclado
Tabla 4 Accesos directos del teclado
Comando Nombre Funcin
Ctrl + Z Deshacer Deshace la ltima accin del
usuario.
Las acciones que se pueden
deshacer incluyen traslacin
manual de comparaciones,
rotacin manual de
comparaciones, desplazamiento,
aumento y funcin de zoom con
el ratn.
Ctrl + Y Rehacer Rehace la ltima accin del
usuario.
Ctrl + flecha
(izquierda / derecha)
Ajustes precisos
de rotacin de la
comparacin
Gira la imagen en pequeos
tramos angulares, tanto en el
sentido de las agujas del reloj
como en sentido contrario.
Flecha
(izquierda / derecha,
arriba / abajo)
Ajustes precisos
de traslacin de
la comparacin
Desplaza la imagen de referencia
en la direccin de la flecha en
pequeos tramos de traslacin.
Ctrl + R Giro de la vista En la pantalla de deteccin de
MarkerMatch:
Cambia la vista ortogonal que
aparece en la ventana grande.
Al pulsar Ctrl-R tres veces, se
restaura la disposicin original
de la pantalla.
114 Instrucciones de uso de PortalVision Advanced Imaging
Comando Nombre Funcin
Rueda del ratn Desplazamiento
por los cortes de
las imgenes
En el espacio de trabajo de
deteccin de MarkerMatch:
Permite el desplazamiento por
los cortes de las imgenes en
cualquier vista seleccionada.
Rueda del ratn Zoom Ampla la vista seleccionada en las
ventanas de comparacin 2D y
2D/2D.
Ctrl + rueda del
ratn
Zoom Ampla la vista seleccionada.
F10 HIPAA Oculta el nombre del paciente.
Ctrl + A Alternancia
rpida de vista.
Alterna rpidamente entre la
visualizacin de la imagen
adquirida y la imagen de
referencia segn la configuracin
de combinacin.
Ctrl + AutoMatch Visualizacin
del cuadro de
dilogo.
Muestra el cuadro de dilogo
Auto Matching (Comparacin
automtica) para permitir la
seleccin de diferentes conjuntos
de parmetros.
Alt + flecha Ajustes amplios
de la
comparacin
Desplaza la imagen de referencia
en la direccin de la flecha en
grandes tramos de traslacin.
Ctrl + Alt + flecha
izquierda / derecha
Ajustes amplios
de rotacin de la
comparacin
Gira la imagen en grandes tramos
angulares, tanto en el sentido de
las agujas del reloj como en
sentido contrario.
115
Apndice D Lista de parmetros persistentes
Un gran nmero de parmetros de adquisicin y comparacin se
guardan automticamente en la aplicacin PortalVision. Estos mismos
parmetros se reutilizan automticamente en sesiones posteriores de
adquisicin de imgenes con el mismo paciente.
Los parmetros persistentes se guardan en las siguientes situaciones:
Los ajustes ajustes relacionados con la interfaz de usuario, incluida la
ventana dinmica, se guardan cuando se selecciona Close Patient
(Cerrar el paciente) en 4D ITC.
Los parmetros de comparacin, incluida la configuracin de
Comparacin automtica, se guardan cuando se selecciona Close
(Cerrar) en el cuadro de dilogo Auto Matching (Comparacin
automtica).
La lista siguiente ofrece una descripcin de los parmetros que
PortalVision guarda de forma automtica para su reutilizacin en
sesiones posteriores de adquisicin de imgenes con el mismo
paciente.
116 Instrucciones de uso de PortalVision Advanced Imaging
Parmetros de comparacin
Los parmetros de comparacin se guardan para reutilizarlos en
sesiones posteriores con el mismo paciente:
Los parmetros de visualizacin (Luminosidad / Contraste,
gamma, invertido / normal y filtros de imagen) de las imgenes
de referencia se guardan en OSP y se vuelven a cargar cuando se
activa el campo.
Configuracin de combinacin del haz de imagen:
Factor de combinacin (alfa)
Combinacin de colores activa (verdadero / falso)
La ROI de la comparacin 2D/2D se guarda en OSP para
reutilizarla en Offline Review.
Todos los parmetros del cuadro de dilogo Auto Matching
(Comparacin automtica) correspondientes a la comparacin
2D y 2D/2D se guardan como parmetros persistentes.
Lista de parmetros persistentes 117
Parmetros de visualizacin de imgenes de referencia/adquiridas
Los ajustes de visualizacin se guardan para reutilizarlos en sesiones
posteriores con el mismo paciente:
Luminosidad / Contraste
Filtros de imagen
Anotaciones
Rango de intensidad
Visualizacin de contornos y estructuras
Configuracin de combinacin
Ventana dinmica
Anchura
Pestaa seleccionada (rbol del plan o Galera de imgenes)
Estado del pin
118 Instrucciones de uso de PortalVision Advanced Imaging
Esta pgina se ha dejado en blanco intencionadamente.
119
Apndice E Lista de filtros de visualizacin de
imgenes
Los filtros de imgenes siguientes estn disponibles en PortalVision:
Dynamic filter (Filtro dinmico): combina un filtro de contraste
con un filtro de nitidez (optimizacin de los bordes). El deslizador
de la izquierda sirve para ajustar el nivel de nitidez, mientras
que el deslizador de la parte inferior permite ajustar el nivel de
contraste. El filtro dinmico cubrir la mayora de las necesidades
de filtrado.
Optimize (Optimizar): ajusta localmente el brillo y el contraste y
optimiza la luminosidad y el contraste.
Brightness (Brillo): iguala el brillo de los pxeles. Las zonas
oscuras se iluminan, mientras que las zonas ms claras se
oscurecen. Crea una curva gaussiana con distribucin normal.
Invert (Invertir): invierte la imagen para crear una imagen
positiva.
Median (Mediano): se utiliza para la correccin de ruido. Se
seleccionan ocho pxeles alrededor de un valor de pxel, y el
quinto valor de pxel en la serie de nueve pxeles se toma como
valor mediano para sustituir el pxel.
Smooth (Liso): reduccin de ruido mediante la aplicacin de un
filtro gaussiano en nueve pxeles para calcular el promedio.
La imagen se suaviza y difumina.
Equalize (Igualar): los tonos grises de la imagen se distribuyen
uniformemente mediante la igualacin del histograma, lo que
produce una curva plana.
120 Instrucciones de uso de PortalVision Advanced Imaging
Contrast PortalVision low/high (Nivel de contraste PortalVision
bajo/alto): ajusta el contraste de las imgenes.
Sharpen PortalVision low/high (Nivel de marcado PortalVision
bajo/alto): ajusta el marcado de los bordes (los contornos) de las
imgenes.
Field Edge Detection (Deteccin borde de campo): deteccin del
borde del campo en la imagen adquirida.
121
Apndice F PortalVision Administration
La herramienta PortalVision Administration permite a los usuarios
configurar el comportamiento de la aplicacin PortalVision al ajustar
los valores predeterminados de varios parmetros. El acceso a la
herramienta de administracin est limitado por contrasea.
nicamente los usuarios capacitados que estn familiarizados con el
sistema PortalVision pueden utilizar la herramienta de administracin
y cambiar la configuracin del sistema.
Cmo iniciar PortalVision Administration
Para iniciar la herramienta PortalVision Administration:
Seleccione el icono de PortalVision Administration en el escritorio
del equipo, o bien
Seleccione el men Inicio de Windows > Todos los programas >
PortalVision Advanced Imaging > PortalVision Administration
Para cambiar la configuracin de PortalVision:
1. Seleccione la pestaa correspondiente.
2. Cambie los parmetros que desee.
3. Seleccione File (Archivo) > Save (Guardar). Los ajustes se
guardan en el archivo *.wox local.
4. Cierre PortalVision Administration con la secuencia de
comandos File (Archivo) > Close (Cerrar).
5. Reinicie la aplicacin PortalVision para activar la nueva
configuracin.
122 Instrucciones de uso de PortalVision Advanced Imaging
Pestaa General [General]
Figura 28 Herramienta PortalVision Administration Pestaa General (General)
PortalVision Administration 123
Tabla 5 Pestaa General (General) Parmetros de PortalVision
Parmetro Descripcin
Save Objects
(Guardar objetos)
Marcadores
Guardar la ubicacin de referencia de los marcadores
detectados en el estudio de CT de planificacin.
Si PortalVision Advanced Imaging se encuentra
conectado a un sistema de informacin ARIA,
seleccione la casilla de verificacin. Los marcadores
detectados se guardan en ARIA y se reutilizarn
durante la siguiente sesin de tratamiento (no es
necesario que "detecte" los marcadores de nuevo en
el estudio de CT de planificacin).
Si PortalVision Advanced Imaging se encuentra
conectado a un sistema de informacin VARiS
Vision, deje sin marcar esta casilla de verificacin.
VARiS Vision no permite guardar estos objetos.
2D/2D Spatial
Registration
(Registro
espacial 2D/2D)
Estos objetos guardan los desplazamientos de camilla
que gener PortalVision Advanced Imaging en un
sistema de informacin ARIA.
Si PortalVision Advanced Imaging se encuentra
conectado a un sistema de informacin VARiS
Vision, deje sin marcar la casilla de verificacin.
VARiS Vision no permite guardar este objeto.
124 Instrucciones de uso de PortalVision Advanced Imaging
Pestaa Matching (Comparacin)
Figura 29 Herramienta PortalVision Administration Pestaa Matching (Comparacin)
PortalVision Administration 125
Tabla 6 Pestaa Matching (Comparacin) Parmetros de PortalVision
Parmetro Descripcin
Length [mm]
(Longitud
[mm])
Introduzca la longitud de semilla del marcador en
milmetros que el algoritmo MarkerMatch debera
utilizar por defecto.
El algoritmo MarkerMatch busca estructuras (bultos)
en las imgenes que tengan el tamao proyectado de los
marcadores (se utiliza la longitud como uno de los
parmetros para calcular el tamao proyectado).
Diameter
[mm]
(Dimetro
[mm])
Introduzca el dimetro de semilla del marcador en
milmetros que el algoritmo MarkerMatch debera
utilizar por defecto.
El algoritmo MarkerMatch busca estructuras (bultos) en
las imgenes que tengan el tamao proyectado de los
marcadores (se utiliza el dimetro como uno de los
parmetros para calcular el tamao proyectado).
Expected
Count
(Recuento
esperado)
Introduzca el nmero de marcadores radiopacos que se
espera implantar en el paciente tpico.
No se pueden introducir menos de 3 marcadores (valor
mnimo definido por el sistema).
Nota: Al detectar marcadores en el espacio de trabajo de deteccin, todos los valores
predeterminados anteriores se pueden ajustar para que coincidan con los del paciente.
Visualizar: Raw Shift (Desplazamiento sin tratar)
4 DOF
(4 DOF)
Al seleccionar 4 DOF (grados de libertad) se muestran
slo 4 valores de comparacin en el entorno de
comparacin de PortalVision.
Vrt (Vrt), Lng (Lng), Lat (Lat), Rtn (Rot).
Si se selecciona 4 DOF, el algoritmo de comparacin slo
utiliza estos cuatro grados de libertad durante la
Comparacin automtica.
126 Instrucciones de uso de PortalVision Advanced Imaging
Parmetro Descripcin
6 DOF
(6 DOF)
Al seleccionar 6 DOF (grados de libertad) se muestran
6 valores de comparacin en el entorno de comparacin
de PortalVision.
Vrt (Vrt), Lng (Lng), Lat (Lat), Rtn (Rot), Pitch (Cabeceo),
Roll (Balanceo).
Si se selecciona 6 DOF, el algoritmo de comparacin
utiliza los 6 grados de libertad durante la comparacin
de imgenes. Recuerde que puede reducir el nmero de
grados de libertad que utiliza el algoritmo de
comparacin cuando se selecciona la vista de 6 DOF en
PortalVision. Si bien la aplicacin puede mostrar el
cabeceo y el balanceo, tambin tiene que calcular una
correccin de rotacin de la camilla. El desplazamiento
de camilla de 4 DOF que genera la aplicacin a partir de
la informacin de comparacin de 6 DOF sigue la
secuencia lgica que se describe a continuacin. El valor
de rotacin de la camilla "proyectado" es el clculo ms
preciso de una rotacin individual (oscilacin) que
incluye las rotaciones de cabeceo y balanceo.
Prevalencia de
cabeceo/balanceo +
< 2,0 grados
Slo rotacin de camilla
(oscilacin)
Sin prevalencia de
cabeceo/balanceo +
< 2,0 grados
Valor de camilla
proyectado
Prevalencia de
cabeceo/balanceo +
> 2,0 grados
Mensaje de advertencia
y ausencia de rotacin
Sin prevalencia de
cabeceo/balanceo +
> 2,0 grados
Valor proyectado y
mensaje de advertencia
PortalVision Administration 127
Parmetro Descripcin
Pitch/Roll
Tolerance
[deg]
(Tolerancia
cabeceo /
balanceo
[grados])
Este valor permite a los administradores de PortalVision
establecer el umbral que determina cundo aparecen
alertas en la barra de estado.
Si el valor de cabeceo o de balanceo de la camilla (o
ambos) supera la tolerancia especificada en el recuadro de
texto, la barra de estado muestra el siguiente mensaje:
"pitch / roll is large! Patient position will not match the
PortalVision display" (Cabeceo / balanceo excesivo! La
posicin del paciente no coincidir con la visualizacin de
PortalVision)
Si uno o ambos valores se sitan por debajo de la
tolerancia especificada, el mensaje anterior no se mostrar.
Color Blending
(Combinacin
de colores)
Se pueden aplicar dos colores, compuesto por los
colores primarios, rojo, verde y azul, a la funcin
Complementary Color Blending (Combinacin de
colores complementarios).
R1, G1, B1
(R1, V1, A1)
Los valores deseados de rojo, verde y azul que componen
el color de la imagen fija (la imagen de MV adquirida) se
introducen en las casillas de la izquierda.
R2, G2, B2
(R2, V2, A2)
Los valores deseados de rojo, verde y azul que componen
el color de la imagen en movimiento (la imagen DRR de
referencia) se introducen en las casillas de la derecha.
Nota: Para configurar la herramienta de combinacin de colores complementarios a fin
de obtener los colores complementarios naranja y azul, utilice los siguientes parmetros:
R1 (R1): 255
G1 (V1): 127
B1 (A1): 0
R2 (R2): 0
G2 (V2): 127
B2 (A2): 255
128 Instrucciones de uso de PortalVision Advanced Imaging
Pestaa Appl. & Misc (Ap. y Var.)
Imager Position Correction (Correccin posicin detector de imagen), dentro del recuadro azul, slo
est disponible para los usuarios de aceleradores equipados con un brazo retrctil (R-Arm).
Figura 30 Herramienta PortalVision Administration Pestaa Appl. & Misc (Ap. y Var.)
PortalVision Administration 129
Tabla 7 Pestaa Appl & Misc (Ap. y Var.) Parmetros de PortalVision
Parmetro Descripcin
Application Configuration (Configuracin de la aplicacin)
Dynamic
Window Pop-
up Delay [s]
(Retraso de la
aparicin de la
ventana
dinmica [s])
Establece la rapidez con la que aparece la ventana
dinmica despus de que el ratn haya alcanzado el
borde izquierdo de la pantalla.
Para que la ventana dinmica responda sin retraso,
escriba 0 en el recuadro de texto.
El valor predeterminado es de 10 segundos.
El valor mximo es de 10 segundos.
Imager Position Correction (Correccin de la posicin del detector de imagen)
Correccin
automtica de
la posicin de
la unidad de
imagen
Tolerance [mm]
(Tolerancia
[mm])
Esta opcin slo est disponible en equipos provistos de
un brazo R-Arm. Al seleccionar la casilla de verificacin,
se activa la comparacin de bordes de campo. El usuario
no necesita intervenir en la comparacin de bordes de
campo a menos que dicha comparacin no se complete
correctamente.
Es la diferencia entre el eje central calculado por la
comparacin de bordes de campo y por las lecturas
mecnicas del brazo R-Arm. Si estos dos clculos de la
posicin del brazo R-Arm difieren en un valor superior al de
la tolerancia, se muestra el espacio de trabajo de comparacin
de bordes de campo y el operador debe verificar la
comparacin de bordes de campo antes de continuar.
El valor predeterminado de tolerancia es de 5 mm.
Duet (Duet)
Use Duet
(Utilizar Duet)
Al seleccionar la casilla de verificacin, se muestran las
pestaas Duet Configuration (Configuracin de Duet) y
Duet Daemon (Daemon Duet).
Las opciones existentes en estas pestaas permiten a una
clnica configurar y utilizar las aplicaciones de revisin
de imgenes Varian en un entorno multiproveedor;
consulte el Apndice I.
130 Instrucciones de uso de PortalVision Advanced Imaging
Pestaa Logging (Inicio de sesin)
Figura 31 Herramienta PortalVision Administration Pestaa Logging (Inicio de sesin)
PortalVision Administration 131
Tabla 8 Pestaa Logging (Inicio de sesin) Parmetros de PortalVision
Parmetro Descripcin
Debug Levels
(Niveles de
depuracin)
System
(Sistema)
Muestra el ID del producto.
Category
(Categora)
Subcategora especfica de registro de la aplicacin.
Level (Nivel)
mn. = 0: enva una informacin de registro mnima al
SysLog de OSP.
mx. = 6: enva una informacin de registro mxima
acerca de estados previstos, errores de comunicacin,
errores de entrada/flujo de datos y secuencia lgica
del programa al SysLog de OSP.
El nivel de registro no debera establecerse en un
valor superior a 3 en ningn sistema PortalVision de
un entorno clnico. Si el nivel de registro se configura
en un nivel superior, se crea una carga importante en
la CPU y aumenta drsticamente el tamao de los
archivos de registro. Estas dos situaciones pueden
afectar negativamente al comportamiento del
software de PortalVision.
DICOM Converter
Convierte los datos de DICOM en un formato interno
de PortalVision.
AcqMgtMach Registro de cdigo (servidor de interfaz de mquina)
que interacta con el supervisor. Estas interacciones
controlan los brazos y el generador de rayos X.
132 Instrucciones de uso de PortalVision Advanced Imaging
Parmetro Descripcin
AcqMgtXClient Registro de cdigo (XCliente) que forma una conexin
entre 4D ITC y las aplicaciones de PortalVision.
Si el nivel de registro AcqMgtXClient
(XClienteAdminAdq) est establecido en 3 o un valor
superior, adems del incremento del registro de texto,
todas las imgenes se guardan en el directorio de
registro de datos de la aplicacin:
VMSOS/log/Application/PortalVision/AcqMgtXClient\
RTImages\out y
VMSOS/log/Application/PortalVision/AcqMgtXClient\
RTImages\In. Esto aumenta en gran medida la
cantidad de espacio de disco que utilizan los registros.
Application
(Aplicacin)
Registro de la aplicacin principal de PortalVision.
CT Loader Registro de cdigo que prepara los datos de DICOM
convertidos para procesarlos en un volumen.
DICOM Registro de cdigo que convierte los datos de DICOM
en un formato interno de PortalVision.
Sequencer
Registro de cdigo importante que coordina todas las
actividades de la aplicacin PortalVision.
SyncBridge Registro de cdigo que intercambia datos (el modelo de
datos) entre 4D ITC y las aplicaciones de PortalVision.
Tub Registro de llamadas de funcin durante el acceso de
Tub.
PlanManager,
PlanManagerBL,
Registro de tareas del administrador del plan general:
Comparacin de planes
Estado correcto de los planes
Errores generales
Detalles de correspondencia de planes
Detalles de sobrescritura de planes
PortalVision Administration 133
Duet Configuration (Configuracin de Duet)
Figura 32 Herramienta PortalVision Administration Pestaa Duet Configuration
(Configuracin de Duet)
134 Instrucciones de uso de PortalVision Advanced Imaging
Tabla 9 Pestaa Duet Configuration (Configuracin de Duet) Parmetros de
PortalVision
Parmetro Descripcin
Plan Load Mode
(Modo de carga de
plan)
En este rea se ofrecen opciones de configuracin
para personalizar el comportamiento del cuadro de
dilogo Plan Comparison (Comparacin de plan).
Durante la primera sesin de generacin de imgenes
y tratamiento, el cuadro de dilogo Plan Comparison
(Comparacin de plan) est siempre presente.
Despus de la primera sesin, el UID del plan se
guarda para que el mismo paciente y el mismo plan
puedan seleccionarse automticamente durante
sesiones de generacin de imgenes y tratamiento
posteriores. En las sesiones posteriores, las
selecciones que se indican a continuacin determinan
el mtodo de seleccin de plan que utiliza
PortalVision.
Manual Load Plan
(Carga manual del
plan)
En el cuadro de dilogo Plan Comparison
(Comparacin de plan), el operador tiene que
seleccionar manualmente y confirmar el plan de
generacin de imgenes que se emplear en cada
sesin de generacin de imgenes y tratamiento.
PortalVision Administration 135
Parmetro Descripcin
Automatic Plan
Load with User
Confirmation
(Plan de carga
automtica con
confirmacin de
usuario)
Despus de que 4D Console haya cargado la
plantilla de secuencias del OIS de otro proveedor,
PortalVision detecta automticamente el plan de
generacin de imgenes correspondiente en la base
de datos de Duet. La seccin Plan List Duet (Lista de
planes de Duet) se encuentra oculta en el cuadro de
dilogo Plan Comparison (Comparacin de plan).
Los dos planes se muestran en el cuadro de dilogo
Plan Comparison (Comparacin de plan) y el sistema
solicita confirmacin al usuario.
A continuacin, el usuario puede continuar
generando imgenes y tratando al paciente.
Full Automatic
Load Plan (Carga
totalmente
automtica del
plan)
PortalVision compara automticamente la plantilla
de secuencias cargada del OIS de otro proveedor con
el plan de generacin de imgenes correspondiente
almacenado en la base de datos de Duet.
Si los parmetros de ambos planes son idnticos,
el cuadro de dilogo Plan Comparison (Comparacin
de plan) permanece oculto y el usuario puede
continuar inmediatamente generando imgenes y
tratando al paciente.
Nota: Si el sistema no encuentra un plan de
generacin de imgenes correspondiente en Duet,
se avisa al usuario.
136 Instrucciones de uso de PortalVision Advanced Imaging
Parmetro Descripcin
Beam Name suffix (Sufijo del nombre del haz)
Filter Separator
(Separador de
filtros)
Si el OIS de otro proveedor aade un sufijo al
nombre del haz, seleccione la casilla de verificacin
y escriba el separador del sufijo en el cuadro de
texto. La longitud mxima del separador del sufijo
es de un carcter.
Si el OIS de otro proveedor no aade un sufijo
al nombre del haz, no seleccione esta casilla de
verificacin. De forma predeterminada, la casilla de
verificacin se encuentra vaca y el cuadro de texto
permanece inactivo.
Image Save 3
rd
Party OIS (Almacenamiento de imgenes en OIS de tercero)
Save
MV/kV/CBCT
Images to 3
rd
Party OIS
(Guardar
imgenes de
MV/kV/CBCT en
OIS de tercero)
Cuando Duet est activado, el ajuste
predeterminado es guardar las imgenes slo en
la base de datos de Duet. Esta opcin permite a los
usuarios guardar imgenes en el sistema de
informacin de oncologa (OIS) de terceros y en la
base de datos de Duet.
Duet Daemon (Daemon Duet)
La pestaa Duet Daemon (Daemon Duet) de la herramienta
PortalVision Administration le permite configurar el servicio
DICOM Stream (DSS) para que funcione con el daemon Duet.
Puede comprobar si el servicio DICOM Stream funciona
correctamente haciendo clic en el botn Ping DICOM Stream
Service (Ping al servicio DICOM Stream).
PortalVision Administration 137
Figura 33 Herramienta PortalVision Administration Pestaa Duet Daemon
(Daemon Duet)
138 Instrucciones de uso de PortalVision Advanced Imaging
Esta pgina se ha dejado en blanco intencionadamente.
139
Apndice G Abreviaturas y glosario
4D ITC 4D Integrated Treatment Console
Color Blending Permite aplicar color a las imgenes de referencia o
(Combinacin adquiridas con colores que producen contraste
de colores)
DOF Grados de libertad
Duet Software que permite utilizar Varian en combinacin con un
sistema de informacin de terceros
IFU Instrucciones de uso
IGRT Image-Guided Radiotherapy (Radioterapia guiada por
imgenes). IGRT es un proceso que comprende todos los
pasos del tratamiento de radioterapia, entre ellos, la
inmovilizacin del paciente, la simulacin de tomografa
axial computarizada (TAC), la planificacin de tratamiento,
la verificacin del plan, la correccin y la verificacin de la
configuracin del paciente, la administracin de tratamiento
y el control de calidad. El objetivo de IGRT es proporcionar
las herramientas para gestionar los movimientos de
interfraccin e intrafraccin con el fin de mejorar la precisin
de la administracin de tratamiento.
Imagen histrica Imagen de MV adquirida durante una sesin anterior
LAT Lateral
LNG Longitudinal
Moving Window Muestra la imagen de referencia en una ventana pequea
(Mover ventana) rodeada por la imagen adquirida en la vista combinada
MU (UM) Unidad de monitor
MV Megavoltio
OBI On-Board Imager
OIS Sistema de informacin oncolgica
ORS Configuracin relacionada con el objeto
140 Instrucciones de uso de PortalVision Advanced Imaging
OSP Plataforma de Sistemas de oncologa. Una aplicacin que
almacena contraseas, licencias, derechos de usuario,
parmetros persistentes y muchos otros elementos de datos.
OSP sirve para gestionar la informacin compartida (por
ejemplo, los datos sobre plataformas, usuarios, seguridad y
licencias) en todas las aplicaciones de VMS instaladas en una
institucin.
PortalVision Sistema PortalVision Advanced Imaging. Marca comercial
del dispositivo electrnico de generacin de imgenes
portales de Varian para su uso con adquisicin de imgenes
de MV.
RMC Clic con el botn derecho del ratn
ROI Regin de inters
Split Window Muestra las imgenes adquirida y de referencia en
(Dividir ventana) cuadrantes de la vista combinada
SSD Distancia piel a superficie
TAC Tomografa axial computarizada (tambin conocida como
"TAC")
UI Interfaz de usuario
UID de plan ID especfica de un plan
VMS Varian Medical Systems
VRT Vertical
141
Apndice H Solucin de problemas
Ubicaciones para archivos en cach y archivos de registro
PortalVision Advanced Imaging
PortalVision enva toda la informacin de registro al registro
combinado, que se encuentra en:
D:\VMSOS\Log
Existe un archivo de registro para cada da con un nombre
"date-combined.txt"
Cuando los mensajes de registro superan un determinado umbral,
dichos mensajes se envan a un archivo de registro de detalles que se
encuentra en:
D:\VMSOS\Log\Application\Details
Una vez por semana, los archivos de registro combinado se
comprimen en una carpeta zip y se envan a una ubicacin de archivo:
D:\VMSOS\Log\Archive
Hay un fichero de archivado para cada semana (7 das) y los registros
archivados se conservan durante un periodo de tiempo determinado
segn la configuracin del servidor de Oncology Systems Platform
(OSP). Por lo general, los registros archivados se conservan durante
6 a 12 meses.
142 Instrucciones de uso de PortalVision Advanced Imaging
4D ITC
C:\Program Files\Varian\Oncology\Treatment\Log
Carpeta de cach:
C:\Program Files\Varian\Oncology\Treatment\Cache
Carpeta de recuperacin:
C:\Program Files\Varian\Oncology\Treatment\Recovery
Supresin de los interbloqueos de Exact Arm y R-Arm
Los interbloqueos no se pueden borrar de la sala de control. Para
suprimir un interbloqueo, se debe borrar el fallo original en la sala
de tratamiento utilizando el mando manual. El estado de los
interbloqueos y los fallos de Exact Arm se puede ver con el men
clnico P2 de las funciones de utilidad.
Si se ha producido un fallo, se mostrar el indicador FLT en el mando
manual. La pantalla del mando manual mostrar lo siguiente.
Figura 34 Indicador FLT
Actual FLT
Vrt - 50.0 cm
Lng + 0.0 cm
Lat - 0.0 cm
Solucin de problemas 143
Nota: Si se ha producido un fallo (FLT) y una colisin (COL), el indicador
COL tiene mayor prioridad y aparecer cuando se den ambas condiciones.
Para borrar un fallo, se deben seguir estos pasos:
Seleccione Mode (Modo) y despus P2 para acceder al men
Clinical (Clnico) del mando manual.
Seleccione P2 para escoger Faults (Fallos).
Seleccione Clear (Borrar).
Cmo configurar y realizar la adquisicin con el modo
DICOM RT
Para adquirir imgenes con el modo DICOM RT:
Marque la opcin DICOM RT mode (Modo DICOM RT) en la
pestaa Tools (Herramientas) en la esquina inferior izquierda de
4D ITC.
Verifique Username (Nombre de usuario) y Password
(Contrasea).
Seleccione Open Patient (Abrir paciente).
En el directorio de archivo, seleccione el plan que desea cargar.
Seleccione Mode Up (Modo activo).
144 Instrucciones de uso de PortalVision Advanced Imaging
Anotaciones
Cmo buscar anotaciones que se pierden
Cuando se cambia la posicin de las anotaciones, es posible arrastrar
una anotacin a una posicin de la imagen que se encuentra fuera
del panel de visualizacin. Si se pierde una anotacin al utilizar este
mtodo, es posible minimizar la visualizacin de la imagen con la
herramienta Zoom Out (Reducir) hasta que se vea la anotacin en el
borde o ms all del borde de la imagen.
Anotaciones ausentes
Si parte de una anotacin no aparece cuando se carga una imagen,
compruebe la presencia del carcter de barra oblicua invertida (\).
No utilice caracteres de barra oblicua invertida con anotaciones.
Los caracteres de barra oblicua invertida tienen un significado
espacial y no se representarn. En una anotacin no se mostrar
ningn carcter situado despus de una barra oblicua invertida.
145
Apndice I Duet
Duet es una plataforma de software que permite a las clnicas con
entornos multiproveedor utilizar el software de generacin de
imgenes Varian. Duet proporciona una interfaz para asociar
plantillas de secuencias de un sistema de informacin de oncologa
(OIS) de otro proveedor con imgenes de las aplicaciones Varian,
como:
Offline Review
Portal Dosimetry
Image Browser
Creacin de un plan de generacin de imgenes
1. Importe y almacene la plantilla de secuencias especfica de
un paciente en Duet. Este paso permite a las aplicaciones de
revisin de imgenes Varian acceder al plan de tratamiento,
lo que resulta necesario para realizar los procedimientos de
radioterapia guiada por imagen (IGRT) y de revisin de
imgenes en Offline Review. Exporte la planificacin del
tratamiento desde el sistema de planificacin del tratamiento
a Duet.
Al importar y almacenar una plantilla de secuencias en Duet,
las aplicaciones de revisin de imgenes pueden acceder a los
parmetros del plan de tratamiento, incluidas las imgenes de
referencia asociadas (anteriormente, estos datos slo se
almacenaban en OIS de terceros).
2. En RT Chart/Eclipse, se agregan datos adicionales (incluidos
campos de configuracin e imgenes de referencia necesarias
para IGRT) a fin de crear el plan de generacin de imgenes.
3. Apruebe el plan de generacin de imgenes.
146 Instrucciones de uso de PortalVision Advanced Imaging
4. Exporte el plan de generacin de imgenes desde Duet al OIS
de terceros por medio del men contextual del ratn (se abre al
hacer clic con el botn derecho).
5. Apruebe el plan de tratamiento en el OIS.
Adquisicin de imgenes de MV con Duet
Seleccin de un paciente para generacin de imgenes y tratamiento
En 4D ITC, abra los datos del paciente. Al seleccionar el archivo de
paciente, 4D ITC se activa para recuperar la plantilla de secuencias del
paciente del OIS de terceros y la carga. La plantilla de secuencias es
una plantilla en la que PortalVision recupera el plan de generacin de
imgenes correspondiente desde Duet.
1. Seleccione el paciente para administrar el tratamiento.
2. 4D ITC recupera la plantilla de secuencias del OIS y la carga.
3. Active el modo de datos de paciente en 4D ITC para transferir
el plan a PortalVision.
4. PortalVision busca el correspondiente plan de generacin de
imgenes aprobado para tratamiento en Duet.
5. El plan de generacin de imgenes recuperado de Duet y la
plantilla de secuencias cargada del OIS de terceros se
comparan automticamente y se muestran de forma contigua
en el cuadro de dilogo Plan Comparison (Comparacin de
plan) de PortalVision.
Duet 147
Realizacin de la comparacin de plan
En el cuadro de dilogo Plan Comparison (Comparacin de plan),
la plantilla de secuencias y el plan de generacin de imgenes se
muestran de forma contigua y se comparan automticamente. La
plantilla de secuencias se utiliza como referencia para comparar el
plan de generacin de imgenes.
Seleccione Continue (Continuar) para aceptar o Abort (Interrumpir)
para rechazar la comparacin.
Parmetros de isocentro: si la diferencia en la posicin del
isocentro supere el valor de tolerancia permitido, el parmetro
Isocenter Pos. (Pos. de isocentro) se resalta de color naranja. El
botn Continue (Continuar) se muestra inactivo. Debido a un
riesgo para la seguridad del paciente, el proceso tiene que
interrumpirse.
Otros parmetros: las desviaciones entre los planes se resaltan de
color naranja. El operador evala y acepta las desviaciones o las
rechaza interrumpiendo el proceso.
Todos los parmetros, incluidas sus tolerancias, se pueden ver en
la herramienta PortalVision Administration en la pestaa Duet
Configuration (Configuracin de Duet).
Los parmetros obligatorios son slo de lectura. Sus tolerancias
se pueden cambiar en la herramienta PortalVision Administration,
pero no se pueden excluir de la comparacin; consulte el
Apndice F. El parmetro obligatorio ms importante es Isocenter
Position (Posicin de isocentro). Si los isocentros no coinciden, no
se puede realizar ninguna operacin.
Los parmetros configurables se pueden excluir de la
comparacin anulando la seleccin de las casillas de
comprobacin de la herramienta PortalVision Administration;
consulte el Apndice F.
148 Instrucciones de uso de PortalVision Advanced Imaging
Figura 35 Cuadro de dilogo Plan Comparison (Comparacin de plan)
Duet 149
Mltiples planes de generacin de imgenes para un paciente
Para continuar la sesin de generacin de imgenes, debe haber
al menos un plan de generacin de imgenes en Duet.
La sesin de tratamiento puede proseguir sin un plan de
generacin de imgenes, pero las imgenes adquiridas se guardan
en una serie por debajo del paciente y no es posible realizar
comparaciones.
Si se recuperan varios planes de generacin de imgenes
correspondientes a un mismo paciente, estos se enumeran en Plan
List Duet (Lista de planes de Duet) en el cuadro de dilogo Plan
Comparison (Comparacin de plan).
Desde Plan List Duet (Lista de planes de Duet), se puede cargar el
plan de generacin de imgenes recin seleccionado en la parte
izquierda del cuadro de dilogo Plan Comparison (Comparacin
de plan).
Comportamiento del cuadro de dilogo Plan Comparison (Comparacin de plan)
La primera vez que se abre el cuadro de dilogo Plan Comparison
(Comparacin de plan), se aplican los parmetros
predeterminados.
En sesiones posteriores, el comportamiento del cuadro de dilogo
Plan Comparison (Comparacin de plan) se puede configurar para
que:
Permanezca oculto si no se identifican desviaciones entre la
generacin de imgenes y la plantilla de secuencias.
Permanezca abierto para sesiones posteriores.
Solicite al usuario que cargue manualmente el plan de
generacin de imgenes necesario.
150 Instrucciones de uso de PortalVision Advanced Imaging
Generacin de imgenes y tratamiento del paciente
1. Una vez que se ha aceptado un plan de generacin de
imgenes, se pueden adquirir las imgenes del paciente,
comparar las imgenes y corregir la posicin de la camilla
segn los resultados de la comparacin.
2. Tras la sesin de generacin de imgenes, PortalVision:
Remite las imgenes, incluido el objeto de registro espacial,
a la base de datos de Duet. Despus, es posible acceder a todas
las imgenes y verlas en cualquier aplicacin de revisin de
imgenes Varian.
Reenva las imgenes adquiridas, sin incluir el objeto de
registro espacial, a los OIS de terceros.
151
ndice
A
Accesos directos del teclado, 113
Administracin de PV, 121
Adquisicin de imgenes, 57
Con dos campos de
configuracin, 63
Doble exposicin, 60
Exposicin individual, 60
Imgenes Durante, Pelcula e
Integradas, 61
Plantillas de secuencias, 64
Ajuste de la disposicin de la
pantalla, 35
Ajustes de visualizacin de
imgenes, 47
Anotaciones, 42
Aplicacin de desplazamientos, 88
C
Clic con el botn derecho del ratn,
43
Comparacin 2D, 57, 65
Adquisicin - Doble exposicin,
60
Adquisicin - Exposicin
individual, 60
Adquisicin - Pelcula, 61, 63
Comparacin automtica, 71
Comparacin manual, 65
Deshacer un paso de
comparacin, 66
Comparacin 2D/2D
Comparacin automtica, 84
Comparacin manual, 87
Comparacin borde de campo, 76
Comparacin de marcadores, 91
Disposicin, 99
Identificacin de los marcadores
en el TAC de planificacin,
93, 96
Reconocimiento de la
configuracin del software,
25
Requisitos, 91
Comparacin de un par de
imgenes, 83, 84
Contacto con la oficina de soporte
tcnico, 13
D
Deshacer un paso de comparacin,
66
Disposicin, 29, 33, 63
Ajustes, 35
Comparacin 2D, 33, 34
Comparacin 2D/2D, 63, 83
Comparacin de marcadores, 92,
95, 99
Disposicin fsica, 29
F
Filtros, 119
G
Galera de imgenes, 39
Activacin de la galera de
imgenes, 41
Eliminacin de imgenes, 39
152 Instrucciones de uso de PortalVision Advanced Imaging
Volver a obtener imgenes, 39
Grados de libertad, 51, 139
Configurados con la herramienta
de administracin de PV, 52
H
Herramientas de verificacin, 72
Iconos de la barra de
herramientas, 109
I
Iconos de la barra de herramientas,
109
Informacin sobre herramientas, 43
P
Parmetros persistentes, 115
Comparacin automtica, 71
Lista de parmetros persistentes,
115
Ventana dinmica, 37
Preparacin, 101
R
Reposicionamiento de MV
Comparacin de marcadores, 91
Revisin de imgenes de mltiples
modalidades, 57
S
Save Match (Guardar comp.), 87
Seleccione la regin de inters (ROI),
71
V
Ventana dinmica, 37
Ajuste mediante la herramienta
de administracin de PV, 37
rbol de plan, 38
Galera de imgenes, 39
You might also like
- Efectos Biológicos de La Radiactividad 5Document37 pagesEfectos Biológicos de La Radiactividad 5María José Sánchez LovellNo ratings yet
- Rev - 31!3!2017 - Efectividad Tratamiento Tópico Pacientes RadiodermatitisDocument17 pagesRev - 31!3!2017 - Efectividad Tratamiento Tópico Pacientes RadiodermatitisMaría José Sánchez LovellNo ratings yet
- 01 Guia de Buenas Practicas Elaboracion Control Calidad Preparaciones Magistrales OficinalesDocument44 pages01 Guia de Buenas Practicas Elaboracion Control Calidad Preparaciones Magistrales OficinalesMaría José Sánchez LovellNo ratings yet
- Fundamentos FM V5 WebDocument425 pagesFundamentos FM V5 WebMaría José Sánchez Lovell100% (1)
- Fisica Medica Manual ReglasDocument91 pagesFisica Medica Manual ReglasBladimir Lenis GilNo ratings yet
- Para Qué Sirve El ArrepentimientoDocument1 pagePara Qué Sirve El ArrepentimientoMaría José Sánchez LovellNo ratings yet
- Facilitar La PlanificacionDocument3 pagesFacilitar La PlanificacionMaritza Robles AdamesNo ratings yet
- Registro de planes COVID-19 Gobierno Regional ApurímacDocument10 pagesRegistro de planes COVID-19 Gobierno Regional ApurímacYri ArghuNo ratings yet
- Cómo se fabrican los celulares más baratos del mundoDocument4 pagesCómo se fabrican los celulares más baratos del mundoGonzalo ZambranaNo ratings yet
- Formato Transacciones No Reconocidas Tarjeta Credito v2 2019Document2 pagesFormato Transacciones No Reconocidas Tarjeta Credito v2 2019Jhon BustamanteNo ratings yet
- Secuencia Didactiva Conservacion Del Medio Ambiente CorregidaDocument16 pagesSecuencia Didactiva Conservacion Del Medio Ambiente CorregidaFernanda castroNo ratings yet
- Monografia Recibo Por HonorariosDocument24 pagesMonografia Recibo Por HonorariosDiana Pai67% (3)
- Dossier de Formación DusterDocument20 pagesDossier de Formación Dusterbrauliosmg50% (2)
- Plataformas de streaming favoritasDocument4 pagesPlataformas de streaming favoritasDonald TrumpNo ratings yet
- Ext Yukv40b2k9ggjzahzansDocument4 pagesExt Yukv40b2k9ggjzahzansjosmeidyNo ratings yet
- Modelo Transporte de Investigacion OperativaDocument14 pagesModelo Transporte de Investigacion OperativaJavier FernandezNo ratings yet
- Tipos de TextosDocument2 pagesTipos de TextosHarold R. R. HaddadNo ratings yet
- EBC Caso SnapchatDocument3 pagesEBC Caso SnapchatoalonsoNo ratings yet
- Cilindro Compacto Doble Efecto Magnetico CamozziDocument3 pagesCilindro Compacto Doble Efecto Magnetico CamozziCarlos AlexandreNo ratings yet
- Manual Cañón EPSON EMP-S3Document81 pagesManual Cañón EPSON EMP-S3jmpayoNo ratings yet
- Matemática 3º Básico - Texto Del EstudianteDocument385 pagesMatemática 3º Básico - Texto Del EstudianteMarisa Faúndez Vergara77% (31)
- Experimento 4 - Implementacion de Funciones Booleanas - Circuitos DigitalesDocument10 pagesExperimento 4 - Implementacion de Funciones Booleanas - Circuitos DigitalesAlexis BuitronNo ratings yet
- AGENDA ECO Zapotlan El GrandeDocument86 pagesAGENDA ECO Zapotlan El GrandeJorge Alberto RamosNo ratings yet
- Informe ArchivologiaDocument2 pagesInforme Archivologiathenews063No ratings yet
- Diagnosticosnnn105 99621d19e10ec72Document24 pagesDiagnosticosnnn105 99621d19e10ec72Santiago AriasNo ratings yet
- Parametros Urbanistico HuanucoDocument2 pagesParametros Urbanistico HuanucoChristian SD50% (2)
- Mejoramiento de canal de riego en ArequipaDocument22 pagesMejoramiento de canal de riego en ArequipaEmanuel Tisnado UminxaNo ratings yet
- PDF Doc E00136210417137683Document1 pagePDF Doc E00136210417137683Roberto GomezNo ratings yet
- Manual Del Programador Coati 13201Document12 pagesManual Del Programador Coati 13201manuNo ratings yet
- Ava Devine - 'Es una santaDocument5 pagesAva Devine - 'Es una santaAmy Gordon100% (1)
- Procesos de Fabricacion 3.2Document33 pagesProcesos de Fabricacion 3.2Eli MendozaNo ratings yet
- Ficha Cacracteristicas Griferia de Pedal HELVEX ALFALDocument2 pagesFicha Cacracteristicas Griferia de Pedal HELVEX ALFALana mariaNo ratings yet
- Organización AdministrativaDocument30 pagesOrganización AdministrativaSamuel Quiroga MenaNo ratings yet
- Concesiones de El Salvador.Document4 pagesConcesiones de El Salvador.Jorge A. SerranoNo ratings yet
- Las Funciones Del LenguajeDocument4 pagesLas Funciones Del LenguajeCamila HenríquezNo ratings yet
- Gerencia Financiera Basada en El ValorDocument19 pagesGerencia Financiera Basada en El ValorhenoloNo ratings yet