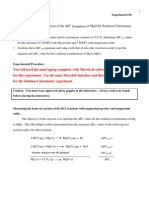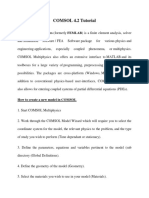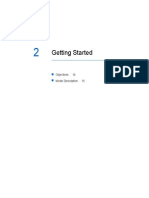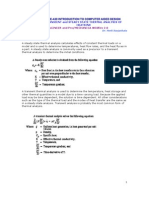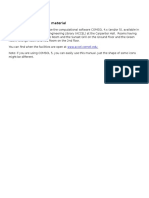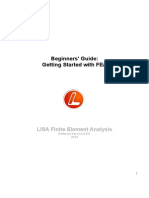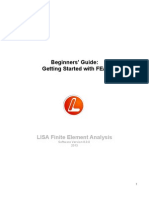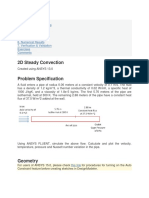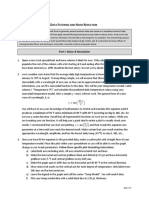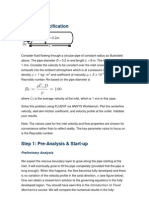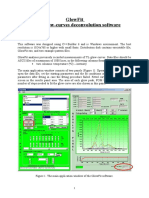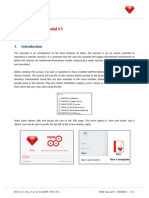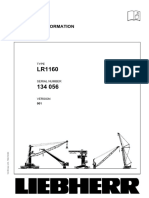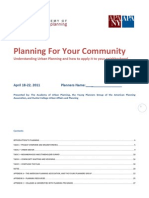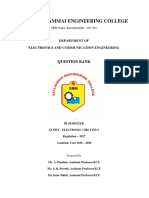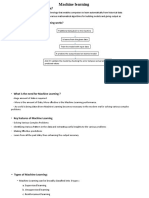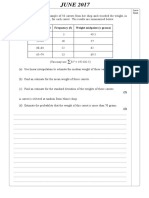Professional Documents
Culture Documents
TEMP/W Tutorial - Frozen Zone Depth Simulation
Uploaded by
Nur Fitriani SeilaseilahOriginal Description:
Original Title
Copyright
Available Formats
Share this document
Did you find this document useful?
Is this content inappropriate?
Report this DocumentCopyright:
Available Formats
TEMP/W Tutorial - Frozen Zone Depth Simulation
Uploaded by
Nur Fitriani SeilaseilahCopyright:
Available Formats
TEMP/WTutorial
This is the script for the TEMP/W tutorial movie. Please follow along with the movie,
TEMP/W Getting Started.
Introduction
Here is a schematic diagram of the problem to be solved.
An ice skating rink is being installed and the objective is to compute the depth of the
frozen zone that will develop beneath the ice surface if the temperature of the ice is
maintained at -5C for a period of 8 months. Outside the ice surface, the floor in the
building is assumed to be insulated so that no heat can cross over this area. Prior to
placing the ice, the ground temperatures are steady at 3C at the ground surface and
3.1C at a depth of 4m. The material model used for this simulation will be a simplified
thermal model using the thermal conductivity and heat capacity values shown here.
Define
We start by creating a new TEMP/W project from the Start Page of GeoStudio. When the
KEYIN: Analysis dialogue box appears, select what type of analysis you are going to do
and give it a name and description. The TEMP/W tutorial will actually consist of two
separate analyses; a steady-state one and a transient one. Lets first create and solve the
steady-state analysis, which will create the initial temperature profile that the transient
analysis will use.
The first time you start working with GeoStudio it is helpful to learn what different
toolbars exist. Many of the dropdown commands are also available as individual icons
on the many different toolbars. You can familiarize yourself with the toolbars by toggling
them on and off.
When developing a numerical model, the first step is usually to set the working area,
which defines the size of the space available. The working area may be smaller, equal to
or greater than the printer page
The next step is to set the units and scale. The units for this particular simulation need to
be set for length units of meters, time units of days, temperature units of degrees Celsius
and heat energy units as kilojoules. The scale should be set such that the minimum and
maximum extents in TEMP/W match those required for the analysis. Define the x and y
minimum and maximum extents to get an idea of an approximate scale and then fine tune
it so that you are working with a 1:1 aspect ratio.
A background grid of points will help you to draw the problem. Its always a good idea
to save your file frequently.
It is often helpful to sketch an axis. Before you start, click the zoom page icon so you
can view the entire working area. Then choose Axis from the SKETCH menu. The axis is
drawn by moving the cursor from the bottom left corner and stretching it outward. The
number of increments can be adjusted using the SET: Axis drop down menu.
Before defining the geometry in TEMP/W, it is convenient to first sketch the problem.
Select Polylines from the SKETCH menu or use the sketch polyline icon. Use the cursor
like a pencil, clicking the left mouse button to create a series of lines to outline the
problem features. The lines are objects, which can be adjusted or deleted by using the
MODIFY: Objects command.
The approach to use when developing a numerical model is to draw the geometry; create
and assign materials, create and assign boundary conditions and then finally, to review
and fine-tune the finite element mesh.
Lets start by drawing the geometry. Individual soil regions are created using the DRAW:
Regions command. Click the left mouse button to create region points. Once the polygon
region has been closed, you can either continue to draw additional regions, or exit draw
regions mode.
Materials are first created and then assigned to geometry objects. Choose Materials from
the DRAW dropdown menu. Click on KEYIN to create a material. Add a new material,
name it and select the material model from the dropdown list. We are going to be using a
simplified thermal analysis soil model which only requires constant values as input.
The material can now be assigned to the geometry regions.
Boundary conditions are created and assigned in the same way materials are. Create your
own boundary condition by clicking on the add button. For this steady-state example, we
need two thermal boundary conditions that will be used to establish the thermal profile
through the soil. The temperatures will be 3.1 C, and 3 C.
Once the boundary conditions have been created, you can then apply them to the region
geometry. The temperature at the bottom of the soil is 3.1 C while the temperature at the
top is initially 3 C. Boundary conditions can be applied to region edges, region points,
region faces, free lines or free points.
Lets think ahead a little bit. We know that the transient analysis is only going to require
boundary conditions along a portion of the top region edge due to the presence of the
insulated floor. To break up a region edge so that the boundary conditions can be
assigned to only a portion of it, you can add a region point.
Now that the geometry has been drawn, the material properties have been created and
assigned and the boundary conditions applied, its time to review the finite element mesh
and make any necessary adjustments. You can view the finite element mesh using
DRAW: Mesh Properties. The meshing algorithm in TEMP/W is defaulted to use a
global element size. To change the global element size, type in a different value and then
either use the ENTER key to update the field or click the cursor somewhere on the
profile. While you can apply meshing constraints to individual geometry objects, it is
often best to start with the default mesh and then constrain the mesh only if necessary.
We are also going to use secondary nodes for each element which can help in obtaining a
good solution for a thermal analysis.
The finite element mesh will disappear after you leave the DRAW: Mesh Properties
view. If you wish to leave it on, you can click the view mesh icon on the view
preferences toolbar.
Now its time to verify the problem and TEMP/W will run a number of checks to see if
there are any errors in the problem definition.
Solve
The solver for TEMP/W can be launched by clicking on the SOLVE icon. Click the start
button to activate the solver.
You can view the results directly by clicking on the CONTOUR icon in the analysis
toolbar. By default, the CONTOUR results will include heat flow vectors and
temperature contours. Since the bottom of the profile was slightly warmer, the flow is
upward. To make sure that the initial temperature profile is correct, lets draw a graph of
temperature versus y coordinate. Choose Graph from the DRAW menu.
AddAdditionalAnalysis
Now we want to model the transient analysis which will help identify how far the frozen
zone will be in the soil when the ice surface is maintained at a constant temperature of -5
C for 8 months.
One of the new features of GeoStudio 2007 is the ability to solve multiple analyses in a
single project file. Lets go back into DEFINE by clicking on the pencil icon and add the
transient analysis using KEYIN: Analyses. Since the materials assigned to the regions are
going to remain the same, Im going to create a clone analysis instead of starting a new
one.
The conditions computed at the end of the steady-state analysis are going to be used as
the starting point for the transient analysis. This means that the initial analysis is the
parent of the transient analysis.
Since a transient analysis means that there is a time dependency we also need to define
time steps. The freezing period is 8 months long which is approximately 240 days. Lets
define 10 time steps which increase exponentially from a starting increment size of 0.2
days, saving every 2nd time step.
Since the material properties are the same, we just need to change the boundary
conditions on the profile. First we need to create the boundary condition for the -5 C ice
surface. We already inserted the point to break up the region edge; so just apply the new
boundary condition to the ice surface edge, and remove the initial temperature boundary
condition from under the insulated floor.
Verify the problem once again and solve the transient simulation.
Youll notice at the end of the solve process that a message appears that the maximum
number of iterations was reached and the solution may not have converged. Convergence
details can be adjusted using KEYIN Analyses. Lets try giving it a few more iterations,
a slightly lower tolerance and increase the phase change number of iterations since a
frozen zone is developing. This time the solution reaches the defined tolerance before the
maximum number of iterations is exceeded.
When you go into CONTOUR, you will see the results for the last time step, along with
the zero temperature isoline. By using your arrow keys and the dropdown time list, you
can scroll through the results for the various time steps. To update the temperature
contours for any time step, use the update range button under DRAW: CONTOUR.
Lets create a graph of the temperature profile through the soil for all the various time
steps. You can also create a movie of the temperature profile and the advancement of the
zero temperature line during the freeze process by using the VIEW: Movie command.
You can spot check results at specific nodes using the VIEW: Result Information
command. By holding down the CTRL key, you can select several points at the same
time.
New to GeoStudio 2007 is a reporting feature. If you need to generate a report of your
input for a particular analysis; select Report from the VIEW menu. Once you save the
report file, your default word processing program will open with a generated report. You
can now insert pictures, apply style templates or add and delete data.
If at any time you need help with understanding a dialogue box, you can click on the
question mark in the top left corner to access the on-line help or use F1 on your keyboard.
You can also switch to the Analysis Start Page which has PDF copies of all the
engineering books for GeoStudio under the documentation section. These books are
very helpful in describing the features in the software and the theory behind them. You
can also search through the examples database using specific keywords. When you are
done, you can return to your analysis by clicking on the analysis list.
We have reached the end of this introductory lesson. Not all of the powerful features of
TEMP/W have been used or discussed during this lesson. Specific details about each
command are given in the on-line help and in the supporting documentation for
TEMP/W.
Thanks for watching.
You might also like
- Problem 3Document37 pagesProblem 3Fredy Martin Humpiri ArelaNo ratings yet
- SIGMA/W Tutorial: Modeling Settlement of a Circular Water TankDocument4 pagesSIGMA/W Tutorial: Modeling Settlement of a Circular Water TanksemuwembaNo ratings yet
- Radiation heat transfer between surfacesDocument18 pagesRadiation heat transfer between surfacessmg26thmayNo ratings yet
- Comsol Tutorial: Heat Conduction in A Simple Heat Sink (Aluminium) Cooling A High Voltage Copper CableDocument6 pagesComsol Tutorial: Heat Conduction in A Simple Heat Sink (Aluminium) Cooling A High Voltage Copper Cablerhill55_911701980No ratings yet
- Tutorial - 1 - Heat Transfer Simulation Using Altair SimLabDocument17 pagesTutorial - 1 - Heat Transfer Simulation Using Altair SimLabklausoshoNo ratings yet
- CHEM 1100 HessLaw F11Document3 pagesCHEM 1100 HessLaw F11SeverianzNo ratings yet
- COMSOL 4.2 Tutorial: Heat Transfer ExampleDocument26 pagesCOMSOL 4.2 Tutorial: Heat Transfer ExampleAugusto IabrudiNo ratings yet
- Getting Started: Chapter 2: Getting Started Patran Thermal User's Guide Volume 1: Thermal/Hydraulic AnalysisDocument24 pagesGetting Started: Chapter 2: Getting Started Patran Thermal User's Guide Volume 1: Thermal/Hydraulic AnalysispriyankarNo ratings yet
- Thermal Performance - IntroductionDocument9 pagesThermal Performance - Introductionpriya dharshiniNo ratings yet
- COMSOL 4.2 TutorialDocument26 pagesCOMSOL 4.2 TutorialBilal Tayyab100% (1)
- Compressible Flow in A Nozzle: SPC 407 Supersonic & Hypersonic Fluid Dynamics Ansys Fluent Tutorial 1Document19 pagesCompressible Flow in A Nozzle: SPC 407 Supersonic & Hypersonic Fluid Dynamics Ansys Fluent Tutorial 1Jorge A. KáramNo ratings yet
- ANSYS Fluent WB Kumpul2Document262 pagesANSYS Fluent WB Kumpul2Tri Joko Sampurno0% (1)
- TRANSIENT and STEADY STATE THERMAL ANALYSIS OF HEATSINKDocument37 pagesTRANSIENT and STEADY STATE THERMAL ANALYSIS OF HEATSINKPratik MakwanaNo ratings yet
- Thermal Analysis Using Imported CAD Geometry: Exercise 5Document16 pagesThermal Analysis Using Imported CAD Geometry: Exercise 5qdqd7923No ratings yet
- Transient Thermal Conduction ExampleDocument7 pagesTransient Thermal Conduction Exampledr_ar_marwatNo ratings yet
- Instruction Trnsys 16 Exercises 2007Document12 pagesInstruction Trnsys 16 Exercises 2007Juan MateoNo ratings yet
- Quake Getting Started 2 PDFDocument6 pagesQuake Getting Started 2 PDFJanett RocioNo ratings yet
- HW4 Transient1DSlab 01-2czx5uuDocument19 pagesHW4 Transient1DSlab 01-2czx5uuGonKil0% (1)
- Lisa FEADocument123 pagesLisa FEAsaurabhsubhuNo ratings yet
- Building Your First Models in FEMAP: Network Analysis, IncDocument45 pagesBuilding Your First Models in FEMAP: Network Analysis, IncAkhmad DaumawiNo ratings yet
- Comsol Tutorial Heat Conduction in A SlabDocument15 pagesComsol Tutorial Heat Conduction in A Slabjohnnytulip100% (2)
- Ansys Tutorial For Lamb Waves PropagationDocument12 pagesAnsys Tutorial For Lamb Waves PropagationRamy100% (1)
- Laporan AnsysDocument18 pagesLaporan AnsysBoyos HitssNo ratings yet
- Compressible Flow in A NozzleDocument6 pagesCompressible Flow in A NozzleAbhishek MeNo ratings yet
- Tutorial Everfe Ex01 02Document20 pagesTutorial Everfe Ex01 02rasec1989No ratings yet
- Phoenics TutorialDocument13 pagesPhoenics TutorialRashad BryantNo ratings yet
- Transient Thermal Analysis TutDocument19 pagesTransient Thermal Analysis TutFlyNarutoFly27No ratings yet
- CFD For MEP Exercise 1Document19 pagesCFD For MEP Exercise 1Peter Harry Halire YucraNo ratings yet
- QPA TrainingDocument13 pagesQPA TrainingsenthilkumarNo ratings yet
- Beginnersguide LISA PDFDocument123 pagesBeginnersguide LISA PDFVanja BulovicNo ratings yet
- Transient Thermal Conduction ExampleDocument14 pagesTransient Thermal Conduction ExampleDevendra BangarNo ratings yet
- 13 Free Convection of Air Over A Vertical Plate (Heated)Document24 pages13 Free Convection of Air Over A Vertical Plate (Heated)mbmanufactureNo ratings yet
- Fluent Tute Pipe FlowDocument33 pagesFluent Tute Pipe FlowGopal KrishanNo ratings yet
- Laminar FlowDocument35 pagesLaminar FlowSrini RaoNo ratings yet
- ANSYS Heat Conduction in CylinderDocument11 pagesANSYS Heat Conduction in Cylinderavilaman45No ratings yet
- Soal UAS-softDocument7 pagesSoal UAS-softRahman Wahyu NurmajidNo ratings yet
- Adding Energy Equation to 2D Couette FlowDocument3 pagesAdding Energy Equation to 2D Couette FlowNanda Agna SaputraNo ratings yet
- Pipe Flow CFD Simulation Setup in ANSYSDocument114 pagesPipe Flow CFD Simulation Setup in ANSYSPablo PachecoNo ratings yet
- Tutorial For Hot WireDocument24 pagesTutorial For Hot WireNazmi G JawahirNo ratings yet
- Free Convection ModelingDocument24 pagesFree Convection ModelingCamilo Albornoz100% (1)
- Dasylab Techniques: Create A Worksheet That Collects, Displays and Saves Temperature DataDocument8 pagesDasylab Techniques: Create A Worksheet That Collects, Displays and Saves Temperature DataMiritoiu CosminNo ratings yet
- Ansys Exercise PDFDocument14 pagesAnsys Exercise PDFRajesh Choudhary0% (1)
- Tutorial 4 Heat Transfer Simulation Using Altair SimLabDocument21 pagesTutorial 4 Heat Transfer Simulation Using Altair SimLabJULIO PASTOR RESTREPO ZAPATANo ratings yet
- EPANET TutorialDocument7 pagesEPANET TutorialBinyam KebedeNo ratings yet
- 3 Point RegistrationDocument9 pages3 Point RegistrationAleksandar MandićNo ratings yet
- GlowFit ManualDocument7 pagesGlowFit ManualShaila BahlNo ratings yet
- Learn ECOTECT modeling and analysis with step-by-step tutorialsDocument153 pagesLearn ECOTECT modeling and analysis with step-by-step tutorialsRaffaele0% (1)
- How To Develop A Model Using COMSOL Multiphysics: Tom DoughertyDocument12 pagesHow To Develop A Model Using COMSOL Multiphysics: Tom Doughertytad5254No ratings yet
- Fluid Dynamics - Flow Around A Cylinder (Matlab)Document12 pagesFluid Dynamics - Flow Around A Cylinder (Matlab)AndresPrieto10No ratings yet
- Water-Cooled Wall With Radiation, Convection, and TemperatureDocument4 pagesWater-Cooled Wall With Radiation, Convection, and TemperatureLuis Orlando Villarroel TorrezNo ratings yet
- Survey Controller With Total StationDocument12 pagesSurvey Controller With Total StationAlfredo Sto. DomingoNo ratings yet
- B03 - Numex01Document29 pagesB03 - Numex01KARARNo ratings yet
- Introduction to the simulation of power plants for EBSILON®Professional Version 15From EverandIntroduction to the simulation of power plants for EBSILON®Professional Version 15No ratings yet
- SolidWorks 2016 Learn by doing 2016 - Part 3From EverandSolidWorks 2016 Learn by doing 2016 - Part 3Rating: 3.5 out of 5 stars3.5/5 (3)
- Solidworks 2018 Learn by Doing - Part 3: DimXpert and RenderingFrom EverandSolidworks 2018 Learn by Doing - Part 3: DimXpert and RenderingNo ratings yet
- AutoCAD 2010 Tutorial Series: Drawing Dimensions, Elevations and SectionsFrom EverandAutoCAD 2010 Tutorial Series: Drawing Dimensions, Elevations and SectionsNo ratings yet
- SolidWorks 2015 Learn by doing-Part 3 (DimXpert and Rendering)From EverandSolidWorks 2015 Learn by doing-Part 3 (DimXpert and Rendering)Rating: 4.5 out of 5 stars4.5/5 (5)
- LR1160 SN134056 Technical Diagrams - EnglishDocument197 pagesLR1160 SN134056 Technical Diagrams - EnglishВиталий РогожинскийNo ratings yet
- 2023 Imec Wind Symphony ProgramDocument16 pages2023 Imec Wind Symphony Programapi-583612673No ratings yet
- Bailey - Butch - Queens - Up - in - Pumps - Gender, - Performance, - and - ... - (Chapter - One. - Introduction - Peforming - Gender, - Creating - Kinship, - Forging - ... )Document28 pagesBailey - Butch - Queens - Up - in - Pumps - Gender, - Performance, - and - ... - (Chapter - One. - Introduction - Peforming - Gender, - Creating - Kinship, - Forging - ... )ben100% (1)
- Emergency procedures for shipboard fire suppression systemsDocument1 pageEmergency procedures for shipboard fire suppression systemsImmorthalNo ratings yet
- Radio Data Reference Book Jessop 1967Document148 pagesRadio Data Reference Book Jessop 1967Cubelinho ResuaNo ratings yet
- 100 PML's Tips and TricksDocument28 pages100 PML's Tips and TricksPrashant Prakash Uparkar100% (5)
- Age of Unreason and Modernity's ContradictionsDocument4 pagesAge of Unreason and Modernity's ContradictionsKhaled Aryan ArmanNo ratings yet
- Residency Programs in The USADocument28 pagesResidency Programs in The USAAnastasiafynnNo ratings yet
- 2011-YPG Plan Activity Book FINAL 4-17-11Document27 pages2011-YPG Plan Activity Book FINAL 4-17-11Dan CompitelloNo ratings yet
- Ec 1Document20 pagesEc 1helenseelanNo ratings yet
- MT Level IDocument12 pagesMT Level Iidealparrot100% (1)
- Karlle Louis P. Obviar - S11-04Document2 pagesKarlle Louis P. Obviar - S11-04Karlle ObviarNo ratings yet
- MLU Spec Sheet 250W 255WDocument2 pagesMLU Spec Sheet 250W 255WAdrian TurcanuNo ratings yet
- CarpentaryDocument10 pagesCarpentaryvikrantNo ratings yet
- Vanguardia's Online Review Program: Genito-Urinary Tract FunctionDocument8 pagesVanguardia's Online Review Program: Genito-Urinary Tract FunctionBobet ReñaNo ratings yet
- Iso 11783 3-2018Document72 pagesIso 11783 3-2018vax1100% (1)
- Speech To Third Form English.Document1 pageSpeech To Third Form English.maxNo ratings yet
- Criminology - Topic 1: Crime StatisticsDocument12 pagesCriminology - Topic 1: Crime StatisticsravkoonerNo ratings yet
- The Surgical Suture: Miriam Byrne, MD, FRCS (Plast) and Al Aly, MD, FACSDocument6 pagesThe Surgical Suture: Miriam Byrne, MD, FRCS (Plast) and Al Aly, MD, FACSRiku KusanagiNo ratings yet
- UTOPIAvs DYSTOPIADocument17 pagesUTOPIAvs DYSTOPIAzairaguenperaltaNo ratings yet
- VERTICAL CYLINDRICAL VESSEL WITH FLANGED FLAT TOP AND BOTTOMDocument1 pageVERTICAL CYLINDRICAL VESSEL WITH FLANGED FLAT TOP AND BOTTOMsandesh sadvilkarNo ratings yet
- Tips For A Successful Approval of A Fire Alarm SystemDocument9 pagesTips For A Successful Approval of A Fire Alarm SystemradusettNo ratings yet
- Efficient Production of Mannosylerythritol Lipids With High Hydrophilicity by Pseudozyma Hubeiensis KM-59Document10 pagesEfficient Production of Mannosylerythritol Lipids With High Hydrophilicity by Pseudozyma Hubeiensis KM-59sushidombeNo ratings yet
- Engineering Economics - Solution Manual (Chapter 1)Document1 pageEngineering Economics - Solution Manual (Chapter 1)Diego GuineaNo ratings yet
- Managing dextrose therapyDocument2 pagesManaging dextrose therapySanket TelangNo ratings yet
- Machine Learning NNDocument16 pagesMachine Learning NNMegha100% (1)
- Design Calculation: Season 2 - Mechanical and Chemical Anchor CalculationDocument23 pagesDesign Calculation: Season 2 - Mechanical and Chemical Anchor CalculationNaveenNo ratings yet
- Nina Weighed A Random Sample of 50 Carrots From Her Shop and Recorded The Weight, inDocument20 pagesNina Weighed A Random Sample of 50 Carrots From Her Shop and Recorded The Weight, inHalal BoiNo ratings yet
- Multimodal Advocacy Campaign: Clarity of Videos and SoundsDocument3 pagesMultimodal Advocacy Campaign: Clarity of Videos and SoundsSwin EscobarNo ratings yet
- Scrap Reduction Improvement: Roop Polymers LimitedDocument5 pagesScrap Reduction Improvement: Roop Polymers Limitedmani01kandanNo ratings yet