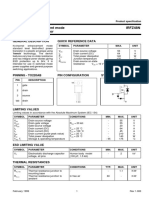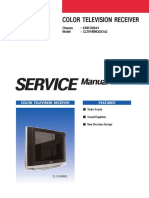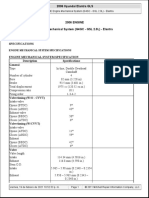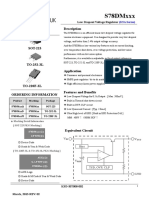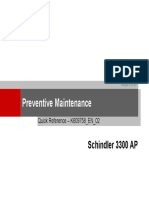Professional Documents
Culture Documents
Dell Optiplex 520
Uploaded by
Brian HullCopyright
Available Formats
Share this document
Did you find this document useful?
Is this content inappropriate?
Report this DocumentCopyright:
Available Formats
Dell Optiplex 520
Uploaded by
Brian HullCopyright:
Available Formats
www. d e l l . c o m | s u p p o r t . d e l l .
c o m
Dell OptiPlex GX520
Quick Reference Guide
Models DCTR, DCNE, DCSM
Notes, Notices, and Cautions
NOTE: A NOTE indicates important information that helps you make better use of your computer.
NOTICE: A NOTICE indicates either potential damage to hardware or loss of data and tells you how to avoid the problem.
CAUTION: A CAUTION indicates a potential for property damage, personal injury, or death.
If you purchased a Dell n Series computer, any references in this document to Microsoft
Windows
operating systems are not applicable.
The Quick Reference Guide, Drivers and Utilities CD, and operating system media are optional and may not ship
with all computers.
Abbreviations and Acronyms
For a complete list of abbreviations and acronyms, see the Glossary in the Users Guide.
____________________
Information in this document is subject to change without notice.
20052006 Dell Inc. All rights reserved.
Reproduction in any manner whatsoever without the written permission of Dell Inc. is strictly forbidden.
Trademarks used in this text: Dell, OptiPlex, and the DELL logo are trademarks of Dell Inc.; Microsoft and Windows are registered trademarks
of Microsoft Corporation; Intel and Pentium are registered trademarks of Intel Corporation.
Other trademarks and trade names may be used in this document to refer to either the entities claiming the marks and names or their products.
Dell Inc. disclaims any proprietary interest in trademarks and trade names other than its own.
Models DCTR, DCNE, DCSM
August 2006 P/N R9730 Rev. A02
Contents 3
Contents
Finding Information . . . . . . . . . . . . . . . . . . . . . . . . . . . . . . . . 5
System Views . . . . . . . . . . . . . . . . . . . . . . . . . . . . . . . . . . . 8
Mini Tower Computer Front View . . . . . . . . . . . . . . . . . . . . . 8
Mini Tower Computer Back View . . . . . . . . . . . . . . . . . . . . 10
Desktop Computer Front View. . . . . . . . . . . . . . . . . . . . . . 11
Desktop Computer Back View. . . . . . . . . . . . . . . . . . . . . . 13
Small Form Factor Computer Front View . . . . . . . . . . . . . . . . 14
Small Form Factor Computer Back View . . . . . . . . . . . . . . . . 15
Back-Panel Connectors . . . . . . . . . . . . . . . . . . . . . . . . . . 16
Removing the Computer Cover. . . . . . . . . . . . . . . . . . . . . . . . . . 18
Before You Begin . . . . . . . . . . . . . . . . . . . . . . . . . . . . . . 18
Mini Tower Computer . . . . . . . . . . . . . . . . . . . . . . . . . . . . 19
Desktop Computer . . . . . . . . . . . . . . . . . . . . . . . . . . . . . 21
Small Form Factor Computer . . . . . . . . . . . . . . . . . . . . . . . . 22
Inside Your Computer . . . . . . . . . . . . . . . . . . . . . . . . . . . . . . 23
Mini Tower Computer . . . . . . . . . . . . . . . . . . . . . . . . . . . . 23
Desktop Computer . . . . . . . . . . . . . . . . . . . . . . . . . . . . . 24
Small Form Factor Computer . . . . . . . . . . . . . . . . . . . . . . . . 25
Setting Up Your Computer . . . . . . . . . . . . . . . . . . . . . . . . . . . . 25
Solving Problems . . . . . . . . . . . . . . . . . . . . . . . . . . . . . . . . 28
Dell Diagnostics. . . . . . . . . . . . . . . . . . . . . . . . . . . . . . . 28
System Lights . . . . . . . . . . . . . . . . . . . . . . . . . . . . . . . . 31
Diagnostic Lights. . . . . . . . . . . . . . . . . . . . . . . . . . . . . . . . . 32
Beep Codes . . . . . . . . . . . . . . . . . . . . . . . . . . . . . . . . . 35
Running the Dell IDE Hard Drive Diagnostics . . . . . . . . . . . . . . 36
Resolving Software and Hardware Incompatibilities . . . . . . . . . . . 36
Using Microsoft
Windows
XP System Restore . . . . . . . . . . . . . 36
Reinstalling Microsoft
Windows
XP . . . . . . . . . . . . . . . . . . 38
Using the Drivers and Utilities CD. . . . . . . . . . . . . . . . . . . . . . . . 41
Index . . . . . . . . . . . . . . . . . . . . . . . . . . . . . . . . . . . . . . . . . 43
4 Contents
Quick Reference Guide 5
Finding Information
NOTE: Some features may not be available for your computer or in certain countries.
NOTE: Additional information may ship with your computer.
What Are You Looking For? Find It Here
A diagnostic program for my computer
Drivers for my computer
My computer documentation
My device documentation
Desktop System Software (DSS)
Drivers and Utilities CD (also known as the ResourceCD)
NOTE: The Drivers and Utilities CD is optional and may not ship with your
computer.
Documentation and drivers are already installed
on your computer. You can use the CD to
reinstall drivers (see "Using the Drivers and
Utilities CD" on page 41), run the Dell
Diagnostics (see "Starting the Dell Diagnostics
From the Drivers and Utilities CD" on
page 29), or access your documentation.
Readme files may be included on your CD to
provide last-minute updates about technical
changes to your computer or advanced
technical-reference material for technicians or experienced users.
NOTE: Drivers and documentation updates can be found at support.dell.com.
Operating system updates and patches Desktop System Software (DSS)
Located on the Drivers and Utilities CD and the Dell Support website at
support.dell.com.
Warranty information
Terms and Conditions (U.S only)
Safety instructions
Regulatory information
Ergonomics information
End User License Agreement
Dell Product Information Guide
How to remove and replace parts
Specifications
How to configure system settings
How to troubleshoot and solve problems
Users Guide
Available in the Microsoft
Windows
XP Help and Support Center:
1 Click the Start button and click Help and Support.
2 Click Users and system guides and click Users guides.
The Users Guide is also available on the optional Drivers and Utilities CD.
6 Quick Reference Guide
w
w
w
.
d
e
l
l
.
c
o
m
|
s
u
p
p
o
r
t
.
d
e
l
l
.
c
o
m
Service Tag and Express Service Code
Microsoft Windows License Label
Service Tag and Microsoft Windows License
These labels are located on your computer.
Use the Service Tag to identify your computer
when you use support.dell.com or contact
technical support.
Enter the Express Service Code to direct your call when contacting
technical support.
Solutions Troubleshooting hints and
tips, articles from technicians, online
courses, frequently asked questions
Community Online discussion with
other Dell customers
Upgrades Upgrade information for
components, such as memory, the hard
drive, and the operating system
Customer Care Contact information,
service call and order status, warranty, and
repair information
Service and support Service call status
and support history, service contract,
online discussions with technical support
Reference Computer documentation,
details on computer configuration,
product specifications, and white papers
Downloads Certified drivers, patches,
and software updates
Desktop System Software (DSS) If you
reinstall the operating system for your
computer, you should also reinstall the
DSS utility. DSS provides critical updates
for your operating system and support for
Dell 3.5-inch USB floppy drives, Intel
Pentium
M processors, optical drives,
and USB devices. DSS is necessary for
correct operation of your Dell computer.
This software automatically detects your
computer and operating system and
installs the updates appropriate for your
configuration.
Dell Support Website support.dell.com
NOTE: Select your region to view the appropriate support site.
The Dell Support website provides several online tools, including:
Troubleshooting Hints and tips, articles from technicians, and online
courses
Upgrades Upgrade information for components, such as memory, the
hard drive, and the operating system
Services and Warranties Contact information, order status, warranty,
and repair information
Downloads Drivers, patches, and software updates
User guides Computer documentation and product specifications
What Are You Looking For? Find It Here
Quick Reference Guide 7
Service call status and support history
Top technical issues for my computer
Frequently asked questions
File downloads
Details on my computer configuration
Service contract for my computer
Dell Premier Support Website premiersupport.dell.com
The Dell Premier Support website is customized for corporate, government,
and education customers. This website may not be available in certain
regions.
How to use Windows XP
Documentation for my computer
Documentation for devices (such as a
modem)
Windows Help and Support Center
1 Click the Start button and click Help and Support.
2 Type a word or phrase that describes your problem and click the arrow icon.
3 Click the topic that describes your problem.
4 Follow the instructions on the screen.
How to reinstall my operating system Operating System CD
NOTE: The Operating System CD is optional and may not ship with your
computer.
The operating system is already installed on your computer. To reinstall
your operating system, use the Operating System CD. See your online Users
Guide for instructions.
After you reinstall your operating system, use the
optional Drivers and Utilities CD to reinstall drivers
for the devices that came with your computer.
Your operating system product key label is located
on your computer.
NOTE: The color of your CD varies based on the
operating system you ordered.
Regulatory model information and chassis
type
DCTR Mini tower chassis
DCNE Desktop chassis
DCSM Small form factor chassis
What Are You Looking For? Find It Here
8 Quick Reference Guide
w
w
w
.
d
e
l
l
.
c
o
m
|
s
u
p
p
o
r
t
.
d
e
l
l
.
c
o
m
System Views
Mini Tower Computer Front View
3
10
9
6
7
2
1
8
5
4
Quick Reference Guide 9
1 CD/DVD drive Insert a CD or DVD (if applicable) into this drive.
2 floppy drive Insert a floppy disk into this drive.
3 USB 2.0 connectors (2) Connect USB devices such as a mouse, keyboard, memory key, printer, joystick, and
computer speakers into either of the USB connectors.
It is recommended that you use the USB connectors on the back panel for devices that
typically remain connected, such as printers and keyboards.
4 LAN indicator light This light indicates that a LAN (network) connection is established.
5 diagnostic lights Use these lights to help you troubleshoot a computer problem based on the diagnostic
code. For more information, see "Diagnostic Lights" on page 32.
6 power button Press this button to turn on the computer.
NOTICE: To avoid losing data, do not turn off the computer by pressing the power
button for 6 seconds or longer. Instead, perform an operating system shutdown.
NOTICE: If your operating system has ACPI enabled, when you press the power
button the computer will perform an operating system shutdown.
7 power light The power light illuminates and blinks or remains solid to indicate different operating
states:
No light The computer is turned off.
Steady green The computer is in a normal operating state.
Blinking green The computer is in a power-saving mode.
Blinking or solid amber See "Power Problems" in your online Users Guide.
To exit from a power-saving mode, press the power button or use the keyboard or the
mouse if it is configured as a wake device in the Windows Device Manager. For more
information about sleep modes and exiting from a power-saving mode, see "Power
Management" in your online Users Guide.
See "System Lights" on page 31 for a description of power light patterns that can help
you troubleshoot problems with your computer.
8 hard-drive activity light This light flickers when the hard drive is in use.
9 headphone connector Use the headphone connector to attach headphones and most kinds of speakers.
10 microphone connector Use the microphone connector to attach a microphone.
10 Quick Reference Guide
w
w
w
.
d
e
l
l
.
c
o
m
|
s
u
p
p
o
r
t
.
d
e
l
l
.
c
o
mMini Tower Computer Back View
4
3
5
6
2
1
Quick Reference Guide 11
Desktop Computer Front View
1 cover release latch This latch allows you to open the computer cover.
2 padlock ring Insert a padlock to lock the computer cover.
3 voltage selection switch Your computer is equipped with a manual voltage-selection switch.
To avoid damaging a computer with a manual voltage-selection switch, set the switch
to the voltage that most closely matches the AC power available in your location.
NOTICE: In Japan, the voltage selection switch must be set to 115-V.
Also, ensure that your monitor and attached devices are electrically rated to operate
with the AC power available in your location.
4 power connector Insert the power cable into this connector.
5 back-panel connectors Plug serial, USB, and other devices into the appropriate connector.
6 card slots You can access connectors for any installed PCI and PCI Express cards.
8 9
3
5
1
4 6 11 10
2
7
1 USB 2.0 connectors (2) Connect USB devices such as a mouse, keyboard, memory key, printer, joystick,
and computer speakers into either of the USB connectors.
It is recommended that you use the USB connectors on the back panel for devices
that typically remain connected, such as printers and keyboards.
2 LAN indicator light This light indicates that a LAN (network) connection is established.
12 Quick Reference Guide
w
w
w
.
d
e
l
l
.
c
o
m
|
s
u
p
p
o
r
t
.
d
e
l
l
.
c
o
m
3 power button Press this button to turn on the computer.
NOTICE: To avoid losing data, do not turn off the computer by pressing the
power button for 6 seconds or longer. Instead, perform an operating system
shutdown.
NOTICE: If your operating system has ACPI enabled, when you press the power
button the computer will perform an operating system shutdown.
4 Dell badge The badge can be rotated to match the orientation of your computer. To rotate
the badge, place your fingers around the outside of the badge, press firmly, and
turn the badge. You can also rotate the badge using the slot provided near the
bottom of the badge.
5 power light This light turns on and blinks or remains solid to indicate different operating
states:
No light The computer is turned off.
Steady green The computer is in a normal operating state.
Blinking green The computer is in a power-saving mode.
Blinking or solid amber See "Power Problems" in your online Users Guide.
To exit from a power-saving mode, press the power button or use the keyboard or
the mouse if it is configured as a wake device in the Windows Device Manager. For
more information about sleep modes and exiting from a power-saving mode, see
"Power Management" in your online Users Guide.
See "System Lights" on page 31 for a description of power light patterns that can
help you troubleshoot problems with your computer.
6 diagnostic lights Use these lights to help you troubleshoot a computer problem based on the
diagnostic code. For more information, see "Diagnostic Lights" on page 32.
7 hard-drive activity light This light flickers when the hard drive is in use.
8 headphone connector Use the headphone connector to attach headphones and most kinds of speakers.
9 microphone connector Use the microphone connector to attach a microphone.
10 floppy drive Insert a floppy disk into this drive.
11 CD/DVD drive Insert a CD or DVD (if applicable) into this drive.
Quick Reference Guide 13
Desktop Computer Back View
5 1 2 3 4 6
1 card slots You can access connectors for any installed PCI and PCI Express cards.
2 back-panel connectors Plug serial, USB, and other devices into the appropriate connector.
3 power connector Insert the power cable into this connector.
4 voltage selection switch Your computer is equipped with a manual voltage-selection switch.
To avoid damaging a computer with a manual voltage-selection switch, set the
switch to the voltage that most closely matches the AC power available in your
location.
NOTICE: In Japan, the voltage selection switch must be set to 115-V.
Also, ensure that your monitor and attached devices are electrically rated to
operate with the AC power available in your location.
5 padlock ring Insert a padlock to lock the computer cover.
6 cover release latch Use this latch to open the computer cover.
14 Quick Reference Guide
w
w
w
.
d
e
l
l
.
c
o
m
|
s
u
p
p
o
r
t
.
d
e
l
l
.
c
o
mSmall Form Factor Computer Front View
8 9
3
5
1
4
6
11 10
2
7
1 USB 2.0 connectors (2) Connect USB devices such as a mouse, keyboard, memory key, printer, joystick,
and computer speakers into either of the USB connectors.
It is recommended that you use the USB connectors on the back panel for devices
that typically remain connected, such as printers and keyboards.
2 power button Press this button to turn on the computer.
NOTICE: To avoid losing data, do not turn off the computer by pressing the
power button for 6 seconds or longer. Instead, perform an operating system
shutdown.
NOTICE: If your operating system has ACPI enabled, when you press the power
button the computer will perform an operating system shutdown.
3 Dell badge The badge can be rotated to match the orientation of your computer. To rotate
the badge, place fingers around the outside of the badge, press firmly, and turn the
badge. You can also rotate the badge using the slot provided near the bottom of
the badge.
4 LAN indicator light This light indicates that a LAN (network) connection is established.
5 diagnostic lights Use these lights to help you troubleshoot a computer problem based on the
diagnostic code. For more information, see "Diagnostic Lights" on page 32.
6 hard-drive activity light This light flickers when the hard drive is in use.
Quick Reference Guide 15
Small Form Factor Computer Back View
7 power light Turns on and blinks or remains solid to indicate different operating states:
No light The computer is turned off.
Steady green The computer is in a normal operating state.
Blinking green The computer is in a power-saving mode.
Blinking or solid amber See "Power Problems" in your online Users Guide.
To exit from a power-saving mode, press the power button or use the keyboard or
the mouse if it is configured as a wake device in the Windows Device Manager. For
more information about sleep modes and exiting from a power-saving mode, see
"Power Management" in your online Users Guide.
See "System Lights" on page 31 for a description of power light patterns that can
help you troubleshoot problems with your computer.
8 headphone connector Use the headphone connector to attach headphones and most kinds of speakers.
9 microphone connector Use the microphone connector to attach a microphone.
10 floppy drive Insert a floppy disk into this drive.
11 CD/DVD drive Insert a CD or DVD (if applicable) into this drive.
5 1 2 3 4
6
1 card slots You can access connectors for any installed PCI and PCI Express cards.
2 back-panel connectors Plug serial, USB, and other devices into the appropriate connector.
3 power connector Connect the power cable to this connector.
16 Quick Reference Guide
w
w
w
.
d
e
l
l
.
c
o
m
|
s
u
p
p
o
r
t
.
d
e
l
l
.
c
o
m
Back-Panel Connectors
4 voltage selection switch Your computer is equipped with a manual voltage-selection switch.
To avoid damaging a computer with a manual voltage-selection switch, set the
switch to the voltage that most closely matches the AC power available in your
location.
NOTICE: In Japan, the voltage selection switch must be set to 115-V.
Also, ensure that your monitor and attached devices are electrically rated to
operate with the AC power available in your location.
5 padlock ring Insert a padlock to lock the computer cover.
6 cover release latch Use this latch to open the computer cover.
1 3
10 9 8
5
6
7
2 4
1 parallel connector Connect a parallel device, such as a printer, to the parallel connector. If you have a
USB printer, plug it into a USB connector.
NOTE: The integrated parallel connector is automatically disabled if the computer
detects an installed card containing a parallel connector configured to the same
address. For more information, see "System Setup Options" in your online Users
Guide.
2 link integrity light Green A good connection exists between a 10-Mbps network and the
computer.
Orange A good connection exists between a 100-Mbps network and the
computer.
Yellow A good connection exists between a 1-Gbps (or 1000-Mbps) network
and the computer.
Off The computer is not detecting a physical connection to the network.
Quick Reference Guide 17
3 network adapter
connector
To attach your computer to a network or broadband device, connect one end of a
network cable to either a network jack or your network or broadband device. Connect
the other end of the network cable to the network adapter connector on the back
panel of your computer. A click indicates that the network cable has been securely
attached.
NOTE: Do not plug a telephone cable into the network connector.
On computers with a network adapter card, use the connector on the card.
It is recommended that you use Category 5 wiring and connectors for your network.
If you must use Category 3 wiring, force the network speed to 10 Mbps to ensure
reliable operation.
4 network activity light This light flashes yellow when the computer is transmitting or receiving network
data. A high volume of network traffic may make this light appear to be in a steady
"on" state.
5 line-in connector Use the blue line-in connector to attach a record/playback device such as a cassette
player, CD player, or VCR.
On computers with a sound card, use the connector on the card.
6 line-out connector Use the green line-out connector to attach headphones and most speakers with
integrated amplifiers.
On computers with a sound card, use the connector on the card.
7 microphone connector Use the pink microphone connector to attach a personal computer microphone for
voice or musical input into a sound or telephony program.
On computers with a sound card, the microphone connector is on the card.
8 USB 2.0 connectors (6) Connect USB devices such as a mouse, keyboard, memory key, printer, joystick,
and computer speakers into any of the USB connectors.
9 video connector Plug the cable from your VGA-compatible monitor into the blue connector.
NOTE: If you purchased an optional graphics card, this connector will be covered by
a cap. Connect your monitor to the connector on the graphics card. Do not remove
the cap.
NOTE: If you are using a graphics card that supports dual monitors, use the y-cable
that came with your computer.
10 serial connector Connect a serial device, such as a handheld device, to the serial port. The default
designations are COM1 for serial connector 1 and COM2 for serial connector 2.
For more information, see "System Setup Options" in your online Users Guide.
18 Quick Reference Guide
w
w
w
.
d
e
l
l
.
c
o
m
|
s
u
p
p
o
r
t
.
d
e
l
l
.
c
o
m
Removing the Computer Cover
CAUTION: Before you begin any of the procedures in this section, follow the safety instructions in the
Product Information Guide.
CAUTION: To guard against electrical shock, always unplug your computer from the electrical outlet
before removing the cover.
Before You Begin
NOTICE: To avoid losing data, save and close any open files and exit any open programs before you turn
off your computer.
1 Shut down the operating system:
a Save and close any open files, exit any open programs, click the Start button, and then
click Turn Off Computer.
b In the Turn off computer window, click Turn off.
The computer turns off after the operating system shutdown process is complete.
2 Ensure that the computer and any attached devices are turned off. If your computer and
attached devices did not automatically turn off when you shut down your operating system,
turn them off now.
Before Working Inside Your Computer
Use the following safety guidelines to help protect your computer from potential damage and to
help ensure your own personal safety.
CAUTION: Before you begin any of the procedures in this section, follow the safety instructions in the
Product Information Guide.
NOTICE: Only a certified service technician should perform repairs on your computer. Damage due to
servicing that is not authorized by Dell is not covered by your warranty.
NOTICE: When you disconnect a cable, pull on its connector or on its strain-relief loop, not on the cable
itself. Some cables have a connector with locking tabs; if you are disconnecting this type of cable, press
in on the locking tabs before you disconnect the cable. As you pull connectors apart, keep them evenly
aligned to avoid bending any connector pins. Also, before you connect a cable, ensure that both
connectors are correctly oriented and aligned.
To avoid damaging the computer, perform the following steps before you begin working inside
the computer.
1 Turn off your computer if it is not already turned off.
NOTICE: To disconnect a network cable, first unplug the cable from your computer and then unplug it
from the network wall jack.
2 Disconnect any telephone or telecommunication lines from the computer.
Quick Reference Guide 19
3 Disconnect your computer and all attached devices from their electrical outlets, and then
press the power button to ground the system board.
4 Remove the computer stand, if it is attached.
CAUTION: To guard against electrical shock, always unplug your computer from the electrical outlet
before removing the cover.
NOTICE: Before touching anything inside your computer, ground yourself by touching an unpainted
metal surface, such as the metal at the back of the computer. While you work, periodically touch an
unpainted metal surface to dissipate any static electricity that could harm internal components.
Mini Tower Computer
NOTICE: Before touching anything inside your computer, ground yourself by touching an unpainted
metal surface. While you work, periodically touch an unpainted metal surface to dissipate any static
electricity that could harm internal components.
1 Follow the procedures in "Before You Begin" on page 18.
2 If you have installed a padlock through the padlock ring on the back panel, remove the
padlock.
3 Lay the computer on its side as shown in the following illustration.
20 Quick Reference Guide
w
w
w
.
d
e
l
l
.
c
o
m
|
s
u
p
p
o
r
t
.
d
e
l
l
.
c
o
m
4 Slide the cover release latch back as you lift the cover.
5 Grip the sides of the computer cover and pivot the cover up using the hinge tabs as leverage
points.
6 Remove the cover from the hinge tabs and set it aside on a clean, nonabrasive surface.
1 security cable slot
2 cover release latch
3 padlock ring
4 computer cover
2
1
3
2
1
3
4
Quick Reference Guide 21
Desktop Computer
NOTICE: Before touching anything inside your computer, ground yourself by touching an unpainted
metal surface. While you work, periodically touch an unpainted metal surface to dissipate any static
electricity that could harm internal components.
1 Follow the procedures in "Before You Begin" on page 18.
2 If you have installed a padlock through the padlock ring on the back panel, remove the padlock.
3 Slide the cover release latch back as you lift the cover.
4 Grip the sides of the computer cover and pivot the cover up using the hinge tabs as leverage
points.
5 Remove the cover from the hinge tabs and set it aside on a clean, nonabrasive surface.
1 security cable slot
2 cover release latch
3 padlock ring
4 computer cover
2
1
3
4
22 Quick Reference Guide
w
w
w
.
d
e
l
l
.
c
o
m
|
s
u
p
p
o
r
t
.
d
e
l
l
.
c
o
mSmall Form Factor Computer
NOTICE: Before touching anything inside your computer, ground yourself by touching an unpainted
metal surface. While you work, periodically touch an unpainted metal surface to dissipate any static
electricity that could harm internal components.
1 Follow the procedures in "Before You Begin" on page 18.
2 If you have installed a padlock through the padlock ring on the back panel, remove the padlock.
3 Slide the cover release latch back as you lift the cover.
4 Grip the sides of the computer cover and pivot the cover up using the hinge tabs as leverage
points.
5 Remove the cover from the hinge tabs and set it aside on a clean, nonabrasive surface.
1 security cable slot
2 cover release latch
3 padlock ring
4 computer cover
4
2
1
3
Quick Reference Guide 23
Inside Your Computer
Mini Tower Computer
1 CD/DVD drive 5 system board
2 floppy drive 6 heat sink assembly
3 power supply 7 hard drive
4 chassis intrusion switch
1
3
5
4
7
2
6
24 Quick Reference Guide
w
w
w
.
d
e
l
l
.
c
o
m
|
s
u
p
p
o
r
t
.
d
e
l
l
.
c
o
mDesktop Computer
1 drives bay (CD/DVD,
floppy, or hard drive)
5 two low-profile PCI card slots
Optionally, you can install a PCI
riser card that converts one low-
profile PCI slot to two full-height
slots. A total of three card slots are
available: one low-profile and two
full-height card slots.
2 power supply 6 heat sink assembly
3 chassis intrusion switch 7 front I/O panel
4 system board
1
2
4
5
3
6 7
Quick Reference Guide 25
Small Form Factor Computer
Setting Up Your Computer
CAUTION: Before performing any of the procedures in this section, follow the safety instructions in
Product Information Guide.
NOTICE: If your computer has an expansion card installed (such as a modem card), connect the
appropriate cable to the card, not to the connector on the back panel.
NOTICE: To help allow the computer to maintain proper operating temperature, ensure that you do not
place the computer too close to a wall or other storage compartment that might prevent air circulation
around the chassis.
1 CD/DVD drive 4 system board
2 power supply and fan 5 heat sink assembly
3 hard drive
2
3
4
5
1
26 Quick Reference Guide
w
w
w
.
d
e
l
l
.
c
o
m
|
s
u
p
p
o
r
t
.
d
e
l
l
.
c
o
mYou must complete all the steps to properly set up your computer. See the appropriate figures
that follow the instructions.
1 Connect the keyboard and mouse.
NOTICE: Do not attempt to operate a PS/2 mouse and a USB mouse simultaneously.
2 Connect the modem or network cable.
Insert the network cable, not the telephone line, into the network connector. If you have an
optional modem, connect the telephone line to the modem.
NOTICE: Do not connect a modem cable to the network adapter connector. Voltage from telephone
communications can cause damage to the network adapter.
3 Connect the monitor.
Align and gently insert the monitor cable to avoid bending connector pins. Tighten the
thumbscrews on the cable connectors.
NOTE: Some monitors have the video connector underneath the back of the screen. See the
documentation that came with your monitor for its connector locations.
4 Connect the speakers.
5 Connect power cables to the computer, monitor, and devices and connect the other ends of
the power cables to electrical outlets.
6 Verify that the voltage selection switch is set correctly for your location.
Your computer has a manual voltage-selection switch. Computers with a voltage selection
switch on the back panel must be manually set to operate at the correct operating voltage.
NOTICE: To avoid damaging a computer with a manual voltage-selection switch, set the switch to the
voltage that most closely matches the AC power available in your location.
NOTICE: In Japan, the voltage selection switch must be set to 115-V.
NOTE: Before you install any devices or software that did not ship with your computer, read the
documentation that came with the device or software, or contact the vendor to verify that the device or
software is compatible with your computer and operating system.
NOTE: Your computer may vary slightly from the following illustrations.
Quick Reference Guide 27
Set Up Your Keyboard and Mouse
Set Up Your Monitor
28 Quick Reference Guide
w
w
w
.
d
e
l
l
.
c
o
m
|
s
u
p
p
o
r
t
.
d
e
l
l
.
c
o
mPower Connections
Solving Problems
Dell provides a number of tools to help you if your computer does not perform as expected. For
the latest troubleshooting information available for your computer, see the Dell Support website
at support.dell.com.
If computer problems occur that require help from Dell, write a detailed description of the error,
beep codes, or diagnostics light patterns; record your Express Service Code and Service Tag
below; and then contact Dell from the same location as your computer. For information on
contacting Dell, see your online Users Guide.
See "Finding Information" on page 5 for an example of the Express Service Code and Service
Tag.
Express Service Code: ___________________________
Service Tag: ___________________________
Dell Diagnostics
CAUTION: Before you begin any of the procedures in this section, follow the safety instructions in the
Product Information Guide.
When to Use the Dell Diagnostics
If you experience a problem with your computer, perform the checks in "Solving Problems" of
your online Users Guide and run the Dell Diagnostics before you contact Dell for technical
assistance. For information on contacting Dell, see your online Users Guide.
NOTICE: The Dell Diagnostics works only on Dell computers.
Quick Reference Guide 29
Enter system setup (see "System Setup" in your online Users Guide for instructions), review
your computers configuration information, and ensure that the device you want to test displays
in system setup and is active.
Start the Dell Diagnostics from either your hard drive or from the optional Drivers and
Utilities CD (also known as the ResourceCD).
Starting the Dell Diagnostics From Your Hard Drive
1 Turn on (or restart) your computer.
2 When the DELL logo appears, press <F12> immediately.
NOTE: If you see a message stating that no diagnostics utility partition has been found, run the Dell
Diagnostics from your Drivers and Utilities CD (optional) (see "Starting the Dell Diagnostics From the
Drivers and Utilities CD" on page 29).
If you wait too long and the operating system logo appears, continue to wait until you see the
Microsoft
Windows
desktop. Then shut down your computer and try again.
3 When the boot device list appears, highlight Boot to Utility Partition and press <Enter>.
4 When the Dell Diagnostics Main Menu appears, select the test you want to run.
Starting the Dell Diagnostics From the Drivers and Utilities CD
1 Insert the Drivers and Utilities CD.
2 Shut down and restart the computer.
When the DELL logo appears, press <F12> immediately.
If you wait too long and the Windows logo appears, continue to wait until you see the
Windows desktop. Then shut down your computer and try again.
NOTE: The next steps change the boot sequence for one time only. On the next start-up, the computer
boots according to the devices specified in system setup.
3 When the boot device list appears, highlight the listing for the CD/DVD drive and press
<Enter>.
4 Select the listing for the CD/DVD drive option from the CD boot menu.
5 Select the option to boot from the CD/DVD drive from the menu that appears.
6 Type 1 to start the Drivers and Utilities CD menu.
7 Type 2 to start the Dell Diagnostics.
8 Select Run the 32 Bit Dell Diagnostics from the numbered list. If multiple versions are listed,
select the version appropriate for your computer.
9 When the Dell Diagnostics Main Menu appears, select the test you want to run.
30 Quick Reference Guide
w
w
w
.
d
e
l
l
.
c
o
m
|
s
u
p
p
o
r
t
.
d
e
l
l
.
c
o
mDell Diagnostics Main Menu
1 After the Dell Diagnostics loads and the Main Menu screen appears, click the button for the
option you want.
2 If a problem is encountered during a test, a message appears with an error code and a
description of the problem. Write down the error code and problem description and follow
the instructions on the screen.
If you cannot resolve the error condition, contact Dell. For information on contacting Dell,
see your online Users Guide.
NOTE: The Service Tag for your computer is located at the top of each test screen. If you contact Dell,
technical support will ask for your Service Tag.
3 If you run a test from the Custom Test or Symptom Tree option, click the applicable tab
described in the following table for more information.
4 When the tests are completed, if you are running the Dell Diagnostics from the Drivers and
Utilities CD (optional), remove the CD.
5 Close the test screen to return to the Main Menu screen. To exit the Dell Diagnostics and
restart the computer, close the Main Menu screen.
Option Function
Express Test Performs a quick test of devices. This test typically takes 10 to 20 minutes and requires
no interaction on your part. Run Express Test first to increase the possibility of tracing
the problem quickly.
Extended Test Performs a thorough check of devices. This test typically takes an hour or more and
requires you to answer questions periodically.
Custom Test Tests a specific device. You can customize the tests you want to run.
Symptom Tree Lists the most common symptoms encountered and allows you to select a test based
on the symptom of the problem you are having.
Tab Function
Results Displays the results of the test and any error conditions encountered.
Errors Displays error conditions encountered, error codes, and the problem description.
Help Describes the test and may indicate requirements for running the test.
Configuration Displays your hardware configuration for the selected device.
The Dell Diagnostics obtains configuration information for all devices from system
setup, memory, and various internal tests, and it displays the information in the device
list in the left pane of the screen. The device list may not display the names of all the
components installed on your computer or all devices attached to your computer.
Parameters You can customize the test by changing the test settings.
Quick Reference Guide 31
System Lights
Your power light may indicate a computer problem.
Power Light Problem Description Suggested Resolution
Solid green Power is on, and the computer is
operating normally.
No corrective action is required.
Blinking green The computer is in a power-saving
mode.
Press the power button, move the mouse, or
press a key on the keyboard to wake the
computer.
Blinks green several
times and then
turns off
A configuration error exists. Check "Diagnostic Lights" on page 32 to see if
the specific problem is identified.
Solid yellow The Dell Diagnostics is running a
test, or a device on the system board
may be faulty or incorrectly installed.
If the Dell Diagnostics is running, allow the
testing to complete.
Check "Diagnostic Lights" on page 32 to see if
the specific problem is identified.
If the computer does not boot, contact Dell
for technical assistance. For information on
contacting Dell, see your online Users Guide.
Blinking yellow A power supply or system board
failure has occurred.
Check "Diagnostic Lights" on page 32 to see if
the specific problem is identified. See "Power
Problems" in your online Users Guide.
Solid green and a
beep code during
POST
A problem was detected while the
BIOS was executing.
See "Beep Codes" on page 35 for instructions
on diagnosing the beep code. Also, check
"Diagnostic Lights" on page 32 to see if the
specific problem is identified.
Solid green power
light, no beep code
and no video during
POST
The monitor or the graphics card
may be faulty or incorrectly installed.
Check "Diagnostic Lights" on page 32 to see if
the specific problem is identified.
Solid green power
light and no beep
code, but the
computer locks up
during POST
An integrated system board device
may be faulty.
Check "Diagnostic Lights" on page 32 to see if
the specific problem is identified. If the
problem is not identified, contact Dell for
technical assistance. For information on
contacting Dell, see your online Users Guide.
32 Quick Reference Guide
w
w
w
.
d
e
l
l
.
c
o
m
|
s
u
p
p
o
r
t
.
d
e
l
l
.
c
o
m
Diagnostic Lights
CAUTION: Before you begin any of the procedures in this section, follow the safety instructions in the
Product Information Guide.
To help you troubleshoot a problem, your computer has four lights labeled "1," "2," "3," and "4"
on the front or back panel. The lights can be "off" or green. When the computer starts normally,
the patterns or codes on the lights change as the boot process completes. When the computer
starts normally, the patterns or codes on the lights change as the boot process completes. If the
POST portion of system boot completes successfully, all four lights display solid green for a short
time, and then turn off. If the computer malfunctions during the POST process, the pattern
displayed on the LEDs may help identify where in the process the computer halted. If the
computer malfunctions after a successful POST, the diagnostic lights do not indicate the cause
of the problem.
NOTE: The orientation of the diagnostic lights may vary depending on the system type. The diagnostic
lights can appear either vertical or horizontal.
Light Pattern Problem Description Suggested Resolution
The computer is in a normal "off"
condition, or a possible pre-BIOS failure
has occurred.
The diagnostic lights are not lit after the
computer successfully boots to the
operating system.
Plug the computer into a working
electrical outlet and press the power
button.
A possible BIOS failure has occurred; the
computer is in the recovery mode.
Run the BIOS Recovery utility, wait for
recovery completion, and then restart the
computer.
A possible processor failure has occurred. Reinstall the processor and restart the
computer. For information on reinstalling
the processor, see your online Users Guide.
Quick Reference Guide 33
Memory modules are detected, but a
memory failure has occurred.
If you have one memory module
installed, reinstall it and restart the
computer. For information on
reinstalling memory modules, see your
online Users Guide.
If you have two or more memory
modules installed, remove the modules,
reinstall one module, and then restart
the computer. If the computer starts
normally, reinstall an additional module.
Continue until you have identified a
faulty module or reinstalled all modules
without error.
If available, install properly working
memory of the same type into your
computer.
If the problem persists, contact Dell. For
information on contacting Dell, see your
online Users Guide.
A possible graphics card failure has
occurred.
If the computer has a graphics card,
remove the card, reinstall it, and then
restart the computer.
If the problem still exists, install a
graphics card that you know works and
restart the computer.
If the problem persists or the computer
has integrated graphics, contact Dell.
For information on contacting Dell, see
your online Users Guide.
A possible floppy or hard drive failure has
occurred.
Reseat all power and data cables and
restart the computer.
A possible USB failure has occurred. Reinstall all USB devices, check cable
connections, and then restart the
computer.
Light Pattern Problem Description Suggested Resolution
34 Quick Reference Guide
w
w
w
.
d
e
l
l
.
c
o
m
|
s
u
p
p
o
r
t
.
d
e
l
l
.
c
o
m
No memory modules are detected. If you have one memory module
installed, reinstall it and restart the
computer. For information on
reinstalling memory modules, see your
online Users Guide.
If you have two or more memory
modules installed, remove the modules,
reinstall one module, and then restart
the computer. If the computer starts
normally, reinstall an additional module.
Continue until you have identified a
faulty module or reinstalled all modules
without error.
If available, install properly working
memory of the same type into your
computer.
If the problem persists, contact Dell. For
information on contacting Dell, see your
online Users Guide.
Memory modules are detected, but a
memory configuration or compatibility
error exists.
Ensure that no special memory
module/memory connector placement
requirements exist.
Verify that the memory modules that
you are installing are compatible with
your computer.
If the problem persists, contact Dell. For
information on contacting Dell, see your
online Users Guide.
A failure has occurred.
This pattern also displays when you enter
system setup and may not indicate a
problem.
Ensure that the cables are properly
connected to the system board from the
hard drive, CD drive, and DVD drive.
Check the computer message that
appears on your monitor screen.
If the problem persists, contact Dell. For
information on contacting Dell, see your
online Users Guide.
After POST is complete, all four
diagnostic lights turn green briefly before
turning off to indicate normal operating
condition.
None.
Light Pattern Problem Description Suggested Resolution
Quick Reference Guide 35
Beep Codes
Your computer might emit a series of beeps during start-up if the monitor cannot display errors
or problems. This series of beeps, called a beep code, identifies a problem. One possible beep
code (code 1-3-1) consists of one beep, a burst of three beeps, and then one beep. This beep
code tells you that the computer encountered a memory problem.
If your computer beeps during start-up:
1 Write down the beep code.
2 See "Dell Diagnostics" on page 28 to identify a more serious cause.
3 Contact Dell for technical assistance. For information on contacting Dell, see your online
Users Guide.
Code Cause Code Cause
1-1-2 Microprocessor register failure 3-1-4 Slave interrupt mask register failure
1-1-3 NVRAM read/write failure 3-2-2 Interrupt vector loading failure
1-1-4 ROM BIOS checksum failure 3-2-4 Keyboard Controller test failure
1-2-1 Programmable interval timer failure 3-3-1 NVRAM power loss
1-2-2 DMA initialization failure 3-3-2 Invalid NVRAM configuration
1-2-3 DMA page register read/write
failure
3-3-4 Video Memory test failure
1-3 Video Memory test failure 3-4-1 Screen initialization failure
1-3-1 through 2-4-4 Memory not being properly
identified or used
3-4-2 Screen retrace failure
3-1-1 Slave DMA register failure 3-4-3 Search for video ROM failure
3-1-2 Master DMA register failure 4-2-1 No timer tick
3-1-3 Master interrupt mask register
failure
4-2-2 Shutdown failure
4-2-3 Gate A20 failure 4-4-1 Serial or parallel port test failure
4-2-4 Unexpected interrupt in protected
mode
4-4-2 Failure to decompress code to
shadowed memory
4-3-1 Memory failure above address
0FFFFh
4-4-3 Math-coprocessor test failure
4-3-3 Timer-chip counter 2 failure 4-4-4 Cache test failure
4-3-4 Time-of-day clock stopped
36 Quick Reference Guide
w
w
w
.
d
e
l
l
.
c
o
m
|
s
u
p
p
o
r
t
.
d
e
l
l
.
c
o
mRunning the Dell IDE Hard Drive Diagnostics
The Dell IDE Hard Drive Diagnostics is a utility that tests the hard drive to troubleshoot or
confirm a hard drive failure.
1 Turn on your computer (if your computer is already on, restart it).
2 When F2= Setup appears in the upper-right corner of the screen, press
<Ctrl><Alt><d>.
3 Follow the instructions on the screen.
If a failure is reported, see "Hard Drive Problems" in the "Solving Problems" section of the online
Users Guide.
Resolving Software and Hardware Incompatibilities
If a device is either not detected during the operating system setup or is detected but incorrectly
configured, you can use the Hardware Troubleshooter to resolve the incompatibility.
1 Click the Start button and click Help and Support.
2 Type hardware troubleshooter in the Search field and click the arrow to start the
search.
3 Click Hardware Troubleshooter in the Search Results list.
4 In the Hardware Troubleshooter list, click I need to resolve a hardware conflict on my
computer, and click Next.
Using Microsoft
Windows
XP System Restore
The Microsoft Windows XP operating system provides System Restore to allow you to return
your computer to an earlier operating state (without affecting data files) if changes to the
hardware, software, or other system settings have left the computer in an undesirable operating
state. See the Windows Help and Support Center for information on using System Restore. To
access the Windows Help and Support Center, see "Windows Help and Support Center" on
page 7.
NOTICE: Make regular backups of your data files. System Restore does not monitor your data files or
recover them.
Creating a Restore Point
1 Click the Start button and click Help and Support.
2 Click System Restore.
3 Follow the instructions on the screen.
Quick Reference Guide 37
Restoring the Computer to an Earlier Operating State
NOTICE: Before you restore the computer to an earlier operating state, save and close any open files
and exit any open programs. Do not alter, open, or delete any files or programs until the system
restoration is complete.
1 Click the Start button, point to All Programs Accessories System Tools, and then click
System Restore.
2 Ensure that Restore my computer to an earlier time is selected, and click Next.
3 Click a calendar date to which you want to restore your computer.
The Select a Restore Point screen provides a calendar that allows you to see and select restore
points. All calendar dates with available restore points appear in boldface type.
4 Select a restore point and click Next.
If a calendar date has only one restore point, then that restore point is automatically selected.
If two or more restore points are available, click the restore point that you prefer.
5 Click Next.
The Restoration Complete screen appears after System Restore finishes collecting data and
then the computer restarts.
6 After the computer restarts, click OK.
To change the restore point, you can either repeat the steps using a different restore point, or
you can undo the restoration.
Undoing the Last System Restore
NOTICE: Before you undo the last system restore, save and close all open files and exit any open
programs. Do not alter, open, or delete any files or programs until the system restoration is complete.
1 Click the Start button, point to All Programs Accessories System Tools, and then click
System Restore.
2 Click Undo my last restoration and click Next.
3 Click Next.
The System Restore screen appears and the computer restarts.
4 After the computer restarts, click OK.
Enabling System Restore
If you reinstall Windows XP with less than 200 MB of free hard-disk space available, System
Restore is automatically disabled. To verify that System Restore is enabled:
1 Click the Start button and click Control Panel.
2 Click Performance and Maintenance.
38 Quick Reference Guide
w
w
w
.
d
e
l
l
.
c
o
m
|
s
u
p
p
o
r
t
.
d
e
l
l
.
c
o
m3 Click System.
4 Click the System Restore tab.
5 Ensure that Turn off System Restore is unchecked.
Reinstalling Microsoft
Windows
XP
Before You Begin
NOTE: The procedures in this document were written for the Windows default view in Windows XP
Home Edition, so the steps will differ if you set your Dell computer to the Windows Classic view or are
using Windows XP Professional.
If you are considering reinstalling the Windows XP operating system to correct a problem with a
newly installed driver, first try using Windows XP Device Driver Rollback.
1 Click the Start button and click Control Panel.
2 Under Pick a Category, click Performance and Maintenance.
3 Click System.
4 In the System Properties window, click the Hardware tab.
5 Click Device Manager.
6 Right-click the device for which the new driver was installed and click Properties.
7 Click the Drivers tab.
8 Click Roll Back Driver.
If Device Driver Rollback does not resolve the problem, then use System Restore (see "Using
Microsoft Windows XP System Restore" on page 36) to return your operating system to the
operating state it was in before you installed the new device driver.
NOTE: The Drivers and Utilities CD contains drivers that were installed during assembly of the computer.
Use the Drivers and Utilities CD to load any required drivers, including the drivers required if your
computer has a RAID controller.
Reinstalling Windows XP
NOTICE: You must use Windows XP Service Pack 1 or later when you reinstall Windows XP.
NOTICE: Before performing the installation, back up all data files on your primary hard drive. For
conventional hard drive configurations, the primary hard drive is the first drive detected by the computer.
To reinstall Windows XP, you need the following items:
Dell Operating System CD
Dell Drivers and Utilities CD
To reinstall Windows XP, perform all the steps in the following sections in the order in which
they are listed.
Quick Reference Guide 39
The reinstallation process can take 1 to 2 hours to complete. After you reinstall the operating
system, you must also reinstall the device drivers, virus protection program, and other software.
NOTICE: The Operating System CD provides options for reinstalling Windows XP. The options can
overwrite files and possibly affect programs installed on your hard drive. Therefore, do not reinstall
Windows XP unless a Dell technical support representative instructs you to do so.
NOTICE: To prevent conflicts with Windows XP, disable any virus protection software installed on your
computer before you reinstall Windows XP. See the documentation that came with the software for
instructions.
Booting From the Operating System CD
1 Save and close any open files and exit any open programs.
2 Insert the Operating System CD. Click Exit if Install Windows XP message appears.
3 Restart the computer.
4 Press <F12> immediately after the DELL logo appears.
If the operating system logo appears, wait until you see the Windows desktop, and then shut
down the computer and try again.
5 Press the arrow keys to select CD-ROM, and press <Enter>.
6 When the Press any key to boot from CD message appears, press any key.
Windows XP Setup
1 When the Windows XP Setup screen appears, press <Enter> to select To set up
Windows now.
2 Read the information on the Microsoft Windows Licensing Agreement screen, and press
<F8> to accept the license agreement.
3 If your computer already has Windows XP installed and you want to recover your current
Windows XP data, type r to select the repair option, and remove the CD.
4 If you want to install a new copy of Windows XP, press <Esc> to select that option.
5 Press <Enter> to select the highlighted partition (recommended), and follow the
instructions on the screen.
The Windows XP Setup screen appears, and the operating system begins to copy files and
install the devices. The computer automatically restarts multiple times.
NOTICE: Do not press any key when the following message appears: Press any key to boot
from the CD.
NOTE: The time required to complete the setup depends on the size of the hard drive and the speed of
your computer.
6 When the Regional and Language Options screen appears, select the settings for your
location and click Next.
40 Quick Reference Guide
w
w
w
.
d
e
l
l
.
c
o
m
|
s
u
p
p
o
r
t
.
d
e
l
l
.
c
o
m7 Enter your name and organization (optional) in the Personalize Your Software screen, and
click Next.
8 At the Computer Name and Administrator Password window, enter a name for your
computer (or accept the one provided) and a password, and click Next.
9 If the Modem Dialing Information screen appears, enter the requested information and click
Next.
10 Enter the date, time, and time zone in the Date and Time Settings window, and click Next.
11 If the Networking Settings screen appears, click Typical and click Next.
12 If you are reinstalling Windows XP Professional and you are prompted to provide further
information regarding your network configuration, enter your selections. If you are unsure of
your settings, accept the default selections.
Windows XP installs the operating system components and configures the computer. The
computer automatically restarts.
NOTICE: Do not press any key when the following message appears: Press any key to boot
from the CD.
13 When the Welcome to Microsoft screen appears, click Next.
14 When the How will this computer connect to the Internet? message
appears, click Skip.
15 When the Ready to register with Microsoft? screen appears, select No, not at this time and
click Next.
16 When the Who will use this computer? screen appears, you can enter up to five users.
17 Click Next.
18 Click Finish to complete the setup, and remove the CD.
19 Reinstall the appropriate drivers with the Drivers and Utilities CD.
20 Reinstall your virus protection software.
21 Reinstall your programs.
NOTE: To reinstall and activate your Microsoft Office or Microsoft Works Suite programs, you need the
Product Key number located on the back of the Microsoft Office or Microsoft Works Suite CD sleeve.
Quick Reference Guide 41
Using the Drivers and Utilities CD
To use the Drivers and Utilities CD (also known as the ResourceCD) while you are running the
Windows operating system:
NOTE: To access device drivers and user documentation, you must use the Drivers and Utilities CD while
you are running Windows.
1 Turn on the computer and allow it to boot to the Windows desktop.
2 Insert the Drivers and Utilities CD into the CD drive.
If you are using the Drivers and Utilities CD for the first time on this computer, the
ResourceCD Installation window opens to inform you that the Drivers and Utilities CD is
about to begin installation.
3 Click OK to continue.
To complete the installation, respond to the prompts offered by the installation program.
4 Click Next at the Welcome Dell System Owner screen.
5 Select the appropriate System Model, Operating System, Device Type, and Topic.
Drivers for Your Computer
To display a list of device drivers for your computer:
1 Click My Drivers in the Topic drop-down menu.
The Drivers and Utilities CD (optional) scans your computers hardware and operating
system, and then a list of device drivers for your system configuration is displayed on the
screen.
2 Click the appropriate driver and follow the instructions to download the driver to your
computer.
To view all available drivers for your computer, click Drivers from the Topic drop-down menu.
42 Quick Reference Guide
w
w
w
.
d
e
l
l
.
c
o
m
|
s
u
p
p
o
r
t
.
d
e
l
l
.
c
o
m
Index 43
Index
B
beep codes, 35
C
CDs
drivers and utilities, 7
operating system, 7
conflicts
software and hardware
incompatibilities, 36
cover
removing, 18
D
Dell
Premier Support website, 7
support site, 6
Dell Diagnostics, 28
Desktop System Software. See
DSS
diagnostics
beep codes, 35
Dell Diagnostics, 28
Drivers and Utilities CD, 5
documentation
device, 5
Drivers and Utilities CD, 5
online, 6-7
Users Guide, 5
drivers
list of, 41
reinstalling, 5
Drivers and Utilities CD, 5
DSS, 5-6
E
error messages
beep codes, 35
diagnostic lights, 32
system lights, 31
H
hardware
beep codes, 35
conflicts, 36
Dell Diagnostics, 28
Hardware Troubleshooter, 36
Help and Support Center, 7
I
installing parts
before you begin, 18
IRQ conflicts, 36
L
labels
Microsoft Windows, 6
Service Tag, 6
lights
diagnostic, 32
system, 31
M
Microsoft Windows label, 6
O
operating system
CD, 7
Installation Guide, 7
reinstalling Windows XP, 38
P
power light
diagnosing problems with, 31
patterns, 9, 12, 15
problems. See troubleshooting
44 Index
44 Index
R
reinstalling
drivers, 5
Windows XP, 38
ResourceCD. See Drivers and
Utilities CD
S
Service Tag, 6
software
conflicts, 36
System Restore, 36
T
troubleshooting
beep codes, 35
conflicts, 36
Dell Diagnostics, 28
diagnostic lights, 32
Hardware Troubleshooter, 36
Help and Support Center, 7
restore computer to previous
operating state, 36
system lights, 31
V
voltage selection switch, 11,
13, 16
W
Windows XP
Hardware Troubleshooter, 36
Help and Support Center, 7
reinstalling, 38
setup, 39
System Restore, 36
www. d e l l . c o m | s u p p o r t . d e l l . c o m
Dell OptiPlex GX520
Guide de rfrence rapide
Modles DCTR, DCNE, DCSM
Remarques, avis et prcautions
REMARQUE : Une REMARQUE fournit des informations importantes qui vous aident mieux utiliser votre ordinateur.
AVIS : Un AVIS vous avertit dun risque de dommage matriel ou de perte de donnes et vous indique comment viter le
problme.
PRCAUTION : Une PRCAUTION indique un danger d'endommagement du matriel, de blessure personnelle, ou de
mort.
Si vous avez achet un ordinateur Dell srie n, les rfrences du prsent document concernant les systmes
d'exploitation Microsoft
Windows
ne sont pas applicables.
Le Guide de rfrence rapide, le CD Drivers and Utilities et le support du systme d'exploitation sont en option et
peuvent ne pas tre livrs avec votre ordinateur.
Abrviations et sigles
Pour une liste complte des abrviations et des sigles, reportez-vous au Glossaire du Guide d'utilisation.
____________________
Les informations de ce document sont sujettes modification sans pravis.
20052006 Dell Inc. Tous droits rservs.
La reproduction de ce document, de quelque manire que ce soit, sans l'autorisation crite de Dell Inc. est strictement interdite.
Marques utilises dans ce document : Dell, OptiPlex et le logo DELL sont des marques de Dell Inc. ; Microsoft et Windows sont des marques
dposes de Microsoft Corporation ; Intel et Pentium sont des marques dposes de Intel Corporation.
D'autres marques et noms commerciaux peuvent tre utiliss dans ce document pour faire rfrence aux entits se rclamant de ces marques
et de ces noms ou leurs produits. Dell Inc. rejette tout intrt propritaire dans les marques et les noms commerciaux autres que les siens.
Modles DCTR, DCNE, DCSM
Aot 2006 Rf. R9730 Rv. A02
Table des matires 47
Table des matires
Recherche d'informations . . . . . . . . . . . . . . . . . . . . . . . . . . . . 49
Vues du systme . . . . . . . . . . . . . . . . . . . . . . . . . . . . . . . . . 52
Ordinateur mini-tour Vue frontale . . . . . . . . . . . . . . . . . . . . 52
Ordinateur mini-tour Vue arrire . . . . . . . . . . . . . . . . . . . . 54
Ordinateur de bureau Vue frontale . . . . . . . . . . . . . . . . . . . 55
Ordinateur de bureau Vue arrire. . . . . . . . . . . . . . . . . . . . 57
Ordinateur compact Vue frontale . . . . . . . . . . . . . . . . . . . . 58
Ordinateur compact Vue arrire . . . . . . . . . . . . . . . . . . . . 59
Connecteurs du panneau arrire . . . . . . . . . . . . . . . . . . . . . . 60
Retrait du capot de l'ordinateur . . . . . . . . . . . . . . . . . . . . . . . . . 62
Avant de commencer . . . . . . . . . . . . . . . . . . . . . . . . . . . . 62
Ordinateur mini-tour . . . . . . . . . . . . . . . . . . . . . . . . . . . . 63
Ordinateur de bureau . . . . . . . . . . . . . . . . . . . . . . . . . . . . 65
Ordinateur compact. . . . . . . . . . . . . . . . . . . . . . . . . . . . . 66
Lintrieur de votre ordinateur . . . . . . . . . . . . . . . . . . . . . . . . . . 67
Ordinateur mini-tour . . . . . . . . . . . . . . . . . . . . . . . . . . . . 67
Ordinateur de bureau . . . . . . . . . . . . . . . . . . . . . . . . . . . . 68
Ordinateur compact. . . . . . . . . . . . . . . . . . . . . . . . . . . . . 69
Configuration de votre ordinateur . . . . . . . . . . . . . . . . . . . . . . . . 69
Rsolution des problmes . . . . . . . . . . . . . . . . . . . . . . . . . . . . 72
Dell Diagnostics. . . . . . . . . . . . . . . . . . . . . . . . . . . . . . . 72
Voyants du systme. . . . . . . . . . . . . . . . . . . . . . . . . . . . . 75
Voyants de diagnostic . . . . . . . . . . . . . . . . . . . . . . . . . . . . . . 76
Codes sonores . . . . . . . . . . . . . . . . . . . . . . . . . . . . . . . 79
Excution de Dell IDE Hard Drive Diagnostics
(diagnostics de disque dur IDE) . . . . . . . . . . . . . . . . . . . . . . 80
Rsolution des incompatibilits logicielles et matrielles . . . . . . . . . 80
Utilisation de la fonction Restauration du systme
Microsoft
Windows
XP . . . . . . . . . . . . . . . . . . . . . . . . . 80
Rinstallation de Microsoft
Windows
XP . . . . . . . . . . . . . . . . 82
Utilisation du CD Drivers and Utilities. . . . . . . . . . . . . . . . . . . . . . 85
Index . . . . . . . . . . . . . . . . . . . . . . . . . . . . . . . . . . . . . . . . . 87
48 Table des matires
Guide de rfrence rapide 49
Recherche d'informations
REMARQUE : Certaines fonctions ne sont pas ncessairement disponibles sur votre ordinateur ou dans
tous les pays.
REMARQUE : Il est possible que des informations supplmentaires soient fournies avec votre ordinateur.
Que recherchez-vous ? Cherchez ici
Programme de diagnostic pour mon
ordinateur
Pilotes pour mon ordinateur
Documentation concernant mon
ordinateur
Documentation concernant mon
priphrique
Logiciel DSS (Desktop System Software)
CD Drivers and Utilities (Pilotes et utilitaires, galement appel CD
ResourceCD)
REMARQUE : Le CD Drivers and Utilities est en option et n'est pas
obligatoirement expdi avec votre ordinateur.
La documentation et les pilotes sont dj
installs sur l'ordinateur. Vous pouvez utiliser ce
CD pour rinstaller les pilotes (reportez-vous la
section Utilisation du CD Drivers and
Utilities la page 85), excuter Dell
Diagnostics (reportez-vous la section
Lancement de Dell Diagnostics partir du CD
Drivers and Utilities la page 73) ou accder
la documentation.
Des fichiers Lisez-moi peuvent tre inclus sur
votre CD afin de fournir des informations de
dernire minute concernant des modifications techniques apportes votre
systme ou des informations de rfrence destines aux techniciens ou aux
utilisateurs expriments.
REMARQUE : Les dernires mises jour des pilotes et de la documentation se
trouvent l'adresse support.dell.com.
Mises jour et correctifs du systme
d'exploitation
Desktop System Software (DSS )
Se trouve sur le CD Drivers and Utilities et le site Web de support de Dell
l'adresse support.dell.com.
Informations sur les garanties
Termes et Conditions (tats-Unis
uniquement)
Consignes de scurit
Informations sur les rglementations
Informations relatives l'ergonomie
Contrat de licence pour utilisateur final
Guide d'information sur le produit Dell
Comment retirer et remplacer des pices
Caractristiques
Comment configurer les paramtres du
systme
Comment dterminer et rsoudre des
problmes
Guide d'utilisation
Disponible dans le Centre d'aide et de support de Microsoft
Windows
XP :
1 Cliquez sur le bouton Dmarrer, puis sur Aide et Support.
2 Cliquez sur Guides d'utilisation du systme, puis sur Guides d'utilisation.
Le Guide d'utilisation est aussi disponible sur le CD Drivers and Utilities en
option.
50 Guide de rfrence rapide
w
w
w
.
d
e
l
l
.
c
o
m
|
s
u
p
p
o
r
t
.
d
e
l
l
.
c
o
m
Numro de service et code de service
express
tiquette de licence Microsoft Windows
Numro de service et licence Microsoft Windows
Ces tiquettes sont apposes sur votre ordinateur.
Utilisez le numro de service pour identifier
l'ordinateur lorsque vous visitez le site
support.dell.com ou contactez le support
technique.
Entrez le code de service express pour orienter votre appel lorsque vous
contactez le service de support technique.
Solutions Conseils et astuces de
dpannage, articles de techniciens, cours
en ligne, questions frquemment poses
Forum clients Discussion en ligne
avec d'autres clients Dell
Mises niveau Informations sur les
mises niveau des composants, comme
la mmoire, l'unit de disque dur et le
systme d'exploitation
Service clientle Coordonnes, appels
de service et tat des commandes,
garantie et informations sur les
rparations
Service et support tat des appels de
service et historique du support, contrat
de service, discussions en ligne avec le
support technique
Rfrence Documentation de
l'ordinateur, dtails sur la configuration
de l'ordinateur, caractristiques de
produit et livres blancs
Tlchargements Pilotes, correctifs et
mises jour logicielles agrs
Logiciel DSS (Desktop System
Software) Si vous rinstallez le
systme d'exploitation de l'ordinateur,
vous devez galement rinstaller
l'utilitaire DSS. DSS fournit des mises
jour essentielles pour le systme
d'exploitation et la prise en charge des
lecteurs de disquette USB Dell de 3,5
pouces, des processeurs Intel
Pentium
M, des lecteurs optiques et des
priphriques USB. DSS est requis pour
le bon fonctionnement de votre
ordinateur Dell. Ce logiciel dtecte
automatiquement votre ordinateur et son
systme d'exploitation, et installe les
mises jour appropries votre
configuration.
Site Web de support de Dell support.dell.com
REMARQUE : Slectionnez votre rgion pour afficher le site de support
appropri.
Le site Web de support technique de Dell fournit plusieurs outils en ligne,
notamment :
Dpannage Conseils et astuces, articles de techniciens et cours en ligne
Mises niveau Informations sur les mises niveau des composants,
comme la mmoire, l'unit de disque dur et le systme d'exploitation
Services et garanties Coordonnes, tat des commandes, garantie et
informations sur les rparations
Tlchargements Pilotes, correctifs et mises jour logicielles
Guides d'utilisation Documentation de l'ordinateur et caractristiques de
produit
Que recherchez-vous ? Cherchez ici
Guide de rfrence rapide 51
tat des appels de service et historique
du support
Principaux problmes techniques de mon
ordinateur
Questions frquemment poses
Tlchargements de fichiers
Informations sur la configuration de
l'ordinateur
Contrat de service de l'ordinateur
Site Web Dell Premier Support (Support Premier de Dell)
premiersupport.dell.com
Le site Web Dell Premier Support est conu pour les grandes entreprises, le
gouvernement et les tablissements d'enseignement. Ce site n'est pas
ncessairement disponible dans toutes les rgions.
Comment utiliser Windows XP
Documentation sur mon ordinateur
Documentation pour les priphriques
(pour un modem, par exemple)
Centre d'aide et de support de Windows
1 Cliquez sur le bouton Dmarrer, puis sur Aide et support.
2 Entrez un mot ou une expression qui dcrit votre problme, puis cliquez sur
l'icne en forme de flche.
3 Cliquez sur la rubrique qui dcrit votre problme.
4 Suivez les instructions qui s'affichent.
Comment rinstaller mon systme
d'exploitation
CD Operating System
REMARQUE : Le CD Operating System est en option et n'est pas
obligatoirement expdi avec tous les ordinateurs.
Le systme d'exploitation est dj install sur votre ordinateur. Pour
rinstaller le systme d'exploitation, utilisez le CD Operating System.
Reportez-vous au Guide d'utilisation en ligne pour plus d'informations.
Aprs avoir rinstall le systme d'exploitation,
utilisez le CD Drivers and Utilities pour rinstaller
les pilotes des priphriques accompagnant votre
ordinateur.
L'tiquette de la Product key (cl de produit) de
votre systme d'exploitation se trouve sur
l'ordinateur.
REMARQUE : La couleur du CD varie selon le systme
d'exploitation que vous avez command.
Informations rglementaires sur le
modle et type de chssis
DCTR Chssis mini-tour
DCNE Chssis de bureau
DCSM Chssis compact
Que recherchez-vous ? Cherchez ici
52 Guide de rfrence rapide
w
w
w
.
d
e
l
l
.
c
o
m
|
s
u
p
p
o
r
t
.
d
e
l
l
.
c
o
m
Vues du systme
Ordinateur mini-tour Vue frontale
3
10
9
6
7
2
1
8
5
4
Guide de rfrence rapide 53
1 lecteur de CD/DVD Insrez un CD ou un DVD (le cas chant) dans ce lecteur.
2 lecteur de disquette Insrez une disquette dans ce lecteur.
3 connecteurs USB 2.0 (2) Reliez les priphriques USB tels qu'une souris, un clavier, une cl de mmoire, une
imprimante, une manette de jeu et des haut-parleurs l'un des connecteurs USB.
Il est recommand d'utiliser les connecteurs USB situs l'arrire de l'ordinateur pour
les priphriques connects en permanence, comme l'imprimante et le clavier.
4 voyant LAN Ce voyant indique qu'une connexion LAN (rseau) est tablie.
5 voyants de diagnostic Utilisez ces voyants pour vous aider rsoudre les problmes grce au code de diagnostic.
Pour obtenir de plus amples informations, reportez-vous la section Voyants de
diagnostic la page 76.
6 bouton d'alimentation Appuyez sur ce bouton pour allumer l'ordinateur.
AVIS : Afin d'viter de perdre des donnes, n'teignez pas l'ordinateur en appuyant
sur le bouton d'alimentation pendant 6 secondes ou plus. Procdez plutt un arrt
du systme d'exploitation.
AVIS : Si la fonctionnalit ACPI est active sur votre systme d'exploitation, lorsque
vous appuyez sur le bouton d'alimentation, l'ordinateur procde un arrt du
systme d'exploitation.
7 voyant d'alimentation Le voyant d'alimentation s'allume et clignote ou reste fixe, selon l'tat de
fonctionnement :
teint L'ordinateur est teint.
Vert fixe L'ordinateur fonctionne normalement.
Vert clignotant L'ordinateur est en mode d'conomie d'nergie.
Orange clignotant ou fixe Reportez-vous la section Problmes d'alimentation
du Guide d'utilisation en ligne.
Pour quitter le mode d'conomie d'nergie, appuyez sur le bouton d'alimentation ou
utilisez le clavier ou la souris si ce priphrique est configur comme un priphrique
de rveil dans le Gestionnaire de priphriques Windows. Pour plus d'informations sur
les modes de mise en veille et sur la faon de quitter le mode d'conomie d'nergie,
reportez-vous la section Gestion de l'alimentation du Guide d'utilisation en ligne.
Reportez-vous la section Voyants du systme la page 75 pour obtenir une
description de la squence du voyant d'alimentation pouvant vous aider rsoudre les
problmes rencontrs avec votre ordinateur.
8 voyant d'activit de
l'unit de disque dur
Ce voyant clignote rapidement lors de l'utilisation du disque dur.
9 connecteur de casque Permet de connecter le casque et les haut-parleurs.
10 connecteur microphone Utilisez le connecteur de microphone pour brancher un microphone.
54 Guide de rfrence rapide
w
w
w
.
d
e
l
l
.
c
o
m
|
s
u
p
p
o
r
t
.
d
e
l
l
.
c
o
mOrdinateur mini-tour Vue arrire
4
3
5
6
2
1
Guide de rfrence rapide 55
Ordinateur de bureau Vue frontale
1 loquet de fermeture du
capot
Ce loquet permet d'ouvrir le capot de l'ordinateur.
2 anneau pour cadenas Insrez un cadenas pour verrouiller le capot de l'ordinateur.
3 slecteur de tension Votre ordinateur est quip d'un slecteur de tension manuel.
Pour viter d'endommager un ordinateur quip d'un slecteur de tension manuel,
placez le slecteur sur la valeur de tension la plus proche du courant lectrique de la
prise secteur.
AVIS : Au Japon, le slecteur de tension doit tre rgl sur 115 V.
Assurez-vous galement que votre moniteur et tous ses priphriques sont
lectriquement rgls pour fonctionner avec la puissance en CA disponible dans votre
zone gographique.
4 connecteur
d'alimentation
Permet de brancher le cble d'alimentation.
5 connecteurs du panneau
arrire
Permettent de connecter les priphriques srie, USB et les autres priphriques leurs
connecteurs respectifs.
6 logements de carte Permet d'accder aux connecteurs de toutes les cartes PCI et PCI Express installes.
8 9
3
5
1
4 6 11 10
2
7
1 connecteurs USB 2.0 (2) Reliez les priphriques USB tels qu'une souris, un clavier, une cl de mmoire,
une imprimante, une manette de jeu et des haut-parleurs l'un des connecteurs
USB.
Il est recommand d'utiliser les connecteurs USB situs l'arrire de l'ordinateur
pour les priphriques connects en permanence, comme l'imprimante et le
clavier.
2 voyant LAN Ce voyant indique qu'une connexion (rseau) LAN est tablie.
56 Guide de rfrence rapide
w
w
w
.
d
e
l
l
.
c
o
m
|
s
u
p
p
o
r
t
.
d
e
l
l
.
c
o
m
3 bouton d'alimentation Appuyez sur ce bouton pour allumer l'ordinateur.
AVIS : Afin d'viter de perdre des donnes, n'teignez pas l'ordinateur en
appuyant sur le bouton d'alimentation pendant 6 secondes ou plus. Procdez
plutt un arrt du systme d'exploitation.
AVIS : Si la fonctionnalit ACPI est active sur votre systme d'exploitation,
lorsque vous appuyez sur le bouton d'alimentation, l'ordinateur procde un
arrt du systme d'exploitation.
4 badge Dell Le badge peut tre pivot pour correspondre l'orientation de l'ordinateur. Pour le
faire pivoter, placez vos doigts sur le pourtour du badge, appuyez fermement
dessus, puis tournez-le. Vous pouvez galement le faire pivoter l'aide de
l'encoche situe vers le bas du badge.
5 voyant d'alimentation Ce voyant s'allume et clignote ou reste fixe pour indiquer les tats de
fonctionnement suivants :
teint L'ordinateur est teint.
Vert fixe L'ordinateur fonctionne normalement.
Vert clignotant L'ordinateur est en mode d'conomie d'nergie.
Orange clignotant ou fixe Reportez-vous la section Problmes
d'alimentation du Guide d'utilisation en ligne.
Pour quitter le mode d'conomie d'nergie, appuyez sur le bouton d'alimentation
ou utilisez le clavier ou la souris si ce priphrique est configur comme un
priphrique de rveil dans le Gestionnaire de priphriques Windows. Pour plus
d'informations sur les modes de mise en veille et sur la faon de quitter le mode
d'conomie d'nergie, reportez-vous la section Gestion de l'alimentation du
Guide d'utilisation en ligne.
Reportez-vous la section Voyants du systme la page 75 pour obtenir une
description de la squence du voyant d'alimentation pouvant vous aider rsoudre
les problmes rencontrs avec votre ordinateur.
6 voyants de diagnostic Utilisez ces voyants pour vous aider rsoudre les problmes grce au code de
diagnostic. Pour obtenir de plus amples informations, reportez-vous la section
Voyants de diagnostic la page 76.
7 voyant d'activit de
l'unit de disque dur
Ce voyant clignote lorsque le disque dur fonctionne.
8 connecteur de casque Permet de connecter le casque et les haut-parleurs.
9 connecteur microphone Utilisez le connecteur de microphone pour brancher un microphone.
10 lecteur de disquette Permet d'insrer une disquette.
11 lecteur de CD/DVD Permet d'insrer un CD ou un DVD (le cas chant).
Guide de rfrence rapide 57
Ordinateur de bureau Vue arrire
5 1 2 3 4 6
1 logements de carte Permet d'accder aux connecteurs de toutes les cartes PCI et PCI Express
installes.
2 connecteurs du panneau
arrire
Permettent de connecter les priphriques srie, USB et les autres priphriques
leurs connecteurs respectifs.
3 connecteur
d'alimentation
Permet de brancher le cble d'alimentation.
4 slecteur de tension Votre ordinateur est quip d'un slecteur de tension manuel.
Pour viter d'endommager un ordinateur quip d'un slecteur de tension manuel,
placez le slecteur sur la valeur de tension la plus proche du courant lectrique de
la prise secteur.
AVIS : Pour le Japon, le slecteur de tension doit tre rgl sur 115 V.
Assurez-vous galement que votre moniteur et tous ses priphriques sont
lectriquement rgls pour fonctionner avec la puissance en CA disponible dans
votre zone gographique.
5 anneau pour cadenas Insrez un cadenas pour verrouiller le capot de l'ordinateur.
6 loquet de fermeture du
capot
Ce loquet permet d'ouvrir le capot de l'ordinateur.
58 Guide de rfrence rapide
w
w
w
.
d
e
l
l
.
c
o
m
|
s
u
p
p
o
r
t
.
d
e
l
l
.
c
o
mOrdinateur compact Vue frontale
8 9
3
5
1
4
6
11 10
2
7
1 connecteurs USB 2.0 (2) Reliez les priphriques USB tels qu'une souris, un clavier, une cl de mmoire,
une imprimante, une manette de jeu et des haut-parleurs l'un des connecteurs
USB.
Il est recommand d'utiliser les connecteurs USB situs l'arrire de l'ordinateur
pour les priphriques connects en permanence, comme l'imprimante et le
clavier.
2 bouton d'alimentation Appuyez sur ce bouton pour allumer l'ordinateur.
AVIS : Afin d'viter de perdre des donnes, n'teignez pas l'ordinateur en
appuyant sur le bouton d'alimentation pendant 6 secondes ou plus. Procdez
plutt un arrt du systme d'exploitation.
AVIS : Si la fonctionnalit ACPI est active sur votre systme d'exploitation,
lorsque vous appuyez sur le bouton d'alimentation, l'ordinateur procde un
arrt du systme d'exploitation.
3 badge Dell Le badge peut tre pivot pour correspondre l'orientation de l'ordinateur. Pour
faire pivoter le badge, placez vos doigts sur le pourtour du badge, puis appuyez
fermement et tournez le badge. Vous pouvez galement le faire pivoter l'aide de
l'encoche situe vers le bas du badge.
4 voyant LAN Ce voyant indique qu'une connexion (rseau) LAN est tablie.
5 voyants de diagnostic Utilisez ces voyants pour vous aider rsoudre les problmes grce au code de
diagnostic. Pour obtenir de plus amples informations, reportez-vous la section
Voyants de diagnostic la page 76.
6 voyant d'activit de
l'unit de disque dur
Ce voyant clignote lorsque le disque dur fonctionne.
Guide de rfrence rapide 59
Ordinateur compact Vue arrire
7 voyant d'alimentation S'allume et clignote ou reste fixe pour indiquer les tats de fonctionnement
suivants :
teint L'ordinateur est teint.
Vert fixe L'ordinateur fonctionne normalement.
Vert clignotant L'ordinateur est en mode d'conomie d'nergie.
Orange clignotant ou fixe Reportez-vous la section Problmes
d'alimentation du Guide d'utilisation en ligne.
Pour quitter le mode d'conomie d'nergie, appuyez sur le bouton d'alimentation
ou utilisez le clavier ou la souris si ce priphrique est configur comme un
priphrique de rveil dans le Gestionnaire de priphriques Windows. Pour plus
d'informations sur les modes de mise en veille et sur la faon de quitter le mode
d'conomie d'nergie, reportez-vous la section Gestion de l'alimentation du
Guide d'utilisation en ligne.
Reportez-vous la section Voyants du systme la page 75 pour obtenir une
description de la squence du voyant d'alimentation pouvant vous aider rsoudre
les problmes rencontrs avec votre ordinateur.
8 connecteur de casque Permet de connecter le casque et les haut-parleurs.
9 connecteur microphone Utilisez le connecteur de microphone pour brancher un microphone.
10 lecteur de disquette Permet d'insrer une disquette.
11 lecteur de CD/DVD Permet d'insrer un CD ou un DVD (le cas chant).
5 1 2 3 4
6
1 logements de carte Permet d'accder aux connecteurs de toutes les cartes PCI et PCI Express
installes.
2 connecteurs du panneau
arrire
Permettent de connecter les priphriques srie, USB et les autres priphriques
leurs connecteurs respectifs.
3 connecteur
d'alimentation
Branchez le cble d'alimentation dans ce connecteur.
60 Guide de rfrence rapide
w
w
w
.
d
e
l
l
.
c
o
m
|
s
u
p
p
o
r
t
.
d
e
l
l
.
c
o
m
Connecteurs du panneau arrire
4 slecteur de tension Votre ordinateur est quip d'un slecteur de tension manuel.
Pour viter d'endommager un ordinateur quip d'un slecteur de tension manuel,
placez le slecteur sur la valeur de tension la plus proche du courant lectrique de
la prise secteur.
AVIS : Pour le Japon, le slecteur de tension doit tre rgl sur 115 V.
Assurez-vous galement que votre moniteur et tous ses priphriques sont
lectriquement rgls pour fonctionner avec la puissance en CA disponible dans
votre zone gographique.
5 anneau pour cadenas Insrez un cadenas pour verrouiller le capot de l'ordinateur.
6 loquet de fermeture du
capot
Ce loquet permet d'ouvrir le capot de l'ordinateur.
1 3
10 9 8
5
6
7
2 4
1 connecteur parallle Permet de connecter un priphrique parallle, tel qu'une imprimante. Si vous avez
une imprimante USB, raccordez-la un connecteur USB.
REMARQUE : Le connecteur parallle intgr est automatiquement dsactiv si
l'ordinateur dtecte une carte installe contenant un connecteur parallle configur
sur la mme adresse. Pour plus d'informations, reportez-vous la section Options
du programme de configuration du Guide d'utilisation en ligne.
2 voyant d'intgrit de la
liaison
Vert Une bonne connexion est tablie entre le rseau 10 Mb/s et l'ordinateur.
Orange Une bonne connexion est tablie entre le rseau 100 Mb/s et
l'ordinateur.
Jaune Une bonne connexion est tablie entre le rseau 1 Gb/s (ou 1000 Mb/s)
et l'ordinateur.
teint L'ordinateur ne dtecte pas de connexion physique au rseau.
Guide de rfrence rapide 61
3 connecteur de carte
rseau
Pour connecter l'ordinateur un priphrique rseau ou large bande, branchez l'une
des extrmits d'un cble rseau une prise rseau, un priphrique rseau ou un
priphrique large bande. Connectez l'autre extrmit du cble au connecteur de
carte rseau situ sur le panneau arrire de votre ordinateur. Un dclic indique que le
cble de rseau a t correctement install.
REMARQUE : Ne branchez pas un cble tlphonique au connecteur rseau.
Sur les ordinateurs quips d'une carte d'adaptateur rseau, utilisez le connecteur
situ sur cette carte.
Il est recommand d'utiliser un cblage et des connecteurs de catgorie 5 pour le
rseau. Si vous devez utiliser un cblage de catgorie 3, forcez la vitesse rseau 10
Mb/s pour garantir un fonctionnement fiable.
4 voyant d'activit rseau Ce voyant est jaune clignotant lorsque l'ordinateur transmet ou reoit des donnes
rseau. Un trafic rseau important peut donner l'impression que ce voyant est fixe.
5 connecteur ligne d'entre Utilisez le connecteur ligne d'entre bleu pour raccorder un appareil
d'enregistrement/de lecture, tel qu'un lecteur de cassette, un lecteur de CD ou un
magntoscope.
Sur les ordinateurs quips d'une carte son, utilisez le connecteur qui se trouve sur
cette carte.
6 connecteur ligne de sortie Utilisez le connecteur ligne de sortie vert pour raccorder le casque et la plupart des
haut-parleurs dots d'amplificateurs intgrs.
Sur les ordinateurs quips d'une carte son, utilisez le connecteur qui se trouve sur
cette carte.
7 connecteur microphone Utilisez le connecteur microphone rose pour raccorder un microphone d'ordinateur
personnel destin une entre vocale ou musicale dans un programme sonore ou de
tlphonie.
Sur les ordinateurs quips d'une carte son, le connecteur microphone est situ sur la
carte.
8 connecteurs USB 2.0 (6) Reliez les priphriques USB tels qu'une souris, un clavier, une cl de mmoire,
une imprimante, une manette de jeu et des haut-parleurs l'un des connecteurs
USB.
9 connecteur vido Branchez le cble du moniteur compatible VGA dans le connecteur bleu.
REMARQUE : Si vous avez achet une carte graphique optionnelle, ce connecteur
sera recouvert d'un cache. Connectez votre moniteur au connecteur sur la carte
graphique. Ne retirez pas le cache.
REMARQUE : Si vous utilisez une carte graphique capable de grer deux moniteurs,
utilisez le cble Y fourni avec l'ordinateur.
10 connecteur srie Connectez un priphrique srie, tel qu'un PDA, au port srie. Les dsignations par
dfaut sont COM1 pour le connecteur srie 1 et COM2 pour le connecteur srie 2.
Pour plus d'informations, reportez-vous la section Options du programme de
configuration du Guide d'utilisation en ligne.
62 Guide de rfrence rapide
w
w
w
.
d
e
l
l
.
c
o
m
|
s
u
p
p
o
r
t
.
d
e
l
l
.
c
o
m
Retrait du capot de l'ordinateur
PRCAUTION : Avant de commencer toute procdure de cette section, consultez et respectez les
consignes de scurit du Guide d'information sur le produit.
PRCAUTION : Pour prvenir tout risque de choc lectrique, dbranchez toujours votre ordinateur de
la prise lectrique avant de retirer le capot.
Avant de commencer
AVIS : Pour viter de perdre des donnes, enregistrez tous les fichiers ouverts, fermez-les et quittez
toutes les applications avant de procder l'arrt du systme.
1 Arrtez le systme d'exploitation :
a Enregistrez et fermez tous les fichiers ouverts, quittez tous les programmes, cliquez sur le
bouton Dmarrer, puis cliquez sur Arrter l'ordinateur.
b Dans la fentre Arrter l'ordinateur, cliquez sur Arrter/teindre.
L'ordinateur s'teint automatiquement une fois le processus d'arrt du systme d'exploitation
termin.
2 Vrifiez que l'ordinateur et les priphriques relis sont teints. Si votre ordinateur et les
priphriques qui y sont connects ne se sont pas teints automatiquement lorsque vous avez
teint votre ordinateur, teignez-les maintenant.
Avant d'intervenir l'intrieur de votre ordinateur
Respectez les consignes de scurit suivantes pour vous aider protger votre ordinateur contre les
dommages ventuels et pour garantir votre scurit personnelle.
PRCAUTION : Avant de commencer toute procdure de cette section, consultez et respectez les
consignes de scurit du Guide d'information sur le produit.
AVIS : Seul un technicien d'entretien qualifi doit effectuer les rparations sur votre ordinateur. Les
dommages causs par une personne non agre par Dell ne sont pas couverts par votre garantie.
AVIS : Lorsque vous dbranchez un cble, tirez sur le connecteur ou sur la boucle prvue, mais jamais
sur le cble lui-mme. Certains cbles sont munis d'un connecteur aux languettes de verrouillage ; si
vous dconnectez ce type de cble, appuyez sur les languettes de verrouillage vers l'intrieur avant de
dconnecter le cble. Quand vous sparez les connecteurs en tirant dessus, veillez les maintenir
aligns pour ne pas plier de broches de connecteur. De mme, lorsque vous connectez un cble,
assurez-vous que les deux connecteurs sont bien orients et aligns.
Avant de commencer travailler sur l'ordinateur, suivez les tapes suivantes pour viter de
l'endommager.
1 teignez l'ordinateur si ce n'est pas dj fait.
AVIS : Pour dconnecter un cble rseau, dbranchez d'abord le cble de votre ordinateur, puis de la
prise rseau murale.
2 Dbranchez tous les fils de tlphone ou de tlcommunication de l'ordinateur.
Guide de rfrence rapide 63
3 Dconnectez l'ordinateur et tous ses priphriques de leurs prises secteur, puis appuyez sur le
bouton d'alimentation pour mettre la carte systme la terre.
4 Retirez le socle inclinable de l'ordinateur s'il est attach.
PRCAUTION : Pour prvenir tout risque de choc lectrique, dbranchez toujours votre ordinateur de
la prise lectrique avant de retirer le capot.
AVIS : Avant de toucher quoi que ce soit l'intrieur de l'ordinateur, raccordez-vous la masse en
touchant une surface mtallique non peinte, par exemple la partie mtallique l'arrire de l'ordinateur.
Pendant votre intervention, touchez priodiquement une surface mtallique non peinte de l'ordinateur
pour dissiper toute lectricit statique qui pourrait endommager les composants internes.
Ordinateur mini-tour
AVIS : Avant de toucher les composants situs l'intrieur de votre ordinateur, mettez-vous la masse
en touchant une surface mtallique non peinte. Pendant votre intervention, touchez priodiquement une
surface mtallique non peinte de l'ordinateur pour dissiper toute lectricit statique qui pourrait
endommager les composants internes.
1 Suivez les procdures dcrites dans la section Avant de commencer la page 62.
2 Si vous avez install un cadenas dans l'anneau prvu cet effet sur le panneau arrire, retirez-
le.
3 Placez l'ordinateur sur le ct comme indiqu dans l'illustration suivante.
64 Guide de rfrence rapide
w
w
w
.
d
e
l
l
.
c
o
m
|
s
u
p
p
o
r
t
.
d
e
l
l
.
c
o
m
4 Faites glisser le loquet de fermeture du capot vers l'arrire tout en soulevant le capot.
5 Prenez le capot de l'ordinateur par les cts et faites-le pivoter vers le haut en utilisant les
languettes de charnire comme leviers.
6 Retirez le capot des languettes des charnires et mettez-le de ct sur une surface propre non
abrasive.
1 emplacement pour cble de scurit
2 loquet de fermeture du capot
3 anneau pour cadenas
4 capot de l'ordinateur
2
1
3
2
1
3
4
Guide de rfrence rapide 65
Ordinateur de bureau
AVIS : Avant de toucher les composants situs l'intrieur de votre ordinateur, mettez-vous la masse
en touchant une surface mtallique non peinte. Pendant votre intervention, touchez priodiquement une
surface mtallique non peinte de l'ordinateur pour dissiper toute lectricit statique qui pourrait
endommager les composants internes.
1 Suivez les procdures dcrites dans la section Avant de commencer la page 62.
2 Si vous avez install un cadenas dans l'anneau prvu cet effet sur le panneau arrire, retirez-le.
3 Faites glisser le loquet de fermeture du capot vers l'arrire tout en soulevant le capot.
4 Prenez le capot de l'ordinateur par les cts et faites-le pivoter vers le haut en utilisant les
languettes de charnire comme leviers.
5 Retirez le capot des languettes des charnires et mettez-le de ct sur une surface propre non
abrasive.
1 emplacement pour cble de scurit
2 loquet de fermeture du capot
3 anneau pour cadenas
4 capot de l'ordinateur
2
1
3
4
66 Guide de rfrence rapide
w
w
w
.
d
e
l
l
.
c
o
m
|
s
u
p
p
o
r
t
.
d
e
l
l
.
c
o
mOrdinateur compact
AVIS : Avant de toucher les composants situs l'intrieur de votre ordinateur, mettez-vous la masse
en touchant une surface mtallique non peinte. Pendant votre intervention, touchez priodiquement une
surface mtallique non peinte de l'ordinateur pour dissiper toute lectricit statique qui pourrait
endommager les composants internes.
1 Suivez les procdures dcrites dans la section Avant de commencer la page 62.
2 Si vous avez install un cadenas dans l'anneau prvu cet effet sur le panneau arrire, retirez-le.
3 Faites glisser le loquet de fermeture du capot vers l'arrire tout en soulevant le capot.
4 Prenez le capot de l'ordinateur par les cts et faites-le pivoter vers le haut en utilisant les
languettes de charnire comme leviers.
5 Retirez le capot des languettes des charnires et mettez-le de ct sur une surface propre non
abrasive.
1 emplacement pour cble de scurit
2 loquet de fermeture du capot
3 anneau pour cadenas
4 capot de l'ordinateur
4
2
1
3
Guide de rfrence rapide 67
Lintrieur de votre ordinateur
Ordinateur mini-tour
1 lecteur de CD/DVD 5 carte systme
2 lecteur de disquette 6 assemblage du dissipateur de chaleur
3 bloc d'alimentation 7 unit de disque dur
4 commutateur d'intrusion du chssis
1
3
5
4
7
2
6
68 Guide de rfrence rapide
w
w
w
.
d
e
l
l
.
c
o
m
|
s
u
p
p
o
r
t
.
d
e
l
l
.
c
o
mOrdinateur de bureau
1 baie de lecteurs (CD/DVD,
disquette ou disque dur)
5 deux logements de carte PCI demi-hauteur
Vous pouvez ventuellement installer une
carte adaptatrice PCI qui transforme un
logement de carte PCI demi-hauteur en
deux logements de carte PCI pleine hauteur.
Un total de trois logements de carte sont
disponibles : une carte demi-hauteur et
deux cartes pleine hauteur.
2 bloc d'alimentation 6 assemblage du dissipateur de chaleur
3 commutateur d'intrusion du
chssis
7 panneau d'E/S avant
4 carte systme
1
2
4
5
3
6 7
Guide de rfrence rapide 69
Ordinateur compact
Configuration de votre ordinateur
PRCAUTION : Avant de commencer toute procdure de cette section, consultez et respectez les
consignes de scurit du Guide d'information sur le produit.
AVIS : Si votre ordinateur est dot d'une carte d'extension (une carte modem par exemple), branchez le
cble appropri sur la carte et non pas sur le connecteur du panneau arrire.
AVIS : Pour garantir une bonne temprature de fonctionnement de l'ordinateur, veillez ne pas placer
l'ordinateur trop prs d'un mur ou d'un compartiment de rangement pouvant empcher une bonne
circulation de l'air autour du chssis.
1 lecteur de CD/DVD 4 carte systme
2 bloc d'alimentation et ventilateur 5 assemblage du dissipateur de chaleur
3 unit de disque dur
2
3
4
5
1
70 Guide de rfrence rapide
w
w
w
.
d
e
l
l
.
c
o
m
|
s
u
p
p
o
r
t
.
d
e
l
l
.
c
o
mVotre ordinateur sera correctement configur uniquement lorsque toutes ces tapes seront
ralises. Reportez-vous aux illustrations appropries qui suivent les instructions.
1 Branchez le clavier et la souris.
AVIS : N'utilisez pas simultanment une souris PS/2 et une souris USB.
2 Branchez le modem ou le cble rseau.
Insrez le cble rseau, et non la ligne tlphonique, dans le connecteur rseau. Si vous
disposez d'un modem optionnel, connectez la ligne tlphonique ce dernier.
AVIS : Ne branchez pas de cble modem dans le connecteur d'adaptateur rseau. En effet, la tension
des communications tlphoniques risquerait de l'endommager.
3 Connectez le moniteur.
Alignez, puis insrez avec prcaution le cble du moniteur de manire ne pas tordre les
broches du connecteur. Resserrez les vis moletes des connecteurs de cble.
REMARQUE : Sur certains moniteurs, le connecteur vido est plac sous l'arrire de l'cran. Consultez
la documentation fournie avec votre moniteur pour connatre les emplacements des connecteurs.
4 Branchez les haut-parleurs.
5 Branchez les cbles d'alimentation l'ordinateur, au moniteur et aux priphriques, puis
insrez les autres extrmits des cbles dans des prises lectriques.
6 Vrifiez que le slecteur de tension indique la tension approprie votre zone gographique.
Votre ordinateur est quip d'un slecteur de tension manuel. Les ordinateurs dots d'un
slecteur de tension sur leur panneau arrire doivent tre rgls manuellement, en fonction
de la tension disponible.
AVIS : Pour viter d'endommager un ordinateur quip d'un slecteur de tension manuel, placez le
slecteur sur la valeur de tension la plus proche du courant lectrique de la prise secteur.
AVIS : Pour le Japon, le slecteur de tension doit tre rgl sur 115 V.
REMARQUE : Avant d'installer tout priphrique ou logiciel qui n'a pas t livr avec votre ordinateur,
lisez attentivement la documentation fournie avec le logiciel ou le priphrique ou contactez votre
fournisseur, afin de vous assurer que le logiciel ou l'appareil est compatible avec votre ordinateur et
votre systme d'exploitation.
REMARQUE : Il se peut que votre ordinateur soit lgrement diffrent des illustrations suivantes.
Guide de rfrence rapide 71
Installation du clavier et de la souris
Installation du moniteur
72 Guide de rfrence rapide
w
w
w
.
d
e
l
l
.
c
o
m
|
s
u
p
p
o
r
t
.
d
e
l
l
.
c
o
mConnexions d'alimentation
Rsolution des problmes
Dell fournit un certain nombre d'outils qui vous aideront si votre ordinateur ne fonctionne pas
de la manire escompte. Pour obtenir les dernires informations sur le dpannage disponibles
pour votre ordinateur, consultez le site Web de support de Dell l'adresse support.dell.com.
Si des problmes ncessitant l'aide de Dell surviennent, rdigez une description dtaille de
l'erreur, des codes sonores ou des voyants de diagnostic ; notez votre code de service express et
votre numro de service ci-dessous, puis contactez Dell depuis l'endroit o se trouve votre
ordinateur. Pour savoir comment contacter Dell, reportez-vous au Guide d'utilisation en ligne.
Pour obtenir un exemple de code de service express et de numro de service, reportez-vous la
section Recherche d'informations la page 49.
Code de service express : ___________________________
Numro de service : ___________________________
Dell Diagnostics
PRCAUTION : Avant de commencer toute procdure de cette section, consultez et respectez les
consignes de scurit du Guide d'information sur le produit.
Quand utiliser Dell Diagnostics
Si vous rencontrez des difficults avec votre ordinateur, procdez aux vrifications dcrites dans
la section Rsolution des problmes du Guide d'utilisation en ligne et excutez Dell
Diagnostics avant de contacter Dell pour obtenir une assistance technique. Pour savoir
comment contacter Dell, reportez-vous au Guide d'utilisation en ligne.
AVIS : Dell Diagnostics ne fonctionne que sur les ordinateurs Dell.
Guide de rfrence rapide 73
Ouvrez le programme de configuration du systme (reportez-vous la section Programme de
configuration du systme du Guide d'utilisation en ligne), tudiez les informations de
configuration de votre ordinateur et vrifiez que le priphrique tester apparat dans le
programme de configuration du systme et qu'il est actif.
Dmarrez Dell Diagnostics partir du disque dur ou du CD Drivers and Utilities en option
(galement appel CD ResourceCD).
Dmarrage de Dell Diagnostics partir de votre disque dur
1 Mettez votre ordinateur sous tension (ou redmarrez-le).
2 Lorsque le logo DELL apparat, appuyez immdiatement sur <F12>.
REMARQUE : Si un message indique qu'aucune partition d'utilitaire de diagnostics n'a t dtecte,
excutez Dell Diagnostics partir du CD Drivers and Utilities (en option) (reportez-vous la section
Lancement de Dell Diagnostics partir du CD Drivers and Utilities la page 73).
Si vous attendez trop longtemps et que le logo du systme d'exploitation apparat, patientez
jusqu' ce que le bureau de Microsoft
Windows
s'affiche. Ensuite, arrtez votre ordinateur
et faites une nouvelle tentative.
3 Lorsque la liste des priphriques d'amorage s'affiche, slectionnez Amorcer sur la partition
de l'utilitaire et appuyez sur <Entre>.
4 Lorsque le menu principal de Dell Diagnostics s'affiche, slectionnez le test effectuer.
Lancement de Dell Diagnostics partir du CD Drivers and Utilities
1 Insrez le CD Drivers and Utilities.
2 Arrtez l'ordinateur et redmarrez-le.
Lorsque le logo DELL s'affiche, appuyez immdiatement sur <F12>.
Si vous attendez trop longtemps et que le logo Windows apparat, attendez encore jusqu' ce
que le bureau Windows s'affiche. teignez alors votre ordinateur et faites une nouvelle
tentative.
REMARQUE : Les tapes suivantes modifient la squence d'amorage pour une seule excution. Au
dmarrage suivant, l'ordinateur dmarre en fonction des priphriques dfinis dans le programme de
configuration du systme.
3 Lorsque la liste des priphriques d'amorage s'affiche, slectionnez le lecteur de CD/DVD et
appuyez sur <Entre>.
4 Slectionnez l'option Lecteur de CD/DVD dans le menu d'amorage du CD.
5 Slectionnez l'option Amorcer partir du lecteur de CD/DVD dans le menu qui s'affiche.
6 Tapez 1 pour lancer le menu du CD Drivers and Utilities.
7 Entrez 2 pour dmarrer Dell Diagnostics.
8 Slectionnez Run Dell 32-bit Diagnostics (Excuter Dell Diagnostics 32 bits) dans la liste
numrote. Si plusieurs versions sont rpertories, slectionnez la version approprie pour
votre ordinateur.
9 Lorsque le menu principal de Dell Diagnostics s'affiche, slectionnez le test effectuer.
74 Guide de rfrence rapide
w
w
w
.
d
e
l
l
.
c
o
m
|
s
u
p
p
o
r
t
.
d
e
l
l
.
c
o
mMenu principal de Dell Diagnostics
1 Une fois Dell Diagnostics charg et lorsque l'cran Menu principal s'affiche, cliquez sur le
bouton de l'option que vous souhaitez.
2 Si un problme survient pendant un test, un message indiquant le code d'erreur et une
description du problme s'affiche. Notez le code d'erreur et la description du problme et
suivez les instructions l'cran.
Si vous ne pouvez pas rsoudre le problme, contactez Dell. Pour savoir comment contacter
Dell, reportez-vous au Guide d'utilisation en ligne.
REMARQUE : Le numro de service de votre ordinateur est situ en haut de chaque cran de test.
Lorsque vous contacterez le support technique de Dell, ce numro de service vous sera demand.
3 Si vous excutez un test partir de l'option Custom Test (test personnalis) ou Symptom
Tree (arborescence des symptmes), cliquez sur l'onglet appropri dcrit dans le tableau
suivant pour obtenir plus d'informations.
4 Une fois les tests termins, si vous excutez Dell Diagnostics partir du CD Drivers and
Utilities (en option), retirez le CD.
5 Fermez l'cran de test pour revenir l'cran Menu principal. Pour quitter Dell Diagnostics et
redmarrer l'ordinateur, fermez l'cran Menu principal.
Option Fonction
Express Test
(Test rapide)
Excute un test rapide des priphriques. Ce test dure gnralement entre 10 et 20
minutes et n'exige pas d'action de votre part. Lancez le test rapide en premier pour
trouver le problme plus rapidement.
Extended Test
(Test approfondi)
Excute un test approfondi des priphriques. En rgle gnrale, ce test prend une
heure ou plus et ncessite que vous rpondiez rgulirement des questions.
Custom Test
(Test personnalis)
Teste un priphrique spcifique. Vous pouvez personnaliser les tests excuter.
Symptom Tree
(Arborescence des
symptmes)
Rpertorie les symptmes couramment rencontrs et permet de slectionner un test
en fonction du symptme du problme.
Onglet Fonction
Rsultats Affiche les rsultats du test et les conditions d'erreur rencontres.
Erreurs Affiche les conditions d'erreur rencontres, les codes d'erreur et la description du
problme.
Aide Dcrit le test et peut indiquer les conditions requises pour excuter le test.
Configuration Affiche la configuration matrielle du priphrique slectionn.
Dell Diagnostics obtient les informations de configuration de tous les priphriques
partir du programme de configuration du systme, de la mmoire et de divers tests
internes, et les affiche dans la liste des priphriques situe dans le volet gauche de
l'cran. La liste des priphriques risque de ne pas afficher les noms de tous les
composants installs sur votre ordinateur ou de tous les priphriques relis celui-ci.
Paramtres Vous pouvez personnaliser le test en modifiant ses paramtres.
Guide de rfrence rapide 75
Voyants du systme
Le voyant d'alimentation peut indiquer un problme avec l'ordinateur.
Voyant d'alimentation Description du problme Solution propose
Vert fixe L'ordinateur est allum et fonctionne
normalement.
Aucune action ncessaire.
Vert clignotant L'ordinateur est en mode d'conomie
d'nergie.
Pour ractiver l'ordinateur, appuyez sur le
bouton d'alimentation, dplacez la souris ou
appuyez sur une touche du clavier.
Clignote vert
plusieurs fois, puis
s'teint
Il s'agit d'une erreur de configuration. Consultez la section Voyants de diagnostic
la page 76 pour savoir si le problme
spcifique est identifi.
Jaune fixe Dell Diagnostics excute un test ou
un dispositif de la carte systme est
peut-tre dfectueux ou mal install.
Si Dell Diagnostics est en cours d'excution,
laissez-le s'achever.
Consultez la section Voyants de diagnostic
la page 76 pour savoir si le problme
spcifique est identifi.
Si l'ordinateur ne dmarre pas, contactez Dell
pour obtenir une assistance technique. Pour
savoir comment contacter Dell, reportez-vous
au Guide d'utilisation en ligne.
Jaune clignotant Une panne d'lectricit ou une
dfaillance de la carte systme s'est
produite.
Consultez la section Voyants de diagnostic
la page 76 pour savoir si le problme
spcifique est identifi. Reportez-vous la
section Problmes d'alimentation du
Guide d'utilisation en ligne.
Vert fixe et code
sonore durant le
POST
Un problme a t dtect pendant
l'excution du BIOS.
Reportez-vous la section Codes sonores
la page 79 pour des instructions sur le
diagnostic du code sonore. Consultez
galement la section Voyants de diagnostic
la page 76 pour savoir si le problme
spcifique est identifi.
Voyant
d'alimentation vert
fixe, aucun code
sonore et aucune
vido durant le POST
Le moniteur ou la carte graphique
est peut-tre dfectueux ou mal
install.
Consultez la section Voyants de diagnostic
la page 76 pour savoir si le problme
spcifique est identifi.
Voyant
d'alimentation vert
fixe et aucun code
sonore, mais
l'ordinateur se
verrouille durant le
POST
Un dispositif de la carte systme est
peut-tre dfectueux.
Consultez la section Voyants de diagnostic
la page 76 pour savoir si le problme
spcifique est identifi. Si le problme n'est
pas identifi, contactez Dell pour obtenir une
assistance technique. Pour savoir comment
contacter Dell, reportez-vous au Guide
d'utilisation en ligne.
76 Guide de rfrence rapide
w
w
w
.
d
e
l
l
.
c
o
m
|
s
u
p
p
o
r
t
.
d
e
l
l
.
c
o
m
Voyants de diagnostic
PRCAUTION : Avant de commencer toute procdure de cette section, consultez et respectez les
consignes de scurit du Guide d'information sur le produit.
Afin de vous aider rsoudre les problmes, l'ordinateur est quip de quatre voyants situs sur
le panneau avant ou arrire : 1 , 2 , 3 et 4 . Ces voyants peuvent tre verts ou teints.
Lorsque l'ordinateur dmarre normalement, le comportement ou les codes des voyants
changent au fur et mesure de l'avancement du processus de dmarrage. Lorsque l'ordinateur
dmarre normalement, le comportement ou les codes des voyants changent au fur et mesure
de l'avancement du processus de dmarrage. Si la partie POST (autotest la mise sous tension)
du dmarrage du systme s'effectue correctement, les quatre voyants sont d'un vert fixe pendant
quelques instants, puis s'teignent. Si l'ordinateur ne fonctionne pas correctement lors du
processus POST, le comportement des voyants peut vous aider identifier l'origine du
problme. Si l'ordinateur ne fonctionne pas correctement une fois le processus POST excut
correctement, les voyants n'indiquent pas l'origine du problme.
REMARQUE : L'orientation des voyants de diagnostic peut varier selon le type de systme. Les voyants
de diagnostic peuvent apparatre soit verticalement, soit horizontalement.
Comportement des
voyants
Description du problme Solution propose
L'ordinateur est en condition d'arrt
normale ou une panne est survenue avant
le BIOS.
Les voyants de diagnostic ne sont pas
allums alors que le systme
d'exploitation de l'ordinateur s'est lanc
correctement.
Raccordez l'ordinateur une prise secteur
qui fonctionne et appuyez sur le bouton
d'alimentation.
chec ventuel du BIOS ; l'ordinateur est
en mode Restauration.
Excutez l'utilitaire de sauvegarde du
BIOS, attendez que la restauration soit
termine et redmarrez l'ordinateur.
Une dfaillance du processeur semble
s'tre produite.
Rinstallez le processeur et redmarrez
l'ordinateur. Pour des informations sur la
rinstallation du processeur, reportez-vous
au Guide d'utilisation en ligne.
Guide de rfrence rapide 77
Les modules de mmoire sont dtects,
mais une panne de mmoire est
survenue.
Si un module de mmoire est install,
rinstallez-le et redmarrez l'ordinateur.
Pour des informations sur la
rinstallation des modules de mmoire,
reportez-vous au Guide d'utilisation en
ligne.
Si au moins deux modules de mmoire
sont installs, supprimez-les, rinstallez
un module, puis redmarrez l'ordinateur.
Si l'ordinateur redmarre normalement,
rinstallez un autre module. Rptez
cette procdure jusqu' identification du
module dfectueux ou rinstallation de
tous les modules sans erreur.
Installez correctement la mmoire de
travail du mme type sur votre
ordinateur, si celle-ci est disponible.
Si le problme persiste, contactez Dell.
Pour savoir comment contacter Dell,
reportez-vous au Guide d'utilisation en
ligne.
Une dfaillance de la carte graphique
semble s'tre produite.
Si l'ordinateur possde une carte
graphique, retirez-la, rinstallez-la, puis
redmarrez l'ordinateur.
Si le problme persiste, installez une
carte graphique qui fonctionne et
redmarrez l'ordinateur.
Si le problme persiste ou que votre
ordinateur dispose d'une carte graphique
intgre, contactez Dell. Pour savoir
comment contacter Dell, reportez-vous
au Guide d'utilisation en ligne.
Panne possible de lecteur de disquette ou
de disque dur.
Rinstallez tous les cbles de donnes et
d'alimentation, puis redmarrez
l'ordinateur.
Panne USB possible. Rinstallez tous les priphriques USB,
vrifiez la connexion des cbles, puis
redmarrez l'ordinateur.
Comportement des
voyants
Description du problme Solution propose
78 Guide de rfrence rapide
w
w
w
.
d
e
l
l
.
c
o
m
|
s
u
p
p
o
r
t
.
d
e
l
l
.
c
o
m
Aucun module de mmoire n'a t
dtect.
Si un module de mmoire est install,
rinstallez-le et redmarrez l'ordinateur.
Pour des informations sur la
rinstallation des modules de mmoire,
reportez-vous au Guide d'utilisation en
ligne.
Si au moins deux modules de mmoire
sont installs, supprimez-les, rinstallez
un module, puis redmarrez l'ordinateur.
Si l'ordinateur redmarre normalement,
rinstallez un autre module. Rptez
cette procdure jusqu' identification du
module dfectueux ou rinstallation de
tous les modules sans erreur.
Installez correctement la mmoire de
travail du mme type sur votre
ordinateur, si celle-ci est disponible.
Si le problme persiste, contactez Dell.
Pour savoir comment contacter Dell,
reportez-vous au Guide d'utilisation en
ligne.
Les modules de mmoire sont dtects,
mais une erreur de configuration de
mmoire ou de compatibilit est
survenue.
Vrifiez qu'aucune contrainte
particulire ne doit tre respecte pour
l'installation des modules de
mmoire/connecteurs mmoire.
Vrifiez que les modules de mmoire
que vous installez sont compatibles avec
votre ordinateur.
Si le problme persiste, contactez Dell.
Pour savoir comment contacter Dell,
reportez-vous au Guide d'utilisation en
ligne.
Une erreur est survenue.
Cette squence s'affiche galement
lorsque vous ouvrez le programme de
configuration du systme et n'est pas
forcment significative d'un problme.
Vrifiez que les cbles sont correctement
connects entre le disque dur, le lecteur
de CD, le lecteur de DVD et la carte
mre.
Lisez le message qui s'affiche sur l'cran
du moniteur.
Si le problme persiste, contactez Dell.
Pour savoir comment contacter Dell,
reportez-vous au Guide d'utilisation en
ligne.
Une fois le POST termin, les quatre
voyants de diagnostic deviennent
brivement verts avant de s'teindre pour
indiquer une condition de
fonctionnement normale.
Aucune.
Comportement des
voyants
Description du problme Solution propose
Guide de rfrence rapide 79
Codes sonores
Votre ordinateur peut mettre une srie de signaux sonores lors du dmarrage si le moniteur ne
peut pas afficher les erreurs ou les problmes ventuels. Cette srie de signaux, appels codes
sonores , permet d'identifier les problmes de fonctionnement de l'ordinateur. Un des codes
sonores possibles (code 1-3-1) est compos d'un signal, d'une srie de trois signaux, puis d'un
autre signal. Ce code sonore vous indique que l'ordinateur a rencontr un problme de mmoire.
Si votre ordinateur met un signal lors du dmarrage :
1 Notez le code sonore.
2 Reportez-vous la section Dell Diagnostics la page 72 pour identifier une cause plus
srieuse.
3 Contactez Dell pour obtenir une assistance technique. Pour savoir comment contacter Dell,
reportez-vous au Guide d'utilisation en ligne.
Code Cause Code Cause
1-1-2 Panne de registre du
microprocesseur
3-1-4 chec de registre de masque
d'interruption esclave
1-1-3 Erreur de lecture/criture en
NVRAM
3-2-2 chec de chargement du vecteur
d'interruption
1-1-4 chec du total des vrifications
BIOS ROM
3-2-4 chec du test de contrleur de clavier
1-2-1 Erreur du temporisateur
d'intervalles programmable
3-3-1 Perte d'alimentation de NVRAM
1-2-2 chec d'initialisation du DMA
(accs direct la mmoire)
3-3-2 Configuration incorrecte de la NVRAM
1-2-3 chec de lecture/criture du
registre des pages de DMA
3-3-4 chec du test de la mmoire vido
1-3 chec du test de la mmoire vido 3-4-1 chec d'initialisation de l'cran
1-3-1 2-4-4 La mmoire n'est pas correctement
identifie ou utilise
3-4-2 chec de retraage de l'cran
3-1-1 chec de registre DMA esclave 3-4-3 chec de recherche de ROM vido
3-1-2 chec de registre DMA matre 4-2-1 Aucune impulsion d'horloge
3-1-3 chec de registre de masque
d'interruption matre
4-2-2 chec de l'arrt
4-2-3 chec de la porte A20 4-4-1 chec du test de port parallle ou srie
4-2-4 Interruption inattendue en mode
protg
4-4-2 chec de dcompression de code dans
la mmoire en double
4-3-1 chec de mmoire au-dessus de
l'adresse 0FFFFh
4-4-3 chec du test de coprocesseur
mathmatique
4-3-3 Panne du compteur 2 de puce de
l'horloge
4-4-4 chec du test de mmoire cache
4-3-4 Arrt de l'horloge machine
80 Guide de rfrence rapide
w
w
w
.
d
e
l
l
.
c
o
m
|
s
u
p
p
o
r
t
.
d
e
l
l
.
c
o
mExcution de Dell IDE Hard Drive Diagnostics (diagnostics de disque dur IDE)
Dell IDE Hard Drive Diagnostics est un utilitaire qui permet de tester le disque dur afin de le
rparer ou de confirmer un chec de celui-ci.
1 Allumez l'ordinateur (si ce dernier est dj allum, redmarrez-le).
2 Quand F2 = Installation apparat dans le coin suprieur droit de l'cran, appuyez sur
<Ctrl><Alt><d>.
3 Suivez les instructions qui s'affichent.
Si une panne est signale, reportez-vous la sous-section Problmes lis au disque dur de la
section Rsolution des problmes du Guide d'utilisation en ligne.
Rsolution des incompatibilits logicielles et matrielles
Si un priphrique n'est pas dtect pendant la configuration du systme d'exploitation ou est
dtect mais n'est pas configur correctement, utilisez le Dpanneur des conflits matriels pour
rsoudre cette incompatibilit.
1 Cliquez sur le bouton Dmarrer, puis sur Aide et support.
2 Entrez Dpanneur des conflits matriels dans le champ Rechercher, puis
cliquez sur la flche pour lancer la recherche.
3 Cliquez sur Dpanneur des conflits matriels dans la liste Rsultats de la recherche.
4 Dans la liste Dpanneur des conflits matriels, cliquez sur Je dois rsoudre un conflit
matriel sur mon ordinateur, puis sur Suivant.
Utilisation de la fonction Restauration du systme Microsoft
Windows
XP
Le systme d'exploitation Microsoft Windows XP fournit une fonctionnalit de restauration du
systme qui vous permet de rtablir l'ordinateur un tat de fonctionnement antrieur (sans
affecter les fichiers de donnes) si des modifications apportes aux logiciels, au matriel ou
d'autres paramtres du systme ont mis l'ordinateur dans un tat de fonctionnement non
souhait. Consultez le Centre d'aide et de support Windows pour plus d'informations sur
l'utilisation de la fonction Restauration du systme. Pour accder au Centre d'aide et de support
de Windows, reportez-vous la section Centre d'aide et de support de Windows la page 51.
AVIS : Sauvegardez rgulirement vos fichiers de donnes. La fonction Restauration du systme ne
contrle pas vos fichiers de donnes et ne permet pas de les rcuprer.
Cration d'un point de restauration
1 Cliquez sur le bouton Dmarrer, puis sur Aide et support.
2 Cliquez sur Restauration du systme.
3 Suivez les instructions qui s'affichent.
Guide de rfrence rapide 81
Restauration de l'ordinateur un tat antrieur
AVIS : Avant de restaurer l'ordinateur un tat antrieur, enregistrez et fermez tous les fichiers ouverts
et quittez tous les programmes en cours d'excution. Ne modifiez, n'ouvrez ou ne supprimez en aucun
cas des fichiers ou des programmes tant que la restauration du systme n'est pas termine.
1 Cliquez sur le bouton Dmarrer, pointez sur Tous les programmes Accessoires Outils
systme, puis cliquez sur Restauration du systme.
2 Vrifiez que l'option Restore my computer to an earlier time (restaurer mon ordinateur une
heure antrieure) est slectionne et cliquez sur Suivant.
3 Cliquez sur la date laquelle vous souhaitez restaurer l'ordinateur.
L'cran Slectionner un point de restauration affiche un calendrier vous permettant de
slectionner des points de restauration. Toutes les dates du calendrier comportant des points
de restauration apparaissent en gras.
4 Slectionnez un point de restauration, puis cliquez sur Suivant.
Si une date du calendrier contient un seul point de restauration, ce dernier est slectionn
automatiquement. Si plusieurs points de restauration sont disponibles, cliquez sur celui que
vous souhaitez utiliser.
5 Cliquez sur Suivant.
L'cran Restauration termine s'affiche une fois que la collecte des donnes par la fonction
Restauration du systme est termine. L'ordinateur redmarre.
6 Une fois l'ordinateur redmarr, cliquez sur OK.
Pour changer de point de restauration, rptez les tapes prcdentes en utilisant un autre point
de restauration ou annulez la restauration.
Annulation de la dernire restauration du systme
AVIS : Avant d'annuler la dernire restauration du systme, enregistrez et fermez tous les fichiers
ouverts et quittez tous les programmes en cours d'excution. Ne modifiez, n'ouvrez ou ne supprimez en
aucun cas des fichiers ou des programmes tant que la restauration du systme n'est pas termine.
1 Cliquez sur le bouton Dmarrer, pointez sur Tous les programmes Accessoires Outils
systme, puis cliquez sur Restauration du systme.
2 Cliquez sur Undo my last restoration (Annuler ma dernire restauration), puis sur Suivant.
3 Cliquez sur Suivant.
L'cran Restauration du systme apparat et l'ordinateur redmarre.
4 Une fois l'ordinateur redmarr, cliquez sur OK.
Activation de la fonction Restauration du systme
Si vous rinstallez Windows XP avec moins de 200 Mo d'espace disponible sur le disque dur, la
fonction Restauration du systme est automatiquement dsactive. Pour voir si la fonction
Restauration du systme est active :
1 Cliquez sur le bouton Dmarrer, puis sur Panneau de configuration.
2 Cliquez sur Performances et maintenance.
82 Guide de rfrence rapide
w
w
w
.
d
e
l
l
.
c
o
m
|
s
u
p
p
o
r
t
.
d
e
l
l
.
c
o
m3 Cliquez sur Systme.
4 Cliquez sur l'onglet Restauration du systme.
5 Assurez-vous que l'option Dsactiver la Restauration du systme est bien dsactive.
Rinstallation de Microsoft
Windows
XP
Avant de commencer
REMARQUE : Les procdures dcrites dans ce document concernent la vue Windows par dfaut dans
Windows XP Home Edition ; les tapes diffrent lorsque l'ordinateur Dell est dfini sur la vue classique
de Windows ou qu'il fonctionne sous Windows XP Professional.
Si vous souhaitez rinstaller le systme d'exploitation Windows XP pour corriger un problme
avec un nouveau pilote, utilisez tout d'abord la fonction Restauration des pilotes de
priphriques.
1 Cliquez sur le bouton Dmarrer, puis sur Panneau de configuration.
2 Sous Choisissez une catgorie, cliquez sur Performances et maintenance.
3 Cliquez sur Systme.
4 Dans la fentre Proprits systme, cliquez sur l'onglet Matriel.
5 Cliquez sur Gestionnaire de priphriques.
6 Cliquez avec le bouton droit sur le priphrique pour lequel le nouveau pilote a t install et
cliquez sur Proprits.
7 Cliquez sur l'onglet Pilotes.
8 Cliquez sur Restauration des pilotes.
Si la fonction Restauration des pilotes de priphriques ne rsout pas le problme, utilisez la
fonction Restauration du systme (reportez-vous la section Utilisation de la fonction
Restauration du systme Microsoft Windows XP la page 80) pour remettre votre systme
d'exploitation dans un tat de fonctionnement antrieur l'installation du nouveau pilote de
priphrique.
REMARQUE : Le CD Drivers and Utilities contient les pilotes installs l'assemblage de l'ordinateur.
Utilisez le CD Drivers and Utilities pour charger les pilotes requis, notamment les pilotes requis dans le
cas o votre ordinateur est dot d'un contrleur RAID.
Rinstallation de Windows XP
AVIS : Vous devez utiliser Windows XP avec le Service Pack 1 ou ultrieur pour la rinstallation.
AVIS : Avant d'effectuer l'installation, sauvegardez tous les fichiers de donnes de votre disque dur
principal. Dans le cas des configurations de disque dur conventionnelles, le disque dur principal
correspond au premier disque dur dtect par l'ordinateur.
Pour rinstaller Windows XP, vous devez disposer des lments suivants :
CD Operating System de Dell
CD Drivers and Utilities de Dell
Guide de rfrence rapide 83
Pour rinstaller Windows XP, suivez toutes les tapes des sections ci-aprs, dans l'ordre indiqu.
Le processus de rinstallation peut prendre de 1 2 heures. Aprs avoir rinstall le systme
d'exploitation, vous devez galement rinstaller les pilotes de priphriques, le programme
antivirus et d'autres logiciels.
AVIS : Le CD Operating System offre des options de rinstallation pour Windows XP. Ces options peuvent
remplacer des fichiers installs et avoir des rpercussions sur les programmes installs sur votre disque
dur. Par consquent, ne rinstallez pas Windows XP moins qu'un membre de l'quipe du support
technique de Dell ne vous le demande.
AVIS : Pour viter des conflits avec Windows XP, vous devez dsactiver tout logiciel de protection
antivirus install sur l'ordinateur avant de rinstaller le systme d'exploitation. Pour plus d'informations,
consultez la documentation qui accompagne le logiciel.
Dmarrage partir du CD Operating System
1 Enregistrez et fermez tous les fichiers et les programmes ouverts.
2 Insrez le CD Operating System. Cliquez sur Quitter si le message Installer Windows
XP s'affiche.
3 Redmarrez l'ordinateur.
4 Appuyez sur <F12> ds l'apparition du logo DELL.
Si le logo du systme d'exploitation apparat, patientez jusqu' l'affichage du bureau
Windows, teignez de nouveau l'ordinateur et faites une nouvelle tentative.
5 Utilisez les touches de direction pour slectionner l'option CD-ROM, puis appuyez sur
<Entre>.
6 Appuyez sur une touche lorsque le message Press any key to boot from CD
(Appuyez sur une touche pour dmarrer depuis le CD) apparat l'cran.
Installation de Windows XP
1 Lorsque l'cran Windows XP Setup (Installation de Windows XP) apparat, appuyez sur
<Entre> pour slectionner To set up Windows now (Pour installer Windows maintenant).
2 Lisez les informations de la fentre Contrat de licence Microsoft Windows, puis appuyez sur
la touche <F8> pour accepter les termes du contrat.
3 Si Windows XP est dj install sur votre ordinateur et que vous souhaitez rcuprer vos
donnes Windows XP actuelles, entrez r pour slectionner l'option de rparation, puis retirez
le CD.
4 Si vous souhaitez installer une nouvelle copie de Windows XP, appuyez sur <chap> pour
slectionner cette option.
5 Appuyez sur <Entre> pour slectionner la partition en surbrillance (recommand), puis
suivez les instructions l'cran.
L'cran Installation de Windows XP s'affiche et le systme d'exploitation commence copier
les fichiers et installer les priphriques. L'ordinateur redmarre automatiquement
plusieurs reprises.
84 Guide de rfrence rapide
w
w
w
.
d
e
l
l
.
c
o
m
|
s
u
p
p
o
r
t
.
d
e
l
l
.
c
o
m AVIS : N'appuyez pas sur une touche lorsque le message suivant s'affiche : Press any key to
boot from the CD (Appuyez sur une touche pour dmarrer partir du CD).
REMARQUE : Le temps ncessaire la configuration dpend de la taille du disque dur et de la vitesse
de votre ordinateur.
6 Lorsque l'cran Options rgionales et linguistiques s'affiche, slectionnez les paramtres
appropris, puis cliquez sur Suivant.
7 Entrez votre nom et le nom de votre organisation (facultatif) dans l'cran Personalize Your
Software (Personnaliser votre logiciel), puis cliquez sur Suivant.
8 Entrez un nom pour votre ordinateur (ou acceptez le nom propos) ainsi qu'un mot de passe
lorsque la fentre Nom de l'ordinateur et mot de passe Administrateur s'affiche, puis cliquez
sur Suivant.
9 Si l'cran Informations de numrotation pour le modem s'affiche, entrez les informations
demandes et cliquez sur Suivant.
10 Entrez la date, l'heure et le fuseau horaire dans la fentre Date and Time Settings (Paramtres
de date et d'heure), puis cliquez sur Suivant.
11 Si l'cran Paramtres de mise en rseau s'affiche, cliquez sur Type, puis sur Suivant.
12 Si vous rinstallez Windows XP Professional et que vous tes invit fournir des informations
complmentaires concernant votre configuration rseau, indiquez vos choix. Si vous n'tes
pas sr de vos paramtres, acceptez les paramtres par dfaut.
Windows XP installe les composants du systme d'exploitation et configure l'ordinateur.
L'ordinateur redmarre automatiquement.
AVIS : N'appuyez sur aucune touche lorsque le message suivant s'affiche : Press any key to
boot from the CD (Appuyez sur une touche pour dmarrer partir du CD).
13 Lorsque l'cran Bienvenue dans Microsoft s'affiche, cliquez sur Suivant.
14 Lorsque le message How will this computer connect to the Internet?
(Quelle connexion Internet pour cet ordinateur ?) apparat, cliquez sur Ignorer.
15 Lorsque l'cran Ready to register with Microsoft? (Prt vous enregistrer auprs de Microsoft
?) apparat, slectionnez Non, pas cette fois-ci et cliquez sur Suivant.
16 Lorsque le message Who will use this computer? (Qui va utiliser cet ordinateur ?) apparat,
vous pouvez entrer jusqu' cinq utilisateurs.
17 Cliquez sur Suivant.
18 Cliquez sur Terminer pour terminer le programme d'installation et retirez le CD.
19 Rinstallez les pilotes appropris l'aide du CD Drivers and Utilities.
20 Rinstallez votre logiciel antivirus.
21 Rinstallez vos programmes.
REMARQUE : Pour rinstaller et activer vos programmes Microsoft Office ou Microsoft Works Suite, il
vous faut le numro de Product Key (cl de produit) situ l'arrire de la pochette du CD Microsoft Office
ou Microsoft Works Suite.
Guide de rfrence rapide 85
Utilisation du CD Drivers and Utilities
Pour utiliser le CD Drivers and Utilities (galement appel CD ResourceCD) lorsque vous
utilisez le systme d'exploitation Windows :
REMARQUE : Pour accder aux pilotes de priphriques et la documentation d'utilisation, vous devez
utiliser le CD Drivers and Utilities lorsque vous utilisez Windows.
1 Allumez l'ordinateur et attendez que le bureau Windows s'affiche.
2 Insrez le CD Drivers and Utilities dans le lecteur de CD.
S'il s'agit de votre premire utilisation du CD Drivers and Utilities, la fentre Installation du
CD ResourceCD s'ouvre et vous indique que le CD Drivers and Utilities va commencer
l'installation.
3 Cliquez sur OK pour continuer.
Pour terminer l'installation, suivez les invites du programme d'installation.
4 Dans l'cran Welcome Dell System Owner (Vous tes propritaire d'un systme Dell,
bienvenue), cliquez sur Suivant.
5 Effectuez les slections appropries pour Modle de systme, Systme d'exploitation, Type
de priphrique et Rubrique.
Pilotes pour votre ordinateur
Pour afficher la liste des pilotes de priphriques appropris votre ordinateur :
1 Dans le menu droulant Rubrique, cliquez sur My Drivers (Mes pilotes).
Le CD Drivers and Utilities (en option) analyse le systme d'exploitation et les lments
matriels de votre ordinateur et affiche ensuite une liste de pilotes de priphriques pour la
configuration de votre systme.
2 Cliquez sur le pilote appropri et suivez les instructions pour le tlcharger sur votre
ordinateur.
Pour afficher tous les pilotes disponibles pour votre ordinateur, cliquez sur Pilotes dans le menu
droulant Rubrique.
86 Guide de rfrence rapide
w
w
w
.
d
e
l
l
.
c
o
m
|
s
u
p
p
o
r
t
.
d
e
l
l
.
c
o
m
Index 87
Index
C
capot
retrait, 62
CD
pilotes et utilitaires, 51
systme d'exploitation, 51
CD Drivers and Utilities, 49
Centre d'aide et de
support, 51
codes sonores, 79
conflits
incompatibilits logicielles et
matrielles, 80
conflits IRQ, 80
D
Dell
site de support, 50
site Web Premier Support, 51
Dell Diagnostics, 72
dpannage
Centre d'aide et de support, 51
codes sonores, 79
conflits, 80
Dell Diagnostics, 72
Dpanneur des conflits
matriels, 80
restaurer l'ordinateur un tat
antrieur, 80
voyants de diagnostic, 76
voyants du systme, 75
Dpanneur des conflits
matriels, 80
Desktop System Software.
Voir DSS
diagnostics
CD Drivers and Utilities, 49
codes sonores, 79
Dell Diagnostics, 72
documentation
CD Drivers and Utilities, 49
en ligne, 50-51
guide d'utilisation, 49
priphrique, 49
DSS, 49-50
E
tiquette Microsoft
Windows, 50
tiquettes
Microsoft Windows, 50
numro de service, 50
I
installation de pices
avant de commencer, 62
L
logiciel
conflits, 80
M
matriel
codes sonores, 79
conflits, 80
Dell Diagnostics, 72
messages d'erreur
codes sonores, 79
voyants de diagnostic, 76
voyants du systme, 75
N
numro de service, 50
P
pilotes
liste, 85
rinstallation, 49
problmes. Voir dpannage
R
rinstallation
pilotes, 49
Windows XP, 82
88 Index
88 Index
ResourceCD. Voir CD Drivers
and Utilities
Restauration du systme, 80
S
slecteur de tension, 55, 57,
60
systme d'exploitation
CD, 51
Guide d'installation, 51
rinstallation de Windows
XP, 82
V
voyant d'alimentation
diagnostics, 75
squences, 53, 56, 59
voyants
diagnostic, 76
systme, 75
W
Windows XP
Centre d'aide et de support, 51
Dpanneur des conflits
matriels, 80
installation, 83
rinstallation, 82
Restauration du systme, 80
www. d e l l . c o m | s u p p o r t . d e l l . c o m
Dell OptiPlex GX520
Schnellreferenzhandbuch
Modelle DCTR, DCNE, DCSM
Anmerkungen, Hinweise und Vorsichtshinweise
ANMERKUNG: Eine ANMERKUNG macht auf wichtige Informationen aufmerksam, die Ihnen die Arbeit mit dem
Computer erleichtern.
HINWEIS: Ein HINWEIS warnt vor mglichen Beschdigungen der Hardware oder vor Datenverlust und erlutert, wie
das vermieden werden kann.
VORSICHT: VORSICHT weist auf Gefahren hin, die zu Sachschden, Personenschden oder zum Tod fhren knnen.
Wenn Sie einen Dell-Computer der Serie N bezogen haben, sind alle in diesem Dokument vorkommenden
Hinweise auf das Betriebssystem Microsoft
Windows
nicht zutreffend.
Das Schnellreferenzhandbuch, die Drivers and Utilities CD sowie die Datentrger des Betriebssystems sind
optional und mglicherweise nicht bei allen Computern im Lieferumfang enthalten.
Abkrzungen und Akronyme
Eine vollstndige Liste der Abkrzungen und Akronyme finden Sie unter Glossar in Ihrem Benutzerhandbuch.
____________________
Die in diesem Dokument enthaltenen Informationen knnen sich ohne vorherige Ankndigung ndern.
20052006 Dell Inc. Alle Rechte vorbehalten.
Nachdrucke jeglicher Art ohne die vorherige schriftliche Genehmigung von Dell Inc. sind strengstens untersagt.
In diesem Text verwendete Marken: Dell, OptiPlex und das DELL-Logo sind Marken von Dell Inc.; Microsoft und Windows sind eingetragene
Marken der Microsoft Corporation; Intel und Pentium sind eingetragene Marken der Intel Corporation.
Alle anderen in dieser Dokumentation genannten Marken und Handelsbezeichnungen sind Eigentum der entsprechenden Hersteller und Firmen.
Dell Inc. verzichtet auf alle Besitzrechte an Marken und Handelsbezeichnungen, die nicht Eigentum von Dell sind.
Modelle DCTR, DCNE, DCSM
August 2006 P/N R9730 Rev. A02
Inhalt 91
Inhalt
Informationsquellen . . . . . . . . . . . . . . . . . . . . . . . . . . . . . . . 93
Systemansichten . . . . . . . . . . . . . . . . . . . . . . . . . . . . . . . . . 96
Mini-Tower-Computer Vorderansicht. . . . . . . . . . . . . . . . . . . 96
Mini-Tower-Computer Rckansicht . . . . . . . . . . . . . . . . . . . 98
Desktop-Computer Vorderansicht . . . . . . . . . . . . . . . . . . . . 99
Desktop-Computer Rckansicht . . . . . . . . . . . . . . . . . . . . 101
Small Form-Factor-Computer Vorderansicht . . . . . . . . . . . . . . 102
Small Form-Factor-Computer Rckansicht . . . . . . . . . . . . . . . 103
Anschlsse an der Rckseite. . . . . . . . . . . . . . . . . . . . . . . 104
Abnehmen der Computerabdeckung . . . . . . . . . . . . . . . . . . . . . 106
Vorbereitung . . . . . . . . . . . . . . . . . . . . . . . . . . . . . . . 106
Mini-Tower-Computer . . . . . . . . . . . . . . . . . . . . . . . . . . 107
Desktop-Computer . . . . . . . . . . . . . . . . . . . . . . . . . . . . 109
Small Form Factor-Computer . . . . . . . . . . . . . . . . . . . . . . . 110
Im Innern des Computers . . . . . . . . . . . . . . . . . . . . . . . . . . . 111
Mini-Tower-Computer . . . . . . . . . . . . . . . . . . . . . . . . . . 111
Desktop-Computer . . . . . . . . . . . . . . . . . . . . . . . . . . . . 112
Small Form-Factor-Computer . . . . . . . . . . . . . . . . . . . . . . . 113
Einrichten des Computers . . . . . . . . . . . . . . . . . . . . . . . . . . . 113
Problemlsung . . . . . . . . . . . . . . . . . . . . . . . . . . . . . . . . . 116
Dell Diagnostics. . . . . . . . . . . . . . . . . . . . . . . . . . . . . . 116
Systemanzeigen. . . . . . . . . . . . . . . . . . . . . . . . . . . . . . 119
Diagnoseanzeigen . . . . . . . . . . . . . . . . . . . . . . . . . . . . . . . 120
Signaltoncodes . . . . . . . . . . . . . . . . . . . . . . . . . . . . . . 123
Ausfhren des Diagnoseprogramms IDE Hard Drive
Diagnostics von Dell . . . . . . . . . . . . . . . . . . . . . . . . . . 124
Beheben von Software- und Hardware-Inkompatibilitten . . . . . . . 125
Verwenden der Microsoft
Windows
XP-Systemwiederherstellung. . . . . . . . . . . . . . . . . . . . . . . 125
Neu Installieren von Microsoft
Windows
XP . . . . . . . . . . . . . 127
Verwenden der Drivers and Utilities CD . . . . . . . . . . . . . . . . . . . 130
Stichwortverzeichnis . . . . . . . . . . . . . . . . . . . . . . . . . . . . 131
92 Inhalt
Schnellreferenzhandbuch 93
Informationsquellen
ANMERKUNG: Einige Funktionen stehen mglicherweise fr Ihren Computer oder in bestimmten
Lndern nicht zur Verfgung.
ANMERKUNG: Zustzliche Informationen werden eventuell mit dem Computer geliefert.
Wonach suchen Sie? Hier finden Sie das Gesuchte
Ein Diagnoseprogramm fr den Computer
Treiber fr den Computer
Dokumentation zu Ihrem Computer
Dokumentation zu dem Gert
Desktop-System-Software (DSS)
Drivers and Utilities CD (auch bekannt unter der Bezeichnung ResourceCD)
ANMERKUNG: Die Drivers and Utilities CD ist optional und ist mglicher-
weise nicht bei allen Computern im Lieferumfang enthalten.
Dokumentation und Treiber, sind bereits auf
dem Computer installiert. Sie knnen die CD
dazu verwenden, Treiber neu zu installieren
(siehe Verwenden der Drivers and Utilities CD
auf Seite 130), Dell Diagnostics auszufhren
(siehe Starten von Dell Diagnostics von der
Drivers and Utilities CD auf Seite 117) oder
auf Ihre Dokumentation zuzugreifen.
Mglicherweise finden Sie auf der CD Readme-Dateien. Diese Dateien
enthalten Angaben zu den neuesten technischen nderungen bzw. De-
tailinformationen zu technischen Fragen fr erfahrene Benutzer oder
Techniker.
ANMERKUNG: Treiber und Dokumentationsaktualisierungen finden Sie
unter support.dell.com.
Betriebssystem-Aktualisierungen und -
Patches
Desktop-System-Software (DSS)
Diese befinden sich auf der Drivers and Utilities CD und auf der Dell
Support-Website unter support.dell.com.
Garantieinformationen
Verkaufs- und Lieferbedingungen fr USA
Sicherheitshinweise
Zulassungsinformationen
Informationen zur Ergonomie
Enduser-Lizenzvereinbarung
Dell Produktinformationshandbuch
Anleitungen zum Entfernen und
Austauschen von Teilen
Technische Daten
Anleitungen zum Konfigurieren der
Systemeinstellungen
Fehlerbehebung und Beheben von
Strungen
Benutzerhandbuch
Verfgbar ber das Hilfe- und Supportcenter von Microsoft
Windows
:
1 Klicken Sie auf die Schaltflche Start und anschlieend auf Hilfe und
Support.
2 Klicken Sie auf Users and system guides (Benutzer- und Systemhand-
bcher) und klicken Sie dann auf Users guides (Benutzerhandbcher).
Das Benutzerhandbuch ist auch auf der optionalen Drivers and Utilities
CD verfgbar.
94 Schnellreferenzhandbuch
w
w
w
.
d
e
l
l
.
c
o
m
|
s
u
p
p
o
r
t
.
d
e
l
l
.
c
o
m
Service-Tag-Nummer und Express-
Servicecode
Microsoft Windows-Lizenzetikett
Service-Tag-Nummer und Microsoft Windows
Lizenz
Diese Etiketten sind am Computer angebracht.
Geben Sie die Service-Tag-Nummer auf der
Website support.dell.com oder beim Anruf
beim Technischen Support an, um den
Computer zu identifizieren.
Geben Sie beim Anruf beim Technischen Support den Express-Servicecode
an, um zum geeigneten Ansprechpartner weitergeleitet zu werden.
Solutions (Lsungen) Hinweise zum
Beheben von Strungen, Verffentlichun-
gen von Technikern, Online-Schulungen,
hufig gestellte Fragen (FAQs)
Community Online-Diskussionen mit
anderen Dell-Kunden
Aufrstungen Informationen zu Aufrs-
tungen von Komponenten, wie z. B. Spei-
cher, Festplatten und Betriebssysteme
Kundenbetreuung Kontaktinformationen,
Serviceanfrage und Bestellstatus, Garantie
und Reparaturinformationen
Service und Support Status von Service-
Anfragen und Support-Historie, Service-
Kontakt, Online-Diskussionen mit dem
technischen Support
Reference (Referenz) Computerdoku-
mentation, Einzelheiten ber die Com-
puterkonfiguration, Produktangaben und
Whitepapers
Downloads Zugelassene Treiber, Patches
und Software-Aktualisierungen
Desktop-Systemsoftware (DSS) Wenn Sie
das Betriebssystem auf Ihrem Computer
neu installieren, sollten Sie auch das DSS-
Dienstprogramm neu installieren. DSS-
sorgt dafr, dass wichtige Aktualisierungen
fr Ihr Betriebssystem durchgefhrt werden
und bietet Support fr Dell 3,5 Zoll-USB-
Diskettenlaufwerke, Intel
Pentium
-M-
Prozessoren, optische Laufwerke und USB-
Gerte. DSS- ist fr den ordnungsgemen
Betrieb Ihres Dell-Computers erforderlich.
Diese Software erkennt automatisch Ihren
Computertyp und das Betriebssystem und
installiert die fr Ihre Konfiguration geeig-
neten Aktualisierungen.
Dell Support-Website support.dell.com
ANMERKUNG: Whlen Sie Ihre Region aus, um zur entsprechenden
Support-Website zu gelangen.
Die Dell-Support-Website enthlt verschiedene Online-Hilfsprogramme,
wie:
Behebungen von Strungen Tipps und Tricks und Artikel von Techni-
kern mit Online-Kursen
Aufrstungen Informationen zu Aufrstungen von Komponenten, wie
z. B. Speicher, Festplatten und Betriebssysteme
Serviceleistungen und Garantien Kontaktinformationen, Bestellstatus,
Informationen zu Garantie und Reparatur
Downloads Treiber, Patches und Software-Aktualisierungen
Benutzerhandbcher Computerdokumentationen und technische
Daten zum Produkt
Wonach suchen Sie? Hier finden Sie das Gesuchte
Schnellreferenzhandbuch 95
Service-Anrufstatus und Support-Verlauf
Die wichtigsten Fragen zu meinem
Computer
Hufig gestellte Fragen
Datei-Downloads
Einzelheiten zur Konfiguration des
Computers
Service-Vertrag fr den Computer
Dell Premier Support-Website premiersupport.dell.com
Die Dell Premier Support-Website ist den Bedrfnissen von Firmen-
kunden, Behrden und Schulen angepasst. Diese Website ist mglicher-
weise nicht in allen Lndern verfgbar.
Anleitungen zum Arbeiten unter
Windows XP
Dokumentation zu Ihrem Computer
Dokumentation fr Komponenten (z. B.
Modem)
Hilfe- und Supportcenter von Windows
1 Klicken Sie auf die Schaltflche Start und auf Hilfe und Support.
2 Geben Sie ein Wort oder einen Ausdruck ein, das bzw. der Ihr Problem
beschreibt, und klicken Sie anschlieend auf das Pfeilsymbol.
3 Klicken Sie auf das Thema, das Ihr Problem beschreibt.
4 Folgen Sie den Anweisungen auf dem Bildschirm.
Anleitungen zur Neuinstallation des
Betriebssystems
Betriebssystem-CD
ANMERKUNG: Die CD fr das Betriebssystem ist optional und mglicher-
weise nicht bei Ihrem Computer im Lieferumfang enthalten.
Das Betriebssystem ist bereits auf dem Computer installiert. Sie knnen
die Betriebssystem-CD verwenden, um das Betriebssystem neu zu instal-
lieren. Weitere Informationen finden Sie Online Benutzerhandbuch.
Nach der erneuten Installation Ihres Betriebssys-
tems verwenden Sie die optionale Drivers and
Utilities CDum Treiber fr die Gerte zu instal-
lieren, die im Lieferumfang Ihres Computers
enthalten sind.
Das Etikett mit dem Product Key des Betriebs-
systems finden Sie am Computer.
ANMERKUNG: Die Farbe der CD hngt davon ab,
welches Betriebssystem Sie bestellt haben.
Offizielle Modellangaben und Gehusetyp DCTR Mini-Tower-Gehuse
DCNE Desktop-Gehuse
DCSM Small Form-Factor-Gehuse
Wonach suchen Sie? Hier finden Sie das Gesuchte
96 Schnellreferenzhandbuch
w
w
w
.
d
e
l
l
.
c
o
m
|
s
u
p
p
o
r
t
.
d
e
l
l
.
c
o
m
Systemansichten
Mini-Tower-Computer Vorderansicht
3
10
9
6
7
2
1
8
5
4
Schnellreferenzhandbuch 97
1 CD-/DVD-Laufwerk Legen Sie eine CD oder DVD (falls vorhanden) in dieses Laufwerk ein.
2 Diskettenlaufwerk Legen Sie eine Diskette in dieses Laufwerk ein.
3 USB 2.0-Anschlsse
(2)
USB-Gerte wie Maus, Tastatur, Speicherstecker, Drucker, Joysticks oder Lautsprecher
knnen an einen beliebigen USB-Anschluss angeschlossen werden.
Es wird empfohlen, die USB-Anschlsse auf der Rckseite des Computers fr Gerte zu
verwenden, die normalerweise angeschlossen bleiben, wie z. B. Drucker und Tastaturen.
4 LAN-Anzeige Diese Anzeige zeigt an, dass eine LAN-Verbindung (Netzwerkverbindung) aufgebaut
wurde.
5 Diagnoseanzeigen Bei Computerproblemen verwenden Sie diese Anzeigen auf der Grundlage des Diagnose-
codes fr eine leichtere Behebung von Strungen. Weitere Informationen finden Sie unter
Diagnoseanzeigen auf Seite 120.
6 Betriebsschalter Drcken Sie auf diese Schaltflche, um den Computer einzuschalten.
HINWEIS: Um Datenverlust zu vermeiden, schalten Sie den Computer nicht aus,
indem Sie den Betriebsschalter sechs Sekunden oder lnger drcken. Fahren Sie
stattdessen das Betriebssystem herunter.
HINWEIS: Wenn ACPI (Erweiterte Konfigurations- und Energieverwaltungsschnitt-
stelle) beim Betriebssystem aktiviert ist, fhrt der Computer das Betriebssystem
herunter, wenn Sie den Betriebsschalter drcken.
7 Stromversorgungslicht Die Stromversorgungsanzeige leuchtet und blinkt oder leuchtet stetig, um verschiedene
Betriebsmodi anzuzeigen.
Leuchtet nicht der Computer ist ausgeschaltet.
Stetig grn der Computer befindet sich in einem normalen Betriebsmodus.
Blinkt grn Der Computer befindet sich in einem Energiesparmodus.
Blinkt oder stetig gelb Weitere Informationen finden Sie unter Probleme mit der
Stromversorgung in Ihrem Online-Benutzerhandbuch.
Zum Beenden des Energiesparmodus drcken Sie den Betriebsschalter, oder verwenden
Sie die Tastatur oder die Maus, sofern diese im Gerte-Manager unter Windows als
Aufweckgert konfiguriert wurde. Weitere Informationen zu den Ruhezustnden und
zum Beenden eines Energiesparmodus finden Sie unter Energieverwaltungin Ihrem
Online-Benutzerhandbuch.
Auf Systemanzeigen auf Seite 119 finden Sie eine Beschreibung der Muster fr die
Betriebsanzeigen, die Ihnen die Fehlersuche bei dem Computer erleichtert.
8 Festplatten-Aktivitts-
leuchte
Diese Anzeige flackert, wenn auf das Festplattenlaufwerk zugegriffen wird.
9 Kopfhreranschluss Sie knnen den Kopfhreranschluss zum Anschlieen von Kopfhrern und den meisten
Arten von Lautsprechern verwenden.
10 Mikrofonanschluss Verwenden Sie den Mikrofonanschluss, um ein Mikrofon anzuschlieen.
98 Schnellreferenzhandbuch
w
w
w
.
d
e
l
l
.
c
o
m
|
s
u
p
p
o
r
t
.
d
e
l
l
.
c
o
m
Mini-Tower-Computer Rckansicht
4
3
5
6
2
1
Schnellreferenzhandbuch 99
Desktop-Computer Vorderansicht
1 Abdeckungsfreigabevorrichtung Mithilfe dieser Vorrrichtung knnen Sie die Computerabdeckung ffnen.
2 Halbringfrmiger Bgel fr ein
Vorhngeschloss
Bringen Sie ein Vorhngeschloss an, um die Computerabdeckung zu verriegeln.
3 Spannungswahlschalter Ihr Computer ist mit einem Spannungswahlschalter ausgestattet.
Um zu vermeiden, dass der Computer durch eine falsche Einstellung des
Spannungswahlschalters beschdigt wird, sollte der manuell eingestellte Wert
der ortsblichen Spannung so weit wie mglich entsprechen.
HINWEIS: In Japan sollte der Spannungswahlschalter mit den Wert
115-Veingestellt werden.
Stellen Sie sicher, dass der Monitor und die angeschlossenen Gerte mit der
verfgbaren Netzspannung betrieben werden knnen.
4 Stromanschluss Stecken Sie das Netzkabel in diesen Anschluss ein.
5 Anschlsse an der Rckseite Verbinden Sie serielle Gerte, USB-Gerte und sonstige Gerte mit dem
entsprechenden Anschluss.
6 Kartensteckpltze Sie knnen auf die Anschlsse fr installierte PCI- und PCI-Express-Karten
zugreifen.
8 9
3
5
1
4 6 11 10
2
7
1 USB 2.0-Anschlsse (2) USB-Gerte wie Maus, Tastatur, Speicherstecker, Drucker, Joysticks oder Lautsprecher
knnen an einen beliebigen USB-Anschluss angeschlossen werden.
Es wird empfohlen, die USB-Anschlsse auf der Rckseite des Computers fr Gerte
zu verwenden, die normalerweise angeschlossen bleiben, wie z. B. Drucker und
Tastaturen.
2 LAN-Anzeige Diese Anzeige weist darauf hin, dass eine Verbindung mit einem LAN (Netzwerk)
aufgebaut wurde.
100 Schnellreferenzhandbuch
w
w
w
.
d
e
l
l
.
c
o
m
|
s
u
p
p
o
r
t
.
d
e
l
l
.
c
o
m
3 Betriebsschalter Drcken Sie auf diese Schaltflche, um den Computer einzuschalten.
HINWEIS: Um Datenverlust zu vermeiden, schalten Sie den Computer nicht aus,
indem Sie den Betriebsschalter sechs Sekunden oder lnger drcken. Fahren Sie
stattdessen das Betriebssystem herunter.
HINWEIS: Wenn ACPI (Erweiterte Konfigurations- und Energieverwaltungsschnitt-
stelle) beim Betriebssystem aktiviert ist, fhrt der Computer das Betriebssystem
herunter, wenn Sie den Betriebsschalter drcken.
4 Dell-Emblem Das Emblem lsst sich drehen, um mit der Orientierung Ihres Computers berein-
zustimmen. Legen Sie zum Drehen Ihre Finger auen um das Emblem, drcken Sie
fest und drehen Sie das Emblem. Sie knnen das Emblem auch drehen, indem Sie den
Schlitz nahe der Emblemunterseite verwenden.
5 Stromversorgungslicht Diese Anzeige leuchtet auf und zeigt die folgenden verschiedenen Betriebsstatus durch
Blinken oder stetiges Leuchten an:
Leuchtet nicht der Computer ist ausgeschaltet.
Stetig grn der Computer befindet sich in einem normalen Betriebsmodus.
Blinkt grn Der Computer befindet sich in einem Energiesparmodus.
Blinkt oder stetig gelb Weitere Informationen finden Sie unter Probleme mit der
Stromversorgung in Ihrem Online-Benutzerhandbuch.
Zum Beenden des Energiesparmodus drcken Sie den Betriebsschalter, oder verwen-
den Sie die Tastatur oder die Maus, sofern diese im Gerte-Manager unter Windows als
Aufweckgert konfiguriert wurde. Weitere Informationen zu den Ruhezustnden und
zum Beenden eines Energiesparmodus finden Sie unter Energieverwaltungin Ihrem
Online-Benutzerhandbuch.
Auf Systemanzeigen auf Seite 119 finden Sie eine Beschreibung der Muster fr die
Betriebsanzeigen, die Ihnen die Fehlersuche bei dem Computer erleichtert.
6 Diagnoseanzeigen Verwenden Sie die Anzeigen fr eine leichtere Behebung von Strungen bei Compu-
terproblemen auf der Grundlage des Diagnosecodes. Weitere Informationen finden Sie
unter Diagnoseanzeigen auf Seite 120.
7 Festplatten-
Aktivittsleuchte
Diese Anzeige flackert, wenn das Festplattenlaufwerk benutzt wird.
8 Kopfhreranschluss Sie knnen den Kopfhreranschluss zum Anschlieen von Kopfhrern und den meisten
Arten von Lautsprechern verwenden.
9 Mikrofonanschluss Verwenden Sie den Mikrofonanschluss, um ein Mikrofon anzuschlieen.
10 Diskettenlaufwerk Legen Sie eine Diskette in dieses Laufwerk ein.
11 CD-/DVD-Laufwerk Legen Sie eine CD oder eine DVD (falls vorhanden) in dieses Laufwerk ein.
Schnellreferenzhandbuch 101
Desktop-Computer Rckansicht
5 1 2 3 4 6
1 Kartensteckpltze Sie knnen auf die Anschlsse fr installierte PCI- und PCI-Express-Karten
zugreifen.
2 Anschlsse an der Rckseite Verbinden Sie serielle Gerte, USB-Gerte und sonstige Gerte mit dem ent-
sprechenden Anschluss.
3 Stromanschluss Stecken Sie das Netzkabel in diesen Anschluss ein.
4 Spannungswahlschalter Ihr Computer ist mit einem Spannungswahlschalter ausgestattet.
Um zu vermeiden, dass der Computer durch eine falsche Einstellung des
Spannungswahlschalters beschdigt wird, sollte der manuell eingestellte Wert
der ortsblichen Spannung so weit wie mglich entsprechen.
HINWEIS: In Japan sollte der Spannungswahlschalter mit den Wert
115-Veingestellt werden.
Stellen Sie sicher, dass der Monitor und die angeschlossenen Gerte mit der
verfgbaren Netzspannung betrieben werden knnen.
5 Halbringfrmiger Bgel fr ein
Vorhngeschloss
Bringen Sie ein Vorhngeschloss an, um die Computerabdeckung zu verriegeln.
6 Abdeckungsfreigabevorrichtung Mithilfe dieses Riegels knnen Sie die Computerabdeckung ffnen.
102 Schnellreferenzhandbuch
w
w
w
.
d
e
l
l
.
c
o
m
|
s
u
p
p
o
r
t
.
d
e
l
l
.
c
o
mSmall Form-Factor-Computer Vorderansicht
8 9
3
5
1
4
6
11 10
2
7
1 USB 2.0-Anschlsse (2) USB-Gerte wie Maus, Tastatur, Speicherstecker, Drucker, Joysticks oder Laut-
sprecher knnen an einen beliebigen USB-Anschluss angeschlossen werden.
Es wird empfohlen, die USB-Anschlsse auf der Rckseite des Computers fr
Gerte zu verwenden, die normalerweise angeschlossen bleiben, wie z. B. Drucker
und Tastaturen.
2 Betriebsschalter Drcken Sie auf diese Schaltflche, um den Computer einzuschalten.
HINWEIS: Um Datenverlust zu vermeiden, schalten Sie den Computer nicht
aus, indem Sie den Betriebsschalter sechs Sekunden oder lnger drcken.
Fahren Sie stattdessen das Betriebssystem herunter.
HINWEIS: Wenn ACPI (Erweiterte Konfigurations- und Energieverwaltungs-
schnittstelle) beim Betriebssystem aktiviert ist, fhrt der Computer das Be-
triebssystem herunter, wenn Sie den Betriebsschalter drcken.
3 Dell-Emblem Das Emblem lsst sich drehen, um mit der Orientierung Ihres Computers ber-
einzustimmen. Legen Sie zum Drehen Ihre Finger auen um das Emblem, drc-
ken Sie fest und drehen Sie das Emblem. Sie knnen das Emblem auch drehen,
indem Sie den Schlitz nahe der Emblemunterseite verwenden.
4 LAN-Anzeige Diese Anzeige weist darauf hin, dass eine Verbindung mit einem LAN (Netzwerk)
aufgebaut wurde.
5 Diagnoseanzeigen Verwenden Sie die Anzeigen fr eine leichtere Behebung von Strungen bei
Computerproblemen auf der Grundlage des Diagnosecodes. Weitere Informa-
tionen finden Sie unter Diagnoseanzeigen auf Seite 120.
6 Festplatten-
Aktivittsleuchte
Diese Anzeige flackert, wenn das Festplattenlaufwerk benutzt wird.
Schnellreferenzhandbuch 103
Small Form-Factor-Computer Rckansicht
7 Stromversorgungslicht Schaltet sich ein und blinkt oder leuchtet dauerhaft, um verschiedene Betriebs-
zustnde anzuzeigen:
Leuchtet nicht der Computer ist ausgeschaltet.
Stetig grn der Computer befindet sich in einem normalen Betriebsmodus.
Blinkt grn Der Computer befindet sich in einem Energiesparmodus.
Blinkt oder stetig gelb Weitere Informationen finden Sie unter Probleme mit
der Stromversorgung in Ihrem Online-Benutzerhandbuch.
Zum Beenden des Energiesparmodus drcken Sie den Betriebsschalter, oder ver-
wenden Sie die Tastatur oder die Maus, sofern diese im Gerte-Manager unter
Windows als Aufweckgert konfiguriert wurde. Weitere Informationen ber die
Ruhemodi und ber das Beenden des Energiesparmodus finden Sie unter
Energieverwaltung in Ihrem Online-Benutzerhandbuch.
Auf Systemanzeigen auf Seite 119 finden Sie eine Beschreibung der Muster fr
die Betriebsanzeigen, die Ihnen die Fehlersuche bei dem Computer erleichtert.
8 Kopfhreranschluss Sie knnen den Kopfhreranschluss zum Anschlieen von Kopfhrern und den
meisten Arten von Lautsprechern verwenden.
9 Mikrofonanschluss Verwenden Sie den Mikrofonanschluss, um ein Mikrofon anzuschlieen.
10 Diskettenlaufwerk Legen Sie eine Diskette in dieses Laufwerk ein.
11 CD-/DVD-Laufwerk Legen Sie eine CD oder eine DVD (falls vorhanden) in dieses Laufwerk ein.
5 1 2 3 4
6
1 Kartensteckpltze Sie knnen auf die Anschlsse fr installierte PCI- und PCI-Express-Karten
zugreifen.
2 Anschlsse an der Rckseite Verbinden Sie serielle Gerte, USB-Gerte und sonstige Gerte mit dem
entsprechenden Anschluss.
3 Stromanschluss Schlieen Sie das Netzkabel an diesen Anschluss an.
104 Schnellreferenzhandbuch
w
w
w
.
d
e
l
l
.
c
o
m
|
s
u
p
p
o
r
t
.
d
e
l
l
.
c
o
m
Anschlsse an der Rckseite
4 Spannungswahlschalter Ihr Computer ist mit einem Spannungswahlschalter ausgestattet.
Um zu vermeiden, dass der Computer durch eine falsche Einstellung des
Spannungswahlschalters beschdigt wird, sollte der manuell eingestellte Wert
der ortsblichen Spannung so weit wie mglich entsprechen.
HINWEIS: In Japan sollte der Spannungswahlschalter mit dem Wert
115-Veingestellt werden.
Stellen Sie sicher, dass der Monitor und die angeschlossenen Gerte mit der
verfgbaren Netzspannung betrieben werden knnen.
5 Halbringfrmiger Bgel fr ein
Vorhngeschloss
Bringen Sie ein Vorhngeschloss an, um die Computerabdeckung zu verriegeln.
6 Abdeckungsfreigabevorrichtung Mithilfe dieses Riegels knnen Sie die Computerabdeckung ffnen.
1 3
10 9 8
5
6
7
2 4
1 Paralleler Anschluss Schlieen Sie ein paralleles Gert, wie z. B. einen Drucker, an den parallelen An-
schluss an. Wenn Sie einen USB-Drucker haben, schlieen Sie ihn an einem USB-
Anschluss an.
ANMERKUNG: Der integrierte parallele Anschluss wird automatisch deaktiviert,
wenn der Computer eine installierte Karte mit einem parallelen Anschluss ermittelt,
der fr die gleiche Adresse konfiguriert wurde. Weitere Informationen finden Sie
unter System-Setup-Optionen in Ihrem Online Benutzerhandbuch.
2 Verbindungsintegrittsanzeige Grn Es besteht eine gute Verbindung zwischen einem 10-Mbit/s-Netzwerk und
dem Computer.
Orange Es besteht eine gute Verbindung zwischen einem 100-Mbit/s-Netzwerk
und dem Computer.
Gelb Es besteht eine gute Verbindung zwischen einem 1-Gbit/s- (oder
1000-Mbit/s-) Netzwerk und dem Computer.
Off (Deaktiviert) Der Computer ermittelt keine physische Verbindung zum
Netzwerk.
Schnellreferenzhandbuch 105
3 Netzwerkadapteranschluss Um den Computer an ein Netzwerk oder Breitbandgert anzuschlieen, stecken Sie
ein Ende eines Netzwerkkabels in eine Netzwerkbuchse oder in das Netzwerk- oder
Breitbandgert. Verbinden Sie das andere Ende des Netzwerkkabels mit dem Netz-
werkadapteranschluss an der Rckseite Ihres Computers. Ein Klicken zeigt an, dass
das Netzwerkkabel sicher angeschlossen wurde.
ANMERKUNG: Schlieen Sie kein Telefonkabel an den Netzwerkanschluss an.
Bei Computern mit einer Netzwerkadapter-Karte verwenden Sie den Anschluss auf
der Karte.
Es wird empfohlen, dass Sie Verkabelungen und Anschlsse der Kategorie 5 fr Ihr
Netzwerk verwenden. Wenn Sie eine Verkabelung der Kategorie 3 verwenden ms-
sen, setzen Sie die Netzwerkgeschwindigkeit auf 10 MB/s, um einen zuverlssigen
Betrieb zu gewhrleisten.
4 Netzwerk-Aktivittsleuchte Die Anzeige blinkt gelb, wenn der Computer Netzwerkdaten sendet oder empfngt.
Hohe Netzwerkbelastung hat mglicherweise zur Folge, dass diese Anzeige stetig
leuchtet.
5 Leitungseingangsanschluss Verwenden Sie den blauen Leitungseingangsanschluss, um ein
Aufnahme-/Wiedergabegert, wie z. B. ein Kassettengert, einen CD-Player oder
einen Videorekorder anzuschlieen.
Bei Computern mit einer Soundkarte muss der Anschluss auf der Karte verwendet
werden.
6 Leitungsausgangsanschluss Verwenden Sie den grnen Leitungsausgangsanschluss, um Kopfhrer und die
meisten der Lautsprechertypen mit integrierten Verstrkern anzuschlieen.
Bei Computern mit einer Soundkarte muss der Anschluss auf der Karte verwendet
werden.
7 Mikrofonanschluss Verwenden Sie den rosafarbenen Mikrofonanschluss, um ein Personalcomputer-
mikrofon fr Stimm- oder Musikeingabe an ein Sound- oder Telefonieprogramm
anzuschlieen.
Bei Computern mit einer Sound-Karte befindet sich der Mikrofonanschluss auf der
Karte.
8 USB 2.0-Anschlsse (6) USB-Gerte wie Maus, Tastatur, Speicherstecker, Drucker, Joysticks oder Laut-
sprecher knnen an einen beliebigen USB-Anschluss angeschlossen werden.
9 Monitoranschluss Stecken Sie das Kabel Ihres VGA-kompatiblen Monitors in den blauen Anschluss.
ANMERKUNG: Wenn bei der Lieferung bereits eine Grafikkarte installiert ist, ist
dieser Anschluss mit einer Abdeckung versehen. Schlieen Sie Ihren Bildschirm an
den Anschluss auf der Grafikkarte an. Entfernen Sie nicht die Abdeckkappen.
ANMERKUNG: Wenn Sie eine Grafikkarte verwenden, die zwei Bildschirme unter-
sttzt, verwenden Sie das im Lieferumfang des Computers enthaltene Y-Kabel.
10 Serieller Anschluss Schlieen Sie ein serielles Gert, wie z. B. ein Handheld, an den seriellen Anschluss
an. Die Standardbezeichnung fr den ersten seriellen Anschluss ist COM1 und fr
den zweiten seriellen Anschluss COM2.
Weitere Informationen finden Sie unter System-Setup-Optionen in Ihrem Online-
Benutzerhandbuch.
106 Schnellreferenzhandbuch
w
w
w
.
d
e
l
l
.
c
o
m
|
s
u
p
p
o
r
t
.
d
e
l
l
.
c
o
m
Abnehmen der Computerabdeckung
VORSICHT: Bevor Sie Anweisungen an den in diesem Abschnitt beschriebenen Komponenten
ausfhren, lesen Sie erst die Sicherheitshinweise im Produktinformationshandbuch.
VORSICHT: Um Stromschlge zu vermeiden, trennen Sie vor dem Entfernen der Abdeckung den
Computer immer von der Steckdose.
Vorbereitung
HINWEIS: Um Datenverluste zu vermeiden, speichern und schlieen Sie alle geffneten Dateien und
beenden Sie alle aktiven Programme, bevor Sie den Computer herunterfahren.
1 Starten Sie das Betriebssystem.
a Speichern und schlieen Sie alle geffneten Dateien und beenden Sie alle aktiven
Programme. Klicken Sie auf die Schaltflche Start und anschlieend auf Computer
ausschalten.
b Klicken Sie im Fenster Computer ausschalten auf die Schaltflche Ausschalten.
Der Computer schaltet sich aus, wenn das Herunterfahren des Betriebssystems abgeschlossen
ist.
2 Stellen Sie sicher, dass der Computer und alle angeschlossenen Gerte ausgeschaltet sind.
Wenn Ihr Computer und die angeschlossenen Komponenten beim Herunterfahren des
Computers nicht automatisch ausgeschaltet wurden, schalten Sie sie jetzt aus.
Vor der Arbeit im Innern des Computers
Die folgenden Sicherheitshinweise schtzen den Computer vor mglichen Schden und dienen
der persnlichen Sicherheit des Benutzers.
VORSICHT: Bevor Sie Anweisungen an den in diesem Abschnitt beschriebenen Komponenten
ausfhren, lesen Sie erst die Sicherheitshinweise im Produktinformationshandbuch.
HINWEIS: Reparaturen an Ihrem Computer sollten nur von einem zertifizierten Service-Techniker
ausgefhrt werden. Schden durch nicht von Dell genehmigte Wartungsversuche werden nicht durch
die Garantie abgedeckt.
HINWEIS: Ziehen Sie beim Trennen des Gerts nur am Stecker oder an der Zugentlastung und nicht am
Kabel selbst. Einige Kabel haben Stecker mit Verriegelungsklammern. Drcken Sie beim Abziehen
solcher Kabel vor dem Abnehmen die Verriegelungsklammern. Halten Sie beim Trennen von Steckver-
bindungen die Anschlsse gerade, um keine Stifte zu verbiegen. Achten Sie vor dem Anschlieen eines
Kabels darauf, dass die Stecker korrekt ausgerichtet und nicht verkantet aufgesetzt werden.
Um Schden am Computer zu vermeiden, fhren Sie folgende Schritte aus, bevor die Arbeiten
im Innern des Computers begonnen werden.
1 Schalten Sie Ihren Computer jetzt aus, wenn er nicht bereits ausgeschaltet wurde.
HINWEIS: Wenn Sie ein Netzwerkkabel lsen, ziehen Sie es erst vom Computer und dann von der
Netzwerkwandsteckerbuchse ab.
Schnellreferenzhandbuch 107
2 Trennen Sie alle Telefon- und Datenbertragungskabel vom Computer.
3 Trennen Sie den Computer und alle angeschlossenen Gerte von der Steckdose, und drcken
Sie anschlieend den Betriebsschalter, um die Systemplatine zu erden.
4 Entfernen Sie gegebenenfalls den Standrahmen.
VORSICHT: Um Stromschlge zu vermeiden, trennen Sie vor dem Entfernen der Abdeckung den
Computer immer von der Steckdose.
HINWEIS: Vor dem Berhren einer Komponente im Innern des Computers mssen Sie erst eine nicht
lackierte Metallflche, wie z. B. das Metall auf der Rckseite des Computers berhren, um sich zu erden.
Wiederholen Sie diese Erdung whrend der Arbeit regelmig, um statische Elektrizitt abzuleiten, die
interne Bauteile beschdigen knnte.
Mini-Tower-Computer
HINWEIS: Bevor Sie Bauteile im Computer berhren, mssen Sie sich durch Berhren einer unbe-
schichteten Metalloberflche erden. Wiederholen Sie diese Erdung whrend der Arbeit regelmig, um
statische Elektrizitt abzuleiten, die interne Bauteile beschdigen knnte.
1 Befolgen Sie die Anweisungen unter Vorbereitung auf Seite 106.
2 Wenn an der Rckseite ein Vorhngeschloss durch den Ring geschoben wurde, entfernen Sie
das Vorhngeschloss.
3 Legen Sie den Computer auf die Seite, wie in der folgenden Abbildung dargestellt.
108 Schnellreferenzhandbuch
w
w
w
.
d
e
l
l
.
c
o
m
|
s
u
p
p
o
r
t
.
d
e
l
l
.
c
o
m
4 Drcken Sie die Freigabevorrichtung fr die Abdeckung nach hinten und nehmen Sie dabei
die Abdeckung ab.
5 Fassen Sie die Computerabdeckung an den Seiten an und drehen Sie sie nach oben, indem
Sie die Scharnierhalterungen als Hebelpunkte verwenden.
6 Entfernen Sie die Abdeckung aus den Scharnierelementen und legen Sie sie auf einer
sauberen, glatten Oberflche ab.
1 Sicherheitskabeleinschub
2 Abdeckungsfreigabevorrichtung
3 Halbringfrmiger Bgel fr ein
Vorhngeschloss
4 Systemgehuse
2
1
3
2
1
3
4
Schnellreferenzhandbuch 109
Desktop-Computer
HINWEIS: Bevor Sie Bauteile im Computer berhren, mssen Sie sich durch Berhren einer unbe-
schichteten Metalloberflche erden. Wiederholen Sie diese Erdung whrend der Arbeit regelmig, um
statische Elektrizitt abzuleiten, die interne Bauteile beschdigen knnte.
1 Befolgen Sie die Anweisungen unter Vorbereitung auf Seite 106.
2 Wenn an der Rckseite ein Vorhngeschloss durch den Ring geschoben wurde, entfernen Sie
das Vorhngeschloss.
3 Drcken Sie die Freigabevorrichtung fr die Abdeckung nach hinten und nehmen Sie dabei
die Abdeckung ab.
4 Fassen Sie die Computerabdeckung an den Seiten an und drehen Sie sie nach oben, indem
Sie die Scharnierhalterungen als Hebelpunkte verwenden.
5 Entfernen Sie die Abdeckung aus den Scharnierelementen und legen Sie sie auf einer sau-
beren, glatten Oberflche ab.
1 Sicherheitskabeleinschub
2 Abdeckungsfreigabevorrichtung
3 Halbringfrmiger Bgel fr ein Vorhngeschloss
4 Systemgehuse
2
1
3
4
110 Schnellreferenzhandbuch
w
w
w
.
d
e
l
l
.
c
o
m
|
s
u
p
p
o
r
t
.
d
e
l
l
.
c
o
mSmall Form Factor-Computer
HINWEIS: Bevor Sie Bauteile im Computer berhren, mssen Sie sich durch Berhren einer unbe-
schichteten Metalloberflche erden. Wiederholen Sie diese Erdung whrend der Arbeit regelmig, um
statische Elektrizitt abzuleiten, die interne Bauteile beschdigen knnte.
1 Befolgen Sie die Anweisungen unter Vorbereitung auf Seite 106.
2 Wenn an der Rckseite ein Vorhngeschloss durch den Ring geschoben wurde, entfernen Sie
das Vorhngeschloss.
3 Drcken Sie die Freigabevorrichtung fr die Abdeckung nach hinten und nehmen Sie dabei
die Abdeckung ab.
4 Fassen Sie die Computerabdeckung an den Seiten an und drehen Sie sie nach oben, indem
Sie die Scharnierhalterungen als Hebelpunkte verwenden.
5 Entfernen Sie die Abdeckung aus den Scharnierelementen und legen Sie sie auf einer sau-
beren, glatten Oberflche ab.
1 Sicherheitskabeleinschub
2 Abdeckungsfreigabevorrichtung
3 Halbringfrmiger Bgel fr ein Vorhngeschloss
4 Systemgehuse
4
2
1
3
Schnellreferenzhandbuch 111
Im Innern des Computers
Mini-Tower-Computer
1 CD-/DVD-Laufwerk 5 Systemplatine
2 Diskettenlaufwerk 6 Khlkrperbaugruppe
3 Netzteil 7 Festplatte
4 Gehuseeingriffschalter
1
3
5
4
7
2
6
112 Schnellreferenzhandbuch
w
w
w
.
d
e
l
l
.
c
o
m
|
s
u
p
p
o
r
t
.
d
e
l
l
.
c
o
mDesktop-Computer
1 Laufwerkschacht (CD/DVD,
Diskette oder Festplatte)
5 Zwei Slimline PCI-Kartensteckpltze
Sie knnen wahlweise eine PCI-Steck-
karte installieren, die einen Slimline-
PCI-Steckplatz in zwei Full-Height-
Steckpltze konvertiert. Insgesamt ste-
hen drei Kartensteckpltze zur Verf-
gung: ein Slimline- und zwei Full-
Height-Kartensteckpltze.
2 Netzteil 6 Khlkrperbaugruppe
3 Gehuseeingriffschalter 7 Vordere E/A-Leiste
4 Systemplatine
1
2
4
5
3
6 7
Schnellreferenzhandbuch 113
Small Form-Factor-Computer
Einrichten des Computers
VORSICHT: Bevor Sie Arbeiten an den in diesem Abschnitt beschriebenen Komponenten ausfhren,
lesen Sie zuerst die Sicherheitshinweise im Produktinformationshandbuch.
HINWEIS: Wenn im Computer eine Erweiterungskarte installiert ist (wie z. B. eine Modemkarte),
schlieen Sie das entsprechende Kabel an die Netzwerkkarte an, und nicht an den Anschluss auf der
Computerrckseite.
HINWEIS: Sie knnen den Computer dabei untersttzen, das System bei optimaler Betriebstemperatur
zu betreiben und eine stndige Luftzirkulation um das Gehuse sicherzustellen, indem Sie den Computer
nicht direkt an eine Wand stellen oder in einem geschlossen Regalsystem platzieren.
1 CD-/DVD-Laufwerk 4 Systemplatine
2 Stromversorgung und Lfter 5 Khlkrperbaugruppe
3 Festplatte
2
3
4
5
1
114 Schnellreferenzhandbuch
w
w
w
.
d
e
l
l
.
c
o
m
|
s
u
p
p
o
r
t
.
d
e
l
l
.
c
o
mUm den Computer ordnungsgem einzurichten, mssen Sie alle Schritte ausfhren. Sehen Sie
sich auch die Abbildungen an, die den Anweisungen folgen.
1 Schlieen Sie die Tastatur und die Maus an
HINWEIS: Eine PS/2-Maus und eine USB-Maus drfen nicht gleichzeitig verwendet werden.
2 Schlieen Sie das Modem oder Netzwerkabel an.
Stecken Sie das Netzwerkkabel, nicht aber das Telefonkabel in den Netzwerkanschluss. Wenn
Sie ber ein optionales Modem verfgen, schlieen Sie das Telefonkabel am Modem an.
HINWEIS: Schlieen Sie kein Modemkabel an den Netzwerkadapteranschluss an. Die Spannung einer
Telefonleitung kann zu Beschdigungen am Netzwerkadapter fhren.
3 Schlieen Sie den Bildschirm an.
Richten Sie das Monitorkabel aus und schieben Sie es vorsichtig ein, damit die Anschluss-
stifte nicht verbogen werden. Ziehen Sie die Flgelschrauben an den Kabelanschlssen fest.
ANMERKUNG: Bei einigen Bildschirmen befindet sich der Monitoranschluss unterhalb der Bildschirm-
rckseite. Die Standorte der Anschlsse knnen Sie aus der Dokumentation entnehmen, die Sie zu-
sammen mit Ihrem Bildschirm erhalten haben.
4 Schlieen Sie die Lautsprecher an.
5 Schlieen Sie Computer, Bildschirm und Gerte an das Stromversorgungskabel an und
stecken Sie das jeweils andere Ende in eine Stromsteckdose.
6 Stellen Sie sicher, dass der Spannungswahlschalter der Einstellung fr Ihren Standort
entspricht.
Ihr Computer ist mit einen manuellen Spannungswahlschalter ausgestattet. Bei Computern
mit Spannungswahlschalter auf der Rckseite muss die richtige Betriebsspannung manuell
eingestellt werden.
HINWEIS: Um zu vermeiden, dass der Computer durch eine falsche Einstellung des Spannungswahl-
schalters beschdigt wird, sollte der manuell eingestellte Wert der ortsblichen Spannung so weit wie
mglich entsprechen.
HINWEIS: In Japan sollte der Spannungswahlschalter mit dem Wert 115-Veingestellt werden.
ANMERKUNG: Bevor Sie Gerte oder Software installieren, die nicht mit Ihrem Computer ausgeliefert
wurden, sollten Sie die mit der Software oder dem Gert gelieferte Dokumentation lesen oder sich an
den Hndler wenden, um sicherzustellen, dass die Software bzw. das Gert mit Ihrem Computer und
Betriebssystem kompatibel sind.
ANMERKUNG: Ihr Computer weicht mglicherweise leicht von den folgenden Abbildungen ab.
Schnellreferenzhandbuch 115
Aufstellen von Tastatur und Maus
Anschlieen des Bildschirms
116 Schnellreferenzhandbuch
w
w
w
.
d
e
l
l
.
c
o
m
|
s
u
p
p
o
r
t
.
d
e
l
l
.
c
o
mStromanschlsse
Problemlsung
Dell stellt eine Reihe von Hilfewerkzeugen zur Verfgung, die Ihnen bei Problemen mit dem
Computer weiterhelfen. Neueste Informationen zur Fehlerbehebung an Ihrem Computer
finden Sie auf der Support-Website von Dell unter support.dell.com.
Wenn Probleme mit dem Computer auftreten, fr deren Lsung Sie die Hilfe von Dell ben-
tigen, erstellen Sie eine detaillierte Beschreibung des Fehlers, des Signaltoncodes oder der Diag-
noseanzeige. Tragen Sie unten den Express-Servicecode und die Service-Tag-Nummer ein, und
rufen Sie Dell von der Nhe Ihres Computers aus an. Informationen zur Kontaktaufnahme mit
Dell finden Sie in Ihrem Online-Benutzerhandbuch.
Unter Informationsquellen auf Seite 93 finden Sie ein Beispiel fr den Express-Servicecode
und die Service-Tag-Nummer.
Express-Servicecode: ___________________________
Service-Tag-Nummer: ___________________________
Dell Diagnostics
VORSICHT: Bevor Sie Anweisungen an den in diesem Abschnitt beschriebenen Komponenten
ausfhren, lesen Sie erst die Sicherheitshinweise im Produktinformationshandbuch.
Wann wird das Programm Dell Diagnostics eingesetzt?
Wenn eine Strung am Computer auftritt, fhren Sie zuerst die Tests unter Beheben von
Strungen in Ihrem Online-Benutzerhandbuch durch und fhren Sie das Programm Dell
Diagnostics aus, bevor Sie Dell kontaktieren, um technische Hilfe zu erhalten. Informationen
zur Kontaktaufnahme mit Dell finden Sie in Ihrem Online-Benutzerhandbuch.
HINWEIS: Dell Diagnostics luft nur auf Dell-Computern.
Schnellreferenzhandbuch 117
Starten Sie das System-Setup-Programm (weitere Anweisungen finden Sie unter System-
Setup-Programm in Ihrem Online-Benutzerhandbuch), berprfen Sie die Konfigurationsdaten
Ihres Computers und stellen Sie sicher, dass das zu testende Gert im System-Setup-Programm
angezeigt wird und aktiv ist.
Starten Sie Dell Diagnostics entweder von Ihrer Festplatte oder von der optionalen Driver and
Utilities CD (auch als ResourceCD bezeichnet).
Starten von Dell Diagnostics vom Festplattenlaufwerk
1 Schalten Sie den Computer ein bzw. fhren Sie einen Neustart durch.
2 Wenn das DELL-Logo angezeigt wird, drcken Sie sofort <F12>.
ANMERKUNG: Wenn eine Meldung erscheint, dass keine Diagnoseprogrammpartition gefunden wurde,
fhren Sie Dell Diagnostics ber die Drivers and Utilities CD (optional) (siehe Starten von Dell
Diagnostics von der Drivers and Utilities CD auf Seite 117).
Falls zu lange gewartet wurde und das Betriebssystem-Logo erscheint, warten Sie, bis der
Microsoft
Windows
-Desktop angezeigt wird. Fahren Sie danach den Computer herunter
und versuchen Sie es erneut.
3 Wenn die Liste mit den Startgerten angezeigt wird, markieren Sie Starten in die Programm-
partition und drcken Sie auf die <Eingabetaste>.
4 Wenn das Hauptmen des Programms Dell Diagnostics erscheint, whlen Sie den
gewnschten Test aus.
Starten von Dell Diagnostics von der Drivers and Utilities CD
1 Legen Sie die Drivers and Utilities CD.
2 Computer herunterfahren und erneut starten.
Wenn das DELL-Logo angezeigt wird, drcken Sie sofort <F12>.
Wenn Sie zu lange warten und das Windows-Logo eingeblendet wird, warten Sie, bis der
Windows-Desktop angezeigt wird. Fahren Sie danach den Computer herunter und starten
Sie ihn erneut.
ANMERKUNG: Durch die nchsten Schritte wird die Startreihenfolge einmalig gendert. Bei dem
nchsten Systemstart startet der Computer entsprechend den im System-Setup-Programm angegebenen
Gerten.
3 Wenn die Liste der startfhigen Gerte angezeigt wird, markieren Sie die Auflistung fr das
CD/DVD-Laufwerk und drcken Sie auf die <Eingabetaste>.
4 Whlen Sie im CD-Startmen die Auflistung fr die Option CD/DVD Drive (CD/DVD-
Laufwerk) aus.
5 Whlen Sie im angezeigten Men die Option zum Starten vom CD/DVD-Laufwerk aus.
6 Geben Sie 1 ein, um das Men der Drivers and Utilities CD aufzurufen.
7 Geben Sie 2 ein, um Dell Diagnostics zu starten.
118 Schnellreferenzhandbuch
w
w
w
.
d
e
l
l
.
c
o
m
|
s
u
p
p
o
r
t
.
d
e
l
l
.
c
o
m8 Whlen Sie Run Dell 32-bit Diagnostics (Dell 32-Bit-Diagnose ausfhren) aus der numme-
rierten Liste aus. Whlen Sie die fr Ihren Computer zutreffende Version aus, wenn mehrere
Versionen aufgelistet werden.
9 Wenn das Hauptmen des Programms Dell Diagnostics erscheint, whlen Sie den ge-
wnschten Test aus.
Hauptmen des Programms Dell Diagnostics
1 Klicken Sie nach dem Laden der Dell Diagnostics und nachdem das Hauptmen angezeigt
wird auf die Schaltflche fr die von Ihnen gewnschte Option.
2 Wenn beim Test eine Strung gefunden wird, wird eine Meldung mit dem Fehlercode und
eine Beschreibung der Strung angezeigt. Notieren Sie den Fehlercode und die Problembe--
schreibung und folgen Sie den Anweisungen auf dem Bildschirm.
Kann das Problem nicht gelst werden, wenden Sie sich an Dell. Informationen zur Kontakt-
aufnahme mit Dell finden Sie in Ihrem Online-Benutzerhandbuch.
ANMERKUNG: Die Service-Tag-Nummer des Computers finden Sie im oberen Bereich der einzelnen
Testanzeigen. Wenn Sie bei Dell anrufen, fragt Sie der Technische Support nach der Service-Tag-
Nummer.
3 Klicken Sie beim Ausfhren eines Tests im benutzerdefinierten Test oder mit der Option
Symptom Tree (Problembersicht) auf das in der folgenden Tabelle beschriebene zutreffende
Register, um weitere Informationen zu erhalten.
Option Funktion
Express Test
(Schnelltest)
Es wird ein Schnelltest der Gerte durchgefhrt. Dieser Test dauert normalerweise
etwa 10 bis 20 Minuten. Es ist keine Benutzeraktion erforderlich. Fhren Sie den
Schnelltest zuerst aus, um die Mglichkeit zum schnellen Auffinden des Problems
zu erhhen.
Erweiterter Test Es wird ein ausfhrlicher Test der Gerte durchgefhrt. Dieser Test dauert
normalerweise mindestens eine Stunde und erfordert die Beantwortung einiger
Fragen.
Custom Test
(Benutzerdefinierter
Test)
Es wird ein bestimmtes Gert geprft. Die auszufhrenden Tests knnen vom
Benutzer angepasst werden.
Symptom Tree
(Problembersicht)
Listet die am hufigsten vorkommenden Symptome auf und lsst zu, dass Sie
einen Test whlen, der auf dem Symptom der vorliegenden Strung basiert.
Registerkarte Funktion
Ergebnisse Es werden die Testergebnisse und mglicherweise gefundene Probleme angezeigt.
Fehler Es werden die gefundenen Fehler, die Fehlercodes und eine Beschreibung des Problems
angezeigt.
Schnellreferenzhandbuch 119
4 Nachdem die Tests abgeschlossen sind, wenn Sie Dell Diagnostics von der optionalen Drivers
and Utilities CD ausfhren, die CD aus dem Laufwerk entfernen.
5 Schlieen Sie den Testbildschirm und kehren Sie zum Hauptmen zurck. Schlieen Sie
zum Beenden von Dell Diagnostics und zum Neustart des Computers das Hauptmen.
Systemanzeigen
Die Stromversorgungsanzeige knnte auf ein Problem mit dem Computer hinweisen.
Hilfe Beschreibt den Test und verweist auf mgliche Voraussetzungen fr die Durchfhrung
des Tests.
Konfiguration Die Hardware-Konfiguration der ausgewhlten Gerte wird angezeigt.
Das Programm Dell Diagnostics sammelt ber das System-Setup-Programm, den
Speicher und verschiedene interne Tests Konfigurationsinformationen fr alle Gerte.
Diese Informationen werden in der Gerteliste auf der linken Seite des Fensters an-
gezeigt. In der Gerteliste werden mglicherweise nicht die Namen aller Gerte an-
gezeigt, die im Computer installiert oder daran angeschlossen sind.
Parameter Sie knnen den Test durch nderungen an den Einstellungen an Ihre Bedrfnisse
anpassen.
Stromversorgungslicht Problembeschreibung Lsungsvorschlag
Stetig grn leuchtend Der Computer wird mit
Strom versorgt und arbeitet
ordnungsgem.
Keine Korrekturmanahme erforderlich
Grn blinkend Der Computer befindet sich
im Energiesparmodus.
Drcken Sie den Betriebsschalter, bewegen Sie
die Maus, oder drcken Sie eine beliebige Taste
auf der Tastatur, um den Computer wieder zu
aktivieren.
Mehrmals grn
blinkend, anschlie-
end aus
Es liegt ein Konfigurations-
fehler vor.
berprfen Sie die Diagnoseanzeigen auf
Seite 120, um zu sehen, ob Ihr spezielles Problem
erkannt worden ist.
Stetig gelb leuchtend Dell Diagnostics fhrt einen
Test durch, oder eine Kompo-
nente auf der Systemplatine
ist mglicherweise fehlerhaft
oder wurde nicht richtig
installiert.
Warten Sie bei Ausfhrung von Dell Diagnostics,
bis die Tests vollstndig abgeschlossen sind.
berprfen Sie die Diagnoseanzeigen auf
Seite 120, um zu sehen, ob Ihr spezielles Problem
erkannt worden ist.
Startet der Computer nicht, wenden Sie sich an
Dell, um technische Untersttzung anzufordern.
Informationen zur Kontaktaufnahme mit Dell
finden Sie im Online-Benutzerhandbuch.
Registerkarte Funktion
120 Schnellreferenzhandbuch
w
w
w
.
d
e
l
l
.
c
o
m
|
s
u
p
p
o
r
t
.
d
e
l
l
.
c
o
m
Diagnoseanzeigen
VORSICHT: Bevor Sie Anweisungen an den in diesem Abschnitt beschriebenen Komponenten
ausfhren, lesen Sie erst die Sicherheitshinweise im Produktinformationshandbuch.
Um Ihnen die Behebung einer Strung zu erleichtern, verfgt Ihr Computer an der Vorder- oder
Rckseite ber vier Anzeigen, die mit 1, 2, 3, und 4 gekennzeichnet sind. Die Anzeigen
knnen ausgeschaltet sein oder grn leuchten. Wenn der Computer normal hochfhrt, ndern
sich die Muster oder Codes der Anzeigen, sobald der Startvorgang abgeschlossen ist. Wenn der
Computer normal hochfhrt, ndern sich die Muster oder Codes der Anzeigen, sobald der
Startvorgang abgeschlossen ist. Wenn der Einschalt-Selbsttest des Systemstarts erfolgreich war,
leuchten alle vier Anzeigen kurz grn auf und werden dann abgeschaltet. Wenn beim Abarbei-
ten der POST-Routine ein Fehler auftritt, geben die von den LEDs angezeigten Muster einen
Hinweis auf den Vorgang, bei dem der Fehler aufgetreten ist. Wenn der Computer nach dem
Einschalt-Selbsttest eine Fehlfunktion aufweist, zeigen die Diagnoseanzeigen nicht die Ursache
der Fehlfunktion an.
ANMERKUNG: Die Ausrichtung der Diagnoseanzeigen variiert mglicherweise in Abhngigkeit vom
Systemtyp. Die Diagnoseanzeigen knnen entweder vertikal oder horizontal angezeigt werden.
Gelb blinkend Es ist ein Ausfall bei der
Stromversorgung oder der
Systemplatine aufgetreten.
berprfen Sie die Diagnoseanzeigen auf
Seite 120, um zu sehen, ob Ihr spezielles Problem
erkannt worden ist. Informationen finden Sie
unter Probleme mit der Stromversorgung in
Ihrem Online-Benutzerhandbuch.
Stetig grn leuchtend,
Signaltoncode
whrend des POST
Beim Ausfhren des BIOS
wurde ein Fehler erkannt.
Unter Signaltoncodes auf Seite 123 finden Sie
Anleitungen zur Diagnose des Signaltoncodes.
berprfen Sie auch die Diagnoseanzeigen auf
Seite 120, um zu sehen, ob Ihr spezielles Problem
erkannt worden ist.
Stromanzeige stetig
grn leuchtend, kein
Signaltoncode oder
keine Anzeige wh-
rend des POST
Der Bildschirm oder die Gra-
fikkarte ist mglicherweise
fehlerhaft oder nicht ord-
nungsgem installiert.
berprfen Sie die Diagnoseanzeigen auf
Seite 120, um zu sehen, ob Ihr spezielles Problem
erkannt worden ist.
Stromversorgungslicht
stetig grn leuchtend,
kein Signaltoncode
whrend des POST,
Computer strzt bei
POST ab
Eine auf der Systemplatine
integrierte Komponente ist
mglicherweise fehlerhaft.
berprfen Sie die Diagnoseanzeigen auf
Seite 120, um zu sehen, ob Ihr spezielles Problem
erkannt worden ist. Wenn Sie das Problem nicht
finden knnen, wenden Sie sich an Dell, um
technische Untersttzung anzufordern. Informa-
tionen zur Kontaktaufnahme mit Dell finden Sie
im Online-Benutzerhandbuch.
Stromversorgungslicht Problembeschreibung Lsungsvorschlag
Schnellreferenzhandbuch 121
Leuchtmuster Problembeschreibung Lsungsvorschlag
Der Computer ist entweder abge-
schaltet oder ein Pre-BIOS-Fehler ist
aufgetreten.
Die Diagnoseanzeigen leuchten nicht,
wenn der Computer das Betriebs-
system ordnungsgem gestartet hat.
Schlieen Sie den Computer an eine funk-
tionierende Steckdose an, und drcken Sie
den Betriebsschalter.
Es ist mglicherweise ein BIOS-Fehler
aufgetreten; der Computer befindet
sich im Wiederherstellungsmodus.
Fhren Sie das BIOS-Wiederherstellungs-
programm aus, warten Sie, bis die Wieder-
herstellung abgeschlossen ist, und starten Sie
den Computer neu.
Mglicherweise ist ein Fehler im
Prozessor aufgetreten.
Installieren Sie den Prozessor erneut und
starten Sie den Computer neu. Informatio-
nen, wie Sie den Prozessor neu installieren,
finden Sie in Ihrem Online-Benutzerhandbuch.
Die Speichermodule wurden erkannt,
es ist jedoch ein Speicherfehler
aufgetreten.
Wenn ein Speichermodul installiert ist,
installieren Sie dieses neu und starten dann
den Computer neu. Weitere Informationen
zur erneuten Installation der Speichermo-
dule finden Sie in Ihrem Online-Benut-
zerhandbuch.
Wenn zwei oder mehr Speichermodule
installiert sind, entfernen Sie die Module,
installieren ein Modul neu und starten
dann den Computer neu. Installieren Sie
ein weiteres Modul neu, wenn der Compu-
ter beim Neustart normal hochfhrt. Fah-
ren Sie damit fort, bis Sie ein fehlerhaftes
Modul identifiziert oder alle Module fehler-
frei neu installiert haben.
Installieren Sie gegebenenfalls ordnungs-
gem funktionierende Speichermodule
des gleichen Typs in Ihrem Computer.
Wenn das Problem weiterhin besteht,
setzen Sie sich mit Dell in Verbindung.
Informationen zur Kontaktaufnahme mit
Dell finden Sie in Ihrem Online-
Benutzerhandbuch.
122 Schnellreferenzhandbuch
w
w
w
.
d
e
l
l
.
c
o
m
|
s
u
p
p
o
r
t
.
d
e
l
l
.
c
o
m
Mglicherweise ist ein Fehler bei der
Grafikkarte aufgetreten.
Wenn der Computer mit einer Grafikkarte
ausgestattet ist, entfernen Sie die Karte,
installieren Sie sie neu und starten Sie den
Computer neu.
Wenn das Problem fortbesteht, installieren
Sie eine Grafikkarte, die nachweislich
funktioniert, und starten Sie den Computer
neu.
Besteht das Problem weiterhin oder hat der
Computer eine integrierte Grafikkarte, tre-
ten Sie mit Dellin Kontakt. Informationen
zur Kontaktaufnahme mit Dell finden Sie
in Ihrem Online-Benutzerhandbuch.
Ein mglicher Disketten- oder Fest-
plattenlaufwerkfehler ist aufgetreten.
Schlieen Sie alle Strom- und Datenkabel
erneut an und starten Sie den Computer neu.
Ein mglicher USB-Fehler ist
aufgetreten.
Installieren Sie alle USB-Komponenten neu,
berprfen Sie die Kabelverbindungen und
starten Sie anschlieend den Computer neu.
Es wurden keine Speichermodule
erkannt.
Wenn ein Speichermodul installiert ist,
installieren Sie dieses neu und starten dann
den Computer neu. Weitere Informationen
zur erneuten Installation der Speichermo-
dule finden Sie in Ihrem Online-Benutzer-
handbuch.
Wenn zwei oder mehr Speichermodule
installiert sind, entfernen Sie die Module,
installieren ein Modul neu und starten
dann den Computer neu. Installieren Sie
ein weiteres Modul neu, wenn der Com-
puter beim Neustart normal hochfhrt.
Fahren Sie damit fort, bis Sie ein fehler-
haftes Modul identifiziert oder alle Module
fehlerfrei neu installiert haben.
Installieren Sie gegebenenfalls ordnungs-
gem funktionierende Speichermodule
des gleichen Typs in Ihrem Computer.
Wenn das Problem weiterhin besteht,
setzen Sie sich mit Dell in Verbindung.
Informationen zur Kontaktaufnahme mit
Dell finden Sie in Ihrem Online-Benutzer-
handbuch.
Leuchtmuster Problembeschreibung Lsungsvorschlag
Schnellreferenzhandbuch 123
Signaltoncodes
Whrend des Startvorgangs gibt der Computer mglicherweise eine Reihe von Signaltnen ab,
wenn auf dem Bildschirm keine Fehlermeldungen oder Probleme angezeigt werden knnen.
Anhand dieser Reihe von Signaltnen, die auch als Signaltoncode bezeichnet werden, lsst sich
ein Problem identifizieren. Ein Signaltoncode (Code 1-3-1) besteht beispielsweise aus einem
einzelnen Signalton, einer Folge von drei Signaltnen und wieder einem einzelnen Signalton.
Dieser Signaltoncode weist auf ein Speicherproblem beim Computer hin.
Wenn Ihr Computer whrend des Startvorgangs Signaltne ausgibt:
1 Notieren Sie den Signaltoncode.
2 Lesen Sie Dell Diagnostics auf Seite 116, um eine gravierendere Ursache zu ermitteln.
3 Wenden Sie sich an Dell, falls Sie technische Untersttzung brauchen. Informationen zur
Kontaktaufnahme mit Dell finden Sie in Ihrem Online-Benutzerhandbuch.
Die Speichermodule wurden erkannt,
es besteht jedoch ein Speicherkon-
figurations- oder Kompatibilitts-
fehler.
Stellen Sie sicher, dass keine speziellen
Positionierungsanforderungen fr das
Speichermodul/den Speicheranschluss
bestehen.
berprfen Sie, ob die von Ihnen instal-
lierten Speichermodule mit Ihrem Com-
puter kompatibel sind.
Wenn das Problem weiterhin besteht, set-
zen Sie sich mit Dell in Verbindung.
Informationen zur Kontaktaufnahme mit
Dell finden Sie in Ihrem Online-Benutzer-
handbuch.
Ein Fehler ist aufgetreten.
Dieses Muster wird auch angezeigt,
wenn Sie das System-Setup-Pro-
gramm aufrufen; es deutet daher
nicht notwendigerweise auf ein
Problem hin.
Vergewissern Sie sich, dass die Kabel vom
Festplattenlaufwerk, CD-Laufwerk und
DVD-Laufwerk richtig an der Systempla-
tine angeschlossen sind.
berprfen Sie die auf dem Bildschirm
angezeigte Computermeldung.
Wenn das Problem weiterhin besteht, set-
zen Sie sich mit Dell in Verbindung. In-
formationen zur Kontaktaufnahme mit Dell
finden Sie in Ihrem Online-Benutzer-
handbuch.
Nach Abschluss des Einschalt-Selbs-
tests leuchten alle vier Diagnosean-
zeigen kurz grn auf, bevor sie aus-
geschaltet werden und damit einen
normalen Betriebszustand anzeigen.
Keine.
Leuchtmuster Problembeschreibung Lsungsvorschlag
124 Schnellreferenzhandbuch
w
w
w
.
d
e
l
l
.
c
o
m
|
s
u
p
p
o
r
t
.
d
e
l
l
.
c
o
m
Ausfhren des Diagnoseprogramms IDE Hard Drive Diagnostics von Dell
Das Dell IDE Hard Drive Diagnostics-Programm ist ein Dienstprogramm, mit dem Sie die
Festplatte auf Fehler berprfen bzw. testen knnen, ob das Festplattenlaufwerk ausgefallen ist.
1 Schalten Sie den Computer ein (starten Sie ihn neu, wenn er bereits eingeschaltet ist).
2 Drcken Sie <Strg><Alt><d>, wenn das Fenster F2 = Setup oben rechts auf dem
Bildschirm eingeblendet wird.
3 Folgen Sie den Anweisungen auf dem Bildschirm.
Wenn ein Fehler angegeben wird, lesen Sie im Online-Benutzerhandbuch unter dem Abschnitt
Problemlsung das Thema Probleme mit der Festplatte.
Code Ursache Code Ursache
1-1-2 Registerfehler im Mikroprozessor 3-1-4 Fehler beim Slave-Interruptmasken-
register
1-1-3 NVRAM Lese-/Schreibfehler 3-2-2 Ladefehler des Interrupt-Vektors
1-1-4 ROM-BIOS-Prfsummenfehler 3-2-4 Fehler beim Testen des Tastatur-
Controllers
1-2-1 Programmierbarer Intervallzeitgeber-
fehler
3-3-1 Unterbrechung der NVRAM-Strom-
versorgung
1-2-2 DMA-Initialisierungsfehler 3-3-2 Unzulssige NVRAM-Konfiguration
1-2-3 DMA-Seitenregister-Schreib-/Lese-Fehler 3-3-4 Fehler beim Testen des Videospeichers
1-3 Fehler beim Testen des Videospeichers 3-4-1 Bildschirminitialisierung versagt
1-3-1 bis 2-4-4 Speicher wird nicht ordnungsgem
erkannt oder verwendet
3-4-2 Bildschirmneuzeichnung versagt
3-1-1 Fehler beim Slave-DMA-Register 3-4-3 Fehler bei der Suche nach dem Video-
ROM
3-1-2 Fehler beim Master-DMA-Register 4-2-1 Kein Zeitgeber-Tick
3-1-3 Fehler beim Master-Interruptmasken-
register
4-2-2 Shutdown failure (Fehler beim
Herunterfahren)
4-2-3 Gate A20 failure (Gate A20 versagt) 4-4-1 Fehler beim Testen der seriellen oder
parallelen Ports
4-2-4 Unexpected interrupt in protected mode
(Unerwarteter Interrupt im geschtzten
Modus)
4-4-2 Fehler beim Dekomprimieren von
Code im Shadow-RAM
4-3-1 Speicherfehler oberhalb von Adresse
0FFFFh
4-4-3 Fehler beim Testen des mathemati-
schen Coprozessors
4-3-3 Zeitgeber-Chipzhler 2 ausgefallen 4-4-4 Fehler beim Cache-Speichertest
4-3-4 Time-of-day clock stopped (Tagesuhr
angehalten)
Schnellreferenzhandbuch 125
Beheben von Software- und Hardware-Inkompatibilitten
Wenn ein Gert whrend des Betriebssystem-Setups nicht erkannt wird oder zwar erkannt, aber
nicht korrekt konfiguriert wird, knnen Sie die Inkompatibilitt mit dem Ratgeber bei
Hardware-Konflikten beheben.
1 Klicken Sie auf die Schaltflche Start und auf Hilfe und Support.
2 Geben Sie im Feld Suchen den Begriff Ratgeber bei Hardware-Konflikten ein,
und klicken Sie anschlieend auf den Pfeil, um mit der Suche zu beginnen.
3 In der Liste Suchergebnisse klicken Sie auf Ratgeber bei Hardware-Konflikten.
4 Klicken Sie in der Liste Ratgeber bei Hardware-Konflikten auf Ein Hardware-Konflikt auf
dem Computer muss gelst werden und dann auf Weiter.
Verwenden der Microsoft
Windows
XP-Systemwiederherstellung
Das Betriebssystem Microsoft Windows XP bietet die Mglichkeit der Systemwiederherstel-
lung, damit Sie Ihren Computer nach nderungen an der Hardware und Software oder sonstiger
Systemeinstellungen wieder in einen frheren Betriebszustand zurckversetzen knnen (ohne
dabei die Arbeitsdateien zu beeintrchtigen), wenn die vorgenommenen nderungen den
Computer in einem unerwnschten Betriebszustand gelassen haben. Informationen ber die
Verwendung der Systemwiederherstellung finden Sie im Hilfe- und Supportcenter von
Windows. Hinweise zum Zugriff auf das Hilfe- und Supportcenter von Windows finden Sie auf
Hilfe- und Supportcenter von Windows auf Seite 95.
HINWEIS: Erstellen Sie von allen Arbeitsdateien regelmig Sicherungskopien. Ihre Arbeitsdateien
knnen durch die Systemwiederherstellung nicht berwacht oder wiederhergestellt werden.
Erstellen einer Wiederherstellungsreferenz
1 Klicken Sie auf die Schaltflche Start und anschlieend auf Hilfe und Support.
2 Klicken Sie auf Systemwiederherstellung.
3 Folgen Sie den Anweisungen auf dem Bildschirm.
Zurckversetzen des Computers in einen frheren Betriebszustand
HINWEIS: Speichern und schlieen Sie alle geffneten Dateien und beenden Sie alle geffneten
Programme, bevor Sie den Computer in einen frheren Betriebszustand zurckversetzen. ndern, ffnen
oder lschen Sie keine Dateien oder Programme, bis die Systemwiederherstellung vollstndig
abgeschlossen ist.
1 Klicken Sie auf die Schaltflche Start, zeigen Sie auf Alle Programme Zubehr
Systemprogramme, und klicken Sie dann auf Systemwiederherstellung.
2 Stellen Sie sicher, dass die Option Restore my computer to an earlier time (Computer zu
einem frheren Zeitpunkt wiederherstellen) ausgewhlt ist, und klicken Sie auf Next
(Weiter).
126 Schnellreferenzhandbuch
w
w
w
.
d
e
l
l
.
c
o
m
|
s
u
p
p
o
r
t
.
d
e
l
l
.
c
o
m3 Klicken Sie auf das Kalenderdatum des Betriebssystemzustands, zu dem der Computer
wiederhergestellt werden soll.
Im Fenster Eine Wiederherstellungsreferenz whlen knnen Sie den Kalender verwenden,
um Wiederherstellungsreferenzen anzuzeigen und auszuwhlen. Alle Kalenderdaten, fr den
Wiederherstellungsreferenzen vorhanden sind, werden fett formatiert dargestellt.
4 Whlen Sie eine Wiederherstellungsreferenz aus und klicken Sie auf Weiter.
Wenn fr dieses Kalenderdatum nur eine einzige Wiederherstellungsreferenz vorhanden ist,
wird diese automatisch ausgewhlt. Falls zwei oder mehrere Wiederherstellungsreferenzen
vorhanden sind, klicken Sie auf die gewnschte Wiederherstellungsreferenz.
5 Klicken Sie auf Weiter.
Der Bildschirm Wiederherstellung abgeschlossen wird angezeigt, nachdem die Systemwieder-
herstellung das Sammeln von Daten abgeschlossen hat. Anschlieend startet der Computer
neu.
6 Klicken Sie nach dem Neustart auf OK.
Um die Wiederherstellungsreferenz zu ndern, knnen Sie entweder die Schritte mit einer
anderen Wiederherstellungsreferenz wiederholen oder die Wiederherstellung rckgngig
machen.
Zurcksetzen der letzten Systemwiederherstellung
HINWEIS: Speichern und schlieen Sie alle geffneten Dateien, und beenden Sie alle geffneten
Programme, bevor Sie die letzte Systemwiederherstellung rckgngig machen. ndern, ffnen oder
lschen Sie keine Dateien oder Programme, bis die Systemwiederherstellung vollstndig abgeschlossen
ist.
1 Klicken Sie auf die Schaltflche Start, zeigen Sie auf Alle Programme Zubehr
Systemprogramme, und klicken Sie auf Systemwiederherstellung.
2 Klicken Sie auf Letzte Wiederherstellung rckgngig machen und auf Weiter.
3 Klicken Sie auf Weiter.
Das Fenster Systemwiederherstellung wird angezeigt. Anschlieend startet der Computer
neu.
4 Klicken Sie nach dem Neustart auf OK.
Aktivieren der Systemwiederherstellung
Falls nach einer erneuten Installation von Windows XP weniger als 200 MB freier Speicherplatz
auf der Festplatte verbleiben, wird die Systemwiederherstellungsfunktion automatisch
deaktiviert. So stellen Sie fest, dass die Systemwiederherstellung aktiv ist:
1 Klicken Sie auf die Schaltflche Start und anschlieend auf Systemsteuerung.
2 Klicken Sie auf Leistung und Wartung.
3 Klicken Sie auf System.
4 Klicken Sie auf die Registerkarte Systemwiederherstellung.
5 Stellen Sie sicher, dass die Option Systemwiederherstellung deaktivieren nicht markiert ist.
Schnellreferenzhandbuch 127
Neu Installieren von Microsoft
Windows
XP
Vorbereitung
ANMERKUNG: Die Anweisungen in diesem Dokument wurden fr die Windows Standardansicht in
Windows XP Home Edition geschrieben. Die Schritte werden daher anders sein, wenn sie Ihren Dell-
Computer zur klassischen Ansicht wechseln oder Windows XP Professional verwenden.
Wenn Sie das Betriebssystem Windows XP neu installieren mchten, um ein Problem mit
einem neu installierten Treiber zu beheben, probieren Sie zunchst die Rcksetzfunktion von
Windows XP.
1 Klicken Sie auf die Schaltflche Start und auf Systemsteuerung.
2 Klicken Sie bei Eine Kategorie whlen auf Leistung und Wartung.
3 Klicken Sie auf System.
4 Klicken Sie im Bildschirm Systemeigenschaften auf die Registerkarte Hardware.
5 Klicken Sie auf Gerte-Manager.
6 Klicken Sie mit der rechten Maustaste auf die Gerte, fr die ein neuer Treiber installiert
wurde, und anschlieend auf Eigenschaften.
7 Klicken Sie auf die Registerkarte Treiber.
8 Klicken Sie auf Installierter Treiber.
Verwenden Sie die Systemwiederherstellung, wenn die Rcksetzfunktion fr Gertetreiber das
Problem nicht lst (siehe Verwenden der Microsoft Windows XP-Systemwiederherstellung
auf Seite 125), um das Betriebssystem wieder in den Zustand vor der Installation des neuen
Treibers zurckzuversetzen.
ANMERKUNG: Die Drivers and Utilities CD enthlt die Treiber, die whrend der Montage des Computers
installiert wurden. Verwenden Sie die Drivers and Utilities CD zum Laden von allen erforderlichen
Treibern, einschlielich der erforderlichen Treiber, wenn Sie ber einen Computer mit RAID-Controller
verfgen.
Neu Installieren von Windows XP
HINWEIS: Wenn Sie Windows XP neu installieren, mssen Sie das Windows XP Service Pack 1 oder
hher verwenden.
HINWEIS: Vor der Installation erstellen Sie erst eine Sicherungskopie der Daten auf dem ersten
Festplattenlaufwerk. In herkmmlichen Festplattenkonfigurationen handelt es sich bei dem primren
Festplattenlaufwerk um das zuerst vom Computer erkannte Laufwerk.
Zum neu Installieren von Windows XP bentigen Sie Folgendes:
Dell-Betriebssystem-CD
Dell Drivers and Utilities CD
Fhren Sie zum neu Installieren von Windows XP die Anweisungen in den folgenden Abschnit-
ten in der angegebenen Reihenfolge aus.
128 Schnellreferenzhandbuch
w
w
w
.
d
e
l
l
.
c
o
m
|
s
u
p
p
o
r
t
.
d
e
l
l
.
c
o
mDer Neuinstallationsvorgang kann 1 bis 2 Stunden in Anspruch nehmen. Nach der Neuinstalla-
tion des Betriebssystems mssen Sie auch die Gertetreiber, das Virenschutzprogramm und
andere Software neu installieren.
HINWEIS: Die Betriebssystem-CD-ROM bietet Optionen zur Neuinstallation von Windows XP. Mit diesen
Optionen knnen Dateien berschrieben und Programme beeintrchtigt werden, die auf der Festplatte
installiert sind. Installieren Sie deshalb Windows XP nur dann neu, wenn Sie von einem Mitarbeiter des
technischen Supports von Dell dazu angewiesen wurden.
HINWEIS: Um Konflikte zu vermeiden, muss vor der Neuinstallation von Windows XP auf dem System
vorhandene Virenschutz-Software deaktiviert werden. Anleitungen dazu finden Sie in der Dokumentation
der jeweiligen Software.
Starten von der Betriebssystem-CD
1 Speichern und schlieen Sie alle geffneten Dateien und beenden Sie alle geffneten
Programme.
2 Legen Sie die Betriebssystem-CD ein. Klicken Sie auf Schlieen wenn die Meldung
Windows XP installieren angezeigt wird.
3 Starten Sie den Computer neu.
4 Drcken Sie <F12> sofort nachdem das Logo von DELL erscheint.
Falls bereits das Logo des Betriebssystems angezeigt wird, warten Sie, bis der Windows-
Desktop erscheint, fahren Sie den Computer herunter, und versuchen Sie es noch einmal.
5 Whlen Sie mit den Pfeiltasten CD-ROM aus und drcken Sie dann die <Eingabetaste>.
6 Drcken Sie eine beliebige Taste, wenn die Meldung Press any key to boot from
CD (Drcken Sie eine beliebige Taste, um von CD zu starten) angezeigt wird.
Windows XP Setup
1 Wenn der Bildschirm Windows XP Setup angezeigt wird, drcken Sie die <Eingabetaste>,
um Windows jetzt einrichten auszuwhlen.
2 Lesen Sie die Informationen auf der Anzeige Microsoft Windows-Lizenzvereinbarung und
drcken Sie <F8>, um die Lizenzvereinbarung anzunehmen.
3 Wenn auf Ihrem Computer bereits Windows XP installiert ist und Ihre aktuellen Windows
XP-Daten wiederhergestellt werden sollen, geben Sie r ein, um die Reparaturoption auszu-
whlen, und entnehmen Sie dann die CD dem Laufwerk.
4 Wenn Sie eine neue Kopie von Windows XP installieren mchten, drcken Sie <Esc>, um
diese Option zu whlen.
5 Drcken Sie die <Eingabetaste>, um die markierte Partition auszuwhlen (empfohlen) und
befolgen Sie die Anweisungen auf dem Bildschirm.
Der Bildschirm Windows XP Setup wird angezeigt und das Betriebssystem beginnt damit,
Dateien zu kopieren und die Gerte zu installieren. Im Verlauf dieses Vorgangs wird der
Computer automatisch mehrmals neu gestartet.
HINWEIS: Drcken Sie keine Taste, wenn folgende Meldung angezeigt wird: Drcken Sie eine
beliebige Taste zum Starten von der CD.
Schnellreferenzhandbuch 129
ANMERKUNG: Wie lange der Setup-Vorgang dauert, hngt von der Gre des Festplattenlaufwerks
und der Geschwindigkeit des Computers ab.
6 Nehmen Sie im Fenster Regions- und Sprachoptionen die Einstellungen fr Ihren Standort
vor und klicken Sie dann auf Weiter.
7 Geben Sie im Fenster Benutzerinformationen Ihren Namen und Ihre Firma (optional) an
und klicken Sie anschlieend auf Weiter.
8 Weisen Sie im Fenster Computer Name and Administrator Password (Computername und
Administrator-Kennwort) einen Computernamen zu (oder akzeptieren Sie den bereits vor-
gegebenen), geben Sie ein Kennwort ein und klicken Sie auf Weiter.
9 Wenn der Bildschirm Modemwhlinformationen angezeigt wird, geben Sie die erforderli-
chen Informationen ein und klicken Sie auf Weiter.
10 Geben Sie Im Fenster Datum- und Uhrzeiteinstellungen Datum, Uhrzeit und Zeitzone ein
und klicken Sie anschlieend auf Weiter.
11 Wenn der Bildschirm Netzwerkeinstellungen angezeigt wird, klicken Sie auf Typisch und
dann auf Weiter.
12 Wenn Sie Windows XP Professional neu installieren und zur Eingabe weiterer Informationen
zur Netzwerkkonfiguration aufgefordert werden, geben Sie die entsprechenden Daten ein.
Wenn Sie Ihre Einstellungen nicht genau kennen, besttigen Sie die vorgegebenen Werte.
Windows XP installiert die Komponenten des Betriebssystems und konfiguriert den Com-
puter. Der Computer wird automatisch neu gestartet.
HINWEIS: Drcken Sie keine Taste, whrend die folgende Meldung angezeigt wird: Zum Starten
von CD beliebige Taste drcken.
13 Wenn der Begrungs-Bildschirm von Microsoft angezeigt wird, klicken Sie auf Weiter.
14 Wenn die Meldung Wie wird auf diesem Computer die Verbindung mit
dem Internet hergestellt? angezeigt wird, klicken Sie auf berspringen.
15 Wenn der Bildschirm Ready to register with Microsoft? (Sich jetzt bei Microsoft eintragen?)
angezeigt wird, whlen Sie Nein, jetzt nicht und klicken auf Weiter.
16 Wenn der Bildschirm Who will use this computer? (Wer wird diesen Computer verwenden?)
angezeigt wird, knnen Sie bis zu fnf Benutzer eingeben.
17 Klicken Sie auf Weiter.
18 Klicken Sie auf Fertig stellen, um das Setup abzuschlieen, und entnehmen Sie die CD aus
dem Laufwerk.
19 Installieren Sie die entsprechenden Treiber erneut mit der Drivers and Utilities CD.
20 Installieren Sie gegebenenfalls Ihre Virenschutz-Software erneut.
21 Installieren Sie Ihre Programme erneut.
ANMERKUNG: Zur Neuinstallation und Aktivierung von Programmen der Microsoft Office oder
Microsoft Works Suite mssen Sie die Product Key-Nummer, die sich auf der Rckseite der Microsoft
Office oder Microsoft Works Suite CD-Hlle befindet, eingeben.
130 Schnellreferenzhandbuch
w
w
w
.
d
e
l
l
.
c
o
m
|
s
u
p
p
o
r
t
.
d
e
l
l
.
c
o
m
Verwenden der Drivers and Utilities CD
So verwenden Sie die Drivers and Utilities CD (auch als ResourceCD bezeichnet), whrend Sie
das Windows-Betriebssystem ausfhren:
ANMERKUNG: Verwenden Sie fr den Zugriff auf Gertetreiber und Benutzer-Dokumentation die
Drivers and Utilities CD, whrend Windows ausgefhrt wird.
1 Schalten Sie den Computer ein und warten Sie, bis Windows gestartet wurde.
2 Legen Sie die Drivers and Utilities CD in das Laufwerk ein.
Wenn Sie die Drivers and Utilities CD zum ersten Mal auf diesem Computer verwenden,
wird das Fenster ResourceCD Installation (Installation der ResourceCD) geffnet, das Sie
ber den Beginn der Installation der Drivers and Utilities CD informiert.
3 Klicken Sie auf OK, um fortzufahren.
Folgen Sie den Bildschirmanweisungen des Installationsprogramms, um die Installation
abzuschlieen.
4 Klicken Sie im Bildschirm Herzlichen Glckwunsch zum Kauf Ihres Dell Systems! auf
Weiter.
5 Treffen Sie eine geeignete Auswahl fr Systemmodell, Betriebssystem, Gertetyp und
Thema.
Treiber fr Ihren Computer
So erhalten Sie eine Liste der Gertetreiber fr Ihren Computer:
1 Klicken Sie auf Meine Treiber im Drop-Down-Men Thema.
Die optionale Drivers and Utilities CD prft die Hardware-Konfiguration des Computers und
das Betriebssystem und zeigt dann auf dem Bildschirm eine Liste der Gertetreiber fr Ihre
Systemkonfiguration an.
2 Whlen Sie den geeigneten Treiber aus und folgen Sie den Anweisungen zum Herunterladen.
Um eine Liste aller verfgbaren Treiber fr Ihren Computer anzuzeigen, klicken Sie im Drop-
Down-Men Thema auf Treiber.
Stichwortverzeichnis 131
Stichwortverzeichnis
A
Abdeckung
abnehmen, 106
Anzeigen
Diagnose, 120
System, 119
B
Beheben von Strungen
Computer auf frheren
Systemzustand
wiederherstellen, 125
Dell Diagnostics, 116
Diagnoseanzeigen, 120
Hilfe- und Supportcenter, 95
Konflikte, 125
Ratgeber bei, 125
Signaltoncodes, 123
Systemanzeigen, 119
Betriebssystem
CD, 95
Installationsanleitung, 95
neu installieren Windows
XP, 127
C
CDs
Betriebssystem, 95
Drivers and Utilities, 95
D
Dell
Dell Diagnostics, 116
Premier Support-Website, 95
Support-Website, 94
Desktop-System-Software.
Siehe DSS
Diagnose
Dell, 116
Drivers and Utilities CD, 93
Signaltoncodes, 123
Dokumentation
Benutzerhandbuch, 93
Drivers and Utilities CD, 93
Gert, 93
Online, 94-95
Drivers and Utilities CD, 93
DSS, 93-94
E
Etikett
Microsoft Windows, 94
Etiquett
Service-Tag-Nummer, 94
F
Fehlermeldungen
Diagnoseanzeigen, 120
Signaltoncodes, 123
Systemanzeigen, 119
H
Hardware
Dell Diagnostics, 116
Signaltoncodes, 123
Hilfe- und Supportcenter, 95
I
Installieren von Teilen
Vorbereitung, 106
K
Konflikte
Beheben von Software- und
Hardware-
Inkompatibilitten, 125
L
Laufwerke
Liste von, 130
M
Microsoft Windows, 94
132 Stichwortverzeichnis
132 Stichwortverzeichnis
N
neu installieren
Treiber, 93
Windows XP, 127
P
Probleme
Dell Diagnostics, 116
Probleme. Siehe Beheben von
Strungen
R
Ratgeber bei Hardware-
Konflikten, 125
ResourceCD. Siehe Drivers
and Utilities CD
S
Service-Tag-Nummer, 94
Signaltoncodes, 123
Spannungswahlschalter, 99,
101, 104
Stromversorgungslicht
Muster, 97, 100, 103
Probleme diagnostizieren, 119
Systemwiederherstellung, 125
T
Treiber
neu installieren, 93
U
Unterbrechunganforderungs
(IRQ)-Konflikte, 125
W
Windows XP
Hilfe- und Supportcenter, 95
neu installieren, 127
Ratgeber bei Hardware-
Konflikten, 125
setup, 128
Systemwiederherstellung, 125
www. d e l l . c o m | s u p p o r t . d e l l . c o m
Dell OptiPlex GX520
Guida di consultazione rapida
Modelli DCTR, DCNE, DCSM
N.B., Avvisi e Attenzione
N.B. Un N.B. indica informazioni importanti che contribuiscono a migliorare l'utilizzo del computer.
AVVISO: Un AVVISO indica un potenziale danno all'hardware o perdita di dati, e suggerisce come evitare il problema.
ATTENZIONE: Un messaggio di ATTENZIONE indica una possibilit di danno a beni materiali, a persone o addirittura
pericolo di morte.
Se stato acquistato un computer Dell Serie n, qualsiasi riferimento in questo documento ai sistemi operativi
Microsoft
Windows
non applicabile.
La Guida di consultazione rapida, il CD Drivers and Utilities e i supporti del sistema operativo sono opzionali e
potrebbero non essere spediti con tutti i computer.
Abbreviazioni ed acronimi
Per un elenco completo delle abbreviazioni e degli acronimi, consultare il file Glossario nella Guida dell'utente.
____________________
Le informazioni contenute in questo documento sono soggette a modifica senza preavviso.
20052006 Dell Inc. Tutti i diritti riservati.
severamente vietata la riproduzione, con qualsiasi strumento, senza l'autorizzazione scritta di Dell Inc..
Marchi commerciali utilizzati in questo testo: Dell, OptiPlex e il logo DELL sono marchi commerciali di Dell Inc.; Microsoft e Windows sono
marchi depositati di Microsoft Corporation; Intel e Pentium sono marchi depositati di Intel Corporation.
Nel presente documento possono essere utilizzati altri marchi e nomi commerciali che si riferiscono sia ad entit che rivendicano i marchi che
ai nomi o ai loro prodotti. Dell Inc. nega qualsiasi partecipazione di propriet relativa a marchi e nomi commerciali diversi da quelli di sua
propriet.
Modelli DCTR, DCNE, DCSM
Agosto 2006 N/P R9730 Rev. A02
Sommario 135
Sommario
Ricerca di informazioni . . . . . . . . . . . . . . . . . . . . . . . . . . . . 137
Viste del sistema . . . . . . . . . . . . . . . . . . . . . . . . . . . . . . . . 140
Computer minitorre Vista anteriore . . . . . . . . . . . . . . . . . . 140
Computer minitorre Vista posteriore . . . . . . . . . . . . . . . . . 142
Computer desktop Vista anteriore. . . . . . . . . . . . . . . . . . . 143
Computer desktop Vista posteriore . . . . . . . . . . . . . . . . . . 145
Computer con fattore di forma ridotto Vista anteriore . . . . . . . . 146
Computer con fattore di forma ridotto Vista posteriore. . . . . . . . 147
Connettori del pannello posteriore . . . . . . . . . . . . . . . . . . . . 148
Rimozione del coperchio del computer . . . . . . . . . . . . . . . . . . . . 150
Operazioni preliminari . . . . . . . . . . . . . . . . . . . . . . . . . . 150
Computer minitorre . . . . . . . . . . . . . . . . . . . . . . . . . . . . 151
Computer desktop. . . . . . . . . . . . . . . . . . . . . . . . . . . . . 153
Computer con fattore di forma ridotto . . . . . . . . . . . . . . . . . . 154
Esplorazione dell'interno del computer . . . . . . . . . . . . . . . . . . . . 155
Computer minitorre . . . . . . . . . . . . . . . . . . . . . . . . . . . . 155
Computer desktop. . . . . . . . . . . . . . . . . . . . . . . . . . . . . 156
Computer con fattore di forma ridotto . . . . . . . . . . . . . . . . . . 157
Configurazione del computer . . . . . . . . . . . . . . . . . . . . . . . . . 157
Soluzione dei problemi . . . . . . . . . . . . . . . . . . . . . . . . . . . . 160
Dell Diagnostics. . . . . . . . . . . . . . . . . . . . . . . . . . . . . . 160
Indicatori del sistema. . . . . . . . . . . . . . . . . . . . . . . . . . . 163
Indicatori della diagnostica . . . . . . . . . . . . . . . . . . . . . . . . . . 164
Codici bip . . . . . . . . . . . . . . . . . . . . . . . . . . . . . . . . . 167
Esecuzione del programma IDE Hard Drive Diagnostics di Dell. . . . 168
Risoluzione di incompatibilit del software e dell'hardware. . . . . . . 168
Uso del Ripristino configurazione di sistema di
Microsoft
Windows
XP . . . . . . . . . . . . . . . . . . . . . . . . 168
Reinstallazione di Microsoft
Windows
XP . . . . . . . . . . . . . . 170
Uso del CD Drivers and Utilities . . . . . . . . . . . . . . . . . . . . . . . . 173
Indice analitico . . . . . . . . . . . . . . . . . . . . . . . . . . . . . . . . 175
136 Sommario
Guida di consultazione rapida 137
Ricerca di informazioni
N.B. Alcune funzioni potrebbero non essere disponibili per alcuni computer o in alcuni Paesi.
N.B. Informazioni supplementari potrebbero essere fornite col computer.
Cosa si ricerca? Si trova qui
Un programma diagnostico per il
computer
Driver per il computer
Documentazione del computer
Documentazione delle periferiche
Desktop System Software (DSS)
CD Drivers and Utilities (noto anche come il ResourceCD)
N.B. Il CD Drivers and Utilities opzionale e potrebbe non essere spedito con
il computer.
La documentazione dell'utente e i driver sono
gi installati sul computer. possibile utilizzare
il CD per reinstallare i driver (consultare "Uso
del CD Drivers and Utilities" a pagina 173),
eseguire il programma Dell Diagnostics
(consultare "Avvio del programma Dell
Diagnostics dal CD Drivers and Utilities" a
pagina 161) o accedere alla documentazione.
I file Leggimi possono essere compresi nel CD
per fornire gli aggiornamenti dell'ultimo minuto a proposito di modifiche
tecniche operate sul computer o materiale di riferimento tecnico avanzato
per assistenti tecnici o utenti esperti.
N.B. Aggiornamenti dei driver e della documentazione sono disponibili
all'indirizzo support.dell.com.
Aggiornamenti e patch per il sistema
operativo
Desktop System Software (DSS)
Si trova sul CD Drivers and Utilities e sul sito Web del supporto tecnico
della Dell all'indirizzosupport.dell.com.
Informazioni sulla garanzia
Termini e condizioni (solo per gli Stati
Uniti)
Istruzioni di sicurezza
Informazioni sulle normative
Informazioni sull'ergonomia
Contratto di licenza Microsoft con
l'utente finale
Guida alle informazioni sul prodotto Dell
Come rimuovere e sostituire i
componenti
Specifiche
Come configurare le impostazioni del
sistema
Come individuare e risolvere i problemi
Guida dell'utente
Disponibile nella Guida in linea e supporto tecnico di Microsoft
Windows
XP:
1 Fare clic sul pulsante Start, quindi fare clic su Guida in linea e supporto
tecnico.
2 Fare clic su Guide dell'utente e di sistema e su Guide dell'utente.
La Guida dell'utente disponibile anche sul CD opzionale CD Drivers and
Utilities.
138 Guida di consultazione rapida
w
w
w
.
d
e
l
l
.
c
o
m
|
s
u
p
p
o
r
t
.
d
e
l
l
.
c
o
m
Numero di servizio e codice di servizio
espresso
Etichetta di licenza di Microsoft
Windows
Numero di servizio e licenza di Microsoft
Windows
Queste etichette sono situate sul computer.
Usare il Numero di servizio per identificare il
computer quando si accede al sito
support.dell.com o si contatta il supporto
tecnico.
Immettere il codice di servizio espresso per smistare la telefonata quando si
contatta il supporto tecnico.
Soluzioni suggerimenti per la
risoluzione dei problemi, articoli di
tecnici, corsi in linea, domande frequenti
Comunit discussione in linea con altri
clienti Dell
Aggiornamenti informazioni sugli
aggiornamenti per componenti, quali ad
esempio la memoria, il disco rigido e il
sistema operativo
Servizio clienti informazioni sui
recapiti, sullo stato dell'ordine e della
richiesta di assistenza, sulla garanzia e
sulle riparazioni
Servizio e supporto stato della richiesta
di assistenza e cronologia del supporto,
contratto di assistenza, discussioni in
linea con il supporto tecnico
Riferimenti Documentazione per il
computer, dettagli sulla configurazione
del computer, specifiche dei prodotti e
white paper
Download aggiornamenti dei driver,
patch e software certificati
Desktop System Software (DSS) Se si
reinstalla il sistema operativo per il
computer, va anche reinstallata l'utilit
DSS. L'utilit DSS fornisce
aggiornamenti critici per il sistema
operativo e supporto per unit disco
floppy USB Dell da 3,5 pollici,
processori Intel
Pentium
M, unit
ottiche e periferiche USB. L'utilit DSS
necessaria per il corretto funzionamento
del computer Dell. Il software rileva
automaticamente il computer e il sistema
operativo e installa gli aggiornamenti
adeguati alla propria configurazione.
Sito Web del supporto tecnico della Dell support.dell.com
N.B. Selezionare il Paese per visualizzare il sito del supporto appropriato.
Il sito Web del supporto tecnico della Dell fornisce diversi strumenti in
linea, tra cui:
Risoluzione dei problemi suggerimenti, articoli scritti da tecnici e corsi
on-line
Aggiornamenti informazioni sugli aggiornamenti per componenti, quali
ad esempio la memoria, il disco rigido e il sistema operativo
Servizi e garanzie informazioni su recapiti, sullo stato dell'ordine, sulla
garanzia e sulle riparazioni
Download aggiornamenti dei driver, patch e software certificati
Guide dell'utente Documentazione del computer e specifiche del
prodotto
Cosa si ricerca? Si trova qui
Guida di consultazione rapida 139
Stato della richiesta di assistenza e
cronologia del supporto
Principali problemi tecnici relativi al
computer
Domande frequenti
Download di file
Dettagli sulla configurazione del
computer
Contratto di assistenza per il computer
Sito Web del supporto tecnico Dell Premier premiersupport.dell.com
Il sito Web del supporto tecnico Dell Premier personalizzato per aziende,
governo e istituzioni scolastiche. Questo sito Web potrebbe non essere
disponibile in alcuni Paesi.
Come usare Windows XP
Documentazione per il computer
Documentazione per periferiche (per
esempio un modem)
Guida in linea e supporto tecnico di Windows
1 Fare clic sul pulsante Start, quindi fare clic su Guida in linea e supporto
tecnico.
2 Digitare una parola o una frase che descriva il problema e fare clic sull'icona
a forma di freccia.
3 Fare clic sull'argomento che descrive il problema.
4 Seguire le istruzioni visualizzate.
Come reinstallare il sistema operativo CD Sistema operativo
N.B. Il CD Sistema operativo opzionale e potrebbe non essere spedito con il
computer.
Il sistema operativo gi installato nel computer. Utilizzare il CD Sistema
operativo per reinstallare il sistema operativo. Consultare la Guida
dell'utente in linea per istruzioni.
Dopo aver reinstallato il sistema operativo,
utilizzare il CD Drivers and Utilities opzionaleper
reinstallare i driver per le periferiche fornite col
computer.
L'etichetta del product key del sistema operativo
ubicato sul computer.
N.B. Il colore del CD varia in base al sistema
operativo ordinato.
Informazioni sul modello normativo e
tipo di telaio
DCTR Telaio per minitorre
DCNE Telaio per desktop
DCSM Telaio a fattore di forma ridotto
Cosa si ricerca? Si trova qui
140 Guida di consultazione rapida
w
w
w
.
d
e
l
l
.
c
o
m
|
s
u
p
p
o
r
t
.
d
e
l
l
.
c
o
m
Viste del sistema
Computer minitorre Vista anteriore
3
10
9
6
7
2
1
8
5
4
Guida di consultazione rapida 141
1 unit CD/DVD Inserire un CD o un DVD (se presenti) in questa unit.
2 unit disco floppy Inserire un disco floppy in questa unit.
3 connettori USB 2.0 (2) Collegare altre periferiche USB, quali mouse, tastiera, chiave di memoria, stampante,
joystick e altoparlanti del computer a uno dei connettori USB.
Si consiglia di utilizzare i connettori USB sul pannello posteriore per periferiche che di
solito restano collegate, quali ad esempio stampanti e tastiere.
4 indicatore LAN Questo indicatore indica che stabilita una connessione LAN (di rete).
5 indicatori della
diagnostica
Utilizzare questi indicatori per risolvere i problemi di un computer in base al codice di
diagnostica. Per maggiori informazioni, consultare "Indicatori della diagnostica" a
pagina 164.
6 pulsante di
alimentazione
Premere questo pulsante per accendere il computer.
AVVISO: Per evitare la perdita di dati, non spegnere il computer premendo il
pulsante di alimentazione per pi di 6 secondi, effettuare invece l'arresto del
sistema operativo.
AVVISO: Se l'interfaccia ACPI attivata nel sistema operativo, quando si preme il
pulsante di alimentazione il computer effettuer l'arresto del sistema operativo.
7 indicatore di
alimentazione
L'indicatore di alimentazione si accende e lampeggia oppure rimane fisso ad indicare
diversi stati operativi:
Nessuna luce Il computer spento.
Verde fisso Il computer in un normale stato operativo.
Verde lampeggiante Il computer si trova in modalit di risparmio di energia.
Giallo lampeggiante o fisso Consultare "Problemi relativi all'alimentazione" nella
Guida dell'utente in linea.
Per uscire da una modalit di risparmio di energia, premere il pulsante di alimentazione
oppure premere un tasto sulla tastiera o spostare il mouse qualora siano configurati
come periferiche di attivazione in Gestione periferiche di Windows. Per maggiori
informazioni sulle modalit di sospensione e su come uscire da una modalit di
risparmio di energia, consultare "Gestione del risparmio di energia" nella Guida
dell'utente in linea.
Consultare "Indicatori del sistema" a pagina 163 per una descrizione delle
combinazioni degli indicatori di alimentazione che forniscono informazioni utili per la
risoluzione dei problemi relativi al computer.
8 spia di attivit del disco
rigido
Questo indicatore intermittente quando il disco rigido in uso.
9 connettore della cuffia Utilizzare il connettore della cuffia per collegare le cuffie e la maggior parte dei tipi di
altoparlanti.
10 connettore del
microfono
Utilizzare il connettore del microfono per collegare un microfono.
142 Guida di consultazione rapida
w
w
w
.
d
e
l
l
.
c
o
m
|
s
u
p
p
o
r
t
.
d
e
l
l
.
c
o
mComputer minitorre Vista posteriore
4
3
5
6
2
1
Guida di consultazione rapida 143
Computer desktop Vista anteriore
1 chiusura a scatto del
coperchio
Questo dispositivo di chiusura consente di aprire il coperchio del computer.
2 anello del lucchetto Inserire un lucchetto per impedire l'apertura del coperchio del computer.
3 selettore di tensione Il computer dotato di un selettore di tensione manuale.
Per evitare di danneggiare il computer, accertarsi che il selettore di tensione manuale sia
impostato compatibilmente con l'alimentazione c.a. disponibile localmente.
AVVISO: In Giappone, il selettore di tensione deve essere impostato su 115 V.
Accertarsi inoltre che le caratteristiche elettriche del monitor e delle periferiche
collegate siano adeguate per il tipo di alimentazione c.a. disponibile presso la sede.
4 connettore di
alimentazione
Inserire un cavo di alimentazione in questo connettore.
5 connettori del pannello
posteriore
Usare il connettore appropriato per collegare periferiche seriali, USB e di altro tipo.
6 slot per schede Questi slot consentono di accedere ai connettori delle schede PCI e PCI Express
installate.
8 9
3
5
1
4 6 11 10
2
7
1 connettori USB 2.0 (2) Collegare altre periferiche USB, quali mouse, tastiera, chiave di memoria,
stampante, joystick e altoparlanti del computer, a uno dei connettori USB.
Si consiglia di utilizzare i connettori USB sul pannello posteriore per periferiche
che di solito restano collegate, quali ad esempio stampanti e tastiere.
2 indicatore LAN Questo indicatore indica che stabilita una connessione LAN (di rete).
144 Guida di consultazione rapida
w
w
w
.
d
e
l
l
.
c
o
m
|
s
u
p
p
o
r
t
.
d
e
l
l
.
c
o
m
3 pulsante di
alimentazione
Premere questo pulsante per accendere il computer.
AVVISO: Per evitare la perdita di dati, non spegnere il computer premendo il
pulsante di alimentazione per pi di 6 secondi, effettuare invece l'arresto del
sistema operativo.
AVVISO: Se l'interfaccia ACPI attivata nel sistema operativo, quando si
preme il pulsante di alimentazione il computer effettuer l'arresto del sistema
operativo.
4 marchio Dell Il marchio pu essere ruotato in modo da corrispondere all'orientamento del
computer. Per ruotare il marchio, collocare le dita attorno alla parte esterna del
marchio, premere saldamente e ruotare il marchio. anche possibile ruotare il
marchio utilizzando lo slot fornito in prossimit della parte inferiore del marchio.
5 indicatore di
alimentazione
L'indicatore di alimentazione si accende e lampeggia oppure rimane fisso a
indicare stati operativi differenti:
Nessuna luce Il computer spento.
Verde fisso Il computer in un normale stato operativo.
Verde lampeggiante Il computer si trova in modalit di risparmio di energia.
Giallo lampeggiante o fisso Consultare "Problemi relativi all'alimentazione"
nella Guida dell'utente in linea.
Per uscire da una modalit di risparmio di energia, premere il pulsante di
alimentazione oppure premere un tasto sulla tastiera o spostare il mouse qualora
siano configurati come periferiche di attivazione in Gestione periferiche di
Windows. Per maggiori informazioni sulle modalit di sospensione e su come
uscire da una modalit di risparmio di energia, consultare "Gestione del risparmio
di energia" nella Guida dell'utente in linea.
Consultare "Indicatori del sistema" a pagina 163 per una descrizione delle
combinazioni degli indicatori di alimentazione che forniscono informazioni utili
per la risoluzione dei problemi relativi al computer.
6 indicatori della
diagnostica
Utilizzare gli indicatori per contribuire a risolvere i problemi di un computer in
base al codice di diagnostica. Per maggiori informazioni, consultare "Indicatori
della diagnostica" a pagina 164.
7 spia di attivit del disco
rigido
Questa spia lampeggia quando il disco rigido in uso.
8 connettore della cuffia Utilizzare il connettore della cuffia per collegare le cuffie e la maggior parte dei
tipi di altoparlanti.
9 connettore del
microfono
Utilizzare il connettore del microfono per collegare un microfono.
10 unit disco floppy Inserire un disco floppy in questa unit.
11 unit CD/DVD Inserire un CD o DVD (se presenti) in questa unit.
Guida di consultazione rapida 145
Computer desktop Vista posteriore
5 1 2 3 4 6
1 slot per schede Questi slot consentono di accedere ai connettori delle schede PCI e PCI Express
installate.
2 connettori del pannello
posteriore
Usare il connettore appropriato per collegare periferiche seriali, USB e di altro tipo.
3 connettore di
alimentazione
Inserire un cavo di alimentazione in questo connettore.
4 selettore di tensione Il computer dotato di un selettore di tensione manuale.
Per evitare di danneggiare il computer, accertarsi che il selettore di tensione
manuale sia impostato compatibilmente con l'alimentazione c.a. disponibile
localmente.
AVVISO: In Giappone, il selettore di tensione deve essere impostato su 115 V.
Accertarsi inoltre che le caratteristiche elettriche del monitor e delle periferiche
collegate siano adeguate per il tipo di alimentazione c.a. disponibile presso la sede.
5 anello del lucchetto Inserire un lucchetto per impedire l'apertura del coperchio del computer.
6 chiusura a scatto del
coperchio
Utilizzare questo dispositivo di chiusura per aprire il coperchio del computer.
146 Guida di consultazione rapida
w
w
w
.
d
e
l
l
.
c
o
m
|
s
u
p
p
o
r
t
.
d
e
l
l
.
c
o
mComputer con fattore di forma ridotto Vista anteriore
8 9
3
5
1
4
6
11 10
2
7
1 connettori USB 2.0 (2) Collegare altre periferiche USB, quali mouse, tastiera, chiave di memoria,
stampante, joystick e altoparlanti del computer, a uno dei connettori USB.
Si consiglia di utilizzare i connettori USB sul pannello posteriore per periferiche
che di solito restano collegate, quali ad esempio stampanti e tastiere.
2 pulsante di
alimentazione
Premere questo pulsante per accendere il computer.
AVVISO: Per evitare la perdita di dati, non spegnere il computer premendo il
pulsante di alimentazione per pi di 6 secondi, effettuare invece l'arresto del
sistema operativo.
AVVISO: Se l'interfaccia ACPI attivata nel sistema operativo, quando si
preme il pulsante di alimentazione il computer effettuer l'arresto del sistema
operativo.
3 marchio Dell Il marchio pu essere ruotato in modo da corrispondere all'orientamento del
computer. Per ruotarlo, collocare le dita attorno alla parte esterna del marchio,
premere con forza e ruotarlo. anche possibile ruotare il marchio utilizzando lo
slot fornito in prossimit della parte inferiore del marchio.
4 indicatore LAN Questo indicatore indica che stabilita una connessione LAN (di rete).
5 indicatori della
diagnostica
Utilizzare gli indicatori per contribuire a risolvere i problemi di un computer in
base al codice di diagnostica. Per maggiori informazioni, consultare "Indicatori
della diagnostica" a pagina 164.
6 spia di attivit del disco
rigido
Questa spia lampeggia quando il disco rigido in uso.
Guida di consultazione rapida 147
Computer con fattore di forma ridotto Vista posteriore
7 indicatore di
alimentazione
Si accende e lampeggia oppure rimane fisso a indicare stati operativi differenti:
Nessuna luce Il computer spento.
Verde fisso Il computer in un normale stato operativo.
Verde lampeggiante Il computer si trova in modalit di risparmio di energia.
Giallo lampeggiante o fisso Consultare "Problemi relativi all'alimentazione"
nella Guida dell'utente in linea.
Per uscire da una modalit di risparmio di energia, premere il pulsante di
alimentazione oppure premere un tasto sulla tastiera o spostare il mouse qualora
siano configurati come periferiche di attivazione in Gestione periferiche di
Windows. Per maggiori informazioni sulle modalit di sospensione e su come
uscire da una modalit di risparmio di energia, consultare "Gestione del risparmio
di energia" nella Guida dell'utente in linea.
Consultare "Indicatori del sistema" a pagina 163 per una descrizione delle
combinazioni degli indicatori di alimentazione che forniscono informazioni utili
per la risoluzione dei problemi relativi al computer.
8 connettore della cuffia Utilizzare il connettore della cuffia per collegare le cuffie e la maggior parte dei
tipi di altoparlanti.
9 connettore del
microfono
Utilizzare il connettore del microfono per collegare un microfono.
10 unit disco floppy Inserire un disco floppy in questa unit.
11 unit CD/DVD Inserire un CD o DVD (se presenti) in questa unit.
5 1 2 3 4
6
1 slot per schede Questi slot consentono di accedere ai connettori delle schede PCI e PCI Express
installate.
2 connettori del pannello
posteriore
Usare il connettore appropriato per collegare periferiche seriali, USB e di altro tipo.
3 connettore di
alimentazione
Collegare il cavo di alimentazione a questo connettore.
148 Guida di consultazione rapida
w
w
w
.
d
e
l
l
.
c
o
m
|
s
u
p
p
o
r
t
.
d
e
l
l
.
c
o
m
Connettori del pannello posteriore
4 selettore di tensione Il computer dotato di un selettore di tensione manuale.
Per evitare di danneggiare il computer, accertarsi che il selettore di tensione
manuale sia impostato compatibilmente con l'alimentazione c.a. disponibile
localmente.
AVVISO: In Giappone, il selettore di tensione deve essere impostato su 115 V.
Accertarsi inoltre che le caratteristiche elettriche del monitor e delle periferiche
collegate siano adeguate per il tipo di alimentazione c.a. disponibile presso la sede.
5 anello del lucchetto Inserire un lucchetto per impedire l'apertura del coperchio del computer.
6 chiusura a scatto del
coperchio
Utilizzare questo dispositivo di chiusura per aprire il coperchio del computer.
1 3
10 9 8
5
6
7
2 4
1 connettore parallelo Collegare una periferica parallela, quale ad esempio una stampante, al connettore
parallelo. Se si usa una stampante USB, collegarla al connettore USB.
N.B. Il connettore della porta parallela integrato disattivato automaticamente se il
computer rileva una scheda installata contenente un connettore della porta parallela
configurato allo stesso indirizzo. Per maggiori informazioni, consultare le "Opzioni
dell'Installazione del sistema" nella Guida dell'utente in linea.
2 indicatore di integrit del
collegamento
Verde presente una connessione funzionante tra una rete a 10 Mbps e il
computer.
Arancione presente una connessione funzionante tra una rete a 100 Mbps e il
computer.
Giallo presente una connessione funzionante tra una rete a 1 Gbps
(o 1000 Mbps) e il computer.
Spento Il computer non rileva alcuna connessione fisica alla rete.
Guida di consultazione rapida 149
3 connettore della scheda
di rete
Per collegare il computer a una periferica di rete o a banda larga, collegare
un'estremit del cavo di rete a uno spinotto di rete o alla periferica di rete o a banda
larga. Collegare l'altra estremit del cavo al connettore della scheda di rete sul
pannello posteriore del computer. Uno scatto indicher che il cavo di rete stato
saldamente inserito nel connettore.
N.B. Non collegare un cavo telefonico al connettore di rete.
Su computer dotati di una scheda di rete, utilizzare il connettore sulla scheda.
Si consiglia di utilizzare un cablaggio e connettori di categoria 5 per la rete. Se
necessario usare cavi di categoria 3, forzare la velocit di rete a 10 Mbps per garantire
un funzionamento affidabile.
4 spia di attivit della rete La spia lampeggia in giallo quando il computer trasmette o riceve dati di rete. In
presenza di un intenso traffico di rete, possibile che questa spia appaia
costantemente accesa.
5 connettore della linea di
ingresso
Utilizzare il connettore blu della linea di ingresso per collegare una periferica di
registrazione/riproduzione, quale ad esempio un lettore di cassette, un lettore CD o
un videoregistratore.
Sui computer dotati di una scheda audio, usare il connettore sulla scheda.
6 connettore della linea di
uscita
Utilizzare il connettore verde della linea di uscita per collegare le cuffie e la maggior
parte di altoparlanti con amplificatori integrati.
Sui computer dotati di una scheda audio, usare il connettore sulla scheda.
7 connettore del microfono Utilizzare il connettore rosa del microfono per collegare un microfono per personal
computer per ingresso vocale o musicale in un programma di audio o di telefonia.
Su computer dotati di una scheda audio, il connettore del microfono si trova sulla
scheda.
8 connettori USB 2.0 (6) Collegare altre periferiche USB, quali mouse, tastiera, chiave di memoria,
stampante, joystick e altoparlanti del computer a uno dei connettori USB.
9 connettore video Inserire il cavo del monitor VGA compatibile nel connettore blu.
N.B. Se stata acquistata una scheda grafica opzionale, questo connettore
protetto da un cappuccio. Collegare il monitor al connettore sulla scheda grafica.
Non rimuovere il cappuccio.
N.B. Se si usa una scheda grafica che supporta la configurazione a monitor doppio,
usare il cavo a Y fornito con il computer.
10 connettore seriale Collegare una periferica seriale, quale ad esempio un palmare, alla porta seriale. Le
assegnazioni predefinite sono COM1 per il connettore seriale 1 e COM2 per il
connettore seriale 2.
Per maggiori informazioni, consultare le "Opzioni dell'Installazione del sistema" nella
Guida dell'utente in linea.
150 Guida di consultazione rapida
w
w
w
.
d
e
l
l
.
c
o
m
|
s
u
p
p
o
r
t
.
d
e
l
l
.
c
o
m
Rimozione del coperchio del computer
ATTENZIONE: Prima di eseguire le procedure descritte in questa sezione, seguire le istruzioni di
sicurezza riportate nella Guida alle informazioni sul prodotto.
ATTENZIONE: Per evitare il rischio di scariche elettriche, scollegare sempre il computer dalla presa
elettrica prima di rimuovere il coperchio.
Operazioni preliminari
AVVISO: Per evitare la perdita di dati, salvare e chiudere eventuali file aperti, quindi uscire da eventuali
programmi aperti prima di spegnere il computer.
1 Arrestare il sistema operativo:
a Salvare e chiudere eventuali file aperti e chiudere eventuali programmi aperti, quindi fare
clic sul pulsante Start e fare clic su Spegni computer.
b Nella finestra Spegni computer, fare clic su Spegni.
Il computer si spegne dopo che il processo di arresto del sistema operativo completo.
2 Accertarsi che il computer e le periferiche collegate siano spenti. Se il computer e le
periferiche collegate non si sono spenti automaticamente durante l'arresto del sistema
operativo, spegnerli ora.
Interventi preliminari sui componenti interni del computer
Per proteggere il computer da eventuali danni e per la sicurezza personale, attenersi alle istruzioni
di sicurezza riportate di seguito.
ATTENZIONE: Prima di eseguire le procedure descritte in questa sezione, seguire le istruzioni di
sicurezza riportate nella Guida alle informazioni sul prodotto.
AVVISO: Solo un tecnico di assistenza certificato dovrebbe eseguire le riparazioni del computer. Danni
dovuti a riparazioni non autorizzate da Dell non sono coperte dalla garanzia.
AVVISO: Per scollegare un cavo, afferrare il connettore o il serracavi, non il cavo stesso. Alcuni cavi
dispongono di un connettore con linguette di blocco; se si scollega questo tipo di cavo, premere sulle
linguette di blocco prima di scollegare il cavo. Nel separare i connettori, mantenerli allineati per evitare
di piegare eventuali piedini del connettore. Inoltre, prima di collegare un cavo accertarsi che entrambi i
connettori siano allineati e orientati in modo corretto.
Per evitare di danneggiare il computer, eseguire la seguente procedura prima di cominciare ad
effettuare interventi sui componenti interni del computer.
1 Spegnere il computer, se non gi spento.
AVVISO: Per disconnettere un cavo di rete, prima scollegare il cavo dal computer, poi dallo spinotto di
rete a muro.
2 Scollegare dal computer eventuali linee telefoniche o di telecomunicazione.
Guida di consultazione rapida 151
3 Scollegare il computer e tutte le periferiche collegate dalle rispettive prese elettriche, quindi
premere il pulsante di alimentazione per mettere a terra la scheda di sistema.
4 Rimuovere il piedistallo del computer, se installato.
ATTENZIONE: Per evitare il rischio di scariche elettriche, scollegare sempre il computer dalla presa
elettrica prima di rimuovere il coperchio.
AVVISO: Prima di toccare un qualsiasi componente interno del computer, scaricare a terra l'elettricit
statica del corpo toccando una superficie metallica non verniciata, quale ad esempio il metallo sul retro
del computer. Durante l'intervento toccare periodicamente una superficie metallica non verniciata per
scaricare l'elettricit statica eventualmente accumulata che potrebbe danneggiare i componenti interni.
Computer minitorre
AVVISO: Prima di toccare un qualsiasi componente interno del computer, scaricare a terra l'elettricit
statica del corpo toccando una superficie metallica non verniciata. Durante l'intervento toccare
periodicamente una superficie metallica non verniciata per scaricare l'elettricit statica eventualmente
accumulata che potrebbe danneggiare i componenti interni.
1 Seguire le procedure descritte in "Operazioni preliminari" a pagina 150.
2 Se si installato un lucchetto attraverso l'anello del lucchetto sul pannello posteriore,
rimuovere il lucchetto.
3 Adagiare il computer su un lato come illustrato nella figura seguente.
152 Guida di consultazione rapida
w
w
w
.
d
e
l
l
.
c
o
m
|
s
u
p
p
o
r
t
.
d
e
l
l
.
c
o
m
4 Far scorrere la chiusura a scatto del coperchio all'indietro quando si solleva il coperchio.
5 Afferrare i lati del coperchio del computer e ruotare il coperchio verso l'alto utilizzando le
linguette dei cardini come punti di leva.
6 Rimuovere il coperchio dalle linguette dei cardini e metterlo da parte su una superficie pulita,
non abrasiva.
1 slot per cavo di sicurezza
2 chiusura a scatto del coperchio
3 anello del lucchetto
4 coperchio del computer
2
1
3
2
1
3
4
Guida di consultazione rapida 153
Computer desktop
AVVISO: Prima di toccare un qualsiasi componente interno del computer, scaricare a terra l'elettricit
statica del corpo toccando una superficie metallica non verniciata. Durante l'intervento toccare
periodicamente una superficie metallica non verniciata per scaricare l'elettricit statica eventualmente
accumulata che potrebbe danneggiare i componenti interni.
1 Seguire le procedure descritte in "Operazioni preliminari" a pagina 150.
2 Se si installato un lucchetto attraverso l'anello del lucchetto sul pannello posteriore, rimuovere
il lucchetto.
3 Far scorrere la chiusura a scatto del coperchio all'indietro quando si solleva il coperchio.
4 Afferrare i lati del coperchio del computer e ruotare il coperchio verso l'alto utilizzando le
linguette dei cardini come punti di leva.
5 Rimuovere il coperchio dalle linguette dei cardini e metterlo da parte su una superficie pulita,
non abrasiva.
1 slot per cavo di sicurezza
2 chiusura a scatto del coperchio
3 anello del lucchetto
4 coperchio del computer
2
1
3
4
154 Guida di consultazione rapida
w
w
w
.
d
e
l
l
.
c
o
m
|
s
u
p
p
o
r
t
.
d
e
l
l
.
c
o
mComputer con fattore di forma ridotto
AVVISO: Prima di toccare un qualsiasi componente interno del computer, scaricare a terra l'elettricit
statica del corpo toccando una superficie metallica non verniciata. Durante l'intervento toccare
periodicamente una superficie metallica non verniciata per scaricare l'elettricit statica eventualmente
accumulata che potrebbe danneggiare i componenti interni.
1 Seguire le procedure descritte in "Operazioni preliminari" a pagina 150.
2 Se si installato un lucchetto attraverso l'anello del lucchetto sul pannello posteriore, rimuovere
il lucchetto.
3 Far scorrere la chiusura a scatto del coperchio all'indietro quando si solleva il coperchio.
4 Afferrare i lati del coperchio del computer e ruotare il coperchio verso l'alto utilizzando le
linguette dei cardini come punti di leva.
5 Rimuovere il coperchio dalle linguette dei cardini e metterlo da parte su una superficie pulita,
non abrasiva.
1 slot per cavo di sicurezza
2 chiusura a scatto del coperchio
3 anello del lucchetto
4 coperchio del computer
4
2
1
3
Guida di consultazione rapida 155
Esplorazione dell'interno del computer
Computer minitorre
1 unit CD/DVD 5 scheda di sistema
2 unit disco floppy 6 gruppo del dissipatore di calore
3 alimentatore 7 disco rigido
4 interruttore di apertura telaio
1
3
5
4
7
2
6
156 Guida di consultazione rapida
w
w
w
.
d
e
l
l
.
c
o
m
|
s
u
p
p
o
r
t
.
d
e
l
l
.
c
o
mComputer desktop
1 alloggiamento delle unit
(CD/DVD, disco floppy o disco
rigido)
5 due slot per schede PCI a sagoma piatta
Opzionalmente, possibile installare una
riser card PCI che converta uno slot per
PCI a sagoma piatta in due slot a tutta
altezza. disponibile un totale di tre slot
per schede: uno slot per schede a sagoma
piatta e due slot per schede a tutta altezza.
2 alimentatore 6 gruppo del dissipatore di calore
3 interruttore di apertura telaio 7 pannello anteriore d'I/O
4 scheda di sistema
1
2
4
5
3
6 7
Guida di consultazione rapida 157
Computer con fattore di forma ridotto
Configurazione del computer
ATTENZIONE: Prima di eseguire le procedure descritte in questa sezione, seguire le istruzioni di
sicurezza situate nella Guida alle informazioni sul prodotto.
AVVISO: Se nel computer stata installata una scheda di espansione (quale ad esempio una scheda
modem), collegare il cavo di rete appropriato alla scheda, non al connettore sul pannello posteriore.
AVVISO: Per consentire al computer di mantenere una temperatura di esercizio ottimale, accertarsi di
collocare il computer lontano da pareti o scaffali che potrebbero impedire la circolazione dell'aria
attorno al telaio.
1 unit CD/DVD 4 scheda di sistema
2 alimentatore e ventola 5 gruppo del dissipatore di calore
3 disco rigido
2
3
4
5
1
158 Guida di consultazione rapida
w
w
w
.
d
e
l
l
.
c
o
m
|
s
u
p
p
o
r
t
.
d
e
l
l
.
c
o
mPer installare correttamente il computer, seguire tutti i punti della procedura descritta. Vedere le
figure appropriate che seguono le istruzioni.
1 Connettere la tastiera e il mouse.
AVVISO: Non usare contemporaneamente un mouse PS/2 e un mouse USB.
2 Connettere il modem o il cavo di rete.
Inserire il cavo di rete, non quello della linea telefonica, nel connettore di rete. Se l'utente ha
in dotazione un modem opzionale, collegare la linea telefonica al modem.
AVVISO: Non collegare il cavo di un modem al connettore della scheda di rete. La tensione delle
comunicazioni telefoniche potrebbe danneggiare la scheda di rete.
3 Collegare il monitor.
Inserire delicatamente il connettore del cavo del monitor allineandolo correttamente con il
connettore sul computer per evitare di piegare i piedini. Stringere le viti a testa zigrinata dei
connettori del cavo.
N.B. Alcuni monitor hanno il connettore video sotto il retro dello schermo. Consultare la documentazione
fornita col monitor per le posizioni dei connettori.
4 Collegare gli altoparlanti.
5 Collegare i cavi di alimentazione al computer, al monitor e alle periferiche e inserire l'altra
estremit dei cavi di alimentazione nelle prese elettriche.
6 Verificare che il selettore di tensione sia impostato correttamente per la propria sede.
Il computer ha un selettore di tensione manuale. I computer con un selettore di tensione sul
pannello posteriore devono essere impostati manualmente per operare alla corretta tensione
di esercizio.
AVVISO: Per evitare di danneggiare il computer, accertarsi che il selettore di tensione manuale sia
impostato compatibilmente con l'alimentazione c.a. disponibile localmente.
AVVISO: In Giappone, il selettore di tensione deve essere impostato su 115 V.
N.B. Prima di installare una qualsiasi periferica o software non forniti con il computer, leggere la
documentazione fornita con tale periferica o software, o contattare il venditore per verificare che la
periferica o il software sia compatibile con il computer e il sistema operativo.
N.B. Il computer potrebbe essere leggermente diverso dalle seguenti illustrazioni.
Guida di consultazione rapida 159
Configurazione della tastiera e del mouse
Configurazione del monitor
160 Guida di consultazione rapida
w
w
w
.
d
e
l
l
.
c
o
m
|
s
u
p
p
o
r
t
.
d
e
l
l
.
c
o
mCollegamenti all'alimentazione
Soluzione dei problemi
Dell fornisce una serie di strumenti per assistere l'utente se il computer non funziona nel modo
previsto. Per ottenere le informazioni pi aggiornate per la risoluzione dei problemi, visitare il
sito Web del supporto tecnico della Dell all'indirizzo support.dell.com.
Se i problemi riscontrati richiedono l'intervento della Dell, descrivere dettagliatamente l'errore, i
codici bip o le combinazioni degli indicatori della diagnostica, annotare di seguito il codice di
servizio espresso e il Numero di servizio, quindi contattare la Dell dalla postazione di lavoro del
computer. Per informazioni su come contattare la Dell, consultare la Guida dell'utente in linea.
Consultare "Ricerca di informazioni" a pagina 137 per un esempio del codice di servizio espresso
e Numero di servizio.
Codice di servizio espresso:___________________________
Numero di servizio: ___________________________
Dell Diagnostics
ATTENZIONE: Prima di eseguire le procedure descritte in questa sezione, seguire le istruzioni di
sicurezza riportate nella Guida alle informazioni sul prodotto.
Quando utilizzare il programma Dell Diagnostics
Se si sperimenta un problema relativo al computer, eseguire i controlli in "Soluzione dei
problemi" nella Guida dell'utente in linea ed eseguire il programma Dell Diagnostics prima di
contattare la Dell per supporto tecnico. Per informazioni su come contattare la Dell, consultare
la Guida dell'utente in linea.
AVVISO: Il programma Dell Diagnostics funziona solo su computer Dell.
Guida di consultazione rapida 161
Accedere all'Installazione del sistema (per istruzioni, consultare "Installazione del sistema" nella
Guida dell'utente in linea), leggere le informazioni sulla configurazione del computer e accertarsi
che la periferica che si desidera esaminare sia visualizzata nell'Installazione del sistema e sia
attiva.
Avviare il programma Dell Diagnostics dal disco rigido o dal CD opzionale CD Drivers and
Utilities (noto anche come ResourceCD).
Avvio del programma Dell Diagnostics dal disco rigido
1 Accendere il computer (o riavviare il sistema).
2 Quando viene visualizzato il logo DELL, premere immediatamente <F12>.
N.B. Se viene visualizzato un messaggio che indica che la partizione dell'utilit di diagnostica non stata
trovata, eseguire il programma Dell Diagnostics dal CD Drivers and Utilities (opzionale) (consultare "Avvio
del programma Dell Diagnostics dal CD Drivers and Utilities" a pagina 161).
Se si attende troppo a lungo e viene visualizzato il logo del sistema operativo, attendere la
visualizzazione del desktop di Microsoft
Windows
. Arrestare quindi il sistema e riprovare.
3 Quando viene visualizzato l'elenco delle periferiche di avvio, evidenziare Boot to Utility
partition (Avvia alla partizione dell'utilit) e premere <Invio>.
4 Quando viene visualizzato il Main Menu (Menu principale) di Dell Diagnostics, scegliere il
tipo di prova da eseguire.
Avvio del programma Dell Diagnostics dal CD Drivers and Utilities
1 Inserire il CD Drivers and Utilities.
2 Arrestare e riavviare il sistema.
Quando viene visualizzato il logo DELL, premere immediatamente <F12>.
Se si attende troppo a lungo e viene visualizzato il logo di Windows, attendere la
visualizzazione del desktop di Windows. Arrestare quindi il sistema e riprovare.
N.B. I punti successivi cambiano la sequenza di avvio una sola volta. All'avvio successivo, il sistema si
avvia in base alle periferiche specificate nell'Installazione del sistema.
3 Quando viene visualizzato l'elenco delle periferiche di avvio, evidenziare l'unit CD/DVD e
premere <Invio>.
4 Selezionare l'opzione dell'unit CD/DVD dal menu di avvio del CD.
5 Selezionare l'opzione di avvio dall'unit CD/DVD dal menu che viene visualizzato.
6 Digitare 1 per avviare il menu del CD Drivers and Utilities.
7 Digitare 2 per avviare il programma Dell Diagnostics.
8 Selezionare Run the 32 Bit Dell Diagnostics (Esegui il programma Dell Diagnostics a 32 bit)
dall'elenco numerato. Se sono elencate pi versioni, selezionare la versione appropriata per il
computer utilizzato.
9 Quando viene visualizzato il Main Menu (Menu principale) di Dell Diagnostics, scegliere il
tipo di prova da eseguire.
162 Guida di consultazione rapida
w
w
w
.
d
e
l
l
.
c
o
m
|
s
u
p
p
o
r
t
.
d
e
l
l
.
c
o
mMain Menu (Menu principale) di Dell Diagnostics
1 Dopo il caricamento del programma Dell Diagnostics e la visualizzazione della schermata
Main Menu (Menu Principale), fare clic sul pulsante relativo all'opzione desiderata.
2 Se si riscontra un problema durante una prova, viene visualizzato un messaggio che visualizza
il codice di errore e la descrizione del problema. Annotare il codice di errore e la descrizione
del problema e seguire le istruzioni visualizzate.
Se non possibile risolvere la condizione di errore, contattare la Dell. Per informazioni su
come contattare la Dell, consultare la Guida dell'utente in linea.
N.B. Il Numero di servizio per il computer si trova nella parte superiore di ciascuna schermata della
prova. Se si contatta la Dell, il supporto tecnico richieder all'utente il Numero di servizio.
3 Se si esegue una prova dalle opzioni Custom Test (Prova personalizzata) o Symptom Tree
(Struttura dei sintomi), fare clic sulla scheda pertinente descritta nella tabella seguente per
maggiori informazioni.
4 Quando le prove sono completate, se si esegue il programma Dell Diagnostics dal CD Drivers
and Utilities (opzionale), rimuovere il CD.
5 Chiudere la schermata della prova per ritornare alla schermata Main Menu (Menu
principale). Per uscire dal programma Dell Diagnostics e riavviare il sistema, chiudere la
schermata Main Menu (Menu principale).
Opzione Funzione
Express Test Esegue una prova rapida delle periferiche. L'esecuzione di questa prova richiede in genere
da 10 a 20 minuti e non richiede interazione da parte dell'utente. Eseguire Express Test
(Prova veloce) prima per aumentare la possibilit di scoprire il problema rapidamente.
Extended Test Esegue una verifica approfondita delle periferiche. L'esecuzione di questa prova richiede
in genere almeno un'ora e l'utente dovr rispondere periodicamente a delle domande.
Custom Test Esegue la prova di una periferica specifica. possibile personalizzare le prove che si
desidera eseguire.
Symptom Tree Elenca i sintomi pi comuni riscontrati e consente di selezionare una prova in base al
sintomo del problema che si sperimenta.
Scheda Funzione
Results Visualizza i risultati della prova e le eventuali condizioni di errore riscontrate.
Errors Visualizza le condizioni di errore riscontrate, i codici di errore e la descrizione del
problema.
Help Descrive la prova e pu contenere informazioni sui requisiti per l'esecuzione della prova.
Configuration Visualizza la configurazione hardware della periferica selezionata.
Le informazioni di configurazione di tutte le periferiche visualizzate nel programma Dell
Diagnostics sono derivate dall'Installazione del sistema, dalla memoria e da varie prove
interne e vengono visualizzate nell'elenco delle periferiche disponibile nel riquadro
sinistro dello schermo. Nell'elenco delle periferiche potrebbero non essere elencati i nomi
di tutti i componenti installati nel computer o di tutte le periferiche collegate al computer.
Parameters possibile personalizzare la prova modificandone le impostazioni.
Guida di consultazione rapida 163
Indicatori del sistema
L'indicatore di alimentazione potrebbe indicare un problema relativo al computer.
Indicatore di
alimentazione
Descrizione del problema Soluzione consigliata
Verde fisso Il computer acceso e funziona
regolarmente.
Non richiesta alcuna azione correttiva.
Verde lampeggiante Il computer ora in modalit di
risparmio di energia.
Premere il pulsante di alimentazione, spostare
il mouse o premere un tasto sulla tastiera per
attivare il computer.
Verde lampeggiante
per alcuni istanti,
quindi spento
presente un errore di
configurazione.
Consultare "Indicatori della diagnostica" a
pagina 164 per verificare se il problema
specifico sia stato identificato.
Giallo fisso Una prova del programma Dell
Diagnostics in esecuzione o una
periferica sulla scheda di sistema
potrebbe essere difettosa o non
installata correttamente.
Se il programma Dell Diagnostics in
esecuzione, attendere il termine della prova.
Consultare "Indicatori della diagnostica" a
pagina 164 per verificare se il problema
specifico sia stato identificato.
Se il computer non si avvia, contattare il
supporto tecnico della Dell. Per informazioni
su come contattare la Dell, consultare la Guida
dell'utente in linea.
Giallo lampeggiante Errore dell'alimentatore o della
scheda di sistema.
Consultare "Indicatori della diagnostica" a
pagina 164 per verificare se il problema
specifico sia stato identificato. Consultare
"Problemi relativi all'alimentazione" nella
Guida dell'utente in linea.
Verde fisso e codice
bip durante il
POST (Power-On
Self-Test, Auto-test
all'accensione)
stato rilevato un problema durante
l'esecuzione del BIOS.
Consultare "Codici bip" a pagina 167 per
istruzioni su come diagnosticare un codice
bip. Controllare inoltre "Indicatori della
diagnostica" a pagina 164 per verificare se il
problema specifico sia stato identificato.
Indicatore di
alimentazione verde
fisso, nessun codice
bip e schermo nero
durante il POST
La scheda grafica o il monitor
potrebbero essere guasti o non
installati correttamente.
Controllare "Indicatori della diagnostica" a
pagina 164 per verificare se il problema
specifico sia stato identificato.
Indicatore di
alimentazione verde
fisso e nessun
codice bip, ma il
computer si blocca
durante il POST
possibile che un dispositivo della
scheda di sistema sia difettoso.
Controllare "Indicatori della diagnostica" a
pagina 164 per verificare se il problema
specifico sia stato identificato. Se non
possibile identificare il problema, contattare il
supporto tecnico della Dell. Per informazioni
su come contattare la Dell, consultare la Guida
dell'utente in linea.
164 Guida di consultazione rapida
w
w
w
.
d
e
l
l
.
c
o
m
|
s
u
p
p
o
r
t
.
d
e
l
l
.
c
o
m
Indicatori della diagnostica
ATTENZIONE: Prima di eseguire le procedure descritte in questa sezione, seguire le istruzioni di
sicurezza riportate nella Guida alle informazioni sul prodotto.
Per fornire assistenza all'utente in merito alla risoluzione dei problemi, sul pannello posteriore
del computer sono situati quattro indicatori contrassegnati dai numeri "1", "2", "3" e "4" sul
pannello anteriore o posteriore. Questi indicatori possono essere "spenti" o verdi. Quando il
computer si avvia normalmente, le combinazioni o i codici luminosi cambiano durante il
completamento della procedura di avvio. Quando il computer si avvia normalmente,le
combinazioni o i codici luminosi cambiano durante la procedura di avvio. Se il POST viene
superato durante l'avvio del sistema, i quattro indicatori diventano verdi fissi per un breve
periodo, quindi si spengono. Se durante la verifica POST, invece, sussiste un malfunzionamento
del computer, possibile fare riferimento alla combinazione visualizzata sui LED per
identificare il punto della procedura in cui il computer si bloccato. Se sussiste un
malfunzionamento del computer dopo che il POST stato superato, gli indicatori della
diagnostica non indicano la causa del problema.
N.B. L'orientamento degli indicatori della diagnostica pu variare a seconda del tipo di sistema. Gli
indicatori della diagnostica possono viene visualizzati in verticale o in orizzontale.
Combinazione di
indicatori
Descrizione del problema Soluzione consigliata
Il computer si trova in una condizione di
spegnimento normale o si verificato un
possibile errore pre-BIOS.
Gli indicatori della diagnostica non sono
accesi dopo il corretto avvio del sistema al
sistema operativo.
Collegare il computer ad una presa
elettrica funzionante e premere il pulsante
di alimentazione.
Possibile errore del BIOS e attivazione
della modalit di recupero.
Eseguire l'utilit di ripristino del BIOS,
attendere il completamento del ripristino,
quindi riavviare il sistema.
Possibile errore del processore. Reinstallare il processore e riavviare il
sistema. Per informazioni sulla
reinstallazione del processore, consultare la
Guida dell'utente in linea.
Guida di consultazione rapida 165
I moduli di memoria vengono rilevati, ma
si verificato un errore della memoria.
Se presente un solo modulo di
memoria, reinstallarlo e riavviare il
sistema Per informazioni sulla
reinstallazione dei moduli di memoria,
consultare la Guida dell'utente in linea.
Se sono presenti due o pi moduli di
memoria, rimuoverli, reinstallare un solo
modulo, quindi riavviare il sistema. Se il
sistema si avvia normalmente,
reinstallare un modulo aggiuntivo.
Continuare fino a individuare un
modulo difettoso o a reinstallare tutti i
moduli senza errori.
Se disponibile, installare nel computer
memoria correttamente funzionante
dello stesso tipo.
Se il problema persiste, rivolgersi alla
Dell. Per informazioni su come
contattare la Dell, consultare la Guida
dell'utente in linea.
Possibile errore della scheda grafica. Se il computer dispone di una scheda
grafica, rimuoverla, reinstallarla, quindi
riavviare il sistema.
Se il problema persiste, installare una
scheda grafica funzionante e riavviare il
sistema.
Se il problema persiste o il computer
dispone di grafica integrata, rivolgersi
alla Dell. Per informazioni su come
contattare la Dell, consultare la Guida
dell'utente in linea.
Possibile errore dell'unit disco floppy o
del disco rigido.
Riposizionare tutti i cavi di alimentazione
e di dati, e riavviare il sistema.
Possibile errore della USB. Reinstallare tutte le periferiche USB,
controllare le connessioni cavo, quindi
riavviare il sistema.
Combinazione di
indicatori
Descrizione del problema Soluzione consigliata
166 Guida di consultazione rapida
w
w
w
.
d
e
l
l
.
c
o
m
|
s
u
p
p
o
r
t
.
d
e
l
l
.
c
o
m
Non viene rilevato alcun modulo di
memoria.
Se presente un solo modulo di
memoria, reinstallarlo e riavviare il
sistema Per informazioni sulla
reinstallazione dei moduli di memoria,
consultare la Guida dell'utente in linea.
Se sono presenti due o pi moduli di
memoria, rimuoverli, reinstallare un solo
modulo, quindi riavviare il sistema. Se il
sistema si avvia normalmente,
reinstallare un modulo aggiuntivo.
Continuare fino a individuare un
modulo difettoso o a reinstallare tutti i
moduli senza errori.
Se disponibile, installare nel computer
memoria correttamente funzionante
dello stesso tipo.
Se il problema persiste, rivolgersi alla
Dell. Per informazioni su come
contattare la Dell, consultare la Guida
dell'utente in linea.
I moduli di memoria vengono rilevati, ma
esiste un errore di compatibilit o di
configurazione della memoria.
Accertarsi che non esistano requisiti
speciali di posizionamento dei
connettori di memoria/moduli di
memoria.
Verificare che i moduli di memoria che
si stanno installando siano compatibili
col computer.
Se il problema persiste, rivolgersi alla
Dell. Per informazioni su come
contattare la Dell, consultare la Guida
dell'utente in linea.
Errore.
Questo motivo viene visualizzato anche
quando si accede all'Installazione del
sistema e non indica necessariamente un
problema.
Accertarsi che i cavi del disco rigido,
dell'unit CD e dell'unit DVD siano
correttamente collegati alla scheda di
sistema.
Fare riferimento al messaggio
visualizzato sullo schermo.
Se il problema persiste, rivolgersi alla
Dell. Per informazioni su come
contattare la Dell, consultare la Guida
dell'utente in linea.
Dopo il completamento del POST, tutti i
quattro indicatori della diagnostica
assumono brevemente il colore verde
prima di spegnersi per indicare la
condizione operativa normale.
Nessuno.
Combinazione di
indicatori
Descrizione del problema Soluzione consigliata
Guida di consultazione rapida 167
Codici bip
Se il computer non in grado di visualizzare errori o problemi sul monitor, possibile che
all'avvio emetta una serie di bip. Questa serie di bip, detta codice bip, identifica il problema. Ad
esempio, il codice bip 1-3-1 costituito da un bip, seguito da una sequenza di tre bip e infine da
un altro bip e segnala che stato riscontrato un problema relativo alla memoria.
Se il computer emette un bip in fase di avvio, seguire la procedura descritta.
1 Annotare il codice bip.
2 Consultare "Dell Diagnostics" a pagina 160 per identificare una causa pi seria.
3 Contattare la Dell per supporto tecnico. Per informazioni su come contattare la Dell,
consultare la Guida dell'utente in linea.
Codice Causa Codice Causa
1-1-2 Errore del registro del
microprocessore
3-1-4 Errore del registro maschera d'interrupt
slave
1-1-3 Errore di lettura/scrittura della
NVRAM
3-2-2 Errore di caricamento del vettore di
interrupt
1-1-4 Errore di checksum della ROM del
BIOS
3-2-4 Errore della prova del controller della
tastiera
1-2-1 Errore del timer di intervallo
programmabile
3-3-1 Interruzione dell'alimentazione della
NVRAM
1-2-2 Errore di inizializzazione
dell'accesso diretto alla memoria
(DMA)
3-3-2 Configurazione NVRAM non valida
1-2-3 Errore di lettura/scrittura del
registro delle pagine DMA
3-3-4 Errore della prova di memoria video
1-3 Errore della prova di memoria video 3-4-1 Errore di inizializzazione dello schermo
Da 1-3-1 a 2-4-4 Memoria non correttamente
identificata o usata
3-4-2 Errore di ritraccia dello schermo
3-1-1 Errore del registro DMA slave 3-4-3 Ricerca di errore della memoria ROM
video
3-1-2 Errore del registro DMA master 4-2-1 Nessun timer tick
3-1-3 Errore del registro della maschera
d'interrupt master
4-2-2 Errore dell'arresto
4-2-3 Errore del Gate A20 4-4-1 Errore della prova della porta seriale o
parallela
4-2-4 Interrupt imprevisto in modalit
protetta
4-4-2 Errore di decompressione del codice
nella memoria nascosta
4-3-1 Errore di memoria a un indirizzo
superiore a 0FFFFh
4-4-3 Errore della prova del coprocessore
matematico
4-3-3 Errore del contatore 2 del chip del
timer
4-4-4 Errore della prova della cache
4-3-4 Orologio dell'ora del giorno
interrotto
168 Guida di consultazione rapida
w
w
w
.
d
e
l
l
.
c
o
m
|
s
u
p
p
o
r
t
.
d
e
l
l
.
c
o
mEsecuzione del programma IDE Hard Drive Diagnostics di Dell
Il programma IDE Hard Drive Diagnostics di Dell un'utilit che verifica il disco rigido per
risolvere o confermare un errore del disco rigido.
1 Accendere il computer (se gi acceso, riavviarlo).
2 Quando F2 = Setup (F2 = Imposta) viene visualizzato nell'angolo superiore destro dello
schermo, premere <Ctrl><Alt><d>.
3 Seguire le istruzioni visualizzate.
Se viene segnalato un errore, consultare "Problemi relativi al disco rigido" nella sezione
"Soluzione dei problemi" della Guida dell'utente in linea.
Risoluzione di incompatibilit del software e dell'hardware
Se durante l'installazione del sistema operativo una periferica non viene rilevata oppure viene
rilevata e configurata in modo errato, possibile usare l'utilit Risoluzione dei problemi relativi
all'hardware per risolvere l'incompatibilit.
1 Fare clic sul pulsante Start, quindi fare clic su Guida in linea e supporto tecnico.
2 Digitare risoluzione dei problemi relativi all'hardware nel campo
Cerca, quindi fare clic sulla freccia per iniziare la ricerca.
3 Fare clic su Risoluzione dei problemi relativi all'hardware nell'elenco Risultati ricerca.
4 Nell'elenco Risoluzione dei problemi relativi all'hardware fare clic su Risoluzione di un
conflitto hardware nel computer, quindi fare clic su Avanti.
Uso del Ripristino configurazione di sistema di Microsoft
Windows
XP
Il sistema operativo Microsoft Windows XP fornisce l'utilit Ripristino configurazione di
sistema che consente di ripristinare uno stato operativo precedente del computer senza
modificare i file di dati, a seguito di modifiche all'hardware, al software o ad altre impostazioni
di sistema che hanno reso il computer instabile. Consultare la Guida in linea e supporto tecnico
di Windows per informazioni sull'utilizzo di Ripristino configurazione di sistema. Per accedere
alla Guida in linea e supporto tecnico di Windows, consultare "Guida in linea e supporto tecnico
di Windows" a pagina 139.
AVVISO: Eseguire i backup regolari dei file di dati. Ripristino configurazione di sistema non controlla i file
di dati e non pu ripristinarli.
Creazione di un punto di ripristino
1 Fare clic sul pulsante Start, quindi fare clic su Guida in linea e supporto tecnico.
2 Fare clic su Ripristino configurazione di sistema.
3 Seguire le istruzioni visualizzate.
Guida di consultazione rapida 169
Ripristino del computer a uno stato operativo precedente
AVVISO: Salvare e chiudere un qualsiasi file aperto e uscire da un qualsiasi programma aperto prima di
ripristinare il computer ad uno stato operativo precedente. Non modificare, aprire o eliminare alcun file o
programma prima che il sistema venga completamente ripristinato.
1 Fare clic sul pulsante Start, scegliere Tutti i programmi Accessori Utilit di sistema,
quindi fare clic su Ripristino configurazione di sistema.
2 Verificare che l'opzione Ripristina l'installazione del sistema esistente in un dato momento
sia selezionata, quindi fare clic su Avanti.
3 Selezionare dal calendario la data a cui si desidera ripristinare la configurazione del computer.
Nella schermata Selezionare un punto di ripristino disponibile un calendario in cui sono
riportati i punti di ripristino e da cui possibile selezionare quello desiderato. Se per una data
disponibile un punto di ripristino, tale data viene visualizzata in grassetto.
4 Selezionare un punto di ripristino, quindi fare clic su Avanti.
Se per una data disponibile un solo punto di ripristino, questo verr selezionato
automaticamente. Se, invece, sono disponibili due o pi punti di ripristino, necessario fare
clic su quello desiderato.
5 Fare clic su Avanti.
Viene visualizzata la schermata Ripristino completo dopo il termine della raccolta di dati con
Ripristino configurazione di sistema, quindi il sistema si riavvia.
6 Al riavvio del sistema, fare clic su OK.
Per modificare il punto di ripristino, ripetere la procedura usando un punto di ripristino diverso
oppure annullare il ripristino.
Annullamento dell'ultimo ripristino configurazione di sistema
AVVISO: Salvare e chiudere tutti i file aperti e uscire da tutti i programmi aperti prima di annullare
l'ultimo ripristino del sistema. Non modificare, aprire o eliminare alcun file o programma fino al
completamento del ripristino del sistema.
1 Fare clic sul pulsante Start, scegliere Tutti i programmi Accessori Utilit di sistema,
quindi fare clic su Ripristino configurazione di sistema.
2 Selezionare Annulla ultima operazione di ripristino, quindi fare clic su Avanti
3 Fare clic su Avanti.
Viene visualizzata la finestra Ripristino configurazione di sistema, quindi il sistema si riavvia.
4 Al riavvio del sistema, fare clic su OK.
Attivazione del Ripristino configurazione di sistema
Se si reinstalla Windows XP su un disco rigido con meno di 200 MB di spazio libero, Ripristino
configurazione di sistema viene automaticamente disattivato. Per verificare se Ripristino
configurazione di sistema attivato:
1 Fare clic sul pulsante Start e fare clic su Pannello di controllo.
2 Fare clic su Prestazioni e manutenzione.
170 Guida di consultazione rapida
w
w
w
.
d
e
l
l
.
c
o
m
|
s
u
p
p
o
r
t
.
d
e
l
l
.
c
o
m3 Fare clic su Sistema.
4 Selezionare la scheda Ripristino configurazione di sistema.
5 Accertarsi che Disattiva Ripristino configurazione di sistema non sia selezionato.
Reinstallazione di Microsoft
Windows
XP
Operazioni preliminari
N.B. Le procedure in questo documento sono state scritte per la visualizzazione predefinita di Windows
XP Home Edition, quindi la procedura sar diversa se si configura il computer Dell alla visualizzazione
classica di Windows o se si sta utilizzando Windows XP Professional.
Prima di reinstallare il sistema operativo Windows XP per correggere un problema relativo a un
driver appena installato, provare a usare l'utilit Ripristino driver di periferica di Windows XP.
1 Fare clic sul pulsante Start e su Pannello di controllo.
2 In Scegliere una categoria, fare clic su Prestazioni e manutenzione.
3 Fare clic su Sistema.
4 Nella finestra Propriet del sistema, selezionare la scheda Hardware.
5 Fare clic su Gestione periferiche.
6 Fare clic con il pulsante destro del mouse sulla periferica per la quale il nuovo driver stato
installato e fare clic su Propriet.
7 Selezionare la scheda Driver.
8 Fare clic su Ripristina driver.
Se Ripristino driver di periferica non risolve il problema, utilizzare Ripristino configurazione di
sistema (consultare "Uso del Ripristino configurazione di sistema di Microsoft Windows
XP" a pagina 168) per riportare il sistema operativo allo stato operativo in cui si trovava prima
dell'installazione del nuovo driver della periferica.
N.B. Il CD Drivers and Utilities contiene driver che sono stati installati durante l'assemblaggio del
computer. Utilizzare il CD Drivers and Utilities per caricare eventuali driver richiesti, includendo i driver
richiesti se il computer ha un controller RAID.
Reinstallazione di Windows XP
AVVISO: Quando si reinstalla Windows XP, utilizzare Windows XP Service Pack 1 o versione successiva.
AVVISO: Prima di procedere con l'installazione, effettuare il backup di tutti i file di dati presenti sul disco
rigido primario. Nelle configurazioni standard, il disco rigido principale la prima unit rilevata dal
computer.
Per reinstallare Windows XP sono necessari i seguenti supporti:
CD Sistema operativo di Dell
CD Drivers and Utilities di Dell
Guida di consultazione rapida 171
Per reinstallare Windows XP, eseguire tutti i punti descritti nelle sezioni seguenti nell'ordine in
cui sono riportati.
Il processo di reinstallazione pu durare da 1 a 2 ore. Dopo aver reinstallato il sistema operativo,
inoltre necessario reinstallare i driver di periferica, il programma di protezione da virus e altro
software.
AVVISO: Il CD Sistema operativo fornisce diverse opzioni per reinstallare Windows XP. Tali opzioni
potrebbero sovrascrivere i file installati ed eventualmente compromettere il funzionamento dei
programmi installati sul disco rigido. Pertanto non reinstallare Windows XP a meno che ci non sia stato
raccomandato da un rappresentante del supporto tecnico della Dell.
AVVISO: Al fine di prevenire conflitti con Windows XP, disattivare l'eventuale software di protezione dai
virus installato nel sistema prima di reinstallare Windows XP. Per maggiori informazioni, consultare la
documentazione fornita con il software.
Avvio dal CD Sistema operativo
1 Salvare e chiudere eventuali file aperti e uscire da tutti i programmi aperti.
2 Inserire il CD Sistema operativo. Fare clic su Esci se viene visualizzato il messaggio
Installa Windows XP.
3 Riavviare il sistema.
4 Premere <F12> immediatamente dopo che viene visualizzato il logo DELL.
Se viene visualizzato il logo del sistema operativo, attendere la visualizzazione del desktop di
Windows, quindi arrestare il sistema e riprovare.
5 Premere i tasti di direzione per selezionare CD-ROM, quindi premere <Invio>.
6 Quando viene visualizzato il messaggio Premere un tasto per avviare da
CD-ROM, premere un tasto.
Installazione di Windows XP
1 Quando viene visualizzata la schermata Installazione di Windows XP, premere <Invio> per
selezionare Installa Windows ora.
2 Leggere le informazioni nella schermata Contratto di licenza di Microsoft Windows e
premere <F8> per accettare il contratto di licenza Microsoft.
3 Se sul computer gi installato Windows XP e si desidera ripristinare i dati presenti nella
configurazione corrente di Windows XP, digitare r per selezionare l'opzione di ripristino,
quindi rimuovere il CD dall'unit.
4 Se si desidera installare una copia di Windows XP, premere <Esc> per selezionare tale
opzione.
5 Premere <Invio> per selezionare la partizione evidenziata (opzione consigliata), quindi
seguire le istruzioni visualizzate.
Viene visualizzata la schermata Installazione di Windows XP e viene avviato il processo di
copia dei file e di installazione delle periferiche del sistema operativo. Il sistema si riavvier
automaticamente pi volte.
172 Guida di consultazione rapida
w
w
w
.
d
e
l
l
.
c
o
m
|
s
u
p
p
o
r
t
.
d
e
l
l
.
c
o
m AVVISO: Non premere alcun tasto quando viene visualizzato il seguente messaggio: Premere un
tasto per avviare da CD-ROM.
N.B. Il tempo necessario per completare l'installazione dipende dalla dimensione del disco rigido e dalla
velocit del computer.
6 Quando viene visualizzata la schermata Opzioni internazionali e della lingua, selezionare le
impostazioni desiderate, quindi fare clic su Avanti.
7 Immettere il nome e la societ (opzionale) nella schermata Personalizzazione del software,
quindi fare clic su Avanti.
8 Immettere il nome del computer (o accettare quello predefinito) e una password nella finestra
Nome computer e password di amministratore, quindi fare clic su Avanti.
9 Se viene visualizzata la schermata Informazioni su chiamata modem, immettere le
informazioni richieste e fare clic su Avanti.
10 Immettere la data, l'ora e il fuso orario nella finestra Impostazioni data e ora, quindi fare clic
su Avanti.
11 Se viene visualizzata la schermata Impostazioni di rete, fare clic su Tipica e su Avanti.
12 Se si sta reinstallando Windows XP Professional e viene chiesto di fornire ulteriori
informazioni sulla configurazione di rete, effettuare le selezioni appropriate. In caso di dubbi
su quali informazioni immettere, consigliabile accettare le opzioni predefinite.
Windows XP installer i componenti del sistema operativo e configurer il computer. Il
sistema si riavvier automaticamente.
AVVISO: Non premere nessun tasto quando viene visualizzato il messaggio: Premere un tasto
per avviare da CD-ROM.
13 Quando viene visualizzata la schermata Microsoft Windows, fare clic su Avanti.
14 Quando viene visualizzato il messaggio Tipo di connessione a Internet, fare clic
su Ignora.
15 Quando viene visualizzata la schermata Registrazione prodotto Microsoft, selezionare No,
non adesso e fare clic su Avanti.
16 Quando viene visualizzata la schermata Utenti del computer, possibile immettere fino a
cinque utenti.
17 Fare clic su Avanti.
18 Fare clic su Fine per completare l'installazione, quindi rimuovere il CD dall'unit.
19 Reinstallare i driver appropriati col CD Drivers and Utilities.
20 Reinstallare il software di protezione dai virus.
21 Reinstallare i programmi.
N.B. Per reinstallare ed attivare i programmi della suite Microsoft Office o Microsoft Works,
necessario il numero del product key situato sul retro della custodia del CD della suite Microsoft Office o
Microsoft Works.
Guida di consultazione rapida 173
Uso del CD Drivers and Utilities
Per usare il CD Drivers and Utilities (noto anche come ResourceCD) durante l'esecuzione del
sistema operativo Windows:
N.B. Per accedere ai driver di periferica e alla documentazione per l'utente, necessario usare il CD
Drivers and Utilities mentre nel computer in esecuzione un sistema operativo Windows.
1 Accendere il computer e attendere che venga visualizzato il desktop di Windows.
2 Inserire il CD Drivers and Utilities nell'unit CD.
La prima volta che si usa il CD Drivers and Utilities sul computer, si apre la finestra
ResourceCD Installation (Installazione di ResourceCD) per informare che il CD Drivers and
Utilities sta per iniziare l'installazione.
3 Fare clic su OK per continuare.
Per completare l'installazione, rispondere alle domande visualizzate dal programma di
installazione.
4 Fare clic su Next (Avanti) nella schermata Welcome Dell System Owner (Introduzione al
sistema Dell).
5 Selezionare le voci appropriate per System Model (Modello del sistema), Operating System
(Sistema operativo), Device Type (Tipo di periferica) e Topic (Argomento).
Driver per il computer
Per visualizzare un elenco di driver di periferica per il computer:
1 Fare clic su My Drivers (Driver di periferica) nel menu a discesa Topic (Argomento).
Il CD Drivers and Utilities (opzionale) esegue un'analisi dell'hardware e del sistema operativo
del computer e, al termine, viene visualizzato l'elenco dei driver di periferica per l'attuale
configurazione del sistema.
2 Fare clic sul driver desiderato e seguire le istruzioni per scaricare il file sul computer.
Per visualizzare un elenco di tutti i driver disponibili per il computer, fare clic su Drivers (Driver)
nel menu a discesa Topic (Argomento).
174 Guida di consultazione rapida
w
w
w
.
d
e
l
l
.
c
o
m
|
s
u
p
p
o
r
t
.
d
e
l
l
.
c
o
m
Indice analitico 175
Indice analitico
C
CD
drivers e utilities, 139
sistema operativo, 139
CD Drivers and Utilities, 137
codici bip, 167
conflitti
incompatibilit del software e
dell'hardware, 168
conflitti IRQ, 168
coperchio
rimozione, 150
D
Dell
sito del supporto, 138
sito Web del supporto tecnico
Dell Premier, 139
Dell Diagnostics, 160
Desktop System Software.
Vedere DSS
diagnostica
CD Drivers and Utilities, 137
codici bip, 167
Dell Diagnostics, 160
documentazione
CD Drivers and Utilities, 137
Guida dell'utente, 137
in linea, 138-139
periferica, 137
driver
elenco di, 173
reinstallazione, 137
DSS, 137-138
E
etichetta di Microsoft
Windows, 138
etichette
Microsoft Windows, 138
Numero di servizio, 138
G
Guida in linea e supporto
tecnico, 139
H
hardware
codici bip, 167
Dell Diagnostics, 160
I
indicatore di alimentazione
combinazioni, 141, 144, 147
diagnostica dei problemi
con, 163
indicatori
diagnostica, 164
sistema, 163
installazione dei componenti
operazioni preliminari, 150
M
messaggi di errore
codici bip, 167
indicatori del sistema, 163
indicatori della
diagnostica, 164
N
Numero di servizio, 138
P
problemi. Vedere risoluzione
dei problemi
R
reinstallazione
driver, 137
Windows XP, 170
ResourceCD. Vedere CD
Drivers and Utilities
Ripristino configurazione di
sistema, 168
176 Indice analitico
176 Indice analitico
risoluzione dei problemi
codici bip, 167
conflitti, 168
Dell Diagnostics, 160
Guida in linea e supporto
tecnico, 139
indicatori del sistema, 163
indicatori della
diagnostica, 164
ripristinare il computer ad uno
stato operativo
precedente, 168
Risoluzione dei, 168
Risoluzione dei problemi
relativi all'hardware, 168
S
selettore di tensione, 143,
145, 148
sistema operativo
CD, 139
Guida all'installazione, 139
reinstallazione di Windows
XP, 170
W
Windows XP
Guida in linea e supporto
tecnico, 139
installazione, 171
reinstallazione, 170
Ripristino configurazione di
sistema, 168
Risoluzione dei problemi
relativi all'hardware, 168
www. d e l l . c o m | s u p p o r t . d e l l . c o m
Dell OptiPlex GX520
Gua de referencia rpida
Modelos DCTR, DCNE, DCSM
Notas, Avisos y Precauciones
NOTA: Una NOTA proporciona informacin importante que le ayuda a utilizar su ordenador de la mejor manera posible.
AVISO: Un AVISO le indica la posibilidad de que el hardware sufra daos potenciales o de prdida de datos y le explica
cmo evitar el problema.
PRECAUCIN: Un aviso de PRECAUCIN indica el riesgo de daos en la propiedad, lesiones personales o incluso la
muerte.
Si ha adquirido un ordenador Dell Serie n, todas las referencias que aparecen en este documento relativas a los
sistemas operativos de Microsoft
Windows
no son aplicables.
La Gua de referencia rpida, el CD Drivers and Utilities (Controladores y utilidades) y los soportes del sistema
operativo son opcionales y, como tales, es posible que no se entreguen con todos los ordenadores.
Abreviaturas y siglas
Para obtener una lista completa de abreviaturas y siglas, consulte el Glosario en la Gua del usuario.
____________________
La informacin contenida en este documento puede modificarse sin previo aviso.
20052006 Dell Inc. Todos los derechos reservados.
La reproduccin de este documento de cualquier manera sin la autorizacin por escrito de Dell Inc. queda estrictamente prohibida.
Marcas comerciales utilizadas en este texto: Dell, OptiPlex y el logotipo de DELL son marcas comerciales de Dell Inc.; Microsoft y Windows
son marcas comerciales registradas de Microsoft Corporation; Intel y Pentium son marcas comerciales registradas de Intel Corporation.
Otras marcas y otros nombres comerciales pueden utilizarse en este documento para hacer referencia a las entidades que los poseen o a sus
productos. Dell Inc. renuncia a cualquier inters sobre la propiedad de marcas y nombres comerciales que no sean los suyos.
Modelos DCTR, DCNE, DCSM
Agosto 2006 N/P R9730 Rev. A02
Contenido 179
Contenido
Localizacin de informacin . . . . . . . . . . . . . . . . . . . . . . . . . 181
Vistas del sistema . . . . . . . . . . . . . . . . . . . . . . . . . . . . . . . 185
Ordenador de minitorre Vista anterior . . . . . . . . . . . . . . . . 185
Ordenador de minitorre Vista posterior . . . . . . . . . . . . . . . . 187
Equipo de sobremesa Vista anterior . . . . . . . . . . . . . . . . . 188
Ordenador de sobremesa Vista posterior . . . . . . . . . . . . . . . 190
Equipo de formato reducido Vista anterior . . . . . . . . . . . . . . 191
Equipo de formato reducido Vista posterior . . . . . . . . . . . . . 192
Conectores del panel posterior. . . . . . . . . . . . . . . . . . . . . . 193
Cmo quitar la cubierta del ordenador . . . . . . . . . . . . . . . . . . . . 195
Antes de empezar. . . . . . . . . . . . . . . . . . . . . . . . . . . . . 195
Ordenador de minitorre . . . . . . . . . . . . . . . . . . . . . . . . . . 196
Ordenador de sobremesa. . . . . . . . . . . . . . . . . . . . . . . . . 198
Ordenadores de formato reducido . . . . . . . . . . . . . . . . . . . . 199
Interior de su ordenador . . . . . . . . . . . . . . . . . . . . . . . . . . . . 200
Ordenador de minitorre . . . . . . . . . . . . . . . . . . . . . . . . . . 200
Ordenador de sobremesa. . . . . . . . . . . . . . . . . . . . . . . . . 201
Ordenadores de formato reducido . . . . . . . . . . . . . . . . . . . . 202
Configuracin del ordenador . . . . . . . . . . . . . . . . . . . . . . . . . 203
Solucin de problemas . . . . . . . . . . . . . . . . . . . . . . . . . . . . 205
Dell Diagnostics. . . . . . . . . . . . . . . . . . . . . . . . . . . . . . 205
Indicadores luminosos del sistema. . . . . . . . . . . . . . . . . . . . 208
Indicadores luminosos de diagnstico . . . . . . . . . . . . . . . . . . . . 210
Cdigos de sonido . . . . . . . . . . . . . . . . . . . . . . . . . . . . 213
Ejecucin de los diagnsticos de disco duro IDE de Dell . . . . . . . 214
Cmo resolver incompatibilidades de software y hardware. . . . . . . 214
Utilizacin de la funcin Restaurar sistema de
Microsoft
Windows
XP . . . . . . . . . . . . . . . . . . . . . . . . 215
Cmo volver a instalar Microsoft
Windows
XP . . . . . . . . . . . . 216
Uso del CD Drivers and Utilities . . . . . . . . . . . . . . . . . . . . . . . . 219
ndice . . . . . . . . . . . . . . . . . . . . . . . . . . . . . . . . . . . . . . . 221
180 Contenido
Gua de referencia rpida 181
Localizacin de informacin
NOTA: Es posible que algunas funciones no estn disponibles para su ordenador o en determinados
pases.
NOTA: Su ordenador puede incluir informacin adicional.
Qu busca? Aqu lo encontrar
Un programa de diagnstico para mi ordenador
Controladores para mi ordenador
La documentacin de mi ordenador
La documentacin de mi dispositivo
Software del sistema de escritorio (DSS)
CD Drivers and Utilities (Controladores y utilidades) (tambin conocido
como ResourceCD)
NOTA: El CD denominado Drivers and Utilities (Controladores y
utilidades) es opcional y es posible que no se entregue con su equipo.
La documentacin y los controladores ya
estn instalados en su ordenador. Puede
utilizar el CD para volver a instalar los
controladores (consulte el apartado Uso del
CD Drivers and Utilities en la pgina 219),
ejecutar los Dell Diagnostics (consulte el
apartado Cmo iniciar los Dell Diagnostics
desde el CD Drivers and Utilities
(Controladores y utilidades) opcional en la
pgina 206) o acceder a la documentacin.
Los archivos readme (lame) pueden estar incluidos en su CD para
disponer de actualizaciones de ltima hora sobre los cambios tcnicos
del ordenador o material de consulta destinado a los tcnicos o
usuarios avanzados.
NOTA: Los controladores y las actualizaciones de la documentacin se
pueden encontrar en support.dell.com.
Actualizaciones y parches del sistema operativo Desktop System Software (DSS)
Se encuentra en el CD denominado Drivers and Utilities y el sitio web
Dell Support en support.dell.com.
Informacin sobre la garanta
rminos y condiciones (slo en EE.UU.)
Instrucciones de seguridad
Informacin reglamentaria
Informacin ergonmica
Contrato de licencia de usuario final
Gua de informacin del producto Dell
182 Gua de referencia rpida
w
w
w
.
d
e
l
l
.
c
o
m
|
s
u
p
p
o
r
t
.
d
e
l
l
.
c
o
m
Cmo extraer y cambiar piezas
Especificaciones
Cmo configurar los parmetros del sistema
Cmo detectar y solucionar problemas
Gua del usuario
Disponible en el Centro de ayuda y soporte tcnico de Microsoft
Windows
XP:
1 Haga clic en el botn Inicio y, a continuacin, haga clic en Ayuda y
soporte tcnico.
2 Haga clic en Guas del usuario y del sistema y en Guas del usuario.
La Gua del usuario tambin est disponible en el CD opcional
denominado CD Drivers and Utilities (Controladores y utilidades).
Etiqueta de servicio y Express Service Code
(Cdigo de servicio rpido)
Etiqueta de licencia de Microsoft Windows
Etiqueta de servicio y licencia de Microsoft
Windows
Estas etiquetas se incluyen en el
ordenador.
Utilice la etiqueta de servicio para
identificar el equipo cuando utilice support.dell.com o pngase en
contacto con el servicio de asistencia tcnica.
Escriba el cdigo de servicio urgente para dirigir su llamada cuando se
ponga en contacto con el servicio de asistencia tcnica.
Qu busca? Aqu lo encontrar
Gua de referencia rpida 183
Soluciones: consejos y sugerencias para la
solucin de problemas, artculos de tcnicos,
cursos en lnea y preguntas ms frecuentes.
Comunidad: debates en lnea con otros
clientes de Dell.
Actualizaciones: informacin de actualizacin
para componentes como, por ejemplo, la
memoria, la unidad de disco duro y el sistema
operativo.
Atencin al cliente: informacin de contacto,
llamada de servicio y estado de los pedidos,
garanta e informacin de reparacin.
Servicio y asistencia: historial de asistencia y
estado de las llamadas de servicio, contrato de
servicio, debates en lnea con el personal de
asistencia tcnica.
Referencia: documentacin del equipo,
detalles en la configuracin de mi equipo,
especificaciones del producto y documentacin
tcnica
Descargas: controladores certificados,
revisiones y actualizaciones de software.
Desktop System Software (DSS): Si vuelve a
instalar el sistema operativo del ordenador,
tambin debe volver a instalar lautilidad DSS.
DSS proporciona actualizaciones importantes
del sistema operativo y asistencia para las
unidades de disquete de 3,5 pulgadas de
Dell, procesadores Intel
Pentium
M,
unidades pticas y dispositivos USB. DSS es
necesaria para el correcto funcionamiento de
su ordenador Dell. El software detecta
automticamente su equipo y sistema
operativo e instala las actualizaciones
apropiadas a su configuracin.
Sitio web Dell Support: support.dell.com
NOTA: Seleccione su regin para ver el sitio web de asistencia
adecuado.
El sitio web de asistencia de Dell ofrece muchas herramientas en lnea,
como:
Soluciones: consejos y sugerencias para la solucin de problemas,
artculos de tcnicos y cursos en lnea.
Actualizaciones: informacin de actualizacin para componentes
como, por ejemplo, la memoria, la unidad de disco duro y el sistema
operativo.
Servicios y garantas: informacin de contacto, as como informacin
sobre el estado de los pedidos, la garanta y las reparaciones.
Descargas: Controladores, revisiones y actualizaciones de software
Guas del usuario: informacin sobre el equipo y especificaciones de
los productos.
Qu busca? Aqu lo encontrar
184 Gua de referencia rpida
w
w
w
.
d
e
l
l
.
c
o
m
|
s
u
p
p
o
r
t
.
d
e
l
l
.
c
o
m
Estado de las llamadas de servicio e historial de
asistencia
Cuestiones tcnicas importantes para mi
ordenador
Preguntas frecuentes
Descargas de archivos
Detalles sobre la configuracin de mi
ordenador
Contrato de asistencia para mi ordenador
Sitio web Dell Premier Support premiersupport.dell.com
El sitio web de Asistencia Premier de Dell est personalizado para
clientes corporativos, gubernamentales y del mbito educativo. Es
posible que este sitio web no est disponible en ciertas regiones.
Cmo utilizar Windows XP
Documentacin de mi ordenador
Documentacin para los dispositivos (como,
por ejemplo, un mdem)
Centro de ayuda y soporte tcnico de Windows
1 Haga clic en el botn Inicio y en Ayuda y soporte tcnico.
2 Escriba una palabra o frase que describa el problema y, a
continuacin, haga clic en el icono de flecha.
3 Haga clic en el tema que describa el problema.
4 Siga las instrucciones que aparecen en pantalla.
Cmo volver a instalar mi sistema operativo CD del sistema operativo
NOTA: El CD Operating System (Sistema operativo) es opcional, por lo
que es posible que no se enve con su equipo.
El sistema operativo ya est instalado en el ordenador. Para volver a
instalar el sistema operativo, utilice el CD Operating System. Consulte
la Gua del usuario en lnea para obtener instrucciones.
Despus de volver a instalar el sistema
operativo, utilice el CD Drivers and Utilities
(Controladores y utilidades) opcional para
volver a instalar los controladores de los
dispositivos suministrados con el ordenador.
La clave del producto del sistema operativo se
encuentra en el equipo.
NOTA: El color de su CD vara segn el sistema operativo que haya
solicitado.
Informacin sobre el modelo reglamentario y
tipo de chasis
DCTR Chasis de minitorre vertical
DCNE Chasis de escritorio
DCSM Chasis de equipos de formato reducido
Qu busca? Aqu lo encontrar
Gua de referencia rpida 185
Vistas del sistema
Ordenador de minitorre Vista anterior
3
10
9
6
7
2
1
8
5
4
186 Gua de referencia rpida
w
w
w
.
d
e
l
l
.
c
o
m
|
s
u
p
p
o
r
t
.
d
e
l
l
.
c
o
m
1 Unidad de CD/DVD Inserte un CD o DVD (si corresponde) en esta unidad.
2 Unidad de disco flexible Inserte un disquete en esta unidad.
3 Conectores USB 2.0 (2) Conecte los dispositivos USB como un ratn, teclado, clave de memoria, impresora,
palanca de mando y altavoces para equipos a cualquiera de los conectores USB.
Se recomienda la utilizacin de los conectores USB en el panel posterior para los
dispositivos que suelen estar siempre conectados, como las impresoras y los teclados.
4 Indicador luminoso de
LAN
Este indicador indica que se ha establecido una conexin (red) LAN.
5 Indicadores de
diagnstico
Utilice estos indicadores para solucionar problemas del equipo basados en el cdigo de
diagnstico. Para obtener ms informacin, consulte el apartado Indicadores luminosos
de diagnstico en la pgina 210.
6 Botn de alimentacin Pulse el botn de encendido para encender el ordenador.
AVISO: Para evitar la prdida de datos, no apague el ordenador pulsando el botn
de encendido durante 6 segundos o ms. En su lugar, apague el ordenador mediante
el sistema operativo.
AVISO: Si su sistema operativo tiene ACPI activado, al pulsar el botn de
alimentacin el ordenador se apagar mediante el sistema operativo.
7 Indicador de
alimentacin
El indicador de alimentacin se ilumina y parpadea o permanece encendido para
indicar estados diferentes:
Sin luz: el ordenador est apagado.
Verde slido: el ordenador se encuentra en un estado de funcionamiento normal.
Verde parpadeante: el ordenador se encuentra en un modo de ahorro de energa.
mbar slido o parpadeante: consulte Problemas de alimentacin en la Gua del
usuario.
Para salir de un modo de ahorro de energa, pulse el botn de encendido o utilice el
teclado o el ratn si est configurado como un dispositivo de activacin en el
Administrador de dispositivos de Windows. Para obtener ms informacin sobre los
modos de suspensin y sobre cmo salir de un estado de ahorro de energa, consulte
Administracin de energaen la Gua del usuario en lnea.
Consulte el apartado Indicadores luminosos del sistema en la pgina 208 para ver
una descripcin de los indicadores de alimentacin que pueden ayudarle a solucionar
problemas con el equipo.
8 Indicador de actividad
de la unidad de disco
duro
Este indicador parpadea cuando se utiliza la unidad de disco duro.
9 Conector para
auriculares
Utilice el conector de los auriculares para conectar los auriculares y la mayora de los
altavoces.
10 Conector de micrfono Utilice el conector del micrfono para colocar el micrfono.
Gua de referencia rpida 187
Ordenador de minitorre Vista posterior
4
3
5
6
2
1
188 Gua de referencia rpida
w
w
w
.
d
e
l
l
.
c
o
m
|
s
u
p
p
o
r
t
.
d
e
l
l
.
c
o
m
Equipo de sobremesa Vista anterior
1 Pestillo de liberacin de
la cubierta
Este seguro le permite abrir la cubierta de su ordenador.
2 Anillo del candado Inserte un candado para bloquear la cubierta del ordenador.
3 Interruptor de seleccin
de voltaje
El ordenador est equipado con un interruptor de seleccin de voltaje.
Para evitar daos en un equipo que tenga un selector de voltaje manual, establezca el
selector de manera que coincida en lo posible con la alimentacin de CA de su
localidad.
AVISO: En Japn, el interruptor de seleccin del voltaje debe estar establecido en
115-V.
Asimismo, asegrese de que la clasificacin elctrica del monitor y los dispositivos
conectados es la correcta segn la potencia de corriente alterna disponible en su
localidad.
4 Conector de
alimentacin
Inserte el cable de alimentacin en este conector.
5 Conectores del panel
posterior
Enchufe los dispositivos serie, USB y de otro tipo en el conector apropiado.
6 Ranuras para tarjetas Acceda a los conectores de las tarjetas PCI y PCI Express instaladas.
8 9
3
5
1
4 6 11 10
2
7
1 Conectores USB 2.0 (2) Conecte los dispositivos USB como un ratn, teclado, clave de memoria, impresora,
palanca de mando y altavoces para equipos a cualquiera de los conectores USB.
Se recomienda la utilizacin de los conectores USB en el panel posterior para los
dispositivos que suelen estar siempre conectados, como las impresoras y los teclados.
2 Indicador luminoso de
LAN
Este indicador indica que se ha establecido una conexin (red) LAN.
Gua de referencia rpida 189
3 Botn de alimentacin Pulse el botn de encendido para encender el ordenador.
AVISO: Para evitar la prdida de datos, no apague el ordenador pulsando el botn
de encendido durante 6 segundos o ms. En su lugar, apague el ordenador
mediante el sistema operativo.
AVISO: Si su sistema operativo tiene ACPI activado, al pulsar el botn de
alimentacin el ordenador se apagar mediante el sistema operativo.
4 Placa de identificacin
de Dell
La placa puede girarse de modo que est orientada igual que su equipo. Para girar la
placa, coloque los dedos alrededor de la placa, presione con fuerza y grela. Tambin
puede girarla utilizando la ranura que hay cerca de la parte inferior de la placa.
5 Indicador de
alimentacin
Este indicador de alimentacin se enciende y parpadea o permanece encendido para
indicar estados diferentes:
Sin luz: el ordenador est apagado.
Verde slido: el ordenador se encuentra en un estado de funcionamiento normal.
Verde parpadeante: el ordenador se encuentra en un modo de ahorro de energa.
mbar continuo o parpadeante: consulte Problemas de alimentacin en la Gua del
usuario.
Para salir de un modo de ahorro de energa, pulse el botn de encendido o utilice el
teclado o el ratn si est configurado como un dispositivo de activacin en el
Administrador de dispositivos de Windows. Para obtener ms informacin sobre los
modos de suspensin y sobre cmo salir de un estado de ahorro de energa, consulte
Administracin de energaen la Gua del usuario en lnea.
Consulte el apartado Indicadores luminosos del sistema en la pgina 208 para ver
una descripcin de los indicadores de alimentacin que pueden ayudarle a solucionar
problemas con el equipo.
6 Indicadores de
diagnstico
Utilice estos indicadores para solucionar problemas del ordenador basados en el cdigo
de diagnstico. Para obtener ms informacin, consulte el apartado Indicadores
luminosos de diagnstico en la pgina 210.
7 Indicador de actividad
de la unidad de disco
duro
Este indicador parpadea cuando se utiliza la unidad de disco duro.
8 Conector para
auriculares
Utilice el conector de los auriculares para conectar los auriculares y la mayora de los
altavoces.
9 Conector de micrfono Utilice el conector del micrfono para colocar el micrfono.
10 Unidad de disco flexible Inserte un disquete en esta unidad.
11 Unidad de CD/DVD Inserte un CD o DVD (si corresponde) en esta unidad.
190 Gua de referencia rpida
w
w
w
.
d
e
l
l
.
c
o
m
|
s
u
p
p
o
r
t
.
d
e
l
l
.
c
o
mOrdenador de sobremesa Vista posterior
5 1 2 3 4 6
1 Ranuras para tarjetas Acceda a los conectores de las tarjetas PCI y PCI Express instaladas.
2 Conectores del panel
posterior
Enchufe los dispositivos serie, USB y de otro tipo en el conector apropiado.
3 Conector de
alimentacin
Inserte el cable de alimentacin en este conector.
4 Interruptor de seleccin
de voltaje
El ordenador est equipado con un interruptor de seleccin de voltaje manual.
Para evitar daos en un equipo que tenga un selector de voltaje manual, establezca el
selector de manera que coincida en lo posible con la alimentacin de CA de su
localidad.
AVISO: En Japn, el interruptor de seleccin del voltaje debe estar establecido en
115-V.
Asimismo, asegrese de que la clasificacin elctrica del monitor y los dispositivos
conectados es la correcta segn la potencia de corriente alterna disponible en su
localidad.
5 Anillo del candado Inserte un candado para bloquear la cubierta del ordenador.
6 Pestillo de liberacin de
la cubierta
Utilice este seguro para abrir la cubierta del ordenador.
Gua de referencia rpida 191
Equipo de formato reducido Vista anterior
8 9
3
5
1
4
6
11 10
2
7
1 Conectores USB 2.0 (2) Conecte los dispositivos USB como un ratn, teclado, clave de memoria, impresora,
palanca de mando y altavoces para equipos a cualquiera de los conectores USB.
Se recomienda la utilizacin de los conectores USB en el panel posterior para los
dispositivos que suelen estar siempre conectados, como las impresoras y los teclados.
2 Botn de alimentacin Pulse el botn de encendido para encender el ordenador.
AVISO: Para evitar la prdida de datos, no apague el ordenador pulsando el botn
de encendido durante 6 segundos o ms. En su lugar, apague el ordenador mediante
el sistema operativo.
AVISO: Si su sistema operativo tiene ACPI activado, al pulsar el botn de
alimentacin el ordenador se apagar mediante el sistema operativo.
3 Placa de identificacin
de Dell
La placa puede girarse de modo que est orientada igual que su equipo. Para girar la
placa, coloque los dedos alrededor de la placa, presione con fuerza y grela. Tambin
puede girarla utilizando la ranura que hay cerca de la parte inferior de la placa.
4 Indicador luminoso de
LAN
Este indicador indica que se ha establecido una conexin (red) LAN.
5 Indicadores de
diagnstico
Utilice estos indicadores para solucionar problemas del ordenador basados en el cdigo
de diagnstico. Para obtener ms informacin, consulte el apartado Indicadores
luminosos de diagnstico en la pgina 210.
6 Indicador de actividad
de la unidad de disco
duro
Este indicador parpadea cuando se utiliza la unidad de disco duro.
192 Gua de referencia rpida
w
w
w
.
d
e
l
l
.
c
o
m
|
s
u
p
p
o
r
t
.
d
e
l
l
.
c
o
m
Equipo de formato reducido Vista posterior
7 Indicador de
alimentacin
Se enciende y permanece intermitente o fijo en funcin de los diferentes estados
operativos:
Sin luz: el ordenador est apagado.
Verde slido: el ordenador se encuentra en un estado de funcionamiento normal.
Verde parpadeante: el ordenador se encuentra en un modo de ahorro de energa.
mbar continuo o parpadeante: consulte Problemas de alimentacin en la Gua del
usuario.
Para salir de un modo de ahorro de energa, pulse el botn de encendido o utilice el
teclado o el ratn si est configurado como un dispositivo de activacin en el
Administrador de dispositivos de Windows. Para obtener ms informacin acerca de
los modos de suspensin y de cmo salir del modo de conservacin de energa, consulte
la seccin Administracin de energa de la Gua del usuario en lnea.
Consulte el apartado Indicadores luminosos del sistema en la pgina 208 para ver
una descripcin de los indicadores de alimentacin que pueden ayudarle a solucionar
problemas con el equipo.
8 Conector para
auriculares
Utilice el conector de los auriculares para conectar los auriculares y la mayora de los
altavoces.
9 Conector de micrfono Utilice el conector del micrfono para colocar el micrfono.
10 Unidad de disco flexible Inserte un disquete en esta unidad.
11 Unidad de CD/DVD Inserte un CD o DVD (si corresponde) en esta unidad.
5 1 2 3 4
6
1 Ranuras para tarjetas Acceda a los conectores de las tarjetas PCI y PCI Express instaladas.
2 Conectores del panel
posterior
Enchufe los dispositivos serie, USB y de otro tipo en el conector apropiado.
3 Conector de
alimentacin
Conecte el cable de alimentacin en este conector.
Gua de referencia rpida 193
Conectores del panel posterior
4 Interruptor de seleccin
de voltaje
El ordenador est equipado con un interruptor de seleccin de voltaje.
Para evitar daos en un equipo que tenga un selector de voltaje manual, establezca el
selector de manera que coincida en lo posible con la alimentacin de CA de su
localidad.
AVISO: En Japn, el interruptor de seleccin del voltaje debe estar establecido en
115-V.
Asimismo, asegrese de que la clasificacin elctrica del monitor y los dispositivos
conectados es la correcta segn la potencia de corriente alterna disponible en su
localidad.
5 Anillo del candado Inserte un candado para bloquear la cubierta del ordenador.
6 Pestillo de liberacin de
la cubierta
Utilice este seguro para abrir la cubierta del ordenador.
1 3
10 9 8
5
6
7
2 4
1 Conector paralelo Conecte un dispositivo paralelo, como una impresora, al conector paralelo. Si tiene una
impresora USB, enchfela a un conector USB.
NOTA: El conector paralelo integrado se desactiva automticamente si el ordenador
detecta una tarjeta instalada que contiene un conector paralelo configurado en la misma
direccin. Para obtener ms informacin, consulte el apartado Opciones de
configuracin del sistema en la Gua del usuario en lnea.
2 Indicador de integridad
de vnculo
Verde: existe una conexin correcta entre una red a 10 Mbps y el ordenador.
Naranja: existe una conexin correcta entre una red a 100 Mbps y el ordenador.
Amarillo: existe una conexin correcta entre una red a 1.000 Mbps (o 1 Gbps) y el
ordenador.
Apagado: el ordenador no detecta una conexin fsica con la red.
194 Gua de referencia rpida
w
w
w
.
d
e
l
l
.
c
o
m
|
s
u
p
p
o
r
t
.
d
e
l
l
.
c
o
m
3 Conector del adaptador
de red
Para conectar el ordenador a una red o a un dispositivo de banda ancha, conecte un
extremo de un cable de red a un enchufe de red o a su dispositivo de banda ancha.
Conecte el otro extremo del cable de red al conector del adaptador de red, situado en el
panel posterior del ordenador. Cuando el cable de red se haya conectado correctamente,
oir un clic.
NOTA: No enchufe un cable de telfono al conector de red.
En los ordenadores con una tarjeta adaptadora de red, utilice el conector de la tarjeta.
Se recomienda que utilice cableado y conectores de categora 5 para su red. Si debe
utilizar la categora 3 para cables, fuerce la velocidad de la red a 10 Mbps para garantizar
un funcionamiento fiable.
4 Indicador de actividad de
red
Este indicador amarillo parpadea cuando el ordenador transmite o recibe datos de la red.
Un gran volumen de trfico en la red puede hacer que este indicador luminoso parezca
estar continuamente encendido.
5 Conector de entrada de
lnea
Utilice el conector azul de entrada de lnea para conectar un dispositivo de
grabacin/reproduccin como un reproductor de casete, de CD o VCR.
En ordenadores con tarjeta de sonido, use el conector de la tarjeta.
6 Conector de salida de
lnea
Utilice el conector verde de salida de lnea para conectar auriculares y la mayora de
altavoces con amplificadores integrados.
En ordenadores con tarjeta de sonido, use el conector de la tarjeta.
7 Conector de micrfono Utilice el conector rosa de micrfono para conectar un micrfono de PC para la entrada
de msica o de voz a un programa de sonido o de telefona.
En los ordenadores con tarjeta de sonido, el conector de micrfono est en la tarjeta.
8 Conectores USB 2.0 (6) Conecte los dispositivos USB como un ratn, teclado, clave de memoria, impresora,
palanca de mando y altavoces para equipos a cualquiera de los conectores USB.
9 Conector de vdeo Conecte el cable del monitor compatible con VGA en el conector azul.
NOTA: Si ha adquirido una tarjeta grfica opcional, este conector tendr una tapa.
Conecte el monitor al conector de la tarjeta de grficos. No quite la tapa.
NOTA: Si utiliza una tarjeta grfica compatible con monitores duales, utilice el cable en
forma de y suministrado con el ordenador.
10 Conector serie Conecte un dispositivo serie, como un dispositivo porttil, al puerto serie. Las
designaciones predeterminadas son COM1 para el conector serie 1 y COM2 para el
conector serie 2.
Para obtener ms informacin, consulte el apartado Opciones de configuracin del
sistema en la Gua del usuario en lnea.
Gua de referencia rpida 195
Cmo quitar la cubierta del ordenador
PRECAUCIN: Antes de comenzar cualquiera de los procedimientos de esta seccin, siga las
instrucciones de seguridad que se encuentran en la Gua de informacin del producto.
PRECAUCIN: Para protegerse de las descargas elctricas, desconecte el ordenador de la toma de
corriente elctrica antes de retirar la cubierta.
Antes de empezar
AVISO: Para evitar la prdida de datos, guarde y cierre todos los archivos abiertos y salga de todos los
programas abiertos antes de apagar el ordenador.
1 Apague el sistema operativo:
a Guarde y cierre los archivos abiertos, salga de todos los programas, haga clic en el botn
Inicio y luego en Apagar equipo.
b En la ventana Apagar equipo, haga clic en Apagar.
El equipo se apaga una vez finalizado el proceso de cierre del sistema operativo.
2 Asegrese de que el ordenador y los dispositivos conectados estn apagados. Si el ordenador y
los dispositivos conectados no se apagaron automticamente cuando apag el sistema
operativo, apguelos ahora.
Antes de trabajar en el interior de su ordenador
Aplique las siguientes pautas de seguridad para proteger el ordenador contra posibles daos y
garantizar su propia seguridad personal.
PRECAUCIN: Antes de comenzar cualquiera de los procedimientos de esta seccin, siga las
instrucciones de seguridad que se encuentran en la Gua de informacin del producto.
AVISO: Slo un tcnico certificado debe realizar reparaciones en el ordenador. La garanta no cubre los
daos por reparaciones no autorizadas por Dell.
AVISO: Cuando desconecte un cable, tire de su conector o de su lazo liberador de tensin, y no del
cable mismo. Algunos cables cuentan con un conector que tiene lengetas de sujecin; si est
desconectando un cable de este tipo, presione las lengetas de sujecin antes de desconectar el cable.
Cuando separe conectores, mantngalos alineados para evitar doblar las patas de conexin. Adems,
antes de conectar un cable, asegrese de que los dos conectores estn orientados y alineados
correctamente.
Para evitar daos en el ordenador, realice los pasos siguientes antes de comenzar a trabajar
dentro del ordenador.
1 Apague el equipo si todava no est apagado.
AVISO: Para desconectar un cable de red, desconecte primero el cable del ordenador y, a continuacin,
del enchufe de red de la pared.
2 Desconecte del ordenador las lneas de telfono o de telecomunicaciones.
196 Gua de referencia rpida
w
w
w
.
d
e
l
l
.
c
o
m
|
s
u
p
p
o
r
t
.
d
e
l
l
.
c
o
m
3 Desconecte el ordenador y todos los dispositivos conectados de las tomas de alimentacin
elctrica correspondientes y, a continuacin, pulse el botn de encendido para conectar a
tierra la placa base.
4 Extraiga la base del ordenador, si est acoplada.
PRECAUCIN: Para protegerse de las descargas elctricas, desconecte el ordenador de la toma de
corriente elctrica antes de retirar la cubierta.
AVISO: Antes de tocar algo en el interior del ordenador, conctese a tierra tocando una superficie
metlica sin pintura como, por ejemplo, la parte posterior del ordenador. Mientras trabaja, toque
peridicamente una superficie metlica sin pintar para disipar la electricidad esttica y evitar que los
componentes internos resulten daados.
Ordenador de minitorre
AVISO: Conctese a tierra tocando una superficie metlica sin pintar antes de tocar cualquier
componente interno del ordenador. Mientras trabaja, toque peridicamente una superficie metlica sin
pintar para disipar la electricidad esttica y evitar que los componentes internos resulten daados.
1 Siga los procedimientos que se indican en el apartado Antes de empezar en la pgina 195.
2 Si ha instalado un candado a travs del anillo del candado en el panel posterior, retire el
candado.
3 Apoye el equipo sobre un lado como se muestra en la figura siguiente.
Gua de referencia rpida 197
4 Deslice el seguro de liberacin de la cubierta hacia atrs al mismo tiempo que levanta la
cubierta.
5 Sujete los laterales de la cubierta del ordenador y gire la cubierta hacia arriba hasta que salga,
utilizando las lengetas de la bisagra para hacer palanca.
6 Retire la cubierta de las lengetas de la bisagra y colquela sobre una superficie suave y no
abrasiva.
1 Ranura para cable de seguridad
2 Pestillo de liberacin de la cubierta
3 Anillo del candado
4 Cubierta del ordenador
2
1
3
2
1
3
4
198 Gua de referencia rpida
w
w
w
.
d
e
l
l
.
c
o
m
|
s
u
p
p
o
r
t
.
d
e
l
l
.
c
o
mOrdenador de sobremesa
AVISO: Conctese a tierra tocando una superficie metlica sin pintar antes de tocar cualquier
componente interno del ordenador. Mientras trabaja, toque peridicamente una superficie metlica sin
pintar para disipar la electricidad esttica y evitar que los componentes internos resulten daados.
1 Siga los procedimientos que se indican en el apartado Antes de empezar en la pgina 195.
2 Si ha instalado un candado a travs del anillo del candado en el panel posterior, retire el candado.
3 Deslice el seguro de liberacin de la cubierta hacia atrs al mismo tiempo que levanta la
cubierta.
4 Sujete los laterales de la cubierta del ordenador y gire la cubierta hacia arriba hasta que salga,
utilizando las lengetas de la bisagra para hacer palanca.
5 Retire la cubierta de las lengetas de la bisagra y colquela sobre una superficie suave y no
abrasiva.
1 Ranura para cable de seguridad
2 Pestillo de liberacin de la cubierta
3 Anillo del candado
4 Cubierta del ordenador
2
1
3
4
Gua de referencia rpida 199
Ordenadores de formato reducido
AVISO: Conctese a tierra tocando una superficie metlica sin pintar antes de tocar cualquier
componente interno del ordenador. Mientras trabaja, toque peridicamente una superficie metlica sin
pintar para disipar la electricidad esttica y evitar que los componentes internos resulten daados.
1 Siga los procedimientos que se indican en el apartado Antes de empezar en la pgina 195.
2 Si ha instalado un candado a travs del anillo del candado en el panel posterior, retire el candado.
3 Deslice el seguro de liberacin de la cubierta hacia atrs al mismo tiempo que levanta la
cubierta.
4 Sujete los laterales de la cubierta del ordenador y gire la cubierta hacia arriba hasta que salga,
utilizando las lengetas de la bisagra para hacer palanca.
5 Retire la cubierta de las lengetas de la bisagra y colquela sobre una superficie suave y no
abrasiva.
1 Ranura para cable de seguridad
2 Pestillo de liberacin de la cubierta
3 Anillo del candado
4 Cubierta del ordenador
4
2
1
3
200 Gua de referencia rpida
w
w
w
.
d
e
l
l
.
c
o
m
|
s
u
p
p
o
r
t
.
d
e
l
l
.
c
o
m
Interior de su ordenador
Ordenador de minitorre
1 Unidad de CD/DVD 5 Tarjeta del sistema
2 Unidad de disco flexible 6 Ensamblaje de disipador de calor
3 Fuente de alimentacin 7 Unidad de disco duro
4 Interruptor de intrusin en
el chasis
1
3
5
4
7
2
6
Gua de referencia rpida 201
Ordenador de sobremesa
1 Compartimento de las
unidades (CD/DVD,
disquete o unidad de disco
duro)
5 Dos ranuras para tarjetas PCI de perfil bajo
Usted puede, si lo desea, instalar una tarjeta PCI
riser que convierta una ranura PCI de perfil bajo
en dos ranuras de altura completa. Un total de tres
ranuras de tarjeta estn disponibles:una tarjeta de
perfil bajo y dos de altura completa
2 Fuente de alimentacin 6 Ensamblaje de disipador de calor
3 Interruptor de intrusin en
el chasis
7 Panel de E/S frontal
4 Tarjeta del sistema
1
2
4
5
3
6 7
202 Gua de referencia rpida
w
w
w
.
d
e
l
l
.
c
o
m
|
s
u
p
p
o
r
t
.
d
e
l
l
.
c
o
mOrdenadores de formato reducido
1 Unidad de CD/DVD 4 Tarjeta del sistema
2 Fuente de alimentacin y
ventilador
5 Ensamblaje de disipador de calor
3 Unidad de disco duro
2
3
4
5
1
Gua de referencia rpida 203
Configuracin del ordenador
PRECAUCIN: Antes de realizar cualquiera de los procedimientos de esta seccin, siga las
instrucciones de seguridad que se encuentran en la Gua de informacin del producto.
AVISO: Si el ordenador tiene instalada una tarjeta de expansin (como una tarjeta de mdem), conecte
el cable adecuado a la tarjeta, no al conector situado en el panel posterior.
AVISO: Para ayudar a permitir que el ordenador mantenga una temperatura de funcionamiento
adecuada, asegrese de no colocar el ordenador demasiado cerca de la pared o de otro compartimento
de almacenamiento que pueda prevenir la circulacin del aire por el chasis.
Debe completar todos los pasos para configurar el ordenador adecuadamente. Consulte las
ilustraciones adecuadas que siguen a las instrucciones.
1 Conecte el teclado y el ratn.
AVISO: No intente operar un ratn PS/2 y un ratn USB simultneamente.
2 Conecte el mdem o el cable de red.
Inserte el cable de red, no la lnea telefnica, en el conector de red. Si tiene un mdem
opcional, conecte la lnea telefnica al mdem.
AVISO: No conecte un cable de mdem al conector del adaptador de red. El voltaje de las
comunicaciones telefnicas puede daar el adaptador de red.
3 Conecte el monitor.
Alinee e inserte suavemente el cable del monitor para evitar que se doblen las patas del
conector. Apriete los tornillos mariposa de los conectores del cable.
NOTA: En algunos monitores el conector de vdeo se encuentra debajo de la parte posterior de la
pantalla. Consulte la documentacin que se inclua con el monitor para ver las ubicaciones del conector.
4 Conecte los altavoces.
5 Conecte los cables de alimentacin al ordenador, monitor y dispositivos e inserte los otros
extremos de los cables de alimentacin a las tomas de alimentacin elctrica.
6 Verifique que el conmutador de seleccin de voltaje es la adecuada para su pas.
El ordenador tiene un interruptor de seleccin de voltaje manual. Los ordenadores con un
interruptor de seleccin de voltaje en el panel posterior se deben ajustar manualmente para
que funcionen con el voltaje de operacin correcto.
AVISO: Para evitar daos en un equipo que tenga un selector de voltaje manual, establezca el selector
de manera que coincida en lo posible con la alimentacin de CA de su localidad.
AVISO: En Japn, el interruptor de seleccin del voltaje debe estar establecido en 115-V.
NOTA: Antes de instalar algn dispositivo o software no suministrados con el ordenador, consulte la
documentacin que los acompaa o pngase en contacto con su proveedor para asegurarse de que
software o el dispositivo es compatible con el ordenador y el sistema operativo.
NOTA: El ordenador puede diferir ligeramente de las siguientes ilustraciones.
204 Gua de referencia rpida
w
w
w
.
d
e
l
l
.
c
o
m
|
s
u
p
p
o
r
t
.
d
e
l
l
.
c
o
mConfigurar el teclado y el ratn
Configurar el monitor
Gua de referencia rpida 205
Conexiones de alimentacin
Solucin de problemas
Dell proporciona una serie de herramientas para ayudarle en el caso de que el ordenador no
funcione como es de esperar. Para obtener la informacin ms actualizada sobre la solucin de
problemas de su equipo, consulte el sitio web Dell Support en support.dell.com.
Si se produce algn problema en el equipo que necesite la ayuda de Dell, escriba una descripcin
detallada del error, los cdigos de sonido o los patrones de los indicadores de diagnstico,
introduzca el cdigo de servicio rpido y la etiqueta de servicio que aparece a continuacin y
pngase en contacto con Dell desde la misma ubicacin que el equipo. Para obtener informacin
acerca de cmo ponerse en contacto con Dell, consulte la Gua del usuario en lnea.
Consulte el captulo Localizacin de informacin en la pgina 181 para obtener un ejemplo
del Express Service Code (cdigo de servicio rpido) y la etiqueta de servicio.
Cdigo de servicio urgente: ___________________________
Etiqueta de servicio: ___________________________
Dell Diagnostics
PRECAUCIN: Antes de comenzar cualquiera de los procedimientos de esta seccin, siga las
instrucciones de seguridad que se encuentran en la Gua de informacin del producto.
Cundo utilizar los Dell Diagnostics (Diagnsticos Dell)
Si tiene algn problema con el ordenador, realice las comprobaciones que se indican en la
seccin Solucin de problemas de la Gua del usuario en lnea y ejecute Dell Diagnostics antes
de ponerse en contacto con Dell para obtener asistencia tcnica. Para obtener informacin
acerca de cmo ponerse en contacto con Dell, consulte la Gua del usuario en lnea.
AVISO: Los Dell Diagnostics (Diagnsticos Dell) slo funcionan en los ordenadores Dell.
206 Gua de referencia rpida
w
w
w
.
d
e
l
l
.
c
o
m
|
s
u
p
p
o
r
t
.
d
e
l
l
.
c
o
mIntroduzca la configuracin del sistema (consulte Configuracin del sistema en la Gua del
usuario en lnea para obtener instrucciones), revise la informacin sobre la configuracin del
ordenador y asegrese de que el dispositivo que quiere probar se muestra en la configuracin del
sistema y est activo.
Inicie Dell Diagnostics desde la unidad de disco duro o desde el CD opcional Drivers and
Utilities (tambin conocido como ResourceCD).
Cmo iniciar Dell Diagnostics desde la unidad de disco duro
1 Encienda (o reinicie) el ordenador.
2 Cuando aparezca el logotipo de DELL, pulse <F12> inmediatamente.
NOTA: Si recibe un mensaje que indica que no se ha encontrado ninguna particin para la utilidad de
diagnstico, ejecute los Dell Diagnostics desde el CD Drivers and Utilities (opcional) (consulte el
apartadoCmo iniciar los Dell Diagnostics desde el CD Drivers and Utilities (Controladores y utilidades)
opcional en la pgina 206).
Si espera demasiado y aparece el logotipo del sistema operativo, siga esperando hasta que
aparezca el escritorio de Microsoft
Windows
. Despus apague el ordenador y vuelva a
intentarlo.
3 Cuando aparezca la lista de dispositivos de inicio, resalte Boot to Utility Partition (Iniciar
desde la particin de utilidades) y pulse <Intro>.
4 Cuando aparezca el Main Menu (Men principal) de Dell Diagnostics, seleccione la prueba
que desea ejecutar.
Cmo iniciar los Dell Diagnostics desde el CD Drivers and Utilities (Controladores y utilidades)
opcional
1 Inserte el CD Drivers and Utilities.
2 Apague y reinicie el ordenador.
Cuando aparezca el logotipo de DELL, pulse <F12>inmediatamente.
Si espera demasiado y aparece el logotipo de Windows, siga esperando hasta que vea el
escritorio de Windows. Entonces, apague el ordenador y vuelva a intentarlo.
NOTA: Los siguientes pasos cambian la secuencia de inicio una sola vez. La prxima vez que inicie el
ordenador, ste lo har segn los dispositivos especificados en la configuracin del sistema.
3 Cuando aparezca la lista de dispositivos de inicio, resalte CD/DVD drive (Unidad de
CD/DVD y pulse <Intro>.
4 Seleccione la opcin CD/DVD Drive (Unidad de CD/DVD) en el men de inicio del CD.
5 Seleccione la opcin CD/DVD Drive (Unidad de CD/DVD) en el men de inicio del CD.
6 Escriba 1 para iniciar el men del CD Drivers and Utilities (Controladores y utilidades).
7 Escriba 2 para iniciar los Dell Diagnostics.
Gua de referencia rpida 207
8 Seleccione Run the 32 Bit Dell Diagnostics (Ejecutar los Dell Diagnostics de 32 bits) de la
lista numerada. Si se muestran varias versiones, seleccione la apropiada para su ordenador.
9 Cuando aparezca el Main Menu (Men principal) de Dell Diagnostics, seleccione la prueba
que desea ejecutar.
Men principal de Dell Diagnostics (Diagnsticos Dell)
1 Una vez se hayan cargado los Dell Diagnostics y aparezca la pantalla Main Menu (Men
principal), haga clic en el botn de la opcin que desea.
2 Si se produce un problema durante una prueba, aparecer un mensaje con un cdigo de error
y una descripcin del problema. Anote el cdigo de error y la descripcin del problema, y siga
las instrucciones de la pantalla.
Si no puede resolver la condicin del error, pngase en contacto con Dell. Para obtener
informacin acerca de cmo ponerse en contacto con Dell, consulte la Gua del usuario en
lnea.
NOTA: La etiqueta de servicio para su ordenador est situada en la parte superior de cada pantalla de
prueba. Si se pone en contacto con Dell, el servicio de asistencia tcnica le pedir su etiqueta de
servicio.
3 Si ejecuta una prueba desde la opcin Custom Test (Prueba personalizada) o Symptom Tree
(rbol de sntomas), haga clic en la ficha correspondiente que se describe en la tabla siguiente
para obtener ms informacin.
Opcin Funcin
Express Test
(Prueba rpida)
Realiza una prueba rpida de los dispositivos. Esta prueba suele tardar de 10 a 20
minutos y no requiere ninguna accin por parte del usuario. Ejecute primero Express
Test (Prueba rpida) para incrementar la posibilidad de rastrear el problema
rpidamente.
Extended Test
(Prueba
extendida)
Realiza una prueba completa de los dispositivos. Esta prueba suele durar una hora o
ms, y requiere que el usuario responda a preguntas peridicamente.
Custom Test
(Prueba
personalizada)
Prueba un dispositivo especfico. Puede personalizar las pruebas que desee ejecutar.
Symptom Tree
(rbol de
sntomas)
Hace una lista de los sntomas ms habituales que se pueden encontrar y le permite
seleccionar una prueba basndose en el sntoma del problema que usted tiene.
208 Gua de referencia rpida
w
w
w
.
d
e
l
l
.
c
o
m
|
s
u
p
p
o
r
t
.
d
e
l
l
.
c
o
m
4 Cuando las pruebas hayan finalizado, si est ejecutando Dell Diagnostics desde el CD Drivers
and Utilities (Controladores y Utilidades) (opcional), extraiga el CD.
5 Cierre la pantalla de prueba para volver a la pantalla Main Menu (Men principal). Para salir
de Dell Diagnostics y reiniciar el equipo, cierre la pantalla Main Menu (Men principal).
Indicadores luminosos del sistema
El indicador de alimentacin puede indicar un problema en el ordenador.
Ficha Funcin
Results
(Resultado)
Muestra el resultado de la prueba y las condiciones de error encontradas.
Errors (Errores) Muestra las condiciones de error encontradas, los cdigos de error y la descripcin del
problema.
Help (Ayuda) Describe la prueba y puede indicar los requisitos para ejecutarla.
Configuration
(Configuracin)
Muestra la configuracin de hardware del dispositivo seleccionado.
Dell Diagnostics obtiene la informacin de configuracin de todos los dispositivos a
partir de la configuracin del sistema, la memoria y varias pruebas internas, y la
muestra en la lista de dispositivos del panel izquierdo de la pantalla. La lista de
dispositivos puede que no muestre los nombres de todos los componentes instalados en
el ordenador o de todos los dispositivos conectados al ordenador.
Parameters
(Parmetros)
Le permite personalizar la prueba cambiando su configuracin.
Indicador de
alimentacin
Descripcin del problema Solucin sugerida
Verde constante El ordenador est encendido y
funciona de la manera habitual.
No se necesita accin correctiva.
Verde intermitente El ordenador se encuentra en un
modo de ahorro de energa.
Pulse el botn de encendido, mueva el ratn,
o pulse una tecla del teclado para activar el
ordenador.
Parpadea en verde
varias veces y luego
se apaga
Existe un error de configuracin. Compruebe el apartado Indicadores
luminosos de diagnstico en la pgina 210
para ver si el problema en cuestin est
identificado.
Gua de referencia rpida 209
Amarillo constante Los Dell Diagnostics estn
ejecutando una prueba, o un
dispositivo de la placa base puede
estar averiado o instalado
incorrectamente.
Si estn ejecutndose los Dell Diagnostics,
deje que terminen las pruebas.
Compruebe el apartado Indicadores
luminosos de diagnstico en la pgina 210
para ver si el problema en cuestin est
identificado.
Si el ordenador no se inicia, dirjase a Dell
para obtener asistencia tcnica. Para obtener
informacin acerca de cmo ponerse en
contacto con Dell, consulte la Gua del usuario
en lnea.
Amarillo
intermitente
Se ha producido un fallo del
suministro de energa o de la placa
base.
Compruebe el apartado Indicadores
luminosos de diagnstico en la pgina 210
para ver si el problema en cuestin est
identificado. Consulte el apartado relativo a
los problemas de alimentacin en la Gua del
usuario en lnea.
Verde continuo y un
cdigo de sonido
durante la prueba
POST
Se detect un problema mientras se
ejecutaba el BIOS.
Consulte el apartado Cdigos de sonido en
la pgina 213" para obtener instrucciones
sobre cmo diagnosticar el cdigo de sonido.
Adems, compruebe el apartado Indicadores
luminosos de diagnstico en la pgina 210
para ver si el problema en cuestin est
identificado.
Indicador de
alimentacin
iluminado en color
verde y ningn
cdigo de sonido ni
vdeo durante la
prueba POST
El monitor o la tarjeta de grficos
puede estar fallando o puede estar
instalado incorrectamente.
Compruebe el apartado Indicadores
luminosos de diagnstico en la pgina 210
para ver si el problema en cuestin est
identificado.
Indicador de
alimentacin
iluminado de verde
y ningn cdigo de
sonido, pero el
ordenador se
bloquea durante la
prueba POST
Puede haber un dispositivo de la
placa base integrada que est
fallando.
Compruebe el apartado Indicadores
luminosos de diagnstico en la pgina 210
para ver si el problema en cuestin est
identificado. Si todava no se ha identificado
el problema, dirjase a Dell para obtener
asistencia tcnica. Para obtener informacin
acerca de cmo ponerse en contacto con Dell,
consulte la Gua del usuario en lnea.
Indicador de
alimentacin
Descripcin del problema Solucin sugerida
210 Gua de referencia rpida
w
w
w
.
d
e
l
l
.
c
o
m
|
s
u
p
p
o
r
t
.
d
e
l
l
.
c
o
m
Indicadores luminosos de diagnstico
PRECAUCIN: Antes de comenzar cualquiera de los procedimientos de esta seccin, siga las
instrucciones de seguridad que se encuentran en la Gua de informacin del producto.
Para ayudarle a solucionar un problema con el ordenador, el ordenador cuenta con cuatro
indicadores denominados 1, 2, 3 y 4situados en el panel anterior o posterior. Estos
indicadores pueden ser verdes o pueden estar apagados. Cuando el ordenador se inicia de
manera normal, los patrones o cdigos de los indicadores cambian a medida que avanza el
proceso de arranque. Cuando el ordenador se inicia de manera normal, los patrones o cdigos de
los indicadores cambian a medida que avanza el proceso de arranque. Si la etapa POST
(Autoprueba de encendido) de inicio del sistema se realiza con todo xito, los cuatro indicadores
luminosos muestran verde continuo por un corto periodo de tiempo y despus se apagan. En el
caso de que se produzcan errores durante el proceso de la POST, el patrn mostrado en los
indicadores LED puede ayudarle a identificar la fase del proceso en la que se ha detenido el
ordenador. Si el ordenador no funciona correctamente despus de haberse realizado una
Autoprueba de encendido (POST) con xito, los indicadores luminosos de diagnstico no
indican la causa del problema.
NOTA: La orientacin de los indicadores de diagnstico puede variar en funcin del tipo de sistema. Los
indicadores de diagnstico pueden estar en posicin vertical u horizontal.
Patrn de luz Descripcin del problema Solucin sugerida
El ordenador est apagado o se ha
producido un error de pre-BIOS.
Los indicadores de diagnstico no
permanecen encendidos despus de que
el ordenador se inicie correctamente en el
sistema operativo.
Enchufe el ordenador a una toma de
alimentacin elctrica en funcionamiento
y pulse el botn de alimentacin.
Se ha producido un posible fallo del
BIOS; el ordenador se encuentra en
modo de recuperacin.
Ejecute la Utilidad de recuperacin de
BIOS, espere a que acabe la recuperacin y
reinicie el ordenador.
Se ha producido un posible fallo en el
procesador.
Vuelva a instalar el procesador y reinicie el
ordenador. Para obtener informacin sobre
cmo volver a instalar el procesador,
consulte la Gua del usuario en lnea.
Gua de referencia rpida 211
Se han detectado los mdulos de
memoria, pero se ha producido un error
de memoria.
Si tiene instalado un mdulo de
memoria, vuelva a instalarlo y, a
continuacin, reinicie el ordenador. Para
obtener informacin sobre cmo volver a
instalar los mdulos de memoria,
consulte la Gua del usuario en lnea.
Si tiene instalados dos o ms mdulos de
memoria, extrigalos, vuelva a instalar
uno y reinicie el ordenador. Si el
ordenador se inicia normalmente, vuelva
a instalar otro mdulo. Prosiga de este
modo hasta que identifique el mdulo
anmalo o hasta que haya vuelto a
instalar todos los mdulos sin errores.
Si es posible, instale una memoria del
mismo tipo que funcione correctamente
en el ordenador.
Si el problema persiste, pngase en
contacto con Dell. Para obtener
informacin acerca de cmo ponerse en
contacto con Dell, consulte la Gua del
usuario en lnea.
Se ha producido un posible fallo de la
tarjeta de grficos.
Si el ordenador incluye una tarjeta
grfica, extrigala, vuelta a instalarla y, a
continuacin, reinicie el ordenador.
Si persiste el problema, instale una
tarjeta de grficos que sepa que funcione
y reinicie el ordenador.
Si el problema persiste o el ordenador
tiene una tarjeta de grficos integrada,
pngase en contacto con Dell. Para
obtener informacin acerca de cmo
ponerse en contacto con Dell, consulte
la Gua del usuario en lnea.
Se ha producido un error de unidad de
disco flexible o de disco duro.
Vuelva a asentar todos los cables de
alimentacin y de datos y reinicie el
ordenador.
Se ha producido un fallo de USB. Vuelva a instalar todos los dispositivos
USB, compruebe las conexiones por cable
y reinicie el ordenador.
Patrn de luz Descripcin del problema Solucin sugerida
212 Gua de referencia rpida
w
w
w
.
d
e
l
l
.
c
o
m
|
s
u
p
p
o
r
t
.
d
e
l
l
.
c
o
m
No se detectan mdulos de memoria. Si tiene instalado un mdulo de
memoria, vuelva a instalarlo y, a
continuacin, reinicie el ordenador. Para
obtener informacin sobre cmo volver a
instalar los mdulos de memoria,
consulte la Gua del usuario en lnea.
Si tiene instalados dos o ms mdulos de
memoria, extrigalos, vuelva a instalar
uno y reinicie el ordenador. Si el
ordenador se inicia normalmente, vuelva
a instalar otro mdulo. Prosiga de este
modo hasta que identifique el mdulo
anmalo o hasta que haya vuelto a
instalar todos los mdulos sin errores.
Si es posible, instale una memoria del
mismo tipo que funcione correctamente
en el ordenador.
Si el problema persiste, pngase en
contacto con Dell. Para obtener
informacin acerca de cmo ponerse en
contacto con Dell, consulte la Gua del
usuario en lnea.
Se han detectado los mdulos de
memoria, pero existe un error de
configuracin del sistema o de
compatibilidad.
Asegrese de que no existen requisitos
de colocacin especiales para el
mdulo/conector de memoria.
Compruebe que los mdulos de
memoria que est instalando sean
compatibles con su ordenador.
Si el problema persiste, pngase en
contacto con Dell. Para obtener
informacin acerca de cmo ponerse en
contacto con Dell, consulte la Gua del
usuario en lnea.
Se ha producido un fallo.
Este patrn tambin se muestra cuando
entra en la configuracin del sistema y
puede que no indique un problema.
Compruebe que los cables de las
unidades de disco duro, de CD y de
DVD estn conectados a la placa base.
Compruebe el mensaje del ordenador
que aparece en la pantalla del monitor.
Si el problema persiste, pngase en
contacto con Dell. Para obtener
informacin acerca de cmo ponerse en
contacto con Dell, consulte la Gua del
usuario en lnea.
Patrn de luz Descripcin del problema Solucin sugerida
Gua de referencia rpida 213
Cdigos de sonido
Si el monitor no puede mostrar errores o problemas, es posible que el ordenador emita una serie
de sonidos durante el inicio. Esta serie de sonidos, denominada cdigos de sonido, identifica un
problema. Un cdigo de sonido posible (cdigo 1-3-1) consta de un sonido, una secuencia de
tres sonidos y, a continuacin, otro sonido. Este cdigo de sonido indica que el ordenador ha
detectado un problema de memoria.
Si el ordenador emite sonidos durante el inicio:
1 Anote el cdigo de sonido.
2 Consulte el apartado Dell Diagnostics en la pgina 205 para identificar una causa ms
grave.
3 Dirjase a Dell para obtener asistencia tcnica. Para obtener informacin acerca de cmo
ponerse en contacto con Dell, consulte la Gua del usuario en lnea.
Cuando se ha completado la POST, los
cuatro indicadores verdes se encienden
unos segundos antes de apagarse para
indicar un funcionamiento normal.
Ninguna.
Cdigo Causa Cdigo Causa
1-1-2 Fallo en un registro del
microprocesador
3-1-4 Fallo en el registro esclavo de
enmascaramiento de interrupciones
1-1-3 Fallo de lectura/escritura NVRAM 3-2-2 Fallo en la carga del vector de
interrupciones
1-1-4 Fallo en la suma de comprobacin del
BIOS en ROM
3-2-4 Fallo de la prueba de la controladora
del teclado
1-2-1 Error del temporizador de intervalos
programable
3-3-1 Prdida de alimentacin para la
NVRAM
1-2-2 Fallo en la inicializacin de DMA 3-3-2 Configuracin de la NVRAM no vlida
1-2-3 Fallo de lectura /escritura en el registro
de pginas del sistema de DMA
3-3-4 Fallo en la prueba de la memoria de
vdeo
1-3 Fallo en la prueba de la memoria de
vdeo
3-4-1 Fallo de inicio de la pantalla
1-3-1 a 2-4-4 La memoria no se est utilizando o
identificando adecuadamente
3-4-2 Fallo en el retrazo de la pantalla
3-1-1 Fallo en el registro DMA esclavo 3-4-3 Fallo de bsqueda de ROM de vdeo
3-1-2 Fallo en el registro del DMA maestro 4-2-1 No hay impulsos del temporizador
3-1-3 Fallo en el registro maestro de
enmascaramiento de interrupciones.
4-2-2 Fallo de suspensin del trabajo
Patrn de luz Descripcin del problema Solucin sugerida
214 Gua de referencia rpida
w
w
w
.
d
e
l
l
.
c
o
m
|
s
u
p
p
o
r
t
.
d
e
l
l
.
c
o
m
Ejecucin de los diagnsticos de disco duro IDE de Dell
Se trata de un programa que prueba la unidad de disco duro para solucionar problemas o
confirmar la existencia de fallos en sta.
1 Encienda el ordenador (si el ordenador ya est encendido, reincielo).
2 Cuando aparezca F2 = Setup (F2 = Configuracin) en la esquina superior derecha de la
pantalla, oprima <Ctrl><Alt><d>.
3 Siga las instrucciones que aparecen en pantalla.
Si aparece un error, consulte la seccin relativa a los problemas con la unidad de disco duro en la
seccin Solucin de problemas de la Gua del usuario en lnea.
Cmo resolver incompatibilidades de software y hardware
Si un dispositivo no se detecta durante la configuracin del sistema operativo o se detecta pero
no est configurado correctamente, puede utilizar el Agente de solucin de errores de hardware
para solucionar la incompatibilidad.
1 Haga clic en el botn Inicio y en Ayuda y soporte tcnico.
2 Escriba solucionador de problemas de hardware en el campo Buscar y haga clic
en la flecha para iniciar la bsqueda.
3 Haga clic en Solucionador de problemas de hardware en la lista Resultados de la bsqueda.
4 En la lista Solucionador de problemas de hardware, haga clic en Necesito resolver un
conflicto de hardware de mi equipo y haga clic en Siguiente.
4-2-3 Error Gate A20 4-4-1 Fallo en la prueba de un puerto serie o
paralelo
4-2-4 Interrupcin inesperada en modo
protegido
4-4-2 Fall la descompresin de los datos
hacia la memoria duplicada
4-3-1 Fallo de memoria por encima de la
direccin 0FFFFh
4-4-3 Fallo en la prueba del coprocesador
matemtico
4-3-3 Fallo en el contador del chip del
temporizador 2
4-4-4 Fallo de la prueba de la memoria cach
4-3-4 El reloj de hora se ha parado
Cdigo Causa Cdigo Causa
Gua de referencia rpida 215
Utilizacin de la funcin Restaurar sistema de Microsoft
Windows
XP
El sistema operativo Microsoft Windows XP dispone de la funcin Restaurar sistema que
permite regresar a un estado operativo anterior del ordenador (sin que esto afecte a los archivos
de datos) si los cambios efectuados en el hardware, software o en otros parmetros del sistema
han dejado al ordenador en un estado operativo no deseado. Consulte el Centro de ayuda y
soporte tcnico de Windows para obtener informacin sobre el uso de la funcin Restaurar
sistema. Para acceder al centro de ayuda y soporte tcnico de Windows, consulte el apartado
Centro de ayuda y soporte tcnico de Windows en la pgina 184.
AVISO: Realice copias de seguridad peridicas de los archivos de datos. La funcin Restaurar sistema
no supervisa ni recupera los archivos de datos.
Creacin de un punto de restauracin
1 Haga clic en el botn Inicio y seleccione Ayuda y soporte tcnico.
2 Haga clic en Restaurar sistema.
3 Siga las instrucciones que aparecen en pantalla.
Restauracin del ordenador a un estado operativo anterior
AVISO: Antes de restaurar el ordenador a un estado operativo anterior, guarde y cierre los archivos
abiertos y salga de los programas activos. No modifique, abra ni suprima ningn archivo ni programa
hasta que la restauracin del sistema haya finalizado.
1 Haga clic en el botn Inicio, seleccione Todos los programas Accesorios Herramientas
del sistema y, a continuacin, haga clic en Restaurar sistema.
2 Asegrese de seleccionar Devolver el equipo a un estado anterior y, a continuacin, haga clic
en Siguiente.
3 En el calendario, haga clic en la fecha a la que desea restaurar el ordenador.
La pantalla Seleccin de un punto de restauracin proporciona un calendario que permite
ver y seleccionar puntos de restauracin. Todas las fechas con puntos de restauracin
disponibles aparecen en negrita.
4 Seleccione un punto de restauracin y, a continuacin, haga clic en Siguiente.
Si una fecha slo tiene un punto de restauracin, ste se selecciona automticamente. Si hay
dos o ms puntos de restauracin disponibles, haga clic en el punto de restauracin que
prefiera.
5 Haga clic en Siguiente.
La pantalla de Restauracin finalizada aparece cuando la funcin Restaurar sistema ha
terminado de recopilar los datos y, a continuacin, se reinicia el equipo.
6 Cuando el equipo se reinicie, haga clic en Aceptar.
Para cambiar el punto de restauracin, puede repetir los pasos con otro punto de restauracin o
bien puede deshacer la restauracin.
216 Gua de referencia rpida
w
w
w
.
d
e
l
l
.
c
o
m
|
s
u
p
p
o
r
t
.
d
e
l
l
.
c
o
mCmo deshacer la ltima operacin de Restaurar sistema
AVISO: Antes de deshacer la ltima restauracin del sistema, guarde y cierre todos los archivos
abiertos y cierre todos los programas. No modifique, abra ni suprima ningn archivo ni programa hasta
que la restauracin del sistema haya finalizado.
1 Haga clic en el botn Inicio, seleccione Todos los programas Accesorios Herramientas
del sistema y, a continuacin, haga clic en Restaurar sistema.
2 Seleccione Deshacer la ltima restauracin y haga clic en Siguiente.
3 Haga clic en Siguiente.
Aparece la pantalla Restaurar sistema y, a continuacin, el ordenador se reinicia.
4 Cuando el equipo se reinicie, haga clic en Aceptar.
Activacin de la funcin Restaurar sistema
Si reinstala Windows XP con menos de 200 MB de espacio libre disponible en el disco duro, se
desactivar automticamente la funcin Restaurar sistema. Para verificar si la funcin Restaurar
sistema est activada:
1 Haga clic en el botn Inicio y en Panel de control.
2 Haga clic en Rendimiento y mantenimiento.
3 Haga clic en Sistema.
4 Haga clic en la ficha Restaurar sistema.
5 Asegrese de que est desmarcada la opcin Desactivar Restaurar sistema.
Cmo volver a instalar Microsoft
Windows
XP
Antes de comenzar
NOTA: Los procedimientos de este documento fueron escritos para la vista predefinida de Windows en
Windows XP Home Edition, por lo que los pasos sern diferentes si configura su equipo Dell con la
vista Windows Classic o est utilizando Windows XP Professional.
Si est considerando reinstalar el sistema operativo Windows XP para corregir un problema con
un controlador instalado recientemente, intente usar primero la funcin Device Driver Rollback
(Deshacer controlador de dispositivos) de Windows XP.
1 Haga clic en el botn Inicio y en Panel de control.
2 En Elija una categora, haga clic en Rendimiento y mantenimiento.
3 Haga clic en Sistema.
4 En la ventana Propiedades del sistema, haga clic en la ficha Hardware.
5 Haga clic en Administrador de dispositivos.
6 Haga clic con el botn derecho del ratn en el dispositivo para el que se ha instalado el nuevo
controlador y haga clic en Propiedades.
7 Haga clic en la ficha Controladores.
8 Haga clic en Desinstalar controlador.
Gua de referencia rpida 217
Si esta funcin no resuelve el problema, intente utilizar la funcin Restaurar sistema (consulte
el apartado Utilizacin de la funcin Restaurar sistema de Microsoft Windows XP en la
pgina 215) para que el sistema operativo vuelva al estado operativo en que se encontraba antes
de que se instalara el nuevo controlador de dispositivo.
NOTA: El CD Drivers and Utilities (Controladores y utilidades) contiene los controladores que se instalaron
durante el ensamblaje del ordenador. Utilice el CD Drivers and Utilities para cargar cualquier controlador
necesario, incluidos los controladores necesarios si el ordenador tiene una controladora RAID.
Reinstalacin de Windows XP
AVISO: Debe utilizar Windows XP Service Pack 1 o posterior cuando vuelva a instalar Windows XP.
AVISO: Antes de realizar la instalacin, haga una copia de seguridad de todos los archivos de datos en
la unidad de disco duro principal. En las configuraciones convencionales de disco duro, la unidad de
disco duro principal es la primera unidad que detecta el ordenador.
Para volver a instalar Windows XP, necesita los siguientes elementos:
El CD Operating System (Sistema operativo) de Dell
El CD Drivers and Utilities (Controladores y utilidades) de Dell
Para reinstalar Windows XP, realice todos los pasos descritos en las secciones siguientes en el
orden en que se enumeran.
El proceso de reinstalacin puede durar entre una y dos horas. Una vez finalizada la reinstalacin
del sistema operativo, deber reinstalar los controladores de dispositivo, el antivirus y los dems
programas de software.
AVISO: En el CD Operating System (Sistema operativo) se ofrecen varias opciones para reinstalar
Windows XP. Estas opciones pueden llegar a sobrescribir archivos y pueden afectar a las aplicaciones
instaladas en la unidad de disco duro. Por lo tanto, se recomienda no reinstalar Windows XP a menos
que se lo indique un representante de asistencia tcnica de Dell.
AVISO: Para evitar conflictos con Windows XP, desactive el software antivirus que tenga instalado en el
ordenador antes de reinstalar Windows. Para obtener instrucciones, consulte la documentacin
proporcionada con el software.
Arranque desde el CD Operating System (Sistema operativo)
1 Guarde y cierre los archivos que tenga abiertos y salga de todos los programas.
2 Inserte el CD Operating System (Sistema operativo). Haga clic en Salir si aparece el mensaje
Instalar Windows XP.
3 Reinicie el ordenador.
4 Pulse <F12> inmediatamente cuando aparezca el logotipo de DELL.
Si se muestra el logotipo del sistema operativo, espere hasta que aparezca el escritorio de
Windows y, a continuacin, apague el ordenador e intntelo de nuevo.
5 Pulse las teclas de flecha para seleccionar el CD-ROM y pulse <Intro>.
6 Cuando aparezca el mensaje Pulse cualquier tecla para arrancar desde
el CD, pulse cualquier tecla.
218 Gua de referencia rpida
w
w
w
.
d
e
l
l
.
c
o
m
|
s
u
p
p
o
r
t
.
d
e
l
l
.
c
o
mConfiguracin de Windows XP
1 Cuando aparezca la pantalla Programa de instalacin de Windows XP, presione <Intro>
para seleccionar Instalar Windows ahora.
2 Lea la informacin en la pantalla del Acuerdo de Licencia de Microsoft Windows y pulse
<F8> para aceptar el contrato de licencia.
3 Si el ordenador ya tiene instalado Windows XP y desea recuperar los datos actuales de
Windows XP, escriba r para seleccionar la opcin de reparacin y, a continuacin, extraiga el
CD.
4 Si desea instalar una nueva copia de Windows XP, pulse <Esc> para seleccionar dicha
opcin.
5 Pulse <Intro> para seleccionar la particin resaltada (recomendada) y, a continuacin, siga
las instrucciones de la pantalla.
Aparecer la pantalla Programa de instalacin de Windows XP y el sistema operativo
empezar a copiar archivos y a instalar los dispositivos. El ordenador se reinicia
automticamente varias veces.
AVISO: no pulse ninguna tecla cuando aparezca el mensaje siguiente: Presione cualquier
tecla para arrancar desde el CD.
NOTA: E tiempo necesario para completar la instalacin depende del tamao del disco duro y de la
velocidad del ordenador.
6 Cuando aparezca la ventana Opciones regionales y de idioma, seleccione la configuracin
regional de su zona y haga clic en Siguiente.
7 Escriba su nombre y el de su organizacin (opcional) en la pantalla Personalice su software y,
a continuacin, haga clic en Siguiente.
8 En la ventana Nombre del ordenador y contrasea del administrador, escriba un nombre para
el ordenador (o bien acepte la propuesta) y una contrasea y haga clic en Siguiente.
9 Si aparece la pantalla de Informacin de marcado de mdem, introduzca la informacin
solicitada y haga clic en Siguiente.
10 Escriba la fecha, la hora y la zona horaria en la ventana Valores de fecha y hora y, a
continuacin, haga clic en Siguiente.
11 Si aparece la pantalla Configuracin de red, haga clic en Tpica y, despus, en Siguiente.
12 Si va a reinstalar Windows XP Professional y el sistema le pide que proporcione ms
informacin acerca de la configuracin de red, especifique sus selecciones. Si no est seguro
de su configuracin, acepte las opciones predeterminadas.
Windows XP instala los componentes del sistema operativo y configura el ordenador. El
ordenador se reiniciar automticamente.
AVISO: No pulse ninguna tecla cuando aparezca el mensaje siguiente: Presione una tecla
para iniciar desde el CD.
Gua de referencia rpida 219
13 Cuando aparezca la pantalla Bienvenido a Microsoft, haga clic en Siguiente.
14 Cuando aparezca el mensaje Cmo se conectar este equipo a Internet?,
haga clic en Omitir.
15 Cuando aparezca la pantalla Preparado para registrarse con Microsoft?, seleccione No en
este momento y haga clic en Siguiente.
16 Cuando aparezca la pantalla Quin usar este equipo?, podr especificar un mximo de
cinco usuarios.
17 Haga clic en Siguiente.
18 Haga clic en Finalizar para completar la instalacin y extraiga el CD.
19 Vuelva a instalar los controladores apropiados con el CD Drivers and Utilities (Controladores
y utilidades).
20 Vuelva a instalar el software antivirus.
21 Reinstale los programas.
NOTA: Para volver a instalar y activar los programas de Microsoft Office o Microsoft Works Suite,
necesita el nmero de Product Key ubicado en la parte posterior de la portada del CD de Microsoft Office
o Microsoft Works Suite.
Uso del CD Drivers and Utilities
Para utilizar el CD denominado Drivers and Utilities (Controladores y utilidades) (tambin
conocido como ResourceCD) mientras est ejecutando el sistema operativo Windows:
NOTA: Para acceder a los controladores del dispositivo y a la documentacin del usuario, debe utilizar el
CD Drivers and Utilities (Controladores y utilidades) mientras ejecuta Windows.
1 Encienda el ordenador y permita que se inicie en el escritorio de Windows.
2 Inserte el CD Drivers and Utilities (Controladores y utilidades) en la unidad de CD-ROM.
Si est utilizando el CD Drivers and Utilities (Controladores y utilidades) por primera vez en
este ordenador, se abrir la ventana ResourceCD Installation (Instalacin de ResourceCD)
para informarle que el CD Drivers and Utilities (Controladores y utilidades) est a punto de
empezar su instalacin.
3 Haga clic en OK (Aceptar) para continuar.
Para completar la instalacin, responda a las peticiones ofrecidas por el programa de
instalacin.
4 Haga clic en Next (Siguiente) en la pantalla Welcome Dell System Owner (Bienvenida al
propietario del sistema Dell).
5 Seleccione el System Model (Modelo del sistema), Operating System (Sistema operativo),
DeviceType (Tipo de dispositivo) y Topic (Tema) adecuados.
220 Gua de referencia rpida
w
w
w
.
d
e
l
l
.
c
o
m
|
s
u
p
p
o
r
t
.
d
e
l
l
.
c
o
mControladores para el ordenador
Para mostrar una lista de los controladores de dispositvo del ordenador
1 Haga clic en My Drivers (Mis controladores) en el men descendente Topic (Tema).
El CD denominado Drivers and Utilities (Controladores y utilidades) (opcional) examina el
sistema operativo y el hardware del ordenador y despus aparece en la pantalla una lista de los
controladores de dispositivos de la configuracin del sistema.
2 Pulse sobre el controlador adecuado y siga las instrucciones para descargarlo al ordenador.
Para ver todos los controladores disponibles para el ordenador, haga clic en Drivers
(Controladores) en el men descendente Topic (Tema).
ndice 221
ndice
C
CD
controladores y utilidades, 184
sistema operativo, 184
CD de controladores y
utilidades, 181
Centro de ayuda y soporte
tcnico, 184
cdigos de sonido, 213
conflictos
incompatibilidades de software
y hardware, 214
controladores
lista de, 220
volver a instalar, 181
cubierta
retirar, 195
D
Dell
sitio de asistencia, 183
sitio web Premier Support, 184
Dell Diagnostics, 205
Desktop System Software.
Consulte DSS
diagnsticos
CD de controladores y
utilidades, 181
cdigos de sonido, 213
Dell Diagnostics, 205
documentacin
CD de controladores y
utilidades, 181
dispositivo, 181
en lnea, 183-184
Gua del usuario, 182
DSS, 181, 183
E
etiqueta de Microsoft
Windows, 182
etiqueta de servicio, 182
etiquetas
etiqueta de servicio, 182
Microsoft Windows, 182
H
hardware
cdigos de sonido, 213
Dell Diagnostics, 205
I
indicador de alimentacin
diagnosticar problemas
con, 208
patrones, 186, 189, 192
indicadores luminosos
diagnstico, 210
sistema, 208
instalar piezas
antes de empezar, 195
interruptor de seleccin de
voltaje, 188, 190, 193
M
mensajes de error
cdigos de sonido, 213
indicadores luminosos de
diagnstico, 210
indicadores luminosos del
sistema, 208
P
problemas. Consulte solucin
de problemas
R
ResourceCD. Consulte el CD
Drivers and Utilities
(Controladores y
utilidades)
Restaurar sistema, 215
S
sistema operativo
CD, 184
Gua de instalacin, 184
222 ndice
222 ndice
volver a instalar Windows
XP, 216
solucin de problemas
Centro de ayuda y soporte
tcnico, 184
cdigos de sonido, 213
conflictos de hardware y
software, 214
Dell Diagnostics, 205
indicadores luminosos de
diagnstico, 210
indicadores luminosos del
sistema, 208
restaurar al estado de
funcionamiento
anterior, 215
Solucionador de problemas de
hard, 214
Solucionador de problemas de
hardware, 214
V
volver a instalar
controladores, 181
Windows XP, 216
W
Windows XP
Centro de ayuda y soporte
tcnico, 184
configuracin, 218
Restaurar sistema, 215
Solucionador de problemas de
hardware, 214
solucionador de problemas de
hardware, 214
volver a instalar, 216
www. d e l l . c o m | s u p p o r t . d e l l . c o m
Dell OptiPlex GX520
Hzl Bavuru Klavuzu
Modeller DCTR, DCNE, DCSM
Notlar, Bildirimler ve nemli Noktalar
NOT: NOT, bilgisayarnzdan daha iyi ekilde yararlanmanz salayan nemli bilgiler verir.
DKKAT: BLDRM, ya donanmda olas hasar ya da veri kaybn belirtir ve size, bu sorunu nasl nleyeceinizi anlatr.
UYARI: DKKAT, olas mal hasar, kiisel hasar veya lm belirtir.
Dell n Serisi bir bilgisayar satn aldysanz, bu belgede Microsoft
Windows
iletim sistemlerine yaplan her
trl gnderme geersizdir.
Hzl Bavuru Klavuzu, Drivers and Utilities (Srcler ve Yardmc Programlar) CD'si ve iletim sistemi ortam
istee baldr ve her bilgisayarla birlikte gelmeyebilir.
Ksa Adlar ve Ksaltmalar
Ksaltmalarn ve ksa adlarn tam listesi iin, bkz. Szlk, Kullanm Klavuzu.
____________________
Bu belgedeki bilgiler, nceden duyurulmakszn deitirilebilir.
20052006 Dell Inc. Tm haklar sakldr.
Dell Inc. tarafndan verilmi yazl izin olmadan herhangi bir ekilde oaltlmas kesinlikle yasaktr.
Bu metinde kullanlan ticari markalar: Dell, OptiPlex ve DELL logosu Dell Inc.'in ticari markalar; Microsoft ve Windows, Microsoft
Corporation'n tescilli ticari markalar ve Intel ve Pentium, Intel Corporation'n tescilli ticari markalardr.
Bu belgede kullanlan marka ve isimlerin sahiplerine ya darnlerine atfta bulunan dier ticari marka ve ticari isimler kullanlabilir. Dell Inc.
kendine ait olanlarn dndaki ticari markalar ve ticari isimlerle ilgili hibir mlkiyet hakk olmadn beyan eder.
Modeller DCTR, DCNE, DCSM
Austos 2006 P/N R9730 Rev. A02
erik 225
erik
Bilgi Bulma . . . . . . . . . . . . . . . . . . . . . . . . . . . . . . . . . . 227
Sistem Grnmleri . . . . . . . . . . . . . . . . . . . . . . . . . . . . . 230
Mini Tower Bilgisayar nden Grn . . . . . . . . . . . . . . . . 230
Mini Tower Bilgisayar Arkadan Grn . . . . . . . . . . . . . . . 232
Masast Bilgisayar nden Grn . . . . . . . . . . . . . . . . . 233
Masast Bilgisayar Arkadan Grn . . . . . . . . . . . . . . . . 235
Small Form Factor Bilgisayar nden Grnm. . . . . . . . . . . . 236
Small Form Factor Bilgisayar Arkadan Grn . . . . . . . . . . . 237
Arka Panel Konektrleri. . . . . . . . . . . . . . . . . . . . . . . . . . 238
Bilgisayar Kapan karma . . . . . . . . . . . . . . . . . . . . . . . . 240
Balamadan nce . . . . . . . . . . . . . . . . . . . . . . . . . . . . 240
Mini Tower Bilgisayar . . . . . . . . . . . . . . . . . . . . . . . . . . . 241
Masast Bilgisayar . . . . . . . . . . . . . . . . . . . . . . . . . . . 243
Small Form Factor Bilgisayar . . . . . . . . . . . . . . . . . . . . . . . 244
Bilgisayarnzn i . . . . . . . . . . . . . . . . . . . . . . . . . . . . . . 245
Mini Tower Bilgisayar . . . . . . . . . . . . . . . . . . . . . . . . . . . 245
Masast Bilgisayar . . . . . . . . . . . . . . . . . . . . . . . . . . . 246
Small Form Factor Bilgisayar . . . . . . . . . . . . . . . . . . . . . . . 247
Bilgisayarnz Ayarlama . . . . . . . . . . . . . . . . . . . . . . . . . . . 247
Sorun zme . . . . . . . . . . . . . . . . . . . . . . . . . . . . . . . . . 250
Dell Diagnostics. . . . . . . . . . . . . . . . . . . . . . . . . . . . . . 250
Sistem Iklar . . . . . . . . . . . . . . . . . . . . . . . . . . . . . . . 253
Tanlama Iklar . . . . . . . . . . . . . . . . . . . . . . . . . . . . . . . . 254
Bip Kodlar . . . . . . . . . . . . . . . . . . . . . . . . . . . . . . . . 257
Dell IDE Hard Drive Diagnostics programn altrma . . . . . . . . 258
Yazlm ve Donanm Uyumazlklarn zmleme . . . . . . . . . . . 258
Microsoft
Windows
XP Sistem Geri Ykleme . . . . . . . . . . . . . 258
Microsoft
Windows
XP'yi Yeniden Ykleme . . . . . . . . . . . . . . 260
Drivers and Utilities CD'sini Kullanma . . . . . . . . . . . . . . . . . . . 263
Dizin . . . . . . . . . . . . . . . . . . . . . . . . . . . . . . . . . . . . . . . . 265
226 erik
Hzl Bavuru Klavuzu 227
Bilgi Bulma
NOT: Baz zellikler bilgisayarnzda veya belirli lkelerde kullanlamayabilir.
NOT: Bilgisayarnzla birlikte ek bilgi gelebilir.
Ne Aryorsunuz? Aradnz Burada Bulun
Bilgisayarm iin bir tanlama program
Bilgisayarm iin srcler
Bilgisayarmn belgeleri
Aygtmn belgeleri
Desktop System Software (DSS
Masast Sistem Yazlm)
Drivers and Utilities (CD'si KaynakCD)
NOT: Drivers and Utilities CD'si (ResourceCD olarak da bilinir) istee baldr
ve bilgisayarnzla birlikte verilmeyebilir.
Belgeler ve srcler bilgisayarnza zaten
yklenmitir. Srcleri yeniden yklemek (bkz:
sayfa 263deki "Drivers and Utilities CD'sini
Kullanma" ) Dell Diagnostics programn
altrma (bkz: sayfa 251deki "Dell Diagnostics
Programn Drivers and Utilities CD'sinden
Balatma" ) veya belgelerinize erimek iin
CD'yi kullanabilirsiniz.
CD'nizde, bilgisayarnzda yaplan teknik
deiiklikler hakkndaki en son
gncelletirmeleri salayan ve teknisyenlerle uzman kullanclar iin teknik
bavuru malzemesi ieren Benioku dosyalar bulunabilir.
NOT: Src ve belge gncelletirmeleri support.dell.com web sitesinde
bulunabilir.
letim sistemi gncelletirmeleri ve
dzeltme ekleri
Masast Sistem Yazlm (DSS)
Drivers and Utilities CD'sinde ve support.dell.com adresindeki Dell Destek
Web sitesinde bulunur.
Garanti bilgileri
Hkmler ve Koullar (yalnzca ABD)
Gvenlik ynergeleri
Dzenleyici bilgiler
Ergonomi bilgileri
Son Kullanc Lisans Szlemesi
Dell rn Bilgisi Klavuzu
Paralar nasl kartabilirim ve
deitirebilirim?
zellikler
Sistem ayarlarn nasl yaplandrabilirim?
Sorunlar nasl giderebilirim ve
zebilirim?
Kullanm Klavuzu
Microsoft
Windows
XP Yardm ve Destek Merkezi'nde bulunabilir:
1 Balat dmesini ve ardndan Yardm ve Destek seeneini tklatn.
2 Users and system guides' ve ardndan Users guides' tklatn.
Kullanm Klavuzu ayrca istee bal Drivers and Utilities CDsinde de
bulunabilir.
228 Hzl Bavuru Klavuzu
w
w
w
.
d
e
l
l
.
c
o
m
|
s
u
p
p
o
r
t
.
d
e
l
l
.
c
o
m
Service Tag (Servis Etiketi) ve Express
Service Code (Hzl Servis Kodu)
Microsoft Windows Lisans Etiketi
Service Tag ve Microsoft Windows Lisans
Bu etiketler bilgisayarnzn zerindedir.
support.dell.com adresini kullandnzda veya
teknik destei aradnzda bilgisayarnz
tanmlamak iin Service Tag numarasn
kullann.
Teknik destee bavurduunuzda, aramanz ynlendirmek iin Express
Service Code numaranz girin.
zmler Sorun giderme ipular ve pf
noktalar, teknisyenlerden makaleler,
evrimii kurslar, sk sorulan sorular
Topluluk Dier Dell mterileriyle
evrimii tartma
Ykseltmeler Bellek, sabit src ve
iletim sistemi gibi bileenler iin
ykseltme bilgileri
Mteri Hizmetleri letiim bilgileri,
servis ars ve sipari durumu, garanti ve
onarm bilgileri
Servis ve destek Servis ars durumu
ve destek gemii, servis szlemesi, teknik
destekle evrimii tartmalar
Bavuru Bilgisayar belgeleri, bilgisayar
yaplandrmas hakknda ayrntlar, rn
zellikleri ve teknik incelemeler
Yklemeler Onayl srcler, dzeltme
ekleri ve yazlm gncelletirmeleri
Masast Sistem Yazlm (DSS)
Bilgisayarnzn iletim sistemini yeniden
yklerseniz, DSS yardmc programn da
yeniden yklemeniz gerekir. DSS iletim
sisteminize kritik gncelletirmeler ve
Dell 3,5 in USB disket srcleri,
Intel
Pentium
M ilemcileri, optik
srcler ve USB aygtlar iin destek
salar. DSS Dell bilgisayarnzn doru
almas iin gereklidir. Bu yazlm,
bilgisayarnz ve iletim sisteminizi
otomatik olarak alglayarak,
yaplandrmanza uygun gncelletirmeleri
ykler.
Dell Destek Web Sitesi support.dell.com
NOT: Uygun destek sitesini grmek iin blgenizi sein.
Dell Destek Web sitesi, eitli evrimii aralar salar:
Sorun Giderme pular ve pf noktalar, teknik uzmanlardan makaleler ve
evrimii kurslar
Ykseltmeler Bellek, sabit src ve iletim sistemi gibi bileenler iin
ykseltme bilgileri
Servisler ve Garantiler letiim bilgileri, sipari durumu, garanti ve onarm
bilgileri
Yklemeler Srcler, dzeltme ekleri ve yazlm gncelletirmeleri
Kullann klavuzlar Bilgisayar belgeleri ve rn belirtimleri
Ne Aryorsunuz? Aradnz Burada Bulun
Hzl Bavuru Klavuzu 229
Servis ars durumu ve destek gemii
Bilgisayarm iin en nemli teknik konular
Sk sorulan sorular
Dosya yklemeleri
Bilgisayarmn yaplandrmas hakknda
ayrntl bilgiler
Bilgisayarm iin servis szlemesi
Dell Premier Destek Web sitesi premiersupport.dell.com
Dell Premier Destek Web sitesi, irket, devlet ve eitim kurumu
mterilerimiz iin zelletirilmitir. Bu Web sitesi belirli blgelerde
kullanlamayabilir.
Windows XP'yi nasl kullanrm?
Bilgisayarmn belgeleri
Aygtlarn (rnein, modem) belgeleri
Windows Yardm ve Destek Merkezi
1 Balat dmesini ve Yardm ve Desteki tklatn.
2 Sorununuzu belirten bir szck veya tmcecik girin ve ok simgesini tklatn.
3 Sorununuzu aklayan konuyu tklatn.
4 Ekrandaki ynergeleri izleyin.
letim sistemimi nasl yeniden yklerim? letim Sistemi CD'si
NOT: Operating System CD'si istee baldr ve bilgisayarnzla birlikte
verilmeyebilir.
letim sistemi bilgisayarnza zaten yklenmitir. letim sisteminizi yeniden
yklemek iin, Operating System CD'sini kullann. evrimii Kullanm
Klavuzu'nuzdaki ynergelere bakn.
letim sisteminizi yeniden ykledikten sonra, istee
bal Drivers and Utilities CD'sini kullanarak
bilgisayarnzla birlikte verilen aygtlarn srclerini
yeniden ykleyin.
letim sisteminizin rn anahtar etiketi,
bilgisayarnzda bulunur.
NOT: CD'nizin rengi, sipari ettiiniz iletim sistemine
gre deiir.
Dzenleyici model bilgileri ve gvde tr DCTR Mini Tower kasa
DCNE Masast kasas
DCTR Small Form Factor kasa
Ne Aryorsunuz? Aradnz Burada Bulun
230 Hzl Bavuru Klavuzu
w
w
w
.
d
e
l
l
.
c
o
m
|
s
u
p
p
o
r
t
.
d
e
l
l
.
c
o
m
Sistem Grnmleri
Mini Tower Bilgisayar nden Grn
3
10
9
6
7
2
1
8
5
4
Hzl Bavuru Klavuzu 231
1 CD/DVD srcs Bu srcye CD veya DVD (uygunsa) takn.
2 disket srcs Bu srcye disket takn.
3 USB 2.0 konektrleri (2) Fare, klavye, bellek anahtar, yazc, oyun ubuu ve bilgisayar hoparlrleri gibi USB
aygtlarn USB konektrlerinden birine balayn.
Yazclar ve klavyeler gibi normalde bal kalan aygtlar iin arka paneldeki USB
konektrlerini kullanmanz nerilir.
4 LAN gsterge Bu k, LAN (a) balantsnn kurulduunu belirtir.
5 tanlama klar Bilgisayar sorunlarn tanlama koduna gre gidermenize yardmc olams iin bu klar
kullann. Daha fazla bilgi iin sayfa 254deki "Tanlama Iklar" bakn.
6 g dmesi Bilgisayar amak iin bu dmeye basn.
DKKAT: Veri kaybn nlemek iin, bilgisayar g dmesine 6 saniye veya daha
uzun sre basarak kapatmayn. Bunun yerine, iletim sisteminden kapatn.
DKKAT: letim sisteminizde ACPI etkinse, g dmesine bastnzda bilgisayar
iletim sisteminden kapanr.
7 g Farkl alma durumlarn belirtmek iin g yanar ve yanp sner veya sabit kalr:
Ik yok Bilgisayar kapaldr.
Sabit yeil Bilgisayar normal alma durumundadr.
Yanp snen yeil Bilgisayar g tasarrufu modundadr.
Yanp snen veya sabit koyu sar evrimii Kullanm Klavuzu'nuzdaki "G
Sorunlar" konusuna bakn.
G tasarrufu modundan kmak iin g dmesine basn veya Windows Aygt
Yneticisi'nde uyandrma aygt olarak yaplandrlmsa klavyeyi veya fareyi kullann.
Uyku modlar ve g tasarrufu modundan kma hakknda daha fazla bilgi iin, evrimii
Kullanm Klavuzu'ndaki "G Ynetimi" konusuna bakn.
Bilgisayarnzn sorunlarn gidermenizde yardmc olabilecek g desenlerinin
aklamas iin, sayfa 253deki "Sistem Iklar" konusuna bakn.
8 sabit disk etkinlik Bu k, sabit disk kullanmdayken titrer.
9 kulaklk konektr Kulaklklar ve hoparlr trlerinin ounu balamak iin kulaklk konektrn kullann.
10 mikrofon konektr Mikrofon balamak iin mikrofon konektrn kullann.
232 Hzl Bavuru Klavuzu
w
w
w
.
d
e
l
l
.
c
o
m
|
s
u
p
p
o
r
t
.
d
e
l
l
.
c
o
mMini Tower Bilgisayar Arkadan Grn
4
3
5
6
2
1
Hzl Bavuru Klavuzu 233
Masast Bilgisayar nden Grn
1 kapak serbest brakma
mandal
Bu mandal, bilgisayar kapan amanz salar.
2 asma kilit halkas Bilgisayar kapan kilitlemek iin bir asma kilit takn.
3 voltaj seim anahtar Bilgisayarnzda manuel olarak kullanlan bir voltaj seim anahtar bulunur.
Bilgisayarnza manuel voltaj seim anahtaryla zarar vermemek iin, anahtar blgenizde
kullanlan AC gcyle eleen voltajaayarlayn.
DKKAT: Japonya'da voltaj seim anahtar 115-V olarak ayarlanmaldr.
Ayrca monitrnzn ve bal aygtlarnzn nominal elektrik deerlerinin blgenizde
kullanlan AC gcyle almaya uygun olduundan emin olun.
4 g konektr G kablosunu bu konektre takn.
5 arka panel konektrleri Seri, USB veya dier aygtlar uygun konektre takn.
6 kart yuvalar Takl PCI ve PCI Express kartlarnn konektrlerine eriebilirsiniz.
8 9
3
5
1
4 6 11 10
2
7
1 USB 2.0 konektrleri (2) Fare, klavye, bellek anahtar, yazc, oyun ubuu ve bilgisayar hoparlrleri gibi
USB aygtlarn USB konektrlerinden birine balayn.
Yazclar ve klavyeler gibi normalde bal kalan aygtlar iin arka paneldeki USB
konektrlerini kullanmanz nerilir.
2 LAN gsterge Bu k LAN (a) balantsnn kurulduunu belirtir.
234 Hzl Bavuru Klavuzu
w
w
w
.
d
e
l
l
.
c
o
m
|
s
u
p
p
o
r
t
.
d
e
l
l
.
c
o
m
3 g dmesi Bilgisayar amak iin bu dmeye basn.
DKKAT: Veri kaybn nlemek iin, bilgisayar g dmesine 6 saniye veya
daha uzun sre basarak kapatmayn. Bunun yerine, iletim sisteminden
kapatn.
DKKAT: letim sisteminizde ACPI etkinse, g dmesine bastnzda
bilgisayar iletim sisteminden kapanr.
4 Dell rozeti Bu rozet, bilgisayarnzn ynyle eleecek ekilde dndrlebilir. Rozeti
dndrmek iin, rozetin kenarlarndan tutun, skca bastrn ve rozeti dndrn.
Rozetin alt ksmndaki yuvay kullanarak da rozeti dndrebilirsiniz.
5 g Bu k, farkl alma durumlarn belirtmek iin alr ve yanp sner veya sabit
kalr:
Ik yok Bilgisayar kapaldr.
Sabit yeil Bilgisayar normal alma durumundadr.
Yanp snen yeil Bilgisayar g tasarrufu modundadr.
Yanp snen veya sabit koyu sar evrimii Kullanm Klavuzu'nuzdaki "G
Sorunlar" konusuna bakn.
G tasarrufu modundan kmak iin g dmesine basn veya Windows Aygt
Yneticisi'nde uyandrma aygt olarak yaplandrlmsa klavyeyi veya fareyi
kullann. Uyku modlar ve g tasarrufu modundan kma hakknda daha fazla bilgi
iin, evrimii Kullanm Klavuzu'nuzdaki "G Ynetimi" konusuna bakn.
Bilgisayarnzn sorunlarn gidermenizde yardmc olabilecek g desenlerinin
aklamas iin, sayfa 253deki "Sistem Iklar" konusuna bakn.
6 tanlama klar Bilgisayar sorunlarn tanlama koduna gre gidermenize yardmc olmas iin bu
klar kullann. Daha fazla bilgi iin sayfa 254deki "Tanlama Iklar" konusuna
bakn.
7 sabit disk etkinlik Bu k, sabit disk kullanmdayken titrer.
8 kulaklk konektr Kulaklklar ve hoparlr trlerinin ounu balamak iin kulaklk konektrn
kullann.
9 mikrofon konektr Mikrofon balamak iin mikrofon konektrn kullann.
10 disket srcs Bu srcye disket takn.
11 CD/DVD srcs Bu srcye CD veya DVD (uygunsa) takn.
Hzl Bavuru Klavuzu 235
Masast Bilgisayar Arkadan Grn
5 1 2 3 4 6
1 kart yuvalar Takl PCI ve PCI Express kartlarnn konektrlerine eriebilirsiniz.
2 arka panel konektrleri Seri, USB veya dier aygtlar uygun konektre takn.
3 g konektr G kablosunu bu konektre takn.
4 voltaj seim anahtar Bilgisayarnzda manuel olarak kullanlan bir voltaj seim anahtar bulunur.
Bilgisayarnza manuel voltaj seim anahtaryla zarar vermemek iin, anahtar
blgenizde kullanlan AC gcyle eleen voltaja ayarlayn.
DKKAT: Japonya'da voltaj seim anahtar 115-V deerine ayarlanmaldr.
Ayrca monitrnzn ve bal aygtlarnzn nominal elektrik deerlerinin
blgenizde kullanlan AC gcyle almaya uygun olduundan emin olun.
5 asma kilit halkas Bilgisayar kapan kilitlemek iin bir asma kilit takn.
6 kapak serbest brakma
mandal
Bilgisayar kapan amak iin bu mandal kullann.
236 Hzl Bavuru Klavuzu
w
w
w
.
d
e
l
l
.
c
o
m
|
s
u
p
p
o
r
t
.
d
e
l
l
.
c
o
mSmall Form Factor Bilgisayar nden Grnm
8 9
3
5
1
4
6
11 10
2
7
1 USB 2.0 konektrleri (2) Fare, klavye, bellek anahtar, yazc, oyun ubuu ve bilgisayar hoparlrleri gibi
USB aygtlarn USB konektrlerinden birine balayn.
Yazclar ve klavyeler gibi normalde bal kalan aygtlar iin arka paneldeki USB
konektrlerini kullanmanz nerilir.
2 g dmesi Bilgisayar amak iin bu dmeye basn.
DKKAT: Veri kaybn nlemek iin, bilgisayar g dmesine 6 saniye veya
daha uzun sre basarak kapatmayn. Bunun yerine, iletim sisteminden
kapatn.
DKKAT: letim sisteminizde ACPI etkinse, g dmesine bastnzda
bilgisayar iletim sisteminden kapanr.
3 Dell rozeti Bu rozet, bilgisayarnzn ynyle eleecek ekilde dndrlebilir. Rozeti
dndrmek iin, rozetin kenarlarndan tutun, skca bastrn ve rozeti dndrn.
Rozetin alt ksmndaki yuvay kullanarak da rozeti dndrebilirsiniz.
4 LAN gsterge Bu k LAN (a) balantsnn kurulduunu belirtir.
5 tanlama klar Bilgisayar sorunlarn tanlama koduna gre gidermenize yardmc olmas iin bu
klar kullann. Daha fazla bilgi iin sayfa 254deki "Tanlama Iklar" konusuna
bakn.
6 sabit disk etkinlik Bu k, sabit disk kullanmdayken titrer.
Hzl Bavuru Klavuzu 237
Small Form Factor Bilgisayar Arkadan Grn
7 g Farkl alma durumlarn belirtmek iin alr ve yanp sner veya sabit kalr:
Ik yok Bilgisayar kapaldr.
Sabit yeil Bilgisayar normal alma durumundadr.
Yanp snen yeil Bilgisayar g tasarrufu modundadr.
Yanp snen veya sabit koyu sar evrimii Kullanm Klavuzu'nuzdaki "G
Sorunlar" konusuna bakn.
G tasarrufu modundan kmak iin g dmesine basn veya Windows Aygt
Yneticisi'nde uyandrma aygt olarak yaplandrlmsa klavyeyi veya fareyi
kullann. Uyku modlar ve g tasarrufu modundan kma hakknda daha fazla bilgi
iin, evrimii Kullanm Klavuzu'nuzdaki "G Ynetimi" konusuna bakn.
Bilgisayarnzn sorunlarn gidermenizde yardmc olabilecek g desenlerinin
aklamas iin, sayfa 253deki "Sistem Iklar" konusuna bakn.
8 kulaklk konektr Kulaklklar ve hoparlr trlerinin ounu balamak iin kulaklk konektrn
kullann.
9 mikrofon konektr Mikrofon balamak iin mikrofon konektrn kullann.
10 disket srcs Bu srcye disket takn.
11 CD/DVD srcs Bu srcye CD veya DVD (uygunsa) takn.
5 1 2 3 4
6
1 kart yuvalar Takl PCI ve PCI Express kartlarnn konektrlerine eriebilirsiniz.
2 arka panel konektrleri Seri, USB veya dier aygtlar uygun konektre takn.
3 g konektr G kablosunu bu konektre balayn.
238 Hzl Bavuru Klavuzu
w
w
w
.
d
e
l
l
.
c
o
m
|
s
u
p
p
o
r
t
.
d
e
l
l
.
c
o
m
Arka Panel Konektrleri
4 voltaj seim anahtar Bilgisayarnzda manuel olarak kullanlan bir voltaj seim anahtar bulunur.
Bilgisayarnza manuel voltaj seim anahtaryla zarar vermemek iin, anahtar
blgenizde kullanlan AC gcyle eleen voltaja ayarlayn.
DKKAT: Japonya'da voltaj seim anahtar 115-V deerine ayarlanmaldr.
Ayrca monitrnzn ve bal aygtlarnzn nominal elektrik deerlerinin
blgenizde kullanlan AC gcyle almaya uygun olduundan emin olun.
5 asma kilit halkas Bilgisayar kapan kilitlemek iin bir asma kilit takn.
6 kapak serbest brakma
mandal
Bilgisayar kapan amak iin bu mandal kullann.
1 3
10 9 8
5
6
7
2 4
1 paralel balant konektr Yazc gibi paralel aygtlar paralel balant konektrne balayn. USB yazcnz varsa,
bunu USB konektrne takn.
NOT: Bilgisayar, ayn adrese yaplandrlm paralel konektr ieren bir kart takl
olduunu algladnda, tmleik paralel konektr otomatik olarak devre d braklr.
Daha fazla bilgi iin, evrimii Kullanm Klavuzu'nuzdaki "Sistem Kurulum
Seenekleri" konusuna bakn.
2 balant btnl Yeil 10 Mb/sn a ve bilgisayar arasnda iyi bir balant var.
Turuncu 100 Mb/sn a ve bilgisayar arasnda iyi bir balant var.
Sar 1 Gb/sn (veya 1000 Mb/sn) a ve bilgisayar arasnda iyi bir balant var.
Kapal Bilgisayar aa fiziksel bir balant alglayamad.
Hzl Bavuru Klavuzu 239
3 a badatrcs
konektr
Bilgisayarnz aa veya geni bant aygtna balamak iin, a kablosunun bir ucunu a
prizine veya a ya da geni bant aygtnza balayn. A kablosunun dier ucunu
bilgisayarnzn arka panelindeki a badatrcs konektrne takn. A kablosu tam
olarak yerine oturduunda bir tk sesi duyarsnz.
NOT: A konektrne telefon kablosu takmayn.
A badatrcs kart bulunan bilgisayarlarda, karttaki konektr kullann.
Anz iin Kategori 5 kablo ve konektr kullanmanz nerilir. Kategori 3 kablo
kullanmanz gerekiyorsa, gvenilir almasn salamak iin a hzn 10 Mb/snye
zorlayn.
4 a etkinlik Bu k a verileri iletir veya alrken sar renkte yanp sner. Yksek hacimli a trafii,
bu n srekli "ak" durumda grnmesine yol aabilir.
5 giri konektr Kaset alar, CD alar veya VCR gibi kayt/kayttan yrtme aygtlarn balamak iin
mavi renkli giri konektrn kullann.
Ses kart bulunan bilgisayarlarda, karttaki konektr kullann.
6 k konektr Kulaklklar ve yerleik ykselticili hoparlr setlerinin ounu balamak iin yeil
renkli k konektrn kullann.
Ses kart bulunan bilgisayarlarda, karttaki konektr kullann.
7 mikrofon konektr Bir ses veya telefon programna ses veya mzik girii iin kiisel bilgisayar mikrofonu
takmak iin pembe mikrofon konektrn kullann.
Ses kart bulunan bilgisayarlarda, mikrofon konektr kartn zerindedir.
8 USB 2.0 konektrleri (6) Fare, klavye, bellek anahtar, yazc, oyun ubuu ve bilgisayar hoparlrleri gibi
USB aygtlarn USB konektrlerinden birine balayn.
9 video konektr Kabloyu takn VGA uyumlu kablosunu mavi konektre takn.
NOT: stee bal bir grafik kart satn aldysanz, bu konektr bir kapakkla
kapatlm olacaktr. Monitrnz grafik kartndaki konektre takn. Kapak
kartmayn.
NOT: ift monitr destekleyen bir grafik kart kullanyorsanz, bilgisayarnzla birlikte
gelen y kablosunu kullann.
10 seri balant konektr El bilgisayar gibi seri aygtlar seri balant noktasna balayn. COM1, seri balant
konektr 1 iin, COM2 de seri balant konektr 2 iin varsaylan addr.
Daha fazla bilgi iin, evrimii Kullanm Klavuzu'nuzdaki "Sistem Kurulum
Seenekleri" konusuna bakn.
240 Hzl Bavuru Klavuzu
w
w
w
.
d
e
l
l
.
c
o
m
|
s
u
p
p
o
r
t
.
d
e
l
l
.
c
o
m
Bilgisayar Kapan karma
UYARI: Bu blmdeki yordamlara balamadan nce, rn Bilgileri Klavuzu'ndaki gvenlik
ynergelerini izleyin.
UYARI: Elektrik arpmalarna kar korunmak iin, kapa karmadan nce bilgisayarnzn fiini
elektrik prizinden ekin.
Balamadan nce
DKKAT: Veri kaybn nlemek iin, bilgisayarnz kapatmadan nce ak dosyalar kaydedip kapatn ve
ak programlardan kn.
1 letim sistemini kapatn:
a Ak dosyalar kaydedip kapatn, ak programlardan kn, Balat dmesini ve ardndan
Bilgisayar Kapat tklatn.
b Bilgisayar kapat penceresinde Kapat' tklatn.
Bilgisayar iletim sistemi kapatma ilemi tamamlandktan sonra kapanr.
2 Bilgisayarn ve takl aygtlarn kapandndan emin olun. letim sistemini kapattnzda
bilgisayarnz ve takl aygtlar otomatik olarak kapanmadysa, bunlar imdi kapatn.
Bilgisayarnzn inde almaya Balamadan nce
Bilgisayarnz olas zararlardan korumak ve kendi kiisel gvenliinizi salamak iin aadaki
gvenlik ilkelerini kullann.
UYARI: Bu blmdeki yordamlara balamadan nce, rn Bilgileri Klavuzu'ndaki gvenlik
ynergelerini izleyin.
DKKAT: Yalnzca yetkili bir servis teknisyeni bilgisayarnzda onarm yapmaldr. Dell tarafndan
yetkilendirilmemi servislerden kaynaklanan zararlar garantinizin kapsamnda deildir.
DKKAT: Bir kabloyu karrken kablonun kendisini deil, fii veya koruyucu halkay tutarak ekin. Baz
kablolarda kilitleme dilleri vardr; bu tr kablolar karrken, kabloyu ekmeden nce kilitleme dillerini
ieriye bastrn. Balayclar kartrken, balayc pinlerinin eilmesini nlemek iin balayclar dz
tutun. Ayrca bir kabloyu balamadan nce, her iki balaycnn ynlerinin doru olduundan ve doru
hizalandklarndan emin olun.
Bilgisayara vermekten kanmak iin, bilgisayarn iinde almaya balamadan nce aadaki
admlar uygulayn.
1 Bilgisayar kapal deilse kapatn.
DKKAT: A kablosunu karmak iin, kabloyu nce bilgisayarnzdan, sonra da a duvar prizinden
ekin.
2 Telefon veya iletiim hatlarn bilgisayardan karn.
3 Bilgisayarnz ve takl tm aygtlar elektrik prizlerinden karn ve ardndan sistem kartn
topraklamak iin g dmesine basn.
Hzl Bavuru Klavuzu 241
4 Taklysa, bilgisayar altln karn.
UYARI: Elektrik arpmalarna kar korunmak iin, kapa karmadan nce bilgisayarnzn fiini
elektrik prizinden ekin.
DKKAT: Bilgisayarnzn iindeki herhangi bir eye dokunmadan nce, bilgisayarnzn arkasndaki
metal ksm gibi boyanmam bir metal yzeye dokunarak kendinizi topraklayn. alrken, i bileenlere
zarar verebilecek statik elektrii boaltmak iin, boyanmam metal yzeye belirli aralklarla dokunun.
Mini Tower Bilgisayar
DKKAT: Bilgisayarnzn iindeki herhangi bir eye dokunmadan nce, boyanmam bir metal yzeye
dokunarak kendinizi topraklayn. alrken, i bileenlere zarar verebilecek statik elektrii boaltmak
iin, boyanmam metal yzeye belirli aralklarla dokunun.
1 sayfa 240deki "Balamadan nce" blmndeki yordamlar izleyin.
2 Arka paneldeki asma kilit halkasna bir asma kilit taktysanz asma kilidi karn.
3 Aadaki resimde gsterildii gibi bilgisayarnz yana yatrn.
242 Hzl Bavuru Klavuzu
w
w
w
.
d
e
l
l
.
c
o
m
|
s
u
p
p
o
r
t
.
d
e
l
l
.
c
o
m
4 Kapa kaldrrken, kapak serbest brakma mandaln geriye kaydrn.
5 Bilgisayar kapann yan taraflarndan tutun ve mentee trnaklarn bask noktas olarak
kullanarak kapa yukar doru dndrn.
6 Kapa mentee trnaklarndan karn ve temiz, andrc olmayan bir yzeye koyun.
1 gvenlik kablosu yuvas
2 kapak serbest brakma mandal
3 asma kilit halkas
4 bilgisayar kapa
3
2
1
3
4
Hzl Bavuru Klavuzu 243
Masast Bilgisayar
DKKAT: Bilgisayarnzn iindeki herhangi bir eye dokunmadan nce, boyanmam bir metal yzeye
dokunarak kendinizi topraklayn. alrken, i bileenlere zarar verebilecek statik elektrii boaltmak
iin, boyanmam metal yzeye belirli aralklarla dokunun.
1 sayfa 240deki "Balamadan nce" blmndeki yordamlar izleyin.
2 Arka paneldeki asma kilit halkasna bir asma kilit taktysanz asma kilidi karn.
3 Kapa kaldrrken, kapak serbest brakma mandaln geriye kaydrn.
4 Bilgisayar kapann yan taraflarndan tutun ve mentee trnaklarn bask noktas olarak
kullanarak kapa yukar doru dndrn.
5 Kapa mentee trnaklarndan karn ve temiz, andrc olmayan bir yzeye koyun.
1 gvenlik kablosu yuvas
2 kapak serbest brakma mandal
3 asma kilit halkas
4 bilgisayar kapa
2
1
3
4
244 Hzl Bavuru Klavuzu
w
w
w
.
d
e
l
l
.
c
o
m
|
s
u
p
p
o
r
t
.
d
e
l
l
.
c
o
mSmall Form Factor Bilgisayar
DKKAT: Bilgisayarnzn iindeki herhangi bir eye dokunmadan nce, boyanmam bir metal yzeye
dokunarak kendinizi topraklayn. alrken, i bileenlere zarar verebilecek statik elektrii boaltmak
iin, boyanmam metal yzeye belirli aralklarla dokunun.
1 sayfa 240deki "Balamadan nce" blmndeki yordamlar izleyin.
2 Arka paneldeki asma kilit halkasna bir asma kilit taktysanz asma kilidi karn.
3 Kapa kaldrrken, kapak serbest brakma mandaln geriye kaydrn.
4 Bilgisayar kapann yan taraflarndan tutun ve mentee trnaklarn bask noktas olarak
kullanarak kapa yukar doru dndrn.
5 Kapa mentee trnaklarndan karn ve temiz, andrc olmayan bir yzeye koyun.
1 gvenlik kablosu yuvas
2 kapak serbest brakma mandal
3 asma kilit halkas
4 bilgisayar kapa
4
2
1
3
Hzl Bavuru Klavuzu 245
Bilgisayarnzn i
Mini Tower Bilgisayar
1 CD/DVD srcs 5 sistem kart
2 disket srcs 6 s emicisi birimi
3 g kayna 7 sabit src
4 kasaya izinsiz giri nleme
anahtar
1
3
5
4
7
2
6
246 Hzl Bavuru Klavuzu
w
w
w
.
d
e
l
l
.
c
o
m
|
s
u
p
p
o
r
t
.
d
e
l
l
.
c
o
mMasast Bilgisayar
1 src blmesi (CD/DVD,
disket veya sabit disk)
5 iki dk profilli PCI kart yuvas
stee bal olarak, bir dk profilli
PCI yuvasn iki tam ykseklikte
yuvaya dntren PCI ykseltici
takabilirsiniz. Toplam kart yuvas
mevcuttur: bir dk profilli, iki tam
ykseklikte kart yuvas.
2 g kayna 6 s emicisi birimi
3 kasaya izinsiz giri nleme
anahtar
7 n G/ paneli
4 sistem kart
1
2
4
5
3
6 7
Hzl Bavuru Klavuzu 247
Small Form Factor Bilgisayar
Bilgisayarnz Ayarlama
UYARI: Bu blmdeki yordamlar uygulamadan nce, rn Bilgileri Klavuzu'ndaki gvenlik
ynergelerine bakn.
DKKAT: Bilgisayarnzda geniletme kart (rnein bir modem kart) taklysa, ilgili kabloyu arka
paneldeki konektre deil, karta takn.
DKKAT: Bilgisayarn uygun alma scakln korumasna yardmc olmak iin, bilgisayar bir duvara
veya kasa etrafnda hava dolamn engelleyebilecek dier yerlere fazla yakn yerletirmediinizden
emin olun.
1 CD/DVD srcs 4 sistem kart
2 g kayna ve fan 5 s emicisi birimi
3 sabit src
2
3
4
5
1
248 Hzl Bavuru Klavuzu
w
w
w
.
d
e
l
l
.
c
o
m
|
s
u
p
p
o
r
t
.
d
e
l
l
.
c
o
mBilgisayarnz gerektii gibi kurabilmek iin tm admlar tamamlamanz gerekir. Ynergelerin
ardndan gelen ilgili ekillere bakn.
1 Klavyeyi ve fareyi balayn.
DKKAT: PS/2 ve USB farelerini ayn anda altrmay denemeyin.
2 Modem veya a kablosunu balayn.
A kablosunu telefon hattna deil a konektrne takn. stee bal modeminiz varsa, telefon
hattn modeme balayn.
DKKAT: A badatrcs konektrne modem kablosu takmayn. Telefon iletiiminden kaynaklanan
voltaj, a badatrcsna zarar verebilir.
3 Monitr balayn.
Konektr pinlerinin eilmemesine dikkat ederek, monitr kablosunu hizalayn ve hafife takn.
Kablo konektrlerindeki kelebek bal vidalar skn.
NOT: Baz monitrlerde, ekrann arkasnn alt tarafnda video konektr vardr. Konektr yerleri iin,
monitrnzle gelen belgelere bakn.
4 Hoparlrleri balayn.
5 G kablolarn bilgisayara, monitre ve aygtlara takn ve g kablolarn dier ularn elektrik
prizlerine takn.
6 Voltaj seim anahtarnn blgenize uygun ekilde ayarlandn dorulayn.
Bilgisayarnzda manel voltaj seim anahtar vardr. Arka panelde voltaj seim anahtar bulunan
bilgisayarlarn, doru alma voltajnda almalar iin el ile ayarlanmalar gerekir.
DKKAT: Bilgisayarnza manuel voltaj seim anahtaryla zarar vermemek iin, anahtar blgenizde
kullanlan AC gcyle eleen voltaja ayarlayn.
DKKAT: Japonya'da voltaj seim anahtar 115-V deerine ayarlanmaldr.
NOT: Bilgisayarnzla birlikte gelmeyen herhangi bir aygt veya yazlm yklemeden nce, sz konusu
aygt veya yazlmla birlikte gelen belgeleri okuyun veya satcdan aygtn ya da yazlmn bilgisayarnz
ve iletim sisteminizle uyumlu olup olmadn renin.
NOT: Bilgisayarnz, aadaki resimlerden biraz farkl olabilir.
Hzl Bavuru Klavuzu 249
Klavye ve Fareyi Takma
Monitr Takma
250 Hzl Bavuru Klavuzu
w
w
w
.
d
e
l
l
.
c
o
m
|
s
u
p
p
o
r
t
.
d
e
l
l
.
c
o
mG Balantlar
Sorun zme
Dell, bilgisayarnzn beklendii ekilde almamas halinde yardmc olacak eitli aralar
salamaktadr. Bilgisayarnz iin kullanlabilecek en son sorun giderme bilgileri iin,
support.dell.com adresindeki Dell Destek web sitesine bakn.
Dell'den yardm gerektiren bilgisayar sorunlar ortaya karsa, hatann, sesli uyar kodlarnn veya
tanlama desenlerinin ayrntl bir aklamasn yazn, altna Express Service Code ve Service
Tag numarasn ekleyin ve ardndan bilgisayarnzn bulunduu yerdeki Dell'e bavurun. Dell'e
bavurma hakknda bilgi iin, evrimii Kullanm Klavuzu'na bakn.
Express Service Code ve Service Tag rnekleri iin, sayfa 227deki "Bilgi Bulma" konusuna
bakn.
Express Service Code: ___________________________
Service Tag: ___________________________
Dell Diagnostics
UYARI: Bu blmdeki yordamlara balamadan nce, rn Bilgileri Klavuzu'ndaki gvenlik
ynergelerini izleyin.
Dell Tehislerini Kullanma Zaman
Bilgisayarnzla sorun yaarsanz, evrimii Kullanm Klavuzu'ndaki "Sorun zme" konusuna
bakn ve teknik yardm iin Dell'e bavurmadan nce Dell Diagnostics programn altrn. Dell'e
bavurma hakknda bilgi iin, evrimii Kullanm Klavuzu'na bakn.
DKKAT: Dell Diagnostics program yalnzca Dell bilgisayarlarda alr.
Hzl Bavuru Klavuzu 251
Sistem kurulumuna girin (ynergeler iin, evrimii Kullanm Klavuzu'ndaki "Sistem Kurulumu"
konusuna bakn), bilgisayarnzn yaplandrma bilgilerini gzden geirin ve snamak istediiniz
aygtn sistem kurulumunda grntlendiini ve etkin olduunu dorulayn.
Dell Diagnostics programn sabit srcnzden veya istee bal Drivers and Utilities CD'sinden
(ResourceCD olarak da bilinir) balatn.
Dell Diagnostics Programn Sabit Srcnzden Balatma
1 Bilgisayarnz an (veya yeniden balatn).
2 DELL logosu grndnde, hemen <F12>'ye basn.
NOT: Tanlama yardmc program blm bulunamadn bildiren bir ileti grrseniz,Drivers and Utilities
CD'sinden (istee bal) Dell Diagnostics programn altrn (bkz. sayfa 251deki "Dell Diagnostics
Programn Drivers and Utilities CD'sinden Balatma" ).
Fazla uzun sre beklediyseniz ve iletim sistemi logosu grnrse, Microsoft
Windows
masastn grene kadar bekleyin. Ardndan bilgisayarnz kapatn ve yeniden deneyin.
3 nykleme aygt listesi grndnde, Boot to Utility Partition (Yardmc Program Blmne
nykle) seeneini vurgulayn ve <Enter> tuuna basn.
4 Dell Diagnostics programnn Ana Mens grndnde, yrtmek istediiniz snamay sein.
Dell Diagnostics Programn Drivers and Utilities CD'sinden Balatma
1 Srcye Drivers and Utilities CD'sini takn.
2 Bilgisayar kapatp tekrar balatn.
DELL logosu grndnde, hemen <F12> tuuna basn.
Fazla uzun sre beklediyseniz ve Windows logosu grnrse, Windows masastn grene
kadar bekleyin. Ardndan bilgisayarnz kapatn ve yeniden deneyin.
NOT: Sonraki admlar, nykleme srasn yalnzca bir kez deitirir. Sonraki balatmada, bilgisayar
sistem kurulumunda belirtilen aygtlara gre nykleme yapar.
3 nykleme aygt listesi grndnde, CD/DVD srcs listesini vurgulayn ve <Enter>
tuuna basn.
4 CD nykleme mensnden CD/DVD srcs seeneinin listesini sein.
5 Grnen menden CD/DVD srcden nykleme seeneini belirleyin.
6 Drivers and Utilities CD'si mensn balatmak iin 1 yazn.
7 Dell Diagnostics programn balatmak iin 2 yazn.
8 Numaral listeden Run the 32 Bit Dell Diagnostics' (32 Bit Dell Diagnostics Programn
altr) sein. Birden ok srm listelenmise, bilgisayarnza uygun srm sein.
9 Dell Diagnostics programnn Ana Mens grndnde, yrtmek istediiniz snamay sein.
252 Hzl Bavuru Klavuzu
w
w
w
.
d
e
l
l
.
c
o
m
|
s
u
p
p
o
r
t
.
d
e
l
l
.
c
o
mDell Tanlar Ana Mens
1 Dell Diagnostics program yklendikten ve Ana Men ekran grndkten sonra, istediiniz
seenein dmesini tklatn.
2 Snama srasnda bir sorunla karlalrsa, sorunun hata kodunu ve aklamasn ieren bir ileti
grnr. Hata kodunu ve sorun aklamasn not edin ve ekrandaki ynergeleri izleyin.
Hata durumunu zemiyorsanz, Dell'e bavurun. Dell'e bavurma hakknda bilgi iin, evrimii
Kullanm Klavuzu'na bakn.
NOT: Bilgisayarnzn Service Tag numaras, her snama ekrannn en stnde bulunur. Dell'e
bavurduunuzda, teknik destek blm Service Tag numaranz sorar.
3 Custom Test (zel Snama) veya Symptom Tree (Belirti Aac) seeneinden bir snama
yrtrseniz, daha fazla bilgi iin aadaki tabloda aklanan ilgili sekmeyi tklatn.
4 Snamalar bittiinde, Dell Diagnostics programn Drivers and Utilities CD'sinden (istee bal)
altrdysanz,CD'yi karn.
5 Snama ekrann kapatarak, Ana Men ekranna dnn. Dell Diagnostics programndan kmak
ve bilgisayar yeniden balatmak iin, Ana Men ekrann kapatn.
Seenek Function
Express Test (Hzl
Snama)
Aygtlar hzla snar. Bu snama 10 - 20 dakika kadar srer ve katlmnz gerektirmez.
Sorunu daha hzl saptama olasln artrmak iin nce Express Test'i altrn.
Extended Test
(Geniletilmi Snama)
Aygtlar tam olarak snar. Bu snama bir saat ya da daha uzun srer ve belirli sorular
yantlamanz gerektirir.
Custom Test (zel
Snama)
Belirli bir aygt snar. altrmak istediiniz snamalar zelletirebilirsiniz.
Symptom Tree (Belirti
Aac)
Karlalan en yaygn belirtileri listeler ve yaadnz sorunun belirtisine gre bir
snama semenize olanak salar.
Sekme Function
Results (Sonular) Snama sonularn ve karlalan hata durumlarn grntler.
Errors (Hatalar) Karlalan hata durumlarn, hata kodlarn ve sorun aklamasn grntler.
Help (Yardm) Snamay aklar ve snama altrma gereksinimlerini belirtebilir.
Configuration
(Yaplandrma)
Seilen aygt iin donanm yaplandrmanz grntler.
Dell Diagnostics program, tm aygtlarn yaplandrma bilgilerini sistem
kurulumundan, bellekten ve eitli i snamalardan alr ve bilgileri ekrann sol
blmesindeki aygt listesinde grntler. Aygt listesi, bilgisayarnza takl tm
bileenlerin veya bilgisayarnza balanm tm aygtlarn adlarn
grntlemeyebilir.
Parameters
(Parametreler)
Snama ayarlarn deitirerek snamay zelletirebilirsiniz.
Hzl Bavuru Klavuzu 253
Sistem Iklar
G nz, bir bilgisayar sorununu belirtebilir.
G I Problem Tanm nerilen zm
Sabit yeil G ak ve bilgisayar normal
alyor.
Dzeltici eylem gerekmez.
Yanp snen yeil Bilgisayar g tasarrufu modundadr. Bilgisayar altrmak iin g dmesine
basn, fareyi hareket ettirin veya klavyedeki bir
tua basn.
Yeil k birka kez
yanp snyor ve
ardndan kapanyor
Bir yaplandrma hatas var. Belirli sorunun tanmlanp tanmlanmadn
grmek iin sayfa 254deki "Tanlama Iklar"
konusuna bakn.
Sabit sar Dell Diagnostics program bir snama
yrtyor veya sistem kartndaki bir
aygt hatal veya yanl taklm.
Dell Diagnostics program alyorsa,
snamann bitmesini bekleyin.
Belirli sorunun tanmlanp tanmlanmadn
grmek iin sayfa 254deki "Tanlama Iklar"
konusuna bakn.
Bilgisayar nykleme yapmyorsa, teknik
yardm iin Dell'e bavurun. Dell'e bavurma
hakknda bilgi iin, evrimii Kullanm
Klavuzu'na bakn.
Yanp snen sar G kayna veya sistem kart arzas
ortaya kt.
Belirli sorunun tanmlanp tanmlanmadn
grmek iin sayfa 254deki "Tanlama Iklar"
konusuna bakn. evrimii Kullanm
Klavuzu'nuzdaki "G Sorunlar" konusuna
bakn.
POST srasnda sabit
yeil ve bir sesli
uyar kodu
BIOS almas srasnda bir sorun
belirlendi.
Sesli uyar kodunu tanlama ynergeleri iin
sayfa 257deki "Bip Kodlar" konusuna bakn.
Ayrca belirli sorunun tanmlanp
tanmlanmadn grmek iin sayfa 254deki
"Tanlama Iklar" konusuna bakn.
Sabit yeil g ,
sesli uyar kodu yok
ve POST srasnda
grnt yok
Monitr veya grafik kart hatal ya da
yanl taklm olabilir.
Belirli sorunun tanmlanp tanmlanmadn
grmek iin sayfa 254deki "Tanlama Iklar"
konusuna bakn.
Yeil g
kesintisiz yanyor ve
bip kodu yok, ancak
bilgisayar POST
srasnda kilitleniyor
Tmleik sistem kart aygtlarndan
biri hatal olabilir.
Belirli sorunun tanmlanp tanmlanmadn
grmek iin sayfa 254deki "Tanlama Iklar"
konusuna bakn. Sorun tanmlanmyorsa, teknik
yardm iin Dell'e bavurun. Dell'e bavurma
hakknda bilgi iin, evrimii Kullanm
Klavuzu'na bakn.
254 Hzl Bavuru Klavuzu
w
w
w
.
d
e
l
l
.
c
o
m
|
s
u
p
p
o
r
t
.
d
e
l
l
.
c
o
m
Tanlama Iklar
UYARI: Bu blmdeki yordamlara balamadan nce, rn Bilgileri Klavuzu'ndaki gvenlik
ynergelerini izleyin.
Sorun gidermenize yardmc olmas iin, bilgisayarnzn n veya arka panelinde "1," "2," "3" ve
"4" eklinde etiketlenmi drt k vardr. Bu klar "kapal" veya yeil olabilir. Bilgisayar normal
ekilde baladnda, klarn biimi veya kodlar, nykleme ilemi tamamlandka deiir.
Bilgisayar normal ekilde baladnda, klarn biimi veya kodlar, nykleme ilemi
tamamlandka deiir. Sistem nyklemesinin POST ksm baaryla tamamlandnda, drt n
tm ksa bir sre sabit yeil grnr ve ardndan kapanr. POST ilemi srasnda bilgisayarda hata
olursa, LED'lerde grntlenen desen, ilem srasnda bilgisayarn takld yeri saptamaya yardm
edebilir. Bilgisayar, baarl bir POST sonrasnda hata verirse, tanlama klar sorunun nedenini
belirtmez.
NOT: Tanlama klarnn yn, sistem trne gre deiebilir. Tanlama klar, dikey veya yatay olarak
grnebilir.
Ik Deseni Problem Tanm nerilen zm
Bilgisayar normal "kapal" durumda veya
BIOS ncesi bir arza olmu olabilir.
Bilgisayar iletim sistemini baaryla
nykledikten sonra tanlama klar
yanmyor.
Bilgisayar alan bir elektrik prizine takn
ve g dmesine basn.
BIOS arzas olumu olabilir; bilgisayar
kurtarma modunda alyor.
BIOS Kurtarma yardmc programn
altrn, kurtarmann tamamlanmasn
bekleyin ve ardndan bilgisayar yeniden
balatn.
Bir ilemci arzas olumu olabilir. lemciyi tekrar takn ve bilgisayar yeniden
balatn. lemciyi yeniden takma hakknda
bilgi iin evrimii Kullanm Klavuzu'na
bakn.
Hzl Bavuru Klavuzu 255
Bellek modlleri saptand, ancak bir bellek
hatas olutu.
Yalnzca bir bellek modl taklysa, bunu
karp takn ve bilgisayar yeniden
balatn. Bellek modllerini yeniden
takma hakknda bilgi iin, evrimii
Kullanm Klavuzu'na bakn.
ki ya da daha fazla bellek modl
taklysa, modlleri karn, tek bir
modl takn ve bilgisayar yeniden
balatn. Bilgisayar normal ekilde
balarsa, dier bir modl takn. Arzal
bir modl bulana kadar veya tm
modlleri hatasz ekilde takana kadar
devam edin.
Mmknse, bilgisayarnza ayn trde,
dzgn alan bir bellek takn.
Sorun devam ederse, Dell'e bavurun.
Dell'e bavurma hakknda bilgi iin,
evrimii Kullanm Klavuzu'na bakn.
Bir grafik kart hatas olumu olabilir. Bilgisayarda bir grafik kart varsa, kart
karp takn ve ardndan bilgisayar
yeniden balatn.
Sorun devam ederse, altn bildiiniz
bir grafik kart takn ve bilgisayar
yeniden balatn.
Sorun devam ederse veya bilgisayarda
tmleik grafik varsa, Dell'e bavurun.
Dell'e bavurma hakknda bilgi iin,
evrimii Kullanm Klavuzu'na bakn.
Bir disket veya sabit src arzas
olumu olabilir.
Tm g ve veri kablolarn yeniden
yerletirin ve bilgisayar yeniden balatn.
Bir USB hatas olumu olabilir. Tm USB aygtlarn yeniden takn, kablo
balantlarn kontrol edin ve ardndan
bilgisayar yeniden balatn.
Ik Deseni Problem Tanm nerilen zm
256 Hzl Bavuru Klavuzu
w
w
w
.
d
e
l
l
.
c
o
m
|
s
u
p
p
o
r
t
.
d
e
l
l
.
c
o
m
Bellek modl alglanamad. Yalnzca bir bellek modl taklysa, bunu
karp takn ve bilgisayar yeniden
balatn. Bellek modllerini yeniden
takma hakknda bilgi iin, evrimii
Kullanm Klavuzu'na bakn.
ki ya da daha fazla bellek modl
taklysa, modlleri karn, tek bir
modl takn ve bilgisayar yeniden
balatn. Bilgisayar normal ekilde
balarsa, dier bir modl takn. Arzal
bir modl bulana kadar veya tm
modlleri hatasz ekilde takana kadar
devam edin.
Mmknse, bilgisayarnza ayn trde,
dzgn alan bir bellek takn.
Sorun devam ederse, Dell'e bavurun.
Dell'e bavurma hakknda bilgi iin,
evrimii Kullanm Klavuzu'na bakn.
Bellek modlleri saptand, ancak bir bellek
yaplandrma veya uyum hatas var.
zel bellek modl/bellek konektr
takma gereksinimi olmadndan emin
olun.
Takmakta olduunuz bellek modllerinin
bilgisayarnzla uyumlu olduundan emin
olun.
Sorun devam ederse, Dell'e bavurun.
Dell'e bavurma hakknda bilgi iin,
evrimii Kullanm Klavuzu'na bakn.
Bir hata olutu.
Bu desen, sistem ayarlarna girdiinizde de
ortaya kabilir ve bir sorun olduu
anlamna gelmeyebilir.
Sabit diskten, CD srcsnden ve DVD
srcsnden gelen tm kablolarn sistem
kartna dzgn balandndan emin olun.
Monitrnzn ekrannda grnen
bilgisayar iletisini kontrol edin.
Sorun devam ederse, Dell'e bavurun.
Dell'e bavurma hakknda bilgi iin,
evrimii Kullanm Klavuzu'na bakn.
POST tamamlandktan sonra, drt
tanlama nn tm normal alma
durumunu belirtmek iin kapanmadan
nce ksa bir sre yeile dner.
Yok.
Ik Deseni Problem Tanm nerilen zm
Hzl Bavuru Klavuzu 257
Bip Kodlar
Monitr hatalar veya sorunlar grntleyemezse, bilgisayarnz balangta bir dizi sesli uyar
verebilir. Sesli uyar kodu ad verilen sesli uyar dizileri bir sorunu belirtir. Olas sesli uyar
kodlarndan biri (kod 1-3-1), tek bir sesli uyar, arka arkaya sesli uyar ve ardndan tek bir sesli
uyar eklinde bir diziden oluur. Bu sesli uyar kodu, bilgisayarn bir bellek sorunuyla
karlatn anlatr.
Bilgisayarnz balatma srasnda uyar sesi kartrsa:
1 Sesli uyar kodunu not edin.
2 Daha ciddi bir sebebi bulmak iin, sayfa 250deki "Dell Diagnostics" konusuna bakn.
3 Teknik destek iin Dell'le temasa gein. Dell'e bavurma hakknda bilgi iin, evrimii Kullanm
Klavuzu'na bakn.
Kod Sebep Kod Sebep
1-1-2 Mikroilemci kayt hatas 3-1-4 Baml kesinti maskesi kayt hatas
1-1-3 NVRAM okuma/yazma hatas 3-2-2 Kesinti vektr ykleme hatas
1-1-4 ROM BIOS salama hatas 3-2-4 Klavye Denetleyicisi snama hatas
1-1-2 Programlanabilir aralk sreleri
hatas
3-3-1 NVRAM g kayb
1-2-2 DMA balatma hatas 3-3-2 Geersiz NVRAM yaplandrmas
1-3-2 DMA sayfa kayd okuma/yazma
hatas
3-3-4 Grnt Bellei snama hatas
1-3 Grnt Bellei snama hatas 3-1-4 Ekran balatma hatas
1-3-1 den 2-4-4 e
kadar
Bellek dzgn tanmlanmyor veya
kullanlmyor
3-4-2 Ekran kaynan bulma hatas
3-1-1 Baml DMA kayt hatas 3-4-3 Video ROM arama hatas
3-1-2 Ana DMA kayt hatas 4-2-1 Sreler sesi yok
3-1-3 Ana kesinti maskesi kayt hatas 4-2-2 Kapatma hatas
4-2-3 Kap A20 hatas 4-4-1 Seri veya paralel balant noktas
testi hatas
4-2-4 Korumal kipte beklenmedik kesinti 4-4-2 Glgeli bellee kod ama hatas.
4-3-1 Adres 0FFFFh zerinde bellek hatas 4-4-3 Matematik yardmc ilemcisi test
hatas
4-3-3 Saat ipi sayac 2 baarsz 4-4-4 nbellek testi hatas
4-3-4 Gn saati durdu
258 Hzl Bavuru Klavuzu
w
w
w
.
d
e
l
l
.
c
o
m
|
s
u
p
p
o
r
t
.
d
e
l
l
.
c
o
mDell IDE Hard Drive Diagnostics programn altrma
Dell IDE Hard Drive Diagnostics, bir sabit src arzasn gidermek veya dorulamak iin sabit
srcy snayan bir yardmc programdr.
1 Bilgisayarnz an (zaten aksa, yeniden balatn).
2 Ekrann sa st kesinde F2= Setup grntlendiinde <Ctrl><Alt><d> tuuna basn.
3 Ekrandaki ynergeleri izleyin.
Bir hata bildirilirse, evrimii Kullanm Klavuzu'nuzdaki "Sorun zme" konusuna bakn.
Yazlm ve Donanm Uyumazlklarn zmleme
letim sistemi kurulumu srasnda bir aygt alglanamazsa veya algland halde, yanl
yaplandrlrsa, uyumsuzluu zmek iin Donanm Sorun Gidericisi'ni kullanabilirsiniz.
1 Balat dmesini ve Yardm ve Desteki tklatn.
2 Ara alanna hardware troubleshooter (donanm sorun gidericisi) yazn ve ardndan
aramay balatmak iin oku tklatn.
3 Arama Sonular listesinde Donanm Sorun Gidericisi'ni tklatn.
4 Donanm Sorun Gidericisi listesinde, Bilgisayarmda bir donanm akmasn zmem
gerekiyor'u ve ardndan Devam' tklatn.
Microsoft
Windows
XP Sistem Geri Ykleme
Microsoft Windows XP iletim sistemi, donanmda, yazlmda veya sistem ayarlarnda yaplan
deiiklikler bilgisayar istenmeyen bir sistem durumuna getirmise, bilgisayarnz nceki bir
sistem durumuna geri yklemenizi (veri dosyalarn etkilemeden) salayan Sistem Geri Ykleme
zellii salar. Sistem Geri Ykleme'yi kullanma hakknda daha fazla bilgi iin, Windows Yardm
ve Destek Merkezi'ne bakn. Windows Yardm ve Destek Merkezi'ne erimek iin, bkz.
sayfa 229deki "Windows Yardm ve Destek Merkezi" .
DKKAT: Veri dosyalarnz dzenli olarak yedekleyin. Sistem Geri Ykleme, veri dosyalarnz izlemez
veya kurtarmaz.
Geri Ykleme Noktas Oluturma
1 Balat dmesini ve Yardm ve Destek'i tklatn.
2 Sistem Geri Ykleme'yi tklatn.
3 Ekrandaki ynergeleri izleyin.
Hzl Bavuru Klavuzu 259
Bilgisayar Daha nceki Bir Sistem Durumuna Geri Ykleme
DKKAT: Bilgisayar daha nceki bir sistem durumuna geri yklemeden nce, ak dosyalar kaydedip
kapatn ve ak programlardan kn. Sistem geri ykleme bitene kadar hibir dosyay veya program
deitirmeyin, amayn veya silmeyin.
1 Balat dmesini tklatn, Tm Programlar Donatlar Sistem Aralar'nn zerine gelin
ve ardndan Sistem Geri Ykleme'yi tklatn.
2 Bilgisayarm daha nceki bir tarihe geri ykle'nin seildiinden emin olun ve Devam'
tklatn.
3 Bilgisayarnz geri yklemek istediiniz bir takvim tarihini tklatn.
Geri Ykleme Noktas Se ekran, geri ykleme noktalarn grmenizi ve semenizi salayan
bir takvim ierir. Kullanlabilir geri ykleme noktalarna sahip tm takvim gnleri kaln yaz
biimiyle grntlenir.
4 Bir geri ykleme noktas sein ve Devam' tklatn.
Bir takvim tarihinde yalnzca bir geri ykleme noktas varsa, o geri ykleme noktas otomatik
olarak seilir. ki veya daha fazla geri ykleme noktas varsa, tercih ettiiniz geri ykleme
noktasn tklatn.
5 Devam' tklatn.
Sistem Geri Ykleme, veri toplamay bitirdiinde Geri Ykleme Tamamland ekran
grntlenir ve bilgisayar yeniden balar.
6 Bilgisayar yeniden baladktan sonra, Tamam' tklatn.
Geri ykleme noktasn deitirmek iin, farkl bir geri ykleme noktas kullanarak yukardaki
admlar tekrarlayabilirsiniz veya geri yklemeyi geri alabilirsiniz.
Son Sistem Geri Yklemeyi Geri Alma
DKKAT: Son sistem geri yklemesini geri almadan nce, ak dosyalar kaydedip kapatn ve ak
programlardan kn. Sistem geri ykleme bitene kadar hibir dosyay veya program deitirmeyin,
amayn veya silmeyin.
1 Balat dmesini tklatn, Tm Programlar Donatlar Sistem Aralar'nn zerine gelin
ve ardndan Sistem Geri Ykleme'yi tklatn.
2 Son geri yklememi geri al' ve Devam' tklatn.
3 Devam' tklatn.
Sistem Geri Ykleme ekran grntlenir ve bilgisayar yeniden balar.
4 Bilgisayar yeniden baladktan sonra, Tamam' tklatn.
260 Hzl Bavuru Klavuzu
w
w
w
.
d
e
l
l
.
c
o
m
|
s
u
p
p
o
r
t
.
d
e
l
l
.
c
o
mSistem Geri Ykleme'yi Etkinletirme
Windows XP'yi 200 MB'den daha az kullanlabilir bo sabit disk alanyla yeniden yklerseniz,
Sistem Geri Ykleme otomatik olarak devre d kalr. Sistem Geri Ykleme'nin etkin olduunu
dorulamak iin:
1 Balat dmesini ve Denetim Masas'n tklatn.
2 Performans ve Bakm' tklatn.
3 Sistem'i tklatn.
4 Sistem Geri Ykleme sekmesini tklatn.
5 Sistem Geri Ykleme'yi Kapat kutusunda iaret bulunmadndan emin olun.
Microsoft
Windows
XP'yi Yeniden Ykleme
Balamadan nce
NOT: Bu belgedeki yordamlar Windows XP Home Edition'n Windows varsaylan grnm iin
yazlmtr, bu nedenle Dell bilgisayar Windows Classic grnmne ayarlarsanz veya Windows XP
Professional kullanyorsanz admlar deiir.
Yeni yklenen bir srcdeki sorunu dzeltmek iin Windows XP iletim sistemini yeniden
yklemeyi dnyorsanz, nce Windows XP Aygt Srcsn Geri Alma'y kullanmay
deneyin.
1 Balat dmesini ve Denetim Masas'n tklatn.
2 Kategori Se altnda Performans ve Bakm' tklatn.
3 Sistem'i tklatn.
4 Sistem zellikleri penceresinde, Donanm sekmesini tklatn.
5 Aygt Yneticisi'ni tklatn.
6 Yeni srcnn yklendii aygt tklatn ve zellikler'i tklatn.
7 Srcler sekmesini tklatn.
8 Srcy Geri Al' tklatn.
Aygt Srcsn Geri Alma sorunuzu zmyorsa, iletim sisteminizi yeni aygt srcsn
yklemeden nceki sistem durumuna geri dndrmek iin Sistem Geri Ykleme'yi kullann (bkz.
sayfa 258deki "Microsoft
Windows
XP Sistem Geri Ykleme" .
NOT: Drivers and Utilities CD'si bilgisayarn montaj srasnda yklenen srcleri ierir. Drivers and
Utilities CD'sinden bilgisayarnzn RAID denetleyicisi varsa gereken srcler dahil, gerekli srcleri
yklemek iin kullann.
Hzl Bavuru Klavuzu 261
Windows XP'yi Yeniden Ykleme
DKKAT: Windows XP'yi yeniden yklemek iin, Windows XP Service Pack 1 veya daha stn
kullanmanz gerekir.
DKKAT: Kurulumu yapmadan nce, birincil sabit srcnzdeki tm veri dosyalarn yedekleyin.
Geleneksel sabit src yaplandrmalar iin, birincil sabit src, bilgisayarn ilk alglad srcdr.
Windows XP'yi yeniden yklemek iin aadakiler gereklidir:
Dell Operating System CD'si
Dell Drivers and Utilities CD'si
Windows XP'yi yeniden yklemek iin, aadaki blmlerde anlatlan admlar, listelendikleri
srayla uygulayn.
Yeniden ykleme ileminin tamamlanmas 1 ila 2 saat srebilir. letim sistemini yeniden
ykledikten sonra, aygt srclerini, virsten koruma programn ve dier yazlmlar da yeniden
yklemeniz gerekir.
DKKAT: Operating System CD'si, Windows XP'yi yeniden ykleme seenekleri sunar. Bu seenekler,
dosyalarn zerine yazabilir ve sabit srcnzde ykl programlar etkileyebilir. Bu yzden, bir Dell
teknik destek temsilcisi bunu yapmanz sylemedike Windows XP'yi yeniden yklemeyin.
DKKAT: Windows XP ile akmalar nlemek iin, Windows XP'yi yeniden yklemeden nce,
bilgisayarnza ykl virsten koruma yazlmlarn devre d brakn. Ynergeler iin, yazlmnzla
birlikte verilmi belgelere bakn.
Operating System CD'sinden nykleme
1 Ak dosyalar kaydedip kapatn ve ak programlardan kn.
2 Operating System CD'sini takn. Install Windows XP (Windows XP'yi Ykle) iletisi
grntlenirse, Exit'i (k) tklatn.
3 Bilgisayar yeniden balatn.
4 DELL logosu grntlenir grntlenmez <F12> tuuna basn.
letim sistemi logosu grnrse, Windows masastn grene kadar bekleyin ve ardndan
bilgisayarnz kapatp yeniden deneyin.
5 CD-ROM'u semek iin ok tularna ve <Enter>'a basn.
6 Press any key to boot from the CD (CD'den balatmak iin bir tua basn) iletisi
grntlenirse, herhangi bir tua basn.
Windows XP Kurulumu
1 Windows XP Kurulumu ekran grntlendiinde, Windows'u imdi kur'u semek iin
<Enter>'a basn.
2 Microsoft Windows Lisans Szlemesi ekranndaki bilgileri okuyun ve lisans szlemesini
kabul etmek iin <F8>'e basn.
262 Hzl Bavuru Klavuzu
w
w
w
.
d
e
l
l
.
c
o
m
|
s
u
p
p
o
r
t
.
d
e
l
l
.
c
o
m3 Bilgisayarnzda Windows XP zaten kuruluysa ve geerli Windows XP verilerinizi kurtarmak
istiyorsanz, onarma seeneini belirlemek iin r yazn ve CD'yi karn.
4 Yeni bir Windows XP kopyas yklemek istiyorsanz, bu seenek iin <Esc> tuuna basn.
5 Vurgulanan blm semek iin <Enter> tuuna basn (nerilen) ve ekrandaki ynergeleri
uygulayn.
Windows XP Kurulumu ekran grntlenir ve iletim sistemi dosyalar kopyalamaya ve
aygtlar yklemeye balar. Bilgisayar birka kez otomatik olarak yeniden balar.
DKKAT: Aadaki ileti grntlendiinde hibir tua basmayn: Press any key to boot
from the CD (CD'den balatmak iin bir tua basn).
NOT: Kurulumu tamamlamak iin gereken zaman, sabit srcnn byklne ve bilgisayarnzn
hzna baldr.
6 Blge ve Dil Seenekleri ekran grntlendiinde, bulunduunuz yerin ayarlarn sein ve
leri'yi tklatn.
7 Yazlmnz Kiiselletirin ekran grntlendiinde adnz ve kuruluunuzun adn (istee
bal) girin ve leri'yi tklatn.
8 Bilgisayar Ad ve Ynetici Parolas penceresinde, bilgisayarnz iin bir ad girin (veya
salanan ad kabul edin), parolay girin ve leri'yi tklatn.
9 Modem evirme Bilgisi ekran grntlenirse, istenen bilgileri girin ve leri'yi tklatn.
10 Tarih ve Saat Ayarlar penceresinde tarihi, saati ve saat dilimini girin ve leri'yi tklatn.
11 A Ayarlar ekran grntlenirse, Normal'i ve leri'yi tklatn.
12 Windows XP Professional' yeniden yklyorsanz ve a ayarlarnz hakknda ek bilgiler
salamanz istenirse, seimlerinizi girin. Ayarlarnzdan emin deilseniz, varsaylan seimleri
kabul edin.
Windows XP, iletim sistemi bileenlerini ykler ve bilgisayar yaplandrr. Bilgisayar otomatik
olarak yeniden balar.
DKKAT: Aadaki ileti grntlendiinde hibir tua basmayn: Press any key to boot
from the CD (CD'den balatmak iin bir tua basn).
13 Microsoft'a Ho Geldiniz ekran grntlendiinde leri'yi tklatn.
14 How will this computer connect to the Internet? (Bu bilgisayar nternet'e
nasl balansn?) iletisi grntlendiinde Atla'y tklatn.
15 Microsoft'a kayt yaptrmak istiyor musunuz? ekran grntlendiinde Hayr, u anda
deil'i sein ve leri'yi tklatn.
16 Bu bilgisayar kimler kullanacak? ekran grntlendiinde en ok be kullanc girebilirsiniz.
17 Devam' tklatn.
18 Kurulumu tamamlamak iin Son 'u tklatn ve CD'yi karn.
19 lgili srcleri Drivers and Utilities CD'sinden yeniden ykleyin.
Hzl Bavuru Klavuzu 263
20 Virsten koruma yazlmnz yeniden ykleyin.
21 Programlarnz yeniden ykleyin.
NOT: Microsoft Office veya Microsoft Works Suite programlarn yeniden yklemek veya etkinletirmek
iin, Microsoft Office veya Microsoft Works Suite CD'sinin arkasnda bulunan rn Anahtar numaras
gereklidir.
Drivers and Utilities CD'sini Kullanma
Drivers and Utilities CD'sini (ResourceCD olarak da bilinir) Windows iletim sistemini
altrrken kullanmak iin:
NOT: Aygt srclerine ve kullanc belgelerine erimek iin, Drivers and Utilities CD'sini Windows
altrrken kullanmanz gerekir.
1 Bilgisayar an ve Windows masastnn yklenmesini bekleyin.
2 Drivers and Utilities CD'sini CD srcye takn.
Drivers and Utilities CD'sini bu bilgisayarda ilk kez kullanyorsanz, ResourceCD Installation
(Kaynak CD Kurulumu) penceresi alr ve Drivers and Utilities CD'sinin yklemeye
balayacan bildirir.
3 Devam etmek iin Tamam' tklatn.
Yklemeyi tamamlamak iin ykleme programnn istediklerini yantlayn.
4 Welcome Dell System Owner (Ho Geldiniz Dell Sistemi Sahibi) ekrannda leri 'yi tklatn.
5 Uygun Sistem Modeli, letim Sistemi, Aygt Tr, ve Konu'yu sein.
Bilgisayarnzn Srcleri
Bilgisayarnz iin bir aygt srcleri listesi grntlemek iin:
1 Topic (Konu) alan mensnde My Drivers' (Srclerim) tklatn.
Drivers and Utilities CD'si (istee bal) bilgisayarnzn donanmn ve iletim sistemini tarar ve
sistem yaplandrmanz iin aygt srclerinin bir listesi grntlenir.
2 Uygun srcy tklatn ve srcy bilgisayarnza ykleme ynergelerini uygulayn.
Bilgisayarnz iin kullanlabilen tm srcleri grmek iin, Topic alan mensnde Drivers'
tklatn.
264 Hzl Bavuru Klavuzu
w
w
w
.
d
e
l
l
.
c
o
m
|
s
u
p
p
o
r
t
.
d
e
l
l
.
c
o
m
Dizin 265
Dizin
klar
sistem, 253
tanlama, 254
B
belgeler
aygt, 227
evrimii, 228-229
Drivers and Utilities CD'si, 227
Kullanm Klavuzu, 227
akmalar
yazlm ve donanm
uyumazlklar, 258
CD'ler
iletim sistemi, 229
srcler ve yardmc
programlar, 229
D
Dell
destek sitesi, 228
Premier Destek Web sitesi, 229
Dell Diagnostics, 250
donanm
akmalar, 258
Dell Diagnostics, 250
sesli uyar kodlar, 257
Donanm Sorun Giderici, 258
Drivers and Utilities
CD'si, 227
DSS, 227-228
etiketler
Microsoft Windows, 228
Service Tag, 228
G
g
desenler, 231, 234, 237
sorunlar tanlama, 253
H
hata iletileri
sesli uyar kodlar, 257
sistem klar, 253
tanlama klar, 254
iletim sistemi
CD, 229
Kurulum Klavuzu, 229
Windows XP'yi yeniden
ykleme, 260
IRQ akmalar, 258
K
kapak
karma, 240
Kaynak CD. Bkz. Drivers and
Utilities CD'si
M
Masast Sistem Yazlm.
Bkz. DSS
Microsoft Windows
etiketi, 228
P
paralar takma
balamadan nce, 240
S
Service Tag, 228
sesli uyar kodlar, 257
Sistem Geri Ykleme, 258
266 Dizin
266 Dizin
sorun giderme
bilgisayar nceki alma
durumuna geri
ykleme, 258
akmalar, 258
Dell Diagnostics, 250
Donanm Sorun Giderici, 258
sesli uyar kodlar, 257
sistem klar, 253
tanlama klar, 254
Yardm ve Destek Merkezi, 229
sorunlar. Bkz. sorun giderme
srcler
liste, 263
yeniden ykleme, 227
T
tan
Drivers and Utilities CD'si, 227
tanlama
Dell Diagnostics, 250
sesli uyar kodlar, 257
V
voltaj seim anahtar, 233,
235, 238
W
Windows XP
Donanm Sorun Giderici, 258
Donanm Sorun Gidericisi, 258
kurulum, 261
Sistem Geri Ykleme, 258
Yardm ve Destek Merkezi, 229
yeniden ykleme, 260
Y
Yardm ve Destek
Merkezi, 229
yazlm
akmalar, 258
yeniden ykleme
srcler, 227
Windows XP, 260
You might also like
- Shoe Dog: A Memoir by the Creator of NikeFrom EverandShoe Dog: A Memoir by the Creator of NikeRating: 4.5 out of 5 stars4.5/5 (537)
- The Subtle Art of Not Giving a F*ck: A Counterintuitive Approach to Living a Good LifeFrom EverandThe Subtle Art of Not Giving a F*ck: A Counterintuitive Approach to Living a Good LifeRating: 4 out of 5 stars4/5 (5794)
- Hidden Figures: The American Dream and the Untold Story of the Black Women Mathematicians Who Helped Win the Space RaceFrom EverandHidden Figures: The American Dream and the Untold Story of the Black Women Mathematicians Who Helped Win the Space RaceRating: 4 out of 5 stars4/5 (890)
- The Yellow House: A Memoir (2019 National Book Award Winner)From EverandThe Yellow House: A Memoir (2019 National Book Award Winner)Rating: 4 out of 5 stars4/5 (98)
- The Little Book of Hygge: Danish Secrets to Happy LivingFrom EverandThe Little Book of Hygge: Danish Secrets to Happy LivingRating: 3.5 out of 5 stars3.5/5 (399)
- A Heartbreaking Work Of Staggering Genius: A Memoir Based on a True StoryFrom EverandA Heartbreaking Work Of Staggering Genius: A Memoir Based on a True StoryRating: 3.5 out of 5 stars3.5/5 (231)
- Never Split the Difference: Negotiating As If Your Life Depended On ItFrom EverandNever Split the Difference: Negotiating As If Your Life Depended On ItRating: 4.5 out of 5 stars4.5/5 (838)
- Elon Musk: Tesla, SpaceX, and the Quest for a Fantastic FutureFrom EverandElon Musk: Tesla, SpaceX, and the Quest for a Fantastic FutureRating: 4.5 out of 5 stars4.5/5 (474)
- The Hard Thing About Hard Things: Building a Business When There Are No Easy AnswersFrom EverandThe Hard Thing About Hard Things: Building a Business When There Are No Easy AnswersRating: 4.5 out of 5 stars4.5/5 (344)
- Grit: The Power of Passion and PerseveranceFrom EverandGrit: The Power of Passion and PerseveranceRating: 4 out of 5 stars4/5 (587)
- On Fire: The (Burning) Case for a Green New DealFrom EverandOn Fire: The (Burning) Case for a Green New DealRating: 4 out of 5 stars4/5 (73)
- The Emperor of All Maladies: A Biography of CancerFrom EverandThe Emperor of All Maladies: A Biography of CancerRating: 4.5 out of 5 stars4.5/5 (271)
- Devil in the Grove: Thurgood Marshall, the Groveland Boys, and the Dawn of a New AmericaFrom EverandDevil in the Grove: Thurgood Marshall, the Groveland Boys, and the Dawn of a New AmericaRating: 4.5 out of 5 stars4.5/5 (265)
- The Gifts of Imperfection: Let Go of Who You Think You're Supposed to Be and Embrace Who You AreFrom EverandThe Gifts of Imperfection: Let Go of Who You Think You're Supposed to Be and Embrace Who You AreRating: 4 out of 5 stars4/5 (1090)
- Team of Rivals: The Political Genius of Abraham LincolnFrom EverandTeam of Rivals: The Political Genius of Abraham LincolnRating: 4.5 out of 5 stars4.5/5 (234)
- The World Is Flat 3.0: A Brief History of the Twenty-first CenturyFrom EverandThe World Is Flat 3.0: A Brief History of the Twenty-first CenturyRating: 3.5 out of 5 stars3.5/5 (2219)
- The Unwinding: An Inner History of the New AmericaFrom EverandThe Unwinding: An Inner History of the New AmericaRating: 4 out of 5 stars4/5 (45)
- The Sympathizer: A Novel (Pulitzer Prize for Fiction)From EverandThe Sympathizer: A Novel (Pulitzer Prize for Fiction)Rating: 4.5 out of 5 stars4.5/5 (119)
- Her Body and Other Parties: StoriesFrom EverandHer Body and Other Parties: StoriesRating: 4 out of 5 stars4/5 (821)
- Belt Pulley & PTO System ExplainedDocument17 pagesBelt Pulley & PTO System ExplainedFoo He XuanNo ratings yet
- 3.4.1.7 Lab - Research A Hardware UpgradeDocument2 pages3.4.1.7 Lab - Research A Hardware UpgradeLinnaNo ratings yet
- Fuse Box Diagram Audi Q5Document34 pagesFuse Box Diagram Audi Q5amando manuelNo ratings yet
- Bromma Telescopic Spreader EH5U PDFDocument418 pagesBromma Telescopic Spreader EH5U PDFsubhan.ubaedillah100% (3)
- N-Channel Enhancement Mode Irfz48N Trenchmos Transistor: General Description Quick Reference DataDocument8 pagesN-Channel Enhancement Mode Irfz48N Trenchmos Transistor: General Description Quick Reference DataNixon MaldonadoNo ratings yet
- Manual Pulidora 9 Milwaukee Serial B43CD15010643Document36 pagesManual Pulidora 9 Milwaukee Serial B43CD15010643M Vega Vega Mahecha0% (1)
- Nema Hybrid Stepper SolutionsDocument62 pagesNema Hybrid Stepper SolutionsTamas RaduNo ratings yet
- Samsung Cl21k40mqgxxaz Chassis Ks9c N RayDocument68 pagesSamsung Cl21k40mqgxxaz Chassis Ks9c N RayDavid Ocampo GonzalezNo ratings yet
- CCTV Maintenance Checklist: Camera LensDocument1 pageCCTV Maintenance Checklist: Camera LensLukman HarunNo ratings yet
- Progressl 200 KVADocument6 pagesProgressl 200 KVAProven PowerNo ratings yet
- Whirlpool WBM User ManualDocument43 pagesWhirlpool WBM User ManualTadele WondimuNo ratings yet
- HSD DoorhanDocument48 pagesHSD DoorhanJokerNo ratings yet
- Especificaciones TRAMAC 125Document44 pagesEspecificaciones TRAMAC 125Alberto de la cruzNo ratings yet
- Thumm 4.506.13 e 506H 4 G1 2Document1 pageThumm 4.506.13 e 506H 4 G1 2luc sherdNo ratings yet
- Angular Bevel GearsDocument2 pagesAngular Bevel GearsgksamyNo ratings yet
- Catálogo 6F Básico PDFDocument12 pagesCatálogo 6F Básico PDFbenjamin100% (1)
- Ford 7.3L 94-03 DiagnosticsDocument9 pagesFord 7.3L 94-03 DiagnosticsColoray Borthwick75% (8)
- MEWP Pre-Use Inspection Checklist NewDocument1 pageMEWP Pre-Use Inspection Checklist NewPrimelift Safety Resources LimitedNo ratings yet
- Lecture - 1 ELECTRICAL TECHNOLOGYDocument19 pagesLecture - 1 ELECTRICAL TECHNOLOGYsakibNo ratings yet
- SFP-5UD/SFP-10UD (E) : Five Zone Fire Alarm Control Panel Ten Zone Fire Alarm Control PanelDocument4 pagesSFP-5UD/SFP-10UD (E) : Five Zone Fire Alarm Control Panel Ten Zone Fire Alarm Control PanelNaree250No ratings yet
- Profibus DP and Interbus Fieldbus - TCSEGPA23F14FDocument4 pagesProfibus DP and Interbus Fieldbus - TCSEGPA23F14FMariana Ribeiro GentaNo ratings yet
- Elgin 2018 ProStock CatalogDocument92 pagesElgin 2018 ProStock CatalogYESENIA TOLOZANo ratings yet
- 50N024 VishaySiliconixDocument4 pages50N024 VishaySiliconixsttecnicoNo ratings yet
- 2006 Hyundai Elantra GLS 2.0L Engine SpecsDocument277 pages2006 Hyundai Elantra GLS 2.0L Engine SpecsSergio Roca100% (1)
- Butech Catalog PDFDocument206 pagesButech Catalog PDFFIRSON ANDRES SerranoNo ratings yet
- DatasheetDocument11 pagesDatasheetWILLIAMNo ratings yet
- MSPT For June DespatcDocument338 pagesMSPT For June Despatcanon-918264No ratings yet
- Preventive Maintenance 3300AP K609758Document99 pagesPreventive Maintenance 3300AP K609758Francisco Javier Burgos100% (2)
- 315D y DL ElectricalDocument4 pages315D y DL ElectricalJhon Terry0% (1)
- Computer Networking Lab Manual TitleDocument4 pagesComputer Networking Lab Manual Titlemusfirah hamidNo ratings yet