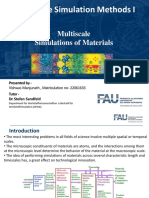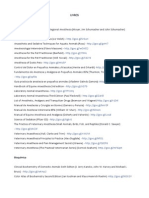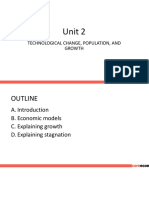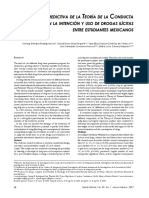Professional Documents
Culture Documents
Windows Desktop Administration
Uploaded by
Ganez RjCopyright
Available Formats
Share this document
Did you find this document useful?
Is this content inappropriate?
Report this DocumentCopyright:
Available Formats
Windows Desktop Administration
Uploaded by
Ganez RjCopyright:
Available Formats
The Definitive Guide To
tm
The Definitive Guide To
tm
Windows Desktop
Administration
Bob Kelly
Introduction
i
Introduction to Realtimepublishers
by Don Jones, Series Editor
For several years, now, Realtime has produced dozens and dozens of high-quality books that just
happen to be delivered in electronic formatat no cost to you, the reader. Weve made this
unique publishing model work through the generous support and cooperation of our sponsors,
who agree to bear each books production expenses for the benefit of our readers.
Although weve always offered our publications to you for free, dont think for a moment that
quality is anything less than our top priority. My job is to make sure that our books are as good
asand in most cases better thanany printed book that would cost you $40 or more. Our
electronic publishing model offers several advantages over printed books: You receive chapters
literally as fast as our authors produce them (hence the realtime aspect of our model), and we
can update chapters to reflect the latest changes in technology.
I want to point out that our books are by no means paid advertisements or white papers. Were an
independent publishing company, and an important aspect of my job is to make sure that our
authors are free to voice their expertise and opinions without reservation or restriction. We
maintain complete editorial control of our publications, and Im proud that weve produced so
many quality books over the past years.
I want to extend an invitation to visit us at http://nexus.realtimepublishers.com, especially if
youve received this publication from a friend or colleague. We have a wide variety of additional
books on a range of topics, and youre sure to find something thats of interest to youand it
wont cost you a thing. We hope youll continue to come to Realtime for your educational needs
far into the future.
Until then, enjoy.
Don J ones
Table of Contents
ii
Introduction to Realtimepublishers.................................................................................................. i
Chapter 1: Desktop Administration Overview................................................................................1
The Benefits of Desktop Administration.........................................................................................1
Lower Cost of Ownership....................................................................................................1
Increased User Productivity.................................................................................................3
Rapid and Accurate System Recovery.................................................................................4
When to Automate...........................................................................................................................5
Deployment Automation......................................................................................................5
Backup Automation.............................................................................................................6
Inventory Automation..........................................................................................................6
Windows Management Instrumentation..................................................................6
The Scope of Desktop Administration.............................................................................................7
System Deployment.............................................................................................................7
User Profile and Data Management.....................................................................................8
Application Management.....................................................................................................9
Desktop Security................................................................................................................10
Desktop Support.................................................................................................................11
Scripting Custom Solutions...............................................................................................11
Asset Management.............................................................................................................12
The Politics of Desktop Administration........................................................................................13
Making Decisions that Affect Users..................................................................................13
Delegation of Control ........................................................................................................14
NT Domains...........................................................................................................14
AD..........................................................................................................................15
Third-Party Solutions.............................................................................................15
Working with Users...........................................................................................................16
Factors in Effective Desktop Administration................................................................................17
Standardization..................................................................................................................17
Geographic Dispersion.......................................................................................................18
Dedicated Staffing.............................................................................................................19
Budget................................................................................................................................19
Connectivity.......................................................................................................................20
Process...............................................................................................................................20
Table of Contents
iii
Security..............................................................................................................................20
Desktop Administration in Action.....................................................................................21
Help Desk Calls.....................................................................................................21
Handling New Systems..........................................................................................21
Outsourcing Desktop Administration............................................................................................22
The Benefits of Outsourcing..............................................................................................22
The Drawbacks of Outsourcing.........................................................................................23
Summary........................................................................................................................................23
Chapter 2: OS Deployment............................................................................................................24
The Workstation Baseline..............................................................................................................24
Benefits..............................................................................................................................24
Increased Reliability..............................................................................................24
Increased Deployment Speed.................................................................................24
Ease of Troubleshooting........................................................................................25
Drawbacks..........................................................................................................................25
Baseline Components.........................................................................................................25
What to Leave In....................................................................................................26
What to Leave Out.................................................................................................26
Common Pitfalls to Avoid.................................................................................................26
MSI Source Resiliency..........................................................................................26
Non-Essential Data................................................................................................27
Classified or Company Proprietary Information....................................................27
Globally Unique Identifiers...................................................................................28
Profiles...................................................................................................................28
Security Identification Numbers............................................................................29
Initial Build Size................................................................................................................31
Staging a Deployment....................................................................................................................33
Benefits..............................................................................................................................33
Less Time Spent at the Users Desks.....................................................................33
Controlled Network Environment..........................................................................34
Early Identification of Failed Systems...................................................................34
Drawbacks..........................................................................................................................35
Location-Specific Actions.....................................................................................35
Table of Contents
iv
Slow Delivery in a Changing Environment...........................................................35
Deployment Methods.....................................................................................................................35
Manual Installation............................................................................................................35
Unattended Installations.....................................................................................................37
Microsoft Solutions............................................................................................................38
Sysprep...................................................................................................................38
Unattend.txt............................................................................................................40
$OEM$...................................................................................................................41
Cmdlines.txt...........................................................................................................41
Third-Party Solutions.........................................................................................................41
Drive Imaging....................................................................................................................42
Available Solutions................................................................................................44
Which Is Right For You?.......................................................................................47
Drive Duplication...............................................................................................................47
Available Solutions................................................................................................48
OS Deployment Best Practices......................................................................................................48
Workstation Naming Conventions.....................................................................................48
System Build Information..................................................................................................50
Image Identification...........................................................................................................50
Summary........................................................................................................................................50
Chapter 3: User Profile and Data Management.............................................................................51
User Profiles...................................................................................................................................52
Local Profiles.....................................................................................................................53
Roaming Profiles...............................................................................................................54
Mandatory User Profiles....................................................................................................60
Temporary User Profiles....................................................................................................60
Profile Security..................................................................................................................60
Contents of a User Profile..................................................................................................60
User Profile Storage...........................................................................................................62
Profiles Templates.............................................................................................................62
Default Profiles..................................................................................................................63
Manual Profile Modifications............................................................................................64
Dictating Data Storage...................................................................................................................65
Table of Contents
v
Network Share...................................................................................................................65
User Home Directory.............................................................................................65
Single Share...........................................................................................................66
Individual User Shares...........................................................................................66
User Profile........................................................................................................................66
Local Data Directory..........................................................................................................67
Setting Default Paths..............................................................................................67
Folder Redirection.................................................................................................67
Folder Redirection via Shell Folders.....................................................................69
User Profile Quotas............................................................................................................70
Post Deployment Profile Configuration.........................................................................................73
Dictating Settings at Startup..............................................................................................73
Dictating Settings at Logon...............................................................................................74
Additional Tools............................................................................................................................74
ScriptLogic.........................................................................................................................74
Visual KIX.........................................................................................................................76
Backing Up and Restoring Profiles................................................................................................77
Traditional Backup Systems..............................................................................................77
Scripted Copies..................................................................................................................78
Migration Tools.................................................................................................................79
Troubleshooting Profiles................................................................................................................79
Unable to Load Profile.......................................................................................................79
Troubleshooting Profile Problems with UserEnv.log........................................................80
Using Profiles with Multiple Versions of Windows..........................................................81
Hard-Coded Profile Paths......................................................................................81
System and Group Policy Assignments.................................................................81
Summary........................................................................................................................................82
Chapter 4: Application Management.............................................................................................83
The Software Deployment Process................................................................................................83
Receipt...............................................................................................................................84
Deploying the Latest Version................................................................................84
Existing Older Versions.........................................................................................84
Media Tracking......................................................................................................85
Table of Contents
vi
Integration Testing.............................................................................................................87
Installation and Usage Documentation..................................................................87
Application Interaction Considerations.................................................................88
Package Research...............................................................................................................88
MSI ........................................................................................................................89
Command-Line Installations..................................................................................92
Answer File............................................................................................................93
Repackaging...........................................................................................................97
Package Development........................................................................................................98
OnDemand Softwares WinINSTALL ..................................................................98
Wise Package Studio..............................................................................................99
InstallShield AdminStudio...................................................................................100
New Boundary Technologies Prism Pack..........................................................101
Package Testing...............................................................................................................102
Package Quality Assurance..................................................................................102
Deployment Testing.........................................................................................................102
Pilot Deployment.............................................................................................................103
Volunteers Anyone?.............................................................................................103
User Notification..................................................................................................104
Track Successes and Failures...............................................................................104
Baseline Updates..............................................................................................................105
Image Updates.....................................................................................................105
Unattended Installation Script Updates...............................................................105
Package Availability............................................................................................105
Package Deployment System.......................................................................................................106
Software Distribution Vendors........................................................................................106
Summary......................................................................................................................................111
Chapter 5: Desktop Security........................................................................................................112
Written Security Policy................................................................................................................112
Defining Your Security Policy.........................................................................................112
Enforcing Your Security Policy.......................................................................................113
Benefits of a Locked Down Environment...................................................................................114
Provide Desktop Damage Control ...................................................................................114
Table of Contents
vii
Prevent Installation of Personal Software........................................................................115
Eliminate Unauthorized Installation of Company Software............................................115
Stop Software Theft.........................................................................................................115
Enforce Proper Usage......................................................................................................116
Playing Games On the Clock...........................................................................116
Conducting Personal Business.............................................................................116
Conducting Illegal Activities...............................................................................116
Decrease Proliferation of Viruses....................................................................................116
Principal of Least Privilege..................................................................................117
Protect Data......................................................................................................................117
Drawbacks of a Locked Down Environment...............................................................................117
Application Failures.........................................................................................................117
Failure to Save Settings...................................................................................................118
Failures When Saving Data.............................................................................................118
First Launch.....................................................................................................................118
Complex Deployments.....................................................................................................119
Political Considerations...................................................................................................119
Modifying File and Registry Access and User Rights.................................................................119
Registry Security..............................................................................................................120
Group Policy........................................................................................................120
RegINI..................................................................................................................122
RegDmp...............................................................................................................123
SecAdd.................................................................................................................123
File Security.....................................................................................................................123
Group Policy........................................................................................................123
CACLS.................................................................................................................124
XCACLS..............................................................................................................124
User Rights.......................................................................................................................125
Group Policy........................................................................................................125
NT User Manager ................................................................................................125
NTRights..............................................................................................................126
Changing Security Context..............................................................................................127
The Switch User Utility (SU.EXE)......................................................................127
Table of Contents
viii
TqcRunas.............................................................................................................127
Controlling Removable Media and Restricting Device Access...................................................128
Disable PnP and Other Devices.......................................................................................128
The Load and unload device drivers Right..........................................................129
SecureNT .............................................................................................................129
General Security Recommendations............................................................................................130
Rename Local Administrator Account............................................................................130
Enforce Complex Passwords...........................................................................................130
Disable Guest Account....................................................................................................131
Replace the Everyone Group with Authenticated Users on File Shares..........................131
Employ Logon Warning Messages..................................................................................132
Hide Last Logged On User Name....................................................................................132
Password Protect the Screensaver....................................................................................132
Enable Auditing...............................................................................................................133
Use RunAs.......................................................................................................................133
Examining Your Security............................................................................................................133
Microsoft Baseline Security Analyzer.............................................................................133
Security Configuration and Analysis...............................................................................135
SecEdit.............................................................................................................................136
Event Log Management...................................................................................................137
Configuring Event Logs Retention.....................................................................137
Archiving Event Logs..........................................................................................138
Summary......................................................................................................................................139
Chapter 6: Desktop Support.........................................................................................................140
Adopting and Implementing Best Practices.................................................................................140
Desktop Support Best Practices...................................................................................................142
Tracking Trouble Tickets.................................................................................................142
Web......................................................................................................................142
Telephone.............................................................................................................142
Email ....................................................................................................................143
Walk Ups.............................................................................................................143
Using a Knowledge Base.................................................................................................143
Employing Remote Control .............................................................................................144
Table of Contents
ix
Microsoft..............................................................................................................145
AT&T...................................................................................................................149
Paying for the Good Stuff....................................................................................150
Working through Problems..........................................................................................................151
What is Your Systems Computer Name?.......................................................................151
Where is that Computer?.................................................................................................151
Troubleshooting Tips.......................................................................................................153
Profile Problems...................................................................................................153
Works On One Computer, But Not On Another..................................................154
The Web Is Your Friend......................................................................................155
Is it Worth the Time?...........................................................................................156
Keeping Users Informed..................................................................................................156
Monitoring the End-User Experience..........................................................................................157
Survey Users....................................................................................................................158
Email ....................................................................................................................158
Documenting Your Workload......................................................................................................160
Summary......................................................................................................................................160
Chapter 7: Scripting Custom Solutions........................................................................................161
Should You Script It?...................................................................................................................161
Choosing a Scripting Language...................................................................................................164
VBScript..........................................................................................................................164
KiXtart.............................................................................................................................165
J Script..............................................................................................................................165
WinBatch.........................................................................................................................166
PerlScript..........................................................................................................................166
Shell Scripting..................................................................................................................166
COM Automation........................................................................................................................167
WMI .................................................................................................................................167
Active Directory Service Interfaces.................................................................................167
WSH.................................................................................................................................167
ActiveX Data Objects......................................................................................................168
Internet Explorer..............................................................................................................169
Automate Actions................................................................................................169
Table of Contents
x
Display Information.............................................................................................169
Running Your Scripts..................................................................................................................171
Logon Scripts...................................................................................................................171
RunOnce and Run............................................................................................................173
Startup Shortcuts..............................................................................................................173
Schedulers........................................................................................................................174
Manual Execution............................................................................................................175
Group Policy....................................................................................................................176
Assigning Scripts.............................................................................................................176
Building Lists...............................................................................................................................177
Machine List....................................................................................................................178
AD........................................................................................................................178
Server Manager....................................................................................................179
NET VIEW..........................................................................................................180
Custom Script Examples..............................................................................................................180
Restarting Remote Systems.............................................................................................181
Backing Up Event Logs...................................................................................................181
Software Inventory...........................................................................................................182
Reading the Registry............................................................................................182
Windows Installer................................................................................................183
The AutoLogon Process...................................................................................................184
Restricting Access................................................................................................185
Summary......................................................................................................................................186
Chapter 8: Asset Management.....................................................................................................187
Inventory......................................................................................................................................187
Benefits of Maintaining an Updated Hardware Inventory...............................................187
Ensuring Minimum System Requirements Are Met............................................188
Knowing Where to Replace Hardware................................................................189
Enhancing System Components..........................................................................189
Improving Help Desk Productivity......................................................................189
Deterring Loss and Theft.....................................................................................190
Hardware Inventory Methods..........................................................................................190
Software Licensing......................................................................................................................195
Table of Contents
xi
Ensuring License Compliance.........................................................................................195
License Types......................................................................................................195
Licensing Methods...........................................................................................................196
Buying Only What You Use............................................................................................197
Software Metering...............................................................................................197
Validating Your Environment..........................................................................................198
Software Inventory Tools................................................................................................199
Software Inventory Methods............................................................................................200
Change Management...................................................................................................................203
Establishing Policies for Change.....................................................................................204
Goals and Objectives...........................................................................................204
Roles and Responsibilities...................................................................................205
Initiation Procedures............................................................................................205
Approval Procedures............................................................................................205
Design, Planning, and Testing.............................................................................205
Scheduling............................................................................................................205
Communication....................................................................................................206
Recovery and Support..........................................................................................206
Documentation and Tracking...............................................................................206
Waivers and Exceptions.......................................................................................206
Summary......................................................................................................................................206
Copyright Statement
xii
Copyright Statement
2006 Realtimepublishers.com, Inc. All rights reserved. This site contains materials that
have been created, developed, or commissioned by, and published with the permission
of, Realtimepublishers.com, Inc. (the Materials) and this site and any such Materials are
protected by international copyright and trademark laws.
THE MATERIALS ARE PROVIDED AS IS WITHOUT WARRANTY OF ANY KIND,
EITHER EXPRESS OR IMPLIED, INCLUDING BUT NOT LIMITED TO, THE IMPLIED
WARRANTIES OF MERCHANTABILITY, FITNESS FOR A PARTICULAR PURPOSE,
TITLE AND NON-INFRINGEMENT. The Materials are subject to change without notice
and do not represent a commitment on the part of Realtimepublishers.com, Inc or its web
site sponsors. In no event shall Realtimepublishers.com, Inc. or its web site sponsors be
held liable for technical or editorial errors or omissions contained in the Materials,
including without limitation, for any direct, indirect, incidental, special, exemplary or
consequential damages whatsoever resulting from the use of any information contained
in the Materials.
The Materials (including but not limited to the text, images, audio, and/or video) may not
be copied, reproduced, republished, uploaded, posted, transmitted, or distributed in any
way, in whole or in part, except that one copy may be downloaded for your personal, non-
commercial use on a single computer. In connection with such use, you may not modify
or obscure any copyright or other proprietary notice.
The Materials may contain trademarks, services marks and logos that are the property of
third parties. You are not permitted to use these trademarks, services marks or logos
without prior written consent of such third parties.
Realtimepublishers.com and the Realtimepublishers logo are registered in the US Patent
& Trademark Office. All other product or service names are the property of their
respective owners.
If you have any questions about these terms, or if you would like information about
licensing materials from Realtimepublishers.com, please contact us via e-mail at
info@realtimepublishers.com.
Chapter 1
1
Chapter 1: Desktop Administration Overview
The latest computers, the fastest network, and the best-rated software can quickly turn from a
good investment into a money pit without proper planning and implementation of desktop
administration practices. So what is desktop administration? As youll discover in this book,
desktop administration is the methods and technologies used to deploy, configure, maintain, and
track client workstations. It encompasses system deployment, user settings and data
management, application management, security, support, and asset management. How you
handle these critical facets determines the success of your workstation support. From a small
office of 10 machines to a worldwide network consisting of tens of thousands of systems, the
desktop administrator must address the same issues.
GartnerGroup studies have found that 82 percent of implemented management systems fail to
meet user expectations. The reason is that the expectations of the solutions on the market are
often simply unrealistic. There are no point-and-click solutions to deploying new systems or
applications. There is no way of automatically backing up and managing user settings and data.
Access to reports showing just the asset management, software inventory, or usage metrics you
want to see isnt going to be displayed on your screen. You wont meet any of these mission
critical needs unless time is taken to identify, plan, evaluate, test, and implement the right
desktop administration solutions for your organization. As if meeting these mission-critical needs
isnt motivation enough, lets delve into additional benefits of desktop administration.
Keep in mind that implementing desktop administration solutions dont necessarily require new
software purchases. You can take advantage of a number of solutions built-in to Windows and the
resource kits. Although, commercially available solutions are often easier to work with and provide
more robust feature sets, if your needs are basic, built-in tools and scripts might result in the right
solution for you.
The Benefits of Desktop Administration
The potential rewards for implementing sound desktop administration practices can be great.
Although we will cover the details of several critical areas of desktop administration throughout
this book, the following benefits are common to all of these desktop administration components:
a lower total cost of ownership (TCO), increased user productivity, and rapid and accurate
system recovery.
Lower Cost of Ownership
The most significant benefit of desktop administration is the potential for reduced TCO. As the
following list illustrates, there are many ways to measure the costs that may be saved by
following desktop administration best practices.
Chapter 1
2
Increase support staff efficiencyFor example, suppose that a hard drive in accounting
just crashed. A user can no longer log on to the system after installing a new screen saver.
It could be a very long day for the administrator who must address these kinds of
problemseven a long week. However, with the help of an automated deployment
solution, a machine could be rebuilt in minutes. In addition, policy and security
restrictions could have prevented the user from breaking the workstation in the first place.
With the right tools and skills, a support staff may solve (and hopefully prevent) far more
problems than they could without them. A quickly solved, or prevented, support issue
benefits both the support staff (who can move onto something else) and the end user
(who can get back to work).
Reduce Help desk costsThe ability to visually demonstrate a solution to a user can save
the time it takes for you to explain how to perform a task over the phone, or worse, to
take a trip to a remote office. A remote control solution provides this ability and is among
the most common desktop administration tools implemented. For example, many
organizations have implemented Microsofts Systems Management Server (SMS) as a
Help desk tool to make use of its remote control abilities.
Increase support staff productivityAs you probably know, installing Windows,
applications, and software updates across a large base of systems is tedious work. The
time taken to visit each system and deal with user inquiries can greatly reduce the amount
of work a support staff will be able to accomplish. By implementing desktop
administration practices, tools or scripts may be utilized to greatly increase support staff
productivity.
Optimize software license requirementsMany inventory and metering software
products provide a means of collecting statistics on application usage. This provides the
ability to purchase only the updates that are needed, and to move licenses from those not
utilizing them to those that need them rather than simply purchasing more licenses.
Automate inventory to prevent failed deploymentsWhich systems fall below your
standard configuration? Which systems do not meet the requirements for a software or
operating system (OS) upgrade? A detailed hardware inventory can save you from
doomed software and OS deployments that result from mistakenly targeting systems that
do not meet the minimum requirements.
Chapter 1
3
Increased User Productivity
Whether attempting to handle an issue themselves or waiting while you do it for them, users that
arent doing their work as a result of an IT concern cost the company. Although seemingly
insignificant on an individual basis, the following scenarios occur often enough that they can
affect a companies bottom line. Solid desktop administration practices can prevent such
situations, thus increasing user productivity.
Having users stand aside while updates and fixes are applied can be a frustrating inconvenience
for those users and, more important, cost the company money. Without fail, an unexpected
situation occurs and the half hour the user was going to have to wait quickly doubles.
Automation of update and fix installations as well as proper testing of the automated installations
significantly reduces the likelihood of unexpected problems and ensures that users return to
productivity quickly.
In addition, solid desktop administration practices eliminate situations in which users handle
installations on their machines. Such situations can result in problems because users dont
correctly perform the installation. Rather than taking time away from their real work by
messing with their systems, users can benefit from desktop administration that efficiently
handles IT administrative tasks such as installing updates and fixes.
Having users handle installations puts an undue demand on them and can have unpredictable results
due to the varying degrees of technical aptitude users will possess. This situation will be frustrating to
the end user as well as to management because of the inconsistent results and higher support costs.
Unfortunately, users who encounter a problem or are unable to perform a task are very likely to
ask the people around them for help before calling the Help desk. Involving the users around
them in solving system problems causes even more productivity to be lost. Enforcement of
configuration management through a consistent Windows installation (that is, installation of
tested software installation packages) and limiting a users ability to cause problems will reduce
the number of problems a user experiences and thus increase productivity.
As a technical individual, you might find it ridiculous that a user would want to hold onto an
older, slower system. When faced with the option to replace their system, many users would
rather stick with what they have than spend hours or days getting everything back to how they
like it. Items such as wallpaper, color selections, and screen savers will be of great concern to
many who will spend as much time as it takestime that could be spent productivelyto get
their new system to look just like their old system. Thus, a script or tool to backup and migrate
user data and settings can save the average user hours.
Finally, you can ensure that business computers perform only business functions through proper
configuration and security management. The installation of unauthorized software and use of the
games installed with Windows can be controlled through security restrictions and attention to
Windows configuration options.
Chapter 1
4
Rapid and Accurate System Recovery
Another benefit of desktop administration, automated and controlled system restores for systems
or user data can save lost work and greatly reduce down time when repairing or replacing a
computer. This desktop administration practice can be having an automated deployment process
in place, having a method for restoring the applications that were there previously, or a
combination of the two. The more automated the process, the faster and the less prone to
inconsistencies it will be.
A system failure can mean extended down time and loss of data and settings in many
environments. However, it does not need to be that way. Regular backups of user data and
settings coupled with the speed of drive imaging software can mean that users are back up and
running in minutes instead of hours or days. This process may be further engineered to automate
the application of a drive image from a network management console. Taking this concept even
further, you may hide a copy of the drive image on a local hard drive partition. In this way, the
image may be instantly available without need for a lengthy network download.
When a system crashes and needs to be reloaded or replaced, even with days to perform the
recovery manually, it might be impossible to get the recovery just right. Although many
applications are common to most workstations, without an accurate software inventory, you
might be forced to rely on the user to remember what other software existed on the system. With
solid desktop management recovery and inventory practices in place, such doesnt have to be the
case.
Have you spent hours or days fixing a problem that is limited to a single machine? It happens, but if
you have an automated system recovery process in place, you shouldnt spend more time on the
problem than it would take to reload the system. Especially when an imaging and automated software
deployment process has been implemented; in such a case, starting over can prove to be the most
effective solution to many hard-to-solve computer problems.
Chapter 1
5
When to Automate
As I stated in the introduction, small offices and worldwide corporations alike will face the same
desktop administration issues. However, automation of desktop administration tasks might more
clearly benefit larger networks. But what is a large network? When does spending the time and
money to engineer an automated process outweigh the time and money spent to handle the task
manually? Before we jump into a discussion of the scope of desktop administration, take into
account the following considerations to determine whether automation will benefit your desktop
administration practices:
Regularity of administration tasksIf your organization reloads, migrates, or sets up a
new computer more than a couple of times per week, the need to automate such a process
becomes clearly visible.
Speed of deploymentWhen taking into account additional application installation and
administrative configurations, the time to install Windows might take as long as 6 hours.
Imaging solutions can perform this process easily in less than an hour, with the
possibility of reducing the operation to mere minutes.
Configuration consistencyEven if Windows installations or upgrades occur just a
couple of times a month, the benefit of consistency gained through implementation of an
automated process has great value. Support issues may be more easily addressed if all
systems start with a consistent installation of Windows.
Lack of on-site technical staffWhen there is little support staff available, having a
system and application deployment process in place can help those less technical
individuals reestablish a known good configuration. With an automated system
deployment process is in place, people do not even need to know how to install Windows
to get a system back up and running.
I provided support for a daycare center where children would play learning games on computers. The
kids would do all kinds of damage to the computers, mostly by turning them off while they were
running. After fixing the computers for about 2 weeks, it became clear that I needed to provide a way
for the non-technical people that worked there to fix the systems themselves. With a bootable CD-
ROM that could apply an image of the hard drive, they were able to restore any problem systems
themselves in just a few minutes. Of course, the kids still went through mice like candy, but
troubleshooting Windows and the installed software took up no more of my time. This is just one
example of how a desktop administration practice can not only save time and money, but also provide
a permanent solution to a real-world problem.
Deployment Automation
Automating the deployment of systems and applications is critical to realizing both speed and
consistency. Although speed is the most obvious and sought after benefit, the value of
consistency should not be overlooked. You can thoroughly test and document the automated
solution, providing invaluable data when addressing problems down the road. When all machines
are not set up in the same manner, it is the inconsistencies (however small) that will make any
issues that arise both hard to identify and to reproduce. If you cannot reproduce a problem, it
becomes increasingly difficult, if not impossible, to identify. An automated deployment method
ensures consistency.
Chapter 1
6
Backup Automation
Particularly in situations in which user data and settings are stored locally, an automated backup
implementation can save users the frustrations and delays that go with recovering them
manually. Even when roaming profiles are in use, corruption of such profiles is not uncommon.
An automated backup and recovery mechanism for maintaining a separate copy of the user
profile can go a long way in the recovery process.
Inventory Automation
The decision to automate inventory tasks is greatly dependant upon how often, how accurate, and
how detailed you need such reports. Even for a network of 30 machines, having an accurate
picture of what is on the network can be invaluable, yet hard to obtain manually. Managing
license requirements, deciding how many upgrades you need to purchase, and being able to
report where software is installed are all difficult tasks to accomplish without the right tools.
Software and hardware inventory can be detailed, up to date, and readily available with fairly
little investment. Knowing what it is you have (hardware and software) is one of the first and
most critical steps in performing large-scale updates and deployments.
Windows Management Instrumentation
When it comes to inventory, one of the most helpful new technologies is Windows Management
Instrumentation (WMI). Microsoft has included more and more manageability with each release
of WMI. Among other things, WMI provides a means of collecting an extensive amount of
information about a system.
The WMI Object Browser, which Figure 1.1 shows, is one of the tools available in the WMI
Administrative Tools. The WMI Object Browser lets you see all the WMI information available
along with the associated values for the specified system (the local system is specified by
default). Taking a look around in this tool lets you see just how much information is available to
you.
Chapter 1
Figure 1.1: The WMI Object Browser.
The WMI Administrative Tools are available at
http://www.microsoft.com/downloads/details.aspx?displaylang=en&FamilyID=6430F853-1120-48DB-
8CC5-F2ABDC3ED314.
The Scope of Desktop Administration
As youre probably beginning to realize, desktop administration covers just about everything
except servers and the network infrastructure. In this book, we will focus on the areas of
deployment, management, and control of computers and users. In the following sections, Ill
briefly introduce you to the areas of desktop administration that well discuss throughout this
book as well as reference the chapters in which each topic will be covered in more detail.
System Deployment
The deployment of systems is the first step in desktop administration. A properly configured and
well-tested Windows rollout is critical to the health of a system. Any problems with this initial
system will need to be identified and corrected for all systems to which the deployment process
is applied. Any issues not identified early might be compounded further with the addition of
software and other configuration processes.
7
Chapter 1
8
When deciding whether to perform manual installations, script automated installations
(unattended installations), apply drive images, or make use of duplicated hard drives, there are
several factors to consider. There are benefits and drawbacks to each of these methods.
Manual installationsThe benefit of manual installation is the ability to deviate from an
established process when necessary. In contrast, inadvertently deviating from an
established process is one of the primary reasons for automating installations. Manual
installation is more costly in terms of timeit takes the administrators time to perform
the installation and takes time away from users work while they wait.
Unattended installationsInstallation consistency and a reduction of time for the
installation are benefits of unattended installations over a manual installation; however,
unattended installations can still take more time than the other options. Microsoft
provides a method for supporting unattended installations of Windows. There are also
third-party tools available to assist in this process.
Drive imagingThere are a handful of hard drive imaging products on the market that
provide a means of distributing an exact copy of a hard drive across many systems. Many
implementations provide support for both locally and remotely applying these images to a
hard drive. Speed is certainly the primary reason for implementing such a tool on your
network. (However, if you have multiple hardware configurations on your network, you
might need multiple images.) The ability to include additional software applications in an
image is also a key benefit to drive imaging, but taking advantage of this capability can
further increase your need for multiple images. The drawbacks to this method include the
fact that hardware incompatibilities can also make using a single image for all machines
very difficult or even impossible. The more images you have to work with, the more
difficult it will be to keep them all up to date and easily accessible. Additionally, in
situations in which a network installation is to be performed, bandwidth restrictions may
cause significant delays in applying something as large as a drive image. For this reason,
it might not be possible to image more than a couple of machines at a time.
Drive duplicationHardware solutions exist that provide a means for cloning disks from
one to another or from one to many drives at the same time. Speed is the primary benefit
of this method. The negative aspects of drive duplication are the same as that of software
imaging. In addition, the time spent removing and installing hard drives from systems
must also be taken into consideration.
In Chapter 2, we will explore these options as well as the tools available in more detail.
User Profile and Data Management
As I previously mentioned, user profile and data management is another aspect of desktop
administration. You can manage user settings and data in many ways. Proper configuration of the
default user profile and enforcement of settings via Group Policies can provide great control over
a users experience with applications and the OS. In addition, custom scripts and third-party tools
such as ScriptLogic provide an ability to manage user profiles and data without some of the
restrictions that exist in Group Policy. The following points highlight the user profile and data
management practices that well explore:
Chapter 1
9
Default user profileCreating and continuing to manage the default user profile can
provide users with a customized default base of application and Windows settings.
Implementing roaming profile size limitationsYou can set a quota on the size of a
roaming profile to avoid situations in which users create or drag large files into their
profiles. Having too large a profile can result in extended logon and logoff events. In
addition, this situation increases the likelihood of corruption.
Folder redirectionRedirecting folders using the new capabilities offered by Windows
XP can go a long way to keep the size of roaming profiles down. Even if you have not
implemented roaming profiles, redirecting folders to a server location can still be very
valuable in your efforts to have users store data on the server where it can be backed up.
TroubleshootingSimply delete the users profilethat ought to fix it! We will discuss a
more methodical approach than this to troubleshooting, including how to determine
whether the profile is the problem and ways to identify where in the profile the problem
might exist.
We will discuss these options and related topics in Chapter 3.
Application Management
Suppose youve completed your initial deployment of all systems just as they should bewith
all the tools needed by everyone, before long a new version or update would rear its ugly head,
which brings us to the next facet of desktop administrationapplication management. There a
number of tools and methods available to avoid the need to visit each machine to perform
updates and installations. As the following list points out, you can implement desktop
administration practices to meet many of your application management needs:
New software deploymentsIn a simplistic view, it is the software that allows many
businesses to operate. The timely deployment of a mission-critical application can often
be measured in dollars. There will always be newer and better software released, and a
streamlined process for implementing these deployments must be carefully considered.
Deployment of Windows application updatesMicrosoft releases new hotfixes, security
patches, and service packs every day. Although they might not all address the needs of
your network, a great many of them will. The need to quickly implement patches,
especially where security is involved, can be critical.
Metering and usage metricsApplication metering provides the ability to monitor
license usage, and in some implementations, even halt the execution of an application
when a specified number of concurrent licenses are in use. This capability also produces
a means of measuring the usage of applications. In many cases, you can extend this
functionality to define restrictions and collect access times for specified Web sites or
Web-based applications.
Keep applications runningHelp desk calls may be minimized and user productivity is
maximized when the applications supporting their work run reliably. You can take
advantage of the self-healing nature of Windows Installer (MSI) installations to avoid
failure as a result of file corruption, deletion, or versioning discrepancies.
Chapter 1
10
Virus managementThe presence of a damaging virus on one of your systems can
quickly become the presence of a damaging virus on all of your systems. Ensuring that
systems are up to date with the latest scan engines and the latest virus definitions can save
your network from disaster.
These application management topics will be discussed in Chapter 4.
Desktop Security
In addition to system deployment, user settings management, and application management,
desktop administration encompasses desktop security. Effectively managing desktop security can
keep users from causing problems through improper configuration or installation of software.
Solid desktop administration security practices include taking advantage of third-party logon
solutions, file and registry access control, the restriction of user rights, and limited peripheral
device access.
Third-party logon alternativesPolicies and system restrictions that enforce complex
passwords might not be enough in your environment. Access cards and biometric devices
(for example, fingerprint, speech, and face recognition devices) are available to provide
added security to control desktop access.
File and registry access controlIf you want all data stored on a server for ease of
backup and recovery, simply directing users to put their data on that server might not be
enough. Either intentionally or through ignorance, users might continue to store data on
their local systems (despite your direction) unless their ability to do so is hindered
through proper security configuration. Further benefits of file and registry access control
include the ability to restrict software installation and the prevention of the proliferation
of viruses.
Restriction of user rightsWindows provides two distinct controls when it comes to
security: permissions (to access and change the file system and registry) and rights.
Rights dictate what a user is allowed (and not allowed) to do on the system. For example,
a commonly restricted right is the right to change the system time. Although this
limitation might seem an inconvenience to some, the effectiveness of security logs and
audit logs can be greatly diminished by allowing users to perform such a change to the
system.
Peripheral device accessOne way to take a step toward limiting exposure to viruses and
stopping users from installing software is to limit the use of peripheral devices. One often
overlooked way around device access restrictions is the potential for new devices to be
easily attached to the system. A USB storage device might be automatically recognized
by the system, bypassing your efforts to restrict peripheral device access.
Enforcement of security restrictions, particularly in the way of limiting or preventing the ability to
customize or change a system, can cause some users to become quite upset. Remember (and
perhaps remind users in a tactful way) that these are business computers and not personal
computers.
Chapter 1
11
Ill discuss desktop security in more detail in Chapter 5.
Desktop Support
Remote control products are one of the most commonly used desktop administration tools.
Saving the time it takes to walk, drive, or fly to remote workstations has many obvious benefits.
Through use of a remote control product, you may take over a users desktop remotely and
correct a problem or demonstrate how to perform an action without having to leave your chair.
The ability to remotely take over the desktop of a remote system is known as remote control. A
call on the phone to report a problem can often lead to a manual visit, even if the user is able to
articulate his or her problem well. For functions such as software installation and settings
management, there are solutions that we will discuss that provide far more efficient and targeted
solutions. However, when you need to perform a one off action with administrative privileges
because you need to show them something (rather than try to explain it), or you simply need to
see something with your own eyes, there is no tool more valuable than a remote control utility.
In addition, a remote execution service or tool, even the built-in Windows Task Scheduler, can
be a very powerful solution. The ability to remotely execute a command could mean
implementing a fix across thousands of machines without a need to visit them. Even when you
only need to work with a couple of computers, this capability can save you from multiple trips of
varying distances.
Another desktop administration support option is the ability to shut down and turn on computers
over the network through Wake on LAN (WoL) support. By taking advantage of this capability,
you can save power at night by shutting down all systems on the network and still perform those
nightly maintenance tasks by turning on the necessary systems.
Finally, you can avoid problems by using proactive alerts for critical conditions and advise
administrators of problems before the calls start coming in. Event notification and alert software
can help you head off and even prevent problems.
Well discuss these and related desktop support topics in Chapter 6.
Scripting Custom Solutions
Windows has provided increasing support for the automation of desktop administration tasks
from the command line. Aside from those built-in to Windows, the Windows resource kits are
loaded with even more helpful utilities. The Windows Script Host (WSH) provides Windows
with support to run Visual Basic Scripting Edition (VBScript) and J Script. This support has
resulted in an increased use of these languages by administrators. The simpler yet powerful
KiXtart scripting language provided in the Windows resource kit provides easy-to-learn syntax
for automating most administrative actions. In addition, you can implement customized scripted
solutions, such as those highlighted in the following list, with little to no scripting knowledge by
using tools such as ScriptLogic or WinBatch.
Chapter 1
12
Logon and logoff scriptsWhen you want to automate a task for a user, logon and logoff
scripts are available to trigger such actions. The system executes the logon script
automatically during the logon process, and this script can be used to perform user-
centric actions mapping network resources such as drives and printers. Want to clear the
Recycle Bin or perform a file backup of user profile data? The logoff script provides an
excellent opportunity to perform such actions.
Startup and shutdown scriptsWhen you want to automate a task for a system, the
startup and shutdown scripts are available to trigger such actions. The system executes
the startup script automatically during the startup process before the user is presented
with the option to log on to the computer. The shutdown script performs its actions
during the shutdown of the system. Both perform actions in the security context of the
local system account, which allows for the triggering of actions users might not have the
permissions to perform (for example, software installations or system level changes).
Though support for logoff, startup, and shutdown scripts has only recently been introduced as a
standard feature of Windows (NT and earlier do not provide native support), there are third-party tools
that offer similar functionality, including ScriptLogic and ShutdownPlus from WM Software.
Automation scriptsMigrating user data, creating accounts, checking for files, and most
other repetitive tasks provide an excellent opportunity for automation via a custom script.
Ill cover scripting custom solutions in more detail in Chapter 7.
Asset Management
Do you have enough licenses? Do you have too many licenses? You have four copies of a
programwhere are those copies installed? Are they being used? Keeping a tight grip on asset
management can provide you with quick answers to these questions, helping to save money and
avoid potentially steep fines for violating license agreements (which are far more than the cost of
implementing an asset management solution).
Often, you review software inventory and licensing reports to make sure that enough licenses
have been purchased. However, just as costly and sometimes less apparent, is that you have
purchased too many licenses. If software is not being used, why pay for it? You could save a
substantial amount of money by taking licenses from those who do not need them instead of just
continuing to buy more. When it comes time to purchase an upgrade or new version, you can use
solid asset management processes to determine how many you need to purchase.
In Chapter 8, well explore asset management.
Chapter 1
13
The Politics of Desktop Administration
An oft-overlooked aspect of desktop administration is politics. It can be frustrating to be in a
situation in which you cannot make a change you feel is necessary as a result of the political
setup in your company. Determining who has ownership and control of the network and its
resources can cause problems in some organizations, particularly in situations in which there are
remote sites that employ their own administrators. In this section, Ill explain how establishing
responsibilities and providing appropriate access can go a long way in minimizing problems
between business groups. In addition, you will be better able to implement strong desktop
administration practices if you consider how decisions will affect users, how control is delegated,
and how you plan to work with users to ensure success.
Making Decisions that Affect Users
Someone or some group of people must have the final say in what can be done on a network. If
the ability of users to install software on their systems is causing problems, can you simply take
that ability away? If you want to take control of a workstation, do you have to ask first? It is
these types of issues that must be identified and documented by each organization.
For example, any limitations imposed on users are very likely to cause complaints. In such
situations, it is not normally the role of the administrator to make the decision to implement
limitations, but simply to recommend and then enforce those decisions. Having this type of
delegation ensures that users have an outlet other than the Help desk to voice non-IT complaints.
If users want administrative control over their workstations, they might come to you, the
administrator, for that access. Without an established process in place, it might be difficult to
point the user elsewhere for permission to make such a change. This situation has been the
downfall of many networks. Without a reason to say no to users request for administrative
control, over time, there can easily become too many individuals with administrative control and
configuration management is lost. You can avoid such a situation by establishing how decisions
are made that affect users systems.
Particularly in environments in which users have had unrestricted control of their systems, change in
the way of implementing restrictions can mean loud complaints. Be sure to have management
completely onboard before implementing this type of change to avoid becoming very unpopular very
quickly.
Chapter 1
14
Delegation of Control
As a desktop administrator, what you control and how much control you have will vary greatly
depending on your organization. Do remote sites have their own administrators? If yes, what
roles are performed onsite? Responsibilities must be agreed upon and then laid out on paper to
avoid problems down the road.
Ideally, the same way users are given enough access to their systems to perform their jobs and no
more, administrators should have access to perform only the tasks they must. Everyone that
requires permission to back up a file, access a certain share, or join a computer to the domain
does not necessarily need to be granted membership to the Domain Administrators group.
Creating groups for administration roles and providing only what is required to those groups is
an effective method for the delegation of administrative controls.
Depending upon the versions of Windows deployed in your organization and the presence of
Active Directory (AD), there are several options available for you to define administrative roles.
The following sections detail three options: via Windows NT domains, using AD, and through
third-party solutions.
NT Domains
Domains represent administrative boundaries at which security policies and settings (such as
administrative rights, security policies, and access control listsACLs) can be administered
separately for each domain. Administrators of a domain have rights to set policies only within
their domain (by default). Therefore, different domains in your organization can each be
managed independently.
NT 4.0 has a limit to the number of user accounts that a directory can store. Therefore, in large
computing environments, it is often necessary to create and manage several domains, each with
its own directory of user accounts. Domains are typically organized into two types: master
domains (used to store user and group accounts) and resource domains (used to store files,
printers, application services, and so on). This multiple-domain computing environment is
known as a multi-master domain model, which Figure 1.2 shows. A multi-master domain model
means that resource domains need multiple trust relationships with all master domains. These
trust relationships allow users in master domains to access resources in resource domains.
Chapter 1
Figure 1.2: Multiple master domain model (trusted domains)
AD
AD replaces the need for multiple domains by providing the ability to store a large capacity of
user, group, and computer accounts. With AD, administrators can consolidate all accounts
(which formerly had to be stored on master domains) and all resources (which formerly had to be
stored on resource domains) across domains into a single domain. To further maintain logical
groupings of objects for administrative purposes, you might group computers and users into
organizational units (OUs) within the domain.
Third-Party Solutions
Without the benefits of AD, assigning rights to administer some users means assigning rights to
administer all users. However, there are tools available, such as Aelita Softwares Enterprise
Delegation Manager, that provide a more granular structure for defining administrative roles.
Though Win2K addressed many of the limitations inherent in delegation of control within an NT
environment, the available third-party solutions enable the creation of a Win2K-like directory in
an NT network.
15
Chapter 1
16
Working with Users
When things go wrong, there is a tendency for users to point to the unknown as the cause. The
magic you perform with your desktop administration tools may be seen as the malefactor behind
errors, latency, and just about anything else that is difficult for a user to explain. Simple practices
such as keeping users informed and providing explanations will go a long way to ensuring
successful desktop administration as well as office harmony.
Perhaps it goes without saying, but even more important than education is that you perform the
planning and testing necessary to minimize the potential for causing problems for users. A single
failure can brand the desktop administration team with a bad reputation that might be difficult to
recover from.
When a deployment is planned, notify users beforehand, then advise them of your success or any
problems you encountered that might affect them. It is a common mistake to keep users out of
the loop. Doing so ultimately means that they end up hearing about the occasional failure and not
the successes of your work. Some administrators worry that problems will be blamed on
management tools and remote updates if the users are informed of such installations. However, it
is very likely problems will be blamed on desktop administrators even when operations are not
being performed. Build a positive reputation by educating users and taking credit for your
successes.
A weekly or monthly newsletter may be overkill; however, normal announcements about what is
happening as it happens can open communication with users. Consider setting up a simple Web
page that users can visit to discover whats going on and what is scheduled for the near future.
In particular, a capability such as remote control can be very intimidating to users. Does this
mean that someone is watching everything I do? Decide what to tell users about your tools, but
avoid saying nothing at all. Put some thought into this processfor example, you might want to
prevent paranoia by explaining tools but ensure that you dont eliminate the slight fear of
software usage reporting (metering)! It might be a good thing that users worry about being
discovered playing Solitaire for half of the day.
Chapter 1
17
Factors in Effective Desktop Administration
Company politics aside, your ability to implement effective desktop administration practices
might be limited for several reasons. You can address some factors, such as standardization, but
others, such as geographic dispersion, are simply something you must learn to work with. In the
following section, well explore the possible challenges you face as a desktop administrator.
Standardization
Whether your organization lacks standardization is the number one factor when measuring the
complexity involved in desktop administration. Such is particularly true when dealing with the
deployment of applications and updates. Varying OSs and hardware can multiply the effort
required to engineer a deployment.
Almost without exception, the more you buy the less it will cost. Choosing one software package that
satisfies your users will be far less costly than making several smaller purchases from different
vendors.
The more versions of Windows on your network, the more difficult certain desktop
administration tasks will become. Particularly in the area of application deployment, you will
need to develop, test, and manage the distribution of packages separately for each OS on the
network. Measuring the minimum requirements of software will also require much more
attention in environments in which multiple OS versions and service pack levels must be
considered.
Chances are that most every workstation in an organization requires largely the same
applications and utilities on each. By establishing a common baseline from which to start all
workstations, you can more easily realize an increase in the consistency between systems.
Whether through documentation, unattended installation, or imaging, start all users out with an
identical common workstation load and then install additional software on an as needed basis.
With a common software baseline established, Help desk personnel and users alike may become
proficient with the same tools. Users are better able to assist one another and training programs may
be instituted that benefit the largest possible number of users.
Chapter 1
18
Determining the minimum requirements for versions of Windows and its applications may not be
too large of an issue for many organizations. However, if a drive cloning (hardware- or software-
based) method of system deployment is in place, consistency in the hardware on the network can
greatly reduce testing requirements and the number of images required. With NT and earlier
systems, even a different model network card could mean the creation of a new image. The plug-
and-play (PnP) capabilities of newer versions of Windows provide less of an issue with
inconsistent hardware, but the problem has not gone away. Even when creating an image with
Windows XP, the reference and destination computers must have compatible Hardware
Abstraction Layers (HALs).
Well discuss standardization in more detail in Chapter 2.
When purchasing hardware, ask vendors about their update cycles. In some cases, the same model
of a computer is shipped with slightly different hardware configurations. Even a slight change has the
potential to cause you considerable troubles with imaging or accounting for available device drivers.
Some vendors address this potential problem by offering computers aimed toward businesses. For
example Dell offers the OptiPlex series for business and Dimension series for home use. Hewlett-
Packard (which acquired Compaq) offers an Evo series for business use and a Presario series for
home use. Each vendor provides documented assurances that hardware configurations will remain
consistent in a given shipment of systems or for a specified number of months.
Geographic Dispersion
The ability to walk down the hall and put your hands on a system is easily taken for granted
unless you must account for a single remote site (often with decreased bandwidth and stability).
Remote sites can be the cause of much consideration and engineering. Often separate desktop
administration policies and procedures are put in place to handle these environments, sometimes
resulting in a reduction or loss of configuration management as well as an increase in the time
spent planning and supporting these remote systems.
In Figure 1.3, we see a few desktop administration problems to overcome. First the wide area
network (WAN) connection (the remote Tampa site) might be slow or costly to utilize, and
second, the remote site does not have a local server. This scenario is not unusual for sites with
few workstations and little to no onsite desktop administrative support. Virtually all network-
intensive services may be subject to reduced network speeds. Windows installation, software
deployment, profile management, and other desktop administrative tasks will often need to be
altered for such remote sites.
Chapter 1
Figure 1.3: Geographic dispersion and connectivity considerations are elements that can add significant
levels of complexity to desktop administration.
Dedicated Staffing
The larger the network, the more likely a dedicated desktop administration staff is present. A
staff able to focus and build proficiencies will clearly have an increased opportunity to succeed.
In situations in which desktop administration is one of many tasks you must perform, desktop
administration operations might take longer to perform and risk the possibility of being forgotten
completely.
Budget
The first limitation to come to mind for management, and thus for the desktop administrator, is
usually budget. One way to ensure that your desktop administration tool purchase request is
approved is by drafting a business case for the request (in contrast to an IT caseusually that
such tools will make your life much easier). If you can demonstrate that the $5000 management
software package that you want to implement will save many times that amount in just the first
year, it is far less likely your request will be denied. If your purchase request for administration
tools is considered too great a cost to spend and you are left to spend weeks or months
developing the same capability with free tools and scripts, consider the situation a windfall
many careers have been built on the development of customized solutions to desktop
administration issues.
19
Chapter 1
Connectivity
As I mentioned in the geographic dispersion discussion, remote and disconnected clients
significantly increase complexity when it comes to desktop administration. Deploying new and
updated software and enforcing software-metering policies are a challenge when working with
notebook computers that dial up only a couple of times a week. Rest assured, there are products
that tackle these and most every problem you will encounterincluding the pesky problem of
connectivity.
Process
On one hand, if your organization doesnt have a process for implementing changes, problems
such as undocumented and untested software is installed or approved and needed software isnt
implemented. On the other hand, having too detailed and lengthy a process can slow (sometimes
indefinitely) the ability to effect change on a network. This need for a balanced process
management plan is sometimes overlooked as a factor in effective desktop administration. You
need a process, such as the one that Figure 1.4 illustrates, that ensures that ad hoc changes as
well as months of meetings, boards, and reviews are avoided.
Obviously, this situation is yet another in which the size of a network takes a significant role in a
sensible approach. If a change affects very critical systems or a very large number of systems, a
more detailed and rigorous process for test and review becomes a necessity.
Figure 1.4: Example of a simplified change and deployment process.
Security
Security is also a factor in how effectively you can implement desktop administration practices.
Some organizations lock down their desktops so that users can do no more than run their
required software. Others provide everyone with local administrative access to the system to
avoid errors or warnings when even the most basic, built-in security restrictions are violated.
What a logon script can accomplish is an indicator of how security can affect your ability to
administer the network. With default security implemented, a logon script can do very little
outside automating user settings and environment. Changes to the machine must usually be
handled via an administrative service account or the local system account. In this book, we will
later discuss many of the utilities and third-party solutions available (such as SMS and
ScriptLogic) to address the security limitations inherent of the logon script, which run under the
security context of the local user.
For those that work in a secure environment, it might be hard to imagine that there are networks
in which users have full control of their systems. However, it is not uncommon for users to be
granted administrative access to their systems so that they may handle administrative functions
themselves. Obviously, there is a significant potential for damage to the system, both by users
who do not know what they are doing and users who think they know what they are doing.
However, despite the potential for problems, users who do know what they are doing can reduce
Help desk calls and prevent time wasted waiting for support staff to make a change on the users
behalf.
20
Chapter 1
21
In contrast, some networks are locked down beyond the default settings to protect users from
themselves and to maintain control of system configuration and content to the greatest degree
possible. Keeping users from being able to modify certain settings can account for a direct
decrease in support costs. Although this security method might sound favorable, there is a
definite downside to this approach. Significant testing must be performed on new applications
and updates to ensure that they are able to operate in the locked down environment. Deployment
capabilities may also be hindered and will result in an increased complexity in many areas of
desktop administration.
Desktop Administration in Action
Although these factors are very real, perhaps a few examples of how youll actually use desktop
administration would be helpful. The following situations provide a more situational overview of
problems you might face and how desktop administration tools and practices will help you
overcome them.
Help Desk Calls
One of the most often-employed desktop administration solutions is the Help desk. Whether you
are implementing tools to help engineer solutions for a Help desk or you are the Help desk, the
problems you face can be broken down into just a couple of categories.
Probably the most common Help desk call is for help with a specific application. Not necessarily
because there is a problem, but because the user simply does not know how to perform the action
he or she requires. The frequency of this type of problem will vary depending on the level of
technical knowledge of your user base, but rest assured that every administrator has at least a
handful of individuals that just like to ask questions. For such individuals, a remote control tool
can save you considerable time. Show the user how to accomplish the required task while talking
them through it on the phone to avoid the trip to the users desk and the inevitable other
distractions that come with that trip.
Requests for software installations and upgrades are yet another common type of Help desk call.
The ability to remotely satisfy this request using a documented and tested installation package is
invaluable. With such a solution in place, the support call can be reduced from a half hour or
longer to just a couple of minutes.
Handling New Systems
As your organization expands and grows, you will encounter a constant need for the deployment
of new systems. Whether you have a staging area in which such systems are configured
beforehand or the new computer is already at the users desk, new system rollouts can be a
lengthy endeavor.
Requests to add a new machine or move an existing one can be among the most time-consuming
desktop administration tasks if your organization lacks an automated process. Having a new
employee wait while a fresh machine is built from the ground up would be the worst way to
handle such a situation. Here, the new employee gets a bad impression of the way things work
and the administrator spends hours or even a full day away from his or her other tasks. An
automated process for setting up a machine and applying required software goes a very long way
to reducing the impact of this demanding administrative chore.
Chapter 1
22
Outsourcing Desktop Administration
There are a growing number of management service providers (MSPs) that provide desktop
administration services as a monthly service. With the capabilities of remotely managing and
supporting systems, it is easy to see how such operations could be handled as an off-site service.
The more complex the operation, the more cost-efficient it becomes to outsource such an
operation.
There are positive and negative aspects of this approach. Regardless of whether you outsource or
internally handle desktop administration, it is important to understand the best practices and
methods available so that you can be sure that your organizations desktop administration
practices (even if theyre outsourced) make sense for your company.
The Benefits of Outsourcing
The following points highlight the considerations for outsourcing desktop administration.
Reduce implementation risksThere is risk in taking on the implementation of remote
and automated solutions. Many such systems take a very long time to plan and
implement, others might fail to perform the implementation altogether. An MSP focuses
on such deployments on a regular basis, which translates into an ability to perform
implementations of these systems with a much higher degree of success.
Gain access to subject matter expertsA company that focuses on desktop
administration issues and performs such tasks for multiple networks will have a
proficiency in this area that would be difficult to develop in-house.
Known costsDesktop administration is an afterthought for some organizations that, in
turn, apply little resources to its success. This shortcoming often leads to failures, which
increase the costs associated with desktop administration. With a service approach, the
costs and services are laid out and are therefore easier to plan a budget around.
Process integration speedPlanning, implementing, and administering desktop
administration tools can be challenging and time-consuming. A company that does so for
multiple clients, such as an MSP, will be considerably faster implementing desktop
administration tools and processes than a group of individuals who are doing so for the
first time.
Focus on core competenciesIn the IT field, a certain specialization of skills can be a
necessity. With technology changing on a constant basis, it is easier for many companies
to outsource some part of their IT operation to a firm with expertise, particularly in an
area as challenging as remote management.
Chapter 1
23
The Drawbacks of Outsourcing
If the benefits listed sound too good to be true, that might very well be the case. Like every other
decision, you must consider the drawbacks of outsourcing.
Level of controlBy out sourcing desktop administration operations, you inevitably
loose some control of the network. To meet certain service level agreements (SLAs),
policies may be required that restrict your ability to perform these tasks.
SecurityThough you would never take on such a service without reasonable assurances
regarding security, there is still a controlled security hole being opened when you
outsource administration. Desktop administration services may involve remote control,
imaging, and application deploymentall of which are very damaging in the hands of the
wrong people.
Staffing conflictsIf you are reading this book, there is a good chance that your job
could be threatened by outsourcing desktop administrative tasks. It will be critical that the
existing IT staff be either moved on to more advanced work or that the outsourcing
service work with the existing IT staff as a secondary authority. Placing powerful day-to-
day operations in the hands of an external company might cause friction between internal
and external IT staff if not handled in a very delicate manner.
For a directory of companies that provides these services visit http://www.msplocator.com.
Summary
In this chapter, we covered some of the basic concepts behind desktop administration. We
discussed the many benefits of implementing sound desktop administration practices including a
reduced TCO, an increase in user productivity and the ability to realize rapid and accurate system
recovery. In addition, we touched on whether the size of your company justifies automating
desktop administration practices. As we explored, desktop administration encompasses a large
scope of tools, tasks, and practices, and I let you know which topics will be covered in future
chapters. I provided information about the need to establish a process to determine how decisions
are made that affect users systems, how control is delegated, and how users will be informed
and educated about desktop administration activities. Finally, we considered the factors in
effective desktop administration and whether avoiding these potential pitfalls through
outsourcing makes sense for your organization.
In the chapters that follow, well delve deeper into the detailed aspects of desktop administration,
and discuss the technologies and tools available to meet these mission-critical needs.
Specifically, in Chapter 2, well discover system deployment considerations, options, and tools.
Chapter 2
24
Chapter 2: OS Deployment
In the last chapter, we touched on each of the primary areas of desktop administration. In the
remaining chapters, we will drill down into each of these topics in much more detail. This
chapter covers the first of these subjects, operating system (OS) deployment. The deployment of
new systems is the foundation on which the stability of the workstation will be set, no matter
what the makeup of that new systema new computer, a new version of Windows, or simply a
new configuration. A poorly built image, a bad script, or poorly researched configuration options
can result in wide-scale problems when you consider that all of your systems might reflect these
same troubles. In this chapter, we will discuss some best practices and methods for handling the
deployment of new systems, including the benefits and drawbacks of each.
The Workstation Baseline
A baseline is an established, common starting point from which all workstations begin.
Regardless of whether you have a manual or automated process in place, there is normally some
process that defines the makeup of your initial workstation installation and configuration. The
typical makeup of a workstation baseline is the OS and applications common to all systems.
From this point, things might change considerably, with each department (or even individual
workstation) getting the additional software packages required for those users to accomplish their
jobs. However, the installation of a consistent starting point, automated or not, is the most
common first step in the workstation life cycle.
Benefits
Planning and discussing the many options that make up the installation of Windows and its
common software is an important step in establishing a common baseline. With planning, a
baseline allows for a reliable and consistent starting point, which brings the following benefits:
increased reliability, faster deployments, and easier troubleshooting.
Increased Reliability
Through the consistency that comes with the implementation of a baseline configuration, you can
establish a firm starting point for all workstations. When all systems start from this proven and
tested configuration, there is a decreased likelihood of problems that result from
misconfiguration of the system. A well thought out and documented baseline configuration can
be directly attributed to a lower number of support calls (and therefore decreased user
downtime.)
Increased Deployment Speed
The amount of time and effort needed to get a workstation to a desired state is greatly reduced
through the implementation of a workstation baseline configuration. Whether the changes that
follow are automated or manual, a repeatable proven process of getting the workstation to a
baseline state will reduce overall setup time. In a case in which a duplicated or imaged hard drive
is being used in the deployment process, this benefit is more obvious. However, even in cases in
which the deployment process is merely a detailed check list, administrators will naturally
become proficient in handling this baseline portion of the setup process.
Chapter 2
25
Ease of Troubleshooting
Reproducibility is a key factor in the ability to troubleshoot and solve any computer-related
problem. Being able to mimic a problem in a lab environment is often crucial to identifying and
testing potential solutions. With a baseline implementation in place, you can more easily
troubleshoot problems; you simply apply the baseline installation and add the same delta of
additional software packages, and you have a good chance of reproducing a users problem.
Additionally, solutions to problems might be more commonly applied to all workstations. If a
problem on one machine is discovered, it is likely the same resolution will apply to other systems
as well.
Drawbacks
To be fair, we will also explore the other cons. As with any solution, even the use of a baseline
can have negative aspects in certain situations. For example, a problem for one is a problem for
all. If you dont get the baseline correct, you risk a problem on all machines. It is for this reason
that extensive testing is a necessity in the implementation of a baseline by any means (automated
or manual).
In addition, manual repetition can be a problem. When the process of establishing a baseline
configuration is not automated, repetition can lead to carelessness. A check list is your best
defense against manual misconfigured systems, but an administrator can still grow to feel they
have memorized the process and ignore the check list. Forcing administrators to turn in such a
check list as a deliverable document as part of the deployment process can result in
administrators checking off items blindly simply to produce the required paperwork. Automating
the development of your baseline through scripts or a combination of a manual check lists and
execution of scripts will also help to ensure consistency in establishing your baseline.
Baseline Components
Planning what should be included in your baseline is obviously a very important step in the
process. However, deciding which items to leave in the installation and which not to include is
not always an obvious decision.
Table 2.1 shows a simplistic view of what might make up the software requirements for the
development, engineering, and graphic art departments at your organization. The baseline
configuration to be established here would be all but the last application in each list. Based on
this planning document, you might enjoy the benefits of a baseline for these common
components and use your application deployment method of choice to add the necessary delta in
order to satisfy the requirements of each user or group of users.
Developers Engineers Graphic Artists
Microsoft Win2K Microsoft Win2K Microsoft Win2K
Microsoft Internet Explorer 7 Microsoft Internet Explorer 7 Microsoft Internet Explorer 7
Microsoft Office XP Microsoft Office XP Microsoft Office XP
Adobe Acrobat Reader Adobe Acrobat Reader Adobe Acrobat Reader
Virtual Studio .NET Visio Technical Edition Adobe Photoshop 7
Table 2.1: A sample baseline software makeup.
Chapter 2
26
What to Leave In
You can avoid having to deploy and configure multiple instances of the software that is going to
everyone (and therefore avoid the inherent risks that come with that process) by simply including
the software in a baseline image or unattended scripting process. Even if your deployment
process is entirely manual, you should still plan to create a baseline that includes all common
software to avoid the need to return to workstations more than once.
What to Leave Out
Due to the popularity of drive imaging or cloning software, many client/server applications that
have their own management consoles will provide specific recommendations regarding how they
should be handled. These applications might not easily lend themselves to inclusion in a system
baseline image or script, and you should handle them via the provided management console. Pay
special attention to software with client agents or services such as antivirus software and desktop
management tools.
Common Pitfalls to Avoid
As desktop administration becomes more and more transparent to the end user, its complexity
can increase for you, the administrator. As a result, there are a growing number of pitfalls to
watch out for. We will cover some of these issues in this section.
MSI Source Resiliency
Windows Installer (MSI) introduces a new element to consider as a desktop administrator
installation source availability. When software is installed, Windows Installer will check its
installation location for installation files if and when they are needed in the future. If a new
feature needs to be installed or if missing files need to be reinstalled, Windows Installer will look
to the softwares installation source to obtain these files. Thus, when creating images and
duplicate drives, be sure that the location where Windows Installer will look is available.
When installing MSI setups from a CD-ROM, mapped drive, or UNC path, you must consider that this
path is the one that will be checked by Windows Installer. Do you want all systems looking to the
same network share for source files? Did you install Microsoft Office from the CD-ROM when you
built your image? Failure to plan for a resilient MSI source might result in user prompts for setup files
that will likely result in an increase in support calls.
For an overview of Windows Installer technology and recommendation for how to deal with issues
unique to Windows Installer, see The Definitive Guide to Windows Installer Technology for System
Administrators by Darwin Sanoy and Jeremy Moskowitz available from a link at
http://www.realtimepublishers.com.
Chapter 2
Non-Essential Data
Another pitfall to watch out for: Avoid inclusion of user- and machine-specific data in your
baseline. Although this issue is more of a challenge when youre imaging or duplicating drives,
be aware that your user profile might contain information that need not be deployed to all
systems. Take a good look around by searching the file system (pay special attention to profile
directories and temporary folders) and the Windows registry for your username. The Windows
built-in search function, which Figure 2.1 shows, allows you to look for text within any file in
the specified path. By specifying all files on all drives and entering your username as the text to
search for, you might uncover some files that you do not want sitting on every new machine you
roll out. In some environments you might want to avoid including the company name or network
name in the baseline image.
Figure 2.1: Windows search view.
Classified or Company Proprietary Information
Accidentally including classified or company proprietary information in your baseline might be
more than undesirabledoing so could get you in big trouble! If during the development of your
image you have opened or accessed classified or company proprietary information, remember to
clean up temporary files and cached data before finalizing an image or even before walking away
from a manual setup. Though you might have application-specific areas to focus your search for
such information, a good start will be to empty the Recycle Bin, delete cached Internet files and
temporary folders, and remove unnecessary profiles.
27
Chapter 2
28
Globally Unique Identifiers
Globally unique identifiers (GUIDs) are being used more and more these days. Be aware that if
you include them in your image, they will no longer be globally unique! Client/server
applications (client agents or services that communicate with a server console or management
system) commonly use GUIDs to identify their client-side systems (such is particularly true for
antivirus and desktop management client software). These unique identifiers are often
established during installation and might be used to uniquely identify their clients on the
network. Have a look at the documentation for any client/server software to ensure that GUIDs
will not be a problem for your baseline.
Including Microsofts SMS client in an image is another common way that a GUID might be
inadvertently introduced. SMS assigns a GUID to a client system upon installation, and it is this
number that identifies the computer to SMS. This situation can cause a lot of problems for SMS
(software installing on the wrong computer, inventory information merged with other clients, and
only the last computer to use the GUID will be listed in the management console). One way to
end up with the same GUID assigned to all clients is to include the following registry entry in
your image:
HKEY_LOCAL_MACHINE\SOFTWARE\Microsoft\SMS\Client\Configuration\Client
Properties\SMS Unique Identifier. In addition, there are two files in the Windows System
directory that can result in duplicate GUIDs: SMSuid.dat and SMScfg.ini.
The best way to avoid duplicate GUIDs with SMS is to not include the SMS client software in
your baseline. SMS and most other client software agents provide their own method of
deployment. Alternatively, you can make use of whatever application deployment process you
have in place to install SMS as you would any other item that is not part of your baseline. This
particular problem is only applicable to imaging and drive-duplication deployment methods. If
youre using a manual or scripted process to roll out your baseline, you might be able to
automate the installation of the client software so that it might be installed (and generate its own
GUID) as designed.
Non-unique GUIDs are such a common problem that Microsoft provides newuid.exe, a tool to help
remove duplicate GUIDs after they occur. You can read more about dealing with duplicate GUIDs in
SMS in the Microsoft article Managing Duplicate Microsoft Systems Management Server Unique
Identifiers.
Profiles
In addition to the fact that leaving user profiles in your baseline takes up unnecessary space,
failing to do so might result in personal files on every machine. To avoid this pitfall, on the
baseline systems, right-click My Computer, select Properties (or launch the System applet from
Control Panel), and use the User Profiles option to delete user profiles from the computer, as
Figure 2.2 illustrates.
Chapter 2
Figure 2.2: User profile dialog box of the Windows System applet.
Simply deleting the user profile directory (C:\Documents and Settings\<userid> for Win2K and later
and C:\WinNT\Profiles\<userid> for Windows NT) does not effectively remove all traces of the user
profile.
To automate the process, use the DelProf.exe utility from the Win2K resource kit. However, this
task is usually one that you perform manually before finalizing the creation of a duplicate disk or
image. Therefore, using the previously mentioned method (illustrated in Figure 2.2) should work
fine for most situations and will allow Windows to properly account for the profile and all
references to it.
Security Identification Numbers
Users, groups, and computers are referred to by the security system of NT and later using their
security identification numbers (SIDs). As Figure 2.3 shows, Windows does not see me as bkelly,
but as S-1-5-21-592864255-1439916374-227697207-1031. It is important to the Windows
security system that these user SIDs are unique so that Windows does not confuse one account or
system with another.
29
Chapter 2
Figure 2.3: Registry editor view of HKEY_USERS.
When a machine is imaged, so are the unique SIDs for the computer and its local accounts. For
most environments, this problem isnt as serious as you might have been lead to believe. When a
workstation joins a domain, a domain SID is generated for the computer, which results in a
unique SID for that workstation. Where this can be a problem is with any computers that do not
join a domain (workgroup configurations). When you have two or more computers with the same
computer SID, local user and group accounts created on these different computers will generate
the same SIDs as they are created. The first account created on one computer and the first
account created on another computer (with the same computer SID) will each be assigned the
same user SID. In this scenario, both users will have the same security credentials and will
therefore be able to access each others data, even when it is restricted with NTFS file
permissions. There are a number of both third-party and Microsoft tools available to address the
issue of duplicate SIDs, as the following sections show.
Sysprep
Microsoft Sysprep once did little more than generate a new SID for a system; the latest version
of the tool does quite a bit more. The answer file used by Sysprep (Sysprep.inf) provides much
of the functionality used to perform an unattended installation, including naming the system,
identifying drivers, and setting the local administrator password. For Win2K and later systems,
Sysprep can also instruct the system to rebuild its Plug-and-Play (PnP) driver database. I provide
more details about Sysprep later in this chapter.
Ghost Walker
Ghost Walker is provided with Symantecs Norton Ghost tool suite to walk through a system
and replace duplicate SIDs with newly generated SIDs to ensure uniqueness. Ghost Walker also
changes the SID for all user profiles on the computer to a unique, randomly generated value.
Because both the imaging utility (Ghost) and Ghost Walker run in DOS, changing the SID with
Ghost Walker does not require an additional restart as most similar tools do.
30
Chapter 2
31
SIDgen
SIDgen from Altiris provides a means of changing SIDs in the registry and the file system.
SIDgen works by backing up the registry, then generating a unique SID for the computer. It
searches all registry hives and replaces appropriate entries with the newly generated SID. SIDgen
then replaces SIDs found in the file system (NTFS permissions). You run SIDgen from within
Windows, and though it is automated, it does require a reboot when complete.
SIDchanger
SIDchanger from PowerQuest is yet another tool that comes with PowerQuest DeployCenter.
SIDchanger supports only NT; PowerQuest recommends using Microsofts Sysprep for Win2K
and later systems.
ImageCast SID Creator
ImageCast from Phoenix Technologies offers SID Creator as its tool to automatically assign a
unique SID on each NT and Win2K workstation after imaging. However, the company
recommends using Sysprep for this task.
NewSID
Sysinternals NewSID is a popular free tool for dealing with SID duplication problems. The most
recent release includes support for Windows XP and Windows Server 2003, a wizard-style
interface, and the ability to specify the SID that you want applied in addition to other
enhancements. NewSID also provides full source code.
With so many tools available, it can be a bit confusing to determine which is best for you. If you
are not joining a domain or have local user accounts in your baseline, vendor-provided tools such
as SIDgen and Ghost Walker provide more thorough scans of the computer, including the file
system. However, for most, Sysprep is more than sufficient and is a very powerful tool in the
deployment of new systems.
Initial Build Size
Keep your image as small as possible so that it takes up less space (particularly when you need it
to fit on removable media). Most tools allow you to span media, but it is certainly more
manageable if you can keep your image on one CD-ROM or DVD. With a simple baseline image
containing little more than the OS, a compressed image might fit on a single CD-ROM.
Although a single CD-ROM image is ideal, the compression you will be able to attain will vary
and a single CD-ROM might prove a difficult goal.
Another reason to keep your baseline image small is to increase the speed with which you can
apply the image. A smaller image will obviously take less time to process than a larger one. This
processing time is of particular concern when it comes to network downloads, as bandwidth
limitations will be a factor for a longer period of time. The following list explores ways to keep
your initial build size small.
Reduce Windows File Protection cacheThe default size of the Windows File Protection
(WFP) cache is 400MB. The same files will be protected by WFP regardless of the cache
size, so you can reduce the cache size to decrease the size of your initial build. The
downside to doing so is that you might be prompted for an installation CD-ROM or
network shared installation files in order for WFP to do its job restoring replaced or
removed files.
Chapter 2
32
For information about WFP and controlling the size of the cache, see the Microsoft article Description
of the Windows File Protection Feature.
Turn off hibernation supportThe hibernation file, Hiberfil.sys, is roughly the size of the
amount of RAM on the local system, which can be hundreds of megabytes that you need
not include in an image. To be rid of the hibernation file, turn off hibernation mode
support. To do so, in the Display Control Panel applet, click Power in the Monitor Power
area of the Screen Saver tab. Next, select Never from the drop-down list for the System
hibernates option, and press OK. If you really want hibernation support, consider
automating the setting after the system is imaged. Listing 2.1 shows an KiXtart script that
activates Windows hibernation support.
Run "%Comspec% /c RunDLL32.EXE shell32.dll,Control_RunDLL ups.cpl,2"
Do Sleep 1 Until SetFocus ("Power Options Properties") = 0
$rc = SendKeys("~H")
$rc = SendKeys ("{TAB 4}")
$rc = SendKeys("{RIGHT 4}")
$rc = SendKeys("~H")
$rc = SendKeys("{ENTER}")
Listing 2.1: KiXtart script to activate Windows hibernation support.
Empty the Recycle BinBy default, the Windows Recycle Bin is set to 10 percent of
your hard disk. If you are creating an image, the Recycle Bin certainly should be nowhere
near full, but ensure that it is empty to save as much space as possible.
Clear the event logsBy default, the event logs can be as large as 512KB. In addition to
eliminating wasted space, clearing the event logs before you create your baseline image
will avoid confusion that arises when events that were inadvertently deployed to systems
where the events didnt take place show up in the event logs.
Delete user profilesAs discussed earlier, deleting user profiles just makes good sense.
They can potentially be quite large, but regardless of the size, it is unprofessional to
include your own documents, settings, Internet cache, and who know what else in a
baseline image to be installed across the network.
Empty temporary directoriesCheck the local admin temp directory and the system
temp directory for files that might have been generated and not cleaned up during
application installations or other setup operations. Use the NT and later built-in utility for
cleaning up your hard drive by typing
cleanmgr.exe
from the Start menus Run dialog box or at a command prompt. The Disk Cleanup tool
will scan the specified drive for temporary files and facilitate their deletion (see Figure
2.4).
Chapter 2
Figure 2.4: The Windows Disk Cleanup utility.
Staging a Deployment
It is a common and effective process to establish a staging area for the installation and initial
configuration of new systems. Often an area is set aside to power up computers, apply an image
via a local network switch or CD-ROM, and pile them up for distribution.
Benefits
As with many OS deployment considerations, the benefits of putting together a staging area for a
deployment will depend on your organization. The following sections explore a few of the
common benefits to such a process.
Less Time Spent at the Users Desks
Having a staging area for your deployment will mean less time spent at users desks. When you
ask users to stand aside while you give them their new (or at least different) computer system,
the less time you take the better. The faster you are, the faster you can be on to the next system
and the faster the user can be back in business. In the end, the users are your customers, and
speed is something they will be impressed with and will result in greater productivity.
33
Chapter 2
Controlled Network Environment
When a network installation (imaged or unattended) is being performed, network speed will be a
critical factor in the amount of time each system will take. In the setup of a staging area, you are
in a better position to optimize network topology in your favor.
Most imaging software supports multicast network distribution in which one data stream is
received by multiple clients simultaneously. Figure 2.5 illustrates a typical data transfer in which
individual streams go to all systems.
Figure 2.5: Typical data transfer (individual streams to all systems).
As Figure 2.6 shows, multicast is much easier on the network and the server as compared with
managing multiple data streams. Although not all network environments support this technology,
in a lab environment obtaining and configuring support for multicast should be a much easier
implementation. Lack of support is normally in the form of outdated or improperly configured
routers, which might require extensive purchases or configuration changes that would make this
technology a challenge to implement network-wide. Imaging 10 computers from the same source
will prove a considerable advantage over the congestion that comes with 10 individual data
streams (all fighting against one another for bandwidth).
Figure 2.6: Multicast data transfer (single stream to all systems).
Early Identification of Failed Systems
If you purchase 10 computers will they all work? One hundred? One thousand? It is safe to
assume that through manufacturing, parts, and shipping (or while youre taking it out of its box)
things are going to be broken. It is much more desirable for everyone involved if these systems
are identified and addressed in a staging area before you carry them through the building and
plugging them in at someones desk.
34
Chapter 2
35
Drawbacks
In some environments, a staged deployment simply might not be an option. Your own
organizations reasons might be unique; the following sections discuss a couple of reasons that
staging might not be a good idea.
Location-Specific Actions
Custom scripts or client/server applications in use on your network might perform automatic
actions based on location. In many cases, you can fool the system into thinking it is at its final
location for staging if such actions are based on the name you give it, computer group
membership, or organizational unit (OU) membership. However, when the network subnet is a
deciding factor, there may be nothing you can do.
Slow Delivery in a Changing Environment
In a deployment staging area, workstations might sit unused as active computers receive
network-wide changes. If you control the rate at which new machines are prepared for
deployment, this kind of problem might be minimized. Depending upon your deployment
mechanisms, the systems might simply update themselves when connected to the network. In
this case, the issue may be less critical. However, the time of the deployment might still be a
factor while you wait for the new updates to be applied.
Deployment Methods
There are several deployment methods available; which one is best for you will depend greatly
on your budget, size of the deployment, and the skill sets of the deployment team. Much of what
we have covered applies to the more common mass deployment methods of imaging and drive
duplication. In the following sections, I will describe the common methods used and summarize
the benefits and drawbacks of each.
Manual Installation
For those with only a handful of systems to set up, a manual installation is still a common way to
go. However, more and more organizations have implemented more robust means of deploying
systems that are faster and more consistent even when considering very few workstations. Every
method has its up side, and manual installations are no exception:
GUID uniquenessAccidental inclusion of GUIDs or other machine-specific items need
not be a concern when performing a manual installation. After all, this was how the
vendor intended the deployment to be performed.
Customize to individual needsAlso a negative aspect of manual installations, the ability
to customize the installation on the fly is easiest when a manual installation is being
performed. If the user has a peripheral that you did not plan on or if there is a software
package that must be installed prior to those in your baseline process, a manual process
will allow for handling these situations with the least difficulty.
Chapter 2
36
Hardware installations supported as designedPnP operations, loading of the appropriate
hardware abstraction layer (HAL), and legacy driver detection and installation are all
designed to take place dynamically during the installation process. Therefore, both
manual and unattended installations enjoy the increased success that comes with
performing an installation as it was intended to take place. This support can be a
significant obstacle for imaging and drive duplication implementations.
Windows upgradesWhen upgrading Windows to a newer version, manual and
unattended installations are the only methods that will allow you to take advantage of an
in-place upgrade. Testing is naturally very important here, but the primary benefit of an
in-place upgrade is that most applications, data, and settings can be preserved. Of course,
any existing problems with the system might also be preserved, but if this is not a
concern, an upgrade may be the way to go.
There are a few drawbacks to performing installations manually, some of which are quite
obvious:
InconsistencyA key reason to avoid manual installation of systems, and applications
for that matter, is that the process becomes susceptible to human error and
inconsistencies. All the benefits of a tested, planned, consistent baseline discussed earlier
are at risk when manual installations are being performed.
Slow installation timesAmong the options available, a manual installation is also the
slowest way to go. Even when an administrator is very proficient at installing the baseline
configuration, nobody can compete with the speed of an unattended script.
Multiple rebootsYou will have to manually perform multiple reboots, particularly
when considering the installation of other baseline software outside the installation of
Windows itself. Internet Explorer is well known by administrators to be a real challenge
for unattended deployment primarily due to its requirement for a reboot along with a
second logon by an administrative account. Windows service packs and hotfixes require
reboots as well.
Microsoft has instituted a directive in its logo certification program that requires vendors to avoid the
need to require a reboot of the computer. Far too many situations have surfaced in the past in which
reboots are requested but not really needed. With Win2K (and even more so in Windows XP), there
are far fewer events that require a system restart. Those events that still require a restart might
present alternative ways of getting the job done, which eliminates the need to reboot. What all this
means to us as administrators is that with any luck, we will see far less prompts for a restart today
and in the coming years.
There are a number of ways to handle a manual installation aside from relying upon the
administrators familiarity and experience to capturing screen shots of every step. When it comes
to a manual installation, strong documentation is about the only solution available to you.
Documentation and check lists are critical components of consistent and accurate installations.
Although some organizations include detail on every file version, location, and source, others
will simply list the applications to be installed and the order of their installation. Too much detail
might be a necessity for some and an unnecessary waste of time for others, but lack of
documentation spells trouble for all. Your own configuration management process will dictate
the level of detail necessary. Keep in mind that staff changes and reassignments affect an
undocumented build process dramatically.
Chapter 2
37
Unattended Installations
Unattended installations are an improvement over manual installations; the benefits and
drawbacks of this method will be covered in the following section. As with the other methods
available, the benefits of an unattended installation might outweigh those of other methods
depending upon your organization. The following list provides common benefits to unattended
installations:
ConsistencyA scripted installation is a consistent installation. Removing the human
element from the equation is certainly a strong benefit of an unattended installation. Even
if the same individual is setting up every machine on a network using a check list and
comprehensive documentation, some degree of deviation (deliberate or accidental)
becomes inevitable over time.
Speed of installationAn unattended installation might not be as fast as applying an
image or duplicating a drive, but it is certainly faster than following a manual check list
and addressing each element of the installation manually. In an unattended installation,
many of the options normally presented are not even displayed on the screen. When
compared with responding to every option as it is displayed, it becomes clear that an
unattended installation is far faster than a manual installation.
Manual inputYou can design unattended installations to give administrators the
flexibility to let users provide input during the installation process. By leaving out certain
information such as the computer name and product ID, a mini-setup can be utilized that
prompts for only these items, while the remainder of the installation is automated as you
specify.
CostOut of the box, Microsoft provides built-in and well-documented methods for
implementing an unattended installation. We will discuss these options in addition to
some third-party solutions that aim to improve upon Microsofts offerings; however, for
many, a Microsoft out-of-box solution can be developed at little or no additional cost.
Chapter 2
38
The following list provides the drawbacks of an unattended installation. Every method has its
benefits and drawbacks; the correct solution lies in what is important to your organization. Here
we will cover some of the drawbacks to unattended installations.
Speed of InstallationWhile this was also listed as a benefit, it is still considered a strike
against this method when compared to imaging and drive duplication. Depending upon
the software to be installed after the operating system, an unattended installation could
easily take over an hour to complete. The source files and scripts may be stored on a CD
(or set of CDs.) The problem may then become the space limitation of just one CD or
hanging around to insert the next CD. Alternatively, such installations are often handled
over the network, where limitations may be imposed by network bandwidth. It will also
be necessary to limit the number of simultaneous installations take place before network
saturation brings the file transfer process to a crawl.
Potential ComplexityDepending upon what it is you want to accomplish during your
unattended installation (application installations, driver installation, reboots, automatic
logons, etc.) an unattended installation has the potential to grow into quite a complex
process. An out of the box installation where Windows is simply installed and waits for a
logon can be surprisingly easy to accomplish. However, the more you attempt to
automate, the more complex the entire process will become. The primary problem with a
very complex approach is there is more to go wrong and, at the same time, fewer people
will understand and be able to troubleshoot the process.
Multiple rebootsAs with manual installations, multiple reboots can be a problem for
unattended installations.
Microsoft Solutions
Slow to adopt support for imaging, Microsofts preferred method of automated installation has
always been unattended installations. To support this perspective, Microsoft has made a handful
of tools available that work together to help you out. We will briefly cover each of these utilities
and processes in the following section.
Sysprep
The Sysprep.inf file is used by the Microsoft System Preparation tool (Sysprep) to answer the
questions normally posed in the graphical wizards and prompts presented during the manual
installation of Windows. Sysprep also allows for the clearing of the PnP database, inclusion of
additional drivers, and much more. Take advantage of this powerful tool when utilizing any of
the automated methods covered in this chapter. Sysprep offers a host of other configuration
options as the Sysprep.inf file in Listing 2.2 shows.
Chapter 2
39
[Unattended]
UnattendMode = FullUnattended
NoWaitAfterTextMode = 1
NoWaitAfterGUIMode = 1
OemSkipEula = yes
InstallFilesPath = "%systemdrive%\Sysprep\i386"
OemPnPDriversPath = "\Sysprep\drivers"
ExtendOemPartition = 0
[GuiUnattended]
AdminPassword = *
TimeZone=10
OemSkipWelcome = 1
OemSkipRegional = 1
[LicenseFilePrintData]
AutoMode = "PerServer"
AutoUsers = "5"
[UserData]
FullName="FullName"
OrgName="PC"
Computername=*
[Networking]
InstallDefaultComponents = Yes
Listing 2.2: A sample Sysprep.inf file.
In Listing 2.2, the asterisk (*) after the computername value results in a random computername
based on the orgname value (for example, PC3149361729). Additionally, the number 1
represents True for many of the parameters shown in the listing.
Designed for Win2K, a version of Sysprep was made available for NT only to Microsoft Enterprise
partners. This version of Sysprep provided limited functionality; namely, SID generation. Many
administrators still think of Sysprep in this limited capacity, but it is a very powerful tool for automated
deployments of Win2K and Windows XP. You can find Sysprep documentation online at
http://www.microsoft.com/windows2000/techinfo/planning/incremental/Sysprep11.asp and
http://www.microsoft.com/windows2000/techinfo/reskit/en-us/deploy/dggb_aut_cwrh.asp.
Sysprep can be used to apply an image to dissimilar hardware configurations. Among the items
that need not be the same on target computers are video cards, network adapters, audio cards,
and mass storage device drivers. However, the system HAL and Win2K kernel (Ntoskrnl.exe)
must be identical.
To use Sysprep, extract the Sysprep.exe and setupcl.exe files from the support.cab file located in
the support/deployment folder of the Win2K and Windows XP installation CD-ROMs. You can
download Sysprep from http://www.microsoft.com/windows2000/downloads/tools/Sysprep.
Copy the files to the computer to be imaged and run Sysprep; doing so will configure the
computer to launch a mini-setup at the next startup. What is presented by this mini-setup is
determined by the contents of the Sysprep.inf file used by Sysprep to prepare the system for
imaging (for an example, see Listing 2.2). Once the machine shuts down, create your image or
duplicate drives for delivery to other computers.
Chapter 2
Unattend.txt
The Unattend.txt file provides answers to the questions typically posed during a manual
installation. For Win2K and later, many think only of the new support for Remote Installation
Services (RIS), but these OSs still provide full (and even enhanced) support for use of an
Unattend.txt file.
You can find Unattend.txt file format and available parameters at
http://support.microsoft.com/?kbid=155197.
You need not create the Unattend.txt file from scratch. Along with the Sysprep and RIPrep
information files (discussed later), the Setup Manager Wizard is provided to populate this file, as
Figure 2.7 shows. The Setup Manager is included with Sysprep in the deploy.cab file on the
Win2K and Windows XP installation CD-ROMs in the Support folder.
Figure 2.7: The Setup Manager wizard.
Windows Product Activation (WPA) might look like a process that must be completed manually.
However, Microsoft has implemented WPA only to deter the casual rollout of installations without the
licenses to allow it. Microsoft fully supports the automation of this process and provides
documentation and recommendations for doing so at
http://www.microsoft.com/windowsxp/pro/techinfo/deployment/activation.
40
Chapter 2
41
$OEM$
By setting the OEMPreinstall value to Yes in Unattend.txt, you can include additional files in the
automated installation process. You can employ the $OEM$ directory structure to add to the
source files to include additional drivers and even application installation files. The structure for
including these additional files is shown here:
<drive>
/i386
/$OEM$
From within the Setup Manager tool, use the Additional Dirs page to supply your own set of files
to be deployed. Doing so will generate the previously shown folder structure for the inclusion of
any specified files. For example the files you want placed in the System Drive tree are placed in
$OEM$\$1. Each of the special keys that are displayed on the Additional Dirs page, maps to a
special subdirectory of the $OEM$ file structure.
Windows is hard-coded to look for the $OEM$ folder below the /i386 directory. Because a CD-ROM
based installation copies files to a local temporary directory, the path to $OEM$ might become
incorrect. For more information about this potential problem, see the Microsoft article Cannot Obtain
Access to $oem$ Folder During Unattended Setup.
Cmdlines.txt
You can use the Cmdlines.txt file to specify command lines for execution as part of the setup
process. Stored in the root of the $OEM$ directory, this file is processed at the end of the mini-
setup wizard before saving any settings. To make use of this capability, the OEMPreinstall
option must be enabled in the specified unattended answer file.
For more information about Cmdlines.txt, see the Microsoft article 238955 HOW TO: Use
Cmdlines.txt File During Sysprep.exe Setup Wizard.
Third-Party Solutions
It might seem that Microsoft has deployment tools pretty well covered, but there is always going
to be room for improvement. By integrating the native unattended support into a desktop
management product or by introducing support for an alternative means of accomplishing the
task, you have many alternative solutions available.
SystemPrepSys-Manages SystemPrep is designed for the automated deployment of
Windows as well as additional software and drivers. This tool facilitates the creation of
shares and network boot disks and the customization for the installation of Windows
releases as early as Windows 95. (Figure 2.8 shows the SystemPrep Configuration
Wizard interface.)
Chapter 2
Figure 2.8: The SystemPrep 1.1 Configuration Wizard.
CapaInstaller PC CreatorCapaSystems CapaInstaller provides a product to simplify
the process of customizing an unattended Win2K or Windows XP installation by asking
all the necessary questions and generating a network boot disk to trigger the process.
CapaInstaller also features a PC configuration tool, a driver library, a hotfix installation
service, a remote reinstall service, and hardware and software inventory.
Drive Imaging
Drive imaging is one of the most popular methods of OS deployment for several reasons, but
primarily for its speed and simplicity. But both those benefits assume a successful image has
been generated, which can sometimes prove difficult depending on your environment. We will
discuss some of the benefits and drawbacks to imaging in the following section.
The benefits of drive imaging include the following items, which have already been discussed:
Speed of installationAn image can be applied from CD-ROM or a high-speed network
connection in just minutes. Considering this image might also include baseline software
applications and configurations, speed is a major benefit when compared to other
methods available. Factors include the speed of the target system, the method used to
provide the image to the system (CD-ROM, network, local partition) and the size of the
image itself.
ConsistencyConsistency is a key benefit enjoyed through the imaging process. At least
until the next reboot, all computers will be binarily identical at the time the image is
applied. When a well-tested baseline is in use, you have a very solid foundation for your
new system.
42
Chapter 2
43
Although a very common means of deploying a large number of systems, imaging has its
drawbacks:
Upgrade is not an optionImaging constitutes a complete replacement of drive data;
therefore, utilizing imaging to perform an in-place update is not possible. One can
naturally replace the OS with a newer version, but doing so does not constitute an
upgrade in the traditional sense, in which applications and settings are retained or
migrated for use on the updated OS.
All user data and settings are lostTo retain user data and settings, you must arrange to
back up this information prior to the installation, then restore it after the installation.
Many of the imaging products have addressed this shortcoming of imaging by providing
tools to automate this process, even going so far as to incorporate it into a single
automated deployment eventbackup user data and settings, apply new image, apply
user data and settings. Even with such support, added configuration and planning must be
applied to the deployment process.
To address this major drawback of imaging (and duplication as well), many of the imaging products
available either include or have partnered with other companies with products designed to facilitate
the migration of user data and settings between systems. In many cases, these tools are also able to
move between versions of Windows and some cases even support the migration of application-
specific information and data to newer versions of the application.
In addition, migration of user data between systems becomes increasingly less important (if not
completely unnecessary) if folder redirection is used properly. You can perform folder redirection
using ScriptLogic, Group Policies, and/or manual registry edits.
HAL incompatibilitiesWith the release of Win2K, the number of HAL
incompatibilities has decreased significantly to just one key potential incompatibility:
Advanced Configuration and Power Interface (ACPI) and non-ACPI. When an
incompatibility is present, the lowest common denominator prevails. Thus, a non-ACPI
image should (theoretically) work on any ACPI system (but you would lose its ACPI
support in the process). In practice, though, you may find it is not so easy. Trial and error
dictates the number of images you require to support all systems in your organization.
Despite dissimilar system HALs, you might be able to create an image on one machine
that applies to several other machines, but an image created of a newer machine is less
likely to work on older ones. Here especially, the fewer hardware differences in your
environment, the easier your life will be.
NT SCSI and IDE drive images present yet another incompatibility that has thankfully been removed
from the picture with the release of Sysprep 1.1.
Chapter 2
44
Multi-image managementDealing with multiple images is a necessary evil for many
organizations. The desire for multiple baselines and HAL incompatibilities are the core
reasons that the number of images to be managed may quickly increase. You might find a
need to update images on a regular basis as new applications and updates are added to the
deployed baseline. If your desktop management solution is designed to dynamically
update the older baseline image after it is applied to a new system, this drawback might
be less of a concern. However, it is very likely that there will come a time when the
existing network baseline and your original deployment image differ to such a degree that
updating the image becomes necessary. When image updates become necessary, the
desire for a small number of images becomes evident.
Available Solutions
There are a fairly small number of vendors providing imaging software on the market today.
Many of these solutions are briefly discussed in the following section.
An independent review of the imaging products available was performed in 2000, which included a
comparative matrix of features in several categories. You can find this competitive matrix at
http://www.appdeploy.com/comparisons/imaging.
Remote Installation Services (RIS)RIS looks more like an unattended installation when
you watch it in action, but it is actually a file-based image. Like all of the other imaging
solutions available, it can access the network via a network boot disk or PXE (a
hardware-based network boot). RIS requires Active Directory (AD) and it supports only
Win2K and Windows XP. In addition, it does not support multicasting, which might
eliminate it as an option for many enterprise networks planning for large-scale
deployments. RIPrep, which Figure 2.9 shows, is a utility provided for the preparation
and uploading of images for deployment via RIS.
You can find more information about RIS from the following resources:
RIS installation and configuration check list
http://www.microsoft.com/windows2000/en/server/help/sag_RIS_Install_Checklist.htm
Technical Guide to Remote Installation Services
http://www.microsoft.com/technet/prodtechnol/windows2000serv/deploy/depopt/remosad.asp
Chapter 2
45
Figure 2.9: The Remote Installation Preparation Wizard (RIPrep.exe).
You can customize the text menus presented by the RIS installation process. You can edit the menus
or create them with a simple text editor such as Notepad using the OSCML file format. You can find
information regarding the modification of these menus as well as its file formatting at
http://www.microsoft.com/technet/prodtechnol/windows2000serv/reskit/distsys/part5/dsgappg.asp.
GhostIn the imaging market, Symantec Ghost is certainly the most well-known
product. In fact, the term ghosting has become synonymous with imaging. Ghost
provides the ability to image directly to CD-ROM or other removable media. You can
use a recordable CD-ROM drive as a place to write an image file to at the time the
imaging of a drive is being performed. In addition, Ghost provides USB and LTP peer-to-
peer imaging support, offers remote deployment of client management service, and is
very fast when compared with other imaging solutions.
DeployCenterFormerly Drive Image Pro, PowerQuests DeployCenter is another very
popular imaging tool with plenty of strong features, including PXE and multicast support,
image direct to removable media (including CD-R), and a Web-based management
console.
Chapter 2
RapiDeployAltiris has changed the name of its imaging product from ImageBlaster to
RapiDeploy, and the tool is now available as a component of the companys desktop
management suite, Altiris Deployment Solution (formerly eXpress.) Although the name
changes can be confusing, the product is very intuitive and offers several great features,
including complete remote deployment capabilities via its Web-based management
console, the ability to create an image of a hard drive and simultaneously distribute that
image to other machines at the same time the image file is being generated, remote
deployment of client management service support, and direct editing of compressed
image files functionality.
ImageCastThe last release of Phoenixs ImageCast was 4.6.1; however, it is still
available in enterprise and manufacturer (MFG) editions. ImageCasts Post Configuration
Injector is used to customize each workstation with its individual settings (such as the
user name, computer name, and IP address). This tool offers a 100 percent scriptable
interface as well as the ability to generate restore CD-ROMs with RestoreBuilder.
TrueImageAcronis is a newcomer to the market; its TrueImage product is geared more
toward the individual user than an enterprise deployment. However, it is worth
mentioning that TrueImage provides the ability to create an image of a machine from
within Windows (including the system partition), as Figure 2.10 shows.
Figure 2.10: The TrueImage partition selection dialog box.
46
Chapter 2
47
Auto-DeployThe main purpose of Rembo Auto-Deploy is to deploy an OS on client
computers by replicating a reference system. The deployment process is driven from a
central database containing unique parameters for each PC (including the rules that
decide which images and software are applied to each computer). The deployment
process can be fully automated (without interaction on the client computer), but RAD can
also let the final user choose the OS and the applications to deploy. Report logs are then
sent to the central console to help the IT administrator control the deployment.
Which Is Right For You?
In many cases, the tool you will use is the one that you are most familiar with. For the most part,
imaging software products provide the same feature set. Ive listed many of the key differences
and standout features, but if you are looking to implement a new solution, do your homework
and be sure to get the features that are important to you. Take a look at the features available,
create a requirements document stressing what is important to you, and the right choice for your
organization will become much more clear.
We will discuss application deployment tools in Chapter 4.
Drive Duplication
Drive duplication is the process of copying hard drives from one to another. This method is a
hardware-based solution. The benefits of drive duplication as opposed to the other methods
available will depend greatly upon your deployment process. If you want to replace the drive of
existing machines with larger ones, drive duplication will likely become a more desirable
solution when compared with imaging. The following list provides common benefits of drive
duplication:
Ideal for pre-staging scenariosThere might already be a step in your deployment
process that involves opening the case for the installation or removal of components.
Some environments remove floppy drives or modems for security reasons. Others might need to
install zip drives or security devices. Even when buying thousands of machines, it is often not cost
effective to order the machines customized by the manufacturereven ordering that a part be
removed from a system will likely result in additional costs because it does not fall in line with the
manufacturers process.
Speed of deploymentMany duplication systems allow you copy from one drive to more
than one destination drive at the same time. At faster than 2.3GB per minute, this solution
is the fastest available. Add to this the fact that you can simultaneously image as many as
16 drives, and duplication becomes a clear winner where speed is an issue.
Network bandwidth requirementsUnlike software imaging, and even unattended
installations, drive duplication happens off the network, thus not consuming network
bandwidth.
Chapter 2
48
OS independentWith the drives being physically duplicated, the contents of the drives
are irrelevant. Therefore, there is no limit to the OSs you can duplicateany version of
Windows, Linux, UNIX, Mac, or any other OS.
All the negative aspects of drive imaging apply to drive duplication. In addition to these
drawbacks, drive duplication requires you to open each machinesome systems lend themselves
to drive replacement better than others.
Available Solutions
There are several companies providing duplication equipment. We will briefly discuss some
options as well as factors you might want to consider when making your decision.
Features to look for in a drive duplication solution include support for IDE and SCSI, the ability
to duplicate a large number of drives at one time, and the ability to duplicate dissimilar hard
drives. Easy loading and unloading of drives and, of course, speed are also key factors. Some
duplicators include diagnostics and utilities, and if you are cloning very large drives, you might
want to verify support before purchase (particularly those over 137GB). Some of the larger
manufacturers include ImageMASSter, Logicube, Greystone Data Systems, Corporate Systems
Center, and Wytron Technology.
OS Deployment Best Practices
OS deployment is a function performed by many desktop, systems, and network administrators.
Thus, a number of common sense guidelines are available, many of which were learned the hard
waythrough experience.
Workstation Naming Conventions
Definitely give some thought to the make up of your workstation names. For identification
visually and for use by scripts, a well-engineered naming convention should be a major
consideration when starting up a new network or replacing a significant number of systems. This
decision is one that you will have to live with for some time. Depending on your environment,
different identifying data will make sense. Table 2.2 provides some factors to consider.
Chapter 2
49
Factor Consideration
Multiple sites Include a site code or name. If you are using a systems management system
such as SMS, you might already have designated site codes in use. See if a
site code or identifier is in use on the network before generating new ones.
Multiple buildings A site might include more than one building. In this case, including something to
identify the building number might be a good idea.
Multiple floors If your network is dispersed between floors or might be in the future, including
the floor can be of great help. Does the room number identify the floor already?
If so, the floor number might be an unnecessary element.
Multiple wings Which wing a system is in is also something often identified in a room number,
but if it is not and it will help people locate a machine by its name, you can
include the wing location as a valuable bit of information.
Multiple rooms If physically locating a machine is of any interest to you, the room number is
likely the most valuable information to include in a workstation name.
More than one
computer per room
When there are two or more computers in the same room, and the room
number is being used as identifying data for a computer name, you will need to
come up with a consistent way of identifying computers within the same room. If
there are two, perhaps the one closest to the door is A and the one further away
is B. If there are several, you could identify them from distance to the main
entrance or perhaps clockwise as you stand in the doorway.
Primary function If a computer is a shared resource for Internet access or to connect to a certain
network, the systems primary function can be useful identifying data to include
in the computer name.
Primary user If computers are assigned to individuals and not rooms, include a UserID or
initials. When using initials, keep in mind that the likelihood of duplicate
instances will increase along with the number of users. Also keep in mind,
people move and company turnover rates might fluctuate. Try to avoid a
situation in which you constantly have to change computer names.
Asset tag number If you have an asset management system in place, using just the asset tag
code might suffice. This decision would weigh greatly on the availability and
accuracy of your asset management database.
OS If you have multiple OSs on the network and this information is vital, including
an identifier for the OS might make sense. Remember that the OS can change
and there are other (possibly better) means of determining and/or documenting
the OS for the machine.
Table 2.2: Naming convention factors and the reason to consider them.
A structured computer name can not only help you identify machines visually, but it can also
help scripts and other management systems identify machines. For example, if you want to
perform an action on all computers at a specific site, and the site is identified as part of your
computer name, you can use the computer name as a condition within a script. Several
commercial products allow for computer names to be utilized in identifying systems by
accepting a computer name as a parameter and offering wildcard support. For example,
ScriptLogics Validation Logic offers the ability to identify which computers should perform a
specified action on computer names. Microsoft Operations Manager (MOM) bases the remote
deployment of its management agent on computer name. And, when using Deployment Solution
from Altiris, you can specify events (such as software deployment) on the computer name. These
are just a few examples to help illustrate the value of a meaningful naming convention; check
your management software for such support. Even if your software only supports sorting systems
by name, a structured naming convention can be of value.
Chapter 2
50
Some example computer name structures include:
S01B2F1G210ASite 1, Building 2, Floor 1, G Wing, Room 210, the first or only
computer in the room
ENG-KIOSK03Engineering group common area workstation number 3
WNT-KKELLYAn NT workstation that belongs to Kayla Kelly
PC1032-327GAsset tag number PC1032 and room number 327G.
Dont include everythingtoo long and complicated a name might defeat the purpose. You
might want to be able to know where the machine is, what its function is, or whom it belongs to.
However, computer names are limited to 14 characters. Whatever the decision, try to think
beyond your current network configuration. The likelihood that your network will grow in the
future is very strong.
Win2K DNS supports the underscore (_) character as a valid DNS character, but other DNS solutions
might not, so to avoid possible problems, Win2K Setup recommends underscores be changed to
dashes. As a result, it is strongly recommended that you abstain from using underscores in computer
namesyou might never encounter a problem as a result of using one, but if and when you do, it
might not be clear that the underscore is the problem. It is best to simply not use them from the
beginning.
System Build Information
Include baseline identification or similar relevant information to the system as part of your
rollout process. Best implemented by script, when you include information in the registry for
later use, you will be thankful step later.
Image Identification
Perhaps you are lucky enough to have an image that works on all hardware platforms that you
need to support. This image is still likely to be the first of many, and a naming convention will
prove helpful to distinguish images from one another. If you have different baseline images to
track, image identification fits well into an image naming convention. The simplest method is a
versioning system. The first image released is version 1, the second is version 2, and so on. If
fixes or minor changes have to be made to an image, include a sub-version number (such as 1.2,
1.3, 2.0, and so on). It is also a good practice to include a date on any CD-ROMs that are created,
as there may be times during image development at which new and updated images are routinely
generated.
Summary
We started this chapter by discussing the concept of establishing a common baseline. We also
covered the major deployment methods for rolling out new systems as well as the benefits and
drawbacks of each. In the next chapter, we will discuss user profile and user data management.
Chapter 3
51
Chapter 3: User Profile and Data Management
In the last chapter, we covered the deployment of new systems. With your baseline identified,
tested, and deployed, the real challenge of desktop administration comes into playsatisfying
your users. Your goal in this area is clear: provide your users with the software they need as well
as helpful default settings to ease its use. If a user has to search for an application, configure the
application, search for his or her data, then work to identify and install the nearest printer, they
will not be productive (or happy) users. Even when users are fairly experienced in the use of
Windows, searching for documents and printers can be a real headache. A well-implemented
desktop can save users from these speed bumps, reduce Help desk calls, and increase user
productivity. In this chapter, we will cover user profiles and various ways you can implement
and control them (for an overview, see the sidebar Group Policy, Scripting, and Third-Party
Solutions). We will also discuss what might be considered the most critical aspect of desktop
administrationuser data management.
Group Policy, Scripting, and Third-Party Solutions
Many of the issues covered with regard to desktop administration lend themselves to one of three primary
solutions: Group Policy, scripting, and third-party solutions. Group Policy provides a specific set of
solutions to certain problems; where appropriate, Ive pointed out these capabilities throughout this
chapter. Group Policy is popular with its users; however, as a result of Group Policys strict requirements,
a great many organizations cant take advantage of the benefits of this desktop administration solution.
Group Policy requires AD, and its managed clients must be running Win2K or laterthus, Windows 9x,
Windows ME, and other clients are out of luck in terms of using Group Policy.
Even if you use Group Policy on your network, this solution cant do it all. In environments in which you
need to address specific requirements (for example, your network has legacy desktops), scripting is often
the tool that will get the job done. In Chapter 7, we will explore how you can script solutions to several
desktop administration issues.
Finally, if scripting isnt within your skill set or your needs are robust enough to demand a supported,
documented, and evolving solution, third-party software is the choice for you. Although scripting your own
solution is a viable option in many situations, developing and maintaining a very large and complex script
can be expensive. In such cases, a third-party solution makes sense.
The problems you face will often direct you to the most reasonable solution for your scenario. My point is
to show you that you have desktop administration solution options. Depending on the size and complexity
of your network (and the complexity of the problems that you are sure to face as a result), it often makes
sense to employ a combination of Group Policy, scripting, and third-party solutions to address all of your
needs.
Chapter 3
User Profiles
Many settings affect the entire system (and all who use it). For this reason, NT and later versions
of Windows provide default security settings that restrict users with non-administrative
permissions from modifying such items as system time, display resolution, and software
installation, to name a few. (For information about Windows 9x support for user profiles, see the
sidebar Windows 9x Support for User Profiles.) Conversely, there are many settings that are
user-specific, such as printer and drive mappings, software settings, desktop colors, shortcuts,
and wallpaper. These types of items are stored in an area separate from those that users dont
have permissions to change, and the user is given full control over these settings, which are
referred to as the user profile. The user profile is made up of a directory structure identified with
the root folder name of the user to which the profile belongs. This root folder also contains a file
named User.dat or Ntuser.dat, which contains the HKEY_CURRENT_USER registry hive used
to store settings specific to the user (see Figure 3.1). There are many ways to configure, modify,
and even force settings within a user profile.
Figure 3.1: The user profile registry settings are loaded as HKEY_CURRENT_USER.
Profiles provide the ability for multiple users to work on the same computer. When each user
logs on, the user has the same desktop settings as were available the last time the user logged off.
Another key benefit is that customizations made to the desktop environment affect only that of
the current user and not the environment of other users that might share the same computer. By
implementing roaming profiles, such settings and data can be stored on a server from which it
can be backed up and made available to users anywhere on the network.
52
Chapter 3
53
As a means of profile recovery, Windows 95 uses a file named User.da0 and NT 4.0 uses a file
named Ntuser.dat.log. Although these files are similar, they provide slightly different
functionality. Windows 95 writes a copy of User.dat to User.da0 each time the user logs off as a
simple backup copy. NT uses the Ntuser.dat.log file as a transaction log file, which allows for
fault tolerance in the event that a user profile must be recovered.
See Using Profiles with Multiple Versions of Windows at the end of this chapter for information
about the use of roaming profiles when logging onto multiple versions of Windows.
Windows provides four types of user profiles: local, roaming, mandatory, and temporary. In the
following sections, we will discuss the purpose of each as well as considerations for local and
roaming profiles to help you identify which implementation makes the most sense in your
environment.
Local Profiles
The first time a user logs on to an NT or later system, a local profile is created and stored locally
based on the default user profile (discussed later in this section). Changes made by the user are
saved and subsequent logons will make use of this same user profile (if it exists). Table 3.1
provides the default locations for user profiles.
Windows Version Default Location
Windows 95 \Windows\Profiles\username
Windows 98 \Windows\Profiles\username
Windows NT \WinNT\Profiles\username
Windows ME \Windows\Profiles\username
Windows 2000 * (English Language)** \Documents and Settings\username
Windows XP * (English Language)** \Documents and Settings\username
* If the installation is an upgrade from NT, user profile folders are stored in the same
location as in NT.
** The localized base profile path can be determined by reading the registry
Table 3.1: User profile locations by Windows version.
Where a roaming profile is not found, local profiles are created and stored on each computer a
user logs onto. The settings remain for use next time the same user logs on. To have the same
settings available to users logging onto multiple systems, you must implement roaming profiles.
Chapter 3
54
Roaming Profiles
Roaming profiles are copied down from the server (to the location as indicated in Table 3.1).
When a user who is using a roaming profile logs off, the profile is copied back up to a specified
share on the network.
The copying of the local profile to the network is determined by the file and object timestamps.
Any files or objects in the local copy of the profile that have a different timestamp from the
corresponding file on the network are copied back to the target profile server location. At a
minimum, the Ntuser.dat and Ntuser.ini files are copied up to the server because the act of
logging on and off the system will cause modification (and therefore a timestamp update) of
these files.
The following steps walk you through the procedure for managing users on a Win2K server. NT
provides very similar functionality as it pertains to configuring roaming profiles through its User
Manager for Domains utility.
1. Set up and share a folder on a server.
2. Open the Active Directory Users and Computers snap-in, and navigate to the container in
which the user account exists.
3. Right-click the users name, and select Properties.
4. Select the Profile tab (see Figure 3.3).
5. For the profile path, input the path to the network share where the user profiles will be
stored (for example, \\ServerName\ShareName\UserName).
Chapter 3
Figure 3.3: The Profile tab in Win2K Active Directory Users and Computers.
To create the roaming profile share, create and share a folder as the root folder for storing user
profiles. Append a dollar sign ($) to the share name if you would like it hidden from users
browsing the network (\\server/roaming$). Set the NTFS and Share level security to allow all
users access to the share (the default security will be to allow full control to the Everyone group).
In the user profile, enter the share path using the local path to the share and entering the
username as the folder (for example, \\server\roaming$\bkelly). The roaming user profile
directory will be created when the user first logs onto the domain (as opposed to user home
directories, which are created at the time they are specified).
The profile share can be stored on any system. The process of downloading the profile is controlled
by the client computerall the client needs is the correct path. However, it is strongly recommended
that you use a server as opposed to a workstation for this purpose. One big reason is that NT
Workstation, Win2K Professional, and Windows XP all have a limitation of 10 inbound network
connections. However you may use a network attached storage (NAS) device or UNIX server share.
55
Chapter 3
56
You should not specify the same location for the users profile and home directory. If you do so, all
files that the user stores in his or her home directory will be copied up and down from the server in
the profile copy process. If you want to use the same share, specify the roaming profile (as opposed
to the root of the share) as a subdirectory in the users home share to avoid this situation.
When logged onto more than one system at a time, it is the system you last log off of that will
dictate the contents of your roaming profile. To demonstrate this idea, the following steps walk
you through an example scenario. In addition, Figure 3.4 helps to illustrate the situation.
1. On COMPUTER1, you install software while logged onto both COMPUTER1 and
COMPUTER2. This software installs required registry keys in your profile (such as
licensing information).
2. You log off of COMPUTER1, and your profile information is copied to the server as
expected.
3. You now log off of COMPUTER2, the registry entries and other profile changes that
might have been made during the software installation on COMPUTER1 are lost when
COMPUTER2 copies its version of the user profile over the profile copied up by
COMPUTER1.
4. You log onto COMPUTER1, and the copy of your profile that does not know about the
software installation is copied down to the local machine.
Figure 3.4: Multiple logons and roaming profiles can be a troublesome combination.
Chapter 3
57
Additionally, roaming profiles do not work well over slow network links. In fact, Microsoft does
not recommend using roaming profiles across a slow network link at all. Aside from extending
logon and logoff periods, the risk of unsynchronized profiles increases.
One example of how slow network links can be trouble for roaming profiles occurs when a use
logs on via a network connection that is slow enough to cause Windows to time out during th
r
e
sess
logon process. Windows instead uses the local profile (if the user doesnt have a local profile,
one is created using the default user profile). If the remote server becomes available when the
ion ends, Windows will copy the local profile up over the roaming profile on the server.
NT and earlier versions of Windows detect slow links by measuring the time it takes the server to
respond to a request for the file attributes of the profile. This action is timed and compared with the
value determining a slow network.
Win2K and Windows XP determine whether there is a slow link by measuring the response time from
a sequence of TCP/IP pings from the client computer to the server to determine the average transfer
rate in kilobits per second. If the response time from any of the pings is less than 10 milliseconds, the
link is not considered to be a slow one. Otherwise, the average transfer rate is calculated from three
ping requests to the server with 2048 bytes of data. If this calculated average transfer rate is slower
than the default (2000 milliseconds) or a value defined by the administrator, the connection is
considered slow. The formula used in Win2K is
link speed=16000/(average ping for 2048 byte packet)
Roaming user profiles are not required to be stored on a server on which TCP/IP is an installed
protocol. This method of pinging the server is attempted, and if the server is identified as not
supporting the TCP/IP network protocol, it uses the method used by NT 4.0 and earlier versions.
By default, roaming profiles are stored on the system and remain until used again or manually
deleted. You can, however, set policies to have roaming profiles removed from workstations if
you desire using System Policies for NT and earlier (see Figure 3.5) or Group Policy for Win2K
and later.
Chapter 3
Figure 3.5: The System Policy value for deleting roaming profiles.
When the copy of the user profile on the local system is newer than the one on the network, the
user is presented with a choice of which to use, as Figure 3.6 shows.
Figure 3.6: Choice presented by Windows when the network profile is newer than the local profile.
58
Chapter 3
59
By default, this dialog box is presented for 30 seconds and the default selection is made
automatically. This choice can be confusing to users, and it is common for them to select the
default option (which differs among the Windows versions) or panic long enough that the default
option is selected for them. For NT, the default is to download the network profile; for Win2K
and later, the default is to use the local copy. To specify your desired default, add or modify the
following registry value:
Key HKEY_LOCAL_MACHINE\SOFTWARE\Microsoft\Windows
NT\CurrentVersion\Winlogon
Value SlowLinkProfileDefault
Type REG_DWORD
Data 0 or 1 (1 = Download Profile, 2 = Use Local Profile)
You can edit the registry or use System Policy to exclude desired directories from being included
in a users roaming profile. This capability was introduced with NT Service Pack 4 (SP4). To use
the registry edit method, add or modify the following registry value:
Key HKEY_CURRENT_USER\SOFTWARE\Microsoft\Window
sNT\CurrentVersion\Winlogon
Value ExcludeProfilDirs
Type REG_SZ
Data Directories to exclude, using relative paths from the user
profile root separated by semicolons
Sample
Data
Temporary Internet Files;Application
Data\Microsoft\Outlook
To use System Policy to exclude directories from a users roaming profile, follow these steps:
1. In System Policy Editor, load the templates Common.adm and Winnt.adm (usually found
in the hidden c:\winnt\inf folder).
2. Create a new policy.
3. Open Default User, then expand Windows NT User Profiles.
4. Select the Exclude directories in roaming profile option.
5. In the text box provided, enter the directory names you want to exclude. Again, the
directories must be relative to the root of the users profile and semicolons must be used
to separate multiple entries (the default value is Temporary Internet Files;Temp).
Chapter 3
60
Mandatory User Profiles
Mandatory user profiles are roaming profiles that can be used to specify particular settings for
individuals or an entire group of users. Only systems administrators can make changes to
mandatory user profiles. A mandatory user profile will not save changes made to the desktop by
users during their logon sessions. Users can modify the desktop settings of the computer while
they are logged on, but none of these changes are saved when they log off. The mandatory
profile settings are downloaded to the local computer each time a user logs on. You can
designate any profile as a mandatory profile simply by renaming Ntuser.dat as Ntuser.man in the
root of the desired roaming user profile directory. Win2K provides support for mandatory
profiles in this way, but in environments in which AD has been implemented, it is recommended
that Group Policy be used to provide a layered, and more granular, control of user profiles.
Although mandatory profiles are supported for Windows 9x clients, mandatory profiles cannot be
shared. You must create a separate profile for each user.
Temporary User Profiles
Available only on computers running Win2K and later, a temporary profile is issued any time an
error condition prevents a users profile from being loaded. Temporary profiles are deleted at the
end of each session. Changes made by the user to his or her desktop settings and files are lost
when the user logs off. When a temporary profile is to be used, users are presented with a
message during logon that advises them of this condition.
Profile Security
Local access to profile directories is restricted on NT and later versions of Windows where
NTFS is in use. On NT computers, profile directories are created with the user account, local
system account, and administrators group having full control.
Directories containing roaming user profiles need at least add and read permissions for profiles
to be read correctly. Because Windows looks for the existence of the folder first, having only add
permissions will result in failure. For a roaming profile to be written back up to the server, the
user must have at least change permissions. If a profile is mandatory, the user account must have
at least read permissions on the network share on which the user profile is stored.
Contents of a User Profile
Several standard directories are included in a user profile, many of which are hidden. The
following list provides the makeup of the settings and default directories included for a Win2K
system (see Figure 3.7):
Application settingsAll user-specific application settings installed or generated by the
user
Windows Explorer file settingsAll user-definable settings for Windows file explorer as
well as persistent network connections
Program groups and taskbar settingsAll personal program groups and their properties,
all program items and their properties, and all taskbar settings
Chapter 3
Printer settingsAll network printer connections
Control Panel settingsAll user-defined settings made in the Control Panel
Help bookmarksAny bookmarks placed in the NT Help system
Application data directoryApplication-specific data, such as a custom dictionary for a
word processing program; application vendors decide which data to store in this directory
Desktop directoryDesktop items, including files and shortcuts
CookiesInternet Explorer (IE) cookies
Local SettingsApplication settings that do not roam with the profile; usually these
settings are computer specific or are too large to roam effectively; the following
subfolders are present by default: Application Data, History, Temp, and Temporary
Internet Files
Favorites directory Shortcuts to program items and favorite locations
NetHood directoryShortcuts to Network Neighborhood items (hidden)
My Documents directoryUser data directory
PrintHood directoryShortcuts to printer folder items (hidden)
Recent directoryShortcuts to the most recently used items
SendTo directoryShortcuts to document storage locations and applications
Start menu directoryShortcuts to program items
TemplatesShortcuts to template items (hidden)
Figure 3.7: Root directory view of a user profile.
61
Chapter 3
62
User Profile Storage
There are situations in which duplicate profiles names are avoided by the system. For example,
when a user named bkelly first logs onto the computer, a standard profile directory structure is
created:
Documents and Settings/bkelly
On NT systems, a different user logging on with the same name would have a unique profile path
created by appending a three-digit number to the UserID, starting with 000 and incrementing
each additional time another duplicate name with a different user SID logs onto the computer:
Documents and Settings/bkelly.000
Documents and Settings/bkelly.001
On Win2K and later systems, when a second account with the same name logs on, the account
domain name is appended to make it unique:
Documents and Settings/bkelly.APPDEPLOY
On Win2K and later systems, in situations in which further duplication might occur, a number is
appended that increments each time the situation occurs:
C:\Documents and Settings\bkelly.APPDEPLOY.000
C:\Documents and Settings\bkelly.APPDEPLOY.001
NT 4.0 records which profile should be used by which user by placing registry keys for the
users security ID (SID) in the registry in
HKEY_LOCAL_MACHINE\SOFTWARE\Microsoft\Windows NT\CurrentVersion\ProfileList.
Each user who has logged on to the local machine will have a SID recorded here in its own
subkey with a value that contains the path to that users local profile (ProfileImagePath). Should
multiple users with the same account name log on to the network, separate distinct profiles are
created for each.
Profiles Templates
When manually creating user accounts, you might choose to create and use multiple default user
profiles that cater to the software and tasks appropriate for individual users or groups of users.
Using this method, you might apply a tailored default user profile to users in order to provide
them with a more customized starting point:
6. Create a new user account that will be used as a template for the preconfigured user
profile.
7. Log on as the new user, then customize the desktop and install applications to configure
this users profile for the user profile template.
8. Log off, then log on as the Administrator.
9. Open the System applet in Control Panel.
10. On the Advanced tab, under User Profiles, click Settings.
11. Under Profiles stored on this computer, select the user that you created in step 1, click
Copy To, and enter the path specified for the users roaming profile.
12. In the Copy To dialog box under Permitted to use, click Change, and in the Select User
or Group dialog box, select the user to whom you are assigning the profile.
Chapter 3
63
Default Profiles
The default user profile is used as the starting point for new user profiles that are generated when
a local or roaming profile is not available for a user logging onto the computer. To create a
custom default user profile, follow these steps:
13. Log on to the system as Local Administrator, and create a new local user account.
14. For NT, use User Manager and for Win2K and later systems, right-click My Computer
and select Manage, to start the Microsoft Management Console (MMC) snap-in that
allows local user account creation.
15. Log off of the computer, and log on again using the newly created local user account.
16. Customize the system as you want default users configured.
17. Log off of the system when customization is complete, then log on again as the Local
Administrator.
18. From the Control Panel, launch the System applet.
19. On the Advanced tab under User Profiles, click Settings (for NT, select the User Profiles
tab), click the user profile that you just created, then click Copy To. In the Copy To
dialog box, specify the location as <local user profile path>\Default User to create a
custom local user profile or choose your network replication folder to create a network
default user profile.
20. Under Permitted to use, click Change, and select Everyone. Finally, click OK to
complete the process.
If you want a domain-wide default profile, enter the path to NETLOGON\Default User on the domain
controller. Doing so creates the default user profile for the domain. To create a network default user
profile, specify the replication directory (the Netlogon share is a read-only share). For Active Directory
(AD) environments, choose the share location from SYSVOL. In either case, the profile should be
saved as Default User.
Need to open System from a command line as an administrator? On Win2K and later, dont log off
instead type
runas/user:computername\Administrator"rundll32.exeshell32.dll,Control_RunDLLsysdm.cpl"
Keep in mind that you cannot copy or delete a user profile that belongs to the currently logged on
user or any user whose profile is in use.
You can store the default user profile in either the Netlogon share of domain controllers or
locally on each system. It is common to utilize both, but understand the precedence taken to
determine when each is used: when available, the network copy of the default user profile will be
used and not the local copy. In fact, unless the network is unavailable or you are dealing with a
user logging onto the computer locally (not the domain), the default user profile on the local
machine might never be used. The following list describes the order used to determine which
profile is employed for a user:
Chapter 3
Is there a central (roaming) profile defined in User Manager for Domains? If yes, any
profile created locally will become a roaming profile (otherwise the profile will be
created as a local profile).
If yes, does the roaming profile exist? If yes, use the roaming profile.
If no, does this user have a local profile? If yes, use local profile.
If no, does Default User exist on the Netlogon share of the validating domain controller?
If yes, use the network default user profile to generate a new user profile.
If no, does Default User exist in the local profile directory? If yes, use the local default
user profile to generate a new user profile.
Manual Profile Modifications
To manually customize a user profile, you can manipulate the file structure or registry hive
locally or from a network stored roaming profile. Keep in mind that if you are manipulating a
roaming profile, it might be overwritten locally when logging on or the network copy might be
overwritten if the user then logs off. To edit a users registry entries, load the users registry hive
file as a new subkey, as Figure 3.8 shows.
Figure 3.8: Loading another user profile as a new hive for manual editing.
21. Start regedt32.exe, and click on the root key of HKEY_USERS to highlight it.
22. From the Registry menu, select Load Hive.
23. Browse for the desired Ntuser.dat file to be manipulated.
64
Chapter 3
65
24. A dialog box will prompt you to enter a key name. Enter the UserID to identify the
profile being loaded, and click Enter.
25. Click Enter to add the profile registry hive as a subkey to HKEY_USERS, as Figure 3.8
shows (in this case, nkelly).
26. Edit the existing values as desired.
27. After completing the changes, highlight the root of the users profile registry key, and
from the Registry menu, select Unload Hive to save the changes to the users profile.
Dictating Data Storage
Where do you want users storing their data? The answer to this question should be carefully
considered. Once you decide, you need to determine how youll enforce the storage policy
perhaps through written company policies or by denying users access to save to undesired
locations. There are a handful of options that you can implement in several ways, as we will
discuss in the following sections.
Network Share
Most environments prefer that user data be stored on a network share so that it might be easily
backed up. You can create different shares to store data files by category or to share documents
with other users in any specified group. Controlling who maps such drives and who should have
access is often specified by group membership.
User Home Directory
You can specify the user home directory as a local directory or network share (see Figure 3.3).
When a network share is specified, a drive letter to map the share to is also identified. During the
logon process, the home drive is mapped to the designated drive letter.
The user home directory is created at the time it is specified in the user profile and its default
security settings allow only the user assigned to the home directory to have access. Some
administrators choose to create a separate share for each user; others choose to create a single
share and include all user home directories within it. Either way, you can use file security to
restrict unauthorized users from access.
Having both a home directory and roaming profile set to the same path can result in all files in the
home directory being deleted when a user logs off. However, it is acceptable to make the profile
directory a subdirectory of the home directory (for example,
\\Server\Share\UserHomeDirectory\Profile).
Chapter 3
66
Single Share
For the single share method, create and share a folder as the root folder for storing user home
directories. Append a dollar sign ($) to the share name if you would like it hidden from users
browsing the network (\\server\homes$). Set the NTFS and Share level security to allow all users
access to the share (the default security will be to allow full control to the Everyone group). In
the user profile (see Figure 3.3 earlier in this chapter), enter the share path using the local path to
the share and entering the username as the folder (for example, \\server\roaming$\bkelly). The
home directory will be created at the time it is specified here.
On Win2K and later systems, you can use deep mapping support, which allows for drives to be
mapped to a directory within a share. Particularly when dealing with user profiles, deep mapping
is a very helpful feature. By mapping to, for example, \\server\roaming$\bkelly, a user sees his or
her data directly within the users mapped home drive. On NT and earlier clients, mapping
directly to a subdirectory (deep mapping) is not supported. In this case, you could map to
\\server\roaming$, for example, and the user would need to open the directory identified by his
or her user name. Though security restrictions will keep users from accessing each others home
directories, in an environment with many users, digging for the proper folder can easily become
a hassle. The alternative is to create a share for each user, as the next section details.
Individual User Shares
To use individual shares for each user, create a folder to hold all user home directories, then
create subdirectories for each user. This step is typically done using the user name as the name of
the folder for the corresponding user (for example D:\Homes\bkelly). Share each user folder and
modify the default permissions to remove the Everyone group, then add the user account for
whom the share is being created with Change permissions. Specify this location as the user
profile directory in the Active Directory Users and Computers MMC snap-in.
When the creation of a great number of home directories is on your task list, writing a script to do the
job can be a real time saver. For a simple approach to automating this process, see the Microsoft
Article Batch Process to Create and Grant Access to Home Directories.
Dont want to script it? There are a couple of tools to help you get the job done including AutoShare
from ScriptLogic (http://scriptlogic.com/eng/Products/Autoshare/main.asp) and UserManagemeNT
from Advanced Toolware (http://www.advtoolware.com/t4e/general/um_default.htm).
User Profile
Too much data in a roaming profile can result in extended logon and logoff times as well as
increases the likelihood of corruption or impatient users powering off their computers during the
copy process. For these reasons, it is best to limit the size of the user profile through
implementation of drive quotas (discussed later in this section). Unless you manage the default
location for the system and its applications, the user profile might well be where data is stored.
Additionally, many novice users do not understand the difference between a shortcut and a
folder. As a result, it is not uncommon for a user to copy or move a folder to his or her desktop
for the sake of convenience.
Chapter 3
67
Local Data Directory
Probably as the result of some past experience or paranoia, many users typically like to have
their data stored on their local systems. Of course, if their machines suffer a drive failure or are
re-imaged, their data could be long gone. In a small environment, network backups of local
systems or scheduled scripts to synchronize the data with a network copy might be a sufficient
solution to this problem. For larger networks, it is often policy not to allow users to save locally,
which might be further enforced by restricting write access to the local hard drive. Generally,
allowing users to store data locally increases the risk of loss and might restrict your ability to
replace or upgrade systems in the future.
Setting Default Paths
One common way to steer users away from storing data in their profiles is to specify desired
locations as default for any deployed applications. Although Microsoft products are usually very
good about documenting and providing settings for the location of templates and user data, not
all applications are so friendly. You will need to examine each application used to generate user
data in order to determine how (or if) you can specify the location of user data. As discussed,
using the default user profile to configure these settings is often a means of providing a helpful
starting point (this should include the setting of default paths). However, as applications are
added and updated, managing this via the default user profile becomes less and less helpful over
time (affecting only new users). You can further specify paths via registry edits using logon
scripts or by using other tools designed to provide similar functionality. Remember, these are
default pathsthe users may browse to any location he or she has access to when saving data.
Finally, you can use Group Policies and System Policies to enforce settings such as default data
paths. Keep in mind that when setting paths using System Policy or Group Policy, the settings
will be enforced at each logon, and therefore should only be used to enforce settings (not to
provide defaults).
Folder Redirection
Folder redirection is a term used to describe the process of locating standard profile directories in
alternative locations, typically a network share. Folder redirection can be used to significantly
reduce the size of a users roaming profile (avoiding long logon times and even corruption of
data. Doing so can also be valuable in that you can trick applications and users by letting them
work as they normally would, while the directories they are familiar with are actually located
elsewhere. Group Policy provides the ability to implement folder redirection. You can also
implement similar functionality by manually editing the registry.
Ultimately, all folder redirection will end up being the result of the manipulation of particular registry
values that inform the system where to find those folders. There are, therefore, several ways to
achieve this result and manipulate these registry values (for example, manually, automatically via
Group Policy, or automatically via a third-party solution). In the third-party solution category, utilities
such as ScriptLogic (http://www.scriptlogic.com) and Enterprise Configuration Manager (ECM) from
ConfigureSoft (http://www.configuresoft.com) include folder redirection in their arsenal of skills. In the
freeware/shareware category, tools such as Multi-Remote Registry Change from Eytcheson
(http://www.eytcheson.com) offer a solution for registry editing en masse (for links to additional
registry editing tools, visit LabMice.net at http://www.labmice.net/Utilities/registrytools.htm).
Chapter 3
For Win2K and later clients in an AD domain, you can utilize Group Policy to specify folders
you want to have redirected. You can specify a single path for all users or common locations
based on group membership. When specifying the same path for multiple users, you can use the
%username% environment variable to personalize the path for each user, as Figure 3.9 shows.
Figure 3.9: Folder redirection properties for the desktop folder in a Group Policy Object (GPO).
If you specify a folder that doesnt exist, the system will create the folder when the user logs
onto the network. It is customary to utilize folders in the user home directory for this purpose to
increase the use of this managed location and to avoid storing user data in too many different
locations.
With the folder redirected, references made to the folder automatically interact with the
redirected folder specified in Group Policy. For example, if the desktop folder is redirected (as in
Figure 3.9), you will be able to see that any shortcuts created on the desktop are actually created
in the redirected folder and not in the local user desktop folder. In fact, the local desktop folder
normally found in the user profile will no longer be present.
The Start menu is another location that you might want to configure for folder redirection. For
example, you might specify that all Domain Admins have their Start menus redirected to a
common location where shortcuts to all administrative utilities are maintained.
68
Chapter 3
69
Group Policies can only perform folder redirection on Win2K and Windows XP and later clients. For
legacy clients such as Windows 9x and Windows ME desktops, you'll have to use a third-party tool or
manually edit the registry to implement folder redirection.
Folder Redirection via Shell Folders
Alternatively, you can implement folder redirection by editing the shell folder registry entries.
Even as far back as Windows 95, the location of several special folders (those normally located
in the user profile) are identified in the following registry key:
HKEY_LOCAL_MACHINE\SOFTWARE\Microsoft\Windows\CurrentVersion\Explorer\User
Shell Folders. Even in an AD domain, you can use this method to specify redirected folders, as
Figure 3.10 illustrates.
Figure 3.10: Redirected folders registry entries set via GPO or by registry edit.
In addition to the User Shell Folders key, NT and earlier include a Shell Folders key. You can
find both the User Shell Folders and the Shell Folders key in NT in either the current user or
local machine hives of the registry. The order of precedence is as follows:
HKEY_CURRENT_USER\Software\Microsoft\Windows\CurrentVersion\Explorer\User
Shell Folders
HKEY_LOCAL_MACHINE\SOFTWARE\Microsoft\Windows\CurrentVersion\Explore
r\User Shell Folders
HKEY_CURRENT_USER\Software\Microsoft\Windows\CurrentVersion\Explorer\Shell
Folders *
Chapter 3
HKEY_LOCAL_MACHINE\SOFTWARE\Microsoft\Windows\CurrentVersion\Explore
r\Shell Folders *
* These keys are NOT used in Win2K and later.
This method of modifying the registry to achieve folder redirection works similarly to that of
Group Policy but it is not quite as robust. Whereas Group Policy allows you to move the contents
to the redirected location, manipulating the paths in the registry simply points the user to a
second, new copy of the folder. You will need to move the contents yourself or the result might
be duplicate entries (see Figure 3.11). In the following figure, the users Programs folder location
was modified in the registry, but the original still exists, resulting in two Programs folders.
Figure 3.11: A redirected programs folder in NT results in two Programs folders.
If the original location is left, keep in mind that it is in no way linked to the redirected copy.
Users might still navigate to the folder locally and any modifications will not be reflected in the
redirected location.
Like folder redirection via Group Policy, if a path is specified that does not exist, it is created when the
user logs on.
User Profile Quotas
With the release of Win2K, built-in support for drive space quotas is now available. NT offers
support for quotas via the ProQuota.exe utility (provided in SP4). You can prevent users from
having roaming profiles that take up too much disk space or, more important, that are too large to
be copied up and down from the network. When users profiles exceed the limit defined in
Group Policy (using the Limit Profile Size policy, as Figure 3.12 shows), they are presented with
a message instructing them to reduce the size of their profile. Further, they are prevented from
logging off until the profile has been reduced to a size less than that of the defined maximum
size.
70
Chapter 3
Figure 3.12: Win2K Limit Profile Size Policy.
With profile quotas in use, an icon is displayed that will show the available profile space when
the cursor is placed over it, as Figure 3.13 shows.
Figure 3.13: The Profile Quota icon.
To configure NT drive quotas, NT SP4 includes ProQuota.exe, which you can use with System
Policies to enforce profile quotas. To configure profile quotas, perform the following set of tasks:
28. Ensure clients have the ProQuota.exe file installed. If not present, you can manually copy
it to the %systemroot%\system32 directory.
29. Start the System Policy Editor (%windir%\PolEdit.exe).
30. Select Policy Template from the Options menu, and from the %SystemRoot%\inf
directory, load the templates Common.adm and Winnt.adm.
31. Open Default User, and expand Windows NT User Profiles.
32. Select Limit Profile Size (see Figure 3.14), and specify the following values:
71
Chapter 3
Custom MessageThis text will be presented to users when their profile
size is exceeded.
Max Profile SizeThis field specifies the maximum size of a users
profile in kilobytes (the default value is 30,000Kb).
Include Registry In File ListThis check box specifies whether the
Ntuser.dat file is to be presented to users in the list of user profile files that are
currently in use (to help them determine which files can be removed from
their profile). Obviously, you do not want a user removing Ntuser.dat, and
whether you select the option to include it in the list or not, it cannot be
deleted.
Notify User When Profile Storage Space Is ExceededWhen this check
box is selected, users will be presented with a warning message as soon as
their profiles reach the quota size. By default, the message is only presented to
users when they try to log off of the computer.
33. Save the policy as Ntconfig.pol, and store it in the Netlogon share (replication export
directory on the Primary Domain ControllerPDCfor example,
C:\WINNT\system32\Repl\Export).
Figure 3.14: The Limit Profile Size policy.
72
Chapter 3
73
Users will not be able to log off if the user profile quota is exceeded. By default, small files (less than
2Kb in size) are not listed in the dialog box that displays the files contained in the profile. If IE is
installed, there could be a great number of small files that will affect the size of the user profile in the
Temporary Internet Files folder. This cache uses a small percentage of the total drive space, but can
easily grow to be several megabytes in size. To delete these files, the user will need to empty the
cache through the IE Internet Options dialog box.
Be aware that a user can log off with an exceeded quota size by killing the ProQuota.exe process in
Task Manager. Thus, defeating your imposed limitation.
Post Deployment Profile Configuration
A well-planned and tested default user profile is a good start for users, but over time any
environment will undergo change: new printers, new software, new groups, and new shares. An
implementation that dynamically dictates configuration and changes to settings will be best
suited to handle these inevitable changes. Furthermore, the more that is taken into account
dynamically, the less a default user profile is of any consequence.
Dictating Settings at Startup
A dynamic means of configuring machines or users, Group Policy provides centralized control of
systems and can be easily modified for any or all users through its Startup and Shutdown script
capabilities. By enforcing changes to a computer at startup, a potentially lengthy logon period
can be dramatically reduced. However, changes made to the system at startup (and optionally, at
shutdown) occur when no user profile is available for modification.
Despite this limitation, the more you work to customize your environment, the more you will
realize a need to modify settings outside the user profile. Security settings, software installation,
and changes to the All Users profile or HKEY_LOCAL_MACHINE hive of the registry are
prime examples. Instead of working to bypass security and perform such actions during logon,
changes might be more appropriately set to take place before a user even logs on.
Keep in mind that, like System Policies, Group Policy enforces settings. If your desire is to
provide a default setting that might be modified by a user, policies are not the way to go. System
Policies enforce settings at logon, and Group Policy enforces settings at startup and logon as
appropriate. Further, Group Policy will reapply itself to the system at a specified interval. By
default, this re-application occurs every 90 minutes, with a random offset time of as long as 30
minutes (to prevent all clients from requesting Group Policy at once).
Chapter 3
74
Dictating Settings at Logon
Group Policy and System Policy can enforce settings at logon as well. Additionally, logon scripts
run in the context of the user logging onto a system, providing the ability to modify the user
profile. Typically implemented using scripting languages such as KiXtart, VBScript, or the DOS
Shell, administrators can dynamically customize the user environment based on several criteria,
including:
Group membership
Computer name
IP address
Windows version
Organizational unit (OUin AD)
Depending upon a users location, you might want to map certain printers. Depending upon what
group a user is a member of, you might want them to map a shared network folder. Depending
upon the OU that the computer is in, you might want certain software configured. This
customization can be a rather involved endeavor depending upon your requirements.
We will discuss custom scripting in more detail in Chapter 7.
Additional Tools
Third-party tools have been introduced to help administrators maintain control and configuration
of user settings. Although a solution tailored specifically to your environment might be realized
using scripts and other command-line tools, such an implementation can be challenging,
complicated, and limited to the capabilities of your staff. In this section, we will touch on the
capabilities of third-party tools designed to help employ a customized solution without the need
to write scripts.
ScriptLogic
ScriptLogic provides a completely point-and-click interface for customizing a users desktop
environment based on a wide variety of conditions. Figure 3.15 shows the Printers tab, one of
several items that you can customize.
Chapter 3
Figure 3.15: Using ScriptLogic to customize a users desktop environment.
The following conditions, for which actions can be based (as supported by ScriptLogic), provide
a good example of how you can implement a truly dynamic configuration:
Domain
Site
Computer or User OU
Group membership
Primary group
User name
TCP/IP address
Host access
Computer name
MAC address
75
Chapter 3
Terminal Services application name
Terminal Services initial program
Terminal Services session name
ICA client TCP/IP address
Additionally, you may focus actions on specific versions of Windows, connection types (LAN or
dial-up), and class of systems (desktops, portable systems, Terminal Service clients, member
servers, and domain controllers). It also provides the ability to run at logon or logoff (on all
Windows platforms) and can use an alternative security context to perform actions that you
might otherwise be unable to carryout within the user security context.
Visual KIX
Another solution for gaining the ability to customize and dictate configurations without writing
scripts is Visual KIX. This tool provides the ability to accomplish many basic actions one would
typically include in a logon script, including drive mappings (see Figure 3.16), registry changes,
program launches, time synchronization, and the installation of service packs.
Figure 3.16: Visual KIX GUI.
Like ScriptLogic, Visual KIX also provides an automated method for replicating your final
configuration to the network from which it is called through the normal logon script process.
76
Chapter 3
77
Both ScriptLogic and Visual KIX utilize the KiXtart scripting language as their core engine, which
illustrates the power and usefulness of KiXtart as a Windows logon scripting language. For more
information about KiXtart, visit http://www.KiXscripts.com, http://www.KiXtart.org, or
http://scriptlogic.com/kixtart.
Backing Up and Restoring Profiles
By now, we have established that user profiles are certainly critical to users, especially
considering the potential for the inclusion of data created by the user. It therefore stands to
reason that you would want to back up user profiles.
Traditional Backup Systems
In environments in which roaming user profiles have been implemented, simply backing up the
share to which they are stored is a simple and effective way of maintaining a backup. Scheduling
a regular backup of your roaming profile share to occur daily or weekly is recommended for any
network implementation of roaming profiles. Since the release of NT, backup software has been
included as a utility within Windows. Win2K introduced a significant update to the backup
software through its licensing of Veritass backup software (see Figure 3.17). Most networks
have a backup mechanism of some kind in place; simply ensure that roaming user profiles are
included in the backup and (if possible) given special consideration for quick recovery.
Chapter 3
Figure 3.17: Microsoft Windows backup.
Scripted Copies
A scheduled script to perform a backup of user profiles to another folder or server share is
another commonly employed method of maintaining backups of user profiles. Either copying a
network share where roaming profiles are stored or remotely accessing each local workstation,
keeping an online backup makes for quick and easy restore. The following text shows a simple
example of how you can create a backup copy of your roaming user profiles:
Robocopy D:\Profiles \\BackupServer\Profiles /E /PURGE
This command line will copy all files from the local D:\Profiles folder to the
\\BackupServer\Profiles share. The /E switch instructs Robocopy to include subdirectories,
including empty ones, and the /PURGE switch instructs Robocopy to remove any files from the
destination directory that do not exist in the source location.
Robocopy (Robust Copy) is available from in Microsoft resource kits (NT and later versions).
78
Chapter 3
79
Migration Tools
There are several tools on the market to help in the migration of user data and settings from one
system to another. These tools are geared toward those moving to a fresh new system who want
to retain their desktop appearance and settings (including data files stored on the system
identified by either directory or file extension). A fresh system is typically introduced via the
deployment of a new OS or baseline deployment. With the exception of manual or scripted
updates to the Windows OS, user settings and data are typically lost. User data may be taken out
of the equation if folder redirection is in use, but settings must often still be taken into
consideration. You can use third-party migration tools to migrate from one version of Windows
to another or as a part of your desktop recovery process. Additionally, most of the imaging tools
on the market today include a user settings and data migration tool.
You can find links, information, and reviews of the many migration tools on the market at
http://appdeploy.com/tools/migration.asp.
Troubleshooting Profiles
Because profiles are a distinctly separate element of the user environment, they can be used in
troubleshooting. When there is a problem with someones machine, some administrators
promptly delete the user profile to see whether the problem goes away. Doing so can cause
considerable trouble for users who have worked to define their default settings and even the
appearance of their desktop. It might seem unimportant, but if users will spend time restoring
these lost customizations, they are not doing there jobsand as the one who deleted their
profiles, its your fault!
Is there problem with an individual application? Try removing just these applications registry
settings or try deleting the application data folder from the user profile. If you determine that it is
necessary to delete a users profile, it is usually sufficient to simply delete the users registry
settings (Ntuser.dat). Better yet, simply rename the file so that it can be easily recovered if it
turns out not to be the problem.
Unable to Load Profile
If the problem is that a user is receiving an error and is unable to load the user profile, the
troublemaker could be one of the following:
Permission on the %SystemRoot%\Profiles directory has been modified; the Everyone
group requires Full Control of this folder to load profiles.
Not enough drive space or a registry size limit has been exceededa user profile will fail
to load if either is true.
If the local or roaming copy of Ntuser.dat (or .man) is corrupted, an error will occur and
the profile will fail to load.
Win2K and Windows Server 2003 include support for Microsoft Encrypted File System (EFS) but
neither supports the use of EFS within roaming user profiles.
Chapter 3
80
Troubleshooting Profile Problems with UserEnv.log
The UserEnv.log file is a very helpful tool for troubleshooting the process of loading and
unloading user profiles. Each step in the user profile process is identified in this log file,
including informational and error messages.
Support for logging is built into Win2K and later. Simply make the following registry edit to
enable logging:
Key HKEY_LOCAL_MACHINE\SOFTWARE\Microsoft\Windows
NT\CurrentVersion\Winlogon
Value UserEnvDebugLevel
Type REG_DWORD
Data 10002 (Hexadecimal)
For NT, there is another version of the UserEnv.dll file, referred to as the checked version,
which is identical to the retail version except that it contains debug flags that you can set and use
with the kernel debugger. You can obtain the checked version of this file in either the NT Device
Driver Kit (DDK) or the NT SDK. In addition to using this version of the UserEnv.dll, you must
also set a registry entry. To enable UserEnv.log in NT, perform the following actions:
34. Rename the file UserEnv.dll in the %systemroot%\System32 folder to Userenv.old.
35. For the client machine to be debugged, copy the checked version of UserEnv.dll to the
%systemroot%\System32 folder.
36. In the registry editor, add the following registry value and reboot the system:
Key HKEY_LOCAL_MACHINE\SOFTWARE\Microsoft\Windows
NT\CurrentVersion\Winlogon
Value UserEnvDebugLevel
Type REG_DWORD
Data 10002 (Hexadecimal)
The UserEnv.log file is created in the root directory of the C drive. This file is a simple text file that you
can view using a text file viewer. On Windows XP systems, the log file is created at
%WinDir%\Debug\UserMode\UserEnv.log.
Listing 3.1 shows a sample log output from UserEnv.log on a Windows XP Pro computer.
USERENV(298.d0) 20:38:49:639 PingComputer: Adapter speed 100000000 bps
USERENV(298.d0) 20:38:49:639 PingComputer: First time: 0
USERENV(298.d0) 20:38:49:649 PingComputer: Fast link. Exiting.
USERENV(298.d0) 20:38:56:981 ProcessGPOs: network name is
mindspring.com
USERENV(298.d0) 20:39:04:252 ProcessGPOs: Computer Group Policy has
been applied.
USERENV(298.d0) 20:39:04:252 ProcessGPOs: Leaving with 0.
USERENV(298.d0) 20:39:04:262 EnterCriticalPolicySection: Machine
critical section has been claimed. Handle = 0x110
USERENV(298.d0) 20:39:07:867 LeaveCriticalPolicySection: Critical
section 0x110 has been released.
Chapter 3
81
USERENV(298.d0) 20:39:07:877 GPOThread: Next refresh will happen in
105 minutes
Listing 3.1: Sample log output from UserEnv.log on a Windows XP Pro system.
Using Profiles with Multiple Versions of Windows
With roaming profiles, users are not restricted from logging onto computers running different
versions of Windows. However, NT user profiles are not compatible with Win2K systems A
Win2K server can act as a repository for any type of profile, even an NT profile, but the system
will not load an NT user profile, nor will an NT system load a Win2K user profile. One way to
maintain roaming profiles on a network that has both NT and Win2K systems is to provide
different accounts for logging onto each system.
Windows 9x profiles are not compatible with NT systems At first glance, the folder structure
might look similar, but the incompatibility lies in the registry structure contained in the registry
hive (User.dat and Ntuser.dat) files. The registry structures are completely incompatible between
Windows 9x and NT. It is recommended that profiles for each of these OSs be stored in their
own location. This implementation is fairly easy to configure and manage as Windows 9x
profiles are stored in the user home directory, and NT profiles locations are specified in the user
account profile itself.
Hard-Coded Profile Paths
Since NT, the %UserProfile% environment variable has been available as a reliable means of
addressing the user profile directory. Despite this, some applications look to the
%SystemRoot%\Profiles folder for user profiles. Because this had been the location of the user
profile up until Win2K, it was not uncommon for software developers to assume this location.
As a result, situations might arise in which a user logs onto NT without problems, but when
logging onto Win2K, encounter a problem as a result of a hard-coded, invalid path.
System and Group Policy Assignments
NT enforces settings across the domain through System Policies. These settings are cached as
part of the users profile. Win2K enforces settings across the domain using (GPOs), which are
added to the users registry settings at HKEY_CURRENT_USER\Software\Policies, and
Windows looks to this location for settings to be enforced on a user (overriding what may be
contradicting settings elsewhere in the registry). If users log onto an NT system and have System
Policies applied, then log onto a Win2K system and have GPOs applied, no technical limitation
exists to prevent such a situation. However, the inclusion of both settings in the users registry
settings might increase its size.
By default, NT calculates the registry size as 25 percent of the paged pool. The default page pool size
is approximately equal to the amount of RAM. The maximum registry size is 152MB (80 percent of
the paged pool, which is limited to 192MB). With Win2K, the default registry size limit is 33 percent of
the size of the paged pool with the same maximum of 80 percent of the paged pool allowed. In
Windows XP and Windows Server 2003, the registry files are mapped in the computer cache address
space. Therefore, regardless of the size of the registry data, it is not charged more than 4MB. There
are no longer any explicit limits on the total amount of space that can be consumed by hives in paged
pool memory and in disk space.
Chapter 3
82
Summary
In this chapter, we have discussed the user profileits use and benefits. We covered the multiple
types of profiles and the configuration of a custom default user profile. I discussed problems to
avoid when using roaming profiles as well as ways to reduce their size through quotas and folder
redirection. In the next chapter, we will explore another major part of establishing your users
work environment: deploying and upgrading the applications themselves.
Chapter 4
83
Chapter 4: Application Management
In the last chapter, we covered the deployment of new systems. With your baseline identified,
tested, and deployed, you must now work to keep that baseline up to date with the latest updates
and new software requirements. J ust keeping Windows itself up to date with service packs and a
weekly release of hotfixes is enough to make some a little uneasy. Add to this task requests for
new software and a constant barrage of updates, patches, and new releases for your existing
software base and the need for a planned process and deployment mechanism becomes clear. In
this chapter, we will discuss the creation of a process for deployment as well as the various
methods available for the automated installation of software (and the benefits and drawbacks of
each). Finally, we will cover a handful of the available software deployment systems with a
summary of their capabilities.
The Software Deployment Process
Establishing a process to follow for the deployment of software is a crucial first step to success.
When someone hands you a new application that they want sent to everyone in their office, what
do you do first? Although larger networks demand a more structured process (largely for
accountability), even the smallest of networks should have some sort of approval process. After
approval, with which settings should the software be deployed? How should the software be
deployed? Which machines should receive the software? These are all questions for which the
answer should be crystal clear for every release. To realize this goal, a structured process must be
in place.
Particularly when there are several people involved in software deployment, a process can keep
everyone in the loop with what is going on. This communication is very important when the user
comes back hours later to ask why new software hasnt appeared on his or her desktop yet.
Having a documented process to show the user, even if it is a simple bulleted list, will help the
user understand that there are steps to be takenand that the process might take longer than he
or she might have expected.
Additionally, a solid process will help to minimize deployments that negatively impact users.
The deployment of packages that cause problems for users will hurt the reputation of your
package and deployment teamthe last thing you need is for users to fear receipt of new
deployments and blame every problem they encounter on something you have done to them.
Chapter 4
84
We will discuss several elements that may be included in the makeup of your own deployment
process. Use what makes sense in your own environment, but consider each:
Receipt
Integration testing
Package research
Package development
Package testing
Deployment testing
Pilot deployment
Full-scale deployment
Baseline updates
Receipt
In most environments, there is a board (or individual) that approves software for a network. The
request might get to this point through some chain of approval, but odds are you, as the desktop
administrator, will not have to approve or disapprove software for use on the network. This, of
course, is a good thing; after all, you have better things to do, right?
When software is approved and makes it into your hands to deploy, there are some basic first
steps you should take before you start working on a package to deploy the software. The
following sections detail these steps.
Deploying the Latest Version
Many organizations make it a policy not to deploy old versions of software. This approach is
sensible considering that the update will require a second deployment more rapidly than if you
had deployed the latest version from the start. Check the vendors Web site to ensure that you
have the latest version, upgrade, or patch.
One helpful way to track the latest version of software is the online service from TechTracker called
VersionTracker. This service notifies users of new versions by comparing the software inventory of a
system with the services online database. See http://www.versiontracker.com for more information.
Existing Older Versions
If a version of the software that you are to deploy already exists on the network, it is likely that
this existence will affect how you deploy your new package. In some cases, previous versions
must be installed before any new version is installed. If you are deploying software while users
are logged on, you might need to ensure that the previous version is not in use before triggering
your silent installation. Finally, if you have repackaged a previous version as an MSI setup, you
will need to synchronize the component global unique identifiers (GUIDs) of the two packages
and properly configure the new MSI as an update of the previous one. For more information
about MSI update packages, see the sidebar Creating Update MSI Files.
Chapter 4
85
Creating Update MSI Files
Vendor-provided MSI files should follow Windows Installer rules for updates. However, if you are
developing a setup for an internally developed application or repackaging a commercial off-the-shelf
(COTS) application, there are some additional considerations for the proper configuration of an MSI
update.
The version number of the MSI must be incremented. Major and minor updates are dictated by which
version number is incremented. For example, 1.1.0.0 to 1.2.0.0 would be a minor update and 1.1.0.0 to
2.0.0.0 would be a major update. For more information about MSI version numbers, see the article by
Matt Goedtel, The Importance of the Version Field, at http://myitforum.com/articles/6/view.asp?id=5075.
Depending upon the type of update, a varying number of required GUID updates are necessary. GUIDs
to be updated might include the PackageCode, ProductCode, and ProductVersion. See the Windows
Installer SDK for more details (online at http://msdn.microsoft.com/library/en-
us/msi/setup/patching_and_upgrades.asp).
GUID synchronization for like components is also important to the MSI update process. All elements of an
MSI package are identified by GUID values. Your MSI authoring/repackaging software randomly
generates these values for you. When the same file and version is deployed in one or more packages,
such as in an update MSI file, it is important to use the same GUID to identify the files so that the
reference counts can be properly maintained by Windows Installer (keeping the system from removing
the file from the system during uninstall when another application is still using it). For more information
about component, package, product, and upgrade codes, visit
http://www.installshield.com/aboutus/news/newsletter/0012_50ef-3.asp.
For more information about Windows Installer, read Jeremy Moskowitz and Darwin Sanoys The
Definitive Guide to Windows Installer Technology for System Administrators (Realtimepublishers), a
link to which is available from http://www.realtimepublishers.com.
Media Tracking
When you receive installation media (CD-ROMs, floppies, DVDs, and so on), it is a good idea to
have a way to store and track them in place. In the pile of CD-ROMs that covers your desk, it
can be easy to misplace one, and doing so can obviously be a big problem. Many organizations
store installation files on a network share. In fact, doing so is often a necessity because a scripted
or command-line install will require the source files to do the job. Put a logical directory
structure in place that will help you to quickly identify the software you are looking for in the
future. Figure 4.1 shows an example.
Chapter 4
Figure 4.1: An example package directory structure.
You can save yourself some trouble by avoiding use of spaces in the names of shares, directories,
and packages. When a space is used, you will need to enclose the entire path in quotes when calling
it in Windows. When a path to a file might be a command-line parameter, enclosing paths in quotes
can make complex command-line syntax even more difficult. Eliminating spaces or substituting them
with an underscore character (_) can help you to avoid making long command line calls more difficult
than they need to be.
With the installation software on the network where you need it, return the CD-ROM to the
owner. Some organizations have a media library or configuration management department that
stores installation media and tracks licensing. Returning the media once you have what you need
minimizes the time it is in your possession. If you must store the installation media yourself, put
together a simple filing system to track its point of contact and the date it was obtained. It is also
a very good idea to have a place to record the date, a return date, and initials. Then when
someone comes to take the CD-ROM back, have that person initial your file for accountability
purposes.
86
Chapter 4
87
Some setups require that the original CD-ROM be used. Either due to a poor setup process or an
intentional restriction to deter pirating, it might be necessary to repackage the application directly from
the installation media. You might be able to trick setup into thinking it is being installed from a CD-
ROM by sharing the folder in which you have stored the media and mapping a drive letter to that
location. Doing so will make it appear at root, like it would if you were installing from a CD-ROM. Still
other setups check for a volume label as a condition of installation. To satisfy this restriction, you
must set the volume label for the drive containing the shared folder. If you are repackaging, just work
from the removable media to create your package. If you are working to script the installation, steps
like these might be necessary depending upon the limitations accidentally or deliberately imposed by
the vendor.
Integration Testing
If you have different versions of Windows on your network or have placed additional security
restrictions on your workstations, the software might have difficulty running at all. Before you
create and start troubleshooting what might appear to be a problem with your deployment
package, first ensure that the application is able to operate within your unique environment when
installed manually.
Installation and Usage Documentation
Most software installation wizards provide some number of prompts, selections, and buttons to
be addressed during the installation process. If you simply install the software as you think it
should be installed, you will inevitably find yourself in situations in which the package does not
reflect the desires of the user requesting the software.
As long as integration testing must be done, taking the time to do so with the user requesting the
software can be a valuable exercise. Install the software with the user, and document each
selection. Although the direction might simply be to accept all defaults, the user might not be
truly aware of what the default settings entail. Some installation dialog boxes might even require
that you make a decision that does not provide a default selectionwhat then? Screen shots of
the installation wizard might be overkill, but a simple bulleted list of what was done during
installation can let others see the process and might even help you 200 packages later when you
have long since forgotten the specifics of the installation.
Another piece of information easy to overlook is the file used to launch the installation process
itself. It is not always as simple as a setup.exe on the root of a CD-ROM. There are times when
an installation media might have several directories and setup files. Having clear documentation
of the one you used can save time otherwise spent hunting around for the proper file. The
following list details a very simple example of a software installation document:
Start install: \bin\eaxsetup.exe
Accept EULA
Accept default installation directory
Begin installation
OK to reboot
Chapter 4
88
Application Interaction Considerations
What will the impact be on other applications? Many applications depend on components such as
the J ava Runtime Environment (J RE), Oracle Client, and Microsoft Data Access Components
(MDAC). The version (or in some cases the location) of such an installation might significantly
affect other applications on a system.
Particularly in situations in which there is an internal development staff or companies are
contracted to write custom software for an organization, it is imperative that your baseline
configuration be communicated. The version, location, and settings for elements such as MDAC
are important to consider early in the development stages. Guiding custom development to
function in your custom environment is an often-overlooked aspect of internally developed or
contracted applications. Establish your requirements up front and avoid problems in deployment
and compatibility down the road (for more information about how to do so, see the sidebar
Establish Installation Requirements.)
Establish Installation Requirements
When custom software is developed for an organization, it is naturally the functionality of the application
that is of paramount concernso much so that little attention is given to installation, which can cause
great expense when you begin to attempt to integrate the application into your environment.
Reengineering or repackaging the setup of an application developed especially for your organization is a
wasteful process that introduces unnecessary risk. Some points to consider:
Provide documentation about your build process. If an image is used, provide a copy for use by your
internal development staff or contracted companies. If your image only works on certain hardware, give
contractors or developers (or have them purchase their own) compatible hardware. It is important that
developers understand the environment in which their applications will be deployed in order to avoid
assumptions that might cause alteration for the application to comply with reality.
Provide system and Group Policy information, particularly those that enforce security settings. If
areas of your baseline hard drive might not be written to by users, make sure that the development team
understands where they may store data or configuration files. Often working in an environment in which
users function as administrators of their workstations, it might not be apparent that in your environment
users may not write to common user areas, particularly the HKEY_LOCAL_MACHINE hive of the registry.
It is important that this possibility be communicated to avoid modifications to your baseline security in
order to support the application.
As stated previously, MDAC, JRE, ODBC, and Oracle Client are just some of the components that
applications may be dependant upon. For example, if your environment is at MDAC 2.6, it is important
that developers not develop their application using functionality not available until MDAC 2.7.
Demand a Windows Installer installation package. MSI is well documented with several powerful
tools available to create installation packages. It is a very administrator friendly format that provides you
with maximum control and deployment options. Of course, a bad MSI package can cause problems as
wellrequire that Windows Installer validation tools be used to ensure that MSI rules are followed. In
particular, I recommend you require MSI validation be performed using the Independency Consistency
Evaluator (ICE). This tool is a feature of most MSI tools and is available free in the Windows Installer
SDK.
Package Research
Although many organizations will restrict themselves to one or two packaging (automated
installation) methods, its wise to review all of your options before moving forward. Being
consistent about creating packages for your software deployments has its benefitsfor example,
you might document and become very proficient with the method you choose.
Chapter 4
89
Some environments are restricted to the use of proprietary repackaging formats (potentially a
limit of your deployment system). For example, although not a proprietary format, environments
that rely upon the assignment of Group Policy Objects (GPO) as a method of deploying software
are restricted to using the Windows Installer (MSI) package format. In a situation such as this, in
which you have a single means of deploying software, you might well need to focus your
packaging on one particular method. In the following section, we will cover several common
packaging methods.
MSI
Microsofts Windows Installer (MSI) setup format was first introduced with the release of
Microsoft Office 2000. This introduction provided a documented standard for installation with
rules, structure, and format. MSI files are databases of installation components and instructions
that all follow the same rules regardless of the tools used to generate them. Among quite a few
other features, MSI files offers support for a command-line driven, silent installation using the
following options:
/qnNo user interface whatsoever
/qbBasic user interface (progress bar only) with no modal dialog boxes
/qb!Same as previous listing, but with Cancel button disabled
In addition to these options for silencing installation from the command line, you can use public
properties (variables within an installation that can be dictated at the command line) to customize
the installation even further. The following list provides several properties that might be helpful
in a command-line installation (for more information about these properties, see the Windows
Installer SDK):
REBOOTDictates how the system handles reboot requirements by dictating whether
Windows Installer should force, suppress, or reallysuppress the reboot action. The use of
force is clear, but the difference between suppress and reallysupress is that suppress will
cause an automated reboot if the installation is being run silently (reallysuppress bypasses
the reboot action regardless of how the MSI is being run).
ALLUSERSUnlike legacy setups that specify a full path to where shortcuts and
configuration information are to be stored, MSI handles this itself. Depending upon
whether the installation is being performed for the user or the computer, shortcuts are
placed in the user profile or the All Users profile as appropriate. The ALLUSERS
property allows control of this behavior from the command line.
INSTALLDIRSpecifies the directory in which the application should be installed. A
default directory will always be specified within the MSI, but you may alter this location
using the INSTALLDIR property.
ROOTDRIVEBy default, the Windows Installer will choose the fixed drive with the
largest amount of free space as the destination drive for an installation. To override this
behavior, you can specify a drive letter (include a trailing backslash when specifying a
value for this property).
Chapter 4
90
ARPSeveral properties are available for controlling how an installation is presented
within the Add/Remove Programs applet. For more documentation about properties that
control the behavior of the Add/Remove programs listing for an application, see the
AppDeploy.com FAQ listing on the subject at http://appdeploy.com/faq/detail.asp?id=58.
Public properties are always identified in upper case. It is these public properties that you can set at
the command line.
Environments that utilize ADs Group Policy as a means of software distribution are limited to
this format when assigning software to computers. Because many software vendors have not
moved to the MSI setup format, administrators today often repackage installations into this
format. Repackaging is covered later in this section.
For more information about Windows Installer, see Jeremy Moskowitz and Darwin Sanoys The
Definitive Guide to Windows Installer Technology for System Administrators (Realtimepublishers) at
http://www.realtimepublishers.com.
There are an increasing number of vendors making their software available in the MSI format.
The development of MSI packages can be a complex process, which has been the primary reason
this format has taken so long to catch on. As a bit of encouragement, Microsoft has made the
availability of an MSI setup a Win2K and Windows XP logo requirement. When it comes to the
MSI setup format, there are no specific implementations; all kinds of software from games to
business software are available as MSI setups.
Is that setup an MSI? J ust because you see a setup.exe at the root of your installation CD-ROM
does not mean it is not an MSI setup. Because people expect to see a setup.exe, and because not
every machine has the Windows Installer service installed, a setup.exe is often provided. The
executable first checks to see whether the required version of Windows Installer is present on the
machine. If it is not, it gets installed and the MSI setup is initiated. If the desired version is
present, it simply calls the MSI setup. If the MSI file itself is stored in a subdirectory rather than
the root of the CD-ROM, the situation can be confusing. A giveaway that an MSI setup is
initiated is, of course, the display of a Windows Installer dialog box when the setup is launched;
you can also be reasonably sure you are dealing with an MSI if you see the Windows Installer
setup files in the directory with the setup.exe (see Figure 4.2). There are two such files, one for
Windows 95/98/ME systems and one for NT, Win2K, and Windows XP systems: InstMsiA.exe
and InstMsiW.exe, respectively.
Chapter 4
Figure 4.2: Directory of MSI Installation with Setup.exe and Windows Installer support files.
You should never repackage an MSI setup. You might be able to generate a successful installation by
doing so, but upgrading or removing the installation will cause you big trouble down the road. Before
repackaging, make certain you are not dealing with an MSI setup. Self-extracting archives that
contain MSI setups can trick you into thinking that the setup you are working with is not an MSI. See
the sidebar Accessing Source Files Within Self-Extracting Executables later in this chapter for more
information.
Benefits
Complete control of an MSI setup can be realized without modifying the vendors MSI directly
thorough the use of transform (MST) files. You can use an MST to specify which features to
include, move or delete shortcuts, and add files or registry entries. Some software vendors have
even provided MST creation wizards to facilitate the customization of your deployment.
Microsoft Office provides a Custom Installation Wizard to generate an MST, and many software
vendors have licensed InstallShields Tuner product to provide similar functionality, including
IBMs Lotus Notes 6 and NetManages RUMBA.
Self-healing and install-on-demand are two powerful new features Windows Installer brings to
the table. Windows Installer shortcuts check for key files when launched and will attempt to
retrieve any missing files automatically. In this way, an application installed with MSI may also
be configured not to install certain features until the user attempts to make use of them.
In addition, Windows Installer provides excellent command-line support, including the ability to
set public properties. This feature provides you with extensive command-line control of an
installation that will translate to every installation provided in this format.
91
Chapter 4
92
Drawbacks
Windows Installer must be properly administered or it can cause user dissatisfaction in the way
of repetitive calls to repair installations or prompting for needed installation files. In a network
environment, you can avoid these kinds of problems through conflict checking and ensuring a
resilient path to installation files. However, Windows Installer requires an increased level of
planning and administration.
Updating an MSI can be technically challenging due to Windows Installers requirements to
recognize and properly perform an update. See the sidebar Creating Update MSI Files earlier
in this chapter for details.
A common misconception is that a patch file (MSP) is a way to quickly affect small changes after
deployment; however, the creation of an MSP is actually additional (and as an administrator, often
needless) work. To generate an MSP, you must first create an entire MSI for the new software
update. The MSP is then generated by comparing the old and new MSI packages so that the files
size is reduced to include only the changes between the two. This is primarily done for reducing
Internet download sizes or the need to move updates across a WAN link.
Command-Line Installations
Particularly with simple installations that require little or no configuration options, some
software vendors provide a means of silently installing software from the command line.
Microsoft, for example, provides command-line options for installations of hotfixes and other
simplistic installations using a consistent set of command-line switches. The following list
provides common Microsoft command-line switches:
/A runs the setup in administrative mode. This option is available only when installing
from the original media.
/B specifies the type of setup to be performed. This can be a number, which refers to
Typical, Compact, or Custom. The meaning of this number varies across Microsoft
products.
/C "" If your product was supplied with a 20-digit license key, use this option to enter the
key and bypass the key validation dialog box. You must enter a space before the key and
enclose it in double quotation marks.
/K "" If your product was supplied with a 10-digit license key, use this option to enter the
key and bypass the key validation dialog box. You must enter a space before the key and
enclose it in double quotation marks. The license key can be found on the Product
Authorization Certificate or on the CD-ROM casing.
/F performs an installation using only short (8.3) file names.
/Q [0 | 1 | T] runs the setup in silent installation mode. Use /Q1 to suppress the Exit
dialog box. Use /QT to suppress all dialog boxes including the background frame window
and progress gauge. The /A and /Q options are mutually exclusive.
/R reinstalls the application.
/U[A] Uninstalls the application. If /Q is also specified, the user is not prompted about
removing shared components. /UA removes shared components without prompting the
user.
Chapter 4
93
Several other common switches can be attempted in an effort to determine support for command-
line switches by setup.exe files. Several regularly used switches worth trying out include:
-/QUIET
-/UNATTENDED
-/S
-/Q
-/SILENT
-/SMS
-/?
Some switches are case sensitive and/or require a dash (-) or slash (/) depending upon their unique
implementation of command-line switch support. Try several combinations before giving up on this
option as a viable method of silent installation.
Microsoft hotfixes and simple utilities often support command-line installation switches where
an MSI was not implemented. In addition, this installation method is often supported by
applications designed for distribution (often with built-in distribution mechanisms), including
Norton and McAfee antivirus software and management software such as the Altiris, BMC
Patrol, Lanovation, and Cognet client agents.
Benefits
If your environment allows it, you should always take advantage of the options developed by the
vendor. Success will be as likely as with a manual installation, resulting in your best chance at a
clean install. Additionally, such an installation method is supported by the vendor, so you will be
able to review documentation and make use of other vendor support services should you
encounter any problems.
Drawbacks
Command-line installations often provide few options for customization (or none at all). If you
want to install to a specific directory or to determine where any potential shortcuts are to be
placed, you might need to use a custom script to perform such changes following the command-
line install. As a result, many command-line installations take advantage of a configuration file,
or answer file, as discussed next.
Answer File
An answer file lets you customize your installation and still enjoy the benefits of a vendor-
supported installation process. Answer files are normally in an INI file format, but can also be as
simple as a text file with one or two lines (such as where it should be installed).
Chapter 4
94
To satisfy the demand of desktop administrators, many vendors have taken an effort to provide a
supported means of silent installation. Such support provides you with the ability to customize a
silent installation using the vendors supported installation process. For example, InstallShield
provides a native ability to create an answer file, then use that file to facilitate a silent
installation. Many vendors are aware of this functionality, and have documented it as a supported
means of installation. However, many other vendors who used InstallShield unknowingly
provide this functionalityso it may or may not be supported by the product with which youre
working. Still others who were aware of the capability and did not want to provide it, have
broken the process so that it cannot be used.
There are several switches supported by InstallShield legacy setup.exe files. In particular, you
will want to use the -R switch to create your answer file and -S to perform the installation
silently using this answer file. Supported switches are described in the following list:
-S initiates a silent installation using the answer file (.ISS) in the current directory or in
the location specified by the F1 switch.
-SMS holds the process until the installation is complete. When scripting or using a
management system such as Microsoft SMS that maps a drive only for the duration of the
installation, you should use the -SMS switch. Without it, control of the system is
immediately relinquished and the only means of monitoring its activity will be via Task
Managers Process tab. This switch is case sensitive.
-R records the dialog boxes and choices made during an installation process. By default,
the answer will be named SETUP.ISS and will be stored in the System Root directory
(typically C:\windows or C:\winnt). You can use the F1 switch to specify this location
and file name.
-F1<path to ISS file> specifies an alternative location and name of the response file
(.ISS file).
-F2<path to log file> specifies an alternative location and name of the log file created by
the silent InstallShield installation. By default, a setup.log log file is created and stored in
the same directory as that of the InstallShield setup.iss file.
-m<filename> causes setup.exe to automatically generate a Management Information
Format (.mif) file at the end of the setup (used by Microsoft SMS for reporting inventory
and status messages). Do not include a paththe .mif file is always placed in the
Windows folder.
-uninst runs the setup as an uninstall.
-verbose provides more detailed information when a setup.exe error occurs.
You can pass switches in any order and precede them with the dash (-) or forward slash (/) character.
With the exception of the SMS switch, these parameters are not case sensitive. When using long
path and file names and those with spaces, enclose the switch in double quotation marks so that they
are not treated as command-line delimiters.
Chapter 4
The following list walks you through the process step by step:
37. Execute
setup.exe r
at the command line. Note that the program will actually be installed on the system on
which you perform this action.
38. Answer all dialog boxes through installation. If an option to reboot is presented at the
end, you may click OK, but be aware that running the created answer file will reboot the
system as well. You might want to specify that the installation wizard not initiate a reboot
so that you can control it yourself using a script or utilizing the capabilities of your
deployment tools.
39. Go to your system root directory, for example c:\windows and locate a file named
SETUP.ISS.
40. Copy SETUP.ISS and the installation files (setup.exe and supporting directory structure)
to a network share.
41. A simple batch file containing setup.exe s SMS will initiate a silent installation of
the software using the SETUP.ISS file you have stored with setup.exe.
Accessing Source Files Within Self-Extracting Executables
Is your setup.exe several megabytes in size? This file is likely a self-extracting archive, which
decompresses itself into the current %TEMP% directory prior to execution. To access these files so that
you may attempt this answer file process, simply launch setup.exe (with no switches) and go to the
%TEMP% directory to locate the extracted setup files. You can easily identify the %TEMP% directory
using the %TEMP% environment variableon Windows 9x systems, it is typically equal to
C:\windows\temp, and on Win2K and later systems, it is typically equal to C:\documents and
settings\<user name>\local settings\temp. The files are extracted to a subdirectory created in %TEMP%
with a small randomly generated folder name as Figure 4.3 illustrates.
Figure 4.3: Directory structure of temp with an InstallShield temp directory present.
95
Chapter 4
96
As stated, the vendor might be unaware of this capability or might have intentionally crippled
this capability. One field commonly used to hide support is a license string field. Because the
vendor does not want their software installed on multiple machines with the same license string,
this field may be hidden from capture during the -r (record) process. Another common reason
for failure is the presence of a dialog box during the silent installation that was not presented
when you created your answer file. For example, if Netscape is on your system, you might be
asked whether you want to install a plug-in, whereas, without Netscape, the question is never
presented. For this reason, you must be sure to test this method of silent installation thoroughly
to be confident of success.
Because the installation is performed silently, it is difficult to determine the cause of a problem
when one is encountered. The setup.log file that is created contains a section titled
ResponseResult. This section includes a ResultCode value that will contain one of the following
values when completetypically your only clue in determining what might have gone wrong
when testing your installation. Table 4.1 presents the result codes.
ResultCode Value Definition
0 The installation was successful
-1 A general error was encountered
-2 An invalid mode was specified
-3 Required data was not found in the ISS file
-4 The system does not have enough memory
available
-5 A specified file does not exist
-6 The setup cannot write to the response file
-7 The setup was unable to write to the log file
-8 An invalid path to the ISS file was specified
-9 An invalid list type was specified (string or number)
-10 A specified data type is invalid
-11 An unknown error was encountered during setup
-12 Installation dialog boxes are out of order
-51 The setup cannot create the specified folder
-52 The setup cannot access the specified file or folder
-53 An invalid option was selected
Table 4.1: Result codes and their definitions.
Benefits
As with the command-line installation, answer files offer the advantage of a vendors support as
well as the benefit of using the installation logic developed for this application. In addition, when
tested successfully, answer files provide the ability to customize the installation to the degree
provided by the vendor in the products installation wizard.
Chapter 4
97
Drawbacks
When an answer file installation does not work, the installation process simply aborts. This
action could be considered positive during deployment, but during development, you are left
with no clue as to what went wrong outside the previously discussed result codes. Dialog Out
Of Order is not very helpful when you are unable to see which dialog box is causing the
problem.
Many setup files spawn other setup processes to install prerequisites or required dependencies.
Because it is the setup.exe that is making the call to these installations, you are unable to alter
this behavior in order to silence those spawned installations. You can try installing them
beforehand to see whether the setup program will then bypass the call, but I have found this to
work in very few cases and might not be supported by the vendor. If you have a problem, asking
the vendor for help is not likely to be an option unless they have documented the process or
otherwise acknowledged it as a means of installation. Give it a try, but when no command-line or
answer file support is available to you, repackaging is a typical next resort.
Repackaging
The process of repackaging an application is typically performed by comparing the file system
and registry of a computer prior to and after installing a program. The delta is packaged into an
MSI, EXE, or proprietary format, which, when applied to a similarly configured system, will
effectively install the software.
Ive had several people inquire about statements that often exist in EULA documents that state You
may not distribute or repackage the software without written permission. This statement does not
refer to packaging and distribution in terms that a desktop administrator would be familiar with. This
statement is referring to bundling the software with software that you plan to sell (or otherwise
externally distribute) outside of your organization, including using components of their software within
your own software or your installation media.
When no support for a silent installation is made available by the vendor, repackaging is a
common means of generating one yourself. If the setup is not an MSI and no command-line
support is available, repackaging can provide you with an MSI, executable (EXE), or proprietary
formatted installation that can give you the silent installation you desire.
Benefits
When you repackage a setup, you get exactly what you wanta silent installation with all the
customization and settings you decide upon. A great number of vendors do not realize or want to
address the common need for a remote or automated deployment of their software. As a result,
repackaging the vendor-provided setup is often a desirable means of creating such support on
your own.
Drawbacks
If you have a problem with a repackaged installation, few vendors will offer support. In addition,
it can often be unclear as to what may and may not belong inside your repackaged version of the
setup.
Chapter 4
Package Development
With the installation media, your installation documentation, and your decided method of
creating your software package, it is time to actually create your package. Your deployment
system often dictates which methods you can use. Because a command-line installation (using
switches or an answer file) requires very little work in this phase, we will focus on repackaging
in this section (which requires the most work in this step of the process). For example, we will
cover a couple of the most popular software packages for repackaging, focusing on those
providing support for the Windows Installer (MSI) setup format desired by most administrators
today.
For a complete list of repackaging tools, for both MSI and legacy EXE packages, visit the
AppDeploy.com tool area at http://appdeploy.com/tools/browse.asp?r=1.
OnDemand Softwares WinINSTALL
OnDemand Softwares WinINSTALL (see Figure 4.4) has a long history as an administrator tool
for both the repackaging and deployment of software packages. Its repackaging capabilities were
included in Win2K Server, and though Windows Server 2003 will not ship with a repackaging
tool, OnDemand will be making an updated version of its repackaging software available for free
in support of Windows Server 2003.
Figure 4.4: WinINSTALL console.
The following list offers some of the features that help WinINSTALL 7.5 stand out among
similar tools:
Provides delivery mechanisms for both push and pull distributions including calendar-
based scheduling and deployments via an NT service or network logon script; it also
provides an ability to perform an installation locally from a hidden partition
Automatically synchronizes packages across distributed WinINSTALL servers
98
Chapter 4
Compares remote desktop and laptop application installations to the original image as a
means of troubleshooting
Automates notification of deployment actions via email, SNMP, or the Windows event
logs
Creates unattended installations of Windows OSs and lets you create and deploy them
through the same GUI interface.
Wise Package Studio
Wise Package Studio also has a long history in the administrator community. The products
WiseScript repackaging capability has been around for several years and is familiar to many
through Microsofts licensing of an early release in the form of the SMS Installer. Wise
expanded the interface and capabilities of WiseScript while providing a similar interface for the
creation of MSI setup packages. Further developed into a full suite of tools for the creation,
modification, and management of packages, Wise Package Studio (see Figure 4.5) also provides
a powerful conflict checking and resolution tool that reads package components into a database
so that they can be compared against selected packages to find potential conflicts.
Figure 4.5: Wise Package Studio Windows Installer Editor.
Features provided by Wise Package Studio 4.0 worth mentioning include:
Pre-built, customizable, point and click processes built on best practices promote
consistent, reproducible results and reduce errors
Workbench interface provides a project-based framework that guides you through all
phases of a package and release process
99
Provides the ability to control access to repackaging projects with user security features
Chapter 4
Workflow features let you assign project tasks to individual team members or add items
to a projects To Do list
Application Gateway feature provides a Web-based portal that tracks applications from
request to distribution, providing a way of requesting an application and managing the
application preparation process
Virtual Capture feature provides an ability to perform captures on a non-clean machine
without re-imaging between captures
InstallShield AdminStudio
InstallShield AdminStudio provides much of the same functionality present in Wise Package
Studio. InstallShield is known as a leader in setup software and have a long history in its offering
of such tools for developers. Although a repackaging tool has been available with the
InstallShield Developer (see Figure 4.6) tool (and earlier releases under different names), it has
not been until the release of AdminStudio that a directed focus on the administrator community
has been prevalent. The company has put significant resources into this tool and has produced a
very powerful feature set, offering several new tools and features with each release. In addition
to its other functionality, InstallShield AdminStudio provides repackaging, validation, and
conflict resolution features.
Figure 4.6: InstallShield AdminStudios package editor, InstallShield Developer 8.
The following list offers some of the features provided by AdminStudio 5.0:
Allows you to catalog all of your application deployment packages into a single
enterprise conflict solver so that you can check your applications for a vast range of
potential conflicts before you deploy them into your production environment
Includes the full capabilities of InstallShield DeveloperAdminStudio includes
Developer with a selectable interface specifically tailored to systems administrators
100
Chapter 4
A process-oriented interface allows your team to step through projects, visually tracking
whats been done and which tasks remain
Enables distribution of Windows Installer packages to network and FTP locations, as
administrative installations, or using Marimba channel publish technology
Features its proprietary InstallMonitor technology, which aims to eliminate the need for
snapshots by monitoring and recording all changes made during the installation
New Boundary Technologies Prism Pack
Previously known as Picture Taker, New Boundary Technologies Prism Pack is a packaging
tool geared toward administrators that has also implemented recent updates to include support
for the MSI format. Expanding upon this new functionality, a proprietary transform (MST)
capability is available as well.
Figure 4.7: Prism Pack snapshot process view.
In addition to the functionality listed earlier, the following features help Prism Pack 5.0 stand out
among similar tools:
Interface is designed to simplify package customization for deployment of a single
package for a diverse environment
Inclusion of InstallShield Developer and Tuner products offer you full editing,
customization, and MST support for Windows Installer files
Smart Variables feature lets you turn a hard-coded value in a package into a variable that
resolves itself as you tell itprompt a user or pull a unique setting from each users
environment or from another variable
101
Chapter 4
102
Prism Conflict Checker helps to prevent errors before they occur by evaluating multiple
deployment packages against one another for conflicts in the system and program files
and the registry prior to deployment
When it fixes software, it only reinstalls missing or broken files or components making
the process faster and more bandwidth efficient than MSIs method of reinstalling at the
feature level
Package Testing
It is obviously important to check your package before hitting users with it. Even the most
experienced desktop administrators realize there are problems that occur, and it is best to take
care of them before anyone has to know about it!
Package Quality Assurance
To ensure that package is ready for deployment, run your package from the command line. When
it is complete, reboot if the installation will reboot during distribution but do not reboot if the
distribution process will not. Now, log off and log on again as a user with standard access to the
system (not an administrator account).
Walk through the procedures for testing the application you drafted when you had the user
walking through the installation with you. If possible, have your test user return and validate
your package by using the software and verifying any desired optional features are present.
For Windows Installer setups, a good test of your package is to prove that a user can successfully
cause MSI to restore missing files and execute properly in the context of an account without
administrative access to the computer. The following command line will let you advertise the
setup to your workstation while logged on as a regular user:
runas /user:seti-1\bkelly "msiexec /j z:\mysetup.msi /qb"
Advertising only installs any MSI shortcuts; the files will be seen as missing and installed on
first use. Double-click the shortcut to trigger an installation and launch of the application. To
account for spaces in a path or file name, you might need to precede the double quotes within the
command line with backslashes (\) as in the following example:
runas /user:seti-1\bkelly "msiexec /j \"z:\my setup.msi\" /qb"
Deployment Testing
J ust because you successfully run a package from the command line does not mean that you will
have the same results when running it via your deployment system, as Figure 4.8 illustrates. File
paths are often the cause for problems in deployment testing. If there are spaces in the path to the
setup file (or any other file or path you must specify), make certain that you include quotes
around them. When you add the possibility of switches and switches that include paths with
quotes, your command line can get a bit ugly and require some playing around to figure out the
correct placement.
Chapter 4
Figure 4.8: When an invalid command line is passed to the Windows Installer, the system presents this
dialog box.
Pilot Deployment
Before you send your package to hundreds or thousands of workstations, a period of real-world
use is instrumental in a successful rollout. Many organizations make the mistake of allowing
their network administrators to serve as pilot users. As they likely have administrative control of
their systems, this test does not give you a good picture of how normal users will be affected
the main goal of a pilot deployment. Even if the administrators primarily use accounts with
normal user access, the fact that they have administrative accounts might still hinder proper
testing. For example, if an installation performs actions at next logon, they might be unsuccessful
for a user with normal access. Even if administrators dont use their administrator accounts to
test the package, the simple act of logging on as an administrator could hide a potentially big
problem.
Volunteers Anyone?
If you ask for volunteers from different business functions within your organization, you will get
better coverage of different user habits than if administrators perform this task. The idea of
getting new software before everyone else is enticing to some users, who might happily
volunteer to take part in your pilot software deployments. Ensure that the users taking part in the
pilot testing understand the risks involved. Having users sign an agreement to acknowledge the
understanding of these risks is an action taken by many organizations to alleviate potential
problems down the road.
Collecting and acting on pilot results is crucial to the package testing process. Often a fixed
group of users receive all packages and simply notify desktop administrators if a problem is
encountered. Although better than nothing, relying on reports of problems alone is not an
efficient or effective method of determining success. Ask specific questions of your pilot users
and, to keep it from becoming routine, change your questions regularly.
Normally communicated via email, some kind of tracking method should be in place for future
reference. Store responses in a separate mail folder, and for responses of significance, use the
Save As option of your email software to store a text version of the email in the package folder
structure (see Figure 4.1 earlier in this chapter).
A next step in using email tracking for pilot results is to make use of Outlook forms or similar
functionality using other mail systems. More robust tracking systems include making use of
databases and Web-based forms and reports. Whatever method you choose, keep retention of
collected information in mind.
103
Chapter 4
104
Full-Scale Deployment
Here we godeployment time! Roll out the software in groups, over a couple of nights (or
weeks if you have a very large network). Doing so will help minimize the impact of any
problems you might have missed in your testing thus far.
User Notification
Some board or group of managers for the departments in your organization should be notified of
your deployment schedule on a regular basis. Some organizations limit deployments to once per
month or quarter or even bi-annually, but many are on an almost constant release schedule.
Notify departments and users as appropriate to ensure that they have an opportunity to notify you
of critical activities that might demand a modification of your deployment schedule. Some
organizations post a Web page or spreadsheet of their deployment schedule for users to view as
desired. Most organizations make use of internal email to send more focused announcements.
Include in your communications to users information about what will change and which new
features will be included in a deployment. If youre installing an update, explain what is new. If
youre deploying a new application, provide information about why youre deploying it and how
to use it. Make sure that users know what is comingand providing them with a list of new
features and benefits will even have them looking forward to the release.
Track Successes and Failures
Dont wait to count how many complaints there are to determine success. Most deployment
suites provide some method of reporting to notify administrators of success or (if an error is
encountered) failure. For failures, learn as much as you are able about what went wrong so that
you can improve your process or take further parameters into consideration for your next
deployment.
Management will want to know what the success rate was for the deployment. You can calculate
this rate of success by dividing the number of successful installations by the number of target
systems:
(Successful Installations / Total Target Systems) 100 = Success Rate
740 Successful installations
932 Target systems
79.3% Success Rate
Chapter 4
105
To help with your success rate, establish what will be counted as a deployable system. If a
machine is powered off or no longer exists, these machines should be included in the calculation
you present to management:
[Successful Installations / (Total Target Systems - Powered Off or
Invalid Systems)] 100 = Success Rate
740 Successful installations
932 Target systems
128 Machines powered down
4 Machines no longer exist (or are invalid entries)
92.5% Success Rate
Baseline Updates
To maintain the benefits of a consistent baseline, as updates are introduced to your network, a
critical task is to ensure that new and rebuilt systems are also up to date. You have a couple of
options available to help ensure this capability.
Image Updates
Using your deployment packages to update your baseline image is one reliable method used for
ensuring consistency between those systems updated with packages and those with a new image
applied. Another common method is to make use of the installation documentation created while
developing packages to help ensure that the images contain the same configuration and settings
as those systems receiving distribution packages.
Unattended Installation Script Updates
If your installation process is script based, be sure to replace old installation scripts with those of
your more recently deployed installation scripts. Because this task requires little effort compared
with that required to update an image, you might choose to implement the new installation
scripts at the time they are deployed. In this way, you will not have to be concerned with
updating new machines via your software deployment system.
INOSOFT Garibaldi is a tool to help manage images, installation source files, and scripts. It helps
generate and track versions of installation scripts and facilitate adding your scripts to existing systems
and to your baseline using an unattended installation process. For more information about Garibaldi,
visit http://www.inosoft.de/garibaldi/Default.asp?Sp=en.
Package Availability
Dont keep your packages a secret. Particularly in large environments in which several offices
might have a requirement for applications with similar functionality, seeing that a package has
already been generated and deployed may be a determining factor in the software they select.
Where there is a significant backlog of applications waiting to make their way through your
package and deployment process, helping the user to select an application you have already
deployed will save the user time waiting for package development and will reduce the number of
applications you need to manage.
Chapter 4
106
Package Deployment System
With your package in hand, how do you intend to get it out there? Chances are, unless you are
establishing a new network or significantly increasing the size of a small network, you probably
have an existing deployment system. Even if you do, this section will still be of interest to help
you get an idea of functionality that you might not have and will want to request of your
deployment system vendor.
It is beyond the scope of this book to provide sufficient detail about every deployment system
available. So rather than list just a few of the most popular deployment systems and only a brief
summary of the functionality they provide, Table 4.2 provides a list of many of the solutions
available to help those who need one begin the search for the right tool.
What is the right tool? Every organization will have its own set of requirements. It is easy to get
lost in the sea of features made available by these systems. Rather than focusing on any one
feature, try instead to create a list of features in which you are interested. You can then be more
methodical in your approach to finding the best tool for your organization. Besides, there is no
sense in paying for features you do not need.
Software Distribution Vendors
A large number of companies have taken a place in the market to provide a tool to address your
software deployment needs. Several companies means several different takes on the subject, with
each providing its own perspectiveresulting in a unique interface and feature set to address a
wide range of issues common to many organizations. Table 4.2 describes a few of your options.
Company URL Description
Altiris http://www.altiris.com Altiris provides several desktop administration
tools in its Client Management Suite including
Deployment Solution, Application Management
Solution, and Software Delivery Solution. Its
Web-based interface is modular in nature,
providing several capabilities that can be added
to satisfy a wide range of issues. Also part of the
Client Management Suite: Inventory Solution,
Application Metering Solution, and Carbon Copy
Solution (remote control).
ASDIS Software http://www.asdis.com ADSIS Software provides a solution of the same
name, which serves to provide central
management of application servers, automate
installation of new systems, and manage
changes to computers throughout a network. By
their own metrics, ASDIS implemented more than
15 million software changes on 36,000 systems
in the year 2000.
Baramundi
Software
http://www.baramundi.de Baramundi provides OS-Deploy, App-Deploy,
and an enterprise management framework, as
well as inventory and other add-ons. As the
names imply, the system is capable of remotely
deploying unattended installation scripts for
Windows OSs as well as automated software
deployments.
Chapter 4
107
Boss http://www.boss-uwin.com Boss offers U-Win, a complete system for
workstation inventory, Windows OS migration,
application deployment, and the migration of user
data and settings.
Broccoli
Software
http://www.broccolisoftware.com ADS is a management tool for deployment of
Windows software applications. ADS restricts the
availability of software based on user groups as
well as informs users of new and updated
applications and patches as they become
available. In addition to deploying software, you
can also use it to deploy security updates,
service packs, and drivers.
CenterRun http://www.centerrun.com CenterRun executes all application changes from
a central console, simulating changes prior to
making them, and maintaining a complete audit
history. CenterRun tells you who installs what
where. It also compares the actual state of an
application with what it should be as recorded in
a central repository. This feature captures out-of-
band changes to the application environment.
Cognet http://www.cognet.com PowerQuest recently purchased Cognet and its
Cognet Manager product. Cognet Manager
provides a software deployment and
configuration solution designed for ease of use. It
provides Plain English Policies that can affect
application configuration to provide each user
with a tailored installation.
Computer
Associates
http://www.ca.com Computer Associates Unicenter Software
Delivery product provides automated software
delivery throughout heterogeneous environments
with rollback and version control capabilities. It is
also designed to support remote users, PDAs,
and mobile devices.
Contrado http://www.contrado.com Contrado offers SystemBuilder, a solution for the
creation, deployment, or migration of Windows
systems. It aims to provide a single-step virtual
process, eliminating the need for remote staging,
hands on touches, and multiple deployment tools.
Executive
Software
http://www.execsoft.com Executive Software provides Sitekeeper as its
tool to handle software installation, license
tracking, and software and hardware inventory.
Supporting all releases of Windows since
Windows 95b, Sitekeeper is focused on making
system management simple, with a very small
learning curve and no training required.
Hewlett-Packard http://h18013.www1.hp.com/prod
ucts/servers/management/rdu/des
cription.html
Geared toward server management, the Remote
Deployment Utility (RDU) is an application that
remotely deploys driver and management agent
updates to network attached servers. You can
operate RDU from an IT administrators
workstation, where remote servers are selected
for software updates.
Chapter 4
108
IBM http://www.unitysite.com IBMs Unity provides a deployment solution for
Win2K and Windows XP systems. It can roll out
new OS deployments and allows for the creation
of MSI deployment packages. It features a
replication capability that allows for hierarchical
distribution of software packages over a WAN
and will automatically discover the fastest link to
the package servers.
InfraDirect http://www.infradirect.com InfraDirect provides its solution, Xpursuit, to
provide application installation and licensing from
a single central management console. It features
application conflict prevention and a lab
environment in which applications may be
analyzed before distribution. Client/server
communications are MD5 encrypted and
authenticated through LDAP standard directory
structures for increased security.
Insystek http://www.insystek.com Insystek provides a couple of products for
desktop administration including NSCM Control
Center. This tool lets you inventory, manage
services, install, upgrade, or remove applications
all from a single console interface. Insystek also
provides a similar product (built on the same
technology) named SoftDist LE, which is
designed for small to midsized Windows
environments.
LAN Supervision http://www.lsvi.com LAN Supervision (LSVi) provides Change
Management Facility (CMF), which offers
software and configuration management
features. It features self-repair, task scheduling,
version control, and built-in rollback and
workstation configuration capabilities. It requires
no scripting and boasts scalability up to 40,000
clients. LSVi also offers OnDemand Software, a
self-service deployment solution.
LANDesk
Software
http://www.landesksoftware.com LANDesk software offers its LANDesk
Management Suite with OS deployment. It allows
you to build and deploy images with its OS
Deployment Wizard and is compatible with
leading third-party imaging solutions as well. It
also allows for targeted multicasting of software
packages with scheduling capabilities. LANDesk
also feature a Pre-execution Environment (PXE)
server solution that does not require a PXE
server for each subnet.
ManageSoft http://www.managesoft.com ManageSoft provides a software management
solution for desktops, servers, and mobile
devices. It features software deployment, asset
tracking, license management, Windows
migration, and mobile/remote management
capabilities.
Chapter 4
109
Marimba http://www.marimba.com Marimba provides separate management
solutions for desktop and mobile management,
server management, and embedded
management. The desktop/mobile management
solution offers software distribution, inventory
management, subscription management, and
modules for migration and infrastructure.
Microsoft http://www.microsoft.com/manage
ment
Microsoft provides several solutions for
management of Windows systems including
Systems Management Server (SMS), IntelliMirror
(Group Policy), Remote Installation Services
(RIS), and Software Update Services (SUS).
Microsoft SMS and IntelliMirror make up a large
percentage of the management solutions in use
today. Both are powerful and regularly enhanced.
As a result of the popularity of these solutions,
many companies feature interoperability through
sharing of data or by developing add-in products
to enhance the features provided out of the box.
Mobile
Automation
http://www.mobileautomation.com Mobile Automations Mobile Lifecycle
Management Suite aims to provide an all-in-one
solution for discovering, securing, managing,
maintaining, supporting, and migrating all
desktops, laptops, servers, and handheld devices
from any location via a single management
console.
NetSupport
Solutions
http://www.netsupport-
solutions.com
NetSupport Solutions offers NetInstall, a software
packaging, distribution, and installation system
that also provides creation, distribution, and
execution of configuration scripts. There are two
editions of NetInstall, a Standard Edition (SE)
and an Enterprise Edition (EE), which includes
additional features for use in large and distributed
network environments.
New Boundary
Technologies
http://www.newboundary.com New Boundary Technologies provides its Prism
Deploy software for the installation and updating
of software on local and mobile clients and
servers. It provides automatic targeting of
computers based on hardware, software, or
network configuration without a prior inventory
scan.
Novadigm http://www.novadigm.com Radia Software Manager is Novadigms change
and configuration management tool that allows
policy-based control of deployments, updates,
repairs, and removals. Other tools in the Radia
family include its Software Manager (Web-based
user installations), Inventory Manager (hardware
and software), OS Manager (imaging and
settings migration), and Desktop Manager
(change and configuration management).
Chapter 4
110
Novell http://www.novell.com/ Novell offers ZENworks for Desktops, which runs
from Novell or Windows servers and requires no
desktop client for management of Windows 98
and later systems. It provides application
deployment, policy management, software and
hardware inventory, desktop imaging and remote
management.
On Technology http://www.on.com ON Command SiteManager is provided by On
Technology as a desktop management system
optimized for smaller organizations. It provides a
single console interface for deploying OSs,
installing applications, updating software, and
performing disaster recovery and Windows
migrations. For larger networks, ON Command
CCM offers an open and scalable system
providing much the same functionality.
OnDemand
Software
http://www.ondemandsoftware.co
m
Often thought of as only a repackaging tool,
OnDemand Softwares WinINSTALL features
automated software distribution to desktop and
mobile clients. It creates packages and allows for
deployment of Windows OSs and applications.
Outerbounds
Technologies
http://www.outerbounds.com Outerbounds Technologies offers PC lifecycle
management through its Empirum software. It
features automated Windows migrations
(scripted, not imaging), hardware and software
inventory, disaster recovery and backup, and
electronic software distribution.
PatchLink http://www.patchlink.com PatchLink provides PatchLink Update, a cross-
platform patch discovery and distribution utility
that provides patch, software, data, and task
deployment across the Internet. It automatically
detects patch-related security vulnerabilities on
client systems and provides the ability to correct
them across all platforms and enterprise
boundaries.
Quest Software http://www.quest.com DeployDirector from Quest Software allows you
to deploy, rollback, update, and manage your
client-side Java applications, accelerating release
cycles and reducing time-to-repair.
ScriptLogic http://www.scriptlogic.com A graphical network administration tool,
ScriptLogic includes features to support
enterprise software deployment. Although it does
not include a packaging component, the tool can
be used to facilitate the deployment of existing
packages (for example, MSI files) such as those
containing applications, service packs, and so on.
Snow Software http://www.snow.no Snow Software offers its Snow Distribution client
management tool for the automatic distribution of
applications, updates, and OS changes. It
provides centralized Start menu and shortcut
management as well as its own scripting
language.
Chapter 4
111
St. Bernard
Software
http://www.stbernard.com Focusing on the tracking and deployment of
service packs, hotfixes, and other patches, St.
Bernard Softwares UpdateEXPERT assesses
client systems for missing patches based on the
companys database of available fixes. You can
research available fixes, scan your systems for
them, then deploy updates to those machines
you wish to update.
Vector Networks http://www.vector-networks.com Vector Networks provides centralized desktop
management via its PC-Duo Enterprise suite. Its
modular architecture gives you the ability to
purchase just the modules you require, including
Inventory Management, Software Distribution,
Software Metering, Help Desk Issue Tracking,
Diagnostics and Remote Control.
XcelleNet http://www.xcellenet.com XcelleNet Afaria focuses on systems
management for mobile devices. It provides the
capability to deploy applications and content,
automatically back up data, and track hardware
and software information.
Xyro B4
Software
http://www.xyro.com Xyro B4 provides its Active Distribution Console
(ADC) for the one-to-many distribution of
software or even data files via IP multicasts. It is
also able to execute remote commands on
several machines simultaneously allowing for its
software installation capabilities.
Table 5.2: Software deployment solution vendors.
These and many more products are detailed on AppDeploy.com at http://www.appdeploy.com/tools.
Summary
Each environment must have its own deployment process, and as the desktop administrator,
youll most likely be tasked with the creation of this process. In this chapter, we discussed how
determine with application deployment method will work best for your organization as well as
explored some of the tools available to help you do so.
In the next chapter, we will turn our focus to security, which has become a hot topic in the past
few years. We will discuss security policy, tools, things to watch out for, and the benefits and
drawbacks of implementing a locked down environment.
Chapter 5
112
Chapter 5: Desktop Security
In the last chapter, we covered the packaging and deployment of new software and updates. With
your baseline established, user environment customized, and applications and updates rolling, we
will address the security options available for maintaining the control and configuration of your
network. However, it goes without saying that it is best to have your security policy and
enforcement methods well established before the first user sits in front of a computer. In this
chapter, we will discuss security policy, tools, things to watch out for, and the benefits and
drawbacks of implementing a locked down environment.
Security is a topic that has been steadily moving into the spotlight for the past several years.
Viruses, hackers, data theft, and piracy are on the minds of most organizations today. Security is
also a very broad topic. As such, we will focus on those issues that cause the most concern to
you, the desktop administrator. The first of which is the establishment of a security policy.
Written Security Policy
A written security policy is the documentation used to define the rules for the use of computer
systems in your organization. Without established, clearly written, and readily available
documentation, ignorance will prevail as the reason for all security violations. A written security
policy is often overlooked until the damage has been done. To protect your organization from
data loss through misuse or from a lawsuit as the result of license violations or administrative
action, it is important that a written security policy be defined and enforced.
Keeping in mind that desktop security is only a part of an organizations overall security policy
and that the level of restrictions imposed is often based on a users job, it is unlikely that you
should be drafting this policy yourself. There should be several people from management in
various departments involved in the creation and review of your organizations security policy.
Defining Your Security Policy
We will discuss the benefits and drawbacks that come with written security restrictions later in
this chapter. For now, Ill summarize considerations to keep in mind when establishing this
documentation.
Keep it realisticIn some government networks or other environments in which data is
very sensitive, extreme security measures are understandably a necessity. However, too
strong a security policy can impede users effectiveness and might add complexity to
desktop administration. This management concept is called convergence, when multiple
management goals, such as productivity and security begin to conflict. You will need to
determine what is important to your business, then use that definition as your middle
ground. When it comes to security, it is important to find a middle ground from which
you can protect your data and systems without putting an unnecessary burden on those
forced to abide by these rules.
Are the rules being laid down enforceable? We will discuss many of the tools available to enforce
your security policy. However, you must also keep in mind that enforcement and backing by
management are vital to a security policy that is of any value. There must be a means of ensuring
that the policy is followed and consequences result if they are not.
Chapter 5
113
Keep it simpleCan those who must read and abide by the security policy understand it?
As a technical person, it is easy to assume an unrealistic level of technical knowledge and
to use terms that not everyone will understand. Everyone must understand the security
policy, and although it is painful to dumb things down to the lowest common
denominator, in the case of a document such as this, it is necessary to do so.
Keep it availableTo establish a policy that people do not read defeats the purpose of
creating one in the first place. Provide employees with a copy and have them sign a
statement that they have read and understand it. Provide an electronic copy of the policy
on your network for easy referencea link from an intranet home page is ideal.
Enforcing Your Security Policy
With your realistic, simple security policy as common knowledge, ensure that all users know
how you will be aware of violations and what you will do about them. It is difficult to enforce a
rule to which there is no consequence for a failure to comply.
Employing restrictionsA majority of this chapter will focus on the technologies and
tools available to enforce your security policy. If users arent allowed to introduce media
to the network, restrict their ability to do so. If users arent allowed to install
unauthorized software, restrict their ability to do so. And if users are not allowed to save
data to their local systems, restrict their ability to do so. See a trend here?
Monitoring violationsWith the right tools and a little persistence, most any restriction
imposed can be bypassed. Computer cases can be opened, users might bring in Plug and
PlayPnPstorage devices, and users might attempt to guess passwords or access data
to which they are not allowed. When you understand the weaknesses in your ability to
restrict such behavior, youve reached step two of security policy enforcement
monitoring.
Imposing penaltiesOdds are that you will be the one to point the finger, but not the one
to punish offenders. It is, however, important for everyone to understand the
consequences of security policy violation. The sensitivity and attention given to security
in your organization will dictate the severity of these consequences.
Get it in writing! Just as if an employee were regularly late for work, if a user has repeatedly violated
security policy and a move is made to penalize the user, documented reprimands are imperative. An
employee might choose to fight whatever penalty is being imposed, making it difficult to enforce
without proper documentation. When a user violates security, the user should be made to sign and
date a document clearly stating the violation in order to confirm that the user understands what he or
she has done and to establish a trend in the event that repeated violations should arise.
Chapter 5
114
Benefits of a Locked Down Environment
Each release of Windows provides more and more restrictive default security settings. The
reason is partly a result of the increasingly common practice of locking down workstations to the
greatest degree possible. One major reason for this practice is because, in business, users need to
do their work, get their job done, and that is all. Allowing them to make system-level changes
increases the likelihood of configuration problems, which leads to increased Help desk calls and
user downtime. If users are permitted to install software that might be damaging or violate
licensing agreements, the results could be costly. In recent releases of Windows, you can even
restrict specified users from running locally installed software (for more information, see the
sidebar Software Restriction Policies). Finally, in regards to user data, limiting where users can
store data will help you to force data storage to a managed area for which fault tolerance and
regular backups are available. In this section, we will discuss some of the key benefits to
implementing a locked down desktop environment.
Software Restriction Policies
Via Group Policy, Software Restriction Policy (SRP) provides the ability to limit which applications can be
launched on a system. It is the intention of SRP to confront the problem of regulating unknown or
untrusted code. It does so by allowing administrators to identify and specify which applications are
allowed to run. The applications can be identified in policy through a hash rule, a certificate rule, a path
rule, or an Internet zone rule. The software can run on two levels: unrestricted and disallowed.
Before we go further, let me point out that the use of SRP is restricted to Windows XP and Windows 2003
systems. This capability is very useful, but its minimum OS requirements will keep this feature in the
future for many environments. For those of you lucky enough to be in such an environment (the rest of us
can use this information as ammunition to push for an upgrade), we will cover this new feature in more
detail.
A rule is used to identify one or more software applications and specify whether the application(s) is
allowed to run. There are four rules that can be used to identify software:
Hash ruleA hash rule is a cryptographic fingerprint that uniquely identifies a file regardless of
where it is accessed or what it is named.
Certificate ruleA certificate rule specifies a code-signing, software publisher certificate.
Path ruleA path rule can specify a folder or fully qualified path to a program. When a path rule
specifies a folder, it matches any program contained in that folder and any programs contained in
subfolders. Both local and UNC paths are supported.
Zone ruleA zone rule can identify software from the Internet Explorer (IE) zone from which it is
downloaded. This rule applies only to Windows Installer (MSI) packages. It does not apply to software
downloaded in IE.
For more information about SRP, read the Microsoft article Using Software Restriction Policies to Protect
Against Unauthorized Software.
Provide Desktop Damage Control
In most environments, allowing users full access to their systems is a practice that results in an
increased number of Help desk calls, license violations, improper use, and data loss. These
results might be accidental or deliberate, but in a locked down environment, users are restricted
from either case:
Chapter 5
115
AccidentalSome people just dont know betteror even worse, they think they do but
they dont. It is these users, that know just enough to do some real damage, that should be
your biggest concern. They may mean wellafter all, they have a computer at home they
tinker with all the time (to which you end up answering endless questions about as well).
Restricting users from doing accidental damage to their systems is one of the most
common reasons for implementing desktop security restrictions.
DeliberateYou might puzzle as to why someone would deliberately do damage to his
or her system. Hopefully, this damage can be largely attributed to trying things out
without much care for the consequences. Damage that might be considered deliberate
includes conscious policy violations such as introducing personal disks to the system.
Prevent Installation of Personal Software
It is natural for users to desire use of software they are familiar with; this often means personal
software from home or from another network on which they do business. If the software they
would like to have is not available to them on your network, they might attempt to use their own
copy. Restricting permissions that result in an inability to install software and restricting access
to removable media devices will go a long way to ensuring that this kind of license violation
does not occur on your network.
Eliminate Unauthorized Installation of Company Software
Most organizations store copies of software on the network for ease of installation and to ensure
a resilient source for Windows Installer setups. If this share is visible and accessible to
unauthorized users, they might ignorantly think that it is okay to install. At the very least, they do
not have to obtain the software or get it on the networkit is right there calling to them. Keeping
installation media locked away in hidden shares or in locations restricted to those with access
will greatly reduce the violations that come with unknown installations of software to which you
have a limited number of licenses.
Particularly when users have direct access to the Internet, restricting their ability to install software is
a critical first step in maintaining control of your systems.
Stop Software Theft
Does your organization have a network share that contains setup files? Is there a software cabinet
to which users have access? Although most users are not likely to steal company-owned
software, a much greater number do not have much problem borrowing software to install at
home. They might install it on their personal computer and return the software or (even worse)
make a copy of the software to bring home and possibly share with others. Restricting access to
installation media and removable storage will make such actions more difficult. With any luck,
the added effort required to borrow software will further remind users that they should not be
doing so in the first place.
Chapter 5
116
Enforce Proper Usage
An organizations computers and networks are business assets available to conduct business
Playing games and conducting other personal business on these assets and on company time is
usually more than discouragedit might even be illegal:
Playing Games On the Clock
It might seem obvious that if your boss catches you playing Solitaire, it would probably be
frowned upon. However, if it was installed as part of the workstation baseline, frowned upon
may be as far as it would go. However, if you get caught playing a first person shooter game
bought at th
.
you
e store last week, you can probably expect to be in a bit more trouble. Again, this all
comes back to your security policy, but disallowing use of unauthorized software is among the
most direct method of restricting such activity is
h
Conducting Personal Business
dly on employees making fliers for next weekends cookout,
ws a
story of some kind relating to someone downloading porn at work. Although it is almost a given
unt soon after getting caught, the organization itself
line
other magnetic and optical formats) it is one of
the most casually violated security policies. In addition to the options available in restricting
access to such devices, a locked down system will limit this kind of proliferation (and in some
cases the damage) that a virus will be able to accomplish. Of course, this problem does not end
hereyou must also remember to address the Internet and email attachments as common
methods for viruses to infiltrate your network.
most obvious such policies. Again, the
limitations on system access and the use of removable media. Taking it a step further, software
inventory or metering software can also play a role in identifying and taking action on suc
violations.
Most organizations do not look kin
writing long letters to Grandma, or bidding on Star Trek memorabilia on eBay. Although
restrictions on such behavior are commonly enforced through casual observation, restricting
access to certain Web sites (including Web mail services) is not uncommon.
Conducting Illegal Activities
When you think of illegal activities, youre probably thinking pornographyand you are right.
Unfortunately, you hear about this kind of thing way too often and almost everyone kno
that you would be deleting the users acco
might be liable as well, making this matter very serious. In addition, illegal MP3 files and on
gambling services are possible causes for concern in the workplace. Software metering, software
inventory, and periodic system scans are common practices to identify such problems.
Decrease Proliferation of Viruses
Though most environments employ a written policy restricting the use of removable media
(floppy disks, CD-ROMs, DVDs, zip disks, and
Chapter 5
Principal of Least Privilege
As an administrator (or a user with permissions), a virus has an easier time damaging systems in
the user context in which it is executed, both locally and on remote networked systems. An
administrator who uses their admin account to process email and download software provides a
much bigger risk to the network than that of someone with non-admin access. For this reason, it
is common for administrators to have two accountsthe admin account should be used strictly
for administration, while their non-admin account can be used for day-to-day work such as
reading and responding to email and browsing the Web.
Protect Data
When users store data on their local systems, it is often not managed and is therefore more likely
to be lost. Network shares may be hosted on fault-tolerant drive arrays (protecting it from
hardware failure) and backed up on a scheduled basis (protecting it from corruption or deletion).
In addition to ensuring a desirable default location for applications to save their data, restricting a
users ability to save data locally will further direct users to a managed location.
Drawbacks of a Locked Down Environment
As with so many things, although there are many benefits to be gained from a locked down
environment, there are also drawbacks. Locking down a desktop environment can result in an
environment in which a user cannot operate needed software or perform business-critical tasks.
Locked down environments make software deployment and automation more difficult and in the
end requires additional (and more thorough) testing to be performed. In this section, we will
discuss some of the drawbacks that weigh in the decision to implement a locked down desktop
environment.
Application Failures
As a result of the increased security restrictions that come with Win2K and Windows XP right
out of the box, software developers are more conscious of performing actions without regard for
user access. Applications that write to the HKEY_LOCAL_MACHINE area of a system (outside
the actual installation of the application) are one example of a problem that you are far less likely
to encounter today. However, there are still many applications that attempt to create and modify
files outside of the user profile, where users may have restricted access. An application
dependant upon writing to a user restricted area will often result in some sort of error or
unexpected behavior, as Figure 5.1 shows.
Figure 5.1: A typical error dialog box seen as a result of restrictive access control list settings.
117
Chapter 5
118
Failure to Save Settings
Some applications attempt to save settings made by a user to a data file instead of the preferred
HKEY_CURRENT_USER hive of the registry. Particularly common in older applications, such
a practice may result in an error when changing preferences or exiting the application (or at
whatever point the application attempts to record these settings for future use). Quite often there
will be no visible errorthe settings will simply fail to be saved.
I have encountered this failure to save settings several times, but I particularly recall this problem
when I was deploying Microsoft FrontPage 98 in a locked down environment. The installation went
fine and, not being a user of the application, I did not realize that the application was failing to save its
settings. The silent failure to do so was the result of the users inability to generate two INI files used
to store the settings. The files were to be created by the application on first use, and were then to be
updated with specified settings as required. Of course, I was following the advice of this books
previous chapter, and quickly discovered this problem in the application testing phase of the package
development. The fix was to simply add these two files to the installation package and allow users
Change access to the files as part of the deployment.
Failures When Saving Data
A surprising number of applications actually require a fixed local path to create or modify data
files. A directory created right off the root of the drive or a subfolder of the programs
installation directory are not uncommon working directories for many applications. The
application may launch and function normally, but when actually working with it to modify or
create data, failures may occur. Obviously if you are able to specify a working directory, you
may specify an area to which users have necessary access. If the problem is a hard-coded default
directory, the simple inability for users to save their work may force them to save to a proper
location or it may cause them to loose their work. This situation again shows why actual
application use (in the security context of a user and not as an administrator) is a critical step in
the package development and deployment process. When a hard-coded working or data directory
is required by an application, the decision to allow access to the directory may be one forced on
you as a deployment requirement.
We will discuss methods for modifying access to files and directories later in this chapter.
First Launch
Although you might not know it until you see it fail, some applications perform actions that are
restricted to users when the applications are launched for the first time. Some applications
attempt to write data to the HKEY_LOCAL_MACHINE area of the registry. Others attempt to
register DLL files when first launched or when their functionality is first needed. This should be
performed as part of the installation process, but might be easily overlooked. Ensure that you log
on and perform the initial execution of an application as a user immediately following
deployment to determine whether this issue is one you will have to deal with.
Chapter 5
119
Complex Deployments
Although restricting the environment in which users operate may mean fewer Help desk calls as
a result of users own actions, your own job of testing and deploying software packages becomes
far more difficult as a result of a locked down environment:
Restriction of actions automated for usersOut of the box, the logon script is executed in
the security context of the user logging onto the computer. Although you might want to
automate printer installation, software configurations, or other restricted actions, such
actions may be just thatrestricted. Microsoft and third-party utilities and command-line
tools exist to trick or even replace this functionality; most environments are limited in
their ability to perform actions during user logon as a result of the fact that systems must
operate in the security context of the user.
Bad package or bad application? The failure of an application to run may be the result of
a bad deployment package or the applications inability to operate in a locked down
environment. The additional step of installing the application and operating it as a user
with regular user access to the computer thus becomes a necessity. I have often seen
desktop administrators spend hours trying to determine why their script or repackaged
installation is failing to operate correctly only to find that even when installed manually,
the same problem occurs.
Political Considerations
Many companies have gone down the locked-down path and found that it decreases productivity,
impacts morale, and causes increased difficulties in desktop administration. The decision to lock
down your environment (and to what extend) must be measured against your corporate culture
and the sensitivity of the systems you are trying to protect. Simply approaching desktop
administration from a technical perspective will often result in backlash when the cultural
implications are not also taken into account.
Modifying File and Registry Access and User Rights
With a read-only registry and file system, you may exercise the strictest level of security.
However, doing so will most certainly result in application and system failures aplenty. Still, the
most methodical and thorough approach to the limitation of file and registry access is to lock
everything away from the user, then open only what is deemed necessary on a case-by-case
basis. As situations that require relaxed security of specific folders and registry keys increase
over time, your once locked down system could be come a very open one. It is therefore
important that the additional engineering and testing time be taken to identify, document, and
adequately justify each security modification determined to be necessary. In this section, we will
discuss some of the tools available for modifying registry security, file security, and user rights.
Chapter 5
120
Registry Security
The registry holds settings for both the user (HKCU) and the computer (HKLM). These
computer settings affect everyone that utilizes the system and are typically restricted to
manipulation by those with normal user access to the system. The installation of most all
software requires keys and values to be created in the HKLM hive of the registry. Thus, software
installation can be fairly easily restricted simply by ensuring that users are not members of
groups that grant them access (such as the Administrators or Power Users groups).
In Win2K and later, only Administrators and Backup Operators have default network access to the
registry. To restrict network access to the registry, create the
HKEY_LOCAL_MACHINE\SYSTEM\CurrentControlSet\Control\SecurePipeServers\winreg key in the
registry, and create a value named Registry Server with a type of REG_SZ. The Security permissions
set on this key define which users or groups can connect to the system for remote registry access.
For more details, see the Microsoft article How to Restrict Access to the Registry from a Remote
Computer.
Because some applications insist on writing to the HKLM area of the registry, you might need to
modify permission to allow users write access to certain keys. In other cases, you might not want
users to have the ability to make changes to keys that contain certain values. There are several
ways to go about modifying registry security; we will cover some of these tools in the following
sections.
Group Policy
In an AD environment in which client systems are running Win2K or later, the preferred way to
go about enforcing access control list (ACL) changes to either the registry or the file system is to
use Group Policy. You can use the following steps to create a Group Policy Object (GPO) that
will modify the permissions of a registry subkey:
42. In a new or existing GPO, navigate to the Windows Settings/Security Settings/Registry
folder under Computer Configuration in the tree view on the right (see Figure 5.2).
43. Right-click the Registry folder (or after selecting this folder, right-click in the pane at the
right of the display), and choose Add Key.
44. A browse dialog box will appear entitled Select Registry Key. Browse to the key you
want to modify or enter the key manually, and click OK to continue.
45. A standard security dialog box will appear in which you can add groups or individuals
and choose their desired level of access. Click OK when your desired modifications are
complete.
46. A dialog box will appear that lets you choose whether you would like to propagate (edit)
the permissions to all subfolders and files or you would prefer to entirely replace the
existing permissions. You may also choose not to affect the key changes whatsoever.
Click OK to confirm your choice.
Chapter 5
Figure 5.2: GPO with registry security modification.
Once a GPO such as this has been created, you can link it to any group of computers or
organizational unit (OU) containing computers within AD. Many organizations choose to
implement a single GPO that contains all ACL changes in their environment. However, where a
GPO exists for a specific software distribution, it is common to include the ACL change in the
same GPO as the software package. However you choose to implement ACL changes via Group
Policy, aim to minimize the number of GPOs required to avoid delays during the startup process.
You can use Group Policy to manage only Win2K and later clients in an AD environment. Even with
AD services installed on earlier versions of Windows, Group Policy is not an option. You can enforce
settings on these earlier versions using System Policy, but System Policy can be used only to enforce
settings and not to manipulate registry or file security. For these systems, an alternative means of
accomplishing this task must be utilized (typically using a command-line utility such as RegINI.)
121
Chapter 5
122
RegINI
Available in NT and later resource kits, RegINI provides a means of manipulating registry values
and, more importantly, security settings from the command line. The utility specifies an external
file that acts as a script for setting and modifying registry entries, and optionally, their security.
With its long list of security options and odd formatting, it is not the friendliest of utilities and
can prove difficult to work with. Table 5.1 shows many of the permission identifiers that you can
use for setting security with this tool.
Permission Identifier Definition
1 Administrators Full Access
2 Administrators Read Access
3 Administrators Read and Write Access
4 Administrators Read, Write and Delete Access
5 Creator Full Access
6 Creator Read and Write Access
7 World Full Access
8 World Read Access
9 World Read and Write Access
10 World Read, Write and Delete Access
11 Power Users Full Access
12 Power Users Read and Write Access
13 Power Users Read, Write and Delete Access
14 System Operators Full Access
15 System Operators Read and Write Access
16 System Operators Read, Write and Delete Access
17 System Full Access
18 System Read and Write Access
19 System Read Access
20 Administrators Read, Write and Execute Access
21 Interactive User Full Access
22 Interactive User Read and Write Access
23 Interactive User Read, Write and Delete Access
Table 5.1: RegINI permission identifiers.
Chapter 5
123
The following RegINI script file will change the permissions of the RunOnce key to allow
everyone Full Access:
\Registry\Machine
SOFTWARE
Microsoft
Windows
CurrentVersion
RunOnce [7]
Because security settings for a key affect its subkeys as well, you must have permission to change
security information for the key and all its subkeys in order to change security information for the key.
RegDmp
RegDmp is a Windows resource kit utility that works in conjunction with RegINI. It dumps the
contents of the registry to an output file in a RegINI-compatible format. Using RegDmp, you can
create RegINI input scripts based on actual registry values. You can then modify the contents of
RegDmp output to make any modifications you need to the registry.
SecAdd
SecAdd is a simple command-line tool that allows registry security modification from the
command line. It is much easier to use than RegINI, but is more limited in its functionality. You
can use the tool to remove the Everyone group from a specified registry key in the
HKEY_LOCAL_MACHINE hive or to add read access to a specific user for a specified registry
key.
File Security
There are times when you might want to restrict a users ability to save files to a certain location
or to allow access to a certain file or folder in order for an application to operate. When locking
down a system, only the files and folders that are required to be modified by users provide such
access.
As we have discussed, with everything locked away from the users, there are likely to be
situations in which you need to relax certain permissions in order for applications to operate.
There are several tools available for managing file security to help you in this task. In this
section, we will discuss some of the methods and tools available for modifying file and folder
permissions.
Group Policy
Using the same procedure specified earlier in this section for modifying registry security, you
can use Group Policy to modify file security. Once again, this capability is restricted to AD
environments in which client OSs are running Win2K or later.
Chapter 5
124
CACLS
The native CACLS command allows ACL modification from the command line. CACLS
supports the following command-line switches:
/TChanges ACLs of specified files in the current directory and all subdirectories.
/EEdits the ACL instead of replacing it.
/CContinues when an access denied error is encountered.
/G user:permGrants specified users access rights; perm can be R (read), W (write), C
(change), or F (full control).
/R userRevokes specified users access rights (only valid with /E).
/P user:permReplaces the specified users access rights; perm can be R (read), W
(write), C (change), or F (full control).
/D userDenies the specified user access.
You can use wildcards to specify more than one file in a command. You may also specify more
than one user in a command.
XCACLS
The XCACLS tool provides further support for modifying ACLs from the command line. In
addition to the switches provided by CACLS, XACLS also supports:
/XThe same as /E except /X affects only the ACL, which the specified users own.
/G user:perm;specGrants specified users access rights as CACLS does, but provides
more options including the ability to modify the ACL for a directory; perm can be R
(read), C (change), F (full control), P (change permissions), O (take ownership), X
(executespecial access), E (readspecial access), W (writespecial access), and D
(deletespecial access.); spec has the same options as perm and will only be applied to a
directory.
/P user:perm;specReplaces specified user access rights; it accepts the same parameters
as the /G switch.
/YReplaces user rights without verification.
XCACLS is not a native Windows command, but you can download it at no cost from
http://www.microsoft.com/windows2000/techinfo/reskit/tools/existing/xcacls-o.asp.
SuperCACLS
TrustedSystems.coms SuperCACLS is a third-party tool for command-line manipulation of
ACL settings. It contains a suite of tools including PRACL (for printing ACLs in a simple format
that you can also use as a backup and restore feature), REACL (for replacing ACLs with new
ones), MODACL (for modifying, removing, or adding individual ACL entries, leaving other
entries unchanged), and TAKEOWN (for taking ownership of items and optionally granting you
full control).
To learn more about SuperCACLS at http://www.trustedsystems.com/scacls.htm.
Chapter 5
User Rights
User rights dictate which actions a user may perform on an NT and later system. There are
several rights restricted by NT and later systems that you can use to limit what a user can do
without elevated access to the system. Rights are normally assigned at the group level (as
opposed to individual users) and can be assigned from a GUI or command-line interface with
various tools made available by Microsoft and other third-party vendors.
From within NT, rights are set using the User Manager for Domains (at the domain level) and
User Manager (at the local machine level) tools for defining which groups can perform actions
that are restricted by the available user rights. In Win2K and later, there are additional rights that
you can specify by using a Group Policy Object (GPO), which may be assigned to an OU or
even to the entire domain. Finally, there are tools provided to allow for the command-line
granting and revoking of user rights.
Group Policy
You can specify user rights within any GPO or using the Domain Security Policy snap-in that
modifies the Default Domain Policy, which is a GPO assigned at the domain level. It is
customary to place domain-wide security settings in this single policy, including the assignment
of user rights.
NT User Manager
In NT, user rights are assigned using the User Manager and User Manager for Domains applets.
To access user rights for a domain, launch User Manager for Domains. From the toolbar, click
Policies, and choose User Rights. From the drop-down box, choose the right you want to grant or
restrict (see Figure 5.3).
Figure 5.3: User rights manipulation in NT.
125
Chapter 5
126
NTRights
You can use the NTRights utility to deny or grant user rights to users and groups from the
command line. Table 5.2 defines these rights.
Right Definition
SeAssignPrimaryTokenPrivilege Replace a process-level token
SeAuditPrivilege Generate security audits
SeBackupPrivilege Back up files and directories
SeBatchLogonRight Log on as a batch job
SeChangeNotifyPrivilege Bypass traverse checking
SeCreatePagefilePrivilege Create a pagefile
SeCreatePermanentPrivilege Create permanent shared objects
SeCreateTokenPrivilege Create a token object
SeDebugPrivilege Debug programs
SeIncreaseBasePriorityPrivilege Increase scheduling priority
SeIncreaseQuotaPrivilege Increase quotas
SeInteractiveLogonRight Log on locally
SeLoadDriverPrivilege Load and unload device drivers
SeLockMemoryPrivilege Lock pages in memory
SeMachineAccountPrivilege Add workstations to domain
SeNetworkLogonRight Access this computer from the network
SeProfileSingleProcessPrivilege Profile single process
SeRemoteShutdownPrivilege Force shutdown from a remote system
SeRestorePrivilege Restore files and directories
SeSecurityPrivilege Manage auditing and security log
SeServiceLogonRight Log on as a service
SeShutdownPrivilege Shut down the system
SeSystemEnvironmentPrivilege Modify firmware environment values
SeSystemProfilePrivilege Profile system performance
SeSystemtimePrivilege Change the system time
SeTakeOwnershipPrivilege Take ownership of files or other objects
SeTcbPrivilege Act as part of the OS
SeUnsolicitedInputPrivilege Read unsolicited input from a terminal
device
Table 5.2: NTRights command-line rights.
The NTRights.exe utility is included in the NT Server 4.0 Resource Kit, Supplement 3.
Chapter 5
127
Changing Security Context
Although an administrative or service account may have desired rights and ACL accesses, you
might not want to provide them to users. To make use of such access and rights for a specific
task, you may choose to temporarily change to a user context that does.
Changing the security context of a user to that of one with greater access can be a security risk.
Some tools require that a name and password be provided in plain text, which you will need to
store in your script or batch file in order to automate such a task. Win2K introduces the RunAs
utility that allows you to execute a process using alternative security credentials by specifying a
name and password. RunAs does not accept a password as a parameter, which eliminates silent
automation of this utility. There are, however, other tools available to help you accomplish the
same results, as we will discuss.
The Switch User Utility (SU.EXE)
Earlier versions of SU required that the user have several rights that are not standard for regular
users, including Act as part of the operating system, Increase Quotas, Replace a process level
token, and Restore files and directories. In addition to having to supply a username and password
in clear text, this utility was often considered to be an undesirable option. The current release
utilizes a client-side service that eliminates the need for additional rights by users.
You can install the client-side service using the following command:
suss.exe install
There are several optional command-line parameters that you can specify to dictate the user
name, user account domain, and, of course, the command to be executed.
The SU utility is available in NT and later resource kits. For more information about the SU utility, see
SU.TXT included with the SU utility in the Windows resource kit.
TqcRunas
Quimeras Softwares TqcRunas is a third-party utility that accepts passwords directly in the
command line. You can use this utility by creating executable modules or by using the scriptable
COM objects provided by the TqcRunas.dll.
To learn more about TqcRunas, visit http://www.quimeras.com/TqcRunAs/tqcrunas.htm.
In Win2K, Microsoft introduced the RunAs command, which allows a specific command to run in a
specified user context by providing the name and password of the account to be used. Unfortunately,
the command was specifically designed for manual use and not to be used in a script; the name and
password cannot be passed as parameters.
Chapter 5
128
Controlling Removable Media and Restricting Device Access
When Internet access is limited or unavailable, managing the security of peripheral devices can
on practice to help prevent both the
ow
trol access to floppies and CD-ROM drives over the
net r by the
locally
provide
put up an effective roadblock against the introduction of unauthorized files. You can greatly
minimize the introduction of viruses and unauthorized software by preventing their introduction
to the network.
Restricting access to floppy and CD-ROM drives is a comm
introduction and removal of data and software to and from the network. Depending upon h
serious you are about this restriction, you may limit access using software controls or even go so
far as removing the devise entirely.
Windows does offer policies that con
wo k, but it does not yet provide a built-in ability to restrict access to removable media
logged on user. However, there are resource kit and third-party utilities available to
restricted access.
FloplockFloplock restricts access to floppy drives, allowing only those that are
members of the Power Users or Administrators groups to utilize the drive. It is available
in both the NT and Win2K resource kits.
To learn more about the Floplock utility, see the Microsoft article How to Restrict Floppy Disk Drive
Access Using Floplock Service.
Floplock is also available as part of Microsofts Zero Administration Kit (ZAK)
http://www.microsoft.com/ntworkstation/downloads/Recommended/Featured/NTZAK.asp.
Full ) source code for Floplock is available on the Microsoft Win32 Software Development Kit (SDK
compact disk, in the \q_a\sd_floppy directory.
s
rst major one) have already begun the move to cease
. However, CD-ROM burners are very common and
disk and Cdrom keys (under
lSet\Services). With these devices set to
not start, the floppy and CD-ROM drives will not appear to the user when in Windows (before
Windows loads, they are still accessible).
DeviceLockSmartLines DeviceLock provides control over which users can acces
specified devices (floppies, serial and parallel ports, magnetic and optical disks, CD-
ROMs, USB drives, zip drives, and so on) on a local computer. To learn more about
DeviceLock, visit http://www.protect-me.com/dl/.
Some manufacturers (Dell being the fi
shipping computers with floppy drives
provide a similar risk in the removal of software from a network.
Disable PnP and Other Devices
With floppies and CD-ROMs removed or restricted, do not overlook Windows PnP support. If a
user sticks a USB memory device into an available USB port, the native support for such a
device may even eliminate your ability to simply restrict driver installation.
Devices such as the mouse and keyboard are set to start at startup by default; however, you can
edit the registry to modify this behavior. You can set the floppy and CD-ROM not to start in
Windows by setting the Start values to 4 in both the Ft
HKEY_LOCAL_MACHINE\SYSTEM\CurrentContro
Scripting will be covered with more detail in Chapter 7
Chapter 5
The Load and unload device drivers Right
The Load and unload device drivers right (see Figure 5.4) allows users to install and uninstall
PnP device drivers. This right does not affect the ability to install drivers that are not PnPthose
may only be installed by Administrators.
Figure 5.4: User right for loading and unloading drivers.
Many PnP devices do not require administrative privileges to be installed.
SecureNT
SecureWave SecureNT provides the ability to control end-user access to I/O devices such as the
floppy drive, memory sticks, PDAs, USB external storage, CD-ROM, serial and parallel ports, as
well as many other PnP devices.
To learn more about SecureNT, visit http://www.securewave.com/products/securent.
129
Chapter 5
General Security Recommendations
Certain security settings will be more or less important to one organization than another.
However, there are several security practices that make sense for all environments, as well
explore in this section.
Rename Local Administrator Account
By renaming the local administrator account, you make it twice as hard for unauthorized
individuals to utilize the account. With a user name and password being the key to full system
access, having an administrator account named Administrator provides unauthorized users half
of what they need to gain access.
Enforce Complex Passwords
NT account policies provide the ability to enforce passwords of a certain length, to enforce how
often they must be changed, and to limit reuse of passwords through its User Manager tool (see
Figure 5.5).
Figure 5.5: NT Account Policy dialog box.
130
Chapter 5
Further, you can enforce complex passwords that must contain at least three of four character
types: upper case, lower case, numbers, and special characters (symbols). In NT SP2, you can
configure this requirement by performing the following steps:
47. Copy PASSFILT.DLL from SP2 to %WINDIR%\SYSTEM32.
48. Launch a registry editor, and create (or edit) the
HKLM\SYSTEM\CurrentControlSet\Control\Lsa key.
49. Add a REG_MULTI_SZ value called Notification Packages with a value of PASSFILT
(if the value FPNWCLNT already exists, then edit the value, and add PASSFILT under
FPNWCLNT).
50. Restart the server.
For Win2K and later servers, this information may be set within a GPO, typically the Domain
Security Policy GPO, which Figure 5.6 shows.
Figure 5.6: Domain Security Policys password policy settings.
Disable Guest Account
On Win2K and later, the guest account is disabled by default. However, before rolling an image
out across your network, it is wise to give this setting a quick check to ensure that the Guest
account is disabled. With the guest account enabled, users may utilize the guest account to access
resources without providing credentials of their own.
Replace the Everyone Group with Authenticated Users on File Shares
Authenticated Users was added with the release of NT SP3 and is included by default within
Win2K. The Everyone group includes even unauthenticated users, whereas the Authenticated
Users group includes only users who have supplied proper credentials. Wherever possible,
remove permissions from the Everyone group and replace it with permissions for Authenticated
Users.
131
Chapter 5
Employ Logon Warning Messages
Security banners are presented when Ctrl+Alt+Delete is pressed, before the logon box is
presented for entering a user name and password. It is customary to make use of this feature in
order to provide a legal warning or notice of how the system may be used.
Figure 5.7: Example logon security banner.
Hide Last Logged On User Name
Without a policy in place to prevent it, the name of the last user who logged onto the computer is
already typed into the Windows logon dialog box and only the password need be entered.
Although this configuration is more convenient, it gives someone attempting to break into the
system half of what he or she needs to gain access. You can disable this setting through the
registry or using NT System Policy or Win2K Group Policy.
Password Protect the Screensaver
By enforcing a screensaver timeout period and specifying that the system should lock when the
screensaver activates, you can minimize the possibility of someone sitting down at a machine
and performing actions with another users credentials. You can configure this setting through
either System Policy or Group Policy, depending upon your environment.
132
Chapter 5
133
Enable Auditing
The most basic form of intrusion detection for NT and later is to enable auditing. Doing so will
alert you to changes in account policies, attempted password hacks, unauthorized file access, and
other configurable items. Consider auditing the events that Table 5.3 shows.
Event Setting
Account logon events Success, failure
Account management Success, failure
Logon events Success, failure
Object access Success
Policy change Success, failure
Privilege use Failure
System events Success, failure
Table 5.3: Suggested auditing configuration settings.
Use RunAs
Using the Win2K and later RunAs command will allow you to perform the functions that require
administrative access while logged on as a user with normal access. One reason to avoid being
logged on as an administrator unnecessarily is that any viruses or malicious code you should
encounter will run in the security context in which you are logged on. With administrative
permissions, such a situation has the potential to be far more damaging not only to your system
but to others on the network.
Examining Your Security
Once youve implemented your desired security settings on your systems, its time to check
whether you missed anything. After systems have been in use for a few months, do they still
comply with your desired settings? Youve implemented different security policies to several
OUs via Group Policy, do they conflict? Always perform periodic checks and be aware of the
tools you can use to troubleshoot conflicts. In this section, we will discuss some of the tools
available to help you do just that.
Microsoft Baseline Security Analyzer
The Microsoft Baseline Security Analyzer checks computers running NT 4.0, Win2K, and
Windows XP for common security issues. The tool provides recommendations and is useful for
identifying misconfigurationsit focuses on items that are appropriately set by default. IN
addition, it lets you scan remote systems (provided you have access); thus, in a large
environment in which systems are not well managed, this tool can be very helpful in identifying
problems you might have otherwise assumed were not an issue for your network. It provides a
HTML view as well as links to what it scanned and how to correct any problems (see Figure
5.8).
Chapter 5
Figure 5.8: The Microsoft Baseline Security Analyzer.
The tool scans and reports on several security-related configuration settings for the Windows OS
as well as some specific Microsoft applications such as Outlook and Office. The items processed
as part of a scan of Windows include:
Checking for missing security updates and service packs
Checking for account password expirations
Checking for which file system is in use for local hard drives
Checking to see whether the autologon feature is enabled
Checking to ensure that the guest account is not enabled
Checking the RestrictAnonymous registry key settings (dictates access for anonymous
users)
Checking the number of local Administrator accounts (should be only one or two)
Checking for blank or simple local user account passwords
Checking to ensure that there no unnecessary services are running
Listing the shares present on the local computer
Checking to see whether auditing is enabled
134
Chapter 5
135
The Microsoft Baseline Security Analyzer is available for download at
http://www.microsoft.com/technet//security/tools/tools/MBSAHome.ASP.
Security Configuration and Analysis
You can use the Security Configuration and Analysis Microsoft Management Console (MMC)
snap-in to compare (or apply) a system with a security template:
51. Select Run from the Start menu, and type
MMC
into the Run text box, then click OK.
52. Select Add/Remove Snap-in from the Console menu on the toolbar, then select Security
Configuration and Analysis, and click Add.
53. Click Close, then click OK.
54. Right-click the Security and Configuration Analysis node, and select Open Database.
Here you may type in any name (the security database is just temporary storage for this
program). You may also make a copy of the Secedit.sdb file from the
Winnt\Security\Database folder from a domain server and specify this file to compare
local settings with that of Group Policy settings.
55. Choose a template to import. You can also make your own template using the Security
Templates MMC snap-in. The template is a database of recommended security settings.
The following are some of the predefined templates that are available:
basicdc.inf contains basic security settings for an AD domain controller
basicsv.inf contains basic security settings for a Win2K server
basicwk.inf contains basic security settings for a Win2K Professional
machine
compatws.inf contains low security settings for a Win2K Pro machine in a
mixed mode domain (NT compatible)
hisecdc.inf contains high security settings for an AD domain controller
hisecwk contains high security for a Win2K server
Choose the security template that is appropriate for your situation, and click Open.
56. Right-click the Security Analysis and Configuration node in the left pane, and select
Analyze Computer Now from the resulting menu.
The computers settings are compared with those that are recommended by the template, and
when complete, you can navigate through all the items in the left pane. A red X will appear in
the right pane for any settings that conflict with the selected template, as Figure 5.9 illustrates.
Chapter 5
Figure 5.9: The security analysis results view.
The National Institute of Standards and Technology (NIST) and the National Security Agency (NSA)
have both published Win2K security guidelines as well as security templates that are available online
at http://csrc.nist.gov/itsec/guidance_W2Kpro.html and http://www.nsa.gov/snac/win2k/index.html,
respectively.
SecEdit
SecEdit performs the same functions as the Security Configuration and Analysis snap-in, but
does so from the command line. It configures and analyzes system security by comparing a
systems current configuration with a specified security template. SecEdit supports several
switches. You can use the following switches to analyze security:
/dbSpecifies the path and file name of a database that contains the stored configuration
against which the analysis will be performed
/cfgSpecifies the path and file name for the security template that will be imported into
the database for analysis
/logSpecifies the path and file name of the log file for the process
/quietSuppresses screen and log output, but the results can be viewed with the Security
Configuration and Analysis snap-in described earlier.
You can use Secedit.exe with the /REFRESHPOLICY switch to impose Group Policy object settings
upon a target workstation. To immediately enforce GPO settings located within the machine node of
relevant GPOs, type
SECEDIT /REFRESHPOLICY MACHINE_POLICY /ENFORCE
To do the same for the user node of the relevant GPOs, type
SECEDIT /REFRESHPOLICY USER_POLICY /ENFORCE
For Windows XP and later, this functionality has been replaced with the GPUPDATE command.
136
Chapter 5
Event Log Management
Event logs are a good troubleshooting tool, and with auditing in place, there is often a
requirement to maintain, back up, and archive log files for security reasons. You can configure
and back up event logs in multiple ways, a few of which are explored in this section.
Configuring Event Logs Retention
Locally, or via policy, you can configure the Application, Security, and Systems logs
independently. You can specify how large they may get and how long you would like to keep
them (see Figure 5.10).
Figure 5.10: System event log default retention settings.
You can also configure event properties using Group Policy (see Figure 5.11) and assign those
preferences to an entire domain or specific OU.
137
Chapter 5
Figure 5.11: Domain security policy event log settings.
Archiving Event Logs
An audit trail can contain information about changes that are made to computers on the network.
If intruders gain Administrator rights and permissions, or if administrators abuse their rights and
permissions, they can erase event logs entries to conceal their actions. If you regularly back up
and archive security log entries across your organization, even if entries are cleared, you have an
increased chance of being able to trace the actions of intruders or administrators using your
archived copies:
DumpELDump Event Log is a command-line tool that dumps an event log for a local
or remote system into a tab-separated text file. You can also use this tool to filter for or
filter out certain event types. Although you can export the data in a tab-delimited or
comma-delimited format, the tool does not dump the files in the native .evt file format
that the Event Viewer uses.
DumpEL is available in the Win2K resource kit or online, at
http://www.microsoft.com/windows2000/techinfo/reskit/tools/existing/dumpel-o.asp.
138
Chapter 5
139
EventSaveThis freeware utility saves event logs in their native .evt file format to a
specified location. It creates one file for each month named
year_month_computer_xxx.evt, where xxx is the name of the log (Application, Security,
or System).
For more information about EventSave, visit http://www.heysoft.de/Frames/f_sw_es_en.htm.
More robust solutions exist that include event log collection and reporting, such as Microsoft
Operations Manager (MOM) those from NetIQ. Such systems can provide a consolidated view
of an entire organizations event logs.
Summary
In this chapter, we have explored how to generate a security policy for your environment and the
benefits and drawbacks of implementing a locked down environment. We also discussed some
general security recommendations and methods that you can use to examine your own security
configuration. In the next chapter, we will discuss desktop support, exploring methods and tools,
including remote control.
Chapter 6
140
Chapter 6: Desktop Support
In the last chapter, we explored implementing security in an effort to help users from
inadvertently damaging their systems, to enforce the saving of data to network shares, and to
prevent the installation of unauthorized software. However, even with these restrictions in place,
you will certainly have desktop problems to contend with. Some of these issues might simply
involve a lack of user knowledge or understanding, other problems will be legitimate issues that
will require investigation and troubleshooting.
Adopting and Implementing Best Practices
Adopting industry best practices can help you to avoid learning certain aspects of desktop
support the hard way. Guidelines provided by published best practiceswhich well explore in
this chaptercan help you to identify issues that may not be clear to you in the early stages of
implementing your desktop support processes. Investigating these best practices and how you
can apply them to your environment can help you to avoid mistakes.
The most recognized source of best practices for IT can be found in the IT Infrastructure Library
(ITIL), which is published by the United Kingdoms Office of Government Commerce (OGC).
The ITIL defines overall service management as 10 core processes separated into two groups: IT
service delivery and IT service support (see Table 6.1).
Process Category
Capacity management IT Service Delivery
Financial management IT Service Delivery
Availability management IT Service Delivery
Service level management IT Service Delivery
Continuity management IT Service Delivery
Service desk IT Service Support
Incident management IT Service Support
Problem management IT Service Support
Change management IT Service Support
Configuration management IT Service Support
Table 6.1: ITIL service management processes.
When leveraging how others have done something (for example, implementing a best practice),
you might feel that doing it exactly their way is a requirement. However, every situation is
different and should be adjusted as necessary. Dont think of best practices as hard and fast rules;
rather, consider them a way that others have found to solve a problem that works well in typical
environments. One of the reasons that ITIL has been so widely implemented is that it does not
provide specific standards and processes, but a flexible framework that you can adjust as needed.
To learn more about the ITIL service management processes, visit http://www.ogc.gov.uk.
Chapter 6
Regardless of which processes you implement, it is important that you use them consistently.
You might have heard of International Organization of Standardization (ISO) 9001, which helps
companies establish and consistently use processes. Even if your intention is not to become
certified, the practice of establishing and consistently using a process is no less valuable.
However, processes can (and should) be enhanced and updated as you discover worthwhile
changes. (For information about a method of reviewing and improving processes, see the sidebar
The Continuous Process Improvement Model.) But to constantly improve processes, they must
be defined in the first place. Regularly deviating from a set process can undermine the benefits of
establishing such a process.
The Continuous Process Improvement Model
Continuous Process Improvement (CPI) is a systematic approach for improving performance and
customer satisfaction through the enhancement of an organization's processes. The model is designed to
help document processes, assess their current status and functionality, and utilize a variety of tools to
increase process efficiency and effectiveness. Figure 6.1 illustrates the CPI method model:
DesignCreating a process and determining which metrics are important to establish the success
and performance of the process
ExecuteAutomating, deploying, and training staff on the process
MeasureDetermining how the process is performing and what can be learned from this data to
further improve the process
ManageModifying the process to improve it as well as considering changes that have affected the
process
Figure 6.1: The CPI model.
141
Chapter 6
142
Desktop Support Best Practices
One area in which implemented best practices and established processes can greatly improve the
life of a desktop administrator is desktop support. Hopefully, you have done so much testing and
research during the development of your baseline and in the deployment of updates and
applications that the number of Help desk calls you receive is minimal. However, it is the nature
of desktop support that there will always be at least a few users who will require your assistance.
When a user calls in a problem, it is very important that the issue be seen through to the end,
which is very difficult without a tracking system in place. Particularly if several support staff are
involved in solving a single problem, the need for a tracking system becomes clear.
Tracking Trouble Tickets
Tracking tickets through completion provides many benefits: they allow you to easily identify
trends and widespread problems and to ensure that problems are followed through to resolution.
When your time is consumed by many tasks, as is always the case for desktop support staff,
documenting your work can become a challenge. To ease this burden, tickets can be generated
from several sourcesas well explore in the following sectionsall of which should end up in
your tracking database.
Web
Most Help desk software vendors such as Remedy, Altiris, and WebGroup Media provide a
browser-based interface for tickets. The notion of running a client application to collect such
information is quickly becoming an antiquated concept. A browser-based interface for recording
a trouble ticket (and even managing them) is increasingly popular, as it requires no deployment
and generates a ticket automatically in your database.
For a list of browser-based Help desk tools, check out
http://dmoz.org/Computers/Software/Help_Desk/Browser_Based.
Telephone
A telephone call is another common way to receive trouble calls. This sort of ticket initiation is
typically handled by having the caller provide the necessary information to support personnel for
manual entry. This method of reporting is obviously less efficient than having the user enter data
via a Web page. However, given the choice, many users are more comfortable speaking with
someone so that they are better assured that someone is aware of their problems (rather than
sitting in a queue that nobody has looked at yet).
Many organizations affix stickers to monitors to ensure that users know the right person to
contact when they have a problem. This practice is a good ideawhen users are already
frustrated with problems, you do not want them to have to track down information to obtain
assistance.
Chapter 6
143
Email
A problem reported by email is one step behind that of a telephone-initiated ticket. Odds are
against you that all the necessary information will be contained within the email, which means
that you will have to track down the user by telephone to manually complete a ticket. However,
if implemented properly, email can be as effective as a Web interface for the collection of
information. To create an efficient solution, an email form is used and sent to an automated
process for populating the necessary data into your support system database.
See Outlook Forms later in this chapter for additional discussion about email support requests.
Walk Ups
Walk-up requests and complaints are the worst of the ways to initiate a trouble ticket.
Unfortunately, to the user, this method is often perceived as the best way. After all, they told J oe
about the problem, and J oe always helps them out. Chances are pretty good that these problems
will be handled without a ticket being createdor might end up forgotten altogether.
Without best practices in place, telephone, email, and especially walk-up support requests might go
unrecorded in your ticket-tracking database. This lack of record would be an injustice, as you will not
get credit for the problem you have solved. Most Help desk teams record data about the number of
tickets they receive and how fast they are resolved as an important metric in judging the effectiveness
and success of the team. Without a tracking system in place, you can easily answer questions and
solve support problems throughout the day, but it will look to management like you did nothing.
Using a Knowledge Base
Knowledge sharing is essential to providing an increased level of support and, when made
available to users, a decreased number of support calls. A knowledge base is a repository for
recording solutions to problems identified on your systems, specific to your organization.
There are several benefits of a mature knowledge base. Containing the past experience of those
that are either more knowledgeable or have spent several hours or days discovering a solution, a
knowledge base can help you avoid having to determine a solution for the same problem twice,
and might even help to reduce the volume of trouble calls:
Faster resolution timesWhen a user calls in with a problem, a quick search of your
knowledge base might provide the fastest answer. Most enterprise support departments
utilize a knowledge base as an early step in the process of managing reported problems.
In addition to speeding answers to users, this resource benefits less-experienced
personnel, giving them the assistance of knowledge shared by those more knowledgeable
in dealing with a specific problem.
Chapter 6
144
Problem call reductionMaking a knowledge base available to users via an intranet Web
site will benefit some organizations more than others; in the end, it should reduce the
number of trouble tickets by some degree. A more technology-based organization is more
likely to have users that would prefer to help themselves. Many problems may indeed
require administrative privileges to solve, and some users will always pick up the phone
before trying anything themselves. But an available knowledge base lets you take
advantage of the population of users that will do whatever they can before they pick up
the phone.
Properly naming and categorizing a knowledge base entry can be critical to the useful of this
resource. Failure to do so effectively can result in situations in which support staff and users cannot
find what they are looking for even when the answer they seek has been provided. For some
guidance in this area, you can obtain a draft of the Distributed Management Task Force (DMTF)
paper Using CIM for Support Activities at http://www.dmtf.org/standards/cim_schema_v25.php as +
CIM_Suport25.
A knowledge base can certainly be an excellent asset, but if it is not managed and maintained, it
will be worthless. Ensure that recording resolutions to problems in the knowledge base is an
integral part of your process. Further, it is important that those entries be reviewed before
becoming available to the rest of the support staff and user population:
Entering solutionsIf the answer to your question is in the knowledge base already, use
the available information to close your ticket. If it is not or you need to perform
additional actions or checks not present in the solution article, it is important that the
knowledge base information be updated. If the solution to the problem you are addressing
is not contained within the knowledge base at all, you need to create a new entry. Either
way, new and modified entries should go through an approval process of some kind.
Entry approvalsA manager with a good background in troubleshooting (writing skills
would be a definite plus) should be positioned to approve all knowledge base entries and
modifications before they are made available. A poor practice or potentially damaging
resolution is certainly not something you want in print for future encounters.
Employing Remote Control
Remote control tools are among the most widely used desktop troubleshooting tools. Whether
the system your are supporting is down the hall or across the world, remote control is a direct
and convenient way to help a user through a problem or perform small-scale checks or changes.
If you dont mind a lack of support and a reduced set of features, you can find a freeware
solution to just about any software requirementremote control is no exception. Microsoft has
begun including built-in support for such functionality and offers NetMeeting free of charge.
Additional solutions include the very popular Virtual Network Computing (VNC) remote control
software from AT&T. However, if youre looking for a more complete feature set, consider a
third-party tool such as ScriptLogics Web-based remote control tool called Desktop Authority
or Symantecs pcAnywhere.
Chapter 6
Microsoft
Microsoft provides several remote control solutions. Remote Desktop and Remote Assistance are
available only for Windows XP and later systems. NetMeeting is available for a much wider
range of Windows systems and, although not free, Systems Management Server (SMS) provides
a commonly used remote control solution as well.
Remote Desktop is designed to provide remote desktop access to a Windows XP system. It is not
a remote control tool, but I mention it in this context because it is a very helpful tool in desktop
administration. Use of Remote Desktop will log off any user on the remote system. Further,
someone sitting at the remote system will not see the desktop environment in which you are
working. Thus, it is a useful tool for performing remote operations; however, for actually
working with users on a problem interactively, Microsoft now offers its Remote Assistance tool
(which Ill discuss in a moment).
To configure a system as a valid host for Remote Desktop, select the Allow users to connect
remotely to this computer check box on the Remote tab of the System Properties applet (see
Figure 6.2). By clicking Select Remote Users, you can specify groups or individual accounts that
are authorized to connect to the computer.
Figure 6.2: Use the System applet to control Remote Assistance and Remote Desktop settings.
145
Chapter 6
146
This setting enables the system to function as a host (to be remotely controlled). To actually
perform remote control operations, you will need to utilize the Remote Desktop Connection
client (a Terminal Services client software component). On Windows XP systems, this program
is available in the Communications program group under Accessories in the Start menu.
For Windows 95, Windows 98, Windows ME, Windows NT, and Win2K systems, you can
install the client software so that you can connect to any properly configured Windows XP client.
To install the Remote Desktop Connection client, insert the Windows XP CD-ROM, and click
Perform additional tasks from the Welcome page. You can also download the client setup from
Microsofts Web site at http://www.microsoft.com/windowsxp/pro/downloads/rdclientdl.asp.
Accounts used for remote administration must not have blank passwords. Hopefully, this requirement
will not be an issue in your production environment; in your lab, this issue is one to be aware of.
Not to be confused with Remote Desktop, which only allows one active session at a time per
computer, Remote Assistance allows both the owner and the remote user to control the computer
at the same time. It also provides additional support features such as keyboard and microphone
chat.
Because security is a concern with this feature, establishing a connection is not a one-step
process (giving the remote computer plenty of opportunities to deny the session). The following
steps walk you though the process of initiating a Remote Assistance session:
User:
57. Click Start, Help and Support to open the Office XP Help and Support Center.
58. Click the link in the upper left Invite a friend to connect to your computer with Remote
Assistance.
59. Select Invite someone to help you from the main Remote Assistance screen.
60. At the bottom of the screen select Save invitation as a file (Advanced). MSN Messenger
or any MAPI mail account can also be used to initiate the session at this step in the
process.
61. Specify the name that you want to appear on the invitation, and set a time period that the
invitation should be set to expire in hours, minutes, or days.
62. Next specify a password, which the remote user will need to enter to make use of the
invitation being created.
63. Click Save Invitation, and you will be prompted for a location to save the file, which will
have a file extension of .msrcincident.
64. Email (or use any preferred method) to get the file to the administrator.
Administrator:
The administrator must open the file received from the user. When he or she does so, as
Figure 6.3 shows, a prompt will appear to connect and supply a password (if specified).
Chapter 6
Figure 6.3: An example Remote Assistance invitation.
The Remote Assistance application will launch and wait for a response from the user.
User:
Remote Assistance prompts the user with a window advising that the administrator has
accepted the invitation and is ready to connect to the users computer. The user must
accept this prompt by clicking OK for the session to begin.
Once the session is established, a Remote Assistance window is presented with chat, file transfer,
and control options.
Administrator:
When first initiated, the remote system can be viewed but not manipulated by the
administrator. To request control, the administrator must click Take Control at the top left
of the screen.
User:
The user is prompted to allow or disallow the administrator from being able to share
control of the users desktop (mouse and keyboard movements).
If the local or remote computer is behind a firewall, the firewall will need to be configured to allow
Remote Assistance traffic via outbound TCP port 3398.
Remote Desktop Web Connection is a Win32-based ActiveX control (COM object) that you can use
to run Remote Desktop sessions from within Internet Explorer (IE). This version is the latest of what
was previously referred to as the Terminal Services Advanced Client (TSAC). You can download this
control from http://www.microsoft.com/windowsxp/pro/downloads/rdwebconn.asp.
147
Chapter 6
Another free Microsoft remote control tool, NetMeeting is often used for chatting and video
conferencing. However, there is also a desktop sharing option that allows users to share specific
applications and allow or disallow control of the application to the remote user. As Figure 6.4
shows, a PowerPoint presentation is being shared and a dialog box that is not shared has
appeared on the screen of the host system. Because the contents of the dialog box are not being
shared, this remote view hides the dialog box from the remote system. The dialog box covers a
portion of the work area, and NetMeeting presents a box pattern in its place, effectively hiding
the dialog box.
Figure 6.4: NetMeeting desktop sharing allows for the sharing of specific applications; others, such as the
unavailable dialog box that appears here, cannot be seen by the remote user.
Although not free, Microsofts SMS tool it is worth mentioning here as its remote control tool is
among the most widely used in large organizations. (SMS may be considered free to those that
own BackOffice or have its licensing covered by an Enterprise License Agreement). Although
very useful, this tool is a complicated and robust program that offers much more than remote
control features. Thus, SMS can be very dangerous in the wrong hands. If you are using, or plan
to make use of, SMS as your remote control solution, be sure to restrict access to those features
not necessary for desktop support. For details about how to use SMS to remotely support users,
see the Microsoft article SMS: How to Set Up a Help Desk Administrator at
http://support.microsoft.com/default.aspx?scid=kb;en-us;252674.
SMS 2003 integrates three remote control technologies: SMS remote control, Terminal Services,
and Remote Assistance. You control access to remote control through the SMS admin console.
148
Chapter 6
149
In many environments, Microsoft SMS is used almost exclusively as a remote control tool despite its
many additional features (and their inherent complexities). In fact, such is the case to such an extent
that about 80 percent of the resumes that I have seen that boast SMS experience turn out to be
simply the use of its remote control functionality. Used as a verb, I have often been told I SMS
computers all day helping users.
AT&T
With a stable reputation and the fact that it is free, AT&Ts VNC is a very popular remote
control solution. Though its security features are lacking, it is very easy to operate and supports
many OSs.
VNC utilizes its VNC protocol to redirect the display of a system. This tools design is based on
the concept of a remote frame buffer (RFB). The protocol simply allows a server to update the
frame buffer displayed on a viewer (as Figure 6.5 shows). Because it works at this low level, you
can use VNC on any OS. Currently there are client applications (viewers) for Linux, Solaris,
Windows, Macintosh, DEC Alpha, and Windows CE. The protocol will operate over any reliable
transport, such as TCP/IP.
Figure 6.5: A VNC viewer session.
Chapter 6
150
To use this tool, install the VNC Server on the machine that you want to remotely control. Then, using
the VNC Viewer software, you can connect to any system running this VNC Server component. If you
are having trouble connecting to a server, try specifying the IP address of the VNC Server system.
VNC is available from AT&T at http://www.uk.research.att.com/vnc/.
Another freeware remote control product that is starting to build a following is Specrem Pro. This tool
is an open source project by Farid Bengrid and Antti Kirjavainen of Finland. In addition to the features
that you would expect from a remote control product, Specrem also lets you control multiple
computers at the same time. To learn more about Specrem Pro, visit http://specrem.sourceforge.net/.
Paying for the Good Stuff
In addition to these free (with the exception of SMS) remote control tools, there are several
feature-rich third-party solutions available on the market for your consideration. Many of these
products integrate with desktop management solutions and provide benefits not found in many of
their free counterparts, including:
Increased speed
Increased security
Integrated deployment
Support for mobile devices
No client software
Cross platform support
Remote Control Vendors
The following list offers remote control tool vendors to get you started in your search:
ScriptLogic Desktop Authority at http://www.scriptlogic.com
Symantec pcAnywhere at http://www.symantec.com/pcanywhere/
NetSupport Manager http://www.netsupport-inc.com/NSM/
3am Labs RemotelyAnywhere at http://www.remotelyanywhere.com/
Netopia Timbuktu at http://www.netopia.com/en-us/software/products/tb2/
You can find feature summaries and links to downloads for a wide range of remote control solutions
at http://appdeploy.com/downloads.
Chapter 6
151
Working through Problems
Although it is beyond the scope of any book to tell you how to solve all your problems (wouldnt
you love that book?), there are several typical obstacles and troubleshooting methods you can
apply to most problems. In this section, Ill start out by discussing a few basic problems that are
common to most networks, then well explore troubleshooting logic as it applies to desktop
administration.
What is Your Systems Computer Name?
When a user calls with a problem, do you know the computer name of the users system? If you
have chosen an effective naming convention for your systems, you might be able to identify the
users machine quickly. However, particularly in larger environments, the computer name is
often an unknown fact that must be investigated. Such being the case, the ability to quickly
resolve the users problem begins with quick identification of the system about which the user is
reporting a problem. The following list provides common best practices for doing just that:
Asset management databaseA well-maintained asset management database often
identifies the primary user of a system. This database is the perfect look-up tool for
accessing a wealth of information about the system and the user. Some support desks
have even gone so far as to incorporate an automatic presentation of information based on
the phone number from which the user is calling. Not having to ask the user for
information other than what the problem is adds in a great level of efficiency to the
support process.
My Computer iconWhen asked for the computer name of their systems, users often ask
Where should I look? Having them bring up the System applet, then select the
Computer Name tab is certainly not the most efficient way to spend the first minutes of a
support call. One popular way to make this information easily available is to change the
text identifying the My Computer icon to that of the computer name. To do so on
Windows XP systems, manipulate the HKEY_CLASSES_ROOT\CLSID\{20D04FE0-
3AEA-1069-A2D8-08002B30309D} registry key by setting the value of LocalizedString
of type REG_EXPAND_SZ to %COMPUTERNAME%.
StickersA sticker or other manually attached identification is yet another common way
to make systems easy to identify. One primary benefit to this method is easy
identification when the system is powered off. If the machine will not start, you are going
to have a very difficult time getting a look at that My Computer icon.
Where is that Computer?
Once you have identified a computer on the network, often you dont know where it is located or
to whom it belongs. If this situation sounds absurd to you, you are doing something right. A
well-planned naming convention and asset-management system will make such information
readily available. However, there are many organizations that need to improve things. To that
end, the following list offers ways to identify the location of a computer on the network:
ADIn AD, a location field is associated within the properties of each system (as Figure
6.6 shows). However, this value is only useful if it has been configured; the default value
is not populated automatically. Setting this value should be a part of the process used
when creating any new computer account on the network.
Chapter 6
Figure 6.6: The AD Location tab in Computer Properties.
Asset management databaseAs discussed previously, an asset management database is
a common place to track the primary user of a system, among many other thingssuch
as the location of a computer.
I cover asset management in more detail in Chapter 8.
Locally stored dataWhen establishing your build procedures, it is a good idea to
identify the systems location on the system as well as in a database. Creating a custom
registry key and storing various identifying information there can be helpful down the
road in a scripted or automated process that relies on such information. You would
normally use computer groups (or organizational unitsOUs) to identify collections of
machines, but what if all the machines installed by one of the people on your team have a
problem? Having the ability to base the correction for such a problem on a value that
identifies the person who set up the computer can be very helpful (see Figure 6.7).
152
Chapter 6
Figure 6.7: Locally stored build information for use by automation scripts or inventory.
Net sendIf you dont have a good naming convention or tracking database, give good
old NET SEND a try:
NET SEND <computername> Please Call The Helpdesk at x111.
Then, sit back and hope for a phone call!
Troubleshooting Tips
Like I said earlier, theres not one answer to any IT problem, but there are a few things you can
keep in mind when troubleshooting a problem. Particularly when dealing with Windows
desktops, user profiles can often be a cause of grief.
For more information about user profiles, flip back to Chapter 3.
Profile Problems
Roaming or not, it is likely that the user has spent some time configuring his or her desktop and
choosing system settings. Deleting this profile will cause the user to regenerate this environment,
and in some cases, doing so could cost hours of time that the user might have spent being more
productive. If the problem that the user is experiencing is also present for another person that
logs onto the machine, it is unlikely to be the user profile. If the person has a roaming profile and
is able to perform the same action without error after logging into another system, it is also
unlikely to be a problem with the user profile.
If deleting the user profile should become a necessary troubleshooting step, try renaming the
users NTUSER.DAT file. Doing so will cause the users files and application data to remain,
but the HKEY_CURRENT_USER settings will be regenerated from the default profile. If the
problem persists, try looking for and removing any related data from the users Application Data
directory that corresponds to the application or vendor that is causing problems. Finally, you can
move or delete the user profile in an attempt to eliminate it as a problem altogether. J ust be sure
that anything you do can be undone if the user profile turns out not to be the problems source.
153
Chapter 6
Works On One Computer, But Not On Another
The obvious question to ask when something works on one system and not another is, what is
different? Unfortunately, the answer is not so easy to expose.
J ust do a Diff. If you have heard this response as often as I have, it probably makes the hair
on the back of your neck stand up. Aggravating as it is to explain, you cannot simply compare
two systemsthere is too much to consider. Even if you were to dump the security settings,
ACL settings, policy settings, file versions, registry settings, and data files to a comparable
format, there would be so many inherent differences between two systems that the results would
be very difficult to examine. Still, if you can narrow the problem to a reasonable scope, a
comparison between a subset of a functioning and non-functioning systems may be helpful (see
Figure 6.8).
Figure 6.8: WinDiff file comparison tool view.
There are several tools available to perform file comparisons, and WinDiff is one such tool. It is
available from many places, including the Support Tools folder on the Win2K and Windows XP
CD-ROM as well as in the Windows 98 and NT resource kits, the Microsoft Windows OS Driver
Development Kits, and with Visual C++. The tool shows all file contents by line number. Lines
that are different show the first file entry in red and the line from the second file in yellow.
For step-by-step instructions for how to use WinDiff, see the Microsoft article How to Use WinDiff to
Compare Registry Files at http://support.microsoft.com/default.aspx?scid=kb;en-us;Q171780.
Discovering what is installed on a machine is usually best performed by examining software
inventory data. However, if you do not have such reports available to you, examining the registry
can be the next best thing (when you know where to look). All software installed in Windows
that offers the ability to be uninstalled is listed in the registrys Uninstall key. This key is located
at HKEY_LOCAL_MACHINE\SOFTWARE\Microsoft\Windows\CurrentVersion\Uninstall
(see Figure 6.9). It accounts for most Windows software installed on a system (with very few
exceptionsthose that exist are usually made up of simple command-line utilities or 16-bit
applications).
154
Chapter 6
Figure 6.9: The Uninstall key lists Windows software installed with uninstall support.
A GUID identifies newer software keys, whereas older software will store uninstall details in a
key with the application name as an identifier. Although the older way is better, the benefits of
the new way far outweigh this simple issue. Before Windows Installer (the new way), software
developers included whatever information they felt necessary, normally UninstallString and
DisplayName; sometimes there would be more, sometimes less. The new way provides guidance
about the inclusion of a great deal more data.
In the next chapter we will explore how to use this information and the KiXtart scripting language to
generate an inventory.
The Web Is Your Friend
It is hard to imagine having to crack open a manual or call a support line every time you had a
problem to investigate. The Internet provides an excellent administrative resource that cannot be
understated. Chances are that when you encounter a problem, someone has encountered it
beforepossibly quite a number of people. Depending upon that number, the solution may be
easy to find (or if not a solution, a tip to put you on the right track).
An increasing number of vendors now provide knowledge bases, answers to frequently asked
questions (FAQs), technical manuals, and white papers on their Web sites. These resources are
of enormous value and should always be investigated when a problem arises.
Newsgroups and user forums (message boards) can be another great resource, but use them with
caution. Some such discussion areas are moderated, meaning that there is someone taking
responsibility for content through a screening process of some kind. Most discussion areas are
not moderated, providing no such filter for quality. In fact, even when moderated, the answers
given may not be official answers and should be pursued with scrutiny.
155
Chapter 6
156
Is it Worth the Time?
Before spending too much time on a problem, you should ask yourself How long will it take to
rebuild this workstation? and What will be lost if I rebuild this workstation?
If the answer to a problem is escaping you, consider rebuilding the machine. Assuming you have
a strong baseline and have done proper testing on your deployment packages and changes, any
problems should be the result of non-standard configurations or file corruptionboth of which
can usually be quickly corrected by rebuilding the workstation. If you have automated your
Windows deployment, take advantage of that work and use it to reset a computer to a known
good state before spending much time and effort identifying a problem that cannot be easily
replicated.
If a computer can be re-imaged in a few minutes, and you have spent the last 2 hours trying to
figure out some odd inconsistency, you might be itching to make use of that image and be done
with it. However, similar to deleting a users profile, wiping out an entire computer can be
devastating to users in some environments. The key is whether users store data locally. Further,
if the user has significant changes that fall outside your automated process, the user must be
considered when weighing the speed of starting over again.
Keeping Users Informed
Email is the primary means of communication with users for most organizations. However, you
cannot send an email to let users know that email is unavailable. And if there is an emergency of
some kind, do you want to rely on users to check their email? It is important to have an
alternative means of communicating with everyone available to you before it is needed.
Was there a power outage over the weekend? Was a massive deployment initiated last night? Will
your application servers be offline this afternoon? If you have to hunt down answers to these
questions, time has already been wasted. Users arent the only ones that you need to communicate
withit is vital that everyone on the support staff is aware of network-wide events and issues to avoid
spending time troubleshooting the cause of a problem that may have an obvious.
Some phone systems provide a means of performing a one-way broadcast so that you can ring all
phones and make your announcement as people pick up. It is important that this communication
method is exercised; otherwise, users might pick up, hear a recording, and hang up.
As most users are sitting at their desks, a dialog box or visual warning is often implemented.
Particularly when announcing impending server outages, this option is common.
Remember the first class you took on Windows, in which everyone discovered the NET SEND
command? It lost its charm quickly then, but if you need to get a message out to a large number
of people at one time, this method is effective.
The messenger service accepts and displays only six messages. If more than six messages are
received and not acknowledged, all subsequent messages will not be displayed.
Chapter 6
To send to all computers within your subnet, specify an asterisk as the target system. To send a
message to all computers within a domain, specify the domain name as the target using the
/DOMAIN: <domain>parameter, as the following example shows:
NET SEND * Mail Server Outage In 5 Minutes
The message is received by the client workstations Messenger Service, which presents the
specified message along with the source system, target system, date, and time (see Figure 6.10).
Figure 6.10: Sample message displayed by the NET SEND command.
Unless your routers are configured to forward broadcasts (not normally the case) only computers on
the local subnet will receive messages using the NET SEND * and NET SEND /DOMAIN options.
You can send messages to specific computer across subnets, but not broadcasts such as this. It is
therefore possible to send messages to a list of computers using a script; we will explore this option in
the next chapter.
Shutting down a server? You can send a message to all connected users by using NT Server
Managers Send Message option. For Win2K servers, you can right-click the Shared Folders
item in the Computer Management MMC snap-in, and select Send Console Message under All
Tasks.
Windows 95 and Windows 98 systems do not support the NET SEND command because it relies on
server-side named pipes (functionality not present in Windows 9x). To receive such messages, the
target system must be running the WinPopup utility. Because Windows 9x cannot run services, the
utility must be added to the registrys RUN key or the Startup program group.
Monitoring the End-User Experience
You might think that the desktops in your environment are operating at a very high reliability
rate, but people using these systems might think otherwise. If your users are happy with their
desktop experience, you may not know until you ask. After all, things can seem pretty negative
when you only hear complaints and problem calls. Know for sure by generating workload and
success metrics and surveying your users.
157
Chapter 6
158
Survey Users
How do you know what the users are experiencing if you do not ask them? Measuring success
solely on the number of complaints you receive is a poor method resulting in an inaccurate view
of the way your desktops are actually perceived. With the exception of those users that are a
regular voice in your head (letting you know about everything they experience), most users will
live with a problem unless it is affecting their ability to perform their jobs. It is not unusual for
users to answer an error message every time they logon for months, until you happen to see it
and ask them about it.
Email
Email is widely the most heavily used communication medium in business today. It seems only
natural to make use of it in an attempt to learn more from your users as well. Although a bulleted
list of questions provides some feedback, more robust means of utilizing email for this purpose
are readily available.
Outlook formsMicrosoft Outlook is easily the most commonly used email software on
Windows networks, and it provides an Outlook Form Designer that you can use to
provide a customized survey. All forms you create must be based on an existing Outlook
form. First, select Design a form from the Forms submenu under Tools in the Outlook
menu bar. When you select a form ,such as the Message form used to send email, you
will be able to perform tasks such as add fields, insert images, and add controls. You can
also specify field validation parameters to help ensure that questions are answered as you
want them to be. It is a fairly simple interface (similar to that used for creating Microsoft
Access database forms) and should serve to stimulate your ideas for how to gather
information from your users. If you start to get carried away, you can use multiple pages
in a single form. Figure 6.11 shows an example survey.
Chapter 6
Figure 6.11: Example of a survey form created with MS Outlook.
When working on a form, disable Microsoft Word as your email editor; otherwise, the forms design
environment won't be available to you.
IBM Lotus Notes databasesThe IBM Lotus Notes email system provides an
environment that lends itself to implementing a survey. Lotus Notes provides an interface
that is made up of a series of database forms, making it a particularly suitable
environment for such a requirement. Although it might take a bit more knowledge on the
development side, most environments that utilize Notes as their mail system have some
level of competence with Notes Development and are capable of generating a suitable
database interface for collecting information from users.
159
Chapter 6
160
Other solutionsWeb-based forms are also a logical choice for performing surveys, and
several solutions are available as both products and online services to help you design,
deploy, and analyze surveys. If you are looking for such a product or service, check out
the following vendors:
Survey Said at http://www.surveysaid.com
Infopoll Business Intelligence Suite at http://www.infopoll.com
Zoomerang at http://www.zoomerang.com
ViewsFlash at http://www.cogix.com
SelectSurveyASP at http://www.classapps.com
Documenting Your Workload
Few departments are able to account for and prove their workload; however, the nature of
desktop administration tasks makes them easy to measure and closely monitor. For example, a
count of how many tickets were addressed and the average time to close those tickets is a metric
often recorded for IT support departments. This information can be used to benefit the IT
department:
Due appreciationIt might seem inconsequential, but if you have a group of people
working hard week after week handling users and solving problems, it is nice to show
them what they have accomplished. During a migration or heavy software deployment
period, the level of effort required of an organizations support staff will increase
significantly.
Acceptable delaysAlong the same lines, if you are experiencing an increased number
of support calls and it is taking longer to address them all as a result, user knowledge of
this fact can go a long way. If informed of the situation, users will be more tolerant of
perceived delays in supportsome might determine that their problem isnt worth your
trouble and eliminate the request altogether.
J ustification for staff increasesIf your support team has a constant backlog of trouble
tickets and can show that a healthy number are indeed being addressed each day, it is
very easy to show a need for more personnel.
Summary
In this chapter, we looked at desktop support, including best practices, the benefits of a ticket-
tracking system, and the importance of a knowledge base and remote control tools. We ended
with a discussion of common obstacles and troubleshooting tips. In the next chapter, Ill cover
scripting and how you can automate tasks and simplify administration through scripts.
Chapter 7
161
Chapter 7: Scripting Custom Solutions
Even the most robust, all-encompassing off-the-shelf solution cannot provide an answer for
every problem you are likely to face. The more complex the requirements of your organization,
the quicker you will encounter a need to develop your own solutionsperhaps by extending the
capabilities of a management system or utility that you already own. Acknowledging this need,
many management solution vendors include in their tools an ability to facilitate custom scripting
by providing integration through Common Object Model (COM) automation, application
programming interfaces (APIs), and even their own scripting languages.
Scripting and automation are synonymous. If you need to perform the same actions every day, or
hundreds of times at once, the need for a utility or script becomes clear. Many command-line
tools offer functions designed for use in scripts. For example, suppose you want to reboot several
computers; you can use the shutdown.exe utility that has been around for years, but it has a
limitationit accepts only a single computer name as a parameter. Although you no longer have
to visit hundreds of machines to reboot them, you will still have to type each individual computer
name hundreds of times as a parameter for this utility. However, you can write a script that can
read your list of computers and execute the command line for each one. Doing so lets you spend
your time writing a script instead of writing out a batch file or typing the shutdown command
over and over again:
Shutdown.exe r m \\PC7463
Shutdown.exe r m \\PC3772
Shutdown.exe r m \\PC9283
Shutdown.exe r m \\PC0139
Later in this chapter, we will cover a script that you can use to restart multiple machines.
Should You Script It?
If it is faster to script a task than it is to perform the task manually, the decision of whether to
script the task seems like an obvious decision. However, if you will need a week to script a task
or a week to perform the task manually, what then? Consider the following benefits of scripting:
ReuseTo use the previously mentioned shutdown script as an example, the decision to
script the task might be questionable if only 50 machines need to be restarted. However,
you must consider the fact that you will have this script available the next time those
machines need to be restarted. If restarting computers is something you do often (as is
usually the case for systems administrators who use Group Policy for software
distribution), a script that does the job can be quite valuable.
CustomizationThe ability to customize every aspect of your solution is a major benefit
of scripting. However, this benefit comes with a drawback: Once you start to produce
custom solutions, you will soon be asked for further customization and scripting can
quickly become a large part of your day. (Tasks management might have originally seen
as technically unfeasible will suddenly start to seem within their graspthey can think
up all kinds of ridiculous things for you to script!)
Chapter 7
162
Easily modifiedDepending on how you write your script, you can easily make a script
capable of change (such as running on an alternative network). In addition, when a
change is requested, a well-organized script can make the process painless.
One way you can make your script easy to modify is to use environment variables and to set your
own variables for anything that could change down the road. Use of comments and in-line
documentation can make your script easy to follow. Additionally, when you segment your scripts by
functionality, you can more easily determine where newly requested actions could best be inserted.
You could spend weeks or months perfecting a script to make it look nice and take every
situation into account. This effort is well worthwhile at times and sometimes it is getting carried
away. Establish a set of goals for your script and try your best to stick to accomplishing them.
Additionally, documentation, support, and the potential to do a great deal of damage must be
taken into consideration as potential drawbacks of scripting:
DocumentationAdministrators are not typically fond of documentation. However, an
undocumented script can lead to problems when the individual that wrote the script is no
longer around to answer questions. I have seen months of effort scrapped simply because
it is easier to start over than to figure out what the existing script is doing (and why).
Every scripting language available offers some form of support for comments or remarks. These are
lines in the script that are not processed when executed and that you can use for in-line
documentation. Regardless of whether you plan to start generating text or Help files to explain and
instruct others about your scripts, in-line comments will help others to quickly understand what is
happening and will also help you when you come back to a script you wrote long ago.
Widespread damageThe potential to do damage is as much a problem for the
experienced scripter that makes a simple mistake as it is for the newbie scripter that
wants to try out a new script function. Particularly when dealing with scripts that reach
out across the network to many machines, it is very important that operations be tested in
a lab or offline environment before letting them loose on your production network.
Many environments restrict the use of development tools in production to prevent
damaging mistakes but allow scripting to take place on the production network. This type
of policy doesnt make senseyou can do just as much damage with a VBScript as you
can with a Visual Basic application (see the sidebar Script vs. Application: What is the
Difference?).
Chapter 7
Script vs. Application: What is the Difference?
There is a fine line between script and application. Some organizations define applications as executable
files with graphical user interfaces (GUIs) that are executed by users. A script can certainly meet these
criteria. For example, a KiXtart script could be bundled into an executable with the KiXscripts Editor
(http://www.kixscripts.com), utilize COM to provide a graphical interface (http://www.kixforms.com), and,
with a simple shortcut, be made available for users to execute. Figure 7.1 shows a KiXtart script that uses
KiXforms to provide users with a means of browsing Windows Management Instrumentation (WMI) and
its values.
Figure 7.1: WMI Explorer script using KiXforms.
An offline test or lab environment is ideal for script development. If you need access to a database or
server-side component, consider replicating a minimal facsimile of what you require for your testing
before using your script on a mission-critical server. If you dont have an entire lab at your disposal,
consider products such as VirtualPC or VMware to emulate an entire network on your computer.
163
Chapter 7
164
SupportUsing a third-party solution to perform a scriptable action ensures a certain
level of support. If a change to the Windows OS or its security stops a custom script from
functioning, who can you call?
Upgrades and enhancementsChances are, when you develop a custom script, it is with
a very narrow view. You know exactly what you want the script to do, and you target the
script to accomplish that goal. A third-party tool is typically enhanced and upgraded to
remain competitive with similar tools. This competitive nature will likely result in the
inclusion of features you would not have thought about nor had the time to develop.
Choosing a Scripting Language
There are many scripting languages available, and everyone has a preference. Like those that
love Linux, Macintosh, or Windows, people generally have a strong opinion regarding the
language they favor. Typically those administrators that learn a scripting language stick with it,
and most administrators can prove that with enough effort, most any language can be made to
accomplish much the same tasks. Although one language might be easier to learn or work with
than another, completing a scripting task is really a matter of familiarity and creativity with
whichever language you choose. For each of the languages presented in this chapter, I provide a
sample for how to go about writing a value to the registry in an effort to help illustrate the
complexity of each.
VBScript
VBScript is among the most popular scripting languages. It is still heavily used in Web sites that
utilize Active Server Pages (ASP). With the introduction of the Windows Script Host (WSH),
VBScript gained considerable exposure in the world of desktop administration. In addition,
Microsoft routinely provides script examples using VBScript. VBScript makes heavy use of
COM (which may be challenging to beginners), but there are several books and examples to help
administrators become familiar with its use. The following example shows how to write a value
to the registry using VBScript:
Set WSHShell = WScript.CreateObject("WScript.Shell")
WSHShell.RegWrite "HKLM\Software\BuildInfo\BuildNumber", "1.3A"
You can download VBScript from http://msdn.microsoft.com/downloads/list/webdev.asp.
Chapter 7
165
KiXtart
KiXtart was originally developed as a logon script processor. However, with each release, it
offers more robust support, making it useful in most any situation. In addition to full COM
support, KiXtart provides a number of built-in functions and variables that greatly simplify the
scripting process when compared with performing those same actions using COM. Additionally,
only the KiXtart executable is required (locally or on a network share) to execute KiXtart scripts
in NT and later environments. KiXtart provides full support for Windows 9x as well (it requires
a service to be run on one or more network servers in order to provide certain functionality). Its
power, ease of use, and support for all versions of Windows make it very popular among
administrators. The following example shows how to write a value to the registry using KiXtart:
$rc = WriteValue (HKLM\Software\BuildInfo, BuildNumber,
1.3A, REG_SZ)
KiXtart is available for download from several KiXtart-dedicated sites, including
http://scriptlogic.com/kixtart, http://www.kixscripts.com, and http://www.kixtart.org.
KiXtart Script Examples
As a result of its ease of use and robust capabilities, I have chosen KiXtart as the language to be used in
script examples for this book. I did so for those not familiar with scripting, as KiXtart is an easy language
to read and will help everyone more easily follow the examples provided. When it comes to administrative
scripting, KiXtart is simpleespecially when compared with most other languages. For those familiar with
COM scripting, KiXtart provides a (COM) supportwhich will be familiar to those that know VBScript
with its CreateObject and GetObject functions.
KiXtart scripts are simple text files that you can write using any simple text or script editor. To run a
KiXtart script, simply use your script file as a parameter when calling the KiXtart script processor
(KIX32.EXE or wKIX32.exe) as the following line shows:
KIX32.EXE MyScript.kix
The KiXtart script processor may be called from a local or network location. Although the extension used
is of no consequence, the .kix extension is typically used to identify KiXtart scripts. On Windows 9x
clients, certain functionality is available only by installing the KiXtart RPC service on a network server. For
more information, see the documentation included with KiXtart.
JScript
J Script (J ava Script) provides similar capabilities to that of VBScript but with different
formatting rules and built-in commands. J Script is Microsofts implementation of J avaScript and
is available as part of the Microsoft Windows Script. J Script relies heavily on COM. The
following example shows how to write a value to the registry using J script:
sh = new ActiveXObject("WScript.Shell");
sh.RegWrite ("HKLM\\Software\\BuildInfo\\BuildNumber", "1.4A");
JScript is available as part of the Microsoft Windows Script at
http://msdn.microsoft.com/downloads/list/webdev.asp.
Chapter 7
166
WinBatch
Like KiXtart, WinBatch is a script language that gets a lot of attention for its ease of use. It is a
powerful and fairly easy-to-learn language that has a dedicated following. WinBatch is not free,
but a 30-day evaluation copy is available for download. Also available for WinBatch is a
compiler that allows you to create freely distributable EXE files. The following example shows
how to write a value to the registry using WinBatch:
RegSetValue (@REGMACHINE, "Software\BuildInfo\[BuildNumber]",
"1.3A")
WinBatch is available for download at http://www.winbatch.com.
PerlScript
PerlScript (available within the free ActivePerl) is typically a language used by those already
very familiar with Perl. It is a fairly complex scripting language and is not recommended for
those that do not already have a strong background in Perl. Although not necessarily a benefit
when it comes to administrative scripting, ActivePerl is provided for Linux and Solaris as well as
Windows. Although the development tools provided are not free, the ActivePerl distribution is.
The following example shows you how to write a value to the registry using PerlScript:
use Win32::Registry;
if ($HKEY_LOCAL_MACHINE->Create("SOFTWARE\\BuildInfo",$Key))
{
$Key->SetValueEx("BuildNumber", 0, REG_SZ,"1.3A");
$Key->Close();
}
ActivePerl for Windows is available for download at http://www.activestate.com/Products/ActivePerl.
Shell Scripting
Most network administrators are familiar with shell scripting, commonly known as batch files.
This widely used scripting language is often combined with other scripting languages. Although
shell scripting has the most limited command set of the scripting languages, when used with
other command-line tools (such as those from the Windows resource kits), shell scripting can be
quite effective. To use shell scripting to write a value to the registry, you must call an external
command-line utility.
Chapter 7
167
COM Automation
Although the scripting language you choose will provide varying degrees of control over the
functions you desire, most everything else can be handled via COM. COM provides the ability to
share reusable code between vendors applications as well as to expose certain functionality to
other applications and scripts. Without getting too detailed about how COM works and because
access to COM objects differs slightly from language to language, we will briefly cover a few
COM objects that are commonly used in scripting.
For more information about COM, visit http://msdn.microsoft.com/library/default.asp?url=/library/en-
us/com/htm/com_757w.asp.
WMI
WMI is Microsofts implementation of Web-Based Enterprise Management (WBEM). WBEM
establishes an architecture for supporting network enterprise management. WMI provides the
ability to gather a great deal of information about a computer including installed software,
peripherals, and other system details. WMI does not (at least very well) access information
stored in AD.
If you like to learn by example, check out Microsofts clever Scriptomatic. This tool generates
VBScript samples for a chosen class of WMI data. The Scriptomatic tool is available at
http://www.microsoft.com/technet/scriptcenter/WMImatic.asp. The PrimalScript script editor available
at http://www.sapien.com provides a similar capability through its WMI script wizard feature.
Check out the following sites for more information about WMI:
WMI Tutorial at http://www.microsoft.com/downloads/release.asp?releaseid=12570
WMI Scripting Primer at http://msdn.microsoft.com/library/en-us/dnclinic/html/scripting06112002.asp
Microsoft WMI Scripting home at http://msdn.microsoft.com/library/en-us/dnwmi/html/wmiscript.asp
Active Directory Service Interfaces
Active Directory Service Interfaces (ADSI) is a set of ActiveX controls (COM objects) that
present the capabilities of directory services from different network providers as a single set of
directory service interfaces. You can use ADSI to manage network resources in a directory
service regardless of which network environment contains the resource.
WSH
Many people perceive WSH as a scripting language. WSH actually allows Windows systems to
execute VBScript and J Script scripts. Additionally, WSH provides a set of components that
expose functions helpful to scripting. You can take advantage of WSH using any language that
supports COM automation.
Chapter 7
168
WSH is built-in to Microsoft Windows 98, Windows ME, and Win2K and later editions. For support for
Windows 95 and NT 4.0 or to update to the latest version, visit http://msdn.microsoft.com/scripting.
ActiveX Data Objects
ActiveX Data Objects (ADO) is a collection of objects that provide an API to query data. Often
used with Microsoft Access databases, ADO can also be used with different drivers and database
engines to help you extract information from MS SQL, FoxPro, Oracle, and other sources,
including Microsoft Word documents. The KiXtart script that Listing 7.1 shows uses ADO to
record to an Access database the amount of free drive space on the local machine.
$CNstring = "provider=microsoft.jet.oledb.4.0;data source=" + $DBpath +
";persist security info=false"
$CMDtxt = "select * from COMPUTERS where computername = '" + @WKSTA +
"'"
$cn = CreateObject ("ADODB.Connection")
$cmd = CreateObject ("ADODB.Command")
$rs = CreateObject ("ADODB.RecordSet")
$cn.connectionstring = $CNstring
$cn.Open
$cmd.activeconnection = $cn
$rs.cursortype = 3 ; a snapshot of the recordset, not dynamic
$rs.locktype = 3 ; optimistic locking, assumes it is the only source
locking the record.
$rs.activecommand = $cmd
$cmd.commandtext = $CMDtxt $rs.Open ($cmd)
$DriveSpace = GetDiskSpace( "C:\" )
If $rs.eof = -1 $rs.addnew EndIf
$rs.fields.item("computername").value = @WKSTA
$rs.fields.item("domain").value = @DOMAIN
$rs.fields.item("drivespace").value = $DriveSpace
$rs.update
$rs.Close
$cn.Close
Listing 7.1: An example KiXtart script that uses ADO to record to an Access database the amount of free
drive space on the local machine.
Chapter 7
169
First, a connection string is established ($CNstring) that identifies the type, source, and security
settings for the connection to the database. The next variable, $CMDtxt, is a SQL query string
used to look for an entry in the database for the local workstation (@WKSTA is a KiXtart macro
variable that stores this value). Next, we create the necessary objects and open the connection to
the database. The connection is then set as the active connection so that we make use of it. The
cursor type is set to three, which indicates a snapshot of the recordset (it is not dynamically
updated), and the lock type is set to three, which indicates optimistic locking (assumes it is the
only source trying to lock the record). The SQL query is then executed, and the KiXtart
GetDiskSpace function is used to obtain the amount of free space for the C drive. If the SQL
query fails to find a record that matches this computer, $rs.eof (the end of file for the recordset)
will be set to negative one. If such is the case, we use the addnew method to identify this record
as a new database record before updating the values in the database. Each value is written to the
database, and the update method is used to apply the changes to the database. Finally, the
recordset and database connection is closed.
One of the most common problems with the use of databases in scripts is the creation of a valid
connection string. For details about the formatting of connection strings, see the Microsoft article
HOW TO: Create an ADO Connection from a Data Link File in Data Access Components at
http://support.microsoft.com/default.aspx?scid=kb;en-us;300261.
Internet Explorer
Internet Explorer (IE) exposes many functions to COM and many environments take advantage
of the capabilities IE provides. The following two examples show how you can both automate
actions and use IE to display information about the execution of your script.
Automate Actions
The following KiXtart script uses IE to navigate to the AppDeploy.com Web site:
$ie = CreateObject ("InternetExplorer.Application")
$ie.Visible = 1
$ie.navigate ("http://www.appdeploy.com")
First, the CreateObject function is used to create a session of the IE application in memory. As
with many such objects, it is not visible to the user by default. If you were watching the
Windows task list, you could observe a new instance of IE appearing as a process. This
invisibility to the user is useful for automating tasks that users dont need to see; however, in this
case, we want to see the action, thus the visible property for the IE object is set to true (a Boolean
value where one is true and zero is false) so that the application is visible. Finally, the navigate
method is used to instruct IE to navigate to the specified locationin this case AppDeploy.com.
Display Information
When most people think of a script, a DOS console window with text scrolling by comes to
mind. Although there are certainly ways to make the information in the console window more
attractive, you can utilize another method of displaying information that may be more
attractive for your users. As the following script shows, IE can do the trick quite well (see
Listing 7.2).
Chapter 7
170
$ie = CreateObject ("InternetExplorer.Application")
$ie.AddressBar = 0
$ie.MenuBar = 0
$ie.StatusBar = 0
$ie.ToolBar = 0
$ie.Resizable = 0
$ie.Height = 450
$ie.Width = 400
$ie.Visible = 1
$ie.Navigate("about:blank")
While $ie.busy <> 0 AND @error = 0 Loop
$Doc = $ie.Document
$rc = $Doc.Open
$Doc.Write("<TITLE>Logon Window</TITLE>")
$Doc.Write("<BODY>")
$Doc.Write("Mapping Network Drives...<P>")
Sleep 2
$Doc.Write("Checking For Software Updates...<P>")
Sleep 2
$Doc.Write("Done!<P>")
Sleep 2
$rc = $Doc.Close
$ie.Quit
$ie = 0
Listing 7.2: Displaying information through IE.
In Listing 7.2, an object handle to the IE application is established so that we may begin
addressing it. To keep IE from looking so much like IE, we hide the address bar, menu bar, status
bar, and toolbar by setting them to false (zero). So that the display cannot be resized, we set
resizable to zero as well, and establish the dimensions of the display with height and width
values of 450 and 400, respectively. With this done, we make IE visible to the user by setting
this property to one (true). We then navigate to a blank page, which is identified by the title
about:blank. Because we do not want to start trying to write to IE before it has established the
blank page for us, we loop until IE is no longer busy. We then open a new document and begin
writing HTML to it using the write method. To keep the example short, we write a status
message to IE, then set the script to sleep (pausing) a couple of seconds before displaying the
next message. When done, we close the IE document and quit IE to destroy the IE object. Failure
to do so will result in the window staying open.
Failing to close an object when complete can result in a new instance of the application being
loaded into memory each time (as Figure 7.2 shows). Using a close or quit method is a common
means of properly closing a document or application. In most cases, you can close objects by
setting them to zero.
Chapter 7
Figure 7.2: Task Manager shows multiple instances of Microsoft Word because it was
not properly closed.
Running Your Scripts
Once you have created your script, how will you go about launching it? The answer is largely
dependant upon the task you are trying to accomplish. If your script targets a user, a logon script,
startup shortcut, or RunOnce registry entry is typically used. If you are targeting workstations,
Group Policy, the scheduler service, and manually executed scripts are common choices. Lets
explore each of these options.
Logon Scripts
Logon scripts are executed at logon before RunOnce registry entries and startup shortcuts.
Unless third-party tools or utilities are being used, logon scripts always run in the security
context of the user logging onto the system.
Logon scripts may be configured in the user profile or assigned to users by using Group Policy.
Logon scripts are typically placed in the replicated NETLOGON share on a Windows network
(%WINDIR%\system32\Repl\Export on NT and
%SystemRoot%\Sysvol\Sysvol\<domain_name>\Scripts. on Win2K and later).
171
Chapter 7
172
If you dont specify a path, KiXtart searches files in the following order: NETLOGON, KiXtart Startup
Directory, current directory.
For a Win2K client, the logon script runs minimized by default. To change this behavior, you
must instruct the system to run logon scripts synchronously. Doing so will also cause Windows
Explorer to not start until the logon script has finished running. Aside from making the logon
script visible, this setting ensures that logon script processing is complete before the user starts
working, but it can delay the appearance of the desktop.
If the Win2K client is a member of a Win2K domain, you can specify logon scripts should run
synchronously by configuring the following setting in Group Policy:
User Configuration\Administrative Templates\System\Logon/Logoff
If the Win2K client is a member of an NT 4.0 domain, you can use System Policy to configure
the following setting:
Computer Configuration\Administrative Templates\System\Logon
"Run logon scripts synchronously"
For Windows NT 4.0 or to make this change manually, set the value RunLogonScriptSync to a
REG_DWORD value of 1 in the
HKEY_LOCAL_MACHINE\SOFTWARE\Microsoft\Windows NT\CurrentVersion\Winlogon
hive. Alternatively, you can use a script to modify the HideLogonScripts registry value of type
REG_DWORD and set the value to 0 in the
HKEY_CURRENT_USER\Software\Microsoft\Windows\CurrentVersion\Policies\System hive.
Logon scripts are most often used to perform dynamic per user actions when a user logs onto
the network. For example, Listing 7.3 shows a logon script that sets drive and printer mappings.
If InGroup("HR")
Use P: "\\fileserver\hr_files"
EndIf
If InGroup("Managers")
Use M: "\\fileserver\managers"
EndIf
$Floor = Left(@WKSTA,2)
Select
Case $Floor = "01"
$rc = AddPrinterConnection("\\printserver\floor1_prnt")
Case $Floor = "02"
$rc = AddPrinterConnection("\\printserver\floor2_prnt")
Case $Floor = "03"
$rc = AddPrinterConnection("\\printserver\floor3_prnt")
EndSelect
Listing 7.3: An example logon script that sets drive and printer mappings.
This script maps the P drive and M drive for those in the HR and Managers user groups,
respectively. If a user is not in either group, neither of these drives will be mapped for them. If a
user is in both groups, both drives will be mapped by this script. The script assumes that the two
leftmost characters in the computer name identify the floor where the computer resides. A
different printer is mapped depending upon which floor the computer is located.
Chapter 7
173
RunOnce and Run
The RunOnce and Run keys may exist for both the machine (HKEY_LOCAL_MACHINE) and
the current user (HKEY_CURRENT_USER). Any machine RunOnce values execute prior to the
loading of the desktop. Then after the desktop loads, any values specified in the Run keys for the
machine and the user are then executed (respectively), and finally RunOnce for the current user
is executed.
The specified commands will be executed in the context of the user logging on to the system.
Although Run values remain on the system and execute during each logon, RunOnce values
execute and then remove themselves from the RunOnce key so that they do not run again:
HKEY_LOCAL_MACHINE\SOFTWARE\Microsoft\Windows\CurrentVersion\RunOnce
HKEY_LOCAL_MACHINE\SOFTWARE\Microsoft\Windows\CurrentVersion\Run
HKEY_CURRENT_USER\SOFTWARE\Microsoft\Windows\CurrentVersion\Run
HKEY_CURRENT_USER\SOFTWARE\Microsoft\Windows\CurrentVersion\RunOnce
To specify an entry, simply create a value in the appropriate key, and give the value any name
you like (the value name does not matter, but should be something to help you identify its
action). Then, as the data for the new value, enter the command line or script path that you want
to execute.
Never call a script from RunOnce that inserts an entry into RunOnce or you will encounter an endless
loop. RunOnce does not continue the logon process until all entries are executed and the RunOnce
key in the registry is free of entries.
Startup Shortcuts
Startup shortcuts are executed after the logon script and any calls made by Run and RunOnce
values. If there are multiple items in the startup folders for the current user, those items are
triggered alphabetically starting with those assigned to all users. The following list shows the
order of startup execution:
65. Network logon script
66. HKEY_LOCAL_MACHINE RunOnce entries
67. HKEY_LOCAL_MACHINE Run entries
68. HKEY_CURRENT_USER Run entries
69. HKEY_CURRENT_USER RunOnce entries
70. All users startup folder shortcuts
71. Current user startup folder shortcuts
For a useful article about startup sequences, including additional actions and entry points into the
logon process, see the ScriptLogic article T1056 at
http://www.scriptlogic.com/support/kb/displayarticle.asp?UID=66.
Chapter 7
174
Schedulers
You can use the following schedulers to configure events to occur at specified times:
At.exeAt.exe is a command-line scheduler that Microsoft introduced with NT. This
scheduler provides the ability to schedule events to occur on either a local or remote
systema very valuable desktop administration tool. For example, the command
AT 20:00/every:m,t,th,f "C:\Chk4Updt.bat"
causes C:\Chk4Updt.bat to be run each Monday, Tuesday, Thursday, and Friday at 8:00
PM.
Soon.exeSoon.exe is referred to as a near-future command scheduler. It utilizes the
at.exe scheduler to set the specified event to occur a couple of seconds in the future. With
at.exe, it is tricky to schedule an event to occur right awayif you are off by just a few
seconds, the task is set to run the next day. On top of this problem, you cannot assume
that your system clock and the remote system clock have the same time configured.
Soon.exe takes care of this problem. For Windows XP and later, the SchTasks.exe utility
supports a parameter to identify a task that should be run immediately.
SchTasks.exeWindows XP and Windows Server 2003 include SchTasks.exe, which
replaces the NT and Win2K command-line scheduler at.exe. SchTasks.exe allows an
administrator to create, delete, query, change, run, and end scheduled tasks on a local or
remote system. The following command-line parameters control the SchTasks.exe
command-line utility:
/Create to create a new scheduled task
/Delete to delete a scheduled task
/Query to display scheduled tasks
/Change to change the properties of a scheduled task
/Run to run a scheduled task immediately
/End to stop the currently running scheduled task
Chapter 7
175
WMIYou can use WMI to manipulate the Windows Task Scheduler, though the format
for identifying dates and times is rather complex. The time to run the job must be
specified in the form of YYYYMMDDHHMMSS.MMMMMM(+-)OOO. The date
(YYYMMDD) must be replaced by ******** because the scheduling service only
allows jobs to be configured to run one time or run on a day of the month or week (and
cannot specify a specific date). In the following KiXtart sample code, a utility named
DiskCheck is configured to run every Wednesday at 4:25 AM:
$Computer = "."
$WMIService = GetObject("winmgmts:" +
"{impersonationLevel=impersonate}!\\" + $Computer +
"\root\cimv2")
$NewJob = $WMIService.Get("Win32_ScheduledJob")
$rc = $NewJob.Create ("Notepad.exe", "********012500.000000-420",
True , 4, , True, JobID)
For more information about using COM to schedule jobs (including how to decipher these time and
date values) visit http://msdn.microsoft.com/library/en-us/wmisdk/wmi/win32_scheduledjob.asp.
Manual Execution
To configure your script to perform actions on remote systems, simply running the script from
your workstation may be all you need to do. Any security restrictions for remote connections and
rights will need to be taken into consideration. In most cases, executing an administrative script
while logged on as a member of the Domain Admins group is more than sufficient to perform
most all actions you want to automate. However, it is always best to utilize an account that has
just enough permissions to get the job done.
Always be aware of the potential for scripts to result in widespread damage. When it comes to
scripting, it is very important that operations be tested in a lab or offline environment before letting
them loose on your production network. Such is especially the case when dealing with scripts that
reach out across the network to many machines.
To access a file remotely on NT and later systems, you can take advantage of administrative
shares. For example, to copy a file locally, you might use something like this:
Copy \\server\share\file.exe c:\winnt\system32
To copy the file to a remote machine, you can take advantage of administrative shares by
changing this statement to the following:
Copy \\server\share\file.exe \\computername\admin$\system32
Depending upon System Policy or Group Policy settings in your environment, these administrative
shares ($Admin, $C, $D, etc.) may be disabled.
Chapter 7
176
In KiXtart, you can access remote registries in much the same way by preceding with the
universal naming convention (UNC) path to the target system when identifying the subkey you
want to work with (the computer name preceded by two backslashes). Of the following
examples, the first example shows the reading of a local registry value, and the second illustrates
the same action against a remote system by using its UNC name.
$EditorVersion = ReadValue
(HKLM\SOFTWARE\iTripoli\KixscriptsEditor, Version)
$EditorVersion = ReadValue
(\\computername\HKLM\SOFTWARE\iTripoli\KixscriptsEditor,
Version)
Group Policy
Group Policy can target machines or users at startup (before the logon prompt is presented) or
during logon. Additionally, you can target scripts to specific domains, organizational units
(OUs), or groups from within AD:
LogonA logon script runs in the user context as a user logs on to a workstation.
LogoffA logoff script runs in the user context as a user logs off of a workstation.
StartupA startup script runs in the context of the local system account when a computer
is started, before the opportunity to log on is presented.
ShutdownA shutdown script runs in the context of the local system account when a
computer is shutdown.
Assigning Scripts
On networks that have implemented AD, the preferred method of configuring logon scripts is to
assign them via Group Policy. To do so:
72. Open the Group Policy snap-in (in Administrative Tools, Active Directory Users and
Computers).
73. Right-click the OU (in the console tree) to which you want to assign the logon script. For
all members of the domain, right-click the domain.
74. Select Properties, and select the Group Policy tab.
75. Create a new Group Policy Object (GPO) by clicking New or choose an existing GPO,
and click Edit.
76. Double-click Logon in the right pane under User Configuration/Windows
Settings/Scripts.
77. Click Add. Notice that a browse dialog box appears for selection of a file from within the
GPO directory.
78. Copy and paste your script into this browse dialog box to make it available to the GPO, if
you have not already done so. If you are using a scripting language that is not installed
and requires a support file (such as KiXtarts kix32.exe), include this as well.
Chapter 7
177
79. Select the script to be run as your script name. If youre using a language that uses an
executable file to process the script, set that as the script name and use the parameters
text box to enter the name of the script file. If you assign multiple scripts, the scripts are
processed according to the order that you specify. To move a script in the list, click the
script, then click either Up or Down.
Avoiding Repeated Executions
Because scripts assigned to a user will always execute, it is important to add a condition for execution
when dealing with scripts that you do not want to run again and again. One method is to look for the result
of the script you are trying to run. For example, if a logon script is to map a drive to a network share, the
script can base this action on whether the drive is already mapped to the desired share. Another method
is to drop a footprint that indicates an action has taken place. A footprint is a term used to indicate
something left behind in this way (such as a file or registry entry).
Using a registry entry, the following KiXtart script checks to see whether the current date has been
updated by this script today. If it has not, the script records the current date, then executes the script.
When the script is executed again on the same day, the date will match and the script will not be called.
If ReadValue("HKCU\Software\Scripts","TimeCardReminder.kix") <> @DATE
$rc =
WriteValue("HKCU\Software\Scripts","TimeCardReminder.kix","@DATE","REG
_SZ")
Call "TimeCardReminder.kix"
EndIf
Using a registry key, the script will check to see whether the script has been executed before. If the word
Executed is not found in a registry value being used to identify a script that should only be run one time,
the script is executed and the registry is updated to reflect it. When run in the future, the value will exist,
and the script call will always be skipped:
If ReadValue("HKCU\Software\Scripts","Acknowledgement.kix") <>
"Executed"
$rc =
WriteValue("HKCU\Software\Scripts","Acknowledgement.kix","Executed","R
EG_SZ")
Call "Acknowledgement.kix"
EndIf
Building Lists
Tackling a project is the best way to get started in scripting, so lets get right into it with a
common first step in many administrative scripts, building a list. To run an operation against
several client workstations, it is common to base such actions against a list of machines.
Although the same script can create the list and perform the desired action, it is common to
dynamically perform actions against the list gathered without actually writing the machines to a
list file. However, to keep the examples in this book shorter and more useful, I will separate the
task of creating a list of machines with that of the scripts that follow, which will utilize the lists.
For a comprehensive look at KiXtart, see The Start to Finish Guide to Scripting with KiXtart at
http://www.kixscripts.com/book.
Chapter 7
178
Machine List
Depending upon your environment, you can go about creating a machine list in a number of
ways. In an AD environment, you would probably utilize your OU structure to target systems.
You may also make use of the Windows network browse list to retrieve workstation names. Ill
discuss and show you examples of these options in the following sections.
AD
For organizations that have taken on the effort of creating an AD domain, there is typically
extensive planning involved. Therefore, making use of that planned structure is often a
worthwhile approach to targeting systems with scripts. Aside from utilizing Group Policy to
assign scripts to desired systems, you can use your AD structure to build a desired list of
machines, which you can then use to perform actions on computers remotely from a manually
executed script. For example, in the script that Listing 7.4 shows, KiXtart is used to write the
machines found in AD to a file named machines.txt in the Windows Temp folder.
$rc = Open (1, "%TEMP%\Machines.txt", 5)
$Container = GetObject ("LDAP://cn=computers, dc=intranet,
dc=appdeploy, dc=com")
For Each $Computer In $Container
If $Computer.class = "Computer"
$ComputerName =
SubStr($Computer.Name,4,Len($Computer.Name))
$ = WriteLine (1, $ComputerName + @CRLF)
EndIf
Next
$rc = Close (1)
Listing 7.4: Using KiXtart to write machines found in AD to the machines.txt file in the Windows Temp folder.
In the open statement, the number one is a handle used to identify this file later in the script. The
number five tells KiXtart to create the file if it does not already exist and to open the file for
writing. An object is created to the computer container, as specified in the LDAP string (for
information about how to create an LDAP query string, see the sidebar Constructing an LDAP
Query String). The class property identifies whether a computer is a computer, group, and so
on. Because the computer name is returned as CN=MyComputer, we use the SubStr function to
create a new string ($ComputerName) to reflect all characters from the fourth character to the
end of the string (thereby stripping the CN=portion of the name from the string). Next, we write
this to the file opened earlier as 1, and include the macro variable @CRLF, which identifies a
carriage return and line feed (otherwise all computer names would appear on one long line).
Once each item in the $Container object is processed, the machines.txt file is closed.
Chapter 7
179
Constructing an LDAP Query String
For beginners, the most difficult part about this script is getting the LDAP query string format correct. This
task is not so difficult once you do it a few times.
LDAP://
specifies the provider type.
cn=computers
refers to the default container in AD. I chose this container because it is where all computer objects are
placed by default. If you want to use actual OUs, then the cn= must change to ou=. The cn= is only for the
default containers. You can distinguish the default containers, as they don't have the OU icon on them
(unlike the ones you create). If the container you want to specify is more than one level deep, you must
always start with the most specific container first. For example, ou=subOU, ou=higherlevelOU.
dc=
specifies the DNS domain name. As with OUs, each level must start with dc=, and each level must be
comma separated. For example, intranet.appdeploy.com would be entered as
dc=intranet,dc=appdeploy,dc=com
Server Manager
For NT domains (as well as Win2K and Windows Server 2003 servers), you can query servers
for computer names using a method similar to that of AD by using the WinNT provider.
Although it does not provide many of the details about objects that LDAP does, this method is
easier to use. Its syntax does not require you to deal with the hierarchical structure of AD, and it
can be used to access domain-based SAM databases (residing on NT 4.0 domain controllers),
local-based SAM databases (for NT 4.0 and Win2K member servers and workstations), and
Win2K domain controllers. In the example that Listing 7.5 shows, KiXtart is used to create a list
of the machines found in the current domains SAM database (in KiXtart, @DOMAIN is used to
represent the current domain name).
$rc = Open (1, "%TEMP%\Machines.txt", 5)
$Domain = GetObject ('WinNT://' + @DOMAIN + ',domain')
For Each $Computer In $Domain
If $Computer.class = "Computer"
$rc = WriteLine (1, $Computer.name + @CRLF)
EndIf
Next
$rc = Close (1)
Listing 7.5: Using KiXtart to create a list of machines found in the current domains SAM database.
In the open statement, the number one is a handle used to identify this file later in the script. The
number five tells KiXtart to create the file if it does not already exist and to open the file for
writing. If the class property identifies the object as a computer, it is written to the file opened
earlier as 1, and includes the macro variable @CRLF, which identifies a carriage return and line
feed. Once each item in the $Domain object is processed, the machines.txt file is closed.
Chapter 7
180
NET VIEW
Using the NET VIEW command, you can produce a list of computers from the network browse
list. The network browse list provides a list of machines, so the list is easily gathered; however,
this method is not always the most reliable because (by default) the network browse list only
contains systems that are (or have recently been) active on the network.
The script that Listing 7.6 shows uses the greater than symbol (>) to direct the output of the NET
VIEW command to a temporary file that is used by the script to create a clean list of computers.
Because the output of the NET VIEW command contains a header and computer comments, the
script uses the InStr and SubStr functions from the third character until the first space is
encountered on lines that start with \\. The computer names are written to the file opened as 2,
and when complete, file 2 is closed. Finally, the temporary file containing the NET VIEW output
is also closed, then deleted.
Shell "%comspec% /c net view /domain:" + @DOMAIN + "
>%temp%\netview.tmp"
$rc = Open (1, %temp%\netview.tmp)
$rc = Open (2, %temp%\machines.txt, 5)
$line = ReadLine (1)
While @error = 0
If InStr ($line, \\)
$rc = WriteLine (2, RTrim (SubStr ($line, 3, InStr ($line,
" ") 1)) + @CRLF)
EndIf
$line = ReadLine (1)
Loop
$rc = Close (2)
$rc = Close (1)
Del "%temp%\netview.tmp"
Listing 7.6: Using NET VIEW to create a machine list.
Custom Script Examples
You can script most anything; the following sections provide examples of scripts that are used to
accomplish common administrative tasks. In the following sections, we will make use of the
computer name lists generated to restart machines, backup their event logs, and gather software
inventory information.
Chapter 7
181
Restarting Remote Systems
Restarting machines is an action that is becoming increasingly popular to script as a result of
Group Policy. With Group Policy, when new software is assigned to a machine, a reboot is
necessary in order to trigger the installation process. In the example that Listing 7.7 shows, the
script reads the machines.txt file, and for each machine included, issues a shutdown command.
The syntax for the KiXtart shutdown command is to include the name of the machine to be shut
down, the message to be displayed, and the number of seconds to count down before shutdown
begins. The last two values specify whether the user should be forced off and whether the system
should reboot. In the fourth parameter, a zero indicates that if the user has unsaved work, the user
should be prompted to save before the script logs off the user (if it were set to one, the user
would be forcibly logged off without prompting). The fifth and final parameter indicates the
system should be restarted (if it were set to zero, the system would simply be shut down). The
ReadLine function reads a line from the specified script with each use. The script loops until this
function tries to read a line and fails (when the end of the list is encountered).
$rc = Open (1, "%temp%\machines.txt")
$Machine = ReadLine (1)
While @ERROR = 0
$rc = Shutdown ($Machine, "Restarting To Install New Software", 30, 0,
1)
$Machine = ReadLine (1)
Loop
$rc = Close (1)
Listing 7.7: Using a KiXtart script to restart remote systems.
Backing Up Event Logs
Managing event logs is yet another task best left to a script or other automated process. The
script that Listing 7.8 shows reads each machine name from the machines.txt file and uses the
BackupEventLog function to create a backup of the security log on a server share. If the task was
successful, it will return an error level of zero (in KiXtart, you learn the returned error by looking
at the @Error macro variable). If the variable is zero, we use the ClearEventLog function to clear
the remote systems security log and move on to the next machine. When the end of the machine
list is reached, attempting to read the next computer name will result in an error that will exit the
loop, close the machines.txt file, and exit.
$rc = Open (1, "%temp%\machines.txt")
$Machine = ReadLine (1)
While @ERROR = 0
$rc = BackupEventLog ("\\" + $Machine +
"\Security","\\server\share\Application_Log_" + @WKSTA)
If @ERROR = 0
$rc = ClearEventLog ("\\" + $Machine + "\Security")
EndIf
? $Machine + " - " + @SERROR
$Machine = ReadLine (1)
Loop
$rc = Close (1)
Listing 7.8: A script that backs up event logs.
Chapter 7
Software Inventory
Software inventory is another task that can be performed a number of ways. Well explore two
methods herereading the Uninstall key from the registry and querying the Windows Installer
object with WMI.
Reading the Registry
The data presented in the Add/Remove Programs applet provides information about most every
program installed on a system. Applications that do not provide an uninstall, such as simple
command-line utilities, will not be detected; however, most applications that provide an
installation program register themselves in the Uninstall subkey in the registry. Usually, each
application provides its name and the command that is executed for removal (see Figure 7.3).
Figure 7.3: Uninstall subkey values contain a list of software installed on a system.
Although MSI setups provide a fixed set of values in the Uninstall subkey, those of non-MSI
setups can be very inconsistent. In the example that Listing 7.9 shows, the script enumerates each
of the values in the remote systems Uninstall key. Because we cannot count on a consistent
value to identify the application, the script looks for DisplayName and then QuietDisplayName
to identify the application. If neither are found, the name of its subkey within Uninstall is used.
182
Chapter 7
183
$rc = Open (1, "%Temp%\Machines.txt")
$rc = Open (2, "%Temp%\Software.txt", 5)
$Machine = ReadLine (1)
While @ERROR = 0
$rc = WriteLine (2, $machine + @CRLF)
$UninstallSubKey = "\\" + $MACHINE +
"\HKLM\SOFTWARE\Microsoft\Windows\CurrentVersion\Uninstall"
$Count = 0
$Key = EnumKey ($UninstallSubKey, $Count)
While @Error = 0
$App = ReadValue ($UninstallSubKey + "\$KEY",
"DisplayName")
If $App = ""
$App = ReadValue ($UninstallSubKey + "\$KEY",
"QuietDisplayName")
EndIf
If $App = ""
$App = $Key
EndIf
$rc = WriteLine (2, $App + @CRLF)
$Count = $Count + 1 $Key = EnumKey ($UninstallSubKey,
$Count)
Loop
$rc = WriteLine (2, @CRLF)
$Machine = ReadLine (1)
Loop
$rc = Close (2)
$rc = Close (1)
Listing 7.9: Reading the registry to determine the systems software inventory.
Windows Installer
WMI lets you query installed software. However, this method will only return applications
installed with Windows Installer (MSI). In the example that Listing 7.10 shows, the script reads
each machine name from machines.txt, and connects to the WMI object in order to query for
installed software. Each application found is written to a text file.
$rc = Open (1, "%temp%\machines.txt")
$rc = Open (2, "%temp%\software.txt",5)
$Machine = ReadLine (1)
While @ERROR = 0
$rc = WriteLine (2, $machine + @CRLF)
$WMI = GetObject ("winmgmts:{impersonationLevel=impersonate}!\\"
+ $Machine + "\root\cimv2")
$Software = $WMI.ExecQuery("Select * from Win32_Product")
For Each $Application In $Software
$rc = WriteLine (2, $Application.Name + @CRLF)
Next
$rc = WriteLine (2, @CRLF)
$Machine = ReadLine (1)
Loop
$rc = Close (2)
$rc = Close (1)
Listing 7.10: Using WMI to inventory a systems software.
Chapter 7
184
The AutoLogon Process
AutoLogon provides you with the ability to have a machine automatically log on as a user so that
you can interact with the desktop in a traditional fashion with your script. Some installations
require that an administrator log on following the initial portion of the setup so that actions can
take place following a reboot. It is also common to follow the imaging or unattended Windows
installation process with a script that will perform additional installations and configuration
changes.
There are several tools available to utilize an alternative set of credentials so that users triggering
a process (such as through a logon script) can get past normal security restrictions. This method
of utilizing the AutoLogon process is best suited for cases in which you cannot repackage or
utilize silent switches to automate a task. In these situations, you might find it necessary to
address prompts and dialog boxes with your script, which will require that a desktop profile be
loaded. You can do so using the Windows resource kit ScriptIt tool or KiXtarts built-in
SendKeys function. Both options require that dialog boxes be addressed by name, which requires
that the dialog boxes exist on the desktop so that they may be addressed.
NT and later provide this capability by setting the following keys in the
HKEY_LOCAL_MACHINE\SOFTWARE\Microsoft\Windows NT\CurrentVersion\Winlogon
subkey:
AutoAdminLogon
DefaultPassword
DefaultUsername
DefaultDomainName
AutoLogonCount (Win2K and later)
Set AutoAdminLogon to 1 to instruct the system to attempt an automatic logon. The
DefaultPassword, DefaultUsername, and DefaultDomainName values should be updated to
include the account information with which you want to automatically log on. The downside is
that the values are all in plain text and can be read by anyone who knows where to look. Thus,
when youre completing your desired AutoLogon sessions, it is important to not only set the
AutoAdminLogon value to zero but also delete the logon credentials stored in the other values.
Win2K and later provide a useful feature to handle this cleanup for yousimply set the
AutoLogonCount value to the number of AutoLogon sessions you want to initiate, and this value
will be decremented with each automatic logon performed. When it reaches zero, it cleans up the
logon credentials for you, and resets the AutoAdminLogon value back to zero.
Chapter 7
185
In the example that Listing 7.11 shows, the system is configured to logon automatically two
times with the AutoLogonCount value. The computer will attempt to log on to the appdeploy
domain with a username of bkelly and a password of 12345678. Then the machine is restarted to
begin the AutoLogon process.
$WinLogonSubKey = "HKLM\SOFTWARE\Microsoft\Windows
NT\CurrentVersion\Winlogon"
$rc = WriteValue ($WinLogonSubKey,"AutoLogon","1","REG_SZ")
$rc = WriteValue ($WinLogonSubKey,"DefaultUserName","bkelly","REG_SZ")
$rc = WriteValue
($WinLogonSubKey,"DefaultPassword","12345678","REG_SZ")
$rc = WriteValue
($WinLogonSubKey,"DefaultDomainName","appdeploy","REG_SZ")
$rc = WriteValue ($WinLogonSubKey,"AutoLogonCount","2","REG_SZ")
$rc = Shutdown("","Shutting Down For AutoLogon",10,1,1)
Listing 7.11: Scripting the AutoLogon process.
Restricting Access
Odds are that if you are having a script perform an automatic logon to the system, it is because
you need to have the computer logged on as an administrator. To say the least, this is not likely
something your security department will look kindly on without some measure taken to limit a
user from interrupting the script and accessing the system with the administrative account.
Locking the mouse and keyboard is a typical approach to addressing this issue. By disabling the
mouse and keyboard devices, you can perform an automatic logon without worry of users
interrupting the script.
Although you cannot stop the mouse or keyboard devices during a current Windows session, you
can disable the devices so that they do not start the next time the system reboots. The device
settings are located in the HKEY_LOCAL_MACHINE\SYSTEM\CurrentControlSet\Services
subkey. The mouse device value is MouClass and the keyboard device value is KbdClass.
As the AutoLogon process requires a reboot already, disabling these two devices before the
restart fits nicely into the process. However, in order to restore the system, you will need to undo
the changes when you are done. The script that Listing 7.12 shows configures a computer for
automatic logon and disables the mouse and keyboard drivers for next logon (by setting their
start values to 4). Before restarting the computer, a RunOnce entry is added to the system to
perform actions and unlock the system in order to control the AutoLogon process.
Chapter 7
186
$WinLogonSubKey = "HKLM\SOFTWARE\Microsoft\Windows
NT\CurrentVersion\Winlogon"
$rc = WriteValue ($WinLogonSubKey,"AutoLogon","1","REG_SZ")
$rc = WriteValue ($WinLogonSubKey,"DefaultUserName","bkelly","REG_SZ")
$rc = WriteValue
($WinLogonSubKey,"DefaultPassword","12345678","REG_SZ")
$rc = WriteValue
($WinLogonSubKey,"DefaultDomainName","appdeploy","REG_SZ")
$ServicesSubKey = "HKLM\SYSTEM\CurrentControlSet\Services"
$rc = WriteValue($ServicesKey + "\MouClass","Start","4","REG_SZ")
$rc = WriteValue($ServicesKey + "\KbdClass","Start","4","REG_SZ")
$RunOnceSubKey =
"HKLM\SOFTWARE\Microsoft\Windows\CurrentVersion\RunOnce"
$rc =
WriteValue($RunOnceSubKey,"AutoScript.bat","c:\temp\AutoScript.bat","RE
G_SZ")
$rc = Shutdown("","Shutting Down to Run AutoScript.bat as
Admin",10,1,1)
Listing 7.12: Locking the mouse and keyboard and restarting for AutoLogon.
Listing 7.13 shows an example script that lets you restore the system. You would precede this
code with whichever actions you want to automate as administrator. The batch file that was
added to RunOnce in the previous example would call the following script to restore control of
the system.
$WinLogonSubKey = "HKLM\SOFTWARE\Microsoft\Windows
NT\CurrentVersion\Winlogon"
$rc = WriteValue ($WinLogonSubKey,"AutoLogon","0","REG_SZ")
$rc = WriteValue ($WinLogonSubKey,"DefaultUserName","")
$rc = WriteValue ($WinLogonSubKey,"DefaultDomainName","","REG_SZ")
$rc = DelValue ($WinLogonSubKey,"DefaultPassword")
$ServicesSubKey = "HKLM\SYSTEM\CurrentControlSet\Services"
$rc = WriteValue($ServicesKey + "\MouClass","Start","1","REG_SZ")
$rc = WriteValue($ServicesKey + "\KbdClass","Start","1","REG_SZ")
$rc = Shutdown("","Shutting Down to Restore System Control",10,1,1)
Listing 7.13: Unlocking the mouse and keyboard and restarting to restore control.
Summary
In this chapter, we covered some of the benefits and drawbacks to scripting as well as some tips
about how to choose a scripting language. We discussed COM automation, and the ways you can
use it to interact with directory services, databases, and applications. Some common ways to run
your scripts were covered along with the order and security context for each. Finally, we went
over some real-world implementations, including how to generate a list of machines on a
network and ways to then use these lists to reboot computers, manage event logs, and gather
software inventory. In the next and final chapter, we will discuss asset managementboth
software and hardware, including the benefits and tools available to do so.
Chapter 8
187
Chapter 8: Asset Management
Asset management is the tracking of technology assets including hardware and software:
knowing where they are, who is using them, and how they are being maintained. Asset
management is made up of a combination of policies and procedures that provide you with an
invaluable view of your desktop systems. Depending upon your environment, asset management
may include any or all of the following topics, which we will cover in this chapter:
InventoryManaging and tracking the location and ownership of physical technology
assets
Software licensingTracking and managing software licenses
Change controlAdministering the changes to your managed configuration
Inventory
You may tend to think primarily of software inventory, but you also need to consider physical
assets such as computers and their associated components (hard drives, scanners, printers, and so
on). In fact, some organizations even include assets such as desks, chairs, phones and other
office equipment in the inventory category. Tracking such things may seem irrelevant, and to
you, the desktop administrator, they probably are. However, when establishing an inventory
system, you should keep in mind that it may be utilized as more than a tool just for the IT
department.
Depending upon your environment, it is often valuable to track additional information as it
relates to your physical assets including:
Agreements
Leases
Contracts
Warrantee information
Maintenance schedules
Depreciation and other costs, such as repair
Benefits of Maintaining an Updated Hardware Inventory
Particularly when dealing with software and hardware information, an accurate and up-to-date
inventory can help desktop administration efforts in providing valuable data for planning
upgrades. Additionally, loss and theft can be more easily identified and reported. When
determining which systems would most benefit from replacement and which systems meet
certain minimum requirements, accurate computer inventory data is a critical tool. The following
sections highlight the benefits of maintaining an update inventory.
Chapter 8
188
Ensuring Minimum System Requirements Are Met
Every Windows software application provides a minimum and recommended hardware
configuration. Outside high-end imaging products and games, it is commonplace to see
minimum requirements far below what you would consider a worthy network client. However,
unless you have established a workstation lifecycle that rotates old hardware off your network,
you may very well find you have client systems in need of software that their hardware cannot
adequately support.
In most environments, it is the upgrade to a new version of Windows that dictates the most
spiked increase in minimum hardware requirements. Having the ability to quickly identify
systems that require updates is a vital step in executing a smooth migration.
Minimum system requirements dictate the software or OS vendors lowest possible configuration
recommendation. Oftentimes these minimum requirements are not enforced, so it is possible for
you to perform the installation on lesser systems. Aside from poor performance as a result of
such installations, if failures occur, you are not likely to get much help from the products
support department.
Recommended system requirements are usually listed along with the minimum requirements.
Whenever possible, it is these recommended requirements that should be your goal to meet (or,
hopefully, exceed). As Table 8.1 illustrates, Windows system requirements have become
increasingly demanding with each release.
OS Processor RAM Hard Drive Video
Windows 95 386DX (486) 4MB (8MB) 55MB VGA (SVGA)
Windows 98 486/66 (Pentium) 16MB (24MB) 355MB VGA (SVGA)
Windows NT Pentium 16MB (32MB) 110MB VGA (SVGA)
Windows ME Pentium 150 32MB 320MB VGA (SVGA)
Windows 2000 Pentium 133 64MB 2GB VGA (SVGA)
Windows XP Pentium 233 (300) 64MB (128MB) 1.5GB SVGA
Table 8.1: Windows minimum requirements (recommended requirements are listed in parenthesis).
The Windows Hardware Compatibility List (HCL) contains a list of computer systems and
peripherals that have been tested and deemed compatible with Windows. The HCL is often
overlooked until problems arise. Particularly if you have added components or peripherals to
your systems, take the time to ensure that there are not compatibility issues prior to rolling out a
new version of Windows. Compatibility issues have become such a matter of contention since
the release of Win2K that Microsoft now provides a database of not only hardware, but also
computer brands and software that have passed compatibility testing. You may search the
database online at http://www.microsoft.com/whdc/hcl/default.mspx.
Because of the Advanced Computer Power Interface (ACPI) capabilities introduced with Win2K, a
BIOS update may be required to ensure stability. Failure to install recommended BIOS updates may
result in system hardware errors. For more information, see
http://www.microsoft.com/windows2000/server/howtobuy/upgrading/compat/biosissue.asp.
Chapter 8
189
A hardware compatibility test kit is provided by Microsoft for hardware manufacturers along with a
submission tool and procedures at http://www.microsoft.com/whdc/hwtest/default.mspx.
Knowing Where to Replace Hardware
You have just learned of a new shipment of computers coming inwho will get them? Twenty
new machines may mean many more than 20 users receive new computersmany organizations
will replace a mid-grade system with a high-grade system, then take that mid-grade system and
replace a low-grade system. Often referred to as cascading, more users benefit from new systems
utilizing this practice. Without sufficient hardware inventory data, it is difficult to identify proper
candidates for cascading.
One situation in which the replacement of systems may become routine is for companies that choose
to lease computers for a 2- or 3-year period. This option might less expensive than the regular
purchase of new systems, and (if it is deemed acceptable) the preinstalled OS and software that
comes on a new system could reduce administrative efforts in their deployment.
What to Do with Those Old Computers?
Donating or recycling your old computers and peripherals can not only help the receiving organization,
but will also provide your own organization a tax break. When donating, be sure to remove all personal
files from the hard drive before you offer a computer for donation. You should also obtain a receipt to
document the transfer of ownership. An example where this may become of value is if a computer with a
battery is discovered in the trash (which is illegal) you can show that you are not longer responsible for it.
Ensure that you are comfortable with the organization receiving your donation. Ask them to provide proof
of nonprofit status before you make your donation. Any legal nonprofit organization or school should be
able to provide a letter of request on their letterhead. They should also be able to provide you with copy of
their state or federal nonprofit organization registration form.
Share the Technology is an all-volunteer run non-profit organization with a mission is to help salvage
recently retired computers while they are still useful, prevent their premature destruction, and get them
into the hands of schools, people with disabilities, and nonprofit organizations that can put them to good
use. Visit the Share the Technology Web site at http://sharetechnology.org.
Enhancing System Components
Where budgets are limited, it is often beneficial to purchase components such as larger hard
drives, additional memory, and even faster processors to replace existing components that may
require updating. Unless all the systems in your organization are identical, you will benefit
greatly from inventory data to accurately identify which components of which systems should be
upgraded. Additionally, inventory data will need to be updated or generated in order to account
for the location of these new components in your organization.
Improving Help Desk Productivity
Gartner Group estimates that as much as 50 percent of the time spent on a Help desk call is used
to determine the systems hardware and software configuration. Inventory reports could be used
to provide Help desk technicians a detailed report about the troubled PCs configuration quickly.
Chapter 8
190
The more information you have about whats happening on your users desktops, the more
efficiently you can resolve the users problem. You can speed the troubleshooting process by
having the details of the problem system available to you without having to ask the user or
examine the system. Additionally, by not having to ask questions, user confidence may also be
increased.
If the system reporting trouble has non-standard components and you are aware of these
components as a result of an updated inventory, you might be able to look first at the non-
standard component as a way to help you to identify a potential cause for the problem. Further, if
you identify a problem with a certain device, you can proactively check on other systems that
may be at risk. In addition, tracking changes often helps you identify a problem that begins
occurring as result of a hardware or software change.
Deterring Loss and Theft
It is impossible to identify and replace lost or stolen hardware without first having some method
of identifying the loss. J ust the presence of a hardware inventory system may be a considerable
deterrent in preventing theft by employees.
Serial Number Tracking
An automated hardware inventory system may have the ability to contain information that would be
difficult or impossible to report on manually. Device serial numbers provide you with the added knowledge
of not just which systems have which devices, but exactly which devices. For example, if your inventory
reports include RAM serial numbers, you can identify its movement if someone were to take it from one
machine and install it in another.
Hardware Inventory Methods
There are many ways to obtain hardware inventory data from a system. In particular, we will
discuss the capabilities of WMI and the built-in WinMSD utility to report this information.
In Chapter 7, we discussed the ability of WMI to provide comprehensive system data. Among
this retrievable information is a wealth of inventory data; the challenge lies in identifying and
pulling meaningful information and displaying it in a user-friendly fashion. Most inventory tools
for Windows do just thatcollect and provide a clear view of data pulled from WMI. Some key
collections you may reference in obtaining WMI data include:
Win32_SCSIControllerSCSI disk controller information
Win32_IDEControllerIDE disk controller information
Win32_PhysicalMediaPhysical media information
Win32_LogicalDiskLogical disk information
Win32_DiskDriveDisk drive information
Win32_ProcessorProcessor information
Win32_NetworkAdapterNIC information
Win32_DesktopMonitorMonitor information
Win32_VideoControllerVideo adapter information
Chapter 8
191
Win32_BaseBoardMotherboard information
Win32_BIOSBIOS information
Although many inventory tools today take advantage of WMI to report hardware inventory data, other
tools exercise their own proprietary methods to report such information. Later in this chapter, Ill
provide a list of several vendors with tools that provide hardware inventory as a feature.
Listing 8.1 shows an example KiXtart script that will display the details of each installed
network interface card (NIC). For an example of the output this script would generate, see Figure
8.1.
Break On
$Computer = "."
$WMI = GetObject("winmgmts:\\" + $Computer + "\root\cimv2")
$collection = $WMI.ExecQuery("Select * from Win32_NetworkAdapter",,48)
For Each $item In $collection
? "Adapter Type: " + $item.AdapterType
? "Auto Sense: " + $item.AutoSense
? "Availability: " + $item.Availability
? "Caption: " + $item.Caption
? "Config Manager Error Code: " + $item.ConfigManagerErrorCode
? "Config Manager User Config: " + $item.ConfigManagerUserConfig
? "Creation Class Name: " + $item.CreationClassName
? "Description: " + $item.Description
? "Device ID: " + $item.DeviceID
? "Error Cleared: " + $item.ErrorCleared
? "Error Description: " + $item.ErrorDescription
? "Index: " + $item.Index
? "Install Date: " + $item.InstallDate
? "Installed: " + $item.Installed
? "Last Error Code: " + $item.LastErrorCode
? "MAC Address: " + $item.MACAddress
? "Manufacturer: " + $item.Manufacturer
? "Max Number Controlled: " + $item.MaxNumberControlled
? "Max Speed: " + $item.MaxSpeed
? "Name: " + $item.Name
? "Network Addresses: " + $item.NetworkAddresses
? "Permanent Address: " + $item.PermanentAddress
? "PNP Device ID: " + $item.PNPDeviceID
? "Power Management: " + $item.PowerManagementCapabilities
? "Power Management: " + $item.PowerManagementSupported
? "Product Name: " + $item.ProductName
? "Service Name: " + $item.ServiceName
? "Speed: " + $item.Speed
? "Status: " + $item.Status
? "Status Info: " + $item.StatusInfo
? "System Creation ClassName: " + $item.SystemCreationClassName
? "System Name: " + $item.SystemName
? "Time Of Last Reset: " + $item.TimeOfLastReset
?
Next
Listing 8.1: Example KiXtart script to display the details of each installed NIC.
Chapter 8
Figure 8.1: Example of network information script output using WMI.
Another way to gather system details in an automated manner is to utilize the WinMSD tool.
WinMSD has been updated through the past few versions of Windows. For NT, WinMSD can
specify the UNC path to a system and utilize any of the following command-line switches:
/aAll details
/sSummary details only
/fSend output to a file <computername.txt>in the current directory
/pSend output to a printer
Run alone, NTs WinMSD will launch in GUI mode, as Figure 8.2 shows.
192
Chapter 8
Figure 8.2: WinMSD for NT in GUI mode.
The Win2K incarnation of WinMSD (msinfo32) also provides a great deal of detail about the
specified system. You can use the following command-line parameters to specify specific
sections to output:
/msinfo_file is used to open a specific NFO or CAB file
/nfo or /s will send output to a specific NFO files
/report directs text-formatted output to a specific file
/computer connects and displays information regarding a specific remote system
/categories displays the specified categories (used to limit output)
/category sets the focus of the GUI display to the specified category at startup
An NFO file is System Information File, which is a binary file that may be displayed using the System
Information tool (msinfo32.exe) as a viewer.
193
Chapter 8
You can use the following command to return all available information, which generates a
detailed report in a text file named inventory.txt:
WinMSD.exe /report c:\inventory.txt
Figure 8.3 shows the Windows XP WinMSD tool interface.
Figure 8.3: Windows XP WinMSD (msinfo32.exe).
You can use the new msinfo32.exe filename or the older winMSD.exe filename to initiate this tool on
Win2K and Windows XP systems. However, on Windows XP, you must call MSInfo32 directly to
utilize the supported command-line switches.
When automating WinMSD from the command line, be aware that if the Server Service is not running,
WinMSD will show a warning dialog box.
194
Chapter 8
195
Software Licensing
When many think of inventory and asset management, software inventory immediately comes to
mind. Do you have enough licenses? Do you have too many? What software do you have
installed throughout your network? We will cover these and other topics as they relate to
software licensing in this section.
Ensuring License Compliance
Current legislature supports software abuse policies and heavy fines are now being imposed
upon companies not complaint with software licenses. Failure to maintain a sufficient number of
licenses on your network can be a costly situation.
More and more employees are utilizing applications on desktops and laptops. Take into
consideration the number of licenses purchased, various software versions operating within your
company, and the types of licenses you own for each application. With these and other variables,
software license compliance tracking can be a challengeeven with the right tools. Operating
without such tools can make license management a nearly impossible, and certainly time-
consuming, task.
License Types
In addition to the many ways licenses may be enforced, there is also the matter of how licenses
are to be allocatedsome are to be tracked per user, others are to be tracked per seat (system),
there are licenses intended for a limited number of active users, and finally some cover an entire
organization.
Per userLicensing tracked per user or per developer means that you must have a license
for each individual who makes use of the software. Per user licensing normally allows for
multiple installations so long as the number of individuals that use the software is
accounted for.
Software licensed per user normally records licensing information in the user profile. In this way, the
user will be able to use the software in more than one location, but other users attempting to use the
software will be prompted for registration information and/or denied access if their user profiles do not
contain this valid licensing data. Although the licensing information is sometimes stored in a file, it is
more commonly found in the registry under the vendors software key (for example, in the
HKEY_CURRENT_USER\Software\<Vendor>\<AppTitle> key).
Per seatPer seat licensing is typically reserved for client/server applications for which
many clients throughout a network have a client-side service or agent installed. Per seat
commonly means per system; thus, regardless of the number of users on the network,
each computer that executes the application must have its own license.
Per seat licensing is usually enforced by the server-side component of the software, such
as with many desktop management systems. The server counts the number of client
systems that it has worked with and tracks this number against the number of purchased
licenses. It is up to the vendor as to how license violations are to be handled; some will
provide warnings, while others will cease operation (at least on any additional systems)
until the number of per-seat licenses is appropriately increased.
Chapter 8
196
Particularly for server software products, an increasingly common licensing model is per processor,
with which licenses are required for each CPU in the server.
Concurrent usageConcurrent licensing refers to the number of active instances at any
one time. In this scenario, you may have only a dozen licenses for a particular application
though you have hundreds of installed systems and potential users. Not until the
thirteenth user of the software attempts to initiate the application do you have a license
violation.
Concurrent usage is often tracked by organizations using software metering tools.
Metering tools record the times a software product is launched and exited. Once the
maximum available licenses are in use, some metering products will even go so far as to
halt a license violation from taking place by denying further execution of the application
until other instances on the network are closed.
Site licensesA site, or enterprise, license indicates that an entire company, domain, or
location can utilize the software without concern for the number of systems, users, or its
concurrent usage. Although the most expensive, such a license is also the easiest to
administer.
Licensing Methods
There are several ways that software vendors dictate licensing requirements for their software.
As we will cover in this section, these methods may include the implementation of license
management servers, registration codes, and files.
License serversA license server is usually used to track concurrent usage of a product.
Per seat licensing is often tracked by the application itself, whereas a license server will
actually do the job of recording the number of instances currently in use. When the
number of purchased licenses is exceeded, further attempts to launch the application are
typically met with a warning dialog box that instructs the user of the problem, then exits
the application. Such being the case, you must either wait for licenses to become
available (as others close the application) or purchase additional licenses to increase the
number of allowable instances.
License filesA typical license file implementation is in the format of a binary file
provided when a purchase is made. The license file may include information such as the
number of per seat licenses, concurrent licenses, company name, expiration date, and
product support or upgrade coverage. The application provides a method for accepting
this license file where the details of your purchase may be processed by the application in
question.
Serial/Registration stringsThe most common implementation of software registration is
for applications to request a serial number, registration, or product code during
installation or upon first launch of the software. Many applications are usable in a limited
configuration until such registration information is provided to unlock the application
and allow full use of what the program has to offer. This setup provides vendors the
ability to let you try the software in a limited capacity and/or for a certain period of time.
Further, it saves you from the need to redeploy the software if the evaluation results in
the purchase of licenses.
Chapter 8
197
Although some licensing implementations use informationsuch as the network card MAC address
or other unique identifierto pair a provided license code with a specific system, the same license
code may often be used on multiple systems. Is this okay? To know for certain, you would need to
ask each software vendor that you deal with. However, it is often considered to be acceptable to
deploy software using the same registration information as long as you have the proper number of
licenses in your possession.
Buying Only What You Use
Having a clear picture of what you have and what you are using can save a considerable amount
of money when it comes time to purchase upgrades or extend support offerings. If software is
deployed to all systems, and you are able to determine that only 10 percent of the users ever
utilize it, renew the annual support contract for only those systems that require it. How do you
know what is being used? Through software metering.
Software Metering
Software metering measures concurrent usage of applications on your network. This
measurement may be limited to certain managed applications or may include all software across
the enterprise. At its most basic implementation, metering software measures when the software
is launched and when it is closed. This information alone can be very valuable when presented in
concise reports. However, in addition to reporting, software metering solutions may also manage
and enforce concurrent usage licensing limits. Simply collecting and reporting information about
software usage is known as passive metering, license enforcement is referred to as active
metering.
Passive meteringMore common to metering solutions is the offering of passive
metering functionality. With this functionality, executions are monitored and reported
upon. Some solutions may generate administrative alerts when licenses are exceeded;
however, these alerts are usually not provided in real time. Usage data is often collected
locally, then reported to a management server at a defined interval. When collated, or
when reports are generated, any violations can be identified and licenses may then be
purchased to remedy the situation.
Depending upon the metering solution, usage data can simply be execution and exit times or it may
actually track activity. The ability to see the difference can be helpful because people may simply
leave a program minimized all day and not actually use it. Although knowing this behavior does not
necessarily help with licensing, it does give you a more accurate picture of what is really being used
in your environment. Among other things, you can use usage data to determine what training may be
of value as well as assessing which software upgrades may be of the most value to your users.
Active meteringLicense management servers are configured to track the execution of
applications on the network. Although this tracking might be limited to certain
applications, when launched, the client software checks with the licensing server to
determine whether there are available licenses. If there are, the application is allowed to
execute and the number of available licenses is decremented. When the number of
configured licenses is exceeded, the metering solution may notify the user to try again
later or may even provide the option to be notified when a license becomes available.
Chapter 8
198
Naturally, the process of checking a license server for available licenses prior to allowing
or disallowing execution can be a performance hit. In fact, there are a shrinking number
of products providing this capability as a result of this performance hit. However, some
implantations may be faster than others, and depending upon your network capabilities
and licensing needs, this may be a suitable solution.
Although software metering might seem like an excellent solution to licensing problems, you would be
wise to investigate your software license agreements to determine whether this is acceptable. If per
seat licensing has been dictated by the vendor, it may be unacceptable to implement your own
concurrent usage management.
Validating Your Environment
Suppose you have deployed a new software package to 300 systems. How many copies are out
there? If there is less, you can use the information to help investigate possible failures. If there
are more, you can use the information to help investigate unauthorized installations (or
installations performed outside your deployment process).
Although many deployment solutions provide a means of reporting successes and failures, many
do a questionable job of it. Is it installed because the command line used to perform the silent
installation did not return an error? Is it installed because the shortcut is now there or because
some other file you previously identified is now present? However you go about it, validating
your deployment efforts using software inventory provides added assurance of your success.
Perhaps the software you are to deploy is an update to an existing application. If some do not
have the previous version as you expected, your installation will need to take that condition into
account. Further, there may be a very early version of the software on the network that you may
not have otherwise accounted for. Examining software inventory reports for dependencies or
prerequisites can help you to provide a deployment package catered to the conditions that exist
within your unique environmentsoftware inventory can show you what that unique
environment really is.
Having established a process for software deployment, there will still be those that step outside
that process. Either to side-step the approval process or to simply get what they want faster,
manual installations can be a real concern. Comparing what people have been deployed to what
they actually have can provide a picture of where these process violations may exist.
Software inventory can also tell you who is not playing by the rules. By comparing (manually or
programmatically) reports that show what has been assigned to a machine via your change
management process and reports that show what is actually installed, you may identify
unmanaged software (for example, you can discover how many games are installed on your
network).
Chapter 8
199
Software Inventory Tools
There are several software inventory tools available that offer many features. Some features to
watch out for include:
Web reportsfor reporting, web reports have quickly be come the preferred method for
many organizations. With web reports, no client software is required to view them and
they may be easily shared or utilized on an existing corporate intranet.
Report access controlyou may not want everyone to access these reports. Some
inventory and usage tracking tools provide a means for users to see a report of their own
system, but not that of others. When access is limited, learn how it is limited (group
membership, account privileges, separate username and password, etc.)
Software requirementssome solutions do not require a client application to be
deployed. If it does require a client service, what deployment mechanisms are offered by
the vendor?
Assurance of licenses for key personnelif the president of you company cannot launch
his PowerPoint presentation, you do not want fingers pointed at you!
Table 8.2 provides more information about the features provided by some of the popular
software inventory and metering products (this table is not an all-inclusive list of
products).
Company Product Software Hardware Active
Metering
Passive
Metering
ABC Systems LAN Licenser X X
Alloy Software Network
Inventory
Navigator
X X X
Altiris Client
Management
Suite
X X X
Executive
Software
SiteKeeper X X
Express Metrix Express
Software
Manager
X X X X
Globetrotter
Software
SAM wrap X X X*
iInventory LAN auditor X X
Integrity
Software
SoftTrack X X X
Microsoft Systems
Management
Server
X X X X
NetSupport NetSupport
TCO
X X X X
Sassafras
Software
KeyAuditor X X X X
Chapter 8
200
Company Product Software Hardware Active
Metering
Passive
Metering
Scalable
Software
Survey Suite X X X
Software
Innovations &
CPS
SystemHound X X
Tally Systems TS.Census X X X*
Tangram
Enterprise
Solutions
Asset Insight X X X X
Unipress
Software
FootPrints
Asset
Management
X X
Table 8.2: Software inventory and metering products (* = requires optional add-in or module).
Software Inventory Methods
There are several methods that you can employ to determine which software is installed on a
system. Through COM, the WindowsInstaller object can report on not only what is installed, but
also the state of the installation itself. Listing 8.2 shows a KiXtart script that displays the
installation state for each Windows Installermanaged application on the local system.
For more information about the ProductState property of the WindowsInstaller object, check out
http://msdn.microsoft.com/library/en-us/msi/setup/installer_productstate_property.asp.
$MSI = CreateObject("WindowsInstaller.Installer")
$Products = $MSI.Products
For Each $Product In $Products
$StateVal = $MSI.ProductState($Product, "ProductName")
Select
Case $StateVal = 0 $StateTxt = "Broken"
Case $StateVal = 1 $StateTxt = "Advertised or Removed"
Case $StateVal = 2 $StateTxt = "Absent"
Case $StateVal = 3 $StateTxt = "Local"
Case $StateVal = 4 $StateTxt = "Source"
Case $StateVal = 5 $StateTxt = "Default"
Case $StateVal = -1 $StateTxt = "Unknown"
Case $StateVal = -2 $StateTxt = "Invalid Argument"
Case $StateVal = -4 $StateTxt = "Source Absent"
Case $StateVal = -5 $StateTxt = "Incomplete"
Case $StateVal = -6 $StateTxt = "Bad Configuration"
Case $StateVal = -7 $StateTxt = "Not Used"
EndSelect
? $MSI.ProductInfo($Product, "ProductName") + " is " + $StateTxt
Next
Listing 8.2: An example KiXtart script that displays the installation state for each Windows Installermanaged
application on the local system.
Chapter 8
201
Because the Windows Installer method will only report those applications managed by the
Windows Installer service, scanning the target system for files is a more thorough means of
determining which software is present. This scan can be a time-consuming process, but can be
very accurate. Some inventory products scan the file system and compare it with a proprietary
database that identifies the installed software. Other solutions enumerate the files of the OS and
examine their properties for information (see Figure 8.4) and some may use a combination of
these two methods.
Using KiXtarts GetFileVersion function, you can obtain the informational data for any specified
file. When present, the following file properties can be returned. Keep in mind that all, some, or
none of the file version information may be present for any given file. The following descriptions
represent the intended use for each possible field; however, the developer is free to include any
information desired. It is this same process that some software inventory products utilize to
identify files:
CommentsReturns any specified comments for the file. This property is usually used to
provide additional information that can be displayed for diagnostic purposes.
CompanyNameReturns the name of the company that produced the file.
FileDescriptionReturns a string used to describe the file. This string may be used to
dynamically produce a description along with (or in place of) the associated file name,
which can sometimes be difficult to interpret. Unfortunately, this field is not commonly
used.
FileVersionReturns the version of the file.
InternalNameReturns the files internal name, if one exists. For example, this string
might contain the module name for a Dynamic Link Library (DLL), a virtual device
name for a Windows virtual device, or a device name for an MS-DOS device driver.
LanguageReturns the full English name for the files language.
LegalCopyrightReturns all listed copyright notices, trademarks, and registered
trademarks that apply to the file. This property may include the full text of all notices,
legal symbols, copyright dates, trademark numbers, and other copyright information.
LegalTrademarksReturns all trademarks and registered trademarks that apply to the
file. This property may include the full text of all notices, legal symbols, trademark
numbers, and other trademark information.
OriginalFilenameReturns the original name of the file, not including a path. This
property can be used to determine whether a file has been renamed from its original file
name. If the file is specific to a non-FAT file system, this name might not be in the
standard MS-DOS 8.3 naming format.
PrivateBuildReturns by whom, from where, and why this private version of the file
was built.
ProductNameReturns the name of the product with which this file is distributed.
ProductVersionReturns the version of the product with which this file is distributed.
SpecialBuildReturns how this version of the file differs from the normal version.
Chapter 8
Figure 8.4: File properties displayed for Microsoft Media Player.
By examining the OriginalFileName property, inventory solutions can identify files that may have been
renamed by a user in order to hide them.
Another software inventory method is to use the Add/Remove Programs Control Panel applet,
which lists the software installed on a machine that support an uninstall process. This list
accounts for a great percentage of the software you are likely to have in your environment. By
reading the values used by the Add/Remove Programs applet in the Uninstall key of the registry,
you can obtain the names of each application installed on a system (and in many cases, much
more).
See Chapter 7 for more information and sample scripts.
202
Chapter 8
203
Change Management
In Chapter 2, we discussed establishing and deploying your initial baseline configuration. In
Chapter 4, we discussed deploying software and updates to those systems. Remember that all the
benefits of a baseline are quickly lost if you dont manage the changes that must occur
throughout a systems life cycle. A systems life cycle covers its planned deployment,
maintenance, and eventual replacement.
Suppose you have just rolled out the best documented, well-tested, and rock-solid baseline ever
conceived. Thinking that it can stay that way very long is a big mistake. You must plan for the
inevitable changes that will follow. First, lets discuss some of the reasons changes may be
instigated in your environment:
User requestsAside from requests for new or upgraded software and the My computer
is slow, I need more RAM request, consider that you may also need to account for
evaluation software requests. Particularly with evaluations, it is important to have a plan
for the inevitable removal, or even the possible in-place activation, of the software at the
end of the evaluation period. Testing the removal of software becomes a step of increased
importance in this situation. Hopefully, the process put in place will keep you from
having to be the one to deny these regular user requests.
OS upgradesSome day, someone will need to upgrade to a new OS. Sometimes it is
difficult to look so far ahead, but in the world of Windows, Microsoft has made it easier
to see that day by publishing its Windows Product Lifecycle.
This life cycle states that Windows desktop OS licenses will be available for purchase for
a minimum of 4 years, with assisted support offerings available for up to 7 years after
general availability. During these periods, Windows desktop product assisted support will
move through a modified set of Product Lifecycle Phases. Standard support offerings will
be available for the first 5 years after general availability. It will then go into an Extended
Support Phase between 5 and 7 years after general availability. During this time, assisted
support on an hourly basis and hotfixes may be available. However, there will be no
requests for warranty support, design changes, or new features handled by Microsoft
during this extended phase. Table 8.3 shows the Windows Product Lifecycles phases by
date.
Desktop OS Date of General Availability
Start Date
OEM and Retail License
Availability End Date
MS DOS 6.xx 1-Jun-94 31-Nov-01
Windows 95 15-Aug-95 31-Dec-00
Windows NT Workstation 4.xx 29-Jul-96 30-Jun-02
Windows 98 30-Jun-98 30-Jun-02
Windows 98 SE 30-Jun-99 30-Jun-02
Windows Millennium Edition 31-Dec-00 31-Dec-03
Windows 2000 31-Mar-00 31-Mar-04
Windows XP 31-Dec-01 31-Dec-05
Table 8.3: Windows Product Lifecycle dates.
Chapter 8
204
For more information about Windows Product Lifecycles, visit http://support.microsoft.com/lifecycle.
Software upgradesSoftware release schedules can be annual, quarterly, or even
monthly. Patches and fixes can be even more frequent. Although not all software will be
critical enough to warrant this regular attention, much will. You must also consider the
fact that if your software becomes too outdated, support and compatibility issues may
also drive change. Plan for the likelihood of upgrades and patches and you may see
opportunities to prepare for it when the time comes.
FixesIn particular, security fixes have been a common hot button for many
environments. With Windows being scrutinized and taken apart by so many, security
vulnerabilities surface on a frighteningly frequent basis.
Hardware upgradesAs discussed earlier, increasing recommended requirements can be
expected at unspecified intervals. For years, few software packages required more than a
386-based processor and varying amounts of RAM. Today, increases in hardware
requirements, particularly in drive space and RAM, are increasingly frequent.
Conversely, hardware upgrades may result in a need for software updates as well (as in
the case of drivers and hardware support software).
Some organizations have an established hardware lifecycle in place. A percentage of the user
desktops in the organization are retired and replaced at a regular interval. For example, 33 percent of
the machines are replaced every year in a 3-year life cycle.
Business changesReorganizations and relocations represent another common catalyst
for change. For example, a newly formed group of people may need a specialized
baseline or may have increased hardware requirements.
Establishing Policies for Change
The basis for a change management process is established policies and procedures. It is
important to have a wide organizational involvement in the establishment and enforcement of
these policies. These policies and procedures should be refined as improvements can be
identified.
Goals and Objectives
What are you trying to accomplish with your change management process? In an attempt to
attain a consistent environment, one mindset is to establish and maintain a common baseline by
updating all systems together. Installing all software on all systems may seem like a licensing
problem, but a software metering tool can provide a solution. Many organizations simply want to
ensure that configurations are documented and managed in a controlled manner so as to
minimize license violations and more easily associate specific problems to similarly configured
systems. For example, if you know two software packages have an issue running on the same
system, you can be proactive in addressing the problem if you can quickly establish which
systems are at risk.
Chapter 8
205
Roles and Responsibilities
There may be a great number of people involved in your change management process; thus, it is
important to establish clearly defined barriers of responsibility. Roles may include making
decisions or even just sitting in on meetings to represent a division or group.
Initiation Procedures
Depending upon the environment, requests could be initiated by a Web form, a board
presentation, or a simple email. It is important that users should know where to go to request
action and that a summary of the approval, development, testing, and deployment procedures be
available.
Approval Procedures
Although in some organizations, it may seem like everything gets approved, there should be an
approval process as a vital step in your change management process. Define what is required for
approval or what factors will be weighed.
Establishing Business Reasons for Change
Installing the fifth different spreadsheet program on the network? Before software is ever purchased,
there should be a business need presented for why the new software is required. The same goes for
upgradesthe fact that an upgrade exists is not always the best reason for deploying it.
If the new software requested provides new functionality needed by your users, that reason is a good
basis for a business case. An upgrade that makes a software product faster is a good basis for a
business case. If the new or upgraded software can improve the work your users need to perform, this
improvement can often be converted into time, and thus, into money.
Design, Planning, and Testing
As discussed in Chapter 4, establishing a process for designing, planning, and testing is essential.
Not just in the implementation of new software and updates, but in hardware changes as well.
How can the job be done? What is the best way to do it? And what could go wrong? After you
answer these questions, validate the decision with testing in an environment as close to
production as possible.
Scheduling
As mentioned earlier, having representatives from the various departments or business groups
within your organization involved in meetings about change decisions is a very good idea. A
representative from another department will have more intimate details of how changes may
adversely affect their operationsin particular, schedules. Can the deployment happen at night?
Over the weekend? Must it happen during business hours? If you need a user present, the
decision is clear. If the change can be automated to occur during off hours, consider the possible
affect of not having anyone present to address unexpected problems.
Chapter 8
206
Communication
Are you going to announce deployments ahead of time? Some feel that advertising deployments
causes users to look for problems where they may not exist. A typical example is for users to
blame their computers slowness on something the deployment team must have done to their
machines. Despite this potential drawback, it is crucial to keep users informed. Letting users
know of changes before they occur allows them to be aware of your successes and not just the
failures. If users only learn of changes that affected them adversely, they will be justified in
looking down upon the capabilities of the deployment team. What can the users expect? Will
their machine reboot? Will the software they use behave differently? These are important topics
to consider in change management.
Recovery and Support
Planning for problems and how to deal with what may go wrong beforehand can pay off if issues
arise. Any change to be implemented should require a backout plan.
As a whole, a support process is typically a rather involved one. As it pertains to change
management, think specifically how support will be implemented for the change. In some cases,
it may make good sense to have the Help desk remain the primary focal point for support, but
with instructions to route any problems related to the changeover to the team implementing the
change.
We explore support in more detail in Chapter 6.
Documentation and Tracking
Without documenting and tracking changes, maintaining control of your environment can
quickly get away from you. Although software inventory can give you good insight into how
things are, documentation will give you a picture of how things should be.
Waivers and Exceptions
No matter how streamlined your process, there will always be situations in which things must
happen with greater speed. Establish a process for waivers and exceptions as well as an
authoritative group for approving these exceptions. Although it is important to be ready to handle
exceptions, it is even more important to avoid abuse. When every change request is classified as
an urgent emergency, the benefits of the work done to establish a process for change may
quickly diminish.
Summary
In this chapter, we have discussed software and hardware inventory as well as the benefits and
methods that you can employ to maintain them. We covered the benefits of software license
management as well as a number of tools available and features to consider when evaluating
solutions. Finally, we covered change management, which should be developed and maintained
from before the first workstation is even rolled out.
You might also like
- Multiscale Simulation Methods I: Multiscale Simulations of MaterialsDocument7 pagesMultiscale Simulation Methods I: Multiscale Simulations of MaterialsGanez RjNo ratings yet
- Two-Dimensional Finite Element Simulation of Fracture and Fatigue Behaviours of Alumina Microstructures For Hip ProsthesisDocument26 pagesTwo-Dimensional Finite Element Simulation of Fracture and Fatigue Behaviours of Alumina Microstructures For Hip ProsthesisGanez RjNo ratings yet
- Subspaces PDFDocument2 pagesSubspaces PDFGanez RjNo ratings yet
- General Awareness: Solved Paper of Combined Defence Services Exam Held in August 2001Document7 pagesGeneral Awareness: Solved Paper of Combined Defence Services Exam Held in August 2001Noble ManNo ratings yet
- Networking TroubleshootDocument1 pageNetworking TroubleshootGanez RjNo ratings yet
- TOEFL Preparation Course Syllabus: © Manhattan ReviewDocument16 pagesTOEFL Preparation Course Syllabus: © Manhattan ReviewKayalvizhi SelvarajNo ratings yet
- Simulation of Crack Propagation in Rocks by XFEM: G Sivakumar and VB MajiDocument6 pagesSimulation of Crack Propagation in Rocks by XFEM: G Sivakumar and VB MajiGanez RjNo ratings yet
- VIII SyllabusDocument3 pagesVIII SyllabusGanez RjNo ratings yet
- Shoe Dog: A Memoir by the Creator of NikeFrom EverandShoe Dog: A Memoir by the Creator of NikeRating: 4.5 out of 5 stars4.5/5 (537)
- Grit: The Power of Passion and PerseveranceFrom EverandGrit: The Power of Passion and PerseveranceRating: 4 out of 5 stars4/5 (587)
- Hidden Figures: The American Dream and the Untold Story of the Black Women Mathematicians Who Helped Win the Space RaceFrom EverandHidden Figures: The American Dream and the Untold Story of the Black Women Mathematicians Who Helped Win the Space RaceRating: 4 out of 5 stars4/5 (894)
- The Yellow House: A Memoir (2019 National Book Award Winner)From EverandThe Yellow House: A Memoir (2019 National Book Award Winner)Rating: 4 out of 5 stars4/5 (98)
- The Little Book of Hygge: Danish Secrets to Happy LivingFrom EverandThe Little Book of Hygge: Danish Secrets to Happy LivingRating: 3.5 out of 5 stars3.5/5 (399)
- On Fire: The (Burning) Case for a Green New DealFrom EverandOn Fire: The (Burning) Case for a Green New DealRating: 4 out of 5 stars4/5 (73)
- The Subtle Art of Not Giving a F*ck: A Counterintuitive Approach to Living a Good LifeFrom EverandThe Subtle Art of Not Giving a F*ck: A Counterintuitive Approach to Living a Good LifeRating: 4 out of 5 stars4/5 (5794)
- Never Split the Difference: Negotiating As If Your Life Depended On ItFrom EverandNever Split the Difference: Negotiating As If Your Life Depended On ItRating: 4.5 out of 5 stars4.5/5 (838)
- Elon Musk: Tesla, SpaceX, and the Quest for a Fantastic FutureFrom EverandElon Musk: Tesla, SpaceX, and the Quest for a Fantastic FutureRating: 4.5 out of 5 stars4.5/5 (474)
- A Heartbreaking Work Of Staggering Genius: A Memoir Based on a True StoryFrom EverandA Heartbreaking Work Of Staggering Genius: A Memoir Based on a True StoryRating: 3.5 out of 5 stars3.5/5 (231)
- The Emperor of All Maladies: A Biography of CancerFrom EverandThe Emperor of All Maladies: A Biography of CancerRating: 4.5 out of 5 stars4.5/5 (271)
- The Gifts of Imperfection: Let Go of Who You Think You're Supposed to Be and Embrace Who You AreFrom EverandThe Gifts of Imperfection: Let Go of Who You Think You're Supposed to Be and Embrace Who You AreRating: 4 out of 5 stars4/5 (1090)
- The World Is Flat 3.0: A Brief History of the Twenty-first CenturyFrom EverandThe World Is Flat 3.0: A Brief History of the Twenty-first CenturyRating: 3.5 out of 5 stars3.5/5 (2219)
- Team of Rivals: The Political Genius of Abraham LincolnFrom EverandTeam of Rivals: The Political Genius of Abraham LincolnRating: 4.5 out of 5 stars4.5/5 (234)
- The Hard Thing About Hard Things: Building a Business When There Are No Easy AnswersFrom EverandThe Hard Thing About Hard Things: Building a Business When There Are No Easy AnswersRating: 4.5 out of 5 stars4.5/5 (344)
- Devil in the Grove: Thurgood Marshall, the Groveland Boys, and the Dawn of a New AmericaFrom EverandDevil in the Grove: Thurgood Marshall, the Groveland Boys, and the Dawn of a New AmericaRating: 4.5 out of 5 stars4.5/5 (265)
- The Unwinding: An Inner History of the New AmericaFrom EverandThe Unwinding: An Inner History of the New AmericaRating: 4 out of 5 stars4/5 (45)
- The Sympathizer: A Novel (Pulitzer Prize for Fiction)From EverandThe Sympathizer: A Novel (Pulitzer Prize for Fiction)Rating: 4.5 out of 5 stars4.5/5 (119)
- Her Body and Other Parties: StoriesFrom EverandHer Body and Other Parties: StoriesRating: 4 out of 5 stars4/5 (821)
- Malla Reddy Engineering College (Autonomous)Document17 pagesMalla Reddy Engineering College (Autonomous)Ranjith KumarNo ratings yet
- Digital Logic Design: Dr. Oliver FaustDocument16 pagesDigital Logic Design: Dr. Oliver FaustAtifMinhasNo ratings yet
- MVC ImpDocument4 pagesMVC ImpsrinathmsNo ratings yet
- Co2 d30 Laser MarkerDocument8 pagesCo2 d30 Laser MarkerIksan MustofaNo ratings yet
- Rhodium Catalyzed Hydroformylation - CH 07Document14 pagesRhodium Catalyzed Hydroformylation - CH 07maildesantiagoNo ratings yet
- Geo Lab Report Point LoadDocument9 pagesGeo Lab Report Point Loaddrbrainsol50% (2)
- Countable and Uncountable Nouns Lesson PlanDocument7 pagesCountable and Uncountable Nouns Lesson PlanAndrea Tamas100% (2)
- Manzano's and Kendall Taxonomy of Cognitive ProcessesDocument5 pagesManzano's and Kendall Taxonomy of Cognitive ProcessesSheena BarulanNo ratings yet
- Two Monuments by C Mann 1493 Copy - PDF - OcredDocument23 pagesTwo Monuments by C Mann 1493 Copy - PDF - OcredStephania FrancoNo ratings yet
- Watershed Management A Case Study of Madgyal Village IJERTV2IS70558Document5 pagesWatershed Management A Case Study of Madgyal Village IJERTV2IS70558SharadNo ratings yet
- Livros Vet LinksDocument12 pagesLivros Vet LinksÉrica RebeloNo ratings yet
- Paaralan Tungo Sa Magandang Kinabukasan" The Campaign Kicked Off in All The PublicDocument7 pagesPaaralan Tungo Sa Magandang Kinabukasan" The Campaign Kicked Off in All The PublicJOHN FRANCIS OCTAVIANONo ratings yet
- Unit 2 Technological Change Population and Growth 1.0Document33 pagesUnit 2 Technological Change Population and Growth 1.0knowme73No ratings yet
- Grammar Booster: Lesson 1Document1 pageGrammar Booster: Lesson 1Diana Carolina Figueroa MendezNo ratings yet
- Omega Fluid PDFDocument2 pagesOmega Fluid PDFapatzinfedNo ratings yet
- Math Curriculum Overview Grades 1 8Document1 pageMath Curriculum Overview Grades 1 8GuiselleNo ratings yet
- Fiber Optic Communication PDFDocument2 pagesFiber Optic Communication PDFluisperikoNo ratings yet
- Pengenalan Icd-10 Struktur & IsiDocument16 pagesPengenalan Icd-10 Struktur & IsirsudpwslampungNo ratings yet
- 1 PDFDocument14 pages1 PDFPM JFNo ratings yet
- Sprite Graphics For The Commodore 64Document200 pagesSprite Graphics For The Commodore 64scottmac67No ratings yet
- Inner WordDocument7 pagesInner WordMico SavicNo ratings yet
- Liberal Theory: Key Aspects of Idealism in International RelationsDocument11 pagesLiberal Theory: Key Aspects of Idealism in International RelationsArpit JainNo ratings yet
- TheMindReader TeaserA WhatDocument7 pagesTheMindReader TeaserA WhatnakulshenoyNo ratings yet
- (MCQ) - Arithmetic ProgressionDocument5 pages(MCQ) - Arithmetic Progressionrahul aravindNo ratings yet
- Outgoing Call Block BroadcastReceiver ExampleDocument3 pagesOutgoing Call Block BroadcastReceiver ExampleZainUlAbidinNo ratings yet
- Materi Green SCMDocument38 pagesMateri Green SCManandaailanthusNo ratings yet
- C1 Reading 1Document2 pagesC1 Reading 1Alejandros BrosNo ratings yet
- Significance of Vaiseshika's PragabhavaDocument5 pagesSignificance of Vaiseshika's Pragabhavavskanchi0% (1)
- 62046PSYCHICSDocument1 page62046PSYCHICSs0hpokc310No ratings yet
- Advance Control Systems LabDocument2 pagesAdvance Control Systems Labpadmajasiva100% (1)