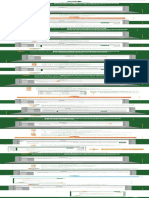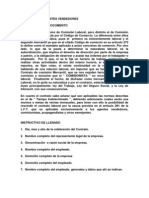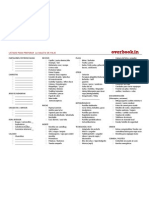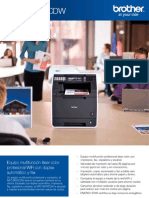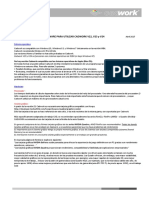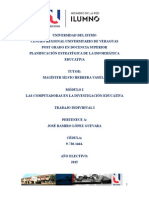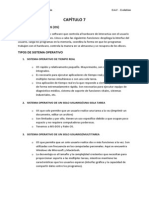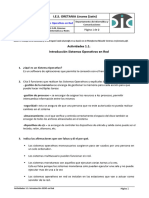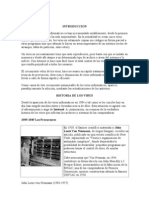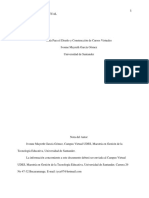Professional Documents
Culture Documents
mb4x1uES2 tcm3-137283 PDF
Uploaded by
karl_frederickOriginal Title
Copyright
Available Formats
Share this document
Did you find this document useful?
Is this content inappropriate?
Report this DocumentCopyright:
Available Formats
mb4x1uES2 tcm3-137283 PDF
Uploaded by
karl_frederickCopyright:
Available Formats
Bsico
Manual de usuario
Este manual contiene precauciones relativas al uso seguro de este producto.
Asegrese de leerlo antes de utilizar este producto.
Este manual soporta los siguientes modelos.
MB441, MB451, MB451w, MB461, MB471, MB471w, MB491
ES4161 MFP, ES4191 MFP
- 2 -
PREFACIO
Se han realizado todos los esfuerzos posibles para
garantizar que la informacin de este documento
sea completa y exacta y est actualizada. El
fabricante no asume ninguna responsabilidad por
los resultados de errores que estn fuera de su
control. El fabricante tampoco puede garantizar
que los cambios realizados por otros fabricantes
en software y equipos a los que se hace referencia
en este manual no afectarn a la vigencia de la
informacin contenida en l. La mencin de
productos de software fabricados por otras
compaas no constituye necesariamente la
aprobacin del fabricante.
Aunque se ha hecho todo lo posible para que este
documento sea preciso y til, no garantizamos en
forma alguna, expresa o implcita, la precisin o
integridad de la informacin contenida en el
mismo.
Todos los derechos reservados por Oki Data
Corporation. No debe realizar copias,
transferencias, traducciones o acciones
relacionadas no autorizadas. Debe obtener
permiso escrito de Oki Data Corporation antes de
hacer nada de lo descrito anteriormente.
2011 Oki Data Corporation
OKI es una marca registrada de Oki Electric
Industry Company, Ltd.
Energy Star es una marca comercial de United
States Environmental Protection Agency.
Microsoft, Windows, Windows Server y Windows
Vista son marcas registradas de Microsoft
Corporation.
Apple, Macintosh, Rosetta, Mac y Mac OS son
marcas registradas de Apple Inc.
Otros nombres de productos y marcas
mencionados son marcas registradas o marcas
comerciales de sus respectivos propietarios.
Como participante del programa
Energy Star, el fabricante ha
determinado que este producto se
ajusta a las directrices de eficiencia
energtica de Energy Star.
Este producto cumple los
requerimientos de las Directivas del
Consejo 2004/108/EC (EMC) y 2006/
95/EC (LVD) y 1999/5/ EC (R&TTE),
reformadas donde fuere aplicable
para su aproximacin a las leyes de los estados
miembros relativas a compatibilidad
electromagntica, bajo voltaje y equipo de radio
& y telecomunicaciones.
Los cables siguientes fueron usados para evaluar
este producto en conformidad con la directiva
EMC
2004/108/EC y otras configuraciones podran
afectar dicha conformidad.
TIPO DE CABLE LONGITUD
(METROS)
NCLEO FUNDA
Alimentacin 1,8
USB 5,0
LAN 15,0
Telfono 3,0
- 3 -
PRIMEROS AUXILIOS EN CASO DE EMERGENCIA
Tenga cuidado con el polvo de tner:
En caso de ingestin, beba
pequeas cantidades de agua fra
y busque atencin mdica. NO
intente inducir el vmito.
En caso de inhalacin, traslade al
afectado a una zona abierta con
aire fresco. Busque atencin
mdica.
En caso de contacto con los ojos, lave con
agua abundante durante al menos 15
minutos manteniendo los prpados abiertos.
Busque atencin mdica.
Los derrames deben ser tratados con agua
fra y jabn para ayudar a reducir el riesgo
de manchas en piel o ropa.
FABRICANTE
Oki Data Corporation,
4-11-22 Shibaura, Minato-ku,
Tokio 108-8551,
Japn
Para todas las consultas de tipo general, de
soporte y ventas, pngase en contacto con el
distribuidor local.
IMPORTADOR PARA LA UE/REPRESENTANTE AUTORIZADO
OKI Europe Limited (que comercializa como Oki
Printing Solutions)
Blays House
Wick Road
Egham
Surrey, TW20 0HJ
Reino Unido
Para todas las consultas de tipo general, de
soporte y ventas, pngase en contacto con el
distribuidor local.
INFORMACIN MEDIOAMBIENTAL
- 4 -
Por su seguridad
Por su seguridad, lea el Manual del usuario (este manual) antes de utilizar el producto.
Precauciones de seguridad
Precauciones generales
Indica informacin adicional que, si la ignora o no sigue las directrices, podra conllevar un
dao fatal o la muerte.
Indica informacin adicional que, si la ignora, podra conllevar daos a personas.
ADVERTENCIA
No toque el interruptor de
seguridad del interior de la
mquina. Hacerlo, podra
causarle una descarga
elctrica si se produce alto
voltaje. Adems, el engranaje
podra rotar, lo que puede
provocar daos a la persona.
No utilice aerosoles
inflamables cerca de la
mquina. Hacerlo, podra
provocar un incendio, ya que
hay un rea de calor en la
mquina.
Si la tapa est inusualmente
caliente, sale humo,
desprende un olor
sospechoso o hace un ruido
extrao; saque el enchufe de
la toma de corriente y
pngase en contacto con el
centro de atencin al cliente.
De lo contrario, podra
provocar un incendio.
Si algn lquido, como agua,
accede a las partes internas
de la mquina, saque el
enchufe de la toma de
corriente y pngase en
contacto con el centro de
atencin al cliente.
De lo contrario, podra
provocar un incendio.
Saque el enchufe de la toma
de corriente y retire
materiales extraos, como
clips, si caen dentro de la
mquina.
De lo contrario, podra causar
descargas elctricas y/o
incendios que podran
provocar lesiones personales.
No utilice y/o desmonte la
mquina de manera diferente
a la indicada en el Manual del
usuario.
Hacerlo podra causar
descargas elctricas y/o
incendios conducentes a
daos sobre la persona.
Desenchufe el cable de
corriente y contacte con un
centro de servicio al cliente si
la mquina se cae o la
cubierta est daada.
De lo contrario, podra causar
descargas elctricas y/o
incendios que podran
provocar lesiones personales.
Desenchufe el cable de
corriente peridicamente para
limpiar las clavijas y la base.
Si el enchufe permanece
conectado durante mucho
tiempo, la base se ensuciar
y podra producirse un
cortocircuito, lo cual puede
provocar un incendio.
No limpie el tner derramado
con un aspirador.
Si limpia el tner derramado
con un aspirador, las chispas
producidas por contacto
elctrico podran provocar un
incendio.
El tner derramado sobre el
suelo debe ser retirado con
un trapo hmedo.
No introduzca objetos en las
rejillas de ventilacin.
Hacerlo podra causar
descargas elctricas y/o
incendios conducentes a
daos sobre la persona.
No apoye recipientes con
lquido, como agua, sobre la
mquina.
Hacerlo podra causar
descargas elctricas y/o
incendios conducentes a
daos sobre la persona.
No toque el fusor ni otras
partes cuando abra la
cubierta de la mquina.
Hacerlo puede provocar
quemaduras.
No arroje al fuego cartuchos
de tner ni tambores de
imagen. Hace esto puede
generar polvo explosivo y
consecuentes quemaduras.
No utilice un cable de
alimentacin o puesta a tierra
con cdigos diferentes a los
indicados en el Manual de
usuario.
Hacerlo podra provocar un
incendio.
La utilizacin usando UPS
(Fuentes de alimentacin
ininterrumpida) o inversores
no est garantizada. No
utilice fuentes de
alimentacin ininterrumpidas
o inversores.
Hacerlo podra provocar un
incendio.
ADVERTENCIA
PRECAUCIN
- 5 -
Este producto contiene software desarrollado por Heimdal Project.
Copyright (c) 1995 - 2008 Kungliga Tekniska Hgskolan
(Royal Institute of Technology, Estocolmo, Suecia).
Todos los derechos reservados.
La redistribucin de cdigo fuente debe conservar la nota de derechos de autor anterior, esta
lista de condiciones y el siguiente descargo de responsabilidad:
1. La redistribucin de cdigo fuente debe conservar la nota de derechos de autor anterior,
esta lista de condiciones y el siguiente descargo de responsabilidad.
2. La redistribucin en forma binaria debe reproducir la nota de derechos de autor anterior,
esta lista de condiciones y el siguiente descargo de responsabilidad en la documentacin y/u
otros materiales proporcionados con la distribucin.
3. Ni el nombre del Instituto ni los nombres de sus contribuyentes pueden ser usados para
refrendar o promocionar productos derivados de este software sin un permiso a priori
especfico y por escrito.
EL INSTITUTO Y LOS CONTRIBUYENTES PROVEEN ESTE SOFTWARE "TAL CUAL" Y NIEGAN
CUALESQUIERA GARANTAS EXPLCITAS O IMPLCITAS, INCLUYENDO, PERO NO LIMITADO A,
LAS GARANTAS IMPLCITAS DE COMERCIO Y CONVENIENCIA PARA UN PROPSITO
PARTICULAR. EN NINGN CASO EL INSTITUTO O LOS CONTRIBUYENTES SERN
RESPONSABLES POR DAOS DIRECTOS, INDIRECTOS, ESPECIALES, EJEMPLARES O
CONSECUENTES (INCLUYENDO, PERO NO LIMITADO A, LA ADQUISICIN DE BIENES O
SERVICIOS SUSTITUTORIOS; LA PRDIDA DE USO, INFORMACIN O PERFILES; O LA
INTERRUPCIN DEL NEGOCIO) CUALQUIERA QUE SEA LA CAUSA Y BAJO LA TEORA DE
RESPONSABILIDAD, SI EN CONTRATO, ESTRICTA RESPONSABILIDAD, O AGRAVIO
(INCLUYENDO NEGLIGENCIA O NO) QUE SURJA EN MODO ALGUNO DEL USO DE ESTE
SOFTWARE, INCLUSO BAJO LA ADVERTENCIA DE LA POSIBILIDAD DE TAL DAO.
PRECAUCIN
No se acerque al rea de salida de papeles
cuando est encendida y mientras est
imprimiendo.
Hacer esto puede causar dao a su persona.
No toque un visor de cristal lquido daado.
Si el lquido (cristal lquido) filtrado del visor de
cristal lquido entra en contacto con ojos o boca,
lave con abundante agua. Siga las indicaciones
de un doctor si es necesario.
- 6 -
Contenido
Prefacio. . . . . . . . . . . . . . . . . . . . . . . . . . . . . . . . . . . . . . . . . . . . . . . . . .2
Primeros auxilios en caso de emergencia . . . . . . . . . . . . . . . . . . . . . . . . . .3
Fabricante . . . . . . . . . . . . . . . . . . . . . . . . . . . . . . . . . . . . . . . . . . . . . . . .3
Importador para la UE/Representante autorizado. . . . . . . . . . . . . . . . . . . . .3
Informacin medioambiental . . . . . . . . . . . . . . . . . . . . . . . . . . . . . . . . . . .3
Por su seguridad . . . . . . . . . . . . . . . . . . . . . . . . . . . . . . . . . . . . . . . . . . .4
Contenido . . . . . . . . . . . . . . . . . . . . . . . . . . . . . . . . . . . . . . . . . . 6
Composicin del manual . . . . . . . . . . . . . . . . . . . . . . . . . . . . . . . . . . . . . 11
Acerca de este manual . . . . . . . . . . . . . . . . . . . . . . . . . . . . . . . . . . . . . . 11
1 Configuracin . . . . . . . . . . . . . . . . . . . . . . . . . . . . . . . . . . . 13
Visin general de la mquina. . . . . . . . . . . . . . . . . . . . . . . . . . . . . . . . . . 13
Contenidos del paquete . . . . . . . . . . . . . . . . . . . . . . . . . . . . . . . . . . . . . . . . . . . . . . 13
Opciones disponibles . . . . . . . . . . . . . . . . . . . . . . . . . . . . . . . . . . . . . . . . . . . . . . . . 14
Requisitos de instalacin . . . . . . . . . . . . . . . . . . . . . . . . . . . . . . . . . . . . . . . . . . . . . 14
Denominacin de los componentes . . . . . . . . . . . . . . . . . . . . . . . . . . . . . . . . . . . . . . 15
Instalacin de la mquina . . . . . . . . . . . . . . . . . . . . . . . . . . . . . . . . . . . . 17
Desembalaje de la mquina . . . . . . . . . . . . . . . . . . . . . . . . . . . . . . . . . . . . . . . . . . . 17
Encender y apagar la mquina . . . . . . . . . . . . . . . . . . . . . . . . . . . . . . . . . . . . . . . . . 19
Opciones de instalacin. . . . . . . . . . . . . . . . . . . . . . . . . . . . . . . . . . . . . . 23
Panel del operador . . . . . . . . . . . . . . . . . . . . . . . . . . . . . . . . . . . . . . . . . 26
Pantalla predeterminada . . . . . . . . . . . . . . . . . . . . . . . . . . . . . . . . . . . . . . . . . . . . . 27
Introduccin de texto usando el panel del operador. . . . . . . . . . . . . . . . . . . . . . . . . . . 28
Carga de papel y documentos . . . . . . . . . . . . . . . . . . . . . . . . . . . . . . . . . 30
Papel . . . . . . . . . . . . . . . . . . . . . . . . . . . . . . . . . . . . . . . . . . . . . . . . . . . . . . . . . . . 30
Tipos de papel compatibles . . . . . . . . . . . . . . . . . . . . . . . . . . . . . . . . . . . . . . . . . . . . . . . . . 30
Recomendaciones Sobre El Papel . . . . . . . . . . . . . . . . . . . . . . . . . . . . . . . . . . . . . . . . . . . . . 32
Almacenamiento del papel . . . . . . . . . . . . . . . . . . . . . . . . . . . . . . . . . . . . . . . . . . . . . . . . . . 32
Carga del papel . . . . . . . . . . . . . . . . . . . . . . . . . . . . . . . . . . . . . . . . . . . . . . . . . . . . . . . . . 33
Salida de papel . . . . . . . . . . . . . . . . . . . . . . . . . . . . . . . . . . . . . . . . . . . . . . . . . . . . . . . . . 38
Documentos . . . . . . . . . . . . . . . . . . . . . . . . . . . . . . . . . . . . . . . . . . . . . . . . . . . . . . 38
Requisitos del documento . . . . . . . . . . . . . . . . . . . . . . . . . . . . . . . . . . . . . . . . . . . . . . . . . . 39
rea escaneable. . . . . . . . . . . . . . . . . . . . . . . . . . . . . . . . . . . . . . . . . . . . . . . . . . . . . . . . . 39
Carga de documentos . . . . . . . . . . . . . . . . . . . . . . . . . . . . . . . . . . . . . . . . . . . . . . . . . . . . . 39
Contenido
- 7 -
Ajustes bsicos para el envo de faxes (nicamente para MB451, MB451w,
MB471, MB471w, MB491, ES4191 MFP) . . . . . . . . . . . . . . . . . . . . . . . . . . 41
Ajustes para el cdigo de pas. . . . . . . . . . . . . . . . . . . . . . . . . . . . . . . . . . . . . . . . . . 41
Conexin de una lnea telefnica . . . . . . . . . . . . . . . . . . . . . . . . . . . . . . . . . . . . . . . . 42
Otros casos . . . . . . . . . . . . . . . . . . . . . . . . . . . . . . . . . . . . . . . . . . . . . . . . . . . . . . 43
Ajustes para cada tipo de marcacin . . . . . . . . . . . . . . . . . . . . . . . . . . . . . . . . . . . . . 44
Configuracin de la fecha/hora . . . . . . . . . . . . . . . . . . . . . . . . . . . . . . . . . . . . . . . . . 45
Especificacin de la informacin del remitente . . . . . . . . . . . . . . . . . . . . . . . . . . . . . . 45
Conexin PBX . . . . . . . . . . . . . . . . . . . . . . . . . . . . . . . . . . . . . . . . . . . . . . . . . . . . . 46
Configuracin para Sper G3 . . . . . . . . . . . . . . . . . . . . . . . . . . . . . . . . . . . . . . . . . . 46
Especificacin del modo de recepcin. . . . . . . . . . . . . . . . . . . . . . . . . . . . . . . . . . . . . 46
Conexin a un ordenador . . . . . . . . . . . . . . . . . . . . . . . . . . . . . . . . . . . . 48
Conexin de red . . . . . . . . . . . . . . . . . . . . . . . . . . . . . . . . . . . . . . . . . . . . . . . . . . . 49
Conexin USB. . . . . . . . . . . . . . . . . . . . . . . . . . . . . . . . . . . . . . . . . . . . . . . . . . . . . 62
Configuracin de los ajustes de red . . . . . . . . . . . . . . . . . . . . . . . . . . . . . 66
Configuracin de Escaneado a PC de red . . . . . . . . . . . . . . . . . . . . . . . . . . . . . . . . . . 70
Gestin de perfiles . . . . . . . . . . . . . . . . . . . . . . . . . . . . . . . . . . . . . . . . . . . . . . . . . 79
Impresin de configuracin . . . . . . . . . . . . . . . . . . . . . . . . . . . . . . . . . . . 80
Procedimiento de impresin . . . . . . . . . . . . . . . . . . . . . . . . . . . . . . . . . . . . . . . . . . . 80
2 Copiar . . . . . . . . . . . . . . . . . . . . . . . . . . . . . . . . . . . . . . . . . 81
Funcionamiento bsico . . . . . . . . . . . . . . . . . . . . . . . . . . . . . . . . . . . . . . 81
Iniciar una tarea de copiado . . . . . . . . . . . . . . . . . . . . . . . . . . . . . . . . . . . . . . . . . . . 81
Cancelacin de una tarea de copiado en progreso . . . . . . . . . . . . . . . . . . . . . . . . . . . . 81
Configuracin de los ajustes de copia . . . . . . . . . . . . . . . . . . . . . . . . . . . . 82
Cambio de tamao de escaneado (Tamao de escaneado) . . . . . . . . . . . . . . . . . . . . . . 82
Cambio de la bandeja de papel (Alimentacin de papel). . . . . . . . . . . . . . . . . . . . . . . . 82
Ampliacin y reduccin de copias (Zoom). . . . . . . . . . . . . . . . . . . . . . . . . . . . . . . . . . 83
Realizacin de copias a doble cara (copia a doble cara) . . . . . . . . . . . . . . . . . . . . . . . . 85
Ajuste de la densidad de copia (Densidad) . . . . . . . . . . . . . . . . . . . . . . . . . . . . . . . . . 85
Ajustes para eliminar el fondo. . . . . . . . . . . . . . . . . . . . . . . . . . . . . . . . . . . . . . . . . . 86
Cmo cambiar la resolucin de escaneado . . . . . . . . . . . . . . . . . . . . . . . . . . . . . . . . . 86
Reinicio de los ajustes de copia. . . . . . . . . . . . . . . . . . . . . . . . . . . . . . . . . . . . . . . . . 87
3 Fax (solo para modelos MB451, MB451w, MB471,
MB471w, MB491, ES4191 MFP) . . . . . . . . . . . . . . . . . . . . . 88
Procedimiento bsico para enviar faxes. . . . . . . . . . . . . . . . . . . . . . . . . . . 88
Envo de un fax. . . . . . . . . . . . . . . . . . . . . . . . . . . . . . . . . . . . . . . . . . . . . . . . . . . . 88
Especificacin de un destino . . . . . . . . . . . . . . . . . . . . . . . . . . . . . . . . . . . . . . . . . . . 89
Eliminacin de destinos especificados . . . . . . . . . . . . . . . . . . . . . . . . . . . . . . . . . . . . 90
Contenido
- 8 -
Configuracin de los ajustes de fax . . . . . . . . . . . . . . . . . . . . . . . . . . . . . 92
Cmo cambiar el tamao de escaneado (Scan Size) . . . . . . . . . . . . . . . . . . . . . . . . . . 92
Cmo cambiar la resolucin (Resolucin) . . . . . . . . . . . . . . . . . . . . . . . . . . . . . . . . . . 92
Ajuste de densidad (Densidad) . . . . . . . . . . . . . . . . . . . . . . . . . . . . . . . . . . . . . . . . . 92
Impresin del nombre del remitente . . . . . . . . . . . . . . . . . . . . . . . . . . . . . . . . . . . . . 93
Comprobar y cancelar transmisin de faxes. . . . . . . . . . . . . . . . . . . . . . . . 94
Cancelacin de una transmisin de fax . . . . . . . . . . . . . . . . . . . . . . . . . . . . . . . . . . . 94
Cancelar una tarea reservada . . . . . . . . . . . . . . . . . . . . . . . . . . . . . . . . . . . . . . . . . . 94
Comprobando el historial de transmisiones y recepciones. . . . . . . . . . . . . . . . . . . . . . . 94
Comportamiento de la mquina al recibir faxes . . . . . . . . . . . . . . . . . . . . . 95
Comportamiento en recepcin . . . . . . . . . . . . . . . . . . . . . . . . . . . . . . . . . . . . . . . . . 95
Impresin de faxes recibidos . . . . . . . . . . . . . . . . . . . . . . . . . . . . . . . . . . . . . . . . . . 98
Agenda de telfonos . . . . . . . . . . . . . . . . . . . . . . . . . . . . . . . . . . . . . . . . 99
Marcacin rpida. . . . . . . . . . . . . . . . . . . . . . . . . . . . . . . . . . . . . . . . . . . . . . . . . . . 99
Registro y edicin. . . . . . . . . . . . . . . . . . . . . . . . . . . . . . . . . . . . . . . . . . . . . . . . . . . . . . . . 99
Registrar desde Historial . . . . . . . . . . . . . . . . . . . . . . . . . . . . . . . . . . . . . . . . . . . . . . . . . . . 99
Borrado. . . . . . . . . . . . . . . . . . . . . . . . . . . . . . . . . . . . . . . . . . . . . . . . . . . . . . . . . . . . . . 100
Marcado en grupo (nmero de grupo) . . . . . . . . . . . . . . . . . . . . . . . . . . . . . . . . . . . .100
Registro y edicin. . . . . . . . . . . . . . . . . . . . . . . . . . . . . . . . . . . . . . . . . . . . . . . . . . . . . . . 100
Borrado. . . . . . . . . . . . . . . . . . . . . . . . . . . . . . . . . . . . . . . . . . . . . . . . . . . . . . . . . . . . . . 101
Panel de teclas de un-toque . . . . . . . . . . . . . . . . . . . . . . . . . . . . . . . . . . . . . . . . . . .101
Registrar todos los nmeros de telfono . . . . . . . . . . . . . . . . . . . . . . . . . . . . . . . . . .101
Registro de la mquina . . . . . . . . . . . . . . . . . . . . . . . . . . . . . . . . . . . . . . . . . . . . . . . . . . . 101
Procedimiento bsico para Escaneado a servidor de fax . . . . . . . . . . . . . . 102
Transferencia de datos a Servidor de fax . . . . . . . . . . . . . . . . . . . . . . . . . . . . . . . . . .102
Especificar el destino . . . . . . . . . . . . . . . . . . . . . . . . . . . . . . . . . . . . . . . . . . . . . . . .102
Eliminacin del destino especificado . . . . . . . . . . . . . . . . . . . . . . . . . . . . . . . . . . . . .103
Detener la transferencia del fax . . . . . . . . . . . . . . . . . . . . . . . . . . . . . . . . . . . . . . . .103
Procedimiento bsico para Envo de faxes por internet . . . . . . . . . . . . . . . 104
Envo de faxes por internet. . . . . . . . . . . . . . . . . . . . . . . . . . . . . . . . . . . . . . . . . . . .104
Especificar destinatarios. . . . . . . . . . . . . . . . . . . . . . . . . . . . . . . . . . . . . . . . . . . . . .105
Comprobar, eliminar y cambiar destinatarios . . . . . . . . . . . . . . . . . . . . . . . . . . . . . . .106
Cancelar transferencias . . . . . . . . . . . . . . . . . . . . . . . . . . . . . . . . . . . . . . . . . . . . . .107
Recepcin de faxes por internet . . . . . . . . . . . . . . . . . . . . . . . . . . . . . . . . . . . . . . . .108
4 Escaneando. . . . . . . . . . . . . . . . . . . . . . . . . . . . . . . . . . . . 109
Instalacin de los controladores del escner (Controlador
TWAIN/WIA/ICA) . . . . . . . . . . . . . . . . . . . . . . . . . . . . . . . . . . . . . . . . . 109
Procedimiento de instalacin. . . . . . . . . . . . . . . . . . . . . . . . . . . . . . . . . . . . . . . . . . .109
Para Windows . . . . . . . . . . . . . . . . . . . . . . . . . . . . . . . . . . . . . . . . . . . . . . . . . . . . . . . . . 109
Para Mac OS X . . . . . . . . . . . . . . . . . . . . . . . . . . . . . . . . . . . . . . . . . . . . . . . . . . . . . . . . . 110
Uso del software ActKey. . . . . . . . . . . . . . . . . . . . . . . . . . . . . . . . . . . . . . . . . . . . . .112
Instalacin del software . . . . . . . . . . . . . . . . . . . . . . . . . . . . . . . . . . . . . . . . . . . . . . . . . . 112
Contenido
- 9 -
Inicio del software . . . . . . . . . . . . . . . . . . . . . . . . . . . . . . . . . . . . . . . . . . . . . . . . . . . . . . 112
Configuracin de escaneado WSD . . . . . . . . . . . . . . . . . . . . . . . . . . . . . 113
Procedimiento de instalacin. . . . . . . . . . . . . . . . . . . . . . . . . . . . . . . . . . . . . . . . . . .113
Mtodos de escaneo . . . . . . . . . . . . . . . . . . . . . . . . . . . . . . . . . . . . . . . 114
Escaneado a correo electrnico . . . . . . . . . . . . . . . . . . . . . . . . . . . . . . . . . . . . . . . . .114
Escaneado a PC de red. . . . . . . . . . . . . . . . . . . . . . . . . . . . . . . . . . . . . . . . . . . . . . .116
Escaneado a memoria USB. . . . . . . . . . . . . . . . . . . . . . . . . . . . . . . . . . . . . . . . . . . .116
Escaneado a PC local . . . . . . . . . . . . . . . . . . . . . . . . . . . . . . . . . . . . . . . . . . . . . . . .117
Escaneado a PC remoto . . . . . . . . . . . . . . . . . . . . . . . . . . . . . . . . . . . . . . . . . . . . . .118
Cancelacin de tarea de escaneado actual . . . . . . . . . . . . . . . . . . . . . . . . . . . . . . . . .121
Registro de la agenda de direcciones . . . . . . . . . . . . . . . . . . . . . . . . . . . 122
Agenda de direcciones . . . . . . . . . . . . . . . . . . . . . . . . . . . . . . . . . . . . . . . . . . . . . . .122
Listado de grupos . . . . . . . . . . . . . . . . . . . . . . . . . . . . . . . . . . . . . . . . . . . . . . . . . .123
Registro de la mquina . . . . . . . . . . . . . . . . . . . . . . . . . . . . . . . . . . . . . . . . . . . . . . . . . . . 123
Importacin de direcciones desde un archivo. . . . . . . . . . . . . . . . . . . . . . . . . . . . . . . . . . . . 124
Registro de destinos de escaneado por la red . . . . . . . . . . . . . . . . . . . . . 125
5 Uso de la mquina como impresora . . . . . . . . . . . . . . . . . 126
Impresin desde un ordenador . . . . . . . . . . . . . . . . . . . . . . . . . . . . . . . 126
Impresin. . . . . . . . . . . . . . . . . . . . . . . . . . . . . . . . . . . . . . . . . . . . . . . . . . . . . . . .126
Cancelacin de una tarea de impresin . . . . . . . . . . . . . . . . . . . . . . . . . . . . . . . . . . .129
Impresin desde una memoria USB . . . . . . . . . . . . . . . . . . . . . . . . . . . . 130
Iniciar una tarea de impresin . . . . . . . . . . . . . . . . . . . . . . . . . . . . . . . . . . . . . . . . .130
Configuracin de los ajustes de impresin . . . . . . . . . . . . . . . . . . . . . . . . . . . . . . . . .131
Cancelacin de una tarea de impresin . . . . . . . . . . . . . . . . . . . . . . . . . . . . . . . . . . .132
6 Autenticacin de usuario y Control de acceso . . . . . . . . . 133
Acerca de la autenticacin de usuario y control de acceso . . . . . . . . . . . . . 133
Autenticacin por PIN . . . . . . . . . . . . . . . . . . . . . . . . . . . . . . . . . . . . . . 134
Registro de un PIN . . . . . . . . . . . . . . . . . . . . . . . . . . . . . . . . . . . . . . . . . . . . . . . . .134
Cmo habilitar el control de acceso . . . . . . . . . . . . . . . . . . . . . . . . . . . . . . . . . . . . . .134
Autenticacin por nombre de usuario y contrasea. . . . . . . . . . . . . . . . . . 137
Registro del nombre de usuario y la contrasea . . . . . . . . . . . . . . . . . . . . . . . . . . . . .137
Cmo habilitar el control de acceso . . . . . . . . . . . . . . . . . . . . . . . . . . . . . . . . . . . . . .137
Contenido
- 10 -
7 Solucin de problemas . . . . . . . . . . . . . . . . . . . . . . . . . . . 140
Atascos de papel . . . . . . . . . . . . . . . . . . . . . . . . . . . . . . . . . . . . . . . . . 140
Verificacin de los mensajes de error. . . . . . . . . . . . . . . . . . . . . . . . . . . . . . . . . . . . .140
Eliminacin de atascos de papel . . . . . . . . . . . . . . . . . . . . . . . . . . . . . . . . . . . . . . . .140
Mensajes de error . . . . . . . . . . . . . . . . . . . . . . . . . . . . . . . . . . . . . . . . 147
Mensajes de error visualizados en la pantalla . . . . . . . . . . . . . . . . . . . . . . . . . . . . . . .147
Verificacin del estado de la mquina desde la tecla <STATUS (ESTADO)> . . . . . . . . . .159
Otros Problemas . . . . . . . . . . . . . . . . . . . . . . . . . . . . . . . . . . . . . . . . . 160
No se puede Imprimir desde el ordenador . . . . . . . . . . . . . . . . . . . . . . . . . . . . . . . . .160
No se puede instalar exitosamente un controlador de impresora . . . . . . . . . . . . . . . . . .163
Restricciones para cada sistema operativo . . . . . . . . . . . . . . . . . . . . . . . . . . . . . . . . .164
Problemas al copiar . . . . . . . . . . . . . . . . . . . . . . . . . . . . . . . . . . . . . . . . . . . . . . . . .167
Problemas con el envo de faxes . . . . . . . . . . . . . . . . . . . . . . . . . . . . . . . . . . . . . . . .169
Problemas al escanear . . . . . . . . . . . . . . . . . . . . . . . . . . . . . . . . . . . . . . . . . . . . . . .171
Problemas con la calidad de imagen . . . . . . . . . . . . . . . . . . . . . . . . . . . . . . . . . . . . .173
Problemas de alimentacin. . . . . . . . . . . . . . . . . . . . . . . . . . . . . . . . . . . . . . . . . . . .175
Problemas de la mquina . . . . . . . . . . . . . . . . . . . . . . . . . . . . . . . . . . . . . . . . . . . . .177
Si hay un corte de suministro elctrico. . . . . . . . . . . . . . . . . . . . . . . . . . . . . . . . . . . .180
8 Mantenimiento . . . . . . . . . . . . . . . . . . . . . . . . . . . . . . . . . 181
Cambio de elementos consumibles . . . . . . . . . . . . . . . . . . . . . . . . . . . . . 181
Remplazar cartuchos de tner. . . . . . . . . . . . . . . . . . . . . . . . . . . . . . . . . . . . . . . . . .182
Limpieza de la mquina . . . . . . . . . . . . . . . . . . . . . . . . . . . . . . . . . . . . 187
Limpieza de la superficie de la mquina . . . . . . . . . . . . . . . . . . . . . . . . . . . . . . . . . . .187
Limpieza del cristal . . . . . . . . . . . . . . . . . . . . . . . . . . . . . . . . . . . . . . . . . . . . . . . . .187
Limpieza de los rodillos de alimentacin del papel . . . . . . . . . . . . . . . . . . . . . . . . . . . .188
Limpieza de los cabezales LED . . . . . . . . . . . . . . . . . . . . . . . . . . . . . . . . . . . . . . . . .189
Transporte de la mquina . . . . . . . . . . . . . . . . . . . . . . . . . . . . . . . . . . . 190
9 Apndice. . . . . . . . . . . . . . . . . . . . . . . . . . . . . . . . . . . . . . 192
Especificaciones (MB461/MB471/MB471w/MB491/ES4161 MFP/
ES4191 MFP) . . . . . . . . . . . . . . . . . . . . . . . . . . . . . . . . . . . . . . . . . . . . 192
Especificaciones (MB441/MB451/MB451w) . . . . . . . . . . . . . . . . . . . . . . . 200
Pasos bsicos en Windows. . . . . . . . . . . . . . . . . . . . . . . . . . . . . . . . . . . 206
ndice . . . . . . . . . . . . . . . . . . . . . . . . . . . . . . . . . . . . . . . . . . . 207
Oki datos de contacto. . . . . . . . . . . . . . . . . . . . . . . . . . . . . . . 210
- 11 -
Composicin del manual
Este producto viene con el siguiente manual.
Gua de inicio rpido
La Gua de inicio rpido describe los ajustes iniciales para cada funcin. Y tambin describe las
operaciones bsicas de cada funcin.
Manual de usuario (Bsico) ---- Este documento
Se describe el funcionamiento bsico para entender esta mquina. La descripcin de la configuracin
inicial, y mtodos de actuacin para la resolucin de problemas y mantenimiento tambin son
descritos.
Manual de usuario (Avanzado)
La Gua avanzada describe las operaciones avanzadas de cada funcin. Tambin la utilidad e
informacin de configuracin para la red est incluida.
Acerca de este manual
Trminos en este documento
En este manual se usan los siguientes trminos:
Nota
Indica informacin importante sobre el funcionamiento. Asegrese de leerlo.
Memo
Indica informacin importante sobre el funcionamiento. Asegrese de leerlo.
Referencia
Indica dnde mirar cuando quiere conseguir informacin relacionada o ms detallada.
Smbolos en este documento
En este manual se usan los siguientes smbolos:
ADVERTENCIA
Indica informacin adicional que, si la ignora o no sigue las directrices, podra conllevar un dao fatal o la
muerte.
PRECAUCIN
Indica informacin adicional que, si la ignora, podra conllevar daos a personas.
Smbolos Descripcin
[ ] Indica los nombres de los mens en la pantalla mostrada.
Indica los nombres de men, ventana y dilogo en el ordenador.
" " Indica los nombres de archivo en el ordenador.
Indica los ttulos de referencia.
Tecla < > Indica una clave de hardware en el panel de operador o una
clave en el teclado del ordenador.
> Indica cmo conseguir el men que quiere en el men de la
mquina o del ordenador.
- 12 -
Leyendas que se usan en este manual
En este documento puede haberse escrito como sigue.
PostScript3 Emulation PSE, POSTSCRIPT3 Emulation, POSTSCRIPT3 EMULATION
Sistema Operativo Microsoft
Windows
7 64-bit Edition Windows 7 (versin de 64 bit)
Sistema Operativo Microsoft
Windows Vista
edicin de 64 bits Windows Vista (versin de 64 bit)
Sistema Operativo Microsoft
Windows Server
2008 R2 edicin de 64 bits Windows Server 2008
Sistema Operativo Microsoft
Windows Server
2008 edicin de 64 bits Windows Server 2008 (versin de 64
bit)
Sistema Operativo Microsoft
Windows
XP x edicin de 64 Windows XP (versin x64)
Sistema Operativo Microsoft
Windows Server
2003 x edicin de 64 Windows Server 2003 (versin x64)
Sistema Operativo Microsoft
Windows
7 Windows 7
Sistema Operativo Microsoft
Windows Vista
Windows Vista
Sistema Operativo Microsoft
Windows Server
2008 Windows Server 2008
Sistema Operativo Microsoft
Windows
XP Windows XP
Sistema Operativo Microsoft
Windows Server
2003 Windows Server 2003
Nombre genrico para Windows 7, Windows Vista, Windows Server 2008, Windows XP y Windows Server 2003
Windows
Servicios Web para Dispositivos WSD
Si no hay una descripcin particular, la versin de 64 bits se incluye en Windows 7, Windows Vista,
Windows Server 2008, Windows XP y Windows Server 2003. (la versin de 64 bits y Windows Server
2008 R2 se incluyen en Windows Server 2008.)
Si no se especifica lo contrario, en este documento se utilizar Windows 7 como Windows, Mac OS X
10.7 como Mac OS X, y MB491 como mquina de ejemplo.
La descripcin contenida en este documento podra variar segn su sistema operativo o el modelo.
Visin general de la mquina
- 13 -
C
o
n
f
i
g
u
r
a
c
i
n
1
1. Configuracin
En este captulo se describen, antes del uso de cada una de las funciones, las operaciones bsicas de la
mquina y su configuracin.
Visin general de la mquina
Este apartado describe la visin general de la mquina.
Contenidos del paquete
Compruebe que su paquete contenga todos los
artculos descritos a continuacin.
Referencia
Para ms informacin acerca de cmo abrir el paquete,
consulte "Desembalaje de la mquina" pg. 17.
Mquina
Cartucho del tambor de imagen
Cartucho de tner inicial
Nota
Los cartuchos de tner iniciales son instalados en el
tambor de imagen, el cual, a su vez, ha sido instalado
en la mquina antes del envo.
DVD-ROM con el software
Cable CA
Cubierta del conector del telfono
La cubierta del conector del telfono ha sido
instalada en el conector del telfono de la unidad
principal.
Cable de telfono
No suministrado en ciertos pases.
Nota
Con su mquina, no se suministra un cable Ethernet ni un
cable USB. Adquiralos por separado.
El material de embalaje y proteccin sern necesarios para
el envo de la mquina. Gurdelo, ya que lo necesitar si
desea transportar la mquina en el futuro.
Visin general de la mquina
- 14 -
Opciones disponibles
En su mquina se encuentran disponibles las
siguientes opciones:
Unidad de bandeja secundaria (bandeja 2)
Referencia
Para ms informacin acerca de cmo instalar las
opciones, consulte "Opciones de instalacin" pg. 23.
Requisitos de instalacin
Entorno de instalacin
Deber instalar la mquina en el siguiente
entorno:
Nota
Evite la condensacin. Podra producir errores de
funcionamiento.
Si instala la mquina en ubicaciones en las que la
humedad del aire circundante es inferior a 30% HR, utilice
un humidificador o una manta antiesttica.
Temperatura: 10C~32C
Humedad: 20%~80% HR (humedad
relativa)
Temperatura
hmeda mxima: 25C
No instalar cerca de temperaturas altas o llamas.
No instalar en lugares en los que puedan
producirse reacciones qumicas (laboratorio, etc.).
No instalar cerca de soluciones inflamables, como
por ejemplo alcohol o disolvente.
No instalar cerca del alcance de los nios.
No instalar en superficies inestables (soportes
inestables, ubicaciones utilizadas como apoyo,
etc.).
No instalar en lugares con altos niveles de
humedad, polvo o en los que incidan rayos
directos.
No instalar en entornos con salobre o gas
corrosivo.
No instalar en lugares sometidos a grandes
vibraciones.
No instalar en ubicaciones en las que se bloquee
el orificio de ventilacin de la mquina.
No colocar directamente sobre una alfombra o
moqueta de grandes hebras.
No instalar en un recinto cerrado con poca
ventilacin y circulacin de aire.
Si utiliza la mquina en un recinto pequeo
durante largos perodos de tiempo, asegrese de
ventilar la habitacin.
Mantener alejado de fuertes campos magnticos y
fuentes de ruido.
Mantener alejado de pantallas o televisores.
Al transportar la mquina, agrrela de ambos
extremos, y muvala dejando caer suavemente la
parte trasera.
ADVERTENCIA
PRECAUCIN
Visin general de la mquina
- 15 -
C
o
n
f
i
g
u
r
a
c
i
n
1
Espacio de instalacin
Instale la mquina en una superficie lo
suficientemente ancha como para colocar la
mquina.
Deje espacio alrededor de la mquina tal y como
se indica en las siguientes imgenes.
Vista superior
Vista lateral
Vista lateral (bandeja 2 instalada)
Denominacin de los
componentes
20cm
(193cm)
20cm
50cm
100cm
(83cm)
50cm
(96cm)
50cm
(110cm)
N. Nombre
1 Cubierta del alimentador automtico de
documentos (ADF)
2 Bandeja de documentos
3 Unidad del escner
4 Cubierta del cristal de documentos
5 Panel del operador
6 Puerto USB
7 Rendijas de ventilacin
8 Bandeja 1
9 Alimentador manual (nicamente para MB441/
MB461/ES4161 MFP)
Bandeja multiusos (MP) (nicamente para
MB451/MB451w/MB471/MB471w/MB491/
ES4191 MFP)
10 Botn de apertura de la cubierta superior
11 Cubierta superior
N. Nombre
12 Cristal de documentos
11
10
9
8
7
3
4
5
6
2
1
12
Visin general de la mquina
- 16 -
Parte interna de la cubierta del conector
N. Nombre
13 Unidad del fusor
14 Cartucho de tner inicial
15 Tambor de imagen
16 Cabezal de LED
17 Interruptor de alimentacin
N. Nombre
18 Apilador boca arriba
19 Conector de alimentacin de CA
20 Rendijas de ventilacin
21 Conexin LNEA (nicamente para MB451/
MB451w/MB471/MB471w/MB491/ES4191
MFP)
22 Conexin TELFONO (nicamente para MB451/
MB451w/MB471/MB471w/MB491/ES4191
MFP)
16
13
15
17
14
LINE TEL
22
21
18
19
20
N. Nombre
23 Conexin de interfaz USB
24 Ranura de tarjeta de memoria SD (nicamente
para MB491/ES4191 MFP)
25 Conexin de interfaz de red
25
23
24
Instalacin de la mquina
- 17 -
C
o
n
f
i
g
u
r
a
c
i
n
1
Instalacin de la mquina
Este apartado explica cmo desembalar la mquina y cmo encenderla y apagarla.
Desembalaje de la mquina
Nota
El tambor de imagen (el tubo verde) es muy delicado.
Manjelo con cuidado.
No exponga el tambor de imagen a la luz directa del sol ni
a fuentes de iluminacin interior brillantes
(aproximadamente ms de 1500 lux). Incluso bajo el
efecto de luz interior normal, no lo deje expuesto durante
ms de 5 minutos.
El material de embalaje y proteccin sern necesarios para
el envo de la mquina. Gurdelo, ya que lo necesitar si
desea transportar la mquina en el futuro.
1 Saque la mquina de la caja y retire los
materiales de proteccin y la bolsa de
plstico de la mquina.
Los accesorios estn envueltos en material de
proteccin (1).
2 Eleve la mquina y colquela en el lugar
de instalacin.
Nota
No abra la unidad del escner antes de completar el
procedimiento no.9.
3 Elimine las cintas protectoras (2) de los
laterales y frente de la mquina para
poder extraer los materiales de
proteccin (3).
4 Retire las cintas protectoras (4) para
abrir la bandeja MP.
5 Retire las cintas protectoras (5) para
tirar del papel.
1
2
3
4
5
Instalacin de la mquina
- 18 -
6 Cierre la bandeja MP.
7 Abra la cubierta del cristal.
8 Retire las cintas protectoras (6).
Abra el ADF y retire las cintas de embalaje.
9 Cierre la cubierta del cristal.
Ya puede abrir o cerrar el escner.
10 Abra la unidad del escner.
11 Retire las cintas protectoras (7), y retire
los desecantes y pelculas.
12 Pulse el botn de apertura de la cubierta
superior (8) y abra la cubierta superior.
13 Levante el tambor de imagen de la
impresora.
Nota
No exponga el tambor de imagen a la luz durante ms
de 5 minutos.
No toque la superficie brillante verde ubicada en la
parte inferior del tambor de imagen.
14 Retire el paquete de gel de slice antes
de la instalacin.
15 Vuelva a instalar el tambor de imagen en
la impresora: deslcelo hacia abajo en la
impresora colocando las pestaas (1) de
cada extremo en sus ranuras
6
8
Instalacin de la mquina
- 19 -
C
o
n
f
i
g
u
r
a
c
i
n
1
correspondientes en los laterales de la
cavidad de la impresora (2).
16 Gire la palanca en la direccin indicada.
Nota
La flecha de la palanca debe estar alineada con la
flecha del tambor de imagen.
Si el cartucho del tner no est colocado debidamente,
se producir un cada en la calidad de impresin.
17 Cierre la cubierta superior.
18 Cierre la unidad del escner.
Referencia
Consulte "Carga del papel" pg. 33 para obtener ms
informacin acerca de cmo cargar el papel en la mquina.
Encender y apagar la mquina
Condiciones del suministro de
alimentacin
El suministro de alimentacin debe cumplir con
las siguientes condiciones:
Nota
Si el suministro de alimentacin es inestable, utilice un
regulador de corriente.
El consumo mximo de corriente de esta mquina es de
950 W. Asegrese de comprobar que el suministro de
alimentacin sea suficiente como para operar esta
mquina.
No se garantiza el funcionamiento al utilizar un sistema de
alimentacin ininterrumpida (SAI) o un inversor. No utilice
un sistema de alimentacin ininterrumpida (SAI) ni un
inversor.
1
1
2
2
Corriente: 110 - 127 V CA
(Rango 99 - 140 V CA)
220 - 240 V CA
(Rango 198 - 264 V CA)
Frecuencia: 50/60 Hz 2%
Existe el riesgo de sufrir
descargas elctricas y/o
provocar incendios.
Tras colocar el cable de alimentacin y la toma a
tierra y tras apagar el interruptor del suministro de
alimentacin, asegrese de comprobarlos.
Asegrese de conectar la toma a tierra al terminal
de uso exclusivo de toma a tierra.
No conectar bajo ninguna circunstancia a la base
de una tubera de agua, gas, un cable de telfono
o un pararrayos.
Asegrese de conectar el terminal de toma a tierra
antes de conectar el cable de alimentacin a la
toma de suministro elctrico.
Asegrese de realizar la extraccin e insercin del
cable elctrico mediante una toma de suministro
de energa.
Introduzca firmemente la toma de suministro
elctrico a la toma de la pared.
No desenchufe ni enchufe la toma con las manos
mojadas.
ADVERTENCIA
Instalacin de la mquina
- 20 -
Encender la mquina
1 Enchufe el cable de alimentacin de CA a
la toma de alimentacin de CA de la
mquina.
2 Enchufe el cable de alimentacin de CA
en la toma de la red elctrica.
3 Compruebe que no hay documentos en
el cristal ni en el ADF y que la cubierta
del ADF est cerrada.
4 Mantenga pulsado el interruptor durante
aproximadamente un segundo para
poner en marcha la alimentacin.
Una vez que la mquina se encuentre en el
estado listo, aparecer la pantalla de modo
de espera de copia.
Nota
Desactive la alimentacin y, al encender de nuevo la
alimentacin, presione el interruptor de alimentacin
transcurridos unos segundos.
Apagar la mquina
Asegrese de cumplir con el siguiente
procedimiento cada vez que apague la mquina.
1 Mantenga pulsado el interruptor de
alimentacin durante aproximadamente
un segundo.
Nota
Pulse el interruptor de alimentacin durante menos de 5
segundos.
Aparecer el mensaje [Shutdown in
progress. Please wait. The machine
turns off automatically. (Shutdown in
Existe el riesgo de sufrir
descargas elctricas y/o
provocar incendios.
Instale el cable de alimentacin de manera que no
tropiece con l, y no adhiera ningn objeto al
mismo.
No retuerza, doble o anude el cable de
alimentacin.
No utilice un cable de alimentacin daado.
No realice una conexin de estrella.
No conecte esta mquina y otro producto elctrico
a la misma toma. En concreto, si la conecta
simultneamente junto con un dispositivo de aire
acondicionado, una copiadora, una trituradora de
papel, etc., podra no funcionar correctamente
debido al ruido elctrico. Si la conexin a la misma
toma es inevitable, utilice un filtro de ruido o un
transformador de corte de ruido comercialmente
disponibles.
Utilice el cable de alimentacin suministrado e
introdzcalo directamente con el terminal de toma
a tierra. No utilice el cable de alimentacin con
ningn otro dispositivo.
No utilice un alargador. En caso de tener que
utilizar uno, utilice uno con un calibre superior a
los 15 A.
El uso de un alargador podra provocar que la
mquina no funcione con normalidad debido a una
cada en el voltaje de CA.
Durante la impresin, no desactive el suministro
de alimentacin y no desenchufe la toma de
suministro elctrico.
Si no va a utilizar la mquina durante largos
perodos de tiempo, por ejemplo si se va de
vacaciones o de viaje, desenchufe el cable de
alimentacin.
No utilice el cable de alimentacin suministrado
con otros productos.
ADVERTENCIA
Instalacin de la mquina
- 21 -
C
o
n
f
i
g
u
r
a
c
i
n
1
progress. Please wait. The machine turns
off automatically.)] en el panel del
operador, y el indicador del interruptor
de alimentacin parpadear cada 1
segundo. Tras lo cual, la mquina se
apagar automticamente y el indicador
del interruptor de alimentacin se
apagar.
Nota
Desactive la alimentacin y, al encender de nuevo la
alimentacin, presione el interruptor de alimentacin
transcurridos unos segundos.
Si no va a utilizar la mquina
durante un perodo de tiempo
prolongado
Si no va a utilizar la mquina durante un perodo
prolongado de tiempo, por ejemplo si se va de
vacaciones o de viaje, desenchufe el cable de
alimentacin de la toma.
Memo
Si desenchufa la toma de alimentacin durante un perodo
prolongado (ms de 4 semanas) esta mquina no
presentar fallos funcionales.
Modo de ahorro de energa y modo
hibernacin
El modo de ahorro de energa de doble fase le
permitir ahorrar el consumo de energa de la
mquina.
Modo de ahorro de energa
Si no utiliza la mquina durante un cierto perodo
de tiempo, entrar automticamente en el modo
de ahorro de energa para reducir el consumo de
alimentacin.
Podr activar el modo de ahorro de energa
manualmente pulsando la tecla<POWER SAVE
(MODO AHORO)> del panel del operador.
La tecla <POWER SAVE (MODO AHORO)> se
iluminar si el modo est activado.
Memo
Bajo los ajustes predeterminados, el intervalo de tiempo
para entrar en el modo de ahorro de energa es de 1
minutos. Podr modificar dicho intervalo de tiempo
pulsando la tecla <SETTING (AJUSTE)> del panel del
operador y seleccionando [Config.
admin.]>[Gestin]>[Ahorro de energa]>[Power
Save Time].
Modo hibernacin
La mquina pasa del modo de ahorro de energa
al modo hibernacin despus de un perodo de
tiempo establecido. En el modo hibernacin, el
estado de la mquina equivale prcticamente al
de desconexin.
La tecla <POWER SAVE (MODO AHORO)>
parpadear mientras se encuentre en el modo
hibernacin.
Nota
Si se produce un error, la mquina no entrar en el modo
hibernacin.
Si se ha programado una transmisin a una hora
determinada, la mquina no entrar en el modo
hibernacin.
Si la transmisin de fax est esperando una remarcacin,
la mquina no entrar en el modo hibernacin.
Cuando se pasa del mtodo de conexin de red por cable a
la conexin inalmbrica, se deshabilita el modo
hibernacin. Para habilitar el modo hibernacin en
dispositivos conectados mediante LAN inalmbrica, habilite
el men de configuracin del modo hibernacin.
(nicamente MB451w y MB471w)
Cuando un dispositivo que usa la conexin de LAN
inalmbrica pasa al modo hibernacin, se interrumpe la
conexin de LAN inalmbrica. Para volverse a conectar a la
LAN inalmbrica, pulse el modo de ahorro de energa en el
dispositivo para recuperarlo del modo hibernacin.
(nicamente MB451w y MB471w)
Despus de que el dispositivo conectado a la LAN
inalmbrica se haya recuperado del modo hibernacin, se
conecta automticamente al punto de acceso inalmbrico
utilizando la misma configuracin que antes de pasar al
modo hibernacin. Sin embargo, puede ser que tarde
hasta 1 minuto en conectar. (nicamente MB451w y
MB471w)
Instalacin de la mquina
- 22 -
Cuando se pasa del mtodo de conexin de red de LAN
inalmbrica a LAN por cable, se habilita el modo
hibernacin. (nicamente MB451w y MB471w)
Memo
Bajo los ajustes predeterminados, el intervalo de tiempo
para entrar en modo hibernacin es de 30 minutos. Podr
modificar dicho intervalo de tiempo pulsando la tecla
<SETTING (AJUSTE)> en el panel del operador y
seleccionando, a continuacin, [Config.
admin.]>[Gestin]>[Ahorro de energa]>[Sleep
Time].
Regresar al modo de espera
Para pasar al modo de espera desde el modo de
ahorro de energa o de hibernacin, pulse la tecla
<POWER SAVE (MODO AHORO)> del panel
del operador.
Memo
Cuando la mquina reciba una tarea de impresin desde
un ordenador o desde otro dispositivo, volver
automticamente al modo de espera.
Auto Power Off
Cuando la mquina no sea utilizada durante un
perodo de tiempo determinado, se desconectar
automticamente. Una vez que la mquina
desconecte la alimentacin, deber volver a
encenderla para utilizarla.
La mquina posee tres ajustes que seleccionan
su comportamiento para la desconexin
automtica.
Enable (Habilitar)
Auto Config
Disable (Desactivar)
Enable (Habilitar)
Cuando la mquina no sea utilizada durante un
perodo de tiempo determinado, se desconectar
automticamente.
Auto Config
La mquina no se desconectar
automticamente en los siguientes casos.
- Hay conectado un cable Ethernet en la
conexin de interfaz de red
- Hay conectado un cable de telfono en la
conexin LNEA
Disable (Desactivar)
La funcin de desconexin automtica est
deshabilitada. La mquina no se desconectar
automticamente.
Nota
En los siguientes casos, la funcin de desconexin
automtica tambin estar deshabilitada.
- Cuando ocurra un error
- Cuando exista programada una transmisin a una hora
fijada
- Cuando la transmisin de fax est esperando una
remarcacin
- Si [Auto Power Off] es [Auto Config.] y si hay
conectado un cable Ethernet
- Si [Auto Power Off] es [Auto Config.] y hay
conectado un cable de telfono
Memo
Bajo los ajustes predeterminados, el intervalo de
desconexin automtica es de 4 horas. Podr modificar
dicho intervalo pulsando la tecla <SETTING (AJUSTE)> en
el panel del operador y seleccionando a continuacin
[Config. admin.]>[Gestin]>[Ahorro de
energa]>[Auto Power Off Time].
Bajo los ajustes predeterminados, [Auto Power Off] est
ajustado en [Auto Config]. Podr modificar dicho ajuste
pulsando la tecla <SETTING (AJUSTE)> en el panel del
operador y seleccionado a continuacin [Config.
admin.]>[Usuario Instalar]>[Ahorro de
energa]>[Auto Power Off]
Opciones de instalacin
- 23 -
C
o
n
f
i
g
u
r
a
c
i
n
1
Opciones de instalacin
Este apartado explica el modo de instalacin de las opciones en su mquina. Se encuentran disponibles
las siguientes opciones:
Unidad de bandeja secundaria (nicamente para MB461, MB471, MB471w, MB491, ES4161 MFP, ES4191 MFP)
Nota
Asegrese de mantener pulsado el interruptor de alimentacin durante aproximadamente un segundo para activar la
alimentacin y desenchufe el cable de CA y el cable Ethernet o USB antes de instalar las opciones. Instalar las opciones con la
mquina encendida puede daar la mquina y las opciones.
Referencia
Para ms informacin acerca de la ubicacin de cada uno de los componentes de la mquina, consulte "Denominacin de los
componentes" pg. 15.
Instalacin de una unidad de bandeja secundaria
(nicamente para MB461, MB471, MB471w,
MB491, ES4161 MFP, ES4191 MFP)
Instale una unidad de bandeja secundaria
(bandeja 2) cuando desee aumentar la capacidad
de papel de la mquina. Tras la instalacin, debe
configurar los ajustes del controlador de
impresora.
Referencia
Para ms informacin acerca de las especificaciones de la
unidad de bandeja secundaria (Bandeja2), consulte "Carga
del papel" pg. 33.
Instalacin
1 Mantenga pulsado el interruptor de
alimentacin durante aproximadamente
un segundo para activar la alimentacin
y, a continuacin, desenchufe el cable de
CA y el cable Ethernet o USB.
Referencia
"Apagar la mquina" pg. 20
2 Eleve la mquina y alinee los tres pines
de la unidad de la bandeja secundaria
con los orificios de la parte inferior de la
mquina.
3 Coloque suavemente la mquina en la
unidad de bandeja secundaria.
4 Adhiera las piezas de bloqueo.
5 Enchufe el cable de CA y el cable
Ethernet o USB a la mquina y, a
continuacin, pulse el interruptor de
alimentacin.
Model Number : N22204A
Opciones de instalacin
- 24 -
Configuracin del controlador de
impresora
Nota
Para completar este procedimiento debe iniciar sesin
como administrador.
Si se cumplen las siguientes condiciones para Mac OS X,
no ser necesario configurar el controlador de impresora,
ya que la informacin de la opcin configurada se realiza
automticamente desde la mquina.
- Conexin USB
- Si se configuran las opciones en la mquina antes de
instalar el controlador, en aquellos lugares en los que
exista una conexin a una red usando EtherTalk
El controlador de impresora Windows PCL XPS no est
disponible con Windows Vista, Windows Server 2008,
Windows Server 2003 ni Windows XP.
Referencia
El controlador de impresora debe ser instalado en el
ordenador antes de realizar este procedimiento. Para ms
informacin acerca de la instalacin del controlador de
impresora, consulte "Conexin a un ordenador" pg. 48.
Para el controlador Windows PCL/
PCL XPS
1 Haga clic en [Start]>[Devices and
Printers].
2 Haga clic derecho en el icono OKI MB491
y seleccione [Printer properties]. (Si
ha instalado mltiples controladores de
impresora, seleccione [Printer
properties]>[OKI MB491(PCL)] o
[OKI MB491(PCL XPS)]).
3 Seleccione la ficha [Opciones de
dispositivo (Device Options)].
4 Para la conexin de red, seleccione [Get
Printer Settings (Get Printer Settings)].
Para la conexin USB, marque [Lower Cassette
(Lower Cassette)].
5 Haga clic en [OK (OK)].
Para el controlador PS Windows
1 Haga clic en [Start]>[Devices and
Printers].
2 Haga clic derecho en el icono [OKI
MB491(PS)] y seleccione [Printer
properties]. (Si ha instalado mltiples
controladores de impresora, seleccione
[Printer properties]>
[OKI MB491(PS)].)
3 Seleccione la ficha [Device Settings
(Device Settings)].
4 Para la conexin de red, seleccione [Get
installed options automatically (Get
installed options automatically)] en
[Installable Options (Installable
Options)] y, a continuacin, haga clic en
[Setup (Setup)].
Para la conexin USB, seleccione [Instalado
(Installed)] para [Second tray (Second tray)] en
[Installable Options (Installable Options)].
5 Haga clic en [OK (OK)].
Para el controlador Mac OS X PCL/
PS (Mac OS X 10.5 a 10.7)
1 Seleccione [System Preferences]
desde el men Apple.
2 Haga clic en [Print & Scan] (para Mac
OS X 10.5 y 10.6:[Print & Fax]).
3 Seleccione el nombre de la mquina y, a
continuacin, haga clic en [Options &
Supplies].
4 Seleccione la pestaa [Controlador].
Opciones de instalacin
- 25 -
C
o
n
f
i
g
u
r
a
c
i
n
1
5 Si la bandeja opcional ya se encuentra
instalada, haga clic en [Second Tray] y,
a continuacin, haga clic en [OK (OK)].
Para el controlador Mac OS X PCL/
PS (Mac OS X 10.4.0 a 10.4.11)
Memo
El siguiente procedimiento utiliza Mac OS X 10.4.11 a
modo de ejemplo. Dependiendo del sistema operativo, la
descripcin podra variar.
1 Desde [Go], seleccione [Utilities] y, a
continuacin haga doble clic en [Printer
Setup Utility].
2 Seleccione el nombre de la mquina y, a
continuacin, haga clic en [Show Info].
3 Seleccione [Installable Options].
4 Si la bandeja opcional ya est instalada,
haga clic en [Second Tray] y, a
continuacin, haga clic en [Apply
Changes (Apply Changes)].
5 Cierre [Printer Info].
Panel del operador
- 26 -
Panel del operador
Este apartado explica los nombres y las funciones de los componentes del panel del operador as como
el modo de introduccin de texto.
N. Nombre Funcin
1 Pantalla de visualizacin Muestra instrucciones de funcionamiento y el estado de la
mquina.
2 Teclas de funcin principales Cambia de funcin. La tecla seleccionada se ilumina en azul.
Tecla <COPY (COPIAR)> Accede a la pantalla de inicio de copia.
Tecla <SCAN (ESCANEADO)> Accede a la pantalla del men principal del escner.
Tecla<PRINT (IMPRIMIR)> Accede a la pantalla del men de impresin.
Tecla<FAX/HOOK (FAX/
COLGAR)>
(para MB451/MB451w/MB471/
MB471w/MB491/ES4191 MFP)
Accede al men de fax/fax de internet. En el men de fax, conecta
la lnea de telfono.
3 Tecla<START (MONO) (INICIAR
(MONO))>
Inicia la copia, escaneado, envo de fax o impresin desde la
memoria USB en blanco y negro.
4 Tecla<START (COLOR) (INICIAR
(COLOR))>
Inicia el escaneado a color.
5 Tecla<STOP (DETENER)> Cancela inmediatamente el trabajo actual.
6 Tecla <STATUS (ESTADO)> Muestra la pantalla del men de estado.
Parpadea/se ilumina si existe un elemento de estado que mostrar.
7 Tecla<SETTING (AJUSTE)> Muestra la pantalla del men de ajustes del equipo.
8 Tecla <REDIAL/?HELP (VOLVER A
MARCAR/?AYUDA)>
(para MB451/MB451w/MB471/
MB471w/MB491/ES4191 MFP)
Tecla <?HELP (?AYUDA)>
(para MB441/MB461/ES4161 MFP)
Muestra la pantalla de ayuda. Al cerrar, pulse la tecla <REDIAL/
?HELP (VOLVER A MARCAR/?AYUDA)> , la tecla <Return
(Return)>, o la tecla <RESET/LOG OUT (REINICIALIZAR/
FINLIZAR EL SISTEMA)>. En algunas pantallas, marca el nmero
de telfono que se marc por ltima vez.
9 Tecla <RESET/LOG OUT
(REINICIALIZAR/FINLIZAR EL
SISTEMA)>
En la pantalla principal de cada funcin, cierra la sesin.
En la pantalla de inicio de cada funcin, vuelve a la pantalla
principal.
*En la funcin de copia, la pantalla principal ser la misma que la
pantalla de inicio.
En la pantalla de ajustes, reinicia el ajuste de un valor y vuelve a
la pantalla de inicio.
10 Teclado numrico Introduce nmeros.
Introduce caracteres alfabticos y smbolos.
2
19
1
22
20
18 5 4 3 17 12 14 13
11 16
15
6 7 89 10
21
Panel del operador
- 27 -
C
o
n
f
i
g
u
r
a
c
i
n
1
Pantalla predeterminada
Active la alimentacin y cuando la mquina se
encuentre en estado activo, la pantalla Inicio de
copia ser visualizada como modo
predeterminado.
Podr acceder a otras funciones usando las teclas
de funcin principales.
Referencia
Podr modificar la pantalla predeterminada pulsando la
tecla<SETTING (AJUSTE)> del panel del operador y, a
continuacin, seleccionando [Config.
admin.]>[Gestin]>[Modo por Omisin].
Para ms detalles, consulte el Manual del usuario
avanzado.
11 Tecla <UP (ARRIBA)> Desplaza la seleccin marcada hacia arriba mientras se selecciona
un elemento o se introducen caracteres.
12 Tecla <DOWN (ABAJO)> Desplaza la seleccin marcada hacia abajo mientras se selecciona
un elemento o se introducen caracteres.
13 Tecla <LEFT (IZQUIERDA)> Vuelve a la pantalla anterior.
Desplaza la seleccin marcada hacia la izquierda mientras se
selecciona un elemento o se introducen caracteres.
14 Tecla <RIGHT (DERECHA)> Procede a la siguiente pantalla.
Desplaza la seleccin marcada hacia la derecha mientras se
selecciona un elemento o se introducen caracteres.
15 Tecla <OK (OK)> Confirma el elemento marcado.
Selecciona un elemento para su comprobacin.
16 Tecla <BACK (RETROCEDER)> Vuelve a la pantalla anterior.
17 Tecla <CLEAR (BORRAR)> Ejecuta las siguientes acciones dependiendo de la ubicacin
Minimiza un valor de ajuste.
Introduce cero como valor de ajuste.
Borra el valor introducido.
Cancela el elemento seleccionado.
18 Tecla <POWER SAVE (MODO
AHORO)>
Entra o sale del modo de ahorro de energa.
Sale del modo de hibernacin.
Se ilumina en verde al encontrarse en dichos modos.
19 Indicador <DATA IN MEMORY
(DATOS EN LA MEMORIA)>
(para MB451/MB451w/MB471/
MB471w/MB491/ES4191 MFP)
Se ilumina cuando haya datos en la memoria.
* El modo hibernacin no se ilumina incluso si hay datos en la
memoria.
20 Teclado de un solo toque Accede a una direccin de correo electrnico o nmero de fax
registrado.
8 teclas x 2 grupos que hacen un total de 16 entradas (pulse la
tecla <SHIFT> para cambiar de grupo)
21 Tecla <JOB MACRO (TAREA
MACRO)>
(para MB471/MB471w/MB491/
ES4191 MFP)
Accede a la pantalla de tarea macro.
22 Teclado Qwerty
(para MB471/MB471w/MB491/
ES4191 MFP)
Introduce texto.
Se encuentra bajo el teclado de una pulsacin.
N. Nombre Funcin
Panel del operador
- 28 -
Introduccin de texto usando
el panel del operador
Si necesita introducir texto mientras ajusta un
elemento, la pantalla de entrada indicada a
continuacin ser visualizada.
Podr introducir letras en maysculas y
minsculas, nmeros y smbolos con el teclado
en pantalla.
Memo
Si nicamente necesita introducir nmeros, el teclado en
pantalla podra no aparecer. En dicho caso, vuelva a
introducir los nmeros utilizando el teclado numrico.
Introduccin de texto
1 Pulse , , , para seleccionar el
carcter deseado y, a continuacin, pulse
.
El carcter deseado ser introducido en el campo
de texto.
2 Repita el paso 1 hasta que haya
introducido todos los caracteres
deseados.
3 Pulse y para seleccionar [Enter
(Enter)] y pulse para completar el
proceso de entrada.
Uso del teclado numrico
Tambin podr utilizar el teclado numrico para
introducir caracteres y smbolos en la pantalla de
entrada.
Podr introducir los nmeros marcados en cada
tecla, al igual que otros caracteres pulsando
repetidamente las teclas.
1 Pulse una tecla del teclado numrico
hasta que aparezca el carcter deseado
en el campo de texto.
2 Repita el paso 1 hasta que haya
introducido todos los caracteres
deseados.
Si pulsa de manera continuada la misma tecla,
podr pulsar el botn para desplazar el cursor.
3 Compruebe que [Enter] ha sido
seleccionado y pulse para completar
el proceso de entrada.
Memo
Podr introducir los siguientes caracteres pulsando las
teclas del teclado numrico.
OK
Teclado
numri-
co
Caracteres
1 1
2 abc2ABC
3 def3DEF
4 ghi4GHI
5 jkl5JKL
6 mno6MNO
7 pqrs7PQRS
8 tuv8TUV
OK
OK
Panel del operador
- 29 -
C
o
n
f
i
g
u
r
a
c
i
n
1
Uso del teclado QWERTY
(MB471, MB471w, MB491, ES4191
MFP)
Podr utilizar igualmente el teclado QWERTY para
introducir caracteres alfanumricos y smbolos
en la pantalla de entrada.
El teclado le permite cambiar el modo de entrada
al modo estndar, modo MAYSCULAS o modo
CTRL. El cambio de modo se refleja en la
visualizacin del teclado en pantalla.
Modo estndar
Le permite introducir letras alfabticas en
minscula.
Visualizar el siguiente teclado en pantalla.
Modo MAYSCULAS
Pulsar la tecla <CAPS (CAPS)> le permite
introducir letras alfabticas maysculas.
Visualizar el siguiente teclado en pantalla.
Modo CTRL
Pulsar la tecla <CTRL (CTRL)> le permitir
introducir smbolos.
Visualizar el siguiente teclado en pantalla.
Nota
Al abrir la cubierta del teclado QWERTY, nicamente podr
utilizar el teclado numrico para introducir nmeros.
Eliminacin del texto introducido
Podr borrar el texto del campo de texto de las
siguientes maneras.
Pulsando la tecla <CLEAR
(BORRAR)>
Pulse la tecla <CLEAR (BORRAR)> para borrar el
ltimo carcter introducido.
Mantenga pulsada la tecla <CLEAR (BORRAR)>
para borrar todos los caracteres introducidos.
Seleccionar [BS] en el teclado en
pantalla
Pulse y para marcar [BS] y, a continuacin,
pulse para borrar el ltimo carcter
introducido.
Pulsar la tecla de retroceso en el
teclado Qwerty (para MB471,
MB471w, MB491, ES4191 MFP)
Pulse la tecla de retroceso para borrar el ltimo
carcter introducido.
9 wxyz9WXYZ
0 (Espacio) 0
* @*
# ._-(Espacio)+!"$%&'(),/
:;<=>?[\]^#
Teclado
numri-
co
Caracteres
OK
Carga de papel y documentos
- 30 -
Carga de papel y documentos
Este apartado explica las especificaciones para el papel y documentos, as como el proceso de carga.
Papel
Tipos de papel compatibles
Para obtener una calidad de impresin alta y evitar la aparicin de problemas de impresin, asegrese
de utilizar tipos de papel compatibles. Utilice papel de impresin de fotografa digital.
Compruebe previamente la calidad de impresin y el movimiento del papel para asegurarse de que no
surgen problemas. La mquina es compatible con los siguientes tipos de papel.
El uso de papel que no sea el papel de impresin recomendado puede provocar una salida inestable del
papel en funcin de cmo se cargue la parte delantera/trasera del papel. En este caso, para comprobar
que la salida es correcta antes del uso, inserte el papel en la orientacin inversa, etc. y confirme que
sale correctamente.
*1 La Bandeja 1 admite papel de 100 a 216 mm de ancho y 148 a 355,6 mm de largo.
*2 La Bandeja 2 admite papel de 148 a 216 mm de ancho y 210 a 355,6 mm de largo.
*3 La bandeja MP (MB451/MB451w/MB471/MB471w/MB491/ES4191 MFP) o el alimentador manual
(MB441/MB461/ES4161 MFP) admite papel de 86 a 216 mm de ancho y 140 a 1320,8 mm de largo.
Tipo de papel Tamao del papel mm Peso del papel
Papel estndar A4 210 x 297
60 a 163 g/m
2
(16 a 43lb)
Para la impresin a doble cara, 60 a
163 g/m
2
(16 a 43lb)
Nota
Si el tamao del papel est ajustado a A6,
A5, o a papel con una anchura inferior 148
mm (anchura A5), el proceso de impresin
se ralentizar.
A5 148 x 210
A6 105 x 148
B5 182 x 257
Carta 215,9 x 279,4
Oficio (13 pulgadas) 215,9 x 330,2
Oficio (13,5 pulgadas) 215,9 x 342,9
Oficio (14 pulgadas) 215,9 x 355,6
Ejecutivo 184,2 x 266,7
Factura 139,7 x 215,9
16K
(184 x 260 mm)
184 x 260
16K
(195 x 270 mm)
195 x 270
16K
(197 x 273 mm)
197 x 273
Personalizado *1*2*3 Anchura:
64~216
Longitud:
148~1321
60 a 163 g/m
2
(16 a 43 lb)
Carga de papel y documentos
- 31 -
C
o
n
f
i
g
u
r
a
c
i
n
1
Tipo de papel Tamao del papel mm Peso del papel
Sobre Monarch 98,4 x 190,5
Los sobres deben pesar 88 g/m
2
(24 lb),
y la solapa de los mismos debe estar
plegada
Com-9 98,4 x 225,4
Com-10 104,8 x 241,3
DL 110 x 220
C5 162 x 229
Tarjeta ndice Tarjeta ndice 76,2 x 127,0
Etiqueta A4 210 x 297 0,1~0,2 mm
Carta 215,9 x 279,4
Papel de
impresin parcial
Sujeto al papel estndar
64 a 163 g/m
2
(18 a 43 lb)
Papel de color Sujeto al papel estndar
64 a 163 g/m
2
(18 a 43 lb)
Carga de papel y documentos
- 32 -
Recomendaciones Sobre El Papel
El MFP puede utilizar distintos soportes de
impresin, incluida una amplia gama de
gramajes y tamaos. En esta seccin encontrar
recomendaciones generales para elegir el
soporte y explicaciones sobre cmo utilizar los
distintos tipos.
Obtendr el mejor rendimiento si utiliza un papel
estndar de 75~90 g/m, diseado para
utilizarse en fotocopiadoras e impresoras lser.
No se recomienda utilizar papel con mucho realce
o con una textura muy spera.
Puede utilizar papel preimpreso pero debe
asegurarse de que la tinta no se corra al
exponerla a las altas temperaturas que se
producen en el fusor durante la impresin.
Sobres
Los sobres no deben estar torcidos, ondulados ni
deformados.
Deben ser de tipo rectangular plano, con
pegamento que permanezca intacto al someterlo
a la presin del rodillo caliente del fusor que se
emplea en este tipo de impresoras. Los sobres
con ventana no son adecuados.
Etiquetas
Las etiquetas tambin deben ser del tipo
recomendado para utilizar en fotocopiadoras e
impresoras lser, en el que la hoja portadora
base est totalmente cubierta por etiquetas.
Otros tipos de etiquetas pueden causar daos en
la impresora si las etiquetas se desprenden
durante el proceso de impresin.
Almacenamiento del papel
Para mantener su calidad, deber guardar el
papel cumpliendo las siguientes condiciones:
Dentro de un armario o en cualquier otro lugar
oscuro y seco
En una superficie plana
Temperatura: 20C
Humedad: 50% HR (humedad relativa)
Evite colocarlo:
Directamente sobre el suelo
Expuesto a la luz directa del sol
Cerca del interior de una pared exterior
En una superficie inestable
En lugares con electricidad esttica
En lugares con grandes cambios de temperatura
Cerca de una impresora, aire acondicionado,
calefactor o conducto
Nota
No desempaque el papel hasta que usted est listo para
usarlo.
No deje el papel fuera de su envoltorio durante mucho
tiempo. De lo contrario, se podran provocar problemas en
la manipulacin de papel y en la calidad de impresin.
Carga de papel y documentos
- 33 -
C
o
n
f
i
g
u
r
a
c
i
n
1
Carga del papel
La mquina posee dos bandejas integradas (bandeja 1 y bandeja MP) (MB441, MB461 y ES4161 MFP es
un alimentador manual) y una bandeja opcional (bandeja 2) . La bandeja opcional (Bandeja2) slo est
disponible en los modelos MB461, MB471, MB471w, MB491, ES4161 MFP y ES4191 MP. Consulte la
siguiente lista para comprobar el tipo de papel compatible con cada bandeja y su capacidad.
Nota
No podr imprimir a doble cara con el papel que venga marcado por un "*".
Bandeja
Tamao de
papelcompatible
Capacidad de papel Peso del papel
Bandeja1 A4
A5*
B5
A6*
Carta
Oficio 13
Oficio 13,5
Oficio 14
Ejecutivo
Factura*
16 K (184 x 260 mm)
16 K (195 x 270 mm)
16 K (197 x 273 mm)
Personalizado
250 hojas
(si el peso del papel es
80 g/m
2
)
Ligero
60 a 63 g/m
2
(16 a 17 lb)
Ligero medio
64 a 74 g/m
2
(18 a 19 lb)
Medio
75 a 87 g/m
2
(20 a 23 lb)
Medio pesado
88 a 104 g/m
2
(24 a 27 lb)
Pesado
105 a 122 g/m
2
(28 a 32 lb)
Bandeja2
(opcional)
(Solo MB461,
MB471,
MB471w,
MB491,
ES4161 MFP,
ES4191 MFP)
A4
A5*
B5
Carta
Oficio 13
Oficio 13,5
Oficio 14
Ejecutivo
16 K (184 x 260 mm)
16 K (195 x 270 mm)
16 K (197 x 273 mm)
Personalizado
530 hojas
(si el peso del papel es
80 g/m
2
)
Ligero
60 a 63 g/m
2
(16 a 17 lb)
Ligero medio
64 a 74 g/m
2
(18 a 19 lb)
Medio
75 a 87 g/m
2
(20 a 23 lb)
Medio pesado
88 a 104 g/m
2
(24 a 27 lb)
Pesado
105 a 122 g/m
2
(28 a 32 lb)
Carga de papel y documentos
- 34 -
Carga del papel en la Bandeja 1 y
Bandeja 2
El siguiente procedimiento explica cmo cargar el
papel en la bandeja 1 y en la bandeja 2
(opcional).
Memo
El siguiente procedimiento utiliza la bandeja 1 a modo de
ejemplo, sin embargo, el mismo proceso es aplicable a la
bandeja 2.
1 Tire de la bandeja de papel.
2 Deslice la gua de papel (1) hacia la
anchura del papel que va a cargar.
3 Deslice el tope del papel (2) hacia la
longitud del papel a cargar.
Bandeja MP
(MB451/
MB451w/
MB471/
MB471w/
MB491/
ES4191 MFP)
A4
A5
B5
A6*
Carta
Oficio 13
Oficio 13,5
Oficio 14
Ejecutivo
Factura*
16 K (184 x 260 mm)
16 K (195 x 270 mm)
16 K (197 x 273 mm)
Personalizado
Sobre Com-9*
Sobre Com-10*
Sobre Monarch*
Sobre DL*
Sobre C5*
Sobre C6*
100 hojas
(si el peso del papel es
80 g/m
2
)
10 sobres
Ligero
60 a 63 g/m
2
(16 a 17 lb)
Ligero medio
64 a 74 g/m
2
(18 a 19 lb)
Medio
75 a 87 g/m
2
(20 a 23 lb)
Medio pesado
88 a 104 g/m
2
(24 a 27 lb)
Pesado
105 a 122 g/m
2
(28 a 32 lb)
Ultra pesado
123 a 163 g/m
2
(33 a 43 lb)
Alimentador
manual
(MB441/
MB461/
ES4161 MFP)
1 hoja
1 sobre
Bandeja
Tamao de
papelcompatible
Capacidad de papel Peso del papel
1
2
Carga de papel y documentos
- 35 -
C
o
n
f
i
g
u
r
a
c
i
n
1
4 Flexione el papel hacia adelante y hacia
atrs y, a continuacin airelo. Alinee los
bordes de la pila de papel en una
superficie nivelada.
5 Cargue el papel con el lado de impresin
mirando hacia abajo.
Nota
No cargue papel por encima de la lnea de llenado (3).
6 Presione la bandeja de papel hasta su
tope.
Registre el papel cargado en la mquina. Vaya a
"Configuracin de los ajustes de la bandeja"
pg. 36.
Carga de papel en la bandeja MP
(MB451/MB451w/MB471/
MB471w/MB491/ES4191 MFP)
El siguiente procedimiento explica el modo de
carga de papel en la bandeja MP.
1 Abra la bandeja MP.
2 Tire del soporte del papel.
3 Tire del soporte secundario.
4 Ajuste la gua del papel de alimentacin
manual a la anchura del papel a cargar.
[ ]
3
Carga de papel y documentos
- 36 -
5 Introduzca el papel con el lado de
impresin mirando hacia arriba hasta
que sus extremos toquen la entrada de
alimentacin de papel.
Nota
No cargue papel por encima de la lnea de llenado (1).
6 Pulse el botn Ajustar (2).
Registre el papel cargado en la mquina. Vaya a
"Configuracin de los ajustes de la bandeja".
Nota
No cargue a la vez papel de distinto tamao, tipo o peso.
Al agregar papel, reitre el papel de la bandeja MP y
enderece los bordes de ambas pilas, y vulvalo a cargar.
No coloque nada ms que papel de impresin.
Memo
Al cargar sobres en la bandeja MP, crguelos mirando
hacia arriba con la orientacin indicada a continuacin.
- Los sobres You (Monarch, Com-9, Com-10, DL y C5) se
cargan con la solapa doblada y en el lado derecho de la
direccin de alimentacin.
Carga de papel en el alimentador
manual (MB441/MB461/ES4161
MFP)
A continuacin se explica cmo cargar el papel
en el alimentador manual.
1 Abra el alimentador manual.
2 Ajuste la gua del papel de alimentacin
manual a la anchura del papel a cargar.
3 Cargue un papel.
Nota
nicamente puede colocarse una sola hoja cada vez en el
alimentador manual.
La mquina no cargar papel en el modo hibernacin o el
modo de ahorro de energa. Si est en alguno de estos
modos cuando utilice el alimentador manual, pulse la tecla
<POWER SAVE (MODO AHORO)> en el panel del
operador. Pasar al modo hibernacin. A continuacin,
cargue papel.
Configuracin de los ajustes de la
bandeja
Una vez cargado el papel en la bandeja 1, la
bandeja 2 (opcional) o en la bandeja MP, debe
registrar el papel cargado en la mquina.
1 Pulse la tecla <SETTING (AJUSTE)> del
panel del operador.
1
2
Carga de papel y documentos
- 37 -
C
o
n
f
i
g
u
r
a
c
i
n
1
2 Pulse para seleccionar [Config. Papel
(Paper Setup)] y, a continuacin,
pulse .
3 Pulse para seleccionar la bandeja de
papel en la cual ha cargado el papel y, a
continuacin, pulse .
4 Pulse para seleccionar [Tamao del
papel] y, a continuacin, pulse .
5 Pulse para seleccionar el tamao del
papel cargado y, a continuacin,
pulse .
Referencia
Si ha seleccionado [Personalizado] para [Tamao
del papel], necesitar registrar el tamao
personalizado. Para ms informacin acerca de cmo
registrar el tamao personalizado, consulte "Registro
de tamaos personalizados" pg. 37.
6 Pulse para seleccionar [Tipo de
papel] y, a continuacin, pulse .
7 Pulse para seleccionar el tipo de
medio cargado y, a continuacin,
pulse .
8 Pulse para seleccionar [Peso del
papel] y, a continuacin, pulse .
9 Pulse para seleccionar el peso del
papel cargado y, a continuacin,
pulse .
10 Pulse hasta que visualice la pantalla
principal.
Registro de tamaos
personalizados
Para cargar papel de tamao personalizado, debe
registrar la anchura y la longitud del papel antes
de imprimir. El intervalo de tamaos que puede
definir es distinto segn la bandeja de papel.
Nota
Para la bandeja 1 y la bandeja 2, podr configurar el
ajuste [Personalizado] nicamente cuando [Tamao del
papel] est establecido en [Personalizado].
El intervalo de tamaos de papel disponible para la
impresin a doble cara es el mismo que para la bandeja 2.
1 Pulse la tecla<SETTING (AJUSTE)> del
panel del operador.
2 Pulse para seleccionar [Config. Papel
(Paper Setup)] y pulse .
3 Pulse para seleccionar la bandeja de
papel en la cual ha cargado el papel y, a
continuacin, pulse .
4 Pulse para seleccionar
[Personalizado (Custom)] y, a
continuacin, pulse .
OK
OK
OK
OK
OK
OK
OK
OK
Bandeja
Intervalos de tamaos
disponibles
Bandeja1 Anchura:
100 a 216 mm
Longitud:
148 a 355,6 mm
Bandeja2
(opcional)
(Solo MB461,
MB471,
MB471w,
MB491,
ES4161 MFP,
ES4191 MFP)
Anchura:
148 a 216 mm
Longitud:
210 a 355,6 mm
Bandeja MP
(MB451/
MB451w/
MB471/
MB471w/
MB491/
ES4191 MFP)
Alimentador
manual
(MB441/
MB461/
ES4161 MFP)
Anchura:
86 a 216 mm
Longitud:
140 a 1320,8 mm
OK
OK
OK
Carga de papel y documentos
- 38 -
5 Introduzca el valor deseado usando el
teclado numrico y, a continuacin,
pulse .
Pulse o para desplazarse a la siguiente
casilla.
6 Pulse hasta que visualice la pantalla
principal.
Salida de papel
Su mquina expulsa el papel en el apilador boca
abajo o boca arriba. Los tipos de papel que
pueden ser expulsados en cada apilador son los
siguientes.
Al realizar la impresin a doble cara, el papel es
expulsado en el apilador boca abajo.
Nota
No abra ni cierre el apilador boca arriba durante la
impresin, ya que podra provocar un atasco de papel.
Uso del apilador boca abajo
Expulsa el papel con la cara de impresin boca
abajo.
Nota
Compruebe que el apilador boca arriba, ubicado en la
parte trasera de la mquina, est cerrado. Si el apilador
boca arriba est abierto, el papel ser expulsado siempre
en el apilador boca arriba.
Uso del apilador boca arriba
Expulsa el papel con la cara de impresin
mirando hacia arriba.
Nota
El apilador boca arriba no est disponible para la impresin
a doble cara.
1 Tire del apilador boca arriba en la parte
trasera de la mquina y bralo hacia
usted.
2 Despliegue el apilador boca arriba.
Documentos
Podr utilizar el alimentador de documentos
(ADF) o el cristal para cargar documentos para
su copia, escaneado o envo de faxes.
Apilador
de salida
Tipo de
papel
compatible
Capacidad de salida
de papel
Boca abajo Estndar
Papel
reciclado
150 hojas (si el peso
del papel es inferior a
80 g/m
2
)
OK
Carga de papel y documentos
- 39 -
C
o
n
f
i
g
u
r
a
c
i
n
1
Requisitos del documento
No podr cargar los siguientes documentos en el
ADF. En su lugar, utilice el cristal:
Papel rasgado o perforado
Papel arrugado o enrollado
Papel mojado
Papel esttico
Papel con carbono
Telas, lminas metlicas o transparencias
Papel con grapas, clips, cintas o adhesivo
Papel pegado, papel con pegamento
Papel satinado
Papel recubierto de forma especial
Para evitar daar el cristal, recuerde lo siguiente:
No sujete un documento firmemente en el cristal al
copiar un documento grueso.
Coloque los documentos duros con suavidad.
Evite cargar documentos con salientes afilados.
rea escaneable
El texto o las imgenes del rea oscura
mostrados a continuacin no podrn escanearse.
Memo
La flecha de la imagen anterior indica la direccin de
alimentacin en el alimentador de documentos
automtico, o el lado de inicio del escaneado en el cristal.
Carga de documentos
Nota
Para los documentos que utilicen adhesivos, tinta o fluido
correctivo, colquelos despus de comprobar que estn
completamente secos.
No podr realizar el escaneado a doble cara con el papel
que venga indicado por un "*".
Carga de documentos en el ADF
1 Cargue los documentos mirando hacia
arriba en el ADF.
Si los documentos son del tipo retrato, colquelos
primero con el borde superior de los documentos.
Si los documentos son del tipo paisaje, colquelos
primero con el borde izquierdo.
2 mm
2 mm
2 mm
2 mm
Tipo de
escner
Tamao
escaneable
Capaci-
dad de
papel
Peso del
papel
ADF A4
A5
B5
A6*
Carta
Oficio 13
Oficio 13,5
Oficio 14
Ejecutivo
50 hojas
(80 g/m
2
)
60 a 105 g/m
2
(16 a 28 lb)
Cristal de
documen-
tos
A4
A5
B5
A6
Carta
Ejecutivo
- 20 mm
Carga de papel y documentos
- 40 -
2 Ajuste las guas de documento a la
anchura de sus documentos.
Carga de documentos en el cristal
1 Eleve y abra la cubierta del cristal.
2 Coloque el documento mirando hacia
abajo en el cristal.
Si el documento es de tipo retrato, alinee el borde
superior con la esquina superior izquierda del
cristal.
Si el documento es de tipo retrato, alinee su borde
derecho con la esquina superior izquierda del
cristal.
3 Cierre suavemente la cubierta del cristal.
Referencia
Ajuste [Document Direction] en conformidad con la
direccin del documento para obtener la expulsin
deseada. El ajuste predeterminado de fbrica es
[Portrait]. Consulte "Cambio de orientacin de imagen
del documento (Direccin)" pg. 83.
Nota
Al realizar una copia en el cristal, no presione en exceso el
cristal.
Ajustes bsicos para el envo de faxes (nicamente para MB451, MB451w, MB471, MB471w, MB491, ES4191 MFP)
- 41 -
C
o
n
f
i
g
u
r
a
c
i
n
1
Ajustes bsicos para el envo de faxes (nicamente
para MB451, MB451w, MB471, MB471w, MB491,
ES4191 MFP)
Este apartado explica los ajustes bsicos para el envo de faxes. Asegrese de configurar los siguientes ajustes
antes de transmitir faxes.
Ajustes para el cdigo de pas
Nota
Seleccione el cdigo de pas adecuado.
Si [Country Code] es ajustado en el valor equivocado,
existe la posibilidad de que la transmisin y recepcin del
fax no se realicen correctamente.
A pesar de que la conexin de la lnea sea correcta, al
fallar la transmisin y recepcin del fax, compruebe
primero el ajuste [Country Code].
1 Mantenga pulsado el interruptor durante
aproximadamente un segundo para
poner en marcha la alimentacin.
2 Pulse la tecla <SETTING (AJUSTE)> del
panel del operador.
3 Pulse para seleccionar [Config.
admin. (Config. admin.)] y, a
continuacin, pulse .
4 Introduzca la contrasea del
administrador.
La contrasea predeterminada es
"aaaaaa".
a Pulse , , , para seleccionar el
carcter deseado y, a continuacin,
pulse .
- El carcter seleccionado aparecer
como "*" en el campo de texto.
- Si ha introducido un valor incorrecto,
pulse la tecla <CLEAR (BORRAR)> e
introduzca el valor correcto.
b Repita el paso hasta que introduzca
todos los caracteres necesarios.
c Pulse y para seleccionar [Enter] y
pulse .
5 Pulse para seleccionar [Fax Setup] y,
a continuacin, pulse .
6 Pulse para seleccionar [Fax Setting
(Configuracin Fax)] y, a continuacin
pulse .
7 Pulse para seleccionar [Country
Code] y, a continuacin, pulse .
8 Pulse o para seleccionar el nombre
del pas y, a continuacin, pulse .
Si el nombre del pas no aparece visualizado,
seleccione el siguiente valor.
- Si el pas es Repblica Checa o Eslovaquia,
seleccione Checa/Eslovaquia.
- Si el pas es Canad, seleccione U.S.A.
- Si la regin del pas es Amrica Latina,
seleccione "America Latina".
- Si la regin del pas es Europa u Oriente
Medio, seleccione "Internacional".
Cdigo de pas ajustable:
9 Pulse , si aparece el mensaje de
confirmacin en la pantalla.
La mquina se reinicia automticamente,
OK
OK U.S.A. Internacional Reino Unido Ireland
Noruega Suecia Finland Denmark
Alemania Hungary Checa/Eslovaquia Poland
Suiza Austria Blgica Netherlands France
Portugal Espaa Italia Grecia Australia New
Zealand Singapore Hong Kong America Latina
Mexico China Rusia Taiwan Japan Corea
Tailandia Malasia Jordan Argentina Brasil
South Africa Belarus Moldavia Turkey Ucrania
OK
OK
OK
OK
OK
OK
Ajustes bsicos para el envo de faxes (nicamente para MB451, MB451w, MB471, MB471w, MB491, ES4191 MFP)
- 42 -
y la pantalla predeterminada ser
visualizada transcurridos unos minutos.
10 Mantenga pulsado el interruptor durante
aproximadamente un segundo para
desactivar la alimentacin.
Memo
Si ha cambiado el cdigo de pas, el valor de [PBX Line
(Lnea PBX)] y [MF(Tono)/DP(Pulso)] cambian a los
valores predeterminados para cada cdigo de pas.
Conexin de una lnea
telefnica
Dependiendo del entorno, el mtodo de conexin
de la lnea telefnica vara. En base a las siguientes
imgenes, conecte la lnea acorde a su entorno.
Nota
Al conectar la lnea de telfono a la mquina, apague la
mquina.
No podr conectarse directamente a la lnea ISDN. Para
conectarse a la misma, utilice el adaptador de terminal
(TA) y conctese a la conexin LNEA de la mquina.
No se conecte con un cable USB o LAN en este momento.
Memo
Dependiendo del entorno de la mquina, modo de
comprobacin de recepcin, consulte "Especificacin del
modo de recepcin" pg. 46.
Comprobacin de los ajustes del tipo de marcacin,
consulte "Ajustes para cada tipo de marcacin" pg. 44.
Conexin a la lnea pblica
(Solo conexin para fax)
1 Conecte un extremo del [Cable
telefnico] en la [Conexin LNEA] de
su mquina y el otro extremo en una
[Lnea pblica (analgica)].
Nota
Conecte debidamente el cable de telfono a [Conexin
LNEA]. Nunca lo conecte a [Conexin TELFONO].
Conexin a la lnea pblica
(Conexin de fax y telfono)
1 Conecte un extremo del [Cable
telefnico] en la [Conexin LNEA] de
su mquina y el otro extremo en una
[Lnea pblica (analgica)].
2 Retire la [Cubierta del conector del
telfono].
3 Conecte el cable del telfono externo en
la [Conexin TELFONO] de la mquina.
Al telfono conectado a la mquina se le
denomina telfono externo.
Conexin LNEA
Cable de telfono
Lnea pblica
(analgica)
Conexin LNEA
Cable de telfono
Lnea pblica
(analgica)
Cubierta del
conector del
telfono
Conexin
TELFONO
Ajustes bsicos para el envo de faxes (nicamente para MB451, MB451w, MB471, MB471w, MB491, ES4191 MFP)
- 43 -
C
o
n
f
i
g
u
r
a
c
i
n
1
Nota
Solamente puede conectar un telfono a la mquina.
No conecte el telfono a la mquina en paralelo. Si conecta el
telfono a la mquina en paralelo, podra producirse el
siguiente problema y la mquina no funcionara
correctamente.
- Al enviar o recibir un fax, la imagen del fax podra partirse o
podra producirse un error de comunicacin al levantar el
auricular.
- La funcin de transferencia de fax no puede funcionar
desde el telfono externo.
Memo
En el caso de interconexin directa, ser necesaria la otra
construccin. Pngase en contacto con la compaa telefnica
contratada.
Otros casos
Nota
Al conectar la lnea de telfono a la mquina, apague la
mquina.
Conexin al entorno ADSL
Enchufe el [Cable de telfono] conectado al
mdem ADSL en la [Conexin LNEA] de su
mquina.
Retire la cubierta del conector del telfono.
Enchufe el cable del telfono externo a la
[Conexin TELFONO] de su mquina.
Memo
Para comprobar la deteccin del tono de marcacin si
fuese incapaz de marcar, consulte "Config. Admin- Usuaro
Configuracin" pg. 114 Avanzado.
Si no puede enviar o recibir faxes correctamente, ajuste
[Super G3] a desactivado. Consulte "Configuracin para
Sper G3" pg. 46 en detalle.
Conexin a un telfono IP
Enchufe el [Cable de telfono] conectado al
telfono IP en la [Conexin LNEA] de la
mquina.
Retire la cubierta del conector del telfono.
Enchufe el cable del telfono externo a la
[Conexin TELFONO] de su mquina.
Memo
Para comprobar la deteccin del tono de marcacin si
fuese incapaz de marcar, consulte "Config. Admin- Usuaro
Configuracin" pg. 114 Avanzado.
Si no puede enviar o recibir faxes correctamente,
ajuste[Sper G3] a desactivado. Consulte "Configuracin
para Sper G3" pg. 46 en detalle.
Lnea Pblica (analgica) Lnea Pblica (analgica) Planta primera planta segunda
Conexin
TELFONO
Conexin LNEA
Cable de telfono
Divisor
Lnea
pblica
(analgica)
Mdem ADSL
Conexin LNEA
Conexin TELFONO
Cable de telfono
Telfono IP ptico Telfono
correspondiente
*Introduzca la clavija
del cable de telfono.
Red ptica Unidad (ONU)
Cable ptico
Cable
LAN
Ajustes bsicos para el envo de faxes (nicamente para MB451, MB451w, MB471, MB471w, MB491, ES4191 MFP)
- 44 -
Conexin de un sintonizador CS o una
televisin digital
Enchufe el [Cable de telfono] conectado a la
[Lnea pblica (analgica)] en la [Conexin
LNEA] de la mquina.
Retire la cubierta del conector del telfono.
Enchufe el cable de telfono conectado al
sintonizador CS o a la televisin digital en la
[Conexin TELFONO] de la mquina.
Conexin PBX, telfono del domicilio
o telfono de empresa
Conecte el [Cable de telfono] conectado a la
[Lnea pblica (analgica)] en la [Conexin
LNEA] de la mquina.
Retire la cubierta del conector del telfono.
Enchufe el cable de telfono conectado a un
dispositivo de control, por ejemplo PBX, etc., en la
[Conexin TELFONO] de la mquina.
- Telfono domstico-
Por norma general, muchos de los telfonos estn
conectados a una o ms lneas telefnicas,
pudiendo realizar la comunicacin interna y de
telefonillo. Se trata de equipos domsticos de
comunicacin simple.
- Telfono de empresa-
Por norma general, puede acomodar ms de dos
lneas telefnicas, dichas lneas pueden ser
compartidas por muchos telfonos, y puede
realizarse la comunicacin interna. Se trata de
equipo de conmutacin simple.
Conexin como telfono interno
Conecte el [Cable de telfono] conectado a un
dispositivo de control por ejemplo PBX, etc. en la
[Conexin LNEA] de la mquina.
Memo
Ajuste [PBX Line (Lnea PBX)] a [ENCENDIDO]. Consulte
"Conexin PBX" pg. 46 en detalle.
Ajustes para cada tipo de
marcacin
El ajuste predeterminado de fbrica [MF(Tono)/
DP(Pulso)] es [Tono].
Para los telfonos con botones de pulsacin, al or
"Beep, boop, beep", deje [MF(Tono)/DP(Pulso)]
como [Tono].
Para los telfonos con botones de pulsacin, si no oye
"Beep, boop, beep", o si est utilizando un telfono con
marcacin por disco, ajuste [MF(Tono)/DP(Pulso)]
a [Pulsos].
Cmo configurar los ajustes
1 Pulse la tecla <SETTING (AJUSTE)> del
panel del operador.
2 Pulse para seleccionar [Config.
admin.], y pulse .
3 Introduzca la contrasea del
administrador.
La contrasea predeterminada es "aaaaaa".
Conexin LNEA
Conexin TELFONO
Sintonizador CS o
televisin digital
Cable de telfono
Lnea pblica
(analgica)
Conexin LNEA
Conexin TELFONO
Cable de telfono
Lnea pblica
(analgica)
Dispositivo de
control, incluyendo
PBX, etc.
Conexin LNEA
Lnea pblica
(analgica)
cable de telfono
Dispositivo de
control, incluyendo
PBX, etc.
OK
Ajustes bsicos para el envo de faxes (nicamente para MB451, MB451w, MB471, MB471w, MB491, ES4191 MFP)
- 45 -
C
o
n
f
i
g
u
r
a
c
i
n
1
4 Seleccione [Enter], y pulse .
5 Pulse para seleccionar [Usuario
Instalar], y pulse .
6 Pulse , seleccione [MF(Tono)/
DP(Pulso)] y, a continuacin, pulse .
7 Pulse , seleccione el tipo de marcacin y, a
continuacin, pulse .
8 Pulse hasta que visualice la pantalla
principal.
Configuracin de la fecha/
hora
Configura la fecha/hora de su regin.
Referencia
Podr ajustar la fecha y la hora automticamente usando la
pgina web. Para ms detalles, consulte el Manual del
usuario avanzado.
1 Pulse la tecla <SETTING (AJUSTE)> del
panel del operador.
2 Pulse seleccione [Configuracin fcil
(Easy Setup)] y, a continuacin, pulse
.
3 Introduzca la contrasea del
administrador.
La contrasea predeterminada es "aaaaaa".
4 Seleccione [Enter], y pulse .
5 Pulse para seleccionar
[Configuracin de Fecha y hora
(Date/Time Setting)] y, a continuacin,
pulse .
6 Pulse para seleccionar la zona horaria
adecuada y, a continuacin, pulse .
7 Pulse para seleccionar [Manual] y, a
continuacin pulse .
8 Pulse o para seleccionar la fecha
actual y, a continuacin, pulse .
Para desplazarse a la siguiente casilla, pulse .
9 Pulse o para seleccionar la hora
actual y, a continuacin, pulse .
Para desplazarse a la siguiente casilla, pulse .
10 Al visualizarse la pantalla del men de
configuracin, pulse para completar la
configuracin.
Especificacin de la
informacin del remitente
Especifique el nmero y nombre del remitente de
la mquina.
1 Pulse la tecla <SETTING (AJUSTE)> del
panel del operador.
2 Pulse para seleccionar
[Configuracin fcil (Easy Setup)] y
pulse .
3 Introduzca la contrasea del
administrador.
La contrasea predeterminada es "aaaaaa".
4 Seleccione [Enter], y pulse .
5 Pulse para seleccionar [Fax Setting
(Configuracin Fax)] y, a continuacin,
pulse .
OK
OK
OK
OK
OK
OK
OK
OK
OK
OK
OK
OK
Ajustes bsicos para el envo de faxes (nicamente para MB451, MB451w, MB471, MB471w, MB491, ES4191 MFP)
- 46 -
6 Pulse para seleccionar el cuadro de
entrada [Nmero de Fax (Fax
Number)].
7 Introduzca el nmero de fax de su
mquina con el teclado numrico.
8 Seleccione [Enter (Enter)] y, a
continuacin, pulse .
9 Pulse para seleccionar el cuadro de
entrada [Sender ID].
10 Introduzca informacin de remitente
aleatoria.
Se pueden introducir hasta 22 caracteres.
Memo
Cuando un receptor imprime faxes, la informacin de
remitente aqu introducida se imprime en la parte
superior de los faxes.
11 Seleccione [Enter] y, a continuacin,
pulse .
12 Cuando visualice la pantalla del men de
configuracin, pulse para completar la
configuracin.
Conexin PBX
Al conectarse a PBX (intercambio interno), ajuste
[Lnea PBX] a [ENCENDIDO].
1 Pulse la tecla <SETTING (AJUSTE)>.
2 Pulse para seleccionar [Config.
admin.] y, a continuacin, pulse .
3 Introduzca la contrasea del
administrador.
La contrasea predeterminada es
"aaaaaa".
4 Seleccione [Enter] y, a continuacin,
pulse .
5 Pulse para seleccionar [Fax Setup] y,
a continuacin, pulse .
6 Pulse para seleccionar [Fax Setting
(Configuracin Fax)] y, a continuacin,
pulse .
7 Pulse para seleccionar [PBX Line
(Lnea PBX)] y, a continuacin,
pulse .
8 Pulse para seleccionar [ENCENDIDO]
y, a continuacin, pulse .
9 Pulse hasta que visualice la pantalla
principal.
Configuracin para Sper G3
1 Pulse la tecla <SETTING (AJUSTE)>.
2 Pulse para seleccionar [Config.
admin.] y, a continuacin, pulse .
3 Introduzca la contrasea del
administrador.
La contrasea predeterminada es
"aaaaaa".
4 Seleccione [Enter] y, a continuacin,
pulse .
5 Pulse para seleccionar [Usuario
Instalar] y, a continuacin pulse .
6 Pulse para seleccionar [Super G3] y,
a continuacin, pulse .
7 Pulse para seleccionar [OFF
(APAGADO)] y, a continuacin, pulse .
8 Pulse hasta que visualice la pantalla
principal.
Especificacin del modo de
recepcin
Dependiendo del entorno de la mquina, el modo
de recepcin ptimo ser distinto. Compruebe la
siguiente descripcin.
Fax Ready Mode
Se recomienda este modo al utilizar la mquina
como fax.
OK
OK
OK
OK
OK
OK
OK
OK
OK
OK
OK
OK
OK
Ajustes bsicos para el envo de faxes (nicamente para MB451, MB451w, MB471, MB471w, MB491, ES4191 MFP)
- 47 -
C
o
n
f
i
g
u
r
a
c
i
n
1
Tel/Fax Ready Mode
Se recomienda este modo al conectar un telfono
externo a la mquina.
Ans/Fax Ready Mode
Se recomienda este modo al conectar un
contestador externo a la mquina.
Tel Ready Mode
Se recomienda este modo al utilizar
principalmente un telfono externo conectado a
la mquina.
DRD
Se recomienda este modo al utilizar la funcin de
deteccin de tono distintiva (DRD) suministrada
por la compaa de telfonos.
1 Pulse la tecla <SETTING (AJUSTE)> del
panel del operador.
2 Pulse para seleccionar [Config.
admin.] y pulse .
3 Introduzca la contrasea del
administrador.
La contrasea predeterminada es "aaaaaa".
4 Seleccione [Enter] y pulse .
5 Pulse para seleccionar [Usuario
Instalar] y pulse .
6 Pulse para seleccionar [Reception
Mode] y pulse .
7 Pulse para especificar el modo de
recepcin y pulse .
8 Pulse hasta que aparezca la pantalla
de inicio del fax.
Modo de recepcin ajustable:
Fax Ready Mode* Tel/Fax Ready Mode
Ans/Fax Ready Mode Tel Ready Mode DRD
*indica el ajuste predeterminado.
OK
OK
OK
OK
OK
Conexin a un ordenador
- 48 -
Conexin a un ordenador
Este apartado explica cmo conectar la mquina a un ordenador e instalar un controlador de impresora
y de fax.
Mtodo de conexin
Podr seleccionar cualquiera de los siguientes mtodos de conexin:
"Conexin de red" pg. 49
"Conexin USB" pg. 62
Requisitos del producto
La mquina es compatible con los siguientes sistemas operativos:
Windows 7/Windows 7 (versin de 64 bits)
Windows Vista/Windows Vista (versin de 64 bits)
Windows Server 2008 R2
Windows Server 2008/Windows Server 2008 (versin de 64 bits)
Windows XP/Windows XP (versin de 64 bits)
Windows Server 2003/Windows Server 2003 (versin de 64 bits)
Mac OS X 10.4.0 a 10.7
Nota
Para los usuarios de Mac OS X 10.7, instale Rosetta antes de proceder con la instalacin del controlador de impresora.
Tipos de controladores
Se pueden instalar los siguientes tipos de controladores.
Para Windows
Para Mac OS X
Nota
Dependiendo de la versin del controlador de impresora, Windows o Mac OS X, la descripcin vara.
Tipo Descripcin
PCL El controlador de impresora PCL es adecuado para la impresin de documentos empresariales.
PS El controlador de impresora PS es adecuado para la impresin de documentos, incluyendo las
fuentes PostScript y los datos EPS.
PCL XPS El controlador de impresora PCL XPS es adecuado para la impresin desde una aplicacin para
XPS.
*No es compatible con Windows Vista/Windows Server 2008/Windows XP/ Windows Server 2003.
FAX Se instala al enviar faxes directamente a los destinos desde el ordenador a travs de la
mquina.
Tipo Descripcin
PS El controlador de impresora PS es adecuado para la impresin de documentos, incluyendo las
fuentes PostScript y los datos EPS.
Tambin puede utilizarse para la impresin normal.
PCL El controlador de impresora PCL es adecuado para la impresin de documentos empresariales.
Conexin a un ordenador
- 49 -
C
o
n
f
i
g
u
r
a
c
i
n
1
Conexin de red
Realice el siguiente procedimiento para conectar
la mquina a un ordenador a travs de la red.
Conexin mediante LAN por cable
Conexin de un cable Ethernet
Asegrese de conectar la mquina a una red con
un cable Ethernet antes de comenzar la
instalacin del controlador.
1 Tenga preparado un cable Ethernet y un
concentrador.
Prepare por separado un cable Ethernet (categora
5, par trenzado, derecho) y un concentrador.
2 Mantenga pulsado el interruptor durante
aproximadamente un segundo para
poner en marcha la alimentacin y el
ordenador.
Referencia
"Apagar la mquina" pg. 20
3 Conecte un extremo del cable Ethernet a
la conexin de interfaz de red en la parte
trasera de la mquina.
4 Conecte el otro extremo del cable
Ethernet al concentrador.
Conexin mediante LAN inalmbrica
(nicamente MB451w, MB471w)
Configuracin automtica
mediante el mtodo de botn de
pulsacin
Utilice la funcin WPS (botn de pulsacin) para
ajustar la LAN inalmbrica.
1 Inicie sesin como administrador.
2 Pulse para seleccionar [Men Red
(Network Menu)] y, a continuacin,
pulse .
3 Pulse para seleccionar [Config. de
red (Network Setup)] y, a continuacin,
pulse .
4 Pulse para seleccionar
[Configuracin inalmbrica (Wireless
Setting)] y, a continuacin, pulse .
2
Conexin a un ordenador
- 50 -
5 Pulse para seleccionar [Establecer
(WPS) automtico (Set automatically
(WPS))] y, a continuacin, pulse .
6 Pulse para seleccionar [WPS-PBC] y,
a continuacin, pulse .
7 Pulse para seleccionar [S (Yes)] y, a
continuacin, pulse .
Memo
Inicie el botn de pulsacin WPS del AP inalmbrico
despus hacer clic en [S (Yes)] en la pantalla de
confirmacin. Si lo prefiere, si se inicia en primer lugar
el botn de pulsacin WPS del AP inalmbrico, inicie el
botn de pulsacin WPS en este equipo.
Si se selecciona [No (No)], se vuelve a mostrar la
pantalla del paso 6.
8 Si selecciona [S (Yes)] en el paso 7,
aparece el mensaje
[EjecutandoMtodoBotnPulsador.
(Running pushbutton method...)] en la
pantalla.
Nota
Durante la ejecucin de WPS, no se pueden realizar
las operaciones del panel.
Cuando aparezca el mensaje [Conexin exitosa.
(Connection successful.)], este equipo estar
conectado a la LAN inalmbrica.
Memo
Si aparece el mensaje [Fuera de tiempo (Timeout)],
es posible que no se haya encontrado el AP
inalmbrico del destino de conexin en el lmite de
tiempo. Seleccione de nuevo [S (Yes)] en el paso 7
antes de que transcurran 2 minutos despus de haber
iniciado el botn de pulsacin WPS del AP inalmbrico.
Si aparece el mensaje [Superposicin (Overlap)], el
botn de pulsacin WPS se est ejecutando en 2 o
ms AP inalmbricos. Espere unos instantes e
intntelo de nuevo.
Configuracin automtica mediante
el mtodo PIN
1 Inicie sesin como administrador.
2 Pulse para seleccionar [Men Red
(Network Menu)] y, a continuacin,
pulse .
3 Pulse para seleccionar [Config. de
red (Network Setup)] y, a continuacin,
pulse .
4 Pulse para seleccionar
[Configuracin inalmbrica (Wireless
Setting)] y, a continuacin, pulse .
5 Pulse para seleccionar [Establecer
(WPS) automtico (Set automatically
(WPS))] y, a continuacin, pulse .
6 Pulse para seleccionar [WPS-PIN] y,
a continuacin, pulse .
OK
OK
OK
Conexin a un ordenador
- 51 -
C
o
n
f
i
g
u
r
a
c
i
n
1
7 Pulse para seleccionar [S (Yes)] y, a
continuacin, pulse .
Memo
Introduzca el cdigo PIN de 8 caracteres en el AP
inalmbrico e inicie WPS-PIN en el AP inalmbrico.
Si lo prefiere, si se inicia en primer lugar WPS-PIN del
AP inalmbrico, inicie WPS-PIN en este equipo.
Si se selecciona [Anterior (Previous)], se vuelve a
mostrar la pantalla del paso 6. Cada vez que aparece
la ventana de confirmacin, el cdigo PIN se genera y
cambia automticamente.
8 Si selecciona [S (Yes)] en el paso 7,
aparece el mensaje [Implementando
mtodo PIN... (Implementing PIN
method...)] en la pantalla.
Nota
Durante la ejecucin de WPS, no se pueden realizar
las operaciones del panel.
Cuando aparezca el mensaje [Conexin exitosa.
(Connection successful.)], este equipo estar
conectado a la LAN inalmbrica.
Memo
Si aparece el mensaje [Fuera de tiempo (Timeout)],
es posible que no se haya encontrado el AP
inalmbrico del destino de conexin en el lmite de
tiempo. Despus de introducir el cdigo PIN de este
equipo en el AP inalmbrico e iniciar WPS-PIN,
seleccione de nuevo [S (Yes)] en el paso 7 antes de
que transcurran 2 minutos.
Configuracin manual
1 Inicie sesin como administrador.
2 Pulse para seleccionar [Men Red
(Network Menu)] y, a continuacin,
pulse .
3 Pulse para seleccionar [Config. de
red (Network Setup)] y, a continuacin,
pulse .
4 Pulse para seleccionar
[Configuracin inalmbrica (Wireless
Setting)] y, a continuacin, pulse .
5 Pulse para seleccionar
[Configuracin Manual (Manual
Setup)] y, a continuacin, pulse .
6 Pulse para seleccionar [SSID] y, a
continuacin, pulse .
Memo
El valor predeterminado es [Predefinido (default)].
Cuando se pulsa el botn [OK], la pantalla cambia a la
configuracin de seguridad del paso 5 sin pasar por la
pantalla del paso 6. Si no se ajusta el SSID, aparece
una pantalla de advertencia.
7 Introduzca el nombre de SSID (entre 1-
32 caracteres) del AP inalmbrico al que
desea conectarse.
Tras introducir el SSID, mueva el cursor
al campo [Hecho (Done)] y pulse .
OK
OK
Conexin a un ordenador
- 52 -
8 En la pantalla de configuracin de
seguridad, seleccione la misma
configuracin de seguridad que el AP
inalmbrico al que desea conectarse.
Memo
El valor predeterminado es [Desactivado (Disable)].
En funcin del modelo del AP inalmbrico, puede ser
que se admita WPA-PSK/WPA2-PSK mixto. En este
caso, se recomienda usar WPA2-PSK.
Nota
Tambin se admite la configuracin de seguridad
(WPA-EAP/WPA2-EAP) que utiliza un servidor de
autenticacin, pero esto slo puede ajustarse desde la
web. Para ms detalles, consulte la seccin Avanzado
del Manual del usuario.
9 En funcin de la configuracin de
seguridad seleccionada en el paso 8,
ejecute la configuracin desde (1) o (2) a
continuacin. Si se ha seleccionado
[Desactivado (Disable)], vaya al paso
10. (Por razones de seguridad, no se
recomienda usar el ajuste [Desactivado
(Disable)].)
(1) Si se selecciona WEP:
a) Pulse en la pantalla de entrada de
CLAVE WEP.
Memo
No hay ninguna opcin predeterminada. Si ya se ha
ajustado la CLAVE WEP, se muestra con smbolos "*".
Cuando se pulsa el botn [OK], se pasa a la pantalla
del paso 10 sin pasar a la pantalla del paso b). Si se
pulsa el botn derecho para pasar a la pantalla del
paso b) cuando se ajusta una CLAVE WEP, se borra la
CLAVE ajustada.
Nota
No hay ningn ajuste para el ndice de CLAVE WEP. El
ndice de CLAVE WEP para establecer comunicaciones
con el AP inalmbrico es 1.
b) Introduzca la misma CLAVE que la CLAVE
WEP ajustada para el AP inalmbrico al
que desea conectarse.
Tras introducir la CLAVE WEP, mueva el
cursor al campo [Hecho (Done)] y
pulse .
Memo
Tras introducir la CLAVE, la clave se muestra con
smbolos "*" por razones de seguridad.
(2) Si se selecciona WPA-PSK o WPA2-
PSK:
a) Pulse para seleccionar el tipo de cifrado
y despus pulse .
Memo
El valor predeterminado es [TKIP].
En funcin del modelo del AP inalmbrico, puede ser
que se admita TKIP/AES mixto. En este caso, se
recomienda usar AES.
b) Pulse en la pantalla de entrada de
CLAVE precompartida.
Memo
No hay nada ajustado de forma predeterminada. Si ya
hay ajustada una CLAVE precompartida, aparece "*".
Cuando se pulsa el botn [OK], la pantalla cambia a la
indicada en el paso 10 sin cambiar a la pantalla
mostrada en el paso c). Si se pulsa el botn pertinente
para cambiar al paso c) cuando hay ajustada una
CLAVE precompartida, la CLAVE ajustada se borra.
c) Introduzca la misma CLAVE que la CLAVE
precompartida ajustada para el AP
inalmbrico al que desea conectarse.
Tras introducir la CLAVE precompartida,
mueva el cursor al campo [Hecho (Done)]
y pulse .
Memo
Tras introducir la CLAVE, la clave se muestra con
smbolos "*" por razones de seguridad.
OK
OK
OK
Conexin a un ordenador
- 53 -
C
o
n
f
i
g
u
r
a
c
i
n
1
10 En la pantalla de confirmacin,
compruebe el SSID introducido y la
configuracin de seguridad seleccionada.
Si no hay ningn problema, pulse para
seleccionar [S (Yes)] y, a continuacin,
pulse .
11 Si selecciona [S (Yes)] en el paso 10,
aparece el mensaje [Buscando una
conexin... (Searching for
connection...)] en la pantalla.
Cuando aparezca el mensaje [Conexin
exitosa. (Connection successful.)], este
equipo estar conectado a la LAN
inalmbrica.
Memo
Si aparece el mensaje [Fuera de tiempo (Timeout)],
puede ser que no se haya podido encontrar el AP
inalmbrico del destino de conexin en el tiempo
especificado. Compruebe el SSID, la configuracin de
seguridad y la configuracin de CLAVE, e intntelo de
nuevo.
Reconexin a la LAN inalmbrica
Cuando se habilite la conexin inalmbrica,
reinicie la funcin inalmbrica. Si se ha producido
un problema en la comunicacin o el rendimiento
del AP inalmbrico, se puede reiniciar la funcin
inalmbrica.
(Si la conexin por cable est habilitada, la
funcin inalmbrica se habilita con la
configuracin inalmbrica establecida.)
1 Inicie sesin como administrador.
2 Pulse para seleccionar [Men Red
(Network Menu)] y, a continuacin,
pulse .
3 Pulse para seleccionar [Config. de
red (Network Setup)] y, a continuacin,
pulse .
4 Pulse para seleccionar
[Configuracin inalmbrica (Wireless
Setting)] y, a continuacin, pulse .
5 Pulse para seleccionar [Reconexin
inalmbrica (Wireless reconnection)] y,
a continuacin, pulse .
6 Pulse para seleccionar [S (Yes)] y, a
continuacin, pulse .
7 Si selecciona [S (Yes)] en el paso 6,
aparece el mensaje [Buscando una
conexin... (Searching for
connection...)] en la pantalla.
A continuacin, aparece el mensaje
[Conexin exitosa. (Connection
successful.)] y se puede utilizar la LAN
inalmbrica en este equipo.
Memo
Si aparece el mensaje [Ocurri una interrupcin (A
timeout occurred.)], puede ser que no se haya podido
encontrar el AP inalmbrico del destino de conexin en el
tiempo requerido. El SSID, la configuracin de seguridad y
la configuracin de CLAVE deben coincidir con la
OK
OK
OK
Conexin a un ordenador
- 54 -
configuracin del AP inalmbrico. Compruebe cada uno de
los ajustes. Para ms detalles sobre cada uno de los
elementos de configuracin, consulte "Utilizacin de la LAN
inalmbrica".
Cambie de la conexin inalmbrica
a la conexin por cable
Es posible cambiar el mtodo de conexin de red
de conexin inalmbrica a conexin por cable.
1 Inicie sesin como administrador.
2 Pulse para seleccionar [Men Red
(Network Menu)] y, a continuacin,
pulse .
3 Pulse para seleccionar [Config. de
red (Network Setup)] y, a continuacin,
pulse .
4 Pulse para seleccionar
[HabilitandoComunicacinPorCable
(Enabling Wired Communications)] y, a
continuacin, pulse .
5 Pulse para seleccionar [S (Yes)] y, a
continuacin, pulse .
Instalar un controlador de
impresora y de fax (para Windows)
Para completar la conexin de red con un
ordenador Windows, ajuste primero las
direcciones IP de la mquina y, a continuacin,
instale un controlador de impresora o de fax en
el ordenador.
Si no hay un servidor DHCP o BOOTP en la red,
deber configurar manualmente la direccin IP
en el ordenador o mquina.
Su administrador de red o proveedor de servicio
de internet especifica una direccin IP nica para
el ordenador y la mquina, ajuste las direcciones
IP manualmente.
Nota
Deber completar el ajuste de la red del ordenador antes
de realizar este procedimiento.
Para completar este procedimiento, deber iniciar sesin
como administrador.
Al ajustar una direccin IP manualmente, solicite al
administrador de red o a su proveedor de servicio de
internet la direccin IP a utilizar. Si configura
errneamente la direccin IP, la red podra caerse o podra
deshabilitar el acceso a internet.
Memo
Al configurar una red pequea compuesta nicamente por
la mquina y un ordenador, ajuste las direcciones IP tal y
como se indica a continuacin (segn RFC1918).
Para ajustar [Escala de Red], pulse la tecla <SETTING
(AJUSTE)> y seleccione [Config. admin.]>[Men
Red]>[Config. de red]>[Escala de Red].
Primeramente, ajuste la direccin IP de la
mquina.
1 Mantenga pulsado el interruptor durante
aproximadamente un segundo para
poner en marcha la alimentacin.
2 Pulse la tecla <SETTING (AJUSTE)> del
panel del operador.
3 Pulse para seleccionar
[Configuracin fcil (Easy Setup)], y
pulse .
4 Introduzca la contrasea del
administrador.
La contrasea predeterminada es "aaaaaa".
5 Seleccione [Completo], y pulse .
OK
OK
Para el ordenador
Direccin IP: 192.168.0.1~254
Mscara de subred: 255.255.255.0
Puerta de enlace
predeterminada:
no utilizada
Servidor DNS: no utilizada
Para la mquina
Ajuste de direccin IP: Manual
Direccin IP: 192.168.0.1~254 (seleccione
un valor distinto desde el
ordenador)
Mscara de subred: 255.255.255.0
Puerta de enlace
predeterminada:
0.0.0.0
Escala de red: Pequea
OK
OK
Conexin a un ordenador
- 55 -
C
o
n
f
i
g
u
r
a
c
i
n
1
6 Pulse y [Network Setting
(Configuracin de la Red) (Network
Setting)], tras lo cual pulse .
7 Si ajusta la direccin IP manualmente,
compruebe que [Manual (Manual)] haya
sido seleccionado, y pulse .
Si obtiene la direccin IP automticamente,
pulse y seleccione [Auto (Auto)], y pulse .
Vaya al paso 12.
8 Introduzca la direccin IP y pulse .
Para desplazarse a la siguiente casilla, pulse .
9 Introduzca la mscara de subred y
pulse .
Para desplazarse a la siguiente casilla, pulse .
10 Introduzca la puerta de enlace
predeterminada y pulse .
Para desplazarse a la siguiente casilla, pulse .
11 Introduzca el servidor DNS y WINS si
fuese necesario.
Si no es necesario conectar el servidor DNS o
WINS a la red, pulse hasta que visualice un
mensaje emergente indicando que el ajuste ha
finalizado.
12 Al visualizar la pantalla del men de
configuracin, pulse para completar la
configuracin.
A continuacin, instale el controlador de
impresora y de fax en el ordenador.
Nota
Para completar este procedimiento, deber iniciar sesin
como administrador.
1 Compruebe que la mquina y el
ordenador estn encendidos y
conectados, y posteriormente introduzca
el "DVD-ROM de software" en el
ordenador.
2 Haga clic en [Run Setup.exe] tras
visualizar [AutoPlay].
Si aparece el cuadro de dilogo [User Account
Control], haga clic en [S].
3 Seleccione el idioma y, a continuacin,
haga clic en [Next].
4 Seleccione el dispositivo de su mquina
y, a continuacin, haga clic en [Next
(Next)].
5 Lea el acuerdo de licencia y haga clic en
[I Agree].
6 Lea el "Aviso ambiental para usuarios" y
haga clic en [Next].
OK
OK
OK
OK
OK
OK
Conexin a un ordenador
- 56 -
7 Seleccione la casilla de verificacin del
controlador de impresora, del controlador
de fax o ambos que desee instalar, y haga
clic en el botn Instalar grupo.
Memo
Bajo los ajustes predeterminados, [PCL driver],
[Scanner driver], y [ActKey] son seleccionados.
Todos los paquetes de controladores y software son
instalados mediante la instalacin colectiva si sus
casillas han sido marcadas. Si desea instalar los
controladores y el software de manera individual,
haga clic en el botn Instalar a la derecha de cada uno
y siga las instrucciones en pantalla.
8 Si aparece el cuadro de dilogo
[Windows Security], haga clic en
[Install this driver software
anyway].
9 Haga clic en el botn [Red].
Comenzar la bsqueda de dispositivo.
- Si se detecta la mquina, se instalar
automticamente. Vaya al paso 11.
- Si no se detecta la mquina, visualizar la
pantalla [Review your installation
settings. (Review your installation
settings.)]. Vaya al paso 10.
10 Haga clic en [Restart search (Restart
search)] para reiniciar la bsqueda de
dispositivo.
Una vez visualizada la mquina, seleccione la
mquina y haga clic en [Next (Next)].
Memo
Si no visualiza la mquina haciendo clic en [Restart
search], seleccione [Printer name/IP Address] e
introduzca la direccin IP asignada a su mquina y, a
continuacin, haga clic en [Next].
11 Si aparece el cuadro de dilogo
[Windows Security], haga clic en
[Install this driver software
anyway].
12 Haga clic en el botn [Exit].
13 Retire el "DVD-ROM de software" del
ordenador.
La instalacin ha finalizado.
Imprima una pgina de prueba para
comprobar que el controlador de
impresora ha sido instalado
correctamente en el ordenador.
1 Haga clic en [Start]>[Devices and
Printers].
2 Haga clic derecho en el icono OKI MB491
y seleccione [Printer properties
(Printer properties)] (> un controlador
de impresora deseado si ha instalado
mltiples controladores) desde el men
emergente.
Conexin a un ordenador
- 57 -
C
o
n
f
i
g
u
r
a
c
i
n
1
3 En la ficha [General], haga clic en
[Print Test Page].
Instalacin de un controlador de
impresora
(Para Mac OS X)
Para completar la conexin de red con un
sistema operativo Mac, instale un controlador de
impresora en el ordenador y configure su
mquina como impresora de red.
Seleccione el protocolo de su conexin de red de
entre los siguientes:
EtherTalk
Bonjour
Nota
EtherTalk no es compatible con Mac OS X 10.6 o posterior.
Deshabilite el software de antivirus antes de comenzar
este procedimiento.
EtherTalk no es compatible con Mac PCL.
Uso de EtherTalk (para Mac OS X
10.5)
Al conectarse a la red con EtherTalk, es necesario
habilitar EtherTalk en la mquina. A
continuacin, instale el controlador en el
ordenador.
Primeramente, habilite EtherTalk en la
mquina.
1 Asegrese de que la mquina y el
ordenador estn encendidos y
conectados.
Referencia
"Conexin mediante LAN por cable" pg. 49
2 Pulse la tecla <SETTING (AJUSTE)> del
panel del operador.
3 Pulse para seleccionar [Config.
admin.], y pulse .
4 Introduzca la contrasea del
administrador.
La contrasea predeterminada es "aaaaaa".
5 Seleccione [Completo], y pulse .
6 Pulse para seleccionar [Men Red], y
pulse .
7 Pulse para seleccionar [Config. de
red], y pulse .
8 Pulse para seleccionar [EtherTalk], y
pulse .
9 Pulse para seleccionar [Enable
(Habilitar)], y pulse .
10 Pulse hasta que visualice la pantalla
principal.
A continuacin, instale el controlador en el
ordenador.
1 Introduzca el "DVD-ROM de software" en
el ordenador.
2 Haga doble clic en el icono [OKI] del
escritorio.
3 Haga doble clic en
[Controlador]>[Printer]>[Installer
for MacOSX].
4 Introduzca la contrasea del
administrador y, a continuacin, haga clic
en [OK].
Siga las instrucciones en pantalla para completar
la instalacin.
5 Desde el men Apple, seleccione
[System Preferences].
6 Haga clic en [Print & Fax].
7 Haga clic en [+].
8 Haga clic en [AppleTalk (AppleTalk)].
OK
OK
OK
OK
OK
OK
Conexin a un ordenador
- 58 -
9 Seleccione el nombre de su mquina y, a
continuacin, compruebe que [OKI
MB491(PS) (OKI MB491(PS))] sea
visualizado en [Print Using (Print
Using)].
10 Haga clic en [Add (Add)].
11 Compruebe que su mquina sea
visualizada en [Impresoras (Printers)]
y que [OKI MB491(PS) (OKI
MB491(PS))] sea visualizado en [Kind
(Kind)].
Nota
Si [OKI MB491(PS)] no se visualiza correctamente
en [Tipo], haga clic en [-] para eliminar su mquina
de [Print & Fax] y, a continuacin, vuelva a realizar
el procedimiento desde los pasos 7 a 10.
12 Cierre [Print & Fax].
13 Extraiga el "DVD-ROM de software" del
ordenador.
La instalacin ha finalizado.
Uso de EtherTalk
(Para Mac OS X 10.4.0 a 10.4.11)
Al conectarse a la red con EtherTalk, es necesario
habilitar EtherTalk en la mquina. A
continuacin, instale el controlador en el
ordenador.
Memo
El siguiente procedimiento utiliza Mac OS X 10.4.11 a
modo de ejemplo. Dependiendo del sistema operativo, la
descripcin podra variar.
Primeramente, habilite EtherTalk en la
mquina.
1 Asegrese de que la mquina y el
ordenador estn encendidos y
conectados.
Referencia
"Conexin mediante LAN por cable" pg. 49
2 Pulse la tecla <SETTING (AJUSTE)> del
panel del operador.
3 Pulse para seleccionar [Config.
admin.], y pulse .
4 Introduzca la contrasea del
administrador.
La contrasea predeterminada es "aaaaaa".
5 Seleccione [Completo], y pulse .
6 Pulse para seleccionar [Men Red], y
pulse .
7 Pulse para seleccionar [Config. de
red], y pulse .
8 Pulse para seleccionar [EtherTalk], y
pulse .
9 Pulse para seleccionar [Enable
(Habilitar)], y pulse .
10 Pulse hasta que visualice la pantalla
principal.
A continuacin, instale el controlador en el
ordenador.
1 Desde el men Apple, seleccione
[System Preferences].
2 Seleccione [Network].
3 Seleccione [Network Port
Configurations (Network Port
Configurations)] desde [Show (Show)]
y, a continuacin, compruebe que [Built-
in Ethernet (Built-in Ethernet)] ha sido
seleccionado.
OK
OK
OK
OK
OK
OK
Conexin a un ordenador
- 59 -
C
o
n
f
i
g
u
r
a
c
i
n
1
4 Seleccione [Built-in Ethernet (Built-in
Ethernet)] desde [Show (Show)] y
seleccione la ficha [AppleTalk
(AppleTalk)] y, a continuacin,
compruebe que [Make AppleTalk
Active (Make AppleTalk Active)] ha sido
seleccionado.
5 Cierre [Network (Network)].
6 Introduzca el "DVD-ROM de software" en
el ordenador.
7 Haga doble clic en el icono [OKI] del
escritorio.
8 Haga doble clic en la carpeta
[Controlador]>[PS] o en la carpeta
[PCL]>[Installer for Mac OSX].
9 Introduzca la contrasea del
administrador y, a continuacin, haga clic
en [OK].
Siga las instrucciones en pantalla para completar
la instalacin.
10 Desde el men [Go], seleccione
[Utilities] y luego haga doble clic en
[Printer Setup Utility].
Nota
Si [Printer Setup Utility] ya se est ejecutando,
cirrelo y vuelva a abrirlo.
11 Haga clic en [Add (Add)].
Si aparece el cuadro de dilogo [You have no
printers available (You have no printers
available)], haga clic en [Add (Add)].
12 Seleccione el nombre de su mquina
cuyo [Connection] es [AppleTalk
(AppleTalk)], y luego compruebe que
[OKI MB491(PS)] sea visualizado en
[Print Using].
13 Haga clic en [Add (Add)].
14 Compruebe que el nombre de su
mquina sea visualizado en [Printer List
(Printer List)], y luego cierre la ventana.
15 Desde el men [Go], seleccione
[Applications] y, a continuacin, haga
doble clic en [TextEdit].
16 Seleccione el men [File]>[Page
Setup].
17 Seleccione el nombre de su mquina
desde [Format for].
18 Compruebe que [OKI MB491(PS)] sea
visualizado correctamente en [Format
for (Format for)].
19 Haga clic en [Aceptar].
20 Extraiga el "DVD-ROM de software" del
ordenador.
La instalacin ha finalizado.
Uso de Bonjour
(Para Mac OS X 10.5 a 10.7)
A continuacin, instale el controlador en el
ordenador y configure la mquina como
impresora de red.
Conexin a un ordenador
- 60 -
Instale el controlador en el ordenador.
1 Asegrese de que la mquina y el
ordenador estn encendidos y
conectados.
Referencia
"Conexin mediante LAN por cable" pg. 49.
2 Introduzca el "DVD-ROM de software" en
el ordenador.
3 Haga doble clic en el icono [OKI] del
escritorio.
4 Haga doble clic en la carpeta
[Controlador]>[PS] o en la carpeta
[PCL]>[Installer for MacOSX].
5 Introduzca la contrasea del
administrador y, a continuacin, haga clic
en [OK].
Siga las instrucciones en pantalla para completar
la instalacin.
6 Desde el men Apple, seleccione
[System Preferences].
7 Haga clic en [Print & Scan] (para Mac
OS X 10.5 y 10.6:[Print & Fax (Print &
Fax)]).
8 Haga clic en [+].
9 Haga clic en [Default (Default)].
10 Seleccione el nombre de su mquina
cuyo [Kind (Kind)] es [Bonjour
(Bonjour)], y luego compruebe que [OKI
MB491(PS) (OKI MB491(PS))] o [OKI
MB491(PCL) (OKI MB491(PCL))] sean
visualizados [Print Using (Print Using)].
El nombre de su mquina ser visualizado con el
formato "OKI-MB491- (los ltimos seis dgitos de
la direccin MAC)".
11 Haga clic en [Add (Add)].
12 Si visualiza la ventana [Installable
Options], haga clic en [Continue].
Si ha instalado la bandeja secundaria opcional
antes de instalar el controlador, configure cada
elemento y, a continuacin, haga clic en
[Continue].
13 Compruebe que la mquina sea
visualizada en [Impresoras] y [OKI
MB491(PS)] o que [OKI MB491(PCL)]
sea visualizado en [Kind (Kind)].
Nota
Si [OKI MB491(PS)] o [OKI MB491(PCL)] no se
visualizan correctamente [Kind], haga clic en [-] para
eliminar la mquina de [Print & Fax] y, a
continuacin vuelva a realizar el proceso desde los
pasos 8 a 12.
14 Cierre [Print & Scan] (para Mac OS X
10.5 y 10.6:[Print & Fax]).
15 Extraiga el "DVD-ROM de software" del
ordenador.
La instalacin ha finalizado.
Conexin a un ordenador
- 61 -
C
o
n
f
i
g
u
r
a
c
i
n
1
Uso de Bonjour (para Mac OS X
10.4.0 a 10.4.11)
Instale el controlador en el ordenador y configure
la mquina como impresora de red.
Memo
El siguiente procedimiento utiliza Mac OS X 10.4.11 a
modo de ejemplo. Dependiendo del sistema operativo, la
descripcin podra variar.
Instale el controlador en el ordenador.
1 Asegrese de que la mquina y el
ordenador estn encendidos y
conectados.
Referencia
"Conexin mediante LAN por cable" pg. 49
2 Desde el men Apple, seleccione
[System Preferences].
3 Seleccione [Network].
4 Seleccione [Network Port
Configurations (Network Port
Configurations)] desde [Show (Show)]
y, a continuacin, compruebe que [Built-
in Ethernet (Built-in Ethernet)] ha sido
seleccionado.
5 Cierre [Network (Network)].
6 Introduzca el "DVD-ROM de software" en
el ordenador.
7 Haga doble clic en el icono [OKI] del
escritorio.
8 Haga doble clic en la carpeta
[Controlador]>[PS] o en la carpeta
[PCL] [Installer for Mac OSX].
9 Introduzca la contrasea del
administrador y, a continuacin, haga clic
en [OK].
Siga las instrucciones en pantalla para completar
la instalacin.
10 Desde el men [Go], seleccione
[Utilities] y luego haga doble clic en
[Printer Setup Utility].
Nota
Si [Printer Setup Utility] ya se est ejecutando,
cirrelo y vuelva a abrirlo.
11 Haga clic en [Add (Add)].
Si aparece el cuadro de dilogo [You have no
printers available (You have no printers
available)], haga clic en [Add (Add)].
12 Seleccione el nombre de su mquina
cuyo [Connection] sea [Bonjour], y
luego compruebe que [OKI
MB491(PS)] o [OKI MB491(PCL)]
sean visualizados en [Print Using (Print
Using)].
El nombre de su mquina ser visualizado con el
formato "OKI-MB491- (los ltimos seis dgitos de
la direccin MAC)".
13 Haga clic en [Add (Add)].
14 Si aparece la ventana [Installable
Options], haga clic en [Continue].
Si ha instalado la bandeja secundaria opcional
antes de instalar el controlador, configure cada
elemento y, a continuacin, haga clic en
[Continue].
Conexin a un ordenador
- 62 -
15 Compruebe que el nombre de su
mquina sea visualizado en [Printer List
(Printer List)], y luego cierre la ventana.
16 Desde el men [Go], seleccione
[Applications]>[TextEdit].
17 Seleccione el men [File]>[Page
setup].
18 Seleccione el nombre de su mquina
desde [Format for].
19 Compruebe que [OKI MB491(PS)] o
[OKI MB491(PCL)] sean visualizados
correctamente en [Format for (Format
for)].
20 Haga clic en [Aceptar (OK)].
21 Extraiga el "DVD-ROM de software" del
ordenador.
La instalacin ha finalizado.
Conexin USB
Realice el siguiente procedimiento para conectar
la mquina a un ordenador mediante USB.
Conexin de un cable USB
1 Prepare un cable USB.
El cable USB no viene suministrado con la
mquina. Prepare por separado un cable USB 2.0.
Memo
Utilice un cable USB 2.0 de alta velocidad para una
conexin USB 2.0 de alta velocidad.
2 Mantenga pulsado el interruptor durante
aproximadamente un segundo para
poner en marcha la alimentacin y
encienda el ordenador.
Referencia
"Apagar la mquina" pg. 20
3 Conecte un extremo del cable USB en el
conector de interfaz USB ubicado en la
parte trasera de la mquina.
4 Conecte el otro extremo del cable USB
en el conector de interfaz USB del
ordenador.
Nota
Para los sistemas operativos de Windows, no enchufe
el otro extremo del cable USB en el ordenador hasta
que el instalador del controlador se lo solicite.
Nota
No conecte el cable USB en la conexin de interfaz de red.
Hacerlo podra daar la mquina.
Instalacin de un controlador de
impresora y de fax (Para Windows)
Nota
Para completar este procedimiento debe iniciar sesin
como administrador.
1 Asegrese de que la mquina est
apagada y de que el cable USB est
desenchufado del ordenador.
2 Encienda el ordenador.
3 Introduzca el "DVD-ROM de software" en
el ordenador.
2
Conexin a un ordenador
- 63 -
C
o
n
f
i
g
u
r
a
c
i
n
1
4 Haga clic en [Run Setup.exe] tras
visualizar [Auto Play].
Si aparece el cuadro de dilogo [User Account
Control], haga clic en [S].
5 Seleccione el idioma y, a continuacin,
haga clic en [Next].
6 Seleccione el dispositivo de su mquina
y, a continuacin, haga clic en [Next
(Next)].
7 Lea el acuerdo de licencia y, a
continuacin, haga clic en [I Agree].
8 Lea el "Aviso ambiental para usuarios" y
haga clic en [Next].
9 Seleccione la casilla de verificacin del
controlador de impresora, del
controlador de fax o ambos que desee
instalar, y haga clic en el botn Instalar
grupo.
Memo
Bajo los ajustes predeterminados, [PCL driver],
[Scanner driver], y [ActKey] son seleccionados.
Todos los paquetes de controladores y software son
instalados mediante la instalacin colectiva si sus
casillas han sido marcadas. Si desea instalar los
controladores y el software de manera individual,
haga clic en el botn Instalar a la derecha de cada uno
y siga las instrucciones en pantalla.
10 Si aparece el cuadro de dilogo
[Windows Security], haga clic en
[Install this driver software
anyway].
11 Cuando aparezca el aviso de conexin de
la mquina al ordenador y de encender la
mquina, conecte el otro extremo del
cable USB en el conector de interfaz USB
del ordenador y encienda la mquina.
Nota
No conecte el cable USB en la conexin de interfaz de
red. De lo contrario podra provocar un
funcionamiento errneo.
12 Haga clic en el botn [Exit].
13 Extraiga el "DVD-ROM de software" del
ordenador.
La instalacin ha finalizado.
Conexin a un ordenador
- 64 -
Imprima una pgina de prueba para
comprobar que el controlador de
impresora ha sido instalado
correctamente en el ordenador.
1 Haga clic en [Start]>[Devices and
Printers].
2 Haga clic derecho en el icono OKI MB491
y seleccione [Printer properties
(Printer properties)] (> un controlador
de impresora deseado si ha instalado
mltiples controladores) desde el men
emergente.
3 En la ficha [General], haga clic en
[Print Test Page].
Instalacin de un controlador de
impresora (Para Mac OS X)
Nota
Deshabilite el software de antivirus antes de comenzar
este procedimiento.
Para Mac OS X 10.5 a 10.7
1 Asegrese de que la mquina y el
ordenador estn encendidos y
conectados.
Referencia
"Conexin de un cable USB" pg. 62
2 Introduzca el "DVD-ROM de software" en
el ordenador.
3 Haga doble clic en el icono [OKI] del
escritorio.
4 Haga doble clic en la carpeta
[Controlador]>[PS] o en la carpeta
[PCL] [Installer for MacOSX].
5 Introduzca la contrasea del
administrador y, a continuacin, haga clic
en [OK].
Siga las instrucciones en pantalla para completar
la instalacin.
6 Desde el men Apple, seleccione
[System Preferences].
7 Haga clic en [Print & Scan] (Mac OS X
10.5 y 10.6:[Print & Fax]).
8 Haga clic en [+].
Nota
Si la mquina ya aparece en [Impresoras],
seleccione su mquina, y haga clic en [-] para
eliminar. Tras lo cual, haga clic en [+].
9 Seleccione el nombre de su mquina
cuyo [Connection] es [USB], y luego
compruebe que [OKI MB491(PS)] o
[OKI MB491(PCL)] se visualicen en
[Print Using (Print Using)].
10 Haga clic en [Add (Add)].
11 Compruebe que el nombre de la su
mquina aparezca visualizado en
[Impresoras (Printers)] y [OKI
MB491(PS)] o que se visualice [OKI
MB491(PCL)].
Conexin a un ordenador
- 65 -
C
o
n
f
i
g
u
r
a
c
i
n
1
Nota
Si[OKI MB491(PS)] o [OKI MB491(PCL)] no se
visualizan correctamente, haga clic en [-] para
eliminar su mquina de [Impresoras] y, a
continuacin vuelva a realizar el procedimiento desde
los pasos 8 a 10.
12 Cierre [Print & Scan](Mac OS X 10.5 y
10.6:[Print & Fax]).
13 Extraiga el "DVD-ROM de software" del
ordenador.
La instalacin ha finalizado.
Para Mac OS X 10.4.0 a 10.4.11
Memo
En este procedimiento se utiliza Mac OS X 10.4.11 a modo
de ejemplo. Dependiendo de su sistema operativo, la
descripcin podra variar.
1 Asegrese de que la mquina y el
ordenador estn encendidos y
conectados.
Referencia
"Conexin de un cable USB" pg. 62
2 Introduzca el "DVD-ROM de software".
3 Haga doble clic en el icono [OKI] del
escritorio.
4 Haga doble clic en la carpeta
[Controlador]>[PS] o en la carpeta
[PCL]>[Installer for Mac OSX].
5 Introduzca la contrasea del
administrador y, a continuacin, haga clic
en [OK].
Siga las instrucciones en pantalla para completar
la instalacin.
6 Desde el men [Go], seleccione
[Utilities], y luego haga doble clic en
[Printer Setup Utility].
Nota
Si [Printer Setup Utility] ya se est ejecutando,
cirrelo y vuelva a abrirlo.
7 Haga clic en [Add (Add)].
Si aparece el cuadro de dilogo [You have no
printers available (You have no printers
available)], haga clic en [Add (Add)].
Nota
Si ya aparece el nombre de su mquina cuyo
[connection] es [USB], seleccinela y haga clic en
[Anular], y luego haga clic en [Add].
8 Seleccione el nombre de su mquina
cuyo [Connection] es [USB], y luego
compruebe que [OKI MB491(PS)] o
[OKI MB491(PCL)] se visualicen en
[Print Using (Print Using)].
9 Haga clic en [Add (Add)].
10 Compruebe que el nombre de su
mquina sea visualizado en [Printer List
(Printer List)], y luego cierre la ventana.
11 Extraiga el "DVD-ROM de software" del
ordenador.
La instalacin ha finalizado.
Configuracin de los ajustes de red
- 66 -
Configuracin de los ajustes de red
Este apartado describe la configuracin necesaria para el uso de las funciones Escaneado a correo
electrnico, Escaneado a PC de red, Escaneado a servidor de fax y Fax de internet.
Las anteriores funciones le permiten enviar datos escaneados a un ordenador mediante la conexin de
red. Para utilizarlas, deber configurar la mquina y el ordenador al cual desea enviar los datos
escaneados.
Primero compruebe los ajustes del ordenador y complete la informacin de la columna [User Value] del
formulario de informacin de configuracin indicado a continuacin. A continuacin, configure la mquina y el
ordenador utilizando la informacin de [User Value].
Referencia
Asegrese de configurar la conexin de red antes de realizar los siguientes procedimientos. Para la conexin de red, consulte
"Conexin de red" pg. 49.
Formulario de informacin de configuracin
No. Elemento Introduccin esquemtica Ejemplo
Valor del usuario
*Desde aqu podr mirar la
siguiente pgina y la anterior
as como escribir memos sobre
los detalles mostrados o los
ajustes configurados.
Informacin de configuracin compartida
A-1 La contrasea del
administrador de la
mquina
La contrasea que utiliza para cambiar
los ajustes del sistema de la mquina
aaaaaa
A-2 La direccin IP de la
mquina
La direccin IP adjudicada a la mquina 192.168.0.2
A-3 La direccin del
servidor DNS
La direccin del servidor DNS 192.168.0.1
Informacin de configuracin necesaria para Escaneado a correo electrnico,
Escaneado a servidor de fax y Fax de internet
B-1 Correo electrnico de
la mquina
El correo electrnico utilizado al enviar
correos electrnicos desde la mquina
mb491@test.
com
(Hasta un mximo de 80
caracteres)
B-2 Direccin de servidor
SMTP
La direccin del servidor utilizada al
enviar correos electrnicos
smtp.test.com
B-3 Direccin de servidor
POP3
La direccin del servidor utilizado para la
recepcin de correos electrnicos
pop3.test.com
B-4 Mtodo de
autenticacin
Envo de autenticacin de servidor de
correo
SMTP
B-5 ID de usuario SMTP Envo del nombre de la cuenta del
servidor de correo
OKIMB491
B-6 Contrasea SMTP Envo de la contrasea del servidor de
correo
okimb491
B-7 ID de usuario POP Recepcin del nombre de la cuenta del
servidor de correo
usuario
B-8 Contrasea POP Contrasea de servidor de correo recibida okimb491
B-9 Nombre del correo-
electrnico de destino
El nombre del receptor al que le est
enviando escanear-a-correo/fax de
internet desde la mquina
Usuario
B-10 La direccin de
correo-electrnico del
correo-electrnico de
destino
La direccin de correo electrnico del
receptor al que est mandando un
escanear-a-correo/fax de internet desde
la mquina
user@test.com
Informacin de configuracin necesaria para Escaneado a PC de red
C-1 Nombre del
ordenador de destino
El nombre del ordenador al cual est
reenviando lo datos escaneados
PC1
C-2 El nombre de usuario
para iniciar sesin en
el ordenador de
destino
El nombre de usuario para iniciar sesin
en el ordenador al cual est reenviando
los datos escaneados
mb491
(Hasta un mximo de 32)
Configuracin de los ajustes de red
- 67 -
C
o
n
f
i
g
u
r
a
c
i
n
1
Comprobacin de la
informacin de configuracin
compartida
Compruebe la informacin de configuracin
compartida para Escaneado a correo electrnico,
Escaneado a PC de red, Escaneado a servidor de
fax y Fax de internet, y rellene las columnas
correspondientes del formulario de informacin
de configuracin.
Contrasea del administrador de la
mquina
Introduzca la contrasea del administrador de la
mquina en A-1 del formulario de informacin de
configuracin.
Si usted no es el administrador de la mquina,
solictele al administrador la contrasea.
Memo
Las contraseas distinguen entre minsculas y
maysculas.
La contrasea del administrador est ajustada en "aaaaaa"
como ajuste predeterminado.
Direccin de puerta de enlace/
Servidor DNS
1 Pulse la tecla <SETTING (AJUSTE)> del
panel del operador.
2 Compruebe que [Informes] haya sido
seleccionado y pulse .
3 Compruebe que [Configuracin] haya
sido seleccionado y pulse .
4 En la pantalla de informacin pulse o
, seleccione[S], y pulse .
5 Introduzca la direccin escrita en la lnea
de direccin de puerta de enlace en la
parte inferior derecha de la pgina 3 de
la configuracin impresa en A-2 en la
hoja de informacin de configuracin,
6 Introduzca la direccin escrita en la lnea
del servidor DNS (primario) en la parte
inferior derecha de la misma pgina en el
campo A-3.
Nota
Es imprescindible que la direccin de la puerta de enlace
se escriba por adelantado. Igualmente, si utiliza un
proveedor de servicios de internet, es necesario configurar
el servidor DNS. Si no est configurada (0.0.0.0), siga el
procedimiento 57 page para configurarla.
C-3 Contrasea para
iniciar sesin en el
ordenador de destino
La contrasea para iniciar sesin en el
ordenador al cual est reenviando los
datos escaneados
mb491
(Hasta un mximo de 32)
C-4 Nombre de perfil para
registrar los ajustes
Nombre utilizado a registrar los ajustes
de la mquina
Ventas
(Hasta un mximo de 16
caracteres)
C-5 Nombre de carpeta
compartida en el
ordenador de destino
Nombre de la carpeta del ordenador al
cual est reenviando los datos
escaneados
SalesDev
(Hasta un mximo de 64
caracteres)
C-6 Nombre del archivo
de los datos
escaneados
Nombre de la carpeta de datos
escaneados
Datos
escaneados
(Hasta un mximo de 64
caracteres)
No. Elemento Introduccin esquemtica Ejemplo
Valor del usuario
*Desde aqu podr mirar la
siguiente pgina y la anterior
as como escribir memos sobre
los detalles mostrados o los
ajustes configurados.
OK
OK
OK
Configuracin de los ajustes de red
- 68 -
Configuracin de Escaneado a
correo electrnico y Fax de
internet
Las funciones Escaneado a correo electrnico,
Escaneado a servidor de fax y Fax de internet le
permiten enviar imgenes escaneadas como
archivo adjunto de un correo electrnico a una
direccin de correo electrnico determinada en la
red. Para utilizar estas funciones, configure los
ajustes del correo electrnico de su mquina.
Al utilizar la funcin Entrega automtica o
Guardar datos de transmisin (nicamente
MB491/ES4191 MFP), se requiere la siguiente
configuracin.
Comprobacin de los ajustes de
correo electrnico del ordenador
Nota
Si un administrador de red especifica valores como una
cuenta de servidor de correo, la contrasea o la direccin
de correo electrnico de la mquina, introdzcalas en el
formulario de informacin de configuracin.
Memo
El siguiente procedimiento utiliza Windows Live Mail en
Windows 7. Si est utilizando un software de correo
distinto, consulte el manual del software del correo
electrnico.
1 Haga clic en [Start] y seleccione
[Windows Live Mail].
2 Seleccione el men
[Tools]>[Accounts].
Si la barra del men no est visualizada, haga clic
en el icono [Menus] y, a continuacin, seleccione
[Show menu bar].
3 Seleccione la cuenta de correo y, a
continuacin, haga clic en [Properties
(Properties)].
4 En la ficha [General (General)],
introduzca los contenidos de [Nombre
(Name)] y [E-mail address (E-mail
address)] en B-9 y B-10 del formulario
de informacin de configuracin.
5 Haga clic en la pestaa [Servers
(Servers)], y luego apunte cada ajuste
en las columnas correspondientes del
formulario de informacin de
configuracin.
- Si hay una marca en la casilla [My server
requires authentication (My server requires
authentication)], introduzca "SMTP" en B-4 y
contine con el procedimiento 6.
- Si no hay una marca en la casilla [My server
requires authentication (My server requires
authentication)], introduzca [POP or not yet
authenticated] en B-4. La confirmacin de los
ajustes de correo electrnico ha finalizado.
Nota
Al usar un proveedor de servicio de internet, introduzca
[POP].
6 Haga clic en [Settings].
7 Compruebe la informacin de inicio de
sesin en el dilogo [Outgoing Mail
Server (Outgoing Mail Server)].
- Si [Use same settings as my incoming mail
server (Use same settings as my incoming mail
server)] est seleccionado, introduzca los mismos valores que B-7 y B-8 en B-5 y B-6.
B-9
B-10
B-3
B-2
B-7
B-8
Configuracin de los ajustes de red
- 69 -
C
o
n
f
i
g
u
r
a
c
i
n
1
- Si [Log on using (Log on using)] est
seleccionado, anote el contenido de
[Accountname (Accountname)] y [Password
(Password)] en B-5 y B- 6, respectivamente.
Configuracin de la direccin de
correo electrnico de la mquina
Al enviar datos escaneados desde la mquina
mediante correo electrnico, ser necesaria la
direccin de correo electrnico de la mquina.
Siguiendo el siguiente procedimiento, ajuste la
direccin de correo electrnico de la mquina e
introduzca una direccin de correo electrnico
que ser utilizada por la mquina en B-1 en el
formulario de informacin de configuracin.
Si la direccin de correo-electrnico de la mquina
es especificada por el administrador de red,
introduzca la direccin de correo-electrnico en B-1.
Si est utilizando un proveedor de servicio de
internet, obtenga el correo-electrnico de la
mquina del proveedor e introduzca el correo-
electrnico en B-1.
Si el correo-electrnico de la mquina no est
especificado y tampoco lo ha obtenido, determine el
correo-electrnico segn el valor introducido en B-4
(mtodo de autenticacin):
- Si B-4 es "SMTP", determine un correo-electrnico
e introdzcalo en B-1.
- B-4 es "POP", introduzca el mismo correo-
electrnico de B-10 en B-1.
Nota
Si desea que su mquina reciba correos electrnicos, debe
obtener la direccin del correo electrnico de la mquina
desde un administrador de red o desde su proveedor de
servicio de internet.
Configuracin de la mquina para
Escaneado a correo electrnico,
Escaneado a servidor de fax y Fax de
internet
Configure la mquina para Escaneado a correo
electrnico y Fax de internet utilizando la
informacin del formulario de informacin de
configuracin.
1 Pulse la tecla <SETTING (AJUSTE)> del
panel del operador.
2 Pulse para seleccionar
[Configuracin fcil (Easy Setup)] y
pulse .
3 Introduzca la contrasea del
administrador (A-1).
4 Seleccione [Enter] y, a continuacin,
pulse .
5 Pulse para seleccionar [E-mail
Setting (Configuracin de e-mail)
(E-mail Setting)] y, a continuacin,
pulse .
6 Pulse y luego introduzca la
informacin en B-2.
7 Seleccione [Enter] y, a continuacin,
pulse .
8 Pulse y luego introduzca la
informacin en B-1.
9 Seleccione [Enter] y, a continuacin
pulse .
10 Pulse y seleccione un protocolo para
recibir correo electrnico en la mquina
y, a continuacin, pulse .
- Si desea que la mquina reciba correo electrnico
del servidor POP3, seleccione [POP3]. Vaya al
paso 11.
- Si desea que la mquina reciba correo electrnico
sin utilizar un servidor de correo, seleccione
[SMTP]. Vaya al paso 13.
- Si no desea que la mquina reciba correo
electrnico, seleccione [Desactivar]. Vaya al
paso 13.
11 Pulse y luego introduzca la
informacin en B-3.
12 Seleccione [Enter] y despus pulse .
13 Pulse y luego seleccione un mtodo de
autenticacin basado en la informacin
de B-4. A continuacin, pulse .
- Si B-4 es "Do not authenticate", seleccione [Do
not authenticate]. Vaya al paso 24.
- Si B-4 es "SMTP", seleccione [SMTP Auth
(Autenticacin SMTP)]. Vaya al paso 14.
- Si B-4 es "POP", seleccione [POP antes de
SMTP]. Vaya la paso 18.
14 Pulse y luego introduzca la
informacin en B-5.
15 Seleccione [Enter] y, a continuacin,
pulse .
16 Pulse y luego introduzca la
informacin en B-6.
OK
OK
OK
OK
OK
OK
OK
OK
Configuracin de los ajustes de red
- 70 -
17 Seleccione [Enter] y, a continuacin,
pulse .
Vaya al paso 24.
18 Pulse y luego introduzca la
informacin en B-3.
19 Seleccione [Enter] y, a continuacin,
pulse .
20 Pulse y luego introduzca la
informacin en B-7.
21 Seleccione [Enter] y, a continuacin,
pulse .
22 Pulse y luego introduzca la
informacin en B-8.
23 Seleccione [Enter] y, a continuacin,
pulse .
24 Cuando aparezca la pantalla del men de
configuracin, pulse .
La configuracin para Escaneado a correo
electrnico, Escaneado a servidor de fax y Fax de
internet ha finalizado.
Referencia
Para ms informacin acerca de cmo utilizar Escaneado a
correo electrnico, consulte "Escaneado a correo
electrnico" pg. 114.
Para ms detalles sobre cmo utilizar Escaneado a servidor
de fax, consulte "Procedimiento bsico para Escaneado a
servidor de fax" pg. 102.
Para ms detalles acerca de cmo utilizar Fax de internet,
consulte "Procedimiento bsico para Envo de faxes por
internet" pg. 104.
Configuracin de Escaneado a
PC de red
La funcin Escaneado a PC de red le permite
enviar y guardar las imgenes escaneadas a la
"carpeta compartida" del ordenador de la red.
Para utilizar esta funcin, registre la mquina en
el ordenador como usuario y cree una carpeta
compartida, y luego cree un perfil en la mquina
para registrar los ajustes del ordenador.
Nota
Antes de comenzar la configuracin, obtenga permiso
desde el administrador de red para crear una carpeta
compartida en el ordenador siguiendo el siguiente
procedimiento.
Memo
En este procedimiento se ha utilizado el protocolo CIFS.
Comprobacin del nombre del
ordenador
Compruebe el nombre del ordenador siguiendo el
siguiente procedimiento, y rellene C-1 del
formulario de informacin de configuracin.
Para Windows 7, Windows Server
2008 R2, Windows Server 2008 y
Vista
1 Haga clic en [Start] y seleccione
[Control Panel].
2 Seleccione [System and Security].
Para Windows Server 2008 y Windows Vista,
seleccione [System and Maintenance].
3 Seleccione [See the name of this
computer] en [System].
4 Introduzca el nombre de [Computer
name (Computer name)] en C-1 del
formulario de informacin de
configuracin.
5 Cierre la ventana.
Para Windows Server 2003 y
Windows XP
1 Haga clic en [start]>[Control
Panel]>[Performance and
Maintenance]>[System].
Para Windows Server 2003, haga clic en
[Start]>[Operator panel]>[System].
2 Seleccione la ficha [Computer Name] y,
a continuacin, haga clic en [Change].
3 Introduzca el nombre de [Computer
Name] en C-1 del formulario de
informacin de configuracin.
4 Haga clic en [Cancel] para cerrar la
ventana.
Para Mac OS X
1 Desde el men Apple, seleccione
[System Preferences].
OK
OK
OK
OK
OK
C-1
Configuracin de los ajustes de red
- 71 -
C
o
n
f
i
g
u
r
a
c
i
n
1
2 Haga clic en [Sharing].
3 Introduzca el nombre de [Computer
Name (Computer Name)] en C-1 del
formulario de informacin de
configuracin.
Memo
Si el nombre del ordenador es superior a los 16 caracteres,
para Mac OS X 10.4.11 introduzca los primeros 15
caracteres en C-1. Para Mac OS X 10.5-10.6, seleccione el
servicio de red que est utilizando desde [System
Environment Settings]>[Network], e introduzca el
nombre del campo NetBios en C-1 con WINS en Ajustes
detallados.
4 Cierre [Sharing].
Determinacin de los nombres de los
elementos necesarios para
Escaneado a PC de red
Determine los nombres de los siguientes
elementos y rellene C-2 y C-6 en el formulario de
informacin de configuracin.
Nombre de usuario para iniciar sesin en el ordenador
de destino (C-2)
Nota
Si el nombre de usuario est gestionado en el dominio,
introduzca "Nombreusuario@Nombredominio" en C-2.
Para comprobar el dominio, haga clic en [Change] en
la ficha [Nombre del Ordenador] del cuadro de
dilogo [System Properties].
Contrasea para inicio de sesin en el ordenador de
destino (C-3)
Nombre de perfil para registrar los ajustes de la
mquina (C-4)
Nombre de carpeta compartida en el ordenador de
destino (C-5)
Nombre de archivo de los datos escaneados (C-6)
Configuracin del ordenador
Escaneado a PC de red
Con el formulario de informacin de
configuracin, cree una cuenta y una carpeta
compartida para la mquina en el ordenador.
Memo
Si el ordenador est en un dominio, el procedimiento para
agregar una cuenta de usuario podra diferir del siguiente.
Consulte el manual de Microsoft Windows.
Para Windows 7, Windows Server
2008 R2, Windows 2008 y
Windows Vista
1 Haga clic en [Start]>[Control Panel].
2 Seleccione [Add or remove user
accounts].
3 Seleccione [Create a new account].
4 Introduzca la informacin de C-2 en el
cuadro de texto.
5 Compruebe que [Standard user] sea
seleccionado y, a continuacin, haga clic
en [Create Account].
6 Haga clic en el icono de la cuenta de
usuario creada en el paso 5.
7 Seleccione [Create a password].
C-1
Configuracin de los ajustes de red
- 72 -
8 Introduzca la informacin de C-3 en
[New password (New password)] y
[Confirm new password (Confirm new
password)], y luego haga clic en [Create
password (Create password)].
9 Cierre el panel del operador.
10 Cree una nueva carpeta en el ordenador
con el nombre introducido en C-5.
Memo
Se recomienda crear una carpeta en la unidad local
(unidad C o D), no en el escritorio, [My Documents],
o en la unidad de red.
11 Haga clic derecho en la carpeta creada
en el paso 10 y seleccione [Properties].
12 Seleccione la ficha [Sharing (Sharing)]
y, a continuacin, haga clic en [Share
(Share)].
13 Seleccione la cuenta de usuario creada
en el paso 5 desde la casilla desplegable
y, a continuacin, haga clic en [Add
(Add)].
14 Compruebe que el usuario aadido en el
paso 13 sea visualizado y, a
continuacin, haga clic en [Share
(Share)].
Tras visualizar el cuadro de dilogo [Network
discovery and file sharing], haga clic en [No,
make the network that I am connected to a
private network].
15 Haga clic en [Done].
16 Haga clic en [Advanced Sharing] de la
ficha [Sharing].
17 Haga clic en [Permissions
(Permissions)].
Para Windows Vista/Windows Server 2008, vaya al
paso 20.
18 Haga clic en [Add (Add)].
19 Introduzca el valor en C-2 en el campo
de entrada y, a continuacin, haga clic en
[OK (OK)].
Configuracin de los ajustes de red
- 73 -
C
o
n
f
i
g
u
r
a
c
i
n
1
20 Seleccione el usuario aadido en el paso
13 y seleccione la casilla [Allow (Allow)]
para [Full Control (Full Control)], y
luego haga clic en [OK (OK)].
21 haga clic en [OK].
22 Haga clic en [Close].
Vaya a "Creacin de un perfil para Escaneado a PC
de red" pg. 78.
Para Windows XP
1 Haga clic en [start]>[Control Panel].
2 Haga doble clic en [User Accounts].
3 Seleccione [Create a new account].
4 Introduzca el valor de C-2 en el cuadro
de texto y haga clic en [Next (Next)].
5 Seleccione [Limited (Limited)] y haga
clic en [Create Account (Create
Account)].
6 Haga clic en el icono de la cuenta de
usuario creada en el paso 5.
7 Seleccione [Create a password].
8 Introduzca el valor de C-3 en [Type a
new password (Type a new password)]
y [Type the new password again to
confirm (Type the new password again
to confirm)], y luego haga clic en
[Create Password (Create Password)].
9 Cierre el panel del operador.
10 Cree una nueva carpeta en el ordenador
con el nombre introducido en C-5.
Memo
Se recomienda crear una carpeta en la unidad local
(unidad C o D), no en el escritorio, [My Documents],
o en la unidad de red.
11 Haga clic derecho en la carpeta creada
en el paso 10 y, a continuacin
seleccione [Sharing and Security].
12 Haga clic en [If you understand the
security risks but want to share files
without running the wizard, click
here. (If you understand the security
risks but want to share files without
running the wizard, click here.)].
Si aparece la siguiente pantalla, seleccione
[Share this folder (Share this folder)] y haga clic
en [Permissions (Permissions)]. Vaya al paso 15.
Configuracin de los ajustes de red
- 74 -
13 Seleccione [Just enable file sharing
(Just enable file sharing)] en Windows
Firewall, y luego haga clic en [OK (OK)].
14 Seleccione la casilla [Share this folder
on the network (Share this folder on
the network)] y [Allow network users
to change my files (Allow network
users to change my files)], y luego haga
clic en [OK (OK)].
Vaya a "Creacin de un perfil para Escaneado a PC
de red" pg. 78
15 Haga clic en [Add (Add)].
16 Introduzca el valor de C-2 en el campo
de entrada y haga clic en [OK (OK)].
17 Seleccione la casilla [Allow (Allow)] para
[Full Control (Full Control)], y luego
haga clic en [OK (OK)].
Vaya a "Creacin de un perfil para Escaneado a PC
de red" pg. 78
Para Windows Server 2003
Memo
Estos elementos podran diferir dependiendo de la edicin
utilizada.
1 Haga clic en [Start]>[Administrative
Tools]>[Computer Management].
2 En la ventana derecha, haga doble clic en
[System Tools (System Tools)]>[Local
Users and Groups], y luego haga clic
derecho en [Users] y seleccione [New
User].
Configuracin de los ajustes de red
- 75 -
C
o
n
f
i
g
u
r
a
c
i
n
1
3 Introduzca el valor de C-2 en [User
name (User name)] y el valor de C-3 en
[Password (Password)] y [Confirm
password (Confirm password)].
4 Seleccione [User can not change
password] y [Password never
expires], y luego haga clic en [Create].
Memo
Si [El usuario debe cambiar la contrasea la
prxima vez que inicie sesin ] ha sido
seleccionado, desmarque esta opcin para poder
seleccionar [El usuario no puede cambiar la
contrasea] y [La contrasea nunca caduca].
5 Haga clic en [Close].
6 Haga doble clic en [User] y compruebe
que el usuario creado en el paso 4 sea
visualizado.
7 Cierre la ventana.
8 Cree una nueva carpeta en el ordenador
con el nombre introducido en C-5.
Memo
Se recomienda crear una carpeta en la unidad local
(unidad C o D), no en el escritorio, [My Documents],
o en la unidad de red.
9 Haga clic derecho en la carpeta creada
en el paso 8 y, a continuacin, seleccione
[Sharing].
10 Seleccione [Share this folder (Share
this folder)] y, a continuacin, haga clic
en [Permissions (Permissions)].
11 Haga clic en [Add (Add)].
12 Introduzca el valor de C-2 en el campo
de entrada y haga clic en [OK (OK)].
Vaya al paso 15.
13 Seleccione la casilla [Allow (Allow)] para
[Full Control (Full Control)], y luego
haga clic en [OK (OK)].
14 Compruebe que el icono de la carpeta
compartida creada en el paso 8 cambia
al icono con mano, y luego cierre la
ventana.
"Creacin de un perfil para Escaneado a PC de
red" pg. 78
Para Mac OS X 10.5 a 10.7
1 Desde el men Apple, seleccione
[System Preferences].
2 Haga clic en [Users & Groups] (para
Mac OS X 10.5 y 10.6: [Accounts]).
3 Haga clic en [Click the lock to make
changes.] en la parte inferior izquierda
de la pantalla e introduzca la contrasea
del administrador. A continuacin, haga
clic en [Unlock] (para Mac OS X 10.5 y
10.6: [Aceptar]).
Configuracin de los ajustes de red
- 76 -
4 Haga clic en [+].
5 Seleccione [Standard (Standard)] desde
[New Account (New Account)].
6 Introduzca el valor de C-2 en [Nombre
(Name)].
Para Mac OS X 10.5, introduzca el valor de C-2 en
[Nombre].
7 Introduzca el valor de C-3 en
[Password] y [Verify].
8 Haga clic en [Create User] (para Mac
OS X 10.5 y 10.6: [Create Account]).
Memo
Despus del cuadro de dilogo de inicio de sesin
automtica, deshabilite el inicio de sesin automtica.
9 Compruebe que se ha agregado una
cuenta a [Other Users] (para Mac OS X
10.5 y 10.6: [Other Accounts]) con el
nombre de C-2 y cierre [Users &
Groups] (para Mac OS X 10.5 y 10.6:
[Accounts]).
10 Cree una nueva carpeta en el ordenador
con el mismo nombre introducido en C-5.
11 Desde el men Apple, seleccione
[System Preferences].
12 Haga clic en [Sharing].
13 Marque la casilla de [File Sharing (File
Sharing)].
14 Haga clic en [+] dentro de [Shared
Folder].
15 Seleccione la carpeta creada en el paso
10 y haga clic en [Add].
16 Seleccione la carpeta aadida en el paso
15 y haga clic en [+] dentro de [Users].
17 Seleccione la cuenta creada en el paso 8
y haga clic en [Select (Select)].
Configuracin de los ajustes de red
- 77 -
C
o
n
f
i
g
u
r
a
c
i
n
1
18 Haga clic en el botn de tringulo al lado
derecho del usuario agregado en el paso
17 y seleccione [Read & Write (Read &
Write)].
19 Haga clic en [Options (Options)].
20 Marque la casilla de [Share files and
folders using SMB (Windows)].
Para Mac OS X 10.5, marque la casilla de [Share
files and folders using SMB].
21 Marque la casilla de la cuenta agregada
en el paso 16.
22 Introduzca el valor de C-3 en [Password
(Password)] y haga clic en [Aceptar
(OK)].
23 Haga clic en [Done].
24 Cierre [Sharing].
Vaya a "Creacin de un perfil para Escaneado a PC
de red" pg. 78
Para Mac OS X 10.4.0 a 10.4.11
Memo
El siguiente procedimiento utiliza Mac OS X 10.4.11 a
modo de ejemplo. Dependiendo del sistema operativo, la
descripcin podra variar.
1 Desde el men Apple, seleccione
[System Preferences].
2 Haga clic en [Accounts].
3 Haga clic en [Click the lock to make
changes.] en la parte inferior izquierda
de la pantalla e introduzca la contrasea
del administrador. A continuacin, haga
clic en [Aceptar].
4 Haga clic en [+].
5 Introduzca el valor de C-2 en [Nombre
(Name)].
6 Introduzca el valor de C-3 en [Password
(Password)] y [Verify (Verify)].
7 Haga clic en [Create Account (Create
Account)].
Memo
Despus del cuadro de dilogo de inicio de sesin
automtica, deshabilite el inicio de sesin automtica.
8 Compruebe que la cuenta se ha
agregado a [Other Accounts] con el
nombre de C-2, y cierre [Accounts].
9 Cree una nueva carpeta en el ordenador
con el nombre introducido en C-5.
Configuracin de los ajustes de red
- 78 -
10 Desde el men Apple, seleccione
[System Preferences].
11 Haga clic en [Sharing].
12 Marque la casilla de [Windows Sharing
(Windows Sharing)].
13 Haga clic en [Enable Accounts...
(Enable Accounts...)].
14 Marque la casilla de la cuenta creada en
el paso 7.
15 Introduzca el valor de C-3 en [Password
(Password)] y haga clic en [Aceptar
(OK)].
16 Haga clic en [Done].
17 Cierre[Sharing].
Vaya a "Creacin de un perfil para Escaneado a PC
de red".
Creacin de un perfil para Escaneado
a PC de red
Registre la informacin en el formulario de
informacin en el ordenador como perfil. Es
necesario especificar el perfil para enviar los
datos al realizar Escaneado a PC de red con el
ordenador.
1 Pulse la tecla <SETTING (AJUSTE)>
del panel del operador.
2 Pulse para seleccionar [Perfil
(Profile)] y, a continuacin, pulse .
3 Pulse para seleccionar el nmero de
perfil que desee registrar y, a
continuacin, pulse .
4 Pulse para seleccionar [Registrar] y,
a continuacin, pulse .
5 Pulse para seleccionar [NombrePerfil]
y, a continuacin, pulse .
6 Introduzca la informacin en C-4.
7 Seleccione [Enter] y, a continuacin,
pulse .
8 Pulse para seleccionar [URL Destino]
y, a continuacin, pulse .
9 Introduzca el valor de C-1 y C-5 como
"\\C- 1\C-5".
Nota
Si no hay un servidor DNS en la red, no podr
especificar el ordenador usando el nombre del
ordenador
(C-1). En dicho caso, podr configurar los ajustes
usando la direccin IP del ordenador.
Memo
Para introducir el signo "\" utilizando un teclado
QWERTY, pulse <CTRL (CTRL)> mientras mantiene
pulsado <\>.
10 Seleccione [Enter] y, a continuacin,
pulse .
Ejemplo: \\PC1\SalesDev
Ejemplo: \\192.168.0.3\SalesDev
OK
OK
OK
OK
OK
Configuracin de los ajustes de red
- 79 -
C
o
n
f
i
g
u
r
a
c
i
n
1
11 Pulse para seleccionar [Nombre
Usuario] y, a continuacin, pulse .
12 Introduzca la informacin en C-2.
Nota
Si se realiza la gestin de dominio, introduzca
"C-2@nombre dominio".
Al realizar la gestin de dominio, si no puede
conectarse incluso tras introducir
"C-2@Nombredominio", borre "@Nombredominio".
Vuelva a acceder al sitio web de la mquina, y ajuste
el nombre de dominio NetBIOS en [Workgroup
name] dentro de [Config. admin.]>[Men
Red]>[NBT/NetBEUI].
*Para el nombre del dominio, consulte al gestor de
red.
13 Seleccione [Enter] y, a continuacin,
pulse .
14 Pulse para seleccionar [Contrasea]
y, a continuacin, pulse .
15 Introduzca el valor de C-3.
16 Seleccione [Enter] y, a continuacin,
pulse .
17 Pulse para seleccionar [Nombre
Archivo] y, a continuacin, pulse .
18 Introduzca la informacin en C-6.
- Al aadir "#n" al final del nombre de archivo, se
asigna automticamente un nmero de serie al
final del nombre de los archivos enviados.
- Al aadir "#d" al final del nombre de archivo, se
asigna automticamente una fecha al final del
nombre de los archivos enviados.
19 Seleccione [Enter] y, a continuacin,
pulse .
20 Configure otros elementos si es
necesario.
21 Pulse para registrar los ajustes.
La configuracin para Escaneado a PC de red ha
finalizado.
Referencia
Para ms informacin acerca de cmo utilizar Escaneado a
PC de red, consulte "Escaneado a PC de red" pg. 116.
Gestin de perfiles
Para realizar la funcin Escaneado a PC de red,
Entrega automtica o Guardar datos de
transmisin (nicamente para MB491/ES4191
MFP), debe crearse un perfil para cada destino.
Puede registrar hasta 50 perfiles.
Referencia
Consulte "Creacin de un perfil para Escaneado a PC de
red" pg. 78
Modificacin de un perfil
1 Pulse la tecla <SETTING (AJUSTE)> del
panel del operador.
2 Pulse para seleccionar [Perfil] y, a
continuacin, pulse .
3 Pulse para seleccionar el perfil que desea
modificar y, a continuacin, pulse .
4 Pulse para seleccionar [Editar] y, a
continuacin, pulse .
5 Pulse para seleccionar el elemento
que desea modificar y, a continuacin,
pulse .
6 Modifique el elemento.
7 Seleccione [Enter] y, a continuacin,
pulse .
8 Si desea modificar ms de un elemento,
repita los pasos 5 a 7.
9 Pulse para registrar los ajustes.
Eliminacin de un perfil
1 Pulse la tecla <SETTING (AJUSTE)> del
panel del operador.
2 Pulse para seleccionar [Perfil] y, a
continuacin, pulse .
3 Pulse para seleccionar el perfil que
desea eliminar y despus pulse .
4 Pulse para seleccionar [Anular] y
despus pulse .
5 Pulse o para seleccionar [S] en el
mensaje de confirmacin y despus
pulse .
OK
OK
OK
OK
OK
OK
OK
OK
OK
OK
OK
OK
OK
OK
OK
OK
OK
Impresin de configuracin
- 80 -
Impresin de configuracin
Esta seccin explica cmo puede imprimir la configuracin de tal modo que pueda verificar la
informacin detallada de su mquina, como por ejemplo los ajustes y el estado de su mquina.
Procedimiento de impresin
1 Pulse la tecla <SETTING (AJUSTE)> del
panel del operador.
2 Pulse para seleccionar [Informes] y
pulse .
3 Pulse para seleccionar [Configuracin]
y pulse .
4 En el mensaje de confirmacin, pulse
o para seleccionar [S] y pulse .
Referencia
Tambin puede imprimir informes y listas para cada
funcin. Consulte el Manual del usuario avanzado.
OK
OK
OK
- 81 -
C
o
p
i
a
r
2
2. Copiar
Este captulo explica el funcionamiento bsico y la configuracin de la funcin de copia de su mquina.
Funcionamiento bsico
Esta seccin explica cmo puede iniciar y cancelar una tarea de copiado.
Iniciar una tarea de copiado
1 Pulse la tecla <COPY (COPIAR)> en el
panel del operador para abrir la pantalla
del modo de espera de copia.
2 Coloque el documento en el ADF con el
texto hacia arriba o en el cristal hacia
abajo.
3 Configure los ajustes de copiado segn
sea necesario.
4 Introduzca el nmero de copias usando
el teclado numrico.
- Puede introducir de 1 a 99 juegos.
- Si ha introducido un valor incorrecto, pulse la tecla
<CLEAR (BORRAR)> y despus introduzca el
valor correcto.
5 Pulse para empezar a copiar.
Referencia
Para obtener ms informacin sobre cmo configurar cada
valor de copia, consulte "Configuracin de los ajustes de
copia" pg. 82.
Para ms informacin sobre cmo cargar sus documentos
en el ADF o en el cristal de documentos, consulte "Carga
de documentos" pg. 39.
Cancelacin de una tarea de
copiado en progreso
Puede cancelar el copiado hasta que visualice el
mensaje que muestra la finalizacin del proceso
de copiado.
1 Pulse la tecla <STOP (DETENER)> en el
panel del operador.
Nota
Cuando realice una copia con el cristal de documentos, no
aplique una carga excesiva en el cristal de documentos.
MONO
Configuracin de los ajustes de copia
- 82 -
Configuracin de los ajustes de copia
Puede cambiar los ajustes de copia para modificar la emisin de acuerdo a sus necesidades. Cada ajuste
se puede configurar en el men [Cambiar configuracin (Change Settings)] en la pantalla de espera
de copia.
Realice los siguientes procedimientos en el paso 3 de "Iniciar una tarea de copiado" pg. 81 descrito
anteriormente.
Referencia
Los cambios realizados en el men [Cambiar configuracin] en la pantalla de espera de copia son temporales. Puede cambiar
los ajustes predeterminados configurando [Config. admin.] mediante la tecla <SETTING (AJUSTE)>. Para ms detalles,
consulte el Manual del usuario avanzado.
Cambio de tamao de escaneado
(Tamao de escaneado)
Puede seleccionar el tamao apropiado del
documento que se va a escanear.
1 Pulse para ingresar al men [Cambiar
configuracin].
2 Asegrese de haber seleccionado [Scan
Size] y despus pulse .
3 Pulse para seleccionar un tamao de
escaneado y despus pulse .
4 Pulse hasta que visualice la pantalla de
inicio.
Nota
Si selecciona un tamao de escaneado menor que o igual a
177,8 mm de ancho, y realiza copias desde el ADF, la
Resolucin de escaneado se cambia de forma automtica a
Alta Calidad.
Cambio de la bandeja de papel
(Alimentacin de papel)
Puede seleccionar el tamao del documento que
se va a copiar.
1 Pulse para ingresar al men [Cambiar
configuracin].
2 Pulse para seleccionar [Alimentacin
papel] y despus pulse .
3 Pulse para seleccionar una bandeja y
despus pulse .
4 Pulse hasta que visualice la pantalla de
inicio.
Memo
[Bandeja 2] se visualiza solamente cuando est instalada
la segunda bandeja opcional.
Cuando se establece en [Auto], la bandeja MP no se
selecciona en la configuracin predefinida. Para usar la
bandeja MP, pulse la tecla <SETTING (AJUSTE)> y
seleccione [Config. Papel]>[Elige
Band.]>[Copia]>[Bandeja multiuso], y despus
seleccione [ENCENDIDO] o [Enc.(*)].
Cuando se establece en [Auto], no se selecciona la
bandeja que contiene papel diferente a A4, B5, A5, A6,
carta, oficio 13/13,5/14, o ejecutivo. Para usar un tamao
de papel diferente, seleccione la bandeja deseada en la
configuracin de [Bandeja Alim.Papel].
Copiado usando la bandeja MP
Si ha seleccionado [Bandeja multiuso], puede
copiar sus documentos en el papel cargado en la
bandeja MP.
1 Coloque el documento en el ADF con el
texto hacia arriba o en el cristal hacia
abajo.
2 Cargue el papel en la bandeja MP.
3 Pulse .
Valores de ajuste:
A4* A5 A6 B5 Carta Legal 13
Legal 13.5 Legal 14 jecutivo
*indica el valor predeterminado.
OK
OK
OK
Valores de ajuste:
Auto* Bandeja 1 Bandeja 2 Bandeja
multiuso**
*indica el valor predeterminado.
**No se visualiza en MB441,
MB461 y ES4161 MFP.
OK
MONO
Configuracin de los ajustes de copia
- 83 -
C
o
p
i
a
r
2
4 Cuando se visualice el mensaje
emergente, pulse o para seleccionar
[Iniciar (Start)] y despus pulse .
Referencia
Para ms detalles sobre cmo cargar el papel en la
bandeja MP, consulte "Carga de papel en la bandeja MP
(MB451/MB451w/MB471/MB471w/MB491/ES4191 MFP)"
pg. 35.
Cambio de orientacin de
imagen del documento
(Direccin)
Puede seleccionar [Portrait] o [Landscape]
para la orientacin del documento. Especifique
una orientacin apropiada para obtener al
resultado de copia deseado.
Referencia
Para ms detalles sobre cmo cargar documentos en cada
orientacin, consulte "Carga de documentos" pg. 39.
1 Pulse para ingresar al men [Cambiar
configuracin].
2 Pulse para seleccionar [Direccin] y
despus pulse .
3 Pulse para seleccionar la orientacin
de un documento y despus pulse .
4 Pulse hasta que visualice la pantalla
inicial.
Ampliacin y reduccin de
copias (Zoom)
Puede realizar ampliaciones y reducciones de
copias por medio de [Zoom]. Puede establecer la
relacin de zoom de las siguientes tres formas:
Usando [Auto]
Seleccionando una relacin de zoom predefinida
Ajustando la relacin de zoom usando el teclado
numrico
Usando [Auto]
Al seleccionar [Auto], la relacin de zoom se
determina de forma automtica en relacin con
el tamao de escaneado seleccionado y la
bandeja de papel.
Nota
Puede usar [Auto] solamente cuando copie en A4, A5, A6,
B5 carta, oficio 13/13,5/14.
1 Pulse para ingresar al men [Cambiar
configuracin].
2 Pulse para seleccionar [Zoom] y
despus pulse .
3 Pulse para seleccionar [Auto] y
despus pulse .
4 Pulse hasta que visualice la pantalla
inicial.
Memo
Al establecer [Paper Tray] en [Automatic]
automticamente se ajustar [Enlarge/Reduce] en
[100%]. Cuando seleccione otro factor de escalamiento,
inicialmente establezca [Paper Tray], y despus
[Enlarge/Reduce].
Seleccin de una relacin de zoom
predefinida
1 Pulse para ingresar al men [Cambiar
configuracin].
2 Pulse para seleccionar [Zoom] y
despus pulse .
3 Pulse para seleccionar el valor
deseado y despus pulse .
Memo
Al seleccionar [Fit to page(98%)], si el tamao del
documento y del papel es el mismo, el documento se
reduce de tal modo que coincida con el papel.
4 Pulse hasta que visualice la pantalla
inicial.
Nota
Cuando establezca [Alimentacin papel] en [Auto],
algunos valores no podrn seleccionarse. Los valores que
Valores de ajuste:
Portrait* Landscape
*indica el valor predeterminado.
OK
OK
OK
Valores:
100%* A4->A5(70%)
Leg14->Let(78%) Leg13.5->Let(81%)
Leg13->Let(84%) A4->B5(86%)
A4->Let(94%) Let->A4(97%)
Fit to page(98%) B5->A4(115%)
A5->A4(141%)
*indica el valor predeterminado.
OK
OK
OK
OK
Configuracin de los ajustes de copia
- 84 -
se pueden seleccionar difieren dependiendo del tamao de
escaneado seleccionado.
Con algunas relaciones, algunas partes de la imagen del
documento podran perderse o los mrgenes podran
aparecer en los documentos copiados.
Memo
Cuando establezca [Alimentacin papel] en [Auto], la
bandeja de papel se puede seleccionar de forma
automtica de acuerdo a la relacin de zoom seleccionada.
Si desea usar una bandeja de papel especfica, reconfigure
el ajuste de [Alimentacin papel].
Una bandeja que contiene papel diferente a A4, B5, A5,
A6, carta, oficio 13/13,5/14, o ejecutivo no es
seleccionada incluso si [Alimentacin papel] se
establece en [Auto]. Para seleccionar la bandeja de papel
deseada, reconfigure [Alimentacin papel].
Configuracin de la relacin de zoom
usando el teclado numrico
1 Pulse para ingresar al men [Cambiar
configuracin].
2 Pulse para seleccionar [Zoom] y
despus pulse .
3 Pulse para seleccionar [Zoom
(25~400%)] y despus pulse .
4 Introduzca la relacin de zoom de 25 a
400% usando el teclado numrico y
despus pulse .
- Puede establecer la relacin en incrementos de
1%.
- Si ha introducido un valor incorrecto, pulse la tecla
<CLEAR (BORRAR)> y despus introduzca el
valor correcto.
5 Pulse hasta que visualice la pantalla
inicial.
Cmo habilitar el modo de
escaneado continuo
(Escaneado continuo)
Si desea copiar varios conjuntos de documentos
como una tarea de copiado simple, active el
modo de escaneado continuo. Es til cuando
utilice las funciones [Ordenar], [N-in-1], o
[Duplex Copy (Copia Dplex)].
Memo
El modo de escaneado continuo tambin est disponible
para faxes, faxes de internet as como tambin para las
funciones de escaneado. Puede configurar faxes en
[Applied Settings], y faxes de internet y el escaneado en
[Reading Settings].
Referencia
Para ms detalles sobre las funciones de [Duplex Copy
(Copia Dplex)], consulte "Realizacin de copias a doble
cara (copia a doble cara)".
Para ms detalles sobre las funciones [Ordenar] y [N-in-
1], consulte el Manual del usuario avanzado.
1 Pulse para ingresar al men [Cambiar
configuracin].
2 Pulse para seleccionar [Continue
Scan (Continuar Escaneado)] y despus
pulse .
3 Pulse para seleccionar [ENCENDIDO]
y despus pulse .
4 Pulse hasta que visualice la pantalla
inicial.
Copiado con el modo de escaneado
continuo
Con el modo de escaneado continuo, puede
copiar sus documentos desde el ADF o el cristal
de documentos, o con ambos.
1 Coloque primero el documento en el ADF
con el texto hacia arriba o en el cristal
hacia abajo.
2 Configure la configuracin para realizar
copias segn sea necesario.
Cambie la configuracin necesaria.
3 Introduzca el nmero de copias
utilizando el teclado numrico.
4 Pulse para empezar a escanear el
primer documento.
5 Al visualizar la pantalla [Please set
next document (Please set next
document)], coloque el siguiente
documento en el ADF o en el cristal de
documentos.
Nota
Al cambiar el lugar para cargar el siguiente documento,
asegrese de quitar el documento del lugar que us
primero.
6 Pulse para seleccionar [Start Scan
(Start Scan)] y despus pulse .
OK
OK
OK
OK
OK
MONO
OK
Configuracin de los ajustes de copia
- 85 -
C
o
p
i
a
r
2
7 Cuando todos los documentos hayan sido
escaneados, pulse para seleccionar
[Scan Complate] y despus pulse .
Memo
Cuando realice copias N en 1 y/o a doble cara usando el
cristal de documentos, la pantalla [Please set next
document] se visualiza despus de escanear los
documentos incluso si se ha establecido [Continue Scan
(Continuar Escaneado)] en [OFF (APAGADO)].
Para las funciones de fax, fax de internet y escaneado,
siga los procedimientos 5-7 despus de haber iniciado la
lectura de la primera pgina del documento.
Realizacin de copias a doble
cara (copia a doble cara)
Puede copiar documentos de 1-cara (simplex) y
de 2-caras (doble cara) en una cara (simplex) o
en ambas caras (doble cara) de una hoja de
papel. Tambin puede seleccionar la posicin de
encuadernacin ya sea por el borde largo o por el
borde corto.
Especifique antes la orientacin apropiada del
documento en [Direccin] para obtener el
resultado deseado de copia.
Nota
Utilice papel plano de tamao estndar para copias a doble
cara. Si usa papel no estndar podra ocasionar un atasco
de papel en la unidad de doble cara de su mquina.
La impresin a doble cara no se puede realizar cuando se
est alimentando papel con el alimentador manual en
MB441, MB461 y ES4161 MFP.
Referencia
Para ms detalles sobre el papel disponible para su
mquina, consulte "Carga del papel" pg. 33.
Para ms detalles sobre cmo configurar [Direccin],
consulte "Cambio de orientacin de imagen del documento
(Direccin)" pg. 83.
Encuadernacin por el borde largo
Copia su documento que ser encuadernado a lo
largo del borde largo del papel.
Encuadernacin por el lado corto
Copia su documento que ser encuadernado a lo
largo del borde corto del papel.
Referencia
Para ajustar los mrgenes para encuadernar, consulte el
Manual del usuario avanzado.
Cmo habilitar copias a doble cara
1 Pulse para ingresar al men [Cambiar
configuracin].
2 Pulse para seleccionar [Duplex Copy
(Copia Dplex)] y despus pulse .
3 Pulse para seleccionar el valor
deseado y despus pulse .
4 Pulse hasta que visualice la pantalla
inicial.
Nota
Puede copiar "doble cara a doble cara" o "doble cara a
simplex" solo cuando escanea los documentos desde el
ADF.
Memo
Cuando realice copias a doble cara usando el cristal de
documentos, se habilita de forma automtica el modo de
escaneado continuo. Siga las instrucciones de la pantalla.
Ajuste de la densidad de copia
(Densidad)
Puede ajustar la densidad de la copia en 7
niveles.
1 Pulse para ingresar al men [Cambiar
configuracin].
2 Pulse para seleccionar [Image
Settings (Configuracin de Imagen)] y
despus pulse .
OK
Valores de ajuste para el mtodo de impresin:
APAGADO (Simplex)*
Documento simplex Dplex LE
Documento simplex Dplex SE
Documento dplex Impresin dplex
Dplex LE Impresin simplex
Dplex SE Impresin simplex
*indica el valor predeterminado.
OK
OK
OK
Configuracin de los ajustes de copia
- 86 -
3 Verifique que haya seleccionado
[Densidad] y despus pulse .
4 Pulse o para seleccionar la
densidad deseada y despus pulse .
Memo
[0] es el valor estndar. Para oscurecer la imagen del
documento, seleccione [+1], [+2] o [+3] (el ms
denso). Por el contrario, para aclarar la imagen del
documento, seleccione [-1], [-2] o [-3] (menos
denso).
5 Pulse hasta que visualice la pantalla
inicial.
Cmo cambiar el tipo de
documento (Tipo de
documento)
Puede seleccionar el tipo de documento para
realizar copias en la calidad ms adecuada de
acuerdo a sus necesidades.
1 Pulse para ingresar al men [Cambiar
configuracin].
2 Pulse para seleccionar [Image
Settings (Configuracin de Imagen)] y
despus pulse .
3 Pulse para seleccionar [Document
Type (Tipo de documento)] y despus
pulse .
4 Pulse para seleccionar un tipo de
documento y despus pulse .
Memo
[Text]: Use esta opcin al copiar un documento con
texto.
[Text&Photo]: Use esta opcin al copiar un
documento con texto y con fotos.
Las imgenes se reproducen con un balance entre el
texto y las fotos.
[Photo]: Use esta opcin al copiar fotos y
documentos con grficos.
Esto reproduce en escala de grises para las imgenes
en las cuales es importante.
[Foto (Glossy)]: Use esta opcin para copiar
documentos con fotos impresas sobre una fotografa
de haluro de plata satinado o papel para impresin a
chorro satinado.
Las imgenes se reproducen enfocndose en el nivel
de grises en consideracin del satinado.
Si selecciona Foto o Foto (Satinada), la resolucin de
escaneado debe fijarse en Normal.
5 Pulse hasta que se visualice la pantalla
inicial.
Nota
Cuando seleccione [Text], se puede reducir el nivel de
grises en algunos documentos.
Cuando seleccione [Photo], [Foto (Glossy)], podran
aparecer textos o lneas desenfocadas en algunos
documentos.
Cuando seleccione [Foto (Glossy)], las imgenes podran
aparecer brillantes.
Ajustes para eliminar el fondo
Puede desactivar la funcin de eliminacin de
fondo para los documentos o puede ajustar la
densidad de fondo en 6 niveles.
1 Pulse para ingresar al men [Cambiar
configuracin].
2 Pulse para seleccionar [Image
Settings (Configuracin de Imagen)] y
despus pulse .
3 Verifique que ha seleccionado [Elim. de
fondo] y despus pulse .
4 Pulse o para seleccionar el valor
deseado y despus pulse .
Memo
[3] es el valor estndar. Para aligerar el fondo (base)
para el documento, seleccione [4], [5] o [6]. Por el
contrario, para oscurecer, seleccione [2], [1] o [OFF
(APAGADO)] (no eliminar).
5 Pulse hasta que visualice la pantalla
inicial.
Nota
Cuando aligere la configuracin de eliminacin de fondo en
algunos documentos podran no aparecer lneas finas,
texto o colores claros.
Cmo cambiar la resolucin de
escaneado
Puede cambiar la resolucin de escaneado de un
documento.
1 Pulse para ingresar al men [Cambiar
configuracin].
Valores de ajuste de densidad:
+3 +2 +1 0* -1 -2 -3
*indica el valor predeterminado.
Tipos de ajuste:
Text Text&Photo* Photo Foto (Glossy)
*indica el valor predeterminado.
OK
OK
OK
OK
OK
Valores de ajuste:
OFF (APAGADO) 1 2 3* 4 5 6
*indica el valor predeterminado.
OK
OK
OK
Configuracin de los ajustes de copia
- 87 -
C
o
p
i
a
r
2
2 Pulse para seleccionar [Image
Settings (Configuracin de Imagen)] y
despus pulse .
3 Verifique que ha seleccionado
[Resolucin] y despus pulse .
4 Pulse o para seleccionar el valor
deseado y despus pulse .
Memo
[Alta velocidad] proporciona una copia rpida. Al
seleccionar [Normal] o [Calidad alta], se puede
mejorar la reproduccin y el nivel de grises de lneas
finas o del texto.
Nota
Si selecciona un tamao de escaneado menor que o igual a
177,8 mm de ancho, y realiza copias desde el ADF, la
Resolucin de escaneado se cambia de forma automtica a
Alta Calidad.
5 Pulse hasta que se visualice la pantalla
inicial.
Reinicio de los ajustes de
copia
Reinicio automtico
Todos los ajustes configurados para su tarea de
copia regresan a sus valores predefinidos si no se
realiza ninguna operacin durante un perodo
establecido de tiempo. El tiempo de reinicio
automtico se establece en 3 minutos como la
configuracin predefinida de fbrica.
Referencia
Puede cambiar el tiempo de reinicio automtico
configurando [Config. admin.] mediante la tecla
<SETTING (AJUSTE)>. Para ms detalles, consulte el
Manual del usuario avanzado.
Uso de la tecla <RESET/LOG OUT
(REINICIALIZAR/ FINLIZAR EL
SISTEMA )>
Al pulsar la tecla<RESET/LOG OUT
(REINICIALIZAR/ FINLIZAR EL SISTEMA )>, los
ajustes que configur para su tarea de copiado
regresan a los valores predefinidos.
Despus de copiar, pulse la tecla <RESET/LOG
OUT (REINICIALIZAR/ FINLIZAR EL SISTEMA )>
para reiniciar los ajustes predefinidos para el
siguiente usuario.
Resolucin de ajuste:
Alta velocidad* Normal Calidad alta
*indica el valor predeterminado.
OK
OK
OK
- 88 -
3. Fax (solo para modelos MB451,
MB451w, MB471, MB471w, MB491,
ES4191 MFP)
Este captulo explica la configuracin bsica y las operaciones para enviar faxes, escanear a un servidor
de fax y fax de internet as como las operaciones para administrar la agenda de telfonos.
Procedimiento bsico para enviar faxes
Esta seccin explica las operaciones bsicas para la transmisin de faxes. Tiene que configurar los
ajustes iniciales antes de usar la funcin de fax.
Memo
Puede cargar solamente documentos de tamao A4, carta u oficio en el ADF y documentos de tamao A4 o carta en el cristal
para documentos.
No puede cargar documentos de distintos tamaos para enviar faxes.
Referencia
Para ms detalles sobre los ajustes iniciales para la funcin de envo de faxes, consulte "Ajustes bsicos para el envo de faxes
(nicamente para MB451, MB451w, MB471, MB471w, MB491, ES4191 MFP)" pg. 41.
Envo de un fax
Memo
La mquina le da prioridad al ADF cuando escanee los
documentos. Asegrese de no colocar documentos en el
ADF cuando utilice el cristal de documentos.
1 Pulse la tecla <FAX/HOOK (FAX/
COLGAR)> en el panel del operador.
2 Coloque el documento en el ADF con el texto
hacia arriba o en el cristal hacia abajo.
3 Asegrese de haber seleccionado [Fax
(Fax)] y pulse para abrir la pantalla
inicial de fax.
4 Verifique que ha seleccionado [Add
Destination (Aadir destino) (Add
Destination)] en la pantalla inicial y
despus pulse .
5 Especifique un destino.
Puede especificar un destino desde el teclado numrico,
la lista de marcacin rpida, el listado de grupos, los
historiales de transmisin, los historiales de recepcin o
la tecla de un toque.
Referencia
Para ms detalles sobre cada uno de los
procedimientos, consulte "Especificacin de un
destino" pg. 89.
6 Configure las funciones avanzadas segn
sea necesario.
Referencia
"Configuracin de los ajustes de fax" pg. 92
7 Pulse para iniciar la transmisin.
Cuando desee escanear documentos mltiples
como una tarea de fax simple usando el cristal de
documentos, habilite el modo de escaneado
continuo.
Referencia
Para ms detalles sobre el modo de escaneado
continuo, consulte "Cmo habilitar el modo de
escaneado continuo (Escaneado continuo)" pg. 84.
Nota
No puede usar el botn .
Si pulsa <STATUS (ESTADO)> y si pulsa dos veces , se
visualiza la informacin en la pantalla de visualizacin.
Referencia
Para ms informacin sobre cmo cargar documentos en el
ADF o en el cristal, consulte "Carga de documentos"
pg. 39.
OK
OK
MONO
COLOR
Procedimiento bsico para enviar faxes
- 89 -
F
a
x
(
s
o
l
o
p
a
r
a
m
o
d
e
l
o
s
M
B
4
5
1
,
M
B
4
5
1
w
,
M
B
4
7
1
,
M
B
4
7
1
w
,
M
B
4
9
1
,
E
S
4
1
9
1
M
F
P
)
3
Cuando desee especificar mltiples destinos, consulte el
Manual del usuario avanzado.
Nota
Cuando realice copias con el cristal de documentos, no
aplique carga excesiva en el cristal.
Especificacin de un destino
Puede especificar un destino de los siguientes
seis modos:
Usando el teclado numrico
Usando la marcacin rpida
Uso de grupos
Uso de historiales de transferencias
Usando los historiales de recepcin
Usando la tecla de un solo toque
Realice los siguientes procedimientos en el paso
5 de "Envo de un fax" pg. 88 descritos
anteriormente.
Entrada directa
Puede introducir un nmero de destino de fax
directamente usando el teclado numrico. Puede
introducir hasta 40 dgitos.
1 Pulse para seleccionar [Entrada
Directa] y despus pulse .
2 Introduzca un nmero de destino de fax
usando el teclado numrico en el panel
del operador.
3 Seleccione [Enter (Enter)] y despus
pulse .
Memo
Puede usar el teclado numrico para introducir un destino
tambin en la pantalla que se visualiza despus de pulsar
la tecla <FAX/HOOK (FAX/COLGAR)>. En este caso,
aparece la pantalla inicial de fax despus de introducir un
destino.
Funciones de marcacin
Puede usar las siguientes funciones cuando
introduzca un nmero de destino de fax.
Seleccione la funcin que desea y despus pulse
en la pantalla de introduccin de nmero de fax.
-(Guin)
Inserta un guin en el nmero de fax
introducido.
Prefijo
Inserta un nmero de prefijo registrado con
anticipacin. Se inserta "N" durante la
introduccin.
Flash
Ordena su PBX (Private Branch Exchange
(Central para extensiones telefnicas)) para
conectarlo con la PSTN (Public Switched
Telephone Network (Red pblica de telefona
conmutada)). Cuando realice la introduccin,
ingrese "F".
Introduzca "Pause" y "#" pulsando <#> en el
teclado numrico. Cuando pulse <#>, alternar
entre "P" y "#".
Pausar
Pausa unos segundos cuando realice la
marcacin. Puede usar varias pausas. Se inserta
"P" durante la introduccin.
# (Almohadilla)
Cuando haya establecido la marcacin por tonos,
"#" enva a travs de un circuito. Durante la
introduccin, ingrese "#".
Introduzca "Tone" y "*" pulsando <*> en el
teclado numrico. Cuando pulse <*>, alternar
entre "T" y "*".
Tono
Si est establecida la marcacin por pulsos
cambia a la marcacin por tonos. Se inserta "T"
durante la introduccin.
* (Asterisco)
Cuando est establecida la marcacin por tonos,
"*" enva a travs de un circuito. Durante la
introduccin, ingrese "*".
Referencia
Para ms informacin sobre los nmeros de prefijo,
consulte el Manual del usuario avanzado.
OK
OK
Procedimiento bsico para enviar faxes
- 90 -
Uso de la lista de marcacin rpida y
listado de grupos
Puede seleccionar un destino a partir de los
nmeros registrados en la lista de marcacin
rpida o del listado de grupos. Debe registrarlos
con anticipacin.
Referencia
Para ms informacin sobre cmo registrar nmeros en la
lista de marcacin rpida y en el listado de grupos,
consulte "Agenda de telfonos" pg. 99.
1 Pulse para seleccionar [Lista
Marc.Abrev.] o [Listado Grupos] y
despus pulse .
2 Pulse para seleccionar un destino o
grupo y despus pulse .
Se selecciona la casilla de verificacin. Puede
seleccionar varias entradas.
3 Cuando haya seleccionado todos los
destinos, pulse .
4 Verifique que haya seleccionado
[Completo] y despus pulse .
Uso del historial de transmisin y
recepcin
Puede seleccionar un destino a partir de las 50
transmisiones o recepciones ms recientes.
1 Pulse para seleccionar [Registro de
e-mail enviados] o [Registro Rec.] y
despus pulse .
2 Pulse para seleccionar una entrada y
despus pulse .
Se selecciona la casilla de verificacin. Puede
seleccionar varias entradas.
3 Cuando haya seleccionado todos los
destinos, pulse .
4 Verifique que haya seleccionado
[Completo] y despus pulse .
Uso de la tecla de un solo toque
La tecla de un solo toque puede contener
nmeros de fax registrados en la Lista de
marcacin rpida.
Las posiciones de marcacin rpida 1 a 16 se
registran automticamente en el teclado de una
sola tecla.
1 Pulse la tecla de un solo toque deseada
en la pantalla inicial.
Pulse la tecla <SHIFT (SHIFT)> para seleccionar
las marcaciones rpidas 9 a 16 asignadas a la
tecla de un solo toque.
Memo
Puede usar tambin la tecla de un solo toque de la pantalla
que se visualiza despus de pulsar la tecla <FAX/HOOK
(FAX/COLGAR)>. En este caso, aparece la pantalla de
espera de fax despus de pulsar la tecla de un solo toque
de tal modo que pueda configurar otros ajustes avanzados
para las funciones de fax.
Eliminacin de destinos
especificados
1 Seleccione el destino especificado en la
pantalla inicial de fax pulsando y
despus pulse .
2 Pulse para seleccionar un destino que
desea eliminar y despus pulse .
Se selecciona la casilla de verificacin. Puede
seleccionar varias entradas.
3 Cuando haya seleccionado todos los
destinos que desea eliminar, pulse .
OK
OK
OK
OK
OK
OK
OK
OK
Procedimiento bsico para enviar faxes
- 91 -
F
a
x
(
s
o
l
o
p
a
r
a
m
o
d
e
l
o
s
M
B
4
5
1
,
M
B
4
5
1
w
,
M
B
4
7
1
,
M
B
4
7
1
w
,
M
B
4
9
1
,
E
S
4
1
9
1
M
F
P
)
3
4 Asegrese de haber seleccionado
[Delete The Address] y despus
pulse .
- Si se han eliminado todos los destinatarios, ser
enviado automticamente a la pantalla inicial.
- Si no se han eliminado todos los destinatarios,
pulse para regresar a la pantalla inicial.
OK
Configuracin de los ajustes de fax
- 92 -
Configuracin de los ajustes de fax
Puede configurar los ajustes de fax para alterar la salida de acuerdo a sus necesidades. Cada ajuste se
puede configurar en el men [Fax Functions (Funciones de FAX) (Fax Functions)] en la pantalla inicial
de fax.
Realice los siguientes procedimientos en el paso 6 de "Envo de un fax" pg. 88 descrito anteriormente .
Cmo cambiar el tamao de
escaneado (Scan Size)
Podr seleccionar el tamao de escaneado
adecuado para su documento.
1 Pulse para seleccionar [Fax
Functions (Funciones de FAX)] en la
pantalla inicial de fax y despus pulse .
2 Asegrese de haber seleccionado [Scan
Size] y despus pulse .
3 Pulse para seleccionar un tamao y
despus pulse .
4 Pulse hasta que aparezca la pantalla de
espera de fax.
Cmo cambiar la resolucin
(Resolucin)
Podr seleccionar la resolucin apropiada para
escanear su documento de fax para obtener una
calidad de imagen ptima.
1 Pulse para seleccionar [Fax
Functions (Funciones de FAX)] en la
pantalla de espera de fax y despus
pulse .
2 Pulse para seleccionar [Resolucin] y
despus pulse .
3 Pulse para seleccionar una resolucin
y despus pulse .
Memo
[Ext-Fine] podra no estar disponible dependiendo de
la mquina del destinatario.
En el modo [Fino], [Ext-Fine] o [Photo], el
escaneado puede requerir ms tiempo.
4 Pulse hasta que aparezca la pantalla de
espera de fax.
Ajuste de densidad (Densidad)
Puede ajustar la densidad de escaneo en 7
niveles.
1 Pulse para seleccionar [Fax Functions
(Funciones de FAX)] en la pantalla de
espera del fax y luego pulse .
2 Pulse para seleccionar [Densidad] y
entonces pulse .
3 Pulse o para seleccionar la densidad y
luego pulse .
Memo
[0] es el valor estndar. Para oscurecer la imagen del
documento, seleccione [+1], [+2] o [+3] (ms
denso). Al contrario, para aclarar la imagen del
documento, seleccione [-1], [-2] o [-3] (menos
denso).
4 Pulse hasta que la pantalla de espera
del fax aparezca.
Valores de tamao de ajuste:
A4* Carta LEGAL 13 Legal 13,5
Legal 14
*indica la configuracin por defecto de fbrica.
OK
OK
OK
OK
OK
Resolucin de ajuste:
Normal* Fino Ext-Fine Photo
*indica la configuracin por defecto de fbrica.
Valores:
+3 +2 +1 0* -1 -2 -3
*indica la configuracin por defecto de fbrica.
OK
OK
OK
OK
Configuracin de los ajustes de fax
- 93 -
F
a
x
(
s
o
l
o
p
a
r
a
m
o
d
e
l
o
s
M
B
4
5
1
,
M
B
4
5
1
w
,
M
B
4
7
1
,
M
B
4
7
1
w
,
M
B
4
9
1
,
E
S
4
1
9
1
M
F
P
)
3
Impresin del nombre del
remitente
Puede configurar la mquina para que imprima el
nombre del remitente en los faxes que enve. De
manera predeterminada, se imprime el nombre
especificado en [Sender ID].
Referencia
Para ms informacin sobre [Sender ID], consulte
"Especificacin de la informacin del remitente" pg. 45.
1 Pulse para seleccionar [Fax Functions
(Funciones de FAX)] en la pantalla de
espera del fax y luego pulse .
2 Pulse para seleccionar [TTI] y luego
pulse .
3 Pulse para seleccionar [ENCENDIDO]
y luego pulse .
4 Pulse hasta que la pantalla inicial del
fax aparezca.
Referencia
Para ms detalles sobre cmo registrar un nombre de
remitente y cambiar el nombre de remitente utilizado,
consulte el Manual de usuario avanzado.
OK
OK
OK
Comprobar y cancelar transmisin de faxes
- 94 -
Comprobar y cancelar transmisin de faxes
Este aparatado explica cmo comprobar o cancelar faxes.
Cancelacin de una
transmisin de fax
Puede cancelar un fax que est siendo
transmitido mientras no aparezca el mensaje
indicando que la tarea ha sido completada.
1 Pulse <STOP (DETENER)> en el panel
de operador.
Cancelar una tarea reservada
Puede cancelar tareas reservadas.
1 Pulse la tecla <FAX/HOOK (FAX/
COLGAR)> en el panel de operador.
2 Asegrese de que [Fax (Fax)] est
seleccionado y pulse para abrir la
pantalla inicial del fax.
3 Pulse para seleccionar [Tarea Fax
Ver/Cancelar] y luego pulse .
4 Pulse para seleccionar la tarea que
quiere cancelar y luego pulse .
5 Compruebe el contenido de la tarea y
luego pulse .
6 Pulse para seleccionar [Eliminar TX
reservada] y luego pulse .
7 Pulse o , seleccione [S] y luego
pulse .
Nota
Cuando selecciona una tarea de difusin, la misma tarea se
cancela.
Memo
La tarea que est siendo transmitida se mostrar la
primera de la lista.
Comprobando el historial de
transmisiones y recepciones
Puede comprobar el historial de transmisiones y
recepciones y su resultado.
Memo
Si un fax est siendo transmitido, puede comprobar la
transferencia en la pantalla [Tarea Fax Ver/Cancelar].
1 Pulse la tecla <FAX/HOOK (FAX/
COLGAR)> en el panel de operador.
2 Asegrese de haber seleccionado [Fax
(Fax)] y pulse para la pantalla de
inicio del fax.
3 Pulse para seleccionar [Informe
actividad] y luego pulse .
4 Pulse para seleccionar [Registro de
e-mail enviados] o [Registro Rec.] y
luego pulse .
5 Pulse para seleccionar el historial que
quiera comprobar y luego pulse .
6 Compruebe contenido del registro y
luego pulse .
Nota
La informacin del mensaje recibido que se muestra en el
panel es solo para mensajes recibidos con polling cdigo-F.
OK
OK
OK
OK
OK
OK
OK
OK
OK
OK
Comportamiento de la mquina al recibir faxes
- 95 -
F
a
x
(
s
o
l
o
p
a
r
a
m
o
d
e
l
o
s
M
B
4
5
1
,
M
B
4
5
1
w
,
M
B
4
7
1
,
M
B
4
7
1
w
,
M
B
4
9
1
,
E
S
4
1
9
1
M
F
P
)
3
Comportamiento de la mquina al recibir faxes
Este apartado explica cmo se comporta su mquina cuando recibe e imprime faxes.
Comportamiento en recepcin
El comportamiento de la mquina difiere segn el
modo de recepcin especificado.
Dado que la mquina viene configurada en modo
[Fax Ready Mode], recibir faxes
automticamente. Si ha cambiado el modo de
recepcin de fax, mire las siguientes
descripciones del comportamiento de la
mquina.
Cuando la mquina est recibiendo faxes, el
indicador <DATA IN MEMORY (DATOS EN LA
MEMORIA)> luce. Si se presiona <STATUS
(ESTADO)> y se pulsa dos veces , la
informacin se muestra en la pantalla del visor.
Incluso cuando la recepcin ha terminado, el
indicador permanece encendido mientras los
datos se almacenan en la memoria.
Memo
Si la memoria se desborda mientras la mquina est
recibiendo datos, la recepcin se cancela. Si esto sucede,
solicite al remitente que vuelva a enviar el fax.
Recibiendo llamadas y faxes
(Tel/Modo fax listo)
Cuando la mquina est configurada en [Tel/
Fax Ready Mode], puede recibir llamadas y
faxes. Debe conectar previamente un terminal de
telfono externo para recibir llamadas.
Referencia
Para ms detalles sobre cmo conectar un terminal de
telfono externo, consulte "Conexin de una lnea
telefnica" pg. 42.
Recibiendo faxes
La mquina inicia automticamente la recepcin
de faxes.
Recibiendo llamadas
El telfono comienza a sonar cuando recibe
llamadas.
1 Levante el auricular cuando suene la
mquina.
Podr hablar con su interlocutor en ese momento.
2 Si desea recibir un fax, pulse .
Si mantiene descolgado el auricular, podr hablar
con el remitente despus de recibir faxes.
Memo
Si recibe llamadas con frecuencia, es recomendable que
active [Modo prioriad tel.]. Para informacin ms
detallada sobre [Modo prioriad tel.], consulte el Manual
del usuario avanzado.
Si se conecta a una unidad telefnica que est lejos, puede
recibir faxes marcando el nmero de cambio remoto.
Marque el nmero de cambio remoto en tres segundos.
Para ms informacin sobre el nmero de cambio remoto,
consulte el Manual del usuario avanzado.
Conectando un contestador
Mquina (Modo contestador/fax
listo)
Si la mquina est configurada en [Ans/Fax
Ready Mode], puede usar un contestador
automtico y recibir faxes automticamente.
Asegrese de conectar previamente el
contestador automtico.
Memo
Dependiendo del contestador automtico y de la mquina
remitente, [Ans/Fax Ready Mode] podra no funcionar
correctamente.
Referencia
Para ms detalles sobre cmo conectar un contestador
automtico, consulte "Conexin de una lnea telefnica"
pg. 42.
Recibiendo faxes
El contestador automtico suena, se inicia el
mensaje de respuesta y, a continuacin,
comienza la recepcin del fax.
Recibiendo llamadas
El contestador automtico suena, se inicia el
mensaje de respuesta y, a continuacin,
comienza a grabar un mensaje.
Si utiliza frecuentemente el telfono
(Modo Tel. en alerta)
Se recomienda [Tel Ready Mode] si usa con
frecuencia el terminal externo de telfono
conectado a la mquina.
Recibiendo llamadas
El telfono comienza a sonar cuando recibe
llamadas.
MONO
Comportamiento de la mquina al recibir faxes
- 96 -
Recibiendo faxes
El telfono comienza a sonar cuando recibe una
seal.
1 Levante el auricular cuando suene la
mquina.
2 Pulse .
Para reiniciar la conversacin despus de recibir
un fax, simplemente levante el auricular. Despus
de que el fax haya sido recibido, podr hablar por
telfono.
MONO
Comportamiento de la mquina al recibir faxes
- 97 -
F
a
x
(
s
o
l
o
p
a
r
a
m
o
d
e
l
o
s
M
B
4
5
1
,
M
B
4
5
1
w
,
M
B
4
7
1
,
M
B
4
7
1
w
,
M
B
4
9
1
,
E
S
4
1
9
1
M
F
P
)
3
Usando dos nmeros con distinto timbre (DRD)
Este modo est programado para que el fax responda nicamente a un timbre particular. Puede tener una lnea de
telfono con dos nmeros con timbres distintos, uno para llamadas normales y otro para faxes. Si la lnea de
telfono est ocupada y hay un fax entrante, el remitente recibir la seal de ocupado.
Hay varios tipos de patrones de timbres DRD. Las duraciones del timbre ACTIVADO y del timbre DESACTIVADO son
diferentes.
Depende del cdigo de pas.
Establezca el Cdigo de pas y el Tipo de DRD para el patrn de timbre apropiado.
Cdigo de pas: excepto Nueva Zelanda, Australia y Hong Kong (este patrn se aplica al DRD de EE.UU.).
Cdigo de pas: Nueva Zelanda (este patrn se aplica al DRD de Nueva Zelanda.)
Cdigo de pas: Australia (este patrn se aplica al DRD de Australia).
Cdigo de pas: Hong Kong (este patrn se aplica al DRD de Hong Kong.)
Tipo de
DRD
Duracin de los timbres ACTIVADO y DESACTIVADO
Tipo 1 2 seg. ACTIVADO - 4 seg. DESACTIVADO (se repite)
Tipo 2 0,8 seg. ACTIVADO - 0,4 seg. DESACTIVADO - 0,8 seg. ACTIVADO - 4 seg. DESACTIVADO (se
repite)
Tipo 3 0,4 seg. ACTIVADO - 0,2 seg. DESACTIVADO - 0,4 seg. ACTIVADO - 0,2 seg. DESACTIVADO -
0,8 seg. ACTIVADO - 4 seg. DESACTIVADO (se repite)
Tipo 4 0,3 seg. ACTIVADO - 0,2 seg. DESACTIVADO - 1 seg. ACTIVADO - 0,2 seg. DESACTIVADO -
0,3 seg. ACTIVADO - 4 seg. DESACTIVADO (se repite)
Tipo de
DRD
Duracin de los timbres ACTIVADO y DESACTIVADO
Tipo 1 0,4 seg. ACTIVADO - 0,2 seg. DESACTIVADO - 0,4 seg. ACTIVADO - 2 seg. DESACTIVADO (se
repite)
Tipo 2 0,4 seg. ACTIVADO - 2,6 seg. DESACTIVADO (se repite)
Tipo 3 0,4 seg. ACTIVADO - 0,2 seg. DESACTIVADO - 0,4 seg. ACTIVADO - 0,2 seg. DESACTIVADO -
0,4 seg. ACTIVADO - 1,4 seg. DESACTIVADO (se repite)
Tipo 4 0,4 seg. ACTIVADO - 0,8 seg. DESACTIVADO - 0,4 seg. ACTIVADO - 1,4 seg. DESACTIVADO
(se repite)
Tipo de
DRD
Duracin de los timbres ACTIVADO y DESACTIVADO
Tipo 1 0,4 seg. ACTIVADO - 0,2 seg. DESACTIVADO - 0,4 seg. ACTIVADO - 2 seg. DESACTIVADO (se
repite)
Tipo 2 0,2 seg. ACTIVADO - 0,4 seg. DESACTIVADO - 0,2 seg. ACTIVADO - 0,4 seg. DESACTIVADO -
0,2 seg. ACTIVADO - 1,6 seg. DESACTIVADO (se repite)
Tipo de
DRD
Duracin de los timbres ACTIVADO y DESACTIVADO
Tipo 1 1,2 seg. ACTIVADO - 3 seg. DESACTIVADO (se repite)
Tipo 2 0,4 seg. ACTIVADO - 0,2 seg. DESACTIVADO - 0,4 seg. ACTIVADO - 0,2 seg. DESACTIVADO -
0,8 seg. ACTIVADO - 0,4 seg. DESACTIVADO (se repite)
Tipo 3 0,5 seg. ACTIVADO - 0,5 seg. DESACTIVADO - 1 seg. ACTIVADO - 0,5 seg. ACTIVADO DES-
0,5 seg. ACTIVADO - 3 seg. DESACTIVADO (se repite)
Comportamiento de la mquina al recibir faxes
- 98 -
Configuracin del mtodo para
cambiar el patrn DRD
1 Pulse la tecla <SETTING (AJUSTE)>.
2 Pulse para seleccionar [Config.
admin.] y entonces pulse .
3 Introduzca la contrasea del
administrador.
La contrasea predeterminada es
"aaaaaa".
4 Seleccione [Enter] y luego pulse .
5 Pulse para seleccionar [Usuario
Instalar] y luego pulse .
6 Pulse para seleccionar [DRD Type] y
luego pulse .
7 Pulse para seleccionar el Tipo de DRD
y luego pulse .
8 Pulse hasta que aparezca la pantalla
principal.
Impresin de faxes recibidos
La mquina imprime automticamente los faxes
recibidos. Podr especificar la bandeja de papel
que se utilizar.
Nota
No extraiga las bandejas de papel cuando la mquina est
imprimiendo.
Memo
Utilice solo papel estndar o reciclado.
Los tamaos de papel disponibles son A4, carta u oficio.
Referencia
Las imgenes que sean ms grandes que el papel
especificado se reducen, descartan o se imprimen en
varias hojas de papel, dependiendo de los ajustes de
impresin de recepcin. Para ms informacin, consulte el
Manual del usuario avanzado.
Seleccionando la bandeja a utilizar
1 Pulse la tecla <SETTING (AJUSTE)> en
el panel de operador.
2 Pulse para seleccionar [Config. Papel
(Paper Setup)] y luego pulse .
3 Pulse para seleccionar [Elige Band.]
y luego pulse .
4 Asegrese de haber seleccionado [Fax] y
luego pulse .
5 Pulse para seleccionar una bandeja de
papel y luego pulse .
6 Pulse para seleccionar un valor y
luego pulse .
- Al seleccionar [Enc.(*)] para una bandeja de
papel, la bandeja se usa prioritariamente sobre
otras bandejas que tengan el mismo tamao de
papel.
- La bandeja MP est ajustada a [OFF (APAGADO)]
por defecto.
7 Pulse hasta que visualice la pantalla
principal.
Si no se pueden imprimir faxes
recibidos
Si la mquina no puede imprimir los faxes
recibidos porque hay un atasco o falta de papel,
guarda temporalmente en la memoria los datos
de fax recibidos. Cuando el problema se
resuelve, empieza a imprimir automticamente.
Referencia
Para ms detalles sobre cmo cargar papel, consulte
"Carga del papel" pg. 33.
Para ms detalles sobre cmo solucionar un atasco de
papel, consulte en "Atascos de papel" pg. 140.
Para comprobar el registro de recepciones, consulte
"Comprobando el historial de transmisiones y recepciones"
pg. 94.
OK
OK
OK
OK
OK
OK
OK
Valores ajustables:
ENCENDIDO* OFF (APAGADO)
Enc.(*)
*indica la configuracin por defecto de fbrica.
OK
OK
OK
Agenda de telfonos
- 99 -
F
a
x
(
s
o
l
o
p
a
r
a
m
o
d
e
l
o
s
M
B
4
5
1
,
M
B
4
5
1
w
,
M
B
4
7
1
,
M
B
4
7
1
w
,
M
B
4
9
1
,
E
S
4
1
9
1
M
F
P
)
3
Agenda de telfonos
Este apartado explica cmo registrar nmeros de fax en la agenda de telfonos, y cmo editar o borrar
nmeros registrados. En la agenda de telfonos, puede configurar nmeros usados con frecuencia para
marcacin rpida y tambin crear grupos de nmeros a los cuales enviar faxes.
Marcacin rpida
Puede registrar hasta 100 nmeros de marcacin
rpida.
Registro y edicin
Referencia
Para ms informacin sobre cmo introducir texto,
consulte "Introduccin de texto usando el panel del
operador" pg. 28.
1 Pulse la tecla <SETTING (AJUSTE)> en
el panel de operador.
2 Pulse para seleccionar [Gua
Telefnica (Phone Book)] y luego
pulse .
3 Asegrese de haber seleccionado
[Llamada Abrev.] y luego pulse .
4 Pulse para seleccionar un nmero de
marcacin rpida y luego pulse .
No puede seleccionar un nmero de marcacin
rpida que est asignado a un fax reservado o una
funcin de auto envo.
5 Asegrese de haber seleccionado
[Registrar] y luego pulse .
Cuando edite un nmero de marcacin rpida
registrado, seleccione [Editar].
6 Si es necesario, especifique un nombre
de entrada.
a) Asegrese de que [Nombre] est
seleccionado y luego pulse .
b) Introduzca un nombre.
Introduzca un nombre de hasta 24 caracteres.
c) Seleccione [Enter] y luego pulse .
7 Pulse para seleccionar [Nmero de
Fax] y luego pulse .
8 Introduzca un nmero de telfono.
Introduzca un nmero de telfono con un mximo
de 40 dgitos.
9 Seleccione [Enter] y luego pulse .
10 Si es necesario, especifique un nmero
de grupo.
a) Pulse para seleccionar [Group No] y
luego pulse la .
b) Pulse para seleccionar un nmero de
grupo (1 a 20).
Se selecciona la casilla de verificacin. Puede
seleccionar varias entradas.
c) Cuando haya seleccionado todos los
grupos, pulse .
d) Asegrese de que [Seleccin de grupo
completado] est seleccionado y luego
pulse .
11 Pulse .
Memo
Los nmeros registrados para grupos desde la funcin
[Llamada Abrev.] se sincronizan con los nmeros
registrados para grupos usando la funcin [Group No].
Registrar desde Historial
Puede registrar nmeros de telfono como
nmeros de marcacin rpida desde el historial
de emisin y recepcin de faxes.
1 Pulse la tecla <FAX/HOOK (FAX/
COLGAR)> en el panel de operador.
2 Asegrese de que [Fax (Fax)] est
seleccionado y luego pulse para abrir
la pantalla inicial del fax.
3 Pulse para seleccionar [Informe
actividad] y luego pulse .
OK
OK
OK
OK
OK
OK
OK
OK
OK
OK
Agenda de telfonos
- 100 -
4 Pulse para seleccionar [Registro de
e-mail enviados] o [Registro Rec.] y
luego pulse .
5 Pulse para seleccionar una entrada y
luego pulse .
6 Compruebe el contenido de la entrada y
luego pulse .
7 Asegrese de haber seleccionado
[Registro de Lista marcacin rpida]
y luego pulse .
8 Repita los pasos del 4 al 11 en"Registro y
edicin" pg. 99.
El nmero de fax se introduce automticamente.
No tiene que introducirlo manualmente.
Borrado
1 Pulse la tecla <SETTING (AJUSTE)> en
el panel de operador.
2 Pulse para seleccionar
[Gua Telefnica (Phone Book)] y luego
pulse .
3 Asegrese de haber seleccionado
[Llamada Abrev.] y luego pulse .
4 Pulse para seleccionar un nmero de
entrada y luego pulse .
5 Pulse para seleccionar [Anular] y
luego pulse .
6 Pulse o para seleccionar [S] y luego
pulse .
Nota
No puede eliminar una entrada marcada como tarea de fax
reservada o para la funcin auto entrega.
Marcado en grupo (nmero de
grupo)
Puede crear hasta 20 grupos y registrar todo el
grupo como un nmero de marcacin.
Registro y edicin
Referencia
Para ms informacin sobre cmo introducir texto,
consulte "Introduccin de texto usando el panel del
operador" pg. 28.
1 Pulse la tecla <SETTING (AJUSTE)> en
el panel de operador.
2 Pulse para seleccionar [Gua
Telefnica (Phone Book)] y luego
pulse .
3 Pulse para seleccionar [Group No] y
entonces pulse .
4 Pulse para seleccionar un nmero de
grupo y luego pulse .
5 Asegrese de haber seleccionado
[Registrar] y luego pulse .
Al editar nmeros de grupo registrados,
seleccione [Editar].
6 Asegrese de haber seleccionado
[Nombre] y luego pulse .
7 Introduzca un nombre.
Introduzca un nombre de hasta 16 caracteres.
8 Seleccione [Enter] y luego pulse .
9 Pulse para seleccionar [Llamada
Abrev.] y entonces pulse .
10 Pulse para seleccionar un nmero de
marcacin rpida (1 a 100) y luego
pulse .
Se selecciona la casilla de verificacin. Puede
seleccionar varias entradas.
OK
OK
OK
OK
OK
OK
OK
OK
OK
OK
OK
OK
OK
OK
Agenda de telfonos
- 101 -
F
a
x
(
s
o
l
o
p
a
r
a
m
o
d
e
l
o
s
M
B
4
5
1
,
M
B
4
5
1
w
,
M
B
4
7
1
,
M
B
4
7
1
w
,
M
B
4
9
1
,
E
S
4
1
9
1
M
F
P
)
3
11 Cuando haya seleccionado todos los
nmeros, pulse .
12 Asegrese de haber seleccionado
[Completo] y luego pulse .
13 Pulse .
Memo
Los nmeros registrados para grupos desde la funcin
[Llamada Abrev.] se sincronizan con los nmeros
registrados para grupos usando la funcin [N de Grupo].
Borrado
1 Pulse la tecla <SETTING (AJUSTE)> en
el panel de operador.
2 Pulse para seleccionar [Gua
Telefnica (Phone Book)] y luego
pulse .
3 Pulse para seleccionar [Group No] y
entonces pulse .
4 Pulse para seleccionar un nmero de
grupo y luego pulse .
5 Pulse para seleccionar [Anular] y
entonces pulse .
6 Pulse o para seleccionar [S] y luego
pulse .
Memo
No puede eliminar una entrada marcada como tarea de fax
reservada o para la funcin auto entrega.
Panel de teclas de un-toque
Las posiciones de marcacin rpida 1 a 16 se
registran automticamente en el teclado de una
sola tecla.
Registrar todos los nmeros
de telfono
Todos los contenidos de la agenda de telfonos se
pueden registrar usando la Herramienta de
configuracin. Para instalar la Herramienta de
configuracin, consulte el Manual del usuario
(Avanzado), "7. Software til".
Registro de la mquina
Al utilizar la Herramienta de configuracin o al
introducir
una nueva mquina, registre la mquina en la
Herramienta de configuracin.
1 Seleccione [Start], [All Programs]>
[Okidata]>[Configuration Tool]>
[Configuration Tool].
2 Seleccione [Register Device] en el
men [Tools]. Se visualizan los
resultados de la bsqueda.
3 Seleccione la mquina y haga clic en
[Registrar].
4 En la pantalla de confirmacin, haga clic
en [S].
Importar direcciones desde un
archivo.
1 Seleccione en [Registered Device
Table] desde qu dispositivo importar.
2 Seleccione la pestaa [User Setting].
3 Haga clic en [Speed Dial Manager].
4 Introduzca la contrasea de
administrador y haga clic en [OK].
5 Haga clic en .
6 Seleccione [Open] en [Select CSV
File].
7 Seleccione el archivo que quiere importar
y haga clic en [Open].
8 Haga clic en [Next].
9 Seleccione la configuracin a importar y
haga clic en [Import].
10 Haga clic en .
Memo
Tambin se pueden restablecer los archivos CSV
exportados por Outlook Express (Correo de Windows y
Correo de Windows Live).
OK
OK
OK
OK
OK
OK
OK
Procedimiento bsico para Escaneado a servidor de fax
- 102 -
Procedimiento bsico para Escaneado a servidor
de fax
En este apartado se explican funciones bsicas de transferencia de datos al servidor de fax.
La funcin Servidor de fax permite transmitir datos de fax como un archivo adjunto al correo
electrnico. El documento se escanea y se convierte en un archivo TIFF. Los datos se transmiten
inmediatamente despus de escanear, sin haber sido guardados en la memoria. Solo puede especificar
como destino direcciones de correo electrnico.
Se debe habilitar la funcin Escaneado a servidor de fax mediante la configuracin del administrador
(ver manual Avanzado). Una vez habilitada la funcin Escaneado a servidor de fax, el fax analgico se
deshabilita para enviar y recibir mensajes.
Memo
Solo puede cargar documentos de tamao A4, carta u oficio en el ADF, y solo documentos de tamao A4 o carta en el cristal. No
puede cargar documentos de distintos tamaos para transmisin de faxes.
Segn la mquina del destinatario, los datos de documento enviados mediante la funcin de Servidor de fax podran no
imprimirse correctamente.
Los ajustes detallados en la funcin de Servidor de fax son iguales que en la funcin de escaneado a correo electrnico. Para
ms detalles, consulte el "Manual del usuario avanzado".
Referencia
Debe instalar el servidor antes de utilizar la funcin de Servidor de fax. Para la instalacin del servidor, consulte "Configuracin
de Escaneado a correo electrnico y Fax de internet" pg. 68.
Transferencia de datos a
Servidor de fax
1 Pulse la tecla <FAX/HOOK (FAX/
COLGAR)> en el panel de operador.
2 El original se puede colocar mediante un
alimentador de documentos automtico
o el cristal.
3 Seleccione [Fax (Fax)], y pulse .
4 Ajuste las opciones de escaneo segn
sea necesario.
Referencia
"Manual del usuario avanzado".
5 Asegrese de haber seleccionado [Add
Destination (Aadir destino) (Add
Destination)] y luego pulse .
6 Especifique el nmero de fax del
destinatario.
Puede especificar el destinatario utilizando la Lista
de marcacin rpida, la Lista de grupos, Entrada
directa o Historial Tx.
7 Pulse el botn de Inicio para iniciar la
transferencia de faxes.
Para escanear mltiples documentos en el cristal,
habilite el modo Escaneo continuo.
Referencia
"Cmo habilitar el modo de escaneado continuo
(Escaneado continuo)" pg. 84.
Especificar el destino
Puede especificar destinatarios de fax por cualquiera
de los siguientes cuatro medios:
Utilizando la Lista marcacin abreviada
Uso desde la Lista de grupos
Uso de Entrada directa
Uso del Historial Tx
Utilice cualquiera de las siguientes funciones en el
procedimiento de "Transferencia de datos a Servidor de
fax" pg. 102.
Uso de la Lista de marcacin rpida o
de la Lista de grupos
Puede seleccionar rpidamente destinatarios de
fax desde la Lista de marcacin rpida o desde la
OK
OK
Procedimiento bsico para Escaneado a servidor de fax
- 103 -
F
a
x
(
s
o
l
o
p
a
r
a
m
o
d
e
l
o
s
M
B
4
5
1
,
M
B
4
5
1
w
,
M
B
4
7
1
,
M
B
4
7
1
w
,
M
B
4
9
1
,
E
S
4
1
9
1
M
F
P
)
3
Lista de grupo. Tiene que registrar destinatarios
por adelantado en la Lista de grupo o en la Lista
de marcacin rpida.
Referencia
Para introducir nmeros de fax en la Lista de grupo o en la
Lista de marcacin rpida, consulte "Agenda de telfonos"
pg. 99.
1 Pulse para seleccionar [Lista
Marc.Abrev.] o [Listado Grupos] y
luego pulse .
2 Pulse para seleccionar el destinatario
o el grupo, luego pulse .
Casilla verificada. Puede seleccionar varias entradas.
3 Cuando haya seleccionado todos los
destinatarios, pulse .
4 Asegrese de haber seleccionado
[Completo] y luego pulse .
Entrada directa
Es igual que la funcin del fax.
Uso del Historial Tx
Puede seleccionar uno de los ltimos 50
destinatarios listados en el historial de
transferencias.
1 Pulse para seleccionar [Transmission
History], y entonces pulse .
2 Pulse para seleccionar una entrada y
luego pulse .
Casilla verificada. Puede seleccionar varias
entradas.
3 Cuando haya seleccionado todos los
destinatarios, pulse .
4 Asegrese de haber seleccionado
[Completo] y luego pulse .
Uso de teclas de un-toque
Es igual que la funcin del fax. Introduzca el
texto de manera semejante.
Eliminacin del destino
especificado
Es igual que la funcin del fax. Introduzca el
texto de manera semejante.
Detener la transferencia del
fax
Es igual que la funcin de fax por Internet.
Introduzca el texto de manera semejante.
OK
OK
OK
OK
OK
OK
Procedimiento bsico para Envo de faxes por internet
- 104 -
Procedimiento bsico para Envo de faxes por
internet
En este apartado se explican funciones bsicas para la transferencia de faxes por internet.
La funcin de fax por internet le permite transmitir datos como archivos adjuntos al correo electrnico.
El documento se escanea y se convierte en un archivo TIFF. Los datos se transmiten inmediatamente
despus de escanear, sin haber sido guardados en la memoria. Solo puede especificar como destino
direcciones de correo electrnico.
Memo
Solo puede cargar documentos de tamao A4, carta u oficio en el ADF; o documentos de tamao A4 o carta en el cristal. No
puede cargar documentos de distintos tamaos para faxes por internet.
Segn la mquina del destinatario, los datos de documento enviados mediante la funcin de fax por internet podran no
imprimirse correctamente.
La configuracin detallada para la funcin de fax por internet es igual que para la funcin de escaneado a correo electrnico.
Para ms informacin, consulte el Manual del usuario avanzado.
Referencia
Antes de utilizar la funcin de fax por internet, debe configurar los ajustes del servidor. Para ms informacin, consulte
"Configuracin de Escaneado a correo electrnico y Fax de internet" pg. 68.
Envo de faxes por internet
1 Pulse la tecla <FAX/HOOK (FAX/
COLGAR)> en el panel de operador.
2 Coloque el documento en el ADF con el
texto hacia arriba o en el cristal hacia
abajo.
3 Pulse para seleccionar [Internet Fax
(Internet Fax)] y luego pulse .
4 Ajuste la configuracin de fax por
internet si es necesario.
Referencia
Para ms informacin sobre la configuracin de fax
por internet, consulte el Manual del usuario avanzado.
5 Asegrese de haber seleccionado [Add
Destination (Aadir destino) (Add
Destination)] y luego pulse .
Memo
Aqu puede aadir direcciones utilizando las teclas de un-
toque. Puede aadir direcciones con [Para]. A partir de
entonces, puede aadir varias direcciones utilizando las
teclas de un-toque.
6 Asegrese de haber seleccionado [Para]
y luego pulse .
Pulse para seleccionar [Cc] o [Cco] si es
necesario.
7 Especifique un destinatario.
- Puede configurar destinatarios introducindolos
directamente o usando la agenda de direcciones,
la lista de grupos, el historial de envos, la
bsqueda LDAP o la tecla de un-toque.
Referencia
Consulte "Especificar destinatarios" pg. 105.
8 Pulse para iniciar la transferencia.
Si quiere escanear mltiples documentos en el
cristal del escner, habilite el modo Escaneado
continuo.
Referencia
"Cmo habilitar el modo de escaneado continuo
(Escaneado continuo)" pg. 84
Referencia
Para ms informacin sobre cmo cargar documentos en el
ADF o en el cristal, consulte "Carga de documentos"
pg. 39.
OK
OK
OK
MONO
Procedimiento bsico para Envo de faxes por internet
- 105 -
F
a
x
(
s
o
l
o
p
a
r
a
m
o
d
e
l
o
s
M
B
4
5
1
,
M
B
4
5
1
w
,
M
B
4
7
1
,
M
B
4
7
1
w
,
M
B
4
9
1
,
E
S
4
1
9
1
M
F
P
)
3
Especificar destinatarios
Puede especificar destinatarios de las siguientes
cinco maneras:
Uso de la agenda de direcciones
Uso de grupos
Uso de historiales de transferencias
Entrada directa
Uso de la bsqueda LDAP
Lleve a cabo uno de los siguientes
procedimientos del paso 7 de "Envo de faxes por
internet" pg. 104 descrito anteriormente.
Uso de la agenda de direcciones y la
Lista de grupo
Puede seleccionar un destinatario en la agenda
de direcciones o en los grupos. Tiene que
registrarlos por adelantado.
Referencia
Para ms informacin sobre cmo aadir direcciones de
correo a la libreta de direcciones y grupos, consulte "Registro
de la agenda de direcciones" pg. 122.
1 Pulse para seleccionar [Lista de
Direcciones] o [Group list] y luego
pulse .
2 Pulse para seleccionar el destinatario
o grupo que quiera luego pulse .
Se selecciona la casilla de verificacin. Puede
seleccionar varias entradas.
3 Cuando haya seleccionado todos los
destinatarios, pulse .
4 Asegrese de haber seleccionado
[Completo] y luego pulse .
5 Pulse para volver a la pantalla de inicio
de fax por internet.
Uso del Historial de transferencias
Puede seleccionar un destino para los historiales
de transferencias.
Nota
El historial de enviados muestra nicamente los
destinatarios cuyas direcciones haba introducido
directamente.
1 Pulse para seleccionar [Registro de
e-mail enviados] y despus pulse .
2 Pulse para seleccionar la entrada que
quiera y despus pulse .
Se selecciona la casilla de verificacin. Puede
seleccionar varias entradas.
3 Cuando haya seleccionado todos los
destinatarios, pulse .
4 Asegrese de haber seleccionado
[Completo] y luego pulse .
5 Pulse para volver a la pantalla de inicio
de fax por internet.
Entrada directa
Puede introducir destinatarios directamente.
Referencia
Para ms informacin sobre cmo introducir texto,
consulte "Introduccin de texto usando el panel del
operador" pg. 28.
1 Pulse para seleccionar [Entrada
Directa] y despus pulse .
2 Introduzca una direccin de correo
electrnico.
Introduzca un correo electrnico de hasta 80
caracteres.
3 Seleccione [Enter (Enter)] y pulse .
4 Pulse para volver a la pantalla de inicio
de fax por internet.
OK
OK
OK
OK
OK
OK
OK
OK
Procedimiento bsico para Envo de faxes por internet
- 106 -
Uso de la Bsqueda LDAP
Puede buscar destinatarios que estn en el
servidor LDAP.
Puede seleccionar [BusqSimple] o [Busqueda
Avanzada] como mtodo de bsqueda.
[BusqSimple] Solo busca palabras clave
sencillas como un nombre de usuario. Con
Bsqueda simple, tambin puede buscar solo
cadenas de caracteres incluidas en los nombres
de usuario. No puede buscar cadenas de
caracteres en direcciones de correo electrnico.
Al seleccionar [Busqueda Avanzada], puede
buscar nombres de usuario o direcciones de
correo electrnico. Tambin puede seleccionar
condiciones de bsqueda para obtener solo los
resultados que contengan todas las palabras
clave facilitadas.
Referencia
Para ms informacin sobre la configuracin del servidor
LDAP, consulte el Manual del usuario avanzado.
Para Bsqueda simple
1 Pulse para seleccionar [LDAP] y
despus pulse .
2 Compruebe que se ha seleccionado
[BusqSimple] y pulse .
3 Introduzca una palabra clave para buscar
un nombre de usuario en el servidor
LDAP.
4 Seleccione [Enter (Enter)] y luego
pulse para iniciar la bsqueda.
5 Cuando aparezcan los resultados de la
bsqueda, pulse para seleccionar los
destinatarios que quiera y luego
pulse .
Se selecciona la casilla de verificacin. Puede
seleccionar varias direcciones.
6 Cuando haya seleccionado todos los
destinatarios, pulse .
7 Asegrese de haber seleccionado
[Completo] y luego pulse .
8 Pulse para volver a la pantalla de inicio
de fax por internet.
Para Bsqueda avanzada
1 Pulse para seleccionar [LDAP] y
despus pulse .
2 Pulse para seleccionar [Busqueda
Avanzada] y luego pulse .
3 Compruebe que se ha seleccionado
[Mtodo de bsqueda] y pulse .
4 Seleccione [O] o [Y] y pulse .
5 Pulse , seleccione [Nombre del
usuario] y despus pulse .
6 Introduzca la palabra clave para buscar.
7 Seleccione [Enter] y luego pulse .
8 Pulse , seleccione [administrador] y
despus pulse .
9 Introduzca la palabra clave para buscar.
10 Seleccione [Enter] y luego pulse .
11 Pulse para iniciar la bsqueda.
12 Cuando aparezcan los resultados de la
bsqueda, pulse para seleccionar el
destinatario que quiera y luego pulse .
Se selecciona la casilla de verificacin. Puede
seleccionar varias direcciones.
13 Cuando haya seleccionado todos los
destinatarios, pulse .
14 Asegrese de haber seleccionado
[Completo] y luego pulse .
15 Pulse para volver a la pantalla de inicio
de fax por internet.
Comprobar, eliminar y cambiar
destinatarios
Comprobar destinatarios
1 Pulse en la pantalla de inicio para
seleccionar los destinatarios
especificados y luego pulse .
OK
OK
OK
OK
OK
OK
OK
OK
OK
OK
OK
OK
OK
OK
Procedimiento bsico para Envo de faxes por internet
- 107 -
F
a
x
(
s
o
l
o
p
a
r
a
m
o
d
e
l
o
s
M
B
4
5
1
,
M
B
4
5
1
w
,
M
B
4
7
1
,
M
B
4
7
1
w
,
M
B
4
9
1
,
E
S
4
1
9
1
M
F
P
)
3
2 Pulse para seleccionar el tipo de
destino que quiera comprobar y luego
pulse .
El tipo de destino incluye Para, CC y CCO.
3 Cuando haya verificado el destinatario,
pulse .
4 Asegrese de haber seleccionado [Close
the list] y luego pulse .
Eliminar un destinatario
1 Pulse en la pantalla de inicio para
seleccionar el destinatario especificado y
luego pulse .
2 Pulse para seleccionar el tipo de
destino en el que se incluye el
destinatario que quiere borrar y luego
pulse .
El tipo de destino incluye Para, CC y CCO.
3 Pulse para seleccionar el destinatario
que quiera borrar y luego pulse .
Se selecciona la casilla de verificacin. Puede
seleccionar varias direcciones.
4 Cuando haya seleccionado todos los
destinatarios a borrar, pulse .
5 Pulse , seleccione [Delete The
Address] y luego pulse .
Cambio del tipo de destino
1 Pulse en la pantalla de inicio para
seleccionar el destinatario especificado y
luego pulse .
2 Pulse para seleccionar el tipo de
destino en el que se incluye el
destinatario que quiere cambiar y luego
pulse .
El tipo de destino incluye Para, CC y CCO.
3 Pulse para seleccionar el destinatario
que quiere cambiar y luego pulse .
Se selecciona la casilla de verificacin. Puede
seleccionar varias direcciones.
4 Cuando haya seleccionado todos los
destinatarios a cambiar, pulse .
5 Asegrese de haber seleccionado [Editar
tipo de destino] y luego pulse .
6 Pulse para seleccionar el tipo de
destino que quiere, [Para], [Cc], o
[Cco] y luego pulse .
Cancelar transferencias
La tarea se puede cancelar mientras se muestre
la pantalla de "Escaneo".
1 Pulse la tecla <STOP (DETENER)> en el
panel de operador para cancelar la
transferencia.
OK
OK
OK
OK
OK
OK
OK
OK
OK
OK
OK
Procedimiento bsico para Envo de faxes por internet
- 108 -
Recepcin de faxes por
internet
La mquina imprime automticamente los faxes
recibidos por internet. Si el documento recibido
es ms grande que el tamao A4, la mquina lo
reduce automticamente al tamao del papel en
la bandeja especificada.
Referencia
Si quiere reenviar un fax por internet, puede utilizar la
funcin auto entrega (Solo MB491, ES4191 MFP). Para
ms informacin, consulte el Manual del usuario avanzado.
La funcin Entrega automtica no est disponible en las
mquinas que no tengan insertada una tarjeta SD.
Para recibir faxes por internet, es necesario ajustar de
antemano la configuracin de recepcin de correo
electrnico. Para ms informacin, consulte el Manual del
usuario avanzado.
- 109 -
E
s
c
a
n
e
a
n
d
o
4
4. Escaneando
En este captulo se explican el funcionamiento bsico y la configuracin para las funciones de escaneado
de la mquina.
Instalacin de los controladores del escner
(Controlador TWAIN/WIA/ICA)
En esta seccin se explica el procedimiento para instalar el controlador del escner. Antes de utilizar la
funcin de escanear, instale el controlador del escner. Puede instalar los controladores TWAIN y WIA
(solo Windows) al mismo tiempo. Instale por separado los controladores TWAIN y ICA (dedicado al Mac
OS X).
Si quiere utilizar la funcin de escaneado de red, lleve a cabo el siguiente procedimiento de instalacin y
registre la informacin de su ordenador, instale entonces el controlador del escner.
Memo
Al usar la funcin de escaneado de red, instale la utilidad ActKey.
Referencia
Antes de instalar el manual del controlador del escner, realice la configuracin de la red. Para ms detalles sobre cmo
configurar la red, consulte "Conexin de red" pg. 49.
Nota
Cuando utilice un escner con una conexin en red en Windows, si se cambia la direccin IP del equipo, cambie tambin los
valores de ajuste en la configuracin de red. Para Mac OS X, cambie los ajustes en las herramientas de configuracin del
escner de red. Para ms detalles, consulte el Manual del usuario avanzado.
Procedimiento de instalacin
Memo
Cuando utilice la funcin de escaneado de red en Windows,
instale la Configuracin de red. Para Mac OS X, las
herramientas de configuracin de escner de red se
instalarn de forma automtica.
Para Windows
1 Asegrese de que la mquina y el
ordenador estn encendidos y
conectados, y despus inserte el "DVD-
ROM de software" en el ordenador.
2 Haga clic en [Run setup.exe] despus
de visualizar [Auto Play].
Si aparece el cuadro de dilogo [User Account
Controll], haga clic en [S].
3 Seleccione el idioma y despus haga clic
en [Next].
4 Seleccione el dispositivo de su mquina,
y despus haga clic en [Next].
5 Lea el acuerdo de licencia y haga clic en
[I Agree].
6 Seleccione el controlador adecuado en
[Software], y despus haga clic en el
icono de instalacin.
Si ya se instal el controlador del escner, se
visualiza el programa de mantenimiento de
configuracin del controlador del escner.
Seleccione la casilla de [Add] y despus haga clic
en [Next] para proceder al paso 8.
7 Haga clic en [Next (Next)].
Instalacin de los controladores del escner (Controlador TWAIN/WIA/ICA)
- 110 -
8 Seleccione la casilla de [Network
scanner (Network scanner)] y haga clic
en [Next (Next)].
9 Seleccione la casilla [Direccin IP (IP
Address)] o [Search MFP (Search MFP)]
para introducir la direccin de la mquina
y despus haga clic en [Next (Next)].
Si desea establecer la [Direccin IP (IP
Address)], siga el procedimiento 10.
10 Si selecciona [Search MFP (Search
MFP)], seleccione la mquina y haga clic
en [Next (Next)].
11 Establezca el nombre del controlador del
escner y haga clic en [Next (Next)].
12 Introduzca el nombre de host, la
direccin IP y el nmero de puerto y
despus haga clic en [Configure].
13 Haga clic en [Next (Next)].
14 Haga clic en [Next (Next)].
15 Haga clic en [Finish (Finish)].
Para Mac OS X
1 Asegrese de que la mquina est
conectada en el PC y de que el interruptor
de alimentacin de la mquina est en
ENCENDIDO. Despus cargue el "DVD-
ROM de software" en la unidad del PC.
2 Haga doble clic en el icono [OKI] del
escritorio.
Instalacin de los controladores del escner (Controlador TWAIN/WIA/ICA)
- 111 -
E
s
c
a
n
e
a
n
d
o
4
3 Haga doble clic en
[Drivers]>[Scanner]>[Installer for
Mac OSX].
4 Haga clic en [Continuar (Continue)].
5 Haga clic en [Continuar (Continue)].
6 Verifique la pantalla y haga clic en
[Continuar (Continue)] si todo est
bien.
7 Lea el acuerdo de licencia y haga clic
[Continuar (Continue)].
8 Haga clic en [Agree (Agree)] si est de
acuerdo.
9 Haga clic en [Install (Install)].
Para cambiar el lugar de instalacin del
controlador, haga clic en [Change
Install Location (Change Install
Location)].
10 Introduzca el nombre y la contrasea de
administrador, y haga clic en [OK].
11 Haga clic en [Continue Installation
(Continue Installation)].
12 Haga clic en [Reiniciar (Restart)].
Instalacin de los controladores del escner (Controlador TWAIN/WIA/ICA)
- 112 -
Uso del software ActKey
Al utilizar ActKey podr iniciar una tarea de
escaneado con los ajustes especificados haciendo
clic en un botn.
Memo
ActKey no es compatible con Mac OS X.
Al usar el escaneado WSD, Actkey no funciona.
Al instalar ActKey, tambin se instalar simultneamente
la Configuracin de red.
Referencia
Para ms informacin acerca de cmo comenzar una tarea
de escaneado, consulte el Manual del usuario avanzado.
Instalacin del software
1 Introduzca el "DVD-ROM de software" en
el ordenador.
Se abrir una ventana.
2 Seleccione [ActKey] en [Software].
3 Siga las instrucciones para instalar el
software.
4 Haga clic en [Finish].
Inicio del software
1 Haga clic en [Start] para seleccionar [All
Programs]>[Okidata]>[ActKey]>[Act
Key].
Configuracin de escaneado WSD
- 113 -
E
s
c
a
n
e
a
n
d
o
4
Configuracin de escaneado WSD
A continuacin se explica cmo debe configurar el PC para usar la funcin de escaneado WSD. Para
poder usar la funcin de escaneado WSD, instale este dispositivo en el PC.
El escaneado WSD se puede usar de Escaneado a PC local y de Escaneado a PC remoto por medio de la
red.
Para usar el escaneado WSD, la mquina tiene que estar conectada en el ordenador en el cual debe
haberse instalado Windows Vista/Windows 7/Windows Server 2008/Windows Server 2008R2 por medio
de la red.
Referencia
Antes de iniciar el siguiente procedimiento, asegrese de verificar la conexin de la red. Para ms detalles,
consulte "Conexin de red" pg. 49.
Nota
Si se usa un escner por medio de la conexin de escaneado WSD y si se cambia la direccin IP del dispositivo, seleccione
[Uninstal], en el paso 2 del procedimiento de instalacin y desinstale el escner, enseguida ejecute nuevamente el
procedimiento de instalacin.
Procedimiento de instalacin
Memo
Cuando siga el procedimiento descrito a continuacin, se
instala de forma automtica el WIA como el controlador
del escner.
Nota
Antes de iniciar la instalacin, seleccione [Network and
Sharing Center] en el Panel de control y asegrese de
que est habilitada la Bsqueda de red.
1 En el men [Start], seleccione
[Network]. Se visualizan los
dispositivos conectados en la red.
2 Haga clic con el botn derecho en el
icono de MB491 en [Multifunction
Devices] y seleccione [Install].
Si se visualiza el cuadro de dilogo [User
Account Control], haga clic en [S].
3 Cuando en la barra de tareas aparezca
un mensaje que indica que la instalacin
ha finalizado, haga clic en el mismo para
comprobar los detalles y haga clic en
[Close (Close)].
Verifique la instalacin del dispositivo en la
mquina del siguiente modo.
4 Pulse la tecla <SCAN (ESCANEADO)> en
el panel del operador.
5 Pulse para seleccionar [PC local] y
despus pulse .
6 Compruebe que [Seleccione un PC
Remoto] haya sido seleccionado y
pulse .
7 Pulse para seleccionar [Selec. de
servicio web PC conect.] y pulse .
8 Asegrese de que el PC de instalacin de
dispositivo se visualice como el PC de
destino.
Memo
Se pueden registrar hasta 50 PCs como mximo.
OK
OK
OK
Mtodos de escaneo
- 114 -
Mtodos de escaneo
Esta seccin explica la operacin bsica de la funcin de escaneado. En el modo de escaneado, puede
usar cinco funciones de escaneo, escanear a correo electrnico, escanear a memoria USB, escanear a
ordenador de red, escanear a ordenador local y escanear a PC. Puede seleccionar estas funciones
despus de pulsar la tecla <SCAN (ESCANEADO)>.
Referencia
La funcin de escaneado es compatible con el modo Escaneado continuo. Para ms detalles sobre las funciones de
[Continue Continuar (Scan Escaneado)], consulte "Cmo habilitar el modo de escaneado continuo (Escaneado
continuo)" pg. 84.
Escaneado a correo
electrnico
Puede escanear un documento y adjuntarlo a un
correo electrnico.
1 Pulse la tecla <SCAN (ESCANEADO)> en
el panel del operador.
2 Coloque el documento en el ADF con el
texto hacia arriba o en el cristal hacia
abajo.
3 Asegrese de seleccionar [Email (E-
mail)] y despus pulse .
Memo
Aqu puede agregar direcciones usando las teclas de un
solo toque. Puede agregar direcciones con [Para].
Despus, puede agregar mltiples direcciones usando las
teclas de un solo toque.
4 Asegrese de seleccionar [Aadir
destino (Add Destination)] y despus
pulse .
5 Asegrese de seleccionar [Para] y
despus pulse .
Pulse para seleccionar [Cc] o [Cco] y
despus pulse .
6 Especifique un destino.
Puede especificar un destino mediante la
introduccin directa o desde la agenda de
direcciones, grupos, historiales de correo
electrnico, LDAP o la tecla de un solo toque.
7 Pulse o .
Especificacin de un destino
Puede especificar un destino mediante los
siguientes seis modos:
Usando la agenda de direcciones
Usando una lista de grupos
Uso del historial del correo electrnico
Introduccin directa
Usando la bsqueda LDAP
Usando la tecla de un solo toque
Realice cualquiera de las siguientes operaciones
en el paso 6 del procedimiento "Escaneado a
correo electrnico" descrito anteriormente.
Usando la agenda de direcciones o
el listado de grupos
Puede seleccionar un destino de la agenda de
direcciones o de un listado de grupos. Asegrese
de registrarlo antes.
Referencia
Para saber cmo registrar destinos en la agenda de
direcciones o listado de grupos, consulte "Registro de la
agenda de direcciones" pg. 122.
1 Pulse para seleccionar [Lista de
direcciones] o [Group list] y despus
pulse .
2 Pulse para seleccionar el destino o el
grupo que desea y despus pulse .
Se activa la casilla de verificacin. Puede
seleccionar varias entradas.
3 Cuando haya seleccionado todos los
destinos, pulse .
4 Asegrese de haber seleccionado
[Completo] y despus pulse .
5 Pulse para regresar a la pantalla
inicial.
Usando el historial de correo
electrnico
Puede seleccionar un destino desde los
historiales de transmisin.
OK
OK
OK
OK
MONO COLOR
OK
OK
OK
Mtodos de escaneo
- 115 -
E
s
c
a
n
e
a
n
d
o
4
1 Pulse para seleccionar [Registro de
e-mail enviados] y despus pulse .
2 Pulse para seleccionar un destino y
despus pulse .
Se activa la casilla de verificacin. Puede
seleccionar varias entradas.
3 Cuando haya seleccionado todos los
destinos, pulse .
4 Asegrese de seleccionar [Completo] y
despus pulse .
5 Pulse para regresar a la pantalla
inicial.
Entrada directa
Puede introducir un destino directamente usando
el teclado de la pantalla.
1 Pulse para seleccionar [Entrada
Directa] y despus pulse .
2 Introduzca una direccin de correo
electrnico de destino de hasta 80
caracteres.
Referencia
Para saber cmo introducir textos, consulte "Introduccin
de texto usando el panel del operador" pg. 28.
3 Seleccione [Enter] y despus pulse .
4 Pulse para regresar a la pantalla
inicial.
Usando la bsqueda LDAP
Puede buscar un destino desde la lista del
servidor LDAP.
Puede seleccionar [BusqSimple] o [Busqueda
Avanzada] para el mtodo de bsqueda.
[BusqSimple] solo busca una sola palabra clave
como nombre de usuario. Tambin, mediante la
Bsqueda simple puede buscar solamente las
cadenas de caracteres incluidas en los nombres
de usuario. No puede buscar cadenas de
caracteres en las direcciones de correo
electrnico.
Cuando seleccione [Busqueda Avanzada],
puede buscar un nombre de usuario o direccin
de correo electrnico. Tambin puede seleccionar
las condiciones de bsqueda para obtener
solamente resultados que contengan todas las
palabras clave especificadas.
Referencia
Para la configuracin del servidor LDAP, consulte el Manual
del usuario avanzado.
Para la bsqueda simple
1 Pulse para seleccionar [LDAP] y
despus pulse .
2 Verifique que haya seleccionado
[BusqSimple] y pulse .
3 Introduzca una palabra clave para buscar
un nombre de usuario en el servidor
LDAP.
4 Seleccione [Enter] y despus pulse
para iniciar la bsqueda.
5 Cuando aparezcan los resultados de
bsqueda, pulse para seleccionar el
destino que desea y despus pulse .
Se activa la casilla de verificacin. Puede
seleccionar varias entradas.
6 Cuando haya seleccionado todos los
destinos, pulse .
7 Asegrese de haber seleccionado
[Completo] y despus pulse .
8 Pulse para regresar a la pantalla
inicial.
Para la bsqueda avanzada
1 Pulse para seleccionar [LDAP] y
despus pulse .
2 Pulse para seleccionar [Busqueda
Avanzada] y despus pulse .
3 Verifique que ha seleccionado
[BusqSimple] y pulse .
4 Seleccione [O] o [Y] y pulse .
5 Pulse , seleccione [Nombre Usuario],
y despus pulse .
6 Introduzca la palabra clave que desea
buscar.
7 Seleccione [Enter] y despus pulse .
8 Pulse , seleccione [administrador], y
despus pulse .
9 Introduzca la palabra clave que desea
buscar.
10 Seleccione [Enter] y despus pulse .
11 Pulse para iniciar la bsqueda.
OK
OK
OK
OK
OK
OK
OK
OK
OK
OK
OK
OK
OK
OK
OK
OK
Mtodos de escaneo
- 116 -
12 Cuando aparezcan los resultados, pulse
para seleccionar el destino deseado y
despus pulse .
Se activa la casilla de verificacin. Puede
seleccionar varias direcciones.
13 Cuando haya seleccionado todos los
destinos, pulse .
14 Asegrese de haber seleccionado
[Completo] y despus pulse .
15 Pulse para regresar a la pantalla
inicial.
Escaneado a PC de red
Puede enviar un documento escaneado a un
servidor de la red.
El documento es escaneado y enseguida se
convierte a un archivo PDF, JPEG, TIFF o XPS. El
ajuste predefinido de fbrica es PDF.
Nota
Verifique que la mquina est conectada a la red.
Es necesario configurar primero la funcin Escaneado a PC
de red.
Referencia
Para realizar la configuracin de Escaneado a PC de red,
consulte "Configuracin de Escaneado a PC de red" pg.
70.
1 Pulse la tecla <SCAN (ESCANEADO)> en
el panel del operador.
2 Coloque el documento en el ADF con el
texto hacia arriba o en el cristal hacia
abajo.
3 Pulse para seleccionar [PC de Red
(Network PC)] y despus pulse .
4 Verifique que haya seleccionado
[Seleccione perfil] y despus pulse .
5 Pulse para seleccionar un perfil y
despus pulse .
6 Pulse o .
Escaneado a memoria USB
Puede guardar el documento escaneado en una
memoria USB.
Referencia
Para conocer las especificaciones de la memoria USB que
puede usar, consulte "Especificaciones para imprimir desde la
memoria USB" pg. 198.
1 Pulse la tecla <SCAN (ESCANEADO)> en
el panel del operador.
2 Coloque el documento en el ADF con el
texto hacia arriba o en el cristal hacia
abajo.
3 Inserte la memoria USB en la interfaz de
memoria USB de la mquina.
Nota
Inserte la memoria USB en el puerto USB de forma
recta. Si no se inserta en el ngulo correcto, puede
averiar el puerto USB.
4 Pulse para seleccionar [ Memoria
USB (USB Memory)] y despus pulse .
5 Pulse para configurar los ajustes de
escaneo si es necesario.
6 Pulse o .
7 Retire la memoria USB del puerto
despus de que se muestre el mensaje
que indica que se puede retirar la
memoria USB.
OK
OK
OK
OK
OK
OK
MONO COLOR
OK
MONO COLOR
Mtodos de escaneo
- 117 -
E
s
c
a
n
e
a
n
d
o
4
Escaneado a PC local
Puede guardar los datos escaneados en el
ordenador local.
Cuando pulse o , comienza la tarea
de escaneado y de forma automtica inicia la
utilidad ActKey y el controlador TWAIN. Puede
enviar el documento escaneado a una aplicacin
especificada, guardarlo en una carpeta
especificada o enviarlo por fax.
En la conexin de escaneado WSD puede
establecer una aplicacin para iniciar y una
ubicacin a la cual pueda enviar o almacenar un
documento para cada destinatario.
La mquina se puede conectar a una interfaz
USB o red, pero slo se puede conectar un
ordenador al mismo tiempo.
Si est en ejecucin el sistema Mac OS X, inician
de forma automtica la captura de imagen y el
controlador ICA.
Puede seleccionar una carpeta y guardar en ella
los documentos escaneados.
Nota
Conecte la mquina en un ordenador por medio de USB o
de una red.
Instale ActKey y el controlador del escner antes de
escanear a un ordenador local.
Si conecta la mquina a la red, siga estas instrucciones.
- Establezca la configuracin [TCP/IP] en [Enable
(Habilitar)].
- Realice los cambios necesarios de tal modo que la
versin IP de la mquina sea la misma que la de su
ordenador.
- Configure el servidor DNS.
- Habilite los ajustes TWAIN de la red.
Si el sistema Mac OS X est en ejecucin, puede escanear
un documento en el tamao A4 establecido solamente en
el cristal para documentos.
Si est en ejecucin el sistema Mac OS X 10.7 y si escanea
documentos a travs de la conexin de red, tiene que
iniciar primero la aplicacin de captura de imagen.
Enseguida, tendr que seleccionar la mquina de la lista
visualizada en el lado izquierdo de la pantalla de la
aplicacin de captura de imagen.
Para usar MFP en la conexin de escaneado WSD, ajuste lo
siguiente.
- Ajuste la configuracin [TCP/IP] de MFP en [Enable
(Habilitar)].
- Modifique de tal modo que la versin IP entre MFP y el
PC sea la misma.
- Habilite el escaneado WSD.
- Instale la funcionalidad MFP en el PC.
Referencia
Para ms informacin acerca de cmo habilitar la
configuracin TWAIN de la red, consulte el Manual del
usuario avanzado.
Para ms informacin acerca de cmo instalar la utilidad
ActKey, consulte el Manual del usuario avanzado.
Para saber cmo habilitar el escaneado WSD, consulte el
"Manual del usuario, Aplicaciones".
Para saber cmo instalar MFP en el PC, consulte
"Configuracin de escaneado WSD" pg. 113.
Conexin por medio de USB
1 Pulse la tecla <SCAN (ESCANEADO)> en
el panel del operador.
2 Coloque el documento en el ADF con el
texto hacia arriba o en el cristal hacia
abajo.
3 Pulse para seleccionar [PC local
(Local PC)] y enseguida pulse .
Si la configuracin TWAIN de la red est
establecida en [Disable (Desactivar)], proceda
con el paso 6.
4 Verifique que haya seleccionado
[Seleccione un PC Remoto] y despus
pulse .
5 Pulse para seleccionar [Desde
Interface USB] y despus pulse .
6 Pulse para seleccionar [Seleccione
una Aplicacin] y despus pulse .
7 Pulse para seleccionar dnde desea
enviar el documento escaneado y
despus pulse .
Nota
Si el sistema Mac OS X est en ejecucin, puede
seleccionar solamente Carpeta.
8 Pulse o .
MONO COLOR
Valores de ubicacin que puede
seleccionar para enviar:
Aplicacin Carpeta PC-Fax
OK
OK
OK
OK
OK
MONO COLOR
Mtodos de escaneo
- 118 -
Memo
Si selecciona [Aplicacin], inicia la aplicacin especificada
y se visualiza la imagen escaneada en la aplicacin.
Si selecciona [Carpeta], la imagen escaneada se guarda
en la carpeta especificada.
Si selecciona [PC-Fax], inicia la aplicacin para la
transmisin de fax. Despus de enviar la imagen
escaneada, enve un fax con el software de transmisin de
fax de su ordenador.
Conexin por medio de la red
1 Pulse la tecla <SCAN (ESCANEADO) >
en el panel del operador.
2 Coloque el documento en el ADF con el
texto hacia arriba o en el cristal hacia
abajo.
3 Pulse para seleccionar [PC local] y
despus pulse .
4 Verifique que ha seleccionado
[Seleccione un PC Remoto] y despus
pulse .
5 Verifique que ha seleccionado [Desde la
Red] y despus pulse .
6 Pulse para seleccionar el ordenador
deseado y despus pulse .
7 Pulse para seleccionar [Seleccione
una Aplicacin] y despus pulse .
8 Pulse para seleccionar a dnde enviar
el documento escaneado y despus pulse
.
9 Pulse o .
Memo
Si selecciona [Aplicacin], inicia la aplicacin especificada
y se visualiza la imagen escaneada en la aplicacin.
Si selecciona [Carpeta], la imagen escaneada se guarda
en la carpeta especificada.
Si selecciona [PC-Fax], inicia la aplicacin de transmisin
de fax. Despus de enviar la imagen escaneada, enve un
fax con el software de transmisin de fax de su ordenador.
Conexin de escaneado WSD
1 Pulse la tecla <SCAN (ESCANEADO)> en
el panel de operacin.
2 Coloque el original en el alimentador
automtico de documentos o en el cristal
del escner.
3 Pulse para seleccionar [PC local] y
despus pulse .
4 Asegrese de haber seleccionado
[Seleccione un PC Remoto], y pulse .
5 Pulse para seleccionar [Selec. de
servicio web PC conect.] y despus
pulse .
6 Pulse para seleccionar el PC de
destino y despus pulse .
7 Pulse para seleccionar [Duplex Scan]
y despus pulse .
8 Pulse o para seleccionar
[ENCENDIDO] o bien [APAGADO] y, a
continuacin, pulse .
9 Pulse o .
Memo
Para iniciar el escaneado de dos caras, active la
configuracin y coloque el original en el alimentador
automtico de documentos. Si activa el escaneado de dos
caras pero coloca el documento en el cristal del escner, no
podr escanear las dos caras del documento.
Cuando utilice la aplicacin del escner en el PC, ser
escaneado por el tipo de escner de la configuracin de
perfil de escaneado en el PC, sin importar dnde se haya
colocado el documento o la configuracin de [Duplex Scan].
Escaneado a PC remoto
Esta funcin lanza el controlador del escner
desde la utilidad instalada en un PC (ActKey,
PaperPort, Image, Adobe Photoshop CS3, etc.) y
comienza el escaneado.
Conecte la mquina en un ordenador por medio
de USB o de una red.
Para la funcin Escaneado de PC, existen tres
modos; el modo de escaneado simple, el modo
de escaneado seguro y el escaneado WSD. En el
modo simple, el escaneado puede iniciar desde
todos los ordenadores por medio de USB y de la
red. En el modo de escaneado seguro, el
escaneado se puede iniciar solo desde los
ordenadores ya registrados en la mquina por
medio de USB y de la red. En el escaneado WSD,
el proceso se puede iniciar desde nicamente los
ordenadores ya registrados en la mquina por
medio de la red. Solo se puede conectar un
ordenador al mismo tiempo.
Memo
Para el siguiente procedimiento, ActKey se utilizar como
ejemplo para Windows y Adobe Photoshop CS3 para Mac
OK
OK
OK
OK
OK
OK
MONO COLOR
OK
OK
OK
OK
OK
OK
MONO COLOR
Mtodos de escaneo
- 119 -
E
s
c
a
n
e
a
n
d
o
4
OS X. Los elementos de este manual pueden diferir
dependiendo de la aplicacin que est usando.
Nota
Conecte la mquina en un ordenador por medio de USB o
de una red.
Instale una aplicacin (ActKey, PaperPort, etc.) y un
controlador de escner antes de iniciar una tarea de
escaneado. Esta instalacin NO se requiere para la
conexin de escaneado WSD.
Si conecta la mquina en red, siga estas instrucciones.
- Establezca la configuracin [TCP/IP] en [Enable
(Habilitar)].
- Realice los cambios necesarios de tal modo que la
versin IP de la mquina sea la misma que la de su
ordenador.
- Configure el servidor DNS.
- Habilite los ajustes TWAIN de la red.
Cuando est en el modo de escaneado seguro, el
administrador primero necesita registrar la informacin del
ordenador para escanear de forma segura desde el panel
de control o del sitio web.
Para Mac OS X, al realizar un escaneado de red por
primera vez, tendr que establecer el objetivo de la
conexin al usar un controlador. Cuando utilice el
controlador por primera vez, se lanzar la herramienta de
seleccin de objetivo de conexin.
No es necesario establecer el objetivo de conexin
despus de la primera vez.
Para operar la aplicacin MFP en la conexin de escaneado
WSD, realice lo siguiente.
- Ajuste la configuracin [TCP/IP] de MFP en [Enable
(Habilitar)].
- Modifique de tal modo que la versin IP entre MFP y el
PC sea la misma.
- Habilite el escaneado WSD.
- Instale la funcionalidad MFP en el PC.
Referencia
Para ms detalles sobre cmo instalar un controlador del
escner, consulte "Instalacin de los controladores del
escner (Controlador TWAIN/WIA/ICA)" pg. 109.
Modo de escaneado simple
Para Windows
1 Pulse la tecla <SCAN (ESCANEADO) > en
el panel del operador.
2 Coloque el documento en el ADF con el texto
hacia arriba o en el cristal hacia abajo.
3 Pulse para seleccionar [PC remoto
(Remote PC)] y despus pulse .
4 Asegrese de haber seleccionado
[TWAIN], y pulse .
5 Inicie ActKey en su ordenador.
6 Haga clic en el botn de escanear
deseado.
La tarea de escaneado dar inicio.
Memo
Si selecciona [Application1] o [Application2], inicia la
aplicacin especificada y el documento escaneado se
visualiza en la aplicacin.
Si selecciona [Carpeta], el documento escaneado se
guarda en la carpeta especificada.
Si selecciona [PC-Fax], da inicio la aplicacin de
transmisin de fax y el documento escaneado se enva a la
aplicacin. Enve un fax con el software de transmisin de
fax de su ordenador.
Para Mac OS X
1 Pulse la tecla <SCAN (ESCANEADO)> en
el panel del operador.
2 Coloque el documento en el ADF con el
texto hacia arriba o en el cristal hacia
abajo.
3 Pulse para seleccionar [PC remoto] y
despus pulse .
4 Asegrese de haber seleccionado
[TWAIN], y pulse .
5 Inicie Adobe Photoshop CS3 en su
ordenador.
6 Seleccione [Import] en [File] para
poder seleccionar [OKI
MB4x1_ES41x1_MPS42x USB] o
[OKI MB4x1_ES41x1_MPS42x
Network].
- Si selecciona [OKI MB4x1_ES41x1_MPS42x
USB], proceda con el paso 10.
- Si selecciona [OKI MB4x1_ES41x1_MPS42x
Network] y el escaneado de red es el segundo o
posterior, proceda con el paso 10.
7 Para el primer escaneado de red, se
visualiza el cuadro de dilogo indicando
que se ha iniciado la herramienta de
seleccin de destino de conexin y
despus haga clic en [OK].
8 Seleccione un destino de conexin en el
cuadro de dilogo [Scan Setting
(Configuracin de escaneado)], y
registre la informacin del host si es
necesario. Despus, haga clic en [OK].
OK
Nombre de botn para escanear:
Application1, Application2, Carpeta, PC-
Fax
OK
OK
OK
Mtodos de escaneo
- 120 -
9 Seleccione [Import] en [File] de Adobe
Photoshop CS3 para seleccionar [OKI
MB4x1_ES41x1_MPS42x Network].
Aparecer una ventana.
10 Haga clic en un botn de escaneado.
Comenzar el escaneado.
11 Seleccione [Quit Photoshop] en
[Photoshop].
Modo de escaneado seguro (Para la
conexin de red)
Para Windows
1 Pulse la tecla <SCAN (ESCANEADO)> en
el panel del operador.
2 Coloque el documento en el ADF con el
texto hacia arriba o en el cristal hacia
abajo.
3 Pulse para seleccionar [PC remoto] y
despus pulse .
4 Asegrese de haber seleccionado
[TWAIN], y despus pulse .
5 Verifique que ha seleccionado [Seleccione
un PC Remoto] y despus pulse .
6 Verifique que ha seleccionado [Desde la
Red] y despus pulse .
7 Pulse para seleccionar el destino
deseado y despus pulse .
8 Pulse o .
9 Inicie ActKey en su ordenador.
10 Haga clic en un botn de escaneado.
Para Mac OS X
1 Pulse la tecla <SCAN (ESCANEADO)> en
el panel del operador.
2 Coloque el documento en el ADF con el
texto hacia arriba o en el cristal hacia
abajo.
3 Pulse para seleccionar [PC remoto] y
despus pulse .
4 Asegrese de haber seleccionado
[TWAIN], y pulse .
5 Verifique que ha seleccionado [Select a
Connecting PC] y despus pulse .
6 Verifique que ha seleccionado [Desde la
Red] y despus pulse .
7 Pulse para seleccionar el destino
deseado y despus pulse .
8 Pulse o .
9 Inicie Adobe Photoshop CS3 en su
ordenador.
10 Seleccione [Import] en [File] para
seleccionar [OKI
MB4x1_ES41x1_MPS42x Network].
Si selecciona [OKI MB4x1_ES41x1_MPS42x
Network] y el escaneado de red es el segundo o
posterior, proceda al paso 13.
11 Para el primer escaneado de red, se
visualiza el cuadro de dilogo indicando
que se ha iniciado la herramienta de
seleccin de destino de conexin y
despus haga clic en [OK].
12 Seleccione un destino de conexin en el
cuadro de dilogo [Scan Setting
(Configuracin de escaneado)], y
registre la informacin del host si es
necesario. Despus, haga clic en [OK].
13 Seleccione [Import] en [File] de Adobe
Photoshop CS3 para seleccionar [OKI
MB4x1_ES41x1_MPS42x Network].
Aparecer una ventana.
14 Haga clic en un botn de escaneado.
Comenzar el escaneado.
15 Seleccione [Quit Photoshop] en
[Photoshop].
Modo de escaneado seguro (Para la
conexin USB)
Para Windows
1 Pulse la tecla <SCAN (ESCANEADO)> en
el panel del operador.
2 Coloque el documento en el ADF con el
texto hacia arriba o en el cristal hacia
abajo.
3 Pulse para seleccionar [PC remoto] y
despus pulse .
4 Asegrese de haber seleccionado
[TWAIN], y pulse .
5 Verifique que ha seleccionado [Select a
Connecting PC] y despus pulse .
OK
OK
OK
OK
OK
MONO COLOR
OK
OK
OK
OK
OK
MONO COLOR
OK
OK
OK
Mtodos de escaneo
- 121 -
E
s
c
a
n
e
a
n
d
o
4
6 Pulse para seleccionar [Desde
Interface USB] y despus pulse .
7 Pulse o .
8 ActKey inicia en el ordenador.
9 Haga clic en el botn Escanear.
Para Mac OS X
1 Pulse la tecla <SCAN (ESCANEADO)> en
el panel del operador.
2 Coloque el documento en el ADF con el texto
hacia arriba o en el cristal hacia abajo.
3 Pulse para seleccionar [PC remoto] y
despus pulse .
4 Asegrese de haber seleccionado
[TWAIN] y pulse .
5 Verifique que ha seleccionado [Select a
Connecting PC] y despus pulse .
6 Pulse para seleccionar [Desde
Interface USB] y despus pulse .
7 Pulse o .
8 Inicie Adobe Photoshop CS3 en su
ordenador.
9 Seleccione [Import] en [File] para
seleccionar [MB4x1_ES41x1_MPS42x
USB].
10 Haga clic en un botn de escaneado.
Comenzar el escaneado.
11 Seleccione [Quit Photoshop] en
[Photoshop].
Escaneado WSD (Para la conexin
de red)
Para Windows
1 Pulse la tecla <SCAN (ESCANEADO)> en
el panel de operacin.
2 Coloque el original en el alimentador
automtico de documentos o en el cristal
del escner.
3 Pulse para seleccionar [PC remoto] y
despus pulse .
4 Pulse para seleccionar [WSD Scan] y
despus pulse .
5 Inicie cualquier programa de escaneado en
el PC.
6 Haga clic en un botn de escaneado. Da
inicio el escaneado del documento.
Memo
De acuerdo al formato, el escaneado mediante el
alimentador de documentos podra fallar despus de la
segunda pgina.
Por ejemplo, para Windows FAX y Escner, el escaneado
mediante el alimentador de documentos con la siguiente
combinacin podra fallar despus de la segunda pgina.
Formato de color: Color/Escala de grises+ Tipo de archivo:
BMP/PNG.
Formato de color: Blanco y negro + Tipo de archivo: BMP/
PNG/JPG
Cancelacin de tarea de
escaneado actual
El escaneado se detendr cuando se visualiza el
mensaje que le indica que se est leyendo el
documento.
1 Pulse la tecla <STOP (DETENER)> en el
panel del operador.
Nota
No puede cancelar con Escaneado a PC local y
Escaneado a PC remoto.
OK
MONO COLOR
OK
OK
OK
OK
MONO COLOR
OK
OK
Registro de la agenda de direcciones
- 122 -
Registro de la agenda de direcciones
Esta seccin explica cmo puede registrar y eliminar la agenda de direcciones y el listado de grupos.
Puede registrar correos electrnicos en la agenda de direcciones y crear grupos para emitir mensajes. La
agenda de direcciones y el listado de grupos se pueden usar para especificar el destino en las funciones
Escaneado a correo electrnico y fax de internet.
Agenda de direcciones
Puede registrar hasta 100 direcciones de correo
electrnico en la agenda de direcciones.
Registro y edicin
Referencia
Para ms detalles sobre cmo introducir texto, consulte
"Introduccin de texto usando el panel del operador" pg.
28.
1 Pulse la tecla <SETTING (AJUSTE)> en
el panel del operador.
2 Pulse para seleccionar [Lista de
direcciones] y despus pulse .
3 Asegrese de haber seleccionado
[administrador] y despus pulse .
4 Pulse para seleccionar un nmero y
despus pulse .
No puede seleccionar un nmero que haya sido
especificado en la funcin de Envo automtico.
5 Asegrese de haber seleccionado
[Registrar] y despus pulse .
Si edita direcciones registradas, seleccione
[Editar].
6 Si es necesario, especifique un nombre.
a) Asegrese de haber seleccionado
[Nombre] y despus pulse .
b) Introduzca un nombre de hasta 16
caracteres.
c) Seleccione [Enter] y despus
pulse .
7 Pulse para seleccionar
[administrador] y despus pulse .
8 Introduzca una direccin de correo
electrnico de hasta 80 caracteres y
despus pulse .
9 Pulse .
Registro desde el historial de
transmisin
Puede agregar direcciones de correo electrnico
a la agenda de direcciones desde el historial de
transmisin de correo electrnico.
Nota
El historial de envo solo muestra las direcciones de
destinatario a las cuales se ha enviado un correo
electrnico mediante la introduccin directa de la direccin
del destinatario.
1 Pulse la tecla <SCAN (ESCANEADO)> en
el panel del operador.
2 Asegrese de haber seleccionado
[Correo electrnico] y despus
pulse .
3 Pulse para seleccionar [E-mail Tx
History] y despus pulse .
4 Pulse para seleccionar la entrada que
desea y despus pulse .
5 Verifique la entrada y despus pulse .
6 Asegrese de haber seleccionado
[Registrar en libreta de direcciones]
y despus pulse .
7 Repita los pasos 4 a 9 en "Registro y
edicin".
Se introduce automticamente la direccin de
correo electrnico. No tiene que introducirla
manualmente.
Eliminacin
1 Pulse la tecla <SETTING (AJUSTE)>.
2 Pulse para seleccionar [Lista de
direcciones] y despus pulse .
3 Asegrese de haber seleccionado
[administrador] y despus pulse .
4 Pulse para seleccionar un nmero de
entrada y despus pulse .
5 Pulse para seleccionar [Anular] y
despus pulse .
OK
OK
OK
OK
OK
OK
OK
OK
OK
OK
OK
OK
OK
OK
OK
Registro de la agenda de direcciones
- 123 -
E
s
c
a
n
e
a
n
d
o
4
6 Pulse o para seleccionar [S] en la
pantalla de confirmacin y despus
pulse .
Nota
No puede eliminar una direccin de correo electrnico que
haya sido especificada en la funcin de Envo automtico.
Listado de grupos
Puede crear hasta 20 grupos de direcciones de correo
electrnico.
Registro y edicin
Referencia
Para ms detalles sobre cmo introducir texto, consulte
"Introduccin de texto usando el panel del operador" pg.
28.
1 Pulse la tecla <SETTING (AJUSTE)>.
2 Pulse para seleccionar [Lista de
direcciones] y despus pulse .
3 Pulse para seleccionar [E-mail
Group] y despus pulse .
4 Pulse para seleccionar un nmero de
grupo y despus pulse .
5 Asegrese de haber seleccionado
[Registrar] y despus pulse .
Si edita nmeros de grupos registrados,
seleccione [Editar].
6 Asegrese de haber seleccionado
[Nombre] y despus pulse .
7 Introduzca un nombre de hasta 16
caracteres.
8 Seleccione [Enter] y despus pulse .
9 Pulse para seleccionar [Address
Number] y despus pulse .
10 Pulse para seleccionar la direccin de
correo electrnico deseada de la agenda
de direcciones y despus pulse .
Se activa la casilla de verificacin. Puede
seleccionar varias entradas.
11 Cuando haya seleccionado todas las
direcciones de correo electrnico
deseadas, pulse .
12 Asegrese de haber seleccionado
[Completo] y despus pulse .
13 Pulse .
Memo
Tambin puede registrar el grupo de correos
electrnicos desde [Group No] en
[administrador].
Eliminacin
1 Pulse la tecla <SETTING (AJUSTE)>.
2 Pulse para seleccionar [Lista de
direcciones] y despus pulse .
3 Pulse para seleccionar [E-mail
Group] y despus pulse .
4 Pulse para seleccionar el nmero de
grupo y despus pulse .
5 Pulse para seleccionar [Anular] y
despus pulse .
6 Pulse o para seleccionar [S] en la
pantalla de confirmacin y despus pulse
.
Registro de todas las
direcciones de correo
electrnico
Se puede registrar todo el contenido de la
agenda de direcciones de correo electrnico
usando la Herramienta de configuracin. Para
configurar la Herramienta de configuracin,
consulte el Manual del usuario (Avanzado),
"7. Software til".
Registro de la mquina
Cuando utilice la Herramienta de configuracin o
al introducir una nueva mquina, registre la
mquina en la Herramienta de configuracin.
1 Seleccione [Start], [All Programs]>
[Okidata]>[Configuration Tool]>
[Configuration Tool].
2 Seleccione [Register Devicee] en el
men [Tools].
Se visualizan los resultados de la bsqueda.
3 Seleccione la mquina y haga clic en
[Registrar].
OK
OK
OK
OK
OK
OK
OK
OK
OK
OK
OK
OK
OK
OK
Registro de la agenda de direcciones
- 124 -
4 En la pantalla de confirmacin, haga clic en
[S].
Importacin de direcciones desde un
archivo
1 Seleccione el dispositivo desde el cual
desea importar, en [Registered Device
Table].
2 Seleccione la ficha [User Setting].
3 Haga clic en [E-mail Address Manager].
4 Introduzca la contrasea de
administrador y haga clic en [OK].
5 Haga clic en .
6 Seleccione [Open] en [Select CSV
File].
7 Seleccione el archivo que desea importar
y haga clic en [Open].
8 Haga clic en [Next].
9 Seleccione la configuracin que desea
importar y haga clic [Import].
10 Haga clic en .
Memo
Los archivos CSV exportados por Outlook Express (Correo
de Windows y Correo de Windows Live) tambin se pueden
restaurar.
Registro de destinos de escaneado por la red
- 125 -
E
s
c
a
n
e
a
n
d
o
4
Registro de destinos de escaneado por la red
Esta seccin explica cmo puede registrar un PC conectado en la red.
Puede registrar los lugares en una red en la cual puede escanear documentos.
Memo
Tambin puede registrar PCs conectados en red con ActKey en la Configuracin de red. Puede registrar o eliminar PCs
conectados en red con la Configuracin de red, sin embargo, no puede editarlos. Para ms detalles, consulte el Manual del
usuario avanzado.
Registro y edicin
Referencia
Para ms detalles sobre cmo introducir texto, consulte
"Introduccin de texto usando el panel del operador" pg.
28.
1 Pulse la tecla <SETTING (AJUSTE)> en
el panel del operador.
2 Pulse para seleccionar [Destino de
Escaneado por Red] y despus pulse
.
3 Pulse para seleccionar una direccin
IP o el nombre de dominio y despus
pulse .
4 Asegrese de haber seleccionado
[Registrar] y despus pulse .
Si edita los nmeros registrados, seleccione
[Editar].
5 Asegrese de haber seleccionado
[Direccin] y despus pulse .
6 Introduzca un destino.
Un destino de hasta 16 caracteres.
7 Seleccione [Enter] y despus pulse .
8 Pulse para seleccionar [Destination
Address (Direccin de Destino)] y
despus pulse .
9 Introduzca una direccin IP o un nombre
de PC host.
Una direccin IP o un nombre de esta 64
caracteres.
10 Seleccione [Enter] y despus pulse .
11 Pulse para seleccionar [Num.Puerto]
y despus pulse .
12 Introduzca un nmero puerto y despus
pulse .
13 Pulse .
14 Pulse hasta que se visualice la
pantalla superior.
Eliminacin
1 Pulse la tecla <SETTING (AJUSTE)> en
el panel del operador.
2 Pulse para seleccionar [Destino de
Escaneado por Red] y despus
pulse .
3 Pulse para seleccionar un nmero y
despus pulse .
4 Pulse para seleccionar [Anular] y
despus pulse .
5 Pulse o para seleccionar [S] en la
pantalla de confirmacin y despus
pulse .
6 Pulse hasta que visualice la pantalla
principal.
OK
OK
OK
OK
OK
OK
OK
OK
OK
OK
OK
OK
- 126 -
5. Uso de la mquina como impresora
Este captulo describe cmo puede imprimir documentos desde un ordenador o memoria USB.
Impresin desde un ordenador
Esta seccin explica cmo puede imprimir desde un ordenador.
Memo
Esta seccin usa Wordpad en Windows y TextEdit en Mac OS X como ejemplos. La pantalla y el procedimiento pueden diferir en
relacin con el sistema operativo, las aplicaciones, y la versin del controlador de la impresora que est usando.
Si desea informacin adicional acerca de los elementos de ajuste del controlador de la impresora, consulte la ayuda en lnea.
Impresin
1 Abra el archivo que dese imprimir desde
una aplicacin.
2 Configure los ajustes de impresin en la
pantalla del controlador de la impresora
e inicie la impresin.
A continuacin se explica cmo puede configurar
el tamao de papel, la fuente de papel y el peso
del medio en cada controlador de impresora que
est usando. Para saber cmo establecer el
controlador de cada impresora, consulte las
siguientes instrucciones.
Para el controlador de impresora
Windows PCL/PCL XPS
1 Desde el men [File] de una aplicacin,
seleccione [Imprimir].
2 Seleccione el tipo de controlador que
desea utilizar.
3 Haga clic en [Preferences].
4 En la ficha [Setup (Setup)], seleccione
un tamao de papel en [Tamao
(Size)].
5 Seleccione una bandeja en [Source
(Source)].
6 Seleccione el peso del medio en [Peso
(Weight)].
7 Haga clic en [OK (OK)].
8 Haga clic en [Imprimir (Imprimir)].
Para el controlador de impresora
Windows PS
1 En el men [File], seleccione
[Imprimir] para abrir el dilogo de
impresin.
Impresin desde un ordenador
- 127 -
U
s
o
d
e
l
a
m
q
u
i
n
a
c
o
m
o
i
m
p
r
e
s
o
r
a
5
2 Seleccione el tipo de controlador que
desea utilizar.
3 Haga clic en [Preferences].
4 Seleccione la ficha [Paper/Quality
(Paper/Quality)].
5 Seleccione una bandeja en [Paper
Source (Paper Source)].
6 Haga clic en [Advanced (Advanced)].
7 Haga clic en [Tamao del papel (Paper
Size)] y seleccione un tamao de papel
desde la lista desplegable.
8 Haga clic en [Tipo de papel (Media
Type)] y seleccione el tipo de medio
desde la lista desplegable.
9 Haga clic en [OK (OK)].
10 Haga clic en [OK (OK)].
11 Haga clic en [Imprimir (Imprimir)].
Para el controlador de impresora PS
para Mac OS X
1 En el men [File], seleccione [Page
Setup].
2 Seleccione la impresora que desea usar
en [Format For].
3 Seleccione un tamao de papel en
[Tamao del papel (Paper Size)] y
despus haga clic en [OK (OK)].
4 Desde el men [c], seleccione
[Imprimir (Imprimir)].
5 Seleccione [Alimentacin papel (Paper
Feed)] desde el men de panel.
Memo
Si el dilogo de impresin contiene solo dos mens y
no contiene las opciones que espera visualizar en Mac
OS X 10.5 a 10.7, haga clic en el tringulo junto al
men [Printer].
6 Seleccione una bandeja en el panel
[Alimentacin papel (Paper Feed)].
7 Seleccione [Printer Features (Printer
Features)] en el men del panel.
Impresin desde un ordenador
- 128 -
8 Seleccione [Insert Options (Insert
Options)] en [Features Sets (Features
Sets)].
9 Seleccione un tipo de medio en [Tipo de
papel (Media Type)].
10 Haga clic en [Imprimir (Imprimir)].
Para el controlador de impresora
Mac OS X PCL
1 En el men [File], seleccione [Page
Setup].
2 Seleccione la impresora que desea usar
en [Format For].
3 Seleccione un tamao de papel en
[Tamao del papel (Paper Size)] y
despus haga clic en [OK (OK)].
4 En el men [File], seleccione
[Imprimir].
5 Seleccione [Setup] en el men del
panel.
Memo
Si el dilogo de impresin contiene solo dos mens y no
contiene las opciones que espera visualizar en OS X 10.5 a
10.6, haga clic en el tringulo junto al men [Printer].
6 Seleccione una bandeja en [Paper
Source (Paper Source)].
7 Seleccione un tipo de medio en [Peso
del papel (Media Weight)] .
8 Haga clic en [Imprimir (Imprimir)].
Memo
Para uso general, [Printer Setting] es suficiente para el
peso del papel. Cuando seleccione [Printer Setting], se
aplica el ajuste de peso de papel configurado en el men
de ajuste del equipo en el panel del operador de la
mquina.
Referencia
Si selecciona [Auto] para una fuente de papel, se
selecciona de forma automtica la bandeja con el tipo de
papel designado. Para ms informacin acerca de la
seleccin automtica de bandejas, consulte el Manual del
usuario avanzado.
Si selecciona la bandeja MP para una fuente de papel, el
papel debe estar cargado en la bandeja MP. Para ms
detalles sobre cmo cargar papel en la bandeja MP,
consulte "Carga de papel en la bandeja MP (MB451/
MB451w/MB471/MB471w/MB491/ES4191 MFP)" pg. 35.
Impresin desde un ordenador
- 129 -
U
s
o
d
e
l
a
m
q
u
i
n
a
c
o
m
o
i
m
p
r
e
s
o
r
a
5
Cancelacin de una tarea de
impresin
Puede cancelar una tarea de impresin desde un
ordenador mediante la eliminacin de una tarea
en la lista de tareas desde el panel del operador.
1 Pulse la tecla <Imprimir (Imprimir)> en
el panel del operador para abrir el men
de impresin.
2 Asegrese de haber seleccionado [Job
Lists (Listas de Tareas)] y despus
pulse .
3 Pulse para seleccionar la tarea que
desea cancelar y despus pulse .
4 Asegrese de haber seleccionado
[Cancel] y despus pulse .
5 Pulse o en la pantalla de
confirmacin para seleccionar [S] y
despus pulse .
Nota
Las pginas que estn preparadas para imprimirse en la
mquina se imprimen sin cambio alguno.
Si se deja durante un tiempo prolongado la pantalla que
indica que los datos se estn imprimiendo en el panel del
operador, elimine una tarea de impresin en un ordenador.
OK
OK
OK
OK
Impresin desde una memoria USB
- 130 -
Impresin desde una memoria USB
Esta seccin explica cmo puede imprimir desde una memoria USB. Al insertar la memoria USB en la
mquina, puede imprimir el documento almacenado directamente.
Nota
No est garantizado que todos los productos de memoria USB funcionen. (No son compatibles las memorias USB con funciones
de seguridad.)
No son compatibles los concentradores USB y los HDD USB externos.
No es compatible el formato PDF cifrado.
Memo
Se admiten los siguientes sistemas de archivo: FAT12, FAT16, FAT32.
Se admiten los siguientes formatos de archivo: JPEG, PDF (v1.7), M-TIFF (v6 Baseline), PRN (PCL, PS).
Es compatible con memorias USB de hasta 32 GB de capacidad.
En la lista de archivos se pueden mostrar hasta 100 archivos en formatos compatibles almacenados en una memoria USB.
- Si se almacenan ms archivos en la memoria USB, es posible que no se muestre correctamente la lista de archivos
almacenados.
- Las memorias USB con una estructura de directorios de 20 o ms niveles podran no ser ledas correctamente.
- La ruta de archivos que exceden los 240 caracteres podran no leerse correctamente.
Puede seleccionar e imprimir un archivo en su memoria USB a la vez.
Iniciar una tarea de impresin
1 Inserte la memoria USB en el puerto USB
de la mquina.
Nota
Inserte la memoria USB de forma recta en el puerto
USB. Si se inserta la memoria USB en ngulo, se
puede averiar el puerto USB.
2 Pulse la tecla <Imprimir (Imprimir)> en
el panel del operador para abrir el men
de impresin.
3 Pulse para seleccionar [Print From
USB Memory (Imprimir desde la
memoria USB)] y despus pulse .
4 Verifique que ha seleccionado
[Seleccione archivo de impresin] y
despus pulse .
Si no se almacena en la carpeta el archivo que
desea imprimir, proceda al paso 7.
5 Pulse para seleccionar la carpeta con
el archivo que desea imprimir y despus
pulse .
6 Pulse para seleccionar [Open folder.]
y despus pulse .
Repita el paso 5 y 6 hasta que visualice el archivo
que desea imprimir.
Memo
Si selecciona [Comprobando informacin
carpeta.], puede verificar la informacin de la
carpeta.
7 Pulse para imprimir el archivo y
despus pulse .
OK
OK
OK
OK
OK
Impresin desde una memoria USB
- 131 -
U
s
o
d
e
l
a
m
q
u
i
n
a
c
o
m
o
i
m
p
r
e
s
o
r
a
5
8 Pulse para seleccionar [Select a file]
y despus pulse .
Memo
Si selecciona [Propiedad de Archivo], puede
verificar la informacin del archivo.
9 Realice los ajustes de impresin, si es
necesario.
Referencia
"Configuracin de los ajustes de impresin" pg. 131
10 Pulse para empezar a imprimir.
11 Retire la memoria USB del puerto
despus de que se muestre un mensaje
que indica que se puede retirar la
memoria USB.
Configuracin de los ajustes
de impresin
Puede configurar los ajustes de impresin desde
la memoria USB en el men [Config. de impr.].
Realice el siguiente procedimiento en el paso 9
de "Impresin desde una memoria USB"
pg. 130 en "Iniciar una tarea de impresin".
Cmo cambiar el tipo de papel
(Alimentacin de papel)
Podr seleccionar la fuente de papel.
Nota
Cuando imprima un archivo PRN, este ajuste de la bandeja
de papel sigue a la configuracin del controlador al
momento de la creacin del archivo.
1 Pulse para seleccionar [Config. de
impr.] y despus pulse .
2 Verifique que ha seleccionado
[Alimentacin papel] y despus
pulse .
3 Pulse para seleccionar el valor
deseado y despus pulse .
4 Pulse para regresar a la pantalla
inicial.
Memo
[Bandeja 2 (Tray 2)] se visualiza solamente cuando est
instalada la segunda unidad de bandeja como opcional.
Cambio del nmero de copias
(Copias)
Puede establecer el nmero de copias que desea
imprimir.
1 Pulse para seleccionar [Config. de
impr.] y despus pulse .
2 Pulse para seleccionar [Copias] y
despus pulse .
3 Introduzca un nmero de copias y despus
pulse .
Puede introducir de 1 a 999.
4 Pulse para regresar a la pantalla
inicial.
Realizacin de impresin a doble
cara (doble cara)
Puede realizar impresiones en 1 cara (simplex) o
en las 2 caras (a doble cara) del papel.
Nota
Cuando realice la impresin de un archivo PRN, al
establecer la impresin de dos caras se contina con la
configuracin del controlador al momento de crear el
archivo.
1 Pulse para seleccionar [Config. de
impr.] y despus pulse .
2 Pulse para seleccionar [Dplex] y
despus pulse .
3 Pulse para seleccionar [ENCENDIDO]
para la impresin a doble cara o [OFF
(APAGADO)] para la impresin simplex y
despus pulse .
4 Pulse para regresar a la pantalla
inicial.
Configuracin de la posicin de
encuadernacin (Encuadernacin)
Puede seleccionar la posicin de encuadernacin
de las impresiones a doble cara.
1 Pulse para seleccionar [Config. de
impr.] y despus pulse .
2 Pulse para seleccionar [Binding] y
despus pulse .
Valores de bandeja de papel que se pueden
seleccionar:
Bandeja 1* Bandeja 2 Bandeja MP
*Indica el valor predefinido.
OK
MONO
OK
OK
OK
OK
OK
OK
OK
OK
OK
OK
OK
Impresin desde una memoria USB
- 132 -
3 Pulse para seleccionar [Long edge
bind] para encuadernar en el borde ms
largo del papel o [Short edge bind]
encuadernar en el borde ms corto del
papel y despus pulse .
4 Pulse para regresar a la pantalla
inicial.
Referencia
Para ms detalles sobre la encuadernacin del borde largo
y del borde corto, consulte "Realizacin de copias a doble
cara (copia a doble cara)" pg. 85.
Ajuste de pginas (Ajustar)
Puede hacer que el tamao de pgina coincida
con el tamao de papel al realizar la impresin.
Si el tamao de pgina de un archivo es mayor o
menor que el rea efectiva de impresin, el
tamao de pgina se ajustar para adaptarse al
tamao del papel.
Nota
Cuando imprima un archivo PRN, estos ajustes no tienen
efecto.
Memo
Esta funcin se establece en [ENCENDIDO] de forma
predefinida.
1 Pulse para seleccionar [Config. de
impr.] y despus pulse .
2 Pulse para seleccionar [Fit (Ajustar)]
y despus pulse .
3 Pulse para seleccionar [ENCENDIDO]
para que coincida con el tamao de papel
o [OFF (APAGADO)] para no
redimensionar el tamao de pgina y
despus pulse .
4 Pulse para regresar a la pantalla
inicial.
Cancelacin de una tarea de
impresin
Puede cancelar una tarea de impresin desde la
memoria USB al pulsar la tecla <STOP
(DETENER)> en el panel del operador.
La impresin se suspender al visualizar un
mensaje indicndole que ha finalizado la
impresin.
1 Pulse la tecla <STOP (DETENER)> en el
panel del operador.
Nota
Las pginas que estn preparadas para imprimirse en la
mquina se imprimen sin cambio alguno.
OK
OK
OK
OK
- 133 -
A
u
t
e
n
t
i
c
a
c
i
n
d
e
u
s
u
a
r
i
o
y
C
o
n
t
r
o
l
d
e
a
c
c
e
s
o
6
6. Autenticacin de usuario y Control
de acceso
Este captulo explica las funciones de autenticacin de usuario y de control de acceso.
Acerca de la autenticacin de usuario y control de
acceso
Las funciones de autenticacin de usuario y de control de acceso le permiten limitar las funciones
disponibles para cada usuario. Si se habilita el control de acceso, se requiere la autenticacin de usuario
antes de usar la mquina. Si la autenticacin es exitosa, solo se pueden usar las funciones especificadas
con anticipacin.
Su mquina cuenta con los dos mtodos siguientes de autenticacin de usuario:
PIN (Nmero de identificacin personal)
Nombre de usuario y contrasea
Para controlar el acceso a la mquina, registre primero un PIN (Nmero de identificacin personal) o un
nombre de usuario y contrasea para cada usuario. Puede registrar hasta 100 PINs y 100 conjuntos de
nombre de usuario con su contrasea.
Si se habilita el control de acceso, en relacin con la configuracin, el usuario debe introducir el PIN o el
nombre de usuario y la contrasea para iniciar sesin en la mquina o para imprimir desde un
ordenador.
El control de acceso se puede aplicar a las siguientes funciones:
Copiado
Envo de fax
Escaneado a correo electrnico
Escaneado a memoria USB
Escaneado a PC de red
Impresin
Impresin desde una memoria USB
Escaneado a fax de internet
Escaneado a servidor de fax
Nota
La configuracin para enviar faxes tambin aplica para enviar faxes desde un ordenador.
Se requieren las siguientes condiciones para habilitar las funciones de autenticacin de usuario y de
control de acceso:
Herramienta de configuracin en ordenadores conectados a la red/USB (PIN/Nombre de usuario y contrasea)
Sitio web (PIN)
Referencia
Para ms informacin sobre la Herramienta de configuracin, consulte el Manual del usuario avanzado.
Autenticacin por PIN
- 134 -
Autenticacin por PIN
Esta seccin explica cmo puede habilitar el control de acceso usando la autenticacin por medio de PIN
y cmo utilizar las funciones cuando est habilitado el control de acceso.
Registro de un PIN
Antes de habilitar la autenticacin de usuario y el
control de acceso, asegrese de registrar un PIN
para cada usuario. Debe ser el administrador
para registrar los PIN.
Para registrar un PIN, abra el Administrador de
PIN en la Herramienta de configuracin.
Referencia
Para ms informacin acerca del registro de un PIN desde
la Herramienta de configuracin, consulte el Manual del
usuario avanzado.
Memo
Tambin puede registrar un PIN desde un navegador web o
desde la Administracin de tareas de impresin.
Cmo habilitar el control de
acceso
Debe ser el administrador para controlar el
acceso a la mquina.
1 Pulse la tecla <SETTING (AJUSTE)> en
el panel del operador.
2 Pulse para seleccionar [Config.
admin.] y despus pulse .
3 Introduzca la contrasea del
administrador.
La contrasea predeterminada es "aaaaaa".
4 Seleccione [Enter] y despus pulse .
5 Pulse para seleccionar [Gestin] y
despus pulse .
6 Pulse para seleccionar [Config. del
sistema] y despus pulse .
7 Asegrese de haber seleccionado
[Control de acceso] y despus pulse
.
8 Pulse para seleccionar [PIN] y
despus pulse .
9 Pulse hasta que visualice el mensaje
"Access Control has been enabled.".
Funcionamiento cundo se ha
establecido la autenticacin
por medio de PIN
Inicio de sesin en la mquina
Para usuarios generales
1 Introduzca su nmero PIN usando el
teclado numrico en el panel del
operador.
2 Pulse .
Si la autenticacin se realiza correctamente, se
muestra la pantalla principal.
Para el administrador
1 Introduzca "000000" usando el teclado
numrico en el panel del operador.
El nmero de PIN del administrador es "000000".
No puede cambiar el valor.
2 Pulse .
3 Introduzca la contrasea de
administrador cuando aparezca la
pantalla de introduccin de contrasea.
La contrasea predeterminada es "aaaaaa".
4 Seleccione [Enter] y despus pulse .
Si la autenticacin se realiza correctamente, se
muestra la pantalla principal.
Cierre de sesin de la mquina
Cuando haya finalizado las operaciones,
asegrese de cerrar la sesin de la mquina.
OK
OK
OK
OK
OK
OK
OK
OK
OK
Autenticacin por PIN
- 135 -
A
u
t
e
n
t
i
c
a
c
i
n
d
e
u
s
u
a
r
i
o
y
C
o
n
t
r
o
l
d
e
a
c
c
e
s
o
6
1 Pulse hasta que aparezca la pantalla
principal.
2 Pulse la tecla <RESET/LOG OUT
(REINICIALIZAR/ FINLIZAR EL SISTEMA
)> en el panel del operador.
3 Pulse o en la pantalla de
confirmacin para seleccionar [S] y
despus pulse .
Memo
Despus de un determinado perodo de tiempo, la
mquina cierra la sesin automticamente de los usuarios.
Funcionamiento desde un ordenador
Para controlar el acceso a las operaciones desde
un ordenador, primero necesita instalar el Cliente
de administracin de tareas de impresin en el
ordenador.
Memo
El tipo de autenticacin especificado en el equipo anula el
especificado en la mquina.
Referencia
Para ms informacin sobre la administracin de tareas de
impresin, consulte el Manual del usuario avanzado.
Impresin (Para Windows)
Memo
En este procedimiento se utiliza NotePad y el controlador
PCL como ejemplo. Los procedimientos y mens pueden
diferir dependiendo del sistema operativo que utilice.
1 Haga clic en [Start]>[All
Programs]>[Okidata]>[Print Job
Accounting Client]>[Change Job
Accounting Mode].
En la ventana [User Account Control], haga clic
en [S]. (Haga clic en [Continuar] para Windows
Vista.)
2 Seleccione el controlador de la impresora
que desee en [Controlador].
3 Seleccione la casilla de verificacin [Tab]
y despus haga clic en [Change].
4 Haga clic en [OK].
5 En el men [File], seleccione [Close].
6 Haga clic en [Start] y seleccione
[Devices and Printers].
7 Haga clic derecho en el icono de OKI
MB491 y seleccione [Printer
properties]>[OKI MB491(*)].
*Seleccione el tipo de controlador que desea.
8 Seleccione la ficha [Job Accounting].
9 Introduzca el nombre de usuario en
[Nombre Usuario (UserName)] y el PIN
en [ID cuenta de trabajo (Job Account
ID)].
10 Haga clic en [OK (OK)].
11 Abra el archivo que desea imprimir.
12 En el men [File], seleccione
[Imprimir].
13 Seleccione el controlador de la impresora
que ha seleccionado en el paso 7 y
despus haga clic en [Imprimir].
Impresin (Para el controlador PS
para Mac OS X)
Memo
Este procedimiento utiliza Text Edit como ejemplo. Los
procedimientos y mens pueden diferir dependiendo del
sistema operativo que utilice.
1 Introduzca el DVD-ROM de software en
el ordenador.
2 Haga doble clic en el icono [OKI] del
escritorio.
3 Haga doble clic en [Utilities].
4 Copie la carpeta [Print Job Accounting
Client] arrastrndola y dejndola caer
en la carpeta de Aplicaciones.
5 Abra la carpeta [Print Job Accounting
Client] que abri, y haga doble clic en
[Print Job Accounting Client].
6 Haga clic en [New].
7 Introduzca el nombre de usuario en
[UserName (UserName)] e introduzca el
OK
Autenticacin por PIN
- 136 -
PIN en [JobAccountingID
(JobAccountingID)].
8 Haga clic en [Save (Save)].
9 Haga clic en [Save (Save)].
10 Si se visualiza un mensaje pidindole
que introduzca la contrasea de usuario,
introduzca la contrasea y haga clic en
[OK (OK)].
11 Abra el archivo que desea imprimir.
12 Seleccione [Imprimir] en el men
[File].
13 Seleccione su mquina y haga clic en
[Imprimir].
Impresin (Para el controlador
PCL para Mac OS X)
1 En el men [File] de una aplicacin,
seleccione [Imprimir].
2 Seleccione el panel [Job Options].
3 Pulse el botn [Advanced].
4 Introduzca el nombre de usuario en
[Nombre Usuario (User Name)], e
introduzca el PIN en [ID cuenta de
trabajo (Job Account ID)].
5 Haga clic en [OK (OK)].
6 Haga clic en [Imprimir].
Envo de faxes desde su ordenador
(Solo Windows)
Memo
En el siguiente procedimiento, Notepad se usa como
ejemplo. Los elementos aqu mostrados pueden diferir
dependiendo de la aplicacin que est usando.
1 Haga clic en [Start]>[All Programs]
[Okidata]>[Print Job Accounting
Client]>[Change Job Accounting
Mode].
En la ventana [User Account Control], haga clic
en [S].
2 Seleccione el controlador de la impresora
que desea usar en [Controlador].
3 Seleccione la casilla de verificacin [Tab]
y despus haga clic en [Change].
4 Haga clic en [OK (OK)].
5 En el men [File], seleccione [Close].
6 Haga clic en [Start] y seleccione
[Devices and Printers].
7 Haga clic derecho en el icono de OKI
MB491 y seleccione [Printer
properties]>[OKI MB491(*)].
8 Seleccione la ficha [Job Accounting].
9 Introduzca el nombre de usuario en
[Nombre Usuario (User Name)] y el
PIN en [ID cuenta de trabajo (Job
Account ID)].
10 Haga clic en [OK (OK)].
11 Abra el archivo que desea enviar por fax.
12 En el men [File], seleccione
[Imprimir].
13 Seleccione el controlador de la impresora
que ha seleccionado en el paso 7 y
despus haga clic en [Imprimir].
Referencia
Para ms detalles acerca de cmo enviar un fax desde
un ordenador, consulte el Manual del usuario
avanzado.
Autenticacin por nombre de usuario y contrasea
- 137 -
A
u
t
e
n
t
i
c
a
c
i
n
d
e
u
s
u
a
r
i
o
y
C
o
n
t
r
o
l
d
e
a
c
c
e
s
o
6
Autenticacin por nombre de usuario y
contrasea
Esta seccin explica cmo puede habilitar el control de acceso usando la autenticacin por medio del
nombre de usuario y la contrasea y cmo operar cuando est habilitado el control de acceso.
Registro del nombre de
usuario y la contrasea
Antes de habilitar la autenticacin y el control de
acceso, asegrese de registrar un nombre de
usuario y la contrasea para cada usuario. Debe
ser el administrador para registrar nombres de
usuario y contraseas.
Para registrar un nombre de usuario y la
contrasea, abra el administrador de PIN en la
Herramienta de configuracin.
Referencia
Para ms detalles sobre cmo registrar un nombre de
usuario y la contrasea en la Herramienta de
configuracin, consulte el Manual del usuario avanzado.
Cmo habilitar el control de
acceso
Debe ser el administrador para controlar el
acceso a la mquina.
1 Pulse la tecla <SETTING (AJUSTE)> en
el panel del operador.
2 Pulse para seleccionar [Config.
admin.] y despus pulse .
3 Introduzca la contrasea del
administrador.
La contrasea predeterminada es "aaaaaa".
4 Seleccione [Enter] y despus pulse .
5 Pulse para seleccionar [Gestin] y
despus pulse .
6 Pulse para seleccionar [Config. del
sistema] y despus pulse .
7 Asegrese de haber seleccionado
[Control de acceso] y despus
pulse .
8 Pulse para seleccionar [User/
Password] y despus pulse .
9 Pulse para seleccionar [User
Authentication Method] y despus
pulse .
10 Asegrese de haber seleccionado [Local]
y despus pulse .
Referencia
Cuando seleccione [LDAP] o [Secure Protocol], es
necesario realizar la configuracin del servidor. Para
ms detalles, consulte el Manual del usuario
avanzado.
11 Pulse hasta visualizar el mensaje de
"Access Control has been enabled.".
Funcionamiento cuando se
habilita la autenticacin de
nombre de usuario y contrasea
Inicio de sesin en la mquina
1 Asegrese de haber seleccionado
[Nombre Usuario (User Name)] y
despus pulse .
2 Introduzca su nombre.
3 Seleccione [Enter] y despus pulse .
4 Asegrese de haber seleccionado
[Contrasea (Password)] y despus
pulse .
5 Introduzca la contrasea.
6 Seleccione [Enter] y despus pulse .
7 Pulse la pantalla [Login (Login)],
despus pulse .
Si la autenticacin se realiza correctamente, se
muestra la pantalla principal.
OK
OK
OK
OK
OK
OK
OK
OK
OK
OK
OK
Autenticacin por nombre de usuario y contrasea
- 138 -
Referencia
Para ms detalles sobre cmo introducir texto, consulte
"Introduccin de texto usando el panel del operador"
pg. 28.
Cierre de sesin de la mquina
Cuando haya finalizado las operaciones,
asegrese de cerrar la sesin de la mquina.
1 Pulse hasta que aparezca la pantalla
principal.
2 Pulse la tecla <RESET/LOG OUT
(REINICIALIZAR/ FINLIZAR EL SISTEMA )>
en el panel del operador.
3 Pulse o en la pantalla de
confirmacin para seleccionar [S] y
despus pulse .
Memo
Despus de un determinado perodo de tiempo, la
mquina cierra la sesin automticamente de los usuarios.
Funcionamiento desde un equipo
Memo
El tipo de autenticacin especificado en el equipo anula el
especificado en la mquina.
Impresin (Para Windows)
Nota
No puede usar el controlador de impresora PCL XPS para
esta funcin.
Memo
En este procedimiento se utiliza NotePad y el controlador
PCL como ejemplo. Los procedimientos y mens pueden
diferir dependiendo del sistema operativo que utilice.
1 Abra el archivo que desea imprimir.
2 En el men [File], seleccione
[Imprimir].
3 Seleccione el controlador de la impresora
que desea en [Select Printer] y haga clic
en [Preferences].
4 Seleccione la ficha [Job Options (Job
Options)].
5 Haga clic en [User Auth (User Auth)].
6 Seleccione la casilla de verificacin [Use
User Authentication (Use User
Authentication)].
7 Introduzca el nombre de usuario en
[Username (Username)] y la contrasea
en [Contrasea (Password)]
respectivamente.
Al hacer clic en [Use Windows Login (Use
Windows Login)] se introduce automticamente
su nombre de inicio de sesin en Windows.
8 Haga clic en [OK (OK)].
9 Haga clic en [OK (OK)] y despus haga
clic en [Imprimir].
Impresin (para Mac OS X)
Memo
Este procedimiento utiliza Text Edit como ejemplo. Los
procedimientos y mens pueden diferir dependiendo del
sistema operativo que utilice.
1 Abra el archivo que desea imprimir.
2 En el men [File], seleccione
[Imprimir].
3 Seleccione el controlador de impresora
de su equipo.
OK
Autenticacin por nombre de usuario y contrasea
- 139 -
A
u
t
e
n
t
i
c
a
c
i
n
d
e
u
s
u
a
r
i
o
y
C
o
n
t
r
o
l
d
e
a
c
c
e
s
o
6
4 Seleccione [Use User Authentication
(Use User Authentication)] en el men
del panel.
5 Seleccione la casilla de verificacin [Use
User Authentication (Use User
Authentication)].
6 Introduzca el nombre de usuario en
[Nombre Usuario (User Name)] y la
contrasea en [Contrasea (Password)]
respectivamente.
7 Haga clic en [Imprimir (Imprimir)].
Envo de faxes desde un ordenador
(Solo para Windows)
Memo
Este procedimiento utiliza NotePad como ejemplo. Los
procedimientos y mens pueden diferir dependiendo del
sistema operativo que utilice.
1 Abra el archivo que desea enviar por fax.
2 En el men [File], seleccione
[Imprimir].
3 Seleccione el controlador de fax de su
mquina en [Select Printer] y haga clic
en [Preferences].
4 En la ficha [Setup (Setup)], haga clic en
[Autcn. del usuario (User
Authentication)].
5 Seleccione la casilla de verificacin [Use
User Authentication (Use User
Authentication)].
6 Introduzca el nombre de usuario en
[Username (Username)] y la contrasea
en [Contrasea (Password)]
respectivamente.
Al hacer clic en [Usar Inicio de sesin de
Windows] se introduce automticamente su
nombre de inicio de sesin en Windows.
7 Haga clic en [OK (OK)].
8 Haga clic en [OK (OK)] y despus haga
clic en [Imprimir (Imprimir)].
Referencia
Para ms detalles acerca de cmo enviar un fax desde
un ordenador, consulte el Manual del usuario
avanzado.
- 140 -
7. Solucin de problemas
Este captulo proporciona soluciones a los problemas que pudiera encontrar al operar su mquina.
Atascos de papel
Esta seccin explica cmo puede eliminar los atascos de papel.
Referencia
Para ms informacin sobre la ubicacin de cada componente de la mquina, consulte "Limpieza de la mquina" pg. 187.
Para ms informacin sobre la ubicacin de cada componente de la mquina, consulte "Denominacin de los componentes"
pg. 15.
Verificacin de los mensajes
de error
Cuando ocurra un atasco de papel, aparece el
mensaje [Paper jam] o [Document jam] en la
pantalla de visualizacin y parpadea la tecla
<STATUS (ESTADO)> en el panel del operador.
El cdigo de error y la descripcin difieren
dependiendo de dnde ocurra el atasco de papel.
Verifique el cdigo de error que aparece en la
lista de abajo y consulte el procedimiento
relevante para eliminar los atascos de papel.
Eliminacin de atascos de
papel
Nota
Compruebe que no quede papel dentro de la mquina.
Quite el papel con cuidado para que no se rompa. Si el
papel se rompe, asegrese de quitar todos los trozos.
Nota
El tambor de la imagen (el tubo verde) es muy delicado.
Manipule con cuidado.
No exponga el tambor de la imagen a la luz solar directa o
a luz de interiores brillante (aproximadamente ms de
1500 lux). Incluso a la luz de interiores normales, no la
deje expuesta por ms de 5 minutos.
Cdigo de error 370, 371, 372
(Atasco de papel a doble cara)
1 Quite cualquier documento de la bandeja
si es que est instalada.
2 Elimine la unidad del escner.
Cdigo
de
error
Mensaje
Pgina de
referencia
370 Paper Jam Occurs: 3##
Please open the scanner unit and
the top cover And, please check.
Please see Help for details.
pg.140
371 pg.140
372 pg.140
380 pg.142
381 pg.142
382 pg.142
389 pg.142
390 pg.144
391 Paper Jam Occurs: 3##
Please pull out the paper cassette
of the indicated tray. And, please
check.
Please see Help for details.
pg.145
392 pg.145
Document Jam Occurs.
Please open the scanner unit and the
ADF cover. And, please check.
Please see Help for details.
pg.146
Posibilidad de sufrir
quemaduras.
Debido a que la unidad de fusin de la derecha
est extremadamente caliente, realice la
operacin con cuidado.
Cdigo
de
error
Mensaje
Pgina de
referencia
PRECAUCIN
Atascos de papel
- 141 -
S
o
l
u
c
i
n
d
e
p
r
o
b
l
e
m
a
s
7
3 Pulse el botn de apertura de la cubierta
superior (1) y abra la cubierta superior.
4 Extraiga con cuidado el tambor de
imagen completo junto con el cartucho
de tner. Tenga cuidado de no tocar o
rayar la superficie verde del tambor.
5 Quite el tambor de imagen segn lo
descrito en el paso 3, despus, quite la
unidad de doble cara (1) levantando las
asas de color (2) en cada lado, y despus
sujete las asas y levntela suavemente.
6 Quite cualquier papel que est atascado
y reemplace la unidad de doble cara.
Nota
Compruebe que no quede papel dentro de la mquina.
Quite el papel con cuidado para que no se rompa. Si el
papel se rompe, asegrese de quitar todos los trozos.
7 Cuando regrese la unidad de
transcripcin a la impresora, inserte
ambas proyecciones (A) del extremo
delantero de la unidad de transcripcin
en los soportes de la impresora.
8 Inserte las proyecciones posteriores ,
que estn cerca de ambas asas de la
unidad de transcripcin, en ambos
orificios de montaje de la impresora.
1
Atascos de papel
- 142 -
9 Asegure la unidad de transcripcin en la
impresora girando ambas asas de la
unidad de transcripcin en la direccin de
la flecha de .
Nota
No toque el rodillo de esponja de la unidad de
transcripcin con su mano.
10 Reinstale el tambor de imagen completo
junto con el cartucho de tner,
asegurndose que las clavijas (1 & 2) se
ubiquen correctamente en las ranuras en
cada lado de la impresora (3).
Nota
Compruebe que no quede papel dentro de la mquina.
Quite el papel con cuidado para que no se rompa. Si el
papel se rompe, asegrese de quitar todos los trozos.
11 Cierre la cubierta superior.
12 Cierre la unidad del escner.
Cdigo de error 380, 381, 382, 389
(Atasco de alimentacin de papel)
1 Quite cualquier documento de la bandeja
si es que est instalada.
2 Elimine la unidad del escner.
3 Pulse el botn de apertura de la cubierta
superior (1) y abra la cubierta superior.
4 Extraiga con cuidado el tambor de
imagen completo junto con el cartucho
de tner. Tenga cuidado de no tocar o
rayar la superficie verde del tambor.
5 Si el extremo superior del papel es
visible en el lado posterior de la gua de
con proteccin transparente, gire la gua
hacia la unidad de fusin y sujete el
extremo superior del papel y con cuidado
extrigalo.
1
Atascos de papel
- 143 -
S
o
l
u
c
i
n
d
e
p
r
o
b
l
e
m
a
s
7
Si no es visible la parte superior o
inferior del papel, mueva el papel
atascado en la direccin de la flecha
como se indica. Sujete el extremo
superior del papel con sus manos y con
cuidado extraiga el papel.
Si el extremo inferior del papel es visible,
sujete el papel con sus manos y
extrigalo con cuidado.
Nota
Compruebe que no quede papel dentro de la mquina.
Quite el papel con cuidado para que no se rompa. Si el
papel se rompe, asegrese de quitar todos los trozos.
Unidad de descarga de papel (Papel
atascado)
Si el extremo inferior del papel es visible
en la impresora, sujete y extraiga el papel
con cuidado.
Nota
Si el papel se atasca en la unidad de descarga de papel y si
el papel es visible en el interior de la cubierta superior,
extraiga el papel hacia el interior de la impresora.
Si el extremo inferior del papel no es
visible pero su extremo superior es visible
en la unidad de descarga de papel, sujete
el extremo superior de papel y extraiga el
papel con cuidado. Si no puede quitar el
papel siguiendo los pasos (A)1 y (A)2,
extraiga el papel siguiendo los pasos
descritos a continuacin (B).
(B)1 (B)2
(A)1 (A)2
Atascos de papel
- 144 -
Si no puede eliminar el papel atascado, no
utiliza la fuerza para extraerlo pero siga los
pasos siguientes.
O Regrese el cartucho del tambor de imagen a
la impresora, y cierre la cubierta superior.
O Primero apague el interruptor de encendido
de la impresora (O), y despus encindala (I)
nuevamente. Cuando empiece a girar el
motor, sujete el extremo superior del papel y
extrigalo.
Nota
Si el papel se atasca cuando se carga el papel, verifique
que no queden restos de papel en cada unidad de
alimentacin de papel. Recuerde que puede liberar la
visualizacin de alarma solo despus de que haya abierto
primero la cubierta superior y la haya cerrado
nuevamente.
6 Reinstale el tambor de imagen completo
junto con el cartucho de tner,
asegurndose que las clavijas (1 & 2) se
ubiquen correctamente en las ranuras en
cada lado de la impresora (3).
Nota
Compruebe que no quede papel dentro de la mquina.
Quite el papel con cuidado para que no se rompa. Si el
papel se rompe, asegrese de quitar todos los trozos.
7 Cierre la cubierta superior.
8 Cierre la unidad del escner.
Cdigo de error 390 (Atasco de
alimentacin de papel (Bandeja
multiusos))
1 Quite cualquier documento de la bandeja
si es que est instalada.
2 Elimine la unidad del escner.
3 Pulse el botn de apertura de la cubierta
superior (1) y abra la cubierta superior.
4 Extraiga con cuidado el tambor de
imagen completo junto con el cartucho
de tner. Tenga cuidado de no tocar o
rayar la superficie verde del tambor.
5 Si el extremo superior del papel es
visible en el lado posterior de la gua de
con proteccin transparente, gire la gua
hacia la unidad de fusin y sujete el
extremo superior del papel y con cuidado
extrigalo.
Si no es visible la parte superior o
inferior del papel, mueva el papel
atascado en la direccin de la flecha
como se indica. Sujete el extremo
Atascos de papel
- 145 -
S
o
l
u
c
i
n
d
e
p
r
o
b
l
e
m
a
s
7
superior del papel con sus manos y con
cuidado extraiga el papel.
Si el extremo inferior del papel es visible,
sujete el papel con sus manos y
extrigalo con cuidado.
Nota
Compruebe que no quede papel dentro de la mquina.
Quite el papel con cuidado para que no se rompa. Si el
papel se rompe, asegrese de quitar todos los trozos.
6 Reinstale el tambor de imagen completo
junto con el cartucho de tner,
asegurndose que las clavijas (1 & 2) se
ubiquen correctamente en las ranuras en
cada lado de la impresora (3).
7 Cierre la cubierta superior.
8 Cierre la unidad del escner.
Cdigo de error 391, 392 (Atasco de
alimentacin de papel)
El cdigo de error 391 indica un error en la
Bandeja1 y el cdigo de error 392 indica un
atasco de papel en la Bandeja2.
Memo
El siguiente procedimiento usa la bandeja 1 como ejemplo.
1 Extraiga y quite el casete de papel de la
bandeja indicada.
2 Quite el papel atascado.
3 Regrese la bandeja a la mquina.
4 Elimine la unidad del escner.
5 Pulse el botn de apertura de la cubierta
superior (1) y abra la cubierta superior.
6 Cierre la cubierta superior.
7 Cierre la unidad del escner.
1
Atascos de papel
- 146 -
Ocurri un atasco de documentos
Cuando puede ver el documento en
la ruta de papel a doble cara
1 Abra la cubierta ADF, y extraiga el
documento hacia arriba.
Cuando puede ver el documento en
el interior del ADF
1 Quite cualquier documento de la bandeja
si es que est instalada.
2 Abra la cubierta ADF.
3 Sujete el documento atascado por el
borde superior y suavemente extrigalo.
Si el borde del documento se puede ver por
debajo de la gua de papel (1), levante la gua de
papel y despus extraiga el documento.
Si el borde del documento no se puede ver en el
ADF, levante la bandeja de documentos (2) y
despus extraiga el documento.
Inserte la bandeja de documentos.
4 Cierre la cubierta ADF.
1
2
Mensajes de error
- 147 -
S
o
l
u
c
i
n
d
e
p
r
o
b
l
e
m
a
s
7
Mensajes de error
Esta seccin explica las causas y las soluciones para los mensajes de error visualizados en la pantalla y
la funcin de la tecla <STATUS (ESTADO)>.
Mensajes de error visualizados en la pantalla
Memo
En las listas siguientes:
- "%COLOR%" indica K (negro)
- "%TRAY%" indica bandeja 1, bandeja 2 o la bandeja MP
- "%ERRCODE%" indica un cdigo de error
- "%FS_ERR%, "%CODE%", y "%FATALSTRING1%" indica la informacin detallada de los errores
- "%MEDIA_SIZE%" indica el tamao de papel
- "%MEDIA_TYPE%" indica el tipo de papel
- "%COVER%" indica la cubierta superior o la cubierta posterior.
Si el mensaje visualizado incluye "Consulte la Ayuda para ms detalles", puede verificar las contramedidas para el error
pulsando la tecla <?HELP (?AYUDA)> en el panel del operador.
Si en el mensaje visualizado se incluye " para cerrar", pulse en el panel de control para eliminar el error.
Referencia
Para ms detalles sobre la funcin de la tecla <STATUS (ESTADO)>, consulte "Verificacin del estado de la mquina desde la
tecla <STATUS (ESTADO)>" pg. 159.
Mensajes generales de error para todas las funciones
Cdi-
go de
error
Mensaje
Tecla
<STATUS
(ESTADO)>
Causa/Solucin
Es necesario inspeccionar.
PU Flash Error.
Parpadea Ocurri un error de firmware.
Pngase en contacto con su distribuidor.
Es necesario inspeccionar.
PU Communication Error.
Parpadea Ocurri un error de firmware.
Pngase en contacto con su distribuidor.
%COLOR% Toner Low.
Please see Help for details.
Se
enciende*
El cartucho de tner del color indicado tiene bajo
nivel.
Prepare un nuevo cartucho de tner.
*Si se establece la tecla <SETTING (AJUSTE)>> [Config.
admin.]>[Device Management]>[Config. del
sistema]>[LED casi agotado] en [Disable (Desactivar)],
la tecla<STATUS (ESTADO)> no se enciende.
Image Drum Unit Near Life.
Please see Help for details.
Se
enciende*
La unidad del tambor de imagen est cerca del
final de su vida til.
Prepare un tambor de imagen de reemplazo.
*Si la tecla<SETTING (AJUSTE)>>[Config.
admin.]>[Device Management]>[Config. del
sistema]>[Status in Near life] se establece en [Enable
(Habilitar)] y [LED casi agotado] en [Disable
(Desactivar)], la tecla <STATUS (ESTADO)> no se
enciende.
Si se establece [Status in Near life] en [Disable
(Desactivar)], este mensaje no se visualiza y la tecla
<STATUS (ESTADO)> no se enciende.
413 %COLOR% Toner Empty
%ERRCODE%
Please see Help for details.
Parpadea El cartucho de tner del color indicado est vaco.
Reemplcelo por uno nuevo.
413 : K
OK OK
Mensajes de error
- 148 -
%COLOR% Toner Empty
Please see Help for details.
Se
enciende
El cartucho de tner del color indicado est vaco.
Reemplcelo por uno nuevo.
613 %COLOR% Toner cartridge not installed. :
%ERRCODE%
Please see Help for details.
Parpadea El cartucho de tner del color indicado no se ha
instalado correctamente.
Reinstlelo correctamente.
613 : K
%COLOR% Toner cartridge not installed.
Please see Help for details.
Se
enciende
El cartucho de tner del color indicado no se ha
instalado correctamente.
Reinstlelo correctamente.
%TRAY% Empty.
Please see Help for details.
Se
enciende
La bandeja indicada est vaca.
Cargue papel en la bandeja.
File System is full.
Please see Help for details.
Se
enciende
El sistema de archivos est lleno.
File System is write protected.
Please see Help for details.
Se
enciende
El sistema de archivos que intent usar para
escribir est protegido contra escritura.
Desbordamiento de memoria.
Please see Help for details.
para cerrar
Parpadea La memoria est llena.
Si realiza otras tareas simultneamente,
finalcelas e intente nuevamente. Si eso no
funciona, reduzca la resolucin de impresin.
420 Memory Overflow. : 420
Please see Help for details.
para cerrar
Parpadea La memoria est llena.
Reduzca la resolucin de impresin. Si eso no
funciona, reduzca el tamao de los datos de
impresin.
Access Limitation Error
Deleted unauthorized user data.
Please see Help for details.
para cerrar
Se
enciende
La mquina elimin la tarea de un usuario no
autorizado.
Accounting Log Buffer is near full.
Please see Help for details.
Se
enciende
El espacio de memoria del registro de
administracin de trabajos est casi lleno.
Accounting Log Buffer Full (Delete old logs) Se
enciende
Los registros de administracin antiguos se
eliminan debido a que el espacio de memoria de
registros de administracin est lleno.
Cdi-
go de
error
Mensaje
Tecla
<STATUS
(ESTADO)>
Causa/Solucin
OK
OK
OK
Mensajes de error
- 149 -
S
o
l
u
c
i
n
d
e
p
r
o
b
l
e
m
a
s
7
Accounting Log Writing Error
Please see Help for details.
para cerrar
Se
enciende
Ha ocurrido un error de escritura de registro de
administracin de trabajos.
Disk Use Failed %FS_ERR%
Please see Help for details.
para cerrar
Parpadea Ha ocurrido un error de operacin en el disco.
Please check data.
Message Data Write Error : %CODE%.
Se
enciende
No se pudieron escribir datos de mensaje para
cargarse.
Pngase en contacto con su distribuidor.
Please check %COLOR% Toner Cartridge.
Please see Help for details.
Se
enciende
Existe algn error en el sensor del tner del color
indicado durante la impresin.
Verifique que el cartucho de tner del color
indicado est instalado correctamente.
543 Please check %COLOR% Toner Cartridge. :
%ERRCODE%
Please see Help for details.
Parpadea Existe algn error en el sensor del tner del color
indicado.
Verifique que el cartucho de tner del color
indicado est instalado correctamente.
543 : K
547 Please check %COLOR% Toner Cartridge. :
%ERRCODE%
Please see Help for details.
Parpadea El cartucho de tner del color indicado no est
bloqueado correctamente.
Verifique que la palanca de bloqueo se desliza
correctamente hacia la izquierda.
547 : K
372
380
381
382
389
390
Paper Jam: %ERRCODE%
Please open the scanner unit and the top
cover.
Please see Help for details.
Parpadea Ha ocurrido un atasco de papel.
Quite el papel atascado.
Error 372 : Se aliment incorrectamente desde
dplex
Error 380 : Alimentacin de papel
Error 381 : Transporte
Error 382 : Salida
Error 389 : Se perdi la pgina de impresin
Error 390 : Bandeja MP
Error 390 : MANUAL
391
392
Paper Jam: %ERRCODE%
Please pull out the paper cassette of the
indicated tray.
Please see Help for details.
Parpadea Ha ocurrido un atasco de papel al alimentarlo
desde la bandeja indicada.
Quite el papel atascado.
391 : Bandeja1
392 : Bandeja2
310
587
Please check the %COVER%.: %ERRCODE%
Please check the %COVER%.
Please see Help for details.
Parpadea La cubierta superior est abierta.
Cierre la cubierta superior.
310 : Cubierta superior
587 : Cubierta posterior
ADF Cover Open
Please see Help for details.
Parpadea La cubierta ADF est abierta.
Cierre la cubierta ADF.
Cdi-
go de
error
Mensaje
Tecla
<STATUS
(ESTADO)>
Causa/Solucin
OK
OK
Mensajes de error
- 150 -
APAGAR/ENCENDER
%ERRCODE%: Error
Parpadea Ha ocurrido un error en el dispositivo.
Apague la mquina y encindala nuevamente.
Si el error no se resuelve, pngase en contacto
con su distribuidor.
Es necesario inspeccionar
%ERRCODE: Error
Parpadea Ha ocurrido un error en el dispositivo.
Pngase en contacto con su distribuidor.
APAGAR/ENCENDER
%ERRCODE%: Error %FATALSTRING1%
Parpadea Ha ocurrido un error en el dispositivo.
Apague la mquina y encindala nuevamente.
Si ocurre el mismo error, apague la mquina y
despus encindala nuevamente. Si no se
resuelve el error, o si vuelve a ocurrir el mismo
error, pngase en contacto con su distribuidor.
Document Jam
Please open the scanner unit and the ADF
cover.
Please see Help for details.
Parpadea Ha ocurrido un atasco de documentos.
Abra la cubierta ADF y despus quite el papel
atascado.
Lamp Error. Please call service.
<%CODE%>
Please see Help for details.
Parpadea Indica que ha ocurrido el error de la lmpara.
Este mensaje se visualiza debido a que la
intensidad de la luz de la lmpara es ms dbil.
Pngase en contacto con su distribuidor.
%TRAY% missing.
Please see Help for details.
Se
enciende
En la bandeja indicada no se encuentra un casete
de papel.
Inserte el casete de papel en la bandeja indicada.
Si ya se ha insertado el casete en la mquina,
extraiga el casete y ajstelo nuevamente para
ubicarlo correctamente.
430
440
Please close %TRAY%.: 430. 440
To cancel, select [Cancel]
Parpadea En la bandeja indicada no se encuentra un casete
de papel.
Inserte el casete de papel en la bandeja indicada.
Si ya se ha insertado el casete en la mquina,
extraiga el casete y ajstelo nuevamente para
ubicarlo correctamente.
Es necesario inspeccionar
%ERRCODE%: SIP Error
Parpadea No se pudo procesar la imagen escaneada.
Apague la mquina y encindala nuevamente.
Si el error no se resuelve, pngase en contacto
con su distribuidor.
Please call service.
Scanner unit failed to detect printer unit.
Parpadea Ocurri un error entre el escner y las
impresoras.
Apague la mquina y encindala nuevamente.
Si el error no se resuelve, pngase en contacto
con su distribuidor.
SIP Firmware Missing Parpadea Se ha detectado un fallo en el tablero.
Apague la mquina y encindala nuevamente.
Si el error no se resuelve, pngase en contacto
con su distribuidor.
Wait a moment.
Network initializing ...
Se
enciende
Se estn almacenando la configuracin de red
modificada.
085 Please change SD Memory Card.
Error Code: 085
Se
enciende
El contenido de la tarjeta de memoria SD no se
puede leer normalmente.
Si posteriormente se usa la misma tarjeta, podra
presentarse el mismo error. Cambie la tarjeta de
memoria SD.
Cdi-
go de
error
Mensaje
Tecla
<STATUS
(ESTADO)>
Causa/Solucin
Mensajes de error
- 151 -
S
o
l
u
c
i
n
d
e
p
r
o
b
l
e
m
a
s
7
APAGAR/ENCENDER
Carriage Error <1>
Please see Help for details.
Parpadea Indica que ha ocurrido un error en el cartucho.
Este mensaje se visualiza porque el cartucho del
escner no funciona normalmente.
Si el error no se resuelve, pngase en contacto
con su distribuidor.
APAGAR/ENCENDER
Carriage Error <%CODE%>
Parpadea Indica que ha ocurrido el siguiente error en el
transporte.
2 : Error de posicin de inicio (error de conexin
en el transporte)
3 : Deteccin de error en el escaneado de la
posicin de inicial
Si el error no se resuelve, pngase en contacto
con su distribuidor.
581 Please close faceup stacker.
581:Cannot print with duplex.
Parpadea Aun cuando se haya intentado la impresin a
doble cara, al apilador boca arriba est abierto y
se deshabilita la impresin a doble cara.
500 Please install paper on
Manual Feeder. Please set paper
(%MEDIA_SIZE%).
To cancel, select [Cancel]
Parpadea Se requiere la alimentacin de papel manual.
Inserte manualmente el papel mostrado por
%TAMAO MEDIO%.
400 Paper Size Error
Please open the scanner unit and the top
cover and check paper size.
Please see Help for details.
Parpadea Se ha usado papel de un tamao incorrecto.
Verifique el papel de la bandeja o verifique la
alimentacin mltiple. Abra y cierre la cubierta
para realizar la impresin de recuperacin, y
contine.
347 Please install new Image Drum Unit.
Please see Help for details.
Parpadea La unidad del tambor de imagen se encuentra al
final de su vida til.
Decode error occurred.
Please check image data.
para cerrar
Se
enciende
Ha ocurrido un error durante el anlisis de los
datos de la imagen introducidos desde el exterior
del MFP.
Para imprimir desde memoria USB o fax de
internet/Impresin de correo electrnico/Fax
para imprimir (con la funcin de almacenamiento
de datos de comunicacin), ocurri un error en el
anlisis de datos TIFF o JPEG.
409 Please open the top cover.
409:Faceup Stacker Error
Parpadea Debido a que el apilador boca arriba fue operado
durante la impresin, sta se detuvo y se emiti
un error.
Cdi-
go de
error
Mensaje
Tecla
<STATUS
(ESTADO)>
Causa/Solucin
OK
Mensajes de error
- 152 -
Mensajes de error para el copiado
Se visualizan los siguientes mensajes en la pantalla de visualizacin del panel del operador al usar la
funcin de copiar.
Mensajes de error durante el envo de fax
Los siguientes mensajes se visualizan en la pantalla de visualizacin del panel del operador al usar la
funcin de fax.
Cdigo
de error
Mensaje
Tecla
<STATUS
(ESTADO)>
Causa/Solucin
Modo Desconectado Se enciende La mquina est desconectada y no se puede
iniciar una tarea de copiado.
Pulse la tecla <PRINT (IMPRIMIR)> en el panel
de operador y despus seleccione [Online/
Offline] en la pantalla del men de impresin.
Desea reanudar la exploracin de Se enciende Se ha suspendido el escaneado para una tarea
de copiado debido a que ha ocurrido un error,
pero ahora se ha resuelto el error.
Para reiniciar el escaneado de los documentos
restantes, coloque los documentos en el ADF y
despus seleccione [S].
Cdigo
de error
Mensaje
Tecla
<STATUS
(ESTADO)>
Causa/Solucin
Received invalid data.
Please see Help for details.
para cerrar
Se enciende La mquina recibi y elimin datos de fax de PC
no autorizados. Cuando la mquina reciba datos
de fax de PC, la conexin con el ordenador podra
ser inestable.
Verifique la conexin entre la mquina y el
ordenador.
Communication Error
para cerrar
Parpadea Se cancel la transmisin y recepcin de fax
debido a errores.
Telephone
Please see Help for details.
Se enciende Se est utilizando el telfono.
Espere a que finalice la llamada en las lneas
telefnicas.
Desbordamiento de memoria.
Please see Help for details.
para cerrar
Parpadea La memoria se ha llenado al recibir datos de fax
de PC.
Garantice la capacidad de la memoria mediante
cualquiera de las siguientes operaciones.
Si se establece la especificacin de tiempo para
la transmisin de fax, canclela.
Elimine los documentos almacenados en la
casilla de cdigo F.
O este mensaje podra visualizarse cuando
ocurre un error en la mquina. Libere el error.
Si no se resuelve el error, reduzca la cantidad de
datos que se van a transmitir como fax de PC.
OK
OK
OK
Mensajes de error
- 153 -
S
o
l
u
c
i
n
d
e
p
r
o
b
l
e
m
a
s
7
Mensajes de error para el escaneado
Se visualizarn los siguientes mensajes en la pantalla de visualizacin al usar la funcin de escaneado.
Modo Desconectado Se enciende La mquina est desconectada y no se pueden
imprimir datos de fax recibidos.
Pulse la tecla <PRINT (IMPRIMIR)> en el panel
de operador y despus seleccione [Online/
Offline] en la pantalla del men de impresin.
Memory Overflow has occurred
during Fax Tx reservation.
para cerrar
Parpadea Ha ocurrido un desbordamiento de la memoria
durante la transmisin de memoria de fax.
Cdigo
de error
Mensaje
Tecla
<STATUS
(ESTADO)>
Causa/Solucin
Cancelando Se enciende Se est cancelando la funcin escanear a
trabajo.
Cancelando envo Se enciende Se est cancelando la transmisin de un correo
electrnico o archivo.
Memory Overflow
Please see Help for details.
para cerrar
Parpadea La memoria se ha desbordado al escanear datos.
USB Memory Full
Please see Help for details.
para cerrar
Parpadea La memoria USB est llena y no se pueden
almacenar datos.
Elimine los archivos que no son necesarios desde
la memoria USB, o utilice una memoria USB con
suficiente espacio disponible.
Writing Failed
Please see Help for details.
para cerrar
Parpadea Ha fallado la escritura a la memoria USB.
Deshabilite la proteccin contra escritura de la
memoria USB conectada.
USB Memory disconnected.
Please see Help for details.
para cerrar
Parpadea La memoria USB no est conectada en la
mquina y la mquina no puede almacenar
datos.
Asegrese de que la memoria USB est
conectada en la mquina correctamente.
Connect to PC failed.
Please see Help for details.
para cerrar
Parpadea No se pudo conectar la mquina en un PC.
Asegrese de que la mquina est conectada en
el PC correctamente.
File Transmission Error
Please see Help for details.
para cerrar
Parpadea Ha ocurrido un error en la transmisin de un
archivo.
Verifique la configuracin, la conexin del cable y
el estado de la red, as como el estado del
servidor.
Cdigo
de error
Mensaje
Tecla
<STATUS
(ESTADO)>
Causa/Solucin
OK
OK
OK
OK
OK
OK
OK
Mensajes de error
- 154 -
E-mail Transmission Error
Please see Help for details.
para cerrar
Parpadea Ha ocurrido un error en la transmisin de un
correo electrnico.
Verifique la configuracin, la conexin del cable y
el estado de la red, as como el estado del
servidor.
Please check SMTP settings.
Please see Help for details.
para cerrar
Parpadea Ha ocurrido un error al conectarse a un servidor
SMTP.
Verifique la configuracin, la conexin del cable
y el estado de la red, as como el estado del
servidor.
Verifique la configuracin de SMTP.
Please check POP3 settings.
Please see Help for details.
para cerrar
Parpadea Ha ocurrido un error al conectarse a un servidor
POP3.
Verifique la configuracin, la conexin del cable
y el estado de la red, as como el estado del
servidor.
Verifique la configuracin POP3.
SMTP Login failed.
Please see Help for details.
para cerrar
Parpadea No se ha podido iniciar sesin en un servidor
SMTP.
Verifique el nombre de inicio de sesin y la
contrasea para el servidor.
SMTP Auth. Unsupported
Please see Help for details.
para cerrar
Parpadea Un servidor SMPT no es compatible con la
autenticacin.
POP3 Login failed.
Please see Help for details.
para cerrar
Parpadea No se pudo iniciar sesin en el servidor POP3.
Verifique el nombre de inicio de sesin y la
contrasea para el servidor.
Getting target IP failed.
Please check DHCP Settings.
Please see Help for details.
Parpadea La mquina no pudo obtener la direccin IP del
servidor DHCP.
Verifique la configuracin, la conexin del cable y
el estado de la red, as como el estado del
servidor.
Please check DNS settings.
Please see Help for details.
para cerrar
Parpadea Ha ocurrido un error al conectarse a un servidor
DNS, o la mquina no pudo obtener una
direccin IP.
Verifique la configuracin, la conexin del cable
y el estado de la red, as como el estado del
servidor.
Verifique la configuracin DNS.
Seleccione [URL Destino] en el perfil, y
verifique que el nombre del ordenador se ha
configurado correctamente.
Si no existe un servidor DNS en la red,
establezca la direccin IP, no el nombre del
ordenador, en el perfil [URL Destino].
Si el nombre de usuario se administra desde el
dominio, ingrese "Nombredeusuario @
Nombrededominio" en la configuracin
[Username].
Cdigo
de error
Mensaje
Tecla
<STATUS
(ESTADO)>
Causa/Solucin
OK
OK
OK
OK
OK
OK
OK
Mensajes de error
- 155 -
S
o
l
u
c
i
n
d
e
p
r
o
b
l
e
m
a
s
7
Please check Server setting.
Please see Help for details.
para cerrar
Parpadea Ha ocurrido un error al conectarse a un servidor
de archivo.
Verifique la configuracin, la conexin del cable
y el estado de la red, as como el estado del
servidor.
Verifique la configuracin del servidor.
Si el nombre de usuario se administra desde el
dominio, introduzca "Nombredeusuario @
Nombrededominio" en la configuracin de
[Username].
Server Login failed.
Please see Help for details.
para cerrar
Parpadea No se pudo iniciar sesin en el servidor de
archivos.
Verifique el ID y la contrasea para el servidor.
Entering directory failed.
Please see Help for details.
para cerrar
Parpadea La mquina no pudo tener acceso al directorio
del servidor FTP.
Changing data Transfer Type failed.
Please see Help for details.
para cerrar
Parpadea La mquina no pudo transmitir un archivo a un
servidor FTP.
Cambie el tipo de transferencia de datos para el
archivo.
Not authorized to write file.
Please see Help for details.
para cerrar
Parpadea La mquina no pudo escribir en un archivo.
Verifique que el nombre de usuario establecido
en el ordenador y [Username] establecido en
el perfil coinciden entre s.
Es posible que se configuren los ajustes para
no permitir la escritura en las carpetas
comunes. Verifique la configuracin para
compartir la carpeta.
Storage Space Full
Please see Help for details.
para cerrar
Parpadea El espacio de almacenamiento del servidor est
lleno. La mquina no pudo escribir en un archivo.
Please change File Name.
Please see Help for details.
para cerrar
Parpadea Un nombre de archivo no fue autorizado por el
servidor.
Cambie el nombre del archivo.
Si utiliza un servidor FTP para guardar los
datos con la funcin Escaneado a PC de red,
existen algunas mquinas que no se pueden
conectar correctamente debido a que se
usaron cdigos de caracteres que no coinciden.
Cambie [Host side Japanese Kanji codeH].
Si utiliza un ordenador Mac para el servidor
FTP, cambie [Host side Japanese Kanji
code] a [UTF-8].
Device communication protocol not
supported.
Please see Help for details.
para cerrar
Parpadea La mquina no es compatible con el servidor
especificado.
Si usa NAS para guardar datos con la funcin
Escaneado a PC de red, en raras ocasiones
existen mquinas que no se pueden conectar
correctamente con CIFS. Cambie el perfil [Set
de caracteres CIFS] a [Shift-JIS] en [UTF-
16].
Cdigo
de error
Mensaje
Tecla
<STATUS
(ESTADO)>
Causa/Solucin
OK
OK
OK
OK
OK
OK
OK
OK
Mensajes de error
- 156 -
Mensajes de error durante la impresin
Please check Network Share Name.
Please see Help for details.
para cerrar
Parpadea El nombre de una carpeta compartida de red no
es vlido.
La mquina no pudo establecer una conexin
CIFS.
Cambie el nombre de la carpeta compartida.
Please remove the connected USB
device.
Unsupported USB device is
connected.
Parpadea Indica que se conect el dispositivo USB no
compatible.
Este mensaje ser visualizado hasta que se
desconecte el dispositivo USB no compatible.
Please remove the USB Hub.
USB Hub is connected.
Parpadea Se ha conectado el concentrador USB. Esta
mquina no es compatible con un concentrador
USB.
Desconecte el concentrador USB.
Access denied to PC.
Please check PC.
para cerrar
Se enciende La solicitud PushScan fue rechazada por el PC.
El inicio de red inalmbrico fall.
Para ms detalles vea el men de
ayuda.
Parpadea No se pudo iniciar la conexin inalmbrica.
Reinicie el dispositivo.
Si esto no resuelve el problema, pngase en
contacto con su distribuidor.
La versin firmware inalmbrica no
opera en este dispositivo.
Para ms detalles vea el men de
ayuda.
Parpadea Esta versin de firmware inalmbrico no funciona
en este dispositivo.
Pngase en contacto con su distribuidor.
La configuracin inalmbrica est
incompleta.
Para ms detalles ingrese al men de
ayuda.
Parpadea La conexin inalmbrica no funciona porque la
configuracin est incompleta.
Pruebe de nuevo la configuracin manual o la
configuracin automtica.
Si esto no resuelve el problema, inicialice la
configuracin de red y pruebe de nuevo la
configuracin manual o la configuracin
automtica.
No est conectado al punto de acceso
inalmbrico.
Para ms detalles vea el men de
ayuda.
Parpadea No est conectado a un punto de acceso
inalmbrico.
Compruebe que el punto de acceso inalmbrico
est encendido.
Compruebe la configuracin del punto de
acceso inalmbrico y pruebe la configuracin
manual o la configuracin automtica.
Cdigo
de error
Mensaje
Tecla
<STATUS
(ESTADO)>
Causa/Solucin
Modo Desconectado Se enciende La mquina est desconectada y no se puede
iniciar una tarea de impresin.
Pulse la tecla <PRINT (IMPRIMIR)> en el panel
de operador y despus seleccione [Online/
Offline] en la pantalla del men de impresin.
Cdigo
de error
Mensaje
Tecla
<STATUS
(ESTADO)>
Causa/Solucin
OK
OK
Mensajes de error
- 157 -
S
o
l
u
c
i
n
d
e
p
r
o
b
l
e
m
a
s
7
Error Postscript
para cerrar
Se enciende Ha ocurrido un error de Postscript.
PDF Cache Write Error
para cerrar
Se enciende No se pudo realizar la escritura al recibir un PDF,
ya que no hubo espacio en la tarjeta SD o en la
memoria.
Incremente la cantidad de capacidad de
espacio libre en la tarjeta de memoria SD.
(Solo MB491/ES4191 MFP).
Incremente la cantidad de memoria (para
casos diferentes a MB491/ES4191 MFP).
Error PDF
para cerrar
Se enciende Se detect un error de metodologa en un PDF.
Verifique si se abri o no correctamente el
archivo PDF.
Invalid Password
para cerrar
Se enciende Este es un archivo PDF con la funcin de cifrado
habilitada.
Cuando imprima un archivo PDF cifrado, bralo
en su ordenador y despus imprmalo.
This document restricts printing to a
valid owner password.
para cerrar
Se enciende Este es un archivo PDF con la funcin de cifrado
habilitada.
Cuando imprima un archivo PDF cifrado, bralo
en su ordenador y despus imprmalo.
Eliminando datos. Se enciende Cancelacin de los datos recibidos.
Se enciende Si ocurre un atasco de papel cuando se establece
<SETTING (AJUSTE)> [Config. admin.]>[Config.
de impr.]>[Print menu]>[Ajuste
Impresora]>[Jam Recovery] en [Disable
(Desactivar)], se cancela la tarea de impresin
restante.
Se enciende Cancelacin de datos enviados por un usuario
que no est autorizado en la administracin de
tareas de impresin para imprimir.
Deleting encrypted job. Se enciende Eliminacin de una tarea cifrada.
Eliminando Archivo... Se enciende Borrado de un archivo secreto.
Erased Data Full
Please see Help for details.
Parpadea Los archivos secretos se borran por completo.
Expired Secure Job
Please see Help for details.
para cerrar
Se enciende La mquina elimin una tarea segura que ha
expirado.
Received invalid data.
Please see Help for details.
para cerrar
Se enciende La mquina elimin una tarea segura que ha
expirado.
Cdigo
de error
Mensaje
Tecla
<STATUS
(ESTADO)>
Causa/Solucin
OK
OK
OK
OK
OK
OK
OK
Mensajes de error
- 158 -
500 Please install paper on MP Tray. :
490.
Please set paper (%MEDIA_SIZE%)
To cancel, select [Cancel]
Parpadea La bandeja MP est vaca.
Cargue papel del tamao indicado.
460
461
462
Tray Media Mismatch: %ERRCODE%
Please install paper (%MEDIA_SIZE%
%MEDIA_TYPE%) on %TRAY%.
Parpadea El tamao de papel o el tipo en la bandeja
indicada difiere a lo especificado para la bandeja.
Cargue el tamao indicado o el tipo de papel.
490
491
492
Please install paper on %TRAY%.:
%ERRCODE% Please set paper
(%MEDIA_SIZE%).
To cancel, select [Cancel]
Parpadea La bandeja indicada est vaca.
Cargue papel del tamao indicado.
430
440
Please close %TRAY%.: 430. 440
To cancel, select [Cancel]
Parpadea Un casete de papel de la bandeja indicada no
est en la mquina.
Instale el casete de papel.
Access Limitation Error
Data was deleted due to the printing
limitation.
Please see Help for details.
para cerrar
Se enciende Una tarea de impresin enviada por un usuario
que no est autorizado para imprimir ha sido
eliminada.
Calentando. Se enciende La mquina se est calentando o enfriando.
Espere un momento sin apagar la mquina.
Esto no es un fallo de la mquina.
Preparing. Se enciende La unida de la impresora no est preparada para
imprimir.
Espere hasta que desaparezca este mensaje.
Access Limitation Error
Deleted unauthorized user data.
Please see Help for details.
para cerrar
Se enciende Notifica a los usuarios que las tareas han sido
canceladas debido a que no est permitido
imprimirlas. (Relacionado con la administracin
de tareas.)
Notifica a los usuarios que las tareas han sido
canceladas debido a que no estn permitidas
para fax de PC. (Relacionado con la
administracin de tareas.)
USB Memory disconnected.
Please see Help for details.
para cerrar
Parpadea Indica que se ha extrado la memoria USB.
Cuando se extrae una memoria USB durante la
ejecucin de Escaneado a memoria, se detiene el
archivo que est guardando el archivo de
imgenes.
Cannot read the file.
para cerrar
Se enciende Ha fallado la funcin Imprimir desde memoria
USB debido a un fallo en el dispositivo de destino
o en otros.
Cannot open the file.
para cerrar
Se enciende La funcin Imprimir desde memoria USB no pudo
abrir el archivo especificado.
Cdigo
de error
Mensaje
Tecla
<STATUS
(ESTADO)>
Causa/Solucin
OK
OK
OK
OK
OK
Mensajes de error
- 159 -
S
o
l
u
c
i
n
d
e
p
r
o
b
l
e
m
a
s
7
Verificacin del estado de la mquina desde la tecla <STATUS
(ESTADO)>
Desde la tecla <STATUS (ESTADO)> en el panel del operador, puede verificar el estado de su mquina.
Comprobacin del estado del problema
La tecla <STATUS (ESTADO)> parpadea o se enciende cuando ocurre un problema en su mquina. Plsela
para verificar el estado del problema.
1 Pulse la tecla <STATUS (ESTADO)> en
el panel del operador para abrir el men
de estado.
2 Asegrese de haber seleccionado
[Estado del Sistema] y despus
pulse .
3 Pulse para seleccionar el elemento
que desea verificar y despus pulse .
Comprobacin del estado del dispositivo y de la tarea
Puede verificar el estado del dispositivo, como por ejemplo la vida restante de los consumibles, y la listas de
tareas desde la tecla <STATUS (ESTADO>.
1 Pulse la tecla <STATUS (ESTADO)> en
el panel del operador para abrir el men
de estado.
2 Pulse para seleccionar [Informacin
del dispositivo] y despus pulse .
3 Pulse para seleccionar el elemento
que desea verificar y despus pulse .
OK
OK
OK
OK
Otros Problemas
- 160 -
Otros Problemas
Esta seccin explica los problemas que puede encontrar al manejar la mquina y cmo resolverlos.
No se puede Imprimir desde el ordenador
Memo
Si la informacin que sigue no resuelve el problema, pngase en contacto con su distribuidor.
Para problemas causados por una aplicacin, pngase en contacto con el fabricante de la aplicacin.
Causas generales
Comn a Windows y Mac OS X
Para Windows
Causa Solucin
Referen-
cia
La mquina est en el modo de
hibernacin.
Pulse la tecla <POWER SAVE (MODO AHORO)> en el
panel de operador para introducir el modo de espera.
Si no utiliza el modo de hibernacin, deshabiltelo desde
la tecla <SETTING (AJUSTE)>> [Config.
admin.]>[Usuario Instalar]>[Ahorro de
energa]>[Sleep].
pg.21
La mquina est apagada. Mantenga pulsado el interruptor durante
aproximadamente un segundo para poner en marcha la
alimentacin.
pg.20
Hay Un cable Ethernet o USB
desenchufado.
Compruebe que el cable est adecuadamente enchufado
en la mquina y en el ordenador.
-
Pasa algo con un cable. Cmbielo por un cable nuevo. -
La mquina no tiene conexin. Pulse la tecla <PRINT (IMPRIMIR)> en el panel de
operador y despus seleccione [On-Line].
-
Aparece un mensaje de error en la
pantalla del panel de operador.
"Mensajes de error visualizados en la pantalla" pg. 147
o pulse la tecla <?HELP (?AYUDA)> en el panel de
operador.
pg.147
La configuracin de interfaz est
deshabilitada.
Compruebe la configuracin de la interfaz que est
utilizando desde el panel de operador.
Avanzado
Pasa algo con la funcin de impresin. Compruebe si puede imprimir la configuracin. pg.80
El indicador LED del interruptor de
alimentacin
parpadea a gran velocidad, cada
0,3 segundos.
La mquina podra estar funcionando mal.
Desenchufe el cable de CA inmediatamente. Pngase en
contacto con su distribuidor.
-
Causa Solucin
Referen-
cia
No se ha definido la mquina como
impresora predeterminada.
Establezca la mquina como impresora predeterminada. -
El puerto de salida para el controlador de la
impresora es incorrecto.
Seleccione el puerto de salida al que est conectado el
cable Ethernet o USB.
-
Se est desarrollando un tarea de
impresin de otra interfaz.
Espere a que la tarea de impresin est lista. -
Otros Problemas
- 161 -
S
o
l
u
c
i
n
d
e
p
r
o
b
l
e
m
a
s
7
Problemas de la conexin de red
Comn a Windows y Mac OS X
Aparece [Received invalid data] en la
pantalla y no se puede realizar la
impresin.
Pulse la tecla <SETTING (AJUSTE)> y seleccione
[Config. admin.]>[Config. de impr.]>[Print
menu]>[Ajuste Impresora]>[Wait Timeout], y a
continuacin seleccione un tiempo ms largo. El tiempo
predefinido es de 40 segundos.
-
Cancelacin automtica de una tarea de
impresin.
Si est usando Control de tareas de impresin, la
impresin de la tarea no est autorizada
o puede ser que la memoria del registro de Contabilidad
de tareas est llena.
Avanzado
No se pueden seleccionar los Tipos de
tareas de Secure Print", "Guardar en disco
duro" y "Encrypted Secure Print" en el
MB491.
Para el controlador PCL Windows
1.Haga clic en [Start]>[Devices and Printers].
2.Haga clic derecho en el icono [OKI MB491(PCL)] y
seleccione [Printer properties]. (Si ha instalado
mltiples controladores de impresora, seleccione
[Printer properties]>[OKI MB491(PCL)]).
3.Seleccione la pestaa [Opciones de dispositivo].
4.Para la conexin de red, seleccione [Get Printer
Settings].
Para la conexin USB, marque la casilla [SD Memory Card].
5.Haga clic en [OK].
Para el controlador PS Windows
1.Haga clic en [Start]>[Devices and Printers].
2.Haga clic derecho en el icono [OKI MB491(PS)] y
seleccione [Printer properties]. (Si ha instalado
mltiples controladores de impresora, seleccione
[Printer properties]>[OKI MB491(PS)]).
3.Seleccione la pestaa [Device Settings].
4.Para la conexin de red, seleccione [Get installed
options automatically] bajo [Installable Options], y
haga clic en [Setup].
Para la conexin USB, seleccione [Instalado] para [SD
Memory Card] bajo [Installable Options].
5.Haga clic en [OK].
Avanzado
Causa Solucin
Referen-
cia
Uso de un cable cruzado. Utilice un cable directo. -
La mquina est encendida antes de
haber conectado el cable .
Conecte los cables antes de encender la mquina. pg.49
El concentrador y la mquina son
incompatibles o hay algn problema.
Pulse la tecla <SETTING (AJUSTE)> y seleccione
[Config. admin.]>[Network Menu]>[Config. de
red]>[Ajuste Link HUB], a continuacin seleccione
[10Base-T Half].
-
El ajuste del mtodo de conexin de red
es incorrecto.
Este producto no puede conectarse simultneamente a
una LAN por cable y a una LAN inalmbrica. Para
conectarse a una red por cable, ajuste el mtodo de
conexin de red en la opcin por cable. Para conectarse
a una red inalmbrica, ajuste el mtodo de conexin de
red en la opcin inalmbrica.
-
Causa Solucin
Referen-
cia
Otros Problemas
- 162 -
Para Windows
Problemas de la conexin USB
Comn a Windows y Mac OS X
Para Windows
No est conectado a un punto de acceso
inalmbrico.
Compruebe que el punto de acceso inalmbrico est
encendido.
Compruebe la configuracin del punto de acceso
inalmbrico y pruebe la configuracin manual o la
configuracin automtica.
Reinicie la funcin de LAN inalmbrica.
Pulse la tecla <AJUSTES> y seleccione [Config.
Admin] > [Men Red] > [Config. de red] > [Config.
inalmbrica] y, a continuacin, seleccione
[Reconexin inalmbrica].
-
Causa Solucin
Referen-
cia
La direccin IP es incorrecta. Compruebe que se ha establecido la misma direccin
IP para la mquina y para configurar el puerto de la
mquina en el ordenador.
Si est usando la Utilidad LPR de OKI, compruebe los
ajustes de direccin IP en la Utilidad LPR de OKI.
pg.66
No se imprimen todas las pginas. Si est usando el puerto WSD, cmbielo al puerto TCP/IP
estndar.
Causa Solucin
Referen-
cia
Se est usando un cable USB
incompatible.
Utilice un cable USB2.0. -
Concentrador USB en uso. Conecte la mquina al ordenador directamente. pg.62
El controlador de la impresora no se ha
instalado correctamente.
Reinstale el controlador de la impresora. pg.62
Causa Solucin
Referen-
cia
Causa Solucin
Referen-
cia
La mquina no tiene conexin. Haga clic derecho en el icono OKI MB491 y seleccione
[See print jobs] (> [OKI MB491(*)] si se han
instalado mltiples controladores). En el cuadro de
dilogo, seleccione el men [Printer] y quite la
verificacin de [Use Printer Offline].
* Seleccione el tipo de controlador que quiere.
-
Interruptor, interfaz, cable de extensin o
concentrador USB en uso.
Conecte la mquina al ordenador directamente. pg.62
Se ha instalado un controlador de
impresora que utiliza una conexin USB.
Borre del ordenador el otro controlador de la impresora. -
Otros Problemas
- 163 -
S
o
l
u
c
i
n
d
e
p
r
o
b
l
e
m
a
s
7
No se puede instalar exitosamente un controlador de impresora
Memo
Si la informacin que sigue no resuelve el problema, pngase en contacto con su distribuidor.
Para problemas causados por una aplicacin, pngase en contacto con el fabricante de la aplicacin.
Problemas de la conexin USB
Para Windows
Causa Solucin Referencia
Alguno de los iconos de la mquina no
se ha creado en la carpeta [Devices
and Printers].
El controlador de la impresora no se ha instalado
correctamente.
Reinstale correctamente el controlador de la impresora.
pg.62
Se instala nicamente el primer
controlador de la impresora, incluso si
se seleccionan mltiples controladores
para instalar.
Siga el procedimiento de abajo para instalar un segundo
y subsecuentes controladores de la impresora:
1.Introduzca el "DVD-ROM de Software" en el
ordenador.
2.Haga clic en [Run setup.exe] y siga las instrucciones
en pantalla.
3. Seleccione [Custom Installation (Printer)] en
[Driver Installation].
4. Haga clic en [Next].
5. Seleccione [Local Printer] y haga clic en [Next].
6. En la pantalla [Select printer port], seleccione
[FILE] y haga clic en [Next].
7. Complete la instalacin siguiendo las instrucciones en
pantalla.
8. En [Devices and Printers], haga clic derecho en el
icono del segundo controlador o posteriores y seleccione
[Printer properties] ( [OKI MB491(*)] si se han
instalado mltiples controladores).
*Seleccione el tipo de controlador que quiere.
9. En la pestaa [Ports], seleccione [USBxxx] de la lista.
10. Haga clic en [OK].
-
Aparece el mensaje de error [Unable to
install printer driver].
Use Plug-and-Play. Siga el procedimiento a
continuacin:
1. Asegrese de que mquina y ordenador estn
apagados.
2. Conecte un cable USB.
3. Mantenga pulsado el interruptor durante
aproximadamente un segundo para poner en marcha la
alimentacin.
4. Encienda el ordenador.
5. Cuando aparezca el Asistente de nuevo hardware
encontrado, siga las instrucciones en pantalla para
completar la instalacin.
Para ms informacin, consulte [README.TXT] en el
"DVD-ROM de Software".
-
Otros Problemas
- 164 -
Restricciones para cada sistema operativo
Restricciones en Windows 7/Windows Vista/Windows Server 2008 R2/
Windows Server 2008
Elemento Sntoma Causa/Solucin
Controladores de la
impresora
[Ayuda] no se muestra. Los controladores de la impresora PS no soportan la funcin
[Ayuda].
Aparece el dilogo [User
Account Control].
Al arrancar un instalador o una utilidad, aparece el dilogo
[User Account Control]. Haga clic en [S] o [Continuar]
para ejecutar el instalador o la utilidad como administrador.
Si hace clic en [No], el instalador o la utilidad no se inicia.
Extensin de red [Ayuda] no se muestra. La funcin [Ayuda] no est soportada.
Aparece el dilogo [User
Account Control] .
Al arrancar un instalador o una utilidad, aparece el dilogo
[User Account Control]. Haga clic en [S] o [Continuar]
para ejecutar el instalador o la utilidad como administrador.
Si hace clic en [No], el instalador o la utilidad no se inicia.
Aparece el dilogo [Program
Capability Assistant].
Si aparece el dilogo [Program Capability Assistant] tras
una instalacin (incluso si usted detiene la instalacin antes
de que se haya completado), asegrese de hacer clic en
[This program installed correctly].
Ajustador de PS
Gamma
Aparece el dilogo [User
Account Control].
Al arrancar un instalador o una utilidad, aparece el dilogo
[User Account Control]. Haga clic en [S] o [Continuar]
para ejecutar el instalador o la utilidad como administrador.
Si hace clic en [No], el instalador o la utilidad no se inicia.
Aparece el dilogo [Program
Capability Assistant].
Si aparece el dilogo [Program Capability Assistant] tras
una instalacin (incluso si usted detiene la instalacin antes
de que se haya completado), asegrese de hacer clic en
[This program installed correctly].
Otros Problemas
- 165 -
S
o
l
u
c
i
n
d
e
p
r
o
b
l
e
m
a
s
7
Restricciones en Windows Server 2003 Service Pack 1 y Windows XP Service
Pack 2
Restricciones del cortafuegos de Windows
En Windows Server 2003 Service Pack 1 y Windows XP Service Pack 2, la funcionalidad del cortafuegos
de Windows est mejorada. Las siguientes restricciones pueden aplicarse a utilidades y controladores de
la impresora.
Memo
Los siguientes procedimientos, se explican usando Windows XP Service Pack 2 como ejemplo. Los nombres de procedimientos y
mens pueden ser diferentes en Windows Server 2003 Service Pack 1.
Elemento Sntoma Causa/Solucin
Controlador de la
impresora
No puede imprimir un archivo mientras utiliza
la mquina como impresora compartida en
una red.
En el servidor, haga clic en [start] y seleccione
[Operator panel]>[Security
Center]>[Windows Firewall].
Seleccione la pestaa [Exceptions] y
seleccione la casilla de verificacin [File and
Printer Sharing]. Haga clic en [OK].
Utilidad LPR de
OKI
No se puede encontrar la mquina. Si est selecciona la casilla de verificacin
[Dont allow exceptions] en la pestaa
[General] del cortafuegos de Windows, no se
puede buscar la mquina en un sector
conectado a otro enrutador. Solo se buscan
mquinas dentro del mismo sector que la
mquina.
Si no puede encontrar una mquina,
especifique la direccin IP de la mquina en
[Add Printer] o en la pantalla [Confirmar
conexiones].
Print Super Vision No se puede acceder a la mquina desde un
ordenador remoto.
Haga clic en [start] y seleccione [Operator
panel]>[Security Center]>[Windows
Firewall].
Seleccione la pestaa [Exception] y haga clic
en [Add Program]. Seleccione los siguientes
archivos y haga clic en [Open]>[OK]>[OK].
"(ruta J2EE)\jdk\bin\java.exe"
"(ruta J2EE)\jdk\bin\javaw.exe"
"(ruta J2EE)\jdk\jre\bin\java.exe"
"(ruta J2EE)\jdk\jre\bin\javaw.exe"
Las ventanas emergentes estn bloqueadas. Si est utilizando Internet Explorer, las
ventanas emergentes pueden estar
bloqueadas.
En Internet Explorer, seleccione [Internet
Optionss] en el men [Tools].
Seleccione la pestaa [Privacy] y haga clic en
[Settings] en el rea [Pop-up Blocker]. En
la ventana [Popup Blocker Settings]
introduzca la URL de Print Super Vision en
[Address of Web site to allow] y haga clic
en [Add]. Haga clic en [Close]>[OK].
Instalador del
controlador de web
No se puede encontrar la mquina. Si la casilla de verificacin [Dont allow
exceptions] est seleccionada en la pestaa
[General] del cortafuegos de Windows, no
podr buscar la mquina en un sector que est
conectado a otro enrutador.
Solo se buscan mquinas dentro del mismo
sector que la mquina.
Introduzca "*" en el cuarto dgito del rango de
direccin IP a buscar.
Otros Problemas
- 166 -
Restricciones en Mac OS X 10.6
Restricciones en Mac OS X 10.5
Instalador del
controlador de web
No se puede acceder a la mquina desde un
ordenador remoto.
Haga clic en [start] y seleccione [Operator
panel]>[Security Center]>[Windows
Firewall].
Seleccione la pestaa [Exception] y haga clic
en [Aadir Puerto]. Introduzca el nmero de
puerto de la pgina web en el que est
instalado el Instalador del controlador.
Haga clic en [start] y seleccione [Operator
panel]>[Performance and
Maintenance]>[Administrative Tools].
Haga doble clic en [Component Services] y
cambie la autoridad de acceso al componente
para el Instalador del controlador.
Para ms informacin sobre cmo ajustar la
configuracin, consulte el archivo leme
guardado en [start]>[All
Programs]>[Okidata]>[Driver
Installer]>[Lame].
Elemento Sntoma Causa/Solucin
Controlador
TWAIN
No se puede escanear por captura de imagen. El escner solo est disponible cuando el
ordenador est conectado por USB.
En la captura de imagen no se muestra la
interfaz de usuario del controlador TWAIN.
Utilice la interfaz de usuario de captura de
imagen y despus escanee.
Elemento Sntoma Causa/Solucin
Controlador
TWAIN
No se puede escanear por captura de imagen. Si el ordenador est conectado a la red,
visualice en la captura de imagen la interfaz
de usuario del controlador TWAIN antes de
usarlo.
Para visualizar la interfaz de usuario del
controlador TWAIN, tras empezar la captura
de imagen, seleccione [Browse Devices] en
el men de captura de imagen [Devices] y
despus abra la ventana del dispositivo.
Seleccione un controlador y haga clic en [Use
TWAIN UI].
Elemento Sntoma Causa/Solucin
Otros Problemas
- 167 -
S
o
l
u
c
i
n
d
e
p
r
o
b
l
e
m
a
s
7
Restricciones en Mac OS X 10.4
Problemas al copiar
Memo
Si la informacin que sigue no resuelve el problema, pngase en contacto con su distribuidor.
No se puede copiar
Elemento Sntoma Causa/Solucin
Controlador
TWAIN
No se puede escanear por captura de imagen Si el ordenador est conectado a la red,
visualice en la captura de imagen la interfaz
de usuario del controlador TWAIN antes de
usarlo.
Para visualizar la interfaz de usuario del
controlador TWAIN, tras empezar la captura
de imagen, seleccione [Browse Devices] en
el men de captura de imagen [Devices] .
Seleccione un controlador en [TWAIN
devices] y compruebe el cuadro de
confirmacin de [Use TWAIN software] que
se muestra en la parte inferior derecha de la
pantalla.
Sntoma Puntos a comprobar Solucin Referencia
No se puede copiar. Est encendida la mquina? Mantenga pulsado el interruptor
durante aproximadamente un
segundo para poner en marcha la
alimentacin.
pg.20
Se est inicializando la mquina? Espere a que termine la
inicializacin.
-
Est el documento cargado
adecuadamente en la mquina?
Cargue el documento
adecuadamente en la mquina.
pg.39
Hay papel en la bandeja? Cargue papel en la bandeja.
O, compruebe que el casete de
papel est instalado en la
mquina.
pg.33
El papel cargado en la bandeja, es
del tamao adecuado para el
documento?
Ponga papel de tamao adecuado
para el documento.
pg.33
Se puede seleccionar la bandeja
de papel cuando [Alimentacin
papel] est ajustado a [Auto]?
Pulse la tecla <SETTING
(AJUSTE)> y seleccione [Config.
Papel]>[Elige Band.]>[Copia] >
la bandeja de papel donde se
encuentra el papel que utiliza, y a
continuacin, seleccione
[ENCENDIDO] o [Enc.(*)].
-
Es compatible el papel cargado
con la impresin a doble cara?
La copia a doble cara no se puede
hacer dependiendo del tamao del
papel, el tipo de documento o el
peso del documento.
Ponga el papel adecuado para
imprimir a doble cara y configure
correctamente el tamao del
papel, el tipo de documento y el
peso del documento.
pg.33
Otros Problemas
- 168 -
La copia obtenida no es igual que el documento original
No se puede copiar. Est el tipo de medio de la
bandeja de papel ajustado a
[Plain] o [RECICLADO]?
Si ajusta [Alimentacin papel] to
[Auto], ajuste el tipo de medio
para la bandeja de papel a [Plain]
o [RECICLADO].
pg.36
Hay un atasco de papel? Verifique el mensaje de error y
retire el papel atascado.
pg.140
Hay un cartucho de tner vaco? Reemplcelo por uno nuevo. pg.182
Est el tambor de imagen al final
de su vida til?
Cmbielo por un tambor de imagen
nuevo.
pg.183
Est abierta alguna tapa en la
mquina?
Cierre todas las cubiertas. pg.15
Se est produciendo algn error? Limpiar error. pg.147
Hay otra tarea en proceso? Empiece a copiar despus de que
termine la otra tarea.
-
Hay en proceso alguna tarea de
impresin desde el ordenador u
otros dispositivos?
Espere hasta que la impresin
haya finalizado.
-
Est siendo emitido algn fax en
tiempo real?
Espere a que la emisin finalice. -
No se puede copiar. Est activado el modo Escaneado
continuo?
Seleccione [Scan completed] en
la pantalla que se muestra.
pg.84
Tiene conexin la mquina? Pulse la tecla <PRINT
(IMPRIMIR)> en el panel de
operador y despus seleccione
[On-Line/Off-Line].
-
Tiene acceso para hacer copias? Introduzca su PIN autorizado o
nombre de usuario y contrasea.
pg.133
No puede copiar
documentos de distintos
tamaos.
[Mixed Size] est ajustado a
[APAGADO (OFF)]?
Ajuste [Mixed Size] a
[ENCENDIDO].
Avanzado
Es el tamao del documento
adecuado para hacer copias de
distintos tamaos?
Utilice documentos de tamaos
admitidos para copiar documentos
de distintos tamaos.
Avanzado
Es el papel de todos los tamaos
de la carga original?
Ponga en cada bandeja papel del
tamao requerido. Las bandejas de
papel tienen que ser ajustadas a
[ENCENDIDO] o [Enc.(*)] en la
tecla <SETTING (AJUSTE)> >
[Config. Papel]>[Elige
Band.]>[Copia].
-
No se pueden ordenar
las copias.
[Ordenar] est ajustado a
[APAGADO (OFF)]?
Ajuste [Ordenar] a
[ENCENDIDO].
Avanzado
Sntoma Puntos a comprobar Solucin Referencia
La copia obtenida no es
igual que el documento
original.
Est habilitado [DuplexCopy]? Ajuste [DuplexCopy] a
[APAGADO (OFF)].
pg.85
[Mixed Size] est ajustado a
[ENCENDIDO]?
Ajuste [Mixed Size] a [APAGADO
(OFF)].
Avanzado
Sntoma Puntos a comprobar Solucin Referencia
Otros Problemas
- 169 -
S
o
l
u
c
i
n
d
e
p
r
o
b
l
e
m
a
s
7
Problemas tras haber empezado a copiar
Problemas con el envo de faxes
Memo
Si la informacin que sigue no resuelve el problema, pngase en contacto con su distribuidor.
No se puede enviar un fax
La copia obtenida tiene
un tamao distinto al del
documento original.
Se ha cargado en la bandeja un
papel de tamao adecuado para el
documento?
Ponga papel del tamao adecuado
para el documento.
pg.33
Est el zoom debidamente
ajustado?
Establezca la relacin de zoom
apropiada.
pg.83
[Repite] est ajustado a
[ENCENDIDO]?
Ajuste [Repite] a [APAGADO
(OFF)].
Avanzado
Parte de la imagen del
documento no aparece
en la copia.
[Borrar Borde] est ajustado a
[ENCENDIDO]?
Ajuste [Borrar Borde] a
[APAGADO (OFF)].
Avanzado
[Reduc.] est ajustado a
[ENCENDIDO]?
Ajuste [Reduc.] a [APAGADO
(OFF)].
Avanzado
[N-in-1] est ajustado a
[ENCENDIDO]?
Ajuste [N-in-1] a [APAGADO
(OFF)].
Avanzado
Sntoma Puntos a comprobar Solucin Referencia
La mquina es lenta para
empezar a copiar.
Aparecen [Warming Up] o
[Preparing] en la pantalla?
La mquina se est preparando.
Espere a que empiece a copiar.
-
Se ha cancelado una
tarea de copia.
Se est produciendo algn error? Las tareas de copia se cancelan
cuando ocurren errores concretos
durante la copia.
Limpiar error y comenzar el trabajo
de copia de nuevo.
pg.147
Hay papel en la bandeja MP? Si va a copiar utilizando papel de la
bandeja MP, compruebe si hay
suficiente papel en la bandeja
antes de empezar a copiar. Y pulse
la tecla <SETTING (AJUSTE)> y
seleccione [Config. Papel]>[Elige
Band.]>[Copia]>[Bandeja
multiuso], a continuacin,
compruebe que se ha seleccionado
[ENCENDIDO] u [Enc.(*)].
-
Sntoma Puntos a comprobar Solucin Referencia
No se puede enviar un
fax.
Ha llevado a cabo el
procedimiento correcto?
Compruebe el procedimiento
apropiado e intntelo de nuevo.
pg.88
Ha facilitado el nmero correcto? Si utiliza la marcacin rpida,
imprima la lista de marcacin
rpida y compruebe la entrada.
pg.89
Avanzado
Ha especificado el tipo apropiado
de lnea?
Especifique el tipo de lnea
apropiado para su regin.
pg.44
Se debe a la mquina destino? Contacte con el destinatario y
pdale que compruebe el estado de
la mquina.
-
Sntoma Puntos a comprobar Solucin Referencia
Otros Problemas
- 170 -
No se pueden recibir fax
La mquina no enva
continuamente el
documento.
Coloc correctamente el
documento en el ADF?
Mantenga equilibrados los bordes
de entrada de las pginas en el
documento.
pg.39
Carg en el ADF un documento
distinto de A4, carta u oficio 13/
13,5/14?
Desde el ADF solo se pueden
enviar documentos de tamao A4,
carta u oficio 13/13,5/14.
-
La mquina no enva
faxes incluso aunque
usted marque el nmero
y pulse .
Ha especificado el tipo apropiado
de lnea?
Especifique el tipo de lnea
apropiado para su regin.
pg.44
Carg el documento
correctamente?
Ponga el documento
correctamente.
pg.39
Marc el nmero correcto? Marque el nmero correcto. -
Est ocupada la lnea del
destinatario?
Espere a que la lnea quede libre e
intntelo de nuevo.
-
No se pueden emitir un
fax manualmente.
Ha dejado el auricular antes de
pulsar ?
Pulse primero y entonces
deje el auricular.
Avanzado
La mquina no empieza
a escanear (durante la
transferencia de
memoria).
Carg el documento
correctamente?
Ponga el documento
correctamente.
pg.39
Hay suficiente memoria? Compruebe la memoria disponible. Avanzado
Sntoma Puntos a comprobar Solucin Referencia
No se pueden recibir un
fax.
Estableci el modo de recepcin
adecuado?
Compruebe el modo de recepcin pg.95
Hay papel en la bandeja? Ponga papel. pg.33
Hay un atasco de papel? Compruebe el mensaje de error y
retire el papel atascado.
pg.140
Est el cable del telfono
correctamente conectado a la
mquina?
Conecte correctamente el cable del
telfono.
pg.42
Hay suficiente memoria? Compruebe la memoria disponible. Avanzado
No se pueden recibir
faxes manualmente.
Dej el auricular antes de pulsar
?
Pulse primero y despus
deje el auricular.
pg.95
Fall el polling cdigo-F y
se imprimi un mensaje
de error.
El remitente guard un
documento en
un buzn de boletines?
Pngase en contacto con el
remitente y pdale que guarde el
documento polling.
-
Sntoma Puntos a comprobar Solucin Referencia
MONO
MONO
MONO
MONO
MONO
Otros Problemas
- 171 -
S
o
l
u
c
i
n
d
e
p
r
o
b
l
e
m
a
s
7
No se pueden enviar o recibir faxes
La mquina no selecciona el papel apropiado para los faxes recibidos
Problemas al escanear
Memo
Si la informacin que sigue no resuelve el problema, pngase en contacto con su distribuidor.
Sntoma Puntos a comprobar Solucin Referencia
No se puede enviar o
recibir un fax.
Est bien la conexin del cable de
telfono?
Compruebe la conexin del
cable del telfono.
pg.42
Instal un telfono IP en la
mquina en un entorno de banda
ancha?
Pulse la tecla <SETTING
(AJUSTE)> y seleccione [Config.
admin.]>[Usuario
Instalar]>[Super
G3]>[APAGADO (OFF)].
-
Cambi el contrato de uso de la
red de telefona?
Especifique el tipo de lnea
apropiado para su regin.
-
Es correcto el ajuste [Country
Code]?
Por favor establezca el cdigo de
pas correcto.
pg.41
Sntoma Puntos a comprobar Solucin Referencia
La mquina no
selecciona el tamao de
papel apropiado para los
faxes recibidos.
Para la bandeja de papel usada
para recepcin de fax, ha
establecido algo distinto de [Plain]
o [RECICLADO] en [Tipo de
papel]?
Especifique [Plain] o
[RECICLADO] en [Tipo de
papel] para la bandeja de papel
que se utiliza para la recepcin de
fax.
Avanzado
Sntoma Puntos a comprobar Solucin Referencia
No se puede empezar a
escanear.
Est encendida la mquina? Mantenga pulsado el interruptor
durante aproximadamente un
segundo para poner en marcha la
alimentacin.
pg.20
Est el cable conectado a la
mquina?
Compruebe las conexiones de cable
y conecte de manera correcta.
pg.48
Est el cable daado? Cambie el cable. pg.48
Es correcta la configuracin de la
red?
Configure la red correctamente. pg.66
Se est produciendo algn error? Siga las instrucciones que se
muestran en la pantalla de la
mquina.
pg.147
Otros Problemas
- 172 -
No se pueden enviar ni
recibir correos
electrnicos.
Conect el cable Ethernet una vez
encendida la mquina?
Mantenga pulsado el interruptor
durante aproximadamente un
segundo para poner en marcha la
alimentacin. Conecte el cable
Ethernet y mantenga pulsado el
interruptor durante
aproximadamente un segundo para
que llegue la corriente.
pg.49
El ajuste del mtodo de conexin de
red es incorrecto.
Este producto no puede conectarse
simultneamente a una LAN por
cable y a una LAN inalmbrica. Para
conectarse a una red por cable,
ajuste el mtodo de conexin de red
en la opcin por cable. Para
conectarse a una red inalmbrica,
ajuste el mtodo de conexin de red
en la opcin inalmbrica.
-
No est conectado a un punto de
acceso inalmbrico.
Compruebe que el punto de
acceso inalmbrico est
encendido.
Compruebe la configuracin del
punto de acceso inalmbrico y
pruebe la configuracin manual o
la configuracin automtica.
Reinicie la funcin de LAN
inalmbrica.
Pulse la tecla <AJUSTES> y
seleccione [Config. Admin] >
[Men Red] > [Config. de red]
> [Config. inalmbrica] y, a
continuacin, seleccione
[Reconexin inalmbrica].
-
Est configurada la direccin de
correo de la mquina?
Ajuste la direccin de correo
electrnico de la mquina.
pg.68
Introdujo una direccin de correo
electrnico errnea?
Introduzca la direccin de correo
electrnico.
pg.68
Est correctamente configurada la
direccin del servidor SMTP?
Compruebe los ajustes del servidor
SMTP.
pg.68
Est correctamente configurada la
direccin del servidor POP3?
Compruebe los ajustes del servidor
POP3.
pg.68
Est correctamente configurada la
direccin del servidor DNS?
Compruebe los ajustes de la
direccin del servidor DNS.
pg.68
Hay otra tarea en marcha? Espere a que la tarea finalice. -
Se est produciendo algn error? Siga las instrucciones que se
muestran en la pantalla de la
mquina.
pg.147
Los archivos no se
pueden guardar en una
carpeta de archivos de
red.
Est bien la configuracin de FTP/
CIFS?
Compruebe los ajustes del perfil. pg.79
Se est produciendo algn error? Siga las instrucciones que se
muestran en la pantalla de la
mquina.
pg.147
Sntoma Puntos a comprobar Solucin Referencia
Otros Problemas
- 173 -
S
o
l
u
c
i
n
d
e
p
r
o
b
l
e
m
a
s
7
Problemas con la calidad de imagen
Memo
Si la informacin que sigue no resuelve el problema, pngase en contacto con su distribuidor.
Sntoma Puntos a comprobar Solucin Referencia
Aparecen lneas blancas. Los cabezales del LED estn
sucios.
Limpie los cabezales del LED con
un papel suave.
pg.189
Tner bajo. Cambie el cartucho de tner. pg.182
Puede que haya materiales
extraos en el tambor de imagen.
Sustituya el tambor de imagen. pg.183
El tambor de imagen no se ha
instalado correctamente.
Instale apropiadamente el tambor
de imagen.
pg.183
El cristal del ADF est sucio. Limpie el cristal del ADF. pg.187
Las imgenes impresas
salen borrosas
verticalmente.
Los cabezales del LED estn
sucios.
Limpie los cabezales del LED con
un papel suave.
pg.189
Tner bajo. Cambie el cartucho de tner. pg.182
El papel es inadecuado. Utilice papel soportado. -
Las imgenes impresas
son claras.
El cartucho del tner no est
correctamente instalado.
Instale el cartucho de tner
apropiadamente.
pg.182
Tner bajo. Cambie el cartucho de tner. pg.182
El papel est hmedo. Utilice papel que se haya
almacenado a temperatura
adecuada y en condiciones
ptimas de humedad.
pg.32
El papel es inadecuado. Utilice papel soportado. -
El papel es inadecuado.
Los ajustes de tipo de medio y
anchura son incorrectos.
Pulse la tecla <SETTING
(AJUSTE)> y seleccione [Config.
Papel] >la bandeja de papel que
est usando, y seleccione los
valores adecuados para [Tipo de
papel] y [Peso del papel]. O
seleccione mayores grosores para
[Peso del papel].
pg.36
El papel es reciclado. Pulse la tecla <SETTING
(AJUSTE)> y seleccione [Config.
Papel] > la bandeja que est
utilizando, y despus seleccione
valores ms gruesos para [Peso
del papel].
pg.36
En el documento original se usan
amarillo y verde.
Si los datos originales fueron
transferidos, pdale al vendedor
que cambie el color del documento
original a blanco y negro.
-
Las imgenes impresas
salen parcialmente
borrosas. Aparecen
puntos y lneas blancos.
El papel est demasiado hmedo o
demasiado seco.
Utilice papel que se haya
almacenado a temperatura
adecuada y en condiciones
ptimas de humedad.
pg.32
Aparecen lneas
verticales.
El tambor de imagen est daado. Sustituya el tambor de imagen. pg.183
Tner bajo. Cambie el cartucho de tner. pg.182
El cristal y el rodillo de
alimentacin de papel del ADF
estn sucios.
Limpie el cristal del escner y el
rodillo de alimentacin de papel.
pg.187
Otros Problemas
- 174 -
Aparecen
peridicamente lneas y
puntos horizontales.
Si el intervalo de lneas o puntos
es aproximadamente de 94 mm, el
tambor de imagen (el tubo verde)
est sucio o daado.
Limpie con delicadeza el tambor de
imagen con un papel suave.
Sustituya el tambor de imagen si
est daado.
pg.183
Si el intervalo de lneas o puntos
es de aproximadamente 40 mm,
puede ser que haya material
extrao en el tambor de imagen.
Abra y cierre la cubierta superior e
imprima de nuevo.
-
El tambor de imagen ha sido
expuesto a la luz.
Regrese el tambor de imagen a la
mquina y djelo estar por unas
horas. Si esto no resuelve el
problema, cambie el tambor de
imagen.
pg.183
La ruta de alimentacin de papel
est sucia.
Imprima unas cuantas copias de
prueba.
-
El rea blanca del papel
est parcialmente
manchada.
El papel tiene electricidad esttica. Utilice papel que se haya
almacenado a temperatura
adecuada y en condiciones
ptimas de humedad.
pg.32
El papel es demasiado grueso. Utilice papel ms fino. -
Tner bajo. Cambie el cartucho de tner. pg.182
El contorno de las letras
se ve corrido.
Los cabezales del LED estn
sucios.
Limpie los cabezales del LED con
un papel suave.
pg.189
El papel es inadecuado. Utilice el papel recomendado. -
El papel est hmedo. Cmbielo por papel nuevo. pg.33
Toda el rea de papel
est ligeramente
manchada al imprimir en
sobres o papel cuch.
El tner puede pegarse a la
totalidad del rea del sobre o papel
cuch.
Esto no es un fallo de la mquina.
No se recomienda usar papel
cuch.
-
El tner se sale cuando
se frota.
Los ajustes de tipo de medio y
anchura son incorrectos.
Pulse la tecla <SETTING
(AJUSTE)> y seleccione [Config.
Papel] > la bandeja de papel que
est utilizando, y seleccione los
valores apropiados para [Tipo de
papel] y [Peso del papel]. O
seleccione mayores grosores para
[Peso del papel].
pg.36
El papel es reciclado. Pulse la tecla <SETTING
(AJUSTE)> y seleccione [Config.
Papel] > la bandeja que est
utilizando, y despus seleccione
valores ms gruesos para [Peso
del papel].
pg.36
El satinado no es
uniforme.
Los ajustes de tipo de medio y
anchura son incorrectos.
Pulse la tecla <SETTING
(AJUSTE)> y seleccione [Config.
Papel] > la bandeja de papel que
est utilizando, y seleccione los
valores apropiados para [Tipo de
papel] y [Peso del papel]. O
seleccione mayores grosores para
[Peso del papel].
pg.36
Aparecen puntos blancos
o negros.
El papel es inadecuado. Utilice papel soportado. -
Si el intervalo de puntos es
aproximadamente de 94 mm, es
que el tambor de imagen (el tubo
verde) est sucio o daado.
Limpie con delicadeza el tambor de
imagen con un papel suave.
Sustituya el tambor de imagen si
est daado.
pg.183
O est sucio el cristal o lo est la
almohadilla de sujecin de
documentos.
Limpie el cristal y la almohadilla de
sujecin de documentos.
pg.187
Sntoma Puntos a comprobar Solucin Referencia
Otros Problemas
- 175 -
S
o
l
u
c
i
n
d
e
p
r
o
b
l
e
m
a
s
7
Problemas de alimentacin
Memo
Si la informacin que sigue no resuelve el problema, pngase en contacto con su distribuidor.
Se imprime suciedad. El papel est hmedo. Cmbielo por papel nuevo. pg.33
El papel es inadecuado. Utilice papel soportado. -
O est sucio el cristal o lo est la
almohadilla de sujecin de
documentos.
Limpie el cristal y la almohadilla de
sujecin de documentos.
pg.187
Toda la pgina se
imprime en negro.
La mquina podra estar
funcionando mal.
Pngase en contacto con su
distribuidor.
-
No se imprime nada. Dos o ms pginas de papel son
suministradas simultneamente.
Airee bien el papel y crguelo otra
vez.
pg.33
La mquina podra estar
funcionando mal.
Pngase en contacto con su
distribuidor.
-
Se est escaneando la parte
posterior del documento.
Cargue adecuadamente el
documento.
pg.39
Aparecen parches
blancos.
El papel est hmedo. Cmbielo por papel nuevo. pg.33
El papel es inadecuado. Utilice papel soportado. -
El cristal del escner est sucio. Limpie el cristal del escner. pg.187
Toda la pgina est
sucia.
El cristal del escner est sucio. Limpie el cristal del escner. pg.187
Cuando el documento es a doble
cara, la imagen trasera se traspasa
a la otra cara.
Cuando el documento es fino, la
imagen de la cara trasera puede
imprimirse en el otro lado.
Reduzca la densidad.
-
El contorno de la pgina
est sucio.
El rodillo de sujecin de papel o la
almohadilla de sujecin de
documentos estn sucios.
Limpie el rodillo de sujecin de
papel y la almohadilla de sujecin
de documentos.
pg.187
El papel es de mayor tamao que
el documento (cuando la relacin
de zoom se ajusta al 100%).
Utilice papel de igual tamao que
el documento.
-
El papel y el documento tienen
distintas orientaciones.
Coloque el documento en la
orientacin adecuada.
-
La relacin de zoom est ajustada
de manera inadecuada.
Ajuste el zoom adecuadamente,
segn el tamao del papel.
-
La imagen impresa est
torcida.
Se ha cargado incorrectamente el
documento.
Cargue adecuadamente el
documento.
pg.39
Se ha cargado un documento
inadecuado en el ADF.
Cargue un documento adecuado
en el ADF.
pg.39
Puede que haya materiales
extraos en el cristal del ADF.
Limpie el cristal del ADF. pg.187
Sntoma Puntos a comprobar Solucin Referencia
Sntoma Puntos a comprobar Solucin Referencia
El documento no ha sido
expulsado de la
mquina.
El documento est atascado. Retire el documento atascado y re-
crguelo.
pg.140
El documento suele
atascarse.
El documento no es apropiado para
la mquina.
Utilice documentos apropiados. pg.38
Las guas de documentos no estn
correctamente ajustadas.
Ajuste al documento las guas de
documentos.
pg.39
Hay una hoja de papel dentro del
ADF.
Abra la cubierta de documentos y
retire el papel.
pg.140
Los rodillos del ADF no estn
limpios.
Limpie los rodillos del ADF. pg.187
Otros Problemas
- 176 -
El papel suele
atascarse.
Han entrado mltiples
hojas a la vez.
El papel entra torcido.
La mquina est inclinada. Ponga la mquina en una superficie
recta.
-
El papel es demasiado ligero o
demasiado pesado.
Utilice papel adecuado para la
mquina.
pg.30
El papel est hmedo o tiene carga
esttica.
Utilice papel que se haya
almacenado a temperatura
adecuada y en condiciones ptimas
de humedad.
pg.32
El papel est arrugado, doblado o
torcido.
Utilice papel apropiado para la
mquina.
Re airee el papel.
pg.30
Ya hay algo impreso en la parte de
atrs del papel.
No puede usar papel que ha sido
impreso por la bandeja 1 y la
bandeja 2.
Crguelo en la bandeja MP o en el
Alimentador manual para su
impresin.
pg.35
Los bordes del papel no se
mantienen equilibrados.
Airee el papel y equilibre los
bordes.
pg.33
Solo hay una hoja de papel en la
bandeja.
Cargue varias hojas de papel. pg.33
Ha aadido papel nuevo sobre el
papel que ya estaba en la bandeja.
Retire el papel ya cargado, aplelo
sobre el papel nuevo, equilibre los
bordes y cargue el papel con el
papel viejo encima.
pg.33
El papel se carga torcido. Para la bandeja 1 y la bandeja 2,
ajuste al papel la gua de ancho y
el tope.
Para la bandeja MP o el
Alimentador manual, ajuste la gua
de ancho al papel.
pg.33
Los sobres no estn cargados
correctamente.
Cargue los sobres correctamente. pg.35
Papel, sobres o etiquetas cuyo peso va
de 123 a 163 g/m
2
(33 y 43 lb) se
carga en las bandejas 1 y 2.
Cargue el papel, sobres o etiquetas
que pesan entre 123 y 163 g/m
2
(33 y 43 lb) en la bandeja MP
(MB451/MB451w/MB471/MB471w/
MB491/ES4191 MFP) o en el
Alimentador manual (MB441/
MB461/ES4161 MFP).
pg.35
pg.38
El papel no se carga en
la mquina.
Los ajustes de [Paper Feeding
Source] en el controlador de la
impresora no son correctos.
Compruebe la bandeja de papel y
seleccione la bandeja correcta en
[Paper Feeding Source] en el
controlador de la impresora.
-
Especific alimentacin manual en
el controlador de la impresora.
Cargue el papel en la bandeja MP.
A continuacin, seleccione
[Reiniciar] en el panel de
operador.
O, en el controlador de la
impresora, quite la marca de la
casilla de verificacin
[Utilizar la bandeja MP para la
alimentacin manual] en
[Opciones de alimentacin del
papel].
pg.35
Avanzado
La mquina no empieza
el proceso aunque haya
retirado el papel
atascado.
- Abra y cierre la cubierta superior. -
Sntoma Puntos a comprobar Solucin Referencia
Otros Problemas
- 177 -
S
o
l
u
c
i
n
d
e
p
r
o
b
l
e
m
a
s
7
Problemas de la mquina
Memo
Si la informacin que sigue no resuelve el problema, pngase en contacto con su distribuidor.
El papel est doblado o
arrugado.
El papel est hmedo o tiene carga
esttica.
Utilice papel que se haya
almacenado a temperatura
adecuada y en condiciones ptimas
de humedad.
pg.32
El papel es ligero. Pulse la tecla <SETTING (AJUSTE)>
y despus seleccione [Config.
Papel]>[(tray name)]>[Peso del
papel].
A continuacin, especifique un
peso ms ligero.
pg.36
El papel gira alrededor
de los rodillos en la
unidad de fusin.
Los ajustes de tipo y peso de
medio son incorrectos.
Pulse la tecla <SETTING
(AJUSTE)> y despus seleccione
[Config. Papel]>[(tray
name)]>[Tipo de papel]/[Peso
del papel]. A continuacin,
especifique valores apropiados.
O especifique mayor peso [Peso
del papel].
pg.36
El papel es ligero. Utilice papel ms pesado. -
Hay texto o imagen en los bordes
anteriores del papel.
Deje un margen en el borde
anterior del papel.
Para impresin a doble cara, deje
un margen en los bordes anterior y
posterior.
-
Sntoma Puntos a comprobar Solucin Referencia
Encendi la mquina
pero dice "Sin Conexin".
El cable CA est desenchufado. Mantenga presionado el interruptor
durante aproximadamente un
segundo para encender y enchufe
firmemente el cable CA.
-
No hay corriente. Compruebe si hay corriente en el
enchufe.
-
La mquina no funciona. El cable CA no est bien enchufado. Conecte firmemente el enchufe. -
La mquina est apagada. Mantenga pulsado el interruptor
durante aproximadamente un
segundo para poner en marcha la
alimentacin.
pg.20
Se apaga
automticamente debido
a la funcin de auto
apagado y no responde.
La alimentacin se apaga
automticamente porque ha
pasado el tiempo de apagado
automtico.
Apague la corriente. -
La impresora no
responde.
Hay un error de estado en la
impresora.
Pulse el interruptor de encendido
durante ms de 5 segundos y
apague la corriente. Y encienda la
corriente de nuevo.
-
Sntoma Puntos a comprobar Solucin Referencia
Otros Problemas
- 178 -
La mquina no empieza
a imprimir.
Un error se muestra en el panel. Compruebe el cdigo del error y
siga las instrucciones en pantalla.
pg.147
El cable Ethernet o USB est
desenchufado.
Enchufe firmemente el cable
Ethernet o USB.
pg.49
pg.62
Algo pasa con el cable Ethernet o
USB.
Utilice otro cable Ethernet o USB. -
La mquina no es compatible con
su cable Ethernet o USB.
Utilice un cable USB 2.0
compatible.
Utilice un cable Ethernet
10BASE-T/100BASE-TX
compatible.
-
Pasa algo con la funcin de
impresin.
Pulse la tecla <SETTING
(AJUSTE)> y seleccione
[Informes]>[Configuracin] e
imprima la lista de configuracin
para comprobar la impresin.
pg.80
La interfaz est deshabilitada. Pulse la tecla <SETTING
(AJUSTE)> y seleccione [Config.
admin.]>[Network
Menu]>[Config. de red] y
habilite la interfaz que est
utilizando.
-
No se ha seleccionado el
controlador de la impresora de la
mquina.
Configure el controlador de la
impresora como impresora
predeterminada.
-
El puerto especificado para el
controlador de la impresora es
incorrecto.
Especifique el puerto al que se
conecta el cable Ethernet o USB.
-
La pantalla del visor est
en negro.
La mquina est en el modo de
hibernacin.
Compruebe si el indicador
<POWER SAVE (MODO AHORO)>
luce y presione la tecla <POWER
SAVE (MODO AHORO)> para
activar la mquina.
pg.21
Los datos impresos no se
transfieren a la mquina.
El cable Ethernet o USB est roto. Conecte un cable nuevo. -
El periodo de caducidad
establecido en el ordenador ya ha
pasado.
Configure un tiempo de espera
mayor.
-
Hay un sonido extrao. La mquina est inclinada. Ponga la mquina en una superficie
recta.
-
Hay un papel u objeto desconocido
dentro de la mquina.
Compruebe el interior de la
mquina y retire cualesquiera
objetos.
-
La cubierta superior est abierta. Cierre la cubierta superior. -
Hay un zumbido. Cuando la temperatura del interior
es alta, la mquina imprime en el
papel grueso o fino.
No es un fallo. Puede proceder con
la operacin.
-
Lleva un rato empezar la
impresin.
La mquina se est calentando al
salir del modo de ahorro de
energa o hibernacin.
Pulse la tecla <SETTING
(AJUSTE)>, seleccione [Config.
admin.]>[Usuario Instalar]>
[Power Save Enable]/[Sleep] y
deshabilite ambos modos.
pg.21
Puede que la mquina est
limpiando el tambor de imagen.
Espere un rato. -
La mquina est ajustando la
temperatura de la unidad de fusor.
Espere un rato. -
La mquina est procesando datos
de otra interfaz.
Espere a que termine el proceso. -
Sntoma Puntos a comprobar Solucin Referencia
Otros Problemas
- 179 -
S
o
l
u
c
i
n
d
e
p
r
o
b
l
e
m
a
s
7
Una tarea de impresin
se ha detenido en medio
del proceso de
impresin.
La unidad de fusin se ha
calentado debido al continuo
procesamiento de tareas de
impresin. La unidad de fusin se
est enfriando.
Espere un rato.
Cuando la unidad de fusin se haya
enfriado, la impresin se reiniciar
automticamente.
-
La temperatura interna de la
mquina es demasiado alta debido
al continuo procesamiento de
tareas de impresin por un tiempo
prolongado. La mquina se est
enfriando.
Espere un rato.
Cuando la mquina se haya
enfriado, la impresin se reiniciar
automticamente.
-
Se han borrado las
configuraciones
establecidas, como el
ajuste de la hora.
La mquina estuvo apagada
durante mucho tiempo o cada da.
Puede que se haya agotado la
batera. Pngase en contacto con
su distribuidor.
-
Memoria insuficiente. Ha arrancado mltiples
aplicaciones.
Cierre las aplicaciones que no est
utilizando.
-
La impresin tarda
mucho en terminar.
La velocidad de procesamiento del
ordenador podra estar
ralentizando la tarea de impresin.
Utilice un ordenador con mayor
velocidad de procesamiento.
-
Ha seleccionado [High Quality
(Multiple tones)] en la ficha
[Print Job Options] del
controlador de la impresora.
Seleccione [Fino / Detalle
(600x1200)] o [Normal (600 x
600)] en la ficha [Job Options]
del controlador de la impresora.
-
Los datos a imprimir son
complejos.
Simplifique los datos. -
El controlador de la
impresora no se muestra
correctamente en Mac
OS X.
El controlador de la impresora
podra no funcionar correctamente.
Desinstale el controlador de la
impresora e instlelo de nuevo.
Avanzado
La mquina se apaga
automticamente.
La mquina se apaga
automticamente si no se utiliza
durante un cierto periodo de
tiempo (el valor predeterminado
son 4 horas). Esta funcin se llama
Desconexin automtica.
Pulse la tecla <SETTING (AJUSTE)>
y seleccione [Config. admin.]>
[Usuario Instalar]>[Ahorro de
energa]>[Auto Power Off], y
deshabilite la funcin.
pg.19
Sntoma Puntos a comprobar Solucin Referencia
Otros Problemas
- 180 -
Si hay un corte de suministro elctrico
Comportamiento de la mquina
Si hay un corte de suministro, la mquina se comporta de la siguiente manera:
Nota
No garantizamos el funcionamiento con un sistema de alimentacin ininterrumpida (UPS) o inversa.
Datos de fax almacenados
Copias de seguridad en la memoria
Incluso al cortarse el suministro o apagar la mquina, los datos de emisin y recepcin de fax son
retenidos en memoria.
Informe borrado
La mquina imprime automticamente un informe borrado si se pierden los datos del fax en la memoria.
El informe muestra los datos perdidos listndolos de la siguiente manera:
Documento del buzn cdigo-F
Documentos recibidos de destinatarios alternativos
La notificacin de borrado le informar del elemento siguiente al dato borrado.
Tipo de documento
Nmero del buzn cdigo-F
Nombre del buzn cdigo-F
Nombre de destinatario
Comunicacin confidencial cdigo-F/comunicacin por boletines cdigo-F
Hora de inicio de la comunicacin
Nmero de pginas recibidas
Memo
El tipo de comunicacin se imprime en caso de recepcin manual, polling cdigo-F, recepcin segura cdigo-F o recepcin de
boletines cdigo-F.
Estado de la
mquina
Comportamiento
Durante una llamada Puede seguir hablando.
Durante la emisin de un
fax
La comunicacin se detiene.
Cuando se restablece el suministro elctrico,
La mquina empieza automticamente a transferir el fax cuya emisin se detuvo, y
los datos subsecuentes si era una transmisin de memoria.
La mquina no transmite los datos si era una transferencia en tiempo real. Establezca
el documento y especifique el destinatario otra vez para empezar la transferencia.
Recibiendo fax La transferencia se detiene en medio del proceso.
Si vuelve el suministro, la mquina imprime automticamente los datos recibidos
correctamente y almacenados en memoria.
Copia o impresin de
una lista
La impresin se detiene en medio del proceso.
Si vuelve el suministro, empiece la tarea de nuevo.
Parada No puede iniciar otra tarea de copia, fax, escaneo o impresin.
Tampoco puede recibir otros fax.
- 181 -
M
a
n
t
e
n
i
m
i
e
n
t
o
8
8. Mantenimiento
En este captulo se explica cmo remplazar consumibles, limpiar la mquina y mover o transportar la
mquina.
Cambio de elementos consumibles
En esta seccin se explica cmo cambiar elementos consumibles.
Nota
Utilice nicamente consumibles originales de Oki Data para garantizar una calidad ptima.
La asistencia por problemas derivados del uso de consumibles no originales de Oki tendr un cargo, incluso durante el perodo
de garanta o durante el contrato de mantenimiento.
ADVERTENCIA
No tire al fuego el tner o el
cartucho. Hacerlo podra
causar salpicaduras y
consecuentes quemaduras.
No guarde los cartuchos de
tner en lugares cercanos al
fuego. Podra ser alcanzado
por el fuego produciendo
incendios y quemaduras.
No aspire polvo de tner
derramado. Aspirarlo puede
producir ignicin debido a las
chispas de los contactos
elctricos. El tner derramado
en el suelo se limpia con
paos hmedos.
PRECAUCIN
El dispositivo tiene piezas a
altas temperaturas. No toque
los bordes de la etiqueta
"Precaucin alta
temperatura", podra
quemarse.
Mantenga el cartucho de
tner fuera del alcance de los
nios. Si un nio traga polvo
de tner, siga
inmediatamente las
instrucciones del mdico.
Si se inhala polvo de tner,
hacer grgaras con
abundante agua y llevar a la
persona a un lugar abierto
para que respire aire fresco.
En caso de necesidad, siga las
instrucciones del mdico.
Si el polvo de tner se le pega
a la piel, como en las manos,
lvese con jabn.
Si el tner se le introduce en
los ojos, enjuguelos
inmediatamente con agua
abundante. En caso de
necesidad, siga las
instrucciones del mdico.
Si traga polvo de tner, tome
agua en abundancia para
debilitar el tner. En caso de
necesidad, siga las
instrucciones del mdico.
Asegrese de no manejar un
atasco de papel o remplazar
el cartucho de tner con la
ropa o las manos sucias. Si se
mancha la ropa con polvo de
tner, lave con agua fra. Si lo
lava con agua caliente, el
tner podra penetrar en el
tejido; podra ser difcil de
limpiar.
No desmonte el cartucho de
tner. El polvo de tner puede
suspenderse en el aire y ser
inhalado o manchar la ropa y
las manos.
Guarde en una bolsa el
cartucho de tner usado para
que el polvo no pueda salir
volando.
Cambio de elementos consumibles
- 182 -
Remplazar cartuchos de tner
Procedimiento para
reemplazamiento
1 Abra la cubierta superior y retire el cartucho
de tner usado.
Memo
Al deshacerse de cartuchos de tner usados por
necesidad, mtalos en bolsitas de plstico y asegrese
de seguir las instrucciones y la normativa de su
gobierno local.
O Gire hasta el tope la palanca azul del cartucho
de tner como indica la flecha de del
cartucho.
O Retire el cartucho de tner.
2 Instale un nuevo cartucho de tner.
O Desempaquete el nuevo cartucho de tner.
O Agite vigorosamente el cartucho de tner
varias veces.
O Ponga el cartucho de tner en horizontal y
retire la tapa con suavidad.
O Sostenga el cartucho de tner con la tapa
hacia abajo y la palanca azul en el lado
derecho.
Introduzca el cartucho de tner a la vez que
encaja su lado izquierdo con la prominencia
de la izquierda del tambor de imagen.
Q Presione firmemente las muescas del lado
derecho del tner contra la prominencia de la
gua del cartucho a la derecha del tambor de
imagen.
Q Sujete la cubierta del cartucho de tner con la
mano para que no se salga, y a la vez, gire
hasta el tope la palanca azul de la derecha
como indica la flecha del cartucho.
Nota
Si el cartucho de tner no queda completamente fijado,
puede empeorar la calidad de la impresin.
Modelo Tipo
MB451/
MB461/
MB471/
MB471w/
ES4161
MFP
Cartucho de tner iniciador
Cartucho de tner
Cartucho de tner
(Medio)
MB491/
ES4191
MFP
Cartucho de tner iniciador
Cartucho de tner
Cartucho de tner
(Medio)
Cartucho de tner (Grande)
MB441/
MB451/
MB451w
Cartucho de tner iniciador
Cartucho de tner
Cartucho de tner
(Pequea)
ADVERTENCIA
Asegrese de no arrojar
cartuchos de tner usados
al fuego; el tner de los
cartuchos puede volar,
explotar y arder provocando
daos.
Cartucho de tner
Palanca
Cartucho de tner
Cinta
Prominencia deltambor de imagen
Palanca
Cambio de elementos consumibles
- 183 -
M
a
n
t
e
n
i
m
i
e
n
t
o
8
3 Limpie con delicadeza todo el cabezal
LED con un pao suave o con papel
suave.
Nota
No use disolventes, como metanol u otros. Daan el
cabezal LED.
4 Cierre la cubierta superior.
5 Cierre la unidad de escner.
Memo
Al deshacerse de cartuchos de tner por necesidad, pngalos
en una bolsa de polietileno o similar y deshgase de ellos de
acuerdo con las pautas y ordenanzas municipales.
Sustituya el Tambor de imagen
(Solo MB461, MB471, MB471w,
MB491, ES4161 MFP, ES4191 MFP)
Vida til del tambor de imagen
Cuando el mensaje [Image Drum Near Life] se
muestra en pantalla, prepare el recambio del
tambor de imagen.
Si contina la impresin, se mostrar el mensaje
[Please Replace the Image Drum] y la
impresin se detendr.
Una pauta para el remplazo del tambor de
imagen es aproximadamente cada 30.000
pginas para papel A4 (impresas a una sola
cara). Sin embargo, este nmero de pginas es
para imprimir bajo las condiciones generales (3
pginas de una vez). La impresin de una sola
pgina cada vez, reduce la vida til del tambor a
aproximadamente la mitad.
El nmero actual de pginas impresas podra
reducirse otra vez a la mitad en relacin con las
pautas anteriores, segn las condiciones de
impresin.
Nota
El nmero de pginas que puede imprimir con el tambor de
imagen depende de cmo lo use. La pauta indicada puede ser
reducida a ms de la mitad, dependiendo de las condiciones
de impresin.
Nota
La calidad de impresin puede deteriorarse despus de
que el cartucho de tner haya sido abierto por ms de un
ao. Cmbielo por uno nuevo.
Procedimiento para el cambio
Nota
El tambor de imagen (el tubo verde) es muy delicado.
Maniplelo con cuidado.
No exponga el tambor de imagen directamente al sol o a
luz interior muy brillante (aproximadamente ms de 1500
lux). Incluso en condiciones normales de luz interior, no lo
exponga por ms de 5 minutos.
Para mantener la mquina en perfectas condiciones de
uso, utilice consumibles originales Oki Data.
Si utiliza consumibles diferentes a los originales Oki Data y
se produce algn problema, se le cobrar la reparacin,
incluso dentro del periodo de asistencia gratuita. (Esto no
se producir con todos los problemas ocurridos con
productos no originales de Oki Data, en cualquier caso,
tenga esto en mente cuando los utilice).
Cabezal LED
Cambio de elementos consumibles
- 184 -
1 Abra la cubierta superior y retire el
tambor de imagen usado.
Retire el tambor de imagen hacia arriba y
lentamente.
Si se retira el tambor de imagen, se retira
tambin el cartucho de tner.
Memo
Al hacer copias a doble cara utilizando el cristal, se habilita
automticamente el modo de escaneado continuo. Siga las
instrucciones en pantalla.
2 Instale el nuevo tambor de imagen.
O Saque el nuevo tambor de imagen de la bolsa
de embalaje. Retire el gel de slice.
Nota
Utilice siempre un nuevo tambor de imagen. No se puede
utilizar un tambor de imagen que se hayan puesto o usado
en otra impresora.
O Alinee los dos cilindros gua del tambor de
imagen con las muescas gua de la impresora,
y cuidadosamente coloque el tambor de
imagen en la impresora.
O Retire la cubierta (naranja) de tner del
tambor de imagen instalado en la impresora
empujando su proyeccin en la direccin de la
flecha.
Memo
Deseche la cubierta del tner como material
incombustible.
Nota
Algo de tner est pegado en la parte trasera de la
cubierta del tner. Este puede manchar otras partes
cuando la cubierta del tner es retirada.
El tambor de imagen (el cilindro verde) es muy delicado.
Manjelo con extremo cuidado.
No exponga el tambor de imagen a la luz solar o a luz
interior brillante (aproximadamente 1500 lux o ms).
Cuando lo exponga a luz interior por 5 minutos o ms,
cbralo con papel negro.
No mantenga fuera el tambor de imagen ms de 1 hora,
incluso si est cubierto con papel negro.
3 Instale un nuevo cartucho de tner.
Para ms informacin, vea "Procedimiento
para reemplazamiento" (pg. 182).
4 Cierre la cubierta superior.
ADVERTENCIA
Asegrese de no arrojar
tambores de imagen y
cartuchos de tner usados
al fuego; el tner de los
cartuchos puede volar,
explotar y arder
provocando daos.
Gel de slice
Cilindros gua
Cilindros gua
Muescas gua
Prominencia
Cubierta de tner
Cambio de elementos consumibles
- 185 -
M
a
n
t
e
n
i
m
i
e
n
t
o
8
Sustituya el Tambor de
imagen (Solo MB441, MB451,
MB451w)
Vida til del tambor de imagen
Cuando el mensaje [Image Drum Near Life] se
muestra en pantalla, prepare el recambio del
tambor de imagen.
Si contina la impresin, se mostrar el mensaje
[Please Replace the Image Drum] y la
impresin se detendr.
Una pauta para el remplazo del tambor de
imagen es aproximadamente cada 25.000
pginas para papel A4 (impresas a una sola
cara). Sin embargo, este nmero de pginas es
para imprimir bajo las condiciones generales (3
pginas de una vez). La impresin de una sola
pgina cada vez, reduce la vida til del tambor a
aproximadamente la mitad.
El nmero actual de pginas impresas podra
reducirse otra vez a la mitad en relacin con las
pautas anteriores, segn las condiciones de
impresin.
Nota
El nmero de pginas que puede imprimir con el tambor de
imagen depende de cmo lo use. La pauta indicada puede ser
reducida a ms de la mitad, dependiendo de las condiciones
de impresin.
Nota
La calidad de impresin puede deteriorarse despus de
que el cartucho de tner haya sido abierto por ms de un
ao. Cmbielo por uno nuevo.
Procedimiento para el cambio
Nota
El tambor de imagen (el tubo verde) es muy delicado.
Maniplelo con cuidado.
No exponga el tambor de imagen directamente al sol o a
luz interior muy brillante (aproximadamente ms de 1500
lux). Incluso en condiciones normales de luz interior, no lo
exponga por ms de 5 minutos.
Para mantener la mquina en perfectas condiciones de
uso, utilice consumibles originales Oki Data.
Si utiliza consumibles diferentes a los originales Oki Data y
se produce algn problema, se le cobrar la reparacin,
incluso dentro del periodo de asistencia gratuita. (Esto no
se producir con todos los problemas ocurridos con
productos no originales de Oki Data, en cualquier caso,
tenga esto en mente cuando los utilice).
1 Abra la cubierta superior y retire el
tambor de imagen usado.
Retire el tambor de imagen hacia arriba y
lentamente.
Si se retira el tambor de imagen, se retira
tambin el cartucho de tner.
Memo
Al hacer copias a doble cara utilizando el cristal, se habilita
automticamente el modo de escaneado continuo. Siga las
instrucciones en pantalla.
2 Instale el nuevo tambor de imagen.
O Saque el nuevo tambor de imagen de la bolsa
de embalaje. Retire el gel de slice.
Nota
Utilice siempre un nuevo tambor de imagen. No se puede
utilizar un tambor de imagen que se hayan puesto o usado
en otra impresora.
ADVERTENCIA
Asegrese de no arrojar
tambores de imagen y
cartuchos de tner usados
al fuego; el tner de los
cartuchos puede volar,
explotar y arder
provocando daos.
Gel de slice
Cambio de elementos consumibles
- 186 -
O Alinee los dos cilindros gua del tambor de
imagen con las muescas gua de la impresora,
y cuidadosamente coloque el tambor de
imagen en la impresora.
O Gire la palanca en la direccin indicada.
Nota
El tambor de imagen (el cilindro verde) es muy delicado.
Manjelo con extremo cuidado.
No exponga el tambor de imagen a la luz solar o a luz
interior brillante (aproximadamente 1500 lux o ms).
Cuando lo exponga a luz interior por 5 minutos o ms,
cbralo con papel negro.
No mantenga fuera el tambor de imagen ms de 1 hora,
incluso si est cubierto con papel negro.
3 Cierre la cubierta superior.
Cilindros gua
Cilindros gua
Muescas gua
Limpieza de la mquina
- 187 -
M
a
n
t
e
n
i
m
i
e
n
t
o
8
Limpieza de la mquina
En esta seccin se explica cmo limpiar cada parte de la mquina.
Limpieza de la superficie de la
mquina
Nota
No utilice gasolina, disolventes o alcohol como agentes
limpiadores. Podran daar las partes de plstico de la
mquina.
No lubrique la mquina con aceite.
1 Mantenga pulsado el interruptor durante
aproximadamente un segundo para
poner en marcha la alimentacin.
Referencia
"Apagar la mquina" (pg. 20)
2 Limpie la superficie de la mquina con un
pao suave y ligeramente humedecido
con agua o detergente neutro.
3 Seque la superficie de la mquina con un
pao suave y seco.
Limpieza del cristal
Se recomienda limpiar el cristal una vez al mes
para mantener la calidad de imagen de las
impresiones.
Nota
No utilice gasolina, disolventes o alcohol como agentes
limpiadores. Podran daar las partes de plstico de la
mquina.
1 Abra la cubierta del cristal del escner.
2 Limpie la superficie de la almohadilla de
sujecin de documentos (1), del cristal
del escner (2) y del cristal ADF (3) con
un pao suave y ligeramente
humedecido con agua.
3 Cierre la cubierta del cristal del escner.
Memo
Si la superficie del cristal del escner y la almohadilla de
sujecin de documentos estn muy sucias, lmpielas con
un pao suave y ligeramente humedecido con detergente
neutro, posteriormente limpie de nuevo con un pao suave
y ligeramente humedecido en agua.
Limpieza de los rodillos de
alimentacin de los
documentos en el ADF
Si los rodillos de alimentacin de los documentos
en el ADF estn contaminados con tinta,
partculas de tner o polvo de papel, los
documentos y las impresiones se ensucian y
puede haber atascos de papel. Para prevenirlo,
se recomienda limpiar los rodillos una vez al
mes.
Nota
No utilice gasolina, disolventes o alcohol como agentes
limpiadores. Podran daar las partes de plstico de la
mquina.
1 Abra la cubierta del ADF.
2 3
1
Limpieza de la mquina
- 188 -
2 Limpie los rodillos de alimentacin de los
documentos (1), la superficie de la gua
(2), la almohadilla de goma (3) y la
lmina de goma (4) con un pao suave
ligeramente humedecido con agua.
Limpie toda la superficie del rodillo mientras lo va
girando con la mano.
3 Cierre la cubierta del ADF.
Memo
Si los rodillos estn muy sucios, lmpielos con un pao
suave ligeramente humedecido con un detergente neutro,
y despus lmpielo otra vez con un pao suave ligeramente
humedecido con agua.
Limpieza de los rodillos de
alimentacin del papel
Limpie los rodillos de alimentacin del papel si se
producen atascos de papel frecuentemente.
Para la bandeja 1 y la bandeja 2
Memo
En las imgenes que siguen, se usa la bandeja 1 como
ejemplo, pero se aplica el mismo procedimiento para la
bandeja 2.
1 Saque la bandeja.
2 Limpie los rodillos de alimentacin del
papel (1) del interior de la mquina con
un pao suave ligeramente humedecido
con agua.
3 Limpie los rodillos de alimentacin del
papel (2) de la bandeja.
4 Empuje la bandeja trasera contra la
mquina.
Para la bandeja MP (nicamente
MB451, MB451w, MB471, MB471w,
MB491, ES4191 MFP)
1 Abra la bandeja MP.
2 Abra la tapa a la vez que presiona la
pestaa (1) de la tapa del rodillo de
alimentacin del papel de la derecha.
3 Limpie el rodillo de alimentacin del
papel (2) con un pao suave ligeramente
humedecido con agua.
1
3
4
2
1
2
Limpieza de la mquina
- 189 -
M
a
n
t
e
n
i
m
i
e
n
t
o
8
4 Cierre la tapa del rodillo de alimentacin
del papel.
5 Cierre la bandeja MP.
Limpieza de los cabezales LED
Limpie los cabezales LED si aparecen lneas
blancas verticales, las imgenes estn borrosas
verticalmente o si el contorno de las letras se ve
corrido. La suciedad de los cabezales LED
tambin puede provocar atascos de papel.
Nota
No utilice metanol o disolventes como agentes de limpieza.
Podran daar los cabezales LED.
No exponga el tambor de imagen directamente al sol o a
luz interior muy brillante (aproximadamente ms de 1500
lux). Incluso en condiciones normales de luz interior, no lo
exponga por ms de 5 minutos.
1 Mantenga pulsado el interruptor durante
aproximadamente un segundo para
poner en marcha la alimentacin.
Referencia
"Apagar la mquina" (pg. 20)
2 Abra la unidad del escner.
3 Pulse el botn de abertura de la cubierta
superior (1) y abra la tapa.
4 Limpie con delicadeza las lentes (2) de
los cabezales LED con un papel suave.
5 Cierre la cubierta superior.
6 Cierre la unidad de escner.
2
3
4
1
2
PRECAUCIN
Puede
quemarse.
La unidad de fusin est muy caliente. No la
toque.
1
2
Transporte de la mquina
- 190 -
Transporte de la mquina
Este apartado explica cmo mover y transportar su mquina.
Transporte de la mquina
1 Mantenga pulsado el interruptor durante
aproximadamente un segundo para
poner en marcha la alimentacin.
Referencia
"Apagar la mquina" (pg. 20)
2 Desenchufe todos los cables.
Cable CA y toma de tierra
Cable Ethernet o USB
Cable(s) de telfono
3 Retire el papel de las bandejas.
4 Levante su mquina y muvala a un
lugar nuevo.
Transporte de su mquina
Nota
El tambor de imagen (el tubo verde) es muy delicado.
Maniplelo cuidadosamente.
No exponga el tambor de imagen directamente al sol o a
luz interior muy brillante (aproximadamente ms de 1500
lux). Incluso en condiciones normales de luz interior, no lo
exponga por ms de 5 minutos.
1 Mantenga pulsado el interruptor durante
aproximadamente un segundo para
poner en marcha la alimentacin.
Referencia
"Apagar la mquina" (pg. 20)
2 Desenchufe todos los cables.
Cable CA y toma a tierra .
Cable Ethernet o USB .
Cable(s) de telfono
3 Retire el papel de las bandejas.
4 Abra la unidad del escner.
5 Pulse el botn de abertura de la cubierta
superior (1) y abra la tapa.
6 Cierre la cubierta superior .
7 Cierre la unidad de escner.
8 Retire de la unidad principal la segunda
bandeja opcional, si est instalada.
Retire las piezas de bloqueo y levante la mquina,
a continuacin retire la segunda bandeja.
PRECAUCIN
Puede
quemarse.
La unidad de fusin est muy caliente. No lo
toque .
1
Transporte de la mquina
- 191 -
M
a
n
t
e
n
i
m
i
e
n
t
o
8
9 Proteja su mquina con material de
embalado.
10 Levante su mquina e introdzcala en
una caja.
Nota
Utilice el material de embalado incluido en su
mquina cuando la compr.
Retire la cinta de vinilo que asegura el tambor de
imagen y los cartuchos de tner despus de
trasportar o al reinstalar.
- 192 -
9. Apndice
En este captulo de explican las especificaciones de la mquina e informacin sobre consumibles y
componentes opcionales.
Especificaciones (MB461/MB471/MB471w/
MB491/ES4161 MFP/ES4191 MFP)
Especificaciones generales
Modelo MFP Nmero de modelo
MB461/ES4161 MFP N22205A, N22205B
MB471 N22206A, N22206B
MB471w N22207A, N22207B
MB491/ES4191 MFP N22208A, N22208B
MB461/
ES4161 MFP
MB471 MB471w
MB491/
ES4191 MFP
CPU Controlador de la impresora
PowerPC405 , 330 MHz
Controlador del escner
ARM9 mx. 266 MHz
Memoria Incluido Controlador de la impresora
256 MB
Controlador del escner
128 MB
ROM
Flash
Impre-
sora
Controla-
dor
ROM SPI: 16 MB x 2
Escner
Controla-
dor
NAND: 64 MB
SPI: 2 MB
Dispositivo de
almacenamiento
- Tarjeta de memoria
SD
Incluido
4 GB
Peso 20 kg (incluyendo consumibles)
Dimensiones 427 (An.) x 425 (Pr.) x 455 (Al.)
Sistema de
alimentacin
N22205A, N22206A, N22207A, N22208A: 120 V CA 10%, 50/60 Hz 2%
N22205B, N22206B, N22207B, N22208B: 220 V CA 10%, 50/60 Hz 2%
Especificaciones (MB461/MB471/MB471w/MB491/ES4161 MFP/ES4191 MFP)
- 193 -
A
p
n
d
i
c
e
9
Especificaciones de la copiadora
Especificaciones del fax
Consumo elctrico Funcionamiento
tpico
540 W
Parada
80 W
Pico
950 W
Modo hibernacin
Menos de 3 W
Modo de ahorro de
energa
Menos de 14 W
Modo apagado
Menos de 0,5 W
Funcionamiento
tpico
580 W
Parada
80 W
Pico
950 W
Modo hibernacin
Menos de 3 W
Modo de ahorro de
energa
Menos de 14 W
Modo apagado
Menos de 0,5 W
Funcionamiento
tpico
580 W
Parada
80 W
Pico
950 W
Modo hibernacin
Menos de 3 W
Modo de ahorro de
energa
18 W
Modo apagado
Menos de 0,5 W
Funcionamiento
tpico
610 W
Parada
80 W
Pico
950 W
Modo hibernacin
Menos de 3 W
Modo de ahorro de
energa
Menos de 14 W
Modo apagado
Menos de 0,5 W
Condicin de
funcionamiento
Funcionamiento
Temperatura: 10 a 32C, humedad: 20 a 80% HR
Parada
Temperatura: 0 a 43C, humedad: 10 a 90% HR
Interfaz USB 2.0 (Hi-Speed), Ethernet 10BASE-T/
100BASE-TX
USB 2.0 (Hi-Speed),
Ethernet 10BASE-T/
100BASE-TX,
IEEE820.11 b/g/n
LAN inalmbrica
USB 2.0 (Hi-Speed),
Ethernet 10BASE-T/
100BASE-TX
Visualizador Panel grfico 84,1 (An.) x 33,6 (Al.) mm, 320 x 128 puntos
Sistemas operativos
admitidos
Windows 7, Windows Vista, Windows Server 2008 R2, Windows Server 2008, Windows
XP, Windows Server 2003
Mac OS X 10.4.0-10.7
Consulte "Requisitos del producto" (pg. 46)
MB461/
ES4161 MFP
MB471 MB471w
MB491/
ES4191 MFP
Tamao
del
documento
ADF
A6 , B5 , A5 , A4 , carta , oficio 13/13,5/14, ejecutivo
Cristal
para
documentos
A6 , B5 , A5 , A4 , carta , ejecutivo
Tiempo
de
primera
copia
Mono Menos de 11
segundos (ADF, alta
velocidad)
Menos de 11
segundos (ADF, alta
velocidad)
Menos de 11
segundos (ADF, alta
velocidad)
Menos de 10
segundos (ADF, alta
velocidad)
Copias Hasta 99
MB461/
ES4161 MFP
MB471 MB471w
MB491/
ES4191 MFP
Compatibilidad - ITU-T G3/Sper G3
Mtodo de
compresin
- MH, MR, MMR, JBIG
Velocidad del mdem - Hasta 33,6 Kbps
Lneas - PSTN, PBX Line
Interface de lnea - RJ11 x 2 (Line/TEL)
MB461/
ES4161 MFP
MB471 MB471w
MB491/
ES4191 MFP
Especificaciones (MB461/MB471/MB471w/MB491/ES4161 MFP/ES4191 MFP)
- 194 -
Especificaciones de fax de PC
Especificaciones de fax de Internet
Especificaciones del escner
Tamao
del
documento
ADF - A4, carta, oficio 13/13,5/14
Cristal
para
documentos
- A4, carta
Velocidad de
transferencia
- Aprox. 3 segundos/pgina (ITU-T, MMR, Normal)
Tamao de memoria
del documento
guardado
- 4 MB
Capacidad del
documento guardado
- Hasta 200 pginas (ITU-T no.1, MMR, Normal)
Resolucin - Normal
8 puntos x 3,85 lneas/mm
Fino
8 puntos x 7,7 lneas/mm
Foto
8 puntos x 7,7 lneas/mm
Extra fino
8 puntos x 15,4 lneas/mm
MB461/
ES4161 MFP
MB471 MB471w
MB491/
ES4191 MFP
Interfaz - USB 2.0 (Hi-Speed),
Ethernet 10BASE-T/
100BASE-TX
USB 2.0 (Hi-Speed),
Ethernet 10BASE-T/
100BASE-TX,
IEEE820.11 b/g/n
LAN inalmbrica
USB 2.0 (Hi-Speed),
Ethernet 10BASE-T/
100BASE-TX
Sistemas operativos
admitidos
- Windows 7, Windows Vista, Windows Server 2008 R2, Windows
Server 2008, Windows XP, Windows Server 2003
MB461/
ES4161 MFP
MB471 MB471w
MB491/
ES4191 MFP
Protocolo de
comunicacin
- SMTP, POP3, MIME
Formato de archivo
TIFF
- TIFF
MB461/
ES4161 MFP
MB471 MB471w
MB491/
ES4191 MFP
Tipo de escner Cristal para documentos con funcin ADF
Sensor de imagen Color CIS
Fuente de luz LED
Grosor
del
documento
ADF
60 a 105 g/m
2
(16 a 28 lb)
Cristal
para
documentos
20 mm
Capacidad del ADF
50 hojas (80 g/m
2
)
MB461/
ES4161 MFP
MB471 MB471w
MB491/
ES4191 MFP
Especificaciones (MB461/MB471/MB471w/MB491/ES4161 MFP/ES4191 MFP)
- 195 -
A
p
n
d
i
c
e
9
Especificaciones de Escaneado a correo electrnico
Especificaciones de Escaneado a PC de red
Especificaciones de Escaneado a memoria USB
rea de
escaneo
ADF 105 x 148 - 215,9 x 355,6 mm (4,13 x 5,8 - 8,5 x 14 pulgadas)
Cristal
para
documentos
105 x 148 - 215,9 x 296,9 mm (4,13 x 5,8 - 8,5 x 11,69 pulgadas)
Velocidad
de
escaneo
Color Aprox. 6 segundos/pgina (A4, 300 x 300 dpi, ADF simple)
Mono Aprox. 2 segundos/pgina (A4, 300 x 300 dpi, ADF simple)
MB461/
ES4161 MFP
MB471 MB471w
MB491/
ES4191 MFP
Protocolo de
comunicacin
SMTP, POP3, MIME
Formato de archivo PDF (admite cifrado), M-TIFF (RAW/G3/G4 comprimido), JPEG (JFIF) (color/slo escala
de grises), XPS
Autenticacin del
servidor de correo
SMTP-AUTH, POP3
Aplicaciones de
servidor de correo
admitidas
Lotus Domino Mail Server 5.0, Microsoft Exchange 2000 Server, Microsoft Exchange 2003
Server, Microsoft Exchange 2007 Server, Red Hat 7.0 Sendmail
Servidores LDAP
admitidos
Windows Server 2008 Active Directory, Windows Server 2003 Active Directory, Windows
2000 Server Active Directory, Lotus Notes/Domino 7.0
Aplicaciones de
correo admitidas
Microsoft Office Outlook 2000, Microsoft Outlook Express 5.0/6.0, Windows Mail
(Windows Vista), Windows Live Mail, Mail (para MAC), Lotus Notes/Domino R5
MB461/
ES4161 MFP
MB471 MB471w
MB491/
ES4191 MFP
Protocolo de
comunicacin
FTP, HTTP, CIFS
Formato de archivo PDF (admite cifrado), M-TIFF (RAW/G3/G4 comprimido), JPEG (JFIF) (color/slo escala
de grises), XPS
MB461/
ES4161 MFP
MB471 MB471w
MB491/
ES4191 MFP
Interfaz de
conectividad
USB2.0 Host IF
Dispositivo de
almacenamiento
Memoria USB (hasta 32 GB)
No se garantiza el funcionamiento de todos los productos de memoria USB.
Sistemas de archivo
admitidos
FAT12, FAT (FAT16), FAT32
Formato de archivo PDF (admite cifrado), M-TIFF (RAW/G3/G4 comprimido), JPEG (JFIF) (color/slo escala
de grises), XPS
MB461/
ES4161 MFP
MB471 MB471w
MB491/
ES4191 MFP
Especificaciones (MB461/MB471/MB471w/MB491/ES4161 MFP/ES4191 MFP)
- 196 -
Especificaciones de Escaneado a PC local
Especificaciones de impresin
MB461/
ES4161 MFP
MB471 MB471w
MB491/
ES4191 MFP
Protocolo de
comunicacin
Windows TWAIN, WIA
Mac OS X TWAIN, ICA
Formato de archivo PDF, TIFF, JPEG, BMP, PCX, GIF, TGA, PNG, WMF, EMF
MB461/
ES4161 MFP
MB471 MB471w
MB491/
ES4191 MFP
Mtodo de impresin Mtodo de grabacin electrogrfica en seco con LED (diodo emisor de luz)
Emulacin T PCL6 (PCLXL), PCL5e PCL6 (PCLXL), PCL5e, PostScript 3
Fuentes incluidas PCL: 91 fuentes
europeas
PCL: 91 fuentes europeas
PS: 136 fuentes europeas
Resolucin 600 x 600 dpi,
600 x 1.200 dpi,
600 x 2.400 dpi
600 x 600 dpi, 1.200 x 1.200 dpi 600 x 600 dpi,
1.200 x 1.200 dpi
Color negro
Velocidad de
impresin (A4)
600 x 600 dpi,
600 x 1.200 dpi
Simple:
aprox. 33 ppm
Doble cara:
aprox. 17 ppm
600 x 2.400 dpi
Simple:
aprox. 17 ppm
Doble cara:
aprox. 9 ppm
1.200 x 1.200 dpi, 600 x 600 dpi
Simple: aprox. 33 ppm
Doble cara: aprox. 17 ppm
1.200 x 1.200 dpi,
600 x 600 dpi
Simple:
aprox. 40 ppm
Doble cara:
aprox. 20 ppm
Tiempo
de
primera
impresin
Modo de
espera
5 segundos o menos
Ahorro de
energa
30 segundos o menos
Especificaciones (MB461/MB471/MB471w/MB491/ES4161 MFP/ES4191 MFP)
- 197 -
A
p
n
d
i
c
e
9
Tamao
del papel
Bandeja1 Oficio 13/13,5/14, carta, ejecutivo, folio, A4, A5, B5, A6, 16K (197 x 273 mm,
195 x 270 mm, 184 x 260 mm), tamao personalizado
Bandeja2
(opcional)
Oficio 13/13,5/14,
carta, ejecutivo,
\A4, A5, B5, 16K
(197 x 273 mm,
195 x 270 mm,
184 x 260 mm),
tamao personalizado
Oficio 13/13,5/14, carta, ejecutivo, A4, A5,
B5, 16K (197 x 273 mm, 195 x 270 mm,
184 x 260 mm), tamao personalizado
Oficio 13/13,5/14,
carta, ejecutivo, A4,
A5, B5, 16K (197 x
273 mm, 195 x 270
mm, 184 x 260
mm), tamao
personalizado
Bandeja
multiuso
- Oficio 13/13,5/14, carta, ejecutivo, folio, A4, A5, B5, A6, C5, C6,
DL, Com-9, Com-10, Monarch, 16K (197 x 273 mm,
195 x 270 mm, 184 x 260 mm), tamao personalizado
Alimentador
manual
Oficio 13/13,5/14,
carta, ejecutivo,
folio, A4, A5, B5, A6,
C5, C6, DL, Com-9,
Com-10, Monarch,
16K (197 x 273 mm,
195 x 270 mm,
184 x 260 mm),
tamao
personalizado
-
Impresin
a doble
cara
Oficio 13/13,5/14, carta, ejecutivo, A4, B5, 16 K (197 x 273 mm, 195 x 270 mm,
184 x 260 mm)
Tamao
personali-
zado
Bandeja 1
100 x 148-216 x
355,6 mm (3,94 x
5,83-8,5 x 14
pulgadas)
Bandeja 2
(opcional)
148 x 210-216 x
355,6 mm (5,83 x
8,27-8,5 x 14
pulgadas)
Alimentador
manual
86 x 140-216 x
1.320,8 mm (3,4 x
5,5-8,5 x 52
pulgadas)
Bandeja 1
100 x 148-216 x 355,6 mm (3,94 x 5,83-
8,5 x 14 pulgadas)
Bandeja 2 (opcional)
148 x 210-216 x 355,6 mm (5,8 x 8,27-8,5
x 14 pulgadas)
Bandeja multiuso
86 x 140-216 x 1.320,8 mm (3,4 x 5,5-8,5
x 52 pulgadas)
Bandeja 1
100 x 148-216 x
355,6 mm (3,94 x
5,83-8,5 x 14
pulgadas)
Bandeja 2
(opcional)
148 x 210-216 x
355,6 mm (5,8 x
8,27-8,5 x 14
pulgadas)
Bandeja multiuso
86 x 140-216 x
1.320,8 mm (3,4 x
5,5-8,5 x 52
pulgadas)
Tipo de medio
Papel estndar (60 g/m
2
- 163 g/m
2
), sobres, etiqueta.
Mtodo de
alimentacin
Alimentacin
automtica desde la
bandeja 1 y la
bandeja 2
(opcional),
alimentacin manual
desde el Alimentador
manual
Alimentacin automtica desde la bandeja
1, la bandeja MP y la bandeja 2 (opcional);
Alimentacin automtica desde la bandeja
MP
Alimentacin
automtica desde la
bandeja 1, la
bandeja MP y la
bandeja 2
(opcional);
Alimentacin
automtica desde la
bandeja MP
MB461/
ES4161 MFP
MB471 MB471w
MB491/
ES4191 MFP
Especificaciones (MB461/MB471/MB471w/MB491/ES4161 MFP/ES4191 MFP)
- 198 -
Especificaciones para imprimir desde la memoria USB
Capacidad de carga
de papel
Bandeja 1
250 hojas de papel
estndar/80 g/m
2
,
grosor total 25 mm o
inferior.
Alimentador
manual
1 hoja.
Bandeja 2
(opcional)
530 hojas de papel
estndar/80 g/m
2
,
grosor total 53 mm o
inferior.
Bandeja 1
250 hojas de papel estndar/80 g/m
2
,
grosor total 25 mm o inferior.
Bandeja multiuso
100 hojas de papel estndar/80 g/m
2
y
espesor total 10 mm o inferior, 10 sobres/
peso de 85 g/m
2
.
Bandeja 2 (opcional)
530 hojas de papel estndar/80 g/m
2
,
grosor total 53 mm o inferior.
Bandeja 1
250 hojas de papel
estndar/80 g/m
2
,
grosor total 25 mm o
inferior.
Bandeja multiuso
100 hojas de papel
estndar/80 g/m
2
y
grosor total 10 mm o
inferior, 10 sobres/
peso de 85 g/m
2
.
Bandeja 2
(opcional)
530 hojas de papel
estndar/80 g/m
2
,
grosor total 53 mm o
inferior.
Mtodo de salida Boca abajo
Capacidad de salida
del papel
Boca abajo
150 hojas (menos de 80 g/m
2
)
rea de impresin
garantizada
6,35 mm o ms desde el borde del papel (no se aplica a medios especiales como sobres)
Precisin de
impresin
Inicio de la impresin: 2 mm, inclinacin del papel: 1 mm/100 mm, expansin de la
imagen: 1 mm/100 mm (80 g/m
2
)
Tiempo de
calentamiento
Desde el encendido
Menos de 60 segundos
Desde el modo de ahorro de energa
Menos de 25 segundos
Condiciones
ambientales de uso
En funcionamiento
10~32C / Humedad relativa de 20~80% (temperatura hmeda mxima de 25C,
temperatura seca mxima de 2C)
En reposo
0~43C / Humedad relativa de 10~90% (temperatura hmeda mxima de 26,8 C,
temperatura seca mxima de 2 C)
Condiciones para
garantizar la calidad
de la impresin
Temperatura 10C, humedad relativa de 30 a 78%/temperatura 32C, humedad relativa
de 30 a 54%/humedad relativa de 30%, temperatura de 10 a 32C/humedad relativa de
80%, temperatura de 18 a 27C
Consumibles, unidad
de mantenimiento
Cartuchos de tner, tambor de imagen
MB461/
ES4161 MFP
MB471 MB471w
MB491/
ES4191 MFP
Interfaz USB 2.0 (High Speed) Host IF
Dispositivo de
almacenamiento
Memoria USB (hasta 32 GB)
No se garantiza el funcionamiento de todos los productos de memoria USB.
Sistemas de archivo
admitidos
FAT12, FAT (FAT16), FAT32
Formato de archivo TIFF (TIFF 6.0
Baseline), PRN (PCL)
PDF (v1.7, no admite PDF cifrado), JPEG, TIFF (TIFF 6.0 Baseline),
PRN (PS/PCL)
MB461/
ES4161 MFP
MB471 MB471w
MB491/
ES4191 MFP
Especificaciones (MB461/MB471/MB471w/MB491/ES4161 MFP/ES4191 MFP)
- 199 -
A
p
n
d
i
c
e
9
Especificaciones de la red
Especificaciones de LAN inalmbrica
MB461/
ES4161 MFP
MB471 MB471w
MB491/
ES4191 MFP
Interfaz Ethernet 10BASE-T/100BASE-TX Ethernet 10BASE-T/
100BASE-TX,
IEEE820.11 b/g/n
LAN inalmbrica
Ethernet 10BASE-T/
100BASE-TX
Protocolo TCP/IPv4, TCP/IPv6, NetBEUI, NetBIOS
sobre TCP, EtherTalk, NetWare, LPR,
Port9100, IPP, FTP, HTTP, TELNET, SMTP,
POP3, SNMPv1/v3, DHCP, BOOTP, DNS,
DDNS, UPnP, WINS, SLP, Bonjour
(Rendezvous), SNTP, LLTD, Web Services
Discovery (WSD), SSL/TLS, IPSec, CIFS,
SMB (Versin 1.0), LDAPv3, Kerberos
TCP/IPv4, TCP/IPv6,
NetBEUI, NetBIOS
sobre TCP, EtherTalk,
NetWare, LPR,
Port9100, IPP, FTP,
HTTP, TELNET, SMTP,
POP3, SNMPv1/v3,
DHCP, BOOTP, DNS,
DDNS, UPnP, WINS,
SLP, Bonjour
(Rendezvous), SNTP,
LLTD, Web Services
Discovery (WSD),
SSL/TLS, IPSec, CIFS,
SMB (Versin 1.0),
LDAPv3, Kerberos,
IEEE820.11 b/g/n,
modo infraestructura,
WEP, WPA(TKIP/AES),
WPS-PCB/WPS-PIN,
autenticacin de
sistema abierto,
autenticacin
IEEE802.1x
TCP/IPv4, TCP/IPv6,
NetBEUI, NetBIOS
sobre TCP, EtherTalk,
NetWare, LPR,
Port9100, IPP, FTP,
HTTP, TELNET, SMTP,
POP3, SNMPv1/v3,
DHCP, BOOTP, DNS,
DDNS, UPnP, WINS,
SLP, Bonjour
(Rendezvous), SNTP,
LLTD, Web Services
Discovery (WSD),
SSL/TLS, IPSec,
CIFS, SMB (Versin
1.0), LDAPv3,
Kerberos
Navegadores
admitidos
Microsoft IE 6.0 o posterior, Safari 2.0 o posterior, Firefox 3.0 o posterior
MB461/
ES4161 MFP
MB471 MB471w
MB491/
ES4191 MFP
Adaptador de LAN
inalmbrica
- OkiLAN520w -
Estndar de LAN
inalmbrica
- Conformidad con
IEEE 802.11b/g/n
(2,4 GHz)
-
Velocidad de
transferencia
- Tecnologa 11n:
mx. 150 Mbps
IEEE802.11g: mx.
54 Mbps
IEEE802.11b: mx.
11 Mbps
-
Sistema de antena - Antena integrada
1T1R
-
Protocolo LAN - TCP/IP (IPv6/IPv4) -
Seguridad - Seguridad
inalmbrica WEP
(128/64 bits), WPA,
WPA2, IEEE802.1x.
-
Especificaciones (MB441/MB451/MB451w)
- 200 -
Especificaciones (MB441/MB451/MB451w)
Especificaciones generales
Modelo MFP Nmero de modelo
MB441 N22205B
MB451 N22206B
MB451w N22207B
MB441 MB451 MB451w
CPU Controlador de la impresora
PowerPC405 , 330 MHz
Controlador del escner
ARM9 mx. 266 MHz
Memoria Incluido Controlador de la impresora
256 MB
Controlador del escner
128 MB
ROM
Flash
Impre-
sora
Controla-
dor
ROM SPI: 16 MB x 2
Escner
Controla-
dor
NAND: 64 MB
SPI: 2 MB
Dispositivo de
almacenamiento
-
Peso 20 kg (incluyendo consumibles)
Dimensiones 427 (An.) x 425 (Pr.) x 455 (Al.)
Sistema de
alimentacin
N22205A, N22206A, N22207A, N22208A: 120 V CA 10%, 50/60 Hz 2%
N22205B, N22206B, N22207B, N22208B: 220 V CA 10%, 50/60 Hz 2%
Consumo elctrico Funcionamiento tpico
540 W
Parada
80 W
Pico
950 W
Modo hibernacin
Menos de 3 W
Modo de ahorro de energa
Menos de 14 W
Modo apagado
Menos de 0,5 W
Funcionamiento tpico
580 W
Parada
80 W
Pico
950 W
Modo hibernacin
Menos de 3 W
Modo de ahorro de energa
Menos de 14 W
Modo apagado
Menos de 0,5 W
Funcionamiento tpico
580 W
Parada
80 W
Pico
950 W
Modo hibernacin
Menos de 3 W
Modo de ahorro de energa
18 W
Modo apagado
Menos de 0,5 W
Condicin de
funcionamiento
Funcionamiento
Temperatura: 10 a 32C, humedad: 20 a 80% HR
Parada
Temperatura: 0 a 43C, humedad: 10 a 90% HR
Interfaz USB 2.0 (Hi-Speed), Ethernet 10BASE-T/100BASE-TX USB 2.0 (Hi-Speed),
Ethernet 10BASE-T/
100BASE-TX, IEEE820.11 b/
g/n LAN inalmbrica
Visualizador Panel grfico 84,1 (An.) x 33,6 (Al.) mm, 320 x 128 puntos
Sistemas operativos
admitidos
Windows 7, Windows Vista, Windows Server 2008 R2, Windows Server 2008, Windows
XP, Windows Server 2003
Mac OS X 10.4.0-10.7
Consulte "Requisitos del producto" (pg. 46)
Especificaciones (MB441/MB451/MB451w)
- 201 -
A
p
n
d
i
c
e
9
Especificaciones de la copiadora
Especificaciones del fax
Especificaciones de fax de PC
MB441 MB451 MB451w
Tamao
del
documento
ADF
A6 , B5 , A5 , A4 , carta , oficio 13/13,5/14, ejecutivo
Cristal
para
documentos
A6 , B5 , A5 , A4 , carta , ejecutivo
Tiempo
de
primera
copia
Mono 10 segundos o menos (ADF,
alta velocidad)
10 segundos o menos (ADF,
alta velocidad)
10 segundos o menos (ADF,
alta velocidad)
Copias Hasta 99
MB441 MB451 MB451w
Compatibilidad - ITU-T G3/Sper G3
Mtodo de
compresin
- MH, MR, MMR, JBIG
Velocidad del mdem - Hasta 33,6 Kbps
Lneas - PSTN, PBX Line
Interface de lnea - RJ11 x 2 (Line/TEL)
Tamao
del
documento
ADF - A4, carta, oficio 13/13,5/14
Cristal
para
documentos
- A4, carta
Velocidad de
transferencia
- Aprox. 3 segundos/pgina (ITU-T, MMR, Normal)
Tamao de memoria
del documento
guardado
- 4 MB
Capacidad del
documento guardado
- Hasta 200 pginas (ITU-T no.1, MMR, Normal)
Resolucin - Normal
8 puntos x 3,85 lneas/mm
Fino
8 puntos x 7,7 lneas/mm
Foto
8 puntos x 7,7 lneas/mm
Extra fino
8 puntos x 15,4 lneas/mm
MB441 MB451 MB451w
Interfaz - USB 2.0 (Hi-Speed),
Ethernet 10BASE-T/
100BASE-TX
USB 2.0 (Hi-Speed),
Ethernet 10BASE-T/
100BASE-TX, IEEE820.11 b/
g/n LAN inalmbrica
Sistemas operativos
admitidos
- Windows 7, Windows Vista, Windows Server 2008 R2,
Windows Server 2008, Windows XP, Windows Server 2003
Especificaciones (MB441/MB451/MB451w)
- 202 -
Especificaciones de fax de Internet
Especificaciones del escner
Especificaciones de Escaneado a correo electrnico
Especificaciones de Escaneado a PC de red
MB441 MB451 MB451w
Protocolo de
comunicacin
- SMTP, POP3, MIME
Formato de archivo
TIFF
- TIFF
MB441 MB451 MB451w
Tipo de escner Cristal para documentos con funcin ADF
Sensor de imagen Color CIS
Fuente de luz LED
Grosor
del
documento
ADF
60 a 105 g/m
2
(16 a 28 lb)
Cristal
para
documentos
20 mm
Capacidad del ADF
50 hojas (80 g/m
2
)
rea de
escaneo
ADF 105 x 148 - 215,9 x 355,6 mm (4,13 x 5,8 - 8,5 x 14 pulgadas)
Cristal
para
documentos
105 x 148 - 215,9 x 296,9 mm (4,13 x 5,8 - 8,5 x 11,69 pulgadas)
Velocidad
de
escaneo
Color Aprox. 6 segundos/pgina (A4, 300 x 300 dpi, ADF simple)
Mono Aprox. 2 segundos/pgina (A4, 300 x 300 dpi, ADF simple)
MB441 MB451 MB451w
Protocolo de
comunicacin
SMTP, POP3, MIME
Formato de archivo PDF (admite cifrado), M-TIFF (RAW/G3/G4 comprimido), JPEG (JFIF) (color/slo escala
de grises), XPS
Autenticacin del
servidor de correo
SMTP-AUTH, POP3
Aplicaciones de
servidor de correo
admitidas
Lotus Domino Mail Server 5.0, Microsoft Exchange 2000 Server, Microsoft Exchange 2003
Server, Microsoft Exchange 2007 Server, Red Hat 7.0 Sendmail
Servidores LDAP
admitidos
Windows Server 2008 Active Directory, Windows Server 2003 Active Directory, Windows
2000 Server Active Directory, Lotus Notes/Domino 7.0
Aplicaciones de
correo admitidas
Microsoft Office Outlook 2000, Microsoft Outlook Express 5.0/6.0, Windows Mail
(Windows Vista), Windows Live Mail, Mail (para MAC), Lotus Notes/Domino R5
MB441 MB451 MB451w
Protocolo de
comunicacin
FTP, HTTP, CIFS
Formato de archivo PDF (admite cifrado), M-TIFF (RAW/G3/G4 comprimido), JPEG (JFIF) (color/slo escala
de grises), XPS
Especificaciones (MB441/MB451/MB451w)
- 203 -
A
p
n
d
i
c
e
9
Especificaciones de Escaneado a memoria USB
Especificaciones de Escaneado a PC local
Especificaciones de impresin
MB441 MB451 MB451w
Interfaz de
conectividad
USB2.0 Host IF
Dispositivo de
almacenamiento
Memoria USB (hasta 32 GB)
No se garantiza el funcionamiento de todos los productos de memoria USB.
Sistemas de archivo
admitidos
FAT12, FAT (FAT16), FAT32
Formato de archivo PDF (admite cifrado), M-TIFF (RAW/G3/G4 comprimido), JPEG (JFIF) (color/slo escala
de grises), XPS
MB441 MB451 MB451w
Protocolo de
comunicacin
Windows TWAIN, WIA
Mac OS X TWAIN, ICA
Formato de archivo PDF, TIFF, JPEG, BMP, PCX, GIF, TGA, PNG, WMF, EMF
MB441 MB451 MB451w
Mtodo de impresin Mtodo de grabacin electrogrfica en seco con LED (diodo emisor de luz)
Emulacin T PCL6 (PCLXL), PCL5e PCL6 (PCLXL), PCL5e, PostScript 3
Fuentes incluidas PCL: 91 fuentes europeas PCL: 91 fuentes europeas
PS: 136 fuentes europeas
Resolucin 600 x 600 dpi,
600 x 1.200 dpi,
600 x 2.400 dpi
600 x 600 dpi
Color negro
Velocidad de
impresin (A4)
600 x 600 dpi
Simple:
aprox. 29 ppm
Doble cara:
aprox. 17 ppm
600 x 600 dpi
Simple: aprox. 29 ppm
Doble cara: aprox. 17 ppm
Tiempo
de
primera
impresin
Modo de
espera
5 segundos o menos
Ahorro de
energa
30 segundos o menos
Tamao
del papel
Bandeja1 Oficio 13/13,5/14, carta, ejecutivo, folio, A4, A5, B5, A6, 16K (197 x 273 mm,
195 x 270 mm, 184 x 260 mm), tamao personalizado
Bandeja
multiuso
- Oficio 13/13,5/14, carta, ejecutivo, folio, A4, A5, B5, A6,
C5, C6, DL, Com-9, Com-10, Monarch, 16K (197 x 273 mm,
195 x 270 mm, 184 x 260 mm), tamao personalizado
Alimentador
manual
Oficio 13/13,5/14, carta,
ejecutivo, folio, A4, A5, B5,
A6, C5, C6, DL, Com-9,
Com-10, Monarch, 16K (197
x 273 mm,
195 x 270 mm,
184 x 260 mm), tamao
personalizado
-
Impresin
a doble
cara
Oficio 13/13,5/14, carta, ejecutivo, A4, B5, 16 K (197 x 273 mm, 195 x 270 mm,
184 x 260 mm)
Especificaciones (MB441/MB451/MB451w)
- 204 -
Especificaciones para imprimir desde la memoria USB
Tamao
del papel
Tamao
personali-
zado
Bandeja 1
100 x 148-216 x 355,6 mm
(3,94 x 5,83-8,5 x 14
pulgadas)
Alimentador manual
86 x 140-216 x 1.320,8 mm
(3,4 x 5,5-8,5 x 52
pulgadas)
Bandeja 1
100 x 148-216 x 355,6 mm (3,94 x 5,83-8,5 x 14
pulgadas)
Bandeja multiuso
86 x 140-216 x 1.320,8 mm (3,4 x 5,5-8,5 x 52 pulgadas)
Tipo de medio
Papel estndar (60 g/m
2
- 163 g/m
2
), sobres, etiqueta.
Mtodo de
alimentacin
Alimentacin automtica
desde la bandeja 1,
alimentacin manual desde
el Alimentador manual
Alimentacin automtica desde la bandeja 1, bandeja MP
Capacidad de carga
de papel
Bandeja 1
250 hojas de papel
estndar/80 g/m
2
, grosor
total 25 mm o inferior.
Alimentador manual
1 hoja.
Bandeja 1
250 hojas de papel estndar/80 g/m
2
, grosor total 25 mm
o inferior.
Bandeja multiuso
100 hojas de papel estndar/80 g/m
2
y espesor total 10
mm o inferior, 10 sobres/peso de 85 g/m
2
.
Mtodo de salida Boca abajo
Capacidad de salida
del papel
Boca abajo
150 hojas (menos de 80 g/m
2
)
rea de impresin
garantizada
6,35 mm o ms desde el borde del papel (no se aplica a medios especiales como sobres)
Precisin de
impresin
Inicio de la impresin: 2 mm, inclinacin del papel: 1 mm/100 mm, expansin de la
imagen: 1 mm/100 mm (80 g/m
2
)
Tiempo de
calentamiento
Desde el encendido
Menos de 60 segundos
Desde el modo de ahorro de energa
Menos de 25 segundos
Condiciones
ambientales de uso
En funcionamiento
10~32C / Humedad relativa de 20~80% (temperatura hmeda mxima de 25C,
temperatura seca mxima de 2C)
En reposo
0~43C / Humedad relativa de 10~90% (temperatura hmeda mxima de 26,8 C,
temperatura seca mxima de 2 C)
Condiciones para
garantizar la calidad
de la impresin
Temperatura 10C, humedad relativa de 30 a 78%/temperatura 32C, humedad relativa
de 30 a 54%/humedad relativa de 30%, temperatura de 10 a 32C/humedad relativa de
80%, temperatura de 18 a 27C
Consumibles, unidad
de mantenimiento
Cartuchos de tner, tambor de imagen
MB441 MB451 MB451w
Interfaz USB 2.0 (High Speed) Host IF
Dispositivo de
almacenamiento
Memoria USB (hasta 32 GB)
No se garantiza el funcionamiento de todos los productos de memoria USB.
Sistemas de archivo
admitidos
FAT12, FAT (FAT16), FAT32
Formato de archivo TIFF (TIFF 6.0 Baseline),
PRN (PCL)
PDF (v1.7, no admite PDF cifrado), JPEG, TIFF (TIFF 6.0
Baseline), PRN (PS/PCL)
MB441 MB451 MB451w
Especificaciones (MB441/MB451/MB451w)
- 205 -
A
p
n
d
i
c
e
9
Especificaciones de la red
Especificaciones de LAN inalmbrica
MB441 MB451 MB451w
Interfaz Ethernet 10BASE-T/100BASE-TX Ethernet 10BASE-T/
100BASE-TX, IEEE820.11 b/
g/n LAN inalmbrica
Protocolo TCP/IPv4, TCP/IPv6, NetBEUI, NetBIOS sobre TCP,
EtherTalk, NetWare, LPR, Port9100, IPP, FTP, HTTP,
TELNET, SMTP, POP3, SNMPv1/v3, DHCP, BOOTP, DNS,
DDNS, UPnP, WINS, SLP, Bonjour (Rendezvous), SNTP,
LLTD, Web Services Discovery (WSD), SSL/TLS, IPSec,
CIFS, SMB (Versin 1.0), LDAPv3, Kerberos
TCP/IPv4, TCP/IPv6, NetBEUI,
NetBIOS sobre TCP,
EtherTalk, NetWare, LPR,
Port9100, IPP, FTP, HTTP,
TELNET, SMTP, POP3,
SNMPv1/v3, DHCP, BOOTP,
DNS, DDNS, UPnP, WINS, SLP,
Bonjour (Rendezvous), SNTP,
LLTD, Web Services Discovery
(WSD), SSL/TLS, IPSec, CIFS,
SMB (Versin 1.0), LDAPv3,
Kerberos, IEEE820.11 b/g/n,
modo infraestructura, WEP,
WPA(TKIP/AES), WPS-PCB/
WPS-PIN, autenticacin de
sistema abierto, autenticacin
IEEE802.1x
Navegadores
admitidos
Microsoft IE 6.0 o posterior, Safari 2.0 o posterior, Firefox 3.0 o posterior
MB441 MB451 MB451w
Adaptador de LAN
inalmbrica
- OkiLAN520w
Estndar de LAN
inalmbrica
- Conformidad con IEEE
802.11b/g/n (2,4 GHz)
Velocidad de
transferencia
- Tecnologa 11n: mx. 150
Mbps
IEEE802.11g: mx. 54 Mbps
IEEE802.11b: mx. 11 Mbps
Sistema de antena - Antena integrada 1T1R
Protocolo LAN - TCP/IP (IPv6/IPv4)
Seguridad - Seguridad inalmbrica WEP
(128/64 bits), WPA, WPA2,
IEEE802.1x.
Pasos bsicos en Windows
- 206 -
Pasos bsicos en Windows
Estos son los pasos a seguir para visualizar la ventana de configuracin del controlador de la carpeta
[Impresora] / [Printer and FAX] en los sistemas operativos Windows, excepto Windows 7, utilizados
como ejemplos en este manual.
Memo
Los pasos para Windows Server 2008 R2 son los mismos que para Windows 7.
Si ha instalado mltiples controladores, los iconos para cada controlador se muestran en la carpeta [Impresora] / [Printer
and FAX]. Siga los siguientes pasos utilizando los controladores que desee configurar/comprobar.
Muestra la pantalla de propiedades
Para Windows Vista/Windows Server 2008
1 Haga clic en [Start] y seleccione [Control Panel]>[Impresora].
2 Haga clic derecho en el icono OKI MB491 y seleccione [Properties].
Para Windows XP/Windows Server 2003
1 Haga clic en [Start] y seleccione [Printers and Faxes].
2 Haga clic derecho en el icono OKI MB491 y seleccione [Properties].
Aparece la pantalla de configuracin de la impresora
Para Windows Vista/Windows Server 2008
1 Haga clic en [Start] y seleccione [Control Panel]>[Impresora].
2 Haga clic derecho en el icono OKI MB491 y seleccione [Printing Preferences].
Para Windows XP/Windows Server 2003
1 Haga clic en [Start] y seleccione [Printers and Faxes].
2 Haga clic derecho en el icono OKI MB491 y seleccione [Printing Preferences].
- 207 -
n
d
i
c
e
ndice
Symbols
-(Guin) ....................... 89
*(Asterisco) .................. 89
#(Almohadilla) .............. 89
A
ActKey ......... 112, 117, 118
ADF ............................. 39
ADSL ............................ 43
AES .............................. 52
Agenda de direcciones
............ 105, 114, 122
Ajustar ....................... 132
Ajuste del tamao del papel
............................ 36
Ajustes de copia ............ 82
Alimentacin de papel ..... 82
Alimentacin papel ....... 131
Alimentador manual
.......................34, 36
Apilador boca abajo ........ 38
Apilador boca arriba ....... 38
Atasco de documentos
.......................... 146
Atascos de papel .......... 140
Autenticacin de usuario 133
B
Bandeja del papel .....33, 37
Bandeja MP
.... 34, 35, 82, 98, 131
Bsqueda avanzada
................... 106, 115
Bsqueda simple ... 106, 115
C
Captura de imagen ....... 117
Carga de documentos ..... 38
Cartucho de tner ........ 182
Cierre de sesin de la mquina
........................... 134
Cdigo de error .... 140, 147
Cdigo de pas ...............41
Condiciones del suministro de
alimentacin ...........19
Configuracin de red ..... 109
Configuracin del servidor
............................66
Contrasea .................. 137
Contrasea del administrador
............................67
Control de acceso ......... 133
Controlador de impresora
.......................... 126
Copiar ..........................81
Copias a doble cara ........85
Corte de suministro elctrico
.......................... 180
Cristal para documentos
............................40
D
Densidad ................. 85, 92
Destino de escaneado por la
red ...................... 125
Direccin .......................83
Direccin IP ...................54
DRD ....................... 47, 97
E
Eliminacin de fondo .......86
Encuadernacin ............ 131
Envo de faxes por internet
.......................... 104
Escaneado a correo
electrnico ........... 114
Escaneado a doble cara ...39
Escaneado a memoria USB
.......................... 116
Escaneado a PC de red
.......................... 116
Escaneado a PC local .... 117
Escaneado a PC remoto
.......................... 118
Escaneado a servidor de fax
.......................... 102
Escaneado continuo
....... 84, 88, 102, 104,
114
Escaneando .................114
Especificacin de un destino
.............. 89, 105, 114
Etiqueta ....................... 31
F
Flash ............................ 89
Funciones de marcacin
............................ 89
H
Historial de correo electrnico
...........................114
Historial de recepcin
....................... 94, 99
Historial de transmisin
......90, 100, 103, 105,
122
I
ICA .............................109
Impresin a doble cara
................33, 37, 131
Impresin desde una memoria
USB .....................130
Indicador DATOS EN
MEMORIA ......... 27, 95
Informe de configuracin
............................ 80
Inicio de sesin en la mquina
............................134
Instalacin
Controlador del escner
...................109
Instalar
Controlador de fax .... 54
Controlador de impresora
(Mac OS X)
............... 57, 64
Controlador de impresora
(Windows)
............... 54, 62
Introduccin de texto ..... 28
ndice
- 208 -
L
LAN inalmbrica ............. 49
LDAP ................... 106, 115
Limpieza de los rodillos de
alimentacin de los
documentos en el ADF
.......................... 187
Limpieza de los rodillos de
alimentacin del papel
.......................... 188
Limpieza del cabezal del LED
.......................... 189
Limpieza del cristal ....... 187
Lnea pblica ................. 42
Listado de grupos
................... 114, 123
Listado Grupos ....... 90, 105
M
Mac OS X ...................... 48
Marcacin rpida .......90, 99
Marcado en grupo ........ 100
Memoria USB .............. 130
Mensajes de error ........ 147
Modo contestador/fax listo
............................ 95
Modo de ahorro de energa
............................ 21
Modo de escaneado seguro
.......................... 120
Modo de escaneado simple
.......................... 119
Modo de recepcin ....46, 47
Modo fax listo ................ 46
Modo hibernacin ........... 21
Modo Tel. en alerta ........ 95
N
Nombre de usuario ....... 137
Nombre del remitente
.......................45, 93
P
Pantalla predeterminada
............................ 27
Papel de color ................31
Papel de impresin parcial
............................31
Papel estndar ...............30
PaperPort .................... 118
Pausar ..........................89
PBX ..............................44
Perfil ...................... 78, 79
Peso del papel (documento)
............................39
Peso del papel (papel de
impresin) ........ 30, 33
PIN ............................ 134
PIN (LAN inalmbrica) .....50
Prefijo ...........................89
R
Recibiendo faxes ............96
Recibiendo llamadas .......95
Registro de todas las
direcciones de correo
electrnico. .......... 123
Reinicio automtico ........87
Requisitos de instalacin
............................14
Requisitos del producto ...48
Resolucin (Fax) ............92
Resolucin de escaneado
............................86
S
Smbolos .......................28
Sintonizador CS .............44
Sobre ...........................31
SSID ............................51
T
Tamao de escaneado
.................39, 82, 92
Tamao de papel .......... 126
Tamao del papel
.................30, 33, 37
Tamao escaneable ........39
Tamao personalizado ....37
Tambor de imagen
................... 183, 185
Tarjeta ndice ................ 31
Tecla AHORRO DE ENERGA
....................... 21, 27
Tecla AJUSTES .............. 26
Tecla ATRS ................. 27
Tecla AYUDA (para MB441/
MB461/ ES4161 MFP)
..................... 26, 147
Tecla COPIAR ........... 26, 81
Tecla de un solo toque
.......90, 101, 103, 114
Tecla DETENER .............. 81
Tecla ELIMINAR
............ 27, 29, 81, 84
Tecla ESCANEAR
......26, 114, 116, 118,
119, 120
Tecla ESTADO
.......26, 140, 147, 159
Tecla FAX/CONECTAR
................26, 88, 104
Tecla IMPRIMIR
.............. 26, 129, 130
Tecla INICIAR (COLOR)
......26, 114, 116, 117,
118, 120, 121
Tecla INICIAR (MONO)
......... 26, 81, 88, 114,
116, 117, 118, 120, 121
Tecla PARAR
....... 26, 94, 107, 121,
132
Tecla REINICIAR/CERRAR
SESIN ............ 26, 87
Tecla REMARCAR/AYUDA
(para MB451/ MB451w/
MB471/MB471w/ MB491/
ES4191 MFP)
..................... 26, 147
Tecla RESTAURAR/CERRAR
SESIN ........ 135, 138
Tecla TAREA MACRO ...... 27
Teclado numrico
........... 28, 38, 81, 83,
89, 134
Teclado QWERTY ...... 27, 29
Teclas de funcin ........... 27
ndice
- 209 -
n
d
i
c
e
Telfono IP ................... 43
Telfono/Fax modo listo
............................ 95
Televisin digital ............ 44
Tipo de documento ......... 86
Tipo de marcacin .......... 44
TKIP ............................. 52
Tono ............................ 89
TWAIN .......... 109, 117, 118
U
Un solo toque ................ 27
Unidad de bandeja secundaria
(Bandeja2) ............. 23
Unidad de bandeja secundaria
(bandeja2) ........... 190
W
WIA ........................... 109
Windows ....................... 48
WPA2-PSK .................... 52
WPA-PSK ...................... 52
WPS ........................49, 50
Z
Zoom ........................... 83
OkicontactName. Oki Systems
(UK) Limited
OkicontactAddress.550 Dundee Road
Slough Trading Estate
Slough
Berkshire
SL1 4LE
Tel:+44 (0) 1753 819819
Fax:+44 (0) 1753 819899
http://www.oki.co.uk
Oki Systems Ireland Limited
The Square Industrial Complex
Tallaght
Dublin 24
Tel:+353 (0) 1 4049590
Fax:+353 (0)1 4049591
http://www.oki.ie
Oki Systems Ireland Limited -
Northern Ireland
19 Ferndale Avenue
Glengormley
BT36 5AL
Northern Ireland
Tel:+44 (0) 7767 271447
Fax:+44 (0) 1 404 9520
http://www.oki.ie
Technical Support for all Ireland:
Tel:+353 1 4049570
Fax:+353 1 4049555
E-mail: tech.support@oki.ie
OKI Systems (Czech and Slovak),
s.r.o.
IBC Poben 3
186 00 Praha 8
Czech Republic
Tel: +420 224 890158
Fax:+420 22 232 6621
Website: www.oki.cz, www.oki.sk
Oki Systems (Deutschland) GmbH
Hansaallee 187
40549 Dsseldorf
Tel: 01805/6544357**
01805/OKIHELP**
Fax: +49 (0) 211 59 33 45
Website:
www.okiprintingsolutions.de
info@oki.de
**0,14/Minute aus dem dt. Festnetz
der T-Com (Stand 11.2008)
CPI S.A1 Rafailidou str.
177 78 Tavros
Athens
Greece
Tel: +30 210 48 05 800
Fax:+30 210 48 05 801
EMail:sales@cpi.gr
Oki Systems (Iberica), S.A.U
C/Teide, 3
San Sebastian de los Reyes
28703, Madrid
Tel:+34 91 3431620
Fax: +34 91-3431624
Atencin al cliente: 902 36 00 36
Website: www.oki.es
Oki Systmes (France) S.A.
44-50 Av. du Gnral de Gaulle
94246 L'Hay les Roses
Paris
Tel:+33 01 46 15 80 00
Tlcopie:+33 01 46 15 80 60
Website: www.oki.fr
OKI Systems (Magyarorszg) Kft.
Capital Square
Tower 2
7th Floor
H-1133 Budapest,
Vci t 76
Hungary
Telefon: +36 1 814 8000
Telefax: +36 1 814 8009
Website: www.okihu.hu
OKI Systems (Italia) S.p.A.
via Milano, 11,
20084 Lacchiarella (MI)
Tel:+39 (0) 2 900261
Fax:+39 (0) 2 90026344
Website: www.oki.it
OKI Printing Solutions
Platinium Business Park II, 3rd Floor
ul. Domaniewska 42
02-672 Warsaw
Poland
Tel:+48 22 448 65 00
Fax:+48 22 448 65 01
Website: www.oki.com.pl
E-mail: oki@oki.com.pl
Hotline: 0800 120066
E-mail: tech@oki.com.pl
Oki Systems (Ibrica) S.A.
Sucursal Portugal
Edifcio Prime -
Av. Quinta Grande 53
7 C Alfragide
2614-521 Amadora
Portugal
Tel:+351 21 470 4200
Fax:+351 21 470 4201
Website:www.oki.pt
E-mail : oki@oki.pt
Oki Service
Servio de apoio tcnico ao
Cliente
Tel: 808 200 197
E-mail : okiserv@oki.pt
OKI Europe Ltd. (Russia)
Office 702, Bldg 1
Zagorodnoye shosse
117152, Moscow
Tel: +74 095 258 6065
Fax: +74 095 258 6070
e-mail: info@oki.ru
Website: www.oki.ru
Technical support:
Tel: +7 495 564 8421
e-mail: tech@oki.ru
Oki Systems (sterreich)
Campus 21
Businesszentrum Wien Sued
Liebermannstrasse A02 603
22345 Brun am Gebirge
Tel: +43 223 6677 110
Drucker Support:
+43 (0) 2236 677110-501
Fax Support:
+43 (0) 2236 677110-502
Website: www.oki.at
OKI Europe Ltd. (Ukraine)
Raisy Opkinoy Street,8
Building B, 2
nd
Floor,
Kiev 02002
Ukraine
Tel: +380 44 537 5288
e-mail: info@oki.ua
Website: www.oki.ua
Harman sok Duran Is Merkezi,
No:4, Kat:6,
34394, Levent
stanbul
Tel: +90 212 279 2393
Faks: +90 212 279 2366
Web: www.oki.com.tr
www.okiprintingsolutions.com.tr
Oki Systems (Belgium)
Medialaan 24
1800 Vilvoorde
Helpdesk: 02-2574620
Fax: 02 2531848
Website: www.oki.be
AlphaLink Bulgaria Ltd.
2 Kukush Str.
Building "Antim Tower", fl. 6
1463 Sofia, Bulgaria
tel: +359 2 821 1160
fax: +359 2 821 1193
Website: http://bulgaria.oki.com
OKI
OKI Sistem ve Yazc zmleri
Tic. Ltd. ti.
Oki datos de contacto
OKI Printing Solutions
Herstedstervej 27
2620 Albertslund
Danmark
Adm.: +45 43 66 65 00
Hotline: +45 43 66 65 40
Salg: +45 43 66 65 30
Fax: +45 43 66 65 90
Website: www.oki.dk
Oki Systems (Finland) Oy
Polaris Capella
Vnrikinkuja 3
02600 Espoo
Tel: +358 (0) 207 900 800
Fax: +358 (0) 207 900 809
Website: www.oki.fi
Oki Systems (Holland) b.v.
Neptunustraat 27-29
2132 JA Hoofddorp
Helpdesk: 0800 5667654
Tel:+31 (0) 23 55 63 740
Fax:+31 (0) 23 55 63 750
Website: www.oki.nl
Oki Systems (Norway) AS
Tevlingveien 23
N-1081 Oslo
Tel:+47 (0) 63 89 36 00
Telefax:+47 (0) 63 89 36 01
Ordrefax:+47 (0) 63 89 36 02
Website: www.oki.no
General Systems S.R.L.
(Romania)
Sos. Bucuresti-Ploiesti Nr. 135.
Bucharest 1
Romania
Tel: +40 21 303 3138
Fax: +40 21303 3150
Website: http://romania.oki.com
Var vnlig kontakta din terfrsljare
i frsta hand, fr konsultation. I
andra hand kontakta
Oki Systems (Sweden) AB
Borgafjordsgatan 7
Box 1191
164 26 Kista
Tel. +46 (0) 8 634 37 00
e-mail:
info@oki.se fr allmnna frgor om
Oki produkter
support@oki.se fr teknisk support
gllandes Oki produkter
Vardagar: 08.30 - 12.00,
13.00 - 16.00
Website: www.oki.se
Oki Systems (Schweiz)
Baslerstrasse 15
CH-4310 Rheinfelden
Support deutsch +41 61 827 94 81
Support franais +41 61 827 94 82
Support italiano +41 061 827 9473
Tel: +41 61 827 9494
Website: www.oki.ch
Oki Data Americas Inc.(United
States tats-Unis)
2000 Bishops Gate Blvd.
Mt. Laurel, NJ 08054
USA
Tel: 1-800-654-3282
Fax: 1-856-222-5247
http://WWW.OKIPRINTINGSOLUTIONS.COM
http://my.okidata.com
Oki Data Americas Inc.(Canada
Canad)
2735 Matheson Blvd. East, Unit 1
Mississauga, Ontario
Canada L4W 4M8
Tl: 1-800-654-3282
Tlc: 1-905-238-4427
http://
WWW.OKIPRINTINGSOLUTIONS.COM
WWW.OKIPRINTINGSOLUTIONS.COM
Oki Data Americas Inc.(Amrica
Latina (OTRO))
2000 Bishops Gate Blvd.
Mt. Laurel, NJ 08054
USA
Tel (Espaol): 1-856-222-7496
1-856-222-5276
Fax: 1-856-222-5260
Email: LASatisfaction@okidata.com
Oki Data de Mexico, S.A. de C.V.
Mariano Escobedo #748, Piso 8
Col. Nueva Anzures
C.P. 11590, Mxico, D.F.
Tel: 52-555-263-8780
Fax: 52-555-250-3501
http://
Oki Data do Brasil, Ltda.
Rua Alexandre Dumas, 2220-80
andar Chcara Santo Antonio
04717-004, So Paulo, SP Brasil
Tel: 55-11-3444-6747 (Grande So
Paulo)
0800-11-5577 (Demais
localidades)
Fax: 5511-3444-3501
e-mail: okidata@okidata.com.br
http://WWW.OKIPRINTINGSOLUTIONS.COM
Oki Data (Singapore) Pte. Ltd.
438A Alexandra Road #02-11/12,
Lobby 3, Alexandra Technopark
Singapore(119967)
Tel:(65) 6221 3722
Fax:(65) 6594 0609
http://www.okidata.com.sg
Oki Systems (Thailand) Ltd.
1168/81-82 Lumpini Tower,
27th Floor Rama IV Road
Tungmahamek, Sathorn
Bangkok 10120
Tel:(662) 679 9235
Fax:(662) 679 9243/245
http://www.okisysthai.com
Oki Systems (Hong Kong) Ltd.
Suite 1908, 19/F, Tower 3,
China Hong Kong City
33 Canton Road, TsimShaTsui,
Kowloon, Hong Kong
Tel: (852) 3543 9288
Fax: (852) 3549 6040
http://
Oki Data(Australia) Pty Ltd.
146 O'Riordan Street Mascot,
NSW 2020, Australia
Tel: +61 (02) 9667 7240
Fax: +61 (02) 9667 7333
http://www.oki.com.au
Comworth Systems Ltd.
8 Antares Place Mairangi Bay,
Auckland, New Zealand
Tel:(64) 9 477 0500
Fax:(64) 9 477 0549
http://www.comworth.co.nz
Oki Data(S) P Ltd. Malaysia Rep
Office
Suite 21.03, 21st Floor Menara IGB,
Mid Valley City,
Lingkaran Syed Pura 59200,
Kuala Lumpur, Malaysia
Tel: (60) 3 2287 1177
Fax: (60) 3 2287 1166
www.okiprintingsolutions.com.hk
www.okiprintingsolutions.com
Oki Data Corporation
4-11-22 Shibaura, Minato-ku,Tokyo
108-8551, Japan
44917107EE Rev3
You might also like
- ACHS Infografias CertificadosDocument1 pageACHS Infografias Certificadoskarl_frederickNo ratings yet
- 4aa6 3426splDocument4 pages4aa6 3426splkarl_frederickNo ratings yet
- HP LaserJet Enterprise 4555MFP PDFDocument7 pagesHP LaserJet Enterprise 4555MFP PDFkarl_frederickNo ratings yet
- MP 201SPF 120vDocument4 pagesMP 201SPF 120vJhon Morales MesaNo ratings yet
- Catalogo Impresoras y MFPs HP (10-2016)Document28 pagesCatalogo Impresoras y MFPs HP (10-2016)karl_frederickNo ratings yet
- Xerox 5550 PDFDocument4 pagesXerox 5550 PDFDaniel Martinez DiazNo ratings yet
- Homologacion Codigos ActividadDocument13 pagesHomologacion Codigos Actividadlolivares_9No ratings yet
- Catalogo Impresoras y MFPs HP (08-2016)Document28 pagesCatalogo Impresoras y MFPs HP (08-2016)karl_frederickNo ratings yet
- Uandes Alumnos Impresion A DistanciaDocument4 pagesUandes Alumnos Impresion A Distanciakarl_frederickNo ratings yet
- HP LaserJet Enterprise 4555MFP PDFDocument7 pagesHP LaserJet Enterprise 4555MFP PDFkarl_frederickNo ratings yet
- Contrato de Agentes VendedoresDocument5 pagesContrato de Agentes Vendedoresricardoarmando.gonzalez2714No ratings yet
- Ley Comisiones 20.611 Semana CorridaDocument6 pagesLey Comisiones 20.611 Semana CorridaJessicaNo ratings yet
- DCP 7065DNDocument4 pagesDCP 7065DNRichard Vega100% (1)
- Xerox 5550 PDFDocument4 pagesXerox 5550 PDFDaniel Martinez DiazNo ratings yet
- Okidata Pacemark 4410 BrochureDocument2 pagesOkidata Pacemark 4410 Brochurekarl_frederickNo ratings yet
- Lista completa para preparar la maleta de viajeDocument1 pageLista completa para preparar la maleta de viajeAntonio CostaNo ratings yet
- Okidata Pacemark 4410 BrochureDocument2 pagesOkidata Pacemark 4410 Brochurekarl_frederickNo ratings yet
- Conflicto entre la Junta y Freire marca nueva etapa de la independenciaDocument434 pagesConflicto entre la Junta y Freire marca nueva etapa de la independenciakarl_frederick100% (1)
- MFC 8910DWDocument2 pagesMFC 8910DWkarl_frederickNo ratings yet
- Folleto MFC 9970cdwDocument4 pagesFolleto MFC 9970cdwJongleur Frater BnnNo ratings yet
- Catalogo CRV16 Web PDFDocument33 pagesCatalogo CRV16 Web PDFkarl_frederickNo ratings yet
- Xerox WorkCentre 7425-7435Document8 pagesXerox WorkCentre 7425-7435karl_frederickNo ratings yet
- FolletoP4014n PDFDocument4 pagesFolletoP4014n PDFkarl_frederickNo ratings yet
- Colorlj5550 PDFDocument2 pagesColorlj5550 PDFkarl_frederickNo ratings yet
- LJ 3015dn Es PDFDocument4 pagesLJ 3015dn Es PDFkarl_frederickNo ratings yet
- Facturas de CompraDocument1 pageFacturas de Comprakarl_frederickNo ratings yet
- Xerox WorkCentre 7232-7242Document4 pagesXerox WorkCentre 7232-7242karl_frederickNo ratings yet
- b401 PDFDocument2 pagesb401 PDFkarl_frederickNo ratings yet
- Mop - Vision CBDocument8 pagesMop - Vision CBkarl_frederickNo ratings yet
- PARCIAL II SISTEMAS OPERATIVOS 2021 - Jhonatan PelaezDocument5 pagesPARCIAL II SISTEMAS OPERATIVOS 2021 - Jhonatan PelaezJonathan PelaezNo ratings yet
- DS DIVAR IP 3000 Data Sheet esES 12442348427Document4 pagesDS DIVAR IP 3000 Data Sheet esES 12442348427manrodtorNo ratings yet
- 2014 7soiiDocument3 pages2014 7soiiIvan Estuardo Echeverría Catalán100% (1)
- Hardware Es v22 v23 v24Document2 pagesHardware Es v22 v23 v24Pedro RYNo ratings yet
- Telf. Samsung j5 2017Document141 pagesTelf. Samsung j5 2017franmireiaNo ratings yet
- GUIADocument16 pagesGUIAPedro Rafael ContrerasNo ratings yet
- InformeDocument35 pagesInformeadministra osmar marcosNo ratings yet
- Asignación de MemoriaDocument29 pagesAsignación de MemoriaALEX100% (5)
- Sistemas de Informacion GerencialDocument7 pagesSistemas de Informacion Gerencialmarcosalcedo0510No ratings yet
- Administracion de Energia - Sistemas OperativosDocument21 pagesAdministracion de Energia - Sistemas Operativosluisnoh0% (1)
- Ciclo de Procesamiento de La Informacion en Una ComputadoraDocument14 pagesCiclo de Procesamiento de La Informacion en Una ComputadoraerikaNo ratings yet
- La Computadora en La Investigación EducativaDocument19 pagesLa Computadora en La Investigación EducativaJoséRamiroLópezGuevaraNo ratings yet
- Curso JCL SRBDocument50 pagesCurso JCL SRBlui100% (1)
- Bloqueo MutuoDocument3 pagesBloqueo MutuoMario Fernando Enríquez DomínguezNo ratings yet
- Guia 1 Tecnologiá Grado Quinto 2023Document5 pagesGuia 1 Tecnologiá Grado Quinto 2023Olga muñozNo ratings yet
- Apa TablasDocument25 pagesApa TablasStargen FoxNo ratings yet
- CUESTIONARIO KaizenDocument18 pagesCUESTIONARIO KaizenKevin MontgomeryNo ratings yet
- VentoyDocument11 pagesVentoyDayna VázquezNo ratings yet
- Capitulo 7 (1) NortonDocument8 pagesCapitulo 7 (1) NortonirsoseNo ratings yet
- Evaluacion Final - Escenario 8 - Teorico - Practico - Sistemas Distribuidos - (Grupo1 - Ricardo)Document13 pagesEvaluacion Final - Escenario 8 - Teorico - Practico - Sistemas Distribuidos - (Grupo1 - Ricardo)Ricardo50% (2)
- Satellite L45 B4205FLDocument4 pagesSatellite L45 B4205FLAldo Ra JuNo ratings yet
- Actividades Tema1. Introducción A Los Sistemas Operativos en RedDocument5 pagesActividades Tema1. Introducción A Los Sistemas Operativos en RedJosé Luis Huertas FernándezNo ratings yet
- Introduccion VirusDocument200 pagesIntroduccion VirusSimon Champi QuispeNo ratings yet
- Mantenimiento preventivo PC y servidoresDocument16 pagesMantenimiento preventivo PC y servidoresjuanpa6025No ratings yet
- Omnikey 5427 CK Reader Ds SPDocument2 pagesOmnikey 5427 CK Reader Ds SPdavidNo ratings yet
- Ivonne - Garcia - Actividad3 CursoDocument10 pagesIvonne - Garcia - Actividad3 CursoIvonneNo ratings yet
- ADFI OPI01 Contenidos 2021 VIDocument71 pagesADFI OPI01 Contenidos 2021 VIKenura666No ratings yet
- SOR06 TareaDocument14 pagesSOR06 Tareafernandoeti64100% (1)
- Rubrica Cuadro ComparativoDocument2 pagesRubrica Cuadro Comparativomerrysun22100% (1)
- Manual de Máquinas Virtuales - Eq. 6Document63 pagesManual de Máquinas Virtuales - Eq. 6Adiel Sotelo100% (1)