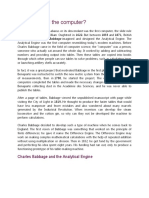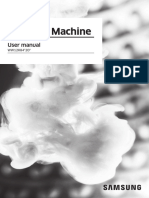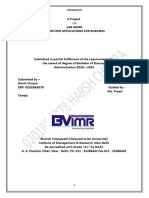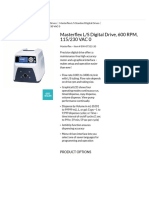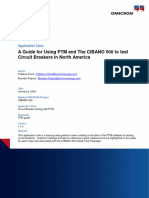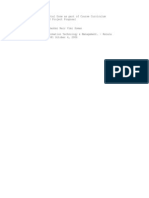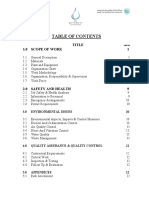Professional Documents
Culture Documents
Visualiser Manual PDF
Uploaded by
Albin82Original Description:
Original Title
Copyright
Available Formats
Share this document
Did you find this document useful?
Is this content inappropriate?
Report this DocumentCopyright:
Available Formats
Visualiser Manual PDF
Uploaded by
Albin82Copyright:
Available Formats
Visualiser and VizWiz
Operators Manual
Version 7.10
WIZAR
Useful Avolites phone numbers:-
Avolites England
Sales and Service* (+44) (0) 181 965 8522
Service out of hours* (+44) (0) 831 17 88 88
Fax (+44) (0) 181 965 0290
Email vis (at) avolitesdownload.com
Distribution of Avolites products in USA:-
Avolites America
Sales and Service* (+1) 423 938 2057
Fax (+1) 423 938 2059
*Before contacting Avolites for service enquiry please ensure that you have the
product serial number and the Software version.
The latest version of this manual (in Microsoft Word For Windows revision
97) can be downloaded from the Internet at www.avolites.com
The small print :
No Liability for Consequential Damages
Avolites has a policy of continuous product and documentation improvement. As such the
detail within this manual may not match the operation of the product or products it relates to.
In no event shall Avolites be liable for any direct, indirect, special, incidental, or consequential
damages or loss whatsoever (including, without limitation, damages for loss of profits,
business interruption, or other pecuniary loss) arising out of the use or inability to use the
stage Visualiser even if Avolites Ltd. has been advised of the possibility of such damages.
Because some jurisdictions do not allow the exclusion or limitation of liability for
consequential or incidental damages, the above limitation may not apply to you.
All Trade Marks are recognised and acknowledged.
Revision history
created Aug 28 98
Added edit screen shot 29 Aug 98
Added and merged JS features file 3 Sept 98
Added undo lock etc forLDI98
Included wizard manaul 12
updated for version 6 RS 16 Nov 99
Updated 1/11/2006 by Alex
V i s u a l i s e r
1. INTRODUCTION 7
1.1 Quick start 7
1.2 Useful Tips for those who dont want to read the Main Manual 7
2. WHAT CAN IT DO? 10
2.1 What PC is needed to run Visualiser 10
3. RUN MODE 12
3.1 Main Menu Bar 12
3.1.1 File Menu: 12
3.1.2 Edit Menu 12
3.1.3 Help Menu 12
3.2 Radio Buttons 12
3.2.1 Views 12
3.2.2 Smoke 12
3.2.3 Mode 13
3.2.4 Render 13
3.2.5 DMX 13
4. DESIGN MODE 15
4.1 Main Menu Bar 15
4.1.1 File Menu 15
4.1.2 Edit Menu 16
4.1.3 Advanced 16
4.1.4 Preferences 16
4.1.5 Files 17
4.2 The Fixture Palette 18
4.2.1 Left-clicking on a simple fixture button 19
4.2.2 Fixture Dialogue Properties 19
4.3 Panels 19
4.3.1 Panels Mouse control 20
4.4 Status Bar 20
4.5 Groups 21
4.6 Theatre Properties 21
4.7 Display Properties 21
4.8 Setting and Saving Views 22
4.9 Locking objects 22
4.10 Moving the position of objects and groups using DMX 22
4.10.1 DMX allocation for moving objects and Groups 22
4.10.2 Group movement by DMX 23
4.10.3 Individual object movement by DMX 23
4.11 Function Key Shortcuts 23
4.12 Clearing the Default theatre 23
5. TROUBLESHOOTING 24
5.1 Adding Static Light 24
5.2 Scrambled Theatre 24
5.3 Known Problems 24
5.4 On starting it crashes 24
5.5 Further Assistance 24
6. DEFINITIONS 26
V i s W i z
7. OVERVIEW 28
7.1 Installing 28
7.2 What you need before attempting to create a vis file 28
8. STARTING VISWIZ 30
8.1 Startup 30
8.1.1 Displaying Fixture Properties 30
8.2 Editing 30
8.2.1 Add and Delete 31
8.2.2 Modify 31
8.3 The Modify Dialogue 31
8.4 Advanced Settings 32
8.5 Apply 33
8.6 Save .vis file 34
8.7 Warning Dialogues 34
8.8 Status Messages 34
8.9 The Refresh button. 34
9. TROUBLESHOOTING 36
9.1 Known Problems 36
9.2 Further Assistance 36
10. APPENDIX 1: VISUALISER DEFINITIONS 38
10.1 Value 38
10.2 Range 39
10.2.1 Iris examples 39
10.2.2 Dimmer 39
10.2.3 Linking a Strobe or Shutter channel to the dimmer channel 40
10.2.4 Zoom 40
10.2.5 Gobo Orientation 40
10.2.6 Colour wheel and Gobo wheel 41
10.2.7 Colour RGB 41
10.2.8 Pan and Tilt 41
11. APPENDIX 2: PERCENTAGE TO 0..255 CONVERSION 42
Avolites stage Visualiser Operators Manual - page 6
Visualiser7.12Manual.doc 03/11/2006 08:59:00
Visualiser
Avolites stage Visualiser Operators Manual - page 7
Visualiser7.12Manual.doc 03/11/2006 08:59:00
C H A P T E R O N E
1. Introduction
1.1 Quick start
You want to get started, so here is a quick check list to getting the
Visualiser up and running:
1> Install the DMX reader card and connect a DMX cable from your
desk to the DMX input on the PC card you have just installed. The
bottom connector is line 1.
Or
2> Plug the special serial cable into the serial port on your computer
3> Install the software
4> Connect up your desk to the DMX input and patch up some
fixtures
5> Click on the Visualiser icon
6> From the Design menu select Advanced, then Preferences
7> Select Card if you have installed the DMX reader circuit board and
select RS232 if you intend to use the RS232/DMX connection (you can
select one or other or both, but do not select CARD if an Avolites DMX
reader card is not installed since this may cause Windows to become
unstable.)
8> Exit the preferences menu
9> Left Click on either the Moving Head or Moving Mirror buttons
depending on the fixture you wish to use
10> On the drop down FIXTURE TYPE selection box select the fixture
you wish to place in the Visualiser
11> Click OK
12> Right Click on the Moving Mirror or Moving Head box to highlight
it
13> Left click on the plan view to drop the fixture into the theatre
14> Press F2 to go live
15> Press F5 to turn on DMX, (you can select DMX card or
RS232/DMX depending on which options have been selected in the
preferences menu)
16> On your console select some fixtures and turn on the lamp
channel of these.
You are up and running.
1.2 Useful Tips for those who dont want to read the Main Manual
Right clicking is used extensively to open up the properties for anything.
If you are going to add a number of the same objects into a theatre (such
as trussing), set up its default properties first.
You can set up the default properties for any object by left clicking on the
fixture, truss or riser buttons.
Once the default properties dialogue is open, you can use the ADD ONE
button in conjunction with OFFSET TO NEXT DEVICE to place a number of
fixtures offset by a fixed distance.
DMX addresses are auto incremented starting at address 1 or the address
placed in the DMX box. (This works in the same way as Avolites desks).
Left clicking and Dragging creates a Rubber band selection box, which is
used for Zoom, placing objects at equal distant and placing objects in a
straight line.
Avolites stage Visualiser Operators Manual - page 8
Visualiser7.12Manual.doc 03/11/2006 08:59:00
You can alter what the four editing views display by left clicking on the
title (Perspective, Plan, Front etc.)
You should read the section on page 30 regarding Vis Wizard which is used
to create and update the .vis files.
You can resize the edit panels by left dragging from the centre of the
panel divider line. If you do this you may wish to set the display to show
different scales in each panel, by right clicking outside of the theatre
outline and deselecting same scale in all elevations. (If the theatre
properties dialogue is brought up you have not clicked outside of the
theatre. Try in the corner of a panel.
If you have difficulty in selecting an object because it is very close (or on
top) of another double left click to open a list of objects near where you
have clicked.
Locking objects is very useful to prevent accidental selection. This can be
global, by using the lock radio buttons or individually from the object
properties dialogue box.
If you always use a particular fixture, select this fixture as the default
fixture and save the theatre as the Default theatre. The fixture will be set
whenever you load a new theatre. Do the same for other settings such as
truss and riser size, the theatre dimensions and viewpoint positions.
If you need to patch a desk or check how you have patched the Visualiser,
use the Create Report function from the Edit Menu, this will be saved in
the Theatre folder unless you specify differently and if you have MS Excel
installed will open with this. Otherwise you can use any word processor to
open the file. When patching fixtures you may find it useful to enter the
Handle number in the fixture propertied dialogue box. This will then be
printed out in the report. The latest generation of Avolites console
software will read the report file and automatically patch and train the
console for tracking.
If you are using the RS232/DMX cable then the Visualiser can be used to
preview memories and chases as well as showing which fixtures are
selected in the programmer etc.
Objects are positioned in space using the co-ordinates, Width, Depth and
Height.
Avolites stage Visualiser Operators Manual - page 9
Visualiser7.12Manual.doc 03/11/2006 08:59:00
Avolites stage Visualiser Operators Manual - page 10
Visualiser7.12Manual.doc 03/11/2006 08:59:00
C H A P T E R T W O
2. What can it do?
The Visualiser is a tool for defining a theatre setup in terms of lights, trusses and
risers. It can function stand alone, or with any DMX lighting console, however
specific functions allow it to communicate with Avolites control desks. If you are
familiar with these you will find the way fixtures are patched is vary similar.
The Visualiser, above all, was designed to be easy and fast to use, allowing you
to try out ideas and inventions without having to have physical fixtures and a
large rehearsal space with the associated costs.
It will allow you to maximise your expensive rehearsal time by ensuring you have
a show before you ever see a piece of real truss or a fixture.
When used in conjunction with an Avolites console which supports the
RS232/DMX output as fixtures are selected for editing on the console they will be
identified on the Visualiser
1
, and when previewing memories on the console they
will be previewed on the Visualiser screen.
2.1 What PC is needed to run Visualiser
The software runs on Windows 95, 98, 2000, NT or XP. The software
communicates with the Avolites desk via a proprietary Avolites interface card.
Which receives 2 DMX lines (1024 channels), or using a special cable which
connects to the MIDI ports on an Avolites console and a serial port on the
computer.
For good performance, the computer should run at least at 200 MHz. It should
include a graphics card supporting DirectDraw in hardware with at least 8MB of
video RAM. System RAM should be at least 64MB. Available hard disk space
should be at least 10MB. Visualiser has run on much slower machines but
performance is reduced, in particular rendered mode may not work and the
screen refresh frequency may be well below 5 times a second which can be
considered the minimum acceptable for animated effects.
1
For fixtures to be highlighted the handle number must be entered on the
Visualiser. This can be entered from the fixture dialogue box, or using the
report function and importing the report.
Avolites stage Visualiser Operators Manual - page 11
Visualiser7.12Manual.doc 03/11/2006 08:59:00
Avolites stage Visualiser Operators Manual - page 12
Visualiser7.12Manual.doc 03/11/2006 08:59:00
C H A P T E R T H R E E
3. Run Mode
The software always starts in Run Mode. In Run Mode, you can load a
Theatre, change the view, and change some of the screen cosmetics. In
RUN mode you cannot modify the theatre, to do this you must select
Design Mode by pressing F2, clicking on EDIT on the menu bar or selecting
DESIGN from the tool bar.
You can start and stop DMX and stop DMX by pressing F5 or by selecting
the appropriate input from the toolbar. Initially the Visualiser starts up
with DMX stopped. Depending on how the settings have been set in the
Preferences menu pressing F5 scrolls through the input data options.
3.1 Main Menu Bar
3.1.1 File Menu:
Open Theatre Brings up File Open dialogue for loading a previously saved
Theatre.
Exit This Auto saves the theatre and terminates the program
3.1.2 Edit Menu
Run Mode In this mode the Visualiser responds to input signals, generally
these are from DMX, either from the DMX card or through the RS232 DMX
connection.
Design Mode Design Mode allows you to place fixtures, trusses and risers
into the theatre.
3.1.3 Help Menu
Release Notes This displays release notes, it is worth checking this
because it will contain features added after the creation of this manual.
About This displays the software revision number in status bar at the
bottom of the screen.
3.2 Radio Buttons
The radio buttons can be adjusted with the mouse or by using function
buttons.
3.2.1 Views
These buttons select from 3 fixed and 6 user-defined views. User defined
views are programmed in design mode.
Tip: once selected with the mouse, you can use the cursor buttons to
change views.
3.2.2 Smoke
The Smoke level determines how strongly you see light cones. You can
move the small fader or set a level from the keyboard. You can also
quickly change the smoke level using the [F4] button.
Avolites stage Visualiser Operators Manual - page 13
Visualiser7.12Manual.doc 03/11/2006 08:59:00
3.2.3 Mode
This button selects either RUN or DESIGN. In design you can move objects
about in the theatre, in RUN mode fixtures respond to DMX, providing the
DMX has been turned on. (See below or press [F5].)
3.2.4 Render
This selects the RUN mode. This can be Wire Frame or Solid. Wire frame is
fast, Solid will probably be slower. You can switch between Wire and
Rendered by using the [F3] button.
3.2.5 DMX
This radio button turns on and off the DMX input. The Visualiser always
powers up with DMX OFF. You can turn on and off DMX by using the [F5]
button. The five options are OFF, RS232, CARD, SIMULATOR, TESTER.
RS232 or CARD may be greyed out or not shown if they are not available.
Availability is set through the Preferences menu, in Design mode.
Avolites stage Visualiser Operators Manual - page 14
Visualiser7.12Manual.doc 03/11/2006 08:59:00
Avolites stage Visualiser Operators Manual - page 15
Visualiser7.12Manual.doc 03/11/2006 08:59:00
C H A P T E R F O U R
4. Design Mode
Left click on any of these boxes
to set up the default properties
within the dialogue box shown
below.
In Design Mode all animation ceases. You have access to the properties of
the theatre and all it contains, and can add and delete fixtures using
simple intuitive mouse and keyboard operations. Theatres can be loaded
and saved in Design Mode. In general, the following mouse actions are
used:
Left-click to make a selection;
Left-click and dragto move a fixture or surround fixtures;
Right-click to edit properties;
Double Left-click to display a list from which a selection can be made.
4.1 Main Menu Bar
4.1.1 File Menu
New Theatre Load the default theatre.
Open Theatre Brings up File Open dialogue for theatre selection
Avolites stage Visualiser Operators Manual - page 16
Visualiser7.12Manual.doc 03/11/2006 08:59:00
Save Theatre Save theatre to name of last loaded file, If none loaded,
brings up File Save As dialogue.
Save Theatre As Default This option saves the current theatre as the
default theatre, this will then be loaded whenever the Visualiser is started.
Save Theatre As Brings up File Save dialogue.
Save View Brings up a dialogue for saving the current perspective view.
This can also be named.
Export Report Generate a synopsis of the fixtures in the theatre. The
synopsis is saved in a comma-separated (CSV) text file that can be
imported easily into Excel and other spreadsheets.
Import Report Imports a report in CSV format. Can be exported,
modified and re-imported.
Exit Autosaves the theatre and terminates the program.
4.1.2 Edit Menu
Run Enters Run Mode
Design This has no function other than to confirm that you are in Design
Mode.
Undo Use this to Undo moves etc. It is very useful and well worth using
the keyboard shortcut which is CTRL + Z. (hold down the CTRL button and
press Z.) The undo buffer is virtually limitless, actions are kept from when
the program is first started, the only limit is the size of your hard disk.
Redo The opposite of Undo, if you undid it wrongly use Redo to put it
back. Again well worth learning the shortcut which is the same as Undo
but with shift pressed.
The above are so useful because you never need worry about trying something out,
which is the purpose of Visualiser.
4.1.3 Advanced
You should not need to go in here much if at all. Except initially to set up
the method you are using to receive DMX.
DMX Simulator Brings up dialogue for editing DMX simulator channel
assignments. The simulator is intended for simple testing purposes.
The DMX simulator provides 100 channels of cyclic fading of DMX
channels. Each row is used to drive a set of channels through values
ranging from a minimum to a maximum on a fixed time cycle. The start
channel and end channel specify the set of DMX channels to be controlled.
The minimum and maximum values specify the range of values the DMX
channels through which the DMX channels should sweep.
The cycle time specifies the time to drive the channels from the minimum
to the maximum and back to the minimum again. Any row whose start
channel is 1 is ignored.
Refresh Fixture This removes all overrides and restores all fixtures to
their default settings which are loaded from the personality and extension
files.
4.1.4 Preferences
Avolites stage Visualiser Operators Manual - page 17
Visualiser7.12Manual.doc 03/11/2006 08:59:00
This dialogue allows selection of paths to theatre files, personality files,
personality extension files, and DMX reader card firmware files. These
should be changed with caution. If set incorrectly, the Visualiser will not
be able to locate these files, and will not function correctly.
Click on "Register .ttr file type" to associate theatre files with the
Visualiser application, if the file type is registered, double-clicking on a
theatre file will start the Visualiser with that theatre.
Auto-centring the cursor will cause the cursor to find the centre of any
fixture selected on a Panel. This is useful for moving the centre of a fixture
to a precise location, but may otherwise prove to be confusing, and should
normally be turned off.
In the preferences dialogue box you can select which of the DMX sources
these you wish to enable and setup.
Do not select card unless you have the DMX card fitted in your computer
or it may become unstable.
The DMX card base address is also selectable. This is the paragraph
address of the DMX card's memory block. The default is d000, and this
corresponds to the real mode segment: offset address d000:0000, or the
absolute address d0000. Care must be taken with this setting. An
incorrect setting could result in memory corruption. Note: the present
version only works at the default address.
You can also select the colour of various different object within the
Visualiser. These colours are made up of red, green and blue colour
mixing.
4.1.5 Files
A number of files are required by the Visualiser. These are placed in
folders for ease of use. All files are kept in plain text and can be edited
with a text editor such as Notepad. If you use an editor like MS Word be
careful to save in Plain Text format.
Theatre files These files have the extension ttr and store all the
information for a particular show within them.
Avolites stage Visualiser Operators Manual - page 18
Visualiser7.12Manual.doc 03/11/2006 08:59:00
Default theatre This is a Theatre file which is loaded on startup. You can
save the dimensions and basic rig you use every day in this file and it will
always be there for you when you start up.
Autosave theatre This is a special theatre file into which your show is
saved every few seconds. Should the system fail for any reason you can
usually recover from where this happened by loading this file.
Log File (Log.txt) This file contains history information on what the
Visualiser has been doing and any errors that may have occurred and
been fixed by the Visualiser software. You may need to delete this file
every few months if you are using Visualiser extensively. The file may be
opened with any text editor.
Report File This file is generated by the Visualiser when Export report
function is used. It is in CSV format which can be read by spreadsheets
such as MS Excel and databases such as Access. It can also be viewed by
a text file editor such as Notepad. The Report file can be imported to
Avolites consolse equipped with appropriate software allowing automatic
patching and graphics tablet training.
The Report file can be edited and imported. This makes it very easy, for
instance, to change the patch or the exact position of objects etc.
It would be quite possible to import from third party CAD applications
fixture positions. Report files have the extension csv.
Personality files These have the extension r20 and are exactly the
same files used by Avolites 2000 control desks.
Personality extension files These files have the extension vis. They
have additional information regarding the fixture, such as Gobo
information, which way Pan and Tilt move as the DMX level increases etc.
A wizard is provided for creating these files as required.
Gobo library This file, generally named DEFAULT.GLB contains all the
information in it to draw a particular gobo.
Color library This file, generally named DEFAULT.CLB contains
information on how to produce a particular colour relating to Red, Green
and Blue values.
Executable files The Visualiser program files themselves. They have the
extension exe. There may also be files with the extension dll which are
required by Windows itself.
Text files These are documentation files with the extension txt. You can
read them with Notepad or any other Word Processor.
Firmware files These files are used by the DMX reader card.
4.2 The Fixture Palette
Five fixture buttons are provided:
Moving head light
Moving mirror light
Truss
Riser
Group(A group is not strictly a fixture, but a collection of fixtures
that is manipulated as a single fixture.)
Avolites stage Visualiser Operators Manual - page 19
Visualiser7.12Manual.doc 03/11/2006 08:59:00
The simplest fixture action is to right-click on a button (arming the fixture
type), then left-click on one of the four graphic panels (to add a fixture of
that type). For a simple fixture (light, truss, riser), the fixture is added to
the theatre at the cursor location.
4.2.1 Left-clicking on a simple fixture button
This allows modification of the properties of the default fixture of that
type. The default fixture is set from the drop down fixture list.
The default fixture is used as the model for all fixtures of that type
subsequently added to the theatre.
Fixtures can now be added by:
Closing this box, right clicking on the button (to arm it) then clicking on
one of the four Panels.
Or
Fixtures can be added to the theatre from the default properties dialogue
by pressing the "Add One". Fixtures added using the "Add One" are
separated by the offset in the "Offset to next device" fields.
Note that the fixture position is set from the last time a fixture was added
by clicking in one of the Panels. You can therefore place the first fixture in
the correct position, then open up the dialogue set the offset positions for
subsequent fixtures, then use the Add One function to add additional
fixtures.
4.2.2 Fixture Dialogue Properties
Left-clicking on a Fixture Palette button brings up the properties dialogue
for the default (i.e. model) fixture of that type.
Right-clicking on a specific fixture brings up the properties dialogue for
that actual fixture.
The dialogue box provides for selection of position, size, orientation, colour
and other quantities the most important being:
Fixture type The fixture type is selected from a drop down list of
available personality files, these being identical to that used for Pearl
2000, Azure 2000 and Sapphire 2000. (An additional file for each fixture is
also required and a wizard is available as a separate application for
creating this.).
Auto-butt An object can be set to auto-butt. This causes it to be attracted
to other close objects or walls. When the object is placed in proximity of
another object or wall, it will then close any small gaps and butt against
the wall or other object. Auto-butt also ensures that objects do not
overlap.
DMX Address This is the base address for the selected fixture, or the
address of the next fixture to be placed. It is auto-incremented each time
a fixture is placed and follows the same rules as an Avolites desk.
4.3 Panels
In RUN mode one panel is presented, in Design Mode 4 panels presented.
Each panel represents a view. Allocation of a view to a panel is changed by
clicking on the view name (near the middle of the screen).You can, for
example, have the same view, but one zoomed in two of the Panels,
Avolites stage Visualiser Operators Manual - page 20
Visualiser7.12Manual.doc 03/11/2006 08:59:00
By default, the screen area is divided equally for each Panel. The division
may be changed by left button dragging from the centre of the separation
bar between the panels.
4.3.1 Panels Mouse control
Left click If a device is armed, left-clicking on a view will add a device of
that type to the theatre.
Left-click and drag on an object causes that object in the theatre to be
moved.
Double left click When it is difficult to select a specific device, double-
clicking near the device will bring up a selection dialog for devices in the
vicinity of the cursor. When the desired device is selected, it can be
opened, or the selection window closed and the device dragged.
Right Click Right-clicking in a view has a variety of functions.
If there is a device near the cursor location, the device's properties dialog
is displayed
If there is no device near the cursor, but the cursor is within the theatre
walls, the properties dialog for the theatre walls is displayed.
If the cursor is outside the theatre walls, the properties dialog for the view
is displayed.
Left drag Dragging from anywhere on a Panel where no object is located
causes a rubber box to appear. When the cursor is lifted, a dialog appears
for entering the function of the rubber box. The options are:
Zoom Zooms into the selected area. Left clicking on any
unoccupied place in a Panel will unzoom. Left clicking on the grey
Panel border will unzoom all panels.
Group This places all the objects in a Group, which has its own
properties including DMX control. (If you wish to move a group
which is under DMX control, you should first turn off the DMX tick
box for that group, move it, then turn back on the DMX, otherwise
it will spring back as soon as DMX is turned on!)
Snap This allows you to straighten up a set of fixtures. You can
straighten up all the lights in the rubber box or all the risers in the
rubber box.
You can always snap the fixtures to a line. The software selects
the best-fit straight line for the objects selected, but at intervals of
15 degrees. You can select to put the fixtures at equal distances
along the line, or to preserve the current spacing.
If the rubber box contains just one truss, you also have the option of
snapping the fixtures (lights or risers) to the truss. This is always done
evenly.
4.4 Status Bar
The status bar has five displays.
The first three numbers indicate the cursor co-ordinates W, D, and H.
The fourth number displays the time to refresh the window. (The lower the
number the faster the screen updates will be)
Avolites stage Visualiser Operators Manual - page 21
Visualiser7.12Manual.doc 03/11/2006 08:59:00
The final number on this line indicates the number of updates per second.
(The larger the number the faster the screen updates will be. The smallest
number that can be displayed is 0 and this means that the screen update
takes more than one second.)
The remainder of the status bar gives prompt information, such as when
the cursor is Armed and therefore ready to place an object.
Click on the status bar to remove the last message.
4.5 Groups
Groups may be created using the rubber box, or by clicking the group
button and then clicking one of the four view panes. A device may then be
added to or subtracted from the group by left-clicking it.
4.6 Theatre Properties
To access the theatre properties right click within the bounds of the
theatre. This dialogue allow you to enter theatre dimension and various
other settings for a theatre including colours of walls. These colours are
only shown if rendering is enabled in run mode.
4.7 Display Properties
By right clicking outside a theatre the Display Properties box is shown
which has 6 alterable integer values which change the way the theatre is
viewed. By pressing the up or down button the view of the theatre will
change.
By altering the width view point position the viewpoint will rotate around
the theatre horizontally. By altering the width viewpoint orientation the
viewpoint will rotate around the theatre vertically.
By altering the depth view point position the viewpoint will move nearer or
further away to the theatre. If the depth view point position is altered
below the depth of the theatre then the view will be totally distorted and
will not be understandable. By altering the depth viewpoint orientation the
viewpoint will rotate clockwise or anticlockwise
By altering the height view point position the viewpoint will move up or
down from its current position. By altering the height viewpoint orientation
the theatre rotates clockwise or anticlockwise. If the value of the height
viewpoint orientation is out of the range of -280 and 54 then the view will
be totally distorted and will not be understandable.
The following settings are recommended to view a theatre most
effectively, to obtain the theatre size right click within the theatre:
Viewpoint
Position
Viewpoint
Orientation
Width 0.3 x Theatre width 0
Depth 1.5 x Theatre depth 0
Height 0.5 x Theatre
height
-45
Avolites stage Visualiser Operators Manual - page 22
Visualiser7.12Manual.doc 03/11/2006 08:59:00
4.8 Setting and Saving Views
There are six user defined views. As well as three fixed views. (Front, Plan
and Side).
The perspective view can be modified using the Theatre Properties
dialogue, by right clicking outside of the actual theatre. (Try right at the
edge of the perspective panel if you find this difficult).
Once a view is set, you can save it for future use by from the File Save
View function. From this function you can also set a name for the view by
clicking in the text box presented.
You select a view from the View Radio buttons when in RUN mode.
The Zoom value in the top left panel is also reflected in Run Mode.
4.9 Locking objects
Lock prevents accidental movement of an object. You can lock individual
objects by setting the lock option in the objects dialogue box. (Right click
on the object.) Or you can use the global lock radio buttons. Use the
mouse or [F6]. These allow 3 levels, no lock, Truss and everything. The
global lock works independently to the individual locks.
4.10 Moving the position of objects and groups using DMX
You can move the position of objects using DMX. This allows you to
experiment with moving trusses etc.
Either an individual object or a Group of objects can be moved with DMX.
When an object is moved with DMX the DMX input value gives the
ABSOLUTE position within the theatre, however when a Group is moved
the DMX value represents a relative movement from the position the
group was in when DMX was enabled. We generally find that the Group
movement gives the easiest control of position since a DMX output of 0
leaves the group in the position it was placed.
4.10.1 DMX allocation for moving objects and Groups
12 DMX channels are required organised as 6, 16 bit pairs and are used as
follows:
DMX channel Usage
1 & 2 Moves object in West to East direction
3 & 4 Moves object in North to South
direction
5 & 6 Sets object height
7 & 8 Rotates object in horizontal plane
9 & 10 Rotates object in floor plane
11 & 12 Rotates object in vertical plane
A personality is available from Avolites to allow easy patching of Object
and Groups.
Avolites stage Visualiser Operators Manual - page 23
Visualiser7.12Manual.doc 03/11/2006 08:59:00
When using this Personality 16 bit movement on the wheels will be
preferable. On the Sapphire 2000/Pearl 2000/Azure 2000 consoles select
the Pan and Tilt bank, then press Press the Pan and Tilt button again. Its
LED should then flash, indicating 16 bit movement. This will then be
applied to all wheel parameters the Pan and Tilt button is pressed twice
again.
4.10.2 Group movement by DMX
Within the objects being moved must be at least one piece of truss. If you
need more than one piece of truss to be moved you should group all but
one, then group a single truss piece with the first group.
The single truss piece has a rotation position which is marked as a
percentage of its Width axis length. By default this is set at 50%. This
rotation position marks where the centre of rotation will take place.
Drag the group into its neutral position. Now open up the group dialogue
box, (right click on the group). And click the DMX tick box. Select the
correct DMX address.
Object movement uses a signed DMX value; a negative number moves
the object in the reverse direction, a positive number in the forward
direction.
4.10.3 Individual object movement by DMX
In this case the 16 bit DMX values represent the absolute position from
the zero point: up left corner at floor height, when viewed from the
audience.
Truss and Riser Property boxes have a DMX selector tick box. This should
be enabled and the appropriate DMX channel selected. The position of
these objects will then be determined by the incoming DMX value.
4.11 Function Key Shortcuts
F2 Switched between EDIT and RUN mode
F3 Switches between wire frame and rendered view.
F4 Sets the SMOKE level in 25% increments.
F5 Turns ON and OFF the DMX reader card.
F6 Locks movement of objects.
4.12 Clearing the Default theatre
You may wish to clear the default theatre so when you load a new theatre
a totally blank space is created. You can easily do this by firstly ensuring
the default theatre file is set to def aul t . t t r from the Advanced
Preferences menu. Then opening the theatre folder (using the Windows
Explorer or your preferred folder viewer) and deleting the def aul t . t t r
file.
Avolites stage Visualiser Operators Manual - page 24
Visualiser7.12Manual.doc 03/11/2006 08:59:00
C H A P T E R F I V E
5. Troubleshooting
5.1 Adding Static Light
If you wish to add a light that is neither moving head or moving mirror
then there is no button to do so. You will find that all the static lights are
listed under moving head lights. These will work as you would expect
static lights to behave.
5.2 Scrambled Theatre
The theatre properties and the display properties of the theatre are values
which are very dependant upon each other. If you attempt to move the
display of a theatre within the bounds of the theatre itself the theatre will
become scrambled and unintelligible. To fix this you must reset the display
properties of the theatre by right clicking outside the bounds of the
theatre in design mode. The appropriate values are listed on page 21.
5.3 Known Problems
Solid rendering is only partially implemented.
DMX auto-increment is always enabled when DMX is enabled, whether or
not it is selected.
Spots and cones from lights outside the theatre walls are not always
correctly displayed.
Fixtures do not select on the screen when using the RS232 DMX. This is
not actually a problem, it means that the fixture handle numbers have not
been set in the Visualiser.
If you find a problem it is worth looking at the log file, this may reveal
what has happened and relaying this to Avolites will be appreciated.
5.4 On starting it crashes
This is almost always caused by a damaged ttr, vis or r20 file, and it is
easy to find out which.
Open the Log.txt file in the vis folder. Look at the last entry in this file.
This will probably be a .vis file. Go to the Extensions folder and move this
file to your desktop. Restart Visualiser, if all is well then the file that was
removed will need reinstalling.
5.5 Further Assistance
If you run into difficulty feel free to contact Avolites for help, however
please make sure your program has been registered and you have the
following in your possession.
1 Manufacturers data sheet for the fixtures you are using. You may
need to fax this to Avolites.
2 The Visualiser software revision.
Avolites stage Visualiser Operators Manual - page 25
Visualiser7.12Manual.doc 03/11/2006 08:59:00
Avolites stage Visualiser Operators Manual - page 26
Visualiser7.12Manual.doc 03/11/2006 08:59:00
C H A P T E R S I X
6. Definitions
N, S, E, W North, South, East, East. These relate to the compass points
on the stage, with Up Stage being north.
Depth plane This refers to the North South direction
Height plane This refers to the height from the stage floor.
Width plane This to the East West plane.
The Plan, Front and Side Views in the edit panels have a small indicator to
show which planes it represents, in terms of W, D and H.
Avolites stage Visualiser Operators Manual - page 27
Visualiser7.12Manual.doc 03/11/2006 08:59:00
VizWiz
Avolites stage Visualiser Operators Manual - page 28
Visualiser7.12Manual.doc 03/11/2006 08:59:00
C H A P T E R S E V E N
7. Overview
The VizWiz is a tool for creating Visualiser extension files. These describe
fixture features that are beyond the scope of the .r20 file syntax.
Examples are the rotation speed for gobos, strobe rates etc. The Extension
files are named *.vis. The vis file is stored in ASCII text and can be viewed
and edited with a text editor such as notepad. Manual editing of these files
is not encouraged.
This program is not a wizard in the conventional sense. It does not direct
the user through a sequence of simple dialogs. Rather, it displays the
properties of a fixture in the standard Windows Explorer tree form,
allowing the user to edit the various properties. Generally the information
presented will be in a similar order to that shown in the manufacturers
data sheet; you should therefore work through this channel by channel.
7.1 Installing
The program is installed at the same time as the Visualiser. No additional
installation is necessary.
During installation, certain files are registered to automatically open the
Windows NOTEPAD application. This makes inspection of files easy. The
following files are registered to Notepad once VisWiz has been run: vis,
r20, glb, clb. Therefore clicking on any of these will cause NOTEPAD to
open them.
7.2 What you need before attempting to create a vis file
Make sure you have the fixture data sheet. Look at it and if necessary
convert levels from percentages to 0 to 255 it is far easier to do this
before running the Wizard. Use appendix 2 for this.
Avolites stage Visualiser Operators Manual - page 29
Visualiser7.12Manual.doc 03/11/2006 08:59:00
Avolites stage Visualiser Operators Manual - page 30
Visualiser7.12Manual.doc 03/11/2006 08:59:00
C H A P T E R E I G H T
8. Starting VisWiz
From the Start menu select Programs, then Visualiser, then VisWiz, or
click on the VisWiz icon.
You can now select the fixture file you wish to work with from the drop
down fixture list. Note the paths to the r20 and vis files are listed and you
can alter these if required.
Having selected the fixture you need to expand it out by clicking on the +
sign in the main window next to DMX USAGE
You are now presented with a list of DMX channels and how they have
been defined in the r20 file.
Opening up each + sign gives further information on that parameter.
A main window provides the canvas for listing and editing fixture
properties. A warning dialog alerts the user if unsaved data is about to be
lost.
The standard Windows File Save Dialog is used for selecting output file
names.
8.1 Startup
The Wizard reads the Visualiser file location settings stored in the registry,
and uses these to determine where to find .r20 and .vis files. (These
settings are shared with the Visualiser itself and this ensures that the
correct files are edited.) All fixtures from these sources are always loaded
into the PCs memory. Therefore if any manual changes are made (for
instance using Notepad) you must restart VisWiz for these changes to be
loaded.
8.1.1 Displaying Fixture Properties
Initially, no fixture is selected. To select a fixture to work on, pull down
the "Name of fixture" list and select one
Fixtures are listed in alphabetical order of the Fixture Name, not file name.
The properties of the selected fixture are shown in the main area of the
Wizard's main window. Properties are displayed hierarchically in standard
Windows Explorer tree form. Nodes of the tree are opened by double-
clicking a title, or left-clicking a (+) box. Nodes are closed by left-clicking
a (-) box.
8.2 Editing
A tree node is selected by left-clicking on the node text. Once selected,
the node can be edited.
The available editing actions are:
Modify
Add
Delete
Avolites stage Visualiser Operators Manual - page 31
Visualiser7.12Manual.doc 03/11/2006 08:59:00
8.2.1 Add and Delete
Attributes are normally added or removed by right-clicking on a list item.
The "Select Action" dialog is displayed. This allows selection of actions
that are appropriate at that node. Not all actions are available at every
node. The available actions are always a subset of the following:
Add a new Attribute/DMX channel
Add a new Value spec
Add a new Speed spec
Add a new Strobe spec
Add a new Range
Delete this node
A new Range can also be added using the direct "Add Range" button in the
main window. This is especially useful when entering a list of values such
as colours, or gobos.
8.2.2 Modify
Settings are modified by typing into the fields near the bottom of the
window. These fields are only enabled when the selected node is editable.
8.3 The Modify Dialogue
The modify dialogue boxes which are below the main window, allow the
settings to be entered and altered.
The following DMX range settings can always be edited when a DMX range
is selected:
Low DMX
High DMX
Low Output
High Output
The following setting is available when editing a colour wheel or gobo
range:
Colour/Gobo name
Use this to select a particular gobo or colour. The information for the
colours and gobos is stored in the default.clb (default Colour LiBrary) and
the default.glb (default Gobo LiBrary) files which are stored in the
extensions folder. You can quite easily define your own colours and gobos.
Both files are documented and double clicking on them will open them
with notepad.
The Low and High DMX and the Low and High Output contain the most
important information.
This is saying between the DMX values the channel should do the
following.
For example, for a gobo rotation channel:
Low DMX = 0
High DMX = 127
Avolites stage Visualiser Operators Manual - page 32
Visualiser7.12Manual.doc 03/11/2006 08:59:00
Low Output = 0
High Output = -360
This means that between 0 and 50% rotate the gobo from 0 to 360
degrees. The negative sign means anti-clockwise.
The following units are used
Dimmer level 0 = off
Dimmer level 255 = maximum
Shutter This requires a Strobe specification when 0 = always on, 1
= always off, 2 = any number is in flashes per minute.
Speed In Revolutions per Minute (RPM)
8.4 Advanced Settings
Normally, only DMX range information can be modified. However there
are times when a more complicated set of rules needs to be applied to a
channel. The Advanced setting gives the ability to do this. If "Advanced" is
pressed, additional DMX channel and mode information can be modified.
The following additional settings are available when editing a Value, Speed
or Strobe spec with the Advanced option enabled:
Channels
Intel/Motorola
Unsigned/Signed
Apply/Cancel
If (Channel, Min, Max)
Mask
Avolites stage Visualiser Operators Manual - page 33
Visualiser7.12Manual.doc 03/11/2006 08:59:00
The most important of these is If. This allows a particular setting to be
conditional on the level of any DMX channel.
The picture below shows how the IF statement is used to control the
response of the Gobo 2 Rotate channel.
8.5 Apply
Press "Apply" to save the edited settings into the holding array of fixtures.
Note that the updated fixture is not written to disk.
Press "Cancel" to undo changes and revert back to the values in the
holding array.
Avolites stage Visualiser Operators Manual - page 34
Visualiser7.12Manual.doc 03/11/2006 08:59:00
8.6 Save .vis file
Press "Save .vis file" to save an edited fixture to disk. The file dialog that
is displayed shows the directory and name of the fixture from which it was
loaded. These can be changed if it is desired to write the fixture to a
different file.
8.7 Warning Dialogues
A warning dialog is displayed if changes have been made, but one of the
buttons "Apply", "Cancel" or "Save .vis file" was not pressed. The dialog
provides the following choices:
Discard changes, continue action
Apply the changes, continue action
Cancel action
8.8 Status Messages
Status messages are displayed in the Status Bar at the bottom of the main
window. The status text can be cleared by left-clicking on the box.
8.9 The Refresh button.
This refreshes the DMX listing. Occasionally edits may be made which do
not appear correctly here because of inter-channel dependencies. The
Refresh button re-computes these.
Avolites stage Visualiser Operators Manual - page 35
Visualiser7.12Manual.doc 03/11/2006 08:59:00
Avolites stage Visualiser Operators Manual - page 36
Visualiser7.12Manual.doc 03/11/2006 08:59:00
C H A P T E R N I N E
9. Troubleshooting
9.1 Known Problems
Editing of RGB colour channels (requiring three adjacent DMX channels)
does not work correctly.
The "Color/Gobo name" field is not always disabled when editing a non-
colour/gobo channel.
Cancel does not always restore edited settings correctly. It is preferable
to reload from disk.
Sometimes the inter-channel dependencies are not correctly computed,
resulting in ranges being incorrectly displayed. In particular this may
happen when adding Strobe to the dimmer channel. Use the Refresh
button to re-compute these.
9.2 Further Assistance
If you run into difficulty feel free to contact Avolites for help, however
please make sure your program has been registered and you have the
following in your possession.
2 Manufacturers data sheet for the fixture. You may need to fax this
to Avolites.
2 The Visualiser software revision.
Avolites stage Visualiser Operators Manual - page 37
Visualiser7.12Manual.doc 03/11/2006 08:59:00
Avolites stage Visualiser Operators Manual - page 38
Visualiser7.12Manual.doc 03/11/2006 08:59:00
C H A P T E R T E N
10. Appendix 1: Visualiser Definitions
10.1 Value
Every DMX channel will have a VALUE associated with it.
Under the VALUE there will be one or more RANGE settings.
The channel type (Dimmer, Shutter Pan Tilt etc) defines the units of
measurement the VALUE setting is expecting.
Value Unit
Iris Ratio 0 to full
Dimmer (Intensity) Ratio 0 to full
Zoom Degrees
Gobo Orientation Degrees
Gobo Wheel Gobo name as defined in default.glb
Color RGB Ratio 0 to full
Color Wheel Colour name as defined in default.clb
Pan Degrees
Tilt Degrees
In addition to VALUE, SPEED or STROBE can be applied to any DMX
channel.
Avolites stage Visualiser Operators Manual - page 39
Visualiser7.12Manual.doc 03/11/2006 08:59:00
10.2 Range
Range levels are applied to VALUE, SPEED or STROBE
Value Range levels
Iris 0 (fully closed) to 1 (fully open)
Dimmer 0 (full off) to 255 (full on)
Zoom 0 (fully closed) to (any positive
angle)
Gobo
Orientation
0 to (any positive or negative angle)
Gobo Wheel Number of gobos
Color RGB 0 to 255 for each colour
Color Wheel number of colours
Pan -(max pan) .. +(max pan)
Tilt -(max tilt) .. +(max tilt)
10.2.1 Iris examples
Value
DMX 0..255->0.4..1
This means that the minimum Iris value will be 0.4 of the
maximum value, which is 25 degrees or as set by the Value in the
Zoom channel.
Generally Speed or Strobe are not applied to the Iris channel. However, if
they were to be applied the units would be open/closures per minute.
10.2.2 Dimmer
Value
DMX 0..15->0..0
Up to level 15 the dimmer is off
DMX 16..127->0255
The dimmer fades from level off to full between DMX levels 16 and
127.
Strobe (Shutter)
DMX 128..255->30..240
Dimmer strobes at 30 flashes per minute at DMX level 128 up to
240 flashes per minute at a DMX level of 255.
Avolites stage Visualiser Operators Manual - page 40
Visualiser7.12Manual.doc 03/11/2006 08:59:00
Speed is not normally applied to a dimmer channel.
The units for Strobe and Speed are flashes per minute and range from 0
to any number. However there are two special numbers relating to Strobe:
a level of 1 means no strobe (ie shutter open), and
a level of 0 means Shutter closed, (no light comes out of the
fixture).
These levels are used to implement Shutter open and Closed. If a level is
not defined the Strobe level is assumed to be 1.
Note: when the Strobe channel is implemented on a channel separate
from the dimmer channel you should see section 10.2.3 for details on how
to link the channels together.
10.2.3 Linking a Strobe or Shutter channel to the dimmer channel
This note applies to fixtures which use a separate DMX channel for the
Shutter and Strobe.
When the r20 file is loaded a DMX channel will be defined as Shutter.
Initially this channel is not linked to the dimmer channel and the following
procedure must be followed to do this.
1> Note the DMX channel.
2> Delete the Shutter node.
3> Open the Dimmer channel and right click the Value.
4> Add a STROBE channel, setting the DMX channel to the DMX
channel previously noted.
5> Click Refresh, to re-compute the channel dependencies. You will
now find that there are two channels called Dimmer, but with different
6> DMX channels associated with them. One of these will have the
Value settings and the other will contain STROBE, but no Range
settings yet.
7> Add the Strobe Ranges as required. Dont forget 1 is open, 0 is
closed and other numbers are flashes per minute.
10.2.4 Zoom
VALUE
DMX 0..255->12..30
Zoom units are in degrees. The above value statement maps the Zoom
channel range to be from 12 to 30 degrees.
Speed and Strobe are not normally applied to Zoom. If they were to be
required the units would be in Cycles per minute.
10.2.5 Gobo Orientation
This is may also be called Gobo Index. It defines the rotational angle at
which a gobo is placed within the gobo holder.
VALUE
DMX 0..64 -> -180 0
DMX 65..127 -> 0 180
The first 64 counts moves the gobo in an anticlockwise direction,
the next 64 counts moves it in a clockwise direction
Avolites stage Visualiser Operators Manual - page 41
Visualiser7.12Manual.doc 03/11/2006 08:59:00
DMX 128 .. 255-> 0 360
SPEED
DMX 128 .. 192 -> -180 . 0
DMX 192 255 -> 0 .180
This rotates the gobo firstly anticlockwise, then clockwise with a maximum speed
of 180 revolutions per minute
10.2.6 Colour wheel and Gobo wheel
VALUE
DMX 0 10 -> White , or Twelve Point Circle
DMX 11 20 -> Blue, or Number One
DMX 21 30 -> Green or Square
DMX 31 40 -> Red or Triangle
SPEED
DMX 128 .. 192 -> -180 . 0
DMX 192 255 -> 0 .180
Speed is in revolutions per minute, Strobe is not likely to be of use
on these channels. For Colour wheels and Gobo wheels speed takes
the number of ranges in the Value definitions and assigns these
equal times for each cycle.
10.2.7 Colour RGB
This is mapped from the R20 file and normally will not require any
alterations.
10.2.8 Pan and Tilt
These are mapped from the R20 file. It may however be necessary to
correct the direction of movement. For 16 bit channels there will be two
entries. When changing the movement direction change both entries.
Avolites stage Visualiser Operators Manual - page 42
Visualiser7.12Manual.doc 03/11/2006 08:59:00
C H A P T E R E L E V E N
11. Appendix 2: Percentage to 0..255
conversion
0 0 38 97 76 194
1 3 39 99 77 196
2 5 40 102 78 199
3 8 41 105 79 201
4 10 42 107 80 204
5 13 43 110 81 207
6 15 44 112 82 210
7 18 45 115 83 212
8 20 46 117 84 215
9 23 47 120 85 217
10 26 48 122 86 220
11 28 49 125 87 222
12 31 50 128 88 225
13 33 51 130 89 227
14 36 52 133 90 230
15 38 53 135 91 232
16 41 54 138 92 235
17 43 55 140 93 237
18 46 56 143 94 240
19 48 57 145 95 242
20 51 58 148 96 245
21 54 59 150 97 247
22 56 60 153 98 250
23 59 61 156 99 252
24 61 62 158 100 255
25 64 63 161
26 66 64 163
27 69 65 166
28 71 66 168
29 74 67 171
30 77 68 173
31 79 69 176
32 82 70 179
33 84 71 181
34 87 72 184
35 89 73 186
36 92 74 189
37 94 75 191
You might also like
- Hidden Figures: The American Dream and the Untold Story of the Black Women Mathematicians Who Helped Win the Space RaceFrom EverandHidden Figures: The American Dream and the Untold Story of the Black Women Mathematicians Who Helped Win the Space RaceRating: 4 out of 5 stars4/5 (895)
- Paquete de Información de Producto: Motor 25 HP 1760 RPM Nema 284TDocument11 pagesPaquete de Información de Producto: Motor 25 HP 1760 RPM Nema 284TCarolina AlexandraNo ratings yet
- The Subtle Art of Not Giving a F*ck: A Counterintuitive Approach to Living a Good LifeFrom EverandThe Subtle Art of Not Giving a F*ck: A Counterintuitive Approach to Living a Good LifeRating: 4 out of 5 stars4/5 (5794)
- 998-20710038 - Eliwell - NA - 2019a - Catalog - GMA - BrochureDocument60 pages998-20710038 - Eliwell - NA - 2019a - Catalog - GMA - BrochureTesoro HonNo ratings yet
- Shoe Dog: A Memoir by the Creator of NikeFrom EverandShoe Dog: A Memoir by the Creator of NikeRating: 4.5 out of 5 stars4.5/5 (537)
- 50 58 Eng Concrete TestingDocument92 pages50 58 Eng Concrete TestingJimmy LopezNo ratings yet
- Grit: The Power of Passion and PerseveranceFrom EverandGrit: The Power of Passion and PerseveranceRating: 4 out of 5 stars4/5 (588)
- Data Flow Diagram Level-0: Health Insurance System Customer InsurerDocument1 pageData Flow Diagram Level-0: Health Insurance System Customer InsurerVarun DhimanNo ratings yet
- The Yellow House: A Memoir (2019 National Book Award Winner)From EverandThe Yellow House: A Memoir (2019 National Book Award Winner)Rating: 4 out of 5 stars4/5 (98)
- Who Invented The Computer?: Charles Babbage and The Analytical EngineDocument3 pagesWho Invented The Computer?: Charles Babbage and The Analytical EngineMotivator SinghNo ratings yet
- Uct Business Systems Analysis Course Information PackDocument9 pagesUct Business Systems Analysis Course Information PackSulaimaniya Geniuses0% (1)
- Samsung 12k84 Washing Machine - User ManualDocument68 pagesSamsung 12k84 Washing Machine - User ManualFidelis NdanoNo ratings yet
- The Little Book of Hygge: Danish Secrets to Happy LivingFrom EverandThe Little Book of Hygge: Danish Secrets to Happy LivingRating: 3.5 out of 5 stars3.5/5 (400)
- All Lab WorkDocument43 pagesAll Lab WorkHarsh ChopraNo ratings yet
- Never Split the Difference: Negotiating As If Your Life Depended On ItFrom EverandNever Split the Difference: Negotiating As If Your Life Depended On ItRating: 4.5 out of 5 stars4.5/5 (838)
- Master Ex L/S Digital Drive, 600 RPM, 115/230 VAC 0Document4 pagesMaster Ex L/S Digital Drive, 600 RPM, 115/230 VAC 0Mary Ann RondillaNo ratings yet
- Elon Musk: Tesla, SpaceX, and the Quest for a Fantastic FutureFrom EverandElon Musk: Tesla, SpaceX, and the Quest for a Fantastic FutureRating: 4.5 out of 5 stars4.5/5 (474)
- ISO 9001 - 2015 Awareness Training at PuneDocument1 pageISO 9001 - 2015 Awareness Training at PunematrixmazeNo ratings yet
- A Heartbreaking Work Of Staggering Genius: A Memoir Based on a True StoryFrom EverandA Heartbreaking Work Of Staggering Genius: A Memoir Based on a True StoryRating: 3.5 out of 5 stars3.5/5 (231)
- Strategic Management Term PaperDocument18 pagesStrategic Management Term PaperOchena RajkonnaNo ratings yet
- Industrial Wiring and Design ProjectDocument3 pagesIndustrial Wiring and Design ProjectJibril JundiNo ratings yet
- The Emperor of All Maladies: A Biography of CancerFrom EverandThe Emperor of All Maladies: A Biography of CancerRating: 4.5 out of 5 stars4.5/5 (271)
- 4G-5G - Product CatalogDocument44 pages4G-5G - Product CatalogMus ChrifiNo ratings yet
- DH Xvr4b16Document3 pagesDH Xvr4b16Jumar JumadiaoNo ratings yet
- Devil in the Grove: Thurgood Marshall, the Groveland Boys, and the Dawn of a New AmericaFrom EverandDevil in the Grove: Thurgood Marshall, the Groveland Boys, and the Dawn of a New AmericaRating: 4.5 out of 5 stars4.5/5 (266)
- 1298Document136 pages1298Iker BasqueAdventureNo ratings yet
- The Hard Thing About Hard Things: Building a Business When There Are No Easy AnswersFrom EverandThe Hard Thing About Hard Things: Building a Business When There Are No Easy AnswersRating: 4.5 out of 5 stars4.5/5 (345)
- A Guide For Using PTM and The CIBANO 500 To Test Circuit Breakers in North AmericaDocument36 pagesA Guide For Using PTM and The CIBANO 500 To Test Circuit Breakers in North AmericaargaNo ratings yet
- On Fire: The (Burning) Case for a Green New DealFrom EverandOn Fire: The (Burning) Case for a Green New DealRating: 4 out of 5 stars4/5 (74)
- Logo and Icon Guidance: October 2020Document8 pagesLogo and Icon Guidance: October 2020Teo HocqNo ratings yet
- The World Is Flat 3.0: A Brief History of the Twenty-first CenturyFrom EverandThe World Is Flat 3.0: A Brief History of the Twenty-first CenturyRating: 3.5 out of 5 stars3.5/5 (2259)
- Installing USBasp in Atmel Studio Ver 7Document4 pagesInstalling USBasp in Atmel Studio Ver 7J Uriel CorderoNo ratings yet
- Team of Rivals: The Political Genius of Abraham LincolnFrom EverandTeam of Rivals: The Political Genius of Abraham LincolnRating: 4.5 out of 5 stars4.5/5 (234)
- Java For Loop (With Examples)Document12 pagesJava For Loop (With Examples)Redan PabloNo ratings yet
- The Unwinding: An Inner History of the New AmericaFrom EverandThe Unwinding: An Inner History of the New AmericaRating: 4 out of 5 stars4/5 (45)
- IBM Sterling Warehouse Management System: Increase Warehouse Productivity and Reduce CostsDocument5 pagesIBM Sterling Warehouse Management System: Increase Warehouse Productivity and Reduce CostsRishard MohamedNo ratings yet
- The Gifts of Imperfection: Let Go of Who You Think You're Supposed to Be and Embrace Who You AreFrom EverandThe Gifts of Imperfection: Let Go of Who You Think You're Supposed to Be and Embrace Who You AreRating: 4 out of 5 stars4/5 (1090)
- Gentsuki Untenmenkyo Japanese Edition E BookDocument4 pagesGentsuki Untenmenkyo Japanese Edition E BookEuNo ratings yet
- Workshop ToolsDocument2 pagesWorkshop ToolsKwee AryaNo ratings yet
- SSL Bochure enDocument17 pagesSSL Bochure enlineylosadagNo ratings yet
- List of Accredited Software and - or Hardware (CRM - POS) As of 11-Dec-2018Document310 pagesList of Accredited Software and - or Hardware (CRM - POS) As of 11-Dec-2018Verscel Malalis GuisadioNo ratings yet
- 1 Proposal SampleDocument11 pages1 Proposal SampleZedrick J. RogadoNo ratings yet
- Manual Teclado Ligthsys - RiscoDocument32 pagesManual Teclado Ligthsys - RiscoLuis Oliver Neciosup VasquezNo ratings yet
- Property Management SystemDocument48 pagesProperty Management SystemAkshay P50% (2)
- BMCG 2513 - Teaching Plan Sem - 2 2016 2017 - BasriDocument11 pagesBMCG 2513 - Teaching Plan Sem - 2 2016 2017 - BasriW Mohd Zailimi AbdullahNo ratings yet
- M. of St. Lighting Poles Installation & Related LCPDocument18 pagesM. of St. Lighting Poles Installation & Related LCPWaleed Salih100% (1)
- The Sympathizer: A Novel (Pulitzer Prize for Fiction)From EverandThe Sympathizer: A Novel (Pulitzer Prize for Fiction)Rating: 4.5 out of 5 stars4.5/5 (121)
- DB 0032400 enDocument2 pagesDB 0032400 enMihai BancuNo ratings yet
- Her Body and Other Parties: StoriesFrom EverandHer Body and Other Parties: StoriesRating: 4 out of 5 stars4/5 (821)