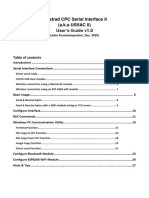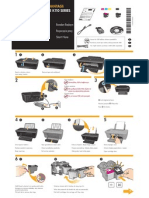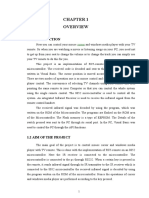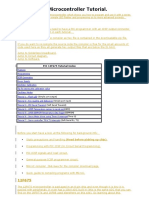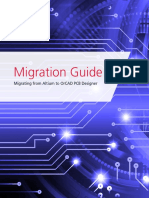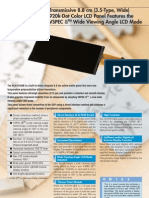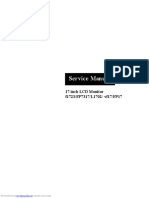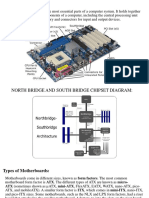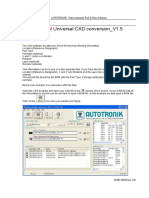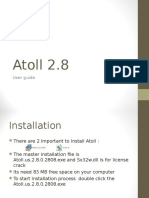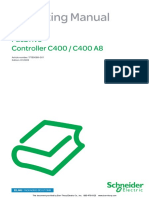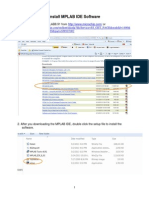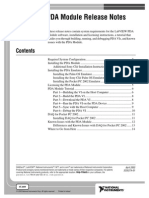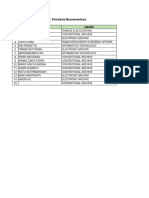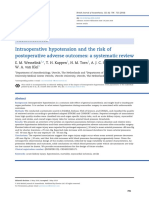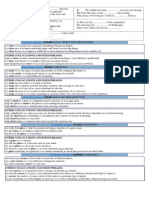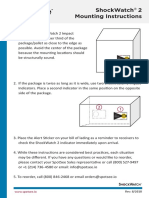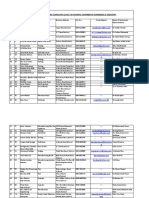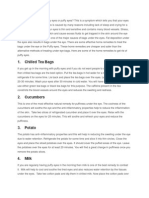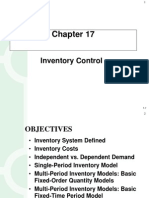Professional Documents
Culture Documents
PIC MICROCONTROLLER PROGRAMMING User Guide PDF
Uploaded by
Maria Malone0 ratings0% found this document useful (0 votes)
142 views14 pagesOriginal Title
PIC MICROCONTROLLER PROGRAMMING User Guide.pdf
Copyright
© © All Rights Reserved
Available Formats
PDF, TXT or read online from Scribd
Share this document
Did you find this document useful?
Is this content inappropriate?
Report this DocumentCopyright:
© All Rights Reserved
Available Formats
Download as PDF, TXT or read online from Scribd
0 ratings0% found this document useful (0 votes)
142 views14 pagesPIC MICROCONTROLLER PROGRAMMING User Guide PDF
Uploaded by
Maria MaloneCopyright:
© All Rights Reserved
Available Formats
Download as PDF, TXT or read online from Scribd
You are on page 1of 14
PIC MICROCONTROLLER PROGRAMMING
Preparing for PIC microcontroller Programming
Follow the following steps one by one.
1. Click Copy PBP245 button and then copy PBP245 folder to any place of
your hard drive. ( Ex:- C:\Program File\pbp245 )
2. Click Install MCS button to install the Micro Code Studio.
INSTALLING MICRO CODE STUDIO
System Requirements
Windows 98 or higher
Pentium 3 or higher processor
9.9MB Disk Space
Step1:-
Micro Code Studio Setup Wizard.
Click Next.
Step2:-
License Agreement
Step3:-
Tick I accept the agreement
and click Next.
Enter installation folder, if you want (or it get default C:\Program
Files\Mecanique\MCS). Then click Next to continue. Then installation
process must be proceeding.
Step4:-
Click Finish to finish the installation process.
Configuring MicroCode Studio
Click Start > All Programs > MicroCode Studio > MicroCode Studio then MicroCode
Studio search PBP compiler. In this stage cancel it. Then MCS window must be appeared.
1
2
3
Click View > Compile and Program Options Then Compile and Program Options
window will be appeared.
In compiler tab, click Find Manually button. Then select PBP245 (C:\Program
Files\PBP245). Then click OK. After that PBP compiler will be linked to MCS.
Then Click OK
Then you can write your program on MCS.
Installing WinPic800 (Programming Software)
This software is necessary for program the PIC microcontroller.
Click WinPic800 on Main window and then copy WinPic800 folder to any
place of your hard drive (C:\Program files\WinPic800). Then double click WinPic800 icon
and open it.
Then select Settings -> Hardware and do following steps.
COM1
1
2
3
Hardware Test You can check your programmer, whether its properly connect or not.
Detect PIC This option is used to auto detect PIC microcontroller.
Erase All Erase PIC Microcontroller.
Program All This option is used to Program the PIC.
Verify All This option is used to verify your program in the PIC
INSTALLING PROTEUS
This software is useful to simulate PIC programs.
1. Click Install Proteus on main window and then appears Proteus installation sub
window. Click INSTALL button.
1. Hardware Test
2. Detect PIC 3. Erase All
4. Program All
5. Verify All
2. Then click NEXT button on the welcome window.
3. Click YES button on License agreement window.
4. Chose Use a locally installed License Key option on Setup type window. Then click
NEXT.
5. Click NEXT button on Product License key window.
6. Chose installation folder.
7. Click NEXT on Select Features window.
8. Click NEXT.
9. Then starts the installation process.
10. Then click FINISH to finish the installation process.
11. Then Click Update Proteus Button.
12. Then Proteus update window appears. Click Update button.
13. After finishing update, update complete information box appears. Update process
takes few seconds. Then click OK button.
14. Then click Close button.
15. Then click Install license button on Proteus installation window.
16. Then Labcenter License Manager Window appears. Select first line and then click
Install.
17. After that all license files must be installing. Then click Close.
After these steps you can work with Proteus software. Go Start -> All Programs ->
Proteus Professional -> ISAS 7 professional and click on it. Then you can see work
space of the proteus software.
You might also like
- Amstrad CPC Serial Interface II User GuideDocument27 pagesAmstrad CPC Serial Interface II User GuideBrian LorpNo ratings yet
- ST8677 PCI+Mini PCI-E+Mini PCI+LPC Port PC Motherboard Diagnostic Post Debug Test Card User GuideDocument4 pagesST8677 PCI+Mini PCI-E+Mini PCI+LPC Port PC Motherboard Diagnostic Post Debug Test Card User GuidenikNo ratings yet
- ByteBlaster InstructionsDocument11 pagesByteBlaster InstructionsildevanNo ratings yet
- HP Deskjet Ink Advantage 2060 All-In-One SeriesDocument2 pagesHP Deskjet Ink Advantage 2060 All-In-One SeriesCan B.100% (2)
- Motherboard Manaul Sata Sis 964Document41 pagesMotherboard Manaul Sata Sis 964Hercilio De Alcântara SilvaNo ratings yet
- 66 EasyDocument10 pages66 EasyDarius WhiteNo ratings yet
- Phoenix Winphlash Utility User's GuideDocument12 pagesPhoenix Winphlash Utility User's GuidejmbordiniNo ratings yet
- Axminster 08 - Routing - p299-p330Document32 pagesAxminster 08 - Routing - p299-p330Pierre799esNo ratings yet
- PC Control Using TV RemoteDocument46 pagesPC Control Using TV RemoteManojKumarNo ratings yet
- Amibios CodesDocument12 pagesAmibios CodesmigbonNo ratings yet
- Dell Quicksilver Motherboard SchematicDocument61 pagesDell Quicksilver Motherboard SchematicEmidio SouzaNo ratings yet
- Course ContentsDocument147 pagesCourse ContentsPralhad Thorat100% (1)
- PIC 12F675 Microcontroller TutorialDocument8 pagesPIC 12F675 Microcontroller Tutorialmihaip2967% (3)
- Effinet Service Manual1Document63 pagesEffinet Service Manual1Willian Santiago CardenasNo ratings yet
- OrCAD Altium Migration Guide PDFDocument8 pagesOrCAD Altium Migration Guide PDFElafanNo ratings yet
- Metal-Salen Schiff Base Complexes in Catalysis: Practical AspectsDocument12 pagesMetal-Salen Schiff Base Complexes in Catalysis: Practical Aspects0191710017 JULIAN DAVID QUIMBAYO PARRA ESTUDIANTE ACTIVO100% (1)
- Schrack TimerDocument64 pagesSchrack TimerDylan RamasamyNo ratings yet
- Acx 391 AkbDocument2 pagesAcx 391 AkbmobiFlip.de100% (1)
- Motherboard - 11Document58 pagesMotherboard - 11jmkcbeNo ratings yet
- Service Manual: 17-Inch LCD Monitor f1723/FP7317/L1702/ vf17/FP17Document27 pagesService Manual: 17-Inch LCD Monitor f1723/FP7317/L1702/ vf17/FP17Juan Nepomuceno Cortina GoseacocheaNo ratings yet
- MotherboardDocument8 pagesMotherboardMayank JaiswalNo ratings yet
- CP1L-CP1E Getting Started GuideDocument182 pagesCP1L-CP1E Getting Started GuideSuzaini SupingatNo ratings yet
- Drive Fitness Test v2.30 Firmware Update GuideDocument10 pagesDrive Fitness Test v2.30 Firmware Update GuidenatadevxNo ratings yet
- BV100Document48 pagesBV100mateim323No ratings yet
- JVC LCD Lt-19db1buDocument64 pagesJVC LCD Lt-19db1bungoclinhdtddNo ratings yet
- 555 Timer IC-Block Diagram-Working-Pin Out Configuration-Data SheetDocument13 pages555 Timer IC-Block Diagram-Working-Pin Out Configuration-Data SheetΔημητριος ΣταθηςNo ratings yet
- Sony PDP-01 Plasma TrainingDocument91 pagesSony PDP-01 Plasma Trainingdann222No ratings yet
- Ssc5x86h ManDocument29 pagesSsc5x86h ManValdenir DuarteNo ratings yet
- S.M.A.R.T. Service Material and Reference TipsDocument9 pagesS.M.A.R.T. Service Material and Reference TipsJim FordNo ratings yet
- Repair of LCD TVs and Monitors Video Course - Golubev AndreyDocument3 pagesRepair of LCD TVs and Monitors Video Course - Golubev Andreysaturday sunday100% (1)
- EZ-ROJ 1 Reference ManualDocument28 pagesEZ-ROJ 1 Reference ManualRohidas Vilas PawarNo ratings yet
- Motherboard components and portsDocument32 pagesMotherboard components and portsAnanduNo ratings yet
- North BridgeDocument388 pagesNorth BridgeVenkata KarthikNo ratings yet
- JVC LCD Lt-26dy8zg - ZJDocument55 pagesJVC LCD Lt-26dy8zg - ZJngoclinhdtddNo ratings yet
- Compiled byDocument33 pagesCompiled byprashantnikuNo ratings yet
- SolarPower User Manual For Hybrid 2KW 3KW InverterDocument51 pagesSolarPower User Manual For Hybrid 2KW 3KW InverterkkkkNo ratings yet
- Diy More Stm32f407vgt6 Boar1Document11 pagesDiy More Stm32f407vgt6 Boar1vala2012No ratings yet
- Samsung UN46C7000WF Chassis N80A PDFDocument129 pagesSamsung UN46C7000WF Chassis N80A PDFJoseGyEjNo ratings yet
- Ir2545 2535-SM-US Rev00Document329 pagesIr2545 2535-SM-US Rev00Trung Hieu NguyenNo ratings yet
- SAMSUNG LCD Tecnología 3D - Mod UN65C8000XFXZADocument105 pagesSAMSUNG LCD Tecnología 3D - Mod UN65C8000XFXZAAntonio DalioNo ratings yet
- Home About Contact: How To Fix Bricked Seagate Hard Disk (With Illustrations)Document12 pagesHome About Contact: How To Fix Bricked Seagate Hard Disk (With Illustrations)ClaudioNo ratings yet
- 190TW8FBDocument90 pages190TW8FBManuel Clemente Cañamero AlonsoNo ratings yet
- Laptop Chip Level Repair Classroom Notes PDFDocument108 pagesLaptop Chip Level Repair Classroom Notes PDFLenin BabuNo ratings yet
- Ic ListDocument8 pagesIc ListAvik Ghara100% (1)
- Autotronik UCADDocument38 pagesAutotronik UCADJozef Slivka100% (1)
- Ducati2 Trouble Shooting Guide20140611 PDFDocument12 pagesDucati2 Trouble Shooting Guide20140611 PDFRiza VirsadaNo ratings yet
- En Matrox MuraControl Windows User GuideDocument52 pagesEn Matrox MuraControl Windows User GuideNopeNo ratings yet
- PHILIPS Chassis EP1.1U AA Service ManualDocument101 pagesPHILIPS Chassis EP1.1U AA Service ManualtecatronicNo ratings yet
- Programming AVR Micro Controllers in CDocument50 pagesProgramming AVR Micro Controllers in CDhishan AmaranathNo ratings yet
- Atoll 2.8 User GuideDocument37 pagesAtoll 2.8 User GuideHimaiya Tuna IINo ratings yet
- Guide Studio5 User KicDocument25 pagesGuide Studio5 User KicJose Moreno100% (1)
- PacDrive Controller C400 C400 A8 Operating ManualDocument175 pagesPacDrive Controller C400 C400 A8 Operating ManualAmine HelailiNo ratings yet
- PC Hardware Power Supply Cooling and ProtectionDocument64 pagesPC Hardware Power Supply Cooling and ProtectionAbhijith MarathakamNo ratings yet
- Cloud Computing Lab Manual-NewDocument150 pagesCloud Computing Lab Manual-NewAlka SinghNo ratings yet
- How To Install MPLAB IDE With C and BAS CompilersDocument19 pagesHow To Install MPLAB IDE With C and BAS CompilersLuis MadridNo ratings yet
- Labview Pda Module Release Notes: © 2003 National Instruments Corp. All Rights Reserved. Printed in IrelandDocument14 pagesLabview Pda Module Release Notes: © 2003 National Instruments Corp. All Rights Reserved. Printed in IrelandMaynor JarquinNo ratings yet
- CS8711 - Cloud Computing RecordDocument89 pagesCS8711 - Cloud Computing RecordMathioli SenthilNo ratings yet
- How To Install The P6 StandaloneDocument11 pagesHow To Install The P6 Standalonejunlab0807No ratings yet
- Training Customer CareDocument6 pagesTraining Customer Careyahya sabilNo ratings yet
- Condition Based Monitoring System Using IoTDocument5 pagesCondition Based Monitoring System Using IoTKaranMuvvalaRaoNo ratings yet
- Display PDFDocument6 pagesDisplay PDFoneoceannetwork3No ratings yet
- Hi-Line Sportsmen Banquet Is February 23rd: A Chip Off The Ol' Puck!Document8 pagesHi-Line Sportsmen Banquet Is February 23rd: A Chip Off The Ol' Puck!BS Central, Inc. "The Buzz"No ratings yet
- Hipotension 6Document16 pagesHipotension 6arturo castilloNo ratings yet
- Chromate Free CoatingsDocument16 pagesChromate Free CoatingsbaanaadiNo ratings yet
- Uses and Soxhlet Extraction of Apigenin From Parsley Petroselinum CrispumDocument6 pagesUses and Soxhlet Extraction of Apigenin From Parsley Petroselinum CrispumEditor IJTSRDNo ratings yet
- Template WFP-Expenditure Form 2024Document22 pagesTemplate WFP-Expenditure Form 2024Joey Simba Jr.No ratings yet
- Assembly ModelingDocument222 pagesAssembly ModelingjdfdfererNo ratings yet
- Bio310 Summary 1-5Document22 pagesBio310 Summary 1-5Syafiqah ArdillaNo ratings yet
- Consensus Building e Progettazione Partecipata - Marianella SclaviDocument7 pagesConsensus Building e Progettazione Partecipata - Marianella SclaviWilma MassuccoNo ratings yet
- Desana Texts and ContextsDocument601 pagesDesana Texts and ContextsdavidizanagiNo ratings yet
- AA ActivitiesDocument4 pagesAA ActivitiesSalim Amazir100% (1)
- Longman ESOL Skills For Life - ShoppingDocument4 pagesLongman ESOL Skills For Life - ShoppingAstri Natalia Permatasari83% (6)
- Duca Industries March 2023 pay slip for Dipankar MondalDocument1 pageDuca Industries March 2023 pay slip for Dipankar MondalPritam GoswamiNo ratings yet
- Wheeled Loader L953F Specifications and DimensionsDocument1 pageWheeled Loader L953F Specifications and Dimensionssds khanhNo ratings yet
- THE DOSE, Issue 1 (Tokyo)Document142 pagesTHE DOSE, Issue 1 (Tokyo)Damage85% (20)
- Gapped SentencesDocument8 pagesGapped SentencesKianujillaNo ratings yet
- A Princess of Mars Part 3Document4 pagesA Princess of Mars Part 3Sheila Inca100% (1)
- LegoDocument30 pagesLegomzai2003No ratings yet
- Mounting InstructionDocument1 pageMounting InstructionAkshay GargNo ratings yet
- LIST OF ENROLLED MEMBERS OF SAHIWAL CHAMBER OF COMMERCEDocument126 pagesLIST OF ENROLLED MEMBERS OF SAHIWAL CHAMBER OF COMMERCEBASIT Ali KhanNo ratings yet
- 2021 JHS INSET Template For Modular/Online Learning: Curriculum MapDocument15 pages2021 JHS INSET Template For Modular/Online Learning: Curriculum MapDremie WorksNo ratings yet
- Chapter 19 - 20 Continuous Change - Transorganizational ChangeDocument12 pagesChapter 19 - 20 Continuous Change - Transorganizational ChangeGreen AvatarNo ratings yet
- GP Rating GSK Exit ExamDocument108 pagesGP Rating GSK Exit ExamMicle VM100% (4)
- Objective Mech II - IES 2009 Question PaperDocument28 pagesObjective Mech II - IES 2009 Question Paperaditya_kumar_meNo ratings yet
- Eye Bags ReliefDocument27 pagesEye Bags ReliefNatsu DragneelNo ratings yet
- Kalley Ltdn40k221twam Chassis msd6308 SM PDFDocument49 pagesKalley Ltdn40k221twam Chassis msd6308 SM PDFjulio cesar calveteNo ratings yet
- Inventory ControlDocument26 pagesInventory ControlhajarawNo ratings yet