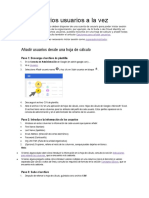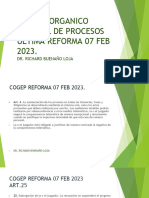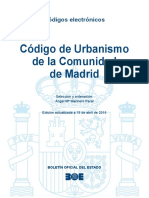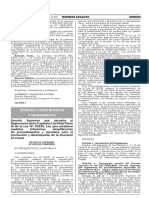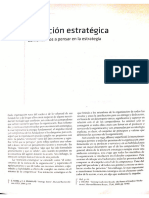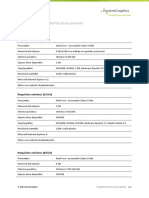Professional Documents
Culture Documents
ManualAulaVirtual PDF
Uploaded by
Juan Luengo Ramirez0 ratings0% found this document useful (0 votes)
28 views14 pagesOriginal Title
ManualAulaVirtual.pdf
Copyright
© © All Rights Reserved
Available Formats
PDF, TXT or read online from Scribd
Share this document
Did you find this document useful?
Is this content inappropriate?
Report this DocumentCopyright:
© All Rights Reserved
Available Formats
Download as PDF, TXT or read online from Scribd
0 ratings0% found this document useful (0 votes)
28 views14 pagesManualAulaVirtual PDF
Uploaded by
Juan Luengo RamirezCopyright:
© All Rights Reserved
Available Formats
Download as PDF, TXT or read online from Scribd
You are on page 1of 14
DISEO Y CREACIN DE NUEVOS SERVICIOS WEB
DE LA PLATAFORMA EDUCATIVA PAPAS
MANUAL PROFESOR
AULA VIRTUAL
[13/09/2010]
MANUAL PROFESOR AULA VIRTUAL
Pgina 1
NDICE
1. INTRODUCCIN .............................................................................. 2
2. ACCESO AL AULA VIRTUAL .............................................................. 3
3. CREACIN DE ESPACIOS EN EL AULA VIRTUAL ............................... 5
3.1 Sincronizacin de cursos ................................................................... 5
3.2 Creacin de repositorios .................................................................... 7
4. ACTUALIZACIN DE DATOS EN EL AULA VIRTUAL .......................... 8
5. EN EL AULA VIRTUAL DE PAPAS 2.0 ................................................ 9
5.1 Navegacin a travs de los cursos ..................................................... 9
5.2 Edicin en las aulas ......................................................................... 10
5.2.1 Aadiendo un recurso ................................................................ 11
5.2.2 Aadiendo una actividad ............................................................ 11
5.2.3 Aadiendo un bloque ................................................................. 12
5.2.4 Desplazamiento de elementos .................................................... 12
6. RETORNO A PAPS COMUNICACIN ............................................. 13
MANUAL PROFESOR AULA VIRTUAL
Pgina 2
1. Introduccin
Paps 2.0 est compuesto por distintos mdulos, uno de ellos, es el denominado Aula Virtual.
Nos encontramos ante un sistema de gestin de cursos o LMS, basado en una potente
herramienta denominada Moodle (Modular Object-Oriented Dynamic Learning Environment:
Ambiente de Aprendizaje Dinmico Modularmente Orientado a Objetos) que est reconocida
como la mejor plataforma de gestin de cursos bajo licencia de software libre.
El AULA VIRTUAL permitir la creacin de aulas virtuales, que podrn ser gestionadas por el
propio profesorado, facilitando la comunicacin, colaboracin y seguimiento de la actividad
dentro del aula.
Ilustracin 1 - Pantalla de acceso
MANUAL PROFESOR AULA VIRTUAL
Pgina 3
2. Acceso al Aula Virtual
El acceso al Aula Virtual est disponible desde cualquier mdulo de Paps, ya sea el mdulo
acceso, el de comunicacin o el de secretara.
Aunque el botn de acceso al Aula Virtual este visible para el perfil profesor, el acceso no
estar habilitado hasta que se haya creado un curso, ya sea sincronizando una aula o creando
el curso repositorio del profesor desde el men Aula Virtual / Sincronizacin con Aula
Virtual en el mdulo de Paps Comunicacin.
Al contrario que el profesorado, el alumnado tendr visible el botn de acceso al Aula Virtual
slo cuando tenga disponible un curso en el Aula Virtual, es decir, hasta que el profesorado no
realice una sincronizacin en Paps Comunicacin para la creacin de un curso en el Aula
Virtual.
Ilustracin 2 - Logotipo Aula Virtual
Tanto en el Mdulo de Acceso como en Mdulo de Secretara tambin tenemos la misma
casustica.
Destacar que una vez realizada la primera sincronizacin de los cursos, el
usuario ya podr acceder al Aula Virtual desde la siguiente imagen.
i
MANUAL PROFESOR AULA VIRTUAL
Pgina 4
Ilustracin 3 - Mdulo de acceso
MANUAL PROFESOR AULA VIRTUAL
Pgina 5
3. Creacin de espacios en el Aula Virtual
Como se ha comentado en punto anterior, para poder acceder al Aula Virtual es necesario
crear un Aula o Repositorio, a continuacin veremos como hacerlo.
3.1 Sincronizacin de cursos
La primera vez que realicemos la sincronizacin de un curso crearemos un curso en el Aula
Virtual. Por defecto, la primera vez que realicemos una sincronizacin se crear un curso
repositorio.
Para realizar una sincronizacin y por consiguiente la creacin de una curso, accedemos a
Paps Comunicacin y en el men principal situado a la izquierda de la pantalla
seleccionamos la opcin Sincronizacin con Aula Virtual dentro de Aula Virtual (esta
opcin slo est disponible para el perfil profesor).
Ilustracin 4 - Men Sincronizacin con Aula Virtual
La primera pantalla que aparecer ser la pantalla de Peticiones de sincronizacin de cursos,
en la que se mostrar un listado de todas las sincronizaciones de cursos que el profesor
realice.
Para iniciar un proceso de sincronizacin tendremos que pulsar el icono , situado arriba a la
derecha.
Ilustracin 5 Cabecera de Peticiones de sincronizacin de cursos
i
MANUAL PROFESOR AULA VIRTUAL
Pgina 6
Esta accin nos llevar a la siguiente pantalla.
Ilustracin 6 - Sincronizacin de Cursos
En esta pantalla el usuario podr ver todos sus cursos y donde podr seleccionar el curso que
desea sincronizar. Una vez pulsemos el botn Aceptar la sincronizacin de los cursos
seleccionados se llevar a cabo.
Ilustracin 7 - Sincronizacin de Cursos 2
Podremos consultar el resultado de la sincronizacin pulsando el icono , situado arriba a la
derecha, que nos llevar de vuelta a la pantalla de Peticiones de sincronizacin de cursos. En
sta, se visualizar el identificador de la sincronizacin, su estado y la fecha de lanzamiento.
Ilustracin 8 Historial de peticiones de sincronizacin de cursos
Cada vez que se realice una sincronizacin de un curso se actualizarn los
datos de matrcula en el Aula Virtual.
i
i
MANUAL PROFESOR AULA VIRTUAL
Pgina 7
Los posibles estados de la sincronizacin que podemos encontrar en esta pantalla son
Correcto o Peticin finalizada con errores.
3.2 Creacin de repositorios
El profesorado tiene la opcin de crear de forma independiente a la sincronizacin de cursos un
repositorio. El repositorio es un curso que puede ser utilizado como almacn de contenidos o
lugar donde el profesor recopilar informacin para luego trasladar al resto de cursos del Aula
Virtual.
Para crear un curso de repositorio en el aula virtual debemos pulsar sobre el botn Crear
repositorio.
Ilustracin 9 - Crear repositorio
Una vez que se haya realizado el proceso de sincronizacin, los padres de
los alumnos podrn acceder a las calificaciones que stos tengan en los
cursos del Aula Virtual.
Accediendo a la opcin Seguimiento del curso Actividad en el Aula Virtual
i
Destacar que la primera vez que se realice el proceso de sincronizacin de
un curso, si el repositorio no existe se crear automticamente.
Este curso slo ser accesible por el profesor propietario, en ningn caso podr
el alumnado acceder al mismo.
i
MANUAL PROFESOR AULA VIRTUAL
Pgina 8
4. Actualizacin de datos en el Aula Virtual
Si se han producido cambios en las matriculaciones de los cursos, como pueden ser bajas o
altas de alumnos, tras la primera sincronizacin, podemos volver a realizar una sincronizacin
para trasladar estos cambios a Aula Virtual.
Los pasos a seguir son exactamente los mismos que en la primera sincronizacin. Y no
afectar al funcionamiento, contenido, aspecto del curso en el Aula Virtual.
MANUAL PROFESOR AULA VIRTUAL
Pgina 9
5. En el Aula Virtual de Papas 2.0
Como se hemos comentado el Aula Virtual est basado en Moodle. Para Papas 2.0 se ha
diseado una nueva plantilla que varia con respecto a las que incorpora el LMS por defecto.
Una vez accedemos, al Aula Virtual podremos ver los cursos que tenemos disponible de dos
ubicaciones distintas:
En la zona superior en forma de pestaas siempre visible independiente del lugar donde
nos encontremos en el Aula Virtual.
En la pantalla principal del Aula Virtual, en la parte central se listan los cursos
disponibles para el usuarios y a los que se puede acceder pulsando sobre el nombre.
Ilustracin 10 Cursos disponibles al usuario
5.1 Navegacin a travs de los cursos
Papas 2.0 incorpora una nueva barra de navegacin de cursos situada en la parte superior de
la pantalla, esto permite acceder directamente al usuario sin tener que volver a la pantalla
principal o utilizar el bloque Mis cursos.
Para moverse de un curso u otro slo es necesario pulsar sobre la pestaa correspondiente.
Si se accede en horario lectivo y coincide con un curso activo en el Aula
Virtual, se acceder directamente l.
i
MANUAL PROFESOR AULA VIRTUAL
Pgina 10
Si nos encontramos en la situacin descrita en el prrafo anterior, en la que la barra de
navegacin no est visible, podemos acceder a nuestros cursos de dos formas diferentes:
Utilizando el bloque Mis cursos: Este bloque puede estar en uno de los laterales del
curso o bien se puede aadir como si de un bloque normal se tratara. Podemos navegar
de un curso a otro pulsando sobre el nombre del curso que queramos acceder.
Ilustracin 11 Bloque Mis Cursos
Accediendo a la pgina principal del Aula Virtual: Utilizando la barra de navegacin del
Aula Virtual se puede volver a la pgina principal de sta. Aqu aparecer el listado de
cursos que tenemos disponible.
Ilustracin 12 Barra de Navegacin del Aula Virtual
5.2 Edicin en las aulas
El perfil de profesorado tiene permiso de edicin, con lo que podr aadir bloques o distintos
recursos para la formacin/evaluacin del alumnado.
En la zona central estn disponibles las opciones para aadir contenidos y actividades del
curso. Mientras que en los laterales se pueden aadir bloques.
Al pulsar el botn de la imagen, situado arriba a la derecha, se activar el modo edicin en el
Aula Virtual que permite aadir elementos al aula, ya sean bloques, recursos o actividades.
Si el usuario est matriculado en ms de seis cursos esta barra
desaparecer para evitar descuadres en el diseo del Aula Virtual.
i
MANUAL PROFESOR AULA VIRTUAL
Pgina 11
Ilustracin 13 Barra de Navegacin del Aula Virtual
5.2.1 Aadiendo un recurso
El Aula Virtual soporta un amplio nmero de recursos diferente que permiten insertar
contenidos en las aulas. Como podemos ver en la imagen desde enlaces a pginas web, subir
paquetes de contenido hasta etiquetas.
Ilustracin 14 Aadir recurso
5.2.2 Aadiendo una actividad
Las actividades son las herramientas que permiten trabajar con el contenido, es decir,
elementos que permiten hacer algo sobre el material utilizado. Tambin pueden servir para
evaluar al alumnado.
Ilustracin 15 Aadir actividad
MANUAL PROFESOR AULA VIRTUAL
Pgina 12
5.2.3 Aadiendo un bloque
Los bloques son elementos en el Aula Virtual que permiten aadir informacin a las aulas.
Aadir uno es tan fcil como buscar un Bloque con la opcin Aadir. Esto desplegar un
listado con todos los bloques disponibles y que se pueden insertar simplemente pulsando sobre
el nombre del que se quiera aadir.
Ilustracin 16 Aadir Bloque
5.2.4 Desplazamiento de elementos
Todos los elementos que podemos aadir en un aula, se pueden desplazar, ocultar al
alumnado, editar o bien eliminar. Teniendo el modo edicin activado, justo al lado del nombre
de los elementos, aparecern una serie de iconos.
Ilustracin 17 Opciones de edicin en los elementos
ICONO FUNCIONALIDAD
Tabulacin
Desplazamiento vertical
Editar
Eliminar
Ocultar/Mostrar para el alumnado
MANUAL PROFESOR AULA VIRTUAL
Pgina 13
6. Retorno a Paps Comunicacin
Para retornar al Mdulo de Acceso y cerrar la sesin abierta en el Aula Virtual, slo habra
que pulsar la imagen que se muestra a continuacin. sta se encuentra situado en el lateral
izquierdo del aula.
Ilustracin 18 - Logotipo del mdulo Comunicacin
You might also like
- Los Alemanes TNP Se Refuerzan Con Una Directiva de Planificación de BBVADocument3 pagesLos Alemanes TNP Se Refuerzan Con Una Directiva de Planificación de BBVAperico_delgado_regisNo ratings yet
- Evaluacion 5 Estrategias Unidad 3Document6 pagesEvaluacion 5 Estrategias Unidad 3Adriana CórdobaNo ratings yet
- Informe en El Proceso CivilDocument5 pagesInforme en El Proceso CivilYobana GomezNo ratings yet
- Preguntas Eje 3 Derecho AmbientalDocument8 pagesPreguntas Eje 3 Derecho AmbientalMilton SolórzanoNo ratings yet
- Añadir Varios Usuarios A La Vez G SuiteDocument2 pagesAñadir Varios Usuarios A La Vez G SuiteAngelNo ratings yet
- DBC - CDL-111CRP yRS SAMASSA BAJDocument60 pagesDBC - CDL-111CRP yRS SAMASSA BAJMarcelo CruzNo ratings yet
- TALLER - PRACTICO - UNIDAD - 4 Numero 1Document5 pagesTALLER - PRACTICO - UNIDAD - 4 Numero 1Mafe RamirezNo ratings yet
- Pregunta 1Document3 pagesPregunta 1Michel SanchezNo ratings yet
- TriadaDocument2 pagesTriadaAngel RamírezNo ratings yet
- Codigo Organico General de Procesos Ultima Reforma 07 Feb. 2023Document21 pagesCodigo Organico General de Procesos Ultima Reforma 07 Feb. 2023santiagodelgado1712No ratings yet
- Tecnicas Grafo PlasticasDocument6 pagesTecnicas Grafo PlasticasjeremiasNo ratings yet
- BOE-080 Codigo de Urbanismo de La Comunidad de Madrid PDFDocument221 pagesBOE-080 Codigo de Urbanismo de La Comunidad de Madrid PDFpepeNo ratings yet
- Proyecto-Asignación de Cargas de Trabajo - Métodos de AsignaciónDocument17 pagesProyecto-Asignación de Cargas de Trabajo - Métodos de AsignaciónAndrea Arguedas AlfaroNo ratings yet
- GI-PR-003 PROCEDIMIENTO DE IDENTIFICACION DE REQUISITOS LEGALES Y OTROS v1Document4 pagesGI-PR-003 PROCEDIMIENTO DE IDENTIFICACION DE REQUISITOS LEGALES Y OTROS v1cristian fabian ibañez ochoaNo ratings yet
- Marco General e Importancia Del Estudio de Los Recursos EconómicosDocument39 pagesMarco General e Importancia Del Estudio de Los Recursos EconómicosSiomara PatzanNo ratings yet
- Modelo de Contrato de AcomodatoDocument2 pagesModelo de Contrato de AcomodatoJOSENo ratings yet
- Decisiones Efectivas 2008Document10 pagesDecisiones Efectivas 2008KingBumiNo ratings yet
- Indicadores EconómicosDocument10 pagesIndicadores EconómicosJesús Esquerre NeyraNo ratings yet
- Temporizadores 160919224308Document4 pagesTemporizadores 160919224308erwin alvarez salazarNo ratings yet
- Decreto Supremo Que Aprueba El Reglamento de Los Capitulos I Decreto Supremo N 019 2015 Vivienda 1323664 10Document13 pagesDecreto Supremo Que Aprueba El Reglamento de Los Capitulos I Decreto Supremo N 019 2015 Vivienda 1323664 10Juan Martin Miñano BautistaNo ratings yet
- Legislacion Jubilacion Docente ReglamentacionDocument5 pagesLegislacion Jubilacion Docente ReglamentacionAlberto GutierrezNo ratings yet
- Capitulo 4Document8 pagesCapitulo 4gersonhgNo ratings yet
- Solución Caso Práctico Und 3 Final Eccomerce UniDocument6 pagesSolución Caso Práctico Und 3 Final Eccomerce UniWilliam Medina PerezNo ratings yet
- Psicología Del Personal 1 (Recuperado Automáticamente)Document2 pagesPsicología Del Personal 1 (Recuperado Automáticamente)Ramona GarciaNo ratings yet
- CRUCIGRAMADocument2 pagesCRUCIGRAMALuis angelNo ratings yet
- Trabajo Valeria - Corgesan - ImpresoDocument51 pagesTrabajo Valeria - Corgesan - ImpresoFRANCISCO JAVIER BUITRAGO HERNANDEZNo ratings yet
- Ficha de Registro de Proveedores NON CORE y Homologacion InternaDocument1 pageFicha de Registro de Proveedores NON CORE y Homologacion InternaHenry Pompeyo Collana RodriguezNo ratings yet
- Requisitos Del Sistema Pcon - PlannerDocument2 pagesRequisitos Del Sistema Pcon - PlannerJorge PardoNo ratings yet
- Offe Claus - La InstitucionalizacionDocument11 pagesOffe Claus - La InstitucionalizacionTesalianowNo ratings yet
- Trabajo Previo SciDocument63 pagesTrabajo Previo SciJHONRUEDA0309No ratings yet