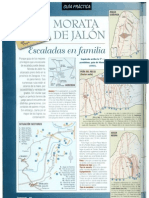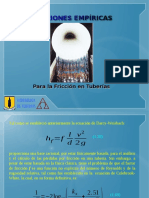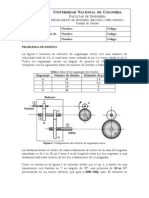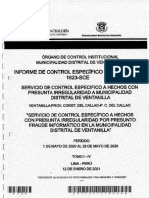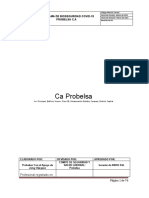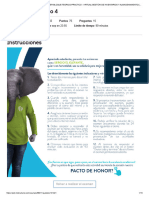Professional Documents
Culture Documents
Curso de Autocad
Uploaded by
Pedro De La Cruz GarcíaCopyright
Available Formats
Share this document
Did you find this document useful?
Is this content inappropriate?
Report this DocumentCopyright:
Available Formats
Curso de Autocad
Uploaded by
Pedro De La Cruz GarcíaCopyright:
Available Formats
Bienvenidos a AUTOCAD
ndice.
Leccin 1
Aqu se explica como empezar y algunas rdenes bsicas como, lneas,
crculos, offset, polgonos, recortar, referencia a objetos y zoom.
Leccin 2
Extender, copiar objeto, borrar, mover, rectngulo, arcos, sombreados, rayados
y colores.
Leccin 3
Escalar, descomponer y editor de olilineas, edipol.
Leccin 4
olilineas, punto, graduar y dividir, texto, arandela.
Leccin 5
!loques y girar objetos.
Leccin 6
"ayer o capas, coordenadas, propiedades, cambiar textos, acotar, c#afln y la
calculadora.
Leccin 7
$omo seleccionar un objeto que esta encima de otro y la orden alinear.
Leccin 8
%mpresin de borradores
&uardar el dibujo
$errar el dibujo
'inalizacin del curso bsico.
agina (
Introduccin
En primer lugar dir que AutoCAD es una magnfica herramienta para la
creacin de planos en 2D y 3D que todo ingeniero o arquitecto que se precie
debe conocer. Eisten otros programas similares para ello como puede ser
!icrostation pero la "enta#a de Autocad es su car$cter uni"ersal.
El programa AutoCAD es el m$s etendido y se ha con"ertido en el est$ndar
del traba#o de ingenieros% delineantes o arquitectos. &oy da es imprescindible
conocer esta herramienta para poder desarrollar el traba#o de cualquiera de
estos profesionales.
Del mismo modo que los ordenadores se emplean en gestin para procesar
informacin% pueden usarse para almacenar% recuperar% manipular y
representar informacin gr$fica a una "elocidad y precisin inigualable% para
que el dise'ador% proyectista o ingeniero pueda hacer un mismo traba#o en
menor tiempo% me#orando as la calidad del producto y permitiendo optimi(ar el
uso de energa% materiales y personales de fabricacin.
CAD) *on las siglas de Computer Aided Design% que se traduce por Dise'o
Asistido por +rdenador. *e refiere a la tecnologa resultante del empleo de la
inform$tica para asistir en el dise'o de un producto cualquiera. Cada "e( es
m$s frecuente la utili(acin de las siglas en castellano DA+.
Objetivos del curso
+b#eti"os generales)
, Dotar al alumno del conocimiento terico y pr$ctico preciso para el traba#o de
delineacin
Asistida por ordenador en la industria% construccin e ingeniera.
, Al finali(ar el curso los participantes conocer$n las herramientas de dibu#o%
edicin%
Acotacin% gestin de proyectos e impresin% de modo que puedan reali(ar
cualquier -lano tcnico% gestionar informaticamente el proyecto y presentar
con calidad los .raba#os.
Objetivos especficos:
, Creacin y edicin de geometra b$sica.
, /isuali(acin de planos.
, 0tili(acin de ayudas al dibu#o% consulta y referencia.
, !ane#o de las utilidades de epresin gr$fica% secciones y sombreados.
, 1estin de proyectos por capas.
, .raba#o con libreras de bloques.
, 1eneracin de tetos y tipos de letras.
, Acotacin de proyectos y gestin de diferentes estilos de acotacin
, -loteado e impresin de planos.
, 2mpresin de planos a diferentes escalas gr$ficas
Al final del curso el alumno estar capacitado para:
, Aplicar eficientemente las tecnologas de delineacin asistida por ordenador.
, 0tili(ar los sistemas de creacin geomtrica en 2D.
, +ptimi(ar el dise'o y gestin inform$tica de proyectos mec$nicos%
arquitectnicos% topogr$ficos% cartogr$ficos% o elctricos.
, Estructuracin de un proyecto.
, 1eneracin de presentaciones escaladas y su impresin.
agina )
Conocimientos previos
-ara apro"echar el curso correctamente es necesario que el alumno tenga unos
conocimientos pre"ios. Estos conocimientos pre"ios no son imprescindibles
pero s que son muy aconse#ables)
Informtica: Es necesario que el alumno este familiari(ado con el mane#o
de un ordenador personal 3-C4 y sea capa( de utili(ar con soltura el sistema
operati"o 5indo6s.
*i no ha utili(ado nunca un ordenador le aconse#amos que dedique unas horas
a practicar con l antes de empe(ar el curso.
Delineacin: Es con"eniente tener conocimientos de dibu#o tcnico antes de
utili(ar AutoCAD. *i no los tiene le recomendamos que re"ise cualquier manual
de dibu#o tcnico que tenga m$s a mano. 7o necesita nada a"an(ado% con algo
que le muestre los conceptos b$sicos es suficiente.
8o primero que debemos conocer es el uso de las barras de herramientas a
nosotros nos aparecer$n 3 o 9 por defecto pero podemos configurarlo de tal
manera que apare(can m$s o menos. -ara ello lo primero que hacemos es ir al
men: ver/barra de herramientas
Aqu aparecen dichas barras marcadas con una ;; las que est$n acti"adas%
debemos comprobar que est$n acti"adas)
< Dibu#o
< Est$ndar
< !odificar
< -ropiedades de ob#etos
Est$s son las m$s comunes y de momento las que debemos tener 3no es
aconse#able tener muchas para no liarnos4. Estas barras las podemos colocar
donde queramos en donde no molesten y sean accesibles para ello
pincharemos en las dos lneas de arriba 3si est$n en "ertical4 o de la i(quierda
3si est$n en hori(ontal4 y arrastramos las barras donde queramos.
*i la sacamos a la pantalla 3en la "entana negra donde dibu#amos4% se abrir$n
como una "entana y si queremos colocarlo otra "e( en posicin de barra lateral
debemos pinchar en la parte a(ul 3de arriba4% arrastrar y colocarla como
queramos.
&ay que tener precaucin con las barras de herramientas porque a "eces se
solapan unas con otras y no se "en.
En la parte inferior de la pantalla se encuentra el cuadro de rdenes donde
encontraremos informacin de lo que estamos haciendo. 8as rdenes se
pueden dar de tres formas) por medio de los botones de las barras de
herramientas% por medio de los men:s de la parte de arriba o por medio del
teclado en el cuadro de rdenes inferior. Cuando en el cuadro de rdenes
aparecen opciones entre [Corchetes !uiere decir !ue para ejecutarlas
tendremos !ue pulsar la letra !ue aparece en ma"#sculas " pulsar
$%&$'(
agina *
Leccin 1
)eamos al*unas rdenes bsicas:
+nea ,orden rpida - +.
-odemos hacer lneas haciendo clic= con botn i(quierdo del ratn en el primer
botn de la barra de herramientas de Dibujo o bien con la orden r$pida en el
cuadro de rdenes de aba#o pulsando /+/ y despus $%&$' o por medio de los
men:s Dibu#o>8nea.
0na utilidad muy importante es el O'&O que sir"e para dibu#ar con $ngulos de
?@A% para acti"ar o desacti"ar el +B.+ es con CD o bien en la parte de aba#o
tenemos un botn.
agina +
Crculo ,orden rpida - C.
$n la barra de herramientas de Dibujo( *e puede hacer de las tres formas
que ya he dicho.
*i no eli#o nada y pincho se toma el "alor por defecto que es el punto del
centro y radio
-ara elegir otra se teclea lo que se quiera. *e puede dar un "alor de radio
desde el teclado o simplemente pinchar donde se quiera.
agina ,
agina -
0ol*onos ,orden rpida - 0.
$n la barra de herramientas de Dibujo( Desde el teclado se puede dar el
n:mero de lados% podemos dar el centro o un lado y si queremos que sea
inscrito o circunscrito a una circunferencia. *i no elegimos nada y "amos
pulsando con E7.EB se eligen los "alores por defecto 3los "alores por defecto
son los que "ienen entre EF en el cuadro de rdenes4.
offset ,orden rpida 1 O2.
$n la barra de herramientas de 3odificar( Elegimos con el teclado la
distancia que queramos% pulsamos el ob#eto que queramos equidistar y
pulsamos en la (ona donde lo queremos equidistar 3por arriba o por deba#o4
*e puede hacer una equidistancia como ya he dicho asign$ndole un "alor
determinado en el cuadro de rdenes de aba#o% pero tambin se puede por
e#emplo tra(ar una lnea y cuando te pregunta la distancia a asignar pinchas en
el principio y el fin de esa lnea y cuando hagas la equidistancia la har$ a ese
"alor4
agina .
+as referencias son puntos !ue AutoCAD nos marca para traba#ar con total
precisin a la hora de dibu#ar.
-or e#emplo si queremos tra(ar una lnea a partir del punto medio de otra
AutoCAD nos marcar$ la referencia al punto medio% habiendo pinchado
pre"iamente en el botn que da esa referencia.
8a manera que tiene AutoCAD de marcarnos las referencias es por medio de
unos smbolos que aparecen. -or e#emplo si hemos pinchado el botn de del
punto medio y nos acercamos a dicho punto nos aparecer$ un peque'o
tri$ngulo amarillo. En la referencia a cuadrantes nos aparece un cuadrado
girado% en la referencia al centro de circunferencia nos aparecer$ un peque'o
crculo%...
0na "e( que ha salido la referencia que queremos pinchamos y AutoCAD
coger$ esa referencia.
-ara poder tomar referencias tenemos que tener alguna orden elegida. En el
e#emplo de una lnea por el punto medio de otra% tendramos que
primeramente elegir la orden lnea 384 y despus pinchar en el botn de
referencia al punto medio
Autocad tiene marcadas unas referencias por defecto de tal manera que no
ser$ necesario pulsar el botn de esa referencia% como son las de punto final%
centro de circunferencias% etc pero estas referencias se pueden cambiar
ponindolas a nuestro gusto en funcin de las necesidades. Esto se hace con el
:ltimo botn de esta barra parmetros de referencia a objetos pero ahora
es me#or no tocar eso.
+as referencias !ue vamos a utili4ar ms a menudo son:
0unto final: marca el punto final e inicial 3por defecto4
0unto medio: marca el punto medio
Interseccin: marca los puntos de cruce
Centro: marca el centro de una circunferencia 3por defecto4
Cuadrante) marca los cuadrantes de una circunferencia
&an*ente) marca las tangentes
0erpendicular: marca la perpendicular
*i por e#emplo hacemos una cuadrado y queremos tra(ar las perpendiculares
por el punto medio de los lados haremos.
G. tra(amos el cuadrado 3con la oden polgonos y orto acti"ado4
2. cogemos la orden lnea y pinchamos en la referencia punto medio
3. ahora nos acercamos al punto medio y nos marcar$ la referencia al punto
medio
9. pinchamos en esa referencia.
H. ahora tenemos que "ol"er a pinchar en la referencia 3en perpendicular o
bien en punto medio ya que es una cuadrado y da lo mismo4
I. pinchamos en la referencia que nos da
J. pulsamos E7.EB para salir de la orden
agina /
Leccin 2
$5&$%D$' ,orden rpida - $5.
*ir"e para alargar lneas% si pulsamos en la orden aparece en el cuadro de
aba#o designe objetos entonces debemos marcar el ob#eto hasta el cual quiero
alargar la lnea y pulso E7.EB.
Despus aparece designe objetos a alargar debemos marcar entonces la lnea
que queremos marcar.
Como e#emplo de esto pongamos dos lneas que no se corten 3una "ertical y
otra hori(ontal4.
-ulsamos en la orden 3EK4 y designamos el ob#eto hasta el que queremos
alargar 3lnea "ertical4 y despus E7.EB y a continuacin designamos el ob#eto
que queremos alargar 3lnea hori(ontal4 y "emos que efecti"amente se alarga.
Copiar objeto ,orden rpida 1 C.
8a palabra lo dice% sir"e para copiar ob#etos% ya sea muchas "eces 3!:ltiple4 o
una sola.
-rimero selecciono la orden y aparece designe objetos pinchamos en todos los
que queramos copiar y E7.EB. Despus si queremos copiarlo una sola "e(
precisamos el punto base% el punto base es aquel desde el que se "a a copiar%
esto es muy :til cuando lo "amos a referenciar a otro punto 3lo me#or es que lo
practiquis4.
Lorrar 3orden r$pida < E 4
-ara borrar ob#etos aunque como ya he dicho antes se puede hacer con *upr.
8a orden r$pida es muy :til para borrar toda la pantalla r$pidamente si
pulsamos despus una . 3de todo4% se actuara de la siguiente manera desde el
teclado)
!o"er 3orden r$pida < ! 4
Es igual que copiar solo que sin m:ltiple claro.
Bect$ngulo 3orden r$pida < BEC4
Arcos 3orden r$pida < A4
&asta ahora la :nica forma de hacer figuras con arcos sera con circunferencias
y recortar los sobrantes% con esta herramienta se nos facilita la labor porque no
tendremos que recortar nada.
*i acti"amos la orden y no especificamos nada% Autocad coger$ los "alores por
defecto que es un arco definido por tres puntos% pero podemos elegir el centro
en primer lugar pulsando C desde el teclado y seguidamente los punto inicial y
final del arco.
*i practicamos con esto un momento "eremos que Autocad siempre hace los
arcos en sentido contrario a las agu#as del relo#% es importante que
entendamos esto para no equi"ocarnos muchas "eces al hacer arcos y poder
as ir mucho m$s r$pido.
agina 0
6ombreado - hacth ,orden rpida 1 7.
7ada m$s elegir la orden aparece una "entana.
-rimero debo elegir el ob#eto por medio de designar puntos o seleccionar
objeto. 0tili(o seleccionar ob#eto cuando por e#emplo quiero hacer sombreado
de una circunferencia% y utili(o designar puntos cuando por e#emplo quiero
hacer el sombreado de la interseccin de dos circunferencias. 0na "e( he
seleccionado y pulsado E7.EB% eli#o un patrn pulsando en los puntos
suspensi"os ... y antes de aceptar previsuali4o para ver como va a !uedar
si no me gusta que ser$ lo habitual ya que quedar$ muy grande o muy
peque'o elegir una escala apropiada pre"isuali(ando en cada paso que
demos y si queremos podemos girar el patrn un n*ulo determinado. En los
submen:s escala y $ngulo podemos teclear un "alor determinado% el que
nosotros queramos.
'a"ados " Colores
-odemos poner el color que queramos a las lneas% adem$s con un estilo de
lnea que queramos 3discontinuo% punto raya%...4 para ello iremos a la barra de
propiedades de ob#etos en la parte de arriba normalmente.
-ara el color es la primera donde pone ;ro#oM -or Capa; simplemente
seleccionamos un ob#eto y elegimos el color en ese submen:
-ara el estilo es la segunda y "emos que slo hay un estilo% esto es porque
siempre que queramos elegir un estilo diferente al de defecto 3lnea continua4
tendremos que carga el estilo. -ara ello elegimos otro en el submen: de
estilos% entonces aparecer$ una "entana% pinchamos en car*ar y elegimos el
estilo que queramos y aceptamos. Ahora elegimos nuestro ob#eto y ya
podremos cambiar el estilo en el submen:.
Como e#ercicio se puede practicar con esto de las referencias haciendo tangentes a circunferencias%
y tra(ando equidistancias 3por e#emplo se podra hacer una equidistancia a una circunferencia
entonces quedaran crculos concntricos4
8oom
El (oom es muy importante en Autocad tenemos "arios en la barra est$dar
3orden r$pida < (4
agina (1
Leccin 3
$scalar ,orden rpida 1 sc.
*ir"e para cambiar el tama'o% cuando e#ecutamos la orden nos pregunta el
factor de escala% si ponemos de G la figura aumentara de tama'o% si ponemos
menos de G la figura disminuir$ de tama'o% por e#emplo si le damos factor de
escala 2 entonces aumentara el doble.
$9plotar ,orden rpida 1 9.
*ir"e para descomponer el ob#eto en sus partes% por e#emplo si dibu#amos en
cuadrado y seleccionamos picando sobre uno de sus lados "emos que
selecciona todo pero si queremos que el cuadrado se descomponga en sus
lados y que cada lado sea independiente utili(aremos esta orden.
8a orden contraria seria #untar para ello utili(aremos la orden polilinea
3 o me#or dicho el ED2-+8% editor de -olilineas4
0olilinea :$DI0O+; 1 pe.
Esta orden no esta en ninguna barra tenemos que ir al men:
(modificar/polilinea)
Pongamos un ejemplo para q se entienda:
Supongamos que tenemos un objeto como en la figura 1. si intentamos hacer
equidistancia tendramos que alargar las lneas sin embargo utili!ando esta
orden se resuelve el problema de forma mas fcil
Para juntar una figura se procede de la siguiente forma:
Primero se selecciona la orden" luego pinchamos en una de las lneas # enter.
$hora sale una serie de opciones" nosotros pondremos una %&' de juntar"
designo todos los objetos a juntar # pulso enter dos veces.
(a es una polilinea si pinchamos sobre ella vemos que se selecciona todo.
)ntonces de una ves que tenemos la figura unida con polilinea el dibujo
quedara como se observa en esta figura
agina ((
Leccin 4
0olilinea ,orden rapida pl.
*ir"e para hacer lneas% pero la diferencia con la orden lnea es que ya estar$n
unidas y al pinchar para seleccionarlo se selecciona todo.
Esta orden tiene "arias opciones% adem$s de poder hacer lneas tambin se
pueden hacer arcos% cambiar grosor y si nos equi"ocamos podemos deshacer
con NhO.
-odemos hacer todas las lineas que queramos de una sola "e(% incluso
intercalando arcos% como e#emplo hagamos una lnea con polilinea% para ello
elegimos la orden y pinchamos en dos puntos% ahora sin salir de la orden
tecleamos una NAO de arco y pinchamos en otro punto ahora tecleamos una N8O
de lnea y pinchamos en otro sitio.
+tra opcin es la de cambiar grosores% para ello si seleccionamos la orden
polilinea% y pulsamos una N5O de 02. o grosor% aparecer$
*pecify starting 6idth E@.@@@F) que quiere decir precise anchura inicial% el
"alor por defecto es cero pongamos por e#emplo I% ahora saldr$)
*pecify ending 6idth EI.@@@F) que quiere decir precise anchura final y
pulsamos enter.
/amos a "er una opcion muy interesante% *raduar o dividir una linea en
segmentos% para ello tenemos que ir al men: Dra6>point>di"ide. /eamos la
diferencia entre graduar3mesure4 di"idir.
1raduar 3mesure4 una linea es hacer segmentos de una determinada
magnitud% pero es posible que sobre linea al final. *i tenemos una linea que
mide 3.3% por e#emplo y hacemos graduaciones de G quedara asi 3y sobrara
@.3.
Di"idir es hacer partir una linea en segmentos iguales% si tenemos una linea
que mide 3.3 y la partimos en 3 partes iguales cada parte medira G.G y
quedara asi.
agina ()
&e9to :multiple ,orden rpida 1 &.
&ay dos tipos de teto.
&e9to m#ltiple: en el que se puede hacer "arias lneas y modificacin
posteriormente.
&e9to simple: en el que se puede hacer "arias lneas y modificacin
posteriormente.
Dra6>tet> opcionalP
$n el te9to m#ltiple nos sale un editor de teto de lineas multiples en el que
podremos elegir el tipo de letra y tama'o% una "e( escrito el teto en el editor
si queremos cambiar el tipo de letra y tama'o debemos seleccionarlo y luego
cambiarlo despus pulsar E7.EB y aceptar.
$n el te9to simple es mucho mas rapido de poner sobre todo si lo queremos
en muchos puntos distintos y a la "e(m para utili(ar teto simple tenemos que
ir al men: Dra6>tet> opcional. El cuadro de aba#o se puede poner el tama'o y
la inclinacin y podemos picar y escribir tantas "eces como queramos.
Arandela ,donut. ,orden rpida 1 do.
*ir"e para hacer arandelas% debemos precisar el di$metro interior y el eterior.
Leccin 5
&oy "amos a crear bloques.
Consiste en crear ob#etos que se "an a repetir con frecuencia 3por e#emplo
smbolos de circuitos4 y guardarlos para insertarlos cuando se requiera% de esta
manera se agili(a mucho el dibu#o y se tardar mucho menos.
&ay dos formas de crear bloques)
< definir bloques) de esta manera solo estar$n disponibles para ese mismo
dibu#o y si abro otro documento distinto no lo estar$n.
< escribir bloques) lo que se hace es guardar cada bloque en un fichero
diferente y estar$ disponible para cualquier documento.
-or e#emplo "amos a hacer un punta de flecha con el que "amos a designar al
bloque.
0na "e( que tenemos hecha la punta de flecha% pinchamos en la orden definir
bloque. 3o la orden NLO4 y nos sale un "entana.
En el campo nombre% escribimos el nombre con el que "amos a designar al
bloque.
El punto de designacin podemos hacer con coordenadas pero de momento lo
haremos me#or sobre el dibu#o pinchando sobre el botn y elegiremos
agina (*
nuestro bloque% en este caso el final de la flecha 3 que acaba en pico4% este
punto sera a partir del cual nosotros "amos a insertar este bloque.
En designar ob#etos pinchamos sobre el botn y seleccionamos nuestro
bloque. En este caso la punta de la flecha.
8a diferencia entre retener% guardar como bloque y suprimir es que)
<retener una "e( creado el bloque% seguir$ en pantalla% tal como estaba.
<guardar como bloque) queda tambin en pantalla pero se guarda como una
polilinea. Este es por que es posible que creemos un bloque con muchos
ob#etos diferentes que no estn unidos% entonces de esta forma se con"ertir$n
en polilinea y quedaran unidos.
<suprimir) una "e( creado el bloque% se suprimir$ y no aparecer$ en pantalla.
De momento lo dem$s no interesa% as que damos aceptar y ya estar$ creado.
*i queremos que este disponible nuestro bloque para cualquier documento
debemos escribir bloque% que no esta en la barra de dibu#o% es igual que antes%
designamos un punto base 3o punto de designacin4 y aba#o le ponemos un
nombre con la etensin .D<= 3por e#emplo flecha(d>*4 y especificamos en
la ubicacin donde queremos guardarlos en nuestro disco duro.
-ara la rotacin podemos hacerlo igualmente o precis$ndolo en pantalla%
entonces te lo pedir$ directamente el Angulo cuando "ayas a insertarlo% o
ponindolo antes de insertarlo en esta "entana% o tecleando -1 sin salir de la
orden.
.odo esto tambin se podra hacer manualmente insert$ndolo primero y luego
cambiarle la escala o girarlo.
8a orden girar o 3rotar4 es muy f$cil de usar e intuiti"a 3orden r$pida Q ro4 solo
hay que tener en cuenta que lo $ngulos se giran en sentido a las agu#as del
relo#. -ara practicar esto de los bloques podemos hacer un e#ercicio intentando
crear bloques de elementos que se repitan.
Leccin 6
Layer o caas
Cuando el dibu#o es muy complicado hay que usar capas. 7osotros siempre
crearemos como mnimo una capa% aunque no es obligatorio.
8a capa en la que dibu#amos normalmente es capa @.
*e pone en capas por e#emplo los e#es que nos sir"an de referencia y asi
podemos desacti"ar esa capa% por e#emplo a la hora de imprimir o
simplemente para "erla o no cuando estamos dibu#ando y asi no liarnos con
tanta linea.
A partir de ahora en los e#ercicio siempre crearemos una capa llamada Ne#esO.
-ara crear una capa tenemos un botn en la barra de propiedades de ob#etos
+ en el men: format>layer.
agina (+
Aparece una "entana% entonces le damos al boton 70E/A en la parte superior
i(quierda. Ahora le damos un nombre% el que queramos 3aunque
posteriormente si pinchamos sobre el podemos cambiarlo4% podemos hacerlo
"isible o no bloquearlo% etc% pero eso ya lo "eremos luego ahora podemos
cambiarle el color y el tipo de lnea% pinchamos sobre la opcin color y el tipo
de lnea 3hay que recordar que hay q cargar el tipo de lnea antes de
seleccionarlo4 tambien podemos cambiar el grosor. *i hemos cambiado el color%
tipo de linea y grosor% ahora aparecera dibu#emos en esa capa con esas
opciones% damos aceptar y listo.
Ahora si queremos seleccionar una layer o capa tenemos que darle al men:
desplegable #usto al lado del botn y seleccionar la que queramos% eso si no
ponemos seleccionar el color% grosor o tipo de linea donde lo seleccionamos
antes% los men:s desplegables de al lado% en estos men:s debe aparecer la
opcin de layer para que las opciones que hemos elegido en cada layer tengan
efecto.
E#emplo)
agina (,
-ara poder borrar una capa que hemos creado tenemos que borrar primero
todos los ob#etos que contenga esa capa y situarnos en otra layer distinta% con
el men: desplegable 3por e#emplo nos situamos en la capa @4 iremos entonces
al administrador de capas 3donde creamos antes4% le damos sobre sobre
ella a delete layer 3borrar capa4.
E#emplo)
&asta ahora todos los e#ercicios que hemos propuestos no tienen medidas%
ahora empe(aremos a aplicar medidas% esto es muy sencillo 3qui($ incluso mas
f$cil4 simplemente dir como se ponen medidas en alguna ordenes y todas se
hacen regularmente igual% ha# que mirar siempre lo que ponen abajo en el
cuadro de ordenes.
En la orden lnea % el primer punto se pone donde se quiera y ahora dirigido
hacia donde yo quiera% tecleo una medida y pulso E7.EB 3asi es util con el
+B.+4% si quiero darle ademas una angulo eacto% no hace falta que diri#a la
linea simplemente debo teclear por e#emplo)
RD@E9H
*iendo D@ 3la longitud que yo quiera4% 9H 3es el $ngulo4
-or supuesto% se puede dar un angulo negati"o para que gire en sentido de las
agu#as del relo#) RD@E9H
Con la orden circulo se hace igual simplemente hay que leer aba#o% si quiero
poner el di$metro% tecleo primero una DSE7.EB y luego la cifra que quiera.
.ambin se puede tra(ar puntos por coordenadas. El sistema de referencia es
el *C- 3que son las flechitas KT que aparecen aba#o a la i(quierda y punto de
cruce de esas dos flechas en el punto 3@%@4.
-or e#emplo si quiero hacer un rect$ngulo de G@@ de ancho por H@ de alto 3G@@
es la coordenada % H@ es la coordenada y4
agina (-
< 8e damos la orden rect$ngulo +rden r$pida 3BEC4
< Ahora pongo las coordenadas del primer punto% en este caso teclee @%@
< Ahora las de las esquinas opuestas% tecleo G@@%H@
Entonces tendra un rect$ngulo de G@@ por H@ que podra despla(ar a
cualquier sitio. *e puede "er que si ponemos el primer punto donde
queramos 3sin coordenadas @%@4 y ponemos la esquina opuesta G@@%H@ no
tendramos un rect$ngulo de G@@ por H@.
-ara acotar tenemos que ir al men:% y aparecen muchas opciones pero
todas son muy facil de usar e intuiti"as% podemos acotar lineas% circulos%
arcosPPsolo dire la diferencia entre acotacion lineal y acotacion alineada%
que se diferencia cuando queremos acotar una recta que esta inclinada%
como se puede "er en el dibu#o.
agina (.
*i por e#emplo tenemos que acotar muchas "eces una a continuacin de
otra% tenemos una opcin para hacerlo mucho mas f$cil y r$pidamente%
para ello tenemos que acotar la primera y luego la seleccionamos% ahora
"amos al men: dimensi*n/continu+ y "amos picando en lo puntos de
acotacin% "eamos el siguiente e#emplo de aclaracin.
-odemos cambiar el teto de las cotas.
-odemos en primer lugar cambiar el tama'o de dos formas.
Cambiarlo una a una para ello "oy a la "entana de propiedades o
botn derecho y propiedades y en la pesta'a categori(ada% "amos a teto y
cambiamos la altura de teto.
-or ultimo solo decir que en muchos dibu#os tendremos que hacer
peque'os c$lculos% para ellos A0.+CAD tiene una calculadora muy b$sica%
podemos usarla tecleando CA8% y los operadores mas b$sicos son)
S sumar
< restar
U multiplicar
> di"idir
agina (/
Leccin 7
En esta leccin "eremos como seleccionar un ob#eto que esta encima de otro%
para ello pongamos el e#emplo de un recta que esta encima de una cortada%
para "erlo me#or dibu#emos una de color distinto.
-ara seleccionar la que queremos simplemente pulsamos sobre la linea T
"amos tocando sucesi"amente hasta que eli#amos lo que queremos y
seguidamente. *i queremos suprimirla tendremos pulsamos *upr.
Alinear ,orden rapida 1 A+.
*ir"e para alinear ob#etos 3es mas que nada para 3D pero tambin sir"e para
2D4
-or e#emplo si dibu#amos un pent$gono y otro mas peque'o al lado y
queremos alinear un lado del peque'o con uno del grande.
*eleccionamos la orden 3A84 y tenemos que designar el ob#eto que quiero
alinear% en ese caso el pent$gono peque'o% ahora debo precisar el primer
punto de origen es decir% el primer punto del ob#eto a alinear% pongamos un
"rtice de la base% ahora el seleccionado antes. Ahora nos pide el segundo
punto% es decir el otro "rtice del mismo lado% y ahora el punto mira que
podemos poner cualquiera del lado al que queremos alinear.
agina (0
Leccion 8
Impresion de borradores
8a impresin de los documentos o borradores es mas sencillo de lo que parece
En la parte superior i(quierda de su pantalla encontrara un smbolo de
impresora le damos clic y seguido de eso nos aparecera una pantalla como la
figura siguiente)
*ardar dibujo
*ardar dibujo
agina )1
Y mandamos
a imprimir
Escala
El tipo de papel
*eguido de eso
seleccionamos
el tipo de
impresora
You might also like
- Croquis de Escalada en Morata de JalonDocument39 pagesCroquis de Escalada en Morata de JalonIvàn Bodas Arranz67% (12)
- EcuacionesDocument57 pagesEcuacionescauca50% (2)
- Ats para CampamentoDocument7 pagesAts para CampamentoLuis CarlosNo ratings yet
- Plantilla UNAD ECBTIDocument9 pagesPlantilla UNAD ECBTIKarlos SanchezNo ratings yet
- Entrevista Con El Empresario Roger QuarantaDocument5 pagesEntrevista Con El Empresario Roger QuarantaArmandoInfoNo ratings yet
- Guitarra, Las Primeras Lecciones deDocument35 pagesGuitarra, Las Primeras Lecciones deJorge99% (71)
- Proyecto HidroponicoDocument11 pagesProyecto HidroponicoPedro De La Cruz GarcíaNo ratings yet
- Razones TrigonometricasDocument10 pagesRazones TrigonometricasPedro De La Cruz GarcíaNo ratings yet
- Cin U2 A3 PecgDocument2 pagesCin U2 A3 PecgPedro De La Cruz GarcíaNo ratings yet
- Fis U2 P1e2 05Document12 pagesFis U2 P1e2 05Pedro De La Cruz GarcíaNo ratings yet
- Qan U1 A4 P1 02Document13 pagesQan U1 A4 P1 02Pedro De La Cruz García100% (1)
- Planificacion MRPDocument29 pagesPlanificacion MRPMARTIN MANUEL ALTAMIRANO CAMPOSNo ratings yet
- Parcial Eje Elementos I-1Document6 pagesParcial Eje Elementos I-1slaydepNo ratings yet
- Supply Chain Security CouncilDocument62 pagesSupply Chain Security CouncilSupply Chain Security Council100% (4)
- Presentacionn2353nnmayon2020 715f4e6e9422eb9Document30 pagesPresentacionn2353nnmayon2020 715f4e6e9422eb9JULY HLNo ratings yet
- Plan de Manejo de Disposicion de Residuos SolidosDocument8 pagesPlan de Manejo de Disposicion de Residuos SolidosALDO PONCENo ratings yet
- Seguridad en Redes SocialesDocument16 pagesSeguridad en Redes SocialesMónica A Restrepo CárdenasNo ratings yet
- Plataforma Elevadora de Tijera Hidraulica PDFDocument102 pagesPlataforma Elevadora de Tijera Hidraulica PDFRay Con d100% (1)
- Tesis Final Costos Mineros 3Document160 pagesTesis Final Costos Mineros 3ChristianYapu67% (6)
- Cursos Nfpa 2y3dias 2022Document27 pagesCursos Nfpa 2y3dias 2022Jesus Daniel MendezNo ratings yet
- R. EL HUERTO - Tarea Integradora - TerminadoDocument131 pagesR. EL HUERTO - Tarea Integradora - TerminadogustlrpfNo ratings yet
- Examen Parcial GeodesiaDocument8 pagesExamen Parcial GeodesiaAlex Zamora TelloNo ratings yet
- Informe Contraloría Sobre Pagos Irregulares en La Municipalidad de VentanillaDocument39 pagesInforme Contraloría Sobre Pagos Irregulares en La Municipalidad de VentanillaRodrigo CruzNo ratings yet
- CURSO MEDIAS MOVILES Por Bárbaro RodríguezDocument10 pagesCURSO MEDIAS MOVILES Por Bárbaro RodríguezDeyma100% (1)
- Programa Bioseguridad 2021Document78 pagesPrograma Bioseguridad 2021Hector A RamirezNo ratings yet
- 5.3 Analisis de La Competencia - AtilaDocument3 pages5.3 Analisis de La Competencia - AtilaPaola FloresNo ratings yet
- Est OperasDocument8 pagesEst OperasJose GarciaNo ratings yet
- Proceden Adicionales y Deductivos en Obras A Suma AlzadaDocument2 pagesProceden Adicionales y Deductivos en Obras A Suma AlzadaMirio Arevalo Bardales0% (1)
- Global GeometríaDocument3 pagesGlobal GeometríaMelissa GarcíaNo ratings yet
- Ieee Termistores0Document2 pagesIeee Termistores0Orlando PinedaNo ratings yet
- Parcial - Escenario 4 - GESTIÓN DE INVENTARIOS Y ALMACENAMIENTODocument15 pagesParcial - Escenario 4 - GESTIÓN DE INVENTARIOS Y ALMACENAMIENTOAndrea PardoNo ratings yet
- Acta de Reinicio de Ejecucion de Obra #01 - AustraliaDocument2 pagesActa de Reinicio de Ejecucion de Obra #01 - AustraliaNano CapristanoNo ratings yet
- Fondo de Caja ChicaDocument5 pagesFondo de Caja ChicaMimis GonzalezNo ratings yet
- Resolucion de Alcaldia 228 - 2016 Reconocer Asctra AcoraDocument2 pagesResolucion de Alcaldia 228 - 2016 Reconocer Asctra AcoraVictor Espino GutierrezNo ratings yet
- Negocio Verde CerrejónDocument6 pagesNegocio Verde CerrejónCamiloNo ratings yet
- Sumilla. La Falta Grave de Abandono de Trabajo, PrevistaDocument11 pagesSumilla. La Falta Grave de Abandono de Trabajo, PrevistaLuis Chavez QuintanaNo ratings yet