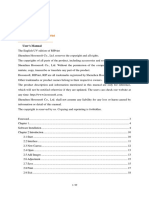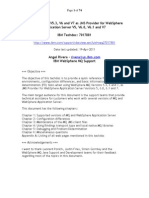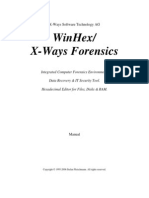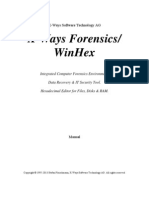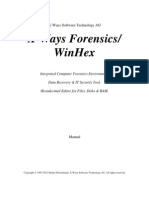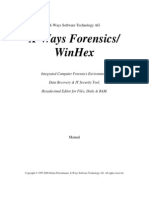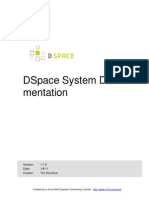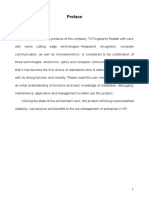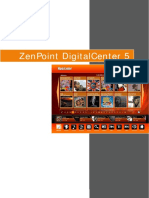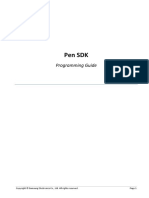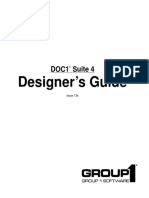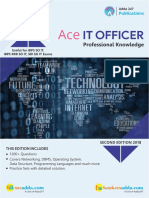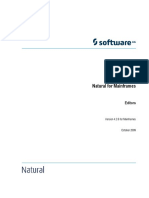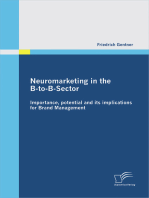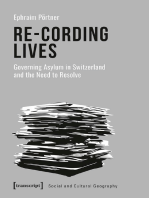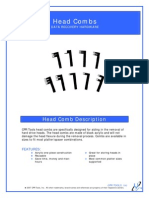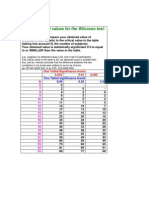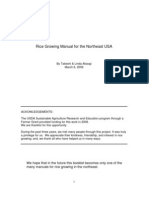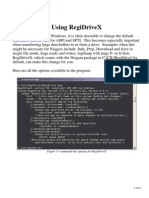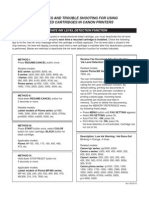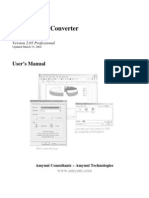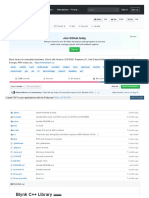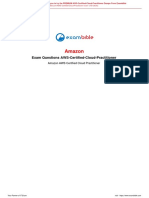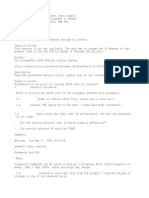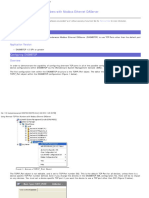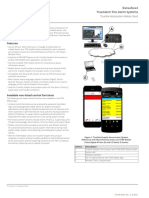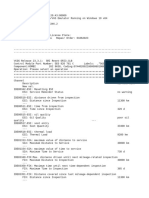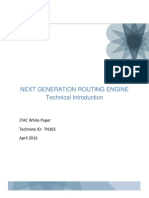Professional Documents
Culture Documents
Winhex
Uploaded by
natadevxOriginal Title
Copyright
Available Formats
Share this document
Did you find this document useful?
Is this content inappropriate?
Report this DocumentCopyright:
Available Formats
Winhex
Uploaded by
natadevxCopyright:
Available Formats
X-Ways Software Technology AG
WinHex/
X-Ways Forensics
Integrated Computer Forensics Environment.
Data Recovery & IT Security Tool.
Hexadecimal Editor for Files, Disks & RAM.
Manual
Copyright 1995-2006 Stefan Fleischmann. All rights reserved.
II
Contents
1 Preface ................................................................................................................................................. 1
1.1 About WinHex and X-Ways Forensics........................................................................................ 1
1.2 Legalities...................................................................................................................................... 2
1.3 License Types............................................................................................................................... 3
1.4 Differences between WinHex and X-Ways Forensics................................................................. 4
2 Technical Background........................................................................................................................ 5
2.1 Using a Hex Editor....................................................................................................................... 5
2.2 Endian-ness.................................................................................................................................. 5
2.3 Integer Data Types....................................................................................................................... 6
2.4 Floating-Point Data Types........................................................................................................... 6
2.5 Date Types................................................................................................................................... 7
2.6 ANSI ASCII/IBM ASCII ............................................................................................................. 8
2.7 Checksums................................................................................................................................... 8
2.8 Digests.......................................................................................................................................... 9
2.9 Technical Hints............................................................................................................................ 9
3 Forensic Features.............................................................................................................................. 11
3.1 Case Management...................................................................................................................... 11
3.2 Evidence Objects........................................................................................................................ 12
3.3 Log & Report Feature................................................................................................................ 13
3.4 Directory Browser...................................................................................................................... 14
3.5 Internal Viewer........................................................................................................................... 17
3.6 Registry Report.......................................................................................................................... 17
3.7 Refined Volume Snapshots........................................................................................................ 18
3.8 Mode Buttons............................................................................................................................. 20
3.9 Logical Search............................................................................................................................ 21
3.10 Hash Database............................................................................................................................ 22
3.11 Time Zone Concept.................................................................................................................... 23
4 Working with the Hex Editor .......................................................................................................... 24
4.1 Start Center ................................................................................................................................ 24
4.2 Entering Characters.................................................................................................................... 24
4.3 Edit Modes................................................................................................................................. 24
4.4 Status Bar................................................................................................................................... 25
4.5 Scripts......................................................................................................................................... 26
4.6 WinHex API ............................................................................................................................... 26
4.7 Disk Editor................................................................................................................................. 27
4.8 RAM Editor................................................................................................................................ 28
4.9 Template Editing........................................................................................................................ 29
4.10 Useful Hints............................................................................................................................... 29
5 Data Recovery ................................................................................................................................... 30
5.1 File Recovery with the Directory Browser................................................................................ 30
5.2 File Recovery by Name.............................................................................................................. 30
5.3 File Recovery by Type................................................................................................................ 31
5.4 File Type Definitions................................................................................................................. 33
III
5.5 Manual Data Recovery............................................................................................................... 34
6 Menu Reference ................................................................................................................................ 35
6.1 File Menu................................................................................................................................... 35
6.2 Edit Menu................................................................................................................................... 36
6.3 Search Menu............................................................................................................................... 37
6.4 Position Menu............................................................................................................................ 38
6.5 View Menu................................................................................................................................. 39
6.6 Tools Menu................................................................................................................................ 40
6.7 File Tools................................................................................................................................... 42
6.8 Specialist Menu.......................................................................................................................... 43
6.9 Options Menu............................................................................................................................. 46
6.10 Window Menu............................................................................................................................ 47
6.11 Help Menu.................................................................................................................................. 47
6.12 Windows Context Menu............................................................................................................ 48
6.13 Directory Browser Context Menu.............................................................................................. 48
7 Options............................................................................................................................................... 51
7.1 General Options......................................................................................................................... 51
7.2 Directory Browser Options........................................................................................................ 55
7.3 Undo Options............................................................................................................................. 56
7.4 Security & Safety Options......................................................................................................... 56
7.5 Search Options........................................................................................................................... 57
7.6 Replace Options......................................................................................................................... 59
8 Miscellaneous .................................................................................................................................... 60
8.1 Block.......................................................................................................................................... 60
8.2 Modify Data............................................................................................................................... 61
8.3 Conversions................................................................................................................................ 62
8.4 Wiping and Initializing.............................................................................................................. 63
8.5 Disk Cloning.............................................................................................................................. 64
8.6 Images and Backups................................................................................................................... 65
8.7 Backup Manager ........................................................................................................................ 66
8.8 Position Manager ....................................................................................................................... 67
8.9 Data Interpreter.......................................................................................................................... 67
Appendix A: Template Definition................................................................................................ 69
1 Header............................................................................................................................................. 69
2 Body: Variable Declarations.......................................................................................................... 70
3 Body: Advanced Commands.......................................................................................................... 71
4 Body: Flexible Integer Variables.................................................................................................... 73
Appendix B: Script Commands ................................................................................................... 74
Appendix C: Disk Editor Q&A.................................................................................................... 81
Appendix D: Master Boot Record................................................................................................ 82
Appendix E: Surplus Sectors........................................................................................................ 83
1
1 Preface
1.1 About WinHex and X-Ways Forensics
Copyright 1995-2006 Stefan Fleischmann. All rights reserved.
Marketed by
X-Ways Software Technology AG Web: http://www.x-ways.net
Carl-Diem-Str. 32 Product homepage: http://www.x-ways.net/winhex/
32257 Bnde Ordering: http://www.x-ways.net/winhex/order.html
Germany Support forum: http://www.winhex.net
Fax: +49 721-151 322 561 E-mail address: mail@x-ways.com
Registered in Bad Oeynhausen (HRB 7475). CEO: Stefan Fleischmann. Board of directors (chairwoman): Dr. M.
Horstmeyer.
X-Ways Software Technology AG is a stock corporation incorporated under the laws of the
Federal Republic of Germany. WinHex was first released in 1995. This manual was compiled
from the online help of WinHex v12.85, released march 2006. It is available in English and
German.
French translation by J rme Broutin (user interface) and Henri Pouzoullic (program help &
manual) in J anuary 2000. Revised and updated since by Bernard Leprtre. Entire Spanish
translation by J os Mara Tagarro Mart. Italian translation (user interface) by Fabrizio Degni,
updated by Michele Larese de Prata. Brazilian Portuguese translation (user interface) by Heyder
Lino Ferreira.
Cryptography consulting: Alexandre Pukall
The following operating systems are supported: Windows 2000, Windows XP (recommended);
Windows 2003 Server
Professional users around the world include...
U.S. and German federal law enforcement agencies, ministries such as the Australian Department
of Defence, U.S. national institutes (e.g. the Oak Ridge National Laboratory in Tennessee), the
Technical University of Vienna, the Technical University of Munich (Institute of Computer
Science), the German Aerospace Center, the German federal bureau of aviation accident
investigation, Microsoft Corp., Hewlett Packard, Toshiba Europe, Siemens AG, Siemens
Business Services, Siemens VDO AG, Infineon Technologies Flash GmbH & Co. KG, Ontrack
Data International Inc., KPMG Forensic, Ernst & Young, Ericsson, National Semiconductor,
Lockheed Martin, BAE Systems, TDK Corporation, Seoul Mobile Telecom, Visa International,
DePfa Deutsche Pfandbriefbank AG, Analytik J ena AG, and many other companies and scientific
institutes. Please visit the web site to find out how to order the full version!
2
1.2 Legalities
Copyright 1995-2006 Stefan Fleischmann. All rights reserved. Marketed by X-Ways Software
Technology AG. No part of this publication may be reproduced, or stored in a database or
retrieval system without the prior permission of the author. Any brand names and trademarks
mentioned in the program or in this manual are properties of their respective holders and are
generally protected by laws.
This publication is designed to provide accurate and authoritative information in regard to the
subject matter covered. However, the author neither offers any warranties or representations nor
does he accept any liability with respect to the program or the manual.
License Agreement
Your use, distribution, or installation of a software product published by X-Ways Software
Technology AG indicates your acceptance of this license agreement. If you do not agree to any of
the terms, then do not install, distribute or use the product.
A trial version may be only used for evaluation purposes. Purchasing one license authorizes you
to install one copy of the full version of the software on a single machine. Additional licenses
authorize you to install and use the full version on additional machines at the same time.
Exception: Forensic licenses for WinHex/X-Ways Forensics do not impose an upper limit on the
number of own computers with installations of the software, only on the number of concurrent
uses on different computers.
This software, and all accompanying files, data, and materials, are distributed as is and with no
warranties of any kind, whether express or implied, to the maximum extent permitted by
applicable law. The user must assume the entire risk of using the program, knowing in particular
that this software is not designed or intended for use in hazardous environments requiring fail-
safe performance, where its failure to perform, misuse or inability to use adequately can
reasonably be expected to lead to death, personal injury, or severe physical or environmental
damage. In no event shall X-Ways Software Technology AG, or its officers, directors, employees,
affiliates, contractors, or subsidiaries be liable for any direct, indirect, incidental, consequential,
or punitive damages whatsoever arising out of the use or inability to use the software, to the
maximum extent permitted by applicable law. Any liability will be limited exclusively to refund
of purchase price by X-Ways Software Technology AG.
You may not rent, lease, modify, translate, reverse-engineer, decompile or disassemble the
software or create derivative works based on it without prior explicit permission. All rights of any
kind in the software product which are not expressly granted in this license agreement are entirely
and exclusively reserved to and by X-Ways Software Technology AG.
No component of the software (except the WinHex API) must be accessed by other applications
or processes.
Should any part of this agreement be or become invalid, such invalidity shall not affect the
3
validity of the remaining provisions of the agreement.
Acknowledgements
The algorithms Pukall Cipher 1 (PC 1) and Pukall Stream Cipher Hash Function are
copyright by Alexandre Pukall. Source code available from http://www.multimania.com/pc1,
http://www.multimania.com/cuisinons/progs/, and http://www.freecode.com .
The MD5 message digest is copyright by RSA Data Security Inc.
The zlib compression library is copyright by J ean-loup Gailly and Mark Adler. Homepage:
ftp://ftp.cdrom.com/pub/infozip/zlib/zlib.html
X-Ways Forensics contains software by Igor Pavlov, www.7-zip.com.
Outside InViewer Technology 1991-2006 Stellent Chicago, Inc. All rights reserved.
Parts of the registry viewer are copyright by Markus Stephany, dumphive_[at]_mirkes_[dot]_de. All rights reserved.
Redistributions in binary form must reproduce the above copyright notice, this list of conditions and the following
disclaimer in the documentation and/or other materials provided with the distribution. Neither the name of Markus
Stephany nor the names of its contributors may be used to endorse or promote products derived from this software
without specific prior written permission. This software is provided by the copyright holders and contributors as is
and any express or implied warranties, including, but not limited to, the implied warranties of merchantability and
fitness for a particular purpose are disclaimed. In no event shall the copyright owner or contributors be liable for any
direct, indirect, incidental, special, exemplary, or consequential damaged (including, but not limited to, procurement
of substitute goods or services; loss of use, data, or profits; or business interruption) however caused and on any
theory of liability, whether in contract, strict liability, or tort (including negligence or otherwise) arising in any way
out of the use of this software, even if advised of the possibility of such damage.
1.3 License Types
To use WinHex as a full version, you need a base license for personal, professional, or specialist
use. If you are going to use WinHex on multiple machines, you will also need additional licenses.
The full version will save files larger than 200 KB, write disk sectors, edit virtual memory and
show no evaluation version reminders. It will reveal its license status on start-up and in the About
box.
Personal licenses are available at a reduced price for non-commercial purposes only, in a non-
business, non-institutional, and non-government environment.
Professional licenses allow usage of the software in any environment (at home, in a company,
in an organization, or in public administration). Professional licenses provide the ability to
execute scripts and to use the WinHex API.
Specialist licenses in addition to this allow to use the Specialist Tools menu section, to fully
interpret Ext2, Ext3, CDFS/ISO9660, and UDF 1.0 media, and enable support for RAID and
dynamic disks. Particularly useful for IT security specialists. Plus X-Ways Replica 1.3, a DOS-
4
based forensically sound disk cloning and imaging software is included.
Forensic licenses in addition to this allow to use the powerful case managing and report
generating capabilities of WinHex, the internal viewer and additionally a powerful viewer
component, the gallery view and advanced features of the drive contents table, comments in
the directory browser, plus ReiserFS, Reiser4, HFS, HFS+, and UFS support. Furthermore,
they allow to read and write evidence files (.e01). Particularly useful for computer forensic
examiners. The forensic edition of WinHex is called X-Ways Forensics. Also includes X-
Ways Replica 2.35, with advanced disk cloning and imaging capabilities.
Please see the Order page of the web site (http://www.x-ways.net/winhex/order.html) on how to
order your licenses.
1.4 Differences between WinHex and X-Ways Forensics
A forensic license offers numerous additional features over a specialist license. WinHex and X-
Ways Forensics can be operated with the same forensic license. If so, they are identical, except
for the following:
WinHex (winhex.exe) always identifies itself as WinHex in the user interface, X-Ways
Forensics (xwforensics.exe) as X-Ways Forensics. The program help and the manual,
however, statically refer to WinHex in most cases.
X-Ways Forensics only allows to open those files in an editable mode that are located on the
drives that contain the current case, the general folder for temporary files, or the installation
folder, for decoding/decryption/conversion purposes, etc. All other files, image files, virtual
memory, and disks in general, are strictly opened in view mode (read-only), to enforce forensic
procedures, where no evidence must be altered in the slightest. Similarly, only the above-
mentioned drives are considered legitimate output folders where files can be saved. This strict
write protection of X-Ways Forensics ensures that no original evidence can possibly be altered
accidentally, which is a crucial aspect in court proceedings.
Certain files (see http://www.x-ways.net/winhex/setup.html for details) are not part of the
WinHex download, but owners of forensic licenses can copy them from X-Ways Forensics to
enable the full feature set known from X-Ways Forensics in WinHex as well. Using WinHex
instead of X-Ways Forensics can be desirable when not bound by strict forensic procedures
and when in need to work more aggressively on files, disks, or images, e.g. repairing boot
sectors etc., or when working with multiple clones where one clone is declared a working copy
and cleared for write (repair) access.
5
2 Technical Background
2.1 Using a Hex Editor
A hex editor is capable of completely displaying the contents of each file type. Unlike a text
editor, a hex editor even displays control codes (e.g. linefeed and carriage-return characters) and
executable code, using a two-digit number based on the hexadecimal system.
Consider one byte to be a sequence of 8 bits. Each bit is either 0 or 1, it assumes one of two
possible states. Therefore one byte can have one of 22222222 =2
8
=256 different values.
Since 256 is the square of 16, a byte value can be defined by a two-digit number based on the
hexadecimal system, where each digit represents a tetrade or nibble of a byte, i.e. 4 bits. The
sixteen digits used in the hexadecimal system are 0-9, A-F.
You can change the value of a byte by changing these digits in the hexadecimal mode. It is also
possible to enter the character that is assigned to a certain byte value by a character set (cf.
Entering Characters). All kinds of characters are allowed (e.g. letters and punctuation marks).
Example: A byte whose decimal value is 65 is displayed as 41 in hexadecimal notation
(416+1=65) and as the letter A in text mode. The ASCII character set defines the capital letter A
to have the decimal value of 65.
When editing files of a certain type (for instance executable files), it is essential not to change the
file size. Moving the addresses of executable code and included data results in severely damaging
such files. Please note that changing the contents of a file generally may be the reason for the
corresponding application to behave anomalously. It is quite safe to edit text passages in a file. At
any rate, it is recommendable to create backup files before editing.
The command Combined Search was especially designed for editing files created by computer
games to save the game state. If you know the value of a variable in two of such files, you can
find out the offset, i.e. the position, at which this data is saved. Example: If two files hold the
information that you have 5 resp. 7 points/lives/..., search simultaneously for the hex value 05 in
the first and 07 in the second file.
2.2 Endian-ness
Microprocessors differ in the position of the least significant byte: Intel, MIPS, National
Semiconductor, and VAX processors have the least significant byte first. A multi-byte value is
stored in memory from the lowest byte (the little end) to the highest byte. For example, the
hexadecimal number 12345678 is stored as 78 56 34 12. This is called the little-endian format.
Motorola and Sparc processors have the least significant byte last. A multi-byte value is stored in
memory from the highest byte (the big end) to the lowest byte. For example, the hexadecimal
number 12345678 is stored as 12 34 56 78. This is called the big-endian format.
6
2.3 Integer Data Types
Format/Type Range Example
signed 8 bit -128...127 FF =-1
unsigned 8 bit 0...255 FF =255
signed 16 bit -32,768...32,767 00 80 =-32,768
unsigned 16 bit 0...65,535 00 80 =32,768
signed 24 bit -8,388,608...8,388,607 00 00 80 =-8,388,608
unsigned 24 bit 0...16,777,215 00 00 80 =8,388,608
signed 32 bit -2,147,483,648...2,147,483,647 00 00 00 80 =-2,147,483,648
unsigned 32 bit 0...4,294,967,295 00 00 00 80 =2,147,483,648
signed 64 bit -2
63
(-910
18
)...2
63
-1 (910
18
) 00 00 00 00 00 00 00 80 =-2
63
Unless stated otherwise, multi-byte numbers are stored in little-endian format, meaning that the
first byte of a number is the least significant and the last byte is the most significant. This is the
common format for computers running Microsoft Windows. Following the little-endian
paradigm, the hexadecimal values 10 27 can be interpreted as the hexadecimal number 2710
(decimal: 10,000).
The Data Interpreter is capable of interpreting data as all of the aforementioned integer types.
2.4 Floating-Point Data Types
Type Range Precision [Digits] Bytes
Float (Single) 1.5
-45
...3.4
38
7-8 4
Real 2.9
-39
...1.7
38
11-12 6
Double (Double) 5.0
-324
...1.7
308
15-16 8
Long Double (Extended) 3.4
-4932
...1.1
4932
19-20 10
The type names originate from the C programming language. The corresponding Pascal names
are specified in brackets. The Real type exists only in Pascal. The Data Interpreter is capable of
translating hex values in an editor window into floating-point numbers of all four types and vice-
versa.
In the computer, a floating-point number F is represented by a mantissa M and an exponent E,
where M 2
E
=F. Both M and E are signed integer values themselves. The four data types differ
in their value ranges (i.e. the number of bits reserved for the exponent) and in their precision (i.e.
the number of bits reserved for the mantissa).
On Intel-based systems, calculations upon floating-point numbers are carried out by a math
coprocessor while the main processor waits. The Intel 80x87 uses 80-bit precision for
calculations, whereas RISC processors often use 64-bit precision.
7
2.5 Date Types
The following date formats are supported by the Data Interpreter:
MS-DOS Date & Time (4 bytes)
The lower word determines the time, the upper word the date. Used by several DOS function
calls, by the FAT file systems and many system utilities such as file archivers.
Bits Contents
0-4 Second divided by 2
5-10 Minute (0-59)
11-15 Hour (0-23 on a 24-hour clock)
16-20 Day of the month (1-31)
21-24 Month (1 =J anuary, 2 =February, etc.)
25-31 Year offset from 1980
Win32 FILETIME (8 bytes)
The FILETIME structure is a 64-bit integer value representing the number of 100-nanosecond
intervals since J anuary 1, 1601. Used by the Win32 API.
OLE 2.0 Date & Time (8 bytes)
A floating-point value (more exactly: a double) whose integral part determines the number of
days passed since December 30, 1899. The fractional part is interpreted as the day time (e.g. 1/4 =
6:00 a.m.). This is the OLE 2.0 standard date type, e.g. it is used by MS Excel.
ANSI SQL Date & Time (8 bytes)
Two consecutive 32-bit integer values. The first one determines the number of days since
November 17, 1858. The second one is the number of 100-microsecond intervals since midnight.
This is the ANSI SQL standard and used in many databases (e.g. InterBase 6.0).
UNIX, C, FORTRAN Date & Time (4 bytes)
A 32-bit integer value that determines the number of seconds since J anuary 1, 1970. This data
type was used in UNIX, by C and C++(time_t), and by FORTRAN programs since the 80's.
Sporadically defined as the number of minutes since J anuary 1, 1970. The Data Interpreter
options let you switch between both sub-types.
Macintosh HFS+ Date & Time (4 bytes)
A 32-bit integer value that determines the number of seconds since J anuary 1, 1904 GMT (HFS:
local time). The maximum representable date is February 6, 2040 at 06:28:15 GMT. The date
8
values do not account for leap seconds. They do include a leap day in every year that is evenly
divisible by 4.
Java Date & Time (8 bytes)
A 64-bit integer value that specifies the number of milliseconds since J anuary 1, 1970. Principally
stored in big endian, which is the typical byte order in J ava.
2.6 ANSI ASCII/IBM ASCII
ANSI ASCII is the character set used in Windows applications. It is standardized by the
American National Standards Institute. MS-DOS uses the IBM ASCII character set (also called
OEM character set). These character sets differ in the second half, containing characters with a
ASCII values greater than 127.
It is reasonable to switch the menu option Use ANSI ASCII off when viewing or editing files
originating from a DOS program.
Use the Convert command of the Edit menu to convert text files from one character set into the
other.
The first 32 ASCII values do not define printable characters, but control codes:
Hex Control Code Hex Control Code
00 Null 10 Data Link Escape
01 Start of Header 11 Device Control 1
02 Start of Text 12 Device Control 2
03 End of Text 13 Device Control 3
04 End of Transmission 14 Device Control 4
05 Enquiry 15 Negative Acknowledge
06 Acknowledge 16 Synchronous Idle
07 Bell 17 End of Transmission Block
08 Backspace 18 Cancel
09 Horizontal Tab 19 End of Medium
0A Line Feed 1A Substitute
0B Vertical Tab 1B Escape
0C Form Feed 1C File Separator
0D Carriage Return 1D Group Separator
0E Shift Out 1E Record Separator
0F Shift In 1F Unit Separator
2.7 Checksums
9
A checksum is a characteristic number used for verification of data authenticity. Two files with
equal checksums are highly likely to be equal themselves (byte by byte). Calculating and
comparing the checksums of a file before and after a possibly inaccurate transmission may reveal
transmission errors. An unaffected checksum indicates that the files are (in all likelihood) still
identical. However, a file can be manipulated on purpose in such a way that its checksum remains
unaffected. Digests are used instead of checksums in such a case, where malicious (i.e. not mere
random) modifications to the original data are to be detected.
In WinHex, checksums are calculated when opening (optional, cf. Security Options) or analyzing
(cf. Tools menu) a file. After modifying files, checksums can be re-calculated by pressing
ALT+F2.
The standard checksum is simply the sum of all bytes in a file, calculated on an 8-bit, 16-bit, 32-
bit, or 64-bit accumulator. The CRC (cyclic redundancy code) is based on more sophisticated
algorithms, which are safer.
Example: If a transmission alters two bytes of a file in such a way that the modifications are
countervailing (for instance byte one +1, byte two -1), the standard checksum remains unaffected,
whereas the CRC changes.
2.8 Digests
A so-called digest is, similar to a checksum, a characteristic number used for verification of data
authenticity. But digests are more than that: digests are strong one-way hash codes.
It is computationally feasible to manipulate any data in such a way that its checksum remains
unaffected. Verifying the checksum in such a case would lead to the assumption that the data has
not been changed, although it has. Therefore, digests are used instead of checksums if malicious
(i.e. not mere random) modifications to the original data are to be detected. It is computationally
infeasible to find any data that corresponds to a given digest. It is even computationally infeasible
to find two pieces of data that correspond to the same digest.
Of course, random modifications, e.g. caused by an inaccurate transmission, can also be detected
when using digests, but checksums are sufficient and serve better for this purpose, because they
can be calculated much faster.
WinHex incorporates the widely known 128-bit MD5 message digest, SHA-1, SHA-256, and
PSCHF ("Pukall Stream Cipher" hash function).
2.9 Technical Hints
Technical specifications
Maximum number of windows:.....................................1000 (WinNT/2000), 500 (Win9x/Me)
10
Maximum disk & file size: .........................................................................................2000 GB
Maximum number of parallel program instances:...................................................................99
Maximum number of positions:................................................................ limited by RAM only
Maximum number of reversible keyboard inputs:.............................................................65535
Encryption depth:..............................................................................................................128 bit
Digest length in backups:.......................................................................................... 128/256 bit
Character sets supported:.................... ANSI ASCII, IBM ASCII, EBCDIC, Unicode (limited)
Offset presentation:....................................................................................hexadecimal/decimal
In most cases, the progress display shows the completed percentage of an operation. However,
during search and replace operations it indicates the relative position in the current file or disk.
The user interface looks best if no extra large font is used in your Windows system.
WinHex expects your computer to be running in little-endian mode.
Keys you specify for encryption/decryption are not saved on the hard disk. Provided that the
corresponding security option is enabled, the key is stored in an encrypted state within the
RAM, as long as WinHex is running.
Search and replace operations generally run fastest with case sensitivity switched on and
without wildcards enabled.
When searching with the option count occurrences activated or when replacing without
prompting, for a search algorithm there are generally two ways to behave when an occurrence
has been found, which in some cases may have different results. This is explained by the
following example:
The letters ana are searched in the word banana. The first occurrence has already been found
at the second character.
1
st
alternative: The algorithm continues the search at the third character. So ana is found
again at the fourth character.
2
nd
alternative: The three letters ana found in the word banana are skipped. The remaining
letters na do not contain ana any more.
WinHex is programmed in the second manner, because this delivers the more reasonable
results when counting or replacing occurrences. However, if you continue a search using the
F3 key or you choose the replace option prompt when found, the algorithm follows the first
paradigm.
11
3 Forensic Features
3.1 Case Management
The integrated computer forensics environment in WinHex can be used with a forensic license of
WinHex only. It offers complete case management, automated log and report file generation, and
various additional features such as gallery view, category view, filename/file type mismatch
detection, HPA detection, and skin color detection in pictures.
When starting up WinHex for the first time, you are asked whether to run it with the forensic
interface. This means the Case Data window is displayed, WinHex is run in read-only mode,
and you are asked to make sure the folders for temporary files and for case data are set correctly,
in order to prevent WinHex from writing files to the wrong drive.
In order to work with a case, make sure the Case Data window is visible on the left of the main
window. If not, enable View | Show | Case Data.
From the File menu, you may create a new case (start from scratch), open an existing case, close
the active case, save the active case, back up the case file and the entire case folder in a ZIP
archive, or automatically generate a case report. A case is stored in a .xfc file (xfc stands for X-
Ways Forensics Case) and in a subfolder of the same name, just without the .xfc extension. This
subfolder and its child folders are created automatically when the case is created. You may select
the base folder for your cases in General Options. It is not necessary to explicitly save a case,
unless you need to be sure it is saved at a given time. A case is saved automatically at latest when
you close it or exit the program.
In the case properties window, you may name a case according to your own conventions (e.g. title
or number). The date and time you create a case is recorded and displayed. The internal case
filename is displayed as well. You may enter a description of the case (of arbitrary length) and the
examiner's name, the examiner's organization's name and address. You may enable or disable the
automated log feature for the whole case. Optionally, the evidence object subfolders in the case
folder are always suggested as default output folders for files recovered/copied off a file system.
You may wish to disable that feature if your preference is to copy files from various evidence
objects into the same output folder.
The most powerful concept in X-Ways Forensics, that allows to systematically and completely
review files on computer media, is the so-called refined volume snapshot. It is possible to refine
the standard volume snapshot for all evidence objects of a case in one step, and to search all
evidence objects with volume snapshots logically with the help of the virtual global case root
window. Note that it is possible to generate a flat overview of all existing and deleted files from
all subdirectories on an partition or image file of a partition by recursively exploring the root
directory. In order to explore a directory recursively (i.e. list its contents plus the contents of all
its subdirectories plus their subdirectories), right-click the directory in the directory tree in the
Case Data window. In order to tag a directory, you can click it with the middle mouse button in
12
the directory tree.
In order to completely delete a case, you need to delete its .xfc file and the corresponding
directory with the same name and all its subdirectories.
3.2 Evidence Objects
You may add any currently attached computer medium (such as hard disk, memory card, USB
stick, CD-ROM, DVD, ...), any image file, or ordinary file to the active case. It will then be
permanently associated with this case (unless you remove it from the case later), displayed in the
tree-like case structure, and designated as an evidence object or source of evidence. A subfolder is
created in the case folder for each evidence object, where by default files will be saved that you
copy/recover from that evidence object, so it will always be obvious from which object exactly
(and from which case) recovered files originate.
In the evidence object properties window, you may enter a title or number for that evidence object
according to your own conventions. The date and time it was associated with the active case is
recorded and displayed. The internal designation of the evidence object is displayed as well as its
original size in bytes. You may enter comments of arbitrary length that apply to the evidence
objects, and a technical description of it is added by WinHex automatically (as known from the
Medial Details Report command in the Specialist menu). You may have WinHex calculate a hash
(checksum or digest) on the evidence object and verify it later, so that you can be sure that data
authenticity has not been compromised in between. Hashes stored in evidence files are imported
automatically when added to a case. You may disable the automated log feature for a specific
evidence object if the log feature is enabled for the case as a whole.
Ways how to add files or media to a case: The "Add" commands in the case data window's File
menu. The "Add" command in the edit window's tab's context menu. The "Add" command of a
directory browser's item's context menu.
Sub-elements
All evidence objects in turn have further elements associated with them. There is a list of
annotations/bookmarks, initially blank, where you may specially mark and comment an unlimited
number of positions of interest, specifically for the evidence object. See Position Manager. Up to
32 contents tables can be associated with an evidence object. They are created by the Specialist
menu commands Create Drive Contents Table and Create Directory Contents Table. They show
the files of a volume including those in subdirectories in a single flat view, optionally grouped by
file categories. From an evidence object's context menu you can also create special report
contents tables, which are initially blank and to which you can add notable files via the directory
browser's context menu (Position section). There is an item in the report table's context menu that
allows you to toggle inclusion in the report.
Finally, if you extract free space, slack space, or text from a volume (using Specialist menu
commands), the resulting files will show up in the case tree below the corresponding evidence
13
object as well.
3.3 Log & Report Feature
Logs
When enabled in the case and the evidence properties window, WinHex obstinately logs all
activities performed when the case is open. That allows you to easily track, reproduce, and
document the steps you have followed to reach a certain result, for your own information and for
the court room.
The following is recorded:
when you a select a menu item, the command title (or at least an ID), and the name of the
active edit window, if not an evidence object, preceded by the keyword "Menu",
when a message box is displayed, the message text and what button you pressed (OK,
Yes, No, or Cancel), preceded by the keyword "MsgBox",
when a small progress indicator window is displayed, its title (like "Recovering files...")
and whether the operation was completed or aborted, preceded by the keyword
"Operation",
a screenshot of each displayed dialog window with all selected options, e.g. for a complex
operation that follows, preceded by the window's title,
original source path of each recovered file,
destination path of each recovered file when recovered with the directory browser or the
Access button menu,
the extensive log produced by Clone Disk and File Recovery by Type,
your own entries (free text) that you add with the Add Log Entry command, either to the
case as a whole or to a certain evidence object.
All actitivities are logged with their exact date and time, internally in FILETIME format with
100-nanosecond interval precision. Logs are by default associated with the case as a whole.
However, logs of activities that apply to a certain evidence object are directly associated with that
evidence object. This determines where they appear in a report. Screenshots are saved as .png
files in the "log" subfolder of a case folder. They can optionally be converted to black & white
images, which allows to print them in a cost-effective way along with the report.
Reports
You may create a report from the File menu of the Case Data window. The report is saved as an
HTML file and can thus be displayed and opened in a variety of applications. For example, you
may view it in your favorite Internet browser and open and further process it in MS Word.
The report starts with the general case title and details, followed by a list of hyperlinks to the
individual evidence object sections. For each evidence object, the report specifies its title, details,
and description, your comments, your annotations, and the evidence object related log. The report
ends with the general log.
14
3.4 Directory Browser
On logical drives and partitions formatted with FAT12, FAT16, FAT32, NTFS, Ext2, Ext3,
ReiserFS, Reiser4, HFS, HFS+, UFS, CDFS/ISO 9660/J oliet, or UDF, WinHex offers a directory
browser, which resembles the Windows Explorer's right-hand list. It can be disabled or enabled
by clicking the checkbox next to the Access button. The directory browser lists existing files and
directories first, then deleted files and directories. Compressed files are displayed in blue,
encrypted files in green (NTFS only). Right-clicking any item in the directory browser brings up a
context menu with commands for opening a file or directory, exploring a directory, locating the
beginning of a file or directory on the disk, locating the corresponding directory entry (FAT) or
file record (NTFS), listing the allocated clusters in a separate window, and for easily recovering a
lost or existing file or directory. The latter can recreate entire directory structures. Double-
clicking executes the default action (locating the data in the Sectors view, listing clusters, and
exploring in the case of a directory).
Deleted files and directories are represented in the directory browser with lighter icons. Question
mark icons indicate that the original file or directory contents may be still available. Deleted
objects that WinHex knows are no longer accessible (either because their first cluster has been
reallocated or because they have a size of 0 bytes) have icons crossed out in red.
The directory browser can sort files and directories in ascending or descending order, and still
reveals the previous sort criterion with a lighter arrow. For example, if you first click the filename
column and then the filename extension column, files with the same extension will internally still
be sorted by name.
When orphaned objects are found, e.g. files that have been deleted and whose original path is
unknown, they are listed in a special fictitious directory Path unknown. With a specialist or
forensic license, there are fictitious files in the root directory that allow you to conveniently
address free space (unallocated clusters), volume slack, and file system areas (if applicable).
Columns
Filename Name of the listed file or directory. Allows to filter based on file masks. The filter
expression may consist of several file masks, delimited by semicolons, like
*.jpg;*.gif. Up to two asterisks allowed per mask if they are located at the beginning
and the end of a filename mask. You may exclude files using file masks that start
with a colon (:). For example, you may include all files except NTFS system files by
providing the following masks: *;:$* (or simply :$*). Another example: All files
with names that start with the letter "A", but do not contain the word "garden":
A*;:*garden*.
Ext. Filename extension. The part of the filename that follows the last dot, if any.
Type If the header signature of a file was not specifically checked (see Refine Volume
Snaphot), this is merely a repetition of the filename extension and displayed in gray.
Otherwise, if the file signature verification revealed the true nature of the file, a
typical extension of that type will be output. That extension will be displayed in
15
black if it is still the same as the actual extension of the file, or in blue if the actual
extension does not match the type of the file. (forensic license only)
Status The status of the preceding Type column. Initially not verified. After verifying file
types based on signatures or after previewing files: If a file is very small, the status
is don't care. If neither the extension nor the signature is known to the file type
signature database, the status is not in list. If the signature matches the extension
according to the database, the status is confirmed. If the extension is referenced in
the database, yet the signature is unknown, the status is not confirmed. If the
signature matches a certain file type in the database, however the extension matches
a different file type or there is no extension at all, the status is newly identified.
(forensic license only)
Category File type category corresponding to the file type, according to the definition in File
Type Categories.txt. (forensic license only)
Path Path of the file or directory, starting with a backward slash if the path is known,
based on a volume's root, or starting with a question mark if the exact path is
unknown.
Size Size of the file or directory, without slack.
Created* The date and time the file or directory was created on the volume it resides on. Not
available on Linux filesystems.
Modified* The date and time the file or directory was last modified on the volume it resides on.
On FAT, time precision is 2-second intervals only. On CDFS, the only available
date and time stamp is listed in this column altough it does not necessarily indicate
last modification.
Accessed* The date and time the file or directory was last read or otherwise accessed on the
volume it resides on. On FAT, only the date is recorded.
Record
update*
The date and time the file's or directory's FILE record (on NTFS) or inode (Linux
filesystems) was last modified. These are filesystem data structures that contain the
file's meta data.
Deletion* The date and time the file or directory was deleted. Available on Linux filesystems
only.
Attr. DOS/Windows attributes on FAT/NTFS filesystems, Unix/Linux permissions on
Ext2/Ext3/Reiser/HFS+filesystems, plus some proprietary symbols. See below.
1
st
cluster The number of the cluster that contains the beginning file the file's or directory's
data. Sorting by 1st cluster means to sort by physical location on the disk.
ID The identifier assigned to the file or directory by the file system or by WinHex. Not
necessarily unique.
Int. ID The internal identifier of a file or directory in the volume snapshot. Items added to a
volume snapshot last have the highest identifiers.
SC% Skin color percentage. Available after refining the volume snapshot. Indicates the
degree pictures are composed of skin tones. Sorting by this column is the most
16
efficient way to discover traces of e.g. child pornography.
Hash The file's hash value, if computed.
Hash set In the internal hash database, the name of the hash set that the file's hash value, if
available, belongs to.
Category The category of the hash set that the file's hash value, if available, belongs to. Either
"irrelevant", "notable", or blank.
*Please note that for FAT volumes, all timestamps are displayed unmodified, for all other
volumes the time zone concept applies.
Attributes
A =to be archived
R =read-only
H =hidden
S =system
P =junction point
C =compressed at file system level
c =compressed in an archive (ZIP, RAR, ...)
E =encrypted at file system level
e =encrypted in an archive (ZIP, RAR)
e? =possibly encrypted or compressed, according to the entropy test
The built-in priority when sorting by the Attr. column in descending order is as follows:
1) Document-level encryption
2) User-level encryption (e.g. in a ZIP archive)
3) NTFS filesystem encryption
4) User-level encryption supposed (flagged by the entropy test)
5) Unix/Linux SUID
6) Unix/Linux SGID
7) NTFS reparse/junction points
8) NTFS alternate data streams
9) File slack (listed separately only in evidence file containers)
10) User-level compression (e.g. in a ZIP archive)
11) NTFS filesystem compression
12) NTFS $EFS attributes
13) NTFS INDX/BTM attributes
14) HFS/HFS+resource forks
15) Unix/Linux symlink
16) Unix/Linux other special file
17) ordinary DOS/Windows attributes and Linux permissions
17
3.5 Internal Viewer
The internal viewer can be invoked with the View command in the Tools menu and in the
directory browser's context menu. It shows picture files of various file formats (see Gallery View)
and the internal structure of Windows registry files. If you try to view a file that is not supported
by the internal viewer, the first defined external viewer is invoked instead.
There is an additional viewer component that integrates seamlessly and allows to conveniently
view more than 200 (!) file formats (such as MS Word/Excel/PowerPoint/Access/Works/Outlook,
HTML, PDF, CorelDraw, StarOffice, OpenOffice, ...) directly in WinHex and X-Ways Forensics.
This component is provided to all owners of forensic licenses issued for v12.05 and later. More
information online.
Registry Viewer
MS Windows maintains an internal database called registry which contains all important settings
for the local system and installed software in a tree-like structure. The data is persistently stored
in files called registry hives. You can open and view hives without importing them into your own
active registry. Supported formats are Win9x/Me/NT/2k/XP hives. Win9x and WinMe hives are
located in the files user.dat, system.dat, and their backups. WinNT, Win2k, and WinXP hives
are located in the file ntuser.dat in a user profile and in the directory \system32\config.
Up to 16 hives can be opened in the registry viewer at the same time. Since Win9x/Me and
WinNT/2k/XP registries have different internal structures, their hives cannot be opened and
viewed at the same time. If a different format is encountered, only the hive that was opened last
will be displayed in the window.
With a right-click a pop-up menu can be opened anywhere in the window, which lets you invoke
the commands Search and Continue Search. Clicking Search invokes a dialog that lets you
specify a search expression and where you want to search. You can browse either keys or names
or values or all of them. The search starts at the topmost root and spans all opened hives.
"Continue Search" finds the next match after at least one match has been found. (The currently
selected element is not relevant for where the search continues). In the right-hand window the
pop-up menu also contains the command "Copy" which lets you copy the value of the selected
element to the clipboard.
3.6 Registry Report
From within the registry viewer, WinHex can create a HTML-based report, listing values of
possibly relevant registry keys, when you invoke the command "Create Registry Report" in the
pop-up menu. The registry keys that are to be reported in all open hives are specified in a text file
called "Reg Report Keys.txt". The registry files you view must have their original names, or else
the report may fail. You may edit the list of registry keys in this files to tailor the report to your
own needs.
18
Format of entries in "Reg Report Keys.txt"
(operating system shortcut) (tabstop) (registry path) (tabstop) (description) (linefeed)
operating system shortcuts:
9x: Windows 9x/Me
NT: Windows NT/2000/XP
registry path:
Full path of registry keys
HKLM: HKEY_LOCAL_MACHINE
HKCU: HKEY_CURRENT_USER
If an asterisk ("*") is provided as the last key, all keys on the same level and deeper and their
values will be included in the report.
example:
NT HKLM\Software\Microsoft\Windows\CurrentVersion\* report whole Windows branch
If you wish to report a particular value that exists in all subkeys of a certain key, you can as well
write an "*" for all subkeys and include the value after that.
example:
9x HKCU\Identities\*\UserID UserID value of every identity
The generated report contains the registry path with its timestamp (Windows NT/2000/XP only),
the filename of the registry hive that the key was found in, the description that was provided in
the "Reg Report Keys" file, and the value.
3.7 Refined Volume Snapshots
The Specialist menu allows to expand the standard volume snapshot (=the overview of files
presented in the directory tree and in the directory browser) in various ways. Requires a specialist
or forensic license. Refining volume snapshots serves as the same purpose and offers similar
features as creating a drive contents table. Volume snapshots are superior to contents tables,
though, since they can be examined both as a flat list (when exploring recursively) or directory-
wise.
Particularly thorough file system search
FAT12/FAT16/FAT32: This option searches for orphaned subdirectories (subdirectories
that are no longer referenced by any other directory).
NTFS: This option searches for file records in sectors that do not belong to the current
MFT. Such file records can be found e.g. after a partition has been recreated, reformatted,
moved, resized, or defragmented.
19
ReiserFS, Reiser4: Searches for deleted files (which are not included in the standard
volume snapshot at all).
Other: no difference
Taking a thorough volume snapshot is possibly a lengthy operation, depending on the size of the
volume, and for that reason this is not the standard procedure when opening volumes.
The File header search option causes files to be included in the list that can still be found in
free or used drive space based on their file header signature and are no longer referenced by file
system data structures. You are asked to select certain file types for detection, specify output
filenames etc. as known from File Recovery by Type. Files found with this method will be
included in the volume snapshot only if there is no other file in the volume snapshot with the
same start cluster number or if they are not aligned at cluster boundaries, to avoid duplicates.
Files found with this method are listed with a generic filename and size as detected by the File
Recovery by Type mechanism.
Hash values can be computed for all files listed in a contents table. In addition to this, a forensic
license allows to match the hash values against individually selected (or simply all) hash sets in
the internal hash database. The filter can then later be used to hide known irrelevant files.
Irrelevant files can optionally be hidden right away and excluded from further processing as part
of volume snapshot refinement.
Only a forensic license allows to separately list and examine files in ZIP, RAR, ARJ , GZ, TAR,
and BZIP archives, as long as the archives are not encrypted. The contents of archives in archives
can be included as well, but no further level.
A forensic license allows you to verify file types based on signatures, i.e. detect filename/file
type mismatches in files. For example, if someone has concealed an incriminating J PEG picture
by naming it "invoice.xls" (wrong filename extension), the recognized file type "jpg" is stated in
the Type column of the directory browser. For more information see the description of the
columns Type and Status. The file signatures and extensions used for mismatch detection are
defined in the accompanying file type definition database, which you may fully customize. Please
note that the link between the current data in unallocated clusters and deleted files and their
filenames is weak, so false alerts might be displayed if a deleted file's first cluster has been re-
allocated to another file of a different type in the meantime.
A forensic license additionally allows to calculate the percentage of skin colors in pictures.
This can be done for the same file types also supported by the gallery view, both for output to the
directory browser and to a file. For example, if a forensic examiner is looking for traces of child
pornography, sorting images by skin color percentage in category view may accelerate your work
immensely because it renders checking the mass of 0%..9% skin color percentage pictures
obsolete (e.g. thousands of browser cache garbage files). Please note that there may be false
positives, i.e. skin-like colors of a non-skin surface. Pictures that cannot be correctly scanned for
skin colors (e.g. too large, corrupt file or black-and-white) will be listed with a question mark
instead of the skin color percentage.
A forensic license allows to optionally search for JPEG and PNG pictures embedded in
20
documents such as MS Word, PDF, MS PowerPoint, MS Excel as well as in thumbs.db
thumbnail buffers. Such pictures can be found by their file header signature and will be listed
with generic names as "Embedded 1....jpg", "Embedded 2....png", etc. When including files in
archives or pictures embedded in documents, the host files will be displayed as fictitious
directories for convenient browsing.
A forensic license allows to optionally perform file format specific and statistical encryption
tests. With an entropy test, each existing file is checked whether it is encrypted or compressed. If
the test is positive (the entropy exceeds a certain threshold), the file is flagged with e? in the
attribute column, to indicate that it might deserve special attention. Typical example: Encrypted
container files, which can be mounted by encryption programs like PGP Desktop, BestCrypt, or
DriveCrypt as drive letters. The entropy test is not applied to ZIP, RAR, TAR, GZ, BZ, 7Z, ARJ ,
J PG, PNG, GIF, TIF, MP3 and MPG files, which are well-known to be compressed internally.
This test is not needed to detect that files are encrypted at the NTFS file system level or inside
archives. Secondly, documents with the extensions .doc (MS Word 4...2003), .xls (MS Excel
2...2003), .ppt, .pps (MS PowerPoint 97-2003), .mpp (MS Project 98-2003), and .pdf (Adobe
Acrobat) are checked for file format specific encryption. If positive, these files are flagged with
e! in the attribute column. This check requires that the separate viewer component is active.
3.8 Mode Buttons
When examining a logical drive, partition, or image file with a file system supported by WinHex,
there are four buttons that determine the display in the lower half of the window, below the
directory browser.
Sectors
The default view that shows the binary data in all sectors as hexadecimal code, ASCII text, or
both, along with an offset column.
Preview
Checks the file signature of the file currently selected in the directory browser. If found to be a
picture (supported file types see below), the picture is displayed, otherwise an ASCII text extract
from the beginning of the file. The result of the signature check (whether it matches the filename
extension or not) is displayed in the status bar. By double-clicking the preview, you get a full-size
view of a picture, where you may zoom in and out using the keys +and -. Even incomplete
pictures (e.g. files incompletely recovered because of fragmention) can usually be displayed
partially.
Gallery
Checks the file signature of all the files in the currently visible portion of the directory browser. If
found to be a picture, a thumbnail is displayed, otherwise a brief summary (filename, size,
signature). By scrolling in the directory browser, the gallery view scrolls as well. You may switch
21
the directory even while the thumbnails are still loading. By double-clicking a thumbnail, you get
a full-size view of a picture, where you may zoom in and out using the keys +and -. Even
incomplete pictures (e.g. file incompletely recovered because of fragmention) can usually be
displayed partially.
Supported picture file types: BMP, J PG/J PEG, J PEG 2000, PNG, GIF, TIF, TGA, PCX, WMF,
EMF, MNG, J BG
Calendar (timeline view)
Gives a convenient overview of when the files/directories selected in the directory browser were
created in a file system (red), last modified (blue), and last accessed (green), in the form of a
calendar. Each day with a time stamp for at least one file or directory is filled in the calendar with
the corresponding color. Weekends (Saturdays and Sundays) are specially marked. Hover the
mouse over a day to find out which files exactly are represented and to see the corresponding
times. If the list for a certain day is too lengthy to be displayed completely, you can still sort the
directory browser in a suitable way and find out there.
Example: During which period of time were J PEG files created on a volume? Either right-click
the root directory in the directory tree (case data window) to recursively list all existing files or
create a contents table, then sort by filename extension, select all J PEG files, then enable the
calendar view, and watch out for red bars.
3.9 Logical Search
The directory browser's context menu allows logical simultaneous search operations in files and
folders that are selected in the directory browser (specialist or forensic license only). The Logical
Search command is not available in a recursive view if directories are included in that recursive
view and among the selected items. That's because in a recursive view XWF cannot branch into a
subdirectory and return to the same recursive view.
Advantages:
+The search scope can be limited to certain files and folders, also certain files and folders that
are part of a contents table.
+Searching in files (usually =in the cluster chains allocated to files) as a "logical" kind of search
will find search term occurrences even if the search term happens to be physically split in a
fragmented file (occurs at the end and the beginning of discontiguous clusters) and even if the file
is compressed at the NTFS file system level and optionally even if it is part of an archive (ZIP,
RAR, GZ, TAR, BZ2, 7Z, and ARJ , if not encrypted, forensic license only). Files in archives are
searched only if either 1) they have been specifically included in the volume snapshot and they
are part of a recursive view in the directory browser or 2) the corresponding checkbox is checked
in a non-recursive view.
22
+The text contained in PDF (Adobe), WPD (Corel WordPerfect), CDR (Corel Draw), and VSD
(Visio) files can automatically be extracted and decoded prior to search, such that their plaintext
will be searched as well. Potential search hits in such files would otherwise be missed because
these file types typically store text in an encoded, encrypted or otherwise garbled way. This
feature requires the separate viewer component to be active for the decoding and text extraction
part.
+Files in which the searm term occurs can be automatically opened or added to a dedicated
contents table.
Unallocated space can be included in a logical search by including the fictitious file "Free Space"
in the root directory, file system areas by including the fictitious file of the same name. Slack
space is included depending on the directory browser options.
- Only a physical search can cover the transition from slack space to directly following free space.
3.10 Hash Database
Only available with a forensic license. The internal hash database, once created, consists of 257
binary files with the extension .xhd (X-Ways Hash Database). The storage folder is selected in the
General Options dialog. The hash database is organized in a very efficient way, which maximizes
performance when matching hash values. It is up to you to decide, around what hash type the
database is built (MD5, SHA-1, SHA-256, ...).
Each hash value in the hash database belongs to one or more hash sets. Each hash set belongs to
either the category irrelevant/ known good/harmless or notable/ known bad/
malicious/relevant.
Hash values of files can be calculated and matched against the hash database when creating a
contents table. The directory browser's optional columns Hash Set and "Category will then
reveal for each file to which hash set and category it belongs, if any (which allows you to sort by
these aspects and filter out irrelevant files easily). Please note that if a hash value is contained in
multiple hash sets, only the first matching hash set will be displayed in the hash set column.
The Tools menu allows you to
manage the active hash database: create a new (empty) one, view the list of hash sets,
rename and delete hash sets, toggle the hash set category, and verify the integrity of the
hash database (F8)
import a single hash set text file (NSRL RDS 2.x, HashKeeper, and ILook text files are
supported)
import all the hash set text files in a certain folder and all its subfolders (ditto), optionally
into a single internal hash set whose name you have to specify
delete the active hash database, e.g. to start a fresh one with new hash sets and/or a new
hash type.
23
The Create Hash Set command in the directory browser's context menu allows you to create your
own hash sets in the internal hash database. The hash database supports up to 65,535 hash sets.
Future versions will allow you to export hash sets in the hash database to the NSRL RDS format.
3.11 Time Zone Concept
The following applies to WinHex and X-Ways Forensics when operated with a specialist or
forensic license.
Since v12.8, X-Ways Forensics no longer employs Windows' logic for converting UTC to local
filetimes and displays timestamps independently of the time zone selected in the examiner's
system's Control Panel. When working with a case, the time zone selected for that case applies
globally to the entire program (selectable in the Case Properties), otherwise the one selected in
the General Options dialog. When working with a case, optionally it is possible to specify
different time zones per evidence object, so that you can always see local filetimes even for media
that were used in different time zones, if preferable. Note that the timestamps are converted for
display only. That means, in a recursive view in the case root that covers multiple media, sorting
is based on absolute UTC timestamps. Optionally, the actually used conversion bias can be
displayed as well (see directory browser options).
Timestamps on FAT volumes are never converted as they are not available in UTC, but based on
one or several unknown local time zones.
Report tables and export lists are output in local time, for your convenience, and internally
converted back to UTC when read. They remember based on which time zone they were output,
so importing them yields correct timestamps even if you had changed the time zone for that
evidence object or the entire case in the meantime. Report tables created by earlier versions of X-
Ways Forensics, on the other hand, are imported assuming they were created in the time zone
selected in the examiner's system's Control Panel, which is consistent behavior.
The time zone definitions can be adjusted, if necessary. Please note that changing these
definitions in any dialog window affects the definition of time zones throughout the program.
The standard Windows conversion technique, which depends on the time zone selected in the
user's system's Control Panel, is still employed
in File | Properties, where the timestamps of files on the user's own system can be
accessed/changed,
for the case logging feature,
generally when operated without a specialist or forensic license, and
when operated without the file timezone.dat.
You can tell that either of the latter two is true if the Display time zone button in the General
Options dialog is grayed out or not visible.
24
4 Working with the Hex Editor
4.1 Start Center
The so-called Start Center is a dialog window that is optionally displayed at startup and is meant
as a simplified control panel for beginning your work. It allows to quickly open files, disks,
memory modules, and folders as well as up to 255 recently edited documents (16 by default, left-
hand list). These may be files, folders, logical drives or physical disks. When opened again,
WinHex restores the last cursor position, the scrolling position, and the block (if defined) of each
document, unless the corresponding option is disabled.
From the Start Center you are also able to access projects and cases (right-hand top list). A
project consists of one or more documents to edit (files or disks). It remembers the editing
positions, the window sizes and positions and some display options. By saving a window
arrangement as a project you can continue to work in several documents right where you left
them, with a single click only. This is especially useful for recurring tasks. When you load a
project, all currently opened windows are automatically closed first.
Besides, WinHex automatically saves the window arrangement from the end of a WinHex session
as a project, and can re-create it next time at startup. Each project is stored in a .prj file. It can be
deleted or renamed right within the Start Center (context menu or DELETE/F2 key).
Last not least, the Start Center is the place where to manage scripts. You may check, edit, create,
rename, and delete scripts using the context menu. To execute a script, double-click it or single-
click it and click the OK button.
4.2 Entering Characters
In hex mode only hexadecimal characters are to be entered ('0'...'9', 'A'...'F'). In text mode you can
enter all kinds of characters: letters, numbers, punctuation marks and special characters (e.g. '', ']'
and '^'). Please use the Windows program charmap.exe to find out key combinations for such
characters (e.g. Alt-1-7-5 for ''). The WinHex font even supports the Euro symbol ().
4.3 Edit Modes
The details panel displays for each file/disk, in which mode it was opened. The details panel's
context menu allows to selectively change the edit mode of the active window.
Read-only/View mode: Recommended for computer forensic examinations. In order to enforce
strict forensic procedures, the only mode available in X-Ways Forensics, except for files in the
current case's directory and in the general folder for temporary files, to allow to decode, decrypt,
and convert them, etc. Files or disks that are opened in view mode cannot be (intentionally or
25
accidentally) edited/altered, only viewed. In other words, they are opened write-protected =read-
only.
Default edit mode: Modifications to files or disks opened in default edit mode are stored in
temporary files. Those temporary files are created and maintained dynamically when needed.
Only when you close the edit window or use the Save menu command the File Menu, the
modifications are flushed and the original file or disk is updated, after prompting the user.
In-place edit mode: Please use caution when opening files or disks in in-place edit mode. All
kinds of modifications (keyboard input, filling/removing the block, writing clipboard data,
replacements, ...) are written to the original file or disk (in-place) without prompting! It is not
necessary to save the file manually after having modified it. Instead, the modifications are saved
lazily and automatically, at latest when closing the edit window. However, you may use the Save
command to ensure the buffer is flushed at a given time.
The in-place edit mode is preferable if the data transfer from the original to the temporary file and
vice-versa, which is obligatory in default edit mode for certain operations, consumed too much
time or disk space. This may be the case when opening very large files or when modifying huge
amounts of data. Since usually no temporary files are needed in in-place edit mode, this edit mode
is generally faster than the default edit mode. The in-place edit mode is the only mode available
when using the RAM editor.
Even in in-place edit mode the creation of a temporary file is unavoidable when altering the file
size.
4.4 Status Bar
The status bar displays the following information about a file:
1. Number of current page and total number of pages (disk editor: sectors)
2. Current position (offset)
3. Decimal translation of the hex values at the current position
4. Beginning and end of the current block (if currently defined)
5. Size of current block in bytes (ditto)
Click the status bar cells in order to...
1. Move to another page/sector,
2. Move to another offset,
3. Define the integer type for decimal translation and
4. Define the block.
Right-click the status bar in order to copy pieces of information from the status bar into the
clipboard.
Right-clicking the 2
nd
status bar field allows switching between absolute (default) and relative
26
offset presentation. This is useful when examining data that consists of records of a fixed length.
After specifying the record length in bytes, the status bar displays the current record number and
the relative offset therein.
Right-clicking the 3
rd
status bar field allows copying the four hex values at the current position in
reverse order into the clipboard. This is useful for following pointers.
4.5 Scripts
Most of the functionality of WinHex can be used in an automated way, e.g. to speed up recurring
routine tasks or to perform certain tasks on unattended remote computers. The ability to execute
scripts other than the supplied sample scripts is limited to owners of professional licenses or
higher. Scripts can be run from the Start Center or the command line. While a script is executed,
you may press Esc to abort. Because of their superior possibilities, scripts supersede routines,
which were the only method of automation in previous versions of WinHex.
WinHex scripts are text files with the filename extension ".whs". They can be edited using any
text editor and simply consist of a sequence of commands. It is recommended to enter one
command per line only, for reasons of visual clarity. Depending on the command, you may need
to specify parameters next to a command. Most commands affect the file or disk presented in the
currently active window.
See Appendix B for a description of currently supported script commands.
4.6 WinHex API
The WinHex API (application programming interface) allows to use the advanced capabilities of
the WinHex Hex Editor programmatically from your own C++, Delphi, or Visual Basic
programs. In particular, it provides a convenient and simple interface for random access to files
and disks.
Developing software that uses the WinHex API requires a valid professional or specialist
WinHex license. Additionally, you need import declarations for your programming language of
choice, the library file whxapi.dll, and the API documentation. Please find those files and more
detailed information online at http://www.x-ways.net/winhex/api/.
You may also distribute both any software that makes use of the WinHex API and WinHex itself.
There are two ways how to distribute WinHex:
1. Distribute the unlicensed WinHex version. For the API to work, your customer has to purchase
professional or specialist licenses according to the number of WinHex installations needed.
-or-
2. Recommended: distribute a special API version of WinHex that is configured to only provide
the API functionality and that is available at a reduced price. You may place your order online at
27
http://www.x-ways.net/winhex/api/. Volume discount available on request (please specify the
number of licenses you are interested in). One WinHex API license needed per end user
computer. The product will be licensed to you, you will be the actual owner of the licenses, but
any of your customers may use them. The end user does not have to take care of anything related
to WinHex.
4.7 Disk Editor
The disk editor, that is part of the Tools menu, allows you to access floppy and hard disks below
the file-system level. Disks consist of sectors (commonly units of 512 bytes). You may access a
disk either logically (i.e. controlled by the operating system) or physically (controlled by the
BIOS). On most computer systems you can even access CD-ROM and DVD media. There is an
optional raw mode for optical drives that allows to read from audio CDs and also the complete
2352-byte sectors on data CDs (CD-ROM and Video CDs) that contain error correction codes.
Opening a logical drive means opening a contiguous formatted part of a disk (a partition) that is
accessible under Windows as a drive letter. It's also called a volume. WinHex relies on
Windows being able to access the drive. Opening a physical disk means opening the entire
medium, as it is attached to the computer, e.g. a hard disk including all partitions. It could also
called the raw device. The disk normally does not need to be properly formatted in order to
open it that way.
Usually it is preferable to open a logical drive instead of a physical disk, because more features
are provided in this case. For example, clusters are defined by the file system, the allocation of
clusters to files (and vice versa) is known to WinHex, free space and slack space have a
meaning. Only if you need to edit sectors outside a logical drive (e.g. the master boot record), if
you wish to search something on several partitions of a hard disk at the same time, or if a partition
is damaged or formatted with a file system unknown to Windows, so Windows is unable to make
it accessible as a drive letter, you would open the physical disk instead. Via the menu that appears
when clicking the Access button, you may also open individual partitions from within a
physical disk. WinHex understands both conventional MBR partitioning and Windows 2000's
dynamic disks as organized by the LDM (Logical Disk Manager, specialist and forensic licenses
only). All dynamic volume types are supported: simple, spanned, striped, and RAID 5. Holding
the Ctrl key when opening hard disks disables detection and special handling of dynamic volumes
and ensures the hard disk is treated like it has been partitioned in the conventional way.
Please note the following limitations:
Under Windows NT and its successors administrator rights are needed to access hard disks.
Under Windows 9x, certain requirements must be met to access CD-ROM and DVD media
(see Appendix C).
Replace functions are not available.
WinHex cannot write to CD-ROM or DVD.
The disk editor cannot operate on remote (network) drives.
The appendix E of this manual provides you with specifications of the master boot record, that
28
can be edited using the disk editor.
Edit free space on drive (Windows 95/98/Me)
Under Windows 95/98/Me, it is possible to edit the currently unused space on a logical drive. The
aforementioned limitations do not apply in this case. WinHex creates a file which uses the
complete free space on the selected drive. You can edit this file in in-place mode. The integrity of
data in the used parts of the drive cannot be affected hereby.
You can use this function to recover unintentionally deleted data which has not yet been
overwritten by new files. Search for the data, mark it as the current block and copy it. Of course,
data that has been deleted by WinHex using the Wipe Securely command cannot be found in
unused parts of a drive any more.
Save Sectors: To be used analogously to the Save command for files. Part of the File menu.
Writes all modifications to the disk. Please note that, depending on your changes, this may
severely damage the integrity of the disk data. If the corresponding undo option is enabled, a
backup of the concerned sectors is created, before they are overwritten. This command is only
available in the full version.
4.8 RAM Editor
The RAM editor allows to examine the physical RAM/main memory (under Windows 2000/XP,
with administrator rights only) and the virtual memory of a process (i.e. a program that is being
executed). All memory pages committed by a process are presented in a continuous block.
Unused (free or reserved) pages are ignored by default, but optionally included and displayed
with ? characters. With no such gaps, you may compare memory dumps to files exactly with
one another (absolute and virtual addresses are identical), e.g. to examine stack and heap states or
observe virusses.
Select one of the listed processes. You may access either the so-called primary memory or the
entire memory of this process, or one of the loaded modules. The primary memory is used by
programs for nearly all purposes. Usually it also contains the main module of a process (the EXE
file), the stack, and the heap. The entire memory contains the whole virtual memory of a
process including the part of memory that is shared among all processes, except system modules.
Under Windows 95/98/Me, system modules are listed optionally in the process tree. System
modules are defined as modules that are loaded above the 2 GB barrier (such as kernel32.dll,
gdi32.dll). They are shared among all running processes.
Please note the following limitations:
Caution: Only keyboard input can be undone!
Virtual memory of 16-bit processes is partially accessible under Windows 95/98/Me only.
Editing is possible in in-place mode only.
System modules of Windows 95/98/Me can only be examined in view mode, not manipulated.
29
The options relevant for the RAM editor are Check for virtual memory alteration and Virtual
Addresses.
4.9 Template Editing
A template is a dialog box that provides means for editing custom data structures in a more
comfortable and error-preventing way than raw hex editing does. Editing is done is separate edit
boxes. Changes take effect when pressing the ENTER key or when quitting the template after
being prompted. The data may originate from a file, from disk sectors, or from virtual memory.
Especially when editing databases, you may prefer to define a custom template for ease of access
to the records. You will find the command to print a template in the system menu.
A template definition is stored in a text file. The template editor enables you to write template
definitions and offers syntax checking. A template definition mainly contains variable
declarations, that are similar to those in source code of programming languages. The syntax is
explained in detail in Appendix A. The supported data types include all the common integer,
floating-point and boolean variants, date types, hex values, binary, characters, and strings type.
Arrays of both single variables and groups of variables can be used.
The ability to move freely forwards and backwards within the data makes using templates
particularly flexible:
The same variable may be interpreted and manipulated in several ways.
Irrelevant data sections can be skipped.
The template manager lists all text files in the WinHex directory that contain template
definitions. The title of the template along with a description, the filename, and the date and time
of the last modification are shown. Click the Apply button to display a template using the selected
template definition for the data in the current editor window at the current position. You may also
create a new template definition, delete or edit an existing one.
WinHex comes with several sample templates.
4.10 Useful Hints
Use the mouse buttons as follows to define the block (if the context menu is switched off):
Double-clicking left sets the block beginning.
Single-clicking right sets the block end.
Double-clicking the right button clears the block.
You may want to define the block using the keyboard (SHIFT+arrow keys or ALT+1 and
ALT+2).
Use the TAB key to switch between hexadecimal and text mode.
Use the INS key to switch between insert and overwrite mode.
CTRL+Q closes all windows.
ENTER displays the Start Center.
30
ESC aborts the current operation if any, otherwise clears the block, dismisses an active dialog
or template window.
PAUSE stops or continues the current operation.
F11 repeats the last Go To Offset command. CTRL+F11 works in the opposite direction (from
the current position).
ALT++ is a variant of the Go To Offset command specifically to jump a certain number of
sectors down.
ALT+- is another variant specifically to jump a certain number of sectors up.
SHIFT+F7 switches between three character sets.
(SHIFT+)ALT+F11 repeats the last Move Block command.
CTRL+SHIFT+M invokes an open evidence object's annotations.
ALT+F2 recalculates the auto-hash (checksum or digest) after a file was modified.
ALT+LEFT and ALT+RIGHT allow for switching between records within a template (just as
the "<" and ">" buttons). ALT+HOME and ALT+END access the first and the last record,
respectively.
ALT+G moves the cursor in the edit window to the current template position and closes the
template window.
CTRL+F9 opens the Access button menu (disk edit windows only).
WinHex accepts filenames specified in the command line and is drag-and-drop capable.
Use scripts to make your work with WinHex more efficient.
You can specify the name of a script as a command line parameter.
Invalid input: After dismissing this error message box, the blinking cursor indicates what
parameter provided by you is invalid and needs to be corrected.
Switch from hexadecimal to decimal offset presentation by clicking the offset numbers.
Try clicking the status bar cells (left and right mouse button).
5 Data Recovery
5.1 File Recovery with the Directory Browser
Most obviously, deleted files and directories that are listed in the directory browser can be
recovered easily and selectively with the directory browsers context menu. See chapter
directory browser.
5.2 File Recovery by Name
This is a very easy to use mass file recovery function, part of the the Disk Tools menu. Requires
that you have opened a logical drive or a single partition of a physical disk with the disk editor.
Works on FAT12, FAT16, FAT32, and NTFS drives. You may specify one or more filename
patterns that cover all the files you wish to retrieve, e.g.:
31
Letter to Mr. Smith.doc
Invoice*.pdf
m*.xls
Image*.gif
*.tif
You may exclude files using filename patterns that begin with a colon (:). For example, you may
include all files except NTFS system (which always start with a dollar sign) files by providing the
following patterns:
*
:$*
Please note that files that were moved to the recycle bin prior to permanent deletion are internally
renamed by Windows, where only the filename extension remains the same, so using wildcards
will often come handy (e.g. *.jpg instead of abc.jpg). Unlike File Recovery by Type, this function
will also restore the file date & time and its attributes.
Optionally this function recovers/copies only those files that currently exist in the file system
(from a users pointer of view) or that are considered non-existent (deleted or otherwise lost).
Alternatively to using the file allocation table of a FAT drive, WinHex can optionally also rely on
files not being fragmented, recovering them as a continuous stream of consecutive clusters.
Check Intercept invalid filenames to prevent a failure of the recovery because of filenames with
characters considered as invalid by the file system. Useful for example if you wish to recover files
that had filenames in a non-western language with a western-language Windows version. This
option will rename such a file if necessary to ensure that it can be recreated.
On an NTFS drive, if the file you are looking for cannot be found, it may help to enable the
thorough search. It is not enabled by default because it takes significantly more time.
You must also specify an output folder where to recreate the original file(s). Important: make sure
this folder is on a different drive. Specifying a folder on the same drive where you are recovering
from could easily overwrite disk space where deleted files reside that you still wish to recover!
That way they would be lost forever. It might also lead to a loop, if WinHex repeatedly "recovers"
files that it has just recreated.
5.3 File Recovery by Type
Another data recovery function in the Disk Tools menu. This recovery method is also referred to
as "file carving". It searches for files that can be recognized by a characteristic file header
signature (a certain sequence of byte values). Because of this approach, File Recovery by Type
does not depend on the existence of functional file system structures. When found based on the
signature, the files are saved to the output folder that is specified by the user. Optionally,
recovered files of each type are put into their own subfolder (...\J PEG, ...\HTML, etc.). Note that
32
File Recovery by Type assumes contiguous file clusters, so produces corrupt files in case the files
were originally stored in a fragmented way. A log file "File Recovery by Type.log" about the
selected parameters and the recovery results is written to the output folder for verification
purposes.
Since no use is made of a possible presence of a (functional or non-functional) file system, the
original file sizes are principally unknown to this algorithm, and so are the original filenames.
That is why the resulting files are named according to the following pattern: Prefix[X]id0000.ext.
"Prefix" is an optional prefix you provide. "id" is a unique character combination that identifies
an entry in the file type definition database (aa =1st entry, ab =2nd entry, ...). "0000" is an
incrementing number per file type. "ext" is the filename extension that corresponds to the file
header signature according to the file definition database. WinHex can often detect if recovered
J PEG, GIF, and files of some other types, are corrupt or incomplete (caused e.g. by file
fragmentation). If this is the case, it will mark these files as corrupt in the log file and insert a
capital X in the output filename. If the user-supplied file size limit is found to be too small for
certain files, this will be noted in the log file as well. The output filename prefix may optionally
contain a placeholder %d, which will be replaced by the drive name. This is useful if you apply
File Recovery by Type to multiple drives at a time and wish to be able to easily distinguish files
from different drives even without checking the log file.
The algorithm tries to determine the original size of J PEG, GIF, PNG, BMP, TIFF, CDR, AVI,
WAV, ZIP, MS Word, MS Excel, MS PowerPoint, RTF, and HTML files by examining their data
structure, roughly limited by the user-supplied maximum size. The corresponding entries in the
file type definition database must not be altered in order for the size and type detection to work
for these file types. For other types, the files are recovered at the exact size specified by the user
as the maximum (in KB). Be generous when specifying this size because whereas files recovered
"too large" can still be opened by their associated application, truncated files often can't be and
are obviously incomplete.
Technically it is possible to select as many file types for simultaneous recovery as you like.
However, if you e.g. recover MS Office and AVI files at the same time and the MS Office files
you expect are around a few KB and the AVI files around a 1 GB in size, using a single global
maximum file size would not be a good idea. That's why optionally you can define an individual
default size for each file type in the file type definition database.
By default, file headers are only searched at cluster boundaries because the beginning of a cluster
is the only place where a file can start in a cluster-based file system. However, you may also
select to search for sector-aligned file headers. This is useful to find files from a previously
existing volume with a different cluster layout. If performed on a physical medium or raw file
with no cluster layout defined, WinHex searches at sector boundaries anyway if cluster
boundaries are selected. There is yet another possibility, a thorough byte-level search. This is
necessary when recovering files from backup files or tapes, or J PEG files from within MS Word
documents, where they are not aligned at cluster or sector boundaries. This comes at the cost of a
possibly increased number of false positives, though, misidentified file signatures occurring
randomly on a media, not indicating the beginning of a file.
33
You may limit the scope of the recovery to a currently selected block if necessary and/or to
allocated or unallocated space (option available on a logical drive or volume). E.g. in order to
recover files that were deleted, you select to recover from unallocated space only. Files that are
not accessible any more because of file system errors may still be stored in clusters that are
considered as in use.
The option "Ext2/Ext3 block logic" causes this recovery method to deviate from the standard
assumption of no fragmention in that it will follow the typical Ext block pattern, where e.g. the
13th block from the header of the file is considered an indirect block that references the following
data blocks. This option has no effect when applied to partitions that WinHex knows have a file
system other than Ext2 and Ext3 or when a header is found that is not block-aligned.
Specialist and forensic licenses only: If you enable the option No actual recovery, just list found
files, no files are actually output and no log file is written. Files are only listed in the directory
browser and output to a contents table, e.g. for inspection with the gallery viewer and for selective
recovery from within the directory browser.
5.4 File Type Definitions
"File Type Signatures.txt" is a tab-delimited text file that serves as a file type definition database
for contents tables and for the File Recovery by Type command.
WinHex comes with various preset file type signatures. You may fully customize the file type
definitions and add your own ones, either in "File Type Signatures.txt" itself or you create
additional such files of the same format named "File Type Signatures *.txt", which will be loaded
as well and have the benefit that they will not be overwritten when you install the next update. Up
to 255 entries are supported altogether.
When you click the Customize button to edit the file "File Type Signatures.txt", by default
WinHex opens the file in MS Excel. This is convenient because the file consists of columns
separated by tabs. If you edit the file with a text editor, be sure to retain these tabs, as WinHex
relies on their presence to properly interpret the file type definitions. MS Excel retains them
automatically. After editing the file type definitions, you need to exit the dialog window and
invoke the File Recovery by Type or Create Drive Contents Table menu command again to see
the changes in the file type list.
1st column: File Type
A human-readable designation of the file type, e.g. "J PEG". Everything beyond the first 19
characters is ignored.
2nd column: Extensions
One or more file type extensions typically used for this file type. E.g. "jpg;jpeg;jpe". Specify the
most common extension first because that one will be used by default for naming recovered files.
34
Everything beyond the first 45 characters is ignored.
3rd column: Header
A unique header signature by which files of this file type can be recognized. May be specified in
either ASCII or hex (e.g. 0xFFD8FF means the bytes 0xFF 0xD8 0xFF). Header signatures up to
16 bytes in size are supported. To find out characteristic file header signatures in the first place,
open several existing files of a certain type in WinHex and look for common byte values near the
beginning of the file at identical offsets.
4th column: Offset
The relative offset within a file at which the signature occurs. Often simply 0.
5th column: Footer
Optional. A signature (constant byte sequence) that reliably indicates the end of a file. May be
specified in either ASCII or hex. A footer signature may help to force a recovery with the correct
file size. Still, the recovery algorithm does not search for the footer further than the number of
bytes specified as the maximum file size, starting from the header. Footer signatures up to 8 bytes
in size are supported.
6th column: Default in KB
Optional. A file type specific default maximum file size in KB that can override the global
maximum file size specified in the File Recovery by Type dialog window. Useful because e.g. an
MPEG video could be more around 1 GB in size, where a Windows icon file (.ico) could be
around 1 KB in size.
5.5 Manual Data Recovery
It is possible to restore lost or logically deleted files (or more general: data) that are merely
marked as deleted in the file system, but have not been physically erased (or overwritten).
Open the logical drive where the deleted file resided on using the disk editor. Principally you can
recreate such a file by selecting the disk sectors, that were allocated to the file, as the current
block and saving them using the menu command Edit | Copy Block | Into New File. But it may
prove difficult to find the sectors where the file is still stored. There are two general ways to
accomplish this:
1. In case you know a snippet of the file you are looking for (e.g. the characteristic signature in
the header of a J PEG file or the words Dear Mr. Smith in a MS Word document), search it
on the disk using the common search commands (Find Text or Find Hex Values). This is a
very simple and safe way, and can be recommended to anyone.
35
2. In case you only know the filename, you will need some knowledge about the filesystem on
the disk (FAT16, FAT32, NTFS, ...) to find traces of former directory entries of the file and
thereby determine the number of the first cluster that was allocated to the file. Detailed
information on file systems is available on the WinHex web site. The following applies to all
FAT variants:
If the directory that contained the file (let's call that directory D) still exists, you can find D
on the disk using Tools | Disk Tools | List Directory Clusters. The factory template for FAT
directory entries that comes with WinHex will then be helpful to find out the number of the
first cluster that was allocated to the deleted file in that directory. Otherwise, if D has been
deleted as well, you need to find the contents of D (using the directory entry template) starting
with the directory that contained D.
Deleted files and directories are marked with the character (hexadecimal: E5) as the first
letter in their name.
You may encounter the problem that the file to recover is fragmented, i. e. not stored in
subsequent contiguous clusters. On FAT drives, the next cluster of a file can be looked up in the
file allocation table at the beginning of the drive (simple templates to do this can be found on the
web site), but this information is erased when a file is deleted.
6 Menu Reference
6.1 File Menu
New: This command is used to create a file. The file is principally opened in default edit mode.
You have to specify the desired file size.
Open: Lets you open one or more files. You may choose an edit mode in case it is not
predetermined in the Options menu.
Save: Saves the currently displayed file to the disk. In in-place edit mode, using this command is
not necessary. When using the disk editor, this command is named Save Sectors.
Save As: Saves the currently displayed file under a different name.
Make Backup Copy/Make Disk Backup: cf. Backups
Restore Backup: Select an image or backup file (.whx file) that you would like to restore.
Backup Manager: cf. Backups
Execute: Executes the current file if executable, or otherwise the associated program.
36
Print: Use this command to print a file, disk sectors or RAM contents. Define the printing rang
via offsets. You may select and set up a printer. Choose the character set for printing and accept
or change the suggested font size. The recommended font size is calculated as follows: print
resolution (e.g. 720 dpi) / 6 (e.g. =120). If desired you may enter a comment which will be
printed at the end.
In case you need more flexibility with printing, you can define a block and copy it using Edit-
>Copy->Editor Display as a hex-editor-formatted text into the clipboard. You may paste it in
your favorite word processor. It should look perfect in Courier New, 10 pt.
Properties: Lets you edit the size, the time stamp and attributes of a file (under Windows NT as
well of a directory). Valid attributes are: A (archive), S (system), H (hidden), R (read-only). After
entering new values in any area (size, time or attributes), simply press the ENTER key, so the
modifications take effect.
Open Folder: This command is used open several files that meet special requirements at a time.
Select a folder in which to open files. Subfolders are browsed optionally. You may specify a
series of file masks (like w*.exe;x*.dll). There is also a switch that permits opening only those
files that contain a certain text or certain hex values. The standard search dialogs are displayed
upon request for this purpose. If WinHex is not set up to work as a viewer or in-place editor (this
can be done in the Tools menu), you may choose an edit mode.
Save Modified Files: All files which have been changed are written to the disk.
Save All Files: All files that have not been opened in view mode are written to the disk.
Exit: Use this command to end WinHex. You will be prompted to save any modifications to files
and disks.
6.2 Edit Menu
Undo: Reverses the last modification, in case the corresponding undo option was activated.
Cut: Removes the current block from the file and puts it into the clipboard. The data following
the block is pulled to the former block beginning.
Copy Block/All/Sector:
Normally: Copies the current block/the entire file/the current sector into the clipboard. The
contents of the clipboard can be pasted or written later.
Into New File: Copies the data directly into a new file (not via the clipboard). For instance,
this command can be used to recover a lost file from disk sectors.
Hex Values: Copies the data as concatenated hex values.
Editor Display: Copies the data as text, formatted as if it was displayed in the hex editor, i.e.
with an offset, a hex and a text column.
C/Pascal Source: Copies the data as C/Pascal-formatted source code into the clipboard.
37
Paste Clipboard: Inserts the clipboard contents at the current position of a file. The file data
following this position is moved forward.
Write Clipboard: Copies the clipboard contents to the current file at the current position. The
data at this position is overwritten. If the end of the file is encountered, the file size is increased
so that the clipboard contents finds place.
Paste Clipboard Into New File: Creates a new file of the clipboard contents.
Empty Clipboard: This command is used to free the memory used by the clipboard.
Remove: Deletes the current block from the file. The data following the block is pulled to the
former block beginning. The clipboard is not affected by this command. If the block is equally
defined in all open files (i.e. it begins and ends at the same offsets), this command can even be
applied to all open files at the same time.
Paste Zero Bytes: Use this command to insert zero bytes at the current position of a file.
Define Block: This function is accessible from the menu and the status bar. A dialog box lets you
specify the desired block limits. This command can also be applied to all open files.
Select All: Defines the beginning and the end of the current file as its block limits.
Convert: cf. Conversions
Modify Data: see below
Fill Block/File/Disk Sectors: see below (Wiping and Initializing)
6.3 Search Menu
Find Text: This command is used to search for a specified string of up to 50 characters in the
current file, disk or RAM section (cf. Search Options). Specialist and forensic licenses only:
identical to Simultaneous Search, unless Shift key is pressed.
Find Hex Values: This command is used to search for a sequence of up to 50 two-character hex
values (cf. Search Options).
Replace Text: Use this command to replace occurrences of a specified string with another string
(each of up to 50 characters), cf. Replace Options.
Replace Hex Values: Functions exactly as the Replace Text command, but is applied to a
sequence of hex values (50 at max.), cf. Replace Options.
38
Combined Search: Provides a complex search mechanism. In the current and in a second file a
common offset is searched, where each file contains the specified respective hex values.
Integer Value: Enter an integer (within the limits of the signed 64-bit integer data type). This
function searches data in the current file, which can be interpreted as this integer.
Floating-Point Value: Enter a floating-point number (e.g. 12.34 =0.1234 * 10
2
=0.1234E2) and
select a floating-point data type. This function searches data in the current file, which can be
interpreted as this floating-point value.
Text Passages: Use this command to look for a sequence of letters (a-z, A-Z), digits (0-9) and/or
punctuation marks. It is useful for instance if you intend to translate text passages hidden
somewhere in a file with executable code.
Set the sensitivity of the search by specifying how long a character sequence must be to be
recognized. Click Tolerate Unicode characters in order to force the algorithm to accept zero
bytes between two characters.
Continue Global Search: This command is used to continue a global search operation (i.e. a
search operation applied to all opened files) in the next file.
Continue Search: Lets you continue a search operation in the current file at the current position.
6.4 Position Menu
Go To Offset: Moves the current position to the specified offset. Normally this is done relative to
the beginning of the file (offset 0). You can also move the cursor relative to the current position
(forward or backward) or from the end of the file (backward). An offset can be specified in bytes
(default), words (2 bytes), doublewords (4 bytes), records (if defined), or sectors. Press F11 to
repeat the last position movement.
Go To Page/Sector: Browses to the specified page, sector, or cluster. Please note that the data
area on FAT drives starts with cluster #2.
Go To FAT Entry/FILE Record: J ump to a certain entry in the file allocation table on a FAT
drive or to a certain FILE record in the master file table on an NTFS drive, respectively.
Move Block: Moves the current block selection (not the data within the block) forward or
backward. Specify the distance in bytes. Press ALT+F11 to repeat the last block movement, press
SHIFT+ALT+F11 to reverse the movement. This command may facilitate editing a file that
consists of homogeneous records of a fixed length.
WinHex keeps a history of your offset jumps within a document and allows to go back and
forward in the chain later.
Go To...
39
Beginning Of File: Display the first page of the current file and moves the current position to
offset 0.
End Of File: Displays the last page of the current file and moves the current position to the last
byte (offset =file size - 1).
Beginning Of Block: Moves the current position to the beginning of the current block.
End Of Block: Moves the current position to the end of the current block.
Mark Position: Marks the current position and thus enables you to find it again later.
Delete Marker: Removes the marker from the screen.
Go To Marker: Moves the current position to the marker set by Mark Position.
Position Manager: see below
6.5 View Menu
Text Display Only: Hides the hexadecimal data display and uses the full width of the editor
window for the ASCII text display.
Hex Display Only: Hides the ASCII text display and uses the full width of the editor window for
the hexadecimal data display.
Record Presentation: When editing subsequent data records of the same size (for instance, table
entries of a database) you may now have WinHex display every other record with a different
background color, as a kind of visual aid. The color can be selected in the General Options dialog.
Also, WinHex offers to display the current record number and the offset within that record
(relative offset) in the status bar, based the record size and the offset of the first record as
specified.
If any of the two record features is enabled, the Go To Offset command allows moving the
current position in units of the current record size.
Show: The Case Data window is part of the forensic user interface of WinHex (X-Ways
Forensics). The directory browser is available for logical drives/partitions opened with the disk
editor. Cluster lists can optionally be displayed for any file or folder that you double-click in the
directory browser. The Data Interpreter is a small window that provides "translation services"
for the data at the current cursor position. The toolbar is displayed optionally, too. A tab control
makes each edit window accessible with a single mouse click only. The details panel provides
in-depth information on any open object (file, disk, RAM).
Template Manager
40
Tables: Provides four conversion tables (cf. ANSI ASCII/IBM ASCII).
Lines & Columns
Synchronize Scrolling: Synchronizes up to four tiled windows on identical absolute offsets.
Hold the Shift key when enabling this feature to tile the windows horizontally instead of
vertically.
Synchronize & Compare: Synchronizes up to four windows and visually displays byte value
differences. If no more than two windows are involved, WinHex maintains the initial distance
between the offsets of the first shown byte in these windows when scrolling. Not synchronizing
on absolute offsets is useful for example when comparing two copies of the file allocation table,
which are obviously at different offsets. You may skip to the next or to the previous byte value
difference by clicking the extra buttons that are provided in one of the two edit windows.
Refresh View: Redraws the contents of the current edit window. In case the current file was
updated by an external program, WinHex offers to dismiss any changes made in WinHex and
reload the file from scratch.
6.6 Tools Menu
Open Disk: See chapter Disk Editor.
Clone Disk: See chapter Disk Cloning.
File Recovery: See Appendix D.
Take New Volume Snapshot: Available for partitions with one of the supported file systems.
WinHex traverses all cluster chains and thereby generates a drive map. This enables WinHex to
fill the directory browser and to display for each sector which file or directory it is allocated to. It
is recommended to invoke this command again after file operations on a drive to keep the
information displayed by WinHex up to date. Cf. Security options.
Initialize Free Space: Confidential information is possibly stored in currently unused parts of a
drive as a result of normal delete, copy and save actions. Free space on a drive can be initialized
for security reasons. This effectively overwrites all data in unused parts of the disk and makes it
impossible to recover this data. Available in WinHex only, not in X-Ways Forensics.
Initialize Slack Space: Overwrites slack space (the unused bytes in the respective last clusters of
all cluster chains, beyond the actual end of a file) with zero bytes. This may be used in addition to
"Initialize Free Space" to securely wipe confidential data on a drive or to minimize the space a
compressed disk backup (like a WinHex backup) requires. Close any running or resident program
that may write to the disk prior to using this command. Available in WinHex only, not in X-Ways
Forensics.
41
Initialize MFT Records: On NTFS drives, WinHex can clear all currently unused $Mft (Master
File Table) file records, as they may still contain names and fragments of files previously stored
in them. Available in WinHex only, not in X-Ways Forensics.
Scan For Lost Partitions: Formerly existing hard disk partitions that were not automatically
found when opening a physical hard disk (or an image of a physical hard disk) and are not listed
in the Access button menu may be found and properly identified with this command. This
command searches for a master boot record and boot sector signature (0x55AA), optionally only
from the first sector that follows the last (location-wise) partition that was already found, and lists
newly found partitions in the Access button menu.
Interpret as Partition Start: When you find the start sector of a volume (e.g. lost partition) on a
physical disk, this menu command allows you to make such a partition easily accessible via the
Access button menu. If no known file system is detected starting at the currently displayed sector,
you will be asked for the number of sectors that you wish to include in the newly defined
partition.
Set Disk Parameters: Using this command on a physical disk, you may override the number of
cylinders, heads, and sectors per track as recognized by WinHex. This can be useful to access
surplus sectors at the end of the disk (in case they were not detected by WinHex), or to adjust the
CHS coordinate system to your needs. Use this command on a logical drive to override the total
number of clusters WinHex detects on that drive. This can prove useful when examining huge
DVDs, which are detected as 2 GB media under Windows 9x.
Open RAM: See chapter RAM Editor.
View: Available only with a forensic license. Invokes the internal viewer.
External Viewer: Invokes external file viewing programs such as Quick View Plus etc., as
selected in the Options menu, and opens the current file.
Invoke X-Ways Trace: Available only if X-Ways Trace is installed. This software can analyze
the Internet Explorer's index.dat history file and the Windows recycle bin's info2 files.
Calculator: Runs the Windows calculator calc.exe. Switching to scientific mode is highly
recommended.
Hex Converter: Enables you to convert hexadecimal numbers into decimal numbers and vice
versa. Simply type in the number and press ENTER.
Tables: Provides four conversion tables (cf. ANSI-/IBM-ASCII).
Analyze Block/File: Scans the data within the current block/the entire file and counts the
occurrences of each byte value (0...255). The result is graphically displayed by proportional
vertical lines. The number of occurrences and the percentage are displayed for each byte value
42
when moving the mouse over the corresponding vertical line.
Use this command for instance to identify data of unknown type. Audio data, compressed data,
executable code etc. produce characteristic graphics. Please note that this feature is not intended
for use with gigabytes of data. The 32-bit standard checksum and the CRC32 of the selected data
are also displayed.
Use the context menu of the window to switch zero byte consideration on or off, to print the
analysis window, or to export the analysis to a text file.
Compute Hash: Calculates one of the following checksums/digest of the entire current file,
disks, or the currently selected block: 8-bit, 16-bit, 32-bit, 64-bit checksum, CRC16, CRC32,
MD5, SHA-1, SHA-256, or PSCHF.
6.7 File Tools
Concatenate: Select several source files that are to be copied into one destination file. The source
files are not affected.
Split: This command creates several destination files using the contents of a single source file.
Specify a split offset for each destination file. The source file is not affected by this function.
Unify: Select two source files and one destination file. The bytes/words from the source files will
be written alternately into the destination file. The first byte/word originates from the source file
that was specified first. Use this function to create a file with odd and even bytes/words
originating from separate files (e.g. in EPROM programming).
Dissect: Select a source file and two destination files. The bytes/words from the source files will
be written alternately into the destination files. The first byte/word will be transfered to the
destination file that was specified first. Use this function to create two separate files each
containing either the odd or the even bytes/words of the original file (e.g. in EPROM
programming).
Compare: This command is used to compare two edit windows (files or disks) byte by byte.
Decide whether different or identical bytes shall be reported. You may indicate how many bytes
to compare. If desired, the operation can abort automatically after having found a certain number
of differences or identical bytes. The report is stored as a text file, whose size might otherwise
grow dramatically.
The comparison starts at the respective offsets specified for each edit window. These offsets may
differ, such that e.g. the byte at offset 0 in file A is compared to the byte at offset 32 in file B, the
byte at offset 1 with the one at offset 33, etc. When you select an edit window for comparison, the
current cursor position will automatically be entered in the From offset box.
There is yet another compare function in WinHex: you may also compare edit windows visually
and synchronize scrolling in these windows (see View menu).
Wipe Securely: This command is used to erase the contents of one or more files irrevocably,
such that they cannot be restored by WinHex or other special data recover software. Each selected
43
file is overwritten according to the current settings, shortened to a length of zero and then deleted.
The name entry of the file is erased as well. Even professional attempts to restore the file will be
futile. Therefore this command should be applied to files with confidential contents, which is to
be destroyed. Available in WinHex only, not in X-Ways Forensics.
6.8 Specialist Menu
Specialistand forensic licenses only.
Refine Volume Snapshot: see separate chapter
Create Drive Contents Table: see separate chapter
Simultaneous Search: A parallel search facility, that lets you specify a virtually unlimited list of
search terms, one per line (physical search). The search terms are either text strings or hex values
(specified with a 0x prefix). They are searched simultaneously, and their occurrences can be
archived in the Position Manager. WinHex will save the offset of each occurrence, the search
term, the name of the file or disk searched, and in the case of a logical drive the cluster allocation
as well (i.e. the name and path of the file that is stored at that particular offset, if any).
That means e.g. a forensic examiner is now able to systematically search through multiple hard
drives and disk images in a single pass for words like
- drug
- cocaine
- (street synonym #1 for cocaine)
- (street synonym #2 for cocaine)
- (street synonym #3 for cocaine)
- (street synonym #3 for cocaine, alternative spelling)
- (name of dealer #1)
- (name of dealer #2)
- (name of dealer #3)
at the same time. When searching a logical drive, this will narrow down the examination to a list
of files upon which to focus. If you do not have WinHex archive the occurrences, you may use
the F3 key to continue the search.
Create Directory Contents Table: Works like Create Drive Contents Table, but for a user-
selected directory and its subdirectories only. You will find this command only in the directory
browser's context menu, when right-clicking a directory.
Media Details Report: Shows information about the currently active disk or file and lets you
copy it e.g. into a report you are writing. Most extensive on physical hard disks, where details for
each partition and even unallocated gaps between existing partitions are pointed out. Under
Windows 2000 and XP, WinHex also reports the password protection status of ATA disks.
Forensic license only: WinHex is able to detect hidden host-protected areas (HPAs, a.k.a. ATA-
protected areas) and device configuration overlays (DCO areas) on IDE hard disks up under
Windows 2000 and XP. A message box with a warning will be displayed in case the disk size has
44
been artificially reduced. At any rate, the real total number of sectors according to ATA, if it can
be determined, is listed in the details report.
Interpret Image File As Disk: Treats a currently open and active disk image file as either a
logical drive or physical disk. This is useful if you wish to closely examine the file system
structure of a disk image, extract files, etc. without copying it back to a disk. If interpreted as a
physical disk, WinHex can access and open the partitions contained in the image individually as
known from real physical hard disks.
WinHex is even able to interpret spanned raw image files, that is, image files that consist of
separate segments of any size. For WinHex to detect a spanned image file, the first segment may
have an arbitrary name and a non-numeric extension or the extension .001. The second segment
must have the same base name, but the extension .002, the third segment .003, and so forth.
Both the Create Disk Image command and the DOS cloning tool X-Ways Replica are able to
image disks and produce canonically named file segments. Image segmentation is useful because
the maximum file size supported FAT file systems is limited.
In some rare cases WinHex may be unable to correctly determine whether the first sector in an
image is the sector that contains a master boot record or already a boot sector, and consequently
interprets the image structure in a wrong way. If so, hold the Shift key when invoking this
command. That way WinHex will ask you and not decide on its own. When the segments of a
raw image are spread across two different drives, you may hold the Control key to be able to
specify the other storage location.
With a forensic license, WinHex can also interpret evidence files (.e01 images), which can be
created with the Create Disk Image command.
Assemble RAID System: WinHex can internally destripe RAID level 0 and level 5 systems
consisting of up to 5 components (physical hard disks or images). That way it is not necessary to
use scripts that unstripe and export RAID systems to a new image, saving you time and drive
space. Components that are available as images need to be opened and interpreted before you use
this function. You need to select the components in the correct order. WinHex lets you specify the
strip size in sectors (often 128) and different RAID header sizes per component (often simply 0).
You can usually tell that either the component order, the stripe size, the stripe pattern, or the
RAID header size was selected incorrectly when no partitions are detected or partitions with
unknown file systems or with file systems that cannot be interpreted properly.
When you add an assembled RAID system to a case (and optionally partitions opened from such a
RAID system), the selected RAID configuration parameters are saved with the evidence objects,
which allows to access the RAID system instantly in later sessions (forensic licenses only).
In RAID level 5, data is not only striped across all component disks in a rotating pattern, but also
interspersed with parity blocks for redundancy. RAID level 5 is implemented in different ways by
different RAID controller manufacturers in that they employ different stripe/parity patterns. The
supported patterns are the following:
Backward Parity (Adaptec)
Component 0: 0 2 P
Component 1: 1 P 4
45
Component 2: P 3 5
Backward Dynamic Parity (AMI)
Component 0: 0 3 P
Component 1: 1 P 4
Component 2: P 2 5
Backward Delayed Parity (HP/Compaq)
Component 0: 0 2 4 6 8 10 12 14
Component 1: 1 3 5 7 P P P P
Component 2: P P P P 9 11 13 15
Forward Parity
Component 0: P 2 4
Component 1: 0 P 5
Component 2: 1 3 P
If one of the RAID component disks is not available, you can assemble a RAID 5 system
nonetheless because one component is redundant. Simply select a dummy substitute (one of the
other, available components of the same RAID system) as the missing component and declare
that component missing.
Gather Free Space: Traverses the currently open logical drive and gathers all unused clusters in
a destination file you specify. Useful to examine data fragments from previously existing files
that have not been deleted securely. Does not alter the source drive in any way. The destination
file must reside on another drive.
Gather Slack Space: Collects slack space (the unused bytes in the respective last clusters of all
cluster chains, beyond the actual end of a file) in a destination file. Otherwise similar to Gather
Free Space. WinHex cannot access slack space of files that are compressed or encrypted at the
file system level.
Gather Inter-Partition Space: Captures all space on a physical hard disk that does not belong to
any partition in a destination file, for quick inspection to find out if something is hidden there or
left from a prior partitioning.
Gather Text: Recognizes text according to the parameters you specify and captures all
occurrences from a file, a disk, or a memory range in a file. This kind of filter is useful to
considerably reduce the amount of data to handle e.g. if a computer forensics specialist is looking
for leads in the form of text, such as e-mail messages, documents, etc. The target file can easily
be split at a user-defined size. This function can also be applied to a file with collected slack
space or free space, or to damaged files in a proprietary format than can no longer be opened by
their native applications, like MS Word, to recover at least unformatted text.
Evidence File Container: Only available with a forensic license: Allows to create a new file
container, open an existing one, and close the active file container. An evidence file container is a
46
raw image file formatted with the XWFS file system by X-Ways AG. Files selected in the
directory browser can be added to the active file container with the directory browser's context
menu. Certain technical metadata (e.g. the original cluster allocation) are lost, however, name,
path, size, attributes, timestamps, deletion state, and especially the contents of the file are fully
retained in a file container. So when you need to pass on selected files (even from different
evidence objects) that are of particular relevance to a case, in a single handy archive, to other
persons involved in that case, who do not need to or must not see irrelevant files, this feature
comes highly recommended. Evicence file containers can be interpreted and conveniently
examined like other image files with X-Ways Forensics 12.6 and later. Please note that only files
that are part of the volume snapshot can be added to a container. Once added, a file cannot be
removed any more in this version. Hold the Shift key when invoking this command in order to
specifically add file slack to the container as well. Hold the Ctrl key to add only a file's slack, not
the file itself. Depending on the Security Options, your virus scanner might be able to prevent that
viruses will be added to an evidence file container.
Bates-Number Files: Bates-numbers all the files within a given folder and its subfolders for
discovery or evidentiary use. A constant prefix (up to 13 characters long) and a unique serial
number are inserted between the filename and the extension in a way attorneys traditionally label
paper documents for later accurate identification and reference.
Trusted Download: Solves a security problem. When transferring unclassified material from a
classified hard disk drive to unclassified media, you need to be certain that it will have no
extraneous information in any cluster or sector "overhang" spuriously copied along with the
actual file, since this slack space may still contain classified material from a time when it was
allocated to a different file. This command copies file in their current size, and no byte more. It
does not copy entire sectors or clusters, as conventional copy commands do. Multiple files in the
same folder can be copied at the same time.
Highlight Free Space/Slack Space: Displays offsets and data in softer colors (light blue and
gray, respectively). Helps to easily identify these special drive areas. Works on FAT, NTFS, and
Ext2/Ext3 partitions.
6.9 Options Menu
General Options: see below
External Programs: Here you can specify what external file viewing programs you would like to
invoke from inside WinHex using the Tools menu. Also the installation path of the viewer
component that is included in forensic licenses for v12.05 and later can be specified here (by
default: subdirectory ..\viewer). The viewer component can also be specifically enabled or
disabled.
Undo Options: see below
Security Options: see below
47
Data Interpreter Options: cf. Data Interpreter
Edit Mode: Allows you to select the edit mode globally. (The details panel's context menu allows
to select the edit mode specifically for an active edit window.)
Character Set: Lets you switch between the ANSI ASCII, IBM ASCII, and EBCDIC character
for display and keyboard input. You may also use SHIFT+F7. EBCDIC (originating from IBM
mainframes) is currently not supported by the Print command.
6.10 Window Menu
Window Manager: Displays all windows and provides instant window switching
functionality. You may also close windows and save files.
Save Arrangement As Project: Writes the current window constellation into a project file. From
the Start Center you will then be able to load the project and restore editing positions in each
document at any time, to conveniently continue your work right where you left it or to begin your
work in case of a recurring task.
Close All: Closes all windows and thus all open files, disks and RAM sections.
Close All Without Prompting: Closes all windows and thus all opened files and disks without
giving you the opportunity to save your modifications.
Cascade/Tile: Arranges the windows in the aforementioned way.
Minimize All: Minimizes all windows.
Arrange Icons: This command arranges minimized windows.
6.11 Help Menu
Contents: Displays the contents of the program help.
Setup: Lets you switch between the English, the German, the French, the Spanish, the
Portuguese, and the Italian user interface.
Initialize: Use this command to restore the default settings of this program.
Uninstall: Use this command to remove WinHex from your system. This works properly even if
you did not install WinHex using the setup program.
Online: Opens the WinHex homepage, the support forum, the Knowledge Base, or the newsletter
48
subscription page in your browser.
About WinHex: Displays information about WinHex (the program version, your license status,
and more).
6.12 Windows Context Menu
The Windows shell displays the context menu when the user clicks an object with the right mouse
button. WinHex is present in the context menu only if you enable to corresponding option (see
General Options).
Edit with WinHex: Opens the selected file in WinHex.
Open in WinHex: Lets you open all files of the selected folder in WinHex, just like the Open
Folder command of the File menu.
Edit Disk: Opens the selected disk in the disk editor of WinHex. If you hold the SHIFT key,
instead of the selected logical drive the corresponding physical disk is opened, if any. (The latter
feature is not available under Windows NT.)
WinHex provides its own context menus on the status bar, the Data Interpreter, and in the
Position Manager.
6.13 Directory Browser Context Menu
The directory browser context menu allows the user to directly interact with the currently selected
files/directories, notably not the tagged items. There are a number of menu commands which are
available depending on the selected items. Double-clicking files and directories will, depending
on the circumstances, either invoke View, Explore or the associated external program.
View
This command allows viewing the selected file with WinHex' internal viewers for Windows
Registry files and various graphical file formats. For other files, the mode of operation depends
on the installed components: If X-Ways Trace is installed, and the file is either an info2 file
used by the Windows Recycle Bin or Internet Explorer's index.dat or Mozilla's/Firefox's
history.dat or Opera's dcache4.url, X-Ways Trace is invoked for these files. If the X-Ways
Forensics external viewer component is active, all other files are sent to that viewer. If it is not,
the first installed external program will be called instead.
Exceptions to all of the above are files beyond 2 GB in size and NTFS system files. These are
always opened as data windows.
Explore
49
Only available for directories and archives (ZIP, RAR, TAR...), this command allows navigating
into them within the directory browser. Double-clicking archives or directories does the same. A
command that allows listing the contents of directories as well as their subdirectories at the same
time can be found in the directory tree's context menu instead (in the Case Data window,
"Explore recursively").
External Programs
Allows sending the selected file(s) to one of the external programs currently configured or the
file's associated program in the current Windows installation. This association is determined
based on file extension as is usual within Windows.
Recover/Copy
Allows to copy the selected files from their current location to a location available for a standard
Windows file dialog, e.g. out of an interpreted image file or from a local disk. This can be applied
to both existing and deleted files and directories. When working with an active case and if
logging is enabled, the copy/recovery process is documented in the case log. Both the source and
the target paths are recorded.
Edit Comment
Use this command to add a comment to an item in the directory browser or to edit or remove an
existing comment. After entering comments, you can conveniently set the filter such that only
commented items are shown or only items with specific comments, e.g. those with a certain
relevance. Requires a forensic license.
Add to Noteworthy Table/Tag/Untag Item
In the directory browser of an evidence object, you include files in a report table of noteworthy
items. These files will then also be listed in the case report. Having them in a dedicated contents
table allows to conveniently copy/recover them in a single step at a later point of time or get a
gallery overview of these files specifically. In order to remove files from the dedicated contents
table of noteworthy files, use the "Delete from list" command in the directory browser context
menu when that contents table is loaded or press the Del key on your keyboard. The click the
floppy disk icon to save.
Tagging files means highlighting them visually. The visual highlighting can be undone with the
context menu command "Untag item". Refining the volume snapshot can be limited to tagged
files.
Add to Active Case
Performs the same operation as Recover/Copy but at the same time, the resulting file(s) will be
added to the current case as evidence objects.
50
Export List
Outputs the current contents of the directory browser to a tab-delimited text file, which can be
easily imported and further processed e.g. in MS Excel. The output format is the same as for a so-
called report table. However, this command is also available when not working with a case.
Requires a specialist license.
Hide
You may hide selected items or hide all but the tagged items. If actually filtered out, hidden files
are excluded from the directory browser, the gallery view, logical searches, copying actions,
additions to an evidence file container, etc. If you are only allowed to examine the contents of
certain directories, you could initially hide all files in all other directories to ensure that. Refining
the volume snapshot can be limited to files that are not hidden. Hidden items are actually filtered
out only if the corresponding filter is enabled in the directory browser options.
Position
The Position group of commands allows interactions with the currently selected file on a
generally more technical level. It allows accessing the file's (or directory's) first cluster on the disk
in the sectors view, accessing its related information like MFT record in NTFS or Inode in
Ext2/Ext3 and also sorting the files by their physical order on disk: "Sort by directory entry
location" (FAT), "Sort by Inode Offset" (Ext2/Ext3) or "Sort by MFT ID" (NTFS), respectively,
allow to see files and folders in the order in which they physically appear in file system data
structures (directory entries, the MFT, or Inode tables).
The Position menu also allows calling for a file's or directory's cluster list, i.e. the cluster list
window will be opened and filled with the selected item's cluster list, and it allows deleting the
selection from contents tables. The deletion of items from a contents table can be made
permanent by clicking the floppy disk icon that will appear in the directory browser's caption line.
You may also mark items as to be hidden in the volume snapshot (see directory browser Filter
options). The menu also allows to add or move files to special report contents tables.
When you are examining files based on their contents only, where filenames, timestamps,
deletion status and other meta-data are of no relevance, then you can use the "Remove duplicates"
command to remove duplicated files from a contents table or to hide duplicated files from the
currently listed part of a volume snapshot, based on hash values (if hash values were calculated).
This command will first sort by hash values.
Logical Search
See chapter of that name.
Create Hash Set
51
Creates a hash set of the currently selected files and directories and their subdirectories directly
within the internal hash database.
Create Directory Contents Table
Creates a contents table just like a drive contents table except that it exclusively focuses on files
located within the directory currently selected and its subdirectories.
Print
If the separate viewer component is active, you may select files for printing. You will be
prompted for each file.
Open
Opens currently selected files or directories in separate data windows. In the case of a directory,
the directory's data structures will be opened.
7 Options
7.1 General Options
1st column:
At startup, WinHex can optionally show the Start Center or restore the last window
arrangement (all windows with their sizes and the positions as you left them in the precedent
WinHex session).
Specify the number of recently opened documents to remember and to list in the Start Center
(255 at max.). Up to 9 of them are also listed at the end of the File menu.
You may have WinHex appear in the Windows context menu. The shell displays the context
menu when the user clicks an object with the right mouse button. WinHex provides menu
items for files, folders and disks. If this option is not fully selected, there is no menu item for
files.
The option Allow multiple program instances lets you execute WinHex more than once at a
time. If it is not enabled, WinHex puts the main window of the running instance into the
foreground instead of creating a new program instance.
Do not update file time means that WinHex will preserve the last modification time when a
modified file is saved with File | Save or Save As.
52
If Check for surplus sectors is disabled, WinHex will not try to access surplus sectors when a
physical hard disk is opened. When additional sectors are detected, WinHex will remember
them the next time you open the disk. You may enforce a new check by holding the Shift key
while opening the disk. Checking for surplus sectors may cause very long delays, strange
behavior or even damage to the Windows installation on some very few systems. Only under
Windows XP surplus sectors are included automatically, which renders this option obsolete.
Since v12.7 SR-8, WinHex by default sorts and enumerates disk partitions by their physical
location.
If Auto-detect deleted partitions is enabled, WinHex tries to identify obvious deleted
partitions automatically in gaps between existing partitions and in unpartitioned space directly
following the last partition, when opening physical hard disks. Such additionally detected
partitions will be listed in the Access button menu and marked as deleted. Please note that
deleted partitions detected in gaps between existing partitions cause the partition numbering to
be changed. E.g. an existing partition #3 might become partition #4 if a deleted partition is
detected on the disk before it.
The alternative access method 1 for physical hard disks under Windows 2000/XP may allow
to access hard disks formatted with an unconventional sector size or other media that cannot
be accessed otherwise. Note that it may be slower than the regular access method. If
considerably slower, WinHex will notify you of this and recommend to revert to the standard
access method. Access method 2 affects physical hard disks only as well, under Windows
2000/XP. Both alternative methods allow you to specify a timeout in milliseconds after which
read attempts will be aborted. This can be useful on disks with bad sectors, where an attempted
read access to a single sector could otherwise cause a delay of many seconds or minutes.
By default, edit windows are not opened in a maximized state.
On a right click, WinHex can bring up a special context menu, the regular edit menu, or
define the end of the current block. If this option is disabled, you can still bring up the context
menu if you hold the Shift key while right-clicking.
If you select Show file icons, the icons stored in a file are shown in the details panel. If a file
contains no icons, the icon of the file type is shown if this option is fully selected.
The ENTER key can be used to enter up to four two-digit hex values. A useful example is
0x0D0A, which is interpreted as an end-of-line marker in the Windows world (Unix: 0x0D).
The Start Center could then still be opened using SHIFT+ENTER.
Decide whether you want to use the TAB key to switch from text to hexadecimal mode and
vice versa or to enter the TAB character (0x09). In any case, TAB+SHIFT can be pressed to
switch the current mode.
53
2nd column:
Specify the folder in which to create temporary files.
Specify the folder in which to create backup files (.whx).
Specify the folder in which to create project, script, and case files.
Specify the folder in which to maintain the internal hash database.
Reduced user interface: Available when operated with a forensic license. Slightly reduces
and simplifies the menu structure. The checkbox has a third state ("forensic lite interface"),
which is meant for investigators in law enforcement
- who are specialized in areas such as white-collar crime, tax fraud, etc.
- who do not need profound knowledge of computer forensics
- who do not need technical insights that WinHex and XWF are well-known to offer
- who receive e.g. convenient-to-handle X-Ways evidence file containers from well-versed
computer forensics examiners with only selected files from various sources (e.g. "all
documents that contain the keywords x and y"), with obviously irrelevant stuff already filtered
out
- who need to review hundreds of electronic documents, identify relevant ones, add comments
to them, identify logical structures and connections between them with the help of their
comments, and print documents, all within the same environment with a few mouse clicks,
which saves the time to extract and load each document in its associated application
- who may or may not need to work in an environment severely restricted by the system
administrator anyway
The "forensic lite" interface lacks many advanced technical options, to allow for easier access
to non-technical personnel. Forensic licenses that only allow to use the "forensic lite" interface
are available at 50% the regular rate on request.
If the creation of thumbnails for pictures within large solid RAR archives for gallery view is
too slow, you may want to disable it.
You may specify your preferred thumbnail size in pixels. WinHex will decrease the size
automatically if needed to ensure that at least as many files are displayed in the gallery view as
are displayed in the currently visible section of the directory browser.
When gallery view is enabled, WinHex can optionally continue loading thumbnails in the
background when the current view is full, if the number of files in the current directory is not
too big.
3rd column:
Non-printable characters with a character set value smaller than 0x20 can be represented by a
54
user-defined other character.
Offsets can be presented and prompted for in a decimal or hexadecimal notation. This setting
is valid for the entire program.
When using the RAM editor it may be reasonable to have WinHex display virtual addresses
instead of zero-based offsets. This is always done in hexadecimal notation. The dialog window
of the Goto Offset command will also prompt for virtual addresses.
Page and sector separators may be displayed. If this option is enabled partially, only sector
separators are displayed.
Specify the number of bytes per line in an edit window. Common values are 16 or 32
(depending on the screen resolution).
Choose how many bytes shall be displayed in a group. Powers of 2 serve best for most
purposes.
Specify how many lines to scroll when rolling the mouse wheel (if available).
NTFS: MFT auto coloring: Highlights the various elements in FILE records of the NTFS file
system, when the blinking cursor is located within such a record, to facilitate navigation and
understanding. Requires a specialist or forensic license.
Select a color used as the background of the current block. You can only change the color if
the option Use Windows default colors is switched off.
Select a color used as the background of every other fixed-length record, if record
presentation is enabled (see Position menu).
Select the default color for newly created annotations/positions/bookmarks.
You may want WinHex to hilite modified bytes, i.e. display altered parts of a file, disk, or
memory in a different color, so you can distinguish between original data and changes you
have made so far. You may select the hilite color.
You may choose a font for ANSI ASCII mode. The WinHex font implements the full
Windows character set (even characters such as the and symbols and diverse quotation
marks).
Display Windows-styled progress bar replaces the WinHex progress bar with the typical
progress bar common to most Windows programs.
Last not least, you may select one of several different dialog window and button styles.
Factory settings of all options can be restored using the Initialize command of the Help menu.
55
7.2 Directory Browser Options
Grouping files and directories in the directory browser is optional.
Grouping existing and deleted items in the directory browser is optional. There are two
possibilities how to enable this feature, either potentially recoverable deleted files (marked
with a question mark) and known unrecoverable files (marked with an X) are internally
grouped as well or not.
By default, files recovered via the directory browser are recreated in the output folder
including their original path.
Optionally, X-Ways Forensics can append the presumed correct extension when copying files
(to a hard disk or to a container) after the signature check.
Files can optionally be opened, searched, and copied/recovered including their slack.
By default, Ctrl+A (select all) in the directory browser includes non-existent files whose first
cluster has been reallocated. However, that behavior can be disabled so that e.g. less clusters
are covered twice when you search logically in selected files.
Recursive selection statistics reveal how many subdirectories, files and how much data are in
a directory when you select it in the directory browser.
Listing subdirectories when exploring recursively is optional.
The directory browser can optionally be displayed with a grid.
There is an option to display timestamps with tenths of seconds. Useful for the file systems
NTFS and FAT that provide for this precision in all or some timestamps. Note that fractions of
seconds are not retained when you export file lists or report tables.
Optionally, the actually used time zone conversion bias, including daylight saving where
appropriate, can be displayed right in the timestamp columns in the directory browser.
Loading contents tables or report tables into the directory browser is faster if the items in
such tables are not re-associated with the volume snapshot. If you opt for faster loading, the
tagging status, comments, hash values, corresponding hash set and category will not be visible
or changeable for items in a table.
Various columns in the directory browser are optional. They are displayed if they have a non-zero
column width or hidden if their width is zero.
56
Filters
The following can be dynamically filtered out:
Deleted files and directories. Useful if you are merely interested in data in existing files.
Existing files. Useful if you are merely interested in recovering lost files.
Files and directories that have been marked as to be hidden in the volume snapshot. (All
such marks can be removed.)
$EFS attributes, non-directory INDX streams and BMP attributes on NTFS volumes.
You may also define filters based on criteria such as filenames, file type categories, and matching
hash set categories. Whenever an active filter actually filters out files or directories in the
directory browser, this is flagged with a filter icon in the directory browser's header line. Please
note that report tables are not automatically reloaded to reflect new filter settings.
7.3 Undo Options
The availability of the Undo command depends on the following options:
Specify how many sequential actions are to be reversed by the Undo command. This option
does not affect the number of reversible keyboard inputs, which is only limited by the
available RAM.
In order to save time and space on your hard disk, you can specify a file size limit. If a file is
larger than this limit, backups will not be created and the Undo command is not available
except for keyboard input.
Automatically created backups for the internal use with the Undo command are deleted by
WinHex when closing the file, if the corresponding option is fully selected. If it is partially
selected, they are deleted when WinHex terminates.
For all kinds of editing operations you choose whether they should be reversible or not. If so,
an internal backup is created before the operation takes place.
7.4 Security & Safety Options
The Sector reading cache accelerates sequential disk access by the disk editor. This option is
recommended particularly when scrolling through CD-ROM and floppy disk sectors, since the
number of necessary physical accesses is significantly reduced.
With the option Keep volume snapshots between sessions enabled, all information on file
systems in opened volumes collected by WinHex (Disk Tools menu and/or Specialist menu)
57
remains in the folder for temporary files even when WinHex terminates. WinHex can then reuse
drive maps during later sessions. Volume snapshots of evidence objects are always kept,
regardless of this setting.
Quick snapshots without cluster allocation speeds up taking a volume snapshot (in particular
for the file systems Ext2, Ext3 and ReiserFS, and in particular also when the volume snapshot
files are created across a slow USB 1.1 interface or network), however, causes WinHex to lose its
ability to tell each sectors and clusters allocation (for which file it is used). This will also
disable the functionality of the Sync button and the preview mode when reviewing search hits.
You may use the command Take New Volume Snapshot of the Tools menu to update the view
of a volume, e.g. after unchecking this option.
Use the option Check for virtual memory alteration to make sure the RAM editor inspects the
structure of virtual memory every time before reading from or writing to it. If the structure has
changed, a possible read error is prevented. Especially under Windows NT the checking may
result in a loss of speed. When editing the entire memory of a process, WinHex generally never
checks for alterations before reading, even if this option is enabled.
Before modifications to an existing file are saved (i.e. before the file is updated), you are
prompted for confirmation. To inhibit this behavior of WinHex, switch off the corresponding
option.
Optionally, files can be indirectly added to evidence file containers, via your own hard disk.
That means they are not copied directly into the container, but to your folder for temporary files
first (cf. General Options), and only then from there into the container. This can be beneficial
because it allows a resident antivirus software to intercept these files (check them for viruses,
disinfect/disarm them, rename them, move/delete/lock them, etc.), so that it prevents viruses from
making it into a container. The resulting container is free of known viruses (depending on the
antivirus software in use) and can reasonably be passed on to and used in an environment with
higher sensitivity, higher security requirements, and/or less sophisticated virus protection.
The key that is required for encryption and decryption can be entered in a normal edit box.
Optionally, you enter it blindly (asterisks are displayed instead of the actual characters). In this
case you have to confirm the key in a second edit box to detect typos.
By default, the key is kept in main memory (in an encrypted state) as long as WinHex is
running, so that you do not have to type it again and again if you use it several times. Possibly you
prefer WinHex to erase the key after use.
Decide whether or not WinHex shall prompt before executing a script, or only before executing
a script via the command line.
7.5 Search Options
Case sensitive: If this option is enabled, WinHex distinguishes between upper and lower case,
58
e.g. so that Option is not found in the word optionally.
Unicode character set: The specified text is searched using the 256 ANSI-ASCII-equivalent
Unicode characters, where the high-order byte is 0. The simultaneous search allows to search for
the same text at the same time in Unicode and ASCII. For this to work, the checkbox needs to be
half checked.
You may specify a wildcard (one character or a two-digit hex value), which represents one byte.
For example this option can be used to find Speck as well as Spock when searching for
Sp?ck with the question mark as the wildcard.
Only whole words: The searched string is recognized only, if it is separated from other words,
e.g. by punctuation marks or blanks. If this option is enabled, tomato is not found in
automaton.
Search direction: Decide whether WinHex shall search from the beginning to the end, or
downwards or upwards from the current position.
Condition: Offset modulo x = y: The search algorithm accepts search string occurrences only at
offsets that meet the given requirements. E.g. if you search for data that typically occurs at the
10
th
byte of a hard disk sector, you may specify x=512, y=10. If you are looking for DWORD-
aligned data, you may use x=4, y=0 to narrow down the number of hits.
Search in block only: The search operation is limited to the current block.
Search in all open windows: The search operation is applied to all open edit windows. Press F4
to continue the search in the next window. If Search in block only is enabled at the same time,
the search operation is limited to the current block in each window.
Count occurrences/Save occurrence positions: Forces WinHex not to show each single
occurrence, but to count them. If this option is fully enabled, WinHex will enter all occurrences
into the Position Manager.
Search for non-matches: In Find Hex Values you may specify a single hex value with an
exclamation mark as a prefix (e.g. !00) to make WinHex stop when it encounters the first byte
value that differs.
GREP syntax: Available with the Simultaneous Search and Logical Search only. Regular
expressions are a powerful search tool. A single regular expression may match many different
words. The following characters have a special meaning in regular expressions, as explained
below: ( ) [ ] { } | \ . #+?. Where these special characters are to be taken literally, you need to
prefix them with a backslash character (\).
The | operator is used to denote alternative matches. You can use the regular expression car
(wheel|tire) to search for the words "car wheel" and "car tire". Any match must equal the parts
before, after, or between any | operators present. The effect of | is only limited by parentheses.
59
. and #are wildcards: . matches any character, #matches any numeric character. You can define
sets of characters with the help of square brackets: [xyz] will match any of the characters x, y, z.
[^xyz] will match any character except x, y, or z. You can define ranges of characters using a
dash: [a-z] matches any lower-case letter. [^a-z] matches all characters except lower-case letters.
The listing may comprise individually listed characters and ranges at the same time: [aceg-loq]
matches a, c, e, g, h, i, j, k, l, o, and q. All characters except [, ], -, and \ are taken literally
between square brackets, even the wildcard characters . and #.
Byte values that correspond to ASCII characters that cannot be easily produced with a keyboard
can be specified in decimal or hexadecimal notation: For example, \032 and \x20 are both
equivalent to the space character in the ASCII character set. This kind of notation is supported
even in between square brackets. E.g. [\000-\x1f] matches non-printable ASCII characters.
Multiplier characters (*, +, and ?) indicate that the preceding character(s) may or must occur more
than once (see below). Complex example: a(b|cd|e[f-h]i)*j matches aj, abj, acdj, aefij, aegij, aehij,
abcdj, and abefij.
. A period matches any single character.
# A pound sign matches any numeric character [0-9].
\nnn A byte value specified with three decimal digits (0...255)
\xnn A byte value specified with two hexadecimal digits (0FF).
E.g. \x0D\x0A is the Windows line break.
? Matches one or zero occurrences of the preceding character or set.
* Matches any number of occurrences of the preceding character, including zero time.
+ A plus sign after a character matches any number of occurrences of it except zero.
[XYZ] Characters in brackets match any one character that appears in the brackets.
[^XYZ] A circumflex at the start of the string in brackets means NOT.
[A-Z] A dash within the brackets signifies a range of characters.
\ Indicates that the following special GREP character is to be treated literally.
{X,Y} Repeats the preceding character or group of characters X-Y times.
(ab) Functions like a parenthesis in a mathematical expression.
Groups ab together for +, * and {}.
a | b The pipe acts as a logical OR. So it would read "a or b".
7.6 Replace Options
Prompt when found: WinHex awaits your decision when an occurrence has been found. You
may either replace it, continue or abort the search.
Replace all occurrences: All occurrences are replaced automatically.
Case sensitive: The characters that are to be replaced are searched using this option (cf. Search
Options).
60
Unicode character set: The specified characters are searched and replaced in Unicode format (cf.
Search Options).
You may specify one character or a two-digit hex value as a wildcard. This is usually done in the
search string. If the substitute contains a wildcard, the character at the corresponding position in
an occurrence will not be changed. Thus, black and block can be replaced simultaneously
with crack and crock (enter bl?ck and cr?ck).
Only whole words: The searched string is recognized only if it is separated from other words e.g.
by punctuation marks or blanks. If this option is enabled, tomato is not replaced in
automaton.
Search direction: Decide whether WinHex shall replace from the beginning to the end, or
downwards or upwards from the current position.
Replace in block only: The replace operation is limited to the current block.
Replace in all opened files: The replace operation is applied to all files not opened in view
mode. If Replace in block only is enabled at the same time, the replace operation is limited to
the current block of each file.
Hint:
WinHex is able to replace one string or hex value sequence with another one that has a different
length. You will be prompted, which of the following methods shall be applied:
1st method: The data behind the occurrence is moved due to length difference. So the file size is
changed. This method must not be applied to certain file types, such as executable files. It is even
possible to specify nothing as the substitute, which means all occurrences will be removed from
the file!
2nd method: The substitute is written into the file at the position of the occurrence. If the
substitute is shorter than the searched character sequence, the exceeding characters will remain in
the file. Otherwise even the bytes behind the occurrence will be overwritten (as far as the end of
the file is not reached). The file size is not affected.
8 Miscellaneous
8.1 Block
You can mark a part of an open file as a block. This part can be manipulated by several
function in the edit menu just as selections in other Windows programs. If no block is defined,
these functions usually are applied to the whole file.
61
The current position and size of the block are displayed in the status bar. Double-clicking the
right mouse button or pressing the ESC key clears the block.
8.2 Modify Data
Use this command to modify the data within the block or within the whole file, in case no block
is defined. In this version of WinHex, four types of data modifications are available. Either a
fixed integer number is added to each element of the data, the bits are inverted, a constant is
XORed with the data (a simple kind of encryption), ORed, or ANDed, bits are shifted logically,
or bytes are swapped. By shifting bits, you can simulate inserting or removing single bits at the
beginning of the block. You may also shift entire bytes (currently to the left only, by entering a
negative number of bytes). This is useful if you wish to cut bytes from a very huge file in in-place
mode, which would otherwise require the creation of a huge temporary file.
Swap Bytes
This command assumes all data to consist of 16-bit elements (32-bit elements resp.) and swaps
high-order and low-order bytes (and high-order and low-order words resp.). Use it in order to
convert big-endian into little-endian data and vice versa.
Addition
Specify a positive or negative, decimal or hexadecimal number, which is to be added to each
element of the current block. An integer format defines size (1, 2 or 4 bytes) and type (signed or
unsigned) of an element.
There are two ways how to proceed if the result of the addition is out of the range of the selected
integer format. Either the range limit is assumed to be the new value (I) or the carry is ignored
(II).
Example: unsigned 8-bit format
I. FF +1 FF (255 +1 255)
II. FF +1 00 (255 +1 0)
Example: signed 8-bit format
I. 80 - 1 80 (-128 - 1 -128)
II. 80 - 1 7F (-128 - 1 +127)
If you decide to use the first method, WinHex will tell you, how often the range limit has been
exceeded.
The second method makes sure the operation is reversible. Simply add -x instead of x based on
the same integer format to recreate the original data.
62
When using the second method it does not make a difference whether you choose a signed or
an unsigned format.
8.3 Conversions
WinHex provides the Convert command of the Edit menu for easy conversions of different data
formats and for encryption and decryption. The conversion can optionally be applied to all
opened files instead of only the currently displayed one. The formats marked with an asterisk (*)
can only be converted as a whole file, not as a block. The following formats are supported:
ANSI ASCII, IBM ASCII (two different ASCII character sets)
EBCDIC (an IBM mainframe character set)
Lowercase/uppercase characters (ANSI ASCII)
Binary* (raw data)
Hex ASCII* (hexadecimal representation of raw data as ASCII text)
Intel Hex* (=Extended Intellec; hex ASCII data in a special format, incl. checksums etc.)
Motorola S* (=Extended Exorcisor; ditto)
Base64*
UUCode*
Please note:
When converting Intel Hex or Motorola S data, the internal checksums of these formats are not
checked.
Depending on the file size, the smallest possible output subformat is chosen automatically.
Intel Hex: 20-bit or 32-bit. Motorola S: S1, S2, or S3.
When converting from binary to Intel Hex or Motorola S, only memory regions not filled with
hexadecimal FFs are translated, to keep the resulting file compact.
The Convert command can also decompress raw data from any number of complete 16-cluster
units compressed by the NTFS file system* and can stretch packed 7-bit ASCII to readable 8-bit
ASCII*.
Encryption/Decryption
Specify a string consisting of 1-16 characters as the encryption/decryption key. The key is case-
sensitive. The more characters you enter, the safer is the encryption. The key itself is not used for
encryption and decryption, instead it is digested to the actual key. The key is not saved on your
hard disk. If the corresponding security option is enabled, the key is stored in an encrypted state in
the RAM as long as WinHex is running.
It is recommended to specify a combination of at least 8 characters as the encryption key. Do not
use words of any language, it is better to choose a random combination of letters, punctuation
marks, and digits. Note that encryption keys are case sensitive. Remember that you will be unable
to retrieve the encrypted data without the appropriate key. The decryption key you enter is not
verified before decrypting.
63
Encryption algorithms available in WinHex:
State-of-the-art 256-bit AES/Rijndael, in counter (CTR) mode. This encryption algorithm uses a
256-bit key that is digested with SHA-256 from the 512-bit concatenation of the SHA-256 of the
key you specify and 256 bits of cryptographically sound random input (salt). The file is
expanded by 48 bytes to accommodate the 256 bits of salt, and a randomized 128-bit initial
counter.
WinHex allows you to encrypt not only an entire file, but also a block of data only. In that case
you are warned, however, that no salt is used and no random initial counter is used, so you must
not reuse your key to encrypt other data with the same encryption method. The size of the block is
left unchanged.
Pukall Cipher 1 (PC 1), using a 128-bit key (=the 128-bit digest of the key you specify).
8.4 Wiping and Initializing
For securely erasing (shredding) data, and also simply for filling files or disk sectors with certain
byte values, WinHex offers the following options:
Fill with hex values: Specify either 1, 2, 3, 4, 5, 6, 12, 15, or 16 two-character hex values, which
will be copied repeatedly into the current block, the entire file or all disk sectors, respectively.
Fill with random bytes: Specify a decimal interval (0 to 255 at max.) for random numbers,
which will be copied repeatedly into the current block, the entire file or all disk sectors,
respectively. The random bytes are Laplace-distributed.
In case in all open files either a block or no block is defined, this command can optionally be
applied to all these files at the same time.
To maximize security, if you wish to totally wipe (sanitize) slack space, free space, unused NTFS
records, or an entire media, you may want to apply more than one pass for overwriting disk space
(up to three).
According to the Clearing and Sanitization Matrix, the standard outlined in the U.S. Department
of Defense (DoD) 5220.22-M operating manual, method "c", a hard disk or floppy disk can be
cleared by overwriting (once) all addressable locations with a single character. This is usually the
hexadecimal value 0x00, but can be any other value. To sanitize hard disks according to method
"d", overwrite all addressable locations with a character, its complement, then a random
character, and verify. (This method is not approved by the DoD for sanitizing media that contain
top secret information.)
The "DoD" button configures WinHex for sanitization, such that it will first overwrite with 0x55
(binary 01010101), then with its complement (0xAA =10101010), and finally with random byte
values.
64
The "0x00" button configures WinHex for simple initialization, wiping once with zero bytes.
8.5 Disk Cloning
The command Clone Disk is part of the Tools menu. This function copies a defined number of
sectors from a source to a destination disk (or alternatively from a disk image file or to a disk
image file). Both disks must have the same sector size. In order to effectively duplicate a drive
(i.e. in order to copy all sectors of the drive), enable the appropriate option, so the correct number
of sectors is entered automatically. The destination disk must not be smaller than the source disk.
Disk cloning offers options that control the behavior when bad sectors are encountered on the
source disk:
By default, you are notified of the error and prompted for either continuing or aborting the
operation. Log procedure silently creates a complete log file of the entire operation in the
folder for temporary files (filename Cloning Log.txt), including a report on unreadable
sectors (which cannot be copied), and prevents WinHex from reporting each unreadable sector
separately. This is useful e.g. for computer forensics.
WinHex can either leave a destination sector that corresponds to a damaged source sector
unchanged or fill it with an ASCII pattern you specify (e.g. your initials, or something like
BAD ). Leave the pattern edit box blank to fill such sectors with zero bytes. BTW, the
chosen pattern is also used to display a bad sector's contents in the disk editor.
Bad sectors often occur in contiguous groups, and each attempt to read a bad sector usually
takes a long time. You may have WinHex avoid such damaged disk areas. When a bad sector
is encountered, WinHex can skip a number of subsequent sectors you specify (25 by default).
This is useful if you wish to accelerate the cloning process and if you do not care about some
actually readable sectors not making it to the clone.
Regular disk cloning is not an option if you want to duplicate a disk in a removable drive (e.g. a
floppy disk) with only one removable drive present. The correct concept for this application is
disk imaging, where the data is first stored in an image file. The image can then be copied to a
different disk. The result is the same as disk cloning.
When you specify a file named dev-null as the destination, the data will only be read and not
copied anywhere (and you will be warned of this). This is useful if you are interested in the report
about bad sectors, but do not wish to actually clone or image a disk.
You may try simultaneous I/O if the destination is not the same physical medium as the source.
Offers a chance to accelerate the cloning process by up to 30%.
There are two ways to image a disk:
The disk cloning dialog allows copying sectors from a disk into an uncompressed, unsplit,
raw, headerless image file and later vice-versa. Combined with the silent log file mode, this
is preferable to creating an image in case of defective sectors on the source disk.
For options like compression, hashing, and file splitting, please use the image and backup
65
functionality. For easy recovery, a backup file includes information on its contents: sector
numbers, source disk etc.
Cloning or imaging the drive that contains the active Windows installation can produce
inconsistent copies. Make sure the source drive is not written to during the
cloning/imaging/backup/restoration procedure by any other program or by Windows itself. It is
recommended to move the TEMP directory to a different drive. There should no be active swap
file on the drive.
Make sure no other program or service can write to the partition you are going to clone. E.g.
check for resident defragmentation tools or virus scanners running in the background and
deactivate them for the duration of the cloning/backup/restoration. Under Windows NT/2000/XP
it is recommended to unmount the partition as a logical drive/drive letter.
After cloning a logical NTFS drive, you may need to reboot your system or run "chkdsk /f" on the
target drive in order to see the new contents in Windows because only this will clear all of
Windows' internal buffers.
Cloning or imaging with WinHex makes exact sector-wise, forensically sound copies, including
all unused space and slack space. WinHex cannot dynamically change partition sizes or adapt to
destination disks larger or smaller than the source disks. This can be done by tools like
PartitionMagic.
In order to reduce the space a backup occupies as much as possible, you can initialize unused
drive space before making the backup. This is because sectors that consist but of zero values
barely increase the backup size when compression is enabled.
8.6 Images and Backups
This command Create Disk Image/Make Backup Copy in the File menu allows to create a
backup or image of the currently open logical drive, physical disk, or individual file. There are
three possible output file formats, each with unique advantages.
File format: WinHex Backup Evidence File Raw Image
Filename extension: .whx .e01 e.g. .dd
Interpretable as disk: no yes yes
Splittable: yes yes yes
Compressible: yes yes no
Encryptable: yes yes no
Optional hash: integrated integrated separate
Optional description: integrated integrated no
Range of sectors only: yes no no
Applicable to files: yes no no
Automated maintenance: Backup Manager no no
Compatibility: no (yes) yes
Required license: none forensic personal
66
The major advantage of evidence files and raw images is that they can be interpreted by WinHex
like the original disks (with the command in the Specialist menu). This also makes them suitable
for usage as evidence objects in your cases. This holds true for evidence files in particular
because they can store an optional description and an integrated hash for later automated
verification. Raw images have the benefit that they can be easily exchanged between various
forensic tools. All output file formats support splitting into segments of a user-defined size. A
segment size of 650 MB e.g. is suitable for archiving on CD-R. Evidence files are required to be
split at 2025 MB at max.
The encryption algorithm optionally used in evidence files is exceptionally strong: 256-bit
AES/Rijndael, in counter (CTR) mode. This allows for random read access within evidence files.
This encryption algorithm uses a 256-bit key that is digested with SHA-256 from the 512-bit
concatenation of the SHA-256 of the key you specify and 256 bits of cryptographically sound
random input (salt), which is stored in the header of the evidence file. The 128-bit counter is
randomized and incremented per encryption block. The block size of AES is 128 bits. An
additional SHA-256 is stored in the header as well and used later to determine whether a
password, specified by the user for decryption, is correct or not. The SHA-256 algorithm is
applied to a concatenation of the salt, hash x, and hash y to compute this password verification
hash, where hash x is the SHA-256 of the user-supplied password and hash y is the SHA-256 of
the concatenation of the user-supplied password and hash x.
The encryption algorithm used in WinHex backups is Pukall Cipher 1 (PC 1), using a 128-bit
key that is digested from the 256-bit concatenation of the 128-bit digest of the key you enter and
128 bits random input. The random input is saved in the .whx file for later decryption.
If you have WinHex assign a filename for a WinHex backup automatically, the file will be
created in the folder for backups (cf. General Options), named with the next free "slot" according
to the Backup Manager's naming conventions ("xxx.whx"), and will be available in the Backup
Manager. If you explicitly specify a path and a filename, you can restore the backup or image
later using the Restore Backup command, and in case of split backups WinHex will automatically
append the segment number to the filenames.
Compression is based on the Deflate compression algorithm that is part of the popular general-
purpose library zlib. This algorithm consists of LZ77 compression and Huffman coding. The
compression ratio is the same as ZIP. The complete documentation of the .whx file format is
available from the WinHex homepage at http://www.x-ways.net/winhex/.
8.7 Backup Manager
Displays a list of previously created WinHex backups. The items can be listed in a chronological
or alphabetical order. Choose the backup you would like to restore. When that function
completes, the original file or sector contents is shown.
You can restore the backup
into a temporary file first such that you will still need to save it,
67
directly and immediately to the disk, or
to a new file.
In the case of disk sectors you may also wish to specify a different destination disk or a different
destination sector number. It is also possible to only extract a subset of the sectors from the
backup. (However, sectors at the beginning of a compressed backup cannot be left out during
restoration.) If the backup was saved with a checksum and/or a digest, data authenticity is verified
before the sectors will be directly written to the disk.
The backup manager also allows to delete backups which you do not need any longer. Backups
that were created for internal use by the Undo command can be deleted by WinHex automatically
(cf. Undo Options).
Backup files that are maintained by the backup manager are located in the folder specified in the
General Options dialog. Their filenames are xxx.whx where xxx is a unique three-digit
identification number. This number is displayed in the last column of the backup manager list.
8.8 Position Manager
The Position Manager maintains a list of file or disk offsets and corresponding descriptions, also
called annotations, also used for search hits. Navigating from one entry to the next is easy if you
press Ctrl+Left and Ctrl+Right. You may enter new positions and edit or delete existing entries. If
a special offset in a file is important to you because you, you can add it to the Position Manager.
This makes it a lot easier to find it again later, and you do not have to remember it. Descriptions
may be up to 8192 characters in size. An appropriate description for instance could be Data
chunk begins here!. Optionally all positions maintained by the Position Manager can be
highlighted in the editor window in a unique color you specify, and their descriptions displayed in
yellow tooltip windows when the mouse cursor is moved over them. You may also add or edit
positions with the context menu of an edit window or by clicking the middle mouse button in an
edit window.
Click the right mouse button in order to see a context menu in the Position Manager. The context
menu provides additional commands. You may delete, load or save positions, even export the list
as HTML. If the position list in the general Position Manager was changed, it is saved in the file
WinHex.pos when exiting WinHex.
The complete documentation of the POS file format is available from the WinHex homepage at
http://www.x-ways.net/winhex/.
8.9 Data Interpreter
The Data Interpreter is a small window that provides translation services for the data at the
current cursor position. The options dialog lets you specify the data types to interpret. These are
various integer data types (by default in decimal notation, optionally hexadecimal or octal), the
68
binary format (8 bits of a byte), four floating-point data types, assembler opcodes (Intel), and
date types.
The Data Interpreter is also capable of translating all data types (except assembler opcodes) back
into hex values. Double-click a number in the Data Interpreter window, enter a new value and
press ENTER. The Data Interpreter will enter the corresponding hex values into the edit window
at the current position.
Right-click the data interpreter to bring up a context menu. This will let you switch between big-
endian and little-endian translation of integer and floating-point data. You may also choose
between decimal, octal, or hexadecimal integer representation. This plus the digit grouping can
also be selected in the Data Interpreter Options dialog.
Hints:
Some hex values cannot be translated into floating-point numbers. For these hex values the
Data Interpreter displays NAN (not a number).
Some hex values cannot be translated into valid dates. The value ranges of different date types
are more or less narrow.
There are redundancies in the Intelinstruction set, which show up in the Data Interpreter as
duplication of both hex opcodes and mnemonics. Floating-point instructions are generally
displayed as F***.
More detailed reference can be found in the IntelArchitecture Software Developers Manual
Volume 2: Instruction Set Reference, available in PDF format on the Internet.
69
Appendix A: Template Definition
1 Header
The header of a template definition has the following format:
template "title"
[description "description"]
[applies_to (file/disk/RAM)]
[fixed_start offset]
[sector-aligned]
[requires offset "hex values"]
[big-endian]
[hexadecimal/octal]
[read-only]
[multiple [fixed overall size]]
// Put any general comments to the template here.
begin
variable declarations
end
Tags in brackets are optional. The order of the tags is irrelevant. Expressions must only be
enclosed in inverted commas if they contain space characters. Comments may appear anywhere in
a template definition. Characters following a double slash are ignored by the parser.
The keyword applies_to must be followed by one and only one of the words file, disk, or
RAM. WinHex issues a warning if you are going to use a template on data from a different source.
While by default templates start interpreting the data at the current cursor position when applied,
an optional fixed_start statement ensures interpretation always starts at the specified absolute
offset within the file or disk.
If the template applies to a disk, the keyword sector-aligned ensures the template
interpretation starts at the beginning of the current sector, regardless of the exact cursor position.
Similar to the applies_to statement, the requires statement enables WinHex to prevent an
erroneous application of a template definition to data that does not match. Specify an offset and a
hex-value chain of an arbitrary length that identifies the data for which the template definition
was intended. For example, a valid master boot record can be recognized by the hex values
55 AA at offset 0x1FE, an executable file by the hex values 4D 5A (MZ) at offset 0x0. There
may be multiple applies_to statements in a template definition header, which are all
considered.
The keyword big-endian causes all multi-byte integer and boolean variables in the template
definition to be read and written in big-endian order (high-order byte first).
70
The keyword hexadecimal causes all integer variables in the template definition to be displayed
in hexadecimal notation.
The keyword read-only ensures that the template can only be used to examine, but not to
manipulate data structures. The edit controls within the template will be grayed out.
If the keyword multiple is specified in the header, WinHex allows browsing to neighboring
data records while displaying the template. This requires that WinHex has knowledge of the
record's size. If it is not specified as a parameter to the multiple statement, WinHex assumes
the overall size of a template structure (=record) to be the current position at the end of the
template interpretation less the base editing position. If this is a variable size, i.e. array sizes or
move parameters are determined dynamically by the value of variables, WinHex cannot browse to
precedent data records.
2 Body: Variable Declarations
The body of a template definition mainly consists of variable declarations, similar to those in
programming languages. A declaration has the basic form
type "title"
where type can be one of the following:
int8, uint8 = byte, int16, uint16, int24, uint24, int32,
uint32, int64,
uint_flex
binary,
float = single, real, double, longdouble = extended,
char, char16, string, string16,
zstring, zstring16,
boole8 = boolean, boole16, boole32
hex,
DOSDateTime, FileTime, OLEDateTime, SQLDateTime, UNIXDateTime =
time_t, JavaDateTime
title must only be enclosed in inverted commas if it contains space characters. title must not
consist only of digits. WinHex does not distinguish between upper and lower case characters in
titles. 41 characters are used to identify a variable at most.
type can be preceded by at most one member of each of the following modifier groups:
big-endian little-endian
hexadecimal decimal octal
read-only read-write
71
These modifiers only affect the immediately following variable. They are redundant if they appear
in the header already.
The number at the end of a type name denotes the size of each variable (strings: of each character)
in bits. With char16 and string16, WinHex supports Unicode characters and strings.
However, Unicode characters other than the first 256 ANSI-equivalent characters are not
supported. The maximum string size that can be edited using a template is 8192 bytes.
The types string, string16, and hex require an additional parameter that specifies the number
of elements. This parameter may be a constant or a previously declared variable. If it is a
constant, it may be specified in hexadecimal format, which is recognized if the number is
preceded by 0x.
You may declare arrays of variables by placing the array size in square brackets next to the type
or the title. Specify "unlimited" as the array size to make the template stop only when the end of
file is encountered. The following two lines declare a dynamically sized ASCII string, whose
length depends on the preceding variable:
uint8 "len"
char[len] "A string"
The same could be achieved by the following two declarations:
byte "len"
string len "A string"
The character ~ can be used as placeholder for later replacement with the actual array element
number (see below). This does not apply to arrays of char variables, since they are automatically
translated into a string.
Numerical parameters of string, string16, and hex variables as well as array size expressions
may be specified in mathematical notation. They will be processed by the integrated formula
parser. Such expressions need to be enclosed in brackets. They must not contain space characters.
They may make use of previously declared integer variables whose names do not contain space
characters either. Supported operations are addition (+), subtraction (-), multiplication (*), integer
division (/), modular division (%), bitwise AND (&), bitwise OR (|), and bitwise XOR (^). Valid
mathematical expressions are for example (5*2+1) or (len1/(len2+4)). The result is always an
integer and must be a positive number.
zstring and zstring16 are null-terminated strings whose size is determined dynamically at
run-time.
3 Body: Advanced Commands
When enclosed in braces, several variable declarations comprise a block that can be used
72
repeatedly as a whole. Note, however, that blocks must not be nested in the current
implementation. The character ~ can be used in a variables name as a placeholder for later
replacement with the actual repetition count. The optional numbering statement defines where
to begin counting (0 by default).
numbering 1
{
byte "len"
string len "String No. ~"
}[10]
In this example the actual variable names in the template will be String No. 1, String No. 2,
..., String No. 10. Instead of a constant number of repetitions (10 in this example), you may also
specify unlimited. In that case WinHex will repeat the block until the end of file is encountered.
ExitLoop can be used to break out of a loop at any time.
"IfEqual" is useful for the comparison of two expressions. Operands can be either both numerical
values, be it constant values in decimal notation, integer variables or a formulas, or byte
sequences given as text or hex values which are compared byte by byte. ASCII string expressions
must be enclosed in quotation marks, hex sequences must be preceded by a "0x" identifier.
Formulas need to be enclosed in brackets.
{
byte Value
IfEqual Value 1
ExitLoop
EndIf
} [10]
An "IfEqual" command block is terminated with an "EndIf" statement. If the compared
expressions are equal, template interpretation continues after "IfEqual". Optionally, "IfEqual" can
be followed by an "Else" statement. The template processor branches into the "Else" block if the
expressions are not equal. "IfEqual" commands must not be nested. "IfGreater" is similar to
"IfEqual". The condition is true if the first expression is greater than the second. Strings and hex
values are compared lexicographically.
In order to facilitate reading and navigating the template, you may define groups of variables that
are separated by empty space in the dialog box:
section "...Section Title..."
...
endsection
The section, endsection, and numbering statements do not advance the current position in
the data to be interpreted.
There are two commands that do not declare variables either, but are explicitly used to change the
current position. This can be done to skip irrelevant data (forward movement) or to be able access
certain variables more than once as different types (backward movement). Use the move n
73
statement to skip n bytes from the current position, where n may be negative. goto n browses to
the specified absolute position from the beginning of the template interpretation (must be
positive).
The following example demonstrates how to access a variable both as a 32-bit integer and as a
four-part chain of hex values:
int32 "Disk serial number (decimal)"
move -4
hex 4 "Disk serial number (hex)"
4 Body: Flexible Integer Variables
A special variable type supported by templates is uint_flex. This type allows to compose an
unsigned integer value from various individual bits within a 32-bit (4-byte) range in an arbitrary
order and is even more flexible than a so-called bit field in the C programming language.
uint_flex requires an additional parameter string in inverted commas that specifies exactly which
bits are used in which order, separated by commas. The bit listed first becomes the most
significant bit (high value bit) in the resulting integer, and it is not interpreted as a +or -
indicator. The bit listed last becomes the least significant bit in the resulting integer.
The bits are counted starting with 0. Bit 0 is the bit that is the least significant bit of the 1st byte.
Bit 31 is the most significant bit of the fourth byte. Thus, the definition is based on little-endian
philosophy.
For example,
uint_flex "15,14,13,12,11,10,9,8,7,6,5,4,3,2,1,0" "Standard 16-bit
integer"
is exactly the same as uint16, the common unsigned 16-bit integer variable.
uint_flex "31,30,29,28,27,26,25,24,23,22,21,20,19,18,17,16,15,14,13,12,
11,10,9,8,7,6,5,4,3,2,1,0" "Standard 32-bit integer"
is exactly the same as uint32, the common unsigned 32-bit integer variable.
The benefit of uint_flex, though, is that the number, the position, and the usage order of all
bits can be chosen arbitrarily. For example,
uint_flex "7,15,23,31" "An unusual 4-bit integer"
composes a 4-bit integer out of the respective most significant bits of each of the four bytes
involved. If these four bytes happen to be
F0 A0 0F 0A =
11110000 10100000 00001111 00001010,
bit 7 is 1, bit 15 is 1, bit 23 is 0, and bit 31 is 0.
So the resulting uint_flex is 1100 =1*8 +1*4 +0*2 +0*1 =12.
74
Appendix B: Script Commands
Script commands are case-insensitive. Comments may occur anywhere in a script file and must be
preceded by two slashes. Parameters may be 255 characters long at most. Where in doubt because
hex values, text strings (or even integer numbers) are accepted as parameters, you may use
inverted commas (quotation marks) to enforce the interpretation of a parameter as text. Inverted
commas are required if a text string or variable name contains one or more space characters, so
that all characters between the inverted commas are recognized as constituting one parameter.
Whereever numerical parameters are expected (integer numbers), the integrated formula parser
allows you to use mathematical expressions. Such expressions need to be enclosed in brackets.
They must not contain space characters. They may make use of variables that can be interpreted
as integer numbers. Supported operations are addition (+), subtraction (-), multiplication (*),
integer division (/), modular division (%), bitwise AND (&), bitwise OR (|), and bitwise XOR (^).
Valid mathematical expressions are for example (5*2+1), (MyVar1/(MyVar2+4)), or (-MyVar).
The following is a description of currently supported script commands, including example
parameters.
Create "D:\My File.txt" 1000
Creates the specified file with an initial file size of 1000 bytes. If the file already exists, it is
overwritten.
Open "D:\My File.txt"
Open "D:\*.txt"
Opens the specified file(s). Specify "?" as the parameter to let the user select the file to open.
Open C:
Open D:
Opens the specified logical drive. Specify ":?" as the parameter to let the user select a logical
drive or physical disk to open.
Open 80h
Open 81h
Open 9Eh
Opens the specified physical media. Floppy disk numbering starts with 00h, fixed and removable
drive numbering with 80h, optical media numbering with 9Eh.
Optionally, you may pass a second parameter with the Open command that defines the edit mode
in which to open the file or media ("in-place" or "read-only").
CreateBackup
Creates a backup of the active file in its current state.
CreateBackupEx 0 100000 650 true "F:\My backup.whx"
75
Creates a backup of the active disk, from sector 0 through sector 1,000,000. The backup file will
be split automatically at a size of 650 MB. Compression is enabled (true). The output file is
specified as the last parameter.
If the backup file should not be split, specify 0 as the third parameter. To disable compression,
specify false. To have the Backup Manager automatically assign a filename and place the file in
the folder for backup files, specify "" as the last parameter.
Goto 0x128
Goto MyVariable
Moves the current cursor position to the hexadecimal offset 0x128. Alternatively, an existing
variable (up to 8 bytes large) can be interpreted as a numeric value, too.
Move -100
Moves the current cursor position 100 bytes back (decimal).
Write "Test"
Write 0x0D0A
Write MyVariable
Writes the four ASCII characters "Test" or the two hexadecimal values "0D0A" at the current
position (in overwrite mode) and moves the current position forward accordingly (i.e. by 4 bytes).
Can also write the contents of a variable specified as the parameter.
Insert "Test"
Functions just as the "Write" command, but in insert mode. Must only be used with files.
Read MyVariable 10
Reads the 10 bytes from the current position into a variable named "MyVariable". If this variable
does not yet exist, it will be created. Up to 32 different variables allowed. Another way to create a
variable is the Assign command.
ReadLn MyVariable
Reads from the current position into a variable named "MyVariable" until the next line break is
encountered. If the variable already exists, its size will be adjusted accordingly.
Close
Closes the active window without saving.
CloseAll
Closes all windows without saving.
Save
Saves changes to the file or disk in the active window.
SaveAs "C:\New Name.txt"
Saves the file in the active window under the specified path. Specify "?" as the parameter to let
the user select the destination.
76
SaveAll
Saves changes in all windows.
Terminate
Aborts script execution.
Exit
Terminates script execution and ends WinHex.
ExitIfNoFilesOpen
Aborts script execution if no files are already opened in WinHex.
Block 100 200
Block "My Variable 1" "My Variable 2"
Defines the block in the active window to run from offset 100 to offset 200 (decimal).
Alternatively, existing variables (each up to 8 bytes large) can be interpreted as numeric values.
Block1 0x100
Defines the block beginning to be at the hexadecimal offset 0x100. A variable is allowed as the
parameter as well.
Block2 0x200
Defines the block end to be at the hexadecimal offset 0x200. A variable is allowed as the
parameter as well.
Copy
Copies the currently defined block into the clipboard. If no block is defined, it works as known
from the Copy command in the Edit menu.
Cut
Cuts the currently defined block from the file and puts it into the clipboard.
Remove
Removes the currently defined block from the file.
CopyIntoNewFile "D:\New File.dat"
CopyIntoNewFile "D:\File +MyVariable+.dat"
Copies the currently defined block into the specified new file, without using the clipboard. If no
block is defined, it works as known from the Copy command in the Edit menu. Can copy disk
sectors as well as files. The new file will not be automatically opened in another edit window.
Allows an unlimited number of "+" concatenations in the parameter. A variable name will be
interpreted as an integer if not be larger than 2^24 (~16 Mio.). Useful for loops and file recovery.
Paste
Pastes the current clipboard contents at the current position in a file, without changing the current
77
position.
WriteClipboard
Writes the current clipboard contents at the current position in a file or within disk sectors,
without changing the current position, by overwriting the data at the current position.
Convert Param1 Param2
Converts the data in the active file from one format into another one. Valid parameters are ANSI,
IBM, EBCDIC, Binary, HexASCII, IntelHex, MotorolaS, Base64, UUCode, LowerCase, and
UpperCase, in combinations as known from the conventional Convert menu command.
AESEncrypt "My Password"
Encrypts the active file or disk, or selected block thereof, with the specified key (up to 32
characters long) with AES.
AESDecrypt "My Password"
Decrypts the active file or disk.
Find "John" [MatchCase MatchWord Down Up BlockOnly SaveAllPos Unicode Wildcards]
Find 0x1234 [Down Up BlockOnly SaveAllPos Wildcards]
Searches in the active window for the name J ohn or the hexadecimal values 0x1234, respectively,
and stops at the first occurrence. Other parameters are opional. By default, WinHex searches the
entire file/disk. The optional parameters work as known from usual WinHex search options.
ReplaceAll "Jon" "Don" [MatchCase MatchWord Down Up BlockOnly Unicode Wildcards]
ReplaceAll 0x0A 0x0D0A [Down Up BlockOnly Wildcards]
Replaces all occurrences of either a string or hexadecimal values in the active file with something
else. Can only be applied to a disk if in in-place mode.
IfFound
A boolean value that depends on whether or not the last Find or ReplaceAll command was
successful. Place commands that shall be executed if something was found after the IfFound
command.
IfEqual MyVariable "Hello World"
IfEqual 0x12345678 MyVariable
IfEqual MyVariable 1000
IfEqual MyVariable MyOtherVariable
IfEqual MyVariable (10*MyOtherVariable)
Compares either two numerical integer values (each of them being a constant value, an integer
variable or a mathematical expression) or two variables, ASCII strings, or hexadecimal values at
the binary level. Comparing two objects at the binary with a different length always returns False
as the result. If equal, the following commands will be executed. If conditions must not be nested.
IfGreater MyVariable "Hello World"
IfGreater 0x12345678 MyVariable
78
IfGreater MyVariable 1000
IfGreater MyVariable MyOtherVariable
IfGreater MyVariable (10*MyOtherVariable)
Accepts the same parameters as IfEqual. If the first one is greater than the second one, the
following commands will be executed. If conditions must not be nested.
Else
May occur after IfFound or IfEqual. Place commands that shall be executed if nothing was found
or if the compared objects are not equal after the Else command.
EndIf
Ends conditional command execution (after IfFound or IfEqual).
{...
ExitLoop
...}
Exits a loop. A loop is defined by braces. Closing braces may be followed by an integer number
in square brackets, which determines the number of loops to execute. This is may also be a
variable or the keyword "unlimited" (so the loop can only be terminated with an ExitLoop
command). Loops must not be nested.
Example of a loop:
{ Write "Loop" }[10] will write the word "Loop" ten times.
Label ContinueHere
Creates a label named "ContinueHere"
JumpTo ContinueHere
Continues script execution with the command following that label.
NextObj
Switches cyclically to the next open window and makes it the "active" window. E.g. if 3 windows
are open, and window #3 is active, NextObj will make #1 the active window.
ForAllObjDo
The following block of script commands (until EndDo occurs) will be applied to all open files
and disks.
CopyFile C:\A.dat D:\B.dat
Copies the contents of C:\A.dat into the file D:\B.dat.
MoveFile C:\A.dat D:\B.dat
Moves the file C:\A.dat to D:\B.dat.
DeleteFile C:\A.dat
Surprisingly, deletes C:\A.dat.
79
InitFreeSpace
InitSlackSpace
Clears free space or slack on the current logical drive, respectively, using the currently set
initialization settings. InitSlackSpace switches the drive temporarily to in-place mode, thus saving
all pending changes.
InitMFTRecords
Clears unused MFT FILE records on the current logical drive if it is formatted with NTFS, using
the currently set initialization settings. Simply does nothing on other file systems. The changes
are written immediately to the disk.
Assign MyVariable 12345
Assign MyVariable 0x0D0A
Assign MyVariable "I like WinHex"
Assign MyVariable MyOtherVariable
Stores the specified integer number, binary data, ASCII text, or other variable's contents in a
variable named "MyVariable". If this variable does not yet exist, it will be created. Up to 32
different variables allowed. Another way to create a variable is the Read command.
SetVarSize MyVariable 1
SetVarSize MyVariable 4
Explicitly sets the allocated memory size of a variable at a given time, in bytes. This can be useful
e.g. for variables that hold integer values and that are the result of a calculation, if this value is to
be written to a binary file with a fixed-length structure. Without SetVarSize, no assumption must
be made about the size of the variable. For instance, the number 300 could be stored in any
number of bytes larger than 1. If the new size set by SetVarSize is smaller than the old size, the
allocated memory is truncated. If the new size is larger, the allocated memory is expanded. At any
rate, the value of the persisting bytes is retained.
GetUserInput MyVariable "Please enter your name:"
Stores the ASCII text or binary data (0x...) specified by the user at script execution time (128
bytes at max.) in a variable named "MyVariable". The user is prompted by the message you
provide as the second parameter. If the variable does not yet exist, it will be created. Other ways
to create variables: Assign, Read.
GetUserInputI MyIntegerVariable "Please enter your age:"
Works like GetUserInput, but accepts and stores only integer numbers.
Inc MyVariable
Interprets the variable as an integer (if not larger than 8 bytes) and increments it by one. Useful
for loops.
Dec MyVariable
Interprets the variable as an integer (if not larger than 8 bytes) and decrements it by one.
80
IntToStr MyStr MyInt
IntToStr MyStr 12345
Stores the decimal ASCII text representation of the integer number specified as the second
parameter in a variable specified as the first parameter.
StrToInt MyInt MyStr
Stores the binary representation of the integer number specified as a decimal ASCII string in the
second parameter in a variable specified as the first parameter.
StrCat MyString MyString2
StrCat MyString ".txt"
Appends one string to another. The second parameter may be a variable or a constant string. The
first parameter must be a variable. The result will be saved in the variable specified by the first
parameter and must not be longer than 255 characters.
GetClusterAlloc MyStr
May be applied to a logical volume. Retrieves a textual description of the current position's
allocation, e.g. which file is stored in the current cluster, and saves that description in the
specified variable.
GetClusterAllocEx IntVar
May be applied to a logical volume. Retrieves an integer value that indicated whether the cluster
at the current position is allocated (1) or not (0), and saves that description in the specified
variable.
GetClusterSize IntVar
May be applied to a logical volume. Retrieves the cluster size and saves that value in the specified
integer variable.
InterpretImageAsDisk
Treats a raw image or evidence file like the original physical disk or partition. Requires a
specialist or forensic license.
CalcHash HashType MyVariable
CalcHashEx HashType MyVariable
Calculates a hash as known from the command in the Tools menu and stores it in the specified
variable (which will be created if it does not yet exist). The HashType parameter must be one of
the following: CS8, CS16, CS32, CS64, CRC16, CRC32, MD5, SHA-1, SHA-256, PSCHF.
CalcHashEx in addition displays the hash in a dialog window.
MessageBox "Caution"
Displays a message box with the text "Caution" and offers the user an OK and a Cancel button.
Pressing the Cancel button will abort script execution.
ExecuteScript "ScriptName"
Executes another script from within a running script, at the current execution point, e.g.
81
depending on a conditional statement. Calls to other scripts may be nested. When the called script
is finished, execution of the original script will be resumed with the next command. This feature
can help you structure your scripts more clearly.
Turbo On
Turbo Off
In turbo mode, most screen elements are not updated during script execution and you are not able
to abort (e.g. by pressing Esc) or pause. This may accelerate script execution if a lot of simple
commands such as Move and NextObj are executed in a loop.
Debug
All the following commands must be confirmed individually by the user.
UseLogFile
Error messages are written into the log file "Scripting.log" in the folder for temporary files. These
messages are not shown in a message box that requires user interaction. Useful especially when
running scripts on unattended remote computers.
CurrentPos
GetSize
unlimited
are keywords that act as a placeholders and may be used where numeric parameters are required.
On script execution, CurrentPos stands for the current offset in the active file or disk window and
GetSize for its size in bytes. unlimited actually stands for the number 2,147,483,647.
Appendix C: Disk Editor Q&A
How can I access CD-RW sectors?
DirectCD and PacketCD must not be installed on the Windows system.
How can I access CD-ROM and DVD sectors under Windows 9x?
Please make sure the following requirements are met:
1. A Windows driver of the CD-ROM/DVD drive must be installed. An MS-DOS driver is not
sufficient.
2. The ASPI interface must be installed. Maybe you have to copy the file wnaspi32.dll manually
into your Windows\System directory. The file is to be found on your Windows installation
CD. The shareware program WinZip (available from http://www.winzip.com) is recommended
for extracting files from CAB archives.
3. The CD-ROM/DVD drive must support the way WinHex tries to read sectors. Most of modern
ATAPI and SCSI drives are suitable.
82
How can I make WinHex detect an installed PC Card ATA Flash Disk/PCMCIA Drive as a
physical disk under Windows 9x?
Windows Control Panel System Device Manager Select your PCMCIA drive Click
Properties Search for an option with name similar to Int 13h device. The actual way to
find this checkbox may vary on different Windows versions. If possible, enable this option and
reboot your computer.
Appendix D: Master Boot Record
The Master Boot Record is located at the physical beginning of a hard disk, editable using the
disk editor. It consists of a master bootstrap loader code (446 bytes) and four subsequent,
identically structured partition records. Finally, the hexadecimal signature 55AA completes a
valid Master Boot Record.
The format of a partition record is as follows:
Offset Size Description
0 8 bit A value of 80 designates an active partition.
1 8 bit Partition start head
2 8 bit Partition start sector (bits 0-5)
3 8 bit Partition start track (bits 8,9 in start sector as bits 6,7)
4 8 bit Operating system indicator
5 8 bit Partition end head
6 8 bit Partition end sector (bits 0-5)
7 8 bit Partition end track (bits 8,9 in end sector as bits 6,7)
8 32 bit Sectors preceding partition
C 32 bit Length of partition in sectors
Operating system indicators:
(hexadecimal, incomplete list)
00 Empty partition-table entry
01 DOS 12-bit FAT
04 DOS 16-bit FAT (up to 32M)
05 DOS 3.3+extended partition
06 DOS 3.31+Large File System (16-bit FAT, over 32M)
07 Windows NT NTFS, OS/2 HPFS, Advanced Unix
08 OS/2 v1.0-1.3, AIX bootable partition, SplitDrive
09 AIX data partition
0A OS/2 Boot Manager
0B Windows 95 with 32-bit FAT
83
0C Windows 95 with 32-bit FAT (using LBA-mode INT 13 extensions)
0E Logical-block-addressable VFAT (same as 06, but using LBA-mode INT 13)
0F Logical-block-addressable VFAT (same as 05, but using LBA-mode INT 13)
17 Hidden NTFS partition
1B Hidden Windows 95 FAT32 partition
1C Hidden Windows 95 FAT32 partition (using LBA-mode INT 13 extensions)
1E Hidden LBA VFAT partition
50 OnTrack Disk Manager, read-only partition
51 OnTrack Disk Manager, read/write partition
81 Linux
82 Linux Swap partition, Solaris (Unix)
83 Linux native file system (ext2fs/xiafs)
85 Linux EXT
86 FAT 16 volume/stripe set (Windows NT)
87 HPFS fault-tolerant mirrored partition, NTFS volume/stripe set
BE Solaris boot partition
C0 DR-DOS/Novell DOS secured partition
C6 Corrupted FAT 16 volume/stripe set (Windows NT)
C7 Corrupted NTFS volume/stripe set
F2 DOS 3.3+secondary partition
Appendix E: Surplus Sectors
This term is used in WinHex in the following way:
Surplus sectors on a logical drive are those few sectors at the end that do not add to a full cluster
and thus cannot be used by the OS (and thus by no conventional application program either).
Surplus sectors on a physical disk are those sectors at the end that are located outside the regular
disk geometry scheme (because they do not add to a full cylinder/header/track entity), which is
why they are usually not used by any partition or the operating system (or any conventional
application program).
Surplus sectors have nothing to do with "bad" or damaged sectors or sectors a hard disk internally
uses as a replacement for sectors found to be faulty.
You might also like
- 锐印 Riprint: User'S ManualDocument69 pages锐印 Riprint: User'S ManualLuis Rangel100% (3)
- MQ VersionsDocument74 pagesMQ VersionsMadhu Srikanth ThotaNo ratings yet
- 6871015p89-A Astro 25Document120 pages6871015p89-A Astro 25bikemakerNo ratings yet
- ManualDocument225 pagesManualLodchibasNo ratings yet
- WINHEX ManualDocument221 pagesWINHEX ManualGilberto Zamudio100% (1)
- Winhex ManualDocument251 pagesWinhex ManualRahmat SuhatmanNo ratings yet
- WinhexDocument87 pagesWinhexdie6o_brNo ratings yet
- Winhex ManualDocument148 pagesWinhex Manualwormbone100% (1)
- ManualDocument183 pagesManualDmitriy GreenNo ratings yet
- Manual WinHex ForensicDocument178 pagesManual WinHex ForensicAdriana HernandezNo ratings yet
- Winhex ManualDocument131 pagesWinhex ManualSagar BhardwajNo ratings yet
- Software Manual: Thermal PrinterDocument107 pagesSoftware Manual: Thermal Printerrahim55No ratings yet
- Guitar Rig 5 Manual EnglishDocument74 pagesGuitar Rig 5 Manual EnglishEnjoli Hollis100% (1)
- Operating System Handbook: Fake Your Way Through Minis and MainframesDocument456 pagesOperating System Handbook: Fake Your Way Through Minis and MainframesVeriander100% (11)
- Users GuideDocument155 pagesUsers GuideAdrian Manuel Lopez AlmejoNo ratings yet
- X-Ways Forensics, WinHexDocument193 pagesX-Ways Forensics, WinHexSusanNo ratings yet
- WinhexDocument110 pagesWinhexpepgoteNo ratings yet
- From DOS/Windows To Linux HOWTODocument35 pagesFrom DOS/Windows To Linux HOWTOapi-3734612No ratings yet
- Manual X-Ways ForensicDocument130 pagesManual X-Ways ForensicAlexander GrahambellNo ratings yet
- 95-8560-7.0 (S3 Manual)Document355 pages95-8560-7.0 (S3 Manual)Cristian CushquicullmaNo ratings yet
- KONTAKT 5 6 8 Manual EnglishDocument349 pagesKONTAKT 5 6 8 Manual EnglishDaniel HadidaNo ratings yet
- Creality Print 4.3 User ManualDocument119 pagesCreality Print 4.3 User ManualDavid Dallaqua100% (1)
- Human Computer InteractionDocument80 pagesHuman Computer InteractionJerico Salleh VilogNo ratings yet
- B4ABeginners GuideV3 - 2Document379 pagesB4ABeginners GuideV3 - 2Pavo FríoNo ratings yet
- DSpace Manual 1.7Document446 pagesDSpace Manual 1.7Marcin MalikNo ratings yet
- Project ReportDocument72 pagesProject ReportNot Sure100% (1)
- Black and White LCD Serials User ManualV3.2.1 PDFDocument74 pagesBlack and White LCD Serials User ManualV3.2.1 PDFJose SotoNo ratings yet
- VHDLDocument214 pagesVHDLFilip PetrovNo ratings yet
- Siemens FireFinder XLS Zeus v3.0 Programming Tool Quick Start Guide PDFDocument60 pagesSiemens FireFinder XLS Zeus v3.0 Programming Tool Quick Start Guide PDFEng M ElseaidyNo ratings yet
- Anviz T5 RFID ManualDocument52 pagesAnviz T5 RFID ManualLuis Felipe Olaya SandovalNo ratings yet
- Xtext User GuideDocument113 pagesXtext User GuidetontondimsumNo ratings yet
- Ponent ReferenceDocument118 pagesPonent ReferenceSimonNo ratings yet
- BrightAuthor User Guide (Ver 4.6) PDFDocument132 pagesBrightAuthor User Guide (Ver 4.6) PDFrichard hernandez gutierrez0% (1)
- 3.3.1. A Bit of Clarification ...................................................................................... 9Document2 pages3.3.1. A Bit of Clarification ...................................................................................... 9DeimerNo ratings yet
- Zenpoint Digitalcenter 5Document59 pagesZenpoint Digitalcenter 5Eduardo Davalos RiosNo ratings yet
- Basic Concepts of ITDocument74 pagesBasic Concepts of ITchiragNo ratings yet
- Pen SDK Programming GuideDocument256 pagesPen SDK Programming GuideHéctorPellicerNo ratings yet
- EOS4 ManualDocument422 pagesEOS4 ManualjohanheggeNo ratings yet
- Doc1 v4 5 0 Designers Guide 13eDocument498 pagesDoc1 v4 5 0 Designers Guide 13evpNo ratings yet
- EzIdentity MFA-TechnicalWriteupDocument20 pagesEzIdentity MFA-TechnicalWriteupVikram SareenNo ratings yet
- ACE IT Officer Book IndexDocument5 pagesACE IT Officer Book IndexKpreddyNo ratings yet
- Vdocuments - MX Client-TnmsDocument306 pagesVdocuments - MX Client-TnmsCông SơnNo ratings yet
- Neoload Manual DocumentDocument724 pagesNeoload Manual Documentmvvsudhir100% (1)
- X1 User Manual V1.7Document105 pagesX1 User Manual V1.7Sandiego GomesNo ratings yet
- Thermal Images Analysis Report Software: User's ManualDocument42 pagesThermal Images Analysis Report Software: User's Manualjuancgr77No ratings yet
- UserGuide OMNet++Document107 pagesUserGuide OMNet++duytanhyvn123No ratings yet
- Natural EditoresDocument376 pagesNatural EditoresJuan Silverio Hernandez RomeroNo ratings yet
- IcarosDesktop ManualDocument151 pagesIcarosDesktop ManualAsztal TavoliNo ratings yet
- KLC Monopoly Om E1Document57 pagesKLC Monopoly Om E1Nemanja DragicevicNo ratings yet
- AutoLaser UM enDocument151 pagesAutoLaser UM enCristian LopezNo ratings yet
- FTHistorian ProcessBook User's GuideDocument324 pagesFTHistorian ProcessBook User's GuideIgo Rafael Alves SilvaNo ratings yet
- Neuromarketing in the B-to-B-Sector: Importance, potential and its implications for Brand ManagementFrom EverandNeuromarketing in the B-to-B-Sector: Importance, potential and its implications for Brand ManagementNo ratings yet
- Platform Interference in Wireless Systems: Models, Measurement, and MitigationFrom EverandPlatform Interference in Wireless Systems: Models, Measurement, and MitigationRating: 5 out of 5 stars5/5 (1)
- Fuzzy Logic for Embedded Systems ApplicationsFrom EverandFuzzy Logic for Embedded Systems ApplicationsRating: 4 out of 5 stars4/5 (1)
- S60 Smartphone Quality Assurance: A Guide for Mobile Engineers and DevelopersFrom EverandS60 Smartphone Quality Assurance: A Guide for Mobile Engineers and DevelopersNo ratings yet
- Re-Cording Lives: Governing Asylum in Switzerland and the Need to ResolveFrom EverandRe-Cording Lives: Governing Asylum in Switzerland and the Need to ResolveNo ratings yet
- Biochar Lehman PDFDocument4 pagesBiochar Lehman PDFnatadevxNo ratings yet
- CPRTools HeadCombsSpecSheetDocument2 pagesCPRTools HeadCombsSpecSheetnatadevxNo ratings yet
- Biochar Lehman PDFDocument4 pagesBiochar Lehman PDFnatadevxNo ratings yet
- Wilcox On Table 2005Document1 pageWilcox On Table 2005screamingfreedomNo ratings yet
- Drive Fitness Test v2.30 With Firmware Download Usage InstructionsDocument10 pagesDrive Fitness Test v2.30 With Firmware Download Usage InstructionsnatadevxNo ratings yet
- Vermont Organic Rice Growing HandbookDocument16 pagesVermont Organic Rice Growing HandbookDanielBaradonNo ratings yet
- Password Cracker POD: The Experts in Computer ForenDocument2 pagesPassword Cracker POD: The Experts in Computer ForennatadevxNo ratings yet
- Using Regidrivex: Figure 1-Command-Line Options For RegidrivexDocument2 pagesUsing Regidrivex: Figure 1-Command-Line Options For RegidrivexnatadevxNo ratings yet
- PP VBA Object ModelDocument1 pagePP VBA Object ModelDex KayzanNo ratings yet
- CorelDRAW VBA Object ModelDocument4 pagesCorelDRAW VBA Object ModelMohamad Juliantoro100% (1)
- Ann Bot 2012 Kynast Vii ViiiDocument2 pagesAnn Bot 2012 Kynast Vii ViiinatadevxNo ratings yet
- TravelerSafe ReadMe PDFDocument17 pagesTravelerSafe ReadMe PDFnatadevxNo ratings yet
- Keynote Speech Minister of Agriculture The Republic of IndonesiaDocument3 pagesKeynote Speech Minister of Agriculture The Republic of IndonesianatadevxNo ratings yet
- Tips N Trick Printer CanonDocument1 pageTips N Trick Printer CanonindigoeNo ratings yet
- PDF Abstrak 86015Document1 pagePDF Abstrak 86015natadevxNo ratings yet
- PDF Abstrak 86015Document1 pagePDF Abstrak 86015natadevxNo ratings yet
- PDF Abstrak 86015Document1 pagePDF Abstrak 86015natadevxNo ratings yet
- Users ManualDocument41 pagesUsers ManualnatadevxNo ratings yet
- Coco SDC (Rev A) (Darren Atkinson)Document31 pagesCoco SDC (Rev A) (Darren Atkinson)oscar tebarNo ratings yet
- HP Actualtests HP0-S41 v2015-09-15 by JoseLuisDocument21 pagesHP Actualtests HP0-S41 v2015-09-15 by JoseLuiszakiNo ratings yet
- 1.6.1-Packet-Tracer - Implement-A-Small-Network IngevuldDocument7 pages1.6.1-Packet-Tracer - Implement-A-Small-Network IngevuldHart Samuel (DevilMayCry)No ratings yet
- Github Com Blynkkk Blynk LibraryDocument7 pagesGithub Com Blynkkk Blynk LibraryZhangZaoNo ratings yet
- BiosDocument4 pagesBiosEliza Lopez VasquezNo ratings yet
- Waspmote GPRS/GPS: Networking GuideDocument55 pagesWaspmote GPRS/GPS: Networking GuideestafadoNo ratings yet
- Scaling Networks (Version 6.00) - ScaN EIGRP Practice Skills Assessment - PT AnswersDocument9 pagesScaling Networks (Version 6.00) - ScaN EIGRP Practice Skills Assessment - PT AnswersCCNAv70% (1)
- Open Vos IntroductionDocument152 pagesOpen Vos IntroductionMariateDuarteNo ratings yet
- Amazon: Exam Questions AWS-Certified-Cloud-PractitionerDocument12 pagesAmazon: Exam Questions AWS-Certified-Cloud-PractitionerMehedyNo ratings yet
- Netapp Quick PointsDocument8 pagesNetapp Quick Pointsraghu_534No ratings yet
- How To Use Wireshark A Complete TutorialDocument14 pagesHow To Use Wireshark A Complete TutorialJonathan JaegerNo ratings yet
- Fortus 380mc and 450mc: System SpecificationsDocument2 pagesFortus 380mc and 450mc: System SpecificationsAntal GálNo ratings yet
- SL 500Document5 pagesSL 500rejnanNo ratings yet
- Tech Note 912 - Using Alternate TCP Port Numbers With Modbus Ethernet DAServerDocument11 pagesTech Note 912 - Using Alternate TCP Port Numbers With Modbus Ethernet DAServerprofilemail8No ratings yet
- Anaconda InstallationDocument14 pagesAnaconda InstallationHawk EyeNo ratings yet
- Datasheet: Truealarm Fire Alarm SystemsDocument2 pagesDatasheet: Truealarm Fire Alarm SystemsIslam AliNo ratings yet
- Ccnasv1.1 Chp10 Lab-A Asa-Fw-Cli Instructor 8.25.37 Am 8.25.57 AmDocument35 pagesCcnasv1.1 Chp10 Lab-A Asa-Fw-Cli Instructor 8.25.37 Am 8.25.57 Amclearmoon247100% (2)
- ARM Module - 1Document84 pagesARM Module - 1pavan100% (2)
- Current LogDocument21 pagesCurrent Logvilli irawanNo ratings yet
- Log TMBAJ7NE0H0084699 227367km 141279mi 01062023Document2 pagesLog TMBAJ7NE0H0084699 227367km 141279mi 01062023Iulian NgiNo ratings yet
- VU OCW Offline Installation Guide Ver 1.0.0Document15 pagesVU OCW Offline Installation Guide Ver 1.0.0Arif Qureshi0% (1)
- Ds D2841-ADocument2 pagesDs D2841-ACris PopNo ratings yet
- Ict Assignment# 01Document7 pagesIct Assignment# 01ibrarNo ratings yet
- Next Generation Routing Engine Technical Introduction: JTAC White Paper Technote ID: TN303 April 2016Document31 pagesNext Generation Routing Engine Technical Introduction: JTAC White Paper Technote ID: TN303 April 2016Ronie SinghNo ratings yet
- Cis Bsit It131 2019Document12 pagesCis Bsit It131 2019Christian GabrielNo ratings yet
- Sun Secure Global Desktop Software Relaease NotesDocument57 pagesSun Secure Global Desktop Software Relaease Notesfplinux1No ratings yet
- Designers Choice 2 2008Document68 pagesDesigners Choice 2 2008snobic9379No ratings yet
- GPS Based Soldier Tracking and Health MonitoringDocument4 pagesGPS Based Soldier Tracking and Health MonitoringAnonymous kw8Yrp0R5r100% (2)