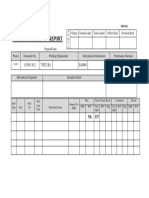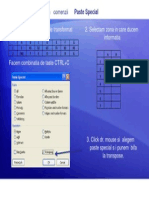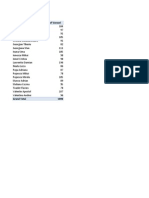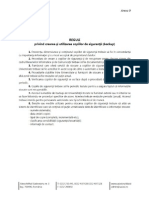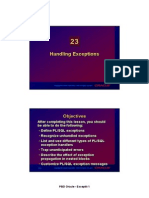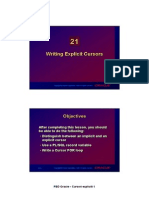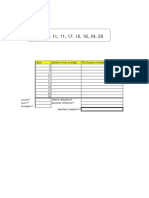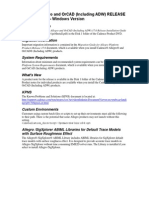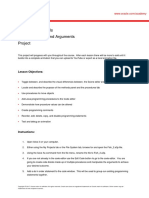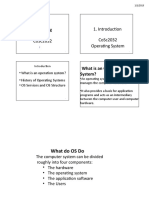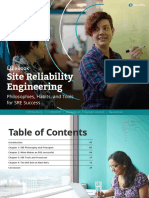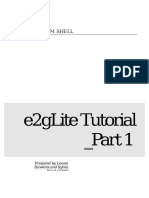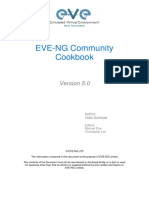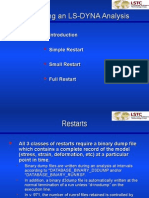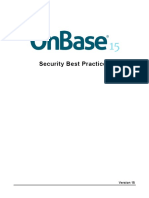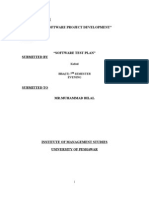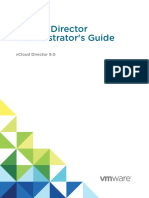Professional Documents
Culture Documents
Adding Additional Mailboxes
Uploaded by
Daniela Lutic0 ratings0% found this document useful (0 votes)
16 views6 pagesss
Copyright
© © All Rights Reserved
Available Formats
DOCX, PDF, TXT or read online from Scribd
Share this document
Did you find this document useful?
Is this content inappropriate?
Report this Documentss
Copyright:
© All Rights Reserved
Available Formats
Download as DOCX, PDF, TXT or read online from Scribd
0 ratings0% found this document useful (0 votes)
16 views6 pagesAdding Additional Mailboxes
Uploaded by
Daniela Luticss
Copyright:
© All Rights Reserved
Available Formats
Download as DOCX, PDF, TXT or read online from Scribd
You are on page 1of 6
Adding additional mailboxes
To add an additional mailbox:
1. Click File tab | Info | Account Settings | Account Settings... The Account Settings dialog box will pop up
2. Select your default account and click Change... The Change Account dialog box will appear
3. Click on More Settings...
4. Select the Advanced tab and then click on Add
5. Enter the name of the additional mailbox into the Add mailbox field and click on OK. The additional mailbox
has now been added
6. Enter the name of the additional mailbox into the Add mailbox field and click on OK. The additional mailbox
has now been added.
7. Click on OK.
8. Click on Next.
9. Click on Finish. The additional mailbox has now been added to the Navigation Pane.
Viewing different mailboxes from Outlook Web Access (taught students)
You are able to view your shared mailboxes from Outlook Web Access. Log in at http://exchange.lse.ac.uk using
your LSE username and password. For more information on Outlook Web Access, please refer to Web Access To
LSE Email (Taught Students).
To view a different mailbox in Web Access:
1. From the Outlook Mailbox Viewer, click in the Address Bar.
2. Enter the name of the shared mailbox you wish to view into the Address Bar, after
https://exchange.lse.ac.uk/exchange/ and press the Enter key.
3. The Outlook Mailbox View will now display the shared mailbox.
4. When you have finished working with the shared mailbox, click on the Log Off button.
Viewing different mailboxes from Outlook Web Access (staff and PGRs)
Staff and Postgraduate research students have been upgraded to the new Exchange 2010 email server. There are
some differences in how to view other mailboxes in Outlook Web App.
Log in at http://exchange.lse.ac.uk using your LSE username and password. For more information on Outlook Web
Access, please see Web Access to LSE Email (Staff and PGRs)
It is possible to view other mailboxes via Outlook Web App, but you can only have one mailbox open at a time.
You will not see two mailboxes in the navigaton pane.
1. At the top right-hand side of the Outlook Web App screen, click on the down arrow next to your name. The
Open Other Mail Box dialog box will open
2. Enter the name of the other mailbox you wish to view. Note: you will need to have permission to add this
mailbox set by the person or team who owns it.
3. If more than one match for the name is found, a list of these will be displayed.
4. Click on the mail box name you wish to view and then click on Open. Your mailbox will disppear from view
and the new mailbox will appear in the navigation pane.
5. To revert to your own mailbox, follow the same steps but enter your own name in the dialog box. Click
Open and your mailbox will be appear again.
6.
Introduction
Additional or shared mailbox is the mailbox shared by the number of users at a time. Especially in companies where
a team or a department in which a number of employees operate together to achieve a single goal. In this situation, it
becomes necessary for all the members of the team to have an effective communication. This mailbox helps in
adding a number of members to it who can access it collectively. However, the owner of the mailbox can be one or
two based on the level of access required as per their role or designation. These owners give permissions to their sub
ordinates or team members or direct reporters or any other party requiring to access it. Once the permission is
granted, all the members who have granted access will have to map or add the shared or additional mailbox to their
outlook.
In this article, I have given the most simple and easy steps to add or map the shared or additional mailbox to their
outlook in both 2003 and 2010 versions.
This is a very common problem faced very often by professionals at Help Desk departments. This information
would not only help the users but also would be useful for the technical support engineers who help their clients in
such matters.
This article would also help the employees working in Technical Helpdesk department to help users when they don't
get the proper troubleshooting steps while the user is on call. I am trying my best to make their job easy. Please find
steps defined below and the best practices practised by the top professionals in MNCs. I have given the steps for
two versions 2003 and 2010. This would also help the ones preparing for interview as I have tried to make it look
very simple and effective.
Outlook 2010:
Step 1 - Open Outlook 2010.
Step 2 - Click on the File menu.
Step 3 - Under the Info header, click on the Account Settings button and then on the Account Settings tab.
Step 4 - Click on the Change Icon .
Step 5 - Click the 'More Settings' option.
Step 6 - Click on the Advanced tab and then click on Add.
Step 7 - Enter the email address of the delegated mailbox in the Add mailbox field and click OK.
Step 8 - Click on Apply and then on OK. Outlook will now be busy accessing the other mailbox's' data, so this may
take a while.
Step 9 - Go back on the Change Account window, click on Next and then on Finish.
Step 10 - Close the Account Settings window. You should now see both mailboxes in your Outlook profile.
Outlook 2003:
Step 1 - Open Outlook 2003
Step 2 - In the Tools menu, click E-Mail Accounts
Step 3 - Click View or change existing e-mail accounts, and then click Next.
Step 4 - Ensure that Microsoft Exchange Server is selected and click on Change.
Step 5 - Click on More Settings
Step 6 - Select the Advanced tab and then click on Add
Step 7 - Enter the name of the additional mailbox into the Add mailbox field and click on OK. The additional
mailbox has now been added
Step 8 - Click on OK
Step 9 - Click on Next
Step 10 - Click on Finish.
The additional mailbox has now been added to the Navigation Pane
Conclusion
Technical support engineers can use these simple steps to fix the issue and save FCR and contribute their best
experience to the customers in no time without having to forward the ticket to higher support levels. Common users
can fix their issues all by themselves by following these steps without calling the Help Desk and wait in the queue
for the response of the Support Engineers.
In short, practising these simple steps to fix the issues in outlook would add a lot of value to the organization by
saving the man power efforts which in turn would help the company to save revenue.
You might also like
- VERB TENSESDocument2 pagesVERB TENSESMonica Uta100% (6)
- DF0120 Final Performance Report Rev 1Document1 pageDF0120 Final Performance Report Rev 1Daniela LuticNo ratings yet
- 102 Windows7 Advanced TrainingManualDocument237 pages102 Windows7 Advanced TrainingManualDarko PantovićNo ratings yet
- Ora STR Control PL SQLDocument14 pagesOra STR Control PL SQLDaniela LuticNo ratings yet
- Paste Special in ExcelDocument1 pagePaste Special in ExcelDaniela LuticNo ratings yet
- Ora Instructiuni PL SQLDocument6 pagesOra Instructiuni PL SQLDaniela LuticNo ratings yet
- Emily Bronte - Wuthering HeightsDocument540 pagesEmily Bronte - Wuthering HeightsDaniela LuticNo ratings yet
- Fisier Prelucrat Tabela PivotDocument44 pagesFisier Prelucrat Tabela PivotDaniela LuticNo ratings yet
- Calatoria Brandon BaysDocument121 pagesCalatoria Brandon BaysDaniela LuticNo ratings yet
- Valeriu Gafencu - Sfantul Inchisorilor (Complet) (1921 - 1952)Document312 pagesValeriu Gafencu - Sfantul Inchisorilor (Complet) (1921 - 1952)CircusParkNo ratings yet
- Anexa 9 - Reguli BackupDocument1 pageAnexa 9 - Reguli BackupDaniela LuticNo ratings yet
- Ora-Accesul La Date PL-SQLDocument5 pagesOra-Accesul La Date PL-SQLDaniela LuticNo ratings yet
- Outlook 2010 Advanced User Manual PDFDocument51 pagesOutlook 2010 Advanced User Manual PDFfeipe_felixNo ratings yet
- 102 Windows7 Advanced TrainingManualDocument237 pages102 Windows7 Advanced TrainingManualDarko PantovićNo ratings yet
- Ora Exceptii PL SQLDocument12 pagesOra Exceptii PL SQLDaniela LuticNo ratings yet
- Ora-Accesul La Date PL-SQLDocument5 pagesOra-Accesul La Date PL-SQLDaniela LuticNo ratings yet
- Ora Instructiuni PL SQLDocument6 pagesOra Instructiuni PL SQLDaniela LuticNo ratings yet
- Filocalia Sfintelor Nevointe Ale Desavarsirii Vol.1Document416 pagesFilocalia Sfintelor Nevointe Ale Desavarsirii Vol.1mancasandreicos4460100% (1)
- Ora Cursori PL SQLDocument12 pagesOra Cursori PL SQLDaniela LuticNo ratings yet
- Corel DrawDocument12 pagesCorel DrawDaniela LuticNo ratings yet
- Practice) Statistics 1Document87 pagesPractice) Statistics 1Daniela LuticNo ratings yet
- Practice) Statistics 1Document87 pagesPractice) Statistics 1Daniela LuticNo ratings yet
- Practice) Statistics 1Document87 pagesPractice) Statistics 1Daniela LuticNo ratings yet
- The Subtle Art of Not Giving a F*ck: A Counterintuitive Approach to Living a Good LifeFrom EverandThe Subtle Art of Not Giving a F*ck: A Counterintuitive Approach to Living a Good LifeRating: 4 out of 5 stars4/5 (5794)
- The Little Book of Hygge: Danish Secrets to Happy LivingFrom EverandThe Little Book of Hygge: Danish Secrets to Happy LivingRating: 3.5 out of 5 stars3.5/5 (399)
- A Heartbreaking Work Of Staggering Genius: A Memoir Based on a True StoryFrom EverandA Heartbreaking Work Of Staggering Genius: A Memoir Based on a True StoryRating: 3.5 out of 5 stars3.5/5 (231)
- Hidden Figures: The American Dream and the Untold Story of the Black Women Mathematicians Who Helped Win the Space RaceFrom EverandHidden Figures: The American Dream and the Untold Story of the Black Women Mathematicians Who Helped Win the Space RaceRating: 4 out of 5 stars4/5 (894)
- The Yellow House: A Memoir (2019 National Book Award Winner)From EverandThe Yellow House: A Memoir (2019 National Book Award Winner)Rating: 4 out of 5 stars4/5 (98)
- Shoe Dog: A Memoir by the Creator of NikeFrom EverandShoe Dog: A Memoir by the Creator of NikeRating: 4.5 out of 5 stars4.5/5 (537)
- Elon Musk: Tesla, SpaceX, and the Quest for a Fantastic FutureFrom EverandElon Musk: Tesla, SpaceX, and the Quest for a Fantastic FutureRating: 4.5 out of 5 stars4.5/5 (474)
- Never Split the Difference: Negotiating As If Your Life Depended On ItFrom EverandNever Split the Difference: Negotiating As If Your Life Depended On ItRating: 4.5 out of 5 stars4.5/5 (838)
- Grit: The Power of Passion and PerseveranceFrom EverandGrit: The Power of Passion and PerseveranceRating: 4 out of 5 stars4/5 (587)
- Devil in the Grove: Thurgood Marshall, the Groveland Boys, and the Dawn of a New AmericaFrom EverandDevil in the Grove: Thurgood Marshall, the Groveland Boys, and the Dawn of a New AmericaRating: 4.5 out of 5 stars4.5/5 (265)
- The Emperor of All Maladies: A Biography of CancerFrom EverandThe Emperor of All Maladies: A Biography of CancerRating: 4.5 out of 5 stars4.5/5 (271)
- On Fire: The (Burning) Case for a Green New DealFrom EverandOn Fire: The (Burning) Case for a Green New DealRating: 4 out of 5 stars4/5 (73)
- The Hard Thing About Hard Things: Building a Business When There Are No Easy AnswersFrom EverandThe Hard Thing About Hard Things: Building a Business When There Are No Easy AnswersRating: 4.5 out of 5 stars4.5/5 (344)
- Team of Rivals: The Political Genius of Abraham LincolnFrom EverandTeam of Rivals: The Political Genius of Abraham LincolnRating: 4.5 out of 5 stars4.5/5 (234)
- The Unwinding: An Inner History of the New AmericaFrom EverandThe Unwinding: An Inner History of the New AmericaRating: 4 out of 5 stars4/5 (45)
- The World Is Flat 3.0: A Brief History of the Twenty-first CenturyFrom EverandThe World Is Flat 3.0: A Brief History of the Twenty-first CenturyRating: 3.5 out of 5 stars3.5/5 (2219)
- The Gifts of Imperfection: Let Go of Who You Think You're Supposed to Be and Embrace Who You AreFrom EverandThe Gifts of Imperfection: Let Go of Who You Think You're Supposed to Be and Embrace Who You AreRating: 4 out of 5 stars4/5 (1090)
- The Sympathizer: A Novel (Pulitzer Prize for Fiction)From EverandThe Sympathizer: A Novel (Pulitzer Prize for Fiction)Rating: 4.5 out of 5 stars4.5/5 (119)
- Her Body and Other Parties: StoriesFrom EverandHer Body and Other Parties: StoriesRating: 4 out of 5 stars4/5 (821)
- raw.githubusercontent.comDocument1 pageraw.githubusercontent.comJarum JamNo ratings yet
- Easysoft V800 MZ049002ENDocument40 pagesEasysoft V800 MZ049002ENTomNo ratings yet
- Base SPB17.00.000 ReadmeDocument11 pagesBase SPB17.00.000 ReadmeCan DemirNo ratings yet
- CrashDocument2 pagesCrashHoàng NguyễnNo ratings yet
- JF 2 3 ProjectDocument2 pagesJF 2 3 ProjectAndikaWiraSatriaNo ratings yet
- Operating System Cosc2032 Cosc2032 Operating SystemDocument11 pagesOperating System Cosc2032 Cosc2032 Operating SystemEyouale TensaeNo ratings yet
- Site Reliability Engineering EbookDocument21 pagesSite Reliability Engineering EbookFarhan100% (2)
- Expert system tutorialDocument9 pagesExpert system tutoriallinanofitaNo ratings yet
- Complete Copy BlackDocument185 pagesComplete Copy Blackabhijeetgoyal16No ratings yet
- EVE Comm BOOK 5.0 2022Document150 pagesEVE Comm BOOK 5.0 2022teamleaderNo ratings yet
- About Trail and Training FilesDocument15 pagesAbout Trail and Training FilesAziz Abbas0% (1)
- Restart LsdynaDocument9 pagesRestart LsdynaNicola D'AngeloNo ratings yet
- Linuxmagazine Set 2001Document104 pagesLinuxmagazine Set 2001Tajana KlaricNo ratings yet
- Thinkcspy 3Document415 pagesThinkcspy 3Alessandro Nz100% (1)
- Lab - Exploring DNS Traffic: ObjectivesDocument8 pagesLab - Exploring DNS Traffic: ObjectivesJAVIER TOMIHIKO SHIMABUKURO CHIRINOSNo ratings yet
- Operations Maintenance ManualDocument34 pagesOperations Maintenance ManualLEINo ratings yet
- Power ShellDocument55 pagesPower ShellVenkat GowdaNo ratings yet
- Rockit Pro DJ Manual v4Document52 pagesRockit Pro DJ Manual v4Almi ZarindiNo ratings yet
- 758317-Neat Scanner ProDocument2 pages758317-Neat Scanner ProGARMAN LIUNo ratings yet
- Case Study SubmissionDocument8 pagesCase Study SubmissionPriti YadavNo ratings yet
- # Netstat - Ant - Grep 25Document10 pages# Netstat - Ant - Grep 25sravanNo ratings yet
- Security Best PracticesDocument22 pagesSecurity Best PracticeskingsoftNo ratings yet
- Assignment of Software Test PlanDocument15 pagesAssignment of Software Test Plankafeel afridi100% (1)
- Automation Engineer With PythonDocument3 pagesAutomation Engineer With PythonVlad RoccaNo ratings yet
- CL 400Document66 pagesCL 400VaibhavSingh100% (1)
- VCD 90 Admin Guide PDFDocument235 pagesVCD 90 Admin Guide PDFGheorghe GeorgelNo ratings yet
- Zenith10 20 ELearning Installation enDocument25 pagesZenith10 20 ELearning Installation enMahesh Bhai100% (2)
- Common Problems and Solutions in Android and eCHIS Mobile AppsDocument23 pagesCommon Problems and Solutions in Android and eCHIS Mobile AppsAmare100% (1)
- Electric and Magnetic Field Calculations With Finite Element Methods - Stanley HumphriesDocument130 pagesElectric and Magnetic Field Calculations With Finite Element Methods - Stanley HumphriesHyun Ji LeeNo ratings yet
- Configuration Management (SRAN9.0 01)Document26 pagesConfiguration Management (SRAN9.0 01)mailsianNo ratings yet