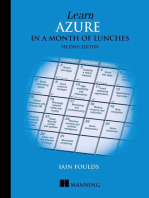Professional Documents
Culture Documents
RFM220 ISDB-Tb Measurement Demodulator User Manual
Uploaded by
plot2Original Title
Copyright
Available Formats
Share this document
Did you find this document useful?
Is this content inappropriate?
Report this DocumentCopyright:
Available Formats
RFM220 ISDB-Tb Measurement Demodulator User Manual
Uploaded by
plot2Copyright:
Available Formats
xx
RFM220
ISDB-Tb Measurement Demodulator
ZZZ
User Manual
*P071289600*
071-2896-00
RFM220
ISDB-Tb Measurement Demodulator
ZZZ
User Manual
xx
This document supports software version 1.0.
www.tektronix.com
071-2896-00
Copyright Tektronix. All rights reserved. Licensed software products are owned by Tektronix or its
subsidiaries or suppliers, and are protected by national copyright laws and international treaty provisions.
Tektronix products are covered by U.S. and foreign patents, issued and pending. Information in this publication
supersedes that in all previously published material. Specications and price change privileges reserved.
TEKTRONIX and TEK are registered trademarks of Tektronix, Inc.
Contacting Tektronix
Tektronix, Inc.
14150 SW Karl Braun Drive
P.O. Box 500
Beaverton, OR 97077
USA
For product information, sales, service, and technical support:
In North America, call 1-800-833-9200.
Worldwide, visit www.tektronix.com to nd contacts in your area.
This warranty is for the hardware.
Warranty
Tektronix warrants that this product will be free from defects in materials and workmanship for a period of one (1)
year from the date of shipment. If any such product proves defective during this warranty period, Tektronix, at its
option, either will repair the defective product without charge for parts and labor, or will provide a replacement
in exchange for the defective product. Parts, modules and replacement products used by Tektronix for warranty
work may be new or reconditioned to like new performance. All replaced parts, modules and products become
the property of Tektronix.
In order to obtain service under this warranty, Customer must notify Tektronix of the defect before the expiration of
the warranty period and make suitable arrangements for the performance of service. Customer shall be responsible
for packaging and shipping the defective product to the service center designated by Tektronix, with shipping
charges prepaid. Tektronix shall pay for the return of the product to Customer if the shipment is to a location within
the country in which the Tektronix service center is located. Customer shall be responsible for paying all shipping
charges, duties, taxes, and any other charges for products returned to any other locations.
This warranty shall not apply to any defect, failure or damage caused by improper use or improper or inadequate
maintenance and care. Tektronix shall not be obligated to furnish service under this warranty a) to repair damage
resulting from attempts by personnel other than Tektronix representatives to install, repair or service the product;
b) to repair damage resulting from improper use or connection to incompatible equipment; c) to repair any damage
or malfunction caused by the use of non-Tektronix supplies; or d) to service a product that has been modied or
integrated with other products when the effect of such modication or integration increases the time or difculty
of servicing the product.
THIS WARRANTY IS GIVEN BY TEKTRONIX WITH RESPECT TO THE PRODUCT IN LIEU OF ANY
OTHER WARRANTIES, EXPRESS OR IMPLIED. TEKTRONIX AND ITS VENDORS DISCLAIM ANY
IMPLIED WARRANTIES OF MERCHANTABILITY OR FITNESS FOR A PARTICULAR PURPOSE.
TEKTRONIX' RESPONSIBILITY TO REPAIR OR REPLACE DEFECTIVE PRODUCTS IS THE SOLE
AND EXCLUSIVE REMEDY PROVIDED TO THE CUSTOMER FOR BREACH OF THIS WARRANTY.
TEKTRONIX AND ITS VENDORS WILL NOT BE LIABLE FOR ANY INDIRECT, SPECIAL, INCIDENTAL,
OR CONSEQUENTIAL DAMAGES IRRESPECTIVE OF WHETHER TEKTRONIX OR THE VENDOR HAS
ADVANCE NOTICE OF THE POSSIBILITY OF SUCH DAMAGES.
[W2 15AUG04]
This warranty is for the software media.
Warranty
Tektronix warrants that the media on which this software product is furnished and the encoding of the programs on
the media will be free from defects in materials and workmanship for a period of three (3) months from the date of
shipment. If any such medium or encoding proves defective during the warranty period, Tektronix will provide
a replacement in exchange for the defective medium. Except as to the media on which this software product is
furnished, this software product is provided as is without warranty of any kind, either express or implied.
Tektronix does not warrant that the functions contained in this software product will meet Customer's requirements
or that the operation of the programs will be uninterrupted or error-free.
In order to obtain service under this warranty, Customer must notify Tektronix of the defect before the expiration
of the warranty period. If Tektronix is unable to provide a replacement that is free from defects in materials and
workmanship within a reasonable time thereafter, Customer may terminate the license for this software product
and return this software product and any associated materials for credit or refund.
THIS WARRANTY IS GIVEN BY TEKTRONIX WITH RESPECT TO THE PRODUCT IN LIEU OF ANY
OTHER WARRANTIES, EXPRESS OR IMPLIED. TEKTRONIX AND ITS VENDORS DISCLAIM ANY
IMPLIED WARRANTIES OF MERCHANTABILITY OR FITNESS FOR A PARTICULAR PURPOSE.
TEKTRONIX' RESPONSIBILITY TO REPLACE DEFECTIVE MEDIA OR REFUND CUSTOMER'S
PAYMENT IS THE SOLE AND EXCLUSIVE REMEDY PROVIDED TO THE CUSTOMER FOR BREACH
OF THIS WARRANTY. TEKTRONIX AND ITS VENDORS WILL NOT BE LIABLE FOR ANY INDIRECT,
SPECIAL, INCIDENTAL, OR CONSEQUENTIAL DAMAGES IRRESPECTIVE OF WHETHER TEKTRONIX
OR THE VENDOR HAS ADVANCE NOTICE OF THE POSSIBILITY OF SUCH DAMAGES.
[W9b 15AUG04]
IMPORTANT
READ BEFORE OPERATING EQUIPMENT
This software is provided under license from Tektronix, Inc. Retention of this program for more than thirty (30)
days or use of the program in any manner constitutes acceptance of the license terms.
CAREFULLY READ THE ENCLOSED SOFTWARE LICENSE AGREEMENT. If you cannot agree to the license terms,
promptly contact the nearest Tektronix Field Ofce for return assistance.
TEKTRONIX SOFTWARE LICENSE AGREEMENT
THE PROGRAM, OR PROGRAMS, ENCODED OR INCORPORATED WITHIN EQUIPMENT, IS
FURNISHED SUBJECT TO THE TERMS AND CONDITIONS OF THIS AGREEMENT. RETENTION
OF THE PROGRAM FOR MORE THAN THIRTY DAYS OR USE OF THE PROGRAM IN ANY
MANNER WILL BE CONSIDERED ACCEPTANCE OF THE AGREEMENT TERMS. IF THESE
TERMS ARE NOT ACCEPTABLE, THE UNUSED PROGRAM AND ANY ACCOMPANYING
DOCUMENTATION SHOULD BE RETURNED PROMPTLY TO TEKTRONIX FOR A FULL REFUND
OF THE LICENSE FEE PAID. (FOR INFORMATION REGARDING THE RETURN OF PROGRAMS
ENCODED OR INCORPORATED WITHIN EQUIPMENT, CONTACT THE NEAREST TEKTRONIX
SALES OFFICE.)
DEFINITIONS. "Tektronix" means Tektronix, Inc., an Oregon corporation, or local Tektronix' legal entity that is
supplying the equipment.
"Program" means the Tektronix software product (executable program and/or data) enclosed with this Agreement
or included within the equipment with which this Agreement is packed.
"Customer" means the person or organization in whose name the Program was ordered.
LICENSE. Customer may:
1. Use the Program on any number of machines at any one time;
2. If the Program is provided in connection with a oating-user license, the Program may be used on multiple
machines provided that the user is authorized, and the total number of users at any one time does not exceed
the total number of licensed concurrent users;
3. Modify the Program or merge it with another for use on one or more machines by authorized users; and
4. Copy the Program for archival or backup purposes. The Program may be copied onto multiple machines for
use by authorized users.
Each copy of the Program made by Customer must include a reproduction of any copyright notice or restrictive
rights legend appearing in or on the copy of the Program as received from Tektronix.
Customer may not:
1. Transfer the Program to any person or organization outside of Customer or the corporation of which Customer
is a part without the prior written consent of Tektronix, except in connection with the transfer of the equipment
within which the programs are encoded or incorporated;
2. Export or reexport, directly or indirectly, the program, any associated documentation, or the direct product
thereof, to any country to which such export or reexport is restricted by law or regulation of the United States
or any foreign government having jurisdiction without the prior authorization, if required, of the Ofce of
Export Administration, Department of Commerce, Washington, D.C. and the corresponding agency of such
foreign government;
3. For object-code Programs only, reverse compile or disassemble the Program for any purpose; or
4. Copy the documentation accompanying the Program.
For Programs designed to reside on a single-machine and support one or more additional machines, either locally
or remotely, without permitting the Program to be transferred to an additional machine for local execution, the
additional machines shall be considered within the denition of "single machine".
Title to the Program and all copies thereof, but not the media on which the Program or copies may reside, shall be
and remain with Tektronix or others for whom Tektronix has obtained a respective licensing right.
Customer shall pay when due all property taxes that may now or hereafter be imposed, levied or assessed with
respect to the possession or use of the Program or this license and shall le all reports required in connection with
such taxes.
Any portion of the Program modied by Customer or merged with another program shall remain subject to
these terms and conditions.
If the Program is acquired by or for an agency of the U.S. Government, the Program shall be considered computer
software developed at private expense and the license granted herein shall be interpreted as granting Customer
restricted rights in the Program and related documentation as dened in the applicable acquisition regulation.
THE PROGRAM MAY NOT BE USED, COPIED, MODIFIED, MERGED, OR TRANSFERRED TO
ANOTHER EXCEPT AS EXPRESSLY PERMITTED BY THESE TERMS AND CONDITIONS.
UPON TRANSFER OF ANY COPY, MODIFICATION, OR MERGED PORTION OF THE PROGRAM,
THE LICENSE GRANTED HEREIN IS AUTOMATICALLY TERMINATED.
TERM. The license granted herein is effective upon acceptance by Customer, and shall remain in effect until
terminated as provided herein. The license may be terminated by Customer at any time upon written notice to
Tektronix. The license may be terminated by Tektronix or any third party from whom Tektronix may have obtained
a respective licensing right if Customer fails to comply with any term or condition and such failure is not remedied
within thirty (30) days after notice hereof from Tektronix or such third party. Upon termination by either party,
Customer shall return to Tektronix or destroy, the Program and all associated documentation, together with
all copies in any form.
LIMITED WARRANTY. Tektronix warrants that the media on which the Program is furnished and the encoding of the
Program on the media will be free from defects in materials and workmanship for a period of three (3) months
from the date of shipment. If any such medium or encoding proves defective during the warranty period, Tektronix
will provide a replacement in exchange for the defective medium. Except as to the media on which the Program is
furnished, the Program is provided "as is" without warranty of any kind, either express or implied. Tektronix does
not warrant that the functions contained in the Program will meet Customer's requirements or that the operation
of the Program will be uninterrupted or error-free.
In order to obtain service under this warranty, Customer must notify Tektronix of the defect before the expiration
of the warranty period. If Tektronix is unable to provide a replacement that is free from defects in materials and
workmanship within a reasonable time thereafter, Customer may terminate the license for the Program and return
the Program and any associated materials for credit or refund.
THIS WARRANTY IS GIVEN BY TEKTRONIX WITH RESPECT TO THE PROGRAM IN LIEU OF
ANY OTHER WARRANTIES, EXPRESS OR IMPLIED. TEKTRONIX AND ITS VENDORS DISCLAIM
ANY IMPLIED WARRANTIES OF MERCHANTABILITY OR FITNESS FOR A PARTICULAR
PURPOSE. TEKTRONIX' RESPONSIBILITY TO REPLACE DEFECTIVE MEDIA, OR REFUND
CUSTOMER'S PAYMENT IS THE SOLE AND EXCLUSIVE REMEDY PROVIDED TO THE
CUSTOMER FOR BREACH OF THIS WARRANTY.
LIMITATION OF LIABILITY, IN NO EVENT SHALL TEKTRONIX OR OTHERS FROM WHOM
TEKTRONIX HAS OBTAINED A LICENSING RIGHT BE LIABLE FOR ANY INDIRECT, SPECIAL,
INCIDENTAL, OR CONSEQUENTIAL DAMAGES ARISING OUT OF OR CONNECTED WITH
CUSTOMER'S POSSESSION OR USE OF THE PROGRAM, EVEN IF TEKTRONIX OR SUCH
OTHERS HAS ADVANCE NOTICE OF THE POSSIBILITY OF SUCH DAMAGES.
THIRD-PARTY DISCLAIMER. Except as expressly agreed otherwise, third parties from whom Tektronix may have
obtained a licensing right do not warrant the program, do not assume any liability with respect to its use, and do not
undertake to furnish any support or information relating thereto.
GENERAL. This Agreement contains the entire agreement between the parties with respect to the use, reproduction,
and transfer of the Program.
Neither this Agreement nor the license granted herein is assignable or transferable by Customer without the
prior written consent of Tektronix.
This Agreement and the license granted herein shall be governed by the laws of the state of Oregon.
All questions regarding this Agreement or the license granted herein should be directed to the nearest Tektronix
Sales Ofce.
ADDITIONAL LICENSE GRANT FOR VIDEO TEST SEQUENCES. The Software Product may include certain test
patterns, video test sequences and video clips (together Video Test Sequences). If so, the following terms
describe Your rights to the Video Test Sequences:
You may use, copy and modify the Video Test Sequences and display or distribute copies of individual Video Test
Sequences in connection with Your video testing activity.
You are not licensed to do any of the following:
1. You may not distribute the collection of Video Test Sequences, except in connection with the sale of original
equipment containing the Video Test Sequences, without prior written permission from Tektronix.
2. You may not permit third parties to distribute copies of the Video Test Sequences.
3. You may not sell, license or distribute copies of the Video Test Sequences on a standalone basis or as part of any
collection, product, or service where the primary value of the product or service is the Video Test Sequences.
You must indemnify, hold harmless, and defend Tektronix from and against any claims or lawsuits, including
attorneys' fees, that arise from or result from the use or distribution of Video Test Sequences as modied by You.
You must include a valid copyright notice on Your products and services that include copies of the Video Test
Sequences.
Table of Contents
General Safety Summary . . . . . . . . . . . . . . . . . . . . . . . . . . . . . . . . . . . . . . . . . . . . . . . . . . . . . . . . . . . . . . . . . . . . . . . . . . . . . . . . . . . . . . v
Compliance Information. . . . . . . . . . . . . . . . . . . . . . . . . . . . . . . . . . . . . . . . . . . . . . . . . . . . . . . . . . . . . . . . . . . . . . . . . . . . . . . . . . . . . vii
EMC Compliance. . . . . . . . . . . . . . . . . . . . . . . . . . . . . . . . . . . . . . . . . . . . . . . . . . . . . . . . . . . . . . . . . . . . . . . . . . . . . . . . . . . . . . . . vii
Safety Compliance. . . . . . . . . . . . . . . . . . . . . . . . . . . . . . . . . . . . . . . . . . . . . . . . . . . . . . . . . . . . . . . . . . . . . . . . . . . . . . . . . . . . . . . . ix
Environmental Considerations . . . . . . . . . . . . . . . . . . . . . . . . . . . . . . . . . . . . . . . . . . . . . . . . . . . . . . . . . . . . . . . . . . . . . . . . . . xi
Preface . . . . . . . . . . . . . . . . . . . . . . . . . . . . . . . . . . . . . . . . . . . . . . . . . . . . . . . . . . . . . . . . . . . . . . . . . . . . . . . . . . . . . . . . . . . . . . . . . . . . . . . . xiii
Product Documentation . . . . . . . . . . . . . . . . . . . . . . . . . . . . . . . . . . . . . . . . . . . . . . . . . . . . . . . . . . . . . . . . . . . . . . . . . . . . . . . . xiii
Naming Conventions . . . . . . . . . . . . . . . . . . . . . . . . . . . . . . . . . . . . . . . . . . . . . . . . . . . . . . . . . . . . . . . . . . . . . . . . . . . . . . . . . . . xiii
Related Products . . . . . . . . . . . . . . . . . . . . . . . . . . . . . . . . . . . . . . . . . . . . . . . . . . . . . . . . . . . . . . . . . . . . . . . . . . . . . . . . . . . . . . . . xiv
Firmware and Software Upgrades . . . . . . . . . . . . . . . . . . . . . . . . . . . . . . . . . . . . . . . . . . . . . . . . . . . . . . . . . . . . . . . . . . . . . xv
Conventions Used in This Manual . . . . . . . . . . . . . . . . . . . . . . . . . . . . . . . . . . . . . . . . . . . . . . . . . . . . . . . . . . . . . . . . . . . . . xv
Getting Started . . . . . . . . . . . . . . . . . . . . . . . . . . . . . . . . . . . . . . . . . . . . . . . . . . . . . . . . . . . . . . . . . . . . . . . . . . . . . . . . . . . . . . . . . . . . . . . . . . 1
Product Description. . . . . . . . . . . . . . . . . . . . . . . . . . . . . . . . . . . . . . . . . . . . . . . . . . . . . . . . . . . . . . . . . . . . . . . . . . . . . . . . . . . . . . . . 1
Before Installation . . . . . . . . . . . . . . . . . . . . . . . . . . . . . . . . . . . . . . . . . . . . . . . . . . . . . . . . . . . . . . . . . . . . . . . . . . . . . . . . . . . . . . . . . 6
Operating Considerations . . . . . . . . . . . . . . . . . . . . . . . . . . . . . . . . . . . . . . . . . . . . . . . . . . . . . . . . . . . . . . . . . . . . . . . . . . . . . . . . . 7
Hardware Installation. . . . . . . . . . . . . . . . . . . . . . . . . . . . . . . . . . . . . . . . . . . . . . . . . . . . . . . . . . . . . . . . . . . . . . . . . . . . . . . . . . . . . . 8
Powering the Instrument On and Off . . . . . . . . . . . . . . . . . . . . . . . . . . . . . . . . . . . . . . . . . . . . . . . . . . . . . . . . . . . . . . . . . . 11
Software Installation. . . . . . . . . . . . . . . . . . . . . . . . . . . . . . . . . . . . . . . . . . . . . . . . . . . . . . . . . . . . . . . . . . . . . . . . . . . . . . . . . . . . . 12
Conguration. . . . . . . . . . . . . . . . . . . . . . . . . . . . . . . . . . . . . . . . . . . . . . . . . . . . . . . . . . . . . . . . . . . . . . . . . . . . . . . . . . . . . . . . . . . . . 18
Starting the RFM220 Software. . . . . . . . . . . . . . . . . . . . . . . . . . . . . . . . . . . . . . . . . . . . . . . . . . . . . . . . . . . . . . . . . . . . . . . . . 34
Operating Basics. . . . . . . . . . . . . . . . . . . . . . . . . . . . . . . . . . . . . . . . . . . . . . . . . . . . . . . . . . . . . . . . . . . . . . . . . . . . . . . . . . . . . . . . . . . . . . 41
RFM220 Instrument . . . . . . . . . . . . . . . . . . . . . . . . . . . . . . . . . . . . . . . . . . . . . . . . . . . . . . . . . . . . . . . . . . . . . . . . . . . . . . . . . . . . . 41
RFM220 Aggregator . . . . . . . . . . . . . . . . . . . . . . . . . . . . . . . . . . . . . . . . . . . . . . . . . . . . . . . . . . . . . . . . . . . . . . . . . . . . . . . . . . . . 43
RFM220 Device Setup . . . . . . . . . . . . . . . . . . . . . . . . . . . . . . . . . . . . . . . . . . . . . . . . . . . . . . . . . . . . . . . . . . . . . . . . . . . . . . . . . . 47
RFM220 Client. . . . . . . . . . . . . . . . . . . . . . . . . . . . . . . . . . . . . . . . . . . . . . . . . . . . . . . . . . . . . . . . . . . . . . . . . . . . . . . . . . . . . . . . . . . 52
Alarm Thresholds. . . . . . . . . . . . . . . . . . . . . . . . . . . . . . . . . . . . . . . . . . . . . . . . . . . . . . . . . . . . . . . . . . . . . . . . . . . . . . . . . . . . . . . . 63
Graphs. . . . . . . . . . . . . . . . . . . . . . . . . . . . . . . . . . . . . . . . . . . . . . . . . . . . . . . . . . . . . . . . . . . . . . . . . . . . . . . . . . . . . . . . . . . . . . . . . . . . . 66
Event Logs. . . . . . . . . . . . . . . . . . . . . . . . . . . . . . . . . . . . . . . . . . . . . . . . . . . . . . . . . . . . . . . . . . . . . . . . . . . . . . . . . . . . . . . . . . . . . . . . 70
Device Metrics . . . . . . . . . . . . . . . . . . . . . . . . . . . . . . . . . . . . . . . . . . . . . . . . . . . . . . . . . . . . . . . . . . . . . . . . . . . . . . . . . . . . . . . . . . . 72
Reference . . . . . . . . . . . . . . . . . . . . . . . . . . . . . . . . . . . . . . . . . . . . . . . . . . . . . . . . . . . . . . . . . . . . . . . . . . . . . . . . . . . . . . . . . . . . . . . . . . . . . . 75
Connecting to an MTM400A DTV Monitor. . . . . . . . . . . . . . . . . . . . . . . . . . . . . . . . . . . . . . . . . . . . . . . . . . . . . . . . . . 75
Frequency Shift Measurement. . . . . . . . . . . . . . . . . . . . . . . . . . . . . . . . . . . . . . . . . . . . . . . . . . . . . . . . . . . . . . . . . . . . . . . . . . 76
Recovering the IP Address. . . . . . . . . . . . . . . . . . . . . . . . . . . . . . . . . . . . . . . . . . . . . . . . . . . . . . . . . . . . . . . . . . . . . . . . . . . . . . 77
Preventative Maintenance . . . . . . . . . . . . . . . . . . . . . . . . . . . . . . . . . . . . . . . . . . . . . . . . . . . . . . . . . . . . . . . . . . . . . . . . . . . . . . 83
Repacking for Shipment . . . . . . . . . . . . . . . . . . . . . . . . . . . . . . . . . . . . . . . . . . . . . . . . . . . . . . . . . . . . . . . . . . . . . . . . . . . . . . . . 84
Troubleshooting. . . . . . . . . . . . . . . . . . . . . . . . . . . . . . . . . . . . . . . . . . . . . . . . . . . . . . . . . . . . . . . . . . . . . . . . . . . . . . . . . . . . . . . . . . 85
Index
RFM220 User Manual i
Table of Contents
List of Figures
Figure 1: RFM220 ISDB-Tb Measurement Demodulator . . . . . . . . . . . . . . . . . . . . . . . . . . . . . . . . . . . . . . . . . . . . . . . . . 1
Figure 2: RFM220 system block diagram . . . . . . . . . . . . . . . . . . . . . . . . . . . . . . . . . . . . . . . . . . . . . . . . . . . . . . . . . . . . . . . . . . . 3
Figure 3: Chassis air ow . . . . . . . . . . . . . . . . . . . . . . . . . . . . . . . . . . . . . . . . . . . . . . . . . . . . . . . . . . . . . . . . . . . . . . . . . . . . . . . . . . . . . 8
Figure 4: Securing the instrument in an equipment rack. . . . . . . . . . . . . . . . . . . . . . . . . . . . . . . . . . . . . . . . . . . . . . . . . . . 8
Figure 5: RFM220 rear panel . . . . . . . . . . . . . . . . . . . . . . . . . . . . . . . . . . . . . . . . . . . . . . . . . . . . . . . . . . . . . . . . . . . . . . . . . . . . . . . . . 9
Figure 6: Enabling the WCF HTTP and Non-HTTP activation features. . . . . . . . . . . . . . . . . . . . . . . . . . . . . . . 14
Figure 7: Initial RFM220 InstallShield display . . . . . . . . . . . . . . . . . . . . . . . . . . . . . . . . . . . . . . . . . . . . . . . . . . . . . . . . . . . 15
Figure 8: Selecting the applications to install . . . . . . . . . . . . . . . . . . . . . . . . . . . . . . . . . . . . . . . . . . . . . . . . . . . . . . . . . . . . . 16
Figure 9: Installing the software . . . . . . . . . . . . . . . . . . . . . . . . . . . . . . . . . . . . . . . . . . . . . . . . . . . . . . . . . . . . . . . . . . . . . . . . . . . . 17
Figure 10: Final InstallShield screen. . . . . . . . . . . . . . . . . . . . . . . . . . . . . . . . . . . . . . . . . . . . . . . . . . . . . . . . . . . . . . . . . . . . . . . 17
Figure 11: RFM220 shortcut icons . . . . . . . . . . . . . . . . . . . . . . . . . . . . . . . . . . . . . . . . . . . . . . . . . . . . . . . . . . . . . . . . . . . . . . . . . 18
Figure 12: RFM220 Device Setup dialog showing initial connection. . . . . . . . . . . . . . . . . . . . . . . . . . . . . . . . . . 20
Figure 13: Structure of the Conguration.xml le. . . . . . . . . . . . . . . . . . . . . . . . . . . . . . . . . . . . . . . . . . . . . . . . . . . . . . . . 23
Figure 14: Partial Conguration.xml le showing the le structure for monitoring two
RFM220 instruments . . . . . . . . . . . . . . . . . . . . . . . . . . . . . . . . . . . . . . . . . . . . . . . . . . . . . . . . . . . . . . . . . . . . . . . . . . . . . . . . . . . . 30
Figure 15: Windows Firewall dialog . . . . . . . . . . . . . . . . . . . . . . . . . . . . . . . . . . . . . . . . . . . . . . . . . . . . . . . . . . . . . . . . . . . . . . . 31
Figure 16: Adding the RFM220 Aggregator to the Windows rewall . . . . . . . . . . . . . . . . . . . . . . . . . . . . . . . . . 32
Figure 17: Adding the Client Communications port to the Windows rewall. . . . . . . . . . . . . . . . . . . . . . . . . 32
Figure 18: Adding the Client Communications port to the Windows rewall. . . . . . . . . . . . . . . . . . . . . . . . . 33
Figure 19: Setting full access privileges . . . . . . . . . . . . . . . . . . . . . . . . . . . . . . . . . . . . . . . . . . . . . . . . . . . . . . . . . . . . . . . . . . . 35
Figure 20: RFM220 Aggregator window. . . . . . . . . . . . . . . . . . . . . . . . . . . . . . . . . . . . . . . . . . . . . . . . . . . . . . . . . . . . . . . . . . 37
Figure 21: Initial RFM220 Client login window. . . . . . . . . . . . . . . . . . . . . . . . . . . . . . . . . . . . . . . . . . . . . . . . . . . . . . . . . . 38
Figure 22: RFM220 Client login window showing two monitored devices . . . . . . . . . . . . . . . . . . . . . . . . . . . 39
Figure 23: Initial RFM220 Client application window. . . . . . . . . . . . . . . . . . . . . . . . . . . . . . . . . . . . . . . . . . . . . . . . . . . 40
Figure 24: Front panel LED indicators. . . . . . . . . . . . . . . . . . . . . . . . . . . . . . . . . . . . . . . . . . . . . . . . . . . . . . . . . . . . . . . . . . . . . 42
Figure 25: RFM220 rear panel . . . . . . . . . . . . . . . . . . . . . . . . . . . . . . . . . . . . . . . . . . . . . . . . . . . . . . . . . . . . . . . . . . . . . . . . . . . . . . 42
Figure 26: RFM220 Aggregator application window . . . . . . . . . . . . . . . . . . . . . . . . . . . . . . . . . . . . . . . . . . . . . . . . . . . . 45
Figure 27: RFM220 Device Setup dialog. . . . . . . . . . . . . . . . . . . . . . . . . . . . . . . . . . . . . . . . . . . . . . . . . . . . . . . . . . . . . . . . . . 47
Figure 28: RFM220 Device Setup dialog. . . . . . . . . . . . . . . . . . . . . . . . . . . . . . . . . . . . . . . . . . . . . . . . . . . . . . . . . . . . . . . . . . 50
Figure 29: Setting the Windows 7 visual effects. . . . . . . . . . . . . . . . . . . . . . . . . . . . . . . . . . . . . . . . . . . . . . . . . . . . . . . . . . 53
Figure 30: Setting the Windows XP display effects . . . . . . . . . . . . . . . . . . . . . . . . . . . . . . . . . . . . . . . . . . . . . . . . . . . . . . 53
Figure 31: RFM220 Client window elements . . . . . . . . . . . . . . . . . . . . . . . . . . . . . . . . . . . . . . . . . . . . . . . . . . . . . . . . . . . . . 56
Figure 32: RFM220 Client login window . . . . . . . . . . . . . . . . . . . . . . . . . . . . . . . . . . . . . . . . . . . . . . . . . . . . . . . . . . . . . . . . . 57
Figure 33: Edit Settings dialog. . . . . . . . . . . . . . . . . . . . . . . . . . . . . . . . . . . . . . . . . . . . . . . . . . . . . . . . . . . . . . . . . . . . . . . . . . . . . . 58
Figure 34: Alarm Conguration dialog . . . . . . . . . . . . . . . . . . . . . . . . . . . . . . . . . . . . . . . . . . . . . . . . . . . . . . . . . . . . . . . . . . . . 60
Figure 35: Change Password dialog. . . . . . . . . . . . . . . . . . . . . . . . . . . . . . . . . . . . . . . . . . . . . . . . . . . . . . . . . . . . . . . . . . . . . . . . 61
Figure 36: About window . . . . . . . . . . . . . . . . . . . . . . . . . . . . . . . . . . . . . . . . . . . . . . . . . . . . . . . . . . . . . . . . . . . . . . . . . . . . . . . . . . . 61
Figure 37: Status bar . . . . . . . . . . . . . . . . . . . . . . . . . . . . . . . . . . . . . . . . . . . . . . . . . . . . . . . . . . . . . . . . . . . . . . . . . . . . . . . . . . . . . . . . . 62
Figure 38: Alarm Conguration dialog . . . . . . . . . . . . . . . . . . . . . . . . . . . . . . . . . . . . . . . . . . . . . . . . . . . . . . . . . . . . . . . . . . . . 63
Figure 39: Graphs pane . . . . . . . . . . . . . . . . . . . . . . . . . . . . . . . . . . . . . . . . . . . . . . . . . . . . . . . . . . . . . . . . . . . . . . . . . . . . . . . . . . . . . . 66
Figure 40: Add Graph menu selections . . . . . . . . . . . . . . . . . . . . . . . . . . . . . . . . . . . . . . . . . . . . . . . . . . . . . . . . . . . . . . . . . . . . 67
Figure 41: RFM220 Client Logs pane . . . . . . . . . . . . . . . . . . . . . . . . . . . . . . . . . . . . . . . . . . . . . . . . . . . . . . . . . . . . . . . . . . . . . 71
ii RFM220 User Manual
Table of Contents
Figure 42: Metrics display. . . . . . . . . . . . . . . . . . . . . . . . . . . . . . . . . . . . . . . . . . . . . . . . . . . . . . . . . . . . . . . . . . . . . . . . . . . . . . . . . . . 72
Figure 43: Device Information metrics display . . . . . . . . . . . . . . . . . . . . . . . . . . . . . . . . . . . . . . . . . . . . . . . . . . . . . . . . . . . 73
Figure 44: Combined RF and TS monitoring . . . . . . . . . . . . . . . . . . . . . . . . . . . . . . . . . . . . . . . . . . . . . . . . . . . . . . . . . . . . . 75
Figure 45: Outputting the RF or ASI input signal to an MTM400A monitor . . . . . . . . . . . . . . . . . . . . . . . . . 75
Figure 46: Entering location information for HyperTerminal . . . . . . . . . . . . . . . . . . . . . . . . . . . . . . . . . . . . . . . . . . . 77
Figure 47: Entering the connection description for HyperTerminal . . . . . . . . . . . . . . . . . . . . . . . . . . . . . . . . . . . . 78
Figure 48: Selecting the COM port for HyperTerminal . . . . . . . . . . . . . . . . . . . . . . . . . . . . . . . . . . . . . . . . . . . . . . . . . . 78
Figure 49: Entering the COM port properties for HyperTerminal . . . . . . . . . . . . . . . . . . . . . . . . . . . . . . . . . . . . . . 79
Figure 50: Setting the emulation mode for HyperTerminal. . . . . . . . . . . . . . . . . . . . . . . . . . . . . . . . . . . . . . . . . . . . . . 80
Figure 51: Conguring the ASCII setup for HyperTerminal . . . . . . . . . . . . . . . . . . . . . . . . . . . . . . . . . . . . . . . . . . . . 81
Figure 52: HyperTerminal window showing the ANSIW emulation mode. . . . . . . . . . . . . . . . . . . . . . . . . . . . 81
Figure 53: HyperTerminal window showing the IP address in hex. . . . . . . . . . . . . . . . . . . . . . . . . . . . . . . . . . . . . 82
Figure 54: Enabling the WCF HTTP and Non-HTTP activation features . . . . . . . . . . . . . . . . . . . . . . . . . . . . . 88
RFM220 User Manual iii
Table of Contents
List of Tables
Table i: Product documentation. . . . . . . . . . . . . . . . . . . . . . . . . . . . . . . . . . . . . . . . . . . . . . . . . . . . . . . . . . . . . . . . . . . . . . . . . . . . xiii
Table 1: Supported ISDB-Tb modes . . . . . . . . . . . . . . . . . . . . . . . . . . . . . . . . . . . . . . . . . . . . . . . . . . . . . . . . . . . . . . . . . . . . . . . . . 5
Table 2: Standard accessories . . . . . . . . . . . . . . . . . . . . . . . . . . . . . . . . . . . . . . . . . . . . . . . . . . . . . . . . . . . . . . . . . . . . . . . . . . . . . . . . . 6
Table 3: Electrical operating requirements . . . . . . . . . . . . . . . . . . . . . . . . . . . . . . . . . . . . . . . . . . . . . . . . . . . . . . . . . . . . . . . . . . 7
Table 4: External connectors . . . . . . . . . . . . . . . . . . . . . . . . . . . . . . . . . . . . . . . . . . . . . . . . . . . . . . . . . . . . . . . . . . . . . . . . . . . . . . . . 10
Table 5: RFM220 Aggregator platform requirements. . . . . . . . . . . . . . . . . . . . . . . . . . . . . . . . . . . . . . . . . . . . . . . . . . . . 13
Table 6: RFM220 Client platform requirements . . . . . . . . . . . . . . . . . . . . . . . . . . . . . . . . . . . . . . . . . . . . . . . . . . . . . . . . . . 13
Table 7: Error indicator color codes . . . . . . . . . . . . . . . . . . . . . . . . . . . . . . . . . . . . . . . . . . . . . . . . . . . . . . . . . . . . . . . . . . . . . . . . 55
Table 8: Alarm measurement thresholds. . . . . . . . . . . . . . . . . . . . . . . . . . . . . . . . . . . . . . . . . . . . . . . . . . . . . . . . . . . . . . . . . . . 65
iv RFM220 User Manual
General Safety Summary
General Safety Summary
Review the following safety precautions to avoid injury and prevent damage
to this product or any products connected to it.
To avoid potential hazards, use this product only as specied.
Only qualied personnel should perform service procedures.
To Avoid Fire or
Personal Injury
Use proper power cord. Use only the power cord specied for this product
and certied for the country of use.
Ground the product. This product is grounded through the grounding
conductor of the power cord. To avoid electric shock, the grounding conductor
must be connected to earth ground. Before making connections to the input or
output terminals of the product, ensure that the product is properly grounded.
Observe all terminal ratings. To avoid re or shock hazard, observe all ratings
and markings on the product. Consult the product manual for further ratings
information before making connections to the product.
Power disconnect. The power cord disconnects the product from the power
source. Do not block the power cord; it must remain accessible to the user
at all times.
Do not operate without covers. Do not operate this product with covers or
panels removed.
Do not operate with suspected failures. If you suspect that there is damage to
this product, have it inspected by qualied service personnel.
Avoid exposed circuitry. Do not touch exposed connections and components
when power is present.
Use proper fuse. Use only the fuse type and rating specied for this product.
Do not operate in wet/damp conditions.
Do not operate in an explosive atmosphere.
Keep product surfaces clean and dry.
Provide proper ventilation. Refer to the manual's installation instructions for
details on installing the product so it has proper ventilation.
RFM220 User Manual v
General Safety Summary
Terms in This Manual
These terms may appear in this manual:
WARNING. Warning statements identify conditions or practices that could
result in injury or loss of life.
CAUTION. Caution statements identify conditions or practices that could
result in damage to this product or other property.
Symbols and Terms on
the Product
These terms may appear on the product:
DANGER indicates an injury hazard immediately accessible as you read
the marking.
WARNING indicates an injury hazard not immediately accessible as you
read the marking.
CAUTION indicates a hazard to property including the product.
The following symbol(s) may appear on the product:
vi RFM220 User Manual
Compliance Information
This section lists the EMC (electromagnetic compliance), safety, and
environmental standards with which the instrument complies.
EMC Compliance
EC Declaration of
Conformity EMC
Meets intent of Directive 2004/108/EC for Electromagnetic Compatibility.
Compliance was demonstrated to the following specications as listed in the
Ofcial Journal of the European Communities:
EN 61326-1 2006. EMC requirements for electrical equipment for
measurement, control, and laboratory use.
CISPR 11:2003. Radiated and conducted emissions, Group 1, Class A
1 2 3
IEC 61000-4-2:2001. Electrostatic discharge immunity
IEC 61000-4-3:2002. RF electromagnetic eld immunity
3
IEC 61000-4-4:2004. Electrical fast transient / burst immunity
IEC 61000-4-5:2001. Power line surge immunity
IEC 61000-4-6:2003. Conducted RF immunity
IEC 61000-4-11:2004. Voltage dips and interruptions immunity
EN 61000-3-2:2006. AC power line harmonic emissions
EN 61000-3-3:1995. Voltage changes, uctuations, and icker
European contact.
Tektronix UK, Ltd.
Western Peninsula
Western Road
Bracknell, RG12 1RF
United Kingdom
1
This product is intended for use in nonresidential areas only. Use in residential areas may cause
electromagnetic interference.
2
Emissions which exceed the levels required by this standard may occur when this equipment is connected
to a test object.
3
For compliance with the EMC standards listed here, high quality shielded interface cables should be used.
RFM220 User Manual vii
Compliance Information
Australia / New Zealand
Declaration of
Conformity EMC
Complies with the EMC provision of the Radiocommunications Act per the
following standard, in accordance with ACMA:
CISPR 11:2003. Radiated and Conducted Emissions, Group 1, Class A,
in accordance with EN 61326-1:2006.
Australia / New Zealand contact.
Baker & McKenzie
Level 27, AMP Centre
50 Bridge Street
Sydney NSW 2000, Australia
viii RFM220 User Manual
Compliance Information
Safety Compliance
EC Declaration of
Conformity Low
Voltage
Compliance was demonstrated to the following specication as listed in the
Ofcial Journal of the European Communities:
Low Voltage Directive 2006/95/EC.
EN 61010-1: 2001. Safety requirements for electrical equipment for
measurement control and laboratory use.
Additional
Compliances
IEC 61010-1: 2001. Safety requirements for electrical equipment for
measurement, control, and laboratory use.
Equipment Type Test and measuring equipment.
Safety Class
Class 1 grounded product.
Pollution Degree
Description
A measure of the contaminants that could occur in the environment around
and within a product. Typically the internal environment inside a product is
considered to be the same as the external. Products should be used only in the
environment for which they are rated.
Pollution Degree 1. No pollution or only dry, nonconductive pollution
occurs. Products in this category are generally encapsulated, hermetically
sealed, or located in clean rooms.
Pollution Degree 2. Normally only dry, nonconductive pollution occurs.
Occasionally a temporary conductivity that is caused by condensation
must be expected. This location is a typical ofce/home environment.
Temporary condensation occurs only when the product is out of service.
Pollution Degree 3. Conductive pollution, or dry, nonconductive pollution
that becomes conductive due to condensation. These are sheltered
locations where neither temperature nor humidity is controlled. The area
is protected from direct sunshine, rain, or direct wind.
Pollution Degree 4. Pollution that generates persistent conductivity
through conductive dust, rain, or snow. Typical outdoor locations.
Pollution Degree Pollution Degree 2 (as dened in IEC 61010-1). Note: Rated for indoor use
only.
RFM220 User Manual ix
Compliance Information
Installation
(Overvoltage) Category
Descriptions
Terminals on this product may have different installation (overvoltage)
category designations. The installation categories are:
Measurement Category IV. For measurements performed at the source
of low-voltage installation.
Measurement Category III. For measurements performed in the building
installation.
Measurement Category II. For measurements performed on circuits
directly connected to the low-voltage installation.
Measurement Category I. For measurements performed on circuits not
directly connected to MAINS.
Overvoltage Category
Overvoltage Category II (as dened in IEC 61010-1)
x RFM220 User Manual
Compliance Information
Environmental Considerations
This section provides information about the environmental impact of the
product.
Product End-of-Life
Handling
Observe the following guidelines when recycling an instrument or component:
Equipment recycling. Production of this equipment required the extraction
and use of natural resources. The equipment may contain substances that
could be harmful to the environment or human health if improperly handled
at the products end of life. To avoid release of such substances into the
environment and to reduce the use of natural resources, we encourage you to
recycle this product in an appropriate system that will ensure that most of the
materials are reused or recycled appropriately.
This symbol indicates that this product complies with the applicable
European Union requirements according to Directives 2002/96/EC
and 2006/66/EC on waste electrical and electronic equipment (WEEE)
and batteries. For information about recycling options, check the
Support/Service section of the Tektronix Web site (www.tektronix.com).
Restriction of
Hazardous Substances
This product is classied as Monitoring and Control equipment, and is outside
the scope of the 2002/95/EC RoHS Directive.
RFM220 User Manual xi
Compliance Information
xii RFM220 User Manual
Preface
Preface
This manual describes how to install and operate the Tektronix
RFM220 ISDB-Tb Measurement Demodulator.
Product Documentation
The following table lists the other documents supporting the RFM220
demodulator. These manuals are available on the Tektronix Web site at
www.tektronix.com/manuals.
Table i: Product documentation
Item (Tektronix part number) Purpose
RFM220 User Manual
(071-2896-XX)
Provides installation and operational information (this document)
RFM220 Specications and Performance Verication
Technical Reference (077-0565-XX)
Provides complete product specications and a procedure for
verifying the operation of the instrument
RFM220 Declassication and Security Instructions
(077-0567-XX)
Provides instructions for removing your proprietary information
from the instrument
RFM220 Software License Notices Reference
(001-1581-XX)
Provides the software licenses that cover the RFM220 software
Naming Conventions
This document uses the following naming conventions when referring to the
different components of the RFM220 system:
RFM220 ISDB-Tb Measurement Demodulator. This is the hardware
component of the system and is referred to as either RFM220 instrument
or just instrument.
RFM220 Aggregator application. This is the software application that
collects data from monitored RFM220 instruments and is referred to as
either RFM220 Aggregator or just Aggregator.
RFM220 Client application. This is the software application that displays
the monitoring data collected by the Aggregator and is referred to as either
RFM220 Client or just Client.
RFM220 Device Setup utility. This is the software application that allows
the user to set the instrument network parameters, reset the instrument, or
upgrade the instrument rmware and is referred to as the Device Setup
utility.
RFM220 User Manual xiii
Preface
Related Products
Tektronix also offers the following related products:
MTM400A DTV Monitor
The MTM400A DTV Monitor provides a complete solution for multilayer,
multichannel, remote monitoring to DVB, ATSC, DCII, and ISDB-T/Tb
standards with content-checking support for MPEG-2 and H.264/AVC.
Optional RF measurement interfaces provide a powerful and cost-effective
solution for monitoring DVB-T transmitter sites or DVB-S/S2 uplinks and
downlinks. An in-depth, real-time MPEG analysis option allows diagnostics
to be performed on live broadcast signals without having to use deferred-time
analysis of captured streams.
Refer to the MTM400A DTV Monitor Quick Start User Manual, Tektronix
part number 071-2492-XX.
IPM400A DTV Monitor
The IPM400A DTV Monitor is a powerful solution for remote monitoring
of IP video national and regional headends. The IPM400A simultaneously
veries both IP and TS integrity on all IP Video ows (sessions) on a GbE
link. It is ideal for monitoring networks which carry both Multi-Program
Transport Streams (MPTS) or Single-Program Transport Streams (SPTS),
at either constant bit rate (CBR) or variable bit rate (VBR). An in-depth,
real-time MPEG analysis option allows diagnostics to be performed on live
payload without having to use deferred-time analysis of captured streams.
Refer to the IPM400A DTV Monitor Quick Start User Manual, Tektronix
part number 071-2698-XX.
QAM400A DTV Monitor
The QAM400A DTV Monitor provides a complete solution for remote
real-time monitoring of cable broadcast signals. The comprehensive QAM RF
and SI/PSI and PSIP condence-monitoring capabilities provide a powerful
and cost-effective solution for monitoring HFC (hybrid bre-coaxial) cable
headends. An in-depth, real-time MPEG analysis option allows diagnostics
to be performed on live ATSC signals without having to use deferred-time
analysis of captured streams.
Refer to the QAM400A DTV Monitor Quick Start User Manual, Tektronix
part number 071-2784-XX.
RFM300 DTV Monitor The RFM300 DTV Monitor provides a complete solution for remote real-time
DTV monitoring of ATSC signals. The comprehensive 8VSB RF and PSIP
condence-monitoring capabilities provide a powerful and cost-effective
solution for monitoring DTV transmitter sites, including contribution and
distribution feeds at local and national operation centers for FCC compliance.
An in-depth, real-time MPEG analysis option allows diagnostics to be
performed on live ATSC signals without having to use deferred-time analysis
of captured streams.
Refer to the RFM300 DTV Monitor Quick Start User Manual, Tektronix part
number 071-2700-XX.
xiv RFM220 User Manual
Preface
VQS1000 Video Quality
Software
VQS1000 is a Video Quality Software application for single ended objective
QoE analysis of video and audio content. It is designed for use with all
current Tektronix IP Video and DTV Monitor probes using private backhaul
video and audio and audio. It can also be used standalone for le analysis.
Combined with physical transport alarms from the Tektronix probes, operators
can determine if the source of a problem is in the content (for example,
over-compression) or in network distribution layers.
Refer to the VQS1000 Video Quality Software Quick Start User Manual,
Tektronix part number 077-0489-XX.
Firmware and Software Upgrades
Updates to the RFM220 system rmware and software are released to
the Tektronix Web site when problems are xed or when new product
features are introduced. (See page 51, Upgrading Instrument Firmware.)
To check for rmware or software upgrades, go to the Tektronix Web site
(www.tektronix.com/products/video-test).
Conventions Used in This Manual
The following icons are used throughout this manual.
Sequence
Step
Front
panel
power
Connect
power
Network PS2 SVGA USB
RFM220 User Manual xv
Preface
xvi RFM220 User Manual
Getting Started
Product Description
The Tektronix RFM220 ISDB-Tb Measurement Demodulator provides the
means to measure and monitor signal performance for signals conforming to
the Brazilian and Japanese ISDB-Tb terrestrial Digital TV standard.
The RFM220 demodulator can measure MER in real time, commonly
considered a key gure for qualifying a transmitting system. The input to the
RFM220 demodulator can be an RF signal or an ASI stream. The software
interface displays measurement traces, signal spectrum, and constellation
and lets you congure and control the instrument using a local or remote
Ethernet connection.
Installed at a transmission site, the RFM220 demodulator can continuously
monitor in real-time the essential signal performance gures such as input
level, MER, shoulder levels, and error rate ratio. The ASI output on the
RFM220 demodulator can output either the ASI input signal or the RF
demodulated signal to feed an external video/audio decoder or a transport
stream analyzer such as the Tektronix MTS400A MPEG Test System.
The RFM220 demodulator can be used as a standalone RF monitoring solution
or used in conjunction with a Tektronix MTM400A DTV monitor to provide
combined RF and TS monitoring. (See page 75, Connecting to an MTM400A
DTV Monitor.)
Figure 1: RFM220 ISDB-Tb Measurement Demodulator
RFM220 User Manual 1
Getting Started
Key Features
Demodulator
Single RF input
Single ASI input
Automatic transmission mode recovery
Measurement probes
Full band input level
Channel input level
Left and right shoulder
Signal to Noise Ratio (SNR)
Carrier Frequency Offset (CFO)
Coarse MER
Fine MER per Layer
BER, PER
TS monitoring possible when the RFM220 output signal is fed to a TS
analyzer such as the Tektronix MTM400A DTV Monitor
Measurement data
Recovery transmission mode (from TMCC)
SFN window (5 main echoes)
Measurement displays
Spectrum response
Coarse and overall Constellation pattern
Fine Constellation pattern per layer
Delay prole
Clock and synchronization signal management
Internal 10 MHz but possibility to correct measures with external
reference
Control and management
Control via HTTP/Ethernet using the RFM220 software
Alarm management via SNMP
2 RFM220 User Manual
Getting Started
System Overview
The following illustration shows the block diagram of the RFM220 system,
which consists of the following components: RFM220 instrument, RFM220
Aggregator application, and RFM220 Client application.
The RFM220 instrument(s) that will be monitored and the PCs running the
RFM220 Client application must be connected to the same Ethernet network
as the PC or server running the RFM220 Aggregator application.
The RFM220 system can be used as a standalone RF monitoring solution or
used in conjunction with a Tektronix MTM400A DTV monitor to provide
combined RF and TS monitoring.
Figure 2: RFM220 system block diagram
RFM220 instrument. The RFM220 instrument is the hardware component
of the system. ASI and RF signals that are connected to the instrument are
monitored remotely by the RFM220 Aggregator. SNMP traps are sent to
the RFM220 Aggregator when signal measurements exceed the user-dened
limits, which are set using the RFM220 Client.
An individual RFM220 instrument can be monitored by only one
RFM220 Aggregator at a time. Multiple RFM220 Clients can view the
monitoring data for a single RFM220 instrument at a time by connecting to
the RFM220 Aggregator that is monitoring the instrument.
RFM220 User Manual 3
Getting Started
RFM220 Aggregator applicaton. The RFM220 Aggregator application collects
and stores data from RFM220 instruments and makes the data available to
RFM220 Clients that connect to the Aggregator.
The RFM220 Aggregator can reside on a PC or on a network server. The
typical RFM220 system installation will have the RFM220 Aggregator
installed on a network server, where it can be accessed by remote PCs with the
RFM220 Client application installed.
The RFM220 Aggregator can be congured to collect data from up to ten
RFM220 instruments at a time. Only one RFM220 Aggregator should connect
to an individual RFM220 instrument at a time. Multiple RFM220 Clients can
connect to the RFM220 Aggregator at a time.
The RFM220 Aggregator conguration can be changed using the
Conguration.xml le, which controls communications between the RFM220
system components (instrument, Aggregator, Client). The le can be updated
dynamically, meaning that it can be updated while the RFM220 Aggregator is
running.
RFM220 Client application. The RFM220 Client application allows the user to
view the monitoring data collected by the RFM220 Aggregator application.
The data available for viewing includes event logs, metrics of signal
parameters, device information such as the rmware version installed
in the RFM220 instrument, and various graphs. You can view the data
from any RFM220 instrument that the RFM220 Aggregator is monitoring.
Multiple RFM220 Clients can be connected at the same time to a single
RFM220 Aggregator.
MTM400A DTV Monitor (TS monitoring). All RF-related monitoring of the
input signal is performed by the RFM220 system. If you also want to perform
TS-related monitoring of the input signal, you can route the output signal from
the RFM220 instrument to a TS analyzer such as the Tektronix MTM400A
DTV Monitor. (See page 75, Connecting to an MTM400A DTV Monitor.)
RFM220 Device Setup utility. The RFM220 Aggregator software includes the
RFM220 Device Setup utility. This utility allows the administrator of the
RFM220 system to connect to a RFM220 instrument to perform the following
tasks:
View and change the network settings
View and change the secondary trap address and port number (for use
with an NMS system)
Restart the instrument
Reset the instrument settings back to the default values
Upgrade the instrument rmware
View the type of instrument and the installed hardware and rmware
versions
4 RFM220 User Manual
Getting Started
User Proles and Roles
The RFM220 system uses two user proles to control software access:
Administrator and User. Each user prole has different roles for supporting
the RFM220 system.
Administrator. The Administrator prole has the following roles:
NOTE. Although some of the administrative functions listed below can be
performed by any user, it is recommended that the person who is assigned the
role of RFM220 system administrator be the one responsible for these tasks.
Conguring the RFM220 Aggregator and making sure the correct
RFM220 Client software is installed on all user PCs.
Conguring the network settings for each RFM220 instrument
and ensuring that each instrument is monitored by only one
RFM220 Aggregator.
Assigning passwords to the Administrator and User proles.
Ensuring that the correct set of RFM220 Clients are connecting to the
correct RFM220 Aggregators
Conguring the alarm thresholds and other measurement parameters.
Conguring the channel plans and tuning the RFM220 instrument to a
specic channel and frequency.
Upgrading the instrument rmware and the Aggergator and Client
software as needed.
User. The User prole has the following role:
Viewing the measurement status of the signal connected to the
RFM220 instrument and generating error log reports.
NOTE. A person logged in under the User prole is not be able to change
the RFM220 system conguration.
Supported ISDB-Tb
Modes
The RFM220 demodulator supports the ISDB-Tb modes listed below:
Table 1: Supported ISDB-Tb modes
Item Description
Transmission modes Multi-carrier (OFDM)
Bandwidth 6 MHz
FFT (carrier spacing) Mode 1 (4 kHz), Mode 2 (2 kHz), Mode 3 (1 kHz)
Mapping QPSK, 16QAM, 64QAM
Time interleave From 0 to 32
Guard intervals 1/4, 1/8, 1/16, 1/32
FEC 1/2, 2/3, 3/4, 5/6, 7/8
Hierarchical mode Single layer, 1+12 layer, layered A+B, layered A+B+C
RFM220 User Manual 5
Getting Started
Before Installation
Unpacking the
Instrument
Unpack the instrument and check that you have received all of the standard
accessories. (See Table 2.)
Table 2: Standard accessories
Accessory Tektronix part number
Certicate of Compliance 001-1180-XX
RFM220 Software and Documentation CD 063-4352-XX
RFM220 User Manual 071-2896-XX
Power cord Brazil N/A
Installation Process The process for installing and starting the RFM220 system includes the
following steps:
CAUTION. To prevent installation problems, the person assigned as the
RFM220 system administrator should perform these initial system-setup tasks.
(See page 5, User Proles and Roles.)
1. Install the RFM220 instrument and power the instrument on.
(See page 8, Hardware Installation.)
2. Install the RFM220 software.
(See page 12, Software Installation.)
3. For each RFM220 instrument that you intend to monitor, reset the
instrument settings back to the factory-default state and congure the
network settings.
(See page 18, Conguring the Network Settings of a RFM220 Instrument.)
4. Edit the Conguration.xml le for the RFM220 Aggregator.
(See page 22, Conguring the RFM220 Aggregator.)
5. Congure the Windows rewall settings.
(See page 31, Conguring the Windows Firewall.)
6. Start the RFM220 Aggregator application.
(See page 35, Starting the RFM220 Aggregator.)
7. Start the RFM220 Client application.
(See page 38, Starting the RFM220 Client.)
6 RFM220 User Manual
Getting Started
Operating Considerations
Electrical
The following table lists the electrical operating requirements for the RFM220
instrument. The complete electrical operating requirements are listed in the
RFM220 Specications and Performance Verication Technical Reference.
Table 3: Electrical operating requirements
Requirement Specication
Temperature, operating +5 C to +40 C, 30 C per hour maximum gradient,
temperature of the intake air at the front and sides of
the instrument
Altitude, operating 0 to 3,000 m (9,800 ft.)
Source voltage 100 to 240 V
AC
50/60 Hz, uctuations must not exceed
10% of the nominal rate voltage
Power consumption 0.6 A, 100-240 V, 50/60 Hz, single phase
Peak inrush current 1 A peak at 240 V
AC
, 50 Hz
Fuse rating Mains fuse is 2 A, 250 V, delay fuse; internal (not
operator replaceable). Refer servicing to qualied
service personnel.
Overvoltage category II (as dened in IEC61010-1)
Pollution degree 2 (as dened in IEC61010-1), rated for indoor use only
Software
For the best operating performance, Tektronix strongly recommends that
you install the RFM220 Aggregator and the RFM220 Client applications on
separate computers. The Microsoft .NET Framework 3.5 software needs to be
installed on the computer hosting the RFM220 Client.
Ethernet Network
The RFM220 instruments that will be monitored and the PCs running the
RFM220 Client application need to be connected to an Ethernet network which
has access to the PC or server running the RFM220 Aggregator application.
RFM220 User Manual 7
Getting Started
Hardware Installation
Air Flow The RFM220 demodulator chassis is cooled by drawing air in from the left
side of the instrument and exhausting it out the right side of the instrument.
(See Figure 3.)
CAUTION. To prevent damage to the instrument from overheating, do not
block the left or right side of the instrument. Leave at least two inches of
clearance on each side.
Figure 3: Chassis air ow
Rackmounting
The RFM220 demodulator chassis is designed to be a transportable platform.
If you need to install the instrument into an equipment rack, use one of the
following two methods:
Use appropriate hardware to secure the front face plate of the instrument
to the rack, restraining the cantilevered mass of the instrument. (See
Figure 7.)
Use a rack shelf to support the instrument.
Figure 4: Securing the instrument in an equipment rack
8 RFM220 User Manual
Getting Started
Connecting Signals to
the Instrument
The external connectors are all located on the rear panel of the instrument.
(See Figure 43.) Refer to the RFM220 Specications and Performance
Verication Technical Reference for more detailed information about each
connector and the associated signal requirements.
NOTE. The 1PPS In connector is not used. Do not connect a signal cable
to this connector.
Figure 5: RFM220 rear panel
After you install the RFM220 demodulator in the desired location, connect
the power cord that was provided with the instrument to the power connector
on the rear panel. Connect the power cord plug to a properly grounded
electrical outlet.
CAUTION. To be sure of compliance with specied EMC standards and
directives, use only high quality shielded cables with this product. Equipment
performance can be affected. Typically, the cables are braid and foil types that
have a low impedance connection to shielded connectors at both ends.
RFM220 User Manual 9
Getting Started
The following table describes the signal requirements for each connector.
Table 4: External connectors
Connector Description
RF input Connector: N type, 50
Standard: ISDB-Tb
Input frequency range: 170-230 MHz / 470-862 MHz
Bandwidth: 6 MHz
Input amplitude range: 90 dBm to 30 dBm
Maximum input level: 0 dBm
Stream input (ASI) Connector: BNC, 75
Transport stream rate: 50 Mbps maximum
Data format: Accepts both Burst and Packet mode DVB-ASI
format; 188/204 bytes
Stream output (ASI) Connector: BNC, 75
Transport stream rate: Same as ASI input
Mode: Packet
Format: 188/204 bytes
10 MHz clock input Connector: BNC, 50
Frequency: 10 MHz
Level: -15 dBm to +15 dBm
Gigabit (LAN/IP
interface)
Connector: 10/100/1000 Base-T; RJ-45 Use only good quality
screened cable; Cat 6
Data rate: 100 Mbps maximum (2 streams)
Packet type: IPv4
Mode: Half/full duplex
Protocols: IEEE802.3, RTP/UDP/IP, IPv4, ARP
RS-232 port Connector: Sub-D9 female
Baud rate: 57600 bps
Standard: RS-232
Other: No parity, 8 bits data, 1 bit stop
1 PPS In This connector is not used.
CAUTION. Do not connect a signal cable to the 1 PPS In
connector.
10 RFM220 User Manual
Getting Started
Network Installation
The typical RFM220 system will have the RFM220 Aggregator installed on
a network server where it can communicate with RFM220 instruments on
the network and be accessed by network PCs that have the RFM220 Client
application installed.
In this case, the network server that runs the RFM220 Aggregator must have
two network ports that are dedicated for RFM220 system communications:
Control port. This port connects to the network to which the
RFM220 instruments are connected. You will enter the IP address of the
Control port in the SNMPConguration section of Conguration.xml
le. (See page 22, Conguring the RFM220 Aggregator.)
Corporate port. This port connects to the network to which the PCs
running the RFM220 Client application are connected. You will enter
the IP address of the Corporate port in the ClientCommunication
section of Conguration.xml le. (See page 22, Conguring the
RFM220 Aggregator.)
The RFM220 Aggregator software includes the RFM220 Device Setup
utility that allows users to congure the network parameters of the RFM220
instrument. Since the RFM220 instrument does not support DHCP service,
you must assign the instrument a specic IP address. (See page 18,
Conguring the Network Settings of a RFM220 Instrument.)
NOTE. If necessary, contact your local network administrator for help in
entering the correct network parameters.
If you lose or cannot remember the IP address of a RFM220 instrument,
you can recover the IP address using an RS-232 command. (See page 77,
Recovering the IP Address.)
Powering the Instrument On and Off
The RFM220 demodulator has a rear-panel power switch located next to the
power cord connector. (See Figure 5 on page 9.)
To power on the instrument, connect the power cord to your local power
source, and then use the rear-panel switch to power on the instrument. The
front-panel Power On LED will light up.
To power off the instrument, use the rear-panel switch to power off the
instrument and then remove the power cord from the power source.
RFM220 User Manual 11
Getting Started
Software Installation
The RFM220 software consists of two applications and one utility:
CAUTION. For the best operating performance, Tektronix strongly
recommends that you install the RFM220 Aggregator and the RFM220 Client
applications on separate computers. The RFM220 Aggregator and RFM220
Client computers must be connected to the same Ethernet network as the
RFM220 instruments that will be monitored.
RFM220 Aggregator. This application collects data from the
RFM220 instrument and makes it available to the RFM220 Client
application. The Aggregator can be congured to collect data from
multiple RFM220 instruments at a time. The RFM220 Aggregator will
typically be installed on a network server where it can be accessed by
PCs running the RFM220 Client.
RFM220 Client application. This application allows the user to display
the data that the RFM220 Aggregator has collected from any of the
RFM220 instruments that it is monitoring. The RFM220 Client will
typically be installed on PCs connected to the same network as the server
running the RFM220 Aggregator.
RFM220 Device Setup. This utility allows the user to set the IP address
parameters for a RFM220 instrument. This utility is installed as part of
the RFM220 Aggregator software.
12 RFM220 User Manual
Getting Started
Computer
Requirements
To communicate with the RFM220 instrument, you need to install the
RFM220 software on a client PC or server. The following table lists the
required platform requirements.
Table 5: RFM220 Aggregator platform requirements
Characteristic Description
Processor Minimum: Commonly available dual-core system;
for example, Intel Core 2 Duo CPU @ 2.66 GHz or similar
Preferred: Commonly available quad-core system;
For example, Intel Xeon CPU E5420 @ 2.5 GHz or similar
Operating System Minimum: Microsoft Windows XP Pro or Windows 7
Preferred: Windows 7 with 64 bits
Disk Space Minimum: 120 MB free disk space
RAM 4 GB
Ethernet Dual 1 Gigabit interfaces
Table 6: RFM220 Client platform requirements
Characteristic Description
Processor Minimum: Commonly available dual-core system:
For example, Intel Pentium D CPU @ 3.2 GHz or similar
Operating System Microsoft Windows XP Pro or Windows 7
Disk Space 120 MB free disk space
RAM 4 GB
Ethernet 1 Gigabit interface
Display 1024 x 768 pixel or higher resolution
Installed Software Microsoft .NET Framework 3.5 with Service Pack 1
RFM220 User Manual 13
Getting Started
Windows 7
Requirements
Installation privileges. To install the RFM220 software on Windows 7
systems, you must log on to the computer with administrative privileges.
Microsoft .NET Framework 3.5 feature requirements. If the RFM220 software
is installed on a computer running Windows 7, the RFM220 software will not
operate properly (for example, trend graphs will not be displayed) unless
the WCF HTTP and Non-HTTP Activation features in the Microsoft .NET
Framework 3.5 software are enabled.
Before you install the RFM220 software on a Windows 7 computer, open the
Windows Features dialog and verify that the Microsoft .NET Framework 3.5
features are checked as shown below.
Figure 6: Enabling the WCF HTTP and Non-HTTP activation features
14 RFM220 User Manual
Getting Started
Installing the RFM220
Software
Perform the following procedure to install the RFM220 software on your
client PC:
1. Insert the RFM220 Software and Documentation CD into the CD drive of
your client PC.
2. When the CD browser opens, click the Install Software button. Windows
Explorer opens the directory containing the software installation les
on the CD.
3. Copy the software installation les to a location on the hard drive of
your computer.
4. Start the software installation process as follows for the operating system
on your PC or server:
Windows 7 systems. Right-click the setup.exe le and select
Properties. If necessary, select Full Access and then close the
Properties dialog. Right-click the setup.exe le again and select Run
as Administrator.
Windows XP systems. Double-click the setup.exe le.
5. When the RFM220 InstallShield Wizard welcome screen opens, click
Next to continue.
Figure 7: Initial RFM220 InstallShield display
6. The next screen displays the software license agreement. Click Print
to print out a copy of the license agreement. After you read the license
agreement, click I accept the terms of the license agreement, and then
click Next to continue.
RFM220 User Manual 15
Getting Started
7. The next screen lets you select which applications to install. Select which
application(s) you want to install, and then click Next to continue.
CAUTION. For the best operating performance, Tektronix strongly
recommends that you install the RFM220 Aggregator and the RFM220 Client
applications on separate computers.
To install the RFM220 software on a PC or server that will be
dedicated to running only the RFM220 Aggregator application, select
only RFM220 Aggregator.
To install the RFM220 software on a PC that will be used as a client to
access the RFM220 Aggregator application located on another PC or
server, select only RFM220 Client.
To install both the RFM220 Aggregator and the RFM220 Client
applications, select both RFM220 Aggregator and RFM220 Client.
Figure 8: Selecting the applications to install
8. The next screen lets you select where to install the RFM220 software.
If you want to install the software to a location other than the default
location, click Browse and then navigate to your desired location. Click
Next to continue. The default location of the software installation is here:
Windows 7 systems: C:\Program Files (x86)\Tektronix\RFM220
Windows XP systems: C:\Program Files\Tektronix\RFM220
9. The next screen gives you a chance to change your installation settings.
Click Back to change your settings or click Install to proceed with the
software installation.
16 RFM220 User Manual
Getting Started
10. As the software installs, a progress bar shows the progress of the
installation.
Figure 9: Installing the software
11. When the software installation is complete, click Finish to exit the
InstallShield Wizard.
Figure 10: Final InstallShield screen
RFM220 User Manual 17
Getting Started
12. After the software is installed, shortcut icons will appear on your desktop
for the RFM220 Aggregator and/or RFM220 Client applications you
installed. The RFM220 Aggregator, RFM220 Client, and RFM220 Device
Setup applications are also listed in the Start menu under All Programs
> Tektronix.
You can copy the RFM220 Device Setup shortcut from the Start menu to
your desktop. The shortcut icons for all three RFM220 applications are
shown below.
Figure 11: RFM220 shortcut icons
Conguration
Conguring the
Network Settings of
a RFM220 Instrument
In order for the Aggregator to monitor a RFM220 instrument, the instrument
must be on the same network as the computer hosting the Aggregator. In order
for the RFM220 Client to communicate with an Aggregator, the Aggregator
and Client computers must be on the same network. The RFM220 instrument
and the Client computers should also be connected to the same network
subnet, if present.
The RFM220 Aggregator software includes the RFM220 Device Setup utility
that allows you to congure the network parameters of a RFM220 instrument.
Since the RFM220 instrument does not support DHCP service, you must
assign the instrument a specic IP address.
NOTE. If necessary, contact your local network administrator for help in
entering the correct IP address parameters.
If you lose or cannot remember the existing IPaddress of a RFM220 instrument,
you can recover the IP address using an RS-232 command. (See page 77,
Recovering the IP Address.)
18 RFM220 User Manual
Getting Started
First time operation. If the network settings of the RFM220 instrument have
not been changed from the factory-default settings, perform the following
steps to prepare the instrument for use on your local network:
NOTE. This procedure is for rst-time operation only. If you have
already changed the network settings of the RFM220 instrument from the
factory-default settings, perform the changing network settings procedure.
(See page 49, Changing Network Settings.)
For this procedure, you will need a PC or laptop that is not connected to
your local network.
1. Install the RFM220 Aggregator software on a PC that is not connected to
your local network.
2. Connect an Ethernet cable between the Gigabit port on the RFM220
instrument and the Ethernet port on the PC.
3. If necessary, power on the instrument.
4. Set the following network parameters on the PC:
IP address type: Static
IP address: 192.168.0.100
Subnet mask: 255.255.255.0
Gateway: Leave this eld empty
5. Open a command prompt on the PC, and then ping the default IP address
of the RFM220 instrument: 192.168.0.209. If the ping fails, check your
network settings, your connections to the network, and then try to ping
the instrument again.
6. If the instrument responded to the ping, then locate the RFM220 Device
Setup utility that was installed on your PC:
Windows 7 systems:
C:\Program Files (x86)\Tektronix\RFM220\RFM220
Aggregator\RFM220DeviceSetup.exe
Windows XP systems:
C:\Program Files\Tektronix\RFM220\RFM220
Aggregator\RFM220DeviceSetup.exe
NOTE. If you installed the RFM200 Aggregator software to a location other
than the default location, your path to the RFM220 Device Setup utility will be
different than the path shown above.
RFM220 User Manual 19
Getting Started
7. Start the RFM220 Device Setup utility as follows for the operating system
on your PC or server:
Windows 7 systems. Right-click the RFM220DeviceSetup.exe le
and select Run as Administrator.
Windows XP systems. Double-click the RFM220DeviceSetup.exe
le.
8. In the RFM220 Device Setup dialog, enter 192.168.0.209 in the Device IP
Address box, and then click Connect.
9. After the RFM220 Device Setup utility connects to the instrument, the
current network settings and device information elds are displayed.
Figure 12: RFM220 Device Setup dialog showing initial connection
NOTE. Always work with your local network administrator to properly set
these values.
Make a note of the network settings you assign the instrument for later
reference.
10. In the Change Network Settings elds, enter the network settings that are
appropriate for your network, and then click Save new network settings.
20 RFM220 User Manual
Getting Started
11. If you will be using an Network Management System (NMS) to monitor
SNMP traps sent by the RFM220 system, perform the following steps.
Otherwise, leave these elds blank and go to step 12.
a. Enter the IP address of the PC or server hosting the NMS system in
the New secondary trap box.
b. Enter the port number that will receive SNMP traps on the PC or
server hosting the NMS system in the New port number box.
c. Click Save new second trap settings.
CAUTION. If you enter a secondary trap destination, you need to ensure
that the secondary trap port number is added to the Windows Firewall
exceptions on the PC or server hosting the NMS system. This enables the
NMS system to receive traps from the RFM220 system.
If you click Save new second trap settings, you must enter a valid IP
address and port number for the secondary trap destination. You will
receive an error message if a valid IP address is not entered.
12. Remove power from the instrument, connect the instrument to your
network, and then reapply power.
13. On a PC that is connected to the same network as the instrument and
has the RFM220 Aggregator software installed, use the RFM220 Device
Setup utility to connect to the instrument using the new IP address.
14. In the RFM220 Device Setup dialog:
a. Click Reset to default settings.
b. Click Reset device.
15. Close the RFM220 Device Setup dialog.
RFM220 User Manual 21
Getting Started
Conguring the
RFM220 Aggregator
The RFM220 Aggregator is congured using the Conguration.xml le, which
contains various user-dened parameters that control the communications
between the three components of the RFM220 system: instrument,
Aggregator, and Client. Consult with your local network administrator before
setting these parameters.
Conguration change requirements. The Conguration.xml le can be
updated dynamically. This means that after the le has been initially set up
during the installation process, the le can be updated while the Aggregator
is running. The Aggregator will automatically load the parameters from the
updated Conguration.xml le when changes to the le are saved.
CAUTION. The RFM220 software will not work properly if you have more
than one RFM220 Aggregator monitoring an RFM220 instrument at a time.
The Aggregator can communicate with multiple instruments at a time, but an
individual instrument can only communicate with one Aggregator at a time.
In the case where more than one Aggregator has connected to an
RFM220 instrument, only the last Aggregator to connect to the instrument will
receive SNMP trap messages from the instrument.
The RFM220 system requires the Conguration.xml le in order to operate.
It is recommended that you backup this le to a safe location. A copy of the
default le is located on the RFM220 Software and Documentation CD that
was shipped with the product.
After a conguration change, the Aggregator requires approximately 2
minutes to recongure for each instrument listed in the Conguration.xml le.
To prevent software problems, you should wait at least 2 minutes after saving
a change for each instrument listed in the le before you make additional
changes to the Conguration.xml le. For example, if 5 instruments are listed
in the le, you should wait 10 minutes before making additional changes.
22 RFM220 User Manual
Getting Started
File structure. The Conguration.xml le contains four sections of
communication parameters. The default le contains comment sections,
which describe the various parameters. The following illustration shows the
structure of the le with the comment sections removed.
Client Communication contains the settings used by the RFM220
Aggregator for communications with connected RFM220 Clients.
SNMP Conguration contains settings that are used by the
RFM220 Aggregator to receive to alarm notications (SNMP traps) from
monitored RFM220 instruments.
Diagnostic Log contains settings that control which event messages will
be logged into the Aggregator.Log le. This le contains log messages at
the Aggregator level and is intended to be used only as a diagnostic aid.
NOTE. There is a separate DiagnosticLog setting in the Devices section of the
le for limiting which event messages appear in the RFM220 Client display
and in the log le for each monitored RFM220 instrument.
Devices contains the communication settings for each of the
RFM220 instruments that will be monitored by the RFM220 Aggregator.
Figure 13: Structure of the Conguration.xml le
RFM220 User Manual 23
Getting Started
Procedure. Perform the following steps to edit the Conguration.xml le
(See Figure 13 on page 23.):
CAUTION. Read the requirements for making conguration changes before
you edit the le. (See page 22, Conguration change requirements.)
1. Before you edit the Conguration.xml le, use the RFM220 Device Setup
utility to congure the network settings of the RFM220 instrument(s) that
will be monitored by the RFM220 Aggregator. (See page 18, Conguring
the Network Settings of a RFM220 Instrument.)
2. Use Wordpad, Notepad, or an XML editor to open the following le:
Windows 7:
C:\Program Files (x86)\Tektronix\RFM220\RFM220
Aggregator\Conguration.xml
Windows XP systems:
C:\Program Files\Tektronix\RFM220\RFM220
Aggregator\Conguration.xml
NOTE. If you installed the RFM220 software to a location other than the
default location, the path to your Conguration.xml le will be different.
3. Edit the Client Communication parameters, which control the
communications between the RFM220 Aggregator and connected
RFM220 Clients.
a. Change the IPAddress parameter to match the IP address of the
network interface on the PC or server to which all RFM220 Clients
will connect. This PC or server should be running the RFM220
Aggregator and be connected to the same network as all of the PCs
running the RFM220 Client.
CAUTION. For the best operating performance, Tektronix strongly
recommends that you install the RFM220 Aggregator and the RFM220
Client applications on separate computers. In the case where you need to
run the Aggregator and Client applications on the same PC or server, you
can enter "localhost" for this parameter instead of the IP address.
However, entering localhost limits access to the RFM220 Aggregator to
only the RFM220 Clients that are installed on that PC or server. It is
recommended that you use the IP address instead of localhost since that
will allow RFM220 Clients to access the RFM220 Aggregator from PCs
other than the one hosting the Aggregator.
24 RFM220 User Manual
Getting Started
b. Change the Port parameter to match the port number on the PC
or server running the RFM220 Aggregator that you will use to
communicate with RFM220 Clients. You should change this value
only if your PC or server is already using port 8000 for communication
with other devices.
NOTE. You will need to add this port number to the Windows rewall
exceptions on the Aggregator PC or server to prevent communication
problems between the Aggregator and any connected RFM220 Clients.
(See page 31, Conguring the Windows Firewall.)
The Aggregator will display the message An attempt was made to
access a socket in a way forbidden by its access permissions if it detects
communication conicts with another device. In this case, change the
value of this parameter to an unused port number.
c. Change the TimeoutInms parameter value as needed, based on
the performance of your network. This is the amount of time in
milliseconds after which communications with an RFM220 Client will
time out and a communication error message will be displayed.
4. Edit the SNMP Conguration parameters, which are used by the
RFM220 Aggregator to receive to alarm notications (SNMP traps)
from the RFM220 instruments. These settings are global in nature;
they are applied to all RFM220 instruments that are monitored by the
RFM220 Aggregator.
NOTE. The RFM220 Aggregator supports two trap destinations. The rst
destination is always set by the RFM220 Aggregator to itself so that it can
record all alarms. The second destination is set for any other listener, such
as an NMS (Network Management System), that needs to monitor alarms
raised by the RFM220 instruments.
a. Change the AggregatorTrapDestination IPAddress parameter to match
the IP address of the PC or server on which the RFM220 Aggregator
is installed. This is the Control IP address.
CAUTION. To prevent communication problems, do not use localhost as
the Aggregator Trap Destination IP address. This address must be the IP
address of the PC or server on which the RFM220 Aggregator is installed.
RFM220 User Manual 25
Getting Started
b. Change the AggregatorTrapDestination Port parameter to match
the port number on the Aggregator PC or server that will be used
to receive SNMP traps from monitored RFM220 instruments. You
should change this value only if your PC or server is already using port
162 for communication with other devices. The RFM220 Aggregator
will display an error message if it detects communication conicts
with other devices.
NOTE. You will need to add the Aggregator Trap Destination and
Get/Set UDP port numbers to the Windows rewall exceptions on the
Aggregator PC or server to prevent communication problems between the
RFM220 Aggregator and any connected RFM220 Client. (See page 31,
Conguring the Windows Firewall.)
c. Change the GetSetUDPPort parameter to match the port number on the
Aggregator PC or server that will be used for UDP communications
with the RFM220 Clients. You should change this value only of your
PC or server is already using port 161 for communication with other
devices. The RFM220 Aggregator will display an error message if it
detects communication conicts with other devices.
d. Change the GetCommunityString and SetCommunityString parameter
values as desired. These values should not need to be changed unless
required by your network.
e. Change the GetSetResponseTimeoutInms parameter value as
needed, based on the performance of your network. This is the
amount of time in milliseconds after which Get and Set command
communications with a monitored RFM220 instrument will time out
and a communication error message will be displayed.
26 RFM220 User Manual
Getting Started
5. Edit the Diagnostic Log parameters that control which event messages will
be logged into the Aggregator.Log le. This le contains log messages at
the Aggregator level and is intended to be used as a diagnostic aid.
NOTE. There is a separate DiagnosticLog setting in the Devices section of this
le for limiting which event messages appear in the log les for a specic
device.
a. Change the DiagnosticLog Level parameter value to control which
events are logged into the Aggregator.Log le. The possible values
for this parameter are listed below. When this parameter is set to a
value other than Off, the selected message level and the levels that are
above the selected level will be logged. For example, if Info is set
as the logging level, all messages for Info and Error will be logged.
If Verbose is set as the logging level, all messages for Error, Info,
Debug, and Verbose will be logged. Entering the value Off turns off
the logging function. Entering the value All enables logging of all
messages.
Off
Error
Info
Debug
Verbose
All
b. Change the DiagnosticLog MaxFileSizeInMB parameter value as
needed to increase or decrease the maximum le size in megabytes for
the Aggregator.Log le.
RFM220 User Manual 27
Getting Started
6. Edit the Devices parameters, which are used to govern the communications
for each of the RFM220 instruments that will be monitored by the
RFM220 Aggregator.
a. Do not change the Device Type parameter value from RFM220. This
parameter is for future use.
b. Change the IPAddress parameter to match the IP address
of the RFM220 instrument that will be monitored by the
RFM220 Aggregator.
CAUTION. The RFM220 software will not work properly if you
have more than one RFM220 Aggregator application monitoring an
RFM220 instrument at a time. The Aggregator can communicate
with multiple instruments at a time, but an individual instrument can
communicate with only one Aggregator at a time.
c. Change the Name parameter to the device name, if any, that is
associated with the RFM220 instrument that will be monitored by the
RFM220 Aggregator. The name you enter here will appear in the
Client Login dialog to help you select a particular RFM220 instrument
when the Aggregator is monitoring multiple RFM220 instruments.
d. Change the CommunicationMode parameter value from Normal to
Secure if you want communications between the RFM220 Aggregator
and the RFM220 instrument CRC'd and veried at both ends.
e. Change the FTPCommunication ResponseTimeoutInms parameter
value as needed, based on the performance of your network. This is the
amount of time in milliseconds after which FTP communications with
a monitored RFM220 instrument will time out and a communication
error message will be displayed.
f. Change the HTTPCommunication ResponseTimeoutInms parameter
value as needed, based on the performance of your network.
This is the amount of time in milliseconds after which HTTP
communications with a monitored RFM220 instrument will time out
and a communication error message will be displayed.
g. Change the MaxEventLogEntries RFEventLogs parameter value as
needed to increase or decrease the maximum number of entries in the
RF Event log.
28 RFM220 User Manual
Getting Started
h. Change the MaxEventLogEntries DeviceEventLogs parameter value
as needed to increase or decrease the maximum number of entries
in the Device Event log.
i. Change the DiagnosticLog Level parameter value to control the
amount of logging that occurs for the RFM220 instrument. The
possible values for this parameter are listed below. When this
parameter is set to a value other than Off, the selected message level
and the levels that are above the selected level will be logged.
For example, if Info is set as the logging level, all messages for Info
and Error will be logged. If Verbose is set as the logging level, all
messages for Error, Info, Debug, and Verbose will be logged. Entering
the value Off turns off the logging function. Entering the value All
enables logging of all messages.
Off
Error
Info
Debug
Verbose
All
j. Change the DiagnosticLog MaxFileSizeInMB parameter value as
needed to increase or decrease the maximum le size in megabytes of
each event log.
RFM220 User Manual 29
Getting Started
7. If you want the RFM220 Aggregator to monitor more than one
RFM220 instrument at a time, edit the Conguration.xml le as follows:
a. Duplicate the Device Type parameters in the Devices section of the
Conguration.xml for each RFM220 instrument you want to monitor.
The following gure shows a Conguration.xml le with two Device
sections, which allows the RFM220 Aggregator to monitor two
instruments.
b. For each Device Type section you duplicate, repeat step 5 to edit the
Devices parameters for the additional RFM220 instrument.
Figure 14: Partial Conguration.xml le showing the le structure for monitoring
two RFM220 instruments
30 RFM220 User Manual
Getting Started
Conguring the
Windows Firewall
Network communications between the RFM220 system components
(instrument, Aggregator, and Client) may be inhibited unless the
RFM220 Aggregator application and the communication ports that you
congured in the Conguration.xml le are set as exceptions in the Windows
Firewall settings of the PC or server running the RFM220 software. Perform
the following steps to set the Windows rewall exceptions:
1. Use the Start menu on your computer to open the Control Panel.
2. Double-click Windows Firewall to open the Windows Firewall dialog
shown below.
Figure 15: Windows Firewall dialog
RFM220 User Manual 31
Getting Started
3. Add the RFM220 Aggregator application to the rewall exceptions:
a. In the Windows Firewall dialog, click Add Program.
b. In the Add a Program dialog, select RFM220 Aggregator from the
Programs list, and then click OK to close the Add a Program dialog.
Figure 16: Adding the RFM220 Aggregator to the Windows rewall
4. Add the Client Communications port to the rewall exceptions:
a. In the Windows Firewall dialog, click Add Port.
b. In the Add a Port dialog, enter RFM220 Aggregator in the Name box.
c. In the Port number box, enter the port number you entered in the
Client Communication section of the Conguration.xml le. The
default port number is 8000.
d. Select TCP, and then click OK to close the Add a Port dialog.
Figure 17: Adding the Client Communications port to the Windows rewall
32 RFM220 User Manual
Getting Started
5. Add the SNMP Conguration ports to the rewall exceptions:
a. In the Windows Firewall dialog, click Add Port.
b. In the Add a Port dialog, enter RFM220 Aggregator in the Name box.
c. In the Port number box, enter the AggregatorTrapDestination Port
number you entered in the SNMP Conguration section of the
Conguration.xml le. The default port number is 162.
d. Select UDP, and then click OK to close the Add a Port dialog.
e. Repeat steps a through d for the GetSetUDP Port number you entered
in the SNMP Conguration section of the Conguration.xml le. The
default port number is 161.
f. If you used the RFM220 Device Setup utility to congure a secondary
SNMP trap address and port number to support an NMS system, repeat
steps a through d using the network name of the PC or server hosting
your NMS system and the port number you assigned to receive traps.
NOTE. You will also need to add the secondary trap destination port
number to the rewall exceptions on the computer hosting the NMS system.
Figure 18: Adding the Client Communications port to the Windows rewall
6. In the Windows Firewall dialog, click OK to accept the changes and close
the Windows Firewall dialog.
RFM220 User Manual 33
Getting Started
Starting the RFM220 Software
Starting the RFM220 software is a two step process. You must rst start the
RFM220 Aggregator application and then start the RFM220 Client application.
CAUTION. The RFM220 instrument must be powered on and connected to the
same network as the PC/server on which the RFM220 Aggregator and Client
applications are installed.
Windows 7 Privileges
Before you start the RFM220 software on a Window 7 system, ensure the
following:
The user who is logged onto the computer has Full Access privileges for
the RFM220 applications.
Start the RFM220 applications using the Run as administrator command.
Setting Full Access privileges. Perform the following steps to set access
privileges for the RFM220 software on a Windows 7 system:
1. Right click the RFM220 Aggregator or RFM220 Client icon on your
desktop and select Properties.
2. Select the Security tab in the Properites dialog.
3. Select SYSTEM in the list of groups and user names, and then set the full
access permissions. (See Figure 19.)
4. Select Administrators in the list of groups and user names, and then set
the full access permissions.
5. Select Users in the list of groups and user names, and then set the full
access permissions.
6. Click OK to save the changes and close the Properties dialog.
34 RFM220 User Manual
Getting Started
Figure 19: Setting full access privileges
Starting the RFM220
Aggregator
Perform the following steps to start the RFM220 Aggregator application:
1. Before you start the Aggregator application, perform the following
tasks on the PC or server where you installed the RFM220 Aggregator
application:
a. Use the RFM220 Device Setup utility to congure the network settings
of the RFM220 instrument(s) that the Aggregator will monitor. (See
page 18, Conguring the Network Settings of a RFM220 Instrument.)
b. Congure the Conguration.xml le as necessary for your installation.
(See page 22, Conguring the RFM220 Aggregator.)
c. Congure the Window Firewall to support network communications.
(See page 31, Conguring the Windows Firewall.)
2. Start the RFM220 Aggregator as follows for the operating system on your
PC or server:
Windows 7 systems. Right-click the RFM220 Aggregator icon on
your desktop and select Run as Administrator.
Windows XP systems. Double-click the RFM220 Aggregator icon
on your desktop.
RFM220 User Manual 35
Getting Started
3. The RFM220 Aggregator window displays messages as the application
initializes. When the initialization is complete, you will see the message
Aggregator is ready. (See Figure 20.)
CAUTION. To prevent communication problems with the RFM220 system, wait
until you see the message Aggregator is ready in the Aggregator window
before you use the RFM220 Client to connect to the Aggregator.
During the initialization process, the Aggregator sets trap destinations,
disables some alarms, and establishes communications with each RFM220
instrument that the Aggregator is congured to monitor. The initialization
process must complete before monitoring data is valid.
The Aggregator initialization process takes approximately 70 seconds for each
RFM220 instrument that the Aggregator will monitor. For example, if the
Aggregator is congured to monitor 10 instruments, it will take approximately
11-12 minutes for the initialization process to complete.
The Aggregator continously monitors the Conguration.xml le. Whenever
the le is edited and saved, any changes that were made to the le will
immediately change the Aggregator conguration.
After a conguration change, the Aggregator requires approximately 2
minutes to recongure for each instrument listed in the Conguration.xml le.
To prevent software problems, you should wait at least 2 minutes after saving
a change for each instrument listed in the le before you make additional
changes to the Conguration.xml le. For example, if 5 instruments are listed
in the le, you should wait 10 minutes before making additional changes.
The Aggregator will display the message An attempt was made to access a
socket in a way forbidden by its access permissions if it detects conicts with
another device on a communication port. In this case, you will need to edit the
Conguration.xml le to change the congured port to an unused port number.
36 RFM220 User Manual
Getting Started
Figure 20: RFM220 Aggregator window
4. After the Aggregator initialization completes, you can deselect and
minimize the RFM220 Aggregator window to ensure that the Aggregator
application is not accidently closed.
CAUTION. When you close the RFM220 Aggregator window, the
Aggregator will no longer be able to collect data from the monitored
RFM220 instrument(s) and all existing trend data will be lost.
When the RFM220 Aggregator window is selected on the PC or server
desktop, pressing Ctrl-C will close the RFM220 Aggregator application. To
ensure that no trend data is lost, deselect or minimize the RFM220 Aggregator
window after the application initializes.
5. Leave the PC or server on and the RFM220 Aggregator application
running for as long as you want the Aggregator to collect data from the
RFM220 instruments it is monitoring.
RFM220 User Manual 37
Getting Started
Starting the RFM220
Client
The RFM220 Aggregator must already be running before a RFM220 Client
can connect to the Aggregator. Perform the following steps to start the
RFM220 Client application:
1. On the PC where you installed the application, start the RFM220 Client as
follows for the operating system on your PC or server:
Windows 7 systems. Right-click the RFM220 Client icon on your
desktop and select Run as Administrator.
Windows XP systems. Double-click the RFM220 Client icon on your
desktop.
Figure 21: Initial RFM220 Client login window
2. In the RFM220 Client Login window, enter the IP address or device name
of the PC or server hosting the RFM220 Aggregator.
NOTE. For rst-time operation, the Aggregator box is blank. In future
logins, the last IP address or device name that you used to connect to a
RFM220 Aggregator will be displayed.
If the Conguration.xml le has been updated since the last time you logged
on to the instrument to change the port number used by the Aggregator for
Client communications, you will need to add the new port number to the
Aggregator IP address. For example, if the IP address of the Aggregator is
128.94.1.36 and the new port number is 8001, then enter 128.94.1.36:8001
in the Aggregator box.
38 RFM220 User Manual
Getting Started
CAUTION. When you use the RFM220 Client to connect to a
RFM220 instrument, the software does a version check to verify that the
rmware version installed in the instrument and the software versions of the
RFM220 Aggregator and RFM220 Client are all compatible.
If they are not compatible, an error message will be displayed and you will not
be able to connect to the RFM220 instrument until the software or instrument
rmware is upgraded to a compatible version.
3. After you enter the IP address or device name in the Aggregator box, click
Find Devices. The IP addresses, device names, and status for all of the
RFM220 instruments being monitored by the selected Aggregator will be
displayed in the Monitored Devices list.
NOTE. If a RFM220 instrument is added to the Aggregator after you click
Find Devices, you must click Find Devices again to see the additional
instrument in the monitored devices list.
The following illustration shows a device name being used to connect to a
RFM220 Aggregator, which is monitoring two RFM220 instruments.
Figure 22: RFM220 Client login window showing two monitored devices
RFM220 User Manual 39
Getting Started
4. Select the RFM220 instrument from the Monitored Devices list to which
you want to connect. The selected device will be highlighted.
NOTE. The monitored devices list includes a status column, which lists the
status of the monitored device: Online or Ofine. Ofine devices are currently
unavailable to the RFM220 Aggregator. (See page 55, Online and ofine
monitoring.)
5. Select a user name from the drop-down list: Administrator or User.
NOTE. Two user types are provided: Administrator and User. The
Administrator has full operating privileges. The User can view all data but
cannot change alarm parameters or perform other administrative tasks. (See
page 5, User Proles and Roles.)
6. Enter the appropriate password. The default password is tek for the
Administrator user type. There is no default password for the User.
7. Click the Connect button. For rst-time operation, the RFM220 Client
appears as shown below with no log entries and the LED indicators in
the Metrics pane grayed out. This indicates the default state of all tests
being disabled.
The RFM220 Client will show log events and metrics data after tests are
enabled and alarms are congured. (See page 60, Alarm Conguration.)
Figure 23: Initial RFM220 Client application window
40 RFM220 User Manual
Operating Basics
This section provides the basic operating information for each component of
the RFM220 system:
RFM220 instrument
RFM220 Aggregator application
RFM220 Client application
RFM220 Device Setup utility
RFM220 Instrument
Installation
Considerations
Network installation. If you are operating the RFM220 system on a local
Ethernet network, the RFM220 instrument(s) to be monitored must be
connected to the same network as the PC or server hosting the RFM220
Aggregator application.
Non-network installation. If you are operating the RFM220 system without an
Ethernet network, you must directly connect the Ethernet port on the RFM220
instrument to the Ethernet port on the PC or server hosting the RFM220
Aggregator and Client applications.
(See page 8, Hardware Installation.)
Network Settings
The RFM220 instrument is shipped with a default IP address (192.168.0.209).
Use the RFM220 Device Setup utility to change the network settings of a
RFM220 instrument so that it can operate on your network.
(See page 18, Conguring the Network Settings of a RFM220 Instrument.)
(See page 47, RFM220 Device Setup.)
If you lose or cannot remember the IP address of a RFM220 instrument,
you can recover the IP address using an RS-232 command. (See page 77,
Recovering the IP Address.)
RFM220 User Manual 41
Operating Basics
Front Panel
The front panel has three LED indicators.
Figure 24: Front panel LED indicators
Alarm Status. This red LED has three states:
Off. Indicates there is no critical error.
Blinking. Indicates an input failure (no signal).
On. Indicates one of the following errors has occurred: temperature,
internal failure, hardware failure, or software failure.
Ready Status. This green LED has three states:
Off. Indicates there is no input signal (AGC KO).
Blinking. Indicates that the input signal is OK, but that no measurements
are possible (AGC KO, Carrier KO, or MPEG KO).
On. Indicates that the input signal is OK, the measurements are OK, and
the output stream is available.
Power On. This green LED has two states:
On. Indicates that the instrument is powered on.
Off. Indicates that the instrument is powered off.
Rear Panel Power switch. The power switch is located on the left side of the instrument
rear panel. The power cord must be connected to a power source and this
switch turned on before the instrument will operate. The front-panel Power
On LED turns on to indicate when power is applied to the instrument.
Signal connectors. All of the signal connectors are located on the rear panel.
(See page 9, Connecting Signals to the Instrument.)
CAUTION. To prevent operating problems, do not connect a signal cable to
the 1 PPS In connector.
Figure 25: RFM220 rear panel
42 RFM220 User Manual
Operating Basics
RFM220 Aggregator
The RFM220 Aggregator application collects data from monitored
RFM220 instruments and makes it available to be viewed by connected
RFM220 Client applications. The RFM220 Aggregator can be congured to
monitor up to 10 RFM220 instruments. (See page 18, Conguration.)
Installation
Considerations
The typical RFM220 system installation will have the RFM220 Aggregator
installed on a network server, where it can be accessed by network PCs with
the RFM220 Client application installed. In this case, the network server that
runs the RFM220 Aggregator must have two network ports that are dedicated
for RFM220 system communications:
Control port. This port connects to the Control network of
the RFM220 instruments, which is the network to which the
RFM220 instruments are connected.
Corporate port. This port connects to the Corporate (public) network
where users can use the RFM220 Client application to access the
RFM220 Aggregator.
With this installation scenario, you need to edit the ClientCommunication
section of the Conguration.xml le to enter the Corporate IP
address of the server running the RFM220 Aggregator, and also edit the
SNMPConguration section of le to enter the Control IP address of
the server.
If you do not have a local network, the RFM220 Aggregator and Client
applications must be installed on the same PC or server, and the Ethernet port
on the RFM220 instrument must be directly connected to the Ethernet port on
the PC or server hosting the RFM220 applications.
Operating
Considerations
For the RFM220 system to operate properly, you need to observe the following
operating conditions for the RFM220 Aggregator:
CAUTION. The RFM220 system will not operate as designed unless the
following operating requirements for the RFM220 Aggregator are observed.
For best system performance, install the RFM220 Aggregator and Client
applications on separate computers. The computers must meet the
minimum requirements. (See page 13, Computer Requirements.)
Although the RFM220 Aggregator can monitor up to 10 instruments and
can have multiple RFM220 Clients connected at the same time, system
performance diminishes as more instruments are monitored and as more
RFM220 Clients connect to the Aggregator and display graphs.
For best system performance, the logging level should be set at Info in
the Conguration.xml le unless there is a specic signal problem or
RFM220 system problem you are investigating.
RFM220 User Manual 43
Operating Basics
Only one Aggregator should monitor an RFM220 instrument at a time.
The Aggregator can communicate with up to 10 instruments at a time, but
an individual instrument can communicate with only one Aggregator at
a time.
NOTE. In the case where more than one Aggregator has connected to an
RFM220 instrument, only the last Aggregator to connect to the instrument will
receive SNMP trap messages from the instrument.
The Aggregator requires access to the Conguration.xml le in order to
operate. This le sets the parameters that control the communications
between the different components of the RFM220 system. You must
congure this le before you can operate the RFM220 system. (See
page 22, Conguring the RFM220 Aggregator.)
If the Conguration.xml le is lost or deleted, the Aggregator will not be
able to start or operate. The default location of the Conguration.xml is
as follows. The location will be different if you installed the Aggregator
software to a location other than the default location.
Windows 7:
C:\Program Files (x86)\Tektronix\RFM220\RFM220
Aggregator\Conguration.xml
Windows XP systems:
C:\Program Files\Tektronix\RFM220\RFM220
Aggregator\Conguration.xml
A replacement copy of the default le is located on the RFM220
Software and Documentation CD that was shipped with the product. It is
recommended that you save a backup copy of the Conguration.xml le
after you congure your system.
On Windows 7 systems, the user who has logged on as the Administrator
must have Full Access privileges.
44 RFM220 User Manual
Operating Basics
The RFM220 Aggregator must be started and fully initialized before
a RFM220 Client can connect and view valid data from a monitored
RFM220 instrument.
The Aggregator initialization process takes approximately 70 seconds
for each instrument that the Aggregator will monitor. For example, if
the Aggregator is congured to monitor 10 instruments, it will take
approximately 11-12 minutes for the initialization process to complete.
When the Aggregator is fully initialized, the message Aggregator is
ready is displayed, as shown near the bottom of the following illustration.
Figure 26: RFM220 Aggregator application window
Once the Aggregator is started, the application should be left running for
as long as you want to collect data from the RFM220 instruments.
The Aggregator collects and stores trend data from the instruments that
it is monitoring. As long as the Aggregator stays running, the trend
data remains available for all of the instruments that the Aggregator has
monitored since it was started. However, all trend data will be lost when
the Aggregator application is closed or shut down. Press Enter or Ctrl-C
to close the RFM220 Aggregator.
The Aggregator will display the message An attempt was made to
access a socket in a way forbidden by its access permissions if it detects
conicts with another device on a communication port. In this case, you
will need to edit the Conguration.xml le to change the congured port
to an unused port number. (See page 86, Communication port conicts.)
RFM220 User Manual 45
Operating Basics
The RFM220 Aggregator maintains all of the log and settings les in the
following directories on the PC or server where the Aggregator is installed:
Windows 7:
C:\Users\<user ID>\AppData\Local\Tektronix\RFM220\RFM220
Aggregator\Logs
C:\Users\<user ID>\AppData\Local\Tektronix\RFM220\RFM220
Aggregator\Settings
Windows XP systems:
C:\Documents and Settings\<user ID>\Local Settings\Application
Data\Tektronix\RFM220\RFM220 Aggregator\Logs
C:\Documents and Settings\<user ID>\Local Settings\Application
Data\Tektronix\RFM220\RFM220 Aggregator\Settings
Since the trend data and log entries are lost when the Aggregator is
shut down, it is recommended that the RFM220 system administrator
backup the log and settings les before the Aggregator is stopped. The
administrator should also ensure that no log les are present in the Logs
folder when the Aggregator is restarted. (See page 70, Event Logs.)
When you use the RFM220 Client to congure the alarm settings, you
should leave enough range between the Active and Clear thresholds to
account for minor signal uctuations. To prevent an SNMP alarm storm
from overloading the Aggregator, If the error band is too narrow and the
signal has a lot of uctuations, a large number of SNMP traps will be
generated and can overload the Aggregator.
46 RFM220 User Manual
Operating Basics
RFM220 Device Setup
The RFM220 Device Setup utility dialog shown below is used by the RFM220
system administrator to perform the following tasks:
Conguring the network settings of RFM220 instruments so they can
operate on the local network
Conguring a secondary trap destination for use with an NMS system
Resetting a RFM220 instrument or resetting the instrument back to the
default settings
Upgrading the instrument rmware
Viewing the hardware and rmware versions of the RFM220 instrument
Figure 27: RFM220 Device Setup dialog
RFM220 User Manual 47
Operating Basics
Performing RFM220
System Maintenance
The procedure for using the Device Setup utility to setup the RFM220 system
is described in the Software Installation section of this manual. (See page 18,
Conguring the Network Settings of a RFM220 Instrument.)
If you need to perform maintenance on a RFM220 instrument, such as
changing the IP address, resetting the device, or upgrade the rmware,
perform the following steps:
CAUTION. To prevent false errors from being reported in the event logs,
perform the following steps during system maintenance. If an instrument
being monitored by a RFM220 Client is taken ofine, the LED indicator for
RF Lock in the Status bar will blink red and the Metrics pane will be grayed to
indicate that the data is no longer valid.
All trend data and log entries for the RFM220 instrument is lost when the
instrument is removed from the Conguration.xml le. You should back up the
following les before you perform instrument maintenance:
Windows 7 systems:
C:\Users\<user ID>\AppData\Local\Tektronix\RFM220\RFM220 Aggregator
Windows XP systems:
C:\Documents and Settings\<user ID>\Local Settings\Application
Data\Tektronix\RFM220\RFM220 Aggregator
1. Notify users that they need to disconnect their RFM220 Client from the
RFM220 instrument that will be removed from the system.
2. Delete the RFM220 instrument from the Conguration.xml le.
3. Use the Device Setup utility to perform maintenance on the instrument as
required. After you perform the maintenance, be sure reset the instrument
to the default settings and then reset the instrument.
4. Add the RFM220 instrument back into the Conguration.xml le.
5. Use the RFM220 Client to set the alarm conguration parameters for
the instrument.
6. Use the RFM220 Client to select the correct channel plan and channel
number, retune the channel input frequency, compensate for an external
attenuation if one exists, and set the left and right shoulder distances.
7. Notify users that the instrument has been returned to the RFM220 system.
48 RFM220 User Manual
Operating Basics
Changing Network
Settings
This procedure assumes that you have already installed the RFM220
instrument on your network and have powered the instrument on. For
rst-time operation, perform the rst-time operation procedure. (See page 19,
First time operation.)
Perform the following steps to congure the network settings of a RFM220
instrument. You should always work with your network administrator to
correctly set these values.
CAUTION. If you change the network settings of a RFM220 instrument, you
must reset the instrument before you use the Aggregator to start monitoring
the instrument.
1. On the PC or server where the RFM220 Aggregator is installed, locate the
RFM220 Device Setup utility that was installed in the following directory:
Windows 7 systems:
C:\Program Files (x86)\Tektronix\RFM220\RFM220
Aggregator\RFM220DeviceSetup.exe
Windows XP systems:
C:\Program Files\Tektronix\RFM220\RFM220
Aggregator\RFM220DeviceSetup.exe
NOTE. If you installed the RFM200 Aggregator software to a location other
than the default location, your path to the RFM220 Device Setup utility will be
different than the path shown above.
2. Start the RFM220 Device Setup utility as follows for the operating system
on your PC or server:
Windows 7 systems. Right-click the RFM220DeviceSetup.exe le
and select Run as Administrator.
Windows XP systems. Double-click the RFM220DeviceSetup.exe
le.
3. In the RFM220 Device Setup dialog, enter the current IP address of
the RFM220 instrument in the Device IP Address box, and then click
Connect.
If you cannot locate the IP address of the instrument, you can recover
the address using an RS-232 command. (See page 77, Recovering the
IP Address.)
RFM220 User Manual 49
Operating Basics
4. After the RFM220 Device Setup utility connects to the RFM220
instrument, the current network settings and device information elds
are displayed.
Figure 28: RFM220 Device Setup dialog
5. Enter any desired changes for the network settings and then click Save
new network settings.
CAUTION. If you change the IP address of a RFM220 instrument, you must
reset the instrument as described in the following steps before you use the
Aggregator to start monitoring the instrument.
After changing the network settings, the RFM220 Device Setup utility will not
be able to access the instrument for a while if the instrument is on different
subnet than the computer hosting the RFM220 Device Setup utility.
If you enter a secondary trap destination, you need to ensure that the
secondary trap port number is added to the Windows Firewall exceptions on
the PC or server hosting the NMS system. This enables the NMS system to
receive traps from the RFM220 system.
If you click Save new second trap settings, you must enter a valid IP address
and port number for the secondary trap destination. You will receive an error
message if a valid IP address is not entered.
6. If you want an NMS system to also monitor the SNMP traps sent by the
RFM220 system, enter the secondary trap and associated port number in
the appropriate boxes and then click Save new second trap settings. If
you are not using an NMS system, leave the secondary trap elds blank.
7. Click Reset to default settings to reset the RFM220 instrument back to
the default settings.
8. Click Reset device to reset the RFM220 instrument.
50 RFM220 User Manual
Operating Basics
9. Click Disconnect to disconnect the RFM220 Device Setup utility from
the RFM220 instrument.
10. If you are conguring multiple RFM220 instruments, repeat steps 3 to
9for each instrument.
11. Close the RFM220 Device Setup utility dialog.
Resetting Instruments
and Instrument
Settings
The Device Setup utility provides the following selections for resetting
RFM220 instruments:
Reset device. Use this selection to reset the RFM220 instrument to which
you are connected. Measurement settings are not affected.
NOTE. You need to reset the instrument if you change the network settings
of a monitored instrument.
Reset to default settings. Use this selection to reset the various instrument
settings back to their default values.
Upgrading Instrument
Firmware
Tektronix occasionally releases product rmware and software updates to
introduce new features or to x product problems. If a instrument rmware
update is available, perform these steps:
CAUTION. Before upgrading the instrument rmware, following the steps for
performing RFM220 system maintenance. (See page 48, Performing RFM220
System Maintenance.)
1. Download the upgrade rmware to the PC or server hosting the
Aggregator.
2. Remove the instrument from the Conguration.xml le.
3. Use the Device Setup utility to connect to the instrument.
4. Click Select rmware, and then browse to the location of the upgrade
les.
5. After you select the rmware les, click Upgrade to start the upgrade
process.
CAUTION. While the instrument is being upgraded, do not power down
the instrument. If the instrument is powered down during an upgrade, the
rmware will likely be corrupted, which will require the instrument to be
returned to Tektronix for repair.
6. After the upgrade is complete, click Reset device to reset the instrument.
7. Add the upgraded instrument back into the Conguration.xml le.
RFM220 User Manual 51
Operating Basics
RFM220 Client
The RFM220 Client application allows you to view the data that the
RFM220 Aggregator application has collected from the RFM220 instrument(s)
that the Aggregator is monitoring.
Installation
Considerations
The typical RFM220 system installation will have the RFM220 Aggregator
installed on a network server, where it can be accessed by network PCs with
the RFM220 Client application installed.
You can run the RFM220 Client application from any PC or server
that is on the same Ethernet network as the PC or server on which the
RFM220 Aggregator application is running. In situations where multiple
Aggregators are installed, you can use the RFM220 Client to access any
Aggregator running on the network.
The RFM220 Client can connect to only one Aggregator at a time and can
view data from only one monitored RFM220 instrument at a time.
Multiple RFM220 Clients can establish network connections to the
RFM220 Aggregator and request for data for a particular device.
NOTE. The performance of the RFM220 Aggregator diminishes as more
RFM220 Clients are connected and as more graphs are selected to be
displayed by the RFM220 Clients.
For best system performance, install the Aggregator and Client applications
on separate computers and limit the number of graphs that each RFM220
Client opens at a time to six.
Improving Performance Windows 7 systems. On Windows 7 systems, the RFM220 software is more
responsive when the Visual Effects settings are changed as follows:
1. Use Windows Explorer to navigate to the following le:
C:\Windows\System32\SystemPropertiesPerformance.exe
2. Double-click SystemPropertiesPerformance.exe to open the
Performance Options dialog.
3. Select the Visual Effects tab, and then click Adjust for best performance
as shown below.
4. Verify that all of the boxes are unchecked in the Custom list, and then
click OK to save the changes and close the Performance Options dialog.
52 RFM220 User Manual
Operating Basics
Figure 29: Setting the Windows 7 visual effects
Windows XP systems. On Windows XP systems, the RFM220 software is
more responsive when the display effect settings are changed as follows:
1. Use the Start menu to open the Control Panel.
2. Double-click Display to open the Display Properties dialog.
3. Select the Appearance tab, and then click Effects to open the Effect
dialog.
4. In the Effects dialog, select the settings as shown in the following
illustration, and then click OK to accept the changes.
Figure 30: Setting the Windows XP display effects
RFM220 User Manual 53
Operating Basics
General Operating
Information
User types. The RFM220 Client application allows you to log into an
RFM220 instrument using one of two user types:
Administrator. Log in as Administrator for unrestricted access to full
operating privileges such as setting measurement thresholds.
User. Log in as User when you need to only view the measurement data
or to generate log reports.
CAUTION. To operate the RFM220 software on Windows 7 systems, the user
who has logged on must have Full Access privileges.
Each user type has a different role for supporting and using the RFM220
system. Some functions of the Client application, such as using the
Conguration menu, are only available to a user logged in as the Administrator.
(See page 5, User Proles and Roles.)
Passwords. The default password for each user type are as follows:
Administrator: tek
User: none (blank)
A user must be logged in as the Administrator to change the passwords. Select
Change Password in the Conguration menu to open the Change Password
dialog box. You can use the dialog box to change the password for both user
types.
NOTE. The passwords are used for software access only. They do not provide
security for the monitoring data or for the instrument hardware.
54 RFM220 User Manual
Operating Basics
Error indicator color codes. The RFM220 Client uses colored LEDs to
indicate the status of signal measurements and device events. Use the Alarm
Conguration dialog box to enable/disable tests, and to categorize error levels
and set measurement limits for each test. (See page 60, Alarm Conguration.)
Table 7: Error indicator color codes
Item Description
Red indicates that a test categorized as Critical has failed or that a threshold
limit on a Critical test has been crossed.
Amber indicates that a test categorized as a Warning has failed or that a
threshold limit on a Warning test has been crossed.
Blue indicates that a test categorized as Information has failed or that a
threshold limit on a Information test has been crossed.
Green indicates that a test has not failed or that a threshold limit has not
been crossed.
Gray indicates that a test is disabled.
Date and time displays. When the Aggregator is started, it pushes the UTC
time into each instrument listed in the Conguration.xml le. All of the times
that are shown in the RFM220 Client displays (for example, in the event log
entries and in the Status bar), are the times reported by the RFM220 instrument
in terms of the time on the RFM220 Client computer, including taking into
account the local time zone and daylight savings time settings.
Changes to the time zone or daylight savings time settings that occur on the
RFM220 Client computer after the RFM220 Client has been started, will be
automatically accounted for in the time displays on the RFM220 Client.
NOTE. There may be a small discrepency in the time displayed on the RFM220
Client computer and the time displayed in the RFM220 Client. This is caused
by small time drifts in the RFM220 instrument that occur after the instrument
receives the UTC time from the RFM220 Aggregator.
Online and ofine monitoring. In the RFM220 Client Login dialog, the
monitored devices list includes a status column, which lists one of the
following as the status of the monitored device: (See Figure 22 on page 39.)
Online. Indicates that the device is an RFM220 instrument and that it is
available to the Aggregator.
Ofine. Indicates that the device is an RFM220 instrument and that it is
turned off or otherwise unavailable to the Aggregator.
NOTE. Since trend data and log entries are stored by the RFM220 Aggregator
for as long as it remains running, you can still connect to an ofine
RFM220 instrument if that instrument was ever monitored by the Aggregator.
In this case, you will be able to view trend data and event log entries for the
ofine device that was collected in the past while the device was online and
being monitored by the Aggregator.
RFM220 User Manual 55
Operating Basics
Display Elements
The RFM220 Client window has the following primary display elements:
Title bar. Lists the name of the product: Tektronix RFM220.
Menu bar. Provides access to the various menu commands. Click on
a menu name to access the commands under that menu. The menu
commands are described on the following pages.
Status bar. Displays the status of various parameters. (See page 62, Status
Bar.)
Graphs pane. Displays the graphs you select from the pull-down list.
Controls allow you to change the graph layout, show error range indicators,
and change the trend time scale of a graph. (See page 66, Graphs.)
Metrics pane. Displays the metrics of the measurement results and
information about the selected device (RFM220 instrument).(See page 72,
Device Metrics.)
Logs pane. Displays information about RF events (signal measurements)
and device (RFM220 instrument) events. Control buttons allow you to
pause, clear, or save the event log. (See page 70, Event Logs.)
Pane Controls. Allows you to completely collapse or expand the pane
boundaries. You can adjust the pane sizes by dragging and dropping the
pane boundaries.
Figure 31: RFM220 Client window elements
56 RFM220 User Manual
Operating Basics
Device Menu
The Device menu provides the following selections to enable you to connect or
disconnect from an RFM220 instrument or to connect to another Aggregator.
Connect. Displays the RFM220 Client Login dialog. Use this dialog to
connect to a different RFM220 instrument that is being monitored by the
Aggregator to which you are connected or to connect to a different Aggegator
that is running on the network. (See page 38, Starting the RFM220 Client.)
Figure 32: RFM220 Client login window
Exit. Saves your settings and closes the RFM220 Client application.
RFM220 User Manual 57
Operating Basics
Conguration Menu
The Conguration menu provides the following selections to enable you to
congure the channel plan, enable/disable tests and set alarm thresholds, or to
change user passwords:
NOTE. A user must be logged in as the Administrator to select any of the items
in the Conguration menu. (See page 5, User Proles and Roles.)
Edit Settings. Displays the Edit Settings dialog shown below. Use this dialog
to congure the channel plan for your input signal.
Figure 33: Edit Settings dialog
58 RFM220 User Manual
Operating Basics
The Edit Setting dialog allows you to perform the following tasks:
Congure the channel plan by setting the following parameters:
Channel Number. Select which channel will be monitored from either
the ISDB-Tb or ISDB-T channel plans. Select the appropriate plan
and channel number for the input signal you intend to monitor.
Input Frequency. Enter the frequency for the selected channel. You
can set the channel frequency to any number between 170862 MHz
in Hertz. If you set the input frequency to a custom value that does not
match the frequency of any of the channels in the selected Channel
Plan, the Channel Plan selected is set as None and Channel Number
list is made empty.
Ext Attenuator. Enter the dB value of any external attenuator that is
connected to the input signal. This allows the RFM220 system to
compensate for the attenuator and adjust the measurement thresholds
for reporting signal errors.
Left and Right Shoulder Distance. Enter the distance (in kHz) for
the left and right shoulders. This allows the RFM220 system to
compensate for the shoulder distance on the input signal. The default
value is 3150 kHz.
Congure which signal will be output from the ASI output connector of
the RFM220 instrument. You can select either the ASI input signal or
the RF demodulated signal.
After you make any desired changes, click Apply to apply the changes. Click
OK to apply the changes and close the dialog box.
RFM220 User Manual 59
Operating Basics
Alarm Conguration. Displays the Alarm Conguration dialog shown below.
Use this dialog to enable/disable tests and set alarm measurement parameters.
After you make any desired changes, click Apply to apply the changes. Click
OK to apply the changes and close the dialog window.
Information about how to set the measurement thresholds is provided later in
this manual. (See page 63, Alarm Thresholds.)
CAUTION. To prevent an SNMP alarm storm from overloading the Aggregator,
you should leave enough range between the Active and Clear threshold to
account for minor signal uctuations. If the error band is too narrow and the
signal has a lot of uctuations, a large number of SNMP traps will be sent to
the Aggregator.
Figure 34: Alarm Conguration dialog
60 RFM220 User Manual
Operating Basics
Change Password. Displays the Change Password dialog shown below.
Figure 35: Change Password dialog
Select the user type (Administrator or User) of the password you are changing,
and then enter the old password and the new password. Click OK to save the
new password and close the Change Password dialog.
About Menu Displays the About window shown below, which contains information about
the RFM220 hardware and software versions.
Figure 36: About window
RFM220 User Manual 61
Operating Basics
Status Bar
The Status bar appears at the bottom of the Client display and provides the
following information:
Logged in as. Lists which user type (Administrator or User) was used to
login to the RFM220 system. Each user type has different roles. (See
page 5, User Proles and Roles.)
Aggregator. Lists the IP address or network name that was used to connect
to the Aggregator in the RFM220 Client Login dialog.
Device. The device section lists the following information:
IP. This is the IP address of the RFM220 instrument to which you
are connected.
Date & Time. This is the current date and time of the RFM220
instrument to which you are connected. The time displayed here and
in the event logs may vary from the time displayed on your computer.
(See page 55, Date and time displays.)
Status. This colored LED indicates the current status of the instrument.
Green indicates the instrument is online and red indicates the
instrument is ofine. When an instrument is ofine, the Metrics
display grays out to indicate that the displayed signal parameters are
no longer valid.
RF lock. Displays a colored LED to indicate whether the RFM220
instrument is locked to the frequency of the input signal:
Green indicates that the instrument is locked to the input signal.
Red indicates that the instrument is not locked to the input signal.
ASI Output. Lists which signal is being output from the ASI ouput
connector on the RFM220 instrument (ASI Input Signal or RF
Demodulated Signal). Use the Edit Settings dialog to change which signal
is output. (See page 58, Edit Settings.)
Figure 37: Status bar
62 RFM220 User Manual
Operating Basics
Alarm Thresholds
Select Alarm Conguration from the Conguration menu in the RFM220
Client, the Alarm Conguration dialog opens as shown below. Use this dialog
to enable/disable tests and set alarm measurement parameters.
NOTE. When you enable/disable tests or change measurement thresholds,
information messages are entered in the Device Event log. The messages
are color-coded blue to indicate they are information-only messages. (See
page 55, Error indicator color codes.) (See page 70, Event Logs.)
Figure 38: Alarm Conguration dialog
RFM220 User Manual 63
Operating Basics
The Alarm Conguration dialog allows you to perform the tasks listed below.
After you make any desired changes, click Apply to apply the changes and
then click OK to save the changes and close the dialog window.
Enable/disable tests. Click the box next to the test names to enable or
disable tests. Enabled tests are indicated by a check mark. Disabled tests
are indicated by a gray LED in the Metrics pane.
Set the Active threshold. Click in the Value eld and enter the
measurement threshold for each test. When this threshold is exceeded,
an error message will be generated. The Min/Max Value columns
list the threshold ranges for each test. The Nominal column lists the
recommended value for the test.
NOTE. When there is a change in the Alarm state, for example, when the
measurement value crosses the Active threshold or when it crosses the Clear
threshold, SNMP traps are generated and sent to the Aggregator and to the
secondary trap destination intended for your NMS System (if you used the
Device Setup utility to congure the secondary trap destination).
Set the Clear threshold. Click in the Value eld and enter the measurement
threshold for each test. When this threshold is crossed by a test that is in
an active error condition, an error-cleared message will be generated.
Set the Severity level. Set the error-reporting severity level for each test
by picking from the drop-down list: Critical, Info, or Warning. Color
codes are assigned to the status LEDs based on the severity levels that are
congured here. (See page 55, Error indicator color codes.)
Congure the Delay prole echo parameters. Enable or disable the Delay
Prole Echo measurement to set parameters such as amplitude level and
distance for echo-related time distortions. If the echo distance is set to
User Dened, you can set the distance limits for modes 1 ,2 and 3. Alarms
occur if the echo amplitude is higher than the Amplitude level you set
and if it is outside of the set region. If the echo distance mode is set to
Automatic, alarms are generated based on the Mode and Guard Interval.
NOTE. The Delay Prole alarm is a software alarm, unlike the other alarms
which are SNMP alarms. Therefore, alarms generated by the Delay Prole
alarm will not be sent to the secondary trap destination that is intended for
your NMS System.
64 RFM220 User Manual
Operating Basics
Measurement
Thresholds
The following table shows the default active and clear thresholds for each test
along with the maximum and minimum values for each test. The nominal
value is the normally expected value for the test.
CAUTION. To prevent an SNMP alarm storm from overloading the Aggregator,
you should leave enough range between the Active and Clear threshold to
account for minor signal uctuations. If the error band is too narrow and the
signal has a lot of uctuations, a large number of SNMP traps will be sent to
the Aggregator.
Table 8: Alarm measurement thresholds
Test name
Active
threshold
Clear
threshold
Minimum
value
Nominal
value
Maximum
value
Channel (input) level upper threshold -30 dBm -32 dBm -90 dBm -30 dBm -30 dBm
Channel (input) level lower threshold -90 dBm -88 dBm -90 dBm -90 dBm -30 dBm
Full band level upper threshold -10 dBm -12 dBm -50 dBm -10 dBm -10 dBm
Full band level lower threshold -50 dBm -48 dBm -50 dBm -50 dBm -10 dBm
Layer A MER lower threshold 20 dB 22 db 15 dB 20 dB 37 dB
Layer B MER lower threshold 20 dB 22 db 15 dB 20 dB 37 dB
Layer C MER lower threshold 20 dB 22 dB 15 dB 20 dB 37 dB
Left shoulder lower threshold 35 dB 37 dB 15 dB 35 dB 44 dB
Right should lower threshold 35 dB 37 dB 15 dB 35 dB 44 dB
BER (Bit Error Rate) upper threshold 100,000
parts per
billion
10,000
parts per
billion
0
parts per
billion
100,000
parts per
billion
1,000,000,000
parts per
billion
PER (Packet Error Rate) upper threshold 100,000
parts per
billion
10,000
parts per
billion
0
parts per
billion
100,000
parts per
billion
1,000,000,000
parts per
billion
Carrier frequency offset upper threshold 5,000 Hz 4,000 Hz -340,000 Hz 5,000 Hz 340,000 Hz
Mean SNR lower threshold 20 dB 22 dB 0 dB 20 dB 28 dB
Delay prole echo -25 dB NA -25 dB -25 dB 0 dB
Compensating for an external attenuator. If your input signal has an external
attenuator, you need to adjust the alarm thresholds to compensate for the
attenuator.
RFM220 User Manual 65
Operating Basics
Graphs
The Graphs pane is where measurement graphs are displayed and controlled.
CAUTION. The graphs will not display properly if the resolution of your
computer monitor is less than 1024 x 768 pixels.
NOTE. The performance of the RFM220 Aggregator diminishes as more
RFM220 Clients are connected and as more graphs are selected to be
displayed by the RFM220 Clients. For best system performance, install the
Aggregator and Client applications on separate computers and limit to six,
the number of graphs that each RFM220 Client opens at a time.
Figure 39: Graphs pane
66 RFM220 User Manual
Operating Basics
Selecting Graphs
Use the drop-down list of the Add Graph menu to select/deselect graphs
to display. You can select multiple graphs to display. Selected graphs are
indicated by a check mark.
NOTE. As you select more graphs to display, the performance of the
RFM220 software will diminish.
Figure 40: Add Graph menu selections
Trend graphs. All of the graphs in the Add Graph list that appear above the
graph list separator are trend graphs.
The Aggregator collects and stores trend data from the instruments that it is
monitoring. As long as the Aggregator stays running, the trend data remains
available for all of the instruments that the Aggregator has monitored since
it was started. However, all trend data will be lost when the Aggregator
application is closed or shut down, or when the instrument is removed from
the Conguration.xml le.
RFM220 User Manual 67
Operating Basics
Special graphs. Constellation and spectrum graphs enable you to identify
modulation problems such as amplitude imbalance, quadrature error, coherent
interference, phase noise, amplitude noise, phase error and MER problems.
Left and right shoulder measurements are displayed in dB to help indicate if
there are spectrum mask issues.
NOTE. Special graphs are shown properly only if the instrument is online.
Special graphs for Ofine instruments will show a Loading Data message.
If a special graph is already open and showing data when an instrument
goes ofine, the special graph will continue to show the old data or the last
graph obtained.
If the RF input signal to the RFM220 instrument is not proper or if RF lock to
the signal is lost, the Constellation graph will not show data and a Loading
Data message will be continuously displayed. A possible cause of this
problem in an inaccurately tuned channel frequency. Use the Conguration
menu to edit the channel plans and tune channel frequencies. (See page 58,
Conguration Menu.)
Changing the Graph
Layout
Change Layout menu. Use the Change Layout drop-down list to select one of
the following layouts:
Horizontal
Vertical
Tiled Horizontal
Tiled Vertical
Pane controls. Allows you to completely collapse or expand the pane
boundaries. You can adjust the pane sizes by dragging and dropping the pane
boundaries. (See Figure 31.)
Graph selection. Click on a graph to select it. The selected graph will have
a red line around the graph.
Error range indicators. The Error Range Indicator check box is only available
when a trend graph or the Delay Prole graph is seleted. When the error
range indicators are displayed, the error thresholds are indicated by red areas
on the graph.
Trend timescales. The Trend Timescale drop-down list is only available when
a trend graph is selected. The following time scales are available:
Previous minute
Previous ten minutes
Previous hour
Previous day
Previous week
68 RFM220 User Manual
Operating Basics
Trend Graph Updates
Trend graph displays are updated as follows:
The error range indicators are updated with every update cycle of the
trend graphs.
The update rate of the trend graphs depends on the time scale that is
selected:
When Previous minute or Previous ten minutes is selected, graphs
are updated every 5 seconds.
When Previous hour is selected, graphs are updated every 12
seconds.
When Previous day is selected, graphs are updated every 5 minutes.
When Previous week is selected, graphs are updated every hour.
NOTE. When Previous day or Previous week is selected as the time
scale for a graph, changes that are made to the active alarm threshold are
not immediately reected on the error range band of the graph. You can
force the graph to update by closing and reopening either the graph or the
application itself.
Error Range Indicators
The error-range indicators on the graph displays correspond (See Figure 39
on page 66.) to the active alarm thresholds set in the Alarm Conguration
dialog. (See page 63, Alarm Thresholds.)
For trend graphs, the error range indicators behave as follows:
The error range indicators show the same value as the corresponding
Active alarm threshold value for that metric.
The presence of the upper and lower error bands depends on the presence
of the upper and lower alarms for that metric. If a metric has only an upper
limit, only the upper error-range band will be displayed. An error-range
band will not be shown for metrics that do not have either an upper or
lower value alarm.
The error range indicators on the graphs are updated at every update cycle
of the trend graphs.
Plot Lines
Most of the graphs have a Settings button in the top right corner which allows
you to add or remove plot lines on the graph. You can select the following plot
lines to display. By default, all plot lines are shown.
Draw maximum. Draws a plot line for the maximum measurement.
Draw average. Draws a plot line for the average measurement.
Draw minimum. Draws a plot line for the minimum measurement.
RFM220 User Manual 69
Operating Basics
Event Logs
The RFM220 Aggregator creates and stores events from monitored RFM220
instruments in log les.
Log File Location
The RFM220 Aggregator maintains all of the log les in the Application
Data folder on the PC or server where the Aggregator is installed. The path
to these les are as follows:
Windows 7 systems:
C:\Users\<user ID>\AppData\Local\Tektronix\RFM220\RFM220
Aggregator\Logs
Windows XP systems:
C:\Documents and Settings\<user ID>\Local Settings\Application
Data\Tektronix\RFM220\RFM220 Aggregator\Logs
Log File Types There are two types of log les in the Logs directory:
Aggregator.log, which contains log entries that are related to the
Aggregator. A user will not typically need to access this le.
<IP address>.log, which contains the device logs for the associated
RFM220 instrument being monitored. There will be a le for each
RFM220 instrument that the Aggregator has monitored.
Log File Management Backing up the log les. To prevent the loss of data, it is recommended that the
RFM220 system administrator backup the log les whenever the Aggregator
is stopped (for example, if the RFM220 system requires maintenance or if
there is a reason to stop the Aggregator).
CAUTION. To prevent the loss of data after the Aggregator has been shut
down, the RFM220 system administrator needs to ensure that no log les are
present in the Logs folder before the Aggregator is restarted.
Saving log les. To help solve a problem with your RFM220 system,
Tektronix may request a copy of your log les. If your logging has been
set to a low level such as Info in the Conguration.xml le (See page 22,
Conguring the RFM220 Aggregator.), Tektronix may request that you
change the logging to a higher level such as Debug or Verbose in order to get a
better diagnosis of the problem. Except in such support request cases, users
are advised to set the logging level to Info.
Log size control. The size of the event logs and the length of the log entries is
controlled by the Conguration.xml le used by the RFM220 Aggregator.
70 RFM220 User Manual
Operating Basics
Preexisting Errors Aggregator startup. When the Aggregator is rst started, errors may already
exist in the monitored signal. Since the Aggregator cannot know when the
preexisting error started, the error is reported in the event logs with the prex
Synchronized to indicate that the error started prior to the Aggregator
starting to monitor the signal. This type of message is also displayed when a
test is enabled after the Aggregator is started.
The timestamp for these Synchronized messages is the time the error was
detected by the Aggregator, not the time the error occurred.
Instrument reset. When a RFM220 instrument is reset, the alarm state for the
SNR test is set to true. This is because during the instrument reset, the SNR
value is set to 0. If the Aggregator is started after the instrument is reset, it
will be observed that the SNR value will go below the threshold with no alarm
being reported (because the alarm state is already set to true). The work-around
for this situation is to rst clear the SNR alarm by setting a lower value for the
Clear threshold, and then later setting new Active and Clear thresholds.
RFM220 Client Logs
Display
The RFM220 Client displays two types of event logs:
RF events. All of the RF-related events are shown in the RF Event Log.
Device events. All of the other instrument-related events are shown in
the Device Event Log.
You can view the desired event log by selecting the associated tab in the Logs
pane: RF Event Log or Device Event Log.
You can pause, clear, or save the selected event log by clicking the Pause,
Clear, or Save buttons. Only a user logged in as the Administrator can clear
the logs.
Figure 41: RFM220 Client Logs pane
RFM220 User Manual 71
Operating Basics
Device Metrics
The Metrics pane provides two tabs to display various metrics for the signal
and instrument being monitored: Metrics and Device Information.
Metrics Tab
Select the Metrics tab to display metrics for the input signal.
Figure 42: Metrics display
72 RFM220 User Manual
Operating Basics
Device Information Tab
Select the Metrics tab to display metrics for the RFM220 instrument that is
being monitored.
Figure 43: Device Information metrics display
LED Indicators When SNMP alarms from a RFM220 instrument are sent to the
RFM220 Aggregator, the LED indicators in the Metrics pane will change
color to match the severity level of the detected error. (See page 55, Error
indicator color codes.)
Synchronizing Alarms
If a RFM220 instrument is reset to the default settings while being monitored
by an Aggregator, you need to reapply the alarm conguration settings to
synchronize the alarm LED indicators on the Metrics pane with the actual state
of the alarms. To reapply the alarm conguration settings, open the Alarm
Conguration dialog and click Apply.
CAUTION. If you do not reapply the alarm conguration settings after a
RFM220 instrument is reset to the factory default settings, the LED indicators
for some metrics will indicate an active error condition that cannot be cleared.
RFM220 User Manual 73
Operating Basics
74 RFM220 User Manual
Reference
Connecting to an MTM400A DTV Monitor
The RFM220 demodulator can be used as a standalone RF monitoring solution
or used in conjunction with a Tektronix MTM400A DTV monitor to provide
combined RF and TS monitoring.
Figure 44: Combined RF and TS monitoring
If you connect both the RF and ASI inputs to the RFM220 demodulator,
you can then use the RFM220 to select which signal source to output to
an MTM400A or any other device that requires ASI input. This enables
monitoring before and after modulation.
Figure 45: Outputting the RF or ASI input signal to an MTM400A monitor
RFM220 User Manual 75
Reference
TMCC Monitoring
The RFM220 demodulator will continue to monitor the RF signal quality even
if the ASI input is selected for routing to the MTM400A for TS analysis. In
this conguration a 204-byte BTS input can be monitored providing TMCC
and IIP consistency analysis in the MTM400A in addition to monitoring the
RF broadcast signal quality.
TMCC information must be monitored to ensure that receivers can demodulate
the signal effectively. Errors in the TMCC information would lead to STBs
not functioning properly. In addition to displaying the TMCC information on
the RFM220 Client application, the MTM400A DTV monitor can be used
to provide TMCC and IIP consistency testing and analysis at the Transport
Stream layer. The in-depth ISDB-Tb cross-table consistency testing was
developed in conjunction with Japanese broadcasters. When combined with
ISDB-Tb RF metrics, the Tektronix solution represents a powerful and unique
toolset for remote ISDB-Tb monitoring.
Frequency Shift Measurement
The RFM220 demodulator is able to measure the frequency shift of the input
signal. To make this measurement, you must connect a 10 MHz reference
signal to both the modulator equipment and to the 10 MHz In connector on the
RFM220 instrument.
76 RFM220 User Manual
Reference
Recovering the IP Address
If you lose or cannot remember the IP address of the RFM220 instrument, use
the procedure in this section to recover the address.
Required Equipment
You will need the equipment listed below to recover the IP address:
PC with an RS-232 connection
RS-232 serial cable, DB9 male to DB9 female, straight wiring (pin 2 to
pin 2, pin 3 to pin 3, etc.)
Procedure
1. Connect the RS-232 cable between the RS-232 ports on the PC and the
RFM220 instrument.
2. Power on both the PC and the RFM220 instrument.
3. From the Start menu on the PC, select All Programs > Accessories >
Communications > Hyper Terminal. This opens the HyperTerminal
window.
NOTE. If this is the rst time that HyperTerminal has been opened on the
PC, a Location Information dialog box will open where you must enter your
location parameters before the HyperTerminal application will operate.
If the Location Information dialog box appears, ll in the location information
and then click OK.
Figure 46: Entering location information for HyperTerminal
RFM220 User Manual 77
Reference
Figure 47: Entering the connection description for HyperTerminal
4. When the HyperTerminal window opens, the Connection Description
dialog box appears. Enter the connection name you want to use and then
click OK. The Connect To dialog box appears with the connection name
you entered. In the example shown below, RFM220 150 was entered as
the connection name.
Figure 48: Selecting the COM port for HyperTerminal
5. In the Connect To dialog box, use the drop-down list to select an available
COM port on your PC (one not used by another device). Typically, this
will be COM1. If you select a COM port that is already in use, a warning
message will appear. Select another COM port until no warning message
appears and then click OK.
78 RFM220 User Manual
Reference
6. In the COM port properties dialog box, enter the information shown
below and then click OK.
Figure 49: Entering the COM port properties for HyperTerminal
7. Check that the status bar at the bottom of the HyperTerminal window
now displays Connected.
RFM220 User Manual 79
Reference
8. If the status bar shows Auto Detect, click the Disconnect icon to close
the HyperTerminal connection and then perform the following steps to set
a specic speed and mode for the connection.
CAUTION. If the Status Bar displays Auto Detect, be sure to change the mode
as described below. The RFM220 instrument does not support the auto detect
mode.
a. In the HyperTerminal window, select Properties from the File menu.
b. Select the Settings tab and then use the Emulation drop-down list to
change the setting from Auto Detect to ANSIW.
Figure 50: Setting the emulation mode for HyperTerminal
80 RFM220 User Manual
Reference
c. Click the ASCII Setup button to open the ASCII Setup dialog box.
d. In the ASCII dialog box, select all of the boxes as shown below.
Click OK to conrm the settings and then click OK again to close
the properties dialog box.
Figure 51: Conguring the ASCII setup for HyperTerminal
e. Verify that the status bar in the HyperTerminal window now shows the
ANSIW emulation mode.
Figure 52: HyperTerminal window showing the ANSIW emulation mode
RFM220 User Manual 81
Reference
9. In the HyperTerminal window, click the Call icon to connect to the
RFM220 instrument. The status bar will now say Connected.
10. In the HyperTerminal window, enter the following command: TX 11 8B.
This command must be entered in upper case.
11. As shown in the example below, the HyperTerminal application returns
the IP address of the RFM220 instrument in hex. The hex code is eight
characters long and is between the two lines shown below.
In this example, the IP address has been returned as C0 A8 01 D1 in hex,
which translates to an IP address of 192.168.1.209 in decimal.
Figure 53: HyperTerminal window showing the IP address in hex
12. Use the returned IP address to connect to the RFM220 instrument.
82 RFM220 User Manual
Reference
Preventative Maintenance
Protect the instrument from adverse weather conditions. The instrument is
not waterproof.
CAUTION. To avoid damage to the instrument, do not expose it to sprays,
liquids or solvents.
Do not use chemical cleaning agents; they may damage the instrument. Avoid
chemicals that contain benzene, toluene, xylene, acetone or similar solvents.
Preventive maintenance mainly consists of periodic cleaning. The instrument
should be cleaned as needed based on the operating environment.
Cleaning the Exterior
WARNING. To avoid personal injury or damage to the instrument, do not
allow moisture inside it. Use only enough cleaning solution to dampen your
cloth or swab.
Clean the exterior surfaces of the instrument with a dry, lint-free cloth or a
soft-bristle brush. If dirt remains, use a cloth or swab dampened with a 75%
isopropyl alcohol solution. To rinse, repeat the same process using a cloth
dampened with deionized water. A swab is useful for cleaning in narrow
spaces around the connectors. Do not use abrasive compounds on any part of
the unit.
Make sure that the air intake area on the left side of the instrument is clear of
any obstructions.
RFM220 User Manual 83
Reference
Repacking for Shipment
If an instrument is to be shipped to a Tektronix eld ofce for repair, attach a
tag to the instrument showing the following:
Owner's name and address
Serial number
Description of the problem(s) encountered and/or service required.
The RFM220 demodulator is shipped in cartons designed to provide it with the
maximum protection. If you ship the instrument subsequently, you will need
to use these cartons, the spacer pads, the protective bag, and the instrument
support inserts to provide adequate protection.
CAUTION. Tektronix cannot honor the instrument's warranties if the RFM220
demodulator arrives at the service center in a damaged condition. The
instrument must be packed in its original carton (and its supporting packaging
material) or in such a way as to provide similar protection.
To prevent the loss of your instrument's warranties, Tektronix strongly
recommends that you use an RFM220 shipping carton (that is in good
condition) when you ship your instrument to another location or when you
return the instrument to a Tektronix service center for repair.
New packaging material is available from Tektronix. To obtain these items,
contact your nearest Tektronix ofce or representative.
84 RFM220 User Manual
Reference
Troubleshooting
This section provides some solutions to common RFM220 system problems.
NOTE. If you need to contact Tektronix about a RFM220 system problem,
please provide the version numbers for each component of your RFM220
system. Use the About menu in the RFM220 Client to display the version
numbers associated with your system.
Log Files
To help solve a problem with your RFM220 system, Tektronix may request
a copy of your log les. If your logging has been set to a low level
such as Info in the Conguration.xml le (See page 22, Conguring the
RFM220 Aggregator.), Tektronix may request that you change the logging to
a higher level such as Debug or Verbose in order to get a better diagnosis of
the problem. Except in such support request cases, users are advised to set the
logging level to Info.
General Issues Alarms are not appearing in the event logs. If SNMP alarms are not appearing
in the event logs, verify that the SNMP ports that are congured to be used by
the Aggregator in the Conguration.xml le are entered as exceptions in the
Windows rewall. (See page 31, Conguring the Windows Firewall.)
Alarms are not cleared when the Clear Threshold is crossed. Perform the
following steps In the event that active alarms are not being cleared when the
Clear Threshold set in the Alarm Conguration dialog is being crossed:
1. Resynchronize the alarms by using the RFM220 Client to open the Alarm
Conguration dialog, and then click OK or Apply. If this does not solve
the problem, then proceed to the next step.
2. Remove the RFM220 instrument for maintenance. (See page 48,
Performing RFM220 System Maintenance.)
3. Use the RFM220 Device Setup utility to rst reset the instrument to the
default settings, and then to reset the instrument.
4. Return the instrument to the RFM220 system. (See page 48, Performing
RFM220 System Maintenance.)
5. Use the RFM220 Client to retune the input frequency in the channel
plan and to change the alarm conguration settings back to the settings
required for your input signal. (See page 58, Edit Settings.) (See page 63,
Alarm Thresholds.)
RFM220 User Manual 85
Reference
Communication port conicts. The Aggregator will display the message
An attempt was made to access a socket in a way forbidden by its access
permissions if it detects conicts with another device on a communication
port. To correct this problem, perform the following steps:In this case, you
will need to edit the Conguration.xml le to change the communication
ports to an unused port number.
1. On the PC or server that is hosting the RFM220 Aggregator, open a
command prompt window and enter the following command to view a list
of the ports on the PC that are currently in use.
netstat anobv
2. Check that none of the listed ports are used in the Conguration.xml le.
3. If a port listed by the netstat command is used in the Conguration.xml
le, edit the le to change the port number to an unused port.
SNR alarm will not clear. When a RFM220 instrument is reset, the alarm state
for the SNR test is set to true. This is because during the instrument reset,
the SNR value is set to 0. If the Aggregator is started after the instrument
is reset, it will be observed that the SNR value will go below the threshold
with no alarm being reported (because the alarm state is already set to true).
The work-around for this situation is to rst clear the SNR alarm by setting
a lower value for the Clear Threshold, and then later setting new Active and
Clear thresholds. Resetting the instrument to the factory default settings will
not solve this issue.
Compensation for an external attenuator. If your input signal has an external
attenuator, you need to adjust the alarm thresholds to compensate for the
attenuator. The Channel Input Level upper threshold will not adjust past the
30 dB maximum.
86 RFM220 User Manual
Reference
Windows 7 Issues Cannot edit the Conguration.xml le because it is read-only. If you attempt to
edit the Conguration.xml le for the RFM220 Aggregator and you cannot
because the le is read only, there is likely one of the following permission
problems:
The le permissions were not set properly when the RFM220 software
was installed. In this case, reinstall the software as described for
Windows 7 systems. (See page 15, Installing the RFM220 Software.)
The user who logged in does not have Full Access permissions. In this
case, right-click the RFM220 Aggregator and RFM220 Client icons and
select Properties. Set the access privileges. (See page 34, Windows 7
Privileges.)
The RFM220 application was not started using the Run as Administrator
command. In this case, stop the application, and then right-click the
application icon and select Run as Administrator.
Cannot access the RFM220 applications. To operate the RFM220 software on
Windows 7 systems, observe the following:
Install the RFM220 software when you are logged on to the computer with
administrative privileges.
Ensure that the user who is logged onto the computer has Full Access
privileges for the RFM220 applications.
Start the RFM220 applications using the Run as administrator command.
RFM220 User Manual 87
Reference
Trend graphs are not displayed. If trend graphs are not being displayed by the
RFM220 Client on a Windows 7 system, the WCF HTTP and Non-HTTP
Activation features in the Microsoft .NET Framework 3.5 software may not be
enabled. In this case, open the Windows Features dialog and verify that the
features are checked as shown below.
If the features are not checked, enable the features and then reinstall the
RFM220 software.
Figure 54: Enabling the WCF HTTP and Non-HTTP activation features
88 RFM220 User Manual
Index
Symbols and Numbers
10 MHz reference signal, 76
A
Accessories, 6
Administrator user type, 54
Aggregator application, 43
installation
considerations, 43
operating considerations, 43
Air ow, 8
Alarm Status LED, 42
Alarm synchronization, 73
Alarm thresholds, 63
B
Backing up data les, 48
Block diagram, 3
C
Changing network settings, 18,
49
Cleaning,
exterior, 83
Client application, 52
display elements, 56
error color codes, 55
installation
considerations, 52
Color codes, 55
Communication port conicts, 86
Computer requirements, 13
Conguration menu, 58
Conguration,
network settings of a
RFM220 instrument, 18
RFM220 Aggregator, 22
Connecting signals to the
instrument, 9
D
Date and time displays, 55
Device Event log, 70
Device menu, 57
Device Setup utility, 47, 49
E
Electrical operating
requirements, 7
Error color codes, 55
Event logs, 70
F
Firmware upgrade, xv, 51
First time operation, 19
Frequency shift measurement, 76
Front panel LED indicators, 42
Front panel, 42
Full access privileges,
Windows 7, 34
H
HyperTerminal application, 77
I
Improving performance, 52
Installation,
hardware, 8
network, 11
rackmounting, 8
software, 13
IP address recovery, 77
IPM400A DTV Monitor, xiv
ISDB-Tb modes, 5
K
Key features, 2
L
LED indicators,
front panel, 42
M
Menus,
conguration menu, 58
device menu, 57
Microsoft .NET Framework 3.5
feature requirements, 14
MTM400A DTV monitor, 75
MTM400A DTV Monitor, xiv, 4
N
Naming conventions, xiii
Network installation, 11
Network operating
requirements, 7
O
Online and ofine monitoring, 55
Operating requirements,
electrical, 7
Ethernet network, 7
software, 7
P
Passwords, 54
PC requirements, 13
Performance improvement, 52
Port conicts, 86
Power On LED, 42
Powering the instrument on and
off, 11
Preventative maintenance, 83
Preventing data loss, 48
Product description, 1
Q
QAM400A DTV Monitor, xiv
R
Rackmounting, 8
Ready Status LED, 42
Rear panel connectors, 9
Rear panel, 42
Recovering the IP address, 77
Related products, xiv
Repacking, 84
RF and TS monitoring, 75
RF Event log, 70
RFM220 Aggregator,
conguration, 22
RFM220 Device Setup utility, 47,
49
RFM220 system maintenance, 48
RFM300 DTV Monitor, xiv
RFM220 User Manual 89
Index
S
Safety Summary, v
Socket access error message, 86
Software installation, 13
Software operating
requirements, 7
Software upgrade, xv
Standard accessories, 6
Status bar, 62
Supported ISDB-Tb modes, 5
Synchronizing alarms, 73
System maintenance, 48
System overview, 3
T
Time displays, 55
TMCC monitoring, 76
TS monitoring, 4
U
Unpacking the instrument, 6
Upgrading instrument
rmware, 51
User proles,
roles, 5
User types, 40, 54
V
Versions,
hardware and software, 61
VQS1000 Video Quality
Software, xv
W
Windows 7 requirements,
Microsoft .NET Framework
3.5 features, 14
running the RFM220
Aggregator, 35
running the RFM220
Client, 38
running the RFM220 Device
Setup utility, 20, 49
software installation
permissions, 15
Windows 7,
user privileges, 34
90 RFM220 User Manual
You might also like
- Cerify Software License NoticesDocument64 pagesCerify Software License NoticesRobertNo ratings yet
- Coherent Wireless Power Charging and Data Transfer for Electric VehiclesFrom EverandCoherent Wireless Power Charging and Data Transfer for Electric VehiclesNo ratings yet
- Tek Tla5202 ManualDocument38 pagesTek Tla5202 ManualLucas SalomonNo ratings yet
- Programming for the Newton®: Software Development with Newtonscript™From EverandProgramming for the Newton®: Software Development with Newtonscript™Rating: 3 out of 5 stars3/5 (1)
- Tektronix RSA3308aDocument444 pagesTektronix RSA3308aNagavel BalasubramainyanNo ratings yet
- Hp48 Cogo Tds ManualDocument219 pagesHp48 Cogo Tds ManualJohn Bofarull Guix100% (4)
- EULADocument3 pagesEULADenis PereiraNo ratings yet
- ServiceManager - Guide - Training GuideDocument576 pagesServiceManager - Guide - Training GuidecaplusincNo ratings yet
- Rsa3303b Rsa3308b - User ManualDocument446 pagesRsa3303b Rsa3308b - User ManualPankaj GargNo ratings yet
- Tektronix Dpo-3054Document192 pagesTektronix Dpo-3054Miguel Angel Cara RiosNo ratings yet
- Telect MIX 28Document120 pagesTelect MIX 28dasaintNo ratings yet
- ManualDocument322 pagesManualLê Minh Nguyên TriềuNo ratings yet
- Datalogic End User License AgreementDocument2 pagesDatalogic End User License AgreementLuis Jimenez5No ratings yet
- Netscreen Ce VPNDocument570 pagesNetscreen Ce VPNmalvinronaNo ratings yet
- Tds Cogo: For Pocket PC User's ManualDocument0 pagesTds Cogo: For Pocket PC User's ManualGolfredo RamirezNo ratings yet
- NetScreen Concepts and Examples ScreenOS Version 3 1 RevCDocument578 pagesNetScreen Concepts and Examples ScreenOS Version 3 1 RevCTiplo MimoletNo ratings yet
- Passport 8600 PDFDocument226 pagesPassport 8600 PDFManuelFernandezNo ratings yet
- Panaview ManualDocument128 pagesPanaview ManualShahnawaz SalimNo ratings yet
- TBS1000 Oscilloscope User ManualDocument159 pagesTBS1000 Oscilloscope User Manualgimenes_rNo ratings yet
- PRC1099A MSOPcDocument82 pagesPRC1099A MSOPcJon HesterNo ratings yet
- TW7000 MSOPfDocument56 pagesTW7000 MSOPfJose ArmendiaNo ratings yet
- Tektronix Oscilloscope TPS2000 Series ManualDocument218 pagesTektronix Oscilloscope TPS2000 Series Manualleonard ghanNo ratings yet
- An PRC 1077 UserDocument52 pagesAn PRC 1077 UserbangNo ratings yet
- TI-89 / TI-92 Plus / Voyage™ 200 Cabri GeometryDocument77 pagesTI-89 / TI-92 Plus / Voyage™ 200 Cabri GeometryJose GarciaNo ratings yet
- Isis Manual Vol. 2Document168 pagesIsis Manual Vol. 2Νίκος ΚατριβέσηςNo ratings yet
- TW7000-MSOP: TW7000 HF Transceiver Operator ManualDocument56 pagesTW7000-MSOP: TW7000 HF Transceiver Operator Manualham_operatorNo ratings yet
- TBS1000B and TBS1000B EDU Oscilloscope User ManualDocument154 pagesTBS1000B and TBS1000B EDU Oscilloscope User ManualHồ Trung ChíNo ratings yet
- NetScreen CLI Reference Guide Version 3.1Document370 pagesNetScreen CLI Reference Guide Version 3.1Tiplo MimoletNo ratings yet
- Rec4258cDocument166 pagesRec4258camirNo ratings yet
- Manual Survey Pro For RangerDocument337 pagesManual Survey Pro For RangerIni ChitozNo ratings yet
- Software License AgreementDocument2 pagesSoftware License AgreementRathod Sangita GinyanadevNo ratings yet
- TI-89 / TI-92 Plus / Voyage™ 200 Cabri GeometryDocument77 pagesTI-89 / TI-92 Plus / Voyage™ 200 Cabri Geometryjjjohn1970No ratings yet
- 071273300web 0Document180 pages071273300web 0Ademir BispoNo ratings yet
- User Manual Protection Access Software & ToolkitDocument52 pagesUser Manual Protection Access Software & ToolkitBairon Alvira ManiosNo ratings yet
- ERS 8600 CLI CommandsDocument182 pagesERS 8600 CLI Commandsapi-375402275% (4)
- TBS1000B User Manual 00Document174 pagesTBS1000B User Manual 00Leonardo MachadoNo ratings yet
- EulaDocument3 pagesEulaDinesh DiniNo ratings yet
- Panaview Usersmanual Revf EnglishDocument124 pagesPanaview Usersmanual Revf EnglishGarcia RaulNo ratings yet
- CToolbox User GuideDocument42 pagesCToolbox User GuideSergio GuerraNo ratings yet
- Promark2 ManualDocument144 pagesPromark2 ManualFelipe Machado0% (1)
- DL CODEUserManualDocument119 pagesDL CODEUserManualDaniel PérezNo ratings yet
- Manual Maxon Cinema 4D Bodypaint 3D PDFDocument496 pagesManual Maxon Cinema 4D Bodypaint 3D PDFAetherNo ratings yet
- User Manual Kgraph: Incorporating Comtrade ProgramDocument16 pagesUser Manual Kgraph: Incorporating Comtrade ProgramRinda_RaynaNo ratings yet
- Pdf-Xchange PDF Viewer/Editor/Editor Plus End User License Agreement Versions V1-6.XDocument2 pagesPdf-Xchange PDF Viewer/Editor/Editor Plus End User License Agreement Versions V1-6.Xman wongNo ratings yet
- TDS Survey Pro With TSX v4.6.0 Reference Manual - Recon PDFDocument481 pagesTDS Survey Pro With TSX v4.6.0 Reference Manual - Recon PDFJuan Carlos Sece RoblesNo ratings yet
- FGS-2824 User's ManualDocument241 pagesFGS-2824 User's ManualPavelNo ratings yet
- Survey LinkDocument194 pagesSurvey LinkLemuel Perez GarciaNo ratings yet
- Toshibba Estudio 2505h Safety Information enDocument20 pagesToshibba Estudio 2505h Safety Information enshajNo ratings yet
- TDS2000C and TDS1000C-EDU Series Digital Storage Oscilloscopes User ManualDocument161 pagesTDS2000C and TDS1000C-EDU Series Digital Storage Oscilloscopes User ManualAlexandre Anderson AlvesNo ratings yet
- Configuring The Contivity Extranet SwitchDocument380 pagesConfiguring The Contivity Extranet SwitchRick MitchellNo ratings yet
- For Higher-Order Spectral Analysis (HOSA) Toolbox: Software License AgreementDocument6 pagesFor Higher-Order Spectral Analysis (HOSA) Toolbox: Software License AgreementFatima AdlyNo ratings yet
- EULA Samplemodeling 2014 (Trombone 3.0)Document5 pagesEULA Samplemodeling 2014 (Trombone 3.0)Donn PedalesNo ratings yet
- Manual SpectraProDocument139 pagesManual SpectraProGabi OnofreiNo ratings yet
- PDF-XChange® PDF Editor/Editor Plus End User License Agreement Versions V9.x.Document6 pagesPDF-XChange® PDF Editor/Editor Plus End User License Agreement Versions V9.x.Phạm Nhật MinhNo ratings yet
- Metrolog ManualDocument2,533 pagesMetrolog ManualJavierVera89% (9)
- Propcad: User'S GuideDocument90 pagesPropcad: User'S GuidePlingu RazvanNo ratings yet
- LG KM900 Arena Service ManualDocument220 pagesLG KM900 Arena Service ManualDaniel Avecilla100% (1)
- Exam 201: Tasks and Sample QuestionsDocument1 pageExam 201: Tasks and Sample Questionsanon_477245211No ratings yet
- Grounding and Electromagnetic Compatibility of PLC Systems Basic Principles and Measures User ManualDocument344 pagesGrounding and Electromagnetic Compatibility of PLC Systems Basic Principles and Measures User ManualSampath DayarathneNo ratings yet
- Fundamental SolveDocument14 pagesFundamental Solveruntimeterror Line404No ratings yet
- CA ARCserve Backup para Linux Agente para OracleDocument88 pagesCA ARCserve Backup para Linux Agente para OracleecofresNo ratings yet
- General Register-Based CPU Organization-4Document11 pagesGeneral Register-Based CPU Organization-4Dinesh KumarNo ratings yet
- Using Telnet and FTP: QN-Comms1Document4 pagesUsing Telnet and FTP: QN-Comms1alexholi6No ratings yet
- Asco ControlerDocument40 pagesAsco ControlerjulNo ratings yet
- Implementation of Fuzzy Technique Based On Labview For Control Gas System Using Usb 6009Document10 pagesImplementation of Fuzzy Technique Based On Labview For Control Gas System Using Usb 6009Damir MiletaNo ratings yet
- Nvme SSD 960 Pro Evo BrochureDocument4 pagesNvme SSD 960 Pro Evo BrochureSpeed BoostNo ratings yet
- Allison Transmission Price List 12-19-07Document70 pagesAllison Transmission Price List 12-19-07cascade1100% (2)
- Unit - I: Basic Structure of A Computer System Computer SystemDocument25 pagesUnit - I: Basic Structure of A Computer System Computer Systempuli sivaNo ratings yet
- WipAir 8000Document4 pagesWipAir 8000Shavkat ZaynutdinovNo ratings yet
- Questions - Introduction To MicroprocessorDocument8 pagesQuestions - Introduction To MicroprocessorVarunNo ratings yet
- Chapter 6Document21 pagesChapter 6adeepadeepNo ratings yet
- SKL Io Platform Datasheet Vol1 PDFDocument264 pagesSKL Io Platform Datasheet Vol1 PDFLor YangNo ratings yet
- SAP ASE Performance and Tuning Series Locking and Concurrency ControlDocument130 pagesSAP ASE Performance and Tuning Series Locking and Concurrency ControlSANTOSH TRIPATHINo ratings yet
- HannStar 5.0" Color TFT-LCD DatasheetDocument23 pagesHannStar 5.0" Color TFT-LCD DatasheetnivlarkNo ratings yet
- SQL SERVER 2017 Developer Edition - Installation GuideDocument33 pagesSQL SERVER 2017 Developer Edition - Installation GuideSainz VermonNo ratings yet
- G4000Document24 pagesG4000AbuAhmedQuaziNo ratings yet
- Broadgate Bg-30: Installation, Operation, and Maintenance ManualDocument306 pagesBroadgate Bg-30: Installation, Operation, and Maintenance ManualNetaxion CelularNo ratings yet
- Associative MemoryDocument31 pagesAssociative MemoryaswinpNo ratings yet
- Late Summer 2014Document24 pagesLate Summer 2014flanker_13No ratings yet
- Microprocessor Based Systems AssignmentDocument4 pagesMicroprocessor Based Systems AssignmentMuhammad UmairNo ratings yet
- Bangladesh University of Engineering & Technology (BUET) M.Sc. in CSE Admission Test (April 2017 Session)Document2 pagesBangladesh University of Engineering & Technology (BUET) M.Sc. in CSE Admission Test (April 2017 Session)David Meril TuduNo ratings yet
- NodeMCU - Getting StartedDocument9 pagesNodeMCU - Getting Startedsreedevikl100% (1)
- Stadium StoryDocument6 pagesStadium StoryAdelaide-City South AustraliaNo ratings yet
- 1185 DatasheetDocument8 pages1185 DatasheetAjay BhaleraoNo ratings yet
- Zeez F7: User ManualDocument15 pagesZeez F7: User ManualWiytboiNo ratings yet
- LiveDocument1,183 pagesLiveWedo GeNo ratings yet
- RHCSA Red Hat Enterprise Linux 9: Training and Exam Preparation Guide (EX200), Third EditionFrom EverandRHCSA Red Hat Enterprise Linux 9: Training and Exam Preparation Guide (EX200), Third EditionNo ratings yet
- iPhone 14 Guide for Seniors: Unlocking Seamless Simplicity for the Golden Generation with Step-by-Step ScreenshotsFrom EverandiPhone 14 Guide for Seniors: Unlocking Seamless Simplicity for the Golden Generation with Step-by-Step ScreenshotsRating: 5 out of 5 stars5/5 (3)
- Kali Linux - An Ethical Hacker's Cookbook - Second Edition: Practical recipes that combine strategies, attacks, and tools for advanced penetration testing, 2nd EditionFrom EverandKali Linux - An Ethical Hacker's Cookbook - Second Edition: Practical recipes that combine strategies, attacks, and tools for advanced penetration testing, 2nd EditionRating: 5 out of 5 stars5/5 (1)
- iPhone Unlocked for the Non-Tech Savvy: Color Images & Illustrated Instructions to Simplify the Smartphone Use for Beginners & Seniors [COLOR EDITION]From EverandiPhone Unlocked for the Non-Tech Savvy: Color Images & Illustrated Instructions to Simplify the Smartphone Use for Beginners & Seniors [COLOR EDITION]Rating: 5 out of 5 stars5/5 (3)
- Excel : The Ultimate Comprehensive Step-By-Step Guide to the Basics of Excel Programming: 1From EverandExcel : The Ultimate Comprehensive Step-By-Step Guide to the Basics of Excel Programming: 1Rating: 4.5 out of 5 stars4.5/5 (3)
- Hacking : The Ultimate Comprehensive Step-By-Step Guide to the Basics of Ethical HackingFrom EverandHacking : The Ultimate Comprehensive Step-By-Step Guide to the Basics of Ethical HackingRating: 5 out of 5 stars5/5 (3)
- Linux For Beginners: The Comprehensive Guide To Learning Linux Operating System And Mastering Linux Command Line Like A ProFrom EverandLinux For Beginners: The Comprehensive Guide To Learning Linux Operating System And Mastering Linux Command Line Like A ProNo ratings yet
- Mastering Linux Security and Hardening - Second Edition: Protect your Linux systems from intruders, malware attacks, and other cyber threats, 2nd EditionFrom EverandMastering Linux Security and Hardening - Second Edition: Protect your Linux systems from intruders, malware attacks, and other cyber threats, 2nd EditionNo ratings yet
- React.js for A Beginners Guide : From Basics to Advanced - A Comprehensive Guide to Effortless Web Development for Beginners, Intermediates, and ExpertsFrom EverandReact.js for A Beginners Guide : From Basics to Advanced - A Comprehensive Guide to Effortless Web Development for Beginners, Intermediates, and ExpertsNo ratings yet
- Mastering Swift 5 - Fifth Edition: Deep dive into the latest edition of the Swift programming language, 5th EditionFrom EverandMastering Swift 5 - Fifth Edition: Deep dive into the latest edition of the Swift programming language, 5th EditionNo ratings yet
- Linux: A Comprehensive Guide to Linux Operating System and Command LineFrom EverandLinux: A Comprehensive Guide to Linux Operating System and Command LineNo ratings yet
- Azure DevOps Engineer: Exam AZ-400: Azure DevOps Engineer: Exam AZ-400 Designing and Implementing Microsoft DevOps SolutionsFrom EverandAzure DevOps Engineer: Exam AZ-400: Azure DevOps Engineer: Exam AZ-400 Designing and Implementing Microsoft DevOps SolutionsNo ratings yet
- RHCSA Exam Pass: Red Hat Certified System Administrator Study GuideFrom EverandRHCSA Exam Pass: Red Hat Certified System Administrator Study GuideNo ratings yet


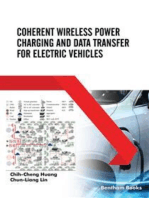

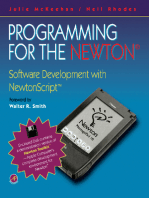



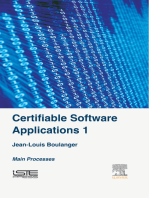





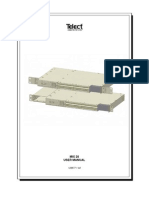



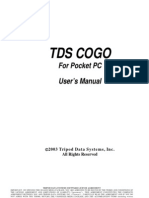









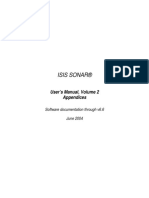

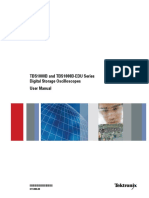


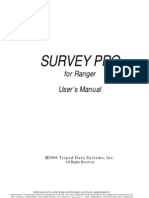




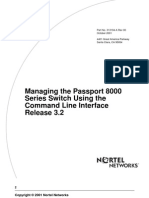


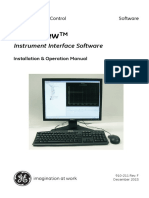

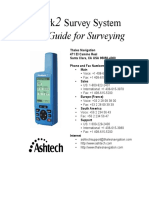












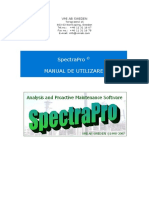

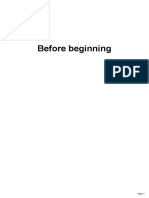
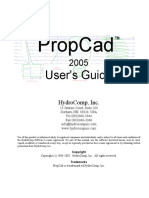

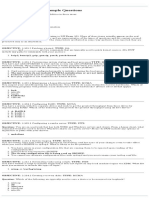












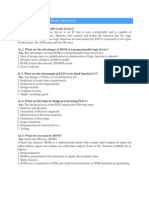




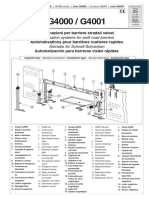


















![iPhone Unlocked for the Non-Tech Savvy: Color Images & Illustrated Instructions to Simplify the Smartphone Use for Beginners & Seniors [COLOR EDITION]](https://imgv2-1-f.scribdassets.com/img/audiobook_square_badge/728318688/198x198/f3385cbfef/1715193157?v=1)