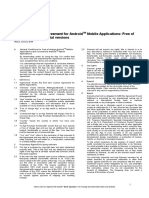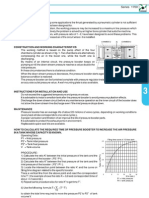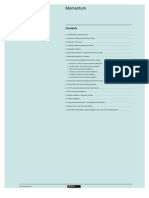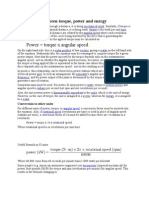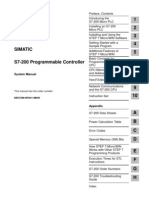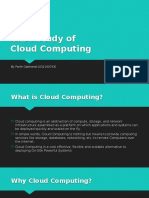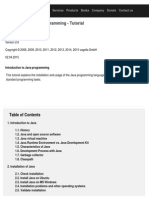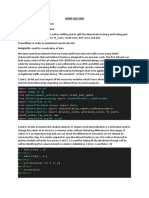Professional Documents
Culture Documents
BC Hmi Ce Manual Umsw01f
Uploaded by
varunshyamOriginal Description:
Original Title
Copyright
Available Formats
Share this document
Did you find this document useful?
Is this content inappropriate?
Report this DocumentCopyright:
Available Formats
BC Hmi Ce Manual Umsw01f
Uploaded by
varunshyamCopyright:
Available Formats
UMSW01F
Rev 8/2012
User Manual
WinCE manual for OEM
GRAPHIC SYMBOLS
2
INFORMATION, it helps users with more details about the topic and failure
to follow may lead to unpredictable results.
WARNING, Failure to follow may lead to minor injury or damage /
malfunctioning of equipment
DANGER, Failure to follow may lead to injury or fatal accident to operating
personal or damage/malfunctioning of equipment
CAUTION, Failure to follow may lead to malfunctioning of equipment,
damage or repair
Protective Earth
DC Supply
PREFACE
Original equipment manufacturer reserves the right to change information
available in this document without notice. Original Equipment manufacturer is not
liable for any damages incurred to equipment/personal during installation or use
of equipment as explained in this document. User must acquire sufficient
knowledge & skills prior to use the equipment in the application and follow all the
local standards & regulations to meet safety requirements
TRADE MARK ACKNOWLEDGEMENTS
WinCE is registered trade mark of Microsoft Corporation
Wonderware is registered trade mark of Invensys
Indusoft is registered trade mark of Indusoft corporation
Movicon is registered trade mark of Progea
3
TABLE OF CONTENTS
1. INTRODUCTION .................................................................................... 4
1.1 WINCE IMAGE VARIANTS .......................................................................................... 4
1.2 WINCE CORE ................................................................................................................ 4
1.3 WINCE PROFESSIONAL .................................................................................................. 5
1.4 SYSTEM MEMORY ..................................................................................................... 6
1.5 OEM OPTIONS ............................................................................................................ 8
2. OEM TOOLS .......................................................................................... 9
2.1 OEM TOOLS ................................................................................................................ 9
2.1.1 AUTO RUN MAKER ............................................................................................. 9
2.1.1.1 How to start application at HMI Power ON ................................................ 10
2.1.1.2 How to select a boot logo and desktop logo ................................................ 15
2.1.1.3 How to use Registry editor .......................................................................... 21
2.1.1.4 How to create shortcut at Desktop & Program ............................................ 31
2.1.1.5 How to run Indusoft application in HMI ..................................................... 36
2.1.1.6 How to run Wonderware application in HMI .............................................. 43
2.1.1.7 How to run Movicon application in HMI .................................................... 51
2.1.1.8 Reserved ...................................................................................................... 60
2.1.1.9 Reserved ...................................................................................................... 60
2.1.1.10 How to view HMI screen in PC via VNC ................................................... 61
2.1.2 BACKLIGHT ADJ USTMENT .............................................................................. 65
2.1.3 TOUCH PANEL CALIBRATION ......................................................................... 67
2.1.4 UPGRADE WINDOWS CE IMAGE .................................................................... 71
2.2 WINCE CORE & PROFESSIONAL COMPARISION ................................................. 74
2.3 APPENDIX ................................................................................................................. 81
2.4 WINCE IMAGE CONVERSION .................................................................................. 82
2.4.1 Control Center V1.1x to WinCE Professional ..................................................... 82
3. BOARD SUPPORT PACKAGE (BSP) ................................................. 88
3.1 SOFTWARE REQUIREMENTS .......................................................................................... 88
3.2 INSTALL BSP SMDK6410 ............................................................................................ 88
3.3 INSTALL BSP SMDKC100 ........................................................................................... 96
3.4 ADD USER ACCOUNTINTO PROJ ECT ......................................................................... 104
3.5 USE IMGPAK.EXETO BUILD OEM_6410.BIN (OEM_PC100.BIN) ........................... 113
3.6 HOW TO CHANGE THE BOOT LOGO .............................................................................. 116
3.7 BUZZER CONTROL ...................................................................................................... 123
3.8 TOUCH CALIBRATION .................................................................................................. 126
3.9 RETRIEVE MAC ADDRESS ........................................................................................... 127
3.10 CALL BACKLIGHT CONTROL DIALOG .......................................................................... 128
4. VISUAL STUDIO SAMPLE ................................................................ 129
5. FAQ .................................................................................................... 140
4
1. INTRODUCTION
All our HMI are available with WinCE 6.0 operating system. WinCE is compact operation
system from Microsoft. We supply open WinCE 6.0 platform and it provides flexibility for
the OEMs to run WinCE based SCADA or customized software in HMI.
1.1 WINCE IMAGE VARIANTS
Following WinCE images are available
HMI model
WinCE version File name
HMI 450,730
WinCE Core OEM_6410
HMI 450,730
WinCE Professional OEM_6410
HMI 750/1050/1550
WinCE Core OEM_PC100
HMI 750/1050/1550
WinCE Professional OEM_PC100
1.2 WinCE Core
By default, WinCE Core operating system preinstalled in HMI.
If you select ordering code 1 or 2, then, WinCE Core operating system +Control Center
firmware is preinstalled. In this case, it is possible to use our HMI editing software for
application development
In case if you wish to run your own applications on WinCE Core, you need to replace the
Windows CE image such that at Power ON, it directly goes to Windows CE desktop.
Contact the factory for the WinCE images
For running third party applications, we suggest to please first check the difference
between WinCE Core and WinCE Professional and then decide about version required
Approx. image size for WinCE Core: 40 MB
5
1.3 WinCE Professional
In addition to WinCE Core, some additional features are available in WinCE Pro. Please
refer documentation from Microsoft for exact differences between WinCE Core and
WinCE Professional Versions. However, to limit the WinCE image size, not all features
are enabled. Some major features in Windows CE Professional version includes
1. Web browser (Internet explorer)
2. Word pad text editor
3. J ava and Visual basic scripts etc.
4. VNC Server
5. VNC Client
6. Remote desktop connection etc.
Approx. image size for WinCE Professional: 55 MB
Each Sector is 2 bytes
So, 27648 x 2 =55296 bytes, approx: 55 MB
6
1.4 SYSTEM MEMORY
The system memory (RAM) divided into two parts
Storage Memory & Program memory
Open My device (Press two times quickly on top of My Device icon)
7
Open Control Panel
Open System and then open Memory tab
Free Prog. Memory =Allocated Prog. Memory Prog. Memory in use
In above example, 164892-15324=149568 KB
Approx. 146 MB free
8
1.5 OEM OPTIONS
OEM Core/OEM Pro image
If ordering code is 0, then, we will load standard WinCE Core or WinCE
Professional image as per your requirement. It is possible to run third party
applications directly using this image. You can use readily available tools for
starting application at HMI Power ON, boot Logo etc.
Board support package (BSP):
It is required for companies who are having professional engineers with skills at
WinCE. In this case, they can generate their own WinCE images. Please contact
the factory/supplier for BSP files
Software development kit (SDK)
In case if you would like to run Visual Studio applications in HMI, then, we will
supply SDK. It should be used with project and build the application, then
download to HMI. Please contact the factory/supplier for SDK file
9
2. OEM TOOLS
2.1 OEM TOOLS
These are already available in WinCE image and can be accessed from Control Panel
in Windows
2.1.1 AUTO RUN MAKER
Source Folder: It is to select the location for the source folders/files to be copied from
USB disk to Resident flash
Create directory and Copy folder: Select this option if you wish to create a
default directory at Resident flash by name AutoRunMaker and then copy all
the contents to this folder
Copy folders directly to Resident Flash: Select this option if you wish to copy
the folders/files directly to Resident flash
Press this to add the folder
Press this to remote the folder. If there are some folders created earlier,
it will show the path, first select required path to be removed and then press this
button to remove the content from Resident flash
Startup: It is to select the path for the exe file at HMI Power ON
Logo: It is to select the boot logo. This logo will appear after HMI Power ON
Register: It is to add/modify contents to Windows Registry
Shortcut: It is to create desktop shortcut for the required applications
10
2.1.1.1 How to start application at HMI Power ON
Step-1: Prepare a folder by TEST at USB disk and copy all the required HMI/SCADA run
time files including xxx.exe into above folder. The contents will be shown as below
Step-2: Insert USB disk in HMI and Power ON HMI
Step-3: Press My Device, first, it will be selected and it shows with blue color mark as
shown below
Now, press My Device quickly two times to open this folder
Note:
USB stick will be shown at Hard Disk at My device
Onboard flash memory will be shown as Resident Flash at My device
11
Select Control Panel and open Control Panel
Select AutoRun Maker and open AutoRun Maker
If there is no USB device, it shows following message
Note: Bottom Right corner shows current version of WinCE image
Select Use Set check box and press Set
12
Now, it is possible to copy TEST folder from USB to Resident flash
Press button at Copy folders directly to Resident flash
Select TEST and press OK
13
All the content from TEST older at USB disk is now copied to Resident flash and now, it
appears the source path as shown above.
Now, press StartUp Tab
Press button to select the path for the exe file
Select ResidentFlash\Test and open it
Select xxx.exe and then press OK
14
Press OK
Press Make button
Open MyDevice\ResidentFlash\TEST and double check the contents
Now, remove the USB disk
Switch OFF Power supply to HMI
Power ON HMI again
If xxx.exe file is selected to start up, then, it will be executed automatically at HMI Power
15
2.1.1.2 How to select a boot logo and desktop logo
Step-1: Prepare your jpg files
Image resolution
HMI size Resolution
HMI 4.3 480x272
HMI 7 800x480(7)
HMI 10/15 1024x768
Please use the windows tool Paint.exe to save as a standard jpg format file.
For this manual, two files are used
Sunset: for BootLogo
Water lilies for Desktop Logo
The Boot Loader can not support all J PG formats, it is recommended to use MS
Paint Save as a new file in J PG format.
If the OEM Loader J PG File cause any problems and can not boot, please short
COM1 pin2 and pin3 and reboot.
Copy Sunset.J PG and Water lilies.J PG to LOG folder USB disk
Step-2: Insert USB disk at HMI and then Power ON HMI
16
Press My Device, first, it will be selected and it shows with blue color mark as shown
below
Now, press My Device quickly two times to open this folder
Note:
USB stick will be shown at Hard Disk at My device
Onboard flash memory will be shown as Resident Flash at My device
Select Control Panel and open Control Panel
17
Select AutoRun Maker and open AutoRun Maker
If there is no USB device, it shows following message
Note: Bottom Right corner shows current version of WinCE image
Select Use Set check box and press Set
18
At Source Folder Tab, press and then select LOGO folder, then press OK
Press Logo Tab
19
Boot Loader: It is to select the logo to appear at HMI boot up time
Desktop: It is to select the logo for the desktop
Press at Boot Loader and select Sunset J PG file from LOGO folder from
Resident Flash
Press at Desktop and select Water lilies J PG file from LOGO folder from
Resident Flash
Press Ok
20
Press Make
Switch Off power supply to HMI and Power ON again
At boot loading, it shows SunSet.J PG as background
Then, it shows Water lilies.J PG in HMI desktop as shown below
Note: In case if you wish to remove the above logo and go back to default status, just
remove them from the Boot Loader and Desktop path at Logo Tab at Auto run maker
using and then press OK and Make again.
21
2.1.1.3 How to use Registry editor
Press My Device, first, it will be selected and it shows with blue color mark as shown
below
Now, press My Device quickly two times to open this folder
Note:
USB stick will be shown at Hard Disk at My device
Onboard flash memory will be shown as Resident Flash at My device
Select Control Panel and open Control Panel
22
Select AutoRun Maker and open AutoRun Maker
If there is no USB device, it shows following message
Note: Bottom Right corner shows current version of WinCE image
Select Use Set check box and press Set
23
Select Register Tab
Press
24
If you aware of Registry files, you can enter Path, Name and Data. To enter
alphanumeric text, watch out for icon at bottom area of the screen task bar
Press at Keyboard
Press at LargeKB to appear larger keyboard
Example:
How to Configure Web Root Directory for the Web Server
By default, Web Server path is set to following location
25
If you try to access default.html from PC, it show following message
Task: How to change path for the Web server
New Target Path: \ResidentFlash\www
Step 1: Open Auto Run Maker and press Register Tab
26
Press
\Comm\HTTPD\ This is original default path for the Web Server
LogFileDirectory: Original Directory Name
\ResidentFlash\www This is new root path for the Web Server
Enter above details using Keypad and then press OK
27
\Comm\HTTPD\VROOTS\/ This is default path for Home Page folder
(Note: Pease observe the above name VROOTS\/ Carefully. The last character is not English
character V, instead it is one backward slash and one forward slash \ / but, while doing data
entry, make sure, there is no gap between backward slash and forward slash and appears as
English character V
\ResidentFlash\www\webserver is new path for Home page folder
Enter details as shown above and press OK
Press OK
Press Make
28
Press OK and close Auto run maker
If keypad is still appearing, you can hide it from the icon from bottom right corner
Step 3:
Open My Device
Open ResidentFlash
Create a new folder www at Resident Flash
29
Open Keypad from bottom right corner and enter name www
Create a new folder webserver at www. The procedure is same as explained above
Step 4: Now, copy your customized default home page to the Resident flash at the following path
\ResidentFlash\www\webserver
30
Step 5: Switch Off Power supply to HMI and Power ON again
Step6: Use any browser of client to connect web server.
Note: This is modified default file loaded to \ResidentFlash\www\webserver and it is
different than default html file available in WinCE image
In this HTML file, you can see a new text My Test Hello
31
2.1.1.4 How to create shortcut at Desktop & Program
Press My Device, first, it will be selected and it shows with blue color mark as shown
below
Now, press My Device quickly two times to open this folder
Note:
USB stick will be shown at Hard Disk at My device
Onboard flash memory will be shown as Resident Flash at My device
Select Control Panel and open Control Panel
32
Select AutoRun Maker and open AutoRun Maker
If there is no USB device, it shows following message
Note: Bottom Right corner shows current version of WinCE image
Select Use Set check box and press Set
33
Press Shortcut Tab
Desktop: It is to select shortcut at desktop
Program: It is to select shortcut at Program. Then, you can access this from Start at
bottom-left corner
Example
Task: Create desktop shortcut for the following applications available at Windows folders
REGSAVE
Vncconfig
Vncviewer
Winvnc
Press and then move to Windows folders using icon
34
Select the required applications
Press OK and follow on screen instructions
Press Make
Press OK and close Auto run maker
Close all the open screens and check desktop screen
35
The procedure to create shortcut for program is similar to the above and once they are done, they
can be accessed from the Start button as shown below
36
2.1.1.5 How to run Indusoft application in HMI
Basic Requirements: HMI loaded with Windows CE 6.0 professional
Example: How to start CEServer.EXE from Indusoft at HMI Power ON
Step-1: Prepare a folder by name Indusoft\ArmV4 at USB disk and copy all the required
files including CEServer.exe into a folder by name ArmV4. The contents will be shown
as below
Note: Please contact Indusoft to get all the required files to run CEServer
Step-2: Insert USB disk in HMI and Power ON HMI
37
Step-3: Press My Device, first, it will be selected and it shows with blue color mark as
shown below
Now, press My Device quickly two times to open this folder
Note:
USB stick will be shown at Hard Disk at My device
Onboard flash memory will be shown as Resident Flash at My device
Select Control Panel and open Control Panel
Select AutoRun Maker and open AutoRun Maker
If there is no USB device, it shows following message
38
Note: Bottom Right corner shows current version of WinCE image
Select Use Set check box and press Set
For Indusoft example, we will use Copy folders directly to Resident flash option in this
manual
Press button at Copy folders directly to Resident flash
Select Indusoft and press OK
39
All the content from Indusoft\Armv4 folder at USB disk is now copied to Resident flash
and now, it appears the source path as shown above.
Now, press StartUp Tab
Press button to select the path for the exe file
40
Select ArmV4 and open it
Select CEServer.exe and then press OK at top right corner
Press OK
41
Press Make button
Open MyDevice\ResidentFlash\ArmV4 and double check the contents
Now, remove the USB disk
Switch OFF Power supply to HMI
Power ON HMI again
42
CE Server start automatically at HMI Power ON as shown above
If there is any error message as shown above, you may need to download system files from PC
to HMI (From Indusoft software), then, download required demo applications
43
2.1.1.6 How to run Wonderware application in HMI
Basic Requirements: HMI loaded with Windows CE 6.0 professional
Example: How to start ITCMgr.EXE from Wonderware at HMI Power ON
Step-1: Prepare a folder by name InTouchCompact\ArmV4 at USB disk and copy all the
required files including ITCMgr.exe into a folder by name ArmV4. The contents will be
shown as below
Note: Please contact Wonderware to get all the latest required files to run ITCMgr.exe
Step-2: Insert USB disk in HMI and Power ON HMI
44
Step-3: Press My Device, first, it will be selected and it shows with blue color mark as
shown below
Now, press My Device quickly two times to open this folder
Note:
USB stick will be shown at Hard Disk at My device
Onboard flash memory will be shown as Resident Flash at My device
Select Control Panel and open Control Panel
45
Select AutoRun Maker and open AutoRun Maker
If there is no USB device, it shows following message
Note: Bottom Right corner shows current version of WinCE image
Select Use Set check box and press Set
46
For Wonderware example, we will use Copy folders directly to Resident flash option in
this manual
Press button at Copy folders directly to Resident flash
Select InTouchCompact and press OK
47
All the content from InTouchCompact folder at USB disk is now copied to Resident flash
and now, it appears the source path as shown above.
Now, press StartUp Tab
Press button to select the path for the exe file
48
Select ArmV4 and open it
Select ITCMgr.exe and then press OK at top right corner
Press OK
49
Press Make button
Open MyDevice\ResidentFlash\ArmV4 and double check the contents
Now, remove the USB disk
Switch OFF Power supply to HMI
Power ON HMI again
50
ITCMgr.exe start automatically at HMI Power ON as shown above
If there is any error message as shown above, you may need to download system files from PC
to HMI (From Wonderware software), then, download required demo applications
51
2.1.1.7 How to run Movicon application in HMI
Basic Requirements: HMI loaded with Windows CE 6.0 professional
Step-1: Prepare a folder by name CE Movicon Files at USB disk
Note: Please contact Progea to get all the latest required files to run
CEUploadServer.exe & MovCE.exe
Step-2: Insert USB disk in HMI and Power ON HMI
Step-3: Press My Device, first, it will be selected and it shows with blue color mark as
shown below
52
Now, press My Device quickly two times to open this folder
Note:
USB stick will be shown at Hard Disk at My device
Onboard flash memory will be shown as Resident Flash at My device
Select Control Panel and open Control Panel
Select AutoRun Maker and open AutoRun Maker
If there is no USB device, it shows following message
53
Note: Bottom Right corner shows current version of WinCE image
Select Use Set check box and press Set
For Movicon example, we will use Copy folders directly to Resident flash option in this
manual
Press button at Copy folders directly to Resident flash
54
Select CE Movicon Files and press OK
All the content from CE Movicon Files folder at USB disk is now copied to Resident flash
and now, it appears the source path as shown above.
Now, press StartUp Tab
Press button to select the path for the exe file
55
Select ArmV4I and open it
Select CEUploadServer.exe and then press OK at top right corner
Press button to select the path for MovCE.exe
56
Select ArmV4I and open it
Select MovCE.exe and then press OK at top right corner
Press OK
57
Press Make button
Open MyDevice\ResidentFlash and check the contents
ARMV4I normally contains CEUploadSErver.exe and MovCE.exe
DemoCE2010 contains the demo project
MovCE.boot file is required to start demo project automatically after running MovCE.exe
58
Open ARMV4I and double check the contents
Now, remove the USB disk
Switch OFF Power supply to HMI
Power ON HMI again
MOVCE.exe start automatically at HMI Power ON as shown above
59
In case if you dont prepare MovCE.boot file, then, you can open demo project manually as
shown below..
60
How to start project automatically after starting MovCE application
Create MovCE.boot as shown below
Copy above file to Resident flash
Note: If Project folder/path is different, then, you have to change MovCE.boot accordingly and
copy the file manually to Resident flash
2.1.1.8 Reserved
2.1.1.9 Reserved
61
2.1.1.10 How to view HMI screen in PC via VNC
Step-1
Obtain WinCE based VNC tools from the factory
Copy them to USB disk
Contents will look like the following..
Step-2
Copy the above files to HMI from the Auto run maker as shown below..
62
Press OK
Press Make
63
In the Task bar, open EfonVnc
Connect HMI to LAN, open Network icon in the Task bar and check IP address of the
HMI
64
Install VNC software in your PC from the internet.
The file name is CRealVNC337
Then, you can run VNC viewer later as shown below..
65
2.1.2 BACKLIGHT ADJUSTMENT
<1>Open Device Control Panel, double-click Display, press Backlight tab.
<2>Press Advanced button.
Show dialog Advanced Backlight Options.
66
<3>Move slider bar ON, set the brightness when backlight on.
<4>Move slider bar OFF, set the brightness when backlight off.
<5>Check Automatically turn off backlight box to enable backlight off timer. And
choose the timeout value.
<6>Press OK to set all setting. Press Cancel to ignore all.
67
2.1.3 TOUCH PANEL CALIBRATION
<1>Open Device Control Panel, double-click Stylus, press Calibration tab.
68
<2>Press Recalibrate button.
Carefully press and briefly hold stylus on the center of the target. Repeat as the
target moves around the screen.
69
70
71
2.1.4 UPGRADE WINDOWS CE IMAGE
It is used to upgrade WinCE image to the latest version.
Also, it is used to convert WinCE Core to WinCE professional version and vice versa.
Note: Before converting WinCE Core image to WinCE Professional, you should buy
license from Microsoft and attach label on the HMI.
<1>Open Device Control Panel, double-click Upgrade System.
<2>Press Select Image button, open update image file. Press OK.
72
<3>Check Enable upgrade box. Press Yes
<4>Press Upgrade button. Press Yes.
<5>Press OK.
73
<6>Wait process bar complete.
Press OK.
<7>Power on device again.
The device will auto run touch panel calibration.
74
<8>Complete touch panel calibration, show desktop.
2.2 WINCE CORE & PROFESSIONAL COMPARISION
<I> WinCE Core 6410 (HMI 450/730)
<II> WinCE Core PC100 (HMI 750/1050/1550)
<III> WinCE Professional 6410Pro (HMI 450/730)
<IV> WinCE Professional PC100Pro (HMI 750/1050/1550)
Catalog <I> <II> <III> <IV>
Applications - End User
ActiveSync V V V V
File Sync V V V V
CAB File Installer/Uninstaller V V V V
WordPad V V
File Viewers V V
JETCET PDF V V
Office Viewers V V
Office 2007 Excel Viewer V V
Office 2007 PowerPoint Viewer V V
Office 2007 Word Viewer V V
75
Applications and Services Development
.NET Compact Framework 3.5 V V V V
.NET Compact Framework 3.5 V V V V
.NET Compact Framework 3.5 String Resources V V V V
OS Dependencies for .NET Compact Framework 3.5 V V V V
OS Dependencies for .NET Compact Framework
3.5
V V V V
Active Template Library (ATL) V V V V
C Libraries and Runtimes V V V V
C++ Runtime Support for Exception Handling
and Runtime Type Information
V V V V
Full C Runtime V V V V
Standard I/O (STDIO) V V V V
Standard I/O ASCII (STDIOA) V V V V
Standard String Functions - ASCII (corestra) V V V V
Component Services (COM and DCOM) V V V V
Component Object Model V V V V
DCOM V V V V
COM Storage V V V V
String Safe Utility Functions V V V V
xML V V V V
MSxML 3.0 V V V V
xML Core Services and Document Object Model
(DOM)
V V V V
xML Query Languages (xQL) V V V V
xML Stylesheet Language Transformations (xSLT) V V
xML Minimal Parser V V
Communication Services and Networking
Networking General V V V V
Domain Discovery V V V V
Extended DNS Querying and Update (DNSAPI) V V V V
Firewall V V
NDIS User-mode I/O Protocol Driver V V V V
Network Driver Architecture (NDIS) V V V V
Network Utilities (IpConfig, Ping, Route) V V V V
TCP/IP V V V V
IP Helper API V V V V
TCP/IPv6 Support V V V V
Windows Networking API/Redirector (SMB/CIFS) V V V V
Winsock Support V V V V
Networking - Local Area Network (LAN) V V V V
Wired Local Area Network (802.3, 802.5) V V V V
76
Networking - Wide Area Network (WAN) V V V V
Dial Up Networking (RAS/PPP) V V V V
AutoDial V V V V
Standard Modem Support for Dial Up Networking V V V V
Telephony API (TAPI 2.0) V V V V
Unimodem support V V V V
Servers V V V V
Core Server Support V V V V
FTP Server V V V V
Simple Network Time Protocol (SNTP) V V V V
SNTP Client with DST V V V V
Web Proxy V V
Web Server (HTTPD) V V
Active Server Pages (ASP) Support V V
JScript 5.6 V V
VBScript 5.6 V V
Web Server Administration ISAPI V V
WebDAV Support V V
Core OS Services
Battery Driver V V V V
Debugging Tools V V V V
Toolhelp API V V V V
Device Manager V V V V
Display Support V V V V
Kernel Functionality V V V V
Fiber API V V
FormatMessage API V V V V
FormatMessage API - System Error Messages V V
Memory Mapped Files V V V V
Message Queue - Point-to-Point V V V V
Target Control Support (Shell.exe) V V V V
Notification (Choose 1) V V V V
UI based Notification V V V V
Power Management (Choose 1) V V V V
Power Management (Full) V V V V
Serial Port Support V V V V
UI Proxy for Kernel-Mode Drivers V V V V
USB Host Support V V V V
USB Function Driver V V V V
USB Host Support V V V V
USB Human Input Device (HID) Class Driver V V V V
77
USB HID Keyboard and Mouse V V V V
USB HID Keyboard Only V V V V
USB HID Mouse Only V V V V
USB Printer Class Driver V V V V
USB Storage Class Driver V V V V
Windows Embedded CE Driver Development Kit
Support Library
V V V V
Device Management
File Systems and Data Store
Compression V V V V
Database Support V V V V
CEDB Database Engine V V V V
File and Database Replication V V V V
Bit-based V V V V
File Cache Manager V V V V
File System - Internal (Choose 1) V V V V
RAM and ROM File System V V V V
Registry Storage (Choose 1) V V V V
Hive-based Registry V V V V
Storage Manager V V V V
Binary Rom Image File System V V V V
exFAT File System V V V V
FAT File System V V V V
Partition Driver V V V V
Release Directory File System V V V V
Storage Manager Control Panel Applet V V V V
Transaction-Safe FAT File System (TFAT) V V V V
System Password V V V V
Fonts
Comic Sans MS V V V V
Comic Sans MS V V V V
Symbol V V V V
Times New Roman V V V V
Times New Roman (Subset 1_30) V V V V
Wingding V V
Graphics and Multimedia Technologies
Audio V V V
Waveform Audio V V V
Graphics V V V V
Alphablend API (GDI version) V V
Direct3D Mobile V V
78
DirectDraw V V
Gradient Fill Support V V V V
Imaging V V V V
Still Image Codec Support (Encode and Decode) V V V V
Still Image Decoders V V V V
BMP Decoder V V V V
GIF Decoder V V V V
JPG Decoder V V V V
PNG Decoder V V V V
Still Image Encoders V V V V
BMP Decoder V V V V
GIF Decoder V V V V
JPG Decoder V V V V
PNG Decoder V V V V
Media
Audio Codecs and Renderers V V
MP3 Codec V V
Wave/AIFF/au/snd File Parser V V
WMA Codec V V
WMA Voice Codec V V
DirectShow V V
ACM Wrapper Filter V V
DirectShow Core V V
DirectShow Display V V
DirectShow Video Capture V V
DMO Wrapper Filter V V
Media Formats V V
MPEG-1 Parser/Splitter V V
Video Codecs and Renderers V V
DirectShow Video Renderer V V
WMV/MPEG-4 Video Codec V V
Windows Media Player V V
Windows Media Player V V
Windows Media Player OCX V V
Windows Media Technologies V V
ASx v1 and M3U File Support V V
ASx v2 File Support V V
ASx v3 File Support V V
NSC File Support V V
Windows Media Multicast and Multi-Bit Rate V V
Windows Media Streaming from Local Storage V V
79
Windows Media Streaming over HTTP V V
Windows Media Streaming over MMS V V
WMA and MP3 Local Playback V V
WMA and MP3 Streaming V V
International
Input Method Manager (IMM) V V V V
Locale Services (Choose 1) V V V V
National Language Support (NLS) V V V V
Locale Specific Support V V V V
Arabic V V V V
Fonts V V V V
Arial (subset 1_08) V V V V
Arial Bold (subset 1_08) V V V V
Courier New (subset 1_08) V V V V
Tahoma (subset 1_08) V V V V
Tahoma Bold (subset 1_08) V V V V
Unicode Script Processor for Complex Scripts V V V V
Chinese (Simplified) V V V V
Monotype Imaging AC3 Font Compression V V V V
Chinese (Traditional) V V V V
Monotype Imaging AC3 Font Compression V V V V
Hebrew V V V V
Fonts V V V V
Arial (subset 1_08) V V V V
Arial Bold (subset 1_08) V V V V
Courier New (subset 1_08) V V V V
Tahoma (subset 1_08) V V V V
Unicode Script Processor for Complex Scripts V V V V
Indic V V V V
Unicode Script Processor for Complex Scripts V V V V
Japanese V V V V
Monotype Imaging AC3 Font Compression V V V V
Korean V V V V
Monotype Imaging AC3 Font Compression V V V V
Thai V V V V
Fonts V V V V
Tahoma (subset 1_08) V V V V
Unicode Script Processor for Complex Scripts V V V V
Internet Client Services
Browser Application V V
80
Internet Explorer 6.0 Windows Embedded CE -
Standard Components
V V
Internet Explorer 6.0 Sample Browser V V
Internet Explorer 6.0 for Windows Embedded CE
Components
V V V V
Internet Explorer Browser Control Host V V
Internet Explorer HTML/DHTML API V V
Filter and Translation V V
Internet Explorer HTML Application V V
Internet Explorer Plug-in Image Decoder API V V
Internet Explorer PNG Image Decoder V V
Internet Explorer Theme Library V V
MSHTML Data Binding V V
Internet Explorer Multiple-Language Base API V V
Internet Explorer Multiple-Language Full API V V
Optional Charset/Encoding in registry V V
URL Moniker Services V V
Windows Internet Services V V V V
Passport SSI 1.4 Authentication V V
Platform for Privacy Preferences (P3P) V V
xML Data Islands V V
xML MIME Viewer V V
Internet Options Control Panel V V
Scripting V V
JScript 5.6 V V
Script Authoring (Jscript) V V
Script Encode (Jscript) V V
VBScript 5.6 V V
MsgBox and InputBox support V V
Script Authoring (VBScript) V V
Script Encode (VBScript) V V
Security
Authentication Services (SSPI) V V V V
Kerberos V V V V
NTLM V V V V
Schannel (SSL/TLS) V V V V
Credential Manager V V V V
Cryptography Services (CryptoAPI 1.0) - High
Encryption Provider
V V V V
Certificates (CryptoAPI 2.0) V V V V
Shell and User Interface
Graphics, Windowing and Events V V V V
81
Minimal GDI Configuration V V V V
Minimal GWES Configuration V V V V
Minimal Input Configuration V V V V
Minimal Window Manager Configuration V V V V
Shell V V V V
Command Shell V V V V
Command Processor V V V V
Console Window V V V V
Graphical Shell (Choose 1) V V V V
Standard Shell V V V V
User Interface V V V V
Common Controls V V V V
Common Control V V V V
Common Dialog Support V V V V
Control Panel Applets V V V V
Mouse V V V V
Network User Interface V V V V
Software Input Panel V V V V
Software-based Input Panel (SIP) (Choose 1 or
more)
V V V V
SIP for Large Screens V V V V
SIP for Small Screens V V V V
Software-based Input Panel Driver V V V V
Touch Screen (Stylus) V V V V
Voice over IP Phone Services
Windows Embedded CE Error Reporting
2.3 APPENDIX
Sample6410.pbxml component list
SamplePC100.pbxml component list
Sample6410Pro.pbxml component list
SamplePC100Pro.pbxml component list
82
2.4 WINCE IMAGE CONVERSION
2.4.1 Control Center V1.1x to WinCE Professional
Please remember that, if you replace image from WinCE Core to WinCE
Professional, you must buy license from Microsoft and then replace label on back side of
the HMI enclosure
1. Check firmware version in HMI first
Press System Information
Make sure, it is V1.1x
2. Contact factory for latest WinCE Pro. Image files and update files.
Update files: UpgradeSystem.exe & IOAPI.dll
WinCE Professional version image files:
OEM_6410 for HMI 450/730
OEM_PC100 for HMI 750/1050/1550
83
3. Take one empty USB flash disk. We suggest to format USB disk and then copy
all the required update files and WinCE image files into USB
4. Now insert USB disk into HMI
5. In System information screen, press three times on top of string Version and
one time on top of string IP/Mac as shown below. Then, it will go to Windows
CE desktop
6. Following screen appears in HMI
7. Open Hard disk and then run UpdateSystem.exe
84
Press Select Image
Make sure you select correct images as follows
OEM_6410 for HMI 450/730
OEM_PC100 for HMI 750/1050/1550
85
Select Enable upgrade
Press Yes
Now, Upgrade button is enabled. Press Upgrade button
Press Yes
86
Press OK
After Power ON, it shows a message Initializing wait a moment. Now, at this
time, it will change partition size from 32 MB to latest size. But, all the image
update process is not yet completed.
If prompted, complete the calibration for the touch screen. Then, it goes again to
Control Center screen. Now repeat the process from Step-5 again.
Do not Power OFF HMI during this process till loading bar is completed and
display next message about update status. If Power supply is disconnected
during this process, you will be not able to recover HMI and you should return
HMI back to factory
If image update process is successful, the following message will be displayed in
HMI
Press OK. Now, Switch OFF Power supply and Power ON again
If prompted, complete the calibration for the touch screen. Then, it goes again to
Windows CE desk top
87
88
3. BOARD SUPPORT PACKAGE (BSP)
It is required only for companies who are having engineers familiar with WinCE
operating system & wish to prepare their own WinCE image. In this case, we expect to
receive WinCE image file back to us. We will load the image into HMI before shipment.
BSP is not required for every one. Since some of the tools already available to select a
path to start an application at Power On, boot UP logo etc,, you can try to use our
standard WinCE core or Professional image itself first and if you need many other
features, then, you may need to customize WinCE image by yourself using BSP
3.1 Software requirements
Microsoft Visual Studio 2005 Service Pack 1
Windows Embedded CE 6.0 R3
3.2 Install BSP SMDK6410
This is for HMI 450 and HMI 730 only
Quick Procedure
1. Decompress the BSP compression file.(SMDK6410_1V2B11.rar)
2. Copy folder SMDK6410 to C:\WINCE600\PLATFORM
3. Under C:\WINCE600\OSDesigns create a project folder.
For example: C:\WINCE600\OSDesigns\MyDevice.
4. Copy Sample6410.pbxml to folder C:\WINCE600\OSDesigns\MyDevice.
5. Double click Sample6410.pbxml.
6. Change build mode : SMDK6410 ARMV4I Release
7. Select Sample6410, press mouse right button, select properties.
Select Build Options, uncheck Enable kernel debugger ,
uncheck Enable KITL , check Run-time image can be larger than 32MB
8. Select Sample6410, press mouse right button, select Build Sample6410
Detailed Procedure
89
<1>Decompress the BSP compression file.(SMDK6410_1V2B11.rar)
<2>Copy folder SMDK6410 to C:\WINCE600\PLATFORM.
<3>Under C:\WINCE600\OSDesigns create a project folder.
For example: C:\WINCE600\OSDesigns\MyDevice.
<4>Copy Sample6410.pbxml to folder
C:\WINCE600\OSDesigns\MyDevice.
90
<5>Double click Sample6410.pbxml.
Then Microsoft Visual Studio 2005 start to run.
<6>Change build mode : SMDK6410 ARMV4I Release
Expend Sample6410-C:/WINCE600-PLATFORM-SMDK6410
91
92
<7>Select Sample6410, press mouse right button, select properties.
93
<8>Select Build Options, uncheck Enable kernel debugger
, uncheck Enable KITL
, check Run-time image can be larger than 32MB.
94
<9>Select Sample6410, press mouse right button,
Select Target Build Settings,
and uncheck Make Run-Time Image After Building
95
<10>Select Sample6410, press mouse right button, Select Build Sample6410
96
3.3 Install BSP SMDKC100
This is for HMI 750, 1050 & 1550 only
Quick Procedure
1. Decompress the BSP compression file.(SMDKC100_1V2B11.rar)
2. Copy folder SMDKC100 to C:\WINCE600\PLATFORM.
3. Under C:\WINCE600\OSDesigns create a project folder.
For example: C:\WINCE600\OSDesigns\MyDevice.
4. Copy SamplePC100.pbxml to folder C:\WINCE600\OSDesigns\MyDevice.
5. Double click SamplePC100.pbxml.
6. Change build mode : SMDKC100 ARMV4I Release
7. Select SamplePC100, press mouse right button, select properties.
Select Build Options, uncheck Enable kernel debugger, uncheck Enable
KITL , check Run-time image can be larger than 32MB.
8. Select SamplePC100, press mouse right button, select Build SamplePC100.
Detailed Procedure
<1>Decompress the BSP compression file.(SMDKC100_1V2B11.rar)
<2>Copy folder SMDKC100 to C:\WINCE600\PLATFORM.
97
98
<3>Under C:\WINCE600\OSDesigns create a project folder.
For example: C:\WINCE600\OSDesigns\MyDevice.
<4>Copy SamplePC100.pbxml to folder
C:\WINCE600\OSDesigns\MyDevice.
99
<5>Double click SamplePC100.pbxml.
<6>Change build mode : SMDKC100 ARMV4I Release
100
<7>Select SamplePC100, press mouse right button, select properties.
101
<8>Select Build Options, uncheck Enable kernel debugger
, uncheck Enable KITL
, check Run-time image can be larger than 32MB.
102
<9>Select SamplePC100, press mouse right button,
Select Target Build Settings, and uncheck Make Run-Time Image After Building
103
<10>Select SamplePC100, press mouse right button, Select Build SamplePC100
104
3.4 Add User Account into Project
Quick Procedure
1. Decompress UserAccount.rar
2. Copy folder UserAccount to your project folder.
For example : C:\WINCE600\OSDesigns\MyDevice\UserAccount.
3. Open your project: Select Subprojects, press mouse right button, select Add
Existing Subproject.
Find the file
C:\WINCE600\OSDesigns\MyDevice\UserAccount\UserAccount.pbpxml and
open it.
4. Under Sunprojects, select UserAccount, press mouse right button, select
Build.
Detailed Procedure
<1>Run Microsoft Visual Studio 2005, open project SamplePC100
105
106
<2>Select Subprojects, press mouse right button, select Add New Subproject
107
<3>Press Next
108
<4>Select A simple Windows Embedded CE consol application.
Press Finish
109
<5>Expend SamplePC100-Subprojects-UserAccount-Source files
110
<6>Open file
C:\WINCE600\OSDesigns\MyDevice\UserAccount\UserAccount.cpp
Add include line
#include "C:\WINCE600\PUBLIC\COMMON\OAK\INC\ntlmssp.h"
Add code lines in _tmain()
//Add user "OEM" with password "OEM"
NTLMSetUserInfo(TEXT("OEM"), TEXT("OEM"));
111
<7>Open file
C:\WINCE600\OSDesigns\MyDevice\UserAccount\sources
Add a line to append TARGETLIBS:
TARGETLIBS=\
$(_PROJ ECTROOT)\cesysgen\sdk\lib\$(_CPUINDPATH)\coredll.lib \
$(_PROJ ECTROOT)\cesysgen\oak\lib\ARMV4I\retail\Ntlmssp.lib \
112
<8>Select UserAccount, press mouse right button, select Build.
113
3.5 Use IMGPAK.EXE to build OEM_6410.Bin (OEM_PC100.Bin)
Quick Procedure
1. Run IMGPAK.exe on your PC.
2. Select CPU type.(S3C6410 or S5PC100)
3. Push button Select Eboot to select the Eboot.bin that you want to package.
4. Push button Select NK to select the Nk.bin that you want to package.
5. Push button Output File to select the output package file.
6. Push button Make Package File to make package file.
Detailed Procedure
<1>Run IMGPAK.exe on your PC.
<2>Select CPU type.(S3C6410 or S5PC100)
114
<3>Press button Select Eboot to select the Eboot.bin that you want to package. Press
Open.
<4>Press button Select NK to select the Nk.bin that you want to package. Press
Open.
115
<5>Press button Output File to select the output package file.
Press Open.
<6>Press button Make Package File to make package file.
116
3.6 How to Change the Boot Logo
<1>Prepare your jpg logo file.
Image resolution
HMI size Resolution
HMI 4.3 480x272
HMI 7 800x480(7)
HMI 10/15 1024x768
The device decoder only support Sequential Encoding compression mode.
If jpg image is too big, the eboot.bin will build fail.
Please use the windows tool Paint.exe to save as a standard jpg format file.
<2>Run J PG2H.exe.
Select the resolution of your jpg file.
Click J PG File to open the .jpg file.
Click Include File to open the output .h file
Click Convert to convert from jpg file to h file.
117
118
119
<3>Copy file MyLogo1024x768 .h to the BSP folder:
For example,
C:\WINCE600\PLATFORM\SMDKPC100\SRC\BOOTLOADER\EBOOT\EBOOT_EXE
120
<4>In the platform build,
Expend SamplePC100-C:/WINCE600-PLATFORM-SMDKC100-SRC-
BOOTLOADER_FMD-EBOOT-EBOOT_EXE-Source files
Open Logo.c
121
<5>Mark the line #include HMI1024X768.h, and add include your MyLogo1024x768.h
file.
//Mark this line, if resolution is 1024x768
//#include "HMI1024X768.h"
//Add this line
#include "MyLogo1024x768.h"
122
<6>In the platform build, select eboot_exe, press mouse right button, select Build.
123
3.7 Buzzer Control
<1>Sample Code
//IOAPI.dll function define
typedef BOOL FUNC_IOAPI_Init();
typedef void FUNC_IOAPI_Deinit();
typedef BOOL FUNC_BuzzerSetVolume(unsigned int vol);
typedef BOOL FUNC_BuzzerGetVolume(unsigned int *pvol);
typedef BOOL FUNC_BuzzerSetOnOff(BOOL onoff);
//Declare function pointers
FUNC_IOAPI_Init *pfnIOAPI_Init =NULL;
FUNC_IOAPI_Deinit *pfnIOAPI_Deinit =NULL;
FUNC_BuzzerSetVolume *pfnBuzzerSetVolume =NULL;
FUNC_BuzzerGetVolume *pfnBuzzerGetVolume =NULL;
FUNC_BuzzerSetOnOff *pfnBuzzerSetOnOff =NULL;
//Declare dll handle
HMODULE hIOAPI =NULL;
void IOAPITEST_Deinit()
{
FreeLibrary(hIOAPI);
hIOAPI =NULL;
}
BOOL IOAPITEST_Init()
{
unsigned int rd =0;
hIOAPI =LoadLibrary(TEXT("IOAPI.DLL"));
if (hIOAPI==NULL) {
RETAILMSG(1, (TEXT("Load IOAPI.dll fail!!!\r\n")));
return FALSE;
}
124
pfnIOAPI_Init = (FUNC_IOAPI_Init *)
GetProcAddress((HMODULE)hIOAPI, TEXT("IOAPI_Init"));
pfnIOAPI_Deinit = (FUNC_IOAPI_Deinit *)
GetProcAddress((HMODULE)hIOAPI, TEXT("IOAPI_Deinit"));
pfnBuzzerSetVolume = (FUNC_BuzzerSetVolume *)
GetProcAddress((HMODULE)hIOAPI, TEXT("BuzzerSetVolume"));
pfnBuzzerGetVolume = (FUNC_BuzzerGetVolume *)
GetProcAddress((HMODULE)hIOAPI, TEXT("BuzzerGetVolume"));
pfnBuzzerSetOnOff =(FUNC_BuzzerSetOnOff *)
GetProcAddress((HMODULE)hIOAPI, TEXT("BuzzerSetOnOff"));
if ( (pfnIOAPI_Init ==NULL)
|| (pfnIOAPI_Deinit ==NULL)
|| (pfnBuzzerSetVolume ==NULL)
|| (pfnBuzzerGetVolume ==NULL)
|| (pfnBuzzerSetOnOff ==NULL)
) {
RETAILMSG(1, (TEXT("GetProcAddress from IOAPI.dll fail!!!\n")));
goto IOAPI_Init_exit;
}
return TRUE;
IOAPI_Init_exit:
IOAPITEST_Deinit();
return FALSE;
}
125
void TestBuzzer()
{
unsigned int i, j;
pfnIOAPI_Init(); //call ioapi initial function
pfnBuzzerSetVolume(0); //set volume =0
pfnBuzzerSetOnOff(TRUE); //set buzzer on
for (i=0; i<=100; i++) {
pfnBuzzerSetVolume(i); //set volume =0..100
Sleep(100);
}
pfnBuzzerSetVolume(0);
pfnBuzzerSetOnOff(FALSE); //set buzzer off
pfnIOAPI_Deinit(); //call ioapi deinitial function
}
int _tmain(int argc, _TCHAR* argv[])
{
//Load IOAPI.dll
if (IOAPITEST_Init() ==TRUE) {
TestBuzzer();
}
//Free IOAPI.dll
IOAPITEST_Deinit();
return 0;
}
126
3.8 Touch Calibration
// useful for OEM using BSP
WinCE supply API
//Touch calibration:
TouchCalibrate();
//System information:
unsigned long MemTotal,MemFreeSpaceRate,MemFreeSpace;
CString FlashPath =_T("\\ResidentFlash");
CString SDPath =_T("\\Storage Card");
CString USBPath =_T("\\Hard Disk");
ULARGE_INTEGER FreeBytes,TotalBytes,TotalFree;
BOOL rz=GetDiskFreeSpaceEx(FlashPath , &FreeBytes,&TotalBytes,&TotalFree);
MemTotal=TotalBytes.QuadPar;
MemFreeSpace=TotalFree.QuadPart;
MemFreeSpaceRate=((float)(MemFreeSpace)*100.0)/(float)MemTotal;
127
3.9 Retrieve MAC address
// useful for OEM using BSP
PIP_ADAPTER_INFO pAdapterInfo;
PIP_ADAPTER_INFO pAdapter;
ULONG ulOutBufLen =sizeof(IP_PER_ADAPTER_INFO);
// Make an initial call to GetAdaptersInfo to get the necessary size
into the ulOutBufLen
pAdapterInfo =(IP_ADAPTER_INFO *) malloc(sizeof(IP_ADAPTER_INFO));
if (GetAdaptersInfo(pAdapterInfo, &ulOutBufLen) ==
ERROR_BUFFER_OVERFLOW)
{
free(pAdapterInfo);
pAdapterInfo =NULL;
pAdapterInfo =(IP_ADAPTER_INFO *) malloc(ulOutBufLen);
}
// Get adapter info
if (GetAdaptersInfo(pAdapterInfo, &ulOutBufLen) ==NO_ERROR)
{
for (pAdapter =pAdapterInfo; pAdapter; pAdapter =pAdapter- {
if (pAdapter- break;
}
// Cannot find the best adapter, use the fist one we found
if (!pAdapter)
{
pAdapter =pAdapterInfo;
}
strcpy(szIpAddress, pAdapter-
// MAC address =AA:BB:CC:DD:EE:FF:GG (IPv4)
sprintf(szMacAddress, "%.2X%.2X%.2X%.2X%.2X%.2X",
pAdapter- pAdapter- pAdapter- }
// Don't forget to free memory!
if (pAdapterInfo)
{
free(pAdapterInfo);
pAdapterInfo =NULL;
}
128
3.10 Call Backlight control dialog
typedef BOOL (FAR WINAPI *ADVANCEDPROC)(HWND);
int _tmain(int argc, _TCHAR* argv[])
{
HINSTANCE hAdvanced = NULL;
ADVANCEDPROC pfnAdvanced = NULL;
if (hAdvanced = LoadLibrary(TEXT("MyBacklight.dll"))) {
//Dll filename, load dll.
pfnAdvanced = (ADVANCEDPROC)GetProcAddress(hAdvanced,
TEXT("BacklightAdvApplet")); //Function name, get function pointer.
}
if (pfnAdvanced) {
BOOL ret = pfnAdvanced(NULL);
//Run function, show dialog.
}
FreeLibrary(hAdvanced);
return 0;
}
129
4. VISUAL STUDIO SAMPLE
How to run Visual studio application in WinCE HMI
Step-1: Software installation
1. Install Visual studio 2008 professional edition
2. Update to Visual studio 2008 SP1
3. Install Windows embedded CE 6.0 software
4. Install SDK file. Contact factory for the SDK file. This file will be supplied in CD
when you order HMI for OEM applications with software ordering code 0.
Conditions apply to supply this file. Please contact factory for further details
If you get any error message during installation of SDK file, select custom install.
Deselect documentation and then install again
130
If still there are problems, please use Visual studio 2005 (Visual studio 2005
must be update to SP1)
5. Download Microsoft ActiveSync 4.5 from internet
Step-2: How to open Windows CE desktop in HMI
1. If Control Center firmware installed in HMI, at power on, it shows Control center
screen
2. Press at System information
3. Press on top of version (middle area) 3 times quickly. Then, press on top of IP
for 1 time. Then, it will close firmware and open Windows CE desktop
131
Note: If you order HMI for OEM application, if it is mentioned clearly while ordering the
HMI, then, we will not load Windows CE image with Control Center firmware into HMI.
On Power on, you can see Windows CE desktop directly
Step-3: Copy ARM files from PC to HMI
After installation of Visual studio 2008 software in your PC, search for the following files
and place them in a folder by name ARMV4i
Generally, you may find these files in your PC after installation of Visual studio software
at following location based on your installation drive
1. Open Windows CE desktop in HMI
2. Double click at My Device
3. Double click at Residential flash
132
4. Copy folder ARM4Vi to Residential flash
5. Open folder ARM4Vi in HMI
6. Select file ConManClient2. Then, click at Open (Select this file for extended
period to appear the new window to select Open)
7. Select file Cmaccept Then, click at Open (Select this file for extended period to
appear the new window to select Open)
Note: If above two files are not running in HMI, you might be not able to
download application from PC to HMI later
Step-4: Procedure to create a small application (Visual basic)
Open Visual studio 2008
Create a new project
Select Smart Device under Visual basic, Enter project name say Test1, then click at
OK
133
Select Target platform as Windows CE
Select Device Application, click at OK
Insert a button from Tools box.
134
Double click on button and write a small program as below
MessageBox. Show( " Hel l o" )
Save and close the above screen
Click at Device Options
Select BRHMIV6
135
Click at Properties
Click at Configure
136
Enter IP address of HMI
Click at OK and close all the screens
Select BRHMIV6
137
Click at Connect to device icon
138
If connection is not succeeded, then, close the HMI screen. Make sure that
ConManClient2 is open first and then open in correct sequence and try again
If connection is succeeded, then build project and deploy solution
Make sure there are no errors and rebuild succeeded message appears as above
139
Select BRHMIV6 ARM4Vi device and click at Deploy
Now in HMI, check Program files available at My devices. There should be a folder with
name Test1 (Same as project name defined earlier). Open Test1 folder and then run
Test1.exe file
Press on Button. It will popup a screen with message Hello
If you wish to run above application directly from PC, then, start debugging or press F5
140
5. FAQ
1. I would like to run Indusoft/Wonderware/Movicon SCADA software in your HMI.
Is it possible?
Yes, possible. You need to obtain WinCE run time files from the software
provider and install them to run third party WinCE based SCADA in our HMI
2. Is it possible to run Visual studio applications in WinCE Core or WinCE Pro? Do
you have any sample program for this? Do I need BSP or SDK for this?
Yes, possible. You need SDK for this. Please contact factory for Software
development kit (SDK) files
You dont need BSP files for this purpose
3. Can you supply Board support package (BSP) for your HMI? What is the use of
BSP?
Yes, please contact factory for BSP files
In case if OEM company have professional WinCE engineers and wish to
customize WinCE image for their requirement, then, they need BSP.
4. Can you supply HMI with Linux?
Regret, it is not possible.
5. I would like to start some application automatically at HMI Power ON. Is it
possible?
Yes, there is a tool included in WinCE image. Its name is Auto Run Maker. You
can find this at Control Panel in Windows. You can use Auto Run maker to
select the path/folder/file to start automatically after Power ON. Please refer BSP
documentation for more details.
6. Is it possible to convert WinCE Core to WinCE Pro image?
Yes, it is possible. Please contact factory for the correct WinCE image files.
Please do note that, you need to buy WinCE Pro. License and replace the label
on the HMI. You can use a tool Upgrade System available at Control Panel in
windows for this.
7. Is it possible to install Control Center in Windows CE Professional version?
Regret, not possible
141
8. I would like to include my logo or show some special screen at HMI Power ON. Is
it possible? Do I need SDK or BSP for this?
There is a tool available in our WinCE image Auto Maker. Using this tool, it is
possible to select boot Logo or Desktop screen. Its easy to do this and you dont
need either SDK or BSP for using ready available tool
Please refer section Auto Run Maker for more details
If you have professional engineers familiar with WinCE, then, you can also do
this using BSP files.
SDK is not useful to create boot up images
9. I have HMI with WinCE Core license. I need to convert to WinCE Pro. Can I buy
license locally? What is the ordering code?
Yes, you can buy this locally if available.
884-00341-1PK MST
Windows CE Pro 6.0 EMB ESD OEI Pro Runtime
10. I want to adjust brightness in HMI. Is it possible?
Yes, it is possible to adjust brightness. Tool available for this and please check
the manual for more details
11. How I know the current build version for the WinCE image?
Open My device
Open Control Panel
Open Auto Run Maker
142
12. I am using BSP, how I can know current version of BSP files?
Its possible to check this from platform builder by engineer familiar with WinCE
13. How to find Program memory left for applications? How to calculate this? Where I
can find this information?
WinCE image will be loaded into RAM at Power ON. Some memory will be
reserved for boot loading
For ex: HMI 7 (High end), RAM =256 MB
WinCE Pro. Image size =55 MB (Approx.)
Then system memory =256 MB 55 MB =201 MB (approx.)
In above fig, system memory =Storage memory +Program memory
Allocated system memory =23552 +164892 =188444 KB (Approx 184 MB)
Free Prog. Memory =Allocated Prog. Memory Prog. Memory in use
143
In above example, 164892-15324=149568 KB
Approx. 146 MB free
Please check HMI available with you to know the exact Program memory
available for applications. The above calculation is for reference only
You might also like
- CANopen Master For S7-1200-3263-CM CANopen - User ManualDocument68 pagesCANopen Master For S7-1200-3263-CM CANopen - User ManualvarunshyamNo ratings yet
- Training Document For The Company-Wide Automation Solution Totally Integrated Automation (T I A)Document20 pagesTraining Document For The Company-Wide Automation Solution Totally Integrated Automation (T I A)varunshyamNo ratings yet
- End User License Agreement For Android Mobile Applications: Free of Charge and Commercial VersionsDocument3 pagesEnd User License Agreement For Android Mobile Applications: Free of Charge and Commercial VersionsvarunshyamNo ratings yet
- 479-0244-Anybus Communicator CAN PROFINET-IO User ManualDocument89 pages479-0244-Anybus Communicator CAN PROFINET-IO User ManualvarunshyamNo ratings yet
- b04 Data BlocksDocument18 pagesb04 Data BlocksvarunshyamNo ratings yet
- Training Document For The Company-Wide Automation Solution Totally Integrated Automation (T I A)Document18 pagesTraining Document For The Company-Wide Automation Solution Totally Integrated Automation (T I A)varunshyamNo ratings yet
- Data LoggingDocument18 pagesData LoggingvarunshyamNo ratings yet
- Air BoosterDocument8 pagesAir BoostervarunshyamNo ratings yet
- S7 - Standard FunctionsDocument756 pagesS7 - Standard FunctionsAkram SayeedNo ratings yet
- III Prog InstructionsDocument33 pagesIII Prog InstructionsvarunshyamNo ratings yet
- IV Field BusDocument65 pagesIV Field BusvarunshyamNo ratings yet
- ADDCDocument1 pageADDCvarunshyamNo ratings yet
- Master CPU 315-2Dp Slave ET200MDocument20 pagesMaster CPU 315-2Dp Slave ET200MSamehibrahemNo ratings yet
- 3.0 Momentum Catalog July02Document100 pages3.0 Momentum Catalog July02varunshyamNo ratings yet
- 6.0 Zelio Smart Relay - PLCDocument27 pages6.0 Zelio Smart Relay - PLCvarunshyamNo ratings yet
- TwidoSoft - UntitledDocument1 pageTwidoSoft - UntitledvarunshyamNo ratings yet
- Operator Dialogue Terminals: Selection GuideDocument22 pagesOperator Dialogue Terminals: Selection GuidevarunshyamNo ratings yet
- Relationship Between TorqueDocument3 pagesRelationship Between Torquevarunshyam100% (1)
- S7-200 Programmable Controller - Step 7 Micro WinDocument482 pagesS7-200 Programmable Controller - Step 7 Micro Winapi-3704887100% (2)
- Shoe Dog: A Memoir by the Creator of NikeFrom EverandShoe Dog: A Memoir by the Creator of NikeRating: 4.5 out of 5 stars4.5/5 (537)
- Grit: The Power of Passion and PerseveranceFrom EverandGrit: The Power of Passion and PerseveranceRating: 4 out of 5 stars4/5 (587)
- Hidden Figures: The American Dream and the Untold Story of the Black Women Mathematicians Who Helped Win the Space RaceFrom EverandHidden Figures: The American Dream and the Untold Story of the Black Women Mathematicians Who Helped Win the Space RaceRating: 4 out of 5 stars4/5 (890)
- The Yellow House: A Memoir (2019 National Book Award Winner)From EverandThe Yellow House: A Memoir (2019 National Book Award Winner)Rating: 4 out of 5 stars4/5 (98)
- The Little Book of Hygge: Danish Secrets to Happy LivingFrom EverandThe Little Book of Hygge: Danish Secrets to Happy LivingRating: 3.5 out of 5 stars3.5/5 (399)
- On Fire: The (Burning) Case for a Green New DealFrom EverandOn Fire: The (Burning) Case for a Green New DealRating: 4 out of 5 stars4/5 (73)
- The Subtle Art of Not Giving a F*ck: A Counterintuitive Approach to Living a Good LifeFrom EverandThe Subtle Art of Not Giving a F*ck: A Counterintuitive Approach to Living a Good LifeRating: 4 out of 5 stars4/5 (5794)
- Never Split the Difference: Negotiating As If Your Life Depended On ItFrom EverandNever Split the Difference: Negotiating As If Your Life Depended On ItRating: 4.5 out of 5 stars4.5/5 (838)
- Elon Musk: Tesla, SpaceX, and the Quest for a Fantastic FutureFrom EverandElon Musk: Tesla, SpaceX, and the Quest for a Fantastic FutureRating: 4.5 out of 5 stars4.5/5 (474)
- A Heartbreaking Work Of Staggering Genius: A Memoir Based on a True StoryFrom EverandA Heartbreaking Work Of Staggering Genius: A Memoir Based on a True StoryRating: 3.5 out of 5 stars3.5/5 (231)
- The Emperor of All Maladies: A Biography of CancerFrom EverandThe Emperor of All Maladies: A Biography of CancerRating: 4.5 out of 5 stars4.5/5 (271)
- The Gifts of Imperfection: Let Go of Who You Think You're Supposed to Be and Embrace Who You AreFrom EverandThe Gifts of Imperfection: Let Go of Who You Think You're Supposed to Be and Embrace Who You AreRating: 4 out of 5 stars4/5 (1090)
- The World Is Flat 3.0: A Brief History of the Twenty-first CenturyFrom EverandThe World Is Flat 3.0: A Brief History of the Twenty-first CenturyRating: 3.5 out of 5 stars3.5/5 (2219)
- Team of Rivals: The Political Genius of Abraham LincolnFrom EverandTeam of Rivals: The Political Genius of Abraham LincolnRating: 4.5 out of 5 stars4.5/5 (234)
- The Hard Thing About Hard Things: Building a Business When There Are No Easy AnswersFrom EverandThe Hard Thing About Hard Things: Building a Business When There Are No Easy AnswersRating: 4.5 out of 5 stars4.5/5 (344)
- Devil in the Grove: Thurgood Marshall, the Groveland Boys, and the Dawn of a New AmericaFrom EverandDevil in the Grove: Thurgood Marshall, the Groveland Boys, and the Dawn of a New AmericaRating: 4.5 out of 5 stars4.5/5 (265)
- The Unwinding: An Inner History of the New AmericaFrom EverandThe Unwinding: An Inner History of the New AmericaRating: 4 out of 5 stars4/5 (45)
- The Sympathizer: A Novel (Pulitzer Prize for Fiction)From EverandThe Sympathizer: A Novel (Pulitzer Prize for Fiction)Rating: 4.5 out of 5 stars4.5/5 (119)
- Her Body and Other Parties: StoriesFrom EverandHer Body and Other Parties: StoriesRating: 4 out of 5 stars4/5 (821)
- Optical Disc Archive BrochureDocument4 pagesOptical Disc Archive BrochurelusfacelliNo ratings yet
- MatrixPlus3 Release 2dot4 060306Document2 pagesMatrixPlus3 Release 2dot4 060306Renzo Satti100% (1)
- Hardware EngineerDocument6 pagesHardware Engineerapi-78198987No ratings yet
- Period Highlight: Project Timeline and Progress for Mobile and Web AppsDocument1 pagePeriod Highlight: Project Timeline and Progress for Mobile and Web Appssanto_mwzNo ratings yet
- App Development With Swift Curriculum GuideDocument11 pagesApp Development With Swift Curriculum GuideStudy GuyNo ratings yet
- Manual ZB2L3-Medidor Capacidad BateriaDocument2 pagesManual ZB2L3-Medidor Capacidad BateriaPetérNo ratings yet
- Import Parameters: Parameter Type Length Short TextDocument2 pagesImport Parameters: Parameter Type Length Short TextDevendraNo ratings yet
- Upgraded Windows XP To Windows 7Document6 pagesUpgraded Windows XP To Windows 7Khfr Skhm HtpNo ratings yet
- Ajp MCQ Chapter 1Document43 pagesAjp MCQ Chapter 1Dhananjay KumbharNo ratings yet
- Applications of Cloud ComputingDocument9 pagesApplications of Cloud ComputingParth GabhaneNo ratings yet
- Java Exam Preparation Practice Test - 1Document10 pagesJava Exam Preparation Practice Test - 1mziabdNo ratings yet
- DMIS Note Analyzers With Separated Scenarios For ABAP-based Migration and Replication Technology (DMIS2011/DMIS2018/DMIS2020/SAP S/4HANA)Document5 pagesDMIS Note Analyzers With Separated Scenarios For ABAP-based Migration and Replication Technology (DMIS2011/DMIS2018/DMIS2020/SAP S/4HANA)Anonymous mZ54AbOuNo ratings yet
- Lenovo Chromebook S330 SpecDocument6 pagesLenovo Chromebook S330 SpecCatherineNo ratings yet
- LESSON 2. Prepare Materials and Tools Used For ConfigurationDocument25 pagesLESSON 2. Prepare Materials and Tools Used For ConfigurationJonathan CayatNo ratings yet
- Archiving Business PartnersDocument7 pagesArchiving Business PartnersJolinko1No ratings yet
- Packet Tracer DocumentDocument3 pagesPacket Tracer DocumentakdideshNo ratings yet
- VF100X User ManualDocument36 pagesVF100X User Manualaliraazaa26No ratings yet
- 06 GIT Workflow PDFDocument1 page06 GIT Workflow PDFBruno BriccolaNo ratings yet
- In Line Ultrasonic Water MeterDocument1 pageIn Line Ultrasonic Water MeterenglishferNo ratings yet
- DX DiagDocument30 pagesDX DiagCecilia Julissa Sacalxot ElíasNo ratings yet
- What Is BinderDocument7 pagesWhat Is Binderanon_166251267No ratings yet
- Docu62760 XtremIO 4.0.2 and 4.0.4 Storage Array User GuideDocument568 pagesDocu62760 XtremIO 4.0.2 and 4.0.4 Storage Array User GuideSureshChellappanNo ratings yet
- Introduction To Java Programming - TutorialDocument50 pagesIntroduction To Java Programming - Tutorialcrow250No ratings yet
- 1y0-403 V8.02Document31 pages1y0-403 V8.02Royce MendozaNo ratings yet
- ASNM Program ExplainDocument4 pagesASNM Program ExplainKesehoNo ratings yet
- MCA Second Year Mobile Computing MCAC403Document123 pagesMCA Second Year Mobile Computing MCAC403RutvikNo ratings yet
- CEH Module 06: EnumerationDocument17 pagesCEH Module 06: EnumerationAhmad MahmoudNo ratings yet
- Back Up Your Files To The Cloud PDFDocument1 pageBack Up Your Files To The Cloud PDFjayNo ratings yet
- Using Backlog ManagementDocument122 pagesUsing Backlog ManagementSwapnil MahajanNo ratings yet
- S7-300 FM 350-2 Terminal AssignmentsDocument4 pagesS7-300 FM 350-2 Terminal AssignmentsPTR77No ratings yet