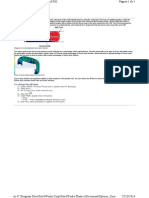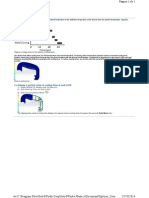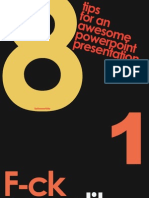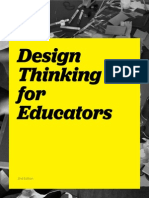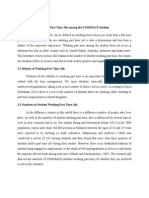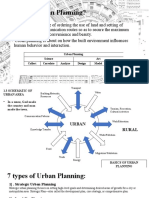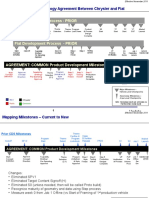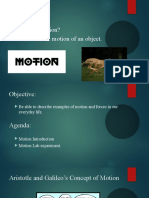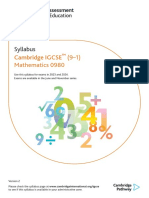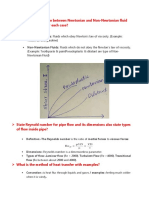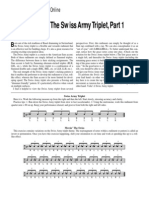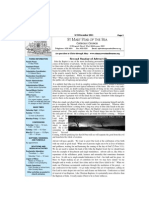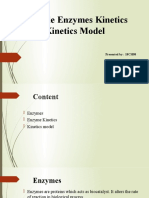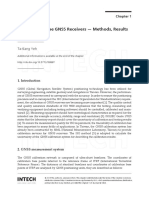Professional Documents
Culture Documents
Fill Time
Uploaded by
Daniel Müller da VeigaCopyright
Available Formats
Share this document
Did you find this document useful?
Is this content inappropriate?
Report this DocumentCopyright:
Available Formats
Fill Time
Uploaded by
Daniel Müller da VeigaCopyright:
Available Formats
Fill Time:
The fill time plot displays the profile of the plastic melt as it flows through the mold part cavity during the filling stage of the injection molding process. The blue
regions indicate the start or beginning of the flow front. The red regions indicate either of the following:
The flow front position at any given time interval during an animation of the filling stage
The end of fill when the flow has stopped, even if the software detects a short shot
Two views of the same part with a centrally located injection location.
The filling pattern radiates out from the center (blue) to the end of fill (red) located at each corner of the part. Since fill time is a function of flow length (among
other things), the corners that are the furthest away from the injection location are the last to fill. The color scale located to the left of the part indicates the time it
takes for the flow front to reach a given region of the cavity.
SolidWorks Plastics software automatically calculates a recommended fill time and volumetric flow rate. The filling time can have a significant effect on most
results generated from a simulation. For example, a longer fill time may reduce injection pressures, shear rates, and shear stresses, while a shorter fill time can
increase injection pressures, shear rates, and shear stress. Note - changing the fill time and running a new simulation overwrites existing results.
To change the fill time:
1) Under INPUT, Process Parameters, double-click Fill Settings.
2) Clear Auto.
3) For Filling Time, enter a value in seconds.
4) Click OK .
5) Under RUN, double-click a fill option:
Flow
Flow + Pack (SolidWorks Plastics Premium only)
6) Click Yes, when prompted to replace the fill results.
Injection locations:
The injection location is where the melted plastic enters a mold cavity. The last area of a cavity to fill is called the end of fill, which is typically located furthest
from the injection location or in the thinnest wall sections. When a mold cavity cannot be filled by an injection location located on either end of the part because
the flow length is too long, you should move the injection location to a different location that results in shorter flow paths.
Short shot resulting from an extreme flow length.
Moving the injection location to a central location will also minimize injection pressure requirements and result in a more uniform filling pattern from the injection
location to the end of fill. In this example, even though the melt has to travel in two directions the flow length is cut in half, allowing the cavity to fill completely.
Note that a change in injection location might result in non-uniform filling of the cavity, where the melt reaches one end of the cavity before the other.
Non-uniform filling of the cavity as pictured, the bottom of the part fills before the top.
You can review the fill time plot to ensure that the extremities of the cavity fill at the same time. Use the results found from the initial change in injection location
to find the optimum injection location. The injection location located at the middle of the handles left edge fills the lower section before the head of the drill
casing. This uneven filling pattern will likely result in non-uniform packing and volumetric shrinkage and could cause post-molding problems (such as warpage)
in the part.
Pgina 1 de 3 Fill Time:
27/10/2014 its:C:\Program Files\SolidWorks Corp\SolidWorks Plastics\Document\Xplorer_User...
A uniform filling pattern both the top and bottom of the cavity fill at the same time.
Choosing an injection location further up along the left side of the drill casing results in uniform filling patterns from the injection location to the end of fill.
To reposition an injection location:
1) Under INPUT, Boundary Conditions, double-click Injection Location.
2) To delete the existing injection location, click either:
Delete Injection Location
Delete All Injection Locations
Note: The previous injection location is highlighted in blue, indicating that you can either move or delete it.
3) Click Yes, when prompted to delete an injection location.
4) In the Command Manager, click Mesh Model to display the mesh.
5) Double-click a Node located in the mesh to select the new injection location.
6) To define the new injection location, click Add Injection Location .
Note: The highlight color of the injection location will change from blue to light purple.
7) Click OK .
8) Under RUN, double-click a fill option:
Flow
Flow + Pack (SolidWorks Plastics Premium only)
9) Click Yes, when prompted to replace the fill results.
You should examine the fill time plot and the pressure at end of fill plot to ensure uniform filling patterns and pressure distributions. A uniform filling pattern is
when both melt fronts reach their end of fill locations at the same time and at the same pressure. The blue regions from the pressure at end of fill plot should
occur at the locations where the red regions from the fill time plot occur. Doing so will reduce post molding problems with the final product.
Pressure at end of fill and fill time plots from the same simulation that display uniform filling patterns and pressure distributions.
To display a section view of fill time:
1) Under RESULTS, double-click Fill Results.
2) Click Fill Time.
3) Click Clipping Plane Mode .
The clipping plane mode of the fill time plot displays the internal flow front during the filling stage (Solid Mesh only).
Animation of Fill Time:
You can display the melt flow front position during the filling stage by animating the fill time plot.
To animate the fill time:
1) Under RESULTS, double-click Fill Results.
2) Click Play .
3) To pause the animation, click Pause .
4) To stop the animation, click either:
Pgina 2 de 3 Fill Time:
27/10/2014 its:C:\Program Files\SolidWorks Corp\SolidWorks Plastics\Document\Xplorer_User...
Stop
clear Repeat
5) To view the filling profile as contour lines (Shell Mesh) or a wireframe cavity (Solid Mesh), click Isosurface Mode .
6) For a section view of the filling stage (Solid Mesh only), click Clipping Plane Mode .
7) To slow down or speed up the animation, click Stop , slide the Speed scale to the desired rate, and click Play .
To display the fill time manually:
1) Under RESULTS, double-click Fill Results.
2) Select + slide the Max or Min scale to move through the fill time.
3) After selecting the Max or Min scale, you can press the directional arrows on your keyboard to adjust the fill time display.
Three manual display views of the fill time.
4) If an animation is currently playing, click Stop before sliding the Max or Min scale.
5) To view a contour line plot, click Isosurface Mode and slide the Max or Min scale (Solid Mesh only).
Three manual display views of the fill time using wireframe mode.
Pgina 3 de 3 Fill Time:
27/10/2014 its:C:\Program Files\SolidWorks Corp\SolidWorks Plastics\Document\Xplorer_User...
You might also like
- The Subtle Art of Not Giving a F*ck: A Counterintuitive Approach to Living a Good LifeFrom EverandThe Subtle Art of Not Giving a F*ck: A Counterintuitive Approach to Living a Good LifeRating: 4 out of 5 stars4/5 (5794)
- Shoe Dog: A Memoir by the Creator of NikeFrom EverandShoe Dog: A Memoir by the Creator of NikeRating: 4.5 out of 5 stars4.5/5 (537)
- Samenvatting Sterkteleer BASFDocument86 pagesSamenvatting Sterkteleer BASFdroessaert_stijnNo ratings yet
- Automotive Industry in GermanyDocument17 pagesAutomotive Industry in GermanyAbin KurianNo ratings yet
- Design Council - Leading Business by DesignDocument90 pagesDesign Council - Leading Business by DesignIbrahim YekinniNo ratings yet
- Frozen Layer Fraction at End of Fill PDFDocument1 pageFrozen Layer Fraction at End of Fill PDFDaniel Müller da VeigaNo ratings yet
- To Display A Section View of Cooling Time at End of FillDocument1 pageTo Display A Section View of Cooling Time at End of FillDaniel Müller da VeigaNo ratings yet
- Pressure at End of FillDocument1 pagePressure at End of FillDaniel Müller da VeigaNo ratings yet
- 8 Tips For An Awesome Powerpoint PresentationDocument44 pages8 Tips For An Awesome Powerpoint PresentationDaniel Müller da VeigaNo ratings yet
- Design Thinking For Educators ToolkitDocument81 pagesDesign Thinking For Educators ToolkitDaniel Müller da VeigaNo ratings yet
- Automotive Industry in GermanyDocument17 pagesAutomotive Industry in GermanyAbin KurianNo ratings yet
- BASF Snap Fit Design GuideDocument24 pagesBASF Snap Fit Design GuidewantamanualNo ratings yet
- HM 1379581144 Rotary Brand GuidelinesDocument35 pagesHM 1379581144 Rotary Brand GuidelinesDaniel Müller da VeigaNo ratings yet
- Card Speaker PDFDocument2 pagesCard Speaker PDFDaniel Müller da VeigaNo ratings yet
- The Yellow House: A Memoir (2019 National Book Award Winner)From EverandThe Yellow House: A Memoir (2019 National Book Award Winner)Rating: 4 out of 5 stars4/5 (98)
- Hidden Figures: The American Dream and the Untold Story of the Black Women Mathematicians Who Helped Win the Space RaceFrom EverandHidden Figures: The American Dream and the Untold Story of the Black Women Mathematicians Who Helped Win the Space RaceRating: 4 out of 5 stars4/5 (895)
- The Hard Thing About Hard Things: Building a Business When There Are No Easy AnswersFrom EverandThe Hard Thing About Hard Things: Building a Business When There Are No Easy AnswersRating: 4.5 out of 5 stars4.5/5 (344)
- The Little Book of Hygge: Danish Secrets to Happy LivingFrom EverandThe Little Book of Hygge: Danish Secrets to Happy LivingRating: 3.5 out of 5 stars3.5/5 (399)
- Grit: The Power of Passion and PerseveranceFrom EverandGrit: The Power of Passion and PerseveranceRating: 4 out of 5 stars4/5 (588)
- The Emperor of All Maladies: A Biography of CancerFrom EverandThe Emperor of All Maladies: A Biography of CancerRating: 4.5 out of 5 stars4.5/5 (271)
- Devil in the Grove: Thurgood Marshall, the Groveland Boys, and the Dawn of a New AmericaFrom EverandDevil in the Grove: Thurgood Marshall, the Groveland Boys, and the Dawn of a New AmericaRating: 4.5 out of 5 stars4.5/5 (266)
- Never Split the Difference: Negotiating As If Your Life Depended On ItFrom EverandNever Split the Difference: Negotiating As If Your Life Depended On ItRating: 4.5 out of 5 stars4.5/5 (838)
- A Heartbreaking Work Of Staggering Genius: A Memoir Based on a True StoryFrom EverandA Heartbreaking Work Of Staggering Genius: A Memoir Based on a True StoryRating: 3.5 out of 5 stars3.5/5 (231)
- On Fire: The (Burning) Case for a Green New DealFrom EverandOn Fire: The (Burning) Case for a Green New DealRating: 4 out of 5 stars4/5 (73)
- Elon Musk: Tesla, SpaceX, and the Quest for a Fantastic FutureFrom EverandElon Musk: Tesla, SpaceX, and the Quest for a Fantastic FutureRating: 4.5 out of 5 stars4.5/5 (474)
- Team of Rivals: The Political Genius of Abraham LincolnFrom EverandTeam of Rivals: The Political Genius of Abraham LincolnRating: 4.5 out of 5 stars4.5/5 (234)
- The World Is Flat 3.0: A Brief History of the Twenty-first CenturyFrom EverandThe World Is Flat 3.0: A Brief History of the Twenty-first CenturyRating: 3.5 out of 5 stars3.5/5 (2259)
- The Unwinding: An Inner History of the New AmericaFrom EverandThe Unwinding: An Inner History of the New AmericaRating: 4 out of 5 stars4/5 (45)
- The Gifts of Imperfection: Let Go of Who You Think You're Supposed to Be and Embrace Who You AreFrom EverandThe Gifts of Imperfection: Let Go of Who You Think You're Supposed to Be and Embrace Who You AreRating: 4 out of 5 stars4/5 (1090)
- The Sympathizer: A Novel (Pulitzer Prize for Fiction)From EverandThe Sympathizer: A Novel (Pulitzer Prize for Fiction)Rating: 4.5 out of 5 stars4.5/5 (120)
- Her Body and Other Parties: StoriesFrom EverandHer Body and Other Parties: StoriesRating: 4 out of 5 stars4/5 (821)
- BLG311 Cell Biology: Course Outline (Fall 2020)Document11 pagesBLG311 Cell Biology: Course Outline (Fall 2020)Emilija BjelajacNo ratings yet
- Literature Review - Part Time Job Among StudentDocument3 pagesLiterature Review - Part Time Job Among StudentMarria65% (20)
- (Polish Journal of Sport and Tourism) The Estimation of The RAST Test Usefulness in Monitoring The Anaerobic Capacity of Sprinters in AthleticsDocument5 pages(Polish Journal of Sport and Tourism) The Estimation of The RAST Test Usefulness in Monitoring The Anaerobic Capacity of Sprinters in AthleticsAfizieNo ratings yet
- RESEARCHDocument5 pagesRESEARCHroseve cabalunaNo ratings yet
- All Nobel Prizes in LiteratureDocument16 pagesAll Nobel Prizes in LiteratureMohsin IftikharNo ratings yet
- What Is Urban PlanningDocument33 pagesWhat Is Urban PlanningDivine Grace FernandoNo ratings yet
- Ims DB DCDocument90 pagesIms DB DCpvnkraju100% (1)
- Chrysler CDS System - Bulletin2Document6 pagesChrysler CDS System - Bulletin2Martin Boiani100% (1)
- ASTR 323 Homework 4Document2 pagesASTR 323 Homework 4Andrew IvanovNo ratings yet
- Task of ProjectDocument14 pagesTask of ProjectAbdul Wafiy NaqiuddinNo ratings yet
- Do Now:: What Is Motion? Describe The Motion of An ObjectDocument18 pagesDo Now:: What Is Motion? Describe The Motion of An ObjectJO ANTHONY ALIGORANo ratings yet
- Adigwe J. C.: ATBU, Journal of Science, Technology & Education (JOSTE) Vol. 3 (1), January, 2015 ISSN: 2277-0011Document16 pagesAdigwe J. C.: ATBU, Journal of Science, Technology & Education (JOSTE) Vol. 3 (1), January, 2015 ISSN: 2277-0011AnnyNo ratings yet
- Or HandoutDocument190 pagesOr Handoutyared haftu67% (6)
- Lahore Waste Management CompanyDocument45 pagesLahore Waste Management CompanyHadia NasirNo ratings yet
- Unit 1 Building A Professional Relationship Across CulturesDocument16 pagesUnit 1 Building A Professional Relationship Across CulturesAlex0% (1)
- Innocent Words That Make Her HornyDocument14 pagesInnocent Words That Make Her HornyH69% (13)
- 2023 2024 Syllabus PDFDocument23 pages2023 2024 Syllabus PDFRika DianaNo ratings yet
- Midterm ReviewerDocument20 pagesMidterm ReviewerJonnafe IgnacioNo ratings yet
- GST RATE LIST - pdf-3Document6 pagesGST RATE LIST - pdf-3Niteesh KumarNo ratings yet
- What Is The Difference Between Newtonian and Non-Newtonian Fluid and Give Example For Each Case?Document11 pagesWhat Is The Difference Between Newtonian and Non-Newtonian Fluid and Give Example For Each Case?MOHAMED ABD ELGHANYNo ratings yet
- Random Questions From Various IIM InterviewsDocument4 pagesRandom Questions From Various IIM InterviewsPrachi GuptaNo ratings yet
- Class InsectaDocument4 pagesClass InsectaLittle Miss CeeNo ratings yet
- Construction Drawing: Legend Notes For Sanitary Piping Installation General Notes NotesDocument1 pageConstruction Drawing: Legend Notes For Sanitary Piping Installation General Notes NotesrajavelNo ratings yet
- Passage Planning: Dr. Arwa HusseinDocument15 pagesPassage Planning: Dr. Arwa HusseinArwa Hussein100% (3)
- Swiss Army Triplet 1Document2 pagesSwiss Army Triplet 1johnpwayNo ratings yet
- 2nd Second Sun of Advent (B)Document4 pages2nd Second Sun of Advent (B)Max PolakNo ratings yet
- Matutum View Academy: (The School of Faith)Document14 pagesMatutum View Academy: (The School of Faith)Neil Trezley Sunico BalajadiaNo ratings yet
- Simple Enzymes Kinetics and Kinetics ModelDocument14 pagesSimple Enzymes Kinetics and Kinetics ModelSidra-tul MuntahaNo ratings yet
- Ferroelectric RamDocument20 pagesFerroelectric RamRijy LoranceNo ratings yet
- GNSS COrs SystemDocument20 pagesGNSS COrs SystemKostPutriMalangNo ratings yet