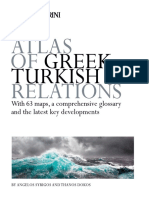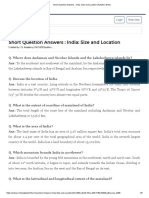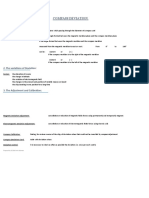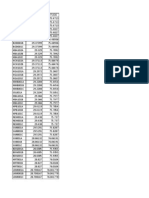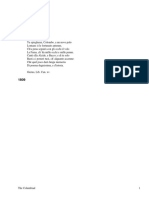Professional Documents
Culture Documents
WFUG 11 - Utilities
Uploaded by
tank1110 ratings0% found this document useful (0 votes)
25 views58 pagesacoustics course
Copyright
© © All Rights Reserved
Available Formats
PDF, TXT or read online from Scribd
Share this document
Did you find this document useful?
Is this content inappropriate?
Report this Documentacoustics course
Copyright:
© All Rights Reserved
Available Formats
Download as PDF, TXT or read online from Scribd
0 ratings0% found this document useful (0 votes)
25 views58 pagesWFUG 11 - Utilities
Uploaded by
tank111acoustics course
Copyright:
© All Rights Reserved
Available Formats
Download as PDF, TXT or read online from Scribd
You are on page 1of 58
WinFrog 3.
4 Users Guide Utilities 11-1
Chapter 11: Utilities
WinFrogs main menu includes a Utilities category that provides several tools
that can be used to perform various frequently required survey operations.
Included in the Utilities category are the following options:
Geo/Grid Coordinate
Conversion Use this utility to convert geographical
(latitude/longitude) coordinates to grid
(Northing/Easting) coordinates and vice
versa.
KP/Coordinate Conversion Use this utility to convert KP (Kilometer
Post) values to geographical
(latitude/longitude) or grid
(Northing/Easting) coordinates and vice
versa.
WGS84/Working Datum
Transformation Use this utility to convert WGS84
geographical (latitude/longitude)
coordinates to the working datum
geographical (latitude/longitude)
coordinates and vice versa.
Forward/Inverse Calculation Use this utility to calculate coordinates of a
new point from a fixed point
(latitude/longitude or Northing/Easting) by
entering range and bearing values. This
utility can also be used to calculate true and
grid bearing and distance between two
coordinates.
LOP/Position Calculation Use this utility to calculate a position from
either geographic slope ranges or acoustic
two-way-travel-times (TWTT) from fixed
transponder stations currently in the
Working Xponder file. If TWTT data is
used, you can select between using the
Working Velocity file or entering velocity
values for each TWTT entered. The
calculation can also be performed in reverse,
that is, calculate geographic slope ranges
and TWTTs from an entered position to
fixed transponder stations currently in the
Working Xponder file.
11-2 WinFrog 3.4 Users Guide Utilities
Map Wizard Use this utility to create a Blue Marble Map
(*.BMM) file for use as a background image
in a Graphics window.
Plotter Base Map Wizard Use this utility for base map configuration
when using the Roland DPX-4600 plotter
device.
Generate DXF Map Use this utility to generate a map in the
.DXF file format.
Generate MGD77 File Use this utility to generate a file in the
MGD77 format.
Time Conversion Use this utility to convert PC Time (the
number of seconds since 00:00:00.0, Jan. 1,
1970) to ASCII Time (MM:DD:YY
HH:MM:SS.S)
Position Averaging Use this utility to record position
information and generate average position
and standard deviation values.
Import Bathymetry Use this utility to convert ASCII x,y,z
bathymetry data into a WinFrog formatted
soundings database file that can be displayed
in the WinFrog Profile window.
The following sections explain each of these utilities in detail, in the order that
they are listed above.
Geo/Grid Conversion
Use this WinFrog utility to convert geographical (latitude/longitude)
coordinates to grid (Northing/Easting) coordinates and vice versa.
To Convert Geographic Coordinates to Grid Coordinates
1 From the Utilities menu, choose Geo/Grid Conversion. The Geo/Grid
Conversion dialog window displays, as seen below.
WinFrog 3.4 Users Guide Utilities 11-3
2 Highlight the latitude value displayed in the Geographic field.
3 Press the Delete key on the keyboard.
4 Enter the desired latitude by typing the appropriate letter (N for North or S
for South) followed by the value in the format specified in the main menu
item Configure >Units (i.e. dd mm.mmmm or ddd mm ss.ss).
5 Highlight the longitude value displayed in the Geographic field.
6 Press the Delete key on the keyboard.
7 Enter the desired longitude by typing the appropriate letter (E for East or W
for West) followed by the value in the format specified in the main menu
item Configure >Units (i.e. dd mm.mmmm or ddd mm ss.ss).
8 Click the down arrow button to perform the conversion to grid
coordinates. The grid coordinates (as configured in Working Geodetics) are
displayed in the Grid field.
Note: if the format of the geographical coordinates entered is not correct, the
conversion will produce incorrect grid values. To confirm that the
coordinates are entered in the correct format, click the up arrow to re-
calculate the geographical coordinates from the grid values. The
geographical coordinates will not change if the values were entered correctly.
To Convert from Grid Coordinates to Geographic Coordinates
1 From the Utilities menu, choose Geo/Grid Conversion.
2 Highlight the Northing value displayed in the Grid entry window.
3 Press the Delete key on the keyboard.
11-4 WinFrog 3.4 Users Guide Utilities
4 Enter the desired Northing by typing N followed by the numerical value (as
specified in Configure > Geodetics).
5 Highlight the displayed Easting value displayed in the Grid entry window.
6 Enter the desired Easting by typing E followed by the numerical value (as
specified in Configure > Geodetics).
7 Click the up arrow button to perform the conversion to geographic
coordinates. The geographic coordinates are displayed in the Geographic
field.
Note: if the format of the grid coordinates entered is not correct, the
conversion will produce incorrect geographical values. To confirm that the
coordinates are entered in the correct format, click the down arrow to re-
calculate the grid coordinates from the geographical values. The grid
coordinates will not change if the values were entered correctly.
KP/Coordinate Conversion
Use this WinFrog utility to convert KP (kilometer post) values to geographical
(latitude/longitude) or grid (Northing/Easting) coordinates and vice versa. This
utility is used primarily in cable laying operations, where cable positions are
referenced using both of these systems.
To Convert KP Values to Geographical/Grid Coordinates
1 From the Utilities menu, choose KP/Coordinate Conversion. The
KP/Coordinate Conversion dialog window displays, as seen in the next figure.
WinFrog 3.4 Users Guide Utilities 11-5
2 Select the appropriate survey line from the Select Survey Line dropdown
menu.
3 Highlight the KP (kilometer post) value from the Along Line Position
window.
4 Press the Delete key on the keyboard.
5 Enter the desired KP value (in units of Kilometers).
6 Highlight the displayed DCC (distance cross course) value.
7 Enter the desired DCC value.
Note: this entry is required in units of kilometers, with the appropriate
mathematical sign. Positions that are to the port side of the survey line are
entered as negative values, while starboard positions are entered as positive.
8 Click the up arrow button to perform the conversion to geographic/grid
coordinates.
Note: if the format of the KP and DCC values entered is not correct, the
conversion will produce incorrect geographic/grid coordinate values. To
confirm that the coordinates are entered in the correct format, click the
down arrow to re-calculate the KP values from the geographical/grid
values. The KP and DCC values will not change if the entries were made
correctly.
11-6 WinFrog 3.4 Users Guide Utilities
To Convert Geographical/Grid Coordinates to KP Values
1 From the Utilities menu, choose KP/Coordinate Conversion. The
KP/Coordinate Conversion dialog window displays, as seen in the figure
above.
2 Select the appropriate survey line from the Select Survey Line dropdown
menu.
3 Select the appropriate Geo or Grid button to define how the coordinates will
be entered.
4 Highlight the latitude (or Northing) value from the Geo/Grid Position
window.
5 Press the Delete key on the keyboard.
6 Type the desired latitude (or Northing) value.
7 Highlight the longitude (or Easting) value from the Geo/Grid Position
window.
8 Press the Delete key on the keyboard.
9 Type the desired longitude (or Easting) value.
10 Click the down arrow button to perform the conversion from
geographic/grid coordinates to KP/DCC values.
Note: if the format of the geographic/grid coordinate values entered is not
correct, the KP and DCC values produced will be incorrect. To confirm that
the coordinates are entered in the correct format, click the up arrow to re-
calculate the geographical/grid values from the KP values. The coordinates
will not change if the values were entered correctly.
WinFrog 3.4 Users Guide Utilities 11-7
Datum Transformations
Use this utility to convert geographic coordinates between WGS84 and the
currently configured working datum. This utility is used most often to convert
the WGS84 position displayed on a GPS receiver to coordinates in the working
datum and vice versa.
Select the main menu item Configure > Geodetics to confirm the working
geodetics settings. See the Configuring Geodetics and Units chapter for more
information on Geodetics.
To Convert Coordinates from WGS84 to the Working Datum
1 From the Utilities menu, choose WGS84 Working Datum Transformation.
2 Highlight the latitude value displayed in the WGS 84 field.
3 Press the Delete key on the keyboard.
4 Enter the desired WGS 84 Latitude by typing N or S followed by the
coordinates in the format specified under the main menu item Configure >
Units > Coordinates.
5 Highlight the longitude value displayed in the WGS 84 field.
6 Enter the desired WGS 84 longitude by typing W or E followed by the
coordinates in the format specified under the main menu item Configure
>Units> Coordinates.
7 Click the down arrow button to perform the conversion. WinFrog displays
the results in the Working Datum field.
11-8 WinFrog 3.4 Users Guide Utilities
Note: if the format of the geographic/grid coordinate values entered is not
correct, the calculated coordinate values produced will be incorrect. To
confirm that the coordinates are entered in the correct format, click the up
arrow to re-calculate the WGS84 values. The coordinates will not change if
the values were entered correctly.
To Convert Working Geodetic Datum Coordinates to WGS84
1 From the Utilities menu, choose WGS84 / Working Datum Transformation.
2 Highlight the latitude value displayed in the Working Datum field.
3 Press the Delete key on the keyboard.
4 Enter the desired Working Datum latitude by typing N or S followed by the
coordinates in the format specified under the main menu item Configure >
Units > Coordinates.
5 Highlight the longitude value displayed in the WGS 84 field.
6 Enter the desired Working Datum longitude by typing W or E followed by the
coordinates in the format specified under the main menu item Configure >
Units > Coordinates.
7 Click the up arrow button to perform the conversion. WinFrog displays
the results in the WGS 84 field.
Note: if the format of the geographic/grid coordinate values entered is not
correct, the calculated coordinate values produced will be incorrect. To
confirm that the coordinates are entered in the correct format, click the
down arrow to re-calculate the Working Datum values. The coordinates
will not change if the values were entered correctly.
Forward/Inverse Calculations
Use this utility to calculate coordinates of a new point from a known point
(latitude/longitude or Northing/Easting) by entering Range and Bearing values.
This is known as a Forward calculation. This utility can also calculate the True
and Grid Bearing and Distance between two known coordinates. This is known
as an Inverse calculation.
In both cases, the calculation is performed either on the Map Projection Grid or
Working Ellipsoid depending upon which coordinate type is selected, Grid or
Geo respectively. The exception to this is if the Perform Rhumb Line Calculations
option is selected, in which case the Inverse or Forward calculation is performed
using geographic coordinates and Rhumb Line algorithms. Note that these
Rhumb Line calculations are independent of the current Working Map
WinFrog 3.4 Users Guide Utilities 11-9
Projection but are performed based on the current Working Ellispoid.
To Calculate the Range and Bearing from One Known Point to Another
Known Point
1 From the Utilities menu, choose Forward/Inverse Calculation.
2 In the From area of the Forward/Inverse Calculation dialog box, select either
the Geo or Grid radio button, depending on which calculation method is to
be used.
Note: there can be a significant difference in the calculated Bearing and
Distance depending on which option (Grid or Geo) is chosen. When you
select the Grid button, instructs WinFrog to generate Grid bearings and
distances, which differ from True bearings and distances by varying amounts,
depending on the location of the points (see below). Alternatively, select the
Perform Rhumb Line Calculations checkbox to use Rhumb Line inverse
algorithms.
Ensure that the correct coordinate option is selected.
3 Enter the coordinates of the first point into the blank fields of the From area.
See Steps 2 through 6 in either of the two procedures described in the
Coordinate Conversions sections earlier in this chapter.
11-10 WinFrog 3.4 Users Guide Utilities
4 In the To dialog box, enter the coordinates of the second point.
5 Click the down arrow button.
The results of the calculation are displayed in the Range and Bearing fields at
the bottom of the Forward/Inverse dialog box. The Range will be in the same
units configured in the Working Datum Projection. The Bearing is in
decimal degrees format (i.e. ddd.dddd).
Also displayed are the calculated Convergence and the Map Scale Factor.
Note: Convergence = Geo or True Bearing - Grid Bearing
Map Scale Factor = Map Projection Distance/True Distance.
To Calculate the Coordinates of a Point by Entering a Range and
Bearing from a Known Coordinate
1 From the Utilities menu, choose Forward/Inverse Calculation.
2 In the From area of the Forward/Inverse Calculation dialog box, select either
the Geo or Grid radio button.
Note: there can be a significant difference in the calculated point position
depending on which option (Grid or Geo) is chosen. Select the Grid button to
instruct WinFrog to use Grid Bearings and Distances, which differ from True
Bearings and Distances by varying amounts, depending on the location of the
points. Ensure that the correct coordinate option is selected. Alternatively,
select the Perform Rhumb Line Calculations checkbox to use Rhumb Line
direct algorithms.
3 Enter the coordinates of the first point into the blank fields of the From area.
See Steps 2 through 6 in either of the two procedures described in the
Coordinate Conversions sections earlier in this chapter.
4 Type the Range value into the Range entry window. Ensure that the correct
distance units are entered.
5 Type the Bearing value into the Bearing entry window. The Bearing must be
in decimal degrees (i.e. ddd.dddd format).
6 Click the up arrow button.
The results of the calculation are displayed in the To area as either geo or
grid coordinates, depending on the radio button setting.
WinFrog 3.4 Users Guide Utilities 11-11
LOP/Position Calculation
Use this utility to calculate a position from either geographic slope ranges or
acoustic two-way-travel-times (TWTT) from fixed transponder stations
currently in the Working Xponder file. If TWTT data is used, you can select
between using the Working Velocity file or entering velocity values for each
TWTT entered. The calculation can also be performed in reverse, that is,
calculate geographic slope ranges and TWTTs from an entered position to fixed
transponder stations currently in the Working Xponder file.
To Access LOP/Position Calculation
1 From the Utilities menu, select LOP/Position Calculation. The LOP/Position
Calculation dialog box displays.
You are able to select what calculation to perform and how to perform it. The
options are as follows:
Calculation Mode
LOP to Position Enter the LOP data and the position is
calculated using least squares.
11-12 WinFrog 3.4 Users Guide Utilities
2D or 3D If you select 2D, you must enter a
height/depth. This value is held fixed and
the position is solved for. If you select 3D,
the height/depth and position is solved for.
Raw Data or
Ranges Enter either raw data or geographical slope
ranges. In the case of LBL acoustics, the raw
data is the TWTT in milliseconds (ms) for a
given transponder, including any turn-
around-time (TAT) value that has been
entered in the Working Xponder file for that
transponder. If you select Ranges, enter the
true slope range for each transponder. If you
enter ranges, no velocity information is
required to obtain a solution. However, if
none is provided, the respective TWTTs are
not computed and displayed or printed.
Position to LOP Enter a position and height/depth, and the
geographic slope ranges between this
position and each of the selected LOP
stations are calculated. If velocity
information is available, the respective LOPs
are also presented in their associated raw
data format.
Station Selection
Xponder File This provides access to a dialog box (see
Selecting Stations) where you can select
which stations in the Working Xponder file
to use for the calculation.
Velocity
This controls the use of velocity data for the calculations. If Raw Data is used
for an LOP to Position calculation, this must be set to either Working Velocity
File or Manual or the calculation will fail. If Ranges are used for an LOP to
Position calculation, this setting is not critical. For a Position to LOP
calculation, this setting is not critical.
Off No velocity information is to be used. As a
result, no TWTT data can be used for a
calculation or calculated from entered or
calculated range data.
Working Velocity File Velocities for each LOP are calculated using
the current Working Velocity file.
WinFrog 3.4 Users Guide Utilities 11-13
Manual Velocity data is entered for each LOP (see
Entering LOPs)
Data
LOPs This list view provides two functions. For
LOP to Position calculations, it provides you
access to each LOP for data entry. For
Position to LOP calculations, it presents the
results.
Stn This lists the name of the station selected for
the LOP. This column includes a status
indicator in the form of a red or green LED.
If the LED is red, the associated LOP has
had a problem in the solution, for example,
an invalid velocity. The cause of the
problem should be investigated. A green
LED indicates that the LOP is OK in the
calculation.
Address This lists the address of the transponder
associated with the LOP station.
Transmit This lists the transmit code of the
transponder associated with the LOP
Station.
Receive This lists the receive code of the transponder
associated with the LOP Station.
Raw LOP This lists the raw data for the LOP (TWTT
in the case of LBL acoustics). If the TWTT
is not available, for example, if range data is
used for a Position to LOP calculation and
there is no velocity information, the term
N/A is given.
Geo LOP This lists the true (geographic) slope range.
Grid LOP This lists the reduced grid slope range. Note
that though this value is listed, it is not
available for entry as a range. Only true
(geographic) ranges are entered.
Residual This lists the residual for the associated
LOP for an LOP to Position calculation. In
the case of a Position to LOP calculation, the
term N/A is given since the solution provides
the exact range/TWTT between the entered
position and the LOP stations.
11-14 WinFrog 3.4 Users Guide Utilities
Accuracy This lists the entered accuracy (standard
deviation) for the LOP. This is only valid for
an LOP to Position calculation, and therefore
the term N/A is given for Position to LOP
calculation.
Velocity This lists the velocity used (whether
calculated or entered) for the associated
LOP plus a status. If the LOP has a red
LED, this column should be investigated for
the probable cause.
Position Data
Position The position to use for a Position to LOP
calculation is entered here. For an LOP to
Position calculation, the resulting position is
presented here. Note that the data entry and
display can be toggled between geographic
(Geo option) and map grid (Grid option).
Note that this affects only the position data
entry and display. The entry of range data is
geographic regardless of the setting here.
Height/Depth The height/depth to use for a Position to
LOP calculation is entered here. For an LOP
to Position calculation, the resulting
height/depth is presented here. Note that
depths are negative and heights are positive.
Statistics
Statistics is a presentation of the accuracy indicators for an LOP to Position
calculation only. If a Position to LOP calculation is performed, these values
will all show N/A.
Buttons
Calculate Performs the selected calculation as
configured.
Print Prints the results to the printer in a report
format. (See Printing).
Exit Leaves the utility.
Help Future development. Will provide online
help for this utility.
Selecting Stations
Click the Xponder File button to present the following dialog box. In it, all the
transponders set to LBL Fixed are listed along with the address of the associated
WinFrog 3.4 Users Guide Utilities 11-15
transponder and their position data. The name of the Working Xponder file
displayed is given on top of the list view.
The stations are selected and deselected by double clicking on the name. If the
station is selected, a green checkmark is shown next to the name. If the station is
not selected, a red X is shown next to the name.
Note: No editing of the station transponder address or position data is possible
from this dialog.
Selected stations are listed in the LOP list view in the main dialog.
Entering LOPs
To enter LOP data for an LOP to Position calculation, double-click the station
name of the associated LOP in the LOP list view in the main dialog. One of the
two dialog boxes shown below is then presented, depending upon the data type
selected. Note that if Position to LOP is selected, nothing happens when you
double-click the station name.
11-16 WinFrog 3.4 Users Guide Utilities
You enter the respective data, either TWTT or a geographic slope range and the
accuracy to be associated with the LOP. The data entry type is controlled by the
Data Entry Type: Raw Data or Ranges setting in the main dialog. This setting is
indicated in the Data Mode panel. Note that the accuracy entered is a distance
unit regardless of data type setting.
If the velocity option is set to Manual, the velocity to be used for the calculation
can also be entered, otherwise this entry box displays N/A and is disabled.
Performing the Calculation
Once the calculation is configured, click the Calculation button to execute the
calculation. If a problem is encountered that prevents a solution, a warning is
presented as shown below.
If the solution is successful, the results are presented in the main dialog. An
example of a successful LOP to Position calculation is shown below.
WinFrog 3.4 Users Guide Utilities 11-17
The results shown above also illustrate the warning given by the red LED for
station 605 due to an invalid velocity entered with the velocity mode set to
Manual.
11-18 WinFrog 3.4 Users Guide Utilities
The following dialog box shows the results of a successful Position to LOP
calculation.
Printing
Clicking the Print button will provide a report formatted printout. A sample
report is shown below.
WinFrog 3.4 Users Guide Utilities 11-19
Saving of the Configuration
The configuration for the LOP to/from Position utility is read from the
winfrog.ini file when the utility is accessed. Upon exiting the utility, the current
configuration is saved to the winfrog.ini file. This facilitates repeated
calculations with similar setups.
Map Wizard
Use this utility to create a Blue Marble Map (*.BMM) file for use as a
background image in a graphics window.
The BMM map can be composed of many different layers each of a different
map type. Currently, the BMM file supports the following vector and raster file
types. The supported vector file types are DXF, DWG, SHP, MIF, DGN, and
BML. The supported raster file types are JPG, BMP, TIF and GEOTIFF. Note
that all layers added to a BMM file must have been created in the same
coordinate system and using the same units. When importing a BMM file into
WinFrog, the geodetic and unit settings of WinFrog must agree with the system
the layer files were created in.
Depending on the file format used, some layers and feature types may not be
fully supported by the Blue Marble library. It is important to verify the integrity
and completeness of the imported file when displayed in the Graphics window.
If features are the same color as the background color, they will be masked and
will not be visible.
To Create a BMM map file
From the Utilities menu, choose Map Wizard. A map wizard will be launched
that will take you through the process of creating a new map or adding to an
existing map.
Create a new map:
1 Select the Create a new map radio button.
11-20 WinFrog 3.4 Users Guide Utilities
2 Click the Browse Map File Location button to launch a file create dialog.
3 Once your file has been created, the name and path of the file is displayed
below the button in the wizard.
4 Click Next on Map Wizard - Step 1 of 2 to proceed to step 2 of the wizard
where the layers of the BMM file are added and removed.
WinFrog 3.4 Users Guide Utilities 11-21
5 To add a layer, click Add Layer. This will open a standard File Open dialog in
which to select the layer to add to the BMM map file. Click OK when the
file has been chosen.
If the layer that is being added is an image such as a .TIF file and there is no
.TIF reference file, then an error message, as shown below, is displayed to
inform you of the corrective action to take. Otherwise, skip to step 6.
11-22 WinFrog 3.4 Users Guide Utilities
a) Clicking OK will launch the Create Reference File dialog in which you
can enter the reference parameters for the image file. Enter the pixel size
in meters for the X (Easting) and Y (Northing) dimensions of the image
as well as the X and Y coordinates of the first pixel (topmost left) of the
image. Click OK to complete the operation. Click Cancel to cancel adding
the layer.
You will be informed of the result of the Reference File creation process
as displayed below.
b) Click OK to return to the Map Wizard dialog box where you must select
the layer again return to the start of step 5.
6 You will be presented with a preview of the composite map showing all added
layers in the top right of the dialog. To add another layer repeat step 5.
7 To remove a layer, select any layer in the list on the right of the dialog and
click Remove Layer. The preview window will be updated accordingly.
WinFrog 3.4 Users Guide Utilities 11-23
8 Once all the layers have been added and removed, click Finish to save the
BMM file and exit the wizard.
Modify an existing map:
1 Select the Modify an existing map radio button.
2 Select the Browse Map File Location button to launch a file open dialog and
select the file.
3 Click Next on Map Wizard - Step 1 of 2 to proceed to step 2 of the wizard.
4 At Map Wizard - Step 2 of 2, the layers of the BMM file are added and
removed. See steps 5 7 in the Create a new map section above to complete
these procedures.
5 Click Finish to save and update the BMM file and complete the map wizard.
11-24 WinFrog 3.4 Users Guide Utilities
Plotter Base Map Wizard
Use this utility for base map configuration when using the Roland DPX-4600
plotter device. Once the device has been connected to the computer and has
been configured as described below, you can either register an existing map for
real time data plotting or define scale, orientation and offsets for plotting on a
blank sheet of paper. Both of these activities are supported through the use of
this setup wizard tool.
To Add The Plotter to WinFrog
The plotter device is added in the same way as any other device through the
I/O Devices window. Right-click in the upper pane and select Add Device. The
Roland DPX-4600 plotter can be found in the OUTPUT category. Select the
device and click OK. Refer to the Roland DPX-4600 device document for details
on installation and configuration.
To Generate a New Base Map
1 From the Utilities menu, choose Plotter Base Map Wizard.
Note the advisory notice stating that the base map or blank sheet should
already be properly mounted on the plotter. It is also important to note that,
when generating a new map with a standard legend, the desired position
symbols for each vehicle have to be configured before proceeding with the
WinFrog 3.4 Users Guide Utilities 11-25
map wizard. This is because the position symbols will be plotted on the
standard legend as the vehicle track symbol. The position symbol is
configured by editing the ROLAND PLOTTER data item for each vehicle.
Refer to the Roland DPX-4600 device document for details.
2 Select the Generate a new base map radio button and click Next.
3 Enter the desired map/chart parameters in Step 2.
Project Name This will be plotted as the title of the
map/chart in the legend.
Plot Name This will be plotted as the name of the
map/chart in the legend.
Center Position the world coordinates of the center of the plot
Scale the scale of the plot
Rotation any rotation angle between the world
coordinate system and the plotter coordinate
system
Display Plot Area The selected base map/chart area can be
displayed in the Graphics window to check
the plot area. Click this button to display the
outline of the plot area in the Graphics
window. The outline is a frame of white
lines. Adjust the entered map parameters for
plotting the desired map/chart. The
following screen shot is a sample.
11-26 WinFrog 3.4 Users Guide Utilities
4 Once the map parameters have been entered, click Next to proceed to Step 3
of the wizard.
WinFrog 3.4 Users Guide Utilities 11-27
5 Select various additional items to be plotted along with the vessel position.
Map Border Plots a map/chart border with a thin frame.
Map Grid Plots projection grid at the given interval
with the unit of meters.
Distance Ruler Plots a scale drawn on the chart in the plot
area along the left side of the map/chart
reading distances in meters.
Geographic Grid Plots graticule grid at the given interval with
the unit of minutes.
Center Geo Grid Plots a graticule drawn at the centermost
Latitude line and Longitude line. Plots 9 tics
between each Latitude/Longitude line for 10
spaces.
Survey Lines Plots survey lines that are in the chosen
working file.
Waypoints Plots waypoints that are in the chosen
working file.
Legend Group
Standard Plots a standard legend on the right side of
map/chart. If the Standard checkbox is not
selected, the Basic legend will be the default
legend.
The Standard Legend contains the Project
Name, Plot Name, Vehicle Name, Geodetic
11-28 WinFrog 3.4 Users Guide Utilities
System, Scale, Rotation, Vehicle Track and
Corner Data for register.
The Basic Legend contains the Custom
Input Lines, Geodetic System, Scale,
Rotation, Created time stamp and Corner
Data for registration.
Note: The plot area is different for the two
legends, so be sure to use the same legend
when plotting the map a second time on the
same paper to ensure the center of the map
is in the same location.
Note: When you click the Standard
checkbox to select this legend, or deselect it
for the Basic legend, the display of the base
map area in the Graphics window (white
frame) will resize to show the different plot
areas.
On/Off Plots the legend if the checkbox is checked,
otherwise does not plot a legend.
Ruler Units The scale in the standard legend of the
map/chart can be selected in meters,
nautical miles and yards.
6 Once the features to be plotted have been chosen, click Next to proceed to
Step 4 of the wizard.
WinFrog 3.4 Users Guide Utilities 11-29
7 Review the summary of the entered transformation parameters. If any
changes are needed at this point, click the Back button to access the
appropriate page and edit the values. When satisfactory, click Finish and the
new data will be sent to the plotter.
Once the plotter has been set up in this manner, a base map/chart will be plotted
out. The options for the background will be plotted on the blank sheet of paper
as the new map. For example, if the Border, Map Grid, Survey Lines and
Waypoints are selected, those items will be plotted on the paper after the Finish
button is clicked.
After the map/chart is plotted, and the Real Time plotting mode is enabled, the
positions for selected vehicles will be sent to the plotter at the interval defined by
the trigger event and other real time plotting options. Refer to the Roland DPX-
4600 device document for details.
To Register an Existing Map and Plot to it in Real Time
If it is desired to plot the multiple vessel positions and other data on an existing
base map or chart, then the map must be registered first in order to define the
transformation parameters between the plotter coordinate system and the world
coordinate system.
1 Select the Register an existing base map radio button at Step 1 of the wizard.
Click Next to proceed.
11-30 WinFrog 3.4 Users Guide Utilities
2 Choose the geodetic system that the base map is in. It is vital that the base
map geodetics match those in WinFrog this dialog allows you to change
the WinFrog settings if required. Click Next to proceed.
3 At Step 3 you need to define two known positions in order to perform the
registration. For a drawn base map/chart, the left bottom and right top
WinFrog 3.4 Users Guide Utilities 11-31
corner data is on the legend. By following the instructions on the left of the
wizard page, the real world and plotter coordinates of the bottom left corner
of the plot are recorded.
Follow the following steps to operate the plotter for registration:
a) Press the FAST button on the plotter LCD display. The plotter will grab
the pen No. 1.
b) Press FAST and => or <= keys to move the plotter pen to the Left
Bottom hand corner.
c) Press the Pen Down menu on the LCD display to check that the pen is
on the top of the point, and then press Pen Up.
d) Click the Register button on the Base Map Wizard.
e) Check that the P1X and P1Y position agrees with the data on the plotter
LCD display.
4 Click Next to proceed to Step 4 where you need to follow the same steps for
the upper right corner of the map/chart the only difference is to check that
the P2X and P2Y positions agree with the data on the plotter LCD display.
In this way, a two-dimensional similarity transformation is computed
between the plotter and real world coordinates.
5 Click Next to continue to Step 5.
11-32 WinFrog 3.4 Users Guide Utilities
6 In addition to the vessel position, it is possible to plot survey lines and
waypoints at Step 5. If these are desired, select the appropriate checkboxes
and click Next to continue.
7 Review the summary of the entered data. Corrections can be made by using
the Back button. If the P1 and P2 data is zero, an error message will appear
WinFrog 3.4 Users Guide Utilities 11-33
and you will need to go back and register again before continuing. When
satisfactory, click Finish and survey lines and/or waypoints will be sent to the
plotter, if you made those selections.
After the map/chart is registered, enable the Real Time plotting mode and the
positions for selected vehicles will be sent to the plotter at the interval defined by
the trigger event and other real time plotting options. Refer to the Roland DPX-
4600 device document for details.
Generate DXF Map
Use this utility to generate a map in the form of a .DXF (Drawing Exchange
Format) file.
This map can include the contents of the Working Picture, Survey Line,
Waypoint, and Data files, all of which are referenced using the current WinFrog
geodetic configuration. Other options include Borders, a Bar Scale, and Grid
Lines. You can also control the Size, Scale, and Rotation of the final product.
The .DXF file can then be imported into programs, such as AutoCAD,
MicroStation, or other CAD or mapping packages.
This section discusses all steps required to create a .DXF file using WinFrog,
starting with a brief overview of the procedures required.
To Create a .DXF Format Map
1 Open a Graphics window if one is not already open.
2 Center and zoom the Graphics window so that it displays the area to be
exported.
3 From the Utilities menu, choose Generate DXF Map. The Generate DXF Map
dialog box is the main dialog box for configuring and creating a .DXF map in
WinFrog. This dialog box provides access to four other dialog boxes that
provide the actual configuration tools.
11-34 WinFrog 3.4 Users Guide Utilities
4 In the Plot Area On Graphics Display area of the DXF Output dialog box, click
the On button.
5 Click the Map Parameters button to open the Map Parameters dialog box.
6 Configure the parameters in the Map Parameters dialog box.
See the Map Parameters Dialog Box section later in this chapter for details
concerning configuring these parameters.
7 Click the Select Grids button to open the Select Grids dialog box.
8 Configure the parameters in the Select Grids dialog box.
See the Select Grids Dialog Box section later in this chapter for details
concerning configuring these parameters.
9 Click the Select Data button to open the Select Data dialog box.
10 Configure the parameters in the Select Data dialog box.
See the Select Data Dialog Box section later in this chapter for details
concerning configuring these parameters.
11 Click the Select Raw Data button to open the Select Raw Data dialog box.
12 Configure the parameters in the Select Raw Data dialog box.
See the Select Raw Data section below for details concerning configuring
these parameters.
13 Click the Create button to build the .DXF file.
WinFrog 3.4 Users Guide Utilities 11-35
If the file already exists, WinFrog asks if the file is to be overwritten.
OK overwrites the existing file
Cancel returns to the Generate DXF Map dialog box
The following sections detail each of the above mentioned dialog boxes.
Map Parameters Dialog Box
Click the Map Parameters button in the Generate DXF Map dialog box to open
the Map Parameters dialog box.
The following parameters are set within the Map Parameters dialog box:
Center Position
entry field the Center Position coordinates of the map
display in this field
Geo radio button indicates that values in entry field are in
latitude and longitude
Grid radio button indicates that values in entry field are in
Northing and Easting
Copy button copies the coordinates displayed in the WinFrog
Position Display toolbar into the entry field.
11-36 WinFrog 3.4 Users Guide Utilities
Scale
entry field Enter the Scale Factor for the map
(representing the scale of Drawing Units to
Ground Units).
Rotation
Rotation field Enter the rotation angle of the plot in
degrees (dd.dddd), as measured clockwise
from North.
Plot Length (mm) Enter the length of the plot in millimeters.
Plot Width (mm) Enter the width of the plot in millimeters.
Output File
entry field Enter a name for the new .DXF file along
with a directory path.
Browse button use this typical Windows
TM
navigation
dialog box to select a file name and
directory.
Click OK to return to the Generate DXF Map dialog box.
A blue box outlining the area to be exported appears in the Graphics window.
Select Grids Dialog Box
WinFrog can be configured to generate three types of grid lines in a .DXF map.
These parameters (as well as some other line options) are configured using the
Select Grids dialog box.
Click the Select Grids button in the Generate DXF Map dialog box to open the
Select Grids dialog box.
WinFrog 3.4 Users Guide Utilities 11-37
The following parameters are set using the Select Grids dialog box:
Feature Grids
Border checkbox Check this to enable the plotting of a border
outlining the plot area.
Graticle checkbox Check this to enable the plotting of a grid
cross in the center of the map.
North Arrow checkbox Check this to enable the plotting of a North
arrow.
Bar Scale
Bar Scale box Check this to enable the plotting of a bar
scale.
Tick Spacing field Enter the distance between adjacent ticks.
Units used are as per the Working Geodetic
units.
Number Ticks field Enter the number of ticks to be displayed.
Rotate UCS box Enable this option to create a map with a
rotated UCS (User Coordinate System) so
that the X direction corresponds to North
and the Y direction corresponds to East.
This option is used to compensate for those
CAD systems that utilize this mathematical
coordinate system as opposed to the survey
convention.
11-38 WinFrog 3.4 Users Guide Utilities
Projection Grid
Projection Grid box Check this option to generate small
crosses on the map that mark the
intersection of projection grid lines.
Automatic radio button Select this option to have WinFrog define
the projection grid line spacing.
Manual radio button Select this option to have WinFrog use the
value entered in the m/ft field immediately
below to define the projection grid spacing.
m/ft field Enter a value to define the ground distance
in meters or feet between projection grid
ticks.
Lat/Lon Grid
Lat/Lon Grid check box Check this option to generate a set of lines
on the map with marked latitude and
longitude values.
Automatic radio button Select this option to have WinFrog define
the spacing of the lines of latitude and
longitude.
Manual radio button Select this option to have WinFrog use the
latitude and longitude spacing value
immediately below.
Seconds field Enter a value (in seconds) to define the
number of seconds of latitude or longitude
between lat/long grid lines.
Click OK to save the changes and return to the Generate DXF Map dialog box.
Select Data Dialog Box
WinFrog can be configured to include the contents of several different types of
WinFrog working files in the DXF map. These parameters are configured using
the Select Data dialog box.
You can choose from the following list of Working File types: Picture, Waypoint,
Survey Lines, Seismic Receivers, Seismic Sources, Logs, Data, and Cable Events.
You also have various options that determine how the information is displayed
in the DXF map.
Click the Select Data button in the Generate DXF Map dialog box to open the
Select Data dialog box.
WinFrog 3.4 Users Guide Utilities 11-39
The following parameters are set in the Select Data dialog box:
Picture Data
Picture box Check this option include the contents of
the Working Picture (.pic) file on the .DXF
map.
Waypoint Data
Waypoints box Check this option include the contents of
the Working Waypoints (.wpt) file on the
.DXF map.
Vehicle
All Vehicles box Check this option to have all vehicles
included.
dropdown menu Use this option to enable the plotting of one,
individual vehicle.
Extended Entities
On box Check this option to have the DXF map
include Extended Entities. Currently, Line
Name is the only extended entity available.
Line Name box Check this option to include the line name
on the DXF map.
11-40 WinFrog 3.4 Users Guide Utilities
Line Data
Check the box to the left of the appropriate option to plot data from the
following list of Working Files: Survey Lines (.PTS), Seismic Receivers (.ALL),
Seismic Sources (.ASC), Logs (.LOG), Data (.ALG), and Cable Events(.CET).
The following options can be included for any of the mentioned Working
Files:
Line Labels - SOL box If checked, WinFrog creates a label with the
survey line name at the start of each data set.
Line Labels -EOL box If selected, WinFrog creates a label with the
survey line name at the end of each data set.
The following options can be included for Working Seismic Receivers,
Seismic Sources, Logs, and Data files:
Data Format - Lines Select this radio button to connect adjacent
data points to create a line.
Data Format - Points Select this radio button to not connect
adjacent data points into a line, instead
plotting each point individually.
Label Fixes box Check this box to enable the plotting of
labels for each of the fixes (events) within
the data files. The value of the label is equal
to the event number as shown within
WinFrog.
Label Fix Frequency field This parameter sets how often event labels
are plotted. If the Label Fix Frequency is set
to 1, every event is labeled. If it is greater
than one, WinFrog only labels every n
th
fix,
where n is the value entered.
Direction Ticks box This option is dependent upon the Data
Format radio buttons. If you select the Data
Format Points radio button, check this
option to plot ticks that point in the
direction of travel along a line. The ticks are
not created if the Data Format - Lines radio
button is selected.
Point Type menu If the Data Format - Points radio button is
selected, there are four different types of
point markers that can be chosen from this
dropdown menu: Circle, Square, Triangle, or
Point.
Click OK to return to the Generate DXF Map dialog box.
WinFrog 3.4 Users Guide Utilities 11-41
Select RAW Data Dialog Box
WinFrog can also be configured to include positional data from WinFrog Raw
(.raw) files in the .DXF map. These parameters are configured in the Select
RAW Data dialog box.
To Plot Raw Positional Data in the DXF Map
1 In the Generate DXF Map dialog box, click the Select Raw Data button.
2 Select the Plot RAW Data option at the top of the Select RAW Data dialog box.
3 Click the Add button.
4 Navigate to the desired directory.
5 Select the desired file(s) from the list of .RAW files.
6 Click Open.
7 Click OK.
The file is displayed in the Select WinFrog RAW Data File(s) list in the Select
RAW Files to Plot dialog box.
8 Repeat steps 3 through 7 to add more raw files.
Note: to remove a raw file from this list, select it and click the Delete button.
9 When all desired files are listed in the Select WinFrog RAW Data File(s) list,
click the Vessel button.
11-42 WinFrog 3.4 Users Guide Utilities
From the Current RAW Vehicles dialog box, WinFrog can be configured to
export raw data from all vehicles or individual vehicles:
10 To select all vehicles, check the All Vehicles In Selected Files box.
11 To select individual vehicles, select the desired vehicles from the list in the
white field.
Note: make sure that the All Vehicles In Selected Files box is not checked or
all vehicles will be used.
12 Click OK to return to the Select RAW Data dialog box.
13 Configure the parameters in the RAW Data Format area:
Line Labels SOL box Check this option to have WinFrog plot the
line name at the start of each line.
Line Labels EOL box Check this option to have WinFrog plot the
line name at the end of each line.
Data Format - Lines Select this radio button to connect adjacent
points into a line.
Data Format - Points Select this radio button to not connect
adjacent points into a line, instead plotting
them individually.
Label Fixes box Check this option to label the fixes (events)
within the raw file. The value of the label is
equal to the event number as saved in the
raw file.
Label Fix Frequency field Sets this to determine how often event labels
are plotted. If the Label Fix Frequency is set
to 1, every event is labeled. If it is greater
than one, WinFrog only labels every n
th
fix,
where n is the value entered.
Direction Ticks box If you select the Data Format - Points radio
button, WinFrog can create ticks that point
in the direction of travel along a line. If you
select the Data Format Lines radio button,
WinFrog 3.4 Users Guide Utilities 11-43
the direction ticks are overwritten by the
line.
Point Type menu If the Data Format - Points radio button is
selected, there are four different types of
point markers that can be chosen from this
dropdown menu: Circle, Square, Triangle, or
Point.
Click OK to return to the Generate DXF Map dialog box.
Generate MGD77 File
The Generate MGD77 File utility allows you to combine client created and
supplied magnetometer and bathymetry data files with raw format WinFrog
data into a single ASCII file. This utility can then convert that merged file into a
file in MGD77 format.
The three types of data that can be merged are magnetics (.CSV), bathymetry
(.DEP), and raw WinFrog (.RAW) files. These three files are merged into a .ROD
file that is then converted to an .MGD file. WinFrog generates the MGD77 format
as defined by The Marine Geophysical Data Exchange Format - MGD77. This
document can be found on the internet at the following site:
ftp://ftp.ngdc.noaa.gov/MGG/geodas/docs/mgd77.txt
File Formats
The Magnetics file contains Julian Day, Time (hhmmss), Magnetic Value, and
Event Number data in a single, comma-separated string (i.e. 343,100834,32,12).
The Bathymetry file contains Year, Julian Day, Hours (hh), minutes (mm),
seconds (ss), and Depth (i.e. 1994,343,10,08,34,10.1).
The WinFrog .raw file must contain Type 351 records. See the WinFrog File
Formats appendix of this manual for details.
The MGD77 format consists of two parts: a header section and a data section.
The header section contains information about the content and structure of the
geophysical data as well as other general information. WinFrog allows you to
enter the header information using five dialog boxes.
To Create an MGD77 Format File
1 From the Utilities menu, choose Generate MGD77 File.
11-44 WinFrog 3.4 Users Guide Utilities
2 Configure the Header Information using the Page 1 through Page 5 buttons
at the top of the MGD77 File dialog box.
See the Header Page Buttons section below.
3 In the WinFrog Data Type area of the MGD77 File Utility dialog box, select
one of the three radio buttons to define the type of data recorded in a
WinFrog .raw file:
Bathymetry these are files created offline by user
Magnetics these are files created offline by user
WinFrog Data Only no data other than WinFrog data
If navigation data is the only data type in the WinFrog .raw data file, you
can include bathymetry data files (*.dep) and magnetics data files (*.csv)
from other sources.
4 Enter the Mag Conversion Factor.
This is a scale factor that is multiplied by bathymetry and depths during the
file creation.
5 In the File Selection area of the MGD77 File Utility dialog box, click the Add
button next to the type of file you wish to add.
6 Navigate to the desired directory.
WinFrog 3.4 Users Guide Utilities 11-45
7 Select the desired files from the available Raw WinFrog Data Files, ODP Bathy
Files, or ODP Magnetics Files.
8 Click Open.
9 Click OK.
Note: if WinFrog does not show the file in the respective list , this indicates
that the file has no usable data.
10 Repeat steps 5 through 9 to add more files.
Note: to remove files from any of the three lists, select them and click the
relevant Delete button.
11 Enter a value in the WinFrog ODP Time Offset (1 hour=1) field.
This is a time bias that is added to WinFrog times so that they correspond
with ODP times. More information about this parameter can be found in the
WinFrog Data ODP Time Offset section below.
12 Either enter the path and file name in the Merged File field. Or,
12a Click the Merged File button.
12b Navigate to the desired directory.
12c Select the desired file.
12d Click Open.
12e Click OK.
13 Click the Create button (immediately to the right of the Merged File field) to
perform the merge and create a new file.
14 Either enter the path and file name in the MGD77 File field. Or,
14a Click the MGD77 File button.
14b Navigate to the desired directory.
14c Select the merged file.
14d Click Open.
14e Click OK.
15 Click the Create button (immediately to the right of the MGD77 File field) to
perform the export.
11-46 WinFrog 3.4 Users Guide Utilities
Header Page Buttons
Each of the Page 1 through 5 buttons at the top of the MGD77 File Utility dialog
box leads to a unique dialog box. The information in each of these dialog boxes
needs to be entered in order to configure the header in the proper MGD77
format.
Page 1
The Header Page 1 dialog box includes Cruise Parameters, Platform Type,
and Survey/Port Data. Highlight the appropriate fields and enter the
necessary data.
Page 2
The Header Page 2 dialog box includes with Instrumentation, Survey
Boundary, and Bathy Parameters.
Highlight the appropriate field and enter the necessary data.
WinFrog 3.4 Users Guide Utilities 11-47
Page 3
The Header Page 3 dialog box is concerned with Magnetic Sampling and
Reference Field Parameters, and Bathy Correction.
Highlight the appropriate field and enter the necessary data.
11-48 WinFrog 3.4 Users Guide Utilities
Page 4
The Header Page 4 dialog box is concerned with any additional data.
Highlight the appropriate field and enter the necessary data.
Page 5
The Header Page 5 dialog box is concerned with Data Types and Time Period.
Highlight the appropriate field and enter the necessary data. For more
information refer to the Time Period Data section below.
To finish preparing WinFrog for data merging and file export in the
MGD77 format, continue with step 3 of the To Create a Merged Export File
in MGD77 Format section earlier in this chapter.
WinFrog 3.4 Users Guide Utilities 11-49
Time Period Data
The time period data are configured in the MGD77 Header Page 5 dialog box.
This parameter allows you to select an interval within which the data records
will be merged and the MGD77 file created. If the Process Entire Time Period
radio button is selected in the Time Period Data area, data are output for the
entire time period covered by the WinFrog files. If a time period is entered in the
Output Interval field in the Time Period Data area and the Use Start Time/End
Time radio button is selected in the Time Period Data area, only data within this
time period are output.
WinFrog Data ODP Time Offset
The Data ODP Time Offset is the time (in hours) that is added during the file
merge to the WinFrog time to match the time to the ODP file time. For
example, if the ODP files were recorded in GMT and the WinFrog files were
recorded in PST (which is 8 hours behind), the value 8 would be entered here.
The value entered in the Time Zone Correction ((Hours) eg 1) field at the bottom
of the MGD77 Header Page 3 dialog box is therefore the offset from the ODP file
time to GMT.
Time Conversion
Use this utility to convert between DOS time and ASCII time. DOS time is defined
as the number of seconds since midnight, January 1, 1970. ASCII time is in the
form mm-dd-yy hh:mm:ss.s.
WinFrog .raw files contain DOS time in each record, whereas Automatic and
Manual Event data files contain ASCII time. This utility is often used to relate
.raw data records to Automatic Events for data processing efforts.
To Convert DOS Time to ASCII Time
1 From the Utilities menu, choose Time Conversion.
11-50 WinFrog 3.4 Users Guide Utilities
2 Enter the DOS time into the DOS Time field. This must be entered in
seconds.
3 Click the down arrow button.
The result of the conversion is displayed in the ASCII Time field.
To Convert ASCII Time to DOS Time:
1 From the Utilities menu, choose Time Conversion.
2 Enter the ASCII time into the ASCII Time field. It must be in the form mm-dd-
yy hh:mm:ss.s.
3 Click the up arrow button.
The result of the conversion is displayed in the DOS Time field.
Note: if an invalid ASCII time is entered, WinFrog displays 0.0 in the DOS
Time field. To confirm that the correct ASCII time format was entered, click
the down arrow button. The ASCII time value will not change if the
conversion is correct.
Position Averaging
This WinFrog utility provides the ability to configure time-based recording of a
vehicles Tracked Offset position into an .aep file. The contents of this file are
then used and displayed in a Position Averaging and Editing dialog box. This
dialog box provides you with the following information:
Mean Position
Mean Height
Mean Depth
Mean Heading (True and Grid)
Standard Deviations of the above Means
Mean Line Tracking data (KP, EOL, Offline)
Mean Waypoint Tracking data (Range, Bearing)
Also displayed is a spreadsheet of all recorded Observations, along with the
calculated Residuals of each observation and a Used/Not Used status. Using the
spreadsheet, you can manually look through all recorded data and residuals,
then specify to include/remove observations from the final Mean Position
calculations as you wish. The final Mean Position can then be saved to the
Working Log (.log) file. The .aep file can also be saved with all edits in tact.
The following sections detail all features and functions of the Position Averaging
and Editing Utility.
WinFrog 3.4 Users Guide Utilities 11-51
To Record Vehicle Positions into an .aep File
As mentioned above, you can configure the Position Averaging utility to record
real-time positions of any WinFrog vehicle. It is important to remember that the
position recorded is the chosen vehicles Tracked Offset position and that
Tracked Offset positions are filtered positions referring to the Working Geodetic
Datum. You should confirm all configuration settings before any data recording
is initiated.
Also, because the Position Averaging utility calculates mean survey line and
waypoint tracking information, ensure that the correct survey line and waypoint
are being tracked.
If an .aep file has already been recorded, skip ahead to the next section titled To
Load and View Average Position Data.
To Record an .aep File
1 From the Utilities menu, select Position Averaging. The Position Averaging
dialog box displays. This is a modeless dialog and therefore it is not
necessary to close it in order to access other WinFrog windows and options.
As a result, the data collection can be configured and executed without
impeding normal WinFrog operation. It is important to note that the data
collection will abort if this dialog is closed while collecting data. If the dialog
is closed, you are prompted with this and given the option to return to the
dialog so that the data collection may continue.
2 In the Setup Position Averaging portion of this window, ensure that the Real-
Time Position Averaging radio button is selected.
3 Select the appropriate vehicle from the dropdown menu.
4 Enter a Total average time (in minutes) in the provided entry window.
11-52 WinFrog 3.4 Users Guide Utilities
5 Enter an Average Interval (in seconds) in the provided entry window. This
defines the time interval between positions recorded in the .aep file.
6 Select the Start button at the bottom of the window. The time increment
bar below the Start button will fill with blue bar sections as the data
recording session is completed.
Note: if you have configured a long session (i.e. a large Total average time),
the time increment bar will be slow to fill up. You may also notice that the
first bar will not be drawn immediately, making you question whether data
recording is occurring at all. You may have to wait up to 1 minute before the
first bar is drawn.
7 Once the specified Total average time has passed, the time increment bar
will clear itself and the Stop button will change to View.
To Load and View Average Position Data
If you have just recorded Average Position data using steps 1 through 7 above,
select the View button in the Position Averaging dialog box and skip ahead to
step 3 below.
1 You can load a previously recorded .aep file for review and editing of a
vehicles average position data. From the Position Averaging dialog box,
select the Reprocess Position Averaging Data from Disk button.
2 Select the Load button.(Note: this is the same button that was previously
labeled Start). Browse to the appropriate directory and select the desired .aep
file.
3 The Position Averaging and Editing dialog box now appears, as seen below.
WinFrog 3.4 Users Guide Utilities 11-53
4 The Position Mean portion of this window displays the Mean Position, as
well as Mean Height, Mean Depth and Mean Heading (True and Grid)
information.
5 The Standard Deviations portion of this window displays the calculated
Standard Deviations for the Mean Position, Mean Height, Mean Depth and
Mean Heading information.
6 The Line Tracking Data portion of this window displays the Name of the
Tracked Survey Line and the calculated Average KP (Kilometer Post), EOL (End
of Line), and Offline distances.
7 The Waypoint Tracking Data portion of this window displays the Name of
the Tracked Waypoint and the calculated Average Range and Bearing to the
Tracked Waypoint.
8 The Observed Data portion of this window displays the following
information, as found from left to right.
Use Y - indicates that this observation is used in
the mean calculations
N - indicates that this observation is not used
in the mean calculations
Note: see the section immediately below for
more information on the Used status.
Northing the Grid Northing of this observation
11-54 WinFrog 3.4 Users Guide Utilities
res the residual of this Northing observation (i.e. the
difference between this observation and the calculated
Mean Northing)
Easting the Grid Easting of this observation
res the residual of this Easting observation. (i.e. the difference
between this observation and the calculated Mean
Easting)
Height the Height of this observation
res the residual of this Height observation (i.e. the difference
between this observation and the calculated Mean Height)
Depth the Depth of this observation
res the residual of this Depth observation. (i.e. the difference
between this observation and the calculated Mean Depth)
Hdg the Heading of this observation
res the residual of this Heading observation. (i.e. the
difference between this observation and the calculated
Mean Heading)
Wt the relative weighting accuracy value of this observation
Time the date and time of this observation (mm-dd-yy
hh:mm:ss.ss)
To Edit and Re-Calculate Average Position Data
This section details the steps required to modify the results of a position
averaging (.aep) file. The editing of data should only be undertaken by qualified
personnel who understand the repercussions of their actions. By default,
WinFrog uses all observations in its calculation of Mean values. If the .aep file
results have been questionably altered (i.e. points have been removed that
perhaps should be included), simply return all observation data to the solution
to undo any modifications.
1 The only way to modify the results in the Position Averaging window is to
remove points from the mean calculations. This is typically based on the
residual value for that observation. A high residual value suggests that this
observation does not agree with the other observations used to calculate the
mean value.
To remove an observation, click on the desired row (highlighting that row)
and select the Dont Use button. (You can also use the Shift [continuous] or
Ctrl [discontinuous] keys to select multiple rows). Note: the Used status now
changes to N.
This removes the observation from all mean calculations i.e. you cannot
remove only one part of an observation (such as a Depth or Easting that has a
high residual).
WinFrog 3.4 Users Guide Utilities 11-55
2 Click the Re-Calculate button to initiate the re-calculation of the Mean
values, using only those points whose Used status is Y (yes). Note: all of the
results shown in the upper parts of the Position Averaging window will now
change to reflect the new calculations.
3 Observations can be re-instated into the calculation data by simply
highlighting the desired row and clicking on the Use button. (That
observations Used status changes back to Y). The Re-Calculate button must
be selected again to utilize the values in the actual Mean calculations.
To Print and Save Average Position Data
Once Mean and Standard Deviation values have been obtained, you can print
the results and also save the information to file.
1 To Print the .aep file (including both Observations and Results) in its current
state, select the Print... button in the top right corner of the dialog window.
2 To save the Mean Position to the Working Logs (.log) file, check the log box
and enter a comment. When OK is selected to close the Position Averaging
and Editing window, this Comment and Position are written to the Working
Log (.log) file.
3 To save the .aep file to disk, select the Save button (in the top right corner of
the Position Averaging and Editing window), to bring up the Select Position
File dialog box. Enter the name and browse to specify the location where the
new .aep file will be created. Select Save to create this file and return to the
Position Averaging and Editing dialog box.
Import Bathymetry
This WinFrog utility provides the ability to convert bathymetry in an ASCII
x,y,z formatted file into a WinFrog soundings database file that can be displayed
in the WinFrog Profile window.
The ASCII file to be imported is a simple format consisting of a header block
and comma-delimited data records. It is important that the header block is
completed with relevant survey information, and in particular, care should be
taken to enter the correct information for Datum Name, Ellipsoid Name,
General and Specific Projection Names, and Units. The ASCII file format is
described below.
To import bathymetry data from an ASCII file, select Utilities > Import
Bathymetry. This will open the Import File dialog shown below.
11-56 WinFrog 3.4 Users Guide Utilities
Browse for the ASCII import file. When this file is selected, the Data Base File
will be set to the same name and directory as the ASCII import file with an .mdb
extension. Click Create to build the database file. If the database file already
exists, a warning is displayed with the option to overwrite the existing file or not.
If no is selected, a new name for the database can be entered.
The file header is checked to ensure that the geodesy is compatible with that
configured for the current project. The ASCII data bathymetry file header
format is specified below. A message displays with information on the status of
the import operation when the MDB file import is completed. Upon successful
importation, the MDB file can then be loaded for display in the Profile window.
ASCII Bathymetry Header Format (with example data)
* Winfrog uses the header to check the geodesy and units
* Recognized units
* meters (m)
* feet (ft) = .3048 m;
* US survey feet (ft) = (12./39.37)m
* fathoms (fm) = (.3048*6)m
* Imperial Feet = .3047994718 m
H,Date, 10/10/00,
H,Company Name, Racal NCS,
H,Project Number, 2236,
H,Project Description, TLP Installation - Phase 1,
H,Survey Area, Green Canyon 237,
H,Client, McDermott,
H,Party Chief, Travis John,
H,Vessel, Seaway Rover,
H,Line Name, 1,
H,Ellipse Name, Clarke 1866,
H,Datum Name, NAD 27,
WinFrog 3.4 Users Guide Utilities 11-57
H,Projection General, U.S. State Plane 1927 (SPCS 27),
H,Projection Specific, Texas South Central,
H,Grid Units, US survey feet,
H,Depth Units, meters,
H,DAL Units, meters,
ASCII Bathymetry Record Format
Field Data Format Comment
1 Easting f.d Grid units defined in Header
2 Northing f.d Grid units defined in Header
3 Depth f.d Depth units defined in Header
4 KP f.d DAL units defined in Header
11-58 WinFrog 3.4 Users Guide Utilities
This page intentionally left blank.
You might also like
- Hidden Figures: The American Dream and the Untold Story of the Black Women Mathematicians Who Helped Win the Space RaceFrom EverandHidden Figures: The American Dream and the Untold Story of the Black Women Mathematicians Who Helped Win the Space RaceRating: 4 out of 5 stars4/5 (895)
- Never Split the Difference: Negotiating As If Your Life Depended On ItFrom EverandNever Split the Difference: Negotiating As If Your Life Depended On ItRating: 4.5 out of 5 stars4.5/5 (838)
- The Yellow House: A Memoir (2019 National Book Award Winner)From EverandThe Yellow House: A Memoir (2019 National Book Award Winner)Rating: 4 out of 5 stars4/5 (98)
- The Subtle Art of Not Giving a F*ck: A Counterintuitive Approach to Living a Good LifeFrom EverandThe Subtle Art of Not Giving a F*ck: A Counterintuitive Approach to Living a Good LifeRating: 4 out of 5 stars4/5 (5794)
- Shoe Dog: A Memoir by the Creator of NikeFrom EverandShoe Dog: A Memoir by the Creator of NikeRating: 4.5 out of 5 stars4.5/5 (537)
- Devil in the Grove: Thurgood Marshall, the Groveland Boys, and the Dawn of a New AmericaFrom EverandDevil in the Grove: Thurgood Marshall, the Groveland Boys, and the Dawn of a New AmericaRating: 4.5 out of 5 stars4.5/5 (266)
- The Little Book of Hygge: Danish Secrets to Happy LivingFrom EverandThe Little Book of Hygge: Danish Secrets to Happy LivingRating: 3.5 out of 5 stars3.5/5 (400)
- Elon Musk: Tesla, SpaceX, and the Quest for a Fantastic FutureFrom EverandElon Musk: Tesla, SpaceX, and the Quest for a Fantastic FutureRating: 4.5 out of 5 stars4.5/5 (474)
- A Heartbreaking Work Of Staggering Genius: A Memoir Based on a True StoryFrom EverandA Heartbreaking Work Of Staggering Genius: A Memoir Based on a True StoryRating: 3.5 out of 5 stars3.5/5 (231)
- Grit: The Power of Passion and PerseveranceFrom EverandGrit: The Power of Passion and PerseveranceRating: 4 out of 5 stars4/5 (588)
- The Emperor of All Maladies: A Biography of CancerFrom EverandThe Emperor of All Maladies: A Biography of CancerRating: 4.5 out of 5 stars4.5/5 (271)
- The Unwinding: An Inner History of the New AmericaFrom EverandThe Unwinding: An Inner History of the New AmericaRating: 4 out of 5 stars4/5 (45)
- On Fire: The (Burning) Case for a Green New DealFrom EverandOn Fire: The (Burning) Case for a Green New DealRating: 4 out of 5 stars4/5 (74)
- The Hard Thing About Hard Things: Building a Business When There Are No Easy AnswersFrom EverandThe Hard Thing About Hard Things: Building a Business When There Are No Easy AnswersRating: 4.5 out of 5 stars4.5/5 (345)
- Team of Rivals: The Political Genius of Abraham LincolnFrom EverandTeam of Rivals: The Political Genius of Abraham LincolnRating: 4.5 out of 5 stars4.5/5 (234)
- The Gifts of Imperfection: Let Go of Who You Think You're Supposed to Be and Embrace Who You AreFrom EverandThe Gifts of Imperfection: Let Go of Who You Think You're Supposed to Be and Embrace Who You AreRating: 4 out of 5 stars4/5 (1090)
- The World Is Flat 3.0: A Brief History of the Twenty-first CenturyFrom EverandThe World Is Flat 3.0: A Brief History of the Twenty-first CenturyRating: 3.5 out of 5 stars3.5/5 (2259)
- The Sympathizer: A Novel (Pulitzer Prize for Fiction)From EverandThe Sympathizer: A Novel (Pulitzer Prize for Fiction)Rating: 4.5 out of 5 stars4.5/5 (121)
- Her Body and Other Parties: StoriesFrom EverandHer Body and Other Parties: StoriesRating: 4 out of 5 stars4/5 (821)
- Road Group 8Document71 pagesRoad Group 8Sunil ThapaNo ratings yet
- Camplin - Hall - 2014 Bone Bay SulawesiDocument21 pagesCamplin - Hall - 2014 Bone Bay SulawesiIkhsan Kholid Saputro SasongkoNo ratings yet
- SYRIGOS, AGGELOS, Atlas of Greek - Turkish RelationsDocument131 pagesSYRIGOS, AGGELOS, Atlas of Greek - Turkish RelationsΑνδρέας ΓεωργιάδηςNo ratings yet
- Four SpheresDocument9 pagesFour SpheresKESAVADASANTHORENo ratings yet
- Marry SongDocument2 pagesMarry SongSimmi Kashyap Rajani100% (1)
- Structure Contour MapsDocument49 pagesStructure Contour MapsAbdul Moeed Kalson50% (2)
- Mapping and Assessing Terrain Stability GuidebookDocument43 pagesMapping and Assessing Terrain Stability GuidebookChin Thau WuiNo ratings yet
- Surveying SoftwaresDocument3 pagesSurveying SoftwaresHassan JavedNo ratings yet
- Apartment Research StudyDocument22 pagesApartment Research StudyChristian LantingNo ratings yet
- Short Question Answers - India - Size and Location - EduRev NotesDocument6 pagesShort Question Answers - India - Size and Location - EduRev Noteskrishnan iyerNo ratings yet
- Stab Rotor Sat hh100 Instructions PDFDocument14 pagesStab Rotor Sat hh100 Instructions PDFRMascil0% (1)
- Urban Built-Up Area Assessment of Ranchi Township Using Cartosat-I Stereopairs Satellite ImagesDocument15 pagesUrban Built-Up Area Assessment of Ranchi Township Using Cartosat-I Stereopairs Satellite ImagesJames KonthouNo ratings yet
- India-Size and Location: Indian Sub ContinentDocument4 pagesIndia-Size and Location: Indian Sub ContinentAnant DwivediNo ratings yet
- Chapter 3 - Drawings & Setting Out: GW Els 3.1 ScopeDocument10 pagesChapter 3 - Drawings & Setting Out: GW Els 3.1 ScopeMrr KuxNo ratings yet
- k2c2 Central Design Final PDFDocument18 pagesk2c2 Central Design Final PDFZhang XinyiNo ratings yet
- Compass Deviation. Conversion of Bearings v1.0Document9 pagesCompass Deviation. Conversion of Bearings v1.0jery del campoNo ratings yet
- 2GDocument90 pages2Gretyuio45No ratings yet
- The Geological Time ScaleDocument34 pagesThe Geological Time Scaleapi-239849703100% (1)
- Tap - Dandurand - Direct Instruction Lesson Plan For Maps Final DraftDocument5 pagesTap - Dandurand - Direct Instruction Lesson Plan For Maps Final Draftapi-380894247No ratings yet
- Archipelagic DoctrineDocument5 pagesArchipelagic DoctrineglenNo ratings yet
- PD 705 - Revised Forestry Code PDFDocument17 pagesPD 705 - Revised Forestry Code PDFArchAngel Grace Moreno Bayang100% (3)
- English - I Jntu KakinadaDocument16 pagesEnglish - I Jntu Kakinadasreenu201No ratings yet
- The Columbiad by Barlow, Joel, 1754-1812Document224 pagesThe Columbiad by Barlow, Joel, 1754-1812Gutenberg.orgNo ratings yet
- 1-3 Drifting Continents PDFDocument5 pages1-3 Drifting Continents PDFGeorge Chandler100% (1)
- Duany (2001) Three Cheers For Gentrification, The American EntrepriseDocument2 pagesDuany (2001) Three Cheers For Gentrification, The American EntrepriseGonzalo Gutierrez GarbieroNo ratings yet
- Permaculture Design Exercise Rasili OConnorDocument72 pagesPermaculture Design Exercise Rasili OConnorHeloisa Dinsmore100% (2)
- Water Meadows in Four Parishes On Salisbury Plain PDFDocument5 pagesWater Meadows in Four Parishes On Salisbury Plain PDFPlainwriterNo ratings yet
- GIS Basic3 PresentationDocument3 pagesGIS Basic3 PresentationgnomeccNo ratings yet
- 365 Wallonie GBDocument80 pages365 Wallonie GBLucien MeertNo ratings yet
- LECTURE 2 10 7 2015 Elements of Urban Design PDFDocument31 pagesLECTURE 2 10 7 2015 Elements of Urban Design PDFJency Kuruvilla50% (2)