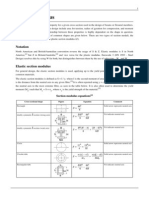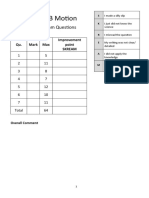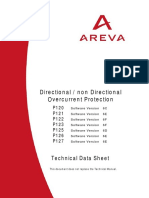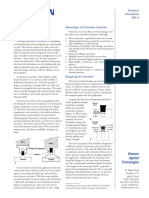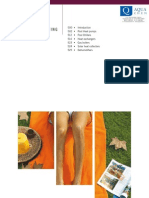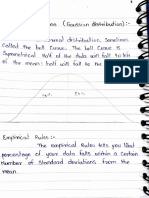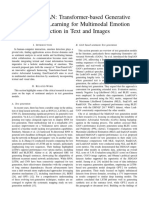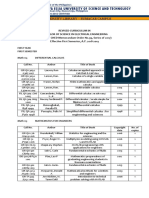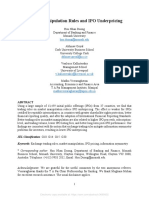Professional Documents
Culture Documents
FPGA Design Flow Xilinx ISim
Uploaded by
moshonn13126Copyright
Available Formats
Share this document
Did you find this document useful?
Is this content inappropriate?
Report this DocumentCopyright:
Available Formats
FPGA Design Flow Xilinx ISim
Uploaded by
moshonn13126Copyright:
Available Formats
1
Tutorial on
FPGA Design Flow
based on
Xilinx ISE Webpack
andISim
ver. 1.0
2
Prepared by Malik Umar Sharif and Dr. Kris Gaj
The example codes used in this tutorial can be obtained from
http://ece.gmu.edu/coursewebpages/ECE/ECE448/S11/labs/448_lab3.htm
The current version of the tutorial was tested using the following tools:
Toolset
Xilinx ISE Webpack Version : 14.2
Synthesis Tool
ISE&WebpackSynthesis&Implementation Version : 14.2
Implementation Tool
Xilinx ISE/WebPack Version : 14.2
Simulation Tool
ISim (Bundled with Xilinx ISE 14.2)
3
Table of Contents
1. Project Settings 4
2. Behavioral Simulation 11
3. Synthesis and Implementation 12
3.1 Synthesis with Xilinx XST 12
3.2 Synthesis with Synplify Premier DP 14
3.3 Translate 19
3.4 Post-Translate Simulation 19
3.5 Map 20
3.6 Place and Route 22
3.7 Post Place and Route Simulation 22
3.8 Implementation Reports 23
4. Specifying Frequency/ Time period using User Constraints 24
5. Optimization strategies 26
6. Pin Assignment 29
7. Bit Stream Generation 32
8. Uploading Bitstream to FPGA Board 33
4
1. Project Settings
To Start Xilinx ISE in the ECE Labs go to:
Start->All Programs-> VLSI Tools->Xilinx ISE <version-number>->ISE Design Tools ->Project
Navigator
At home, adjust the path accordingly based on your installation.
To start new Project go to: menu File->New Project
5
Specify Project Name and location for project files
6
Click Nextand specify
Family : Xilinx <version number>x Spartan3E
Device : XC3S100E
Package : cp132
Speed Grade : -5
Simulator : ISim
7
Click Finish and then Add Source
8
Add Source. Choose files for the project.
9
Then click Ok. Your project has been defined.
10
11
2. Behavioral simulation
Change the view from Implementation to Simulation by click on the radio button beside simulation.In
the Design Menu we choose BehavioralSimulation. The testbench for this design was set as a top level.
In the Processes menu choose ISim Simulator, Simulate Behavioral Model, right-click and choose
Run.
It will launch ISim simulator automatically and waveform for behavioral simulation will appear.
Double click on
Simulate Behavioral
Model to launch ISim
simulator
Click on test bench file
and it will
automatically show the
simulator options in the
processes window
12
3. Synthesis
3.1 Synthesis with Xilinx XST
Click on your top-level file (lab3_demo in our case). It will show synthesis and implementation options in the
processes window. Click Check Syntaxunder the synthesis option to check if vhdl sources are properly coded.
13
After the syntax check is done, double click on synthesis option to synthesize your design. A green tick will
appear showing that the synthesis is successfully completed.
When Synthesis process is completed, the report from synthesis becomes available. Some of the most important
features of the design are the minimum clock period and the maximum clock frequency. We can find these two
parameters in the report file from Synthesis. Please remember that the values of these parameters after synthesis
are different than the values of the same parameters after implementation.The other important information we
can find in this report is the amount of FPGA resources your design requires.
14
Generate post-synthesis simulation model by clicking on the option available under synthesis.
15
After Synthesis and generation of Post-Synthesis Simulation Model were completed successfully, we can
start Implementation part.
3.2 Synthesis with Synplify Premier DP
Go to edit menu and click on Preferences. Once a new Preferences window pops up, select Integrated
Tools under Category and ISE General option. Set the path for Synplify Premier DP under the synthesis tool
"Synplify". Click Apply to save the settings and then click OK.
Go to Project menu and click on Design Properties. A new window pops up for Design properties. Go to
synthesis tool and click on drop down menu to select Synplify (VHDL). Click OK to save the settings.
16
Now you can observe that the synthesis tool changes automatically in the processes menu.
Double click on the Synthesize - Synplify to run synthesis using Synplify Premier DP. You can also
view RTL and technology view of the schematic. Once you double click on View RTL Schematic, it will
automatically invoke the tool "Synplify Premier DP ".
17
Finding the Critical path of the design: Click on Run to start the synthesis inside Synplify Premier
DP. Click to Technology view icon , followed by Show Critical path button to see the critical path of
your design
Click to Technology
view icon , followed
by Show Critical path
button to see the
critical path of your
design
18
Go to View menu and click on View Log File. It will open a window and will show you following
options:
Select compiler report and go down to see the performance summary for the maximum frequency and
minimum clock period of the design, estimated after synthesis.
Now click on Resource Utilization to see the summary of device utilization in terms of different
resources utilized by your design.
19
Implementation: Double click on the implementation menu to start the implementation. It will
automatically do translate, map and place & route one after the other. Make sure to see the green tick with each
option to show that they are successfully completed.
20
You can individually run each option (translate, map and place & route) one by one to better understand
the design flow.
3.3 Translate
The first step in the Xilinx Design Flow for implementation is Translate. Under Implement Designoption,
choose Translate, and then Run.
If you are successful with this part you should generate Post Translate Simulation Model.
3.4 Post-Translate Simulation
Double-click on Generate Post-Translate SimulationModelunder translate option. Change the view from
Implementation to Simulation by click on the radio button beside simulation.
21
Double click on the Simulate Post-Translate Model option. It will launch ISim simulator automatically
and waveform for post-translate simulation will appear.
3.5 Map
Change the view from Simulation toImplementation by click on the radio button beside Implementation. Under
Change Behavioral
to Post-Translate
option here
Click on test bench
file. It will
automatically show
the ISim Simulator
under Processes.
Double click on the
Simulate Post-
Translate Model
option
22
Implement Design option, double click on Mapto start mapping process.
Post-Map Simulation
When you right-click on Generate Post-Map SimulationModel then pop-up menu appears. Choose Run to
start.Change the view from Implementation to Simulation by click on the radio button beside simulation.
Double click on the Simulate Post-Map Model option. It will launch ISim simulator automatically and
waveform for post-map simulation will appear.
Click on test bench
file. It will
automatically show
the ISim Simulator
under Processes.
Double click on the
Simulate Post-
Translate Model
option
Change Post-
Translate to Post-
Map option here
23
24
3.6 Place and Route
Click on radio button beside Implementation to switch to implementation mode. From the Implement
Design menu, choose Place and Route. Double click to start place and route process. After that, double click on
Generate Post Place and Route Simulation Model to run it.
3.7 Post Place and Route (Timing) Simulation
Double click on Generate Post-Map Simulation Model then pop-up menu appears to run it. Change the view
from Implementation to Simulation by click on the radio button beside simulation.
Double click on the Simulate Post-Place & Route Model option. It will launch ISim simulator automatically and
waveform for post-place & route simulation will appear.
Click on test bench
file. It will
automatically show
the ISim Simulator
under Processes.
Double click on the
Simulate Post-Place
& Route Model
option
Change Post-Mapto
Post-Route option
here
25
3.8 Implementation Reports
Review the Implementation Reports shown in the following pages. They are available under Design Summary.
26
.
4. Specifying Frequency/ Time period using User Constraints: Go to menu Sources for and change this
option to Synthesis/Implementation.
4.1 Requesting Synthesis clock frequency: In order to apply timing constraints on the design during the
synthesis phase, we specify constraints in .xcf file. Create a new file in any text editor and save it with the
extension (.xcf) with the clock period settings as per the design requirement.
27
e.g., NET "clk" PERIOD = 3.82 ns;
4.2 Requesting Implementation clock frequency: In order to apply timing constraints on the design during
the implementation phase, we specify constraints in .ucf file. Create a new file in any text editor and save it with
the extension (.ucf) with the clock period settings as per the design requirement.
e.g., NET "clk" PERIOD = 3.82 ns;
Go to Project and click on Add source. Browse and select the .ucf file by giving path to the specific ucf file.
Click OK to add the ucf file to the project.
provide the
path for
synthesis
constraint file
(.xcf) to include
it for synthesis
constraints.
28
4.3 Obtaining textual representation of critical path using Timing analyzer (after place & route): Go to
Tools menu and then click on Timing Analyzer and select Post Place and Route option. It will automatically
include one more tab Timing in the menu. Click on Timing menu and then select Run Analysis.
4.3.1 Choosing between default (auto-generated) or user-defined constraints: The second setting
in the Run Timing Analysis is Analyze again where you can specify through a drop down menu whether you
want to specify any constraint on the design or you want to use default (auto-generated) constraint of the tool.
As we have already specified the timing constraint in the ucf file for the sample design here, tool will show the
constraints that are applied in the ucf file (lab_demo_ucf.ucf). Click OK to see the text report about the timing
result after place route. If you have already specified the timing information in the ucf file, choose the default
(auto-generated) timing constraints from the tool.
29
selection between auto-generated and
user-defined timing constraints
30
Scroll down till the end of the file (Analysis 1.twx) to see the timing summary that includes minimum period and
maximum frequerncy of the design after place and route.
As we did not change the Report options, the tool will automatically show the timing information of the paths
that have the biggest slack (worst critical path). Search for minimum period in the .twx file from all three paths
and choose the one that matches the maximum period shown in the timing summary. It will also have the
corresponding critical path information of your design after place and route along with it in the text format.
31
5. Optimization strategies: Right click on the synthesis and implemention options in processes menu and
then choose process properties to select a complete list of optimization strategies.
32
33
Print the output waveform in PDF format: In order to view all the important details of the behavioral,
post-synthesis, post-translate, post-map and post-place & route simulations in waveform in PDF format, use 3rd
part tools (PDF creator, PDF Lite etc).
Go to file menu and click on the print menu. A pop up will appear that will give you the option to select time
range (full range or for a specific range) and an option to fit time range into 1 or multiple pages. Click OK and
chose PDF Lite or any other tool to do PDF conversion. After completing the print setup, a new window pops up
and ask you to save the file in PDF format.
34
Here is the output waveform of post-translate simulation in PDF format.
35
Note: Remaining two sections apply only to users that target specific FPGA boards
(e.g., ECE-448 students)
6. Pin Assignment: Go to menu Sources for and change this option to Synthesis/Implementation.
Click on Assign Package Pins. The User Constraint File (UCF) will be created if you decide to assign
design port names to the physical pins. Columns I/O Names and I/O Descriptions represent ports from
your design. The Loc column should be used to input the location of the corresponding pin in the FPGA
device.
36
37
We can specify Pin Assignments by going to User Constraint menu. We can assign design port names to the
physical pins of a chosen device by option Edit Constraints (Text). Keyword NET is for a port name
assignment and keyword LOC is for a physical pin assignment.
38
7. Bit Stream Generation
Go to menu Sources for and change this option to Synthesis/Implementation. Choose Generate
Programming File, do right-click and pop-up menu should appear. Choose Run to start bit generation process.
39
8. Uploading Bitstream to FPGA Board
Before uploading Bit file, make sure that you change your constant values in all your files to proper values, and
re-synthesize/re-implement all the files. In particular, in our example, please change the value of the constant
slow_clock_period in the Lab3Demo_package.vhd.
Select the Adept program as shown in the picture above. When the program is opened, a device will be shown if
it is connected and recognized. Select the bit file by clicking Browse and finding the appropriate file. Click
Program to program the file device.
40
You might also like
- The Sympathizer: A Novel (Pulitzer Prize for Fiction)From EverandThe Sympathizer: A Novel (Pulitzer Prize for Fiction)Rating: 4.5 out of 5 stars4.5/5 (121)
- A Heartbreaking Work Of Staggering Genius: A Memoir Based on a True StoryFrom EverandA Heartbreaking Work Of Staggering Genius: A Memoir Based on a True StoryRating: 3.5 out of 5 stars3.5/5 (231)
- Grit: The Power of Passion and PerseveranceFrom EverandGrit: The Power of Passion and PerseveranceRating: 4 out of 5 stars4/5 (588)
- Devil in the Grove: Thurgood Marshall, the Groveland Boys, and the Dawn of a New AmericaFrom EverandDevil in the Grove: Thurgood Marshall, the Groveland Boys, and the Dawn of a New AmericaRating: 4.5 out of 5 stars4.5/5 (266)
- Never Split the Difference: Negotiating As If Your Life Depended On ItFrom EverandNever Split the Difference: Negotiating As If Your Life Depended On ItRating: 4.5 out of 5 stars4.5/5 (838)
- The Emperor of All Maladies: A Biography of CancerFrom EverandThe Emperor of All Maladies: A Biography of CancerRating: 4.5 out of 5 stars4.5/5 (271)
- The Little Book of Hygge: Danish Secrets to Happy LivingFrom EverandThe Little Book of Hygge: Danish Secrets to Happy LivingRating: 3.5 out of 5 stars3.5/5 (400)
- The Subtle Art of Not Giving a F*ck: A Counterintuitive Approach to Living a Good LifeFrom EverandThe Subtle Art of Not Giving a F*ck: A Counterintuitive Approach to Living a Good LifeRating: 4 out of 5 stars4/5 (5794)
- The World Is Flat 3.0: A Brief History of the Twenty-first CenturyFrom EverandThe World Is Flat 3.0: A Brief History of the Twenty-first CenturyRating: 3.5 out of 5 stars3.5/5 (2259)
- Shoe Dog: A Memoir by the Creator of NikeFrom EverandShoe Dog: A Memoir by the Creator of NikeRating: 4.5 out of 5 stars4.5/5 (537)
- The Gifts of Imperfection: Let Go of Who You Think You're Supposed to Be and Embrace Who You AreFrom EverandThe Gifts of Imperfection: Let Go of Who You Think You're Supposed to Be and Embrace Who You AreRating: 4 out of 5 stars4/5 (1090)
- The Hard Thing About Hard Things: Building a Business When There Are No Easy AnswersFrom EverandThe Hard Thing About Hard Things: Building a Business When There Are No Easy AnswersRating: 4.5 out of 5 stars4.5/5 (345)
- Team of Rivals: The Political Genius of Abraham LincolnFrom EverandTeam of Rivals: The Political Genius of Abraham LincolnRating: 4.5 out of 5 stars4.5/5 (234)
- Her Body and Other Parties: StoriesFrom EverandHer Body and Other Parties: StoriesRating: 4 out of 5 stars4/5 (821)
- Hidden Figures: The American Dream and the Untold Story of the Black Women Mathematicians Who Helped Win the Space RaceFrom EverandHidden Figures: The American Dream and the Untold Story of the Black Women Mathematicians Who Helped Win the Space RaceRating: 4 out of 5 stars4/5 (895)
- The Unwinding: An Inner History of the New AmericaFrom EverandThe Unwinding: An Inner History of the New AmericaRating: 4 out of 5 stars4/5 (45)
- TF100-9D - Refrigerant Hose With Att FittingsDocument28 pagesTF100-9D - Refrigerant Hose With Att FittingsJai BhandariNo ratings yet
- Elon Musk: Tesla, SpaceX, and the Quest for a Fantastic FutureFrom EverandElon Musk: Tesla, SpaceX, and the Quest for a Fantastic FutureRating: 4.5 out of 5 stars4.5/5 (474)
- On Fire: The (Burning) Case for a Green New DealFrom EverandOn Fire: The (Burning) Case for a Green New DealRating: 4 out of 5 stars4/5 (74)
- The Yellow House: A Memoir (2019 National Book Award Winner)From EverandThe Yellow House: A Memoir (2019 National Book Award Winner)Rating: 4 out of 5 stars4/5 (98)
- APCO Air Valve 613Document4 pagesAPCO Air Valve 613jones0055No ratings yet
- Acoustical Materials 2.0Document16 pagesAcoustical Materials 2.0anuragNo ratings yet
- Part 01 - Review of EN ISO 9606-1Document26 pagesPart 01 - Review of EN ISO 9606-1Turbo Snail RNo ratings yet
- Defects in Stainless SteelDocument31 pagesDefects in Stainless SteelPrabhakar Kattula80% (5)
- Calculation of Section Modulus PDFDocument4 pagesCalculation of Section Modulus PDFAnthony Gravagne40% (5)
- Maintenance Component Main Function Level Activity Frequency Line DepartmentDocument7 pagesMaintenance Component Main Function Level Activity Frequency Line DepartmentBarathNo ratings yet
- 02-Stoichiometric CalculationsDocument47 pages02-Stoichiometric CalculationsHandayani KesumadewiNo ratings yet
- CA Abb V-ContactDocument92 pagesCA Abb V-ContactWiliam CopacatiNo ratings yet
- Reversible and Irreversible ChangesDocument10 pagesReversible and Irreversible ChangesXerish DewanNo ratings yet
- Manual AvicadDocument676 pagesManual AvicadOlivia BlanaruNo ratings yet
- Bread and Pastry ProductionDocument9 pagesBread and Pastry Productionwhite newgatesNo ratings yet
- Mechanics of Structure IIDocument3 pagesMechanics of Structure IIvenkata369No ratings yet
- Computer Science: Chapter: 16 Relatonal DatabaseDocument10 pagesComputer Science: Chapter: 16 Relatonal DatabaseIshika RajputNo ratings yet
- ABB MNS IAC Additional Test ReportDocument14 pagesABB MNS IAC Additional Test ReportSheik100% (1)
- UK Assemblies PDFDocument284 pagesUK Assemblies PDFFernando Borges ChachaNo ratings yet
- 2007 Paper - Water Injection Effects On Compressor Stage OperationDocument30 pages2007 Paper - Water Injection Effects On Compressor Stage OperationBassam ElsayedNo ratings yet
- 1B MotionDocument20 pages1B MotionghalyaNo ratings yet
- MICOM P12x-TechnicalDataSheetDocument28 pagesMICOM P12x-TechnicalDataSheetSeba GonzálezNo ratings yet
- RF Optimization Tips - TCH Block Rate Optimization Tips in Huawei GSMDocument4 pagesRF Optimization Tips - TCH Block Rate Optimization Tips in Huawei GSMdolisieNo ratings yet
- SAE-J1850 Communication Protocol Conformity Transmission Controller For Automotive LANDocument59 pagesSAE-J1850 Communication Protocol Conformity Transmission Controller For Automotive LANMa Ngoc TrungNo ratings yet
- Ultrasonic Insertion: Technical Information PW-4Document2 pagesUltrasonic Insertion: Technical Information PW-4Miguel ArriecheNo ratings yet
- 16 Astral - Pool Heating 2008Document38 pages16 Astral - Pool Heating 2008drožmanićNo ratings yet
- Statistics Hand NotesDocument16 pagesStatistics Hand NotesAtul VermaNo ratings yet
- His To GramsDocument15 pagesHis To GramsMaryam HasanNo ratings yet
- Research Proposal TransformerDocument3 pagesResearch Proposal Transformersohalder1026No ratings yet
- Asset Failure Detention Codes (ICMS - PAM - ZN - SECR 312)Document5 pagesAsset Failure Detention Codes (ICMS - PAM - ZN - SECR 312)mukesh lachhwani100% (1)
- Subjects Revised Curriculum BS ELECTRICAL ENGINEERINGDocument18 pagesSubjects Revised Curriculum BS ELECTRICAL ENGINEERINGData StatsNo ratings yet
- Market Manipulation Rules and IPO Underpricing: Huu - Duong@monash - EduDocument54 pagesMarket Manipulation Rules and IPO Underpricing: Huu - Duong@monash - EduTI Logic ?? sobayedNo ratings yet
- UntitledDocument33 pagesUntitledapi-235198167No ratings yet