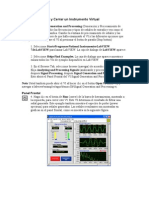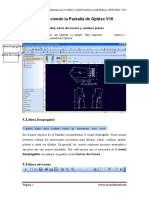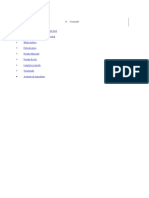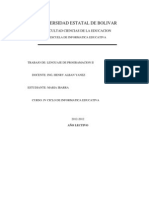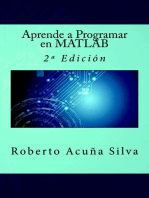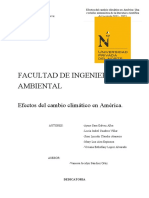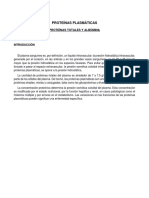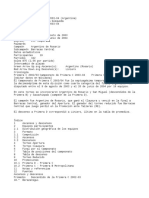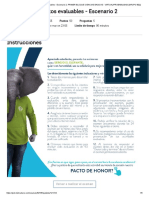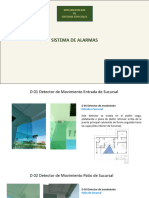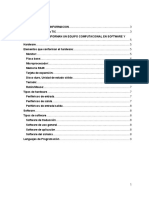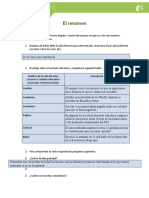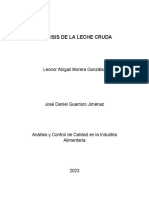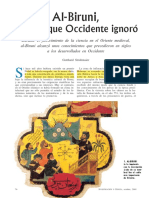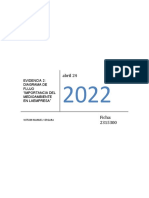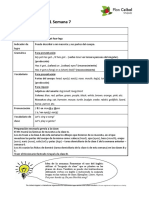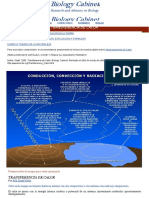Professional Documents
Culture Documents
Introducción A Labview
Uploaded by
julalbrincon0 ratings0% found this document useful (0 votes)
75 views44 pagesninguna
Original Title
Introducción a Labview
Copyright
© © All Rights Reserved
Available Formats
PDF, TXT or read online from Scribd
Share this document
Did you find this document useful?
Is this content inappropriate?
Report this Documentninguna
Copyright:
© All Rights Reserved
Available Formats
Download as PDF, TXT or read online from Scribd
0 ratings0% found this document useful (0 votes)
75 views44 pagesIntroducción A Labview
Uploaded by
julalbrinconninguna
Copyright:
© All Rights Reserved
Available Formats
Download as PDF, TXT or read online from Scribd
You are on page 1of 44
Por:
Rubiel Vargas Caas
INTRODUCCIN A LABVIEW
LECCION 1 : INTRODUCCION AL CURSO DE LabVIEW
En esta leccin aprender :
A. Que es un Instrumento Virtual o VI.
B. El ambiente de programacin de LabVIEW.
C. Opciones de ayuda en LabVIEW.
A. Que es un Instrumento Virtual o VI.
Los programas de LabVIEW son llamados instrumentos virtuales:Vis.
Tiene tres partes principales:
1. El panel frontal.
2. El diagrama de bloques
3. El icono conector.
PANEL FRONTAL
PANEL DE DIAGRAMAS
ICONOS
EL PANEL FRONTAL PERMITE DAR VALORES DE ENTRADA Y VER LOS VALORES DE
SALIDA DEL PANEL DE DIAGRAMA DE BLOQUES DEL Vis.
EL PANEL FRONTAL ES ANALOGO AL PANEL DE UN INSTRUMENTO.
LAS ENTRADAS SON LLAMADAS CONTROLES.
LAS SALIDAS SON LLAMADAS INDICADORES.
PANEL FRONTAL
PALETA DE CONTROLES
PALETA DE HERAMIENTAS
BARRA DE HERAMIENTAS DEL PANEL FRONTAL
BOTONES DE COMANDO E INDICADORES DE ESTADO
LOS CONTROLADORES E INDICADORES AYUDAN A QUE EL PANEL FRONTAL SEA FACIL DE COMPRENDER Y A
IDENTIFICAR SUS ELEMENTOS RAPIDAMENTE.
CADA PANEL DE CONTROL VA ACOMPAADO DE UN PANEL DE DIAGRMACION EN BLOQUES, QUE ES EL
PROGRAMA DEL INSTRUMENTO VIERTUAL O VI.
PERILLAS.
INTERRUPTORES.
BOTONES.
SUICHES.
GRAFICOS.
INDICADORES.
DIAGRAMA DE BLOQUES
BARRA DE FUNCIONES
BARRA DE HERAMIENTAS DEL PANEL DE CONTROL
BOTONES DE COMANDO E INDICADORES DE ESTADO
CONTIENE EL PROGRAMA DEL VI. SE CONSTRUYE UTILIZANDO LENGUAJE DE PROGRAMACION
GRAFICA G. ES COMO EL CODIGO FUENTE DE SU PROGRAMA. LOS COMPONENTES REPRESENTAN
LOS NODOS DEL PROGRAMA, TALES COMO CICLOS FOR, ESTRUCTURAS CASE, FUNCIONES
ARITMETICAS, ETC. LOS CUALES SE CONECTAN EN EL DIAGRAMA PARA DEFINIR EL FLUJO DE
DATOS. COMO LO MUESTRA EL PRESENTE DIAGRAMA.
UN VI PUEDE CONVERTIRSE EN UN OBJETO O sub VI, LLEVANDOLO A ICONO CONECTOR.
ICONO
CONECTOR
Un sub. VI, puede utilizarse como una subrutina dentro de los diagramas de bloques de otros sub. VI.
El conector de terminales determina en donde deben alambrarse los conectores de entrada y salida del icono.
Las terminales son anlogas a los parmetros de una subrutina, y corresponden a controladores e indicadores del
Panel frontal del VI.
Al posicionar el cursor en el icono-conector , esquina superior derecha, puede ver las conexiones.
Barra de Herramientas del Panel frontal.
ANILLO DE FUENTES
ANILLO DE ALIMENTACION
ANILLO DE DISTRIBUCION.
ANILLO DE REORDENAMIENTO
BOTON DE EJECUCION.
BOTON DE VALIDACION DE TEXTO.
BOTON DE EJECUCION CONTINUA.
BOTON DE ABORTAR EJECUCION.
BOTON DE PAUSA Y CONTINUAR.
BOTON DE EJECUCION ROTA.
PARA CORRER EL VI. ORIMA EL BOTON DE EJECUCION CON
EL BOTON EL IZQUERDO DELMOUSE.
INTRODUCE UNA CADENA DE CARACTERES A UN CAMPO
DEFINIDO.
AL ORIMIR ESTE BOTON CON EL BOTON IZQUIERDO DEL
MOUSE SE EJECUTA CONTINUAMENTE EL VI.
AL OPRIMIR ESTE BOTON CON EL BOTON IZQUIERDO DEL
MOUSE SE INTERRUMPE Y ABORTA LA EJECUCION DEL VI.
AL ORIMIR ESTE BOTON CON EL IZQUIERDO DEL MOUSE, SE
PARA LA EJECUCION DEL PROGRAMA, PARA LUEGO SEGUIR
NO SE PUEDE COPILAR EL VI POR TENER ERRORES.
PERMITE SELECCIONAR OPCIONES DE TEXTO,FUETE,
TAMAO, ESTILO, COLOR.
UTILIZA LA HERRAMIENTA DE POSICIONAMIENTO PARA
INDICAR LOS ELEMENTOS QUE DEBEN ALINEARSE O
DISTRIBUIRSE, PARA LUEGO ELEGIR LA POSICION,
VERTICAL, SUPERIOR, IZQUIERDA, O EL ESPACIADO,
COMPRESION PARA UNO O MAS OBJETOS.
EL REORDENAMIENTO PERMITE DESEMPALMAR OJETOS
SOBRE PUESTOS, Y MOVERLOS AL FRENTE O ATRS O AL
FONDO.
Se debe evitar el uso del botn de Abortar la Ejecucin para terminar la ejecucin de un VI. Se recomienda dejar
que el VI se ejecute hasta que termine, o disear un mtodo programtico para terminar su ejecucin; esto
permitir que el VI se encuentre en un estado conocido al terminar la ejecucin. Por ejemplo, un VI se puede
detener programticamente al poner un interruptor en el panel frontal que permita parar el VI.
Barra de Herramientas del Panel de diagramacin de bloques.
La barra de herramientas del diagrama de bloques contiene casi los mismos botones que
la barra de herramientas del panel frontal, pero adems tiene cuatro herramientas tiles
para depuracin.
Lab VIEW tiene paletas grficas flotantes que ayudan a crear y operar a los VIs.
Las tres paletas son
Paleta de Herramientas (TooIs),
Paleta de Controles (Controls) y
Paleta de Funciones (Functions). .
PALETAS DEL Lab VIEW
en la ventana de ayuda. Primero debe seleccionar laUsted
puede crear, modificar, y depurar VIs utilizando las
herramientas localizadas en la paleta flotante de
herramientas. Si la paleta de herramientas no est visible,
seleccione la opcin de Show TooI Palette (Ensear Paleta de
Herramientas ) del men de Windows para desplegar la
paleta. Despus de haber seleccionado una herramienta de
este men, el cursor del mouse toma esa forma. (En Windows-
Usted tambin puede accesar la paleta de Tools al presionar
<shift> y el botn izquierdo del mouse ).
Ponga cualquier herramienta de la paleta de Tools sobre un
sub VI o sobre el icono de una funcin para desplegar
informacin sobre ese sub VI o funcin opcin de Show Help
(Ensear Ayuda) del men Help
PALETA DE HERRAMIENTAS
Herramienta de operacin. Utilice la herramienta de operacin para manipular los
controles e indicadores del panel frontal La herramienta cambia al icono que se
muestra a la izquierda cuando pasa sobre un control de texto, tal como un control
digital o una cadena de caracteres.
Herramienta de Posicionamiento. Utilice la Herramienta de Posicionamiento para
seleccionar, mover o redimensionar objetos. La herramienta de Posicionamiento
cambia al icono que se muestra a la izquierda cuando el mouse pasa sobre la
orilla de un objeto dimensionable.
Herramienta de Etiquetado. Utilice la herramienta de Etiquetado, para escribir
texto en etiquetas. La herramienta de Etiquetado cambia al icono que se muestra a
la izquierda cuando Usted crea etiquetas libres.
Herramienta de Cableado. Utilice esta herramienta para cablear objetos en el
diagrama de bloques. Ponga la herramienta de Cableado sobre un cable para
desplegar el tipo de datos del cable en la ventana de Ayuda. Primero hay que
seleccionar Show Help del men Help.
Herramienta de Pop-up. Utilice esta herramienta para tener acceso al men pop-up
de un objeto al oprimir el botn izquierdo del mouse.
Herramienta de Deslizamiento. Utilice esta herramienta para deslizarse a travs de
ventanas sin utilizar las barras de desplazamiento.
Herramienta de Puntos de Detencin. Utilice la herramienta de Puntos de
Detencin para poner puntos de ruptura en VIs, funciones y estructuras.
Herramienta de Pruebas. Utilice esta herramienta para poner pruebas en cables
del diagrama de bloques.
Herramienta de Copiado de Color. Utilice la herramienta de Copiado de Color para
copiar colores e insertarlos con la herramienta de Color.
Herramienta de Color. Utilice la herramienta de Color para colorear un objeto. Esta
herramienta tambin despliega el color del fondo y del primer plano del objeto.
PALETAS DE CONTROL
Usted puede aadir controles e indicadores al panel frontal utilizando
la paleta de Controls.
Cada opcin de la paleta despliega una subpaleta con los controles e
indicadores disponibles para esa seleccin.
Si la paleta de Controls no est visible, se puede abrir seleccionando
Show Controls Palette (Ensear Paleta de Controles) del men
Windows.
La paleta de Controles tambin se puede accesar al oprimir el botn
derecho del mouse en una rea abierta de la ventana del panel. Una
vez que la paleta aparece en la pantalla, se puede hacer que sta se
convierta en una paleta flotante presionando la tachuela que se
encuentra en la esquina superior izquierda de la paleta.
La paleta de Controls est disponible nicamente cuando la ventana del panel
est activa.
Subpaleta Numeric (Numrica). Consiste en controles e indicadores de datos
numricos.
Subpaleta Boolean (Booleana). Consiste en controles e indicadores para valores
booleanos.
Subpaleta String (Cadenas de Carcteres). Consiste en controles e indicadores
para cadenas de caracteres y tablas.
Subpaleta List & Ring (Listas y Anillos). Consiste en los controles e indicadores de mens
de anillos y las listas de texto.
Subpaleta Array & Cluster (Arreglos y Cluster). Consiste en controles e indicadores que
agrupan conjuntos de tipos de datos.
Subpaleta Graph (Grficos). Consiste en indicadores para graficar datos.
Subpaleta Paths & Refnums (Rutas y Refnum~). Consiste en controles e indicadores para
rutas de archivos y refnums.
Subpaleta Decoration (Decoracin). Consiste en objetos grficos que permiten decorar y
modificar los objetos del panel frontal.
Subpaleta User Controls... (Controles del Usuario...). Almacena los controles creados por el
usuario.
Subpaleta Active X. Consiste en controles e indicadores que permiten tener la capacidad
de ser un Contenedor Active X (solamente PC).
Subpaleta Select a Control... (Seleccin de Control. . .). Despliega una ventana de dilogo
que permite utilizar controles creados por el usuario.
Subpaleta de dialog.
Subpaleta Imaq Vision.
PALETA DE FUNCIONES
Los diagramas de bloques se construyen utilizando la paleta
de funciones.
Cada opcin en la paleta despliega una subpaleta con los
iconos de alto nivel.
Si la paleta de funciones no est visible, se puede abrir
seleccionando la opcin de Show Functions Palette (Mostrar
Paleta de Funciones) del men de Windows.
La paleta de Functions tambin se puede accesar al oprimir
el botn derecho del mouse sobre un rea abierta de la
ventana de diagrama.
Para convertir la paleta de Functions en una paleta flotante,
presione la tachuela que est en la esquina superior
izquierda de la subpaleta.
La paleta de funciones nicamente est disponible cuando
la ventana de diagramas est activa.
Subpaleta Structures (Estructuras). Consiste en estructuras de control del programa,
tales como Ciclo Por.
Subpaleta Numeric (Numrica). Consiste en funciones aritmticas, trigonomtricas,
logartmicas y numricas.
Subpaleta Boolean (Booleana). Consiste en funciones lgicas y booleanas
Subpaleta String (Cadenas de Carcteres). Consiste en funciones para manipular
cadenas de carcteres.
Subpaleta Array (Arreglos). Consiste en funciones para procesar arreglos.
Subpaleta Cluster (Cluster). Consiste en funciones para procesar agrupamientos.
Subpaleta Comparison (Comparacin). Consiste en funciones para comparar nmeros,
booleanos y cadenas de caracteres.
Subpaleta Time & Dialog (Temporizacin y Dilogos). Consiste en funciones para
ventanas de dilogo, control de tiempo y manejo de errores.
Subpaleta File 1/0 (Manejo de Archivos). Consiste en funciones y VIs para el manejo de
archivos.
Subpaleta Communication (Comunicacin). Consiste en VIs para implementar TCP, DDE,
Eventos Apple y OLE.
Subpaleta Instrument 1/0 (Comunicacin con Instrumentos). Consiste en VIs para controlar
instrumentos GPm, seriales y VISA.
Subpaleta Data Acquisition (Adquisicin de Datos). Consiste en VIs para manejar tarjetas de adquisicin
de datos.
Subpaleta Analysis (Anlisis). Consiste en VIs para anlisis de datos.
Subpaleta Tutorlal (Tutorial). Consiste en VIs utilizados en el tutorial de Lab VIEW.
Subpaleta Advanced (Avanzada). Consiste en funciones miscelneas como la funcin para llamar a una
librera (Ca11 Library Function), VIs para controlar VIs, manipulacin de datos, etc.
Subpaleta Application Control (Control de Aplicaciones). Consiste en funciones y VIs que permiten
ejecutar funciones de VI Server, imprimir programticamente, cambiar los mens de Lab VIEW, mostrar
la ventana de ayuda y terminar o salir de Lab VIEW.
Subpaleta Select a VI... (Seleccionar un VI. . .) Consiste en una caja de dilogo para insertar sub VIs en
el VI actual.
Subpaleta User Librarles... (Librera de Usuarios. . .) Es un lugar para almacenar los VIs de los usuarios.
Cualquier VI o librera de VIs que sea almacenada en el directorio user lib aparecer en esta paleta
despus de reiniciar Lab VIEW.
Sub paleta Matematica
Sub paleta Graphics / sonido
Sub oaleta de cominicaciones
Sub paleta para generacion de reportes
Sub paleta para adquisicion de imagenes
Sub oaleta para vision Imaq.
Subpaleta Instrument Drivers (Manejadores de Instrumentos ). Es un lugar para almacenar los VIs de los
manejadores de instrumentos. Cualquier VI o librera que sea almacenada en el directorio instr .lib
aparecer en esta paleta despus de reiniciar Lab VIEW.
Mens Pop-Up Mens Pull-down
CUADROS DE DIALOGO
EL PANEL FRONTAL
Para dar o cambiar valores a un control
digital, se puede oprimir el botn izquierdo
del mouse en los botones de incremento, con
la herramienta de Operacin, u oprimir dos
veces el botn izquierdo del mouse en el
nmero utilizando la herramienta de
Etiquetado o la herramienta de Operacin.
Controles Numricos e Indicadores
Los dos objetos numricos utilizados con
ms frecuencia son:
El control digital y
El indicador digital.
Los controles e indicadores bolanos se
utilizan para dar y desplegar valores
bolanos (Verdadero-Falso).
Los objetos bolanos simulan interruptores,
botones y LEDs.
Los objetos bolanos ms comunes son:
El switch vertical y
El LED redondo.
Controles e Indicadores Booleanos
Casi todos los controles e indicadores se pueden
configurar utilizando las opciones de sus mens pop-up.
Al oprimir el botn derecho del mouse sobre los
componentes individuales de los controles e indicadores
despliega mens pop-up que le permiten adecuar estos
componentes de acuerdo a sus necesidades.
Configurando los Controles y los Indicadores
Existen cuatro tipos:
Nodos-funciones,
Nodos de sub VIs,
Nodos estructuras y
Nodos de Interfaz de Cdigo ( Code Interface Nodes [CINsJ).
Las funciones estn preconstruidas en los nodos y realizan funciones elementales
como sumar dos nmeros, entrada/salida de archivos, o dar formato a cadenas de
caracteres.
Los nodos de sub VIs son VIs que fueron diseados previamente y son llamados desde
otro VI.
Estructuras tales como Ciclos For y While, controlan el flujo del programa.
Los nodos son elementos de ejecucin del programa.
Los nodos son anlogos a estatutos, funciones y subrutinas
en los lenguajes de programacin basados en texto.
EL DIAGRAMA DE BLOQUES
Nodos Expandibles
son puertos a travs de los cuales los datos pasan entre los nodos del diagrama de
bloques. Las terminales son anlogas a parmetros y constantes.
LAS TERMINALES
Las terminales de controles e indicadores
corresponden a los controles e indicadores del
panel frontal.
Los valores que el operador o el VI dan a estos
controles pasan al diagrama de bloques a travs
de las terminales de los indicadores.
Las terminales de los controles e indicadores son
creadas y borradas automticamente al crear o
borrar un controlo indicador en el panel frontal.
El diagrama de bloques del VI anterior muestra
las terminales que corresponden a los cuatro
controles e indicadores del panel frontal.
Como todos los VIs, las funciones de Add y
multiply tambin tienen nodos terminales que
residen en el icono.
La figura tambin muestra el patrn para las
funciones de Add y multiply.
Hay dos tipos de terminales:
Terminales de controles o indicadores y
Terminales de nodo.
EL CABLEADO
Los cables son rutas de datos entre terminales. Son anlogos a las variables en los
lenguajes de programacin convencionales.
LOS CABLES
El flujo de datos es unidireccional, desde la
terminal de origen hasta una o varias
terminales destino.
Existen diferentes patrones de cable para
representar los diferentes tipos de dato.
En un monitor a color, cada tipo de datos
tiene un color diferente. A continuacin se
muestran ejemplos de los tipos de cables mas
comunes.
En las ilustraciones de cableado de esta seccin, la flecha al final de
este smbolo de mouse indica en dnde hay que oprimir el botn
izquierdo del mouse, y el nmero impreso en la flechita indica
cuntas veces hay que oprimir el botn izquierdo del mouse.
2
La zona activa de la herramienta es la punta del
segmento del cable que no ha sido desenrollado.
Zona activa
EL FLUJO DE DATOS
Un nodo se ejecuta cuando todas sus entradas estan
disponibles.
Ejemplo: A+B+50
EJERCICIO
Crear un VI que convierta una temperatura de
grados C a Fahrenheit y otra de grados Kelvin a
grados Centgrados. Ver cual segmento de cdigo
se ejecuta primero.
LABVIEW INGENIERIA FISICA Msc. HERMES SANDOVAL.
LabVIEW tiene varias opciones de ayuda para VIs, subVIs, y nodos. Las dos
opciones usadas con ms frecuencia en Lab VIEW son la ventana de ayuda y
ayuda en lnea.
OPCIONES DE AYUDA EN LabVIEW.
Ventana de Ayuda
En la ventana :
Las terminales que son requeridas tienen el
texto en negritas,
Las conexiones recomendadas tienen texto
normal, y
Las conexiones opcionales tienen texto gris.
Para desplegar la ventana de ayuda, seleccione Show Help
(Ensear Ayuda) del men de Help o presione <ctrl> ~ <H>.
Al colocar una de las herramientas de la paleta de herramientas
sobre los objetos del diagrama y del panel frontal, la ventana de
ayuda muestra el icono de los sub VIs, funciones, constantes,
controles e indicadores, y opciones de la caja de dilogo con los
cables de cada terminal.
Diagrama de Ayuda Simple/Complejo. Oprima el botn izquierdo del
mouse sobre este icono para cambiar entre modos de ayuda con
diagrama simple y complejo. El modo simple muestra las conexiones
importantes. Las terminales que no estn resaltadas muestran pequeos
pedazos de cable para informar que otras conexiones existen. La ayuda
compleja despliega todas las terminales. Usted tambin puede tener
acceso a esta opcin desde el men Help.
Fijar ventana de ayuda. Oprimir el botn izquierdo del mouse sobre el icono de
bloqueo de ayuda, que se encuentra en la parte inferior de la ventana. pone un
candado en el contenido de la ventana de ayuda. Cuando el contenido de la
ventana tiene un candado, el colocar el mouse sobre otra funcin o icono no
cambia el contenido de la ventana. Para quitar el candado de la ventana.
oprima otra vez el botn izquierdo del mouse sobre el icono de bloqueo de
ayuda. Tambin puede tener acceso a esta opcin desde el men de Help.
Ayuda en lnea. Oprima el botn izquierdo del mouse sobre el icono de ayuda
en lnea para mostrar la descripcin del objeto.
La ayuda en lnea contiene una descripcin detallada de la mayora de los
objetos del diagrama de bloques.
Se puede tener acceso a la ayuda en lnea seleccionando el icono de ayuda en
lnea en la ventana de ayuda o seleccionando Online Reference... del men de
Help.
B. Tcnicas de Edicin
Los objetos del panel frontal tambin se pueden crear
desde el diagrama de bloques. Usted puede utilizar los
nodos de LabVIEW para crear controles, indicadores y
constantes desde el diagrama de bloques al oprimir el
botn derecho del mouse sobre el nodo y seleccionar la
opcin deseada. El ejemplo muestra cmo crear controles
en el panel frontal para la funcin Add (Suma). .
Creando Objetos
Los controles o indicadores creados desde el diagrama de bloques slo pueden ser
borrados desde el panel frontal.
La herramienta de Posicionamiento selecciona objetos en
las ventanas de panel y de diagrama.
Para seleccionar un objeto, oprima el botn izquierdo del
mouse mientras a Herramienta de posicionamiento se
encuentra sobre el objeto.
Cuando el objeto est seleccionado, aparecer un marco
punteado con movimiento alrededor de ste. Para
seleccionar ms de un objeto, mantenga presionada la
tecla <shift> y oprima el botn izquierdo del mouse sobre
cada objeto que quiera seleccionar.
Tambin se pueden seleccionar mltiples objetos al oprimir el botn izquierdo del
mouse sobre un rea libre y arrastrar el mouse hasta que todos los objetos se
encuentren dentro del rectngulo de seleccin.
Seleccionando Objetos
Para alinear un grupo de objetos, seleccione los objetos y escoja el
eje sobre el cual desea alinearlos en el anillo de Alignment de la barra
de herramientas.
Alineando y Distribuyendo Objetos
Para controlar el espaciado entre un grupo de objetos, seleccione los
objetos y despus elija el eje sobre el cual los quiere distribuir en el
anillo de Distribution de la barra de herramientas.
ANTES DE ALINEAR SELECCIONANDO ALINEACION ALINADO
Para copiar y pegar objetos desde un VI hacia otro puede utilizar los comandos de
Copy, Cut, y Paste del men Edit.
Utilizando los mismos comandos, tambin se pueden copiar dibujos o textos desde
otras aplicaciones y pegarlas en Lab VIEW. Si tiene dos VIs abiertos, se pueden copiar
objetos entre VIs al arrastrar y soltar objetos entre los VIs.
Copiando Objetos Entre Vis o desde Otras Aplicaciones
Se puede seleccionar el color (sombras en gris en los monitores
monocromticos) de la mayora de los objetos de Lab VIEW.
Para colorear un objeto, oprima el botn derecho del mouse en l con
la herramienta de Color de la paleta de Herramientas.
Elija el color de la paleta de seleccin que aparece.
Si se elige la caja con la T en ella, Lab VIEW hace el objeto
transparente.
Con la opcin T (transparente), tambin puede esconder la caja que
est alrededor de las etiquetas.
Utilizando Color
Para esconder la caja alrededor de - la
etiqueta, oprima el botn derecho del
mouse sobre la etiqueta con la
herramienta de color
y seleccione T de la paleta de colores.'
TECNICAS DE DEPURACION.
Cuando un VI no es ejecutable, una flecha rota aparece en el
botn de Ejecucin en la paleta del panel del VI.
Para ver una lista de los errores, oprima el botn izquierdo del
mouse sobre la flecha de ejecucin rota.
Oprima el botn izquierdo del mouse sobre uno de los errores
listados, y despus oprima el botn izquierdo del mouse sobre
Find para resaltar el objeto o la terminal que report el error.
Bsqueda de Errores
Se puede animar la ejecucin del diagrama de bloques al
oprimir el botn izquierdo del mouse sobre el botn de
Animacin de la ejecucin.
El smbolo cambia como se muestra en la figura de la izquierda.
Usualmente, la animacin de la ejecucin se utiliza junto con el
modo de ejecucin paso a paso para observar el flujo de los
datos paso a paso en el diagrama de bloques.
Animacin de la Ejecucin
Ejecucin de un VI paso a paso
Para propsitos de depuracin, es posible que Usted requiera ejecutar el
diagrama de bloques nodo por nodo; esto se conoce como ejecucin paso a
paso.
Para habilitar el modo de ejecucin paso a paso, oprima el botn izquierdo
del mouse sobre el botn de [ Entrar A].
Esta accin hace que el nodo parpade para indicar que est listo para ser
ejecutado.
Una vez que el nodo est parpadeando, puede oprimir el botn izquierdo del
mouse sobre el botn de [ Pasar Sobre] o sobre el botn de [Entrar A] para
ejecutar el VI y pasar al siguiente nodo.
Si el nodo es una estructura o un VI, se puede seleccionar el botn de [Pasar
Sobre] para ejecutar el nodo en lugar de recorrerlo paso a paso.
Por ejemplo, si el nodo es un sub VI y se oprime el botn izquierdo del
mouse sobre el botn de Pasar Sobre, el sub VI se ejecuta y el programa
procede al siguiente nodo, pero no se puede ver como se ejecuta el sub VI.
Para ejecutar una estructura o un sub VI paso a paso, seleccione el botn de
Entrar A.
Oprima el botn izquierdo del mouse en el botn de Salir De para
finalizar la ejecucin.
Entrar A
Pasar
Sobre
Salir De
Si un sub VI se ejecuta cuando el modo de ejecucin paso a paso y de
animacin de la ejecucin estn habilitados, su icono en el diagrama de
bloques del VI que lo est llamando tiene superpuesta una imagen de
ejecucin.
Ejecucin de un VI y sus subVls paso a paso
Los probadores se pueden utilizar para ver los datos mientras fluyen a
travs de un cable del diagrama de bloques. Para poner un probador en
un cable, elija la herramienta de pruebas de la paleta de Tools y oprima
el botn izquierdo del mouse sobre el cable. Para seleccionar una opcin
diferente al probador predeterminado, oprima el botn derecho del
mouse sobre el cable y seleccione Custom Probe. Se puede seleccionar
cualquier indicador que sea compatible con el tipo de datos del cable.
Probadores
Probadores se puede poner puntos de ruptura (breakpoints) en ciertos lugares de un
VI (por ejemplo, sub VIs, nados, o cables) para ver los datos utilizando un probador o
para ejecutar el VI paso a paso. Para poner o quitar un punto de ruptura, utilice la
herramienta de puntos de ruptura y oprima el botn izquierdo del mouse sobre el
elemento en donde lo quiere colocar/quitar. Para los nodos, los puntos de ruptura son
representados como marcos, y para los cables son representados como puntos rojos.
El sub VI aparece en el diagrama del VI principal con una flecha verde o roja sobre
icono. Cuando el sub VI est listo para ser ejecutado, su ventana del diagrama de
bloques es desplegada sobre el diagrama del VI principal. Una vez que la ventana es
desplegada, Se puede ejecutar el subVI paso a paso o puede completar su ejecucin.
Puntos de ruptura
EJERCICIO
La frecuencia cardaca mxima (FCM) es el lmite
terico de trabajo de nuestro corazn. Es muy til
durante el entrenamiento fsico, ya que a partir de ella se
pueden estimar los porcentajes de frecuencia a los que
queremos trabajar. La FCM esta dada por:
FCM = 208,75 [0,73 * edad]
Crear un instrumento virtual que calcule la FCM
EJERCICIO 2
La frecuencia cardiaca de entrenamiento esta dada por:
F.C.Ent = (F.C.Max - F.C.Reposo) x (%R.F.C) + F.C.Reposo
Los rangos de trabajo estn dados por:
Construir un VI que: calcule el rango de trabajo de acuerdo al
tipo de trabajo requerido
Intensidad RFC inferior RFC superior Trabajo
Muy ligera 50% 60% Calentamiento
Ligera 60% 70% Acondicionamiento Fsico
Moderada 70% 80% Ejercicio Cardiovascular
Dura 80% 90% Potencia
Mxima 90% 100% Velocidad
UNIDADES Y CHEQUEO
Se puede asociar cualquier unidad de medida a un control o
indicador numrico. Vissible items>> Unit label, luego escribir la
unidad + Build unit string
REFERENCIAS
National instruments corporation. LabView Users
Manual. 2003
National instruments corporation. LabView Basics I:
Introduction Course Manual. Version 7,0. 2004
Hermes Sandoval Gallardo. Notas del Curso
Instrumentacin Virtual. Universidad del Cauca,
programa de ingeniera Fsica.
You might also like
- Guia LabViewDocument17 pagesGuia LabViewErik LopezNo ratings yet
- Labview BasicoDocument146 pagesLabview BasicoRacer RacerNo ratings yet
- Herramientas Comunes en LabVIEWDocument9 pagesHerramientas Comunes en LabVIEWMarcos CastroNo ratings yet
- LabviewDocument42 pagesLabviewAlberto MalvaezNo ratings yet
- Labview BasicoDocument147 pagesLabview BasicoJhon KobaNo ratings yet
- Herramientas de ProgramaciónDocument9 pagesHerramientas de ProgramaciónCamilo Cotrino100% (1)
- Manual SketchupDocument85 pagesManual SketchupDïego Andrés NNo ratings yet
- Informe Entorno de Labview y Tipos de DatosDocument17 pagesInforme Entorno de Labview y Tipos de DatosTorres TorresNo ratings yet
- Labview Mecatronica para DiseñadoresDocument42 pagesLabview Mecatronica para DiseñadoresenzologicNo ratings yet
- Elementos de Ventana Illustrator Balmore Jesus Pascual OchoaDocument8 pagesElementos de Ventana Illustrator Balmore Jesus Pascual OchoaPatricia OchoaNo ratings yet
- Apuntes de Corel Draw 8Document112 pagesApuntes de Corel Draw 8Kitaro CroosNo ratings yet
- Apuntes de Programación VirtualDocument31 pagesApuntes de Programación VirtualFortinoNo ratings yet
- Curso UMayor 2019 Manual Autocad V3 2019-10-02Document47 pagesCurso UMayor 2019 Manual Autocad V3 2019-10-02PaulaAndreaGallardoMuñozNo ratings yet
- Visual BasicDocument38 pagesVisual BasicByron AguilarNo ratings yet
- Práctica1 Conceptos Básicos Labview PDFDocument15 pagesPráctica1 Conceptos Básicos Labview PDFLili RiveraNo ratings yet
- Interfaz AutocadDocument8 pagesInterfaz Autocadcesar davidNo ratings yet
- Manual SketchupDocument85 pagesManual SketchupJakousi Valdovinos80% (5)
- Instrumentacion VirtualDocument45 pagesInstrumentacion VirtualFausto TapiaNo ratings yet
- Labview ComponentesDocument8 pagesLabview ComponentesCarlos JosèNo ratings yet
- Ejemplos Con LabviewDocument26 pagesEjemplos Con Labviewosor2100% (7)
- Labview Core 1 EjerciciosDocument47 pagesLabview Core 1 EjerciciosAlexandra Chavez Díaz67% (3)
- Manual de Usuario Del Instrumento VirtualDocument8 pagesManual de Usuario Del Instrumento VirtualJavier SierraNo ratings yet
- Practicas LabviewDocument23 pagesPracticas LabviewALBERTO ALVARADO CARRILLONo ratings yet
- Ejercicios LabVIEWDocument24 pagesEjercicios LabVIEWFelix LaraNo ratings yet
- Manual CompletoDocument79 pagesManual CompletoEduardo BernalNo ratings yet
- Ejercicios CursoDocument143 pagesEjercicios CursoOscar ColomboNo ratings yet
- Lab 1 LabView PDFDocument23 pagesLab 1 LabView PDFCarlos Emilio BañoNo ratings yet
- Práctica # 1 Introducción A LabviewDocument19 pagesPráctica # 1 Introducción A LabviewPeluche FelizNo ratings yet
- Labview para IngenierosDocument14 pagesLabview para IngenierosChriz AlducciniNo ratings yet
- Ejercicios C1 - Introduccion A LabviewDocument14 pagesEjercicios C1 - Introduccion A LabviewBraulio Jose Cespedes AcostaNo ratings yet
- 1 Manual OptitexDocument55 pages1 Manual OptitexGaganpreet Kaur Fashion DesigningNo ratings yet
- Manual Gerrber de Trazo EspañolDocument80 pagesManual Gerrber de Trazo EspañolJosefina G VegaNo ratings yet
- Experiencia Explorativa Del Simulador LabviewDocument8 pagesExperiencia Explorativa Del Simulador LabviewMaria bermudezNo ratings yet
- Curso Labview 1Document154 pagesCurso Labview 1Leonel AlanisNo ratings yet
- Informe de Practica de MetrologiaDocument15 pagesInforme de Practica de MetrologiaThom Moreno PereaNo ratings yet
- Manual OptitexDocument54 pagesManual Optitexdany perez100% (1)
- Instrumentacion VirtualDocument35 pagesInstrumentacion Virtualroger_009100% (1)
- 01 Entorno de AutocadDocument39 pages01 Entorno de AutocadJulio Martin Rosales MoralesNo ratings yet
- Guia para EtabsDocument39 pagesGuia para EtabsCalderon JhanpoolNo ratings yet
- Resumen de La GuiDocument8 pagesResumen de La Gui891992No ratings yet
- Barras de Herramientas PDFDocument3 pagesBarras de Herramientas PDFmcuellar1995No ratings yet
- Barra de Herramientas de PowerPointDocument3 pagesBarra de Herramientas de PowerPointluis apolinarioNo ratings yet
- Clase-Manual-Ai-1 CompDocument21 pagesClase-Manual-Ai-1 Comp゚CarolineeNo ratings yet
- Manual OptitexDocument59 pagesManual OptitexMagolaNo ratings yet
- Manual de Ejercicios Introduccion A LabVIEWDocument16 pagesManual de Ejercicios Introduccion A LabVIEWFranco_Jaraba__2457100% (4)
- Módulo de cinemática DMU de Catia V5From EverandMódulo de cinemática DMU de Catia V5Rating: 5 out of 5 stars5/5 (1)
- Guía de uso en Matlab en el desarrollo de modelos de volatilidadFrom EverandGuía de uso en Matlab en el desarrollo de modelos de volatilidadNo ratings yet
- Retoque Fotográfico con Photoshop (Parte 1)From EverandRetoque Fotográfico con Photoshop (Parte 1)Rating: 4 out of 5 stars4/5 (7)
- Introducción al Uso de Formularios (UserForms) en VBAFrom EverandIntroducción al Uso de Formularios (UserForms) en VBARating: 3 out of 5 stars3/5 (6)
- Excel 2022 - Manual De Usuario Para Principiantes: Manual Simplificado De Microsoft Excel Para Aprender A Usarlo ProductivamenteFrom EverandExcel 2022 - Manual De Usuario Para Principiantes: Manual Simplificado De Microsoft Excel Para Aprender A Usarlo ProductivamenteNo ratings yet
- Proyecto de InvestigaciónDocument18 pagesProyecto de InvestigaciónLucia CuadrosNo ratings yet
- PRÁCTICA 7 Proteínas Totales y AlbúminaDocument7 pagesPRÁCTICA 7 Proteínas Totales y AlbúminagusNo ratings yet
- ISO 19011.2015 Parte 1Document34 pagesISO 19011.2015 Parte 1JuliO CaballeroNo ratings yet
- Puntos de PellizcoDocument1 pagePuntos de PellizcooliverbpeNo ratings yet
- Acta de Denuncia VerbalDocument6 pagesActa de Denuncia VerbalYeraldin RiveraNo ratings yet
- Campeonato de Primera C 2003-04 (Argentina)Document6 pagesCampeonato de Primera C 2003-04 (Argentina)Rocio NunezNo ratings yet
- Examen Probabilidad HPDocument5 pagesExamen Probabilidad HPTatiana RicoNo ratings yet
- Referencia de DispositivosDocument58 pagesReferencia de Dispositivoscelyn280482No ratings yet
- Informe 3 Sistemas DigitalesDocument8 pagesInforme 3 Sistemas DigitalesJuan Jesús Vargas SaldañaNo ratings yet
- Tecnología e Informática 1Document7 pagesTecnología e Informática 1Miriam AnguloNo ratings yet
- Modelos para El Diseño CurrícularDocument12 pagesModelos para El Diseño CurrícularKarenNo ratings yet
- Elementos Que Conforman Un Equipo Computacional en Software y HardwareDocument8 pagesElementos Que Conforman Un Equipo Computacional en Software y HardwareKarina Can100% (1)
- Musumeci - ConservatoriosDocument26 pagesMusumeci - ConservatoriosLEEM FBA-UNLPNo ratings yet
- Museo de Arte Contemporaneo NiteroiDocument23 pagesMuseo de Arte Contemporaneo NiteroiRonald CauichNo ratings yet
- M2S2AI4Document4 pagesM2S2AI4Citlalli ChNo ratings yet
- Crédito Por Impuestos Análogos Pagados en El ExteriorDocument7 pagesCrédito Por Impuestos Análogos Pagados en El ExteriorEstefania Montenegro0% (1)
- Analisis de La LecheDocument11 pagesAnalisis de La LecheLeito Morera100% (1)
- Potosí MineríaDocument14 pagesPotosí MineríahriosmonteroNo ratings yet
- Guia CCMDocument11 pagesGuia CCMGiraldo Ivan100% (2)
- 6 Sombreros para PensarDocument6 pages6 Sombreros para Pensarapi-236847123100% (1)
- Carlos HellerDocument21 pagesCarlos HellerLuis Gustavo MartinezNo ratings yet
- EdMe Strohmaier - Al BiruniDocument8 pagesEdMe Strohmaier - Al BiruniAngel Chavez EslavaNo ratings yet
- LA INUTILIDAD DE LO ARQUITECTONICO - Patricio Ortega Celis PDFDocument150 pagesLA INUTILIDAD DE LO ARQUITECTONICO - Patricio Ortega Celis PDFAndres LaraNo ratings yet
- EVIDENCIA 2 Diagrama de FlujoDocument4 pagesEVIDENCIA 2 Diagrama de FlujoKari GomezNo ratings yet
- Guía de Uso Del Buscador Público Del Cuaderno de Obra DigitalDocument13 pagesGuía de Uso Del Buscador Público Del Cuaderno de Obra DigitalOvidioNo ratings yet
- Plan de Clase Semana 7 2016Document9 pagesPlan de Clase Semana 7 2016Cesar MaríaNo ratings yet
- Hoja de Vida Planta CATERPILLARDocument10 pagesHoja de Vida Planta CATERPILLARJose Alejandro RamirezNo ratings yet
- Transferencia Del CalorDocument8 pagesTransferencia Del CalorLucas WalkerNo ratings yet
- Reporte de Practica 3.2.1.7 - 3.2.2.4Document20 pagesReporte de Practica 3.2.1.7 - 3.2.2.4Julie EsthefaniNo ratings yet
- Caso KodakDocument3 pagesCaso KodakValeria FajansNo ratings yet