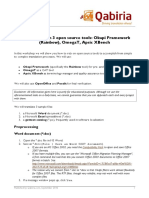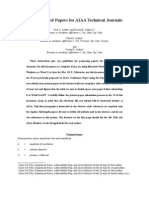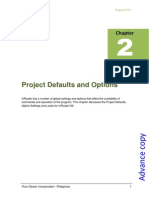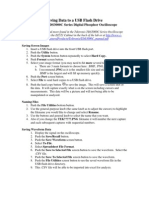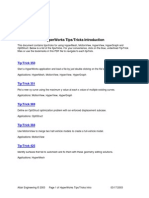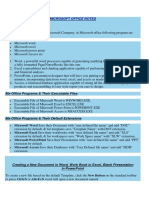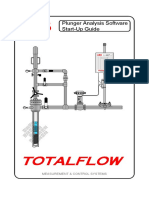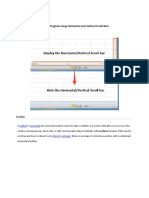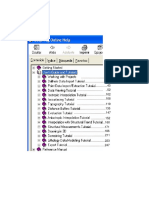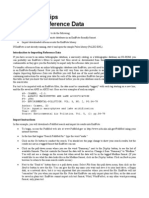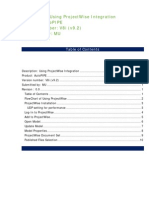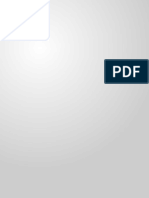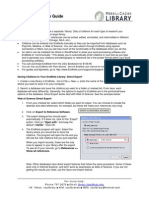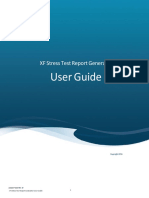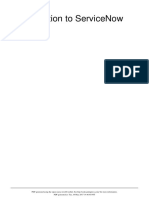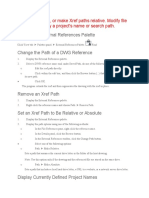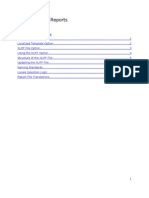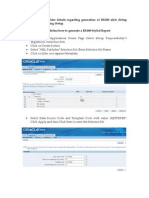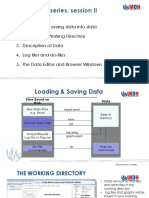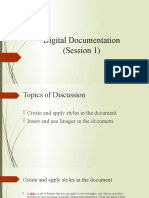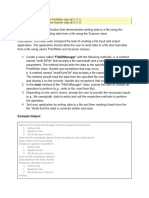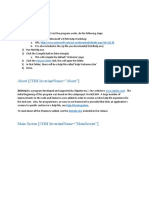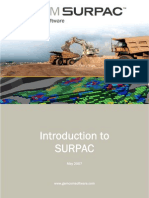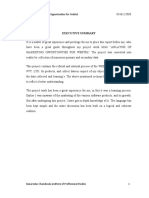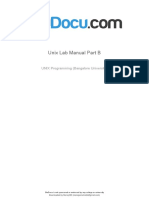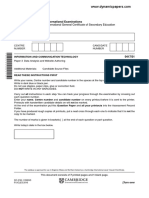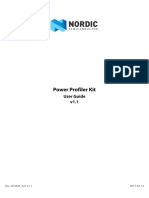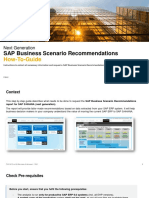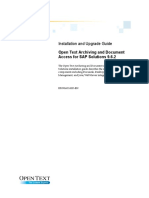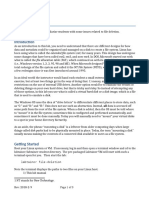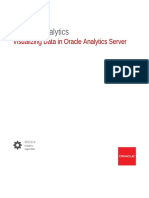Professional Documents
Culture Documents
Spectra JXL Style Sheet Converter User Guide
Uploaded by
velida_halilovic_275Original Description:
Copyright
Available Formats
Share this document
Did you find this document useful?
Is this content inappropriate?
Report this DocumentCopyright:
Available Formats
Spectra JXL Style Sheet Converter User Guide
Uploaded by
velida_halilovic_275Copyright:
Available Formats
Spectra Precision JXL Style Sheet Converter
Version 1.2
Users Guide
The Spectra Precision JXL Style Sheet Converter application is used to convert Survey Pro data files to JXL
and apply a style sheet to produce custom reports from job file data. The Style Sheet Converter
application supports both Survey Pro version 5 files (.SURVEY), and Survey Pro version 4 (.JOB/.RAW)
files.
Steps to use the Spectra Precision JXL Style Sheet Converter application:
1) Select the Input File: You can tap the [Browse] button to navigate to any .SURVEY or .JOB/.RAW
file. You can also drag and drop a .SURVEY or a .JOB/.RAW file into the Input File edit field.
Note: If you choose either a Survey Pro version .JOB file or a Survey Pro version 4 .RAW file, then
the application will automatically use the file pair (.JOB/.RAW) if both files exist in the input
directory.
2) Select the Output Method: You can choose one of two output methods.
Apply style sheet(s) and save output: This option will convert the input file to a
temporary Job XML (.JXL) file, then apply the selected style sheets and save the
resulting files. The temporary .JXL file is not saved in this procedure.
Convert to Job XML and save .JXL file: This option will convert the input file to a Job
XML file, and save the JXL file.
Note: In both cases, the output files are stored in a directory in the same location as the
input file, and named after the input file. For example, if your input file was C:\My
Documents\Survey Files\MySurvey.survey, then all of the output for that input file
would be stored in C:\My Documents\Survey Files\MySurvey\*.*
Note: The output files for style sheet conversions are named after the survey file and the
style sheet. For example, if your input file was MySurvey.survey, and you applied the
style sheet Observation Report.xsl, then the output file would automatically be named
MySurvey_Observation Report.htm. If a file already exists with the automatic default
name, you will be prompted to give the output file a new name, or you can overwrite the
existing file.
3) Select a style sheet if your output method is Apply style sheet(s) and save output.
a. Select the directory where your style sheets are installed. You can tap the [Browse]
button or you can drag and drop a folder into the Style Sheet Location edit box.
b. Select a style sheet to use. You can select an individual style sheet to produce one
report, or you can choose All Style Sheets in Folder to generate multiple reports for a
single input file.
4) Tap [Apply] to launch the conversion and save the outputs. You can choose to Open file(s) with
viewer if you wish to automatically launch the output files with their default viewer.
You might also like
- Introduction To Author TemplatesDocument5 pagesIntroduction To Author TemplatesSuhail PereiraNo ratings yet
- Preparation of Papers For AIAA JournalsDocument14 pagesPreparation of Papers For AIAA Journalspresident fishrollNo ratings yet
- Report Designer Manual - 14.RDUniconDocument6 pagesReport Designer Manual - 14.RDUniconeuelvis1045No ratings yet
- Petrel Workflow Tools - : 5 Day Introduction CourseDocument22 pagesPetrel Workflow Tools - : 5 Day Introduction CourseNguyễnTrườngNo ratings yet
- Batch Converting Your Solidworks FilesDocument20 pagesBatch Converting Your Solidworks FilesjeliasNo ratings yet
- OpenWells Export Change Import OutputReportDocument4 pagesOpenWells Export Change Import OutputReportrajeshNo ratings yet
- Okapi Omega TX Bench WorkflowDocument13 pagesOkapi Omega TX Bench WorkflowTheFireRedNo ratings yet
- Versa Calc Manual 4Document25 pagesVersa Calc Manual 4Edgar BenitesNo ratings yet
- Preparation of Papers For AIAA JournalsDocument12 pagesPreparation of Papers For AIAA JournalsBilal UsmaniNo ratings yet
- Chapter 2 - Project Defaults and OptionsDocument16 pagesChapter 2 - Project Defaults and OptionsiamfluorNo ratings yet
- Scope To Usb DriveDocument2 pagesScope To Usb DriveNalin Lochan GuptaNo ratings yet
- Mar 03Document17 pagesMar 03basarkNo ratings yet
- Exploring Bibliographic Records v3.12Document19 pagesExploring Bibliographic Records v3.12Stephen GourlayNo ratings yet
- Microsoft Office NotesDocument34 pagesMicrosoft Office NotesVikas SharmaNo ratings yet
- Informatica TutorialDocument91 pagesInformatica Tutorialsvdontha100% (2)
- Plunger Analysis Software Start-Up Guide: Measurement & Control SystemsDocument16 pagesPlunger Analysis Software Start-Up Guide: Measurement & Control SystemsROberto cavacoNo ratings yet
- XML PublisherDocument61 pagesXML Publisheraadersh2006No ratings yet
- Application Program Using Horizontal and Vertical Scroll BarsDocument58 pagesApplication Program Using Horizontal and Vertical Scroll BarsJerick De LaraNo ratings yet
- 01 004 Pres Inputs and OutputsDocument28 pages01 004 Pres Inputs and Outputsfredy_b_5No ratings yet
- User's Guide and Tutorials Leapfrog PDFDocument258 pagesUser's Guide and Tutorials Leapfrog PDFsoda1206No ratings yet
- Visual Source Safe: Working With SourcesafeDocument12 pagesVisual Source Safe: Working With SourcesafeKadiri AnilNo ratings yet
- Anna University Thesis Usermanual PDFDocument29 pagesAnna University Thesis Usermanual PDFPro Striker VaishnuNo ratings yet
- 0Document10 pages0sferrandNo ratings yet
- Endnote 7 Tips Importing Reference DataDocument2 pagesEndnote 7 Tips Importing Reference DataMalik Rizwan ElahiNo ratings yet
- ProjectWise IntegrationDocument11 pagesProjectWise IntegrationFabio MiguelNo ratings yet
- Quick Synthesis. User ManualDocument15 pagesQuick Synthesis. User ManualJose Perez VargasNo ratings yet
- Sisr-Fluorescent Fiji/Imagej Plugin: User Manual: Software SetupDocument5 pagesSisr-Fluorescent Fiji/Imagej Plugin: User Manual: Software SetupRangikaNo ratings yet
- Module 53: Deploying Application Customizations: Siebel 8.0 EssentialsDocument29 pagesModule 53: Deploying Application Customizations: Siebel 8.0 Essentialsmathes@shoNo ratings yet
- Introduction To ServiceNowDocument117 pagesIntroduction To ServiceNowshiveta13No ratings yet
- EndnoteDocument4 pagesEndnoteManisha SinghNo ratings yet
- Aspen IQ ModelDocument71 pagesAspen IQ Modelhaseeb100% (1)
- XF Stress Test Report Generator User GuideDocument8 pagesXF Stress Test Report Generator User GuideLau GonzalezNo ratings yet
- ANSYS Procedure PDFDocument3 pagesANSYS Procedure PDFTONNo ratings yet
- Traslation Workbench Export and Import Quick Start GuideDocument11 pagesTraslation Workbench Export and Import Quick Start Guidemaximo cosettiNo ratings yet
- 02-A - Stature 4.6 - Working With StudiesDocument28 pages02-A - Stature 4.6 - Working With StudiesAnonymous cKdbnUHNo ratings yet
- Scanning Text To Edit A Document With Omnipage Pro On Workstations 2, 18, 25, 27 and 32 Including Converting A PDF File To A Word FileDocument4 pagesScanning Text To Edit A Document With Omnipage Pro On Workstations 2, 18, 25, 27 and 32 Including Converting A PDF File To A Word FilepradeepNo ratings yet
- Introduction To ServiceNowDocument115 pagesIntroduction To ServiceNowLaryann Marie Linares CrealesNo ratings yet
- Change Xref PathDocument11 pagesChange Xref PathC GonzoNo ratings yet
- XLIFF TranslationDocument6 pagesXLIFF TranslationachrefNo ratings yet
- Language Translating ReportsDocument8 pagesLanguage Translating ReportsVenu SreeramojuNo ratings yet
- Salesforce Marketing CoursDocument2 pagesSalesforce Marketing Coursamal kechicheNo ratings yet
- BR100 Styled Report DocumentDocument3 pagesBR100 Styled Report DocumentmbadendongNo ratings yet
- The File Poller Process StarterDocument1 pageThe File Poller Process StarterRameshChNo ratings yet
- Informatica TutorialDocument91 pagesInformatica TutorialArbi GharbiNo ratings yet
- SP3D StructureDocument4 pagesSP3D Structuresysyphus01100% (1)
- SessionII SlidesDocument15 pagesSessionII SlidesCharles FestoNo ratings yet
- Digital DocumentationDocument27 pagesDigital DocumentationpavithraNo ratings yet
- Objectives:: TaskDocument2 pagesObjectives:: Task230107069No ratings yet
- Bulk Rename Utility - Manual PDFDocument51 pagesBulk Rename Utility - Manual PDFAnthony100% (1)
- Chapter Two Streams and File I/ODocument51 pagesChapter Two Streams and File I/OabdiNo ratings yet
- Centre For Research: User ManualDocument30 pagesCentre For Research: User ManualJobi VijayNo ratings yet
- The Top 10 Photoshop Tips and Tricks: 1) VariablesDocument7 pagesThe Top 10 Photoshop Tips and Tricks: 1) VariablesRobDunfNo ratings yet
- Data Services: Inventory SpecificationDocument20 pagesData Services: Inventory Specificationdf kjkjhNo ratings yet
- Quick Start: Output FolderDocument35 pagesQuick Start: Output FolderAlexander UcetaNo ratings yet
- User's Guide: IBM SPSS Analytic ServerDocument40 pagesUser's Guide: IBM SPSS Analytic ServerAbdouNo ratings yet
- Meta Trade 5 HelpDocument2 pagesMeta Trade 5 HelpLEWISNo ratings yet
- Microsoft Word Advanced Techniques for Productivity and AutomationFrom EverandMicrosoft Word Advanced Techniques for Productivity and AutomationNo ratings yet
- DTM SurfacesDocument63 pagesDTM SurfacesSrijan Punam Thakur0% (1)
- Surpac Introduction TutorialDocument174 pagesSurpac Introduction TutorialEfren Jose Guaramato87% (23)
- DTM SurfacesDocument63 pagesDTM SurfacesSrijan Punam Thakur0% (1)
- Surpac Introduction TutorialDocument174 pagesSurpac Introduction TutorialEfren Jose Guaramato87% (23)
- CCS v4Document43 pagesCCS v4Tonia GlennNo ratings yet
- Geomative Studio User Manual GuideDocument49 pagesGeomative Studio User Manual Guideeng.lal2022No ratings yet
- Man System CommandsDocument1,838 pagesMan System CommandszeekndtroyNo ratings yet
- Executive Summary: Analysis of Marketing Opportunities For WebtelDocument39 pagesExecutive Summary: Analysis of Marketing Opportunities For WebtelHarish KumarNo ratings yet
- RHDSetup - NotepadDocument1 pageRHDSetup - NotepaddisksatuNo ratings yet
- Basics of Computers - Quick Guide - TutorialspointDocument50 pagesBasics of Computers - Quick Guide - TutorialspointJames MukhwanaNo ratings yet
- OneFS SmartDedupe PDFDocument17 pagesOneFS SmartDedupe PDFDavid GiriNo ratings yet
- ARCS and ORCS User Guide: Revision HistoryDocument17 pagesARCS and ORCS User Guide: Revision HistoryHasain AhmedNo ratings yet
- Beacon Tester: WS Technologies IncDocument48 pagesBeacon Tester: WS Technologies Incnixon_b_2000No ratings yet
- SP3D StructureDocument4 pagesSP3D Structuresysyphus01100% (1)
- John The Ripper Tutorial - ...Document3 pagesJohn The Ripper Tutorial - ...Kimera ShaphicNo ratings yet
- Unix Lab Manual Part B PDFDocument12 pagesUnix Lab Manual Part B PDFManoj BENo ratings yet
- 0417 s16 QP 31 PDFDocument8 pages0417 s16 QP 31 PDFusman noorNo ratings yet
- Power Profiler Kit: User Guide v1.1Document32 pagesPower Profiler Kit: User Guide v1.1Leonardo HernandezNo ratings yet
- Next-Generation BSR How To-V26Document15 pagesNext-Generation BSR How To-V26Elliott LandinNo ratings yet
- Odimultiplecsvtotabledynamicodi12c 160702115757Document16 pagesOdimultiplecsvtotabledynamicodi12c 160702115757Subhan FazalNo ratings yet
- Open Text Archiving Document Access Installation Upgrade Guide 9 6 2 PDFDocument56 pagesOpen Text Archiving Document Access Installation Upgrade Guide 9 6 2 PDFkundan_jecrcNo ratings yet
- PysftpDocument39 pagesPysftpTarasNo ratings yet
- File DeletionDocument9 pagesFile Deletionmarwan omarNo ratings yet
- SJ Mepla Manual Program EngDocument57 pagesSJ Mepla Manual Program EngCuong HoNo ratings yet
- M Plus SeriesDocument32 pagesM Plus SeriesAhmed ShadeedNo ratings yet
- bcsl-063 Solved Lab ManualDocument196 pagesbcsl-063 Solved Lab Manuala bNo ratings yet
- AOMEI BackupperDocument11 pagesAOMEI Backuppericyman_petrosNo ratings yet
- Visualizing Data in Oracle Analytics ServerDocument537 pagesVisualizing Data in Oracle Analytics ServerDeivis CampoNo ratings yet
- FRANK Operating Instructions General Version v.1.5.1.0 August 2023 v1.8Document24 pagesFRANK Operating Instructions General Version v.1.5.1.0 August 2023 v1.8chamberlain2406No ratings yet
- Autoturn User Manual PDFDocument156 pagesAutoturn User Manual PDFÖmer Gedik100% (1)
- ACTEDRMedeso Weld Fatigue V1802Document42 pagesACTEDRMedeso Weld Fatigue V1802alpNo ratings yet
- Module 5 - Create DatabaseDocument21 pagesModule 5 - Create DatabaseAdvaitaVuppulaNo ratings yet
- Windows Device DriverDocument6 pagesWindows Device DriverZesorith ThunderNo ratings yet