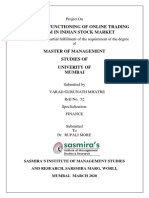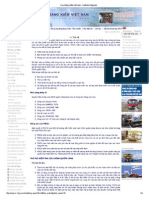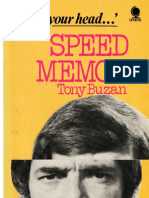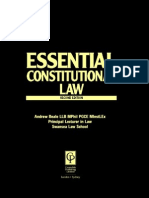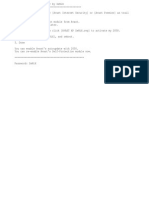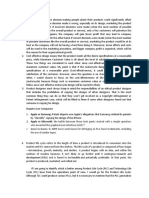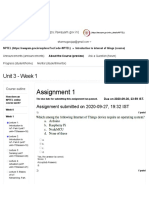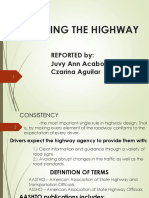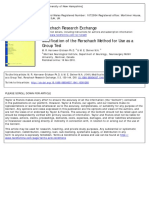Professional Documents
Culture Documents
Inmarsat LaunchPad FleetBroadband User Guide Version 5 0
Uploaded by
vn596174Copyright
Available Formats
Share this document
Did you find this document useful?
Is this content inappropriate?
Report this DocumentCopyright:
Available Formats
Inmarsat LaunchPad FleetBroadband User Guide Version 5 0
Uploaded by
vn596174Copyright:
Available Formats
Inmarsat LaunchPad
FleetBroadband User
Guide
Version 5.0
14 March 2011
inmarsat.com/fleetbroadband
Whilst the above information has been prepared by Inmarsat in good faith, and all reasonable efforts have been made to ensure its accuracy, Inmarsat makes no warranty or representation as to the accuracy,
completeness or fitness for purpose or use of the information. Inmarsat shall not be liable for any loss or damage of any kind, including indirect or consequential loss, arising from use of the information and all
warranties and conditions, whether express or implied by statute, common law or otherwise, are hereby excluded to the extent permitted by English law. INMARSAT is a trademark of the International Mobile
Satellite Organisation, Inmarsat LOGO is a trademark of Inmarsat (IP) Company Limited. Both trademarks are licensed to Inmarsat Global Limited. Inmarsat Global Limited 2010. All rights reserved.
Contents
Introduction 1
1 Introducing Inmarsat LaunchPad 1
1.1 Purpose of this manual 1
1.2 Scope 1
1.3 Assumptions 1
1.4 Terminology 1
1.5 Useful references 1
Getting Started 2
2 Introducing Inmarsat LaunchPad Version 5.0 2
3 Opening Inmarsat LaunchPad 2
3.1 LaunchPad on Microsoft Windows and Macintosh Operating Systems 2
3.2 About Inmarsat LaunchPad 3
3.3 Inmarsat LaunchPad screen features 3
3.4 Opening Inmarsat LaunchPad 4
4 Selecting language 6
5 Getting Help 7
6 Closing LaunchPad 7
Data connections 9
7 Opening and closing data connections 9
7.1 Opening a standard IP data connection 9
7.2 Opening a streaming IP data connection 10
7.3 Setting/unsetting the standard IP data connection to open automatically 14
7.4 Setting a different default connection 14
7.5 Closing IP data connections 15
8 Monitoring data connections 16
8.1 Viewing data connection details 16
8.2 Managing data connections 17
Using TCP Accelerator 19
9 About TCP Accelerator 19
9.1 Installing TCP Accelerator 19
9.2 Activating/deactivating TCP Accelerator 19
Phone services 21
10 Call log 21
10.1 Monitoring missed calls 21
10.2 Monitoring dialled calls 23
10.3 Monitoring received calls 24
11 Telephony settings 24
11.1 Viewing telephone numbers 24
11.2 Call barring 25
11.3 Call forwarding 26
11.4 Caller ID 27
11.5 Call waiting 27
11.6 Incoming calls 28
11.7 Outgoing calls 29
Text messaging 30
12 Receiving and sending text messages 30
12.1 Receiving and replying to, or forwarding a message 30
12.2 Writing and sending a text message 32
13 Configuring text options 33
13.1 Setting up a service centre 33
13.2 Setting default message options 34
Managing contacts 35
14 Adding, editing or deleting contacts 35
14.1 Adding a contact 35
14.2 Editing a contact 36
14.3 Deleting a contact 36
14.4 Exporting a Contact 36
14.5 Importing a Contact 37
Managing the terminal connections 39
15 Changing the terminal and interface 39
15.1 Changing the terminal and interface 39
15.2 Changing the interface connection details 40
16 Viewing the APN 41
17 Security 41
17.1 Changing the SIM PIN and Facility Password 41
17.2 Enabling or disabling a PIN 42
17.3 Require use of Username and Password with APNs 42
Updating software 44
18 Checking for software updates 44
19 Updating software 45
Support services 46
20 Accessing service provider support 46
21 Tools 47
21.1 eFax 47
21.2 Inmarsat Coverage 47
22 Creating a user-defined GPS location 49
23 Viewing diagnostics 50
23.1 Viewing diagnostics 50
24 Viewing log file information 51
25 Monitoring usage 52
Advanced features 53
26 Creating a new primary connection 53
27 Creating a dedicated streaming IP data connection 55
27.1 Opening a dedicated streaming IP data connection 58
28 Defining DNS settings 59
Troubleshooting 60
29 Cant open a data connection? 60
29.1 Subscription does not include data connection 60
29.2 Check the Access Point Name (APN) 60
Installing LaunchPad 63
30 Inmarsat LaunchPad Installer for Microsoft Windows 63
30.1 Installation 63
30.2 Un-installation Process 69
31 Inmarsat LaunchPad Installer for MAC OS X 71
31.1 Installation Process 71
31.2 Un-installation Process 75
Inmarsat LaunchPad FleetBroadband User Guide Page 1
Introduction
1 Introducing Inmarsat LaunchPad
1.1 Purpose of this manual
This document provides guidance for the main functions of Inmarsat LaunchPad that are common
to all FleetBroadband terminals (unless otherwise stated) and explains how to use each of the
available menu options.
Additional features that are specific to individual or a small number of terminals are provided in the
terminal-specific user guides available for download from www.inmarsat.com/support.
The user guide is intended for first time end-users, Distribution Partners, Service Providers and
anyone who wants to use a FleetBroadband terminal to connect to the Inmarsat network and
manage network services using Inmarsat LaunchPad. A previous knowledge of satellite
communications is useful, but not essential.
1.2 Scope
This document gives detailed instructions on each function or menu option that is common to all
FleetBroadband terminals together with a screen-by-screen guide of how to install LaunchPad on
your computer for Microsoft Windows and Mackintosh OSX.
It does not describe how to use specific applications over the FleetBroadband network. For this
information refer to the FleetBroadband solutions guides, available for download from
www.inmarsat.com/support.
The functions and menu options described in this document are common to all Operating Systems
although actual screen displays differ between Microsoft Windows and Macintosh OSX platforms.
1.3 Assumptions
You have installed your FleetBroadband terminal and are registered with the network.
You have a connection already set up between the terminal and your computer.
Inmarsat LaunchPad has been installed on your computer. If not, follow the installation
instructions in Inmarsat LaunchPad Installer for Microsoft Windows on page 63 or Inmarsat
LaunchPad Installer for MAC OS X on page 71.
1.4 Terminology
When you see the term LaunchPad in this guide, this refers to Inmarsat LaunchPad.
1.5 Useful references
Other documentation on FleetBroadband and LaunchPad is available for download from the
FleetBroadband web site at www.inmarsat.com/support.
Inmarsat LaunchPad FleetBroadband User Guide Page 2
Getting Started
2 Introducing Inmarsat LaunchPad Version 5.0
Inmarsat LaunchPad Version 5.0 is a new, combined-platform LaunchPad which supersedes
former FleetBroadband and BGAN versions.
New features provided by Version 5.0 include:
New look and feel to the user interface including a range of modern icons.
Connect icon updates to show the actual Streaming IP Connection currently selected.
Available in six languages: English, French, Spanish, Russian, Japanese, Chinese.
3 Opening Inmarsat LaunchPad
This section explains some of the options available to you through LaunchPad, and how to
open LaunchPad.
3.1 LaunchPad on Microsoft Windows and Macintosh Operating Systems
The functions and menu options described in this document are common to all Operating Systems.
However, actual screen displays differ between Microsoft Windows and Macintosh platforms,
principally in the use of the banner and positioning of the menu structure.
The following two screens demonstrate the differences between operating systems.
LaunchPad initial screen on Microsoft Windows:
LaunchPad initial screen on Macintosh:
Inmarsat LaunchPad FleetBroadband User Guide Page 3
Throughout this document, the Microsoft Windows screen displays have been used, except to
describe LaunchPad Installation for which separate instructions are given for Microsoft Windows
and Macintosh in Chapters and respectively.
3.2 About Inmarsat LaunchPad
Inmarsat LaunchPad is free software that enables you to manage the FleetBroadband terminal from
any connected computer. Using LaunchPad, you can:
Open and close data connections using a simple point and click interface.
Send and receive text messages (SMS).
Manage your contacts list.
Check for and download software updates.
Monitor the log of received, dialled and missed calls.
Access diagnostic reports, log files and Service Provider support information.
Select language.
Enable TCP Accelerator, which improves the performance of TCP applications
over FleetBroadband.
Perform management functions such as setting up new data connections and managing the
interface between LaunchPad and the terminal.
Note: Some FleetBroadband terminals give you information on usage of data services and on
call history.
3.3 Inmarsat LaunchPad screen features
LaunchPad has five zones:
a. Banner. The banner displays the title Inmarsat LaunchPad, the version number of the
software being used, and the operating system window control tools.
Note: Screens in this User Guide show the version number 0.0.0. See Updating software on
page 45 to ensure you have the latest version of LaunchPad.
b. File structure. Use the file structure to access additional features.
c. Function icons. Click on an icon to use the required function.
Inmarsat LaunchPad FleetBroadband User Guide Page 4
d. Operational panel. The operational panel changes depending on what function is selected.
e. Status Bar. The status bar is divided into three sections as shown in the following display:
Connected to, Status and Signal strength. Each is described below.
Connected to. Displays the actual FleetBroadband model currently connected
to LaunchPad.
Status. Shows the current status of your terminal eg Registered with network, Standard
data connection open, Streaming data connection open, etc.
Signal strength. A horizontal bar shows the current signal strength (0 100%). Use the
symbol to open a graphical display of signal strength over time. To close the graph use .
3.4 Opening Inmarsat LaunchPad
After your terminal has registered with the network, do the following:
a. Open LaunchPad by double-clicking on the desktop icon:
Inmarsat
LaunchPad
The following screen is displayed as LaunchPad searches for the terminal:
Inmarsat LaunchPad FleetBroadband User Guide Page 5
Note: Depending on your terminals configuration, you may be asked to enter a SIM PIN. If
so, enter the SIM PIN provided by your Service Provider and click on OK.
b. Either:
If this is the first time you have connected to the terminal, the Select Terminal screen
is displayed:
Select your terminal type and interface from the drop-down lists and click on Search.
Note: If you subsequently connect from LaunchPad to the same terminal over the same
interface, you do not have to complete this screen.
Or:
When LaunchPad finds the terminal, the following screen is displayed:
LaunchPad is now ready to use with the Inmarsat network.
Inmarsat LaunchPad FleetBroadband User Guide Page 6
4 Selecting language
LaunchPad is delivered in English by default but may be configured for a number of languages.
Select File > Change Language to change LaunchPad to your preferred language.
a. Select your preferred language from the Select language drop-down list.
b. Click on OK to set your preferred language on LaunchPad. You will be prompted to restart
LaunchPad in order to set the new configuration.
c. Click on Yes to shut down LaunchPad. When LaunchPad is re-opened it will appear in your
selected language.
Note: If any data connections are open, you will be offered the option to close these on shut
down. See Closing LaunchPad, below.
Note: If you click on No it will abort both the PC shut down and the language change and
return you to the Change Language screen. Click on Cancel to return
to LaunchPad.
Inmarsat LaunchPad FleetBroadband User Guide Page 7
Once a new language has been set, LaunchPad may be returned to English by repeating this
procedure and selecting English.
5 Getting Help
This User Guide is available within LaunchPad by selecting Help > LaunchPad Help.
In addition, LaunchPad provides in-context help. Whenever a Help button is available on a screen
or dialogue box, clicking Help will take you directly to the part of the Help File which deals with that
topic. From that point, you can navigate throughout the entire document.
6 Closing LaunchPad
To close LaunchPad, select File > Exit or select from the banner. You are prompted to
confirm the close down.
Click on Yes to continue.
If you have any data connections open when you try to exit LaunchPad, the Data Connections
screen will be displayed:
Inmarsat LaunchPad FleetBroadband User Guide Page 8
In this screen you can do the following:
Check Exit and leave IP Data connections open then click on OK to exit LaunchPad, leaving
all data connections active. This option is recommended if you intend to use the terminal
without LaunchPad.
Check Close all IP Data connections and Exit then click on OK to close all data connections,
and exit LaunchPad. Note that this action will close data connections for all users sharing the
FleetBroadband terminal. This option is recommended if you intend to switch off the terminal.
Click on Cancel to stop exiting and return to LaunchPad.
Inmarsat LaunchPad FleetBroadband User Guide Page 9
Data connections
7 Opening and closing data connections
This section explains how to use LaunchPad to open and close an IP data connection. It also
explains how to use streaming IP connections.
7.1 Opening a standard IP data connection
The standard IP data connection is the connection that is best suited to most of your basic data
requirements, for example web browsing, and sending and receiving emails.
Standard IP is charged by the amount of data sent and received, and is a best effort connection,
which means that the quality of service and priority given to data is not guaranteed and is
dependent on the current network traffic load. You may configure LaunchPad to automatically open
a standard IP data connection after registration (see Setting/unsetting the standard IP data
connection to open automatically on page 14).
To manually open a standard IP data connection:
Click on the Connect icon:
A message is briefly displayed informing you that LaunchPad is requesting a standard IP
data connection.
The Connect icon changes to Disconnect and the Status panel is updated to show Standard
Data connection open. Ready for Phone, Text and Data.
You are now ready to open a web browser, check and send emails and perform other basic
data functions.
Inmarsat LaunchPad FleetBroadband User Guide Page 10
7.2 Opening a streaming IP data connection
Streaming IP data connections are optimised for use with time-critical applications such as audio
and video. There are a number of pre-configured streaming IP data connections supplied with
LaunchPad, which you can open as an alternative to the standard IP data connection.
Note: The streaming IP data connections are charged by the length of time they are open rather
than the amount of data transferred. Therefore only use this connection type when needed
for audio or video data transfer.
Streaming connections are available at one of the following guaranteed data rates:
8 kbps (shown as Connect 8 Streaming in LaunchPad).
16 kbps (shown as Connect 16 Streaming)
32 kbps (shown as Connect 32 Streaming).
64 kbps (shown as Connect 64 Streaming).
128 kbps (shown as Connect 128 Streaming). This connection is not available on all terminals.
256 kbps (shown as Connect 256 Streaming). This connection is not available on all terminals.
To open a streaming connection:
a. Click on the Data icon:
The Connection control window opens:
Note: LaunchPad displays all services associated with a particular terminal type. However,
your individual subscription will only allow you to access those services to which you
have subscribed.
Note: Depending on what services your terminal supports, you may, or may not be able to see
all available connections on one screen. If there are additional connections available, as
in the example above, right and left arrows will appear so that you may scroll sideways.
Inmarsat LaunchPad FleetBroadband User Guide Page 11
b. Click on the required streaming IP data connection eg Connect 64 Streaming to close the
standard IP data connection and open your chosen streaming IP data connection.
c. A message displays, informing you that the connection will be charged by time rather than
volume. Click on Yes.
A message confirms the 64 Kb streaming data connection is being requested.
After successful connection, the Connect icon changes to 64 Disconnect and the requested
streaming calls connection now displays as Disconnect 64 Streaming.
Inmarsat LaunchPad FleetBroadband User Guide Page 12
Note: Dedicated streaming IP data connections. A pre-configured streaming IP data
connection is shared between all terminal users. To maximise the performance of your
audio and video applications, Inmarsat recommends that you configure your own streaming
IP data connections, each one dedicated to a specific application. You can open these
dedicated connections in addition to the standard IP data connection. Refer to Creating a
new primary connection
If required, you can set up one or more additional standard or streaming IP data connections eg to
add a new data connection icon if your choice of LaunchPad installation has not configured
this for you.
To create a new primary connection:
a. Select LaunchPad services > Data Connection Options (or click on Advanced in the
Connection control window). The Connections Tab screen is displayed:
b. Click on Add new connection. The following screen is displayed:
c. Check Standard IP or Streaming IP or BGAN X-Stream Data Connection and click on OK.
The Primary Connection screen is displayed.
Inmarsat LaunchPad FleetBroadband User Guide Page 13
d. Type in a name for the primary connection in the Icon label text box. The name and icon
combination will be displayed when you open the Data tab in LaunchPad.
e. Check the IP Data service required: Standard or Streaming or BGAN X-Stream.
f. For Streaming select the speed from the Desired Rate drop-down list in the Streaming
Parameters dialog box.
g. Check Use error correction to turn on error correction or leave blank to keep it turned off.
Note: Error correction is turned on by default on standard IP data connections because TCP
applications have re-transmission built-in.
Note: Error correction is turned off by default on streaming IP data connections because UDP
applications do not require re-transmission.
h. By default, BGAN.INMARSAT.COM is configured for routing, however you may select an
alternative APN from the Select APN drop-down list if one has been pre-configured.
i. By default, IP Configuration is set to use dynamic (ie network-assigned) IP addresses and DNS
servers. However either setting may be changed to static:
- Checking the Use Static IP Address box and entering the IP address
- Checking the Use Static DNS Server box and completing the Primary and
Secondary DNS Server information.
j. Click on Apply to save the configuration. Confirmation is provided that a new primary
connection icon has been created.
k. Click on OK, then either click on Close to return to LaunchPad or repeat steps c. through k. to
create further primary connections.
The new icon will be available in the Connection control panel the next time you click on Data,
positioned to the far right of existing icons. To move the connection to a preferred position
Inmarsat LaunchPad FleetBroadband User Guide Page 14
within the panel use LaunchPad services > Data connection options (or click on Advanced
from the Connection control window).
Creating a dedicated streaming IP data connection
7.3 Setting/unsetting the standard IP data connection to open automatically
You can configure LaunchPad to automatically open a data connection after network registration
each time you make a connection with the terminal:
a. Select LaunchPad Services > Automatic Connection. The Inmarsat LaunchPad
automatic connection dialog box is displayed:
b. Check Automatically open a standard Data connection after network registration to
enable automatic connection (or uncheck to disable automatic connection).
c. Click on OK to save the settings, or on Cancel to exit without saving.
Note: There is a minimum charge when an IP data connection is open (unless you are using a
lease package). Data may be transferred across the connection even if you are not actively
using an application (for example, your computer may be receiving automatic updates). If
you do not want to have data transferred across the connection, Inmarsat recommends that
you do not switch on automatic connection using LaunchPad, or that you close the data
connection when you are not using it.
7.4 Setting a different default connection
When LaunchPad is opened for the first time, standard IP data is the default data connect. The
default can be changed to any data connection type associated with your model and subscription.
a. In the Connection control window, right-click on the icon that you want to select as the
default connection (eg 8 Streaming):
b. Select default from the drop-down list. The selected connection becomes the default
connection and the Connect icon changes to 8 Disconnect:
Inmarsat LaunchPad FleetBroadband User Guide Page 15
If you want to check which connection is the default, right-click on each connection in turn. The
default connection has the sub-menu option default greyed out.
7.5 Closing IP data connections
To close the active data connection and any dedicated streaming IP data connections
associated with it (see Creating a dedicated streaming IP data connection on page 55), click
on the Disconnect icon.
To close an individual connection without disturbing dedicated connections, click on the Data
icon to open the Connection Control panel and click on the open connection to close it.
Open connections display with the word Disconnect as shown in Opening a streaming IP
data connection on page 10.
To close all data connections for yourself or all users select LaunchPad services > Close all
satellite connections. The Close all IP Dataconnections screen is displayed:
You can either:
Check Close all Data connections for all users and click on OK, which will close every
open data connection on the terminal.
Check Close all my Data connections and click on OK, which only closes the
connections that you opened.
Inmarsat LaunchPad FleetBroadband User Guide Page 16
8 Monitoring data connections
8.1 Viewing data connection details
You can view information on currently open data connections from the Data tab:
a. Click on the Data icon:
The Connection control panel is displayed with the data connections available with your
terminal model:
b. Click on View all Data connections on terminal. Details of the currently open connections
display beneath the connection icons:
The displayed details include Name of the connection, Owner, connection Service type
and APN.
Inmarsat LaunchPad FleetBroadband User Guide Page 17
Options available on this screen:
Disconnect To disconnect a data connection.
Back to icon view To return to viewing the data connection icons only.
Update connection list To refresh the displayed information.
Advanced To access the management functions for data connections. Refer to Managing
data connections on page 17 for details on Advanced options.
8.2 Managing data connections
The available data connections display in the Connection control window. You can change the
sequence in which the icons display, remove a connection from the display, or delete a connection:
a. Select LaunchPad services > Data connection options (or click on Advanced from the
Connection control window). The Connections Tab screen is displayed:
b. Click on the icon of the data connection you wish to manage. The Current settings: are
displayed for your chosen selection.
Available actions that you can apply to this icon:
Move left and Move right To move an icon so that it displays in a different position
in the connection control window.
Note: If you want to move an icon more then one place to the right or left, you must
select the icon each time before using the arrow keys.
Inmarsat LaunchPad FleetBroadband User Guide Page 18
Hide To remove an icon from the display list without deleting it. The icon will appear
greyed out in the Connections Tab Screen, and does not display at all in the
Connection Control window.
Note: It is not possible to Hide the standard IP data connection.
Edit To edit any aspect of the selected data connection. The Primary Connection
screen is displayed: See Creating a new primary connection on page 53 for details of
each parameter.
Remove To delete an icon. Click on Yes to confirm the deletion.
Add new connection To add a new standard or streaming data connection. See
Creating a new primary connection on page 53.
Inmarsat LaunchPad FleetBroadband User Guide Page 19
Using TCP Accelerator
9 About TCP Accelerator
TCP Accelerator enhances the performance of TCP over a satellite network such as the Inmarsat
network by providing:
Fast start - useful for transferring small amounts of data, since traditional TCP is often slow with
smaller data transfers.
Increased window size - improves TCP performance in larger bandwidth applications.
Delay-based congestion control - ensures high transfer rates and less delay.
TCP accelerator can be used on standard IP or streaming data connections and will enhance the
performance of FleetBroadband when your computer is sending data from TCP applications only.
Streaming-based applications such as video and audio streaming are not enhanced by TCP
Accelerator because these are UDP (User Datagram Protocol) based applications.
Typical TCP applications include:
File transfer.
Email.
Web browsing.
Webmail.
VPN with Checkpoint, Nortel, Cisco and Netscreen. Other VPN applications may work but they
have not been tested by Inmarsat.
9.1 Installing TCP Accelerator
TCP Accelerator is free software that is supplied on your product CD, and can also be downloaded
using the Update option in LaunchPad, or downloaded from the Inmarsat web site at
www.inmarsat.com/support. Follow the on-screen instructions to install TCP Accelerator.
9.2 Activating/deactivating TCP Accelerator
TCP Accelerator may only be activated and deactivated via LaunchPad.
After initial installation, TCP Accelerator versions lower than 2.0 are disabled. You can only switch
TCP Accelerator on after the terminal is registered with the network. TCP Accelerator version 2.0
and onwards is automatically enabled and activated in LaunchPad.
For TCP Accelerator version lower than 2.0, perform the following after you have registered with
the network:
a. Select LaunchPad Services > TCP Accelerator from the LaunchPad main menu. The
following screen is displayed:
Inmarsat LaunchPad FleetBroadband User Guide Page 20
c. Select ON from the drop-down list to enable TCP Accelerator, then click on OK. The following
screen will display if the settings have been successfully changed.
To turn TCP Accelerator off, repeat step a., and set the TCP Accelerator State to OFF.
Inmarsat LaunchPad FleetBroadband User Guide Page 21
Phone services
Using Inmarsat LaunchPad, you can view the history of missed, dialled and received calls.
Note: You can also set up and edit a number of supplementary phone services using LaunchPad.
These include services such as call barring, call waiting, call forwarding and so on. The
supplementary phone services available to you depend on your terminal (refer to your
terminal documentation).
10 Call log
Call logs can be opened and managed from the Call Log tab. To open the Call Log, click on the
Call Log icon:
The Call Log panel opens, initially displaying all Missed calls:
10.1 Monitoring missed calls
To view the missed calls history, click on Missed in the Call Log panel. A window similar to the
following is displayed, showing the telephone number if the contact is not in your contacts list, or
the contact name if it is, together with the date and time of the call:
Inmarsat LaunchPad FleetBroadband User Guide Page 22
From this screen you can:
Add contact: click on the details to be added to your contacts list then click on Add
contact. The following dialogue box is displayed:
The Number is already added to the contact details. Enter Name of the contact and
select Storage (All, SIM or Terminal) from the Storage drop-down list, then click on Save.
Clear list: (function not available on all models). This function will clear the list of missed
calls from LaunchPad.
Note: There is no prompt to confirm that you wish to clear the list.
Export list: saves a .csv file into a folder of your choice on your PC.
Inmarsat LaunchPad FleetBroadband User Guide Page 23
The file can be opened using spreadsheet software.
Advanced: allows a number of Telephony Settings to be created, depending on your
model (see Telephony settings on page 24)
10.2 Monitoring dialled calls
To view the dialled call history, click on Dialled in the Call Log panel. A window similar to the
following is displayed, showing the telephone number if the contact is not in your contacts list, or
the contact name if it is, together with the date and time of the call:
This screen has the same additional functionality (Add contact, Clear list, Export list and
Advanced) as described in Missed above.
Inmarsat LaunchPad FleetBroadband User Guide Page 24
10.3 Monitoring received calls
To view the received calls history, click on Received in the Call Log panel. A window similar to the
following is displayed, showing the telephone number if the contact is not in your contacts list, or
the contact name if it is, together with the date and time of the call:
This screen has the same additional functionality (Add contact, Clear list, Export list and
Advanced) as described in Missed above.
11 Telephony settings
A number of Telephony Settings are available depending on your terminal model. Refer to your
terminal manual to determine whether and which supplementary services are supported.
You can use LaunchPad to set up phone settings such as call forwarding and call barring. Each of
the available options are described in the following sections.
11.1 Viewing telephone numbers
You can display the terminals telephone numbers and ISDN numbers in LaunchPad, if they have
been supplied by your service provider. To do this:
a. Select LaunchPad services > Telephony Settings (or click on Advanced in the Call Log
window). The Telephony Settings window is displayed.
Inmarsat LaunchPad FleetBroadband User Guide Page 25
b. Select the Telephone numbers tab. A window similar to the following is displayed:
The voice and data numbers available to you are displayed in the Telephone numbers tab.
11.2 Call barring
You can bar selected types of outgoing or incoming call using the Call Barring options. As part of
the call barring process, you must enter the PIN supplied by your Service Provider.
To select call barring options:
a. Select LaunchPad services > Telephony Settings (or click on Advanced in the Call Log
window). The Telephony Settings window is displayed.
b. Select the Call Barring tab. The following window is displayed:
c. From the drop-down list, select the service on which you want to set up call barring: Data,
Voice, SMS or Fax.
d. In the Barring PIN text box, enter the PIN supplied by your Service Provider. You cannot set
up call barring options unless you enter the correct PIN.
Inmarsat LaunchPad FleetBroadband User Guide Page 26
e. Check any box if you want to activate a call barring service. If you choose Cancel all call
barring, no other services are available to you. You must uncheck this box again to have
access to the other services.
f. If required, click on Current Values to display the current network settings for this service.
g. Click on Apply to save the displayed configuration, or click on Cancel to exit without saving.
11.3 Call forwarding
You can forward incoming calls to another phone using the Call Forwarding options.
To select call forwarding options:
a. Select LaunchPad services > Telephony Settings (or click on Advanced in the Phone
window). The Telephony Settings window is displayed.
b. Select the Call Forwarding tab. The following window is displayed:
c. From the drop-down list, select the service on which you want to set up call forwarding: Data,
Voice, SMS or Fax.
d. Check Disable or Enable for each call forwarding option as required. If you enable a call
forwarding option, enter the number of the telephone to which you want to forward the call in the
text box alongside your selection. If you check Divert if not answered, enter the amount of
time you want the phone to ring unanswered before the call is diverted (options are between 5
and 30 seconds in increments of 5 seconds), in the Seconds unanswered text box.
e. If required, click on Current Values to display the current network settings for this service.
f. Click on Apply to save the displayed configuration, or click on Cancel to exit without saving.
Inmarsat LaunchPad FleetBroadband User Guide Page 27
11.4 Caller ID
You can enable Caller ID if you want to see the number of an incoming caller, or allow a caller to
see your number.
To set up Caller ID:
a. Select LaunchPad services > Telephony Settings (or click on Advanced in the Call Log
window). The Telephony Settings window displays.
b. Select the Caller ID tab. The following window is displayed:
Check Allow called party to see your number if you want to allow the caller to see
your number.
Check Show alert with calling party number for incoming calls if you want to see the
number of an incoming caller.
If required, click on Current Values to display the current network settings for this service.
Click on Apply to save the displayed configuration, and select another Telephony
settings tab, click on Save to save the displayed configuration and exit the Telephony
settings screen, or click on Cancel to exit without saving.
11.5 Call waiting
You can enable Call waiting if you want to be notified that another caller is waiting which you are
on a call.
To set up Call waiting:
a. Select LaunchPad services > Telephony Settings (or click on Advanced in the Phone
window). The Telephony Settings window is displayed.
Inmarsat LaunchPad FleetBroadband User Guide Page 28
b. Select the Call Waiting tab. The following window is displayed:
Check Enable call waiting to activate call waiting, or uncheck to turn call waiting off.
If required, click on Current values to display the current network settings for this service.
Click on Apply to save the displayed configuration, and select another Telephony
settings tab, click on Save to save the displayed configuration and exit the Telephony
settings screen, or click on Cancel to exit without saving.
11.6 Incoming calls
Premium voice and Standard voice have separate phone numbers. This way, a person calling a
phone connected to the terminal can select whether to use Premium or Standard voice simply by
using one of the two phone numbers.
You can also set the default call quality for the analogue interface and any Bluetooth interface
using the Incoming Calls tab.
To select the default voice quality for incoming calls, do the following in BGAN LaunchPad:
a. Select LaunchPad Services > Telephony Settings (or click on Advanced in the Phone
window). The Telephony Settings window displays.
b. Select the Incoming Calls tab. A window similar to the following is displayed, depending on the
functionality of your terminal:
Inmarsat LaunchPad FleetBroadband User Guide Page 29
Check Standard or Premium for each interface, or check both. For example, to set the
phone/fax interface to Premium, check Premium on the Analogue row.
If required, click on Current values to display the current network settings for thiservice.
Click on Apply to save the settings and continue editing the Telephony Settings screen,
click on Save to save the settings and close the screen down, or click on Cancel to exit
without saving.
11.7 Outgoing calls
The phone connection can be either a Standard voice connection or a Premium voice connection.
In LaunchPad, you can set up which type of connection to use as default when you make or
receive a call from the phone/fax interface or the Bluetooth interface if one exists on your model.
To select the default voice quality for outgoing calls:
a. Select LaunchPad Services > Telephony Settings (or click on Advanced in the Phone
window). The Telephony Settings screen is displayed.
b. Select the Outgoing calls tab. The following screen is displayed:
Check either Make outgoing calls using Standard Quality or Make outgoing calls
using Premium Quality.
If required, click on Current values to display the current network settings for this service.
Click on Apply to save the settings and continue editing the Telephony Settings screen,
click on Save to save the settings and close the screen down, or click on Cancel to exit
without saving.
Inmarsat LaunchPad FleetBroadband User Guide Page 30
Text messaging
12 Receiving and sending text messages
You can use LaunchPad to read, reply, forward, write and send text messages. You can send text
messages from one FleetBroadband terminal to another and from a user terminal to a mobile
phone. You can also send text messages from a mobile phone to a user terminal, but only on
those networks with which Inmarsat has an agreement.
Note: You do not have to have a data connection open to use text messaging but you must be
registered with the Inmarsat network.
12.1 Receiving and replying to, or forwarding a message
LaunchPad advises you with a pop-up message when a new text has been received.
To view a text message:
a. Click on the Text icon:
A window similar to the following is displayed:
Inmarsat LaunchPad FleetBroadband User Guide Page 31
In the Inbox, click on the text message you want to read.
b. You can do any of the following:
Reply to the message. Click on Reply. The senders name is displayed in the To field of
the Compose new message panel. Write the text of your reply (up to 160 characters)
below and click on Send.
Forward the message. Click on Forward. The text of the message is displayed in the
Compose new message panel. Select the recipient(s) of the message in the To field and
click on Send.
Delete the message. Click on Delete.
Save contact:
i. Right click on the contact details you want to save to your Contacts then click on
Save Contact.
ii. The Add Contact dialogue box is displayed with the Number automatically filled in.
Type in the Name of your contact and select All, SIM or Terminal from the Storage
drop-down list.
iii. Click on Save to save the contact details or on Cancel to abort.
Inmarsat LaunchPad FleetBroadband User Guide Page 32
12.2 Writing and sending a text message
a. Click on the Text icon:
A screen similar to the following is displayed:
b. In the Compose new message panel, complete the To field with the contact number of the
recipient. You can do this either:
By typing in the number in full, or
By clicking on to access your Contacts list: click on the number required and then click
on OK.
c. Add the message text to the area below the To field.
Note: text messages have a limited size of 160 characters. A character Count is included in
the top right hand corner of the Compose new message panel for your assistance.
d. Click on Send to send the message. The message is saved in the Sent folder.
Alternatively, you can click on Save to save the message in the Draft folder to send later, or
click on New to start again.
Inmarsat LaunchPad FleetBroadband User Guide Page 33
If you exit Text without sending or saving your message, LaunchPad will offer to save your
message to the Draft folder.
13 Configuring text options
You can configure the settings of the Text feature. To do this, select LaunchPad services > Text
settings. The Configure Text screen is displayed:
From this screen you can:
Select Service Centres The service centre is the network device that distributes text
messages. If you are unable to send text messages, check that the service centre is
set correctly.
Set up the Default Message Options these include the Validity and Class of the message.
13.1 Setting up a service centre
The service centre is stored on your SIM and is used to forward your outgoing text messages. Use
the default number +870772001799, unless you have been advised to use a different number by
your service provider. You can add a new number using the Manage service centre
address button.
To select the currently active service centre select the required service centre from the Current
service centre drop-down list.
Inmarsat LaunchPad FleetBroadband User Guide Page 34
To add, edit or delete a service centre number:
a. Click on Manage service centre address. The Service Centre Address dialog box
is displayed:
b. Click on one of the following, as required.
Click on Add to display the Add New Service Centre dialog box. Type in the address and
operator name and click on Add. Only add a new service centre if advised to do so by your
service provider.
Select an address from the list and click on Edit to edit a service centre address. Click on
Change to save the new address. Do not edit the default address.
Select an address from the list and click on Delete to delete an address. You will be
prompted to confirm the deletion. Do not delete the default address.
13.2 Setting default message options
The default message options enable you to manage how you display and store your text messages.
To set default message options:
Select a message validity period from the Validity drop-down box. If the text message has not
been delivered within the set time, the message is deleted. The available options are: 1 hour, 6
hours, 1 day, 1 week, or maximum.
Select a message class from the Class drop-down box. This controls how the message is
displayed. The available options are: On recipient phone screen, In recipient phone
memory, In recipient SIM memory, or Use default mode.
Check any or all of the following check boxes, as required:
Use same centre for reply. This ensures that the service centre displayed in the Current
service centre drop-down list is used for the reply to a message.
Request status report. This displays a status report when the text message is delivered.
Send unicode message. This enables the use of unicode characters in a message.
Add signature. To add a signature to your text messages, type the text of the signature in
the Specify signature text box.
Note: The signature is included in the maximum 160 characters allowed.
Click on Apply to save the current configuration or on Cancel to abort.
Inmarsat LaunchPad FleetBroadband User Guide Page 35
Managing contacts
14 Adding, editing or deleting contacts
The Contacts window enables you to manage your list of contacts. You can add a new contact, edit
or delete an existing contact. In addition, you can export a contact to a file on your computer, or
import a contact from a file on your computer.
To open the Contacts window, click on the Contacts icon:
The following screen is displayed:
14.1 Adding a contact
a. Click on New in the Contacts window. The following screen is displayed:
Inmarsat LaunchPad FleetBroadband User Guide Page 36
b. Enter the Name and the contact Number and click on Save. Note that the length of the
contact name is limited to 16 characters.
14.2 Editing a contact
a. Select the contact to be edited and click on Edit.
b. Edit the Name and/or Number of the contact as required and click on Save.
14.3 Deleting a contact
To delete an existing contact, select the contact and click on Delete. You are prompted to confirm
the deletion.
14.4 Exporting a Contact
You can export a contact or contacts to a file on your computer. To do this:
a. Select the contact to be exported and click on Export. The Choose Export Type dialog box
is displayed:
b. You can elect to export the selected contacts to a file on your computer and/or the contacts list
on your SIM or terminal.
Check File to export the contact to a file on your computer, then click on Continue. The
operating systems Save dialog box is displayed.
Navigate through your computers file structure using this window, and click on Save to
save the contact details.
Inmarsat LaunchPad FleetBroadband User Guide Page 37
The file is saved as an Excel document, in the following format.
Note that if you want to import a current contact list into LaunchPad, you must store the contact
names and details in this format and import them as described in Importing a Contact below.
Check One of the BGAN contacts list to save your contact(s) to the SIM or terminal and
then click Continue. The Select Address Book dialogue box is displayed:
Check on SIM or Terminal and then click on OK.
14.5 Importing a Contact
You can import a contact into an address book from a file on your computer. For details on the
format of the file to be imported, refer to Exporting a Contact above.
Inmarsat LaunchPad FleetBroadband User Guide Page 38
To import a contact or list of contacts:
a. Click on Import. The Open dialog box displays.
b. Navigate through your computers file structure using this window, and click on Open to select
the contact details you want to import. The Select Address Book dialog box displays:
c. Check on SIM or Terminal and then click on OK.
Inmarsat LaunchPad FleetBroadband User Guide Page 39
Managing the terminal connections
15 Changing the terminal and interface
You can display the current terminal and interface details from LaunchPad and do the following:
Change the terminal and interface that you are connected to.
Change the interface that you are connected to on the current terminal.
Connect manually to an interface using the IP address or serial port details.
15.1 Changing the terminal and interface
To change the terminal and Interface details:
a. Select Terminal > Current PC/Terminal Interface. The Current PC-Terminal Interface
dialog box is displayed:
The current terminal and interface details are displayed.
b. If you want to connect to a different terminal and interface, choose the required terminal and
interface from the drop-down list, and click on Search. LaunchPad searches for the required
terminal and interface, and, if found, connects your computer.
Inmarsat LaunchPad FleetBroadband User Guide Page 40
15.2 Changing the interface connection details
To manually change the interface connection details:
a. Select Terminal > Current PC/Terminal Interface. The Current PC/Terminal Interface
dialog box is displayed:
The current terminal and interface details are displayed.
b. Click on Connect manually. The Manual Connection dialog box displays.
Note: The options available to you depend on the terminal you are using.
c. Either:
Click on LAN Interface and enter the required IP address and Port address, or
Click on Serial/COM port and enter the COM Port number, or
d. Click OK to save the displayed information, or click Cancel to exit without saving.
Inmarsat LaunchPad FleetBroadband User Guide Page 41
16 Viewing the APN
An Access Point Name (APN) identifies the external network that is accessible from a terminal. By
default, the SIM card in your terminal is configured with the APN of your Service Provider, and the
terminal reads this information from the SIM card. The APN of each data connection must be the
same as the default APN, otherwise you cannot open the data connection. To check that the
default APN and the APN assigned to a particular data connection are the same, do the following:
Select LaunchPad services > APN options. The following screen is displayed:
This screen shows the default APN in the Select APN drop-down list. The default APN is the APN
stored on the SIM card.
A Username and Password can be associated with each APN. See Security below.
17 Security
The Security and Control options are as follows:
Changing the SIM PIN and Facility Password.
Enabling a PIN.
Require use of Username and Password with APNs.
17.1 Changing the SIM PIN and Facility Password
a. Select Terminal > Change PINs. The following screen is displayed:
Inmarsat LaunchPad FleetBroadband User Guide Page 42
b. Check either Change SIM PIN or Change Facility Password.
c. Enter the Existing PIN or Password.
d. Enter the New PIN or Password.
e. Re-enter the new PIN or Password in the Confirm PIN/Password text area.
f. Click on OK to save the changes.
17.2 Enabling or disabling a PIN
a. Select Terminal > Require PINs. The Require PIN dialog box is displayed:
b. From the Select PIN drop-down list, select the facility for which you want to enable or disable
the PIN.
c. Check Enable to enable the PIN, or check Disable to disable the PIN. Before you can disable
the PIN, you must enter the current PIN in the Enable PIN text box.
d. Click on OK to save the changes and exit, or click on Cancel to exit without saving
the changes.
17.3 Require use of Username and Password with APNs
It is possible to associate a Username and Password with each APN used by the terminal and to
prompt for entry of credentials.
a. Select LaunchPad Services > APN Options. The APN Configuration screen is displayed:
Inmarsat LaunchPad FleetBroadband User Guide Page 43
b. Click on Edit to add Username and Password to the current APN, or click on Add to create a
new APN with Username and Password. The following screen is displayed:
c. Check Prompt for credentials
d. Click on Add and then enter Username, Password and Confirm Password:
e. Click on Submit to make the Username and Password effective. The Edit Confirmation
screen is displayed:
f. Click on OK.
Inmarsat LaunchPad FleetBroadband User Guide Page 44
Updating software
You can use LaunchPad to check for the availability of software updates, and choose which
software updates you want to install. Software updates available from Inmarsat LaunchPad include:
LaunchPad software.
Terminal software (firmware and drivers) for the terminal type associated with LaunchPad.
TCP Accelerator software.
Other 3rd party software and drivers.
18 Checking for software updates
You can set the types of upgrade you want LaunchPad to check for and how you want to check:
a. Select Update > Check for Updates. The Check for Updates screen displays:
b. From this screen you can select the types of software you want to check for, by checking the
box next to the software type and then clicking on Check for updates now to look
for updates.
The host server is checked for the availability of software updates for the selections you
have made.
Inmarsat LaunchPad FleetBroadband User Guide Page 45
19 Updating software
To update to a new version of software using LaunchPad:
Select Update > Versions and Availability. The Version and Availability of Software screen
is displayed:
This screen shows the product type, current version, whether an update is currently available and, if
it is, the available version. To update to the listed version, click on Install now alongside the update
version you want to install.
Inmarsat LaunchPad FleetBroadband User Guide Page 46
Support services
There are a number of LaunchPad features that can help you monitor terminal usage and
performance, and provide information that may be useful if you need support.
20 Accessing service provider support
You can access your service providers support information simply by clicking the Support icon on
the launch bar (the support icon you see may be different, depending on your service provider).
A screen similar to the following is displayed, listing support information for your service provider:
If you have an Internet connection, your service providers web site displays in the blank screen
area shown above.
Inmarsat LaunchPad FleetBroadband User Guide Page 47
21 Tools
Software tools are provided with LaunchPad to help you maximise your use of the FleetBroadband
service. To access these tools, click on the Tools icon:
A screen similar to the following screen is displayed, depending on the available tools:
Click on the required tool to launch the application.
At the time of publication, Inmarsat Coverage and eFax are the only tools supplied by default
with LaunchPad.
21.1 eFax
For details on using eFax, refer to the document Using eFax over FleetBroadband, available for
download from the Inmarsat web site at www.inmarsat.com/support, click on FleetBroadband,
then click on User guides.
21.2 Inmarsat Coverage
FleetBroadband terminals automatically attempt to point to the Inmarsat satellites and register with
the network.
To register a BGAN portable terminal, which may also be brought into the maritime or offshore
environment, with the Inmarsat network and establish a data connection, you will need to orientate
your terminal as accurately and as precisely as you can towards the satellite to achieve a strong
signal. A badly-pointed antenna can reduce the data rate achievable over the network, or even
restrict access to services.
Inmarsat LaunchPad FleetBroadband User Guide Page 48
You can use Inmarsat LaunchPad to help you point the antenna before registering with the network.
Depending on your model you may configure the terminal to automatically register with the network
using Terminal > Auto start mode.
a. Use the world map provided on LaunchPad to help you orientate and point your terminal:
Click on Tools and then click on the world map, if it is not already displayed in the
operational panel.
Either:
i. Identify your nearest town either by using the Select nearest city drop-down list
above the map (note that the most recently-used town may be showing rather than
the Select nearest city prompt), or by clicking on the map in your current location.
Your location is shown on the map by a red dot. Or
ii. Select a user-defined GPS location if one has been set up (see Creating a user-
defined GPS location on page 49) from the Select nearest city drop-down list.
The area below the map is updated with information about your location that you can use to
help you point the antenna: satellite name (Americas, Asia-Pacific, EMEA), antenna angle
and compass direction.
Selecting a city or user GPS location in the overlap coverage area from two satellites
results in the display of both satellites with their corresponding angles and elevation.
The example below demonstrates selection of Chennai located in the EMEA and Asia-Pacific
satellite overlap zone.
b. Monitor the signal strength on the right of the status bar as you point the terminal to the
recommended antenna angle and compass direction. When you have obtained the maximum
possible signal strength, proceed to registration.
Note: Most portable BGAN models have audio and/or visual aids to help you with pointing.
Refer to the documentation supplied with your terminal for details.
Registering your terminal with the network
Once a portable BGAN terminal has been optimally pointed, click on Register.
Inmarsat LaunchPad FleetBroadband User Guide Page 49
The terminal attempts to register with the Inmarsat network.
When the terminal has registered successfully, the following screen is displayed:
The terminal is now ready to use with the Inmarsat network.
22 Creating a user-defined GPS location
You may create user-defined GPS locations to identify the position of your user terminal rather than
use a city.
To create a user GPS location:
a. Select LaunchPad Services > Add GPS Location. The Manage user GPS location dialogue
box is displayed:
From here you can Add, Edit or Delete a user GPS location.
b. Click on Add to create a GPS location. The Add GPS location dialogue box is displayed.
c. Provide information about your location:
Enter the location name of your choice in the Enter Tag Name text box.
If you want to link your location to an existing city, check Yes against the Link existing City:
prompt then select Existing City from the drop-down list. The GPS coordinates of your chosen
city will be automatically entered in the Latitude and Longitude text boxes.
If you do not want to link your location to an existing city, check No against the Link existing
City: prompt, then manually enter the GPS coordinates of your location in the Latitude and
Longitude text boxes.
Inmarsat LaunchPad FleetBroadband User Guide Page 50
d. Click on OK to save the details of your user GPS location. The next time you open the world
map (select the Tools icon) the location will be available for selection from the drop-down list.
23 Viewing diagnostics
You may need to refer to LaunchPads diagnostics and log file information if requested by support
personnel. This information is available as follows:
23.1 Viewing diagnostics
Select Help > Diagnostic report. A screen similar to the following is displayed:
This screen gives you the following options:
Inmarsat LaunchPad FleetBroadband User Guide Page 51
Email the report, for example to support personnel.
Print the report.
Save the report in a file on your computer.
24 Viewing log file information
For log files, click on the File menu in LaunchPad, then click on one of:
LaunchPad error reporting log. Reports details of all command and responses exchanged
between the LaunchPad and the terminal.
LaunchPad network activity log. Reports network activity-related information, such as
network usage, QoS information, and unsolicited alerts reported by the network.
LaunchPad terminal log. Generated by the terminal, and can be accessed
from LaunchPad.
A screen similar to the following is displayed (Event Log is shown as an example):
From here, you can do any of the following:
Click on Display to display the log file details. To do this, select the log file you want to display
from the drop-down list, then click on Display. The details display in the following format:
Inmarsat LaunchPad FleetBroadband User Guide Page 52
Click on Delete to delete the displayed log file. To do this, select a log file from the drop-down
list and click on Delete.
Click on Save to save a log file to a file on your computer, for later reference. To do this, select
a log file from the drop-down list, click on Save, then navigate to the save location.
Click on Print to print a log file. To do this, select a log file from the drop-down list, and click on
Print. Select a printer from the displayed print dialog box.
Click on Email to email a log file to, for example, support personnel. To do this, select a log file
from the drop-down list, and click on Email. Complete the email details in the email
template displayed.
25 Monitoring usage
You can view the telephony and ISDN usage (by time) by selecting Terminal > Usage from the file
menu. The Usage panel displays information for your terminal since it was last reset:
Note: Usage information is provided for guidance only and may differ from that used by
your Service Provider for billing purposes.
Inmarsat LaunchPad FleetBroadband User Guide Page 53
Advanced features
26 Creating a new primary connection
If required, you can set up one or more additional standard or streaming IP data connections eg to
add a new data connection icon if your choice of LaunchPad installation has not configured this
for you.
To create a new primary connection:
b. Select LaunchPad services > Data Connection Options (or click on Advanced in the
Connection control window). The Connections Tab screen is displayed:
c. Click on Add new connection. The following screen is displayed:
d. Check Standard IP or Streaming IP or BGAN X-Stream Data Connection and click on OK.
The Primary Connection screen is displayed.
Inmarsat LaunchPad FleetBroadband User Guide Page 54
l. Type in a name for the primary connection in the Icon label text box. The name and icon
combination will be displayed when you open the Data tab in LaunchPad.
m. Check the IP Data service required: Standard or Streaming or BGAN X-Stream.
n. For Streaming select the speed from the Desired Rate drop-down list in the Streaming
Parameters dialog box.
o. Check Use error correction to turn on error correction or leave blank to keep it turned off.
Note: Error correction is turned on by default on standard IP data connections because TCP
applications have re-transmission built-in.
Note: Error correction is turned off by default on streaming IP data connections because UDP
applications do not require re-transmission.
p. By default, BGAN.INMARSAT.COM is configured for routing, however you may select an
alternative APN from the Select APN drop-down list if one has been pre-configured.
q. By default, IP Configuration is set to use dynamic (ie network-assigned) IP addresses and DNS
servers. However either setting may be changed to static:
- Checking the Use Static IP Address box and entering the IP address
- Checking the Use Static DNS Server box and completing the Primary and
Secondary DNS Server information.
r. Click on Apply to save the configuration. Confirmation is provided that a new primary
connection icon has been created.
s. Click on OK, then either click on Close to return to LaunchPad or repeat steps c. through k. to
create further primary connections.
The new icon will be available in the Connection control panel the next time you click on Data,
positioned to the far right of existing icons. To move the connection to a preferred position
within the panel use LaunchPad services > Data connection options (or click on Advanced
from the Connection control window).
Inmarsat LaunchPad FleetBroadband User Guide Page 55
27 Creating a dedicated streaming IP data connection
If required, you can set up one or more dedicated streaming IP data connections for applications
such as Streambox, WinMedia and QuickTime Media. A dedicated IP data connection ensures that
a selected application does not have to share the connection with any other traffic. In addition, you
can open more than one dedicated streaming IP connection at a time, if required. The standard IP
connection or one of the pre-configured streaming IP connections must be open before you can
open a dedicated streaming IP connection; this is because the dedicated streaming IP connection
shares the APN and routing information of the open standard IP or streaming IP connection.
LaunchPad displays an information note if you are about to open a dedicated streaming
IP connection.
To create a dedicated IP data connection:
a. Select LaunchPad services > Data Connection Options (or click on Advanced in the
Connection control window). The following screen is displayed:
b. Click on Add new connection. The following screen is displayed:
Inmarsat LaunchPad FleetBroadband User Guide Page 56
b. Check Dedicated Streaming IP Data connection, and click on OK. The following screen
is displayed:
c. Click on the icon you want to use for this application. The chosen icon is displayed in the box
next to the Icon label text box.
d. Type in a name for the connection in the Icon label text box. The name and icon that you
select here will display when you open the Data tab in LaunchPad.
e. Select the application you want to associate with this icon and icon label from the Application
Traffic Flow Template drop-down list. The traffic flow template ensures that only traffic
associated with the application can use this dedicated connection.
Note: LaunchPad supports a number of pre-configured TFTs, any one of which can be
selected when you configure a dedicated streaming connection to ensure that the
defined traffic has its own dedicated connection.
If you want to define your own TFT for another application, contact your Service Provider
for assistance.
Inmarsat LaunchPad FleetBroadband User Guide Page 57
f. Select Desired Rate from the drop-down list. This is the Quality of Service (QoS) that you
want to use for this connection.
g. Check Use error correction to turn on error correction. Error correction is turned off by default
because TCP applications have re-transmission built-in, and UDP applications do not require
re-transmission.
h. Click on Apply to save the displayed configuration and continue editing the connection, then
click on OK to save the displayed configuration and exit the configuration screens, or click on
Cancel to edit without saving. Confirmation is provided that a new dedicated icon has
been created.
Repeat steps b. to h. to add further dedicated IP data connections. You can configure as many
dedicated IP data connections as you require.
Your new dedicated streaming connection will be available in the Connection Control panel the
next time you click on Data, positioned to the far right of existing icons. To move the connection to
a preferred position within the panel, use LaunchPad services > Data connection options (or
click on Advanced from the Connection control window).
Inmarsat LaunchPad FleetBroadband User Guide Page 58
27.1 Opening a dedicated streaming IP data connection
To open a dedicated streaming IP data connection:
a. Click on the Data icon.
The Connection control window opens:
The newly-created dedicated streaming IP data connection New 8 kbps has been added to
the list of available connections on the far right hand side. It may be necessary to click on the
right arrow to reveal Connect New 8 kbps
.
Inmarsat LaunchPad FleetBroadband User Guide Page 59
b. Make sure that the standard IP data connection is open. The standard IP data connection
must be open before you can open a dedicated IP data connection.
c. Click on the required dedicated streaming IP data. The following screen is displayed:
d. Click on OK.
e. Only the application associated with the dedicated IP data connection uses this connection.
All other traffic uses the standard IP data connection.
Note: Dedicated streaming IP data connections are normally charged by the length of time
they are open rather than the amount of data transferred. Therefore only use this
connection type when needed for audio or video data transfer.
Note: If required, you can open more than one dedicated streaming IP data connection at the
same time.
28 Defining DNS settings
If your Distribution Partner or Service Provider has supplied you with DNS server settings, you can
enter these into LaunchPad. To do this:
a. Select Terminal > IP Configuration. The Configure Local LAN dialog box is displayed:
b. Type in a Primary Address for the DNS Server, as supplied by your Distribution Partner or
Service Provider. The DNS Server matches a Web site address (such as
www.inmarsat.com) with its corresponding IP address, so that you do not have to enter an IP
address to access Web data.
Note: The DNS server address for the default Inmarsat APN is 172.30.66.7.
c. If required, type in a Secondary Address for another DNS Server. This gives you the option
of using a backup server.
d. Click on Apply, then on OK to save the changes, or on Cancel to exit without saving.
Inmarsat LaunchPad FleetBroadband User Guide Page 60
Troubleshooting
This section provides some basic troubleshooting information. For more detailed troubleshooting,
refer to the Troubleshooting solutions guide, available for download from
www.inmarsat.com/support
29 Cant open a data connection?
There are several reasons why you might not be successful in opening a data connection when you
double-click on a connection icon. When this happens an error message is displayed:
Make a note of the error code (CME_number) given on the bottom line as this will be needed by
your service provider to diagnose the problem:
CME_100 An unrecognised error relating to network connection has been received.
CME_122 The network is busy.
CME_157 The network is temporarily busy.
CME_158 The network is temporarily busy.
29.1 Subscription does not include data connection
LaunchPad displays all the possible data connections that an individual terminal can support.
However, it is your subscription that determines which of the connections are available to you.
If you attempt to use a service for which you have not subscribed, you will receive an error
message similar to the following:
IERROR_1133 Requested service option not subscribed.
Make a note of the error number and contact your service provider to determine which connections
are associated with your subscription.
29.2 Check the Access Point Name (APN)
If you cant open a data connection, check the Access Point Name (APN) settings. An Access Point
Name (APN) identifies the external network that is accessible from a terminal. By default, the SIM
card in your terminal is configured with the APN of your Service Provider, and the terminal reads
this information from the SIM card. The data connection must be set to the same APN as the
SIM card.
Inmarsat LaunchPad FleetBroadband User Guide Page 61
To check the APN configuration of your SIM card and data connection:
a. Select LaunchPad services > APN options. The following screen is displayed:
This screen shows the APN stored on the SIM in the Select APN drop-down list.
Make a note of this APN, then click on Cancel.
b. Click on the Data icon to open the Connection control panel.
Make sure that the data connection you want to check is not active, then right-click on the icon
of the data connection you are trying to open. A sub-menu displays:
Inmarsat LaunchPad FleetBroadband User Guide Page 62
c. Click on edit. The Primary Connection window is displayed (the following is the configuration
window for the Connect 8 Streaming data connection):
d. Verify the APN listed in the Select APN drop-down list. If it is not the same as the APN you
noted in step a. select the correct APN and try to open the data connection.
Note: You may have to repeat these steps for each data connection you want to open.
Inmarsat LaunchPad FleetBroadband User Guide Page 63
Installing LaunchPad
30 Inmarsat LaunchPad Installer for Microsoft Windows
This section describes installation of the latest version of Inmarsat LaunchPad onto a Microsoft
Windows operating system. The procedure for other operating systems is similar, however
individual screen displays may be slightly different. The procedure for installing LaunchPad onto
a MAC OS X is provided in chapter 31.
The latest Inmarsat LaunchPad version can be downloaded from the Inmarsat Web site at
www.inmarsat.com/support.
LaunchPad requires Java Runtime Environment (JRE) to be resident on your computer. The
download process checks for the availability of the JRE on your computer and if necessary prompts
you to download a copy.
30.1 Installation
This section describes the various screens that appear during the installation process using
Inmarsat LaunchPad Installer.
22.1.1 Java Runtime Environment Detection
At the start of installation, the application will search for Java Runtime Environment (JRE) at a pre-
defined location on your machine. The pre-defined location is different for every operating system.
If the application does not find the JRE, the following dialog box is displayed:
Click on Download and continue the installation process as described in Run time download
of JRE on page 63.
If you do not want to download the JRE but prefer to use another version of JRE present on
your PC, click on Locate and provide the path to Java.exe file. Go to Locate already-
installed JRE on page 63.
To cancel the installation process click on Cancel.
Inmarsat LaunchPad FleetBroadband User Guide Page 64
22.1.2 Run time download of JRE
The installer downloads the JRE from a pre-defined server location. A screen similar to the
following is displayed. You may abort the download process any time during download by clicking
on Cancel.
22.1.3 Locate already-installed JRE
If you directed the installer to use an already-installed JRE, a Windows browser is opened and you
need to locate the JRE file from your local hard disk and click on Open.
Inmarsat LaunchPad FleetBroadband User Guide Page 65
22.1.4 Installing the JRE and application
Once the JRE is completely downloaded, the installer initiates the installation of the application and
JRE.
22.1.5 Terms and Conditions
Check I accept the agreement then click on Next.
Inmarsat LaunchPad FleetBroadband User Guide Page 66
22.1.6 Selection of Edition
Check Personal Edition and click on Next to continue.
Note: If you select Corporate Edition, you will be prompted to enter a user name and password
when you start up LaunchPad.
The default User Name and Password is Admin.
22.1.7 Destination Folder selection
The destination directory is automatically set to C:\Inmarsat\LP. Click on Next to continue.
Inmarsat LaunchPad FleetBroadband User Guide Page 67
22.1.8 Shortcut Options
Create a desktop icon and a Quick Launch icon. By default, both the options are checked when
installing for the first time.
Click on Next to continue.
The following icon will be created on your desktop; when you are ready to open the LaunchPad,
double click on the icon:
Inmarsat
LaunchPad
22.1.9 Summary
Inmarsat LaunchPad Installer summarises the information provided. Click on Next to continue.
Inmarsat LaunchPad FleetBroadband User Guide Page 68
22.1.10 Installing
An interim screen displays the progress of LaunchPad installation. No action is necessary unless
you wish to abort installation, in which case click on Cancel.
22.1.11 Installation Complete
LaunchPad installation is complete when the following screen is displayed. The Run Inmarsat
LaunchPad box is automatically checked and the application will be loaded when you click on
Finish.
Inmarsat LaunchPad FleetBroadband User Guide Page 69
30.2 Un-installation Process
LaunchPad can be un-installed from your computer using the following process.
a. Select Start > All Programs > Inmarsat LaunchPad > Inmarsat LaunchPad Uninstaller.
The following screen is displayed:
b. Click on Next to continue. A screen similar to the following is displayed:
Inmarsat LaunchPad FleetBroadband User Guide Page 70
c. The following is displayed on successful un-installation. Click on Finish.
Inmarsat LaunchPad FleetBroadband User Guide Page 71
31 Inmarsat LaunchPad Installer for MAC OS X
31.1 Installation Process
This section describes installation of the latest version of Inmarsat LaunchPad onto a Macintosh
operating system.
Java Runtime Environment (JRE) is required for LaunchPad operation, however this application
should already be resident in the Macintosh operating system.
The latest version of Inmarsat LaunchPad can be downloaded from the Inmarsat Web site at
www.inmarsat.com/support.
32.1.1 User Authentication
The LaunchPad installer requires the user to be a member of the Administrator group. Log into
the MAC as a user with root privileges before you start the installation process.
32.1.2 Terms and Conditions
Check I accept the agreement then click on Next.
Inmarsat LaunchPad FleetBroadband User Guide Page 72
32.1.3 Selection of Edition
Check Personal Edition and click on Next to continue.
Note: If you select Corporate Edition, you will be prompted to enter a user name and
password when you start up LaunchPad.
The default User Name and Password is Admin.
32.1.4 Destination Folder selection
The destination directory is automatically set to /Inmarsat/LP. Click on Next to continue.
Inmarsat LaunchPad FleetBroadband User Guide Page 73
32.1.5 Shortcut Options
Create a desktop icon. By default, the option is checked when installing for the first time.
Click on Next to continue.
The following icon will be created on your desktop. When you are ready to open LaunchPad,
double-click on the icon:
32.1.6 Summary
Inmarsat LaunchPad Installer summarises the information provided. Click on Next to continue.
Inmarsat LaunchPad FleetBroadband User Guide Page 74
32.1.7 Installing
An interim screen displays the progress of LaunchPad installation. No action is necessary unless
you wish to abort installation, in which case click on Cancel.
32.1.8 Installation Complete
LaunchPad installation is complete when the following screen is displayed:
Click on Finish.
Inmarsat LaunchPad FleetBroadband User Guide Page 75
31.2 Un-installation Process
LaunchPad can be un-installed from your computer using the following process.
a. LaunchPad installer requires the user to be a member of the Administrator group.
b. Select Macintosh HD > Inmarsat LaunchPad Uninstaller. The following screen is displayed:
Click on Next to continue. A screen similar to the following is displayed:
Inmarsat LaunchPad FleetBroadband User Guide Page 76
d. The following screen is displayed on successful un-installation:
Click on Finish.
The application is removed from your computer together with the desktop icon and shortcut.
You might also like
- The Subtle Art of Not Giving a F*ck: A Counterintuitive Approach to Living a Good LifeFrom EverandThe Subtle Art of Not Giving a F*ck: A Counterintuitive Approach to Living a Good LifeRating: 4 out of 5 stars4/5 (5794)
- The Gifts of Imperfection: Let Go of Who You Think You're Supposed to Be and Embrace Who You AreFrom EverandThe Gifts of Imperfection: Let Go of Who You Think You're Supposed to Be and Embrace Who You AreRating: 4 out of 5 stars4/5 (1090)
- Never Split the Difference: Negotiating As If Your Life Depended On ItFrom EverandNever Split the Difference: Negotiating As If Your Life Depended On ItRating: 4.5 out of 5 stars4.5/5 (838)
- Hidden Figures: The American Dream and the Untold Story of the Black Women Mathematicians Who Helped Win the Space RaceFrom EverandHidden Figures: The American Dream and the Untold Story of the Black Women Mathematicians Who Helped Win the Space RaceRating: 4 out of 5 stars4/5 (895)
- Grit: The Power of Passion and PerseveranceFrom EverandGrit: The Power of Passion and PerseveranceRating: 4 out of 5 stars4/5 (588)
- Shoe Dog: A Memoir by the Creator of NikeFrom EverandShoe Dog: A Memoir by the Creator of NikeRating: 4.5 out of 5 stars4.5/5 (537)
- The Hard Thing About Hard Things: Building a Business When There Are No Easy AnswersFrom EverandThe Hard Thing About Hard Things: Building a Business When There Are No Easy AnswersRating: 4.5 out of 5 stars4.5/5 (344)
- Elon Musk: Tesla, SpaceX, and the Quest for a Fantastic FutureFrom EverandElon Musk: Tesla, SpaceX, and the Quest for a Fantastic FutureRating: 4.5 out of 5 stars4.5/5 (474)
- Her Body and Other Parties: StoriesFrom EverandHer Body and Other Parties: StoriesRating: 4 out of 5 stars4/5 (821)
- The Sympathizer: A Novel (Pulitzer Prize for Fiction)From EverandThe Sympathizer: A Novel (Pulitzer Prize for Fiction)Rating: 4.5 out of 5 stars4.5/5 (121)
- The Emperor of All Maladies: A Biography of CancerFrom EverandThe Emperor of All Maladies: A Biography of CancerRating: 4.5 out of 5 stars4.5/5 (271)
- The Little Book of Hygge: Danish Secrets to Happy LivingFrom EverandThe Little Book of Hygge: Danish Secrets to Happy LivingRating: 3.5 out of 5 stars3.5/5 (400)
- The World Is Flat 3.0: A Brief History of the Twenty-first CenturyFrom EverandThe World Is Flat 3.0: A Brief History of the Twenty-first CenturyRating: 3.5 out of 5 stars3.5/5 (2259)
- The Yellow House: A Memoir (2019 National Book Award Winner)From EverandThe Yellow House: A Memoir (2019 National Book Award Winner)Rating: 4 out of 5 stars4/5 (98)
- Devil in the Grove: Thurgood Marshall, the Groveland Boys, and the Dawn of a New AmericaFrom EverandDevil in the Grove: Thurgood Marshall, the Groveland Boys, and the Dawn of a New AmericaRating: 4.5 out of 5 stars4.5/5 (266)
- A Heartbreaking Work Of Staggering Genius: A Memoir Based on a True StoryFrom EverandA Heartbreaking Work Of Staggering Genius: A Memoir Based on a True StoryRating: 3.5 out of 5 stars3.5/5 (231)
- Team of Rivals: The Political Genius of Abraham LincolnFrom EverandTeam of Rivals: The Political Genius of Abraham LincolnRating: 4.5 out of 5 stars4.5/5 (234)
- On Fire: The (Burning) Case for a Green New DealFrom EverandOn Fire: The (Burning) Case for a Green New DealRating: 4 out of 5 stars4/5 (74)
- The Unwinding: An Inner History of the New AmericaFrom EverandThe Unwinding: An Inner History of the New AmericaRating: 4 out of 5 stars4/5 (45)
- Testing Electronic Components - Colin Mitchell PDFDocument81 pagesTesting Electronic Components - Colin Mitchell PDFstallone2133% (3)
- Annexure 3 Courtesy Car AgreementDocument3 pagesAnnexure 3 Courtesy Car AgreementManishNo ratings yet
- Working of Online Trading in Indian Stock MarketDocument81 pagesWorking of Online Trading in Indian Stock MarketVarad Mhatre100% (1)
- Warmupsgrammar PDF BookDocument200 pagesWarmupsgrammar PDF Bookapi-232647745No ratings yet
- MGN 63 Use of Electronic Aids To NavigationDocument9 pagesMGN 63 Use of Electronic Aids To Navigationvn596174No ratings yet
- PSC CodesDocument4 pagesPSC Codesvn596174No ratings yet
- FAR2xx7 Operators Manual 2Document301 pagesFAR2xx7 Operators Manual 2tansamaserNo ratings yet
- Radio Handbook 2012 PDFDocument118 pagesRadio Handbook 2012 PDFAlberto CerdaNo ratings yet
- Everything About Marine FuelsDocument32 pagesEverything About Marine FuelsVito DigeoNo ratings yet
- Felcom OperatorDocument210 pagesFelcom Operatortoumassis_pNo ratings yet
- Speed Memory - Tony BuzanDocument162 pagesSpeed Memory - Tony Buzanfreeplump3100% (47)
- Declaration of Comnformity FM8900SDocument1 pageDeclaration of Comnformity FM8900Svn596174No ratings yet
- Alex FordDocument4 pagesAlex FordElectroventica ElectroventicaNo ratings yet
- Digit Sep 09Document107 pagesDigit Sep 09dukerexNo ratings yet
- Alabama GOP ResolutionDocument2 pagesAlabama GOP ResolutionFox News67% (6)
- Project DescriptionDocument5 pagesProject DescriptionM ShahidNo ratings yet
- Dissertation Sample CommerceDocument4 pagesDissertation Sample CommerceBuyPapersOnlineForCollegeCanada100% (1)
- Andrew Beale - Essential Constitutional and Administrative LawDocument123 pagesAndrew Beale - Essential Constitutional and Administrative LawPop Rem100% (4)
- Avast 2050 License Faker by ZeNiX 2014-03-14 enDocument1 pageAvast 2050 License Faker by ZeNiX 2014-03-14 enenteryourname5No ratings yet
- Nil Queries Sheet: S. No. ProcessDocument24 pagesNil Queries Sheet: S. No. ProcessTarun BhardwajNo ratings yet
- Techniques Tips For Polishing PDFDocument6 pagesTechniques Tips For Polishing PDFrobin parmarNo ratings yet
- Silverio Nuanez Verified ComplaintDocument10 pagesSilverio Nuanez Verified ComplaintMichael_Lee_RobertsNo ratings yet
- Quote Generator DocumentDocument47 pagesQuote Generator DocumentPrajwal KumbarNo ratings yet
- 010 Informed Search 2 - A StarDocument20 pages010 Informed Search 2 - A StarRashdeep SinghNo ratings yet
- CHAPTER ONE Structural GeologyDocument46 pagesCHAPTER ONE Structural GeologyAfolabi Eniola AbiolaNo ratings yet
- Decisions Made by The DecisionDocument2 pagesDecisions Made by The Decisionneil arellano mutiaNo ratings yet
- 02 IG4K TechnologiesDocument47 pages02 IG4K TechnologiesM Tanvir AnwarNo ratings yet
- Assignment 1: Unit 3 - Week 1Document80 pagesAssignment 1: Unit 3 - Week 1sathiyan gsNo ratings yet
- Designing The Highway: Reported By: Juvy Ann Acabo Czarina AguilarDocument12 pagesDesigning The Highway: Reported By: Juvy Ann Acabo Czarina AguilarCzarinaCanarAguilarNo ratings yet
- Thousands of Relocation Jobs Await You Anytime, Anywhere!: About UsDocument3 pagesThousands of Relocation Jobs Await You Anytime, Anywhere!: About UsWeackson Guerrier100% (1)
- Noor Hafifi Bin Jalal: Operating Code 1: Demand ForecastDocument47 pagesNoor Hafifi Bin Jalal: Operating Code 1: Demand ForecastGopalakrishnan SekharanNo ratings yet
- DEED OF ADJUDICATION WITH ABSOLUTE SALE - VigillaDocument3 pagesDEED OF ADJUDICATION WITH ABSOLUTE SALE - VigillaAlfred AglipayNo ratings yet
- History and Development of StatisticsDocument4 pagesHistory and Development of Statisticsjosedenniolim96% (27)
- General Milling Corp Vs CA (DIGEST)Document2 pagesGeneral Milling Corp Vs CA (DIGEST)Raima Marjian Sucor100% (1)
- Cover LetterDocument2 pagesCover LetterSasi Gangadhar BNo ratings yet
- WT Notes by Mohammed Ahmed PDFDocument11 pagesWT Notes by Mohammed Ahmed PDFElavarasan MathiNo ratings yet
- Harrowererickson 1941Document16 pagesHarrowererickson 1941Flavia ChNo ratings yet
- Packages: Khidmatul A'WaamDocument4 pagesPackages: Khidmatul A'WaamAltaaf IzmaheroNo ratings yet
- Ch03 Kinetics of Particles - Energy&Momentum Methods - Part 1Document48 pagesCh03 Kinetics of Particles - Energy&Momentum Methods - Part 1Mehmet Fatih SunçaNo ratings yet
- Ba 133 Gbs For Week 02Document13 pagesBa 133 Gbs For Week 02Arnete Carla VitugNo ratings yet