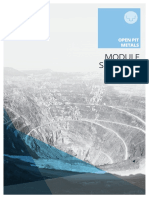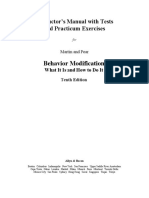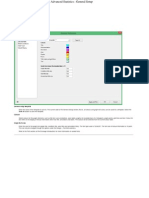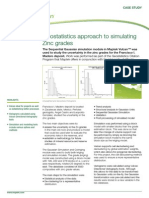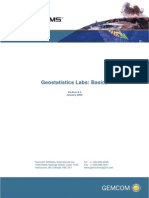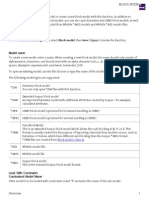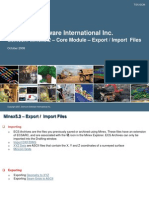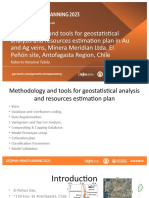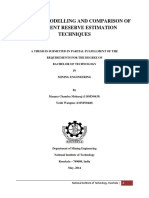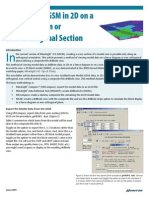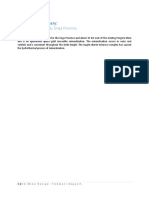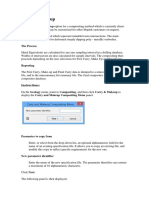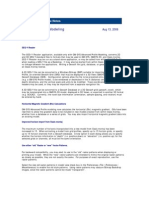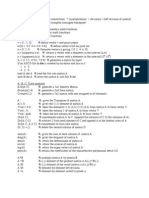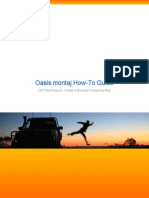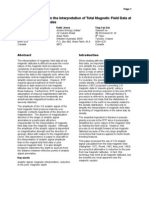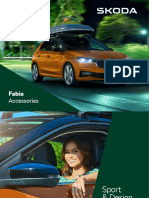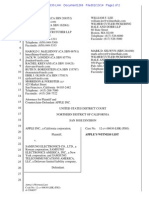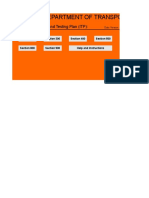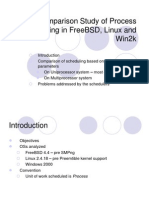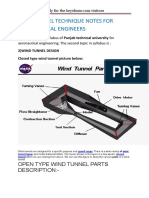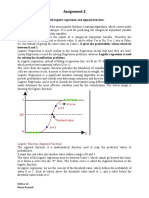Professional Documents
Culture Documents
Gemcom Modeling
Uploaded by
renzoquim0 ratings0% found this document useful (0 votes)
193 views32 pagesGEMCOM V4.0
Copyright
© © All Rights Reserved
Available Formats
PDF, TXT or read online from Scribd
Share this document
Did you find this document useful?
Is this content inappropriate?
Report this DocumentGEMCOM V4.0
Copyright:
© All Rights Reserved
Available Formats
Download as PDF, TXT or read online from Scribd
0 ratings0% found this document useful (0 votes)
193 views32 pagesGemcom Modeling
Uploaded by
renzoquimGEMCOM V4.0
Copyright:
© All Rights Reserved
Available Formats
Download as PDF, TXT or read online from Scribd
You are on page 1of 32
Page 3315
Modelling Chapter 11: The Block Menu
Interpolate
Choosing Block } }Interpolate brings up a submenu of choices that let
you use the kriging process to interpolate block model data.
Define Kriging Profiles
Choosing Block } }Interpolate } }Define Kriging Profiles invokes the
Kriging Profile Editor, enabling you to add, modify and delete kriging
profiles and copy them to and from other projects.
Add a Kriging Profile
Use these steps to add a new kriging profile. Once you have added a
profile to your project, you can modify or delete the definition at any
time.
1. Choose Block } }Interpolate } }Define Kriging Profiles.
2. In the Kriging Profile Editor, choose Add.
3. Enter a name of up to 8 alphanumeric characters for the kriging
profile and choose OK.
4. Enter data on the Kriging Profile Editor tabs according to the
instructions found in the following subsections. You may leaf
through the tab titles by using the arrow buttons [ ] and [} }] in the
upper right corner of the dialog box. Choose a tab by clicking its
title.
5. Choose Save.
6. If the new profile has the same name as an existing profile, choose
Yes if you want to replace it.
Page 3316
Section IV: Modelling Menus Gemcom for Windows
7. If the specified *.KRG kriging control file already exists, choose Yes
to overwrite it.
Define General Parameters
Choose the General parameters tab to specify the graphical
behaviour during processing and the *.KRG control file name.
1. On the General parameters tab, enter the following data:
Comment. Enter a description of the control file.
Control file. Enter the path and name of the *.KRG kriging
control file associated with this profile, or use the Browse
button to bring up a File name dialog box. The default name
assigned will be the name chosen for the profile.
Display during processing. Check any of the following boxes
to display the desired information during processing:
Kriging Profile Editor
Page 3317
Modelling Chapter 11: The Block Menu
Colour profile. Choose a colour profile to use for block
display during the kriging process, or use the Edit profile
button to invoke the Colour Profile Editor.
Display kriging blocks. Displays blocks and ellipses
during run, as well as grey blocks where insufficient data is
present.
Display extract data. Displays sample data during run.
If you chose to display extract data, enter the following:
Height above/below for display of extract data. Enter
a positive value to display only sample data within a fixed
interval above and below the level. Enter zero or a negative
value to display all sample data.
Load data from control file. Check this box if you wish to
load kriging profile parameters from a kriging control file.
2. If you chose to load settings, enter the following:
General parameters tab
Page 3318
Section IV: Modelling Menus Gemcom for Windows
Source control file name. Enter the path and name of the
*.KRG kriging control file you wish to use or use the Browse
button to bring up a File name dialog box.
Choose the Load button to load settings from the control file.
You will lose any unsaved modifications to the current profile.
Note that the following settings will not be loaded:
Control file name.
Colour profile.
Input and output folder\model names (when loading
settings from a kriging control file created in PCMINE.)
Define Sample Search Parameters
Choose the Sample search parameters tab to specify anisotropy
search volume methods and ranges.
1. On the Sample search parameters tab, enter the following data:
Comment. Enter a description of the search parameters.
Search anisotropy. Choose the method of anisotropy search
volume definition from AzimuthDipAzimuth, Rotation ZXZ,
Rotation ZYZ or No rotation. See Chapter 6: Interpolation and
Kriging for definitions and examples.
If you choose ADA search anisotropy, enter the following:
Principal azimuth. Enter the true azimuth of the
anisotropy x-axis in degrees.
Principal dip. Enter the dip angle of the anisotropy X-
axis, in degrees (negative downward.)
Page 3319
Modelling Chapter 11: The Block Menu
Intermediate azimuth. Enter the azimuth of the
anisotropy Y-axis in degrees.
or, if you choose ZXZ or ZYZ search anisotropy, enter the
following:
Rotation about 'Z'. Enter the rotation about the initial z-
axis in degrees.
Rotation. Enter the rotation about the newly created
anisotropy X- or Y-axis in degrees.
Rotation about 'Z'. Enter the rotation about the newly
created anisotropy Z-axis in degrees.
If using the ADA option, your input should be independent of
the block model orientation. Input for the ZXZ and ZYZ options
are dependent upon the block model orientation.
Ranges. Enter ranges 1, 2 and 3 to define the search volume
limits along the anisotropy X, Y and Z axes, in the units of your
block model.
Sample search parameters tab
Page 3320
Section IV: Modelling Menus Gemcom for Windows
High grade transition. You may specify a separate set of
search ranges for a high grade population. Enter the grade
value at which the search volume will transition from normal
to high grade ranges. A zero value will disable this option.
High grade ranges. Enter ranges 1, 2 and 3 to define the
high grade search volume limits along the anisotropy X, Y and Z
axes, in the units of your block model. These will replace the
ranges defined when sample grades exceed the high grade
transition value.
Search type. Choose from Ellipsoidal to search an ellipsoid
defined by the anisotropy ranges, Octant to search an ellipsoid
further divided into eight octants, or Rectangular to search an
orthogonal box defined by the anisotropy ranges.
If you choose the Octant search type, enter the following:
Maximum per octant. Enter the maximum number of
samples allowed in a single octant.
Minimum octants. Enter the minimum number of octants
which must contain some data before a value will be kriged.
Maximum per "hole". Enter the maximum number of
samples admissible from a single hole. The nearest samples
will take precedence. Enter zero to use unlimited samples.
A drillhole is identified by a six character string field in the
extraction file. Gemcom will not be able to distinguish between
holes with names greater than six characters long if the first
six characters are identical. This may lead to unwanted results
when using this option.
Define Filtering Parameters
Choose the Filtering parameters tab to specify limits on sample
data values and locations and to specify duplicate sample handling.
Page 3321
Modelling Chapter 11: The Block Menu
Filtering parameters tab
1. On the Filtering parameters tab, enter the following data:
Comment. Enter a description of the filtering parameters.
High grade cut value. Enter a value to which excessively
high grade sample values will be cut. These values will NOT be
excluded from the data set. Be careful to use a value
appropriate to your data. If unsure, use a large value (e.g.,
10000000).
Minimum and maximum values for sample selection.
Value. Enter minimum and maximum allowable sample
data values allowed for kriging. This may allow, for
example, exclusion of negative values (which are
sometimes used to denote missing samples) or extraction of
a sub-population from a larger set.
Easting. Enter minimum and maximum eastings (X
values) for acceptance of sample data.
Northing. Enter minimum and maximum northings (Y
values) for acceptance of sample data.
Page 3322
Section IV: Modelling Menus Gemcom for Windows
Elevation. Enter minimum and maximum elevations (Z
values) for acceptance of sample data.
Duplicate samples. Choose how to handle duplicate samples
from Do nothing, Detect but do not fix, or Detect and attempt to fix by
moving.
Define Variograms
Choose the Variograms tab to specify semi-variogram component
models and anisotropy parameters..
Variograms tab
1. On the Variograms tab, enter a Name in the upper entry box for
a semi-variogram you wish to define in the profile. (You must
define at least one):
2. Component 1. Choose a semi-variogram model type from among
Spherical, Exponential, Logarithmic, Linear, Nugget effect, Gaussian, Hole
effect, Transitive or Not used. These models are described in Chapter
6: Interpolation and Kriging. You may nest up to eight models.
Page 3323
Modelling Chapter 11: The Block Menu
3. For the component selected in Step 2, enter the following data:
Anisotropy. Choose the method of variogram anisotropy
definition from AzimuthDipAzimuth, Rotation ZXZ, Rotation ZYZ,
No rotation or Same as for Search. See the discussion of
Anisotropy in Chapter 6: Interpolation and Kriging for
definitions and examples.
If you choose ADA anisotropy, enter the following:
Principal azimuth. Enter the true azimuth of the
anisotropy x-axis in degrees.
Principal dip. Enter the dip angle of the anisotropy x-
axis, in degrees (negative downward.)
Intermediate azimuth. Enter the azimuth of the
anisotropy y-axis in degrees.
or, if you choose ZXZ or ZYZ anisotropy, enter the following:
Rotation about 'Z'. Enter the rotation about the initial z-
axis in degrees.
Rotation. Enter the rotation about the newly created
anisotropy x- or y-axis in degrees.
Rotation about 'Z'. Enter the rotation about the newly
created anisotropy z-axis in degrees.
If using the ADA option, your input should be independent of
the block model orientation. Input for the ZXZ and ZYZ options
are dependent upon the block model orientation.
Sill value. For models which require it, enter the semi
variance at the range where samples become independent.
Slope. For models which require it, enter the slope of the
semivariogram curve.
Ranges. Enter the distance along each axis at which the semi
variance attains the sill value (the range of influence.)
Page 3324
Section IV: Modelling Menus Gemcom for Windows
4. Repeat Steps 2-3 for any additional Components (2 8) you wish
to include in the semi-variogram.
5. Repeat Steps 1-4 for any additional variograms you wish to define.
Define Target and Sample (Rock) Codes
Choose the Target and sample (rock) codes tab to specify block
model initialization options and target rock codes.
Target and sample (rock) codes tab
1. On the Target and sample (rock) codes tab, enter the following
data:
Block model access option. Choose one of the following
processing options:
Overwrite completely. The entire model (grade and/or
probability and/or variance) is pre-initialized for the levels
selected before the first rock code is processed. This is most
often used the first time a model is processed or if the entire
model needs to re-processed.
Page 3325
Modelling Chapter 11: The Block Menu
Update selected rock codes. Only the rock codes being
processed are initialized. This is most often used once some
of the rock codes have been processed and it is required to
update the model further with new information or another
rock code.
Partial update (0 grades only). Only blocks of the selected rock
code(s) which have not yet been assigned a non-zero value
in the grade model (the first grade model listed when doing
MIK to multiple models) will be processed. This is a
somewhat unusual but sometimes useful option.
Rock model. Enter the folder\model name of the rock type
model or use the browse button [] to bring up a Choose Model
dialog box. See Choose Model Dialog Box in the introductory
section of this chapter.
Target rock codes. Enter the following data in the grid text
boxes, with a separate row for target rock code:
Target. Enter a rock code you wish to krige into.
Sample rock code. Enter up to 10 sample rock codes
(found in the integer field of the extraction file) that you
wish to krige into the target rock code at left.
Extract file. Enter the path and name of the sample data
file to be used for kriging into the target rock code at left,
or use the browse button [] to invoke the Browse dialog
box for searching your projects.
Variogram. Choose the name of the semivariogram to
associate with the target rock code at left. If no semi
variogram is to be used, choose <Void>.
Define Target Block Domain
Choose the Target block domain tab to specify the blocks to be
kriged into, based on geometric and/or value limits or current
selection.
Page 3326
Section IV: Modelling Menus Gemcom for Windows
Target block domain tab
1. On the Target block domain tab, enter the following data to use
an existing selection as the kriging target block domain:
Use current selection. Check this box to krige only into a
selection of blocks.
If you checked the box, enter the following data:
Depending on which blocks you wish to krige, activate the
radio button alongside All blocks in model, Blocks in current
selection, or Blocks not in current selection.
Or,
1. Enter the following data to define a new selection as the kriging
target block domain:
Use multiple selection. Check this box to krige only into
blocks located in specific rows, columns and/or levels.
If you checked the box, enter the following data:
Page 3327
Modelling Chapter 11: The Block Menu
Row, Column. Enter the Minimum and Maximum
target block domain indices. You can choose All rows and/or
All columns to remove all restrictions.
Level/bench. Choose desired levels by clicking on the
index at left. Choosing a highlighted level will deselect it.
You can also use No levels and/or All levels.
Use flag model. Check this box to krige only into blocks which
contain data that meets or exceeds a user-defined threshold
criteria. The threshold need not be associated with the model
being kriged. For example, you may wish to krige only those
blocks which contain a density value greater than 2.50.
If you checked the box, enter the following data:
File. Enter the folder\model name of the flag model or use
the browse button [] to bring up a Choose Model dialog
box. See Choose Model Dialog Box in the introductory
section of this chapter.
Value > than. When a block in the flag model contains a
value exceeding this threshold, that block will be selected
for kriging.
You can use both flag model and multiple selection filtering to
limit the set of blocks eligible for kriging.
Define Trace Blocks
Choose the Trace blocks and crossvalidation tab to specify trace
block indices. You may identify up to 20 trace blocks to track the
kriging process. Trace information for each selected block includes:
Graphical display of surrounding search volume.
Location and kriging equation/weight information.
It is strongly recommended you use at least three trace blocks, one
each in an ore zone, a waste zone and a zone of uncertainty.
You may also use this tab to crossvalidate sample statistics with
kriging results (jackknifing).
Page 3328
Section IV: Modelling Menus Gemcom for Windows
Trace blocks and crossvalidation tab
1. On the Trace blocks and crossvalidation tab, enter the
following data:
Enter the Column, Row, and Level coordinates for each
desired trace block.
Use the [Insert] key or down arrow to create new rows.
Use crossvalidation. Check the box if you wish to report
crossvalidation results or uncheck it to skip this process.
If you checked the box, enter the following:
Activate the radio button alongside Only on selected rock
types to crossvalidate only on the rock types defined on the
Target and sample (rock) codes tab, or All samples in first
extraction file to crossvalidate without regard for rock type.
Effective block dimensions. Enter the Easting,
Northing, and Elevation dimensions of a fictitious block
to be constructed around each sample.
Page 3329
Modelling Chapter 11: The Block Menu
Trace sample ID numbers for crossvalidation. Enter
the number of each desired sample for crossvalidation.
Use the [Insert] key or down arrow to create new rows.
Crossvalidation trace results are found at the end of the
kriging report.
Define Kriging Method / IK Parameters
Choose the Kriging Method / IK Parameters tab to specify one of
several interpolation methods, as well as to define bins when using
indicator kriging.
Kriging method IK parameters tab
1. On the Kriging method / IK parameters tab, enter the following
data:
Kriging method. Choose an interpolation method from:
Ordinary kriging.
Single indicator kriging.
Page 3330
Section IV: Modelling Menus Gemcom for Windows
Multiple indicator kriging to single model.
Multiple indicator kriging to multiple models.
Inverse distance method (true weighting).
Inverse distance method (anisotropic weighting).
Block variance. Choose the method of determining block
variance: calculate Variance by level (not recommended for a
seam geometry), use a Constant block height (and calculate
variance only once per rock type), or calculate Variance by block
(beneficial only with a seam geometry.)
If you chose constant variance, enter the following:
Constant block height. Enter a positive block height for
constant variance calculations.
Samples.
Minimum. Enter the minimum number of samples
required to krige a block. If fewer than the minimum
samples are found, the block will not be kriged.
Maximum. Enter the maximum number of samples in one
block to be admitted for kriging. If the number of samples
found exceeds this limit, only the "closest" samples those
at minimum effective distance (as modified by search
anisotropy)will be used, up to the maximum number.
If you have chosen either of the inverse distance methods, enter the
following data:
Inverse distance (ID) power. Enter the exponent for inverse
distance sensitivity; for example, 1 if influence is proportional
to 1/D, 2 if influence is proportional to 1/D
2
.
If you have chosen ordinary kriging or any of the IK methods, enter
the following data:
Negative weight. Choose Use negative weight or Set to zero. The
latter option, which converts negative weights to 0 and re
Page 3331
Modelling Chapter 11: The Block Menu
scales the other weights so that the overall sum of weights
remains 1, is recommended for indicator kriging.
Block subdivision. Enter the level of subdivision of a block,
in the X, Y and Z directions for computation of block variance
and the variances between point and block for block kriging.
A value of 2, 2, 2 is typical for small blocks with far spaced data.
For big blocks with closely spaced data, 4, 4, 4 may be
appropriatealthough it represents 8 times as many "sample
points" and commensurately longer computation times. Valid
levels range from 1 to 11.
If you have chosen single IK or MIK to single model, enter the
following data:
Number of SMUs per block. Enter the number of SMUs
(selective mining units) per block. If other than 0, then
dilution is added to the computed probability so that the new
probability does not represent a volume smaller than 1 SMU.
The amount of dilution added is most if the computed
probability is low and least if the computed probability is high.
The high grade component is then diluted with material from
the low grade material below the cut-off grade for that block.
See the example in Chapter 6: Interpolation and Kriging.
Indicator kriging parameters. For each indicator class,
enter the following parameters in the grid text box.
From. Enter the indicator cut-off for the class.
To. Enter the indicator cut-off for the next class. (The From
of the second class must be equal to the To of the first class,
etc.) Use a large value for To of the final class.
Variogram. Choose the semivariogram name to be used
for this class. If the semivariograms as specified by rock
code on the Target and sample (rock) codes tab are to
be used, choose <Void>.
If you have chosen either of the multiple IK methods, enter the
following data:
Page 3332
Section IV: Modelling Menus Gemcom for Windows
Grade usage. Choose one of the following sample grade
processing options:
Use sample grade values. The grade of the sample is
appropriately weighted to compute the resultant grade.
Use bin mean grades. The mean of all samples (for the
current rock type selection) within the current indicator
bin is computed. This bin grade is used in conjunction with
block fractions and/or sample weights to compute the
resultant grade.
Use bin mean grades + median of high grade bin. Bin grades are
used, with the highest bin grade replaced with the median
of the samples in that bin, rather than the mean. This may
be a superior option in cases with highly skewed data
distributions.
Solve matrix. Choose either After first cut-off only or After every
cut-off. If multiple semi--variograms have not been selected for
each cut-off, the latter option may provide slightly more
accurate results, but may take significantly longer to run.
Use nesting. Uncheck the box to use only samples falling
within the current grade interval and the interval immediately
below the current interval for block fraction calculations.
Check the box to include samples above the current grade
interval.
Define Output Destination
Choose the Output destination tab to specify what data is to be
written to which files.
Page 3333
Modelling Chapter 11: The Block Menu
Output destination tab (for multiple models)
1. On the Output destination tab, enter the following parameters:
If you chose the Multiple IK to multiple models kriging method:
Block model output. Check the desired boxes to write
Grades, Variances and/or IK probabilities to models.
Other output.
Write full output to ASCII file. Check this box to write
results to the indicated ASCII file. If you wish to see cross
validation results, you must check this box.
ASCII file name. Enter the path and name of the ASCII file
of results or use the browse button [] to bring up a File
name dialog box.
Models. For each indicator class in the grid text box, enter the
folder\model name of the Grade model, % Model, and
Variance model for output, or use the adjacent browse button
[] to bring up a Choose Model dialog box. See Choose Model
Dialog Box in the introductory section of this chapter.
Page 3334
Section IV: Modelling Menus Gemcom for Windows
Output destination tab (standard)
Or, if you chose any other interpolation method:
Block model output. Check the desired boxes to write
Grades, Variances and/or IK probabilities to models.
File name. For each data type written, enter the
folder\model name of the output model or use the browse
button [] to bring up a Choose Model dialog box. See
Choose Model Dialog Box in the introductory section of this
chapter.
Special model. If you check this box to produce a special block
model, enter the following data:
Type. Choose from None, Number of points used for estimate,
Number of points inside search, Number of octants, Grade below
IK cutoff, Dilution (applies only when using SMU correction),
Actual distance to closest point, or Anisotropic distance to
closest point.
Name. Enter the folder\model name of the special output
model or use the browse button [] to bring up a Choose
Model dialog box. See Choose Model Dialog Box in the
introductory section of this chapter.
Page 3335
Modelling Chapter 11: The Block Menu
Other output.
Write full output to ASCII file. Check this box to write
results to the indicated ASCII file. If you wish to see cross
validation results, you must check this box.
ASCII file name. Enter the path and name of the ASCII file
of results or use the browse button [] to bring up a File
name dialog box.
Modify, Delete or Copy a Kriging Profile
Once a kriging profile has been added, you can use the Kriging Profile
Editor to go back and modify or delete it. You may also export and
import profiles to and from other Gemcom projects. For procedures,
see Chapter 9: The File Menu in Volume I: Core.
Kriging / Inverse Distance Estimation
Choose this command to interpolate one block model. You must define
at least one kriging profile before choosing this command.
1. Choose Block } }Interpolate } }Kriging / Inverse Distance
Estimation.
Page 3336
Section IV: Modelling Menus Gemcom for Windows
2. In the Kriging dialog box, enter the following parameters:
Kriging process controls.
Kriging profile (*.KRG). Enter the path and name of a
predefined kriging control file or use the Browse button to
bring up a File name dialog box.
Only selected blocks. Check this box if you wish to krige
only a specified set of trace blocks; then choose the Select
blocks command button and follow the instructions under
Select Blocks below to choose the blocks. Uncheck the box
to krige the target domain specified in the kriging profile.
Only check profile. Check this box if you wish only to
verify the parameters in the kriging control file. Uncheck it
to actually krige the blocks.
Minimize this dialog while running. Check this box to
minimize the Kriging dialog box during runtime to give you
Page 3337
Modelling Chapter 11: The Block Menu
an unobstructed view of the graphical work area. The
dialog box will be restored when processing is complete.
No redraw for every new level. Uncheck this box to
redraw the graphical work area after kriging of each level,
or check the box to retain all graphical updates throughout
the run.
3. Choose Start.
4. Processing updates will appear in the Runtime information
frame at the centre of the Kriging dialog box. Any error which
halts execution will be reported in a status dialog box.
Additional information will appear in the Kriging status box. Use
the scroll bar at right to read the status details.
You can choose Cancel at any time to interrupt the run. See
Interrupt Execution below for instructions.
5. To view results, use the following command buttons:
To see trace block detail, highlight a Detail trace file name,
then choose the View trace button. See instructions under View
Trace below.
To verify kriging results, choose View report, and/or View results
See instructions under View Report and View Results below.
6. When finished, choose Cancel.
Select Blocks
Using the Information on Selected Blocks dialog box, you can select
trace blocks for kriging in two ways: explicitly and graphically.
Page 3338
Section IV: Modelling Menus Gemcom for Windows
Information on Selected Blocks dialog box
1. Each row in the grid text entry box will contain the indices of a cell
you wish to trace. Select cells using the following command
buttons. See instructions in the introductory section of this chapter
under Model Grids and Command Buttons.
To enter the indices of a cell in a row, choose Add.
To modify the list of cells, highlight an existing row and choose
Delete or Edit.
To select cells using the graphics cursor, choose Select more.
See Select Cells Graphically below for instructions
2. If you choose to add or edit an entry, the Input Block Index dialog
box will appear. Enter the Column, Row, and Level indices of the
selected cell and choose OK.
3. Repeat Steps 1-2 until you have selected all desired cells for
kriging.
4. Choose OK.
Page 3339
Modelling Chapter 11: The Block Menu
Select Cells Graphically
It will often be more straightforward to use the graphics cursor to
interactively select the cells you wish to trace. Choose the Select more
button on the Information on Selected Blocks dialog box to do this.
1. The Information on Selected Blocks dialog box will vanish. If the
selection set from you wish to choose cells is not already loaded
into the graphical work area, define it now using the Block
} }Selection commands.
2. Move the cursor to a block model cell you wish to krige and click
the left mouse button. The cell will be highlighted. You can de
select a highlighted cell by leftclicking on it again.
3. Repeat Step 1 for all desired cells.
4. When finished selecting, right-click the mouse to resume display of
the Information on Selected Blocks dialog box with the indices of
the selected cells entered into the grid.
Interrupt Execution
Choosing Cancel on the Kriging dialog box lets you interrupt a kriging
run in progress.
1. You will be asked if you wish to cancel kriging. Choose Yes to
cancel the run, No to resume the run, or View trace data if you wish
to see the Detailed Block Data Trace dialog box (see View Trace
below).
2. If you are doing multiple IK to multiple models and wish to view
trace data, highlight a trace file from the list and choose Ok.
3. After viewing trace data, repeat Step 1.
View Report
Choosing the View Report command button on the Kriging dialog box
displays the output trace text file in your text editor. This file contains
a detailed summary of kriging parameters, sample statistics and
Page 3340
Section IV: Modelling Menus Gemcom for Windows
results for the trace blocks. Crossvalidation trace data is found at the
end.
View Trace
Highlighting a Detail trace file name on the Kriging dialog box and
choosing the View trace command button displays the Detailed Block
Data Trace dialog box.
Detailed Block Data Trace dialog box
1. Each row in the Trace block list contains the data attributes and
kriging parameters for one trace block. To view the samples used
in any trace block, highlight the leftmost field in the row.
2. Each row in the Used sample list contains the data attributes of
the samples used to krige the block highlighted above. To sort the
samples used by any data attribute, click the column header for
the desired attribute.
3. Choose Close.
Page 3341
Modelling Chapter 11: The Block Menu
View Results
Choosing the View results command button on the Kriging dialog box
displays the Kriging Results dialog box.
Kriging Results dialog box
Sample and grade information for each target rock code will be shown
in the upper box. If you opted for jackknifing, crossvalidation
results, including the correlation, will appear in the lower box. Choose
Close when you have reviewed the data.
Kriging / Inverse Distance in Batch Mode
Choose this command to run multiple kriging control files. You must
define at least one kriging profile before choosing this command.
1. Choose Block } }Interpolate } }Kriging / Inverse Distance in
Batch Mode.
Page 3342
Section IV: Modelling Menus Gemcom for Windows
Kriging Process Control dialog box
2. In the Kriging Process Control dialog box, use the following
command buttons to select the Kriging profile files (*.KRG) you
wish to use in the batch kriging run.
Choose Add file to add a profile to the bottom of the list.
Highlight a file name and choose Insert file to add a profile
above the highlighted row.
Highlight a file name and choose Delete to delete a profile from
the list.
3. Highlight the name of a Kriging profile file to which you wish to
add Additional kriging process controls and enter the
following:
Only selected blocks. Only selected blocks. Check this box
if you wish to krige only a specified set of trace blocks; then
choose the Select blocks command button and follow the
instructions under Select Blocks in the Kriging / Inverse
Distance Estimation subsection above to choose the blocks.
Page 3343
Modelling Chapter 11: The Block Menu
Uncheck the box to krige the target domain specified in the
kriging profile.
Only check profile. Check this box if you wish only to verify
the parameters in the kriging control file. Uncheck it to
actually krige the blocks.
4. Repeat Step 3 for any further profiles, as desired.
5. Set the following Batch run controls:
Display runtime information. Check this box to display
progress information during processing, or uncheck it to see an
unobstructed view of the graphical work area.
Do not display progress graphically. Check this box to
speed processing, or uncheck it to show progress of the kriging
run graphically.
6. Choose the View summary command button to verify the batch
kriging parameters.
7. Choose Start krige.
8. Processing updates will appear in the Runtime information
dialog box. Any error which halts execution will be reported in a
status dialog box.
You can choose Cancel kriging at any time to interrupt the run. See
Interrupt Execution in the Kriging / Inverse Distance Estimation
subsection above for instructions.
Upon completion of batch kriging, the Kriging Result dialog box will
appear. The number of successful and failed runs will appear in the
upper frame.
Page 3344
Section IV: Modelling Menus Gemcom for Windows
Kriging Result dialog box
9. Choose a Kriging profile file name. Any error information will
appear in an Error message box at bottom. Use the scroll bar at
right to read the details.
10. To view further results, use the following command buttons:
To see trace block detail, highlight a Detail trace file name,
then choose the View trace button. See instructions under View
Trace in the Kriging / Inverse Distance Estimation subsection
above
To verify kriging results, choose View report or View results . See
instructions under View Report or View Results in the Kriging
/ Inverse Distance Estimation subsection above.
Page 3345
Modelling Chapter 11: The Block Menu
For a summary of output files, choose the View summary button.
See instructions below.
11. When finished, choose Exit
View Summary
Choosing the View summary command button on the Kriging Process
Control dialog box or the Kriging Results dialog box displays the
Summary dialog box. If you wish to save this data, choose Save and see
Save Summary below.
Choose OK when you have finished reviewing the summary.
Summary dialog box
Page 3346
Section IV: Modelling Menus Gemcom for Windows
Save Summary
Choose the Save summary command button on the Summary dialog box
to save the summary of kriging results in a file for future use.
1. In the Filename dialog box, choose the folder in which to save the
summary text file.
2. Enter the file name.
3. Choose Save.
You might also like
- MS3D Grade Shell Creation 200803Document2 pagesMS3D Grade Shell Creation 200803Kenny CasillaNo ratings yet
- Deswik Module Summary OPM 1Document21 pagesDeswik Module Summary OPM 1Lucide Ingele100% (1)
- Block ModellingDocument108 pagesBlock ModellingjunaifaNo ratings yet
- Compositing Assays To The Chosen Bench HeightDocument38 pagesCompositing Assays To The Chosen Bench HeightPaulErdneNo ratings yet
- Readme PDFDocument12 pagesReadme PDFAnderson Paredes Minchola100% (1)
- I-Blast 7.5 Brochure en A HQ 1Document93 pagesI-Blast 7.5 Brochure en A HQ 1Samir PozoNo ratings yet
- Activity Diagram Airline Reservation System PDFDocument4 pagesActivity Diagram Airline Reservation System PDFAnonymous zSn6IALuabNo ratings yet
- Behaviour Modification Testbank PDFDocument118 pagesBehaviour Modification Testbank PDFjade tagabNo ratings yet
- Advanced Statistics VulcanDocument10 pagesAdvanced Statistics Vulcanpduranp18018No ratings yet
- Geostatistics Approach To Simulating Zinc Grades: Case StudyDocument2 pagesGeostatistics Approach To Simulating Zinc Grades: Case StudyKenny CasillaNo ratings yet
- MSDA VariogramsDocument6 pagesMSDA VariogramsDavid Huamani Urpe100% (1)
- Kriging Neighborhood AnalysisDocument54 pagesKriging Neighborhood AnalysisOrestes Gomez GNo ratings yet
- Block Model Coding MethodsDocument23 pagesBlock Model Coding MethodsJosé R. CastroNo ratings yet
- Manual Del Gemcom Surpac - Underground Ring DesignDocument43 pagesManual Del Gemcom Surpac - Underground Ring DesignDavid GarciaNo ratings yet
- Working With DrillholesDocument87 pagesWorking With DrillholesTessfaye Wolde Gebretsadik100% (1)
- Modeling A Multi-Seam Coal Reserve Using RockworksDocument10 pagesModeling A Multi-Seam Coal Reserve Using RockworksWahyudi KurniaNo ratings yet
- GEMS Geostats Labs1 BasicsDocument22 pagesGEMS Geostats Labs1 BasicsTessfaye Wolde Gebretsadik50% (2)
- 1.pit OptimizationDocument42 pages1.pit OptimizationHeber Bladimir Cosme TorresNo ratings yet
- Datami̇ne Kisa YollarDocument47 pagesDatami̇ne Kisa YollarkemalllNo ratings yet
- Maptek Vulcan Block Advanced Reserves Advanced Reserves EditorDocument1 pageMaptek Vulcan Block Advanced Reserves Advanced Reserves EditorAmasso Nib Nedal0% (1)
- Block ModelDocument5 pagesBlock Modelhugo_5_2001No ratings yet
- Geology Planning Software Geovia Brochure PDFDocument4 pagesGeology Planning Software Geovia Brochure PDFcarrloos125No ratings yet
- Life-Of-Mine Process Simulation From Drill Holes To Net Present ValueDocument5 pagesLife-Of-Mine Process Simulation From Drill Holes To Net Present ValueworqueraNo ratings yet
- 15062-209 GEMS Percentage MineSchedDocument5 pages15062-209 GEMS Percentage MineSchedmapykNo ratings yet
- MSDartDocument13 pagesMSDartrNo ratings yet
- AcQuire 3.9 OverviewDocument13 pagesAcQuire 3.9 OverviewRCBNo ratings yet
- New Tools and Features in MineSight 3-DDocument16 pagesNew Tools and Features in MineSight 3-DRicardo ContrerasNo ratings yet
- New Tools and Features in Minesight 3-D Versions 4.50 and 5.0Document27 pagesNew Tools and Features in Minesight 3-D Versions 4.50 and 5.0NurlanOruzievNo ratings yet
- Engineering Tools PDFDocument32 pagesEngineering Tools PDFNurlanOruzievNo ratings yet
- Example 5 - Analysis of Direct Shear Lab Data: Mohr-Coulomb Power CurveDocument5 pagesExample 5 - Analysis of Direct Shear Lab Data: Mohr-Coulomb Power CurvedianamorabonillaNo ratings yet
- Gemcom Minex5.2 - Core - Export Import FilesDocument9 pagesGemcom Minex5.2 - Core - Export Import FilessadmiusNo ratings yet
- Surface - Conditioning in MineSightDocument3 pagesSurface - Conditioning in MineSightTwo_TonguesNo ratings yet
- GEOVIA Whittle 4.7.1 SystemRequirementsDocument1 pageGEOVIA Whittle 4.7.1 SystemRequirementsNibaldo Rojas GomezNo ratings yet
- MineSight Material AttributesDocument5 pagesMineSight Material AttributesГ. Намуун100% (1)
- Using A Large Gridded Object For Maintaining Large Surfaces: Initializing and SetupDocument9 pagesUsing A Large Gridded Object For Maintaining Large Surfaces: Initializing and SetupNurlanOruzievNo ratings yet
- RocData Tutorial 03 Triaxial Lab DataDocument3 pagesRocData Tutorial 03 Triaxial Lab DataDanang RahadianNo ratings yet
- Coding A Block Model With A Solid - DATAMINE SOFTWAREDocument4 pagesCoding A Block Model With A Solid - DATAMINE SOFTWAREEfraim Herman100% (1)
- Interpreting Seam DataDocument11 pagesInterpreting Seam DataXNo ratings yet
- Deswik - Sched: Scheduling Solutions That Set Us ApartDocument8 pagesDeswik - Sched: Scheduling Solutions That Set Us ApartRointo Firnandus BerutuNo ratings yet
- Tutorial 1 (Pit Optimiser)Document10 pagesTutorial 1 (Pit Optimiser)Takbir HalimNo ratings yet
- Three-Dimensional Simulation of Cave Initiation, Propagation and Surface Subsidence Using A Coupled Finite Difference-Cellular Automata Solution PDFDocument16 pagesThree-Dimensional Simulation of Cave Initiation, Propagation and Surface Subsidence Using A Coupled Finite Difference-Cellular Automata Solution PDFDiego Ignacio VelizNo ratings yet
- 23GM - Roberto Retamal DatamineDocument23 pages23GM - Roberto Retamal DatamineRoberto RetamalNo ratings yet
- How To Installation Surpac 6Document3 pagesHow To Installation Surpac 6ArdHi D' GenerousNo ratings yet
- Ams Stope Optimiser Ver 2 Reference Manual - 1.0 FinalDocument146 pagesAms Stope Optimiser Ver 2 Reference Manual - 1.0 Finalroldan2011No ratings yet
- MINE 310 Project Setup in MineSightDocument18 pagesMINE 310 Project Setup in MineSightShengan ChengNo ratings yet
- WipFrag 3 ManualDocument42 pagesWipFrag 3 Manualhenrique manoel vmaNo ratings yet
- FAQs - Advanced Estimation - DATAMINE PDFDocument1 pageFAQs - Advanced Estimation - DATAMINE PDFJoseph MofatNo ratings yet
- 7 Whittle MultimineDS290108A4 LRDocument1 page7 Whittle MultimineDS290108A4 LRYiye Jesus Henriquez SanchezNo ratings yet
- Code Drillholes With Wireframes (Macro) - DATAMINE SOFTWAREDocument6 pagesCode Drillholes With Wireframes (Macro) - DATAMINE SOFTWAREEfraim HermanNo ratings yet
- Full Text 01Document140 pagesFull Text 01Lucas Martin AbascalNo ratings yet
- MS3D Plotting Tips 200407Document4 pagesMS3D Plotting Tips 200407Kenny CasillaNo ratings yet
- E 31 PDFDocument58 pagesE 31 PDFandestaNo ratings yet
- UDC508Document26 pagesUDC508Rakshit MishraNo ratings yet
- Surpac Structural Suite Part 1 - Key FunctionsDocument8 pagesSurpac Structural Suite Part 1 - Key FunctionsPramodNo ratings yet
- Comandos en Studio RM: Name Descripcion MenuDocument12 pagesComandos en Studio RM: Name Descripcion MenuEdwin AyalaNo ratings yet
- CAPACITACIÓN PCBC Guillermo Uribe U Catolica PDFDocument253 pagesCAPACITACIÓN PCBC Guillermo Uribe U Catolica PDFbenjaminNo ratings yet
- MS3D-GSM Display in 2DDocument9 pagesMS3D-GSM Display in 2DjavierNo ratings yet
- Centre Drillhole Data in The 3D Viewer - SnowdenDocument2 pagesCentre Drillhole Data in The 3D Viewer - SnowdenhNo ratings yet
- Final Report Draft 2Document97 pagesFinal Report Draft 2LiNo ratings yet
- Mining Course Program - PT. Stania Bara ConsultingDocument7 pagesMining Course Program - PT. Stania Bara ConsultingWira Aulia Fadhil PNo ratings yet
- 2261 PDFDocument30 pages2261 PDFTessfaye Wolde GebretsadikNo ratings yet
- Carry & Makeup: The ProcessDocument11 pagesCarry & Makeup: The ProcessGonzalesEscobarFabricioNo ratings yet
- Mon Taj Grav Mag InterpretationDocument73 pagesMon Taj Grav Mag Interpretationrenzoquim100% (1)
- GMSYS Release NotesDocument2 pagesGMSYS Release NotesrenzoquimNo ratings yet
- The Landsat ETM+ Spectral Mixing SpaceDocument17 pagesThe Landsat ETM+ Spectral Mixing SpacerenzoquimNo ratings yet
- Comando en MatlabDocument3 pagesComando en Matlabevelynda24No ratings yet
- Tutorial Geostatistical AnalystDocument52 pagesTutorial Geostatistical AnalystMarco Zarate100% (1)
- Leapfrog Geo User ManualDocument388 pagesLeapfrog Geo User Manualrenzoquim100% (3)
- Gemcom ModelingDocument32 pagesGemcom ModelingrenzoquimNo ratings yet
- LEAPFROG Basico & Intermedio PDFDocument191 pagesLEAPFROG Basico & Intermedio PDFrenzoquim93% (14)
- Isatis Case Studies Oil GasDocument324 pagesIsatis Case Studies Oil Gasrenzoquim100% (1)
- Isatis Case StudiesDocument910 pagesIsatis Case Studiesrenzoquim100% (1)
- How-To Create Structural Complexity MapDocument8 pagesHow-To Create Structural Complexity MaprenzoquimNo ratings yet
- Min Edge Effects From Grid FillDocument2 pagesMin Edge Effects From Grid FillrenzoquimNo ratings yet
- Isatis Case Studies MiningDocument236 pagesIsatis Case Studies Miningrenzoquim100% (1)
- Course NotesDocument173 pagesCourse NotesrenzoquimNo ratings yet
- Euler 3 D DeconvolutionDocument7 pagesEuler 3 D DeconvolutionrenzoquimNo ratings yet
- Target For ArcgisDocument148 pagesTarget For Arcgisrenzoquim100% (2)
- 3D Analytic Signal Low LatitudesDocument12 pages3D Analytic Signal Low Latitudessaltamontes69No ratings yet
- Huawei FusionServer RH2288 V3 Data Sheet PDFDocument2 pagesHuawei FusionServer RH2288 V3 Data Sheet PDFMartenMattisenNo ratings yet
- Vocabulary Levels Tests Versions 1 2Document12 pagesVocabulary Levels Tests Versions 1 2Rangsiya PjewNo ratings yet
- EV METER - EV1 and EV3Document2 pagesEV METER - EV1 and EV3Nguyen DucNo ratings yet
- Role of Optimizer in Neural NetworkDocument2 pagesRole of Optimizer in Neural NetworkMuhammad AlianNo ratings yet
- Extenso MeterDocument8 pagesExtenso MeterVijayanandh Raja100% (1)
- TA-Modulator EN LowDocument16 pagesTA-Modulator EN Lowkap4enijNo ratings yet
- Artuz Albert PDFDocument4 pagesArtuz Albert PDFJasmin Kate DatuinNo ratings yet
- SK AccBro CI Update - FABIA - Unpriced - SEPT 2023 AW v4Document34 pagesSK AccBro CI Update - FABIA - Unpriced - SEPT 2023 AW v4Vlad TiurinNo ratings yet
- Daftar Isian 3 Number Plate, Danger Plate, Anti Climbing DeviceDocument2 pagesDaftar Isian 3 Number Plate, Danger Plate, Anti Climbing DeviceMochammad Fauzian RafsyanzaniNo ratings yet
- Gma 5013Document10 pagesGma 5013janurtpatNo ratings yet
- A 2Document3 pagesA 2John Kevin NocheNo ratings yet
- Gerrard 1966Document13 pagesGerrard 1966AnandhuMANo ratings yet
- Apple Witness ListDocument30 pagesApple Witness ListMikey CampbellNo ratings yet
- Missouri Department of Transportation: Standard Inspection and Testing Plan (ITP)Document32 pagesMissouri Department of Transportation: Standard Inspection and Testing Plan (ITP)mohamedamine.zemouriNo ratings yet
- A Comparison Study of Process Scheduling in Freebsd, Linux and Win2KDocument12 pagesA Comparison Study of Process Scheduling in Freebsd, Linux and Win2Kbenito agusNo ratings yet
- Topic: Choppers: Presented By: Er. Ram Singh (Asstt. Prof.) Deptt. of EE BHSBIET LehragagaDocument89 pagesTopic: Choppers: Presented By: Er. Ram Singh (Asstt. Prof.) Deptt. of EE BHSBIET LehragagaJanmejaya MishraNo ratings yet
- Wind Tunnel Technique Notes For Aeronautical Engineers TP 2Document6 pagesWind Tunnel Technique Notes For Aeronautical Engineers TP 2Ramji VeerappanNo ratings yet
- The Cheetah Light CL-360 - A Short Review: Blog - Wedding & Portrait NewsDocument3 pagesThe Cheetah Light CL-360 - A Short Review: Blog - Wedding & Portrait NewsSupratim ChoudhuryNo ratings yet
- Cellular Respiration MDL361Document46 pagesCellular Respiration MDL361Krystal CraigNo ratings yet
- Yuasa Technical Data Sheet: The World's Leading Battery ManufacturerDocument1 pageYuasa Technical Data Sheet: The World's Leading Battery ManufacturerAshraf Sayed ShabaanNo ratings yet
- Introduction To Game Theory: Analysis of GamesDocument13 pagesIntroduction To Game Theory: Analysis of GamesAoiNo ratings yet
- ISMR B-School BrochureDocument28 pagesISMR B-School Brochurerahul kantNo ratings yet
- Assignment-2: 1) Explain Classification With Logistic Regression and Sigmoid FunctionDocument6 pagesAssignment-2: 1) Explain Classification With Logistic Regression and Sigmoid FunctionpraneshNo ratings yet
- MYP Unit Planner - MathDocument5 pagesMYP Unit Planner - MathMarija CvetkovicNo ratings yet
- Refraction Experiment-PekaDocument8 pagesRefraction Experiment-PekaA. Suhaimi100% (3)
- San Beda University: Integrated Basic Education DepartmentDocument3 pagesSan Beda University: Integrated Basic Education DepartmentEmil SamaniegoNo ratings yet
- Dubai Holding FactsheetDocument2 pagesDubai Holding FactsheetHarley soulNo ratings yet