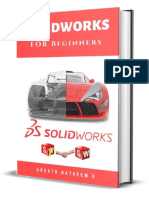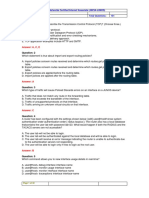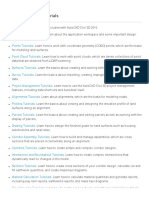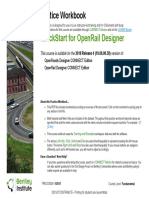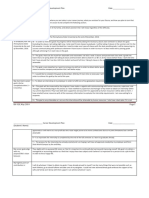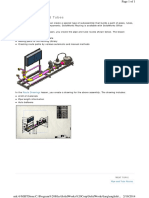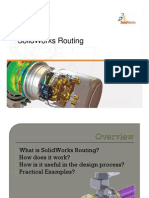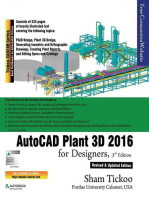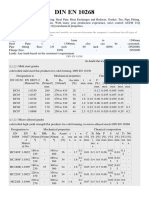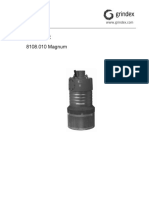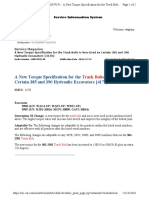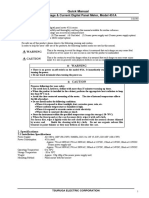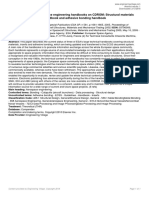Professional Documents
Culture Documents
Tutorial PIPING SW
Uploaded by
ariefimronOriginal Description:
Original Title
Copyright
Available Formats
Share this document
Did you find this document useful?
Is this content inappropriate?
Report this DocumentCopyright:
Available Formats
Tutorial PIPING SW
Uploaded by
ariefimronCopyright:
Available Formats
Routing - Pipes and Tubes
With SolidWorks Routing, you can create a special type of subassembly that builds a path of
pipes, tubes, or electrical cables between components. SolidWorks Routing is available with
SolidWorks Office Premium.
In the Pipe and Tube Routes lesson, you create the pipe and tube routes shown below. The
lesson includes:
Customizing a routing template
Adding parts to the Routing Library
Creating route paths by various automatic and manual methods
In the Route Drawings lesson, you create a drawing for the above assembly. The drawing
includes:
A bill of materials
Pipe length information
Auto balloons
With SolidWorks Routing, you can create a special type of subassembly that builds a path of
pipes or tubes between components
A route subassembly is always a component of a top-level assembly. When you insert certain
components into an assembly, a route subassembly is created automatically.
You model the route by creating a 3D sketch of the centerline of the route path. The software
generates the pipe or tube along the centerline.
To begin, activate the SolidWorks Routing add-in.
1. Click Tools, Add-Ins.
2. In the Active Add-ins column, select SolidWorks Routing to activate it for this session.
In addition, you can select it in the Start Up column to automatically activate
Routing every time you start the SolidWorks application. This is useful if you work with
Routing often.
3. Click OK.
SolidWorks Routing is added in.
You can find additional information about SolidWorks Routing in the SolidWorks Help.
Click Help, SolidWorks Help. On the Contents tab, expand SolidWorks Routing.
After you add in SolidWorks Routing, the software generates a default routing template, which
uses the same settings as the standard assembly template, but also contains special routing-
related model data. You cannot access the routing-related model data.
In this tutorial, you copy the default routing template and create a custom routing template. You
must make sure hidden files and folders are visible.
1. In Windows Explorer, click Tools, Folder Options.
2. On the View tab, under Advanced settings, make sure Show hidden files and folders is
selected.
3. Click OK.
Now determine the default template location.
1. From the Windows Start menu, click All Programs > SolidWorks version >
SolidWorks Tools > SolidWorks version Routing Library Manager . The Routing
Library Manager appears.
2. Select the File Locations and Settings tab.
The default template location is listed next to Routing Template. The path is typically
C:\Documents and Settings\All Users\Application Data\SolidWorks\SolidWorks
version\templates or C:\ProgramData\SolidWorks\SolidWorks version\templates,
depending on your operating system.
3. Do not exit the Routing Library Manager.
Now browse to the template.
1. In Windows Explorer, browse to your default template location.
The default routing template, routeAssembly.asmdot, appears in the folder.
What if the routing template does not appear in the folder?
2. Close Windows Explorer.
You might also like
- Beginning AutoCAD® 2020 Exercise WorkbookFrom EverandBeginning AutoCAD® 2020 Exercise WorkbookRating: 2.5 out of 5 stars2.5/5 (3)
- Introduction To Solidworks: Mario H. Castro-Cedeño, Pe Certified Solidworks AssociateDocument148 pagesIntroduction To Solidworks: Mario H. Castro-Cedeño, Pe Certified Solidworks AssociateErigbese Johnson Ediri100% (1)
- Solidworks For Beginners - Getti - Arsath NatheemDocument51 pagesSolidworks For Beginners - Getti - Arsath NatheemJeff Manalo Saligumba100% (7)
- SQ L 2012 Tabular BiDocument46 pagesSQ L 2012 Tabular BiAddib KdaNo ratings yet
- SolidworksDocument36 pagesSolidworksPaola SensecomplicacionsNo ratings yet
- SolidWorks 2012 TutorialDocument81 pagesSolidWorks 2012 TutorialDavid MejidoNo ratings yet
- Solidworks ToCDocument4 pagesSolidworks ToCETSNo ratings yet
- Beginning AutoCAD® 2018: Exercise WorkbookFrom EverandBeginning AutoCAD® 2018: Exercise WorkbookRating: 1 out of 5 stars1/5 (1)
- CADAp CADApps Advanced Road Design For AutoCAD Training Notesps Advanced Road Design For AutoCAD Training NotesDocument127 pagesCADAp CADApps Advanced Road Design For AutoCAD Training Notesps Advanced Road Design For AutoCAD Training NotesBogdan ChioreanNo ratings yet
- Illumination: "The Established Leader Ee Review"Document6 pagesIllumination: "The Established Leader Ee Review"IVex Brykz Jay Ro60% (5)
- Juniper Practice QuestionsDocument32 pagesJuniper Practice QuestionsDasaradhiNidamarthyNo ratings yet
- Catia v5 Piping DesignDocument194 pagesCatia v5 Piping DesignMathieu CoffynNo ratings yet
- Autocad Civil 3D Tutorials 1Document2 pagesAutocad Civil 3D Tutorials 1Anonymous gMgeQl1Snd0% (1)
- 015 VT PumpsDocument32 pages015 VT PumpsZainul Abdin100% (1)
- AutoCAD 2016: A Problem-Solving Approach, Basic and IntermediateFrom EverandAutoCAD 2016: A Problem-Solving Approach, Basic and IntermediateRating: 3 out of 5 stars3/5 (6)
- SubassemblyDocument38 pagesSubassemblyDAVID LOA CACERESNo ratings yet
- Training Modules & ContentDocument4 pagesTraining Modules & ContentPoonam AshwinNo ratings yet
- Advanced Drafting and Customization CATIA V5Document128 pagesAdvanced Drafting and Customization CATIA V5gazpo100% (1)
- QA/QC Filling INDEX: North Gas Compression Plants (NGCP) Pipelines Index File Name File #Document3 pagesQA/QC Filling INDEX: North Gas Compression Plants (NGCP) Pipelines Index File Name File #deva017No ratings yet
- Getting Start SolidPlant 2012Document27 pagesGetting Start SolidPlant 2012andrew myintmyatNo ratings yet
- English PDFDocument207 pagesEnglish PDFvjvijay88No ratings yet
- Curs CadworxDocument266 pagesCurs Cadworxviiio777100% (1)
- Content Analysis in The Social Sciences From Manual To Automated ApproachesDocument75 pagesContent Analysis in The Social Sciences From Manual To Automated Approachesdiablero999No ratings yet
- QuickStart Using OpenRail Designer - 2018R4!03!01Document50 pagesQuickStart Using OpenRail Designer - 2018R4!03!01naveenNo ratings yet
- Sample Detailed Estimates PDFDocument9 pagesSample Detailed Estimates PDFJj Salazar Dela CruzNo ratings yet
- Career Development PlanDocument5 pagesCareer Development Planapi-317247630No ratings yet
- Routing - Pipes and TubesDocument27 pagesRouting - Pipes and TubesricoNo ratings yet
- Solidworks Routing GuideDocument25 pagesSolidworks Routing GuideFa ChNo ratings yet
- Ruteo Con SolidworksDocument34 pagesRuteo Con SolidworksRoderich EdelsteinNo ratings yet
- Intro SolidworksDocument148 pagesIntro SolidworksHisho MishoNo ratings yet
- CADWorx Plant ProfessionalDocument23 pagesCADWorx Plant ProfessionalIj OooNo ratings yet
- Ard ManualDocument5 pagesArd ManualAnonymous EYOZmKlcNo ratings yet
- Introduction To NI SoftMotion For SolidWorks - enDocument8 pagesIntroduction To NI SoftMotion For SolidWorks - enLoc HuynhNo ratings yet
- Mouldings Plugins ManualDocument28 pagesMouldings Plugins ManualPaolo MarcuccettiNo ratings yet
- What'S New in Solidworks 2013: View SelectorDocument1 pageWhat'S New in Solidworks 2013: View SelectornaglocNo ratings yet
- Fa5c8fac A6ed 4a29 8fcc 883ab3b1299f.classHandoutES122494CADManagersGuideUsingToolPalettestoManageStandardsandConfigurationChadFranklin1 2Document72 pagesFa5c8fac A6ed 4a29 8fcc 883ab3b1299f.classHandoutES122494CADManagersGuideUsingToolPalettestoManageStandardsandConfigurationChadFranklin1 2Kajne PngNo ratings yet
- Top 18 Solidworks Interview Questions & Answers: 1) Explain What Is Solidworks?Document5 pagesTop 18 Solidworks Interview Questions & Answers: 1) Explain What Is Solidworks?MuthuKumarNo ratings yet
- QuickStart For OpenRail Designer 2020R1-04-01Document50 pagesQuickStart For OpenRail Designer 2020R1-04-01Sudipto PaulNo ratings yet
- Tutorial: Introducing Autocad Map 3D 2012: Lesson 1: Get Ready To Use The TutorialsDocument32 pagesTutorial: Introducing Autocad Map 3D 2012: Lesson 1: Get Ready To Use The TutorialsprofsovaNo ratings yet
- Systems RoutingDocument60 pagesSystems RoutingspsharmagnNo ratings yet
- SolidWorks RoutingDocument22 pagesSolidWorks RoutingHose rodriguesNo ratings yet
- Drafting HandbookDocument63 pagesDrafting Handbookjono.jordanNo ratings yet
- ME 210 Mechanical Engineering Drawing & Graphics: College of Engineering SciencesDocument13 pagesME 210 Mechanical Engineering Drawing & Graphics: College of Engineering SciencesEbrahim HanashNo ratings yet
- Savework / Getwork SaveworkDocument4 pagesSavework / Getwork SaveworkMayur MandrekarNo ratings yet
- Auto Cad Tool Palettes Master ClassDocument33 pagesAuto Cad Tool Palettes Master ClassatejeraNo ratings yet
- Adams Driveline Mdr3 HelpDocument326 pagesAdams Driveline Mdr3 HelpAtul DubeyNo ratings yet
- Getting Started With NI Circuit Design SuiteDocument36 pagesGetting Started With NI Circuit Design Suitealeksa64No ratings yet
- Brochure SolidPlant 3DDocument6 pagesBrochure SolidPlant 3Dkalong malamNo ratings yet
- SolidWorksToAbaqus AIDocument28 pagesSolidWorksToAbaqus AIManuel Alejandro SuarezNo ratings yet
- RoutingDocument22 pagesRoutingxx100% (1)
- When You Are Finished Working Through This Tutorial, Your Model Will Look Similar To The FollowingDocument9 pagesWhen You Are Finished Working Through This Tutorial, Your Model Will Look Similar To The FollowingShrinal BhattNo ratings yet
- Drive Works Solo Training V 10 R 3Document139 pagesDrive Works Solo Training V 10 R 3Koen BidlotNo ratings yet
- Unigraphics Nx7 5 Mold Wizard PDFDocument23 pagesUnigraphics Nx7 5 Mold Wizard PDFyuwrajc100% (1)
- SC2014 ReleaseNotesDocument98 pagesSC2014 ReleaseNotessoryn_25No ratings yet
- LAB #01: Introduction To ADS, Tools & Commands: ObjectiveDocument14 pagesLAB #01: Introduction To ADS, Tools & Commands: Objectivemuhammad jehangirNo ratings yet
- AutoCAD 2019: A Problem - Solving Approach, Basic and Intermediate, 25th EditionFrom EverandAutoCAD 2019: A Problem - Solving Approach, Basic and Intermediate, 25th EditionNo ratings yet
- En 10268Document4 pagesEn 10268Alex LacerdaNo ratings yet
- Taking Your Pump System Efficiency To New Heights: CU 352 Multi-Pump ControllerDocument4 pagesTaking Your Pump System Efficiency To New Heights: CU 352 Multi-Pump Controllersushant moreyNo ratings yet
- Solution of Tutorial Sheet-3 (Three Phase Networks) : Ans. Given, - Vab - 45kV, ZL (0.5 + j3), Z (4.5 + j9)Document10 pagesSolution of Tutorial Sheet-3 (Three Phase Networks) : Ans. Given, - Vab - 45kV, ZL (0.5 + j3), Z (4.5 + j9)Shroyon100% (2)
- Chapter 2 A Guide To Using UnixDocument53 pagesChapter 2 A Guide To Using UnixAntwon KellyNo ratings yet
- BUT11F/11AF: NPN Silicon TransistorDocument4 pagesBUT11F/11AF: NPN Silicon TransistorfabioboogNo ratings yet
- Parts List: 8108.010 MagnumDocument16 pagesParts List: 8108.010 MagnumRoque LlamoccaNo ratings yet
- Informatics and Patient SafetyDocument5 pagesInformatics and Patient SafetyCurieNo ratings yet
- 390 Track Bolt M0079195Document2 pages390 Track Bolt M0079195joshpbenzNo ratings yet
- Chapter 5 - Decision Making and LoopingDocument94 pagesChapter 5 - Decision Making and LoopingAcapSuiNo ratings yet
- Lighting Layout Power Layout: Single Line Diagram LegendDocument1 pageLighting Layout Power Layout: Single Line Diagram LegendAnieken AyoNo ratings yet
- SAP BW Basic Configuration SettingsDocument29 pagesSAP BW Basic Configuration SettingsSIKANDARNo ratings yet
- DC Voltage & Current Digital Panel Meter, Model 451A: Quick ManualDocument23 pagesDC Voltage & Current Digital Panel Meter, Model 451A: Quick ManualdedekeetNo ratings yet
- Hong Kong International Airport Instrument Approach ChartDocument21 pagesHong Kong International Airport Instrument Approach ChartThamaroj ChansawangNo ratings yet
- Manual Ni Usrp 2920Document56 pagesManual Ni Usrp 2920Anghye Plata100% (1)
- Shear Stress Though Tapered Pipe Thread - Eng-TipsDocument4 pagesShear Stress Though Tapered Pipe Thread - Eng-TipsrodrigoperezsimoneNo ratings yet
- Banumathy.D Updated Profile 1Document7 pagesBanumathy.D Updated Profile 1engineeringwatchNo ratings yet
- Global Deduplication Array Administration Guide: DD OS 5.0Document70 pagesGlobal Deduplication Array Administration Guide: DD OS 5.0Rajesh KumarNo ratings yet
- Teoh Zi Wei 0323372 Vivian Tay 0323869 Vinnie Tan 0323706 Yeoh Sin Yuen 0323737 Tey Cheng Fern 0323912Document22 pagesTeoh Zi Wei 0323372 Vivian Tay 0323869 Vinnie Tan 0323706 Yeoh Sin Yuen 0323737 Tey Cheng Fern 0323912api-292027950No ratings yet
- Kevin D Thomas - Activated Carbon and Lemon Peels As Adsorbent For Removing Oil From Waste WaterDocument37 pagesKevin D Thomas - Activated Carbon and Lemon Peels As Adsorbent For Removing Oil From Waste WaterRejinNo ratings yet
- Status of ECSS E-30 - Space Engineering Handbooks On CDROM: Structural Materials Handbook, Insert Design Handbook and Adhesive Bonding HandbookDocument1 pageStatus of ECSS E-30 - Space Engineering Handbooks On CDROM: Structural Materials Handbook, Insert Design Handbook and Adhesive Bonding HandbookNetrom09No ratings yet
- Data Structures and Algorithms: (CS210/ESO207/ESO211)Document24 pagesData Structures and Algorithms: (CS210/ESO207/ESO211)Moazzam HussainNo ratings yet
- DE GUZMAN - Module 2 Activity No. 2Document4 pagesDE GUZMAN - Module 2 Activity No. 2Alvin De GuzmanNo ratings yet
- Introduction To R: Shanti.S.Chauhan, PH.D Business Studies ShuatsDocument53 pagesIntroduction To R: Shanti.S.Chauhan, PH.D Business Studies ShuatsShanti Swaroop ChauhanNo ratings yet