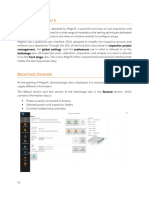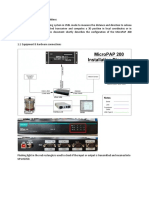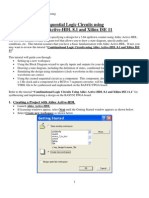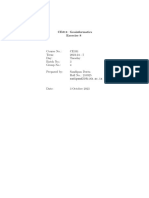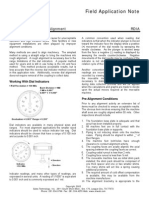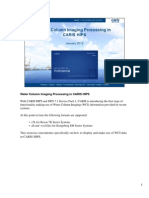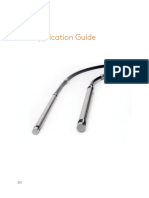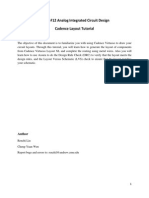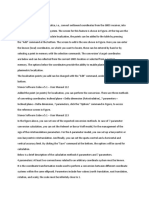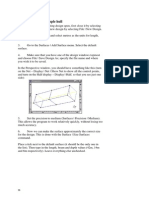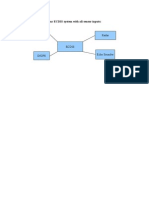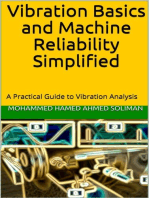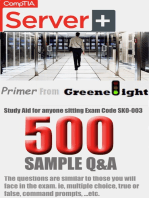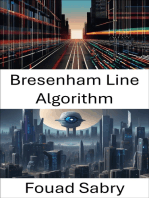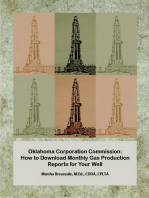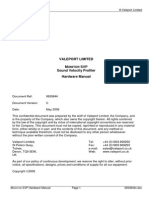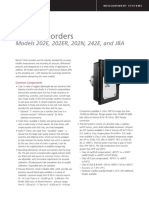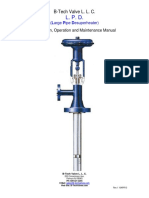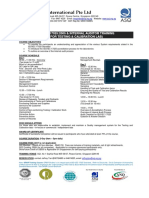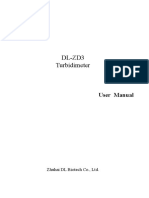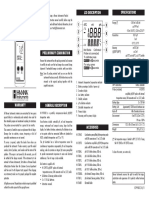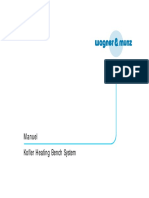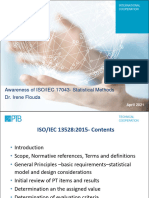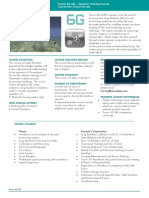Professional Documents
Culture Documents
Multi Beam Calibration
Uploaded by
Fredo YolendraCopyright
Available Formats
Share this document
Did you find this document useful?
Is this content inappropriate?
Report this DocumentCopyright:
Available Formats
Multi Beam Calibration
Uploaded by
Fredo YolendraCopyright:
Available Formats
Multi-beam Calibration Quick Guide
To ensure maximum reliability and accuracy from the system, the system and externally
connected sensors should be calibrated before the start of a new survey or within six months of
the last calibration.
The built in SIS utility is used to process data from a calibration survey, usually consisting of one
or more sets of overlapping lines as described below.
The data should be processed by the depth utility, and a depth profile displayed with data from
only a narrow corridor you define. This allows a comparison of the data collected on any two
lines. Offsets may be found entering corrections into the system and reprocessing the lines to
observe the effect of the correction.
Determining a suitable location
On a flat area, only roll error will cause significant depth errors. Thus if the survey is to be run in
a reasonably flat area, it may be sufficient to perform roll calibration only.
Usually however a full calibration is required.
The ideal calibration area is partly flat and partly a fairly steep slope with little change in depth
across track, and with a distinct feature such as a peak (wreck) or hollow in the flat area.
In summary roll requires a flat area with all other calibrations conducted over a slope, peak /
hollow (preferably a wreck) location. Calibration should be conducted in fine seas wherever
possible.
Finding a location
Open the Multi-beam calibration file from S:\Surveying_DVD_APR_2012\Surveying_CD_New\GIS Information\MBES_CalSites_Wrecks
or scale off a position from relevant chart.
Zoom into the relevant wreck
that you wish to use.
This can now be exported as a
DXF & opened in V5.
Load the DXF into the V5 Online system and log multi-beam data over the location. Once there
has been confirmation that the wreck position is correct, a more accurate position can be
derived from SIS or Caris to generate the lines.
1
Multi-beam Calibration Quick Guide
Create Calibration lines
Open Line plan utilities > Computations > Compute wreck grid
Enter position of wreck
Orientation (Wx dependent)
Compute sonar lines and
offset (dependent on water
depth) > this will be used to
run the alignment lines
Once the lines are generated, they may
still require further orientation and
extending (Lines are only 200m long at
this time)
Multi-beam Calibration Quick Guide
Rotate lines
Line plan utilities >
Computations > Lines > Rotate
Select all lines >
Rotate around the target position as
required
Extend lines
Computations > Lines > Cut >
Extend/Crop
Multi-beam Calibration Quick Guide
Select all lines >
Extend SOL
Select all lines >
Extend EOL
SV Dip
Prior to commencing the first line, a new sound velocity profile will be required > Stop the ship
close to the location and conduct a full down and up cast SV Dip.
Normally an XBT would not suffice, although if there is a time constraint, check with CR, PC,
Office etc.
Once the profile is loaded into the SIS PC (Along with V5 generated absorbent coefficient files),
append the SV profile PDF to the final report
Multi-beam Calibration Quick Guide
Offsets
Take a note of the previous calibration values.
Locations screen grab
Screen shot can be
appended into the final
report
Angular offsets screen grab
Full patch test:
Set to zero
Verification:
Leave previous results
Run a BIST and save as .
Multi-beam Calibration Quick Guide
Line running
Line running order should be conducted in the following sequence if possible
Roll (Flat seabed)
Pitch (Sloped area)
Time delay (Wreck)
Heading (Offset from wreck)
Generally the lines that have been made will suffice, although additional lines may be required.
Roll:
Same line run in opposite directions run at same
speed (eg: 6 Knots) over a flat seabed.
Flat seabed
Pitch:
Same line run in opposite directions
at same speed (eg: 6 Knots) over a sloped area.
Slope
Time delay:
Same line run in same direction at different
speeds (eg: 6 & 10 Knots), over a feature
Horizontal Alignment (Yaw):
Two lines offset from feature run at same
speeds (Eg: 6Knots), with feature visible in
outer beams
Positions of interest to create corridor:
See below
Multi-beam Calibration Quick Guide
Calibration SIS settings
If possible, conduct the patch test/verification using the same settings in the SIS runtime
parameters menu as the next project. Similar (Or deeper) depths to the next project would also be
beneficial.
Table below shows depth ranges and maximum swathe width.
Check with system specifications for maximum angles.
Running lines
Load lines into V5, start running calibration lines >
If time permits, follow the next steps once each of the calibration sections have been completed.
If there are time constraints, run all lines then follow the next steps >
SIS Calibration
SIS:
Select > Calibration from drop down menu
Multi-beam Calibration Quick Guide
SIS screen will then display the calibration view
Select the (C) Calibration
button to enable selection
of lines and calibration
corridor
SIS display will automatically zoom to
the lines that have been logged within
the survey
* If more than one survey in the
system, select from the right hand drop
down menu
Select to stop the screen
following the vessel
The lines that are required to be checked will need selecting in the SIS display
Multi-beam Calibration Quick Guide
Press control and right mouse click on the main display >
Screen will appear >
Select ship tracks
Control left mouse click to select the lines
Lines will highlight yellow >
Now a corridor needs to be
created to view corrections
required
Press control and right mouse click on the main display >
Screen will appear >
Select Create corridor
To draw the corridor > Control and left mouse click at the start and the end points of the corridor.
Display will show the corridor of the selected lines
Multi-beam Calibration Quick Guide
Example: Roll (Flat seabed across track)
Calibration corridor
Verification: Installation values will
be read from the raw data files
Yellow lines = Selected lines
Patch test: Figures will be zero,
awaiting a correction to be applied
Slice displayed in
calibration depth view
Insert correction value >
Apply >
Check depth view for best adjustment
Store
10
Multi-beam Calibration Quick Guide
Corridors
Corridors are to be generated in certain areas of the line, see below
Roll
One line run twice (in opposite directions) at the same speed, over a flat area
Calibration:
Select both lines
Create corridor
perpendicular across the
track
Pitch
Same two lines can be used (If they cover a sloped area)
Calibration:
Select both lines
Create corridor along the
track over the slope
11
Multi-beam Calibration Quick Guide
Time Delay
Same line run twice (In the same direction) at different speeds over a feature
Calibration:
Select both lines
Create corridor along the
track over the contact
Centre line
Horizontal Alignment (Yaw)
Two lines offset from contact (Contact in outer-beams) run in the same direction at the same
speed
Calibration:
Select both lines
Create corridor along the
track over the contact
12
Multi-beam Calibration Quick Guide
Set corrections
On completion of the corrections being set,
ensure that store is selected
Open installation parameters in SIS & select > Sensor setup > Angular offsets
Verify the corrections that have been applied and select OK to activate the new settings into
the system
13
Multi-beam Calibration Quick Guide
Verification lines
Verification lines:
= Minimum
Original lines
= If time permits
Settings applied to the SIS will need to be verified >
From the original lines generated, run the mainline again (both
directions) and a perpendicular line (both directions) as a
minimum. Time permitting; it would be viable to orientate some
additional lines with a 45 offset and run at variable speeds.
Caris
Load lines into Caris and apply predicted tides. Check for any spurious data
14
Multi-beam Calibration Quick Guide
Run another BIST, append to the report for reference.
Ensure that all screen grabs, relevant information are appended to the calibration report. Report
is to be saved into the ships reference folder (& digitally) and sent to the office for verification.
* Note: These are not Gardline generated notes, theyve been written as a guide only. Any
queries etc, seek advice from the office
Happy cals shippers, JB
Calibration in Caris
Notes below have been taken from UKHO
EM systems can be calibrated using the Caris software package rather/as well as the SIS
calibration utility.
1. Introduction
This document is designed to provide some basic guidance in the use of the calibration tool of
Caris HIPS. The tool does have more functionality than is covered here. The Caris HIPS V6.0
manual provides a good explanation of the calibration tool in chapter 21 and should be referred
to as required.
A multibeam calibration consists of a check on the possible errors in the multibeam system
primarily for; Latency, Pitch, Roll and Yaw. The method of using the calibration tool is similar
for each of these checks. It is assumed that the reader has an understanding of the requirements
of a multibeam calibration.
15
Multi-beam Calibration Quick Guide
2. Calibration Tool: Latency
Import the lines for the patch test into Caris HIPS in the usual way and apply tides if you have
them, if not using the zerotide file will do, and merge the data.
1. Select the two lines used for latency/timing calibration in the project window of HIPS.
2. Select: Tools/Calibration from the main menus, which brings up the screen shown below:
3. Starting with window 1 left click on the corner of the yellow box and resize it to cover
the required data. It is also possible to move the yellow box by left clicking on its centre
and dragging. Repeat this for window 2, which is effectively a zoom in of window
1.
4. Right click on window 3 and select: Define subset.
16
Multi-beam Calibration Quick Guide
5. Use the size and rotation controls to position the yellow box in window 3 over the area
of the data most suited for the calibration. Make sure the box is rotated parallel to the
direction of the survey lines.
6. Right click in the yellow box in window 3. It should become filled with hashed blue
lines.
7. Close the subset definition window and left click on the blue area in window 3. It
should turn yellow hashed. Then right click on the yellow hashed area in window 3 and
select calibration from the menu. The screen should look similar to the one below:
17
Multi-beam Calibration Quick Guide
8. Adjust the small yellow box in window 2 to take the best slice through the data for the
type of calibration you are checking (latency, pitch, roll or yaw). E.g for latency and pitch
this will be a thin slice along the vessel track in the NaDir region of the swath:
9. A view of the slice taken through the data is displayed in window 3. Adjust the sliders
in the depth scale window to expand the scale and best visualise the data in window 3.
10. Right click in window 3 and select calibration from the menu. (Any corrections already
entered in the vessel config file will be shown in the calibration window.)
11. Adjust the Nav: time error setting to correct for any mismatch in the data. For example
in the image below the 2 lines should be adjusted until they overlap.
12. Keep a record of the result for the Nav: time error.
13. Click the quit button on the calibration window.
14. Right click in window 2 and select editing complete
15. Exit the calibration tool.
16. Do Not update the vessel config file yet.
3. Calibration Tool: Pitch
1. Select the two lines used for pitch calibration in the project window of HIPS.
18
Multi-beam Calibration Quick Guide
2.
3.
4.
5.
6.
Repeat steps 2 to 10 in section 2.
Enter the Nav: time error obtained in section 2.
Adjust the Transducer 1: Pitch setting to correct for any mismatch in the data.
Keep a record of the result for the Transducer 1: Pitch error.
Repeat steps 13 to 16 in section 2.
4. Calibration Tool: Roll
1. Select the two lines used for roll calibration in the project window of HIPS.
2. Repeat steps 2 to 10 in section 2.
3. Enter the Nav: time error obtained in section 2 and the Transducer 1: Pitch error
obtained in section 3.
4. Adjust the Transducer 1: Roll setting to correct for any mismatch in the data.
5. Keep a record of the result for the Transducer 1: Roll error.
6. Repeat steps 13 to 16 in section 2.
5. Calibration Tool: Yaw
1. Select the two lines used for yaw calibration in the project window of HIPS.
2. Repeat steps 2 to 10 in section 2.
3. Enter the Nav: time error obtained in section 2, the Transducer 1: Pitch error obtained
in section 3 and the Transducer 1: Roll error obtained in section 4.
4. Adjust the Transducer 1: yaw setting to correct for any mismatch in the data.
5. Keep a record of the result for the Transducer 1: Yaw error.
6. Repeat steps 13 to 16 in section 2.
6. Updating the vessel config file
Once the Latency, Pitch, Roll and Yaw errors have been obtained, the vessel configuration file
can then be updated with the correct values and the survey lines re-merged. It is then worth
checking the data to make sure the values have been applied correctly.
19
You might also like
- Multibeam Calibration ModuleDocument41 pagesMultibeam Calibration ModuleYano MaximataNo ratings yet
- Model Tuning Using AssetDocument35 pagesModel Tuning Using AssetDorra HammamiNo ratings yet
- Chapter 14Document26 pagesChapter 14andi_ml_bdgNo ratings yet
- Weighing Manual - 2Document26 pagesWeighing Manual - 2Melad Yousef100% (1)
- Hullspeed Training: © Formation Design Systems 2003Document13 pagesHullspeed Training: © Formation Design Systems 2003Victor MartinsNo ratings yet
- CW Model Calibration ProcedureDocument35 pagesCW Model Calibration ProcedureVineet KumarNo ratings yet
- VISSIM Tutorial-Lab 2 (Final)Document17 pagesVISSIM Tutorial-Lab 2 (Final)tekbir1981No ratings yet
- 2 Magnifi 5 OverviewDocument14 pages2 Magnifi 5 OverviewSuleman JahangirNo ratings yet
- WH8-MicroPAP 200 - USBLoperation - Manual - Rev0Document20 pagesWH8-MicroPAP 200 - USBLoperation - Manual - Rev0TrầnHữuHòaNo ratings yet
- SCADADocument66 pagesSCADAADLURI SRIKARNo ratings yet
- Reverse Dial Indicator MethodDocument14 pagesReverse Dial Indicator MethodvinothenergyNo ratings yet
- Chapter 9 Superelevation: Superelevating The Roadway Using Rule-Based SuperelevationDocument6 pagesChapter 9 Superelevation: Superelevating The Roadway Using Rule-Based SuperelevationBalachanter RamasamyNo ratings yet
- Super Elevation Wizard MXRoadV8iSS2Document15 pagesSuper Elevation Wizard MXRoadV8iSS232agukNo ratings yet
- Software Exercise 2Document9 pagesSoftware Exercise 2Antonio TorricoNo ratings yet
- SoC Encounter TutorialDocument18 pagesSoC Encounter Tutorialsyncc500No ratings yet
- Hints For HullspeedDocument2 pagesHints For HullspeedcupidkhhNo ratings yet
- Problem:: Digital System Synthesis Instructor: Dr. Mahdi AbbasiDocument3 pagesProblem:: Digital System Synthesis Instructor: Dr. Mahdi Abbasijhk7888No ratings yet
- Sequential Logic Circuits Using Aldec Active-HDL 8.1 and Xilinx ISE 11Document22 pagesSequential Logic Circuits Using Aldec Active-HDL 8.1 and Xilinx ISE 11Sakthi VelanNo ratings yet
- B3 G4 210925 Sandipan Lab8Document4 pagesB3 G4 210925 Sandipan Lab8Shishir ChaudharyNo ratings yet
- Crossed Feeder AnalysisDocument3 pagesCrossed Feeder AnalysisMarcos100% (2)
- RoadCalc PDFDocument13 pagesRoadCalc PDFMohsinKhanNo ratings yet
- VSWR CalculationDocument3 pagesVSWR CalculationAzeemuddin KhajaNo ratings yet
- Field Application Note: Reverse Dial Indicator Alignment RdiaDocument7 pagesField Application Note: Reverse Dial Indicator Alignment RdiaYasir BhattiNo ratings yet
- MultiView 6.1 EN 201204Document12 pagesMultiView 6.1 EN 201204bian_barker100% (2)
- Hydrological Analysis With ArcGISDocument11 pagesHydrological Analysis With ArcGISvaskotsNo ratings yet
- Hydrography Processing in HIPSDocument21 pagesHydrography Processing in HIPSMohammad Zahedur Rahman Chowdhury100% (1)
- JW - Hec-Ras 10 StepsDocument28 pagesJW - Hec-Ras 10 StepszimbapdfNo ratings yet
- CFD Turo PDFDocument49 pagesCFD Turo PDFkarthipriyaNo ratings yet
- Post-Processing Notes For Ground Penetrating RadarDocument4 pagesPost-Processing Notes For Ground Penetrating RadarcendraNo ratings yet
- Usip 40 Operating ManualDocument26 pagesUsip 40 Operating ManualKashif Zaheer AlviNo ratings yet
- VERIFY Software Quick Start GuideDocument6 pagesVERIFY Software Quick Start GuideMohamed MohamedNo ratings yet
- GNSS Calibration Procedure Ver 2.0Document25 pagesGNSS Calibration Procedure Ver 2.0Alimunirsempoi SempoiNo ratings yet
- ARD 14.03 Pentru Civil 3DDocument11 pagesARD 14.03 Pentru Civil 3DCostel Constantin MarmotaNo ratings yet
- Different Tamping ModesDocument13 pagesDifferent Tamping ModesIrwan Joe100% (1)
- 7 RFA Application GuideDocument87 pages7 RFA Application GuideSuleman JahangirNo ratings yet
- TD Alignment 164454aaDocument4 pagesTD Alignment 164454aaAdi VNo ratings yet
- xACP Optimization PDFDocument49 pagesxACP Optimization PDFabhaykumar80No ratings yet
- New Functionality For Opendmis Release 6.9Document6 pagesNew Functionality For Opendmis Release 6.9Александр НиколавевичNo ratings yet
- F12 Layout TutorialDocument18 pagesF12 Layout TutorialAbuHarithHamzahNo ratings yet
- SEAiqDocument168 pagesSEAiqHữu Đạt NgôNo ratings yet
- BUSO 758L: Data Analysis: Week 3: Visualization Using Tableau Homework Assignment GuideDocument20 pagesBUSO 758L: Data Analysis: Week 3: Visualization Using Tableau Homework Assignment GuideLindaNo ratings yet
- Site CalibrationDocument2 pagesSite CalibrationEngMustafe BashirNo ratings yet
- NI Tutorial 7138 enDocument7 pagesNI Tutorial 7138 enmgNo ratings yet
- Maxsurf Tutorial1 - Design Simple HullDocument7 pagesMaxsurf Tutorial1 - Design Simple HullHasib Ul Haque Amit100% (1)
- Computer Sonics Radial Bond ServicesDocument31 pagesComputer Sonics Radial Bond Servicesandy xuuNo ratings yet
- ECDIS Workbook EdyDocument17 pagesECDIS Workbook EdyMem Fisto100% (2)
- A01 Catenary and Wave SystemsDocument14 pagesA01 Catenary and Wave SystemsNithin KannanNo ratings yet
- Combined Orcaflex ExampleDocument135 pagesCombined Orcaflex ExampleOkolo Obinna100% (1)
- Setting Up Cruise Lines With The Basic Yellow Etrex 8-27-06Document1 pageSetting Up Cruise Lines With The Basic Yellow Etrex 8-27-06runnealsNo ratings yet
- Manual Road DesignDocument32 pagesManual Road DesignJhone Cisneros100% (1)
- Projects With Microcontrollers And PICCFrom EverandProjects With Microcontrollers And PICCRating: 5 out of 5 stars5/5 (1)
- Vibration Basics and Machine Reliability Simplified : A Practical Guide to Vibration AnalysisFrom EverandVibration Basics and Machine Reliability Simplified : A Practical Guide to Vibration AnalysisRating: 4 out of 5 stars4/5 (2)
- NX 9 for Beginners - Part 2 (Extrude and Revolve Features, Placed Features, and Patterned Geometry)From EverandNX 9 for Beginners - Part 2 (Extrude and Revolve Features, Placed Features, and Patterned Geometry)No ratings yet
- Bresenham Line Algorithm: Efficient Pixel-Perfect Line Rendering for Computer VisionFrom EverandBresenham Line Algorithm: Efficient Pixel-Perfect Line Rendering for Computer VisionNo ratings yet
- TIME SERIES FORECASTING. ARIMAX, ARCH AND GARCH MODELS FOR UNIVARIATE TIME SERIES ANALYSIS. Examples with MatlabFrom EverandTIME SERIES FORECASTING. ARIMAX, ARCH AND GARCH MODELS FOR UNIVARIATE TIME SERIES ANALYSIS. Examples with MatlabNo ratings yet
- Oklahoma Corporation Commission: How to Download Monthly Gas Production Reports for Your Well: Landowner Internet Tutorials Series I, #2From EverandOklahoma Corporation Commission: How to Download Monthly Gas Production Reports for Your Well: Landowner Internet Tutorials Series I, #2No ratings yet
- Engineering Properties of SoilDocument6 pagesEngineering Properties of Soilpapilolo2008No ratings yet
- Wave Equation - Lecture NoteDocument42 pagesWave Equation - Lecture NoteFredo YolendraNo ratings yet
- SVP Manual ValeportDocument19 pagesSVP Manual ValeportFredo YolendraNo ratings yet
- Geoid DGN Fourier I - KoesdionoDocument5 pagesGeoid DGN Fourier I - KoesdionoFredo YolendraNo ratings yet
- Deret Fourier 2D I - KoesdionoDocument3 pagesDeret Fourier 2D I - KoesdionoFredo YolendraNo ratings yet
- WZKat 0811 EDocument70 pagesWZKat 0811 Ejosepadilla1987No ratings yet
- Common Sources of Error in Physics Lab ExperimentsDocument2 pagesCommon Sources of Error in Physics Lab Experimentstrishan100% (1)
- MagcalibDocument10 pagesMagcalibtangphamvanNo ratings yet
- Barton Chart Recorders.Document4 pagesBarton Chart Recorders.Octavio NietoNo ratings yet
- LPD Instruction ManualDocument9 pagesLPD Instruction ManualRicardo NapitupuluNo ratings yet
- Iso - Iec 17025 (For Test Cal Lab) - JTDocument1 pageIso - Iec 17025 (For Test Cal Lab) - JTJeff Ong Soon HuatNo ratings yet
- Intrumentation - Introduction To Measurement SystemDocument31 pagesIntrumentation - Introduction To Measurement Systemoladokunsulaiman100% (3)
- Sample Calibration CertificateDocument2 pagesSample Calibration Certificatever_at_work100% (2)
- Performance Characteristics of Sensors and Actuators PDFDocument40 pagesPerformance Characteristics of Sensors and Actuators PDFKuppan Chetty RamanathanNo ratings yet
- Specification For Optical Bevel Protractors: Indian StandardDocument3 pagesSpecification For Optical Bevel Protractors: Indian StandardAshish DubeyNo ratings yet
- EECO Motor Repair Center Services Program StandardsDocument14 pagesEECO Motor Repair Center Services Program Standards434lapNo ratings yet
- DL-ZD3 Turbid Meter Operation ManualDocument3 pagesDL-ZD3 Turbid Meter Operation ManualNoé NKNo ratings yet
- AB167 Blackbelt Pincipals of Operation Test CTS Leak TestDocument12 pagesAB167 Blackbelt Pincipals of Operation Test CTS Leak TestSergio OrtizNo ratings yet
- Instruction Manual: Specifications LCD DescriptionDocument2 pagesInstruction Manual: Specifications LCD Descriptionlab blhtubanNo ratings yet
- Wagner Munz Kofler Hot Bench Instruction ManualDocument19 pagesWagner Munz Kofler Hot Bench Instruction ManualM V DinantiNo ratings yet
- UT Thickness Digital 19-105 Rev.0 PDFDocument10 pagesUT Thickness Digital 19-105 Rev.0 PDFUmair JavedNo ratings yet
- TS 16949Document112 pagesTS 16949sharmasourabhNo ratings yet
- Unit I 5 Ee8403 Mi QB PDFDocument43 pagesUnit I 5 Ee8403 Mi QB PDFTkNo ratings yet
- Data Sheet Siemens MAG 8000Document17 pagesData Sheet Siemens MAG 8000jairoNo ratings yet
- Pressure Sensor No. 84370-Series: General DescriptionDocument8 pagesPressure Sensor No. 84370-Series: General DescriptionOghale OkoroNo ratings yet
- Marconi 6970 OpsDocument48 pagesMarconi 6970 OpsarsenaldoNo ratings yet
- Hmdigital Ph200 ManualDocument8 pagesHmdigital Ph200 ManualkarimiNo ratings yet
- PTB Flouda EaP PTs 13528 NABs P - Day - 2Document138 pagesPTB Flouda EaP PTs 13528 NABs P - Day - 2shyne.galaponNo ratings yet
- 1001Document14 pages1001Marwan MokhadderNo ratings yet
- Laboratory Reports: Abstract, Introduction, Procedures, Results and Discussion, Conclusions, AppendicesDocument5 pagesLaboratory Reports: Abstract, Introduction, Procedures, Results and Discussion, Conclusions, AppendicesDenver Iñigo PartibleNo ratings yet
- TN-701-1 PhotoelasticityDocument6 pagesTN-701-1 PhotoelasticityGabriel Vazquez VegaNo ratings yet
- Course Objectives Course Teaching Medium Booking and ConfirmationDocument1 pageCourse Objectives Course Teaching Medium Booking and ConfirmationMohammed HassanNo ratings yet
- HI 96753C Chloride ISM: Instruction ManualDocument13 pagesHI 96753C Chloride ISM: Instruction ManualwjawichNo ratings yet
- English ManualDocument8 pagesEnglish ManualDavid MirelesNo ratings yet
- Forerunner 2 1 0: Owner's ManualDocument28 pagesForerunner 2 1 0: Owner's ManualTerry SiuNo ratings yet