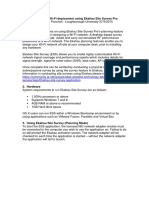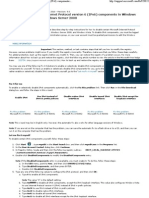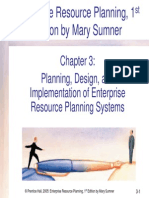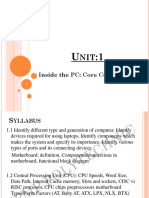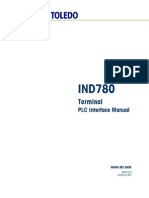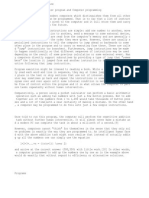Professional Documents
Culture Documents
Ug Tv-Ip512wn (1.31)
Uploaded by
DJSHUXOriginal Title
Copyright
Available Formats
Share this document
Did you find this document useful?
Is this content inappropriate?
Report this DocumentCopyright:
Available Formats
Ug Tv-Ip512wn (1.31)
Uploaded by
DJSHUXCopyright:
Available Formats
CONTENTS
About This Users Guide ............................................................................................................... iv
Before You Start ............................................................................................................................ iv
Packing List ................................................................................................................................... iv
System Requirements .................................................................................................................... v
Default Settings ............................................................................................................................. vi
INTRODUCTION ................................................................................................................... 7
Features and Benefits .................................................................................................................... 7
Camera Hardware Components ..................................................................................................... 8
Front Panel Components ............................................................................................................... 8
LED Indicators ................................................................................................................................ 8
Rear Panel Components ................................................................................................................ 9
Rear Panel Components Description ........................................................................................... 10
INSTALLING THE CAMERA.............................................................................................. 11
Attach Camera to Stand ............................................................................................................... 11
Connect Ethernet Cable ............................................................................................................... 12
Connect Power and Power On Camera ....................................................................................... 12
Reset Camera .............................................................................................................................. 13
WPS Button .................................................................................................................................. 13
SD Card Slot ................................................................................................................................ 14
SETUPWIZARD .................................................................................................................. 15
USING THE CAMERA WEB MANAGER........................................................................... 28
Accessing the Camera Video Display ......................................................................................... 28
Login............................................................................................................................................. 29
Web Manager and Live Video Display Page ................................................................................ 29
Live Video Display User Interface ................................................................................................ 30
Camera Configuration Setup ........................................................................................................ 33
Network Settings .......................................................................................................................... 34
Wireless Setup ............................................................................................................................. 36
Image Setup ................................................................................................................................. 37
Video and Audio Settings ............................................................................................................. 39
Motion Detection .......................................................................................................................... 40
Time and Date .............................................................................................................................. 41
Recording ..................................................................................................................................... 43
System Configuration ................................................................................................................... 48
Back Up and Restore Camera Settings ....................................................................................... 50
Firmware Upgrade........................................................................................................................ 51
Device Information ....................................................................................................................... 52
Log ............................................................................................................................................... 52
IPVIEW PRO 2.0 ................................................................................................................. 53
IPView Pro 2.0 User Interface ...................................................................................................... 56
Camera configuration with IPView Pro 2.0 ................................................................................... 59
Schedule Recording with IPView Pro 2.0 ..................................................................................... 61
Setup Motion Detection and Digital Input with IPView Pro 2.0 ..................................................... 62
PLAYING VIDEO FILES ON A COMPUTER ..................................................................... 65
Load Saved Video Files ............................................................................................................... 66
Play Video Files............................................................................................................................ 68
ffdshow ......................................................................................................................................... 69
TECHNICAL SPECIFICATIONS ........................................................................................ 75
I/O TERMINAL APPLICATION .......................................................................................... 79
TV-IP512WN ProView Wireless N Internet Camera
About This Users Guide
This users guide provides instructions on how to install the TV-IP512WN Wireless Network
camera and use it for camera monitoring applications. Camera monitor applications are
accessible through an Ethernet or 802.11b/g/n wireless local area network.
Before You Start
Please read and make sure you understand all the prerequisites for proper installation of your
new Wireless Network Camera. Have all the necessary information and equipment on hand
before beginning the installation.
Packing List
Open the shipping carton and carefully remove all items. In addition to this Manual, ascertain
that you have:
One TV-IP512WN ProView Wireless N Internet Camera
One Camera Stand
One Power Adapter
One Ethernet Cable
One Installation CD-ROM containing IPView Pro 2.0 application and Setup Wizard
One Quick Installation Guide
If any of the above items are missing, please contact your reseller.
CAUTION: The Camera must be used with the power adapter
included with the device.
iv
TV-IP512WN ProView Wireless N Internet Camera
System Requirements
Computer
CPU:
o
For Intel x86 compatible CPUs: Intel Pentium IV 2.0Ghz or above
For IA64 compatible CPUs: AMD Athlon 64 3000+ and above
Memory: 1GB or above
VGA Resolution: 1024 x 768 or above (Independent Display Card recommended)
Network Card
o
For cabled connections: 10BASE-T Ethernet or 100BASE-TX Fast Ethernet
Network Interface Card
For wireless connections: 802.11 series Wireless Interface Card
CD-ROM Drive for Setup Wizard on Installation CD-ROM
IPView Pro 2.0 Application Users must use Microsoft Windows 2000, XP or Vista
Operating System with Internet Explorer 6.0 or above with DirectX9.0.
Note: When you connect multiple cameras and monitor their images
synchronously, it is recommended to use a high performance system,
such as a Pentium 4 2.4GHz PC.
Network
Local Area Network: 10Base-T Ethernet or 100Base-TX Fast Ethernet
Wireless Local Area Network: IEEE 802.11b/g/n Wireless LAN
TV-IP512WN ProView Wireless N Internet Camera
Default Settings
Use the default settings to access the web-based management software and live video display.
Default configuration settings
Username
This is the Username you will be prompted to enter when you access the TVIP512WN configuration screens using a Web browser. The default Username is
admin.
Password
This is the Password you will be prompted to enter when you access the
configuration windows using a Web browser. The default Password is admin.
IP address
This is the IP address you will enter into the Address field of your Web browser to
access the camera monitor screen and configuration menus using a Web Browser.
The camera uses DHCP for IP settings by default. If a DHCP server is not detected,
the default IP address is 192.168.10.30. (Make sure your computer is
configured to belong to the 192.168.10.X subnet if using the default IP
address of the camera.)
Subnet
Mask
The default subnet mask is 255.255.255.0.
vi
TV-IP512WN ProView Wireless N Internet Camera
1
Introduction
The TV-IP512WN Wireless Network Camera transmits live real-time high-quality MPEG-4 video
through an Ethernet network useful for remote monitoring applications. The live video can be
viewed remotely and managed through the network from any computer connected to the network.
Features and Benefits
Easy to use - The Camera is a standalone system with built-in CPU, no special hardware or
software is required. The camera supports DirectX 9.0; therefore, the only requirement you need
is the web browser software such as Internet Explorer 6.0 or above. Once you have a valid IP
Address, just connect it and you can view the picture and receive sound from your camera. In
addition, the cameras stand allows you to adjust the camera for optimal viewing angle.
Motion detection and event triggered digital image or video recording Use the Motion
Detection to take a snapshot or digital video record of objects that move through a selected area of
the video display.
Night mode and LED area illumination Night mode is useful for low light situations. The LED
light on the front of the camera can be turned on remotely to illuminate an area immediately in front
of the camera.
Live audio for listen and speaking The built-in mic is useful for listening for noise or voices in
front of the camera. The sensitivity can be adjusted to pick up faint noise. An audio output
connection allows use of external speakers for two way communication from the operators station.
Supports variety of platforms - The camera supports TCP/IP networking, SMTP e-mail, HTTP
and other Internet related protocols. It can be utilized in a mixed operating system environment,
including Windows 98SE/ME/ 2000/XP/Vista. Moreover, it can be integrated easily into other www/
Intranet applications.
Web configuration - Applying a standard web browser, the administrator can configure and
manage the camera directly from its own web page via the Intranet or Internet. Up to 20 user
accounts are permitted with privilege settings controlled by the administrator.
Remote Utility - The powerful IPView Pro 2.0 application assigns the administrator with a predefined user ID and password, allowing the administrator to modify the camera settings from the
remote site via Intranet or Internet. When new firmware is available, you can also upgrade
remotely over the network for added convenience. Users are also allowed to monitor the image,
and take snapshots.
TV-IP512WN ProView Wireless N Internet Camera
Camera Hardware Components
Below is a summary description of the camera hardware:
Front Panel Components
Adjustable
focus camera
lens
Link LED
indicator
Power LED
indicator
Audio mic
Front panel of TV-IP512WN
LED Indicators
LNK
This LED indicator lights steady orange when a valid Ethernet link is
established. It blinks orange when traffic is received or transmitted through
the Ethernet link.
PWR
This LED indicator lights green when the camera is powered on. It remains
dark when powered off.
TV-IP512WN ProView Wireless N Internet Camera
Rear Panel Components
The power connection to the camera when fitted with the Infrared lens is split between the camera
body and lens using the power connection adapter cable attached to the infrared lens. All other
cables connect to the camera at the rear panel.
Antenna
Antenna
Reset button
Audio Line
Out
GPIO
Ethernet Port
Power
receptacle
Rear Panel view of TV-IP512WN
TV-IP512WN ProView Wireless N Internet Camera
Rear Panel Components Description
Ethernet Port
Connect to Ethernet LAN. The port is auto MDI-II/MDI-X and autonegotiation for port speed.
Reset Button
Use to reset device to factory default settings including IP address and
administrator user name and password.
Audio Line Out
The audio line out receptacle is a mini-plug audio connection for
speakers.
GPIO
The I/O connectors on the rear panel (I1+/- and I2+/- are for input,
O+/- are for output, 485+/- are for RS-485); these provide the physical
interface used to send and receive digital signals to a variety of external
alarm devices such as motion or event sensors.
Antenna
Two threaded posts are used for attaching the antennas. Fasten the
antennas securely to the posts.
Power receptacle
Connect power adapter shipped with the camera and plug into suitable
power source.
10
TV-IP512WN ProView Wireless N Internet Camera
2
Installing the Camera
The camera should be attached to the stand included in the package. The camera stand can be
mounted on a flat surface using the three screw holes on the base of the stand. The camera is
intended for indoor use. The camera, the power adapter and power source should be protected
from water and moisture, excessive heat, direct sunlight and cold. Make sure the power adapter
and cord and Ethernet cable are safely arranged so they do not create a tripping hazard and will
not be disturbed by people or objects moving past.
Attach Camera to Stand
The camera is shipped with a camera stand. The
swivel ball screw head on the stand can be
attached to the bottom screw hole of camera. The
swivel ball mount allows the camera to be pointed
in a direction and fixed in position. Three holes on
the base of the camera stand are used to securely
attach the stand to a wall or ceiling.
11
TV-IP512WN ProView Wireless N Internet Camera
Connect Ethernet Cable
To connect the camera to your network, connect a
Category 5 or better Ethernet cable to the network cable
connector located on the cameras left side panel, and
then attach it to the network. The Ethernet port will
automatically detect and adjust to the speed (10 or 100
Mbps) and polarity (MDI-II or MDI-X) of the connection.
Connect Power and Power On Camera
To provide power to the camera, connect the AC power
adapter to the DC power input connector, also located on
the cameras left side panel, and then plug it to the
electrical outlet. As with any electrical device, make sure
the power source and camera are located in an area
where it is not going to get wet or present an electrical
hazard.
CAUTION: The Camera must be used with the power
adapter included with the device.
12
TV-IP512WN ProView Wireless N Internet Camera
Reset Camera
A manual reset can be conducted by following the procedure below. The reset button is located on
the rear panel of the camera. To reset the system settings to factory defaults, please follow these
steps:
1. Leave the camera powered on, do not disconnect the power.
2. Use a paper clip or similar object to press the reset button and hold. The reset button is
located on the rear panel of the device. See the Rear Panel Components picture above to
locate the reset button.
3. Keep the button pressed about 10 seconds.
4. Release the button.
The camera will then automatically reboot itself. Upon restarting the camera loads the factory
default configuration settings. The default IP address 192.168.10.30 and subnet mask
255.255.255.0 will be applied unless a DHCP server is actively connected to the network. The
administrators default user name is admin and the password is admin. Use the Setup Wizard
shipped with the camera to reconfigure it or access it through the web-based management
software.
WPS Button
WPS
button
Use the WPS button for quick and easy wireless LAN connection configuration.
Use this for fast configuration of wireless connection.
WPS Button
Push WPS button for over 3 seconds and the LED will blink 0.5 time/ sec.
- Success: LED will light and then reboot directly.
- Fail: LED will blink 0.1 times a second for 10 seconds and then reboot directly.
13
TV-IP512WN ProView Wireless N Internet Camera
SD Card Slot
SD Card Slot
SD Card Slot
The built in SD card slot allows you to insert Secure Digital Cards. This
enables images taken by the camera to be saved to an external SD card.
14
TV-IP512WN ProView Wireless N Internet Camera
4
SetupWizard
This section describes the how to setup a camera using the SetupWizard. To install the
SetupWizard on a system running Windows, launch the SetupWizard on the installation CD-ROM
and follow the setup instructions. Once the software is installed, the SetupWizard utility is ready for
use.
Launching the SetupWizard
To launch the SetupWizard, click Start > Programs > TRENDnet > SetupWizard > SetupWizard.
SetupWizard- Install Your Camera
Connect the camera to your LAN using the provided RJ45 cable.
Connect the AC Power Adapter to the back of the camera and to a live power socket.
Click Next to continue.
15
TV-IP512WN ProView Wireless N Internet Camera
SetupWizard- Select Your Camera
The following screen appears showing the cameras that have been found on your network:
Click on the camera you want to configure.
Click Next to continue.
16
TV-IP512WN ProView Wireless N Internet Camera
SetupWizard- Authentication
On the following screen type in the ID and Password that you will use to configuring the camera
settings:
Type a User ID in the ID field.
Type a password for the User in the Password field.
Click Next to continue.
17
TV-IP512WN ProView Wireless N Internet Camera
SetupWizard- Change Password
The following screen allows you to change the default admin password:
Carry out the following if you want to change the admin password:
Tick the Change Password checkbox
Type in a New Password in the New Password field and confirm it in the Confirm
Password field
Click the Next button to proceed to the next Setup window
If you dont want to change the admin password, leave the checkbox un-ticked and click Next.
18
TV-IP512WN ProView Wireless N Internet Camera
SetupWizard- Select a Connection Option
The following window allows you to specify the connection method used by your camera network.
Click the radio button of the network environment your camera is connected to. The available
options are:
PPPoE
DHCP
Fixed IP
19
TV-IP512WN ProView Wireless N Internet Camera
SetupWizard- Select a Connection Option- PPPoE
If your connection method is PPPoE, click the PPPoE radio button and click Next:
The following window appears:
Type the User Name used to connect to your PPPoE connection in the User Name field.
Type the Password of the PPPoE User Name in the Password field and confirm it in the
Confirm Password field.
Click Next to proceed to the next setup window.
20
TV-IP512WN ProView Wireless N Internet Camera
SetupWizard- Select a Connection Option- DHCP
If your connection method is DHCP, click the DHCP radio button and click Next:
21
TV-IP512WN ProView Wireless N Internet Camera
SetupWizard- Select a Connection Option- Fixed IP
If your connection method is Fixed IP, click the Fixed IP radio button:
The following window appears:
Type in the IP Address, Subnet Mask, Default Gateway, Primary DNS Server IP address
and Secondary DNS Server IP Address in the appropriate fields.
Click Next to proceed to the next setup window.
22
TV-IP512WN ProView Wireless N Internet Camera
SetupWizard- Setup Wireless
After choosing your connection method, the following window appears:
Choose if you want to connect to your camera using the wireless connection or not by
clicking the appropriate radio button.
Click Next to continue.
23
TV-IP512WN ProView Wireless N Internet Camera
SetupWizard- Setup Wireless
If you selected the option to use a wireless connection to connect to your camera the following
window appears:
Choose the Access Point you want to connect the camera to from the Available AP dropdown menu. If your Wireless LAN you want to connect to doesnt appear in the Available
AP list, click the Re-Scan button to scan for additional Wireless LANs.
Type the SSID of the WLAN you want to connect to in the SSID field.
Choose the Wireless Mode of your WLAN from the Wireless Mode drop-down menu.
Choose the Channel of your WLAN from the Channel drop-down menu.
Choose the Authentication method of your WLAN from the Authentication drop-down
menu.
Choose the Encryption method of your WLAN from the Encryption drop-down menu.
Type the Encryption Key used by your Wireless LAN in the Key field.
When you have finished configuring the wireless settings, click Next to continue to the
next setup window.
24
TV-IP512WN ProView Wireless N Internet Camera
SetupWizard- Other Settings
The following window allows you to configure additional camera settings:
Type a name to help you identify the camera in the Camera Name field.
Set the camera date and time from the Camera Time drop-down menus. To use the
time settings from your computer, click the Copy Local Time button.
Click Next when you have finished configuring the other settings.
25
TV-IP512WN ProView Wireless N Internet Camera
SetupWizard- Setting up The Camera
The following window appears, summarizing the network settings of your camera:
When you have finished setting up the Camera click the Next button. To make
any changes to your Camera settings, click the Previous button.
SetupWizard- Camera Restart
The following window appears, indicating that the camera is restarting:
26
TV-IP512WN ProView Wireless N Internet Camera
SetupWizard- Complete
After the camera has restarted, the following window will appear:
Click the hyper-link to connect to the camera web interface.
If you want to setup an additional camera, click the Setup Another Camera
button.
When you have finished, click the Exit button to close the Setup Wizard.
27
TV-IP512WN ProView Wireless N Internet Camera
5
Using the Camera Web Manager
The camera is easy to use and manage. Use a normal web browser to access the cameras live
video display, as well as the configuration software. It is recommended to check and make sure the
computer can access and use the camera before placing it in the location where it will be used,
especially if it is mounted to a ceiling or other area that is difficult to physically access.
For the initial setup, use the Setup Wizard program located on the TV-IP512WN CD-ROM included
with the camera. Use the IPCam Wizard to assign an IP address and other network settings. Once
the camera has an IP address, follow the instructions below to access the cameras web
management interface used to manage the camera and for video display.
Accessing the Camera Video Display
If the camera is used on a network with an active DHCP server, the camera will detect it and obtain
an IP address. If you are using the camera on a network with a DHCP server it is necessary to first
determine what the IP address of camera is. To do this, follow the instructions in the Quick
Installation Guide to launch the IPCam Wizard software utility used with the TV-IP512WN.
NOTE: If your network uses DHCP or has an active DHCP server running, use the Setup
Wizard utility on the installation CD-ROM shipped with the camera to first access the camera.
Once it is accessed, you can change the IP address or continue to use the DHCP assigned
address as preferred. See the Quick Installation Guide for instructions on using the Setup
Wizard utility.
If your network does not use a DHCP server, the camera will use a default IP address of
192.168.10.30. Use this address to access the web-based management software. Use a web
browser and type in http:// followed by the default IP address, 192.168.10.30 in the address bar of
the browser and press the Enter key. The URL in the address bar should read:
http://192.168.10.30
If the login dialog does not appear, check the proxy server settings on your browser.
NOTE: The wrong proxy server settings on your browser can prevent connection to the web
manager. If you are having trouble connecting to the web interface of the VLAN Switch,
configure the proxy settings to bypass the proxy server or disable use of proxy servers and try
to connect again.
To check proxy setting for Windows Internet Explorer:
1. In Windows, click on the Start button, go to Settings and choose Control Panel.
2. In the Control Panel window, double-click on the Internet Options icon. (Alternatively you
can access this Internet Options menu using the Tools pull-down menu in Internet
Explorer.)
3. Click the Connections tab and click on the LAN Settings button.
28
TV-IP512WN ProView Wireless N Internet Camera
4. Verify that the Use proxy server option is NOT checked. If it is checked, click in the
checked box to deselect the option and click OK.
Login
To access the web manager directly from a computer or
on a network without a DHCP server running, use the
default IP address of the camera in the browser address
entry to access the web manager. Type
http://192.168.10.30 in the address bar and press Enter.
The login dialog appears when accessing the camera.
Type the default user name admin, default password
admin and click on the OK button to access the
cameras management interface.
Web Manager and Live Video Display Page
The live video display appears after successful logging in to the web manager.
29
TV-IP512WN ProView Wireless N Internet Camera
Camera video display in web manager
Live Video Display User Interface
The web managers live video page presents icons at the bottom used to change the display size,
control snapshot and recording of video and audio controls. Links to other management menus are
located at the top right porting of the interface. Click the SETUP link to view menus used to
configure various camera settings including advanced video, wireless and network configuration
settings. Click the SYSTEM link to view menus used for device management, firmware upgrades,
device logs, device reset and configuration settings back up.
30
TV-IP512WN ProView Wireless N Internet Camera
Live Video Display user interface
Video Display Control
Change display settings Click on the screen icon to change the
resolution and format of the video display to a preconfigured video
settings profile. Four profiles can be configured using the Video
and Audio Settings menu. See the description of the menu below
in the section of the same title. The yellow icon shows which profile
is currently being used.
Full Screen Click on the Full Screen icon to use the entire monitor
display area for live video output. Use the left click button on the
mouse with the cursor placed at the top, bottom, left and right
edges of the display to pan and tilt the view.
Recording, Snapshot, Audio and Digital Output Controls
Record and Snapshot Use the camera icon to take a snapshot of
the video display. This will immediately cause the screen capture or
snapshot to appear on the desktop in a new browser window. Use
the Record (REC) icon to begin recording to the local hard disk. In
order to do either of these however, first click on the file folder icon
to select the location where the snapshot or video recording is to be
31
TV-IP512WN ProView Wireless N Internet Camera
stored (by default a folder is created in My Documents if not
specified). The REC icon becomes yellow while recording is active.
Audio Input control Click to enable or disable the cameras built-in
mic to provide audio surveillance or voice communication from the
camera. This is enabled by default.
Audio Output control Audio speakers can be connected to the
camera via the external audio miniplug. Use this control to enable
or disable the audio output for voice or other audio through
connected speakers. This is disabled by default.
Digital Output control Click to enable or disable the Digital Output
Port. This icon will appear yellow if the Digital Output port is
enabled.
Event Indicators
Digital input indicator This appears yellow when the digital input
mechanism is active. This requires a device or devices to be
connected to the camera via the I/O terminal.
Motion detection indicator The motion detection icon appears
yellow when motion is detected in the zone previously configured
for motion detection. Motion detection must be configured in the
Motion Detection menu located in the Setup Menu directory.
Recording indicator (right panel) This appears yellow while the
video display is being recorded.
32
TV-IP512WN ProView Wireless N Internet Camera
Camera Configuration Setup
Click the CONFIGURATION link to view the menus in the Configuration Menu directory. These
menus are used to configure network settings, wireless, video and other settings for the camera.
Setup Wizard menu in Configuration directory
To configure the camera with the web managers setup wizard, click the Next button and follow the
instructions in the menus to configure network, time and name settings.
To configure these settings without using the wizard, click on the link for the settings to be
configured to view the configuration menu. These menus are presented and described in the
pages that follow.
33
TV-IP512WN ProView Wireless N Internet Camera
Network Settings
Click the Network Setup link to view menus for IP network settings, PPPoE configuration, DDNS
and HTTP or RTSP port configuration.
Network Setup menus
LAN IP Settings
The cameras IP settings can be configured as a DHCP client to obtain IP settings automatically, or
configure static IP settings as needed for the private network.
To use IP settings automatically obtained from a DHCP server on the network, select the DHCP
Connection option. For manually entered or static IP settings, choose the Static IP Address
option and type an IP Address unique on the LAN, appropriate Subnet Mask, Default Gateway
address and Primary and Secondary DNS server IP address (for example, used for functions that
require Internet access and DNS service such as SNTP with a named server). Click the OK button
at the bottom of the web page to change and save the IP settings.
34
TV-IP512WN ProView Wireless N Internet Camera
UPnP
If you want to enable the TV-IP512WN Wireless N Network Camera to connect to other UPnP
devices in your network, tick the Enable UPnP checkbox.
UPnP port forwarding
To enable UPnP port forwarding, tick the Enable UPnP port forwarding checkbox. Enabling
UPnP port forwarding allows the camera to add a port forwarding entry to be added to your router
automatically.
If your network uses different port numbers for External HTTP and External RTSP type in the
values used by your network in the External HTTP port and External RSTP port fields.
PPPoE
For PPPoE client Internet access, tick the Enable PPPoE checkbox and enter the user name and
password used for the PPPoE connection. Click the OK button at the bottom of the web page to
apply the PPPoE account settings.
DDNS
If a Dynamic DNS account has been setup, use the DDNS menu to enter account information.
DDNS menu
Click the Enable DDNS option and enter DDNS account information in the available entry fields.
Click the OK button at the bottom of the web page to apply the DDNS configuration.
Port Detail
Use the Port Detail Settings menu to change the port used for HTTP web access or RSTP
streaming access to the cameras video output.
35
TV-IP512WN ProView Wireless N Internet Camera
Port Detail settings menu
Wireless Setup
The TV-IP512WN Wireless
Network Camera supports
normal wireless LAN functions
for 802.11b/g/n wireless
networks including WEP or
WPA basic security settings.
The wireless camera also
supports WPS (Wi-Fi Protected
Setup) for quick and easy
wireless security setup.
Wireless Configuration menu
Click to select the Enable Wireless box to conduct an automatic Site Survey and detect available
SSIDs. Select the desired SSID from the pull-down menu. The SSID can also be configured
manually by typing in the name of the SSID in the SSID field. Choose the Wireless Mode to
determine if the wireless operates in Infrastructure (default) or Ad-Hoc mode. Select the Channel
used or use the Auto (default) option to find the channel used for the selected SSID. Choose the
preferred Authentication and Encryption used. Configure WEP, WPA-PSK or WPA2-PSK
settings to suit the security environment of your wireless LAN and click the OK button to implement
the new security settings.
Site Survey
The pull-down menu displays available networks. To connect one wireless network, scroll up and
down in the list and highlight to select the desired network and it is listed in the SSID field. Click
Rescan to conduct a new search for available networks.
SSID
The Service Set Identifier (SSID) is the name assigned to the wireless network. It will auto-detect
and display the SSID of wireless network connected in this box. This default setting will let the
camera connect to ANY access point under the infrastructure network mode.
Wireless Mode
Choose Infrastructure (default) if there is an available wireless access point within range or AdHoc mode to access the camera directly from another computer such as a wireless laptop.
Channel
This pull-down menu provides the wireless channel for communication. Select the appropriate
channel from the list provided depending on the regulatory region where the unit is sold or use the
Auto option.
WEP Authentication
Open communicates the key across the network. Shared allows communication only with other
devices with identical WEP Encryption settings. Enter the key used for WEP encryption in the Key
field.
A Pre-Shared Key is used to identify each other in the network. If encryption is enabled on the
router or access point in the network, enter the same encryption key in the Key field to access the
device in camera.
36
TV-IP512WN ProView Wireless N Internet Camera
WPA Authentication
Use WPA-PSK or WPA2-PSK select the preferred Encryption type AES or TKIP, and enter a Key
of the correct character length.
Image Setup
Use the Image Setup configuration to optimize the live video display.
Video image settings
Brightness
Adjust the brightness level. The value range is from 0 100. (The default setting is 42.)
Contrast
Adjust the contrast level. The value range is from 0 100 increments of 20. (The default setting is
100.)
White balance
White balance is enabled (Auto) by default, if desired it can be disabled here.
Flip
Use this to flip the image upside down. This is used with the Mirror option if the camera is mounted
in a hanging position as from a ceiling.
Saturation
Adjust the color saturation level. The value range is from 0 100 in increments of 20. (The default
setting is 80.)
Frequency
Select the proper frequency (50Hz or 60Hz) to eliminate flicker or use the Auto select.
37
TV-IP512WN ProView Wireless N Internet Camera
B/W
This option changes the display to a black and white only display (that is, no color is displayed in
the video).
Mirror
Use this to produce a mirror image display. This is used with the Flip option if the camera is
mounted in a hanging position, as from a ceiling.
Reset to Default
Click this button to reset the TV-IP512WN Image Settings back to factory defaults.
38
TV-IP512WN ProView Wireless N Internet Camera
Video and Audio Settings
Use this menu to configure up to four video profiles. These are used to optimize video encoding
type, resolution, frame rate and bit rate settings on the camera for the type of display being used.
Profile 4 is used to adjust settings for mobile display viewers (such as a mobile phone display).
Advanced video and audio settings
Camera Environment
User can look for a place that best suits your needs, either outdoor or indoor. The option can
prevent the outdoor direct strong Sunlight and indoor strong Lighting effecting images
Night Mode
Use Night Mode for use in low light situations. To enable Night Mode, tick the Enable Night Mode
checkbox. Choose a value in seconds to specify how long the shutter will remain open after the
camera flashes from the Shutter drop-down menu. This is useful in low light situations as it allows
you to get more ambient light from the background, allowing you to see more detail from both the
subject and background of your video/picture.
Audio Setup
Use the Audio Setup menu to enable and disable the microphone and speaker as well as adjust
the volume of each.
Click Ok to save the changes you have made to the Video and Audio settings.
39
TV-IP512WN ProView Wireless N Internet Camera
Click Cancel to discard any changes made.
Motion Detection
Motion detection is used to trigger video recording when motion is detected in a designated portion
of the video display. To designate a portion of the display used for motion detection, choose the
Draw motion area option and use the mouse and left mouse button to draw a rectangular area.
The drawn area appears as a red box on the display in the Motion Detection menu. Click the
Enable Video Motion box to check mark it and click the OK button. Sensitivity level can be set by
typing a value from 0 100, with 100 being the most sensitive.
Motion detection menu (drawn area in red)
To remove an established drawn motion area, select the Erase motion area option and click OK.
To remove an area that has not yet been saved, click Clear.
40
TV-IP512WN ProView Wireless N Internet Camera
Time and Date
Use the Time and Date menu to set the cameras time settings manually, from the computers time
or use a network time server (NTP server).
Time and date menu
Time Zone
Use the drop-down menu to select your time zone.
Enable Daylight Saving
If the region you are located in use Daylight Saving Time adjustments, tick this checkbox.
Auto Daylight Saving
If enabling Daylight Saving Time, click this radio button to adjust Daylight Saving Time
automatically.
Set date and time manually
If enabling Daylight Saving Time carry out the following:
Click this radio button to manually adjust Daylight Saving Time.
Use the Offset drop-down menu to set the Daylight Saving adjustment that will be used.
Set the Start time and End time of the Daylight Saving period by using the drop-down menus
to set the Month, Week and Day of Week. Type the Hour and Minutes that the Daylight
Saving adjustment will start and end in the respective fields.
41
TV-IP512WN ProView Wireless N Internet Camera
Automatic time configuration
Click a radio button to specify the method used to set the time on the TV-IP512WN.
Synchronize with NTP Server
Click this radio button to specify that the TV-IP512WN should be synchronized with an
NTP Server.
Type the NTP Server URL in the NTP Server textbox.
Set date and time manually
Click this radio button to specify that the date and time will be set manually.
Use the drop-down menus to select the current the Year, Month, Day, Hour, Minute and
Second. Alternatively you can automatically fill in the drop-down menus with the current date
and time from your computer by clicking the Copy Your Computers Time Settings button.
When you have finished setting the time and date, click the Ok button at the bottom of the window.
42
TV-IP512WN ProView Wireless N Internet Camera
Recording
The Recording Setup menu is used to determine when and how digital video recordings are
handled. Recordings can be saved to an SD memory card (requires the insertion of an SD card
into the camera) or to a shared folder on a secure server. The recording can be scheduled or event
based using motion detection as the trigger. One option allows resolution of recordings to be
adjusted down to use less hard disk space. Recording can be stopped when the hard disk is full or
choose the option to overwrite the disk to replace old recordings.
Enable recording
Tick this checkbox to enable the recording feature.
There are two options available for recording, SD Card
or Samba network drive.
Record to
Click a radio button to specify where the recording
should be saved. The available options are SD Card or
Samba network drive.
SD Card
This option specifies that the recording will be saved to
the SD Card in the SD Slot on the side of the camera.
Samba network drive
This option specifies that the recording will be saved to
a Samba drive on your network.
Samba Auth
Use the drop-down menu to specify whether a user
name and password is required to access the Samba
drive. If no user name or password is required to
access the Samba drive, choose Anonymous from the
drop-down menu. If a user name and password is
required to access the Samba drive, choose the
Account option from the drop-down menu and
configure the parameters as described below:
User Name- Type the user name required to
access the Samba drive.
Password- Type the password required to access
the Samba drive.
Password Confirm- Type the password required
to access the Samba drive for verification.
Server- Type the name or IP address of the server
your Samba drive is on.
Shared Folder- Enter the path that points to the
shared server.
Recording Menu
Click the Test button to check that the TV-IP512WN can connect to the Samba drive.
43
TV-IP512WN ProView Wireless N Internet Camera
Snapshot Preferences
The Trigger menu is used to determine when and how
recorded digital images from snapshots are handled. Use
motion detection to trigger a snapshot and email it to the
account configured here. Alternatively, the images can be
sent to an FTP server. Configure FTP Server and email
address information, and click to checkmark either or both
options to use.
Scheduling
Snapshot scheduling includes three options, snapshots
can be:
Event Based Images are created based on
triggering events (motion detection and digital
input signal via I/O terminal).
Continuous (FTP only) Images are created at set
intervals and sent to an FTP server. The intervals
determine how often the snapshots are made and
are configured in the FTP Server setup menu.
Scheduled (FTP only) Images are created based
on a set schedule. Use the schedule provided to
determine the time periods when images are
configured and sent to an FTP server. This also
requires an Interval setting to set the time period
between snapshots.
Snapshot Trigger menu
44
TV-IP512WN ProView Wireless N Internet Camera
Send to
Tick the E-mail Address checkbox to specify that the images will be sent to an e-mail address.
Configure the parameters as described below:
User Name- Type the User Name or login name for your e-mail account.
Password- Type the password for your e-mail account.
SMTP Mail Server- Type the SMTP server for your e-mail account.
Sender E-mail Address- Type the e-mail address that you want to appear as the From:
e-mail address in the snapshot e-mail.
Recipient E-mail Address- Enter the e-mail address that you want to send the
snapshots to.
Port- Enter the port number that will be used to send the snapshot e-mails.
Test- Click this button to send a test e-mail from the TV-IP512WN to the specified
recipient e-mail address to verify that all the credentials have been configured correctly.
Tick the FTP Server checkbox to specify that the images will be sent to an FTP Server. Configure
the parameters as described below:
User Name- Type the User Name of your FTP account.
Password- Type the password for your FTP account.
Host Name- Type the Host Name of your FTP server.
Path- Enter the file path to the location on the FTP server you want to send snapshots to.
Filename Prefix- Enter the prefix you want to attach to your snapshot files.
Port- Enter the port number used by your FTP server.
Passive Mode- Tick this checkbox if your FTP server requires you to use passive mode.
Click the Ok button to save your changes, or click Cancel to discard any changes made.
45
TV-IP512WN ProView Wireless N Internet Camera
Digital images can also be sent to any display running the User Interface during the event. To
enable this use the Digital Output menu (see below).
Digital Output
Use this menu to enable digital output triggered by motion detection or an input signal through the
I/O terminal. The digital output signal is typically used to activate another device such as lights,
alarm or some type of notification. For example, a device connected to the I/O terminal might be
triggered when a door is opened.
Digital Output
With the digital output enabled from a D/I Signal trigger event, a light switch is turned on and a
recorded message is played.
46
TV-IP512WN ProView Wireless N Internet Camera
RS-485
RS-485 control is used to enable use of external devices (such as motorized rotational or pan and
tilt camera stand) operated through the I/O port.
Note: 485+/- of the I/O connector are used for RS-485. Refer to the manufacturers user manual
for proper connection instructions.
RS-485 support
To use a RS-485 Pan/Tilt device, click to check the Support PAN-TILT option box. Choose the
Protocol used for the device from the pull-down list. Check the remaining settings to make sure
they are compatible with the RS-485 device. Refer to the manufacturers instructions included with
the RS-485 device.
When the Pan/Tilt stand is properly connected and the RS-485 settings are compatible, the main
user interface will include directional control arrows used for pan and tilt control of the stand.
Directional View Controls in the main User Interface
Home button Left click the round button labeled [+] at the center of the controls to return the
camera to the Home position.
Pan / Tilt control Use your mouse and left click button to move the directional control in the
right panel of the video display page and left click on the arrow to move the camera in that
direction.
47
TV-IP512WN ProView Wireless N Internet Camera
System Configuration
The System configuration menus include the Device Management menu.
Device Management menu
Admin Password Setting
Use this section to change the Admin Password for the camera. Type in a New Password and
confirm it in the Retype Password field. Click Save to set the new password.
48
TV-IP512WN ProView Wireless N Internet Camera
Add User Account
Use this section to add a new user. Up to 20 User accounts can be created on the TV-IP512WN
camera. To create a new user, carry out the following:
Type a name for the new user in the User Name field.
Type in a new password in the New Password field.
Confirm the password in the Retype Password field.
Click Add to add the new user.
Note: The maximum number of users that can log onto the camera is 10 at the same time. Please
keep in mind the performance of the transmission speed will be reduced if multiple users have
logged onto the camera simultaneously.
User List
Use this section to delete existing users. Users can be removed by selecting the name from the
User Name drop-down menu and clicking the Delete button.
Device Setting
Use this section to change the following Camera settings:
Camera Name- This parameter sets the name of your camera. You can use this to type
a name to help you identify the camera, e.g. Front Door could be used if your camera is
focused on the front door of your house.
Enable OSD- Tick the checkbox to make the information bar On Screen Display (OSD)
appear when viewing video.
Label- If enabling OSD, type a name that will appear as the text label on the On Screen
Display (OSD), e.g. Front Door could be used if your camera is focused on the front door
of your house.
Show time- If enabling OSD, tick this checkbox to display the time on the On Screen
Display (OSD).
49
TV-IP512WN ProView Wireless N Internet Camera
Back Up and Restore Camera Settings
Save System Settings/Restore/Reboot menu
Save To Local Hard Drive
To save configuration settings for the camera to a file on a local hard disk, click the Save
Configuration button. A prompt appears to confirm that you want to save the file. Choose the
location and save the file to load the same settings.
Load From Local Hard Drive
To load a previously saved configuration settings file, click the Browse button to Load From Local
Hard Drive to locate the file, and then click the Load Configuration button. It will take a few
seconds to load the new settings. The camera will then restart.
Restore To Factory Defaults
To restore the camera to the factory default configuration settings, click the Restore Factory
Defaults button. A prompt appears to confirm that you want to restore the default settings. Click
OK to restore the settings.
Reboot Device
To perform a simple restart of the camera, click the Reboot Device button.
50
TV-IP512WN ProView Wireless N Internet Camera
Firmware Upgrade
To upgrade the camera firmware, make sure the correct firmware file is located on your computer.
Click the Browse button to locate the file. After locating the file, click the Upload button to load the
file. It will take several seconds to load the firmware and restart the camera.
Firmware Upgrade menu
51
TV-IP512WN ProView Wireless N Internet Camera
Device Information
Network information, MAC address and firmware version is displayed in the Device Information
display.
Device Information display
Log
Click the Log link to view the cameras current log. To save the log in simple text form on your
computer, click the Download button. Click Clear to delete all entries in the log.
Camera Log
52
TV-IP512WN ProView Wireless N Internet Camera
6
IPView Pro 2.0
This section describes the how to setup a camera using the IPView Pro 2.0 camera monitoring
software. To install IPView Pro 2.0 on a system running Windows, launch the IPView Pro 2.0
installation software on the installation CD-ROM and follow the setup instructions. Once the
software is installed, the IP Cam Center camera monitoring utility is ready for use. Add up to 32
network cameras to monitor using the software. Additional software, IPCam Player software is also
installed. The IPCam Player is used for playing recorded video from cameras that have been
configured to save recorded files.
Launching IPView Pro 2.0 for the first time
To launch IPView Pro 2.0, click Start > Programs > TRENDnet > IPView Pro 2.0 > IPView Pro
2.0. If this is the first time using the software, the menu that appears is the Add camera menu:
53
TV-IP512WN ProView Wireless N Internet Camera
Add a camera for monitoring
The Add camera menu is presented the first time the IPView Pro 2.0 software is launched. This
menu is used to add cameras to the user interface for monitoring. After the first time running the
software, this menu can be accessed at anytime from the Configuration menus. The Configuration
menus are described in a later section of this chapter. Notice that the IPView Pro 2.0 software has
automatically detected eligible cameras running on the network.
To add a camera to the IPCam user interface, follow these instructions:
1. Check the list of cameras detected by the software. If the camera you want to add does not appear on
the list, click the Refresh button to conduct another search. If it still does not appear, check the IP
address of the camera and click on the Input the location of camera menu tab and skip ahead to step
2.1.
Choose the camera to add
Enter ID and password
for the camera being
added
2. Select the camera to add from the list, enter the administrators user name (ID:) and password, a
preview of the live video display will appear. Click the OK, add this camera button, a confirmation
message informs when the camera is connected and added to the IPView Pro 2.0 monitoring group.
Repeat this procedure for all the cameras being added. Click the Exit button after all the cameras have
been added.
54
TV-IP512WN ProView Wireless N Internet Camera
If the camera does not appear listed, click the Input the location of camera tab above the list to
view a new menu. Enter the IP address or the URL (for example, ipcam.ddns.org) of the camera
being added, type the user name and password and click the Preview to verify that a link can be
established. The live video of the camera should appear in the Live preview display. If a link cannot
be established, run the Setup Wizard software for the camera and verify the correct IP address. Click
Exit to return to the main Add camera menu.
Type the IP address of the camera
Enter user name and password for
camera being added
3. Once the cameras have been added, they are ready to be used in the main IPView Pro 2.0 user
interface. Close the Add camera menu (click Exit) to go to the main user interface. See below for a
description.
55
TV-IP512WN ProView Wireless N Internet Camera
IPView Pro 2.0 User Interface
Below is a general description of the user interface.
2
1
NO.
1
Item
Live video display
area
Minimize and Exit
Description
Display area for single or multiple cameras of live video. Right click on
any display area to view a list of quick configure options for that
camera including the Replace camera content option used to
change the order of the live video displays for multiple camera views.
Use to minimize IPView Pro 2.0 interface or exit the program, a
confirmation is required to exit.
Pan and Tilt control
(cameras using
RS-485 Pan/Tilt
device only)
Snapshot, recording
and audio controls
Click directional arrows to move camera in that direction within the
limits of the pan and tilt range. The + in the center of the control is
used to return to the home or center view as configured for the
camera.
See below for detailed information.
Live video display
controls
See below for detailed information.
Camera configuration
menu
See below for detailed information.
Camera status
Use to quickly assess the status of operating cameras. Click on box to
select camera display. The status indicators for each camera display
recording, motion detection and GP input status.
Displays basic information on selected camera.
7
8
Camera information
56
TV-IP512WN ProView Wireless N Internet Camera
Display Controls
The primary display and IPView Pro 2.0 control icons are described in detail below. When there
are more than one camera displays viewed, one of the displays can be selected for management
or additional changes. Simply left click on any display to select it. Notice the border around the
display is bright aqua blue, indicating the selected status. For example, to go to a single screen
display for any one camera, select the camera and click on the single screen display.
Left click on any display to
select that display for
camera management.
Right click to view camera
management and display
options.
Snapshot, recording and audio controls
The still photo camera icon is used to take a snapshot of the selected live video display. The video
camera icon is used to begin video recording of the selected live video display. Snapshot and
videos files are stored in a default folder on the administrators system, or in a folder designated by
the administrator.
The audio controls are represented by a microphone icon to activate the internal mic or the
auxiliary audio input (if present), and a speaker icon for the audio output (remote speakers, if
present).
Notice that when these functions are activated, the color of the icon changes from white to yellow.
Audio and video controls - inactive
Audio and video controls - activated
57
TV-IP512WN ProView Wireless N Internet Camera
Live video display controls
Use the video display controls to change the view of the live video display. This is useful for
multiple camera application.
Click the arrows to manually cycle through the active cameras
live displays when using a single camera display screen.
Click multi-screen display icons to change the number of cameras
displayed at one time.
To change the order in which the camera displays appear in the
interface, move the cursor over a display you want to change and
right click. A dialog appears (see example below). The top most
option in the dialog allows the user to Replace content by
followed by a list of connected camera IP addresses (or URL
locations). Select the camera display you want to occupy the
position the cursor is placed over. The display position will then be
swapped with the chosen camera.
Switch to full screen view of
selected display screen.
Click to automatically
cycle through the active
camera displays.
Click to record all active cameras.
Launch IPCamPlayer to
view stored video files.
Click to add or configure cameras.
See details below.
58
TV-IP512WN ProView Wireless N Internet Camera
Camera configuration with IPView Pro 2.0
Access the camera configuration menus by clicking on the gear icon at the bottom of the right hand
panel of the IPView Pro 2.0 user interface. Configuration options include adding and deleting
cameras from the display view, configuration of motion detection and digital input with schedules,
recording options, email alerts and other network settings.
Adding a Camera
The procedure to add a camera after the initial launch of the software is very similar to the
procedure used during the first setup. Follow the instructions below to add cameras.
To add a camera:
1. Click the Configuration icon to view the Camera Setup menu. The top most tab of the menu is the
Camera Management tab. A list of active cameras appears on the left half of the menu. Select the
camera to be added from the list. Click the Add Camera by IP Address to find the specified IP address
or network URL of the camera you want to add.
59
TV-IP512WN ProView Wireless N Internet Camera
2. Select the camera to add from the list, enter the administrators user name (ID:) and password, a
preview of the live video display will appear. Click the OK, add this camera button, a confirmation
message informs when the camera is connected and added to the IPView Pro 2.0 monitoring group.
Repeat this procedure for all the cameras being added. Click the Exit button after all the cameras have
been added.
3. The camera added now appears in the Camera List. To launch the web manager for the newly added
camera or any camera in the active camera list, select it and click the Browse Selected Camera button.
Removing a Camera
To remove the camera from the list of active:
1. Select the camera you want to remove.
2. Click Delete Selected Camera.
Note: Any camera display can be removed from the main IPView Pro 2.0 user interface by right-clicking on
the display screen for the camera and selecting the Remove this Camera option.
Launch Web Manager for Selected Camera
To launch the web-based IP Camera manager for any active camera in the list, simply select it and
click the Browse Selected Camera button.
60
TV-IP512WN ProView Wireless N Internet Camera
Schedule Recording with IPView Pro 2.0
Use the Monitoring Settings menu to create schedules for recording and apply the schedules to
any camera. Click the Monitoring Settings tab to view the Schedule Recording menu (the first
menu viewed in the Camera Settings menu tab).
To apply an existing schedule template, click the Select button and choose a schedule from the list
of previously created schedule templates. If a new schedule is needed it can be created from the
Select Schedule Template menu (See below).
Create Schedule Templates
To make a new schedule template, click the Create Template button to view the Create Schedule
Profile menu. Use this menu to create new schedules for recording.
Click Create Template to
make a new schedule.
61
TV-IP512WN ProView Wireless N Internet Camera
Setup Motion Detection and Digital Input with IPView Pro 2.0
The Camera Settings menus include Motion Detection setup and Digital Input control. Each
menu has the schedule option to apply a schedule for the action taken or always take the specified
action.
For Motion Detection, use the Config motion detection area menu to create the monitor area by
clicking on the applicable location in the image. Check the Activate MD to enable motion detection
feature and draw the area that you want to monitor, Save settings once done.
62
TV-IP512WN ProView Wireless N Internet Camera
IPView Pro 2.0 Recording Options
The Recording Options configured in the IPView Pro 2.0 help to conserve and manage allowed
memory storage (disk space) and for video file management. Recorded files can be limited by time
elapsed or by size. Use the select storage folder to choose an alternative destination for stored
video files. Storage limits can be set for each camera by time elapsed or hard disk space allowed.
A limit can also be placed for the system and all cameras used in IPView Pro 2.0.
63
TV-IP512WN ProView Wireless N Internet Camera
IPView Pro 2.0 Miscellaneous Options
The Other Options available for configuration include Proxy server setup, email notification, scan
interval and alert type settings.
If you are using a SSL email account(eg. Gmail) to send the images; please select SSL at this
location with the proper user name and password for the account.
64
TV-IP512WN ProView Wireless N Internet Camera
7
Playing Video Files on a Computer
IPCamPlayer software is installed on the monitoring station or administrators system along with
the IPView Pro 2.0 monitoring software. Use it to playback and manage recorded video from the
cameras added to the IPView Pro 2.0 group. In order to use the software however, it is necessary
to first install the ffdshow package of codecs used for media files. There is an ffdshow installation
file on the CD shipped with the camera. Install ffdshow before using the IPCamPlayer. For
information on installation and use of ffdshow, see the ffdshow section at the end of this chapter.
Click to launch IPCamPlayer.
The IPCamPlayer can be launched directly from the IPCamCenter or from the Programs menu. To
launch the program from the IPView Pro 2.0 interface, click the movie icon on the control panel of
the main IPView Pro 2.0 interface to launch IPCamPlayer.
NOTE: Install the ffdshow package of video codecs from the installation CD before using the
IPCamPlayer.
65
TV-IP512WN ProView Wireless N Internet Camera
Load Saved Video Files
Each camera has a file created automatically for storing video files. These files are normally
located in the My Documents folder in Windows. The file folders are named according to the IP
address and camera model. For example, 192.168.0.20_TV-IP512WN is the name of the file folder
for the TV-IP512WN using the default (non-DHCP) IP address.
IPCamPlayer User Interface
1
2
3
4
66
TV-IP512WN ProView Wireless N Internet Camera
NO.
1
2
3
4
Item
Description
File list
Video files added to the list are viewed in the order listed.
View Screen
Video files in the list are played here. The progress bar and starting
time of the video clip appears beneath the view screen.
Add/Delete files from list
Use the Search Files button to add recorded video files. A new menu
pops up that is used to find and add files to the list. (See description
on next page)
Standard video playback controls for Stop, Play/Pause, go to next
file (>>) or go to previous file (<<) Faster and Slower to control
speed of playback. Playback can be slowed to as much as 1/8
normal speed or speeded up to as fast as 8 times the normal speed.
The vertical slider control is used for audio volume control.
Playback controls
67
TV-IP512WN ProView Wireless N Internet Camera
To view recorded video files in the IPCamPlayer, it is first necessary to locate and select the files to
be viewed and add them to the list. Click the Search Files button in the IPCamPlayer main
interface and a new menu appears.
In the new menu, use the Select Camera pull-down menu to choose the video file folder of the
camera to be reviewed. Use the Search Time menu to narrow the search to a specific time and
date. Finally, the Event selection menu is used to further narrow the scope of the file search for
videos triggered by Motion Detection or a Digital Input device. When the search criteria have
been defined, click the Search button to place qualified files in the Search list.
Choose the files to be added to the view file list by check marking the individual files or click the
Select All button to check mark all files in the Search list, click Add to place the check marked files
on the list of files for viewing.
After the files to be viewed have been chosen, click the OK button.
Play Video Files
Now that the recorded video files have been selected and placed on the file list, they can be played
and reviewed in the IPCamPlayer. Use the standard playback controls to play video files at normal
speed or slowed down, paused, speeded up etc. Use the mouse and left click to grab the playback
sliding progress indicator to move back and forth through the video.
68
TV-IP512WN ProView Wireless N Internet Camera
ffdshow
The ffdshow software is used for audio and video encoding and decoding, especially for MPEG-4
formats. It is free software used on Windows systems and enables the user to tweak media
playback and select specific codecs and formats. For use with the IPCamPlayer, the default
settings used for ffdshow installation are all that is needed. Expert users can change audio and
video codecs as desired with one of the three ffdshow configuration utilities installed along with the
codecs. The configuration utilities can be accessed after installation from the ffdshow folder in the
Programs folder (Start > Programs > ffdshow >[configuration utility]).
Install ffdshow
1. Insert the CD-ROM into the CD-ROM drive to initiate the auto-run program. The menu
screen will appear as below:
2. Click the ffdshow install link, and select the desired language in the pop-up dialog window.
3. The InstallShield Wizard will appear, click Next in the welcome screen.
69
TV-IP512WN ProView Wireless N Internet Camera
4. Accept the default location (Windows Programs folder) on the system for placement or
Browse to choose an alternative, Click Next to continue.
5. Click to check the components that will be installed. For IPCamPlayer it is only necessary
to use the default components already selected. Click Next to continue.
70
TV-IP512WN ProView Wireless N Internet Camera
6. Accept the default destination folder (ffdshow) or Browse to choose an alternative, Click
Next to continue.
7. Click to check the additional tasks that will be installed. For IPCamPlayer it is only
necessary to use the default formats already selected. Click Next to continue.
71
TV-IP512WN ProView Wireless N Internet Camera
8. Click to check the video applications that use ffdshow. For IPCamPlayer it is only
necessary to use the default applications already selected. Click Next to continue.
9. Click to check the audio applications that use ffdshow. For IPCamPlayer it is only
necessary to use the default applications already selected. Click Next to continue.
72
TV-IP512WN ProView Wireless N Internet Camera
10. Choose a speaker setup or choose Disable mixer if unsure. The audio function will work
regardless of what speaker setup is chosen. Usually it will choose the default arrangement
used on system on which it is being installed. Click Next to continue.
11. Review the information and click Install if satisfied that it is correct to install the necessary
codecs. The installation will take a few seconds.
73
TV-IP512WN ProView Wireless N Internet Camera
12. If desired, any of the three configuration utilities included with the ffdshow installation can
be launched by checking the appropriate box. Click Finish to complete the installation.
NOTE: To download the latest copy of ffdshow please check the ffdshow website
http://ffdshow.en.softonic.com/
74
TV-IP512WN ProView Wireless N Internet Camera
A
Technical Specifications
Camera
General
Sensor:1/4colorCMOSSOCimagesensor
Resolution:640x480pixels
Lens:1/3CSMount,replaceable
FocalLength:6mm
F/No:F1.8
Minimumillumination:0.5Lux@F1.8
MinimumObjectDistance(M.O.D.):70cm
Viewangle:diagonal44degree
Audio
Builtinomnidirectionalmicrophone
Sensitivity:48dB+/3dB(5metersmax)
Frequency:50~16000Hz
S/N:50dB
Externalspeakeroutput
Twowayaudiowithechocanceling
Codec:ARM/PCM
Image&Video
Compression:MPEG4/MJPEG
Profiles:upto4profilessimultaneously
Exposure/whitebalancecontrol:automatic
Resolution:VGA(640x480),QVGA(320x240),QQVGA(160x120)upto30fps
I/OConnector
Input:2sets(pin1/2,pin3/4)
Output:1set(pin5/6)
RS485:1set(pin7/8)
SDslot
SecureDigitalcard(upto16G)
Hardware
Network
IEEE802.3u10/100MbpsFastEthernet,AutoMDIX
LED
Power,Link
ResetButton
Resetsettings
75
TV-IP512WN ProView Wireless N Internet Camera
PowerConsumption 9watts
Power
12V,1.5Aexternalpoweradapter
Dimension
170x80x40mm(6.7x3.2x1.6in.)
StandDimension
128mm(4.7in.)
Weight
Camera:260g(9.2oz.)
Stand:116g(4.1oz.)
Temperature
Operating:0C~40C(39F~104F)
Storage:15C~60C(5F~140F)
Certification
CE,FCC
Requirement
ToView
InternetExplorer6.0orabove
ToRunSoftware
Windows7(32/64bit),Vista(32/64bit),XP(32/64bit)
IPViewPro2.0
Channel:supportsupto32cameras
Record/Playback/MotionDetection/Audio
NetworkProtocols
IPV4,ARP,TCP,UDP,ICMP
DHCPClient,NTPClient,DNSClient,DDNSClient,SMTPClient,FTPClient
HTTPServer
SambaClient
PPPoE
UPnPAV
RTP(RealTimeProtocol)
RTCP(RealTimeControlProtocol)
RTSP(RealTimeStreamingProtocol)
Wireless
Frequency
2.4~2.497GHzISMband
Antenna
2x2dBidipoleantennas
DataRate
802.11b:11Mbps,5.5Mbps,2Mbpsand1Mbps
(autofallback)
802.11g:54Mbps,48Mbps,36Mbps,24Mbps,18Mbps,12Mbps,9Mbpsand
6Mbps
802.11n:upto300Mbps
Security
64/128bitWEP,WPAPSK,WPA2PSK
OutputPower
802.11b:18dBm(typical)
802.11g:15dBm(typical)
76
TV-IP512WN ProView Wireless N Internet Camera
802.11n:13dBm(typical)
ReceivingSensitivity 802.11b:91dBmat11Mbps
802.11g:90dBmat54Mbps
802.11n:84dBmat300Mbps
Channel
1~11(FCC),1~13(ETSI)
Management
Account
Upto20useraccounts
Remote
Upto20useraccounts
Backup/Restore
Save/retrieveconfigurationfiles
Log
Systemlogupto500entries
Settings
Image
Brightness,contrast,noisereduction,saturation,sharpness,whitebalance,flip,
mirror(horizontal/vertical),black/whitemode
Video
Profile12
Encodingtype:MPEG4andMJPEG
Resolution:640x480,320x240,160x120
Framerate:1,2,3,5,10,15,30
Fixedbitrate:64k,128k,256k,384k,512k,768k,1M,1.5M,2M
Profile3
Encodingtype:MJPEG
Resolution:640x480,320x240,160x120
Framerate:1,2,3,5,10,15,30
Fixedbitrate:64k,128k,256k,384k,512k,768k,1M,1.5M,2M
Profile4(formobiledeviceonly)
Recording
Encodingtype:MPEG4
Resolution:640x480,320x240,160x120
Framerate:1,2,3,5,10,15,30
Fixedbitrate:64k,128k,256k,384k,512k,768k,1M,1.5M,2M
Resolutions:4profiles
Storagesize:32MB(minimum)
Recordingtype:eventbased(motiondetectionanddigitalinputtrigger),
continuousandscheduled
Snapshot
Triggerevent:motiondetectionordigitalinputsignal
Action:sendalertemailand/oruploadtoFTP
PortSettings
HTTPport:80(default)
RTSPport:554(default)
DigitalZoom
16x
77
TV-IP512WN ProView Wireless N Internet Camera
DynamicDNS
Yes
Time
SynchronizewithNTPserverorsettime/datemanually
78
TV-IP512WN ProView Wireless N Internet Camera
B
I/O Terminal Application
Typically used in association with programming scripts for developing applications for motion
detection, event triggering, alarm notification via e-mail, and a variety of external control functions.
The 8-pin I/O Terminal Block is located on the rear panel and provides the interface of a photocoupled switch output and a photo-coupled input.
Connector Pin Assignment
Sign
FUNCTION
SPECIFICATION
O+
Photo-Relay OUTPUT(Common)
Close circuit current maximum 120mA (Peak load current)
O-
Photo-Relay OUTPUT (Normal Open)
I1+
Photo-Relay INPUT (+)
Active High voltage 5~40VDC
I1-
Photo-Relay INPUT (-)
Dropout voltage 0 VDC
I2+
Photo-Relay INPUT (+)
Active High voltage 5~40VDC
I2-
Photo-Relay INPUT (-)
Dropout voltage 0 VDC
485+
RS-485 (+) or (A)
Compliant to RS-485
485-
RS-485 (-) or (B)
Open circuit voltage maximum 350V (Peak AC)
Monitoring and Controlling
By entering http requests in your browsers URL field, you can:
Monitor the status of digital input.
Drive the output switch on or off.
79
TV-IP512WN ProView Wireless N Internet Camera
Interface Schematic
1. Output device (load) is driven by external power supply.
AC/ DC
DO-
Load
DO+
2. Input device (active control device) has independent power supply.
DI+
DI-
3. RS-485 Interface.
RS-485+
RS-485-
RS485_A
RS485_B
Swivel stand
80
TV-IP512WN ProView Wireless N Internet Camera
Limited Warranty
TRENDware warrants its products against defects in material and workmanship, under normal use and
service, for the following lengths of time from the date of purchase.
TV-IP512WN 3 Years Warranty
If a product does not operate as warranted above during the applicable warranty period, TRENDware shall,
at its option and expense, repair the defective product or part, deliver to customer an equivalent product or
part to replace the defective item, or refund to customer the purchase price paid for the defective product. All
products that are replaced will become the property of TRENDware. Replacement products may be new or
reconditioned.
TRENDware shall not be responsible for any software, firmware, information, or memory data of customer
contained in, stored on, or integrated with any products returned to TRENDware pursuant to any warranty.
There are no user serviceable parts inside the product. Do not remove or attempt to service the product by
any unauthorized service center. This warranty is voided if (i) the product has been modified or repaired by
any unauthorized service center, (ii) the product was subject to accident, abuse, or improper use (iii) the
product was subject to conditions more severe than those specified in the manual.
Warranty service may be obtained by contacting TRENDware office within the applicable warranty period for
a Return Material Authorization (RMA) number, accompanied by a copy of the dated proof of the purchase.
Products returned to TRENDware must be pre-authorized by TRENDware with RMA number marked on the
outside of the package, and sent prepaid, insured and packaged appropriately for safe shipment.
WARRANTIES EXCLUSIVE: IF THE TRENDWARE PRODUCT DOES NOT OPERATE AS WARRANTED
ABOVE, THE CUSTOMERS SOLE REMEDY SHALL BE, AT TRENDWARES OPTION, REPAIR OR
REPLACEMENT. THE FOREGOING WARRANTIES AND REMEDIES ARE EXCLUSIVE AND ARE IN LIEU
OF ALL OTHER WARRANTIES, EXPRESSED OR IMPLIED, EITHER IN FACT OR BY OPERATION OF
LAW, STATUTORY OR OTHERWISE, INCLUDING WARRANTIES OF MERCHANTABILITY AND FITNESS
FOR A PARTICULAR PURPOSE. TRENDWARE NEITHER ASSUMES NOR AUTHORIZES ANY OTHER
PERSON TO ASSUME FOR IT ANY OTHER LIABILITY IN CONNECTION WITH THE SALE,
INSTALLATION MAINTENANCE OR USE OF TRENDWARES PRODUCTS.
TRENDWARE SHALL NOT BE LIABLE UNDER THIS WARRANTY IF ITS TESTING AND EXAMINATION
DISCLOSE THAT THE ALLEGED DEFECT IN THE PRODUCT DOES NOT EXIST OR WAS CAUSED BY
CUSTOMERS OR ANY THIRD PERSONS MISUSE, NEGLECT, IMPROPER INSTALLATION OR
TESTING, UNAUTHORIZED ATTEMPTS TO REPAIR OR MODIFY, OR ANY OTHER CAUSE BEYOND
THE RANGE OF THE INTENDED USE, OR BY ACCIDENT, FIRE, LIGHTNING, OR OTHER HAZARD.
LIMITATION OF LIABILITY: TO THE FULL EXTENT ALLOWED BY LAW TRENDWARE ALSO EXCLUDES
FOR ITSELF AND ITS SUPPLIERS ANY LIABILITY, WHETHER BASED IN CONTRACT OR TORT
(INCLUDING NEGLIGENCE), FOR INCIDENTAL, CONSEQUENTIAL, INDIRECT, SPECIAL, OR PUNITIVE
DAMAGES OF ANY KIND, OR FOR LOSS OF REVENUE OR PROFITS, LOSS OF BUSINESS, LOSS OF
INFORMATION OR DATE, OR OTHER FINANCIAL LOSS ARISING OUT OF OR IN CONNECTION WITH
THE SALE, INSTALLATION, MAINTENANCE, USE, PERFORMANCE, FAILURE, OR INTERRUPTION OF
81
TV-IP512WN ProView Wireless N Internet Camera
THE POSSIBILITY OF SUCH DAMAGES, AND LIMITS ITS LIABILITY TO REPAIR, REPLACEMENT, OR
REFUND OF THE PURCHASE PRICE PAID, AT TRENDWARES OPTION. THIS DISCLAIMER OF
LIABILITY FOR DAMAGES WILL NOT BE AFFECTED IF ANY REMEDY PROVIDED HEREIN SHALL FAIL
OF ITS ESSENTIAL PURPOSE.
GoverningLaw:ThisLimitedWarrantyshallbegovernedbythelawsofthestateofCalifornia.
AC/DCPowerAdapter,CoolingFan,andPowerSupplycarry1yearwarranty.
Some TRENDnet products include software code written by third party developers. These codes
are subject to the GNU General Public License ("GPL") or GNU Lesser General Public License
("LGPL").
Go to http://www.trendnet.com/gpl or http://www.trendnet.com Download section and look for the
desired TRENDnet product to access to the GPL Code or LGPL Code. These codes are distributed
WITHOUT WARRANTY and are subject to the copyrights of the developers. TRENDnet does not
provide technical support for these codes. Please go to http://www.gnu.org/licenses/gpl.txt or
http://www.gnu.org/licenses/lgpl.txt for specific terms of each license.
82
TV-IP512WN ProView Wireless N Internet Camera
83
You might also like
- A Heartbreaking Work Of Staggering Genius: A Memoir Based on a True StoryFrom EverandA Heartbreaking Work Of Staggering Genius: A Memoir Based on a True StoryRating: 3.5 out of 5 stars3.5/5 (231)
- The Sympathizer: A Novel (Pulitzer Prize for Fiction)From EverandThe Sympathizer: A Novel (Pulitzer Prize for Fiction)Rating: 4.5 out of 5 stars4.5/5 (119)
- Never Split the Difference: Negotiating As If Your Life Depended On ItFrom EverandNever Split the Difference: Negotiating As If Your Life Depended On ItRating: 4.5 out of 5 stars4.5/5 (838)
- Devil in the Grove: Thurgood Marshall, the Groveland Boys, and the Dawn of a New AmericaFrom EverandDevil in the Grove: Thurgood Marshall, the Groveland Boys, and the Dawn of a New AmericaRating: 4.5 out of 5 stars4.5/5 (265)
- The Little Book of Hygge: Danish Secrets to Happy LivingFrom EverandThe Little Book of Hygge: Danish Secrets to Happy LivingRating: 3.5 out of 5 stars3.5/5 (399)
- Grit: The Power of Passion and PerseveranceFrom EverandGrit: The Power of Passion and PerseveranceRating: 4 out of 5 stars4/5 (587)
- The World Is Flat 3.0: A Brief History of the Twenty-first CenturyFrom EverandThe World Is Flat 3.0: A Brief History of the Twenty-first CenturyRating: 3.5 out of 5 stars3.5/5 (2219)
- The Subtle Art of Not Giving a F*ck: A Counterintuitive Approach to Living a Good LifeFrom EverandThe Subtle Art of Not Giving a F*ck: A Counterintuitive Approach to Living a Good LifeRating: 4 out of 5 stars4/5 (5794)
- Team of Rivals: The Political Genius of Abraham LincolnFrom EverandTeam of Rivals: The Political Genius of Abraham LincolnRating: 4.5 out of 5 stars4.5/5 (234)
- Shoe Dog: A Memoir by the Creator of NikeFrom EverandShoe Dog: A Memoir by the Creator of NikeRating: 4.5 out of 5 stars4.5/5 (537)
- The Emperor of All Maladies: A Biography of CancerFrom EverandThe Emperor of All Maladies: A Biography of CancerRating: 4.5 out of 5 stars4.5/5 (271)
- The Gifts of Imperfection: Let Go of Who You Think You're Supposed to Be and Embrace Who You AreFrom EverandThe Gifts of Imperfection: Let Go of Who You Think You're Supposed to Be and Embrace Who You AreRating: 4 out of 5 stars4/5 (1090)
- Her Body and Other Parties: StoriesFrom EverandHer Body and Other Parties: StoriesRating: 4 out of 5 stars4/5 (821)
- The Hard Thing About Hard Things: Building a Business When There Are No Easy AnswersFrom EverandThe Hard Thing About Hard Things: Building a Business When There Are No Easy AnswersRating: 4.5 out of 5 stars4.5/5 (344)
- Hidden Figures: The American Dream and the Untold Story of the Black Women Mathematicians Who Helped Win the Space RaceFrom EverandHidden Figures: The American Dream and the Untold Story of the Black Women Mathematicians Who Helped Win the Space RaceRating: 4 out of 5 stars4/5 (890)
- Elon Musk: Tesla, SpaceX, and the Quest for a Fantastic FutureFrom EverandElon Musk: Tesla, SpaceX, and the Quest for a Fantastic FutureRating: 4.5 out of 5 stars4.5/5 (474)
- The Unwinding: An Inner History of the New AmericaFrom EverandThe Unwinding: An Inner History of the New AmericaRating: 4 out of 5 stars4/5 (45)
- The Yellow House: A Memoir (2019 National Book Award Winner)From EverandThe Yellow House: A Memoir (2019 National Book Award Winner)Rating: 4 out of 5 stars4/5 (98)
- On Fire: The (Burning) Case for a Green New DealFrom EverandOn Fire: The (Burning) Case for a Green New DealRating: 4 out of 5 stars4/5 (73)
- Trend Micro Apex One Training For Certified Professionals - Student Guide PDFDocument376 pagesTrend Micro Apex One Training For Certified Professionals - Student Guide PDFPetar_zg0% (1)
- Designing A Wi-Fi Deployment Using Ekahau Site Survey Pro PDFDocument10 pagesDesigning A Wi-Fi Deployment Using Ekahau Site Survey Pro PDFRichard Jimenez100% (1)
- SIMKKIBG Modul 8.8 Waktu dan Struktur ModulDocument61 pagesSIMKKIBG Modul 8.8 Waktu dan Struktur Modulplaner_manNo ratings yet
- Simultaneous Dual-N Band Wireless Router: User GuideDocument58 pagesSimultaneous Dual-N Band Wireless Router: User GuidemasiperesNo ratings yet
- Datasheet EE23Document6 pagesDatasheet EE23DJSHUXNo ratings yet
- Ca ANT24 1202Document2 pagesCa ANT24 1202DJSHUXNo ratings yet
- Specifications Sb880i5 880i5smpv28jun13Document9 pagesSpecifications Sb880i5 880i5smpv28jun13DJSHUXNo ratings yet
- Getting To Know Cisco DNA Center PDFDocument27 pagesGetting To Know Cisco DNA Center PDFdemouserNo ratings yet
- How To Disable Certain Internet Protocol Version 6 (IPv6) Components in Windows Vista, Windows 7 and Windows Server 2008Document2 pagesHow To Disable Certain Internet Protocol Version 6 (IPv6) Components in Windows Vista, Windows 7 and Windows Server 2008joojgo3569No ratings yet
- HDWriterAE (5 3L019) - ManualDocument173 pagesHDWriterAE (5 3L019) - ManualzeljavalybiNo ratings yet
- AXIS T8415 Wireless Installation Tool: Simplicity in Your HandDocument2 pagesAXIS T8415 Wireless Installation Tool: Simplicity in Your Handst3liosNo ratings yet
- PW0 200Document85 pagesPW0 200nobuyukiNo ratings yet
- Enterprise Resource Planning, 1 Edition by Mary SumnerDocument20 pagesEnterprise Resource Planning, 1 Edition by Mary SumnerNikhil StageNo ratings yet
- Autopilot How To GuideDocument6 pagesAutopilot How To GuideDavid BriggsNo ratings yet
- PTEq-1a v1.0.2 User ManualDocument6 pagesPTEq-1a v1.0.2 User ManualDexter AlexandruNo ratings yet
- 507 DBA WorkshopDocument104 pages507 DBA WorkshopJulio Cuevas CasanovaNo ratings yet
- DBMS MINI PROJECTDocument6 pagesDBMS MINI PROJECTsandeep n100% (1)
- Batch File CommandsDocument8 pagesBatch File CommandsFrancisIanNo ratings yet
- TRACEROUTE ANALYSIS OF THREE HOSTS AT DIFFERENT TIMESDocument8 pagesTRACEROUTE ANALYSIS OF THREE HOSTS AT DIFFERENT TIMESgaurav_juneja_4No ratings yet
- Unit 1 Inside The PC Core ComponentsDocument85 pagesUnit 1 Inside The PC Core Componentskasyap raut100% (2)
- Introduction To Graphics and MultimediaDocument47 pagesIntroduction To Graphics and MultimediafeisalNo ratings yet
- 1.1. Motivation: Packet Reordering in Transmission Control ProtocolDocument42 pages1.1. Motivation: Packet Reordering in Transmission Control Protocolrakesh reddyNo ratings yet
- Modernizing Your Active Directory Environment: Active Directory Modernization Is Critical. Here's How To Achieve ItDocument9 pagesModernizing Your Active Directory Environment: Active Directory Modernization Is Critical. Here's How To Achieve ItJorgeHoracioGallardoNo ratings yet
- R07 Ind780 PLC enDocument256 pagesR07 Ind780 PLC enrafixcunhadNo ratings yet
- 7451 User ManualDocument132 pages7451 User Manualjohnnyj247100% (1)
- Hybrid Wireless Mesh Protocol+: Bart Lomiej RodekDocument56 pagesHybrid Wireless Mesh Protocol+: Bart Lomiej RodekraftakNo ratings yet
- Hardware BookDocument148 pagesHardware BookAkshay VyasNo ratings yet
- Drive Server Auth with JavaDocument10 pagesDrive Server Auth with JavaNavee NaveenNo ratings yet
- Salient Features of 80586 (Pentium)Document3 pagesSalient Features of 80586 (Pentium)Irish MalibanNo ratings yet
- Cics Abend CodesDocument825 pagesCics Abend Codesjoshna30No ratings yet
- Nd-La MV9 P-2Document10 pagesNd-La MV9 P-2João MiguelNo ratings yet
- Stored program architecture explainedDocument10 pagesStored program architecture explainedArunNo ratings yet
- CT Analyzer Whats New V4 40 ENUDocument5 pagesCT Analyzer Whats New V4 40 ENUErnesto SaraviaNo ratings yet
- Mobile Phone Questionnaire SurveyDocument4 pagesMobile Phone Questionnaire Surveyharmanguliani88No ratings yet