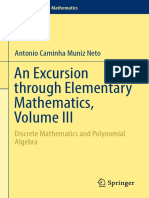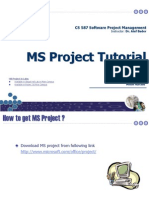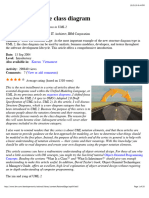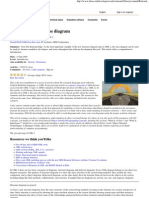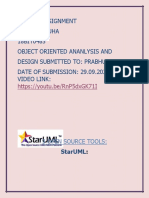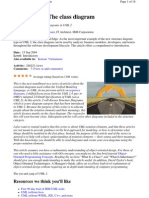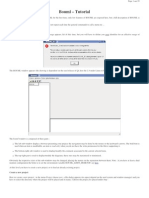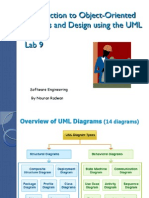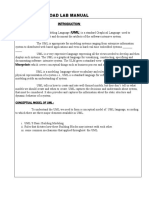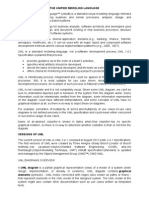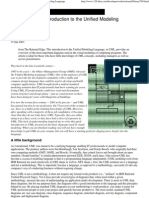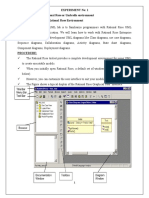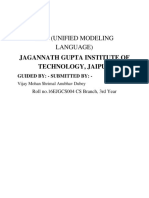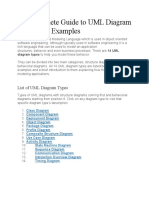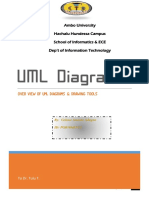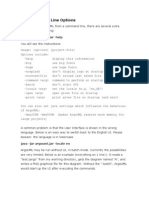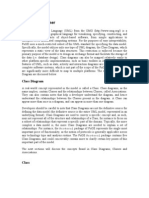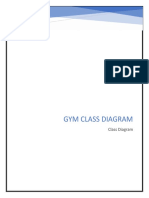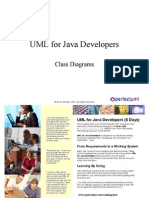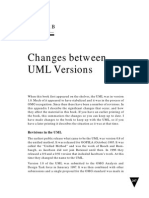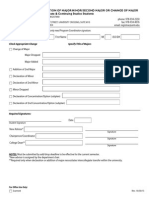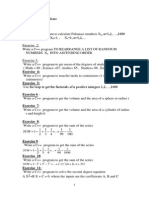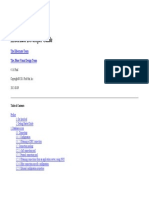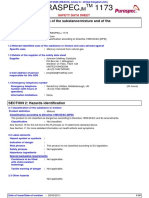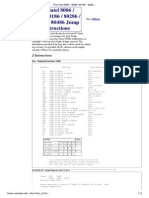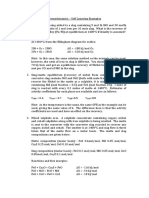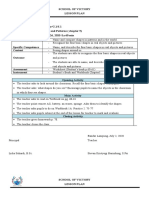Professional Documents
Culture Documents
UML Class Diagrams: Objectives - When You Have Completed This Tutorial, You Should Be Able To
Uploaded by
sowhat-01Original Title
Copyright
Available Formats
Share this document
Did you find this document useful?
Is this content inappropriate?
Report this DocumentCopyright:
Available Formats
UML Class Diagrams: Objectives - When You Have Completed This Tutorial, You Should Be Able To
Uploaded by
sowhat-01Copyright:
Available Formats
UML Class Diagrams (1.8.
7) 9/2/2009
8 UML Class Diagrams
Java programs usually involve multiple classes, and there can be many
dependencies among these classes. To fully understand a multiple class
program, it is necessary to understand the interclass dependencies. Although
this can be done mentally for small programs, it is usually helpful to see these
dependencies in a class diagram. jGRASP automatically generates a class
diagram based on the Unified Modeling Language (UML). In addition to
providing an architectural view of your program, the UML class diagram is also
the basis for the Object Workbench which is described in a separate section.
Objectives When you have completed this tutorial, you should be able to
generate the UML class diagram for your project, display the members of a class
as well as the dependencies between two classes, and navigate to the associated
source code.
The details of these objectives are captured in the hyperlinked topics listed
below.
8.1 Opening the Project
8.2 Generating the UML
8.3 Compiling and Running from the UML Window
8.4 Determining the Contents of the UML Class Diagram
8.5 Laying Out the UML Class Diagram
8.6 Displaying the Members of a Class
8.7 Displaying Dependencies Between Two Classes
8.8 Navigating to Source Code via the Info Tab
8.9 Finding a Class in the UML Diagram
8.10 Opening Source Code from UML
8.11 Saving the UML Layout
8.12 Printing the UML Diagram
8-1
UML Class Diagrams (1.8.7) 9/2/2009
8.1 Opening the Project
The jGRASP project file is used to determine which user classes to include in
the UML class diagram. The project should include all of your source files
(.java), and you may optionally include other files (e.g., .class, .dat, .txt, etc.).
You may create a new project file, then drag and drop files from the Browse tab
pane to the UML window.
To generate the UML, jGRASP uses information from both the source (.java)
and byte code (.class) files. Recall, .class files are generated when you compile
your Java program files. Hence, you must compile your .java files in order to
see the dependencies among the classes in the UML diagram. Note that the
.class files do not have to be in the project file.
If your project is not currently open, you need to open it by doing one of the
following:
(1) On the Desktop tool bar, click Project > Open Project, and then select the
project from the list of project files displayed in the Open Project dialog and
click the Open button.
(2) Alternatively, in the files section of the Browse tab, double-click the project
file.
When opened, the project and its contents appear in the open projects section of
the Browse tab, and the project name is displayed at the top of the Desktop. If
you need additional help with opening a project, review the previous tutorial on
Projects.
The remainder of this section assumes you have created your own project file or
that you will use PersonalLibraryProject from the examples that are included
with jGRASP.
TIP: Remember that your Java files must be compiled before you can see the
dependencies among your classes in the UML diagram. When you recompile
any file in a project, the UML diagram is automatically updated.
8.2 Generating the UML
In Figure 8-1, PersonalLibraryProject is shown in the Open Projects section of
and the list of files in the project.
the Browse tab along with a UML symbol
To generate the UML class diagram, double-click the UML symbol
.
Alternatively, on the Desktop menu, click on Project > Generate/Update UML
Class Diagram.
The UML window should open with a diagram of all class files in the project as
shown below. You can select one or more of the class symbols and drag them
around in the diagram. In the figure, the class containing main has been dragged
8-2
UML Class Diagrams (1.8.7) 9/2/2009
to the upper left of the diagram and the legend has been dragged to the lower
center.
Figure 8-1. Generating the UML
The UML window is divided into three panes. The top pane contains a panning
rectangle that allows you to reposition the entire UML diagram by dragging the
panning rectangle around. To the right of the panning rectangle are buttons for
scaling the UML: divide by 2 (/2), divide by 1.2 (/1.2), no scaling (1), multiply
by 1.2 (*1.2), and multiply by 2 (*2). In general, the class diagram is
automatically updated as required; however, the user can force an update by
on the desktop menu.
clicking the Update UML diagram button
If your project includes class inheritance hierarchies and/or other dependencies
as in the example, then you should see the appropriate red dashed and solid
black dependency lines. The meaning of these lines is annotated in the legend
as appropriate.
8-3
UML Class Diagrams (1.8.7) 9/2/2009
8.3 Compiling and Running from the UML Window
The Build menu and buttons on the toolbar for the UML window are essentially
the same as the ones for the CSD window. For example, clicking the Compile
button
compiles all classes in the project (Figure 8-2). When a class needs to
be recompiled due to edits, the class symbol in the UML diagram is marked with
red crosshatches (double diagonal lines). During compilation, the files are
marked and then unmarked when done. Single red diagonal lines in a class
symbol indicate that another class upon which the first class depends has been
on the toolbar will launch the program as
modified. Clicking the Run button
an application if there is a main() method in one of the classes. Clicking on the
will launch the program as an applet if one of the
Run as Applet button
classes is an applet. Similarly, clicking the Debug button
or the Debug
Applet button
will launch the program in debug mode. Note that for running
in debug mode, you should have a breakpoint set somewhere in the program so
that the debugger will stop.
Figure 8-2. Compiling Your Program
8-4
UML Class Diagrams (1.8.7) 9/2/2009
8.4 Determining the Contents of the UML Class Diagram
jGRASP provides one group of options to control the contents of your UML
diagram, and another group to determine which elements in the diagram are
actually displayed. Settings > UML Generation Settings allows you to control
the contents of the diagram by excluding certain categories of classes (e.g.,
external superclasses, external interfaces, and all other external references). The
View menu allows you to make visible (or hide) certain categories of classes
and dependencies that are actually in the UML diagram. Both options are
described below.
Most programs depend on one or more JDK classes. Suppose you want to
include these JDK classes in your UML diagram (the default is to exclude
them). You will need to change the UML generation settings in order to not
exclude these items from the diagram. Also, if you do not see the red and black
dependency lines expected, then you may need to change the View settings.
These are described below.
Excluding (or not) items from the diagram On the UML window menu, click on Settings
> UML Generation Settings, which will
bring up the UML Settings dialog. Generally
you should leave the top three items
unchecked so that they are not excluded from
the UML diagram. Now for our example of
not excluding the JDK classes, under Exclude
by Type of Class, uncheck (turn OFF) the
checkbox that excludes JDK Classes, as
shown in Figure 8-3. Note that synthetic
classes are created by the Java compiler and
are usually not included in the UML diagram.
After checking (or unchecking) the items so
Figure 8-3. Changing the
that your dialog looks like the one in the
UML Settings
figure, click the OK button. This should close
the dialog and update the UML diagram. All JDK classes used by the project
classes should now be visible in the diagram as gray boxes. This is shown in
Figure 8-4 after the JDK classes have been dragged around. To remove them
from the diagram, you will need to turn on the exclude option. If you want to
leave them in the diagram but not always display them, see the next paragraph.
For more information see UML Settings in jGRASP Help.
Making objects in the diagram visible (or not) - On the UML window menu,
click on View > Visible Objects, then check or uncheck the items on the list as
appropriate. In general, you will want all of the items on the list in View >
8-5
UML Class Diagrams (1.8.7) 9/2/2009
Visible Objects checked ON as shown in Figure 8-4. For example, for the JDK
classes and/or other classes outside the project to be visible, External
References must be checked ON. Clicking (checking) ON or OFF any of the
items on the Visible Objects list simply displays them or not, and their previous
layout is retained when they are redisplayed. Note that if items have been
excluded from the diagram via Settings > UML Generation Settings, as
described above, then making them visible will have no effect since they are not
part of the diagram. For more information see View Menu in jGRASP Help.
Figure 8-4. Making objects visible
Making dependencies visible - On the UML window menu, click on View >
Visible Dependencies, then check or uncheck the items on the list as
appropriate. The only two categories of dependencies in the example project are
Inheritance and Other. Inheritance dependencies are indicated by black lines
with closed arrowheads that point from a child to a parent to form an is-a
relationship.
Red dashed lines with open arrowheads indicate other
dependencies. These include has-a relationships that indicate that a class uses
fields, methods, or constructors of another class. The red dashed arrow is drawn
8-6
UML Class Diagrams (1.8.7) 9/2/2009
from the class where an object is declared or referenced to the class where the
item is actually defined. In general, you probably want to make all dependencies
visible as indicated in Figure 8-5.
Figure 8-5. Making dependencies visible
Displaying the Legend - The legend has been visible in each of the UML
diagrams (figures) in this tutorial. To set the options for displaying the legend,
click View > Legend. Typically, you will want the following options checked
ON: Show Legend, Visible Items Only, and Small Font. Notice that if Visible
Items Only is checked ON, then an entry for JDK classes appears in the legend
only if JDK classes are visible in the UML diagram. Experiment by turning
on/off the options in View > Legend. When you initially generate your UML
diagram, you may have to pan around it to locate the legend. Scaling the UML
down (e.g., dividing by 2) may help. Once you locate it, just select it and drag
to the location where you want it as described in the next section.
8-7
UML Class Diagrams (1.8.7) 9/2/2009
8.5 Laying Out the UML Class Diagram
Currently, the jGRASP UML diagram has limited automatic layout capabilities.
However, manually arranging the class symbols in the diagram is
straightforward, and once this is done, jGRASP remembers your layout from
one generate/update to the next.
To begin, locate the class symbol that contains main. In our example, this
would be the PersonalLibrary class. Remember that the project name should
reflect the name of this class. Generally, you want this class near the top of the
diagram. Left click on the class symbol and then, while holding down the left
mouse button, drag the symbol to the area of the diagram where you want it, and
then release the mouse button. Now repeat this for the other class symbols until
you have the diagram looking like you want it. Keep in mind that class
subclass relationships are indicated by the inheritance arrow and that these
should be laid out in a tree-down fashion. You can do this automatically by
selecting all classes for a particular classsubclass hierarchy (hold down SHIFT
and left-click each class). Then click Edit > Layout > Tree Down to perform
the operation; alternatively, you can right-click on a selected class or group of
classes, then on the pop up menu select Layout > Tree Down. Finally, rightclicking in the background of the UML window with no classes selected will
allow you to lay out the entire diagram.
With a two or more classes selected, you can move them as a group. Figure 8-5
shows the UML diagram after the PersonalLibrary class has been repositioned to
the top left and the JDK classes have been dragged as a group to the lower part
of the diagram. You can experiment with making these external classes visible
by going to View > Visible Objects > then uncheck External References.
Here are several heuristics for laying out your UML diagrams:
(1) The class symbol that contains main should go near the top of the
diagram.
(2) Classes in an inheritance hierarchy should be laid out tree-down, and
then moved as group.
(3) Other dependencies should be laid out with the red dashed line pointing
downward.
(4) JDK classes, when included, should be toward the bottom of the
diagram.
(5) Line crossings should be minimized.
(6) The legend is usually below the diagram.
8-8
UML Class Diagrams (1.8.7) 9/2/2009
8.6 Displaying the Members of a Class
To display the fields, constructors, and methods of a class, right-click on the
class, then select Show Class Info which will pop the UML Info tab to the top
in the left tab pane. Also, in the left tab pane, you can click on the UML Info
tab to pop it to the top. Once the Info tab is on top, each time you select a class
its members will be displayed.
In Figure 8-6, external classes are not visible (View > Visible Objects > then
uncheck External References). Class Fiction has been selected and its fields,
constructors, and methods are displayed in the left pane. This information is
only available when the source code for a class is in the project. In the previous
example, the System class from package java.lang is an external class, so
selecting it would result in a no data message. If the only field you are seeing
is mainCharacter, click View > Info > Show Inheritance within Project. You
should now see the fields that are inherited by Fiction (i.e., author, pages, and
title).
Figure 8-6. Displaying class members
8-9
UML Class Diagrams (1.8.7) 9/2/2009
8.7 Displaying Dependencies Between Two Classes
Lets reduce the number of classes in our UML diagram by not displaying the
JDK classes. Click View > Visible Objects and uncheck External References.
Now to display the dependencies between two classes, right-click on the arrow,
then select Show Dependency Info. You can also click on the UML Info tab to
pop it to the top. Once the Info tab is on top, each time you select an arrow, the
associated dependencies will be displayed.
In Figure 8-7, the edge drawn from PersonalLibrary to Fiction has been selected
as indicated by the large arrowhead. The list of dependencies in the Info tab
includes one constructor (Fiction) and one method (getMainCharacter). These
are the resources that PersonalLibrary uses from Fiction. Understanding the
dependencies among the classes in your program should provide you with a
more in-depth comprehension of the source code. Note that clicking on the
arrow between PersonalLibary and the PrintStream class in Figure 8-6 would
show that PersonalLibary is using two println() methods from the PrintStream
class. Make the External References visible again and try this.
Figure 8-7. Displaying the dependencies between two classes
8-10
UML Class Diagrams (1.8.7) 9/2/2009
8.8 Navigating to Source Code via the Info Tab
In the Info tab, a green symbol indicates that the item is defined or used in the
class rather than inherited from a parent class. Double-clicking on a green item
will take you to its definition or use in the source code. For example, clicking on
getMainCharacer() in Figure 8-7 above will open PersonalLibrary in a CSD
window with the line containing getMainCharacter() highlighted as shown in
Figure 8-8 below.
8.9 Finding a Class in the UML Diagram
Since a UML diagram can contain many classes, it may be difficult to locate a
particular class. In fact, the class may be off the screen. The Goto tab in the left
pane provides the list of classes in the project. Clicking on a class in the list
brings it to the center of the UML window.
8.10 Opening Source Code from UML
The UML diagram provides a convenient way to open source code files. Simply
double-click on a class symbol, and the source code for the class is opened in a
CSD window.
Figure 8-8. Navigating to where getMainCharacer is used in the CSD
Window
8-11
UML Class Diagrams (1.8.7) 9/2/2009
8.11 Saving the UML Layout
When you close a project, change to another project, or simply exit jGRASP,
your UML layout is automatically saved in the project file (.gpj). The next time
you start jGRASP, open the project, and open the UML window, you should
find your layout intact.
If the project file is created in the same directory as your program files (.java
and .class files), and if you added the source files with relative paths, then you
should be able to move, copy, or send the project and program files as a group
(e.g., email them to your instructor) without losing any of your layout.
8.12 Printing the UML Diagram
With a UML window open, click on File > UML Print Preview to see how
your diagram will look on the printed page. If okay, click the Print button in
the lower left corner of the Print Preview window. Otherwise, if the diagram is
too small or too large, you may want to go back and scale it using the scale
factors near the top right of the UML window, and then preview it again.
For additional details see UML Class Diagrams in jGRASP Help.
8-12
You might also like
- The DIRKS Methodology: A User GuideDocument285 pagesThe DIRKS Methodology: A User GuideJesus Frontera100% (2)
- UML Diagram Types With Examples For Each Type of UML Diagrams PDFDocument20 pagesUML Diagram Types With Examples For Each Type of UML Diagrams PDFAlvaro Padilla100% (2)
- Assignment November11 KylaAccountingDocument2 pagesAssignment November11 KylaAccountingADRIANO, Glecy C.No ratings yet
- (Problem Books in Mathematics) Antonio Caminha Muniz Neto - An Excursion Through Elementary Mathematics, Volume III - Discrete Mathematics and Polynomial Algebra (2018, Springer)Document647 pages(Problem Books in Mathematics) Antonio Caminha Muniz Neto - An Excursion Through Elementary Mathematics, Volume III - Discrete Mathematics and Polynomial Algebra (2018, Springer)Anonymous iH6noeaX7100% (2)
- MS Project Tutorial PDFDocument36 pagesMS Project Tutorial PDFBilal Ahmed Barbhuiya100% (3)
- Section 1Document13 pagesSection 1p bbNo ratings yet
- UML Basics: The Class Diagram: Donald BellDocument20 pagesUML Basics: The Class Diagram: Donald BellVishnu PatidarNo ratings yet
- UML Modeling With Visio1Document15 pagesUML Modeling With Visio1Amr ElNagarNo ratings yet
- CSC186 Lab Tutorial 3 OO Design Using UML With Draw - IoDocument8 pagesCSC186 Lab Tutorial 3 OO Design Using UML With Draw - IoAina ZulkarnainNo ratings yet
- UML Basics - The Class DiagramDocument14 pagesUML Basics - The Class DiagramSushil Sagar D BossNo ratings yet
- Ooad DaDocument31 pagesOoad DaAnamika Guha 18BIT0483No ratings yet
- UML TutorialDocument9 pagesUML TutorialKadeKapoerNo ratings yet
- Uml Donald Bell IbmpdfDocument18 pagesUml Donald Bell Ibmpdfedgarbs61No ratings yet
- How-To-Integrate-Visual-Paradigm-With-Netbeans-Đã G PDocument14 pagesHow-To-Integrate-Visual-Paradigm-With-Netbeans-Đã G PNguyễn Cửu HưngNo ratings yet
- The Class Diagram: UML BasicsDocument17 pagesThe Class Diagram: UML BasicsMac UserNo ratings yet
- Staruml-System Modelling Using StarumlDocument23 pagesStaruml-System Modelling Using StarumlShivam ShuklaNo ratings yet
- Argo UMLDocument12 pagesArgo UMLSherrilVincentNo ratings yet
- Unified Modeling Language (UML)Document24 pagesUnified Modeling Language (UML)FirasMKadhum100% (2)
- UML Basics - An Introduction...Document8 pagesUML Basics - An Introduction...Lalit NaraianNo ratings yet
- UML - Class DiagramDocument2 pagesUML - Class DiagramNiño Francisco AlamoNo ratings yet
- Tutorial A4 BoumlDocument25 pagesTutorial A4 BoumlMuhammad ShawkyNo ratings yet
- Lab9 - UmlDocument19 pagesLab9 - UmlNouran M. Radwan100% (2)
- Topcased 2.5 Uml Editor TutorialDocument53 pagesTopcased 2.5 Uml Editor TutorialAdrian AdrNo ratings yet
- Homework 1: InstructionsDocument10 pagesHomework 1: InstructionsReza SurinNo ratings yet
- Ooad Lab Manual: U UMLDocument110 pagesOoad Lab Manual: U UMLJagadeesh Kumar GNo ratings yet
- Rational Rose ManualDocument34 pagesRational Rose ManualVivy FonNo ratings yet
- Unit 2Document23 pagesUnit 2p bbNo ratings yet
- UML Use Case DiagramsDocument103 pagesUML Use Case Diagramsiferianto100% (1)
- Sequence DiagramDocument12 pagesSequence DiagramsauravthehijackerNo ratings yet
- How To Integrate Visual Paradigm With Netbeans: InstallationDocument14 pagesHow To Integrate Visual Paradigm With Netbeans: InstallationNguyễn Cửu HưngNo ratings yet
- The Unified Modeling LanguageDocument7 pagesThe Unified Modeling LanguageA SenthilkumarNo ratings yet
- UML Basics - An Introduction To The Unified Modeling LanguageDocument8 pagesUML Basics - An Introduction To The Unified Modeling LanguagetokmakcanNo ratings yet
- Uml EXPERIMENT No 1Document5 pagesUml EXPERIMENT No 1AppleNo ratings yet
- Java Uml Steps PDFDocument7 pagesJava Uml Steps PDFprasath67No ratings yet
- SL-IV Lab ManualDocument35 pagesSL-IV Lab Manualoutlander100% (1)
- Unified Modeling Language (UML) Is A Standardized General-PurposeDocument23 pagesUnified Modeling Language (UML) Is A Standardized General-PurposemshwetaNo ratings yet
- UML and DP Lab ManualDocument75 pagesUML and DP Lab ManualjaladinchandrasekharNo ratings yet
- 3 Auxiliary Classes and Advanced GUI ComponentsFileDocument41 pages3 Auxiliary Classes and Advanced GUI ComponentsFileFarshid CheraghchianNo ratings yet
- Modeling Components and Frameworks: Cris KobrynDocument8 pagesModeling Components and Frameworks: Cris KobrynOscar Luis Peña ValerioNo ratings yet
- UML and DP Lab ManualDocument75 pagesUML and DP Lab ManualvenkateshNo ratings yet
- Unified Modeling Language (UML) Class DiagramsDocument9 pagesUnified Modeling Language (UML) Class DiagramsAll TvwnzNo ratings yet
- Visio UML 2.5 Tips PDFDocument6 pagesVisio UML 2.5 Tips PDFKritika Tina GuptaNo ratings yet
- Class DiagramsDocument21 pagesClass DiagramsYaasir Yare 2020No ratings yet
- Lab ManualDocument27 pagesLab ManualLet's CroopitNo ratings yet
- CASE STUDyDocument20 pagesCASE STUDyTRAIL BLAZERNo ratings yet
- Unit 2 UML Diagrams ExampleDocument16 pagesUnit 2 UML Diagrams ExampleAce D.No ratings yet
- TOAD Tips - Quick ReferenceDocument9 pagesTOAD Tips - Quick ReferenceShobhan Kumar KillamsettyNo ratings yet
- Over View of Uml Diagrams & Drawing ToolsDocument17 pagesOver View of Uml Diagrams & Drawing ToolsMerga Aregawo KumelaNo ratings yet
- 2.4. Command Line Options: Java - Jar Argouml - Jar - HelpDocument5 pages2.4. Command Line Options: Java - Jar Argouml - Jar - HelpchikicurrisNo ratings yet
- UML Class Diagram Examples of Common Scenarios - EdrawMaxDocument12 pagesUML Class Diagram Examples of Common Scenarios - EdrawMaxelizabeth enggNo ratings yet
- Design First, Code Next: by Scott W. AmblerDocument7 pagesDesign First, Code Next: by Scott W. AmblerLuis Roger Martinez ZaldivarNo ratings yet
- JM Slideshow Quick Start GuideDocument22 pagesJM Slideshow Quick Start Guidemaster2020No ratings yet
- SE Tools and Practices Lab 2Document7 pagesSE Tools and Practices Lab 2Hiziki TareNo ratings yet
- Cs2357-Ooad Lab ManualDocument199 pagesCs2357-Ooad Lab ManualMohammed Thawfeeq0% (1)
- Tutorials: Tutorial 1 Getting StartedDocument11 pagesTutorials: Tutorial 1 Getting StartedRaja Sekaran SajjaNo ratings yet
- Extending Architectural Representation in Uml With View Integration AbstractDocument7 pagesExtending Architectural Representation in Uml With View Integration AbstractRahul SinghNo ratings yet
- Creating User Defined ExtensionsDocument30 pagesCreating User Defined ExtensionsdesignwebargentinaNo ratings yet
- Fuge Uml Primer: Class DiagramDocument6 pagesFuge Uml Primer: Class Diagramppbear1No ratings yet
- What Is An Object Diagram in UML?: Similarities To The Class DiagramDocument7 pagesWhat Is An Object Diagram in UML?: Similarities To The Class Diagramagustin amanda zataliniNo ratings yet
- Practical UML - A Hands-On Introduction For DevelopersDocument2 pagesPractical UML - A Hands-On Introduction For DevelopersParaschiv TristanNo ratings yet
- Gym Class DiagramDocument2 pagesGym Class DiagramSubhana HashmiNo ratings yet
- IDEA StatiCa Connection - Interface and SettingsDocument12 pagesIDEA StatiCa Connection - Interface and Settingswisnu666No ratings yet
- Uml Modeling Using Magicdraw: Uml For Java ProgrammersDocument23 pagesUml Modeling Using Magicdraw: Uml For Java ProgrammersFranz LeónNo ratings yet
- UML For Java Developers: Class DiagramsDocument16 pagesUML For Java Developers: Class DiagramsvinaymadireddyNo ratings yet
- UML Certification - Fundamental Exam: Uml 2.0 Superstructure - Final Adopted SpecificationDocument8 pagesUML Certification - Fundamental Exam: Uml 2.0 Superstructure - Final Adopted Specificationapi-3776776No ratings yet
- Basic UML Class Diagram Notation: Name (Abstract) Base Name Attributes MethodDocument2 pagesBasic UML Class Diagram Notation: Name (Abstract) Base Name Attributes Methodkirsh123No ratings yet
- SysML SE Applied To SoCDocument8 pagesSysML SE Applied To SoCsowhat-01No ratings yet
- (Ebook - PDF - UML) UML Tutorial - Class DiagramsDocument7 pages(Ebook - PDF - UML) UML Tutorial - Class DiagramsNguyễn Quang Vinh100% (1)
- Changes Between UML Versions: Appendix BDocument8 pagesChanges Between UML Versions: Appendix Bsowhat-01No ratings yet
- Declarationofmajor tcm18-3567Document1 pageDeclarationofmajor tcm18-3567sowhat-01No ratings yet
- Microsoft Dynamics CRM 2013 & Microsoft Dynamics CRM Online Fall '13Document19 pagesMicrosoft Dynamics CRM 2013 & Microsoft Dynamics CRM Online Fall '13Augusto Ayres de OliveiraNo ratings yet
- Ado NetDocument53 pagesAdo NetSahirNo ratings yet
- UML Series 19-And 22-Inch High Performance HD LED MonitorsDocument4 pagesUML Series 19-And 22-Inch High Performance HD LED Monitorssowhat-01No ratings yet
- Tutorial CakePHPDocument14 pagesTutorial CakePHPMeredith KinneyNo ratings yet
- Cake PHP TutorialDocument13 pagesCake PHP TutorialHimanshu RustagiNo ratings yet
- OpenERP Technical Memento LatestDocument12 pagesOpenERP Technical Memento LatestNk LuânNo ratings yet
- UML Series 19-And 22-Inch High Performance HD LED MonitorsDocument4 pagesUML Series 19-And 22-Inch High Performance HD LED Monitorssowhat-01No ratings yet
- Java Script Reference GuideDocument18 pagesJava Script Reference GuideriyazpashaNo ratings yet
- How To Win Firends N Influence People - Dale Carnaegie - CommunicationprinciplesDocument1 pageHow To Win Firends N Influence People - Dale Carnaegie - Communicationprinciplestushar ddigheNo ratings yet
- Chapter 20Document18 pagesChapter 20Carlos Eduardo ChinitoNo ratings yet
- Ewd Extjs4 ReferenceDocument124 pagesEwd Extjs4 Referencesowhat-01No ratings yet
- Exercises C++Document37 pagesExercises C++sowhat-01No ratings yet
- 05.ADO.NETDocument32 pages05.ADO.NETVicky JainNo ratings yet
- Extjs PresentationDocument19 pagesExtjs Presentationrapido100No ratings yet
- Exampl c1Document18 pagesExampl c1sowhat-01No ratings yet
- The Making of A Shaman: Calling, Training and CuliminationDocument24 pagesThe Making of A Shaman: Calling, Training and Culiminationbala1307100% (1)
- Hibernate TutorialDocument150 pagesHibernate TutorialRenugadevi DinakaranNo ratings yet
- Hibernate Developer GuideDocument219 pagesHibernate Developer Guidesowhat-01No ratings yet
- 01 Hibernate Introduction To HibernateDocument27 pages01 Hibernate Introduction To HibernateMaylette CabrigaNo ratings yet
- Algorithms in School MathematicsDocument9 pagesAlgorithms in School MathematicserivickNo ratings yet
- Ferobide Applications Brochure English v1 22Document8 pagesFerobide Applications Brochure English v1 22Thiago FurtadoNo ratings yet
- SCIENCE 11 WEEK 6c - Endogenic ProcessDocument57 pagesSCIENCE 11 WEEK 6c - Endogenic ProcessChristine CayosaNo ratings yet
- JMC MSDS Puraspec 1173 (GB)Document10 pagesJMC MSDS Puraspec 1173 (GB)Benny Samsul B.No ratings yet
- Pogon Lifta MRL PDFDocument128 pagesPogon Lifta MRL PDFMašinsko ProjektovanjeNo ratings yet
- 6int 2008 Dec ADocument6 pages6int 2008 Dec ACharles_Leong_3417No ratings yet
- The Intel 8086 / 8088/ 80186 / 80286 / 80386 / 80486 Jump InstructionsDocument3 pagesThe Intel 8086 / 8088/ 80186 / 80286 / 80386 / 80486 Jump InstructionsalexiouconNo ratings yet
- Canon I-SENSYS MF411dw Parts CatalogDocument79 pagesCanon I-SENSYS MF411dw Parts Catalogmarian100% (1)
- Citibank CaseDocument6 pagesCitibank CaseLalatendu Das0% (1)
- Saudi Methanol Company (Ar-Razi) : Job Safety AnalysisDocument7 pagesSaudi Methanol Company (Ar-Razi) : Job Safety AnalysisAnonymous voA5Tb0No ratings yet
- You Can't Blame A FireDocument8 pagesYou Can't Blame A FireMontana QuarterlyNo ratings yet
- Quotation - 1Document4 pagesQuotation - 1haszirul ameerNo ratings yet
- Actron Vismin ReportDocument19 pagesActron Vismin ReportSirhc OyagNo ratings yet
- A Project On "Automatic Water Sprinkler Based On Wet and Dry Conditions"Document28 pagesA Project On "Automatic Water Sprinkler Based On Wet and Dry Conditions"Srínívas SrínuNo ratings yet
- Communication Skill - Time ManagementDocument18 pagesCommunication Skill - Time ManagementChấn NguyễnNo ratings yet
- Pyromet Examples Self StudyDocument2 pagesPyromet Examples Self StudyTessa BeeNo ratings yet
- Zero Tolerance 2010Document16 pagesZero Tolerance 2010Adrian KozelNo ratings yet
- UG ENGLISH Honours PDFDocument59 pagesUG ENGLISH Honours PDFMR.Shantanu SharmaNo ratings yet
- 1KHW001492de Tuning of ETL600 TX RF Filter E5TXDocument7 pages1KHW001492de Tuning of ETL600 TX RF Filter E5TXSalvador FayssalNo ratings yet
- City Limits Magazine, December 1981 IssueDocument28 pagesCity Limits Magazine, December 1981 IssueCity Limits (New York)No ratings yet
- Bichelle HarrisonDocument2 pagesBichelle HarrisonShahbaz KhanNo ratings yet
- ID25bc8b496-2013 Dse English PaperDocument2 pagesID25bc8b496-2013 Dse English PaperSimpson WainuiNo ratings yet
- LP Week 8Document4 pagesLP Week 8WIBER ChapterLampungNo ratings yet
- DL Manual - Com Vs Controller Gs Driver p100 Operating ManualDocument124 pagesDL Manual - Com Vs Controller Gs Driver p100 Operating ManualThiago Teixeira PiresNo ratings yet
- Module 7 NSTP 1Document55 pagesModule 7 NSTP 1PanJan BalNo ratings yet
- Previews 1633186 PreDocument11 pagesPreviews 1633186 PreDavid MorenoNo ratings yet
- Rapp 2011 TEREOS GBDocument58 pagesRapp 2011 TEREOS GBNeda PazaninNo ratings yet
- Nat Steel BREGENEPD000379Document16 pagesNat Steel BREGENEPD000379Batu GajahNo ratings yet