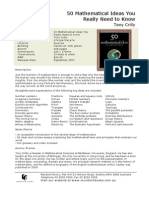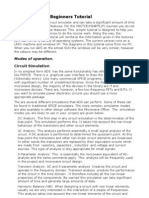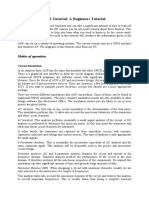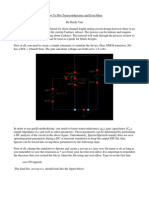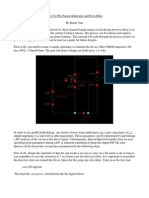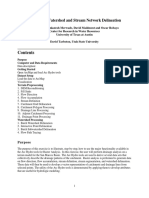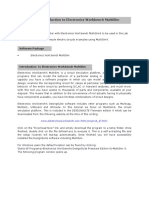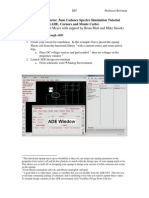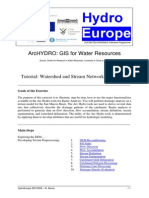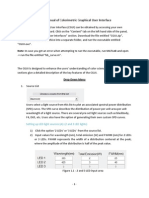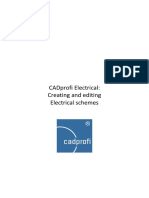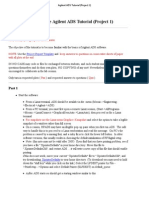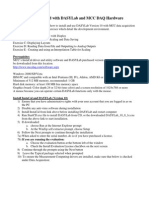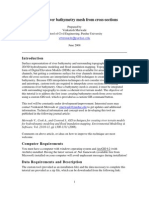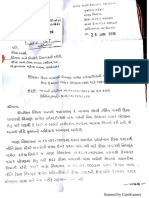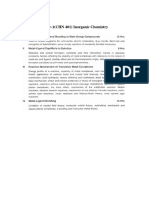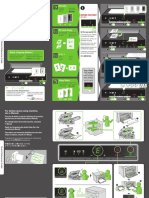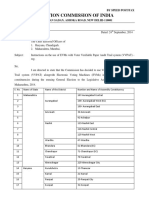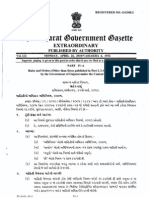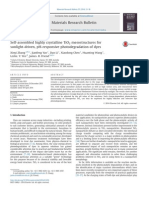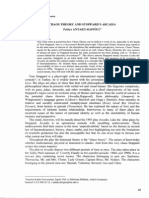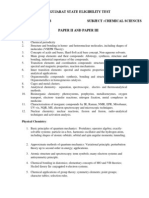Professional Documents
Culture Documents
Acd12 Guidebook
Uploaded by
vortexDBCopyright
Available Formats
Share this document
Did you find this document useful?
Is this content inappropriate?
Report this DocumentCopyright:
Available Formats
Acd12 Guidebook
Uploaded by
vortexDBCopyright:
Available Formats
ACD v12 guidebook 2011 pg 1
Introduction to ACD version 12 NMR Software
The ACD NMR software provides a complete set of software tools for processing and visualisation of
1D and 2D NMR data, for spectrum prediction and for databasing of NMR spectra. Once installed the
various program modules can be accessed through:
Start => Programs => ACDLABS 12.0
There are numerous movie tutorials for each module with in ACD12 which can be accessed in the
MOVIES menu.
1) Installing ACD labs version 12
a) Chemistry networked PCs
The software can be found on the Chemistry server at:
\\chem-ds5\NMRStore\NMR Software\ACD 12
If you are not using a CHEM domain login on your PC you may have to map this folder as a network
drive to gain access.
To install the software use the setup.exe application and the process will begin. When the license
server window appears, enter chem-ds5 as the server Address and Port 7200, as below. NOTE: The
port number must be as below and is different from that used for ACD 11 (7199)!
When this is complete you should copy the DMILLIB.DLL patch from the ACD 12 folder and place this in
the C:\Program Files\ACD12 folder on your local PC (replacing the existing copy) [This patch is
necessary for the on-line prediction tools (I-Lab) to operate correctly].
The on-line prediction tools (accessed within ChemSketch drawing program that is installed as part of
the ACD suite) requires the following options to be configured for access to the server (if you have an
older ACD installation this information may already be shown correctly):
Under I-Lab -> Options enter the server URL address as below:
ACD v12 guidebook 2011 pg 2
Tick the Server authentication box and enter the User ID and Password that gives you access to the
Chemical Data Service at Daresbury. Individual user IDs and passwords can be obtained by completing
the simple registration form at:
http://cds.dl.ac.uk/oxform
This requires you to have a valid Oxford University email address.
b) Laptop
A free to use (academic) version of the 1D and 2D NMR processing software can be installed from the
ACD website, and is now recommended for use on laptops away from the department:
http://acdlabs.com/resources/freeware/nmr_proc/index.php
This requires you to register on-line with ACD before use.
This may be installed in parallel with the networked version if desired, in which case a separate folder
name (eg ACD12-Laptop) must be defined for this installation. The free academic version is for
processing only and will do give access to any of the data basing facilities described below.
When installation is complete you should copy the DMILLIB.DLL patch from the Chem-ds5 ACD_12
folder and place this in the C:\Program Files\ACD12-Laptop folder (or as defined for the installation)
on your local PC (replacing the existing copy). [This patch is necessary for the on-line prediction tools
(I-Lab) to operate correctly]
The on-line prediction tools (accessed within ChemSketch drawing program that is installed as part of
the ACD suite) requires the following options to be configured for access to the server (if you have an
older ACD installation this information may already be shown correctly):
Under I-Lab -> Options enter the server URL address as in the figure above.
Tick the Server authentication box and enter the User ID and Password that gives you access to the
Chemical Data Service at Daresbury. Individual user IDs and passwords can be obtained by completing
the simple registration form at:
http://cds.dl.ac.uk/oxform
This requires you to have a valid Oxford University email address.
ACD v12 guidebook 2011 pg 3
2) Chemsketch module: Drawing molecules
Select ChemSketch to draw your molecule in the same way you would using ChemDraw use the
various template Options (e.g. template window, periodic table, dictionary, table of radicals etc)
available to you. You may also import Chemdraw (or other formats) using the File => Import option.
3) NMR Spectrum Prediction Using
The Prediction module makes use of the ACD iLab predictors at the Chemical Database Service
(Daresbury) and in run from Chemsketch. Once in Chemsketch, under the Session tab in I-Lab =>
Options you may like to select the Login at Startup option so that you automatically connect to the
prediction server every time ChemSketch is started.
When you connect to the server you should see the following welcome screen, after which you can
start predictions.
You can select NMR, Naming or Phys-Chem options. In NMR you can predict 1H, 13C, 31P, 19F or 15N
spectral predictions as well as investigating whether your or similar compound(s) are represented in
ACDs databases
Prediction allows you to see a computed spectrum, based on proven assignments from the same or
similar compounds taken from over 150,000 compounds in the literature. 13C is particularly powerful
and tends to be most reliable and accurate.
ACD v12 guidebook 2011 pg 4
The phys-chem options also allow you pKa, solubility, logP etc predictions
4) NMR Data Processing
First step: Copy & Paste an NMR data folder onto your local computer from one of the NMR data
servers or from the spectrometer.
The easiest route to interacting with your NMR data is to import the processed NMR data (spectrum)
file generated by the spectrometer.
For Bruker data the processed data files are called:
1r- for a 1D spectrum and
2rr- for a 2D spectrum.
These are found in the pdata/1 folders associated with each NMR data set and once imported can be
viewed directly in ACD.
If these do not exist (the processed data may have been deleted to save disk space, for example, or
are not usually supplied as with Varian data) it will be necessary to import the raw (unprocessed) NMR
data and process this within ACD.
For Bruker data, these files are found above the pdata folder level and will be called:
fid- for a 1D data set and
ser- for a 2D data set
For Varian data, open the appropriate name.fid folder and select the fid file.
Open 1D NMR Manager
ACD v12 guidebook 2011 pg 5
Go to File => Import an 1r/ 2rr spectrum (or fid/ser file) from the selected NMR data folder
(make sure that file of type has (AutoDetect) flagged).
Please note that ACD/NMR WorkBook appears on the left hand side. This functionality is
recommended for more experienced users (see 8) and can be toggled off under the View menu.
The easy way to process raw data is to opt for the Shortcut button (toggled on/off on the left of the
Text Toolbar; see figure below) and your spectrum appears before your eyes; you can then save your
spectrum in ACD format. The layout of the processor window is labelled below.
Menus
Icon Toolbar
Text Toolbar
(context sensitive)
Window
selector
Module
selector
(context sensitive)
At this point, you can attach a structure to your spectrum by clicking (on the Module Selector)
Structure => Draw in ChemSketch or Attach from File, and select Attach structure to current
spectrum in ChemSketch.
The longer, more interactive way to spectral processing of the fid is:
1. Apply Zero Filling (double the size of original points count).
2. Apply Window Function (Using Exponential):
i. For 1H set LB = 0.3, for 13C set LB = 1.0.
3. Fourier Transform the fid.
ACD v12 guidebook 2011 pg 6
Spectrum interaction using the Text Toolbar options
`
Note - each operation can be saved with the tick or negated with the cross.
1
13
Phase the spectrum Use Auto Simple for H and Auto Symm for C.
Baseline Correct the spectrum Use Auto function.
Integrate the spectrum Use Manual mode, to integrate each multiplet drag across the peak
(cyan vertical lines mark each red integral, reference to number of protons using Reference on
the toolbar). NB: the Show Integral Curves tab on the Icon Toolbar must be toggled on view
traces).
Peak Pick the spectrum Use Auto or use Peak Level where red cross hairs define peaks above
horizontal. Peaks can be picked or un-picked by toggling Peak by Peak. NB: the Show Labels tab
on the Icon Toolbar must be toggled on view traces).
Referencing the spectrum Use Auto - most solvents e.g. CDCl3 or C6D6 etc are automatically
recognised, if they are not selected properly use the option facility and choose the appropriate
solvent.
Annotation with the cursor you can annotate your spectra.
Multiplets allows you to define coupling constants, only if they are first order, (Note, it
cannot handle second order multiplets). Having carefully peak-picked only those peaks that
comprise the multiplet of interest, and having integrated your spectrum in terms of whole
numbers of protons, use option Auto. Your spectrum will be automatically subdivided into
multiplets from right to left, M01, M02M0N. Etc. Select J-Coupler and home in on a particular
multiplet of interest and you will see calculated coupling constants. The Multiplet analysis box
(see below) is flexible enough to allow you to pick/unpick peaks which are or are not part of a
multiplet, it allows you to measure J-values manually and it also allows you to re-define the
coupling pattern.
Assignment Easiest way is by Multiplet. Point cursor from the proton of interest and to its
corresponding multiplet, a link is automatically generated and the associated proton and
multiplet are highlighted.
ACD v12 guidebook 2011 pg 7
5) Generate a Report
Reports are used to output your spectra and generate ChemSketch files for printing, storage etc.
Click Edit => Create Report selecting either Standard or Report By Template and choose
appropriate options. If you want your own template report, you will need to create it in
Chemsketch using the small Report Template icon on the bottom left hand side selecting
appropriate boxes e.g.
If you use Standard option, the report is produced instantly and you can tailor it to your
needs.
6) 2-D NMR Processing
First, it is recommended that you save the 1-D proton (and carbon) spectra to an ACD Spectrum
file (*.esp) in your folder which you will subsequently use as a projection in F1 and/or F2 1D
spectra.
File - Import a Bruker ser file or Varian fid from 2-D Directory with File of Type (AutoDetect),
and Full FT => OK gives the spectrum.
ACD v12 guidebook 2011 pg 8
In order to display your 1-D projections select Setup 1D Curves on the Text Toolbar.
Select Horiz. and Spectrum and select your saved proton esp file (F2), then select Vert. and
Spectrum and select a corresponding esp file (F1: 1H, 13C etc). You can scale the 1-D projections
in the scale icon e.g. 300% both horizontally and vertically. Note, whilst in Setup 1D Curves,
you can precisely align the 1-D projection peaks with their 2-D counterparts by using the crosshairs and left hand mouse button: drag from the 2D peak to the 1D peak position to align.
Note that Page Up and Page Down on your keyboard allows you to change the contour levels (or
use the mouse wheel). There are icons for block intensity plots or contour plots. The Option =>
Preferences pop-up window (above right) allows you to change contour colours, background and
numbers of contours.
Peak Picking is best done with Manual rather than Auto (which picks everthing!). You can
use the Gridlines to help you accurately pick the cross peaks. When complete you can Clear
them, as they only serve to define the peaks clearly. For heteronuclear spectra, both proton
and carbon contours are conveniently labelled on the spectrum, a feature not so easily
available in Topspin!
ACD v12 guidebook 2011 pg 9
2-D Assignment Once peaks are picked, assignment is simply done by placing the cursor on
the cross peak and locating the two proton that are J-coupled or correlated to each other.
2D Phasing Many 2D experiments are phase-sensitive and as such have to be phased
manually eg HSQC, NOESY, TOCSY (unless you can access the previously phased spectrum 2rr
Bruker file from your folder). If the 2rr file is not present you need to import the ser file,
transform and phase it.
o File - Import a Bruker ser file from 2-D Directory with File of Type (AutoDetect), and Full
FT, OK. It may look poorly phased as in the edited-HSQC example below:
ACD v12 guidebook 2011 pg 10
o Select Phase => Horiz. and place the cursor on a contour peak and horizontal crosshairs appear, click the left hand cursor and a horizontal row from the 2-D spectrum
appears, use Add to select another contour from a different part of the spectrum. Use
the Phase tabs Horizontal Ph0 (zero-order phase correction) and Ph1 (first-order phase
correction) to perform the horizontal phasing in F2 and likewise use the tabs Vertical
Ph0 and Ph1 to perform the vertical phasing in F1.
o
phase
o Having phased the spectrum, you can perform baseline correction with a noise
correction e.g.2.
7) ACD/NMR WorkBook This option is recommended for the more experienced and frequent user. It
allows you to open several spectra simultaneously in one spectral folder e.g. 1H, COSY, HSQC and 13C.
It is useful to view the demo movie: http://www.acdlabs.com/products/adh/nmr/nmr_workbook
To initialise its use, you need to go to View and ensure ACD/NMR_WorkBook is ticked, then File =>
New NMR Project, where upon a new set of icons appears in the left hand corner.
ACD v12 guidebook 2011 pg 11
Select the icon entitled Add Raw Data from Folder (with the + sign) and tick the spectra you
require processing.
After a few seconds all the automatically processed spectra appear in tile mode on the screen. It is a
good idea to turn on the NMR Sync icon, (6th Workbook icon from the left) and the top right icon called
Synchronise which allow you to align multiplets between spectra and to attach 1-D spectra to all your
2-D spectra. The first icon on the top right toggles between different horizontal and vertical tiles, the
second one allows you to view one spectrum at a time.
Some words of warning using ACD/NMR WorkBook: The edited-HSQC spectra may not be
automatically phased correctly and will need manual phasing, there may also be extraneous 1-D
spectra taken from 2-D rows that are used by Bruker automation (eg expt. numbers 998, 999 etc)
which are inadvertently carried forward. You will need to deselect these when you open your files or
close these down afterwards, File => Close. The synchronisation of spectra is not perfect and is often
lost half-way through manipulation. The tiled views are often small and irritating.
8) Spectral User database
The use of User databases (either Group or Personal) is an extremely powerful and useful tool,
allowing you to archive your spectra with attached structures, assignments and coupling constants
from which your results can also be automatically tabulated in various Journal formats. Its application
is highly recommended.
ACD v12 guidebook 2011 pg 12
Generating a new database
In ChemSketch go to ACD/Labs menu and open up Spectrum Database, give it a name ****.nd9,
allow compression, give the new database a password, then open it.
Inputting Spectra to a database
Having opened your Spectrum Database, open your processed spectrum in the NMR Processor
module from File => Open => From 1D NMR Directory or File => Import => From 1D NMR
Directory.
Click the icon at the top that looks like a thunder-bolt
entered into the database.
and the spectrum is immediately
You can toggle between Processor and Database using the Module Selector tabs at the bottom of the
screen, allowing new additions and changes to your spectrum to be updated in the Database.
The Structure User Data if double clicked allows the input of any other data using New e.g X-ray, mass
spectra, melting points, and you can also link the spectral data to other files on your computer, making
it very versatile.
ACD v12 guidebook 2011 pg 13
Note
If a structure already exists in a database, the user will be prompted to create a new record, replace
the current record or add to the record during the update process. Remember to select the
appropriate option when this occurs. When used routinely, the database can be searched for user,
structure, name etc. and will become a very valuable archiving system for you and your group, since
each spectrum always keeps an associated structure alongside it.
Revised Sept 2011
You might also like
- C Programming for the Pc the Mac and the Arduino Microcontroller SystemFrom EverandC Programming for the Pc the Mac and the Arduino Microcontroller SystemNo ratings yet
- Appendix Dspace and Real Time Interface in SimulinkDocument9 pagesAppendix Dspace and Real Time Interface in SimulinkohmprakashNo ratings yet
- Laboratory Manual Cadence Tste80 07Document26 pagesLaboratory Manual Cadence Tste80 07chetan_bec2834No ratings yet
- 50 Math IdeasDocument1 page50 Math IdeasAdrian Cervantes LomelíNo ratings yet
- Laboratory Manual CadenceDocument26 pagesLaboratory Manual Cadencekbmn2No ratings yet
- PCB Layout TaskkkDocument11 pagesPCB Layout TaskkkDulshan DulshannNo ratings yet
- CMOS Inverter SchematicDocument19 pagesCMOS Inverter SchematicdileshwarNo ratings yet
- DOCK6.1 TutorialDocument15 pagesDOCK6.1 Tutorial@lsreshtyNo ratings yet
- How To Write Your PHD ProposalDocument5 pagesHow To Write Your PHD Proposalcukey13No ratings yet
- Plus-Minus Method of Refraction Seismic Data Analysis in RadExPro SoftwareDocument24 pagesPlus-Minus Method of Refraction Seismic Data Analysis in RadExPro SoftwareJ Andre Medina DiazNo ratings yet
- ADS Tutorial: A Beginners Tutorial: Modes of OperationDocument22 pagesADS Tutorial: A Beginners Tutorial: Modes of OperationFredCamoneNo ratings yet
- ADS Tutorial: A Beginners Tutorial: Modes of OperationDocument13 pagesADS Tutorial: A Beginners Tutorial: Modes of OperationYounes Ait El MaatiNo ratings yet
- ADS Tutorial: A Beginners Tutorial: Modes of OperationDocument23 pagesADS Tutorial: A Beginners Tutorial: Modes of OperationShakil Ahmed ChowdhuryNo ratings yet
- NMRdata Server MestreNovaDocument5 pagesNMRdata Server MestreNovadhananjayanvNo ratings yet
- Gmid RuidaDocument7 pagesGmid Ruida謝政谷No ratings yet
- Gmid RuidaDocument7 pagesGmid Ruidapes68No ratings yet
- PDCC 3.8 User ManualDocument54 pagesPDCC 3.8 User ManualJuan Diego Caceres D.No ratings yet
- PC1D Help IndexDocument104 pagesPC1D Help IndexvirumandiiNo ratings yet
- Arc HydroDocument44 pagesArc Hydrocrchiriboga05No ratings yet
- Instruction Manual For Ultrasonic/Microwave SensorsDocument8 pagesInstruction Manual For Ultrasonic/Microwave SensorsdwikyNo ratings yet
- Aa SoftwareDocument12 pagesAa SoftwareLeopoldoNo ratings yet
- Watershed and Stream Network Delineation - TutorialDocument39 pagesWatershed and Stream Network Delineation - Tutorialkiptooj5865No ratings yet
- Help Manual PDFDocument19 pagesHelp Manual PDFRamanathanNo ratings yet
- Experiment 1 Schematic Drawing and PCB Design: ObjectiveDocument5 pagesExperiment 1 Schematic Drawing and PCB Design: ObjectiveGuadalajara JaliscoNo ratings yet
- ATPDraw 5 User Manual UpdatesDocument51 pagesATPDraw 5 User Manual UpdatesdoniluzNo ratings yet
- Programming Solar CellsDocument8 pagesProgramming Solar CellsKeith SmithNo ratings yet
- Pspice TUTORIALDocument7 pagesPspice TUTORIALcorreotabletdzNo ratings yet
- Filterpart and Filtersyn 1.0: University of Zagreb Faculty of Electrical Engineering and ComputingDocument45 pagesFilterpart and Filtersyn 1.0: University of Zagreb Faculty of Electrical Engineering and ComputingDrazen JurisicNo ratings yet
- Lab - 2 Handout-ELEC 201Document11 pagesLab - 2 Handout-ELEC 201AmroKashtNo ratings yet
- Cadence Basic SimulationDocument10 pagesCadence Basic SimulationLarry FredsellNo ratings yet
- Watershed and Stream Network Delineation - TutorialDocument39 pagesWatershed and Stream Network Delineation - TutorialraghurmiNo ratings yet
- User Manual of Colorimetric Graphical User Interface: Setting Up LED Light Sources (A) : (2 and 3 LED Lights)Document13 pagesUser Manual of Colorimetric Graphical User Interface: Setting Up LED Light Sources (A) : (2 and 3 LED Lights)azazel28No ratings yet
- Guide To Ledit For VLSIDocument11 pagesGuide To Ledit For VLSIprof_x_2010No ratings yet
- Relayer GuideDocument19 pagesRelayer Guidecg7316No ratings yet
- Easydd: A Program For Batch Processing and Visualization of Powder Diffraction DataDocument22 pagesEasydd: A Program For Batch Processing and Visualization of Powder Diffraction Dataabcdefg43212004No ratings yet
- Molecular DeviceDocument26 pagesMolecular Device7semNo ratings yet
- Resample 2D Lines 3D GridDocument8 pagesResample 2D Lines 3D GridCarlos A MoyaNo ratings yet
- c3d2OpenSim - TutorialDocument8 pagesc3d2OpenSim - TutorialStefanNo ratings yet
- Tutorial Electro Scheme enDocument55 pagesTutorial Electro Scheme enskipina74No ratings yet
- Work Bench PDFDocument25 pagesWork Bench PDFJimi DbonoNo ratings yet
- Multipactor Manual 160Document35 pagesMultipactor Manual 160Sergei_V_7521No ratings yet
- 02-2 Equipment Modeling PDFDocument6 pages02-2 Equipment Modeling PDFAna Belén Albán TapiaNo ratings yet
- Automated Analysis of Circuit Breaker Operation - CIRED 2003Document8 pagesAutomated Analysis of Circuit Breaker Operation - CIRED 2003Karunia Fajar Yoga SaktiNo ratings yet
- Agilent ADS Tutorial (Project 1Document12 pagesAgilent ADS Tutorial (Project 1dioumbNo ratings yet
- Orcad 9.2 Lite Edition Getting Started GuideDocument7 pagesOrcad 9.2 Lite Edition Getting Started GuideCloud WindNo ratings yet
- MZmine GC-MS Tutorial v1.1Document11 pagesMZmine GC-MS Tutorial v1.1Thomas AuffrayNo ratings yet
- Download H64RFP project file and start ADS designDocument15 pagesDownload H64RFP project file and start ADS designakeedtheNo ratings yet
- Getting Started Wtih MCC Hardware and DASYLab10Document19 pagesGetting Started Wtih MCC Hardware and DASYLab10ajayikayodeNo ratings yet
- Vlsi Complete FileDocument47 pagesVlsi Complete FileKanushi BawejaNo ratings yet
- Basic Clarity DemoDocument28 pagesBasic Clarity Demoamir loloNo ratings yet
- PDCC 3.8 User Manual PDFDocument56 pagesPDCC 3.8 User Manual PDFAurora DenitaNo ratings yet
- Terrain TutorialDocument6 pagesTerrain TutorialEldina FatimahNo ratings yet
- Tennessee Valley Public Power Association Distribution Secondary CalculatorDocument78 pagesTennessee Valley Public Power Association Distribution Secondary CalculatorLuis MurilloNo ratings yet
- ELECTRONIC CIRCUIT ANALYSIS (ECA) Lab ManualDocument24 pagesELECTRONIC CIRCUIT ANALYSIS (ECA) Lab Manualjeravi8475% (4)
- Multisim Tutorial: Basic Circuit SimulationDocument25 pagesMultisim Tutorial: Basic Circuit SimulationSilver WolvesNo ratings yet
- SMS LteaDocument11 pagesSMS LteaArdi CikaNo ratings yet
- PCB ManualDocument56 pagesPCB ManualJigar PatelNo ratings yet
- Cadence Analog Circuit Tutorial: RLC Filter Circuit Schematic Entry and SimulationDocument17 pagesCadence Analog Circuit Tutorial: RLC Filter Circuit Schematic Entry and Simulationhideeponhere@gmail.comNo ratings yet
- Optsim: Optical Communications Systems SimulatorDocument6 pagesOptsim: Optical Communications Systems SimulatorShraddha SaranNo ratings yet
- Arc FlashDocument26 pagesArc Flashmohamed_elhadadNo ratings yet
- 08-05-2019 PDFDocument4 pages08-05-2019 PDFpatel_smitNo ratings yet
- Substitution SummeryDocument2 pagesSubstitution SummerySiddarth SinghNo ratings yet
- 1 2041 1 20-11-2019-Gad PDFDocument3 pages1 2041 1 20-11-2019-Gad PDFpatel_smitNo ratings yet
- 5 ...Document2 pages5 ...patel_smitNo ratings yet
- Paper-1 (CHN 401) Inorganic ChemistryDocument1 pagePaper-1 (CHN 401) Inorganic Chemistrypatel_smitNo ratings yet
- Compendium Prohibition RegulationsDocument8 pagesCompendium Prohibition RegulationsChakkara VarthyNo ratings yet
- CH 11 Solutions Meissler PDFDocument12 pagesCH 11 Solutions Meissler PDFFerdinand Tamayo Cayabyab Jr.0% (1)
- Quality ImprovementDocument4 pagesQuality Improvementpatel_smitNo ratings yet
- 001 Shrimad Bhagwat Geeta Arth Sahit GujratiDocument101 pages001 Shrimad Bhagwat Geeta Arth Sahit Gujratipatel_smitNo ratings yet
- MF3010 QRG Multi R PDFDocument2 pagesMF3010 QRG Multi R PDFpatel_smitNo ratings yet
- VVPAT Inst 24092014Document16 pagesVVPAT Inst 24092014patel_smitNo ratings yet
- Group Theory, Spectroscopy Methods for ChemistryDocument2 pagesGroup Theory, Spectroscopy Methods for Chemistrypatel_smitNo ratings yet
- Food Categorization CodeDocument7 pagesFood Categorization CodeKalai Ponmani Kalaimughilan100% (1)
- Handbook FOR Presiding Officers: (For The Conduct of Panchayat Elections)Document55 pagesHandbook FOR Presiding Officers: (For The Conduct of Panchayat Elections)patel_smitNo ratings yet
- Mf-Inst EngDocument20 pagesMf-Inst EngthathaishaNo ratings yet
- 1 s2.0 S1877042815004656 MainDocument5 pages1 s2.0 S1877042815004656 Mainpatel_smitNo ratings yet
- Photocatalytic Degradation of Monoazo and Diazo Dyes in WastewaterDocument20 pagesPhotocatalytic Degradation of Monoazo and Diazo Dyes in Wastewaterpatel_smitNo ratings yet
- Gujarat Right To Information Rules-2010-GujaratiDocument11 pagesGujarat Right To Information Rules-2010-GujaratidrmanwishNo ratings yet
- Highly Crystalline Mesoporous TiO2 for Sunlight-Driven Dye DegradationDocument6 pagesHighly Crystalline Mesoporous TiO2 for Sunlight-Driven Dye Degradationpatel_smitNo ratings yet
- Photocatalytic Degradation of Monoazo and Diazo Dyes in WastewaterDocument20 pagesPhotocatalytic Degradation of Monoazo and Diazo Dyes in Wastewaterpatel_smitNo ratings yet
- Gujarat Right To Information Rules-2010-GujaratiDocument11 pagesGujarat Right To Information Rules-2010-GujaratidrmanwishNo ratings yet
- Science Exhibition Planning 1Document3 pagesScience Exhibition Planning 1patel_smitNo ratings yet
- RTO Gujarati 08-06-2014 Question PaperDocument6 pagesRTO Gujarati 08-06-2014 Question Paperpatel_smitNo ratings yet
- Alankar ChhandDocument7 pagesAlankar Chhandpatel_smitNo ratings yet
- ChaosDocument7 pagesChaospatel_smitNo ratings yet
- 63Document9 pages63patel_smitNo ratings yet
- CourseDocument3 pagesCoursepatel_smitNo ratings yet