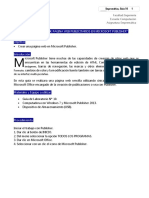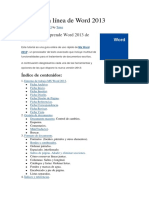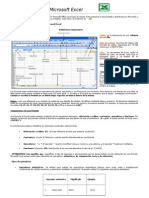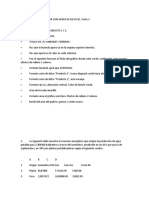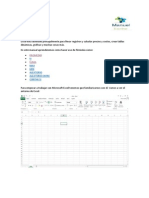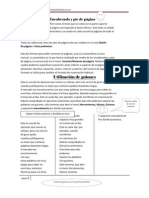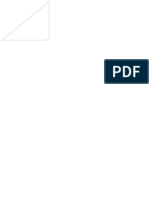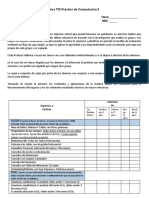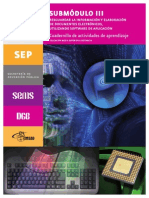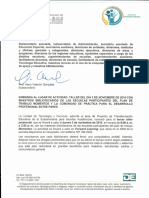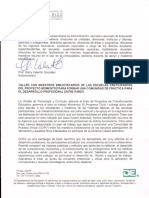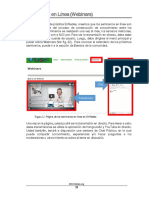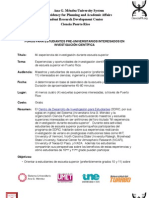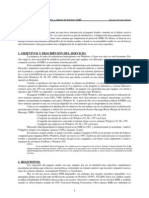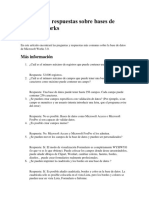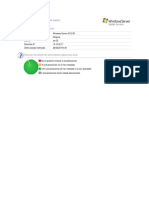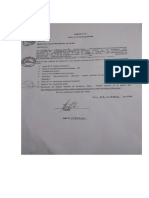Professional Documents
Culture Documents
Microsoft Publisher 2003
Uploaded by
Angeliquita MaríaCopyright
Available Formats
Share this document
Did you find this document useful?
Is this content inappropriate?
Report this DocumentCopyright:
Available Formats
Microsoft Publisher 2003
Uploaded by
Angeliquita MaríaCopyright:
Available Formats
Los mejores eBook de informática
Microsoft Publisher 2003 A FONDO
DERECHOS DE AUTOR & MARCAS REGISTRADAS
Este manual es una creación de ManualShop. Todos los derechos reservados. Ninguna parte de este libro
puede reproducirse bajo ninguna forma o por ningún medio, electrónico ni mecánico, incluyendo
fotocopiado y grabación sin permiso de ManualShop.
La información en este documento está sujeta a cambios sin previo aviso y no representa compromiso
alguno de parte de ManualShop.
Microsoft, MS-DOS, y Windows son marcas registradas, y Windows 95™ son marcas registradas de
Microsoft Corporation.
NOTIFICACIONES
ManualShop ha tomado todos los recaudos para asegurar la veracidad de este manual. Si usted
descubriera cualquier discrepancia, por favor notifíquenos inmediatamente. Este libro se entrega
gratuitamente como está, sin responsabilidad de ninguna especie expresa o táctica. ManualShop no asume
responsabilidad alguna por los daños, de cualquier tipo, que puedan resultar del uso de la información o
las instrucciones aquí contenidas.
PERMISOS EXPRESOS DE DISTRIBUSIÓN LIBRE:
Si usted así lo desea puede distribuir este libro en su propio sitio web siempre y cuando no incorpore
ninguna modificación al mismo y haga referencia a ManualShop como su creador al momento de
entregarlo.
ManualShop Microsoft Publisher 2003 A FONDO Página Nº: 1
www.manualshop.com.ar
Aseguramos su capacitación
Capítulo 1 ......................................................................................................................... 3
Introducción a MS Publisher 2003 ................................................................................. 3
1.1. INICIAR MICROSOFT PUBLISHER 2003........................................................... 3
1.2. ELEMENTOS DE LA PANTALLA DE PUBLISHER.......................................... 4
1.2.1. Elementos de la ventana principal .......................................................................................... 4
1.2.2. Barras de herramientas ............................................................................................................ 5
1.2.3. Menú ........................................................................................................................................ 6
1.2.4. Panel de Tareas ........................................................................................................................ 7
Capítulo 2 ......................................................................................................................... 8
Utilizando un asistente de MS Publisher 2003 ............................................................... 8
2.1. INICIAR UN ASISTENTE ....................................................................................... 8
2.2. PERSONALIZANDO EL TRABAJO ................................................................... 10
2.2.1. Opciones de membrete: ......................................................................................................... 10
2.2.2. Diseño de publicación: .......................................................................................................... 11
2.2.3. Combinación de colores: .......................................................................................................11
2.2.4. Combinación de fuentes ........................................................................................................13
Capítulo 3 ....................................................................................................................... 16
Personalizando una publicación ................................................................................... 16
3.1. OBJETOS QUE COMPONEN EL TRABAJO .................................................... 16
3.1.1. Cuadros de texto .................................................................................................................... 16
3.1.2. Propiedades del cuadro de texto............................................................................................ 18
3.1.3. Aplicando colores al cuadro de texto .................................................................................... 20
3.1.4. Autoformas y dibujos ............................................................................................................ 23
3.1.5. Efectos disponibles ................................................................................................................ 26
3.1.6. Sombras ................................................................................................................................. 26
3.1.7. Efectos 3D ............................................................................................................................. 27
3.1.8. Texto con WordArt ............................................................................................................... 28
3.1.9. Barra de herramientas WordArt: ........................................................................................... 29
3.1.10. Incorporando Imágenes .................................................................................................... 30
3.1.11. Conclusión ........................................................................................................................ 34
Novedades y nuevos productos
Nuevos manuales de Microsoft Office System 2007
Trabajamos para simplificarle la vida
Visítenos en nuestro web
ManualShop Microsoft Publisher 2003 A FONDO Página Nº: 2
www.manualshop.com.ar
Aseguramos su capacitación
Microsoft Publisher 2003 A FONDO ManualShop
Introducción a Microsoft Publisher 2003
Capítulo 1
Introducción a MS Publisher 2003
Microsoft Publisher es el componente de Microsoft Office 2003 encargado de la creación de
publicaciones de todo tipo, ya sean comerciales o personales. Todas las publicaciones pueden ser
generadas muy fácilmente por medio de los asistentes que este programa incluye.
Contiene un gran número de publicaciones predefinidas, como pueden ser tarjetas de presentación, hojas
membretadas, folletos, sobres, etc. En el caso de publicaciones comerciales, el software permite crear y
mantener la imagen corporativa permitiendo basar todas las publicaciones de la empresa en diseños
maestros. De esta forma todos los diferentes documentos de la empresa ya sean sobres, membretes,
etiquetas, tarjetas, etc. tendrán el mismo diseño en lo que se refiere a colores, logotipos y apariencia
general.
1.1. INICIAR MICROSOFT PUBLISHER 2003
Microsoft Publisher, como casi cualquier aplicación, puede ser iniciado de varias maneras diferentes,
algunas de las cuales son las siguientes:
• Se hace un doble clic sobre el acceso directo del Escritorio, si es que éste existe.
Pulsa
Aquí
• Ir al menú de Inicio, Programas, seleccionar Microsoft Office Publisher
2003.
Haz clic
aquí
Cualquiera de las opciones anteriores inicia Microsoft Publisher 2003, como se muestra a continuación.
ManualShop Microsoft Publisher 2003 A FONDO Página Nº: 3
www.manualshop.com.ar
Aseguramos su capacitación
Microsoft Publisher 2003 A FONDO ManualShop
Introducción a Microsoft Publisher 2003
Existen otras formas de iniciar la aplicación, estas estarán disponibles dependiendo de la configuración
seleccionada al momento de instalar Microsoft Office en su PC. Cuando se selecciona el menú Inicio,
aparecen arriba dos iconos. El primero de ellos, Abrir documento de Office, abre cualquier
archivo de MS Office ya existente, incluyendo los documentos Publisher.
El segundo icono, Nuevo documento de Office, permite iniciar cualquiera de las aplicaciones de
Office y comenzar a crear un documento, una base de datos, una presentación o una hoja de cálculo de
una forma inmediata. Además permite la creación de estos documentos a partir de unas plantillas
preexistentes o a través de asistentes.
1.2. ELEMENTOS DE LA PANTALLA DE PUBLISHER
1.2.1. Elementos de la ventana principal
Al entrar en Publisher nos aparecerá la siguiente ventana:
a
d f
La ventana principal de la aplicación se puede dividir en los siguientes elementos:
ManualShop Microsoft Publisher 2003 A FONDO Página Nº: 4
www.manualshop.com.ar
Aseguramos su capacitación
Microsoft Publisher 2003 A FONDO ManualShop
Introducción a Microsoft Publisher 2003
a) El menú donde se muestran las diferentes opciones de la aplicación. Algunos de estos menús
contienen submenús.
b) Barras de herramientas. Permite tener acceso directo a las opciones más comunes.
c) Barras de herramientas de objetos. Es equivalente a la barra de dibujos de Microsoft Word
salvo por algunas variantes.
d) Panel de Tareas: Característica incluida desde la versión XP, este panel se habilita desde el
menú ver.
e) Opciones del panel de tareas que permiten crear una publicación nueva desde cero o basada
en plantillas, también permite abrir un documento existente.
f) Hoja de trabajo, esta área se utiliza para la edición de la publicación.
A continuación vamos a describir con más detalle estos elementos.
1.2.2. Barras de herramientas
Permiten acceder rápidamente a las opciones más utilizadas. Al iniciar Publisher, aparecerán las barras de
herramientas Estándar (a), Formato (b) y Conectar cuadro de textos (c), tal como se
muestra a continuación:
b c
También se activa la barra de Objetos (d) a la izquierda de la ventana y colocada verticalmente.
Como es usual en las aplicaciones para Windows, las opciones de estas barras podrán estar o no activas
dependiendo de la tarea que se esté realizando.
Se puede seleccionar qué barras y dónde queremos que aparezcan en la ventana de Publisher. Para
seleccionar las barras que queremos que aparezcan iremos al menú Ver, seleccionaremos Barra de
herramientas y marcaremos con un tick (9) (a) las barras que queremos que aparezcan.
Este menú de opciones se puede activar más rápidamente si se hace un clic secundario (“clic con el botón
derecho del Mouse”) sobre el área de las barras de herramientas.
ManualShop Microsoft Publisher 2003 A FONDO Página Nº: 5
www.manualshop.com.ar
Aseguramos su capacitación
Microsoft Publisher 2003 A FONDO ManualShop
Introducción a Microsoft Publisher 2003
La ultima opción del menú, Personalizar..., la describiremos en el capítulo de Personalización del
Publisher.
Preste atención a las líneas punteadas verticales que aparecen a la izquierda de cada barra de herramientas
(a):
Si pinchamos sobre esas barras y movemos el ratón manteniendo pulsado el botón conseguiremos
desplazar la barra por la pantalla, permitiéndonos colocarla a nuestro gusto, ya sea verticalmente a la
derecha o a la izquierda, horizontalmente arriba o abajo, sobre el área de texto, etc.
Al pasar el puntero del ratón por encima de un botón de cualquier barra de herramientas, Publisher
presenta una etiqueta con su nombre.
1.2.3. Menú
Las funciones que realiza Publisher están agrupadas en menús, como Archivo, Edición, etc. Cada menú
contiene funciones relacionadas con su nombre, por ejemplo, en el menú Tabla se encuentran opciones
tales como: Insertar tabla, Eliminar celdas, Combinar celdas, Dividir celdas, etc.
Los menús y submenús (menús dentro de otros menús) pueden tener algunas de las siguientes
características:
• En algunos se indica una combinación de teclas que también permite acceder a ellos (a).
• Los puntos suspensivos indican que el comando presenta un cuadro de diálogo (b).
• Una marca de verificación al lado izquierdo de la opción que indicará si ésta está activada
(con un 9) o no.
• Los menús que aparecen en texto atenuado no están disponibles hasta que se selecciona el
elemento adecuado en un documento (c).
ManualShop Microsoft Publisher 2003 A FONDO Página Nº: 6
www.manualshop.com.ar
Aseguramos su capacitación
Microsoft Publisher 2003 A FONDO ManualShop
Introducción a Microsoft Publisher 2003
• Los menús que aparecen con una pequeña flecha negra a su derecha indican que se desplegará
un submenú al colocar el puntero sobre el. (d)
Para cerrar un menú se pulsará la tecla Esc.
1.2.4. Panel de Tareas
El panel de tareas es un elemento incorporado por la versión XP de Office y mejorado en esta nueva
versión, mediante este panel se logra que la interfaz sea mucho más interactiva que en sus versiones
anteriores. El panel tiene varias “modalidades” de acuerdo al trabajo que se desea realizar.
El panel de tareas puede ser activado o desactivado desde el menú Ver mediante la opción Panel de
Tareas.
Este panel suele aparecer por sí solo según el trabajo que se esté realizando, normalmente lo hace sobre el
lateral izquierdo de la pantalla pero se lo puede trasladar arrastrándolo desde su barra de título (a).
c
d
b
Posee además un par de controles que permiten avanzar o retroceder sobre los últimos paneles utilizados
(b), una lista desplegable (c) mediante la cual se puede seleccionar el tipo de panel que se necesite y por
último un botón mediante el cual se puede cerrar el panel completo (d).
En la siguiente imagen se puede observar la lista completa de paneles disponibles.
ManualShop Microsoft Publisher 2003 A FONDO Página Nº: 7
www.manualshop.com.ar
Aseguramos su capacitación
Microsoft Publisher 2003 A FONDO ManualShop
Personalizando una publicación
Capítulo 2
Utilizando un asistente de MS Publisher 2003
Como dijimos en el capítulo 1 de este manual, Microsoft Publisher pone a nuestra disposición una serie
de asistentes mediante los cuales podemos crear de manera muy rápida y sencilla nuestra publicación.
2.1. INICIAR UN ASISTENTE
Para iniciar estos asistentes simplemente debemos seleccionar del panel de tareas el tipo de publicación
que deseamos realizar (a).
Para nuestro ejemplo aremos clic en la primera opción del panel “Publicaciones para impresión”. Con lo
que se desplegara una lista con todos los asistentes disponibles:
Dependiendo del tipo de publicación que se necesite se debe seleccionar el asistente adecuado. En este
caso realizaremos una hoja membretada por lo que haremos clic en la opción “Membrete”.
Se presentarán sobre la hoja de trabajo a la derecha del panel de tareas los diferentes diseños en los que
podremos basar nuestro trabajo:
ManualShop Microsoft Publisher 2003 A FONDO Página Nº: 8
www.manualshop.com.ar
Aseguramos su capacitación
Microsoft Publisher 2003 A FONDO ManualShop
Personalizando una publicación
Seleccione el tipo de membrete que sea de su agrado, en nuestro caso utilizaremos el modelo de barras
(a).
Se presentará una hoja de trabajo con el diseño básico en ella como se puede apreciar a continuación:
Seguidamente se presentará el cuadro de diálogo datos personales, este cuadro se utiliza para informa a
Publisher cuales son nuestros datos como teléfono, dirección, código postal, etc. que se incluirán en la
publicación. Se puede definir si serán los datos personales o de nuestro trabajo.
ManualShop Microsoft Publisher 2003 A FONDO Página Nº: 9
www.manualshop.com.ar
Aseguramos su capacitación
Microsoft Publisher 2003 A FONDO ManualShop
Personalizando una publicación
Este cuadro de diálogo no se presentará si se activa la opción (a).
Estos datos una vez completados son guardados por Publisher para futuras publicaciones, de tal manera
que no sea precioso volver a completarlas. Obviamente estos datos podrán ser modificados con
posterioridad.
Complete el cuadro de diálogo con los datos de su caso en particular.
2.2. PERSONALIZANDO EL TRABAJO
Sobre el panel de tareas se dispondrá de ciertos controles mediante los cuales podremos personalizar el
diseño de acuerdo a nuestras necesidades particulares. Estas opciones se mantendrán independientemente
al tipo de asistente que hayamos elegido al comienzo de nuestro trabajo, por lo tanto lo que se explique en
este asistente podrá ser aplicado con el resto de ellos.
Las opciones disponibles son:
2.2.1. Opciones de membrete:
Como se puede apreciar en la figura se puede indicar al asistente si se desea o no incluir en el diseño
nuestro logotipo (b).
ManualShop Microsoft Publisher 2003 A FONDO Página Nº: 10
www.manualshop.com.ar
Aseguramos su capacitación
Microsoft Publisher 2003 A FONDO ManualShop
Personalizando una publicación
2.2.2. Diseño de publicación:
Publisher hace tan fácil el trabajo que incluso permite cambiar la base del diseño que se seleccionó al
iniciar el asistente por cualquiera de las disponibles sin necesidad de reiniciar el trabajo desde cero. Como
se puede apreciar nuestro diseño es el de “barras” pero podemos cambiarlo por “Bloques, Arcos, etc.”.
Los cambios que se hagan se verán reflejados automáticamente sobre la hoja de trabajo.
2.2.3. Combinación de colores:
Los diseños están basados en una cierta combinación de colores la cual define que color se utilizará para
cada parte del diseño, esto es, texto, recuadros, fondos, etc. Esta combinación puede ser cambiada por
cualquiera de nuestro gusto.
ManualShop Microsoft Publisher 2003 A FONDO Página Nº: 11
www.manualshop.com.ar
Aseguramos su capacitación
Microsoft Publisher 2003 A FONDO ManualShop
Personalizando una publicación
Como puede apreciar Publisher propone una serie de combinaciones predefinidas de las cuales podemos
valernos para aplicarlas a nuestra publicación. Pero en el caso que se precise de una combinación
inexistente se puede hacer uso de la opción “Combinación de colores personalizada” (a).
Al hacer clic en esta opción se nos presentará el siguiente cuadro de diálogo:
Aquí podremos definir el color para cada parte de nuestro trabajo, cada color posee una lista desplegable
que al se activada presenta una paleta de colores de la cual poder elegir. Esta paleta es la misma que
utiliza Word por ejemplo, así que no le será difícil interpretarla.
ManualShop Microsoft Publisher 2003 A FONDO Página Nº: 12
www.manualshop.com.ar
Aseguramos su capacitación
Microsoft Publisher 2003 A FONDO ManualShop
Personalizando una publicación
Más opciones de colores (a): Preste atención a los cuadros de paletas, verá que poseen una opción “Más
colores….”, esta da acceso a la paleta de colores extendida de Office.
También se dispone de la opción de efectos de relleno (b) mediante la cual se presenta el siguiente cuadro
de diálogo:
En definitiva con estas herramientas se puede lograr ajustar los colores a gusto y sin mucho trabajo.
Una vez lograda la combinación adecuada usted podrá guardar esta combinación para ser utilizada más
adelante en futuros trabajos, preste atención al cuadro de diábolo personalizar, verá que posee un botón
marcado como “Guardar combinación..”
2.2.4. Combinación de fuentes
Por último disponemos de la opción “Combinación de fuentes” (a), la cual se refiere al los tipos de letras
que serán aplicados a cada sección del documento:
ManualShop Microsoft Publisher 2003 A FONDO Página Nº: 13
www.manualshop.com.ar
Aseguramos su capacitación
Microsoft Publisher 2003 A FONDO ManualShop
Personalizando una publicación
Como se puede apreciar Microsoft Publisher propone una serie de combinaciones de tipos y formatos de
letras predefinidos, los cuales serán aplicados a nuestro trabajo simplemente al hacer un clic sobre alguno
de ellos. Al posicionar el puntero sobre una combinación se podrá apreciar que se dispone de una lista
desplegable (b) mediante la cual se puede aplicar la combinación en cuestión o duplicarla. Esto último
permite generar una nueva combinación personalizada rápidamente basándola en una ya existente para
luego realizar las modificaciones necesarias.
También, mediante “Opciones de combinación de fuentes”, se puede indicar a Publisher que tipo de
tareas debe realizar al aplicar una combinación.
Bien, hemos concluido este asistente. En conclusión, como pudo ver con los asistentes de Publisher el
trabajo se ve reducido simplemente a indicar tipos de combinaciones de fuentes, combinaciones de
colores y ya, trabajo terminado.
Para aquellos perfeccionistas que desean controlar hasta los mínimos detalles veremos, más adelante en
este mismo manual, como podemos generar una publicación desde cero creando a mano cada uno de los
objetos.
Por lo pronto nuestra hoja con membrete quedó terminada:
ManualShop Microsoft Publisher 2003 A FONDO Página Nº: 14
www.manualshop.com.ar
Aseguramos su capacitación
Microsoft Publisher 2003 A FONDO ManualShop
Personalizando una publicación
ManualShop Microsoft Publisher 2003 A FONDO Página Nº: 15
www.manualshop.com.ar
Aseguramos su capacitación
Microsoft Publisher 2003 A FONDO ManualShop
Personalizando una publicación
Capítulo 3
Personalizando una publicación
Como se vio en el capítulo anterior, si basamos nuestro trabajo en un asistente veremos en cuestión de
segundos nuestra publicación ya terminada.
Esto en realidad es bueno, pero si quisiéramos retocar el trabajo? Por ejemplo, el tamaño del logotipo o la
posición del mismo….
Bien, en este capítulo veremos como realizar ciertos ajustes al trabajo del asistente.
3.1. OBJETOS QUE COMPONEN EL TRABAJO
Antes de adentrarnos en las modificaciones a realizar veremos como es que Publisher compone nuestra
publicación. Esto nos dará una base para luego poder realizar trabajos más complejos.
3.1.1. Cuadros de texto
Existen varios tipos de objetos que Publisher, o en realidad los asistentes, utilizan para “armar” las
diferentes áreas de nuestra publicación. A diferencia de Microsoft Word, que la mayoría del contenido del
documento es colocado sobre la hoja dividiéndolos en párrafos, en Publisher las diferentes partes de la
publicación suelen estar “encapsuladas” en lo que se llaman “cuadros de textos”.
Por lo tanto en Publisher, a diferencia de las demás aplicaciones de Office, el texto no se incorpora de
manera directa (haciendo clic y escribiendo), sino que cada frase o párrafo se debe colocar dentro de un
“contenedor”, denominados cuadros de texto. También se puede agregar texto dentro de una autoforma o
utilizando la herramienta de WordArt.
Un cuadro de texto se podría interpretar como si se tratará de una etiqueta autoadhesiva que se pega en el
lugar deseado y luego se escribe en ella.
Veamos el caso de nuestra hoja membretada:
ManualShop Microsoft Publisher 2003 A FONDO Página Nº: 16
www.manualshop.com.ar
Aseguramos su capacitación
Microsoft Publisher 2003 A FONDO ManualShop
Personalizando una publicación
Diferentes cuadros
de textos para cada
sección de la
publicación.
Prestemos atención al cuadro de texto seleccionado, que es el que contiene el nombre de la organización.
Veremos que aparecen ciertos controles que podemos utilizar:
b
a
c
Se puede observar que se incorporan al cuadro 8 controles (a) blancos mediante estos se podrá ampliar o
reducir el área abarcada, y 1 (b) verde, mediante el cual se podrá rotar libremente el objeto.
Al colocar el puntero del Mouse sobre un cuadro de texto seleccionado se podrá apreciar que el puntero
muestra cuatro flechas negras (c), en este caso si se mantiene presionado el botón del Mouse se puede
mover de lugar el cuadro de texto completo.
Utilizando este último control intentemos mover el cuadro de texto al centro de la hoja tal como se ve en
la figura:
ManualShop Microsoft Publisher 2003 A FONDO Página Nº: 17
www.manualshop.com.ar
Aseguramos su capacitación
Microsoft Publisher 2003 A FONDO ManualShop
Personalizando una publicación
Como podrá apreciar el cuadro de texto es transparente y se encontraba colocado sobre un rectángulo de
color. Por lo que se puede ver que existen diferentes planos dentro de la hoja de trabajo. Esto permite
“apilar” formas y objetos para lograr ciertos efectos.
En la figura se puede apreciar como se rotó el cuadro de texto mediante el control (b).
3.1.2. Propiedades del cuadro de texto
Cada objeto incorporado en una publicación tiene ciertas propiedades que pueden ser ajustadas por el
usuario para lograr su objetivo. Estas propiedades cambiarán según el tipo de objeto del que se trate, por
ejemplo en este caso al tratarse de texto se verá la opción cambiar texto (a) o Herramientas de corrección
(b) que no se verían si se tratara de una imagen.
Para acceder a las propiedades del cuadro de texto haga clic secundario sobre el borde del objeto, con lo
que se mostrará su menú contextual.
ManualShop Microsoft Publisher 2003 A FONDO Página Nº: 18
www.manualshop.com.ar
Aseguramos su capacitación
Microsoft Publisher 2003 A FONDO ManualShop
Personalizando una publicación
Para acceder a las a
propiedades del cuadro
de texto haga clic en:
Formato de cuadro de b
texto
Las propiedades del cuadro de texto se presentan mediante el siguiente cuadro de diálogo:
a
c
g f
El cuadro se divide en seis fichas (a) mediante las cuales se podrán ajustar sus distintas características.
Colores y líneas (b) coloca bordes y sombras al objeto. En este cuadro las opciones son:
• Relleno (c) permite elegir un color para el fondo del cuadro de texto, también se puede dar un
grado de transparencia a este color (d).
• Línea (e) coloca un marco al objeto con el estilo de línea, color y grosor indicados. Se puede
indicar en que laterales se pondrán bordes (f).
• Predeterminado (g), si activa este cuadro todos los nuevos objetos del tipo cuadro de texto serán
creados con los bordes y sombras indicados.
Tamaño y Diseño
Las fichas Tamaño y diseño permiten variar el tamaño del cuadro de texto y su posición dentro de la
publicación respectivamente. Estos procedimientos son más sencillos arrastrando los controles del objeto
directamente sobre la publicación.
ManualShop Microsoft Publisher 2003 A FONDO Página Nº: 19
www.manualshop.com.ar
Aseguramos su capacitación
Microsoft Publisher 2003 A FONDO ManualShop
Personalizando una publicación
a
b
Para variar el tamaño del objeto arrastre desde los pequeños controles blancos (a) hasta lograr el tamaño
necesario. Para trasladar el objeto a una nueva posición dentro de la diapositiva arrastre desde el borde
gris del objeto, observe que el puntero del mouse debe convertirse en una cruz negra (b).
Publisher ajusta de manera automática el tamaño del texto reduciéndolo para que quepa dentro del cuadro
de texto, si es necesario puede deshabilitar esta funcionalidad desde la ficha Cuadro de texto (a). Lo cual
permitirá variar el tamaño del cuadro de texto independientemente del contenido del mismo.
3.1.3. Aplicando colores al cuadro de texto
Más efectos de rellenos:
Como se vio es posible colocar un color de relleno a un cuadro de texto, en este apartado veremos otros
efectos de relleno como son los degradados y texturas.
Al abrir la lista desplegable de colores de relleno de la ficha colores y líneas de las propiedades del objeto
se puede apreciar el siguiente menú de opciones:
Quita el relleno
actual, el objeto
queda como
transparente.
Al pié del menú se observan las siguientes opciones:
a. Más colores: Al hacer clic en ésta opción se presenta el siguiente cuadro:
ManualShop Microsoft Publisher 2003 A FONDO Página Nº: 20
www.manualshop.com.ar
Aseguramos su capacitación
Microsoft Publisher 2003 A FONDO ManualShop
Personalizando una publicación
a
d
En la ficha Estándar (a) se dispone de una gama de colores extendida (b) de donde se puede escoger el
color deseado además de poder indicar un grado de transparencia para dicho color (c).
En la ficha Personalizado (d):
c
d
En este cuadro se dispone de una gama de colores más extensa sobre la cual se presenta una cruz blanca
(a), arrastrando la misma sobre la paleta de colores se varía la gama del nuevo color y deslizando el
control (b) a una nueva posición se varía el brillo del nuevo color.
El nuevo color surgirá como resultado de la mezcla entre los colores Rojo, Verde y Azul (c), variando
estos valores también se puede definir el color resultante.
El control deslizable (d) define el grado de transparencia.
b. Efectos de relleno: Al hacer clic en ésta opción se presenta el siguiente cuadro:
ManualShop Microsoft Publisher 2003 A FONDO Página Nº: 21
www.manualshop.com.ar
Aseguramos su capacitación
Microsoft Publisher 2003 A FONDO ManualShop
Personalizando una publicación
a
c
b
d
e
g
Por medio de este cuadro se pueden establecer colores degradados (a) como relleno del objeto. El
mismo puede ser de un color, dos colores o se puede utilizar un degradado preestablecido (b).
Con la lista desplegable (c) se puede elegir el color a utilizar en el degradado, y con el control
deslizable (d) se establece el brillo del mismo.
En este caso el grado de transparencia del relleno puede acompañar el degradado ya que se dispone
de dos controles (e) para indicar el grado de transparencia inicial y final del objeto.
El degradado puede establecerse como horizontal, vertical o inclinado (f) mostrándose cuatro
variantes para cada modelo (g). El degradado a ser aplicado se mostrará en un cuadro de vista previa
(h).
Ficha Texturas:
Se muestran las
diferentes
texturas
disponibles
ManualShop Microsoft Publisher 2003 A FONDO Página Nº: 22
www.manualshop.com.ar
Aseguramos su capacitación
Microsoft Publisher 2003 A FONDO ManualShop
Personalizando una publicación
Ficha Tramas:
Permite colorear el objeto con una de las tramas disponibles (a), se puede especificar el color de
primer y segundo plano de la trama (b).
En la figura se puede apreciar la apariencia lograda en el cuadro de textos después de aplicar algunas de
las modificaciones explicadas en el apartado.
3.1.4. Autoformas y dibujos
Existe la posibilidad de incorporar ciertos dibujos a las publicaciones, estos dibujos se encuentran
disponibles en la barra de objetos. Existen algunos dibujos simples como elipses, rectángulos y líneas. Y
otros más complejos que se agrupan en la herramienta autoformas.
Para hacer las primeras pruebas con estos objetos utilizaremos la herramienta rectángulo. Sobre la barra
de objetos haga clic sobre la herramienta rectángulo, luego lleve el puntero dentro de la hoja de trabajo y
por último haga un clic y sin soltar el botón del Mouse desplace el puntero hasta darle el tamaño deseado
al nuevo objeto.
ManualShop Microsoft Publisher 2003 A FONDO Página Nº: 23
www.manualshop.com.ar
Aseguramos su capacitación
Microsoft Publisher 2003 A FONDO ManualShop
Personalizando una publicación
Podrá observar que si bien el objeto no es un cuadro de texto, posee los mismos controles que éstos. Con
lo cual, todo lo aprendido en el apartado de cuadros de textos es aplicable a este tipo de objetos.
Dicho esto, nos centraremos en las propiedades concretas de este tipo de objetos. Haga clic secundario o
derecho sobre el rectángulo para abrir su menú contextual.
Podrá apreciar ciertas diferencias con respecto al menú contextual del cuadro de texto. Veamos sus
propiedades, haga clic en la opción “Formato de autoforma” (a).
ManualShop Microsoft Publisher 2003 A FONDO Página Nº: 24
www.manualshop.com.ar
Aseguramos su capacitación
Microsoft Publisher 2003 A FONDO ManualShop
Personalizando una publicación
Como podrá apreciar, este cuadro de diálogo también es el mismo que vimos en el apartado de cuadros de
textos. Esto es lo bueno de este tipo de aplicaciones, al ser tan similares los cuadros de diálogo entre un
objeto y otro hace muy fácil su aprendizaje.
Utilice lo aprendido en la sección de cuadros de textos y aplique algunos efectos al rectángulo. En nuestro
caso nuestro rectángulo quedó como se ve a continuación.
Veamos algunas figuras más complejas, estas se denominan autoformas y se encuentran agrupadas bajo
una herramienta (a) de la barra de objetos que lleva este mismo nombre.
Como podrá observar las autoformas se encuentran a su ves subdivididas en grupos acorde a la forma del
objeto.
Estas formas se colocan en la publicación de la misma manera que se hace con los rectángulos y elipses.
Observe que al seleccionar un objeto autoforma aparecen los clásicos controles de tamaño y rotación
vistos anteriormente, pero se incluye el “Control de Ajuste” (a), al arrastrar sobre este control podrá
cambiar la función más relevante de una forma, en éste ejemplo:
ManualShop Microsoft Publisher 2003 A FONDO Página Nº: 25
www.manualshop.com.ar
Aseguramos su capacitación
Microsoft Publisher 2003 A FONDO ManualShop
Personalizando una publicación
3.1.5. Efectos disponibles
En la mayoría de los casos Publisher permite agregarle a los objetos de las publicaciones efectos de
sombras (a) y efectos de 3D (b).
Estos efectos están disponibles en la barra de herramientas Formato:
a b
Si el objeto seleccionado no es compatible con estos tipos de efectos estos botones se verán en color gris
pálido, indicando que no son aplicables al objeto seleccionado.
3.1.6. Sombras
Para aplicar sombras seleccione un objeto y haga clic en el botón sombras (a) se desplegará el siguiente
submenú con los diferentes modelos posibles de sombras:
En donde:
a. Quita el efecto de sombra.
b. Diferentes modelos de sombras disponibles para el objeto seleccionado.
c. Configura manualmente los valores de la sombra (color de sombra, distancia al objeto, etc)
ManualShop Microsoft Publisher 2003 A FONDO Página Nº: 26
www.manualshop.com.ar
Aseguramos su capacitación
Microsoft Publisher 2003 A FONDO ManualShop
Personalizando una publicación
Como se puede apreciar los efectos de sombra son aplicables a casi cualquier objeto, incluido el texto
simple.
3.1.7. Efectos 3D
Un efecto 3D proporciona al objeto la sensación de tercera dimensión dándole profundidad y perspectiva
a la publicación.
Para aplicar este efecto seleccione un objeto, haga clic en el botón 3D de la barra de herramientas
Formato, con lo que se presentará un el siguiente submenú:
En donde:
a. Quita el efecto de 3D.
b. Grupo de diferentes modelos de efectos 3D disponibles para el objeto seleccionado.
c. Permite configurar las propiedades del efecto manualmente (profundidad, dirección, color,
textura, etc)
Objeto antes del efecto
Objeto después del efecto
ManualShop Microsoft Publisher 2003 A FONDO Página Nº: 27
www.manualshop.com.ar
Aseguramos su capacitación
Microsoft Publisher 2003 A FONDO ManualShop
Personalizando una publicación
3.1.8. Texto con WordArt
Por último, WordArt permite agregar texto a la publicación utilizando efectos preestablecidos.
Para incorporar texto como WordArt seleccione la herramienta WordArt (a) ubicada en la barra de
objetos:
Al hacer clic en WordArt se presentará el siguiente cuadro de diálogo mediante el cuál se podrá elegir el
efecto que se le dará al texto.
Una vez indicado el tipo de efecto Publisher pedirá que se le proporcione el texto con el cual creará el
efecto.
d
c
ManualShop Microsoft Publisher 2003 A FONDO Página Nº: 28
www.manualshop.com.ar
Aseguramos su capacitación
Microsoft Publisher 2003 A FONDO ManualShop
Personalizando una publicación
Escriba el texto en cuestión (a), defina el tipo de letra (b), el tamaño (c) y si deberá tener efecto Negrita
y/o Cursiva (d) por último acepte (e).
El texto deberá aparecer en la publicación con el efecto indicado.
3.1.9. Barra de herramientas WordArt:
A partir de este punto es posible realizar modificaciones sobre el objeto de WordArt simplemente
haciendo clic sobre el objeto con lo que se presentará la barra de herramientas de WordArt.
h
b c d e f g
En donde:
a. Puede agregar otro objeto WordArt directamente desde esta barra.
b. Modifica el texto del objeto seleccionado, se puede cambiar también el tamaño y los efectos de
negrita y cursiva.
c. Permite especificar un modelo de efecto diferente al actual.
d. Formato de WordArt, accede a las propiedades del objeto donde podrá realizar modificaciones
sobre el color de relleno y contorno.
e. Forma de WordArt, modifica la curvatura del objeto sin realizar cambios en el tipo de efecto.
Presenta el siguiente submenú:
f. Iguala el alto de las letras, colocando las minúsculas y mayúsculas a la misma altura.
g. Modifica la orientación del texto de horizontal a vertical y viceversa.
h. Cambia la alineación del texto (izquierda, centrado, derecho, etc.)
i. Especifica el espaciado entre los caracteres del objeto, se presenta el siguiente submenú:
ManualShop Microsoft Publisher 2003 A FONDO Página Nº: 29
www.manualshop.com.ar
Aseguramos su capacitación
Microsoft Publisher 2003 A FONDO ManualShop
Personalizando una publicación
Observe que al seleccionar un objeto WordArt aparecen los clásicos controles de tamaño, rotación y
Control de Ajuste vistos anteriormente, como se muestra a continuación:
3.1.10. Incorporando Imágenes
Publisher permite como todas las aplicaciones de Office hacer uso de la galería de imágenes prediseñadas
de este paquete de software.
Las imágenes pueden ser incorporadas a través de la misma barra de herramientas objetos, mediante la
opción Insertar imágenes prediseñadas (a), insertar imagen (b) o desde un escáner o cámara (c).
Imagen a partir de archivo
El botón insertar imagen a partir de archivo (b) abre el siguiente cuadro de diálogo:
ManualShop Microsoft Publisher 2003 A FONDO Página Nº: 30
www.manualshop.com.ar
Aseguramos su capacitación
Microsoft Publisher 2003 A FONDO ManualShop
Personalizando una publicación
Mediante el cual se puede explorar el o los discos del equipo en busca de la imagen a insertar. Las
mismas son mostradas como miniaturas en el mismo cuadro (a) desde donde podrán ser seleccionadas par
luego ser insertadas (b).
Imágenes prediseñadas
Al hacer clic sobre el botón de imágenes prediseñadas (a) se activará el panel de tareas en la modalidad
imágenes prediseñadas, el cual permite acceder a la biblioteca de imágenes de Office.
Este panel también se puede activar haciendo clic en el menú Insertar, luego en Imagen y por último en
Imágenes prediseñadas. Se presentará el siguiente panel:
ManualShop Microsoft Publisher 2003 A FONDO Página Nº: 31
www.manualshop.com.ar
Aseguramos su capacitación
Microsoft Publisher 2003 A FONDO ManualShop
Personalizando una publicación
Donde podemos buscar las imágenes colocando alguna palabra descriptiva de la imagen que se quiere
obtener (a), se puede indicar en que colecciones se buscará (b) y que tipos de archivos se deberán tener en
cuenta al momento de realizar la búsqueda (c).
Los resultados se mostrarán como miniaturas en el mismo Panel de Tareas de donde se podrán elegir.
ManualShop Microsoft Publisher 2003 A FONDO Página Nº: 32
www.manualshop.com.ar
Aseguramos su capacitación
Microsoft Publisher 2003 A FONDO ManualShop
Personalizando una publicación
También se puede acceder a un panel similar al de Office 2000 haciendo clic en Organizar clips… (a)
localizada en la parte inferior del panel.
El cuadro de diálogo que aparece es el siguiente:
a
f
Las imágenes están divididas en categorías (a) para facilitar la búsqueda de forma manual. Cada imagen
tiene asociada una serie de palabras clave que permiten realizar una búsqueda automática (b) que
permitirá encontrar y seleccionar rápidamente una imagen de la Galería.
En buscar (b) nos permite especificar una palabra clave relacionada con la imagen a buscar para lo cual
se presenta nuevamente el cuadro de búsqueda del Panel de Tareas.
ManualShop Microsoft Publisher 2003 A FONDO Página Nº: 33
www.manualshop.com.ar
Aseguramos su capacitación
Microsoft Publisher 2003 A FONDO ManualShop
Personalizando una publicación
Una vez ubicados los archivos (imágenes, sonido, video) ya sea por su categoría o a través de una
búsqueda por palabras claves, estos son presentados en el panel de muestras (d), donde al colocar el
puntero del Mouse sobre una imagen aparece una lista desplegable (f) que presenta un menú con opciones
(e) desde donde se podrá, entre otras cosas, pegar la imagen en la diapositiva o copiarla para tenerla
disponible en el panel de portapapeles.
3.1.11. Conclusión
En este capítulo hemos visto las principales herramientas de las que disponemos para crear y personalizar
una publicación. Una buena forma de comenzar a estudiar este programa es mediante la utilización de los
asistentes para luego aplicar modificaciones sobre el trabajo ya terminado.
Muchas de las funciones de algunos menús no se explicaron por ser idénticas a otras aplicaciones de
Office como por ejemplo las funciones de tablas. De todas maneras si usted desea material para este tipo
de opciones se encuentran disponibles en nuestro web los manuales correspondientes.
ManualShop Microsoft Publisher 2003 A FONDO Página Nº: 34
www.manualshop.com.ar
Aseguramos su capacitación
http://www.manualshop.com.ar
Microsoft Office System 2007
Microsoft Office 2003
Microsoft Office 2002 / XP
Microsoft Office 2000
Microsoft Publisher 2003 A FONDO ManualShop
Personalizando una publicación
Microsoft Windows CorelDraw
Trabajamos para simplificarle la vida
ManualShop Microsoft Publisher 2003 A FONDO Página Nº: 36
www.manualshop.com.ar
Aseguramos su capacitación
You might also like
- Qué es Microsoft PublisherDocument7 pagesQué es Microsoft PublisherJuan Carlos Alvarez BayonaNo ratings yet
- Microsoft Publisher (1) SDDocument9 pagesMicrosoft Publisher (1) SDJuan Felipe Patiño AgudeloNo ratings yet
- CE Avanzado: Diseccionar juegos y crear cheatsDocument51 pagesCE Avanzado: Diseccionar juegos y crear cheatsbelner8050% (2)
- Introduccion PublisherDocument2 pagesIntroduccion Publisherjoaquin mantillaNo ratings yet
- Introduccion SQL Server 2000Document192 pagesIntroduccion SQL Server 2000Edwin Medina0% (1)
- Guía práctica para el uso de GmailDocument9 pagesGuía práctica para el uso de GmailcasateresaNo ratings yet
- Dispositivos de Almacenamiento UsbDocument8 pagesDispositivos de Almacenamiento UsbJozh Zavaleta100% (1)
- Tutorial Dream Weaver 8Document148 pagesTutorial Dream Weaver 8Jairo Valencia100% (9)
- Power PointDocument39 pagesPower PointEsther Carolina Espinal100% (1)
- Ejercicios de Función Si AnidadoDocument5 pagesEjercicios de Función Si AnidadoTelematica GaliciaNo ratings yet
- Manual SQL Server 2000Document305 pagesManual SQL Server 2000Nestor GutierrezNo ratings yet
- Fireworks CS6Document3 pagesFireworks CS6blasortizNo ratings yet
- Tutorial Word 2013Document29 pagesTutorial Word 2013mxpxjgcNo ratings yet
- C# ProgrammingDocument18 pagesC# ProgrammingCarly Hernandez100% (1)
- Unidad 2 - 2do Año 2022Document33 pagesUnidad 2 - 2do Año 2022Sofi PerazzelliNo ratings yet
- Material de Apoyo - Modulo 1 - Ambiente Windows PDFDocument99 pagesMaterial de Apoyo - Modulo 1 - Ambiente Windows PDFLuis Antonio Salas100% (2)
- Introducción a Microsoft Access - Entorno de trabajoDocument24 pagesIntroducción a Microsoft Access - Entorno de trabajoElizabeth GomezNo ratings yet
- VB 2010 Ejercicio Calculo de PromedioDocument5 pagesVB 2010 Ejercicio Calculo de PromedioSamia Alejandra KimNo ratings yet
- Clase No. 2 Placa Madre o Motherboard PDFDocument29 pagesClase No. 2 Placa Madre o Motherboard PDFRoberto GarciaNo ratings yet
- Excel para Decimo A, BDocument26 pagesExcel para Decimo A, BCarmen Gonzalez Gonzalez Alvarado0% (1)
- Ejercicios Básicos de Word PDFDocument38 pagesEjercicios Básicos de Word PDFSanty VallejosNo ratings yet
- EXAMENDocument6 pagesEXAMENMIGUEL LIBERATO SOLISNo ratings yet
- Ejercicios Power PointDocument2 pagesEjercicios Power PointlicfandresNo ratings yet
- ExcelDocument74 pagesExcelPedro SalazarNo ratings yet
- Entrega3 - Capitulo IV y Captilo VDocument38 pagesEntrega3 - Capitulo IV y Captilo VSergio SanchezNo ratings yet
- Guia de Excel CescaDocument14 pagesGuia de Excel CescaNhenry Tito ValdezNo ratings yet
- Laboratorio de Cubos de Informacion Con SQL Server Analysis Services 2008 1 PDFDocument12 pagesLaboratorio de Cubos de Informacion Con SQL Server Analysis Services 2008 1 PDFMarco TolentinoNo ratings yet
- GUIA No.1 DE EXCELDocument4 pagesGUIA No.1 DE EXCELValeria LiconaNo ratings yet
- Taller de OfficeDocument9 pagesTaller de OfficeOscar Mauricio Sarmiento UrbinaNo ratings yet
- Manual de Windows 8 v.06.13 PDFDocument34 pagesManual de Windows 8 v.06.13 PDFBaresi SolucionesNo ratings yet
- Qué Es El Word y para Qué SirveDocument8 pagesQué Es El Word y para Qué SirveJohan Niño GNo ratings yet
- Ejercicios Publisher 2010Document5 pagesEjercicios Publisher 2010Genaro LapoyeuNo ratings yet
- S04.s1 - Actividad de Sesion de Clase-04Document2 pagesS04.s1 - Actividad de Sesion de Clase-04AYELETH ALARCONNo ratings yet
- Flubaroo Manual 2015Document15 pagesFlubaroo Manual 2015turra2100% (1)
- Ejercicios Excel gráficos ventas P1 P2Document2 pagesEjercicios Excel gráficos ventas P1 P2diego2chiffelle0% (1)
- Procesador de Textos Word 2010Document27 pagesProcesador de Textos Word 2010cxrloshNo ratings yet
- Taller 3 y 4 Power PointDocument7 pagesTaller 3 y 4 Power PointLauraSofiaCelyNo ratings yet
- Manual de Sistema OperativoDocument41 pagesManual de Sistema OperativoVianela ReyesNo ratings yet
- Conexión de SQL Server 2008 Con Visual Basic 2010Document12 pagesConexión de SQL Server 2008 Con Visual Basic 2010Diana Stephanie Vazquez MoralesNo ratings yet
- Cómo funcionan los buscadores de InternetDocument2 pagesCómo funcionan los buscadores de InternetSegundo Teobaldo Alcantara HernandezNo ratings yet
- Excel 2013 guía fórmulasDocument7 pagesExcel 2013 guía fórmulasManuel EscobarNo ratings yet
- Manual PublisherDocument9 pagesManual Publisherpercy canales egasNo ratings yet
- Extension de ArchivosDocument9 pagesExtension de ArchivosPaula Andrea Zea DuqueNo ratings yet
- Folleto de Windows BasicoDocument15 pagesFolleto de Windows BasicoLaura Natali ToralesNo ratings yet
- Programacion Anual de Computacion SecundariaDocument7 pagesProgramacion Anual de Computacion SecundariaMarisol CcqNo ratings yet
- Sistemas Operativos y Tipos de ComputadorasDocument69 pagesSistemas Operativos y Tipos de ComputadorasFranklinRamirezNo ratings yet
- Apuntes Paginas WEBDocument42 pagesApuntes Paginas WEBmaru_acuna100% (1)
- Ejercicio #10 Encabezados y Pie de PaginaDocument3 pagesEjercicio #10 Encabezados y Pie de Paginapachitalove50% (2)
- Instala y Configura SoftwareDocument5 pagesInstala y Configura SoftwarerotwailerNo ratings yet
- Cartilla de Word 2016Document3 pagesCartilla de Word 2016kike_riveiraNo ratings yet
- Fisica Mendoza Duenas CompletoDocument26 pagesFisica Mendoza Duenas CompletoJordanDanielCampoverdeVieraNo ratings yet
- Microsoft Publisher 14x20 PDFDocument3 pagesMicrosoft Publisher 14x20 PDFJhon jaider Sol quiñonesNo ratings yet
- Rubrica Evaluación TIG Taller II 202110Document2 pagesRubrica Evaluación TIG Taller II 202110pedro pablo cordero abarcaNo ratings yet
- Aprende PowerPoint 2016 al 100% OnlineDocument8 pagesAprende PowerPoint 2016 al 100% OnlinePAOLA CAROLINA GONZALEZ RUIZNo ratings yet
- Submódulo Resguardar La Información y Elaboración de Documentos Utilizando Software de AplicacionDocument34 pagesSubmódulo Resguardar La Información y Elaboración de Documentos Utilizando Software de AplicacionCelestino EstradaNo ratings yet
- Manual Ms Word Avanzado - Sesion 4Document15 pagesManual Ms Word Avanzado - Sesion 4Anita Fernandez C.No ratings yet
- Guía de Trabajo Viernes Lab 4Document3 pagesGuía de Trabajo Viernes Lab 4Jose ZamoraNo ratings yet
- Guia Practica PublisherDocument40 pagesGuia Practica PublisherAnonymous YhzG8JNo ratings yet
- Guía de PublisherDocument46 pagesGuía de PublisherCarolina Angélica Millanao Oyarzún100% (1)
- Crear calendarios en Microsoft Publisher 2010Document34 pagesCrear calendarios en Microsoft Publisher 2010flor0% (1)
- ENMIENDA AL LUGAR DE ACTIVIDAD TALLER DEL 3 DE NOVIEMBRE DE 2016 CON MAESTROS BIBLIOTECARIOS DE LAS ESCUELAS PARTICIPANTES DEL PLAN DE TRABAJOS MOMENTOS Y LA COMUNIDAD DE PRÁCTICA PARA EL DESARROLLO PROFESIONAL ENTRE PARESDocument1 pageENMIENDA AL LUGAR DE ACTIVIDAD TALLER DEL 3 DE NOVIEMBRE DE 2016 CON MAESTROS BIBLIOTECARIOS DE LAS ESCUELAS PARTICIPANTES DEL PLAN DE TRABAJOS MOMENTOS Y LA COMUNIDAD DE PRÁCTICA PARA EL DESARROLLO PROFESIONAL ENTRE PARESAngeliquita MaríaNo ratings yet
- Simposio Semana de La Lectura PDFDocument3 pagesSimposio Semana de La Lectura PDFAngeliquita MaríaNo ratings yet
- COMPENDIO DE POLITICAS DEL DEPARTAMENTO DE EDUCACION: SERIE A 400 A-414: Servicios BibliotecariosDocument12 pagesCOMPENDIO DE POLITICAS DEL DEPARTAMENTO DE EDUCACION: SERIE A 400 A-414: Servicios BibliotecariosAngeliquita María100% (2)
- Carta de Acuerdo Colaborativo Entre EnRedes y La Asociación de MaestrosDocument1 pageCarta de Acuerdo Colaborativo Entre EnRedes y La Asociación de MaestrosAngeliquita MaríaNo ratings yet
- 201celebración Del Día Internacional de La Biblioteca Escolar 2014410230003Document2 pages201celebración Del Día Internacional de La Biblioteca Escolar 2014410230003Angeliquita MaríaNo ratings yet
- EnRedes-Crear CuentaDocument3 pagesEnRedes-Crear CuentaAngeliquita MaríaNo ratings yet
- Compartir Fotos en La Comunidad de EnRedesDocument1 pageCompartir Fotos en La Comunidad de EnRedesAngeliquita MaríaNo ratings yet
- Participar en Webinar de EnRedesDocument1 pageParticipar en Webinar de EnRedesAngeliquita MaríaNo ratings yet
- Taller Con Maestros Bibliotecarios de Las Escuelas Participantes Del Proyecto Momentos para Formar Una Comunidad de Práctica para El Desarrollo Profesional Entre ParesDocument4 pagesTaller Con Maestros Bibliotecarios de Las Escuelas Participantes Del Proyecto Momentos para Formar Una Comunidad de Práctica para El Desarrollo Profesional Entre ParesAngeliquita MaríaNo ratings yet
- Guia Del UsuarioDocument28 pagesGuia Del UsuarioAngeliquita María100% (1)
- Pasos para Participar de Un Webinar en EnRedesDocument1 pagePasos para Participar de Un Webinar en EnRedesAngeliquita MaríaNo ratings yet
- Convocatoria Certamen Cartel Semana de La Lectura 2014Document1 pageConvocatoria Certamen Cartel Semana de La Lectura 2014Angeliquita MaríaNo ratings yet
- Promocion de La Biblioteca EscolarDocument39 pagesPromocion de La Biblioteca EscolarAngeliquita María100% (2)
- EnRedes WebinarsDocument1 pageEnRedes WebinarsAngeliquita MaríaNo ratings yet
- Fuentes de Referencia: Las EnciclopediasDocument1 pageFuentes de Referencia: Las EnciclopediasAngeliquita MaríaNo ratings yet
- Ejercicios de Práctica: Uso Del DiccionarioDocument18 pagesEjercicios de Práctica: Uso Del DiccionarioAngeliquita María97% (32)
- Convocatoria Cartel Semana de La Lectura - FECHA Límite de Entrega 25 de OctubreDocument2 pagesConvocatoria Cartel Semana de La Lectura - FECHA Límite de Entrega 25 de OctubreAngeliquita MaríaNo ratings yet
- Autorización para Asistir Al Primer Encuentro de Exalumnos de La Egcti-Upr en Acción ProactivaDocument2 pagesAutorización para Asistir Al Primer Encuentro de Exalumnos de La Egcti-Upr en Acción ProactivaAngeliquita MaríaNo ratings yet
- Reunión Comité de Revisión Carta Circular Del Programa de Servicios Bibliotecarios y de InformaciónDocument2 pagesReunión Comité de Revisión Carta Circular Del Programa de Servicios Bibliotecarios y de InformaciónAngeliquita María100% (1)
- Normas de La Biblioteca 2-3 BDocument1 pageNormas de La Biblioteca 2-3 BAngeliquita MaríaNo ratings yet
- Prueba Diganostica 10Document3 pagesPrueba Diganostica 10Angeliquita María100% (2)
- Ficha BibliograficaDocument1 pageFicha BibliograficaAngeliquita María50% (2)
- Autorización para Asistir A La Décimo Segunda (Xii) Conferencia de Bibliotecarios en El OesteDocument2 pagesAutorización para Asistir A La Décimo Segunda (Xii) Conferencia de Bibliotecarios en El OesteAngeliquita MaríaNo ratings yet
- Carta Abierta A Los Maestros Bibliotecarios de Puerto RicoDocument6 pagesCarta Abierta A Los Maestros Bibliotecarios de Puerto RicoAngeliquita MaríaNo ratings yet
- Invitación Maratón Puertorriqueño de LecturaDocument2 pagesInvitación Maratón Puertorriqueño de LecturaAngeliquita MaríaNo ratings yet
- Articulo Biblio RMVDocument1 pageArticulo Biblio RMVAngeliquita MaríaNo ratings yet
- Decalogo de La BibliotecaDocument1 pageDecalogo de La BibliotecaAngeliquita MaríaNo ratings yet
- For Os para Estudiantes Pre Universitario SDocument2 pagesFor Os para Estudiantes Pre Universitario SAngeliquita MaríaNo ratings yet
- Los Usuarios - MonfasaniDocument10 pagesLos Usuarios - MonfasaniAngeliquita María100% (11)
- Resuelva Los Problemas de La Impresora HP y Los Problemas Después de Las Actualizaciones de Windows 10Document3 pagesResuelva Los Problemas de La Impresora HP y Los Problemas Después de Las Actualizaciones de Windows 10carlosmoyaruilovaNo ratings yet
- 10.3.1.4 Lab - Finalize The Windows InstallationDocument3 pages10.3.1.4 Lab - Finalize The Windows InstallationCristian100% (1)
- SOM02 TareaDocument13 pagesSOM02 TareaoscarmucorroNo ratings yet
- El Neoragex Es Un Buen EmuladorDocument16 pagesEl Neoragex Es Un Buen EmuladorErikCortezNo ratings yet
- Creacion de Exploits 4 de Exploit A Metasploit Por Corelanc0d3r Traducido Por IvinsonDocument15 pagesCreacion de Exploits 4 de Exploit A Metasploit Por Corelanc0d3r Traducido Por IvinsonOmar ChavezNo ratings yet
- SAMBA SMB - Servidor y cliente SMBDocument19 pagesSAMBA SMB - Servidor y cliente SMBAlguienNo ratings yet
- Informe NPS ComercialDocument44 pagesInforme NPS ComercialcaroNo ratings yet
- Agregar o quitar juegos en Windows XPDocument2 pagesAgregar o quitar juegos en Windows XPluzmarospiNo ratings yet
- PRACTICA 2 Lineas Comandos SISTEMAS OPERATIVOSDocument21 pagesPRACTICA 2 Lineas Comandos SISTEMAS OPERATIVOSEli FragosoNo ratings yet
- Para Instalar Oracle Developer Suite 10g en Windows 7Document11 pagesPara Instalar Oracle Developer Suite 10g en Windows 7O Galã SecretoNo ratings yet
- RompeKOKOS 1.0 Léeme AntesDocument7 pagesRompeKOKOS 1.0 Léeme Antestesorero2009No ratings yet
- CM Line Catalog ESP PDFDocument68 pagesCM Line Catalog ESP PDFMathew Sanchez ValeraNo ratings yet
- Catálogo 2016 MitutoyoDocument580 pagesCatálogo 2016 MitutoyoAnahí Flores100% (8)
- Guia Practica Nomina Windows ParametrosDocument11 pagesGuia Practica Nomina Windows ParametrosMelvin SuezNo ratings yet
- Manual Basico ScanSnap SV600Document184 pagesManual Basico ScanSnap SV600Eduardo Sanchez VazquezNo ratings yet
- Plawin1000 2 0Document53 pagesPlawin1000 2 0Thomas ReedNo ratings yet
- Sena-Dilan Felipe CruzDocument4 pagesSena-Dilan Felipe CruzDavid TovarNo ratings yet
- ESET Vs Bitdefender Comparativa PublicaDocument3 pagesESET Vs Bitdefender Comparativa PublicaAndres Serrato NietoNo ratings yet
- Bases de datos Works preguntas respuestasDocument3 pagesBases de datos Works preguntas respuestasbironNo ratings yet
- Informe de Equipos para HERMESDocument27 pagesInforme de Equipos para HERMESCristian AlfonsoNo ratings yet
- Solid Works Install GuideDocument108 pagesSolid Works Install GuideMoises Velazquez MartnezNo ratings yet
- Fallas de SistemasDocument7 pagesFallas de SistemasDragón TMNo ratings yet
- Análisis jurisprudencial sobre propiedad intelectualDocument3 pagesAnálisis jurisprudencial sobre propiedad intelectualAngeY.AdolfoNo ratings yet
- Servicio WCFDocument9 pagesServicio WCFManda ChoqueNo ratings yet
- Cuidado de Las ComputadorasDocument18 pagesCuidado de Las ComputadorasDennisRodriguezNo ratings yet
- Manual Construplan95Document146 pagesManual Construplan95_jorge_aNo ratings yet
- Trabajo Unidad 3Document5 pagesTrabajo Unidad 3Kevin PreciadoNo ratings yet
- Pasantías en empresa turísticaDocument7 pagesPasantías en empresa turísticaKeyber Gabriel Ybarra SanchezNo ratings yet
- ES - 4-1 para Enseñar Introduction To Microsoft Word Lesson PlanDocument6 pagesES - 4-1 para Enseñar Introduction To Microsoft Word Lesson PlanBenoBravo BravoNo ratings yet
- CV de Wilber Choquepata Huaman PDFDocument18 pagesCV de Wilber Choquepata Huaman PDFWilbert Choque0% (1)