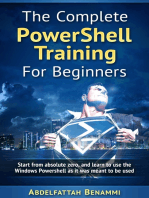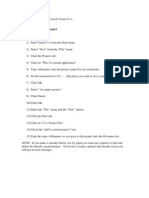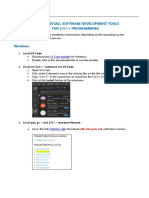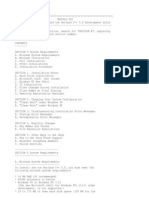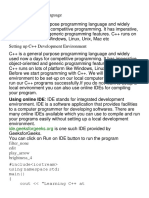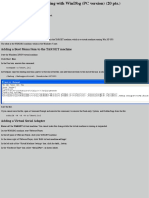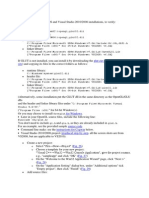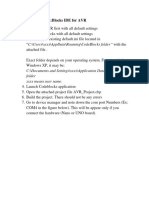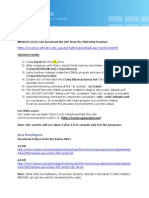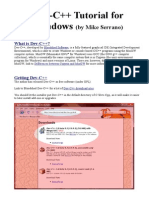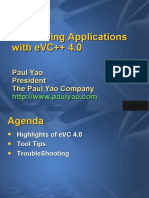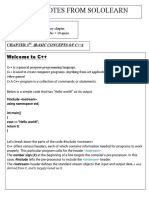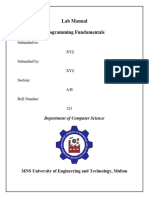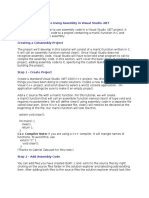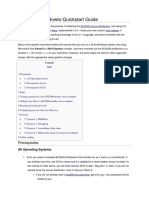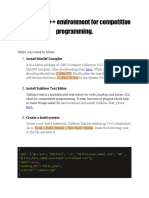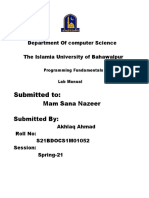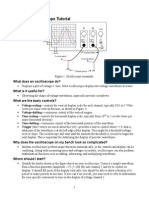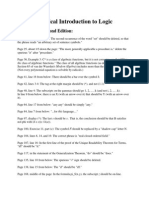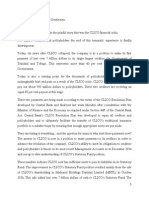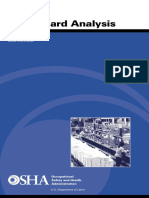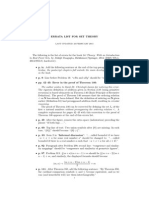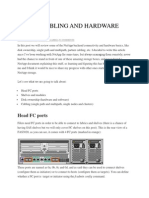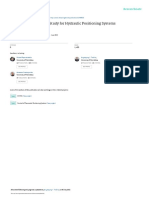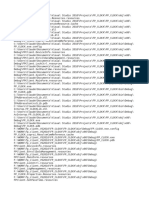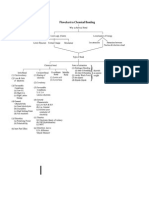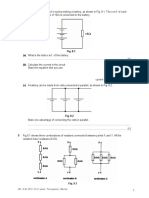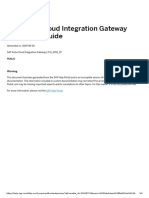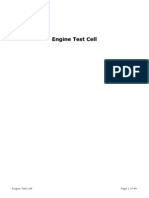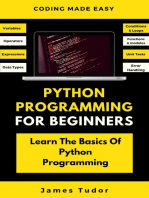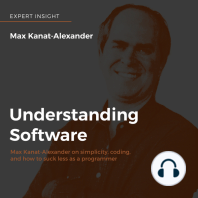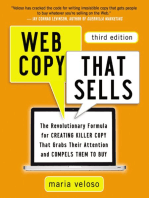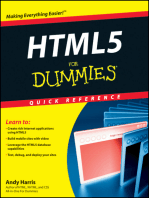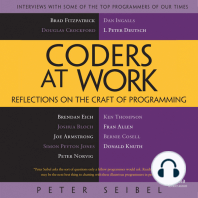Professional Documents
Culture Documents
Borland C++ 5.5 Free Command-Line Tools Supplementary Information
Uploaded by
KelvinOriginal Title
Copyright
Available Formats
Share this document
Did you find this document useful?
Is this content inappropriate?
Report this DocumentCopyright:
Available Formats
Borland C++ 5.5 Free Command-Line Tools Supplementary Information
Uploaded by
KelvinCopyright:
Available Formats
Borland C++ 5.
5 Free Command-line Tools Supplementary Information
http://edn.embarcadero.com/print/21205
Borland C++ 5.5 Free Command-line Tools
Supplementary Information
By: Christopher Moeller
Abstract: Provides explicit instructions for setting up and using the free command-line compiler.
Supplementary Information regarding Borland C++ 5.5 Command-line
Tools
To install the Borland C++ 5.5 Free Command-line Tools, simply double-click on the
downloaded file and choose all of the default options. After the compiler installs to your hard
disk, it must be configured following the directions in the file README.TXT. Clarification of the
instructions found in that file are included below.
Now, the compiler you downloaded is a command-line compiler application, as distinguished
from a Windows application. In Windows, usually double-clicking on an icon or file is all that is
necessary to execute an application. Then, after the program loads, a graphical interface is
presented to the user.
Console applications, on the other hand, accept various parameters and switches that are
typed in at the command line or from a batch file. Though not as common under Windows,
many operating systems, such as UNIX or Linux use this format. Use of Borland C++ 5.5
assumes the user is comfortable working within a console interface. Typically, the user will run
an application such as edit or Notepad to actually write their program (an editor is not
supplied with the compiler). When the user wishes to compile source code, they save the file
out as "filename.cpp" and then use the command-line tools from within DOS to compile and
create an executable. Like so:
bcc32 filename.cpp
The first argument is name of the compiler tool, and the second argument contains the C++
source file. This application will attempt to compile the source code and will notify the user of
any errors in the code. If no errors are found it will create an executable. To display
information regarding the various switches, type "bcc32"
Step-by-step Instructions for Configuring your System for the Command-Line
Compiler
______________________________
Configuring the system environment:
Open a console box.
1. Start | Run...
1 of 4
17/02/2012 12:59 AM
Borland C++ 5.5 Free Command-line Tools Supplementary Information
http://edn.embarcadero.com/print/21205
2. Type "cmd" into the field [Enter] (or 'command', if 'cmd' is not
found)
* If Windows 95/98:
Navigate to the root in order to modify the PATH reference in the
autoexec.bat file.
3. Type "cd" [Enter]
4. Type "edit autoexec.bat" [Enter]
5. Insert a line and type "PATH=C:\BORLAND\BCC55\BIN;%PATH%"
6. Save the changes (Alt-F then hit S).
7. Exit edit. (Alt+F then press X).
* If Windows NT:
Add a path reference to the Environment variables:
3. Using the mouse, right-click on the "My Computer" icon (on your
desktop) and choose "Properties".
4. Click on the "Environment" tab.
5. Click on "Path" in the "System Variables" field.
6. Highlight the "Path" System variable (bottom).
7. Click in the "Value" field.
8. Append the line with ";C:\BORLAND\BCC55\BIN;" (exactly 1
semi-colon between references)
9. Click on the "Set" button.
10. Click OK (in the "System Properties" window)
* Or, if Windows 2000/XP:
Add a path reference to the Environment variables:
3. Using the mouse, right-click on the "My Computer" icon (on your
desktop) and choose "Properties".
4. Click on the "Advanced" tab.
5. Click on the "Environment Variables..." button.
6. Highlight the "Path" System variable (bottom).
7. Click on the "Edit..." button.
8. Append the line with ";C:\BORLAND\BCC55\BIN;"
9. Click OK (in the "Edit System Variables")
10. Click OK (in the "Environment Variables" window) and click OK (in
the "System Properties" window)
Now, in the console window, type the following:
cd \ [Enter]
cd borland [Enter]
cd bcc55 [Enter]
cd bin [Enter]
______________________________
Creating the configuration files:
Note: The command line should read: C:\BORLAND\BCC55\BIN
Part 1: Creating BCC32.CFG.
1. Type "edit bcc32.cfg" [Enter] (This creates the file and opens a
blank window in the editor). Alternatively, you can also type, 'notepad
bcc32.cfg' to edit in Windows Notepad.
2. Add these lines:
2 of 4
17/02/2012 12:59 AM
Borland C++ 5.5 Free Command-line Tools Supplementary Information
http://edn.embarcadero.com/print/21205
-I"c:\Borland\Bcc55\include"
-L"c:\Borland\Bcc55\lib"
3. Save the changes (Alt-F then hit S if using edit).
4. Exit edit. (Alt+F then press X if using edit).
Part 2: Creating ILINK32.CFG
5. Type "edit ilink32.cfg" (This creates the file and opens a blank
window in the editor). Alternatively, you can also type, 'notepad
ilink32.cfg' to edit in Windows Notepad.
6. Add these lines:
-L"c:\Borland\Bcc55\lib"
7. Save the changes (Alt-F then hit S, if using edit).
8. Exit edit. (Alt+F then press X, if using edit).
9. Type "exit" [Enter]
10. Restart Windows.
______________________________
Testing the compiler:
Open a console box.
1. Start | Run...
2. Type "command" into the field [Enter]
Create a directory or navigate to where you want to store your
source, for example:
3. Type "cd"
4. Type "mkdir MySource"
5. cd Mysource
(Now in c:\MySource)
Create a new source file, for example:
6. Type "edit hello.cpp" Alternatively, you can also type, 'notepad
hello.cpp' to edit in Windows Notepad.
7. Paste or type the following code in the editor:
#include <iostream.h>
int main(void)
{
cout << "Hello." << endl;
return 0;
}
8. Save the changes (Alt-F then hit S, if using edit).
9. Exit edit. (Alt+F then press X, if using edit).
Now, compile the program to create an executable:
10. Type "bcc32 hello.cpp"
Finally, you may run the application you created.
11. Type "hello"
(The output will appear below your last command line.)
3 of 4
17/02/2012 12:59 AM
Borland C++ 5.5 Free Command-line Tools Supplementary Information
4 of 4
http://edn.embarcadero.com/print/21205
If you require additional resources, please refer to our newsgroups; they are
found at the following location:
For issues regarding the command-line tools:
http://forums.embarcadero.com
Published on: 3/22/2000 12:00:00 AM
Server Response from: ETNASC04
Copyright 1994 - 2010 Embarcadero Technologies, Inc. All rights reserved.
17/02/2012 12:59 AM
You might also like
- Configure VS Code For Microsoft CDocument12 pagesConfigure VS Code For Microsoft CZeroRecoNo ratings yet
- Evaluation of Some Android Emulators and Installation of Android OS on Virtualbox and VMwareFrom EverandEvaluation of Some Android Emulators and Installation of Android OS on Virtualbox and VMwareNo ratings yet
- How To: Compile A Native C++ Program From The Command Line: Visual Studio 2005Document5 pagesHow To: Compile A Native C++ Program From The Command Line: Visual Studio 2005Verma,SNo ratings yet
- Visual C++Document3 pagesVisual C++Santosh Kumar MauryaNo ratings yet
- C Programming Wizardry: From Zero to Hero in 10 Days: Programming Prodigy: From Novice to Virtuoso in 10 DaysFrom EverandC Programming Wizardry: From Zero to Hero in 10 Days: Programming Prodigy: From Novice to Virtuoso in 10 DaysNo ratings yet
- Code BlocksDocument5 pagesCode BlockssyammohansNo ratings yet
- Visual Studio Code and GCC - Installation Guide PDFDocument12 pagesVisual Studio Code and GCC - Installation Guide PDFDuy NguyễnNo ratings yet
- In This Chapter, We Are Going To Learn How To Setup C Development Environment UsingDocument5 pagesIn This Chapter, We Are Going To Learn How To Setup C Development Environment UsingPravitha SomasekharanNo ratings yet
- Cluster Computing: Dr. C. Amalraj 08/03/2021 The University of Moratuwa Amalraj@uom - LKDocument42 pagesCluster Computing: Dr. C. Amalraj 08/03/2021 The University of Moratuwa Amalraj@uom - LKNishshanka CJNo ratings yet
- Dev C++ TutorialDocument8 pagesDev C++ Tutorialfaiz68No ratings yet
- InstallDocument11 pagesInstallDavisinoNo ratings yet
- How To Run A C Program in Visual Studio CodeDocument29 pagesHow To Run A C Program in Visual Studio CodeNgeng NgengNo ratings yet
- Lesson 1 - First ProgramDocument2 pagesLesson 1 - First Programmehmood26855No ratings yet
- Com 127 Org Practical 1Document4 pagesCom 127 Org Practical 1janeNo ratings yet
- Creating A Console Project With Borland C++ CompilersDocument4 pagesCreating A Console Project With Borland C++ CompilersMike ThomsonNo ratings yet
- Using Online IDE: IDE Stands For Integrated Development: Filter - None Edit Play - Arrow Brightness - 4Document107 pagesUsing Online IDE: IDE Stands For Integrated Development: Filter - None Edit Play - Arrow Brightness - 4RajiniNo ratings yet
- Lab 1 Installation of C Programming EnvironmentDocument9 pagesLab 1 Installation of C Programming EnvironmentRAMEYANo ratings yet
- Lab 18b Kernel Debugging With WinDbgDocument7 pagesLab 18b Kernel Debugging With WinDbg1.Huỳnh Ngọc Thiên AnNo ratings yet
- Install GuideDocument39 pagesInstall Guidemrbin07No ratings yet
- Glut Zip File (V. 3.7.6) Web SiteDocument3 pagesGlut Zip File (V. 3.7.6) Web SiteMufita RamadhinaNo ratings yet
- How To Use Dev-C++Document7 pagesHow To Use Dev-C++QaiserNo ratings yet
- Annamalai UniversityDocument45 pagesAnnamalai UniversityGreen ZoneNo ratings yet
- Dev CDocument7 pagesDev CCody OrazNo ratings yet
- Tutorial F 03Document21 pagesTutorial F 03Nilofer VarisNo ratings yet
- Lab 1: Assembly Language Tools and Data RepresentationDocument9 pagesLab 1: Assembly Language Tools and Data Representationdarwinvargas2011No ratings yet
- Lab Session 01Document6 pagesLab Session 01silverfish2000No ratings yet
- Using Borland C++ Tutorial: (Last Update Aug 21, 1998 by R. Tront)Document8 pagesUsing Borland C++ Tutorial: (Last Update Aug 21, 1998 by R. Tront)LaurentiuNo ratings yet
- Visual C Seminar 2008Document20 pagesVisual C Seminar 2008basveli2965No ratings yet
- Dev C++ DebuggingDocument9 pagesDev C++ Debuggingtukmol republicNo ratings yet
- VB Tutorial 2Document10 pagesVB Tutorial 2PANKAJ100% (6)
- Setting Up CodeblockDocument14 pagesSetting Up CodeblockAdam LassakNo ratings yet
- Computer Programming: Week 1 (Lab) Turbo CDocument3 pagesComputer Programming: Week 1 (Lab) Turbo CWaqas MehmoodNo ratings yet
- Compile RidesDocument3 pagesCompile RideslakshmiescribdNo ratings yet
- Tutorial Dev C++Document4 pagesTutorial Dev C++Wasdodi Al-AssaNo ratings yet
- Lab ManualDocument122 pagesLab ManualeeugdkuqegNo ratings yet
- Developing Applications With eVC++ 4.0Document37 pagesDeveloping Applications With eVC++ 4.0diversosggmNo ratings yet
- C ProgrammingDocument131 pagesC Programmingsumit7153No ratings yet
- Windows Could Not Start Because The Following File Is Missing or CorruptDocument6 pagesWindows Could Not Start Because The Following File Is Missing or Corruptsanandan_1986No ratings yet
- C++ NotesDocument13 pagesC++ Notespranay vermaNo ratings yet
- ITE001 Module1 File2 Write 1st ProgramDocument27 pagesITE001 Module1 File2 Write 1st ProgramJaymee Rose TribdinoNo ratings yet
- Install Guide WindowsDocument3 pagesInstall Guide WindowsboolxxNo ratings yet
- Lab Manual Programming Fundamentals: Submitted To: XYZ Submitted By: XYZ Section: A/B Roll Number: 123Document24 pagesLab Manual Programming Fundamentals: Submitted To: XYZ Submitted By: XYZ Section: A/B Roll Number: 123siddiqadil2No ratings yet
- Intro ProgrammingDocument12 pagesIntro ProgramminggoonsmanNo ratings yet
- Guide To Using Assembly in Visual StudioDocument7 pagesGuide To Using Assembly in Visual StudioTheo WanNo ratings yet
- Window ProgrammingDocument239 pagesWindow Programmingapi-3767556No ratings yet
- BCI2000Document100 pagesBCI2000BaskarNo ratings yet
- Lab 2 LabsheetDocument11 pagesLab 2 LabsheetPRITAM BASUNo ratings yet
- Install Guide For CastaliaDocument40 pagesInstall Guide For CastaliaZaka HaqueNo ratings yet
- OSprac RDocument17 pagesOSprac Rfiza8983khanNo ratings yet
- TutorialDocument2 pagesTutorialAnand PrakashNo ratings yet
- Experiment: Lab No 01 Understanding The Codeblocks For C/C++ ProgrammingDocument4 pagesExperiment: Lab No 01 Understanding The Codeblocks For C/C++ ProgrammingWaqas QayyumNo ratings yet
- Code Composer Studio Operation ManualDocument16 pagesCode Composer Studio Operation ManualAbinet TesfayeNo ratings yet
- CS6 Install InstructionsDocument5 pagesCS6 Install InstructionsGrey ResterNo ratings yet
- Microsoft Visual C++ 2010Document4 pagesMicrosoft Visual C++ 2010jcastillo3No ratings yet
- Submitted To:: Mam Sana Nazeer Submitted byDocument104 pagesSubmitted To:: Mam Sana Nazeer Submitted byeeugdkuqegNo ratings yet
- Setting Up SDL & MinGW On VS Code (Windows and Ubuntu)Document20 pagesSetting Up SDL & MinGW On VS Code (Windows and Ubuntu)Abdul Majid TanwirNo ratings yet
- Installing SiLabs SDCC Drivers WinDocument9 pagesInstalling SiLabs SDCC Drivers WinOmotoyosi TaiwoNo ratings yet
- Installing SiLabs SDCC Drivers WinDocument9 pagesInstalling SiLabs SDCC Drivers WinOmotoyosi TaiwoNo ratings yet
- Standard Library: 2 PhilosophiesDocument3 pagesStandard Library: 2 PhilosophiesKelvinNo ratings yet
- Chemistry ModelsDocument7 pagesChemistry ModelsKelvinNo ratings yet
- Book Review of Modern Signals and SystemsDocument3 pagesBook Review of Modern Signals and SystemsKelvinNo ratings yet
- Metric SystemDocument66 pagesMetric SystemZoebairNo ratings yet
- Beginner Oscilloscope TutorialDocument2 pagesBeginner Oscilloscope TutorialKelly Meneses MatsuLitzNo ratings yet
- Errata For Digital Signal ProcessingDocument6 pagesErrata For Digital Signal ProcessingKelvinNo ratings yet
- Charles Proteus SteinmetzDocument7 pagesCharles Proteus SteinmetzKelvinNo ratings yet
- Math Review - Algebra OperationsDocument13 pagesMath Review - Algebra OperationsKelvinNo ratings yet
- SAP MRP - Materials Requirements PlanningDocument58 pagesSAP MRP - Materials Requirements Planningterrific104100% (2)
- Basic DRAM OperationDocument7 pagesBasic DRAM OperationKelvinNo ratings yet
- Automata Theory ApplicationsDocument11 pagesAutomata Theory ApplicationsKelvinNo ratings yet
- BDT ManualDocument39 pagesBDT Manualjuancauribe100% (1)
- Zenon SAP InterfaceDocument35 pagesZenon SAP InterfaceSunil Peddi0% (1)
- Integrating Office Sap AppsDocument84 pagesIntegrating Office Sap AppsKelvinNo ratings yet
- Errata - Second Edition of A Mathematical Introduction To Logic - Herbert B. EndertonDocument3 pagesErrata - Second Edition of A Mathematical Introduction To Logic - Herbert B. EndertonKelvinNo ratings yet
- Clico Resolution IIDocument6 pagesClico Resolution IIKelvinNo ratings yet
- Job Hazard Analysis (Jha)Document15 pagesJob Hazard Analysis (Jha)httan88No ratings yet
- Money in The Modern Economy: An IntroductionDocument10 pagesMoney in The Modern Economy: An IntroductionShyam SunderNo ratings yet
- Errata Elements of Set TheoryDocument2 pagesErrata Elements of Set TheoryKelvinNo ratings yet
- Osha 3071 PDFDocument51 pagesOsha 3071 PDFAhsani TaqwimNo ratings yet
- Errata For Introduction To Automata Theory, Languages, and Computation, Third EditionDocument5 pagesErrata For Introduction To Automata Theory, Languages, and Computation, Third EditionKelvinNo ratings yet
- Errata - First Edition of A Mathematical Introduction To Logic - Herbert B. EndertonDocument3 pagesErrata - First Edition of A Mathematical Introduction To Logic - Herbert B. EndertonKelvinNo ratings yet
- Introduction To The Theory of Comp - Sipser - ERRATADocument18 pagesIntroduction To The Theory of Comp - Sipser - ERRATAlezambranofNo ratings yet
- ERRATA LIST For Set Theory by Abhijit DasguptaDocument4 pagesERRATA LIST For Set Theory by Abhijit DasguptaKelvinNo ratings yet
- Physics of The Granite Sphere FountainDocument12 pagesPhysics of The Granite Sphere FountainKelvinNo ratings yet
- Explorations in Number Theory 3Document2 pagesExplorations in Number Theory 3KelvinNo ratings yet
- SAP Mobile Platform 2.3Document782 pagesSAP Mobile Platform 2.3KelvinNo ratings yet
- Errata For First Printing of Automata Computability and Complexity Theory and ApplicationsDocument5 pagesErrata For First Printing of Automata Computability and Complexity Theory and ApplicationsKelvinNo ratings yet
- Counting, I.Document19 pagesCounting, I.KelvinNo ratings yet
- Explorations in Number Theory 2Document3 pagesExplorations in Number Theory 2KelvinNo ratings yet
- Hanro Tools Incorporation Delhi IndiaDocument10 pagesHanro Tools Incorporation Delhi IndiaHanro Tools IncorporationNo ratings yet
- AEC UPS Catalogue 2020Document46 pagesAEC UPS Catalogue 2020Алексей БабинNo ratings yet
- Instrument and Control Designer Rev01Document5 pagesInstrument and Control Designer Rev01masilamaniNo ratings yet
- Netapp Cabling and Hardware BasicsDocument14 pagesNetapp Cabling and Hardware BasicsAnup AbhishekNo ratings yet
- A Primer On Spray Drying Chemical Engineering Nov09Document7 pagesA Primer On Spray Drying Chemical Engineering Nov09Hikmah Triana HadiNo ratings yet
- Ammendement No.1 - List of Approved VendorsDocument3 pagesAmmendement No.1 - List of Approved VendorsLakhwant Singh KhalsaNo ratings yet
- User Manual Floppy To USB Emulator: ModelDocument2 pagesUser Manual Floppy To USB Emulator: ModelRadulian DanielNo ratings yet
- Date Code - Osram - 1994-PresentDocument2 pagesDate Code - Osram - 1994-PresentMuzeul LampilorNo ratings yet
- Computational Organometallic Chemistry (Cundari, Thomas R.) (1st Edition, 2001) (0824704789) (428p)Document441 pagesComputational Organometallic Chemistry (Cundari, Thomas R.) (1st Edition, 2001) (0824704789) (428p)EisernesHerzNo ratings yet
- Catalogo TiboxDocument5 pagesCatalogo Tiboxfabiola100% (1)
- Hoshin Policy Deployment TemplatesDocument8 pagesHoshin Policy Deployment Templatesjcruz909No ratings yet
- Simulasi Pengendalian Level Steam DrumDocument15 pagesSimulasi Pengendalian Level Steam DrumSatria dinusaNo ratings yet
- Kočnice Shimano BR-M422Document1 pageKočnice Shimano BR-M422salecello2113No ratings yet
- PLC Programming Case Study For Hydraulic PositioniDocument6 pagesPLC Programming Case Study For Hydraulic PositioniDicky DarmawanNo ratings yet
- FP CLOCK - csproj.FileListAbsoluteDocument14 pagesFP CLOCK - csproj.FileListAbsolutePhi Huỳnh NgôNo ratings yet
- Chemical BondingDocument27 pagesChemical BondingSachin Kumar50% (2)
- Grade 11 Electricity W.sheetDocument6 pagesGrade 11 Electricity W.sheetUsman AmeenNo ratings yet
- SEC StdsDocument65 pagesSEC Stdserson1981No ratings yet
- DASApplicationForm PDFDocument3 pagesDASApplicationForm PDFEngr.Hamid Ismail CheemaNo ratings yet
- Activity9 PDFDocument5 pagesActivity9 PDFSmitNo ratings yet
- Flapper Diverter Valve BrochureDocument4 pagesFlapper Diverter Valve BrochureRicardo Ramírez ZapataNo ratings yet
- CM6 Combined 2013Document154 pagesCM6 Combined 2013مسعد مرزوقىNo ratings yet
- Greenshine New Energy Saves Fortuna's Beautification Efforts While Providing A Robust New Lighting SolutionDocument2 pagesGreenshine New Energy Saves Fortuna's Beautification Efforts While Providing A Robust New Lighting SolutionPR.comNo ratings yet
- Gas Technology Institute PresentationDocument14 pagesGas Technology Institute PresentationAris KancilNo ratings yet
- LucasFilm Sound Effects Library - Track & Index ListDocument22 pagesLucasFilm Sound Effects Library - Track & Index ListKALFER0% (1)
- Grasshopper Optimization Algorithm Based Design of StructuresDocument1 pageGrasshopper Optimization Algorithm Based Design of Structuresinvisible25No ratings yet
- Engine Test CellDocument44 pagesEngine Test Cellgrhvg_mct8224No ratings yet
- 3.re Situation in Suez Canal - M.V EVER GIVEN SUCCESSFULLY REFLOATEDDocument9 pages3.re Situation in Suez Canal - M.V EVER GIVEN SUCCESSFULLY REFLOATEDaungyinmoeNo ratings yet
- Vineeth - Curriculum VitaDocument8 pagesVineeth - Curriculum VitaVineeth NBNo ratings yet
- Relationship of EN 954-1 and IEC 61508 Standards PDFDocument2 pagesRelationship of EN 954-1 and IEC 61508 Standards PDFfitasmounirNo ratings yet
- The Internet Con: How to Seize the Means of ComputationFrom EverandThe Internet Con: How to Seize the Means of ComputationRating: 5 out of 5 stars5/5 (6)
- Machine Learning: The Ultimate Beginner's Guide to Learn Machine Learning, Artificial Intelligence & Neural Networks Step by StepFrom EverandMachine Learning: The Ultimate Beginner's Guide to Learn Machine Learning, Artificial Intelligence & Neural Networks Step by StepRating: 4.5 out of 5 stars4.5/5 (19)
- NFT per Creators: La guida pratica per creare, investire e vendere token non fungibili ed arte digitale nella blockchain: Guide sul metaverso e l'arte digitale con le criptovaluteFrom EverandNFT per Creators: La guida pratica per creare, investire e vendere token non fungibili ed arte digitale nella blockchain: Guide sul metaverso e l'arte digitale con le criptovaluteRating: 5 out of 5 stars5/5 (15)
- How to Do Nothing: Resisting the Attention EconomyFrom EverandHow to Do Nothing: Resisting the Attention EconomyRating: 4 out of 5 stars4/5 (421)
- Excel Essentials: A Step-by-Step Guide with Pictures for Absolute Beginners to Master the Basics and Start Using Excel with ConfidenceFrom EverandExcel Essentials: A Step-by-Step Guide with Pictures for Absolute Beginners to Master the Basics and Start Using Excel with ConfidenceNo ratings yet
- Python Programming For Beginners: Learn The Basics Of Python Programming (Python Crash Course, Programming for Dummies)From EverandPython Programming For Beginners: Learn The Basics Of Python Programming (Python Crash Course, Programming for Dummies)Rating: 5 out of 5 stars5/5 (1)
- How to Make a Video Game All By Yourself: 10 steps, just you and a computerFrom EverandHow to Make a Video Game All By Yourself: 10 steps, just you and a computerRating: 5 out of 5 stars5/5 (1)
- Learn Python Programming for Beginners: Best Step-by-Step Guide for Coding with Python, Great for Kids and Adults. Includes Practical Exercises on Data Analysis, Machine Learning and More.From EverandLearn Python Programming for Beginners: Best Step-by-Step Guide for Coding with Python, Great for Kids and Adults. Includes Practical Exercises on Data Analysis, Machine Learning and More.Rating: 5 out of 5 stars5/5 (34)
- Once Upon an Algorithm: How Stories Explain ComputingFrom EverandOnce Upon an Algorithm: How Stories Explain ComputingRating: 4 out of 5 stars4/5 (43)
- Clean Code: A Handbook of Agile Software CraftsmanshipFrom EverandClean Code: A Handbook of Agile Software CraftsmanshipRating: 5 out of 5 stars5/5 (13)
- Blender 3D for Jobseekers: Learn professional 3D creation skills using Blender 3D (English Edition)From EverandBlender 3D for Jobseekers: Learn professional 3D creation skills using Blender 3D (English Edition)No ratings yet
- Understanding Software: Max Kanat-Alexander on simplicity, coding, and how to suck less as a programmerFrom EverandUnderstanding Software: Max Kanat-Alexander on simplicity, coding, and how to suck less as a programmerRating: 4.5 out of 5 stars4.5/5 (44)
- GAMEDEV: 10 Steps to Making Your First Game SuccessfulFrom EverandGAMEDEV: 10 Steps to Making Your First Game SuccessfulRating: 4.5 out of 5 stars4.5/5 (12)
- What Algorithms Want: Imagination in the Age of ComputingFrom EverandWhat Algorithms Want: Imagination in the Age of ComputingRating: 3.5 out of 5 stars3.5/5 (41)
- Grokking Algorithms: An illustrated guide for programmers and other curious peopleFrom EverandGrokking Algorithms: An illustrated guide for programmers and other curious peopleRating: 4 out of 5 stars4/5 (16)
- Kali Linux - An Ethical Hacker's Cookbook - Second Edition: Practical recipes that combine strategies, attacks, and tools for advanced penetration testing, 2nd EditionFrom EverandKali Linux - An Ethical Hacker's Cookbook - Second Edition: Practical recipes that combine strategies, attacks, and tools for advanced penetration testing, 2nd EditionRating: 5 out of 5 stars5/5 (1)
- Web Copy That Sells: The Revolutionary Formula for Creating Killer Copy That Grabs Their Attention and Compels Them to BuyFrom EverandWeb Copy That Sells: The Revolutionary Formula for Creating Killer Copy That Grabs Their Attention and Compels Them to BuyRating: 4 out of 5 stars4/5 (13)
- How to Create Cpn Numbers the Right way: A Step by Step Guide to Creating cpn Numbers LegallyFrom EverandHow to Create Cpn Numbers the Right way: A Step by Step Guide to Creating cpn Numbers LegallyRating: 4 out of 5 stars4/5 (27)
- Coders at Work: Reflections on the Craft of ProgrammingFrom EverandCoders at Work: Reflections on the Craft of ProgrammingRating: 4 out of 5 stars4/5 (151)
- Blockchain Basics: A Non-Technical Introduction in 25 StepsFrom EverandBlockchain Basics: A Non-Technical Introduction in 25 StepsRating: 4.5 out of 5 stars4.5/5 (24)
- The Advanced Roblox Coding Book: An Unofficial Guide, Updated Edition: Learn How to Script Games, Code Objects and Settings, and Create Your Own World!From EverandThe Advanced Roblox Coding Book: An Unofficial Guide, Updated Edition: Learn How to Script Games, Code Objects and Settings, and Create Your Own World!Rating: 4.5 out of 5 stars4.5/5 (2)
- Software Engineering at Google: Lessons Learned from Programming Over TimeFrom EverandSoftware Engineering at Google: Lessons Learned from Programming Over TimeRating: 4 out of 5 stars4/5 (11)