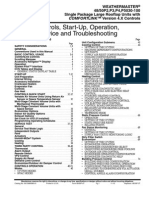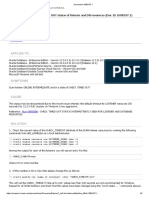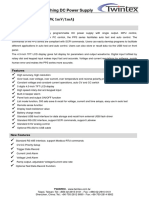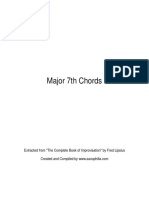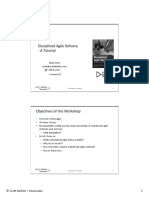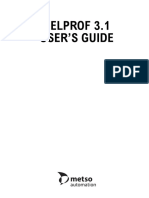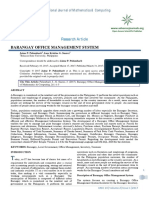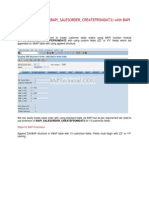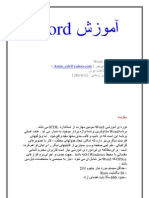Professional Documents
Culture Documents
8.9.2 Lab Configure DHCP in Vista
Uploaded by
Luis Humberto GonzálezCopyright
Available Formats
Share this document
Did you find this document useful?
Is this content inappropriate?
Report this DocumentCopyright:
Available Formats
8.9.2 Lab Configure DHCP in Vista
Uploaded by
Luis Humberto GonzálezCopyright:
Available Formats
IT Essentials: PC Hardware and Software v4.
Chapter 8 Lab/Student
8.9.2 Lab: Configure an Ethernet NIC to use DHCP in Windows
Vista
Introduction
If Vista is not available in your classroom, you may complete this lab by viewing the figures in this
document.
Print and complete this lab.
In this lab, you will configure an Ethernet NIC to use DHCP to obtain an IP address, test
connectivity and establish a telnet connection between 2 computers.
Note: The instructor will have a Telnet server configured on Host B.
Recommended Equipment
Linksys 300N router
Two Computers running Window Vista
Ethernet patch cable
Step 1
For Host A, plug one end of the Ethernet patch cable into Port 1 on the back of the
router.
For Host A, plug the other end of the Ethernet patch cable into the network port on the
NIC in your computer.
For Host B, plug one end of the Ethernet patch cable into Port 2 on the back of the
router.
For Host B, plug the other end of the Ethernet patch cable into the network port on the
NIC in your computer.
Plug in the power cable of the router if it is not already plugged in.
Turn on both computers and log on to Windows in Host A as an administrator.
Click Start.
Right-click Network, and then choose Properties.
The Network and Sharing Center window appears.
2007-2010, Cisco Systems, Inc. All rights reserved.
Page 1
IT Essentials: PC Hardware and Software v4.1
Chapter 8 Lab/Student
Step 2
Click View Status, and then choose Properties > Continue if asked.
The Local Area Connection Status window appears.
What is the name and model number of the NIC in the Connect using: field?
What are the items listed in the This connection uses the following items: field?
2007-2010, Cisco Systems, Inc. All rights reserved.
Page 2
IT Essentials: PC Hardware and Software v4.1
Chapter 8 Lab/Student
Step 3
Choose Internet Protocol Version 4 (TCP/IP).
Click Properties.
The Internet Protocol (TCP/IP) Properties window appears.
What is the IP address, Subnet mask, and Default gateway listed in the fields of the Use
the following IP address: area?
Click the Obtain an IP address automatically radio button.
Click OK for the next two windows.
The Internet Protocol (TCP/IP) Properties window closes.
2007-2010, Cisco Systems, Inc. All rights reserved.
Page 3
IT Essentials: PC Hardware and Software v4.1
Chapter 8 Lab/Student
Click Close.
Restart your computer.
Step 4
Log onto Windows as an administrator.
Check the lights on the back of the NIC. These lights will blink when there is network
activity.
Choose Start.
Type cmd in Start Search and press Enter.
2007-2010, Cisco Systems, Inc. All rights reserved.
Page 4
IT Essentials: PC Hardware and Software v4.1
Chapter 8 Lab/Student
Type ipconfig /all, and then press the Enter key.
What is the IP address and subnet mask of the Ethernet Adapter Local Area Network
Connection?
What is the IP address of the DHCP server?
On what date was the Lease Obtained?
On what date does the Lease Expire?
2007-2010, Cisco Systems, Inc. All rights reserved.
Page 5
IT Essentials: PC Hardware and Software v4.1
Chapter 8 Lab/Student
Step 5
Type ping and your IP address. For example, ping 192.168.1.113
Write one of the replies of your ping command.
Step 6
To install Telnet Client, log in to Host A as an administrator, if not already done.
Click Start > Control Panel > Programs and Features.
Click Turn Windows features on or off > if asked click Continue.
2007-2010, Cisco Systems, Inc. All rights reserved.
Page 6
IT Essentials: PC Hardware and Software v4.1
Chapter 8 Lab/Student
In the Windows Features list, select Telnet Client, and then click OK.
Close all Windows.
Choose Start > Command Prompt.
Type telnet and press Enter.
2007-2010, Cisco Systems, Inc. All rights reserved.
Page 7
IT Essentials: PC Hardware and Software v4.1
Chapter 8 Lab/Student
Type help.
List each of the Windows telnet supported commands and descriptions.
2007-2010, Cisco Systems, Inc. All rights reserved.
Page 8
IT Essentials: PC Hardware and Software v4.1
Chapter 8 Lab/Student
At the Microsoft Telnet> prompt type: o hostname (IP address of Host B).
Log in to the telnet server (Host B).
Ask instructor for account username and password.
Username:
Password:
2007-2010, Cisco Systems, Inc. All rights reserved.
Page 9
IT Essentials: PC Hardware and Software v4.1
Chapter 8 Lab/Student
What message is displayed on the telnet server to indicate you are connected?
What directory are you connected to?
Type exit to disconnect from the telnet server.
Press any key to continue.
Type the proper command to exit the telnet session.
Close all windows and properly log off both computers.
2007-2010, Cisco Systems, Inc. All rights reserved.
Page 10
You might also like
- Never Split the Difference: Negotiating As If Your Life Depended On ItFrom EverandNever Split the Difference: Negotiating As If Your Life Depended On ItRating: 4.5 out of 5 stars4.5/5 (838)
- Shoe Dog: A Memoir by the Creator of NikeFrom EverandShoe Dog: A Memoir by the Creator of NikeRating: 4.5 out of 5 stars4.5/5 (537)
- The Subtle Art of Not Giving a F*ck: A Counterintuitive Approach to Living a Good LifeFrom EverandThe Subtle Art of Not Giving a F*ck: A Counterintuitive Approach to Living a Good LifeRating: 4 out of 5 stars4/5 (5794)
- The Yellow House: A Memoir (2019 National Book Award Winner)From EverandThe Yellow House: A Memoir (2019 National Book Award Winner)Rating: 4 out of 5 stars4/5 (98)
- Hidden Figures: The American Dream and the Untold Story of the Black Women Mathematicians Who Helped Win the Space RaceFrom EverandHidden Figures: The American Dream and the Untold Story of the Black Women Mathematicians Who Helped Win the Space RaceRating: 4 out of 5 stars4/5 (894)
- The Little Book of Hygge: Danish Secrets to Happy LivingFrom EverandThe Little Book of Hygge: Danish Secrets to Happy LivingRating: 3.5 out of 5 stars3.5/5 (399)
- Elon Musk: Tesla, SpaceX, and the Quest for a Fantastic FutureFrom EverandElon Musk: Tesla, SpaceX, and the Quest for a Fantastic FutureRating: 4.5 out of 5 stars4.5/5 (474)
- A Heartbreaking Work Of Staggering Genius: A Memoir Based on a True StoryFrom EverandA Heartbreaking Work Of Staggering Genius: A Memoir Based on a True StoryRating: 3.5 out of 5 stars3.5/5 (231)
- Grit: The Power of Passion and PerseveranceFrom EverandGrit: The Power of Passion and PerseveranceRating: 4 out of 5 stars4/5 (587)
- Devil in the Grove: Thurgood Marshall, the Groveland Boys, and the Dawn of a New AmericaFrom EverandDevil in the Grove: Thurgood Marshall, the Groveland Boys, and the Dawn of a New AmericaRating: 4.5 out of 5 stars4.5/5 (265)
- On Fire: The (Burning) Case for a Green New DealFrom EverandOn Fire: The (Burning) Case for a Green New DealRating: 4 out of 5 stars4/5 (73)
- The Emperor of All Maladies: A Biography of CancerFrom EverandThe Emperor of All Maladies: A Biography of CancerRating: 4.5 out of 5 stars4.5/5 (271)
- The Hard Thing About Hard Things: Building a Business When There Are No Easy AnswersFrom EverandThe Hard Thing About Hard Things: Building a Business When There Are No Easy AnswersRating: 4.5 out of 5 stars4.5/5 (344)
- The Unwinding: An Inner History of the New AmericaFrom EverandThe Unwinding: An Inner History of the New AmericaRating: 4 out of 5 stars4/5 (45)
- Team of Rivals: The Political Genius of Abraham LincolnFrom EverandTeam of Rivals: The Political Genius of Abraham LincolnRating: 4.5 out of 5 stars4.5/5 (234)
- The World Is Flat 3.0: A Brief History of the Twenty-first CenturyFrom EverandThe World Is Flat 3.0: A Brief History of the Twenty-first CenturyRating: 3.5 out of 5 stars3.5/5 (2219)
- The Gifts of Imperfection: Let Go of Who You Think You're Supposed to Be and Embrace Who You AreFrom EverandThe Gifts of Imperfection: Let Go of Who You Think You're Supposed to Be and Embrace Who You AreRating: 4 out of 5 stars4/5 (1090)
- The Sympathizer: A Novel (Pulitzer Prize for Fiction)From EverandThe Sympathizer: A Novel (Pulitzer Prize for Fiction)Rating: 4.5 out of 5 stars4.5/5 (119)
- Her Body and Other Parties: StoriesFrom EverandHer Body and Other Parties: StoriesRating: 4 out of 5 stars4/5 (821)
- A Chaos-based Complex Micro-Instruction Set for Mitigating Instruction Reverse EngineeringDocument14 pagesA Chaos-based Complex Micro-Instruction Set for Mitigating Instruction Reverse EngineeringMesbahNo ratings yet
- 48 50p-4tDocument238 pages48 50p-4tMickey MayoNo ratings yet
- Frequent CHECK TIMED OUT Status of Listener and DB Resources (Doc ID 1608197.1)Document2 pagesFrequent CHECK TIMED OUT Status of Listener and DB Resources (Doc ID 1608197.1)elcaso34No ratings yet
- Programmable Switching DC Power SupplyDocument6 pagesProgrammable Switching DC Power SupplyPaolo CristianiNo ratings yet
- Motherboard D945GCLF (Mobo in PC3) ProductGuide04Document56 pagesMotherboard D945GCLF (Mobo in PC3) ProductGuide04Marien Collado GermaNo ratings yet
- AirScale RNC Product DescriptionDocument46 pagesAirScale RNC Product Descriptionsamir YOUSIF100% (1)
- Transformation CarteDocument5,774 pagesTransformation CartePeter BoulasNo ratings yet
- 20l 爆炸鋼球Document56 pages20l 爆炸鋼球Cao Chen-RuiNo ratings yet
- Spanish Product GuideDocument107 pagesSpanish Product GuideVan Ludwing100% (1)
- Major 7th Chords: Extracted From "The Complete Book of Improvisation" by Fred LipsiusDocument182 pagesMajor 7th Chords: Extracted From "The Complete Book of Improvisation" by Fred LipsiusJuan Carlos Fiallos Rodas100% (1)
- DAD 3 Hour Tutorial PDFDocument52 pagesDAD 3 Hour Tutorial PDFSiddharth Kumar KatiyarNo ratings yet
- Oracle Silent InstallDocument5 pagesOracle Silent InstallAnuj SinghNo ratings yet
- Nel Pro Fuser GuideDocument64 pagesNel Pro Fuser GuideChan PhingNo ratings yet
- Sixteenth Edition: Information Systems in Global Business TodayDocument34 pagesSixteenth Edition: Information Systems in Global Business TodayHAMDAH HASSAN ALHARBINo ratings yet
- 8760Document5 pages8760VinNo ratings yet
- Pop Quiz Logic Gate and Logic CircuitDocument3 pagesPop Quiz Logic Gate and Logic CircuitayNo ratings yet
- Android LayoutsDocument51 pagesAndroid LayoutsLona Jean AberillaNo ratings yet
- Create Sales Order with BAPI ExtensionDocument13 pagesCreate Sales Order with BAPI ExtensionKumaresh Karar100% (1)
- Powerful 4K Kahuna 9600 production switcherDocument4 pagesPowerful 4K Kahuna 9600 production switcherNaveen GopiNo ratings yet
- WordDocument61 pagesWordapi-3777069No ratings yet
- An Online Mobile Shopping Application For Uchumi Supermarket in UgandaDocument9 pagesAn Online Mobile Shopping Application For Uchumi Supermarket in UgandaKIU PUBLICATION AND EXTENSIONNo ratings yet
- QtguiDocument1 pageQtguiFelicity Ragojo50% (4)
- Zero LectureDocument29 pagesZero LectureAnamika MauryaNo ratings yet
- BYD DemoScript Product Cycle CountDocument14 pagesBYD DemoScript Product Cycle CountLakhbir SinghNo ratings yet
- CISSP Cheat Sheet Domain 3Document1 pageCISSP Cheat Sheet Domain 3Zainulabdin100% (4)
- Simatic Net: Step by Step: Ethernet Communication Between OPC Server and S7-200 Incl. CP243-1Document45 pagesSimatic Net: Step by Step: Ethernet Communication Between OPC Server and S7-200 Incl. CP243-1Franco SotoNo ratings yet
- CamHipro Mobile App InstructionsDocument13 pagesCamHipro Mobile App InstructionsrbokisNo ratings yet
- Software ProcessDocument25 pagesSoftware ProcessHarsha VardhanNo ratings yet
- Advanced Geometrical Optics by P D Lin Scope TextbDocument3 pagesAdvanced Geometrical Optics by P D Lin Scope TextbShrey badoniNo ratings yet
- Man Gm4300navi PMP enDocument31 pagesMan Gm4300navi PMP enPatrick KiritescuNo ratings yet