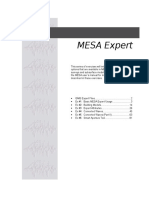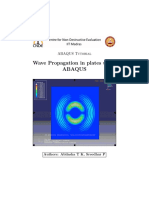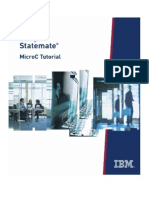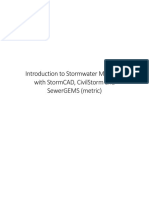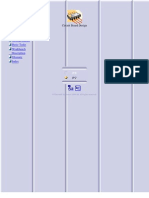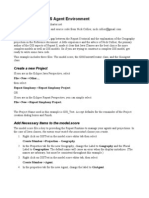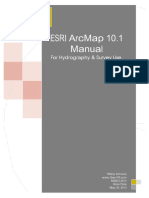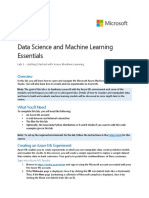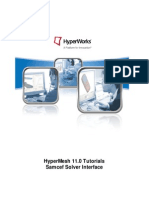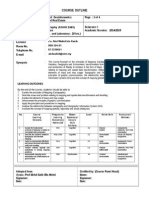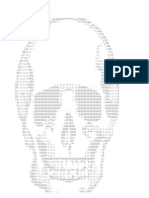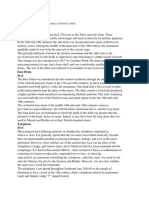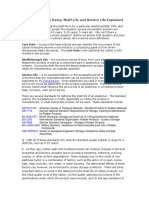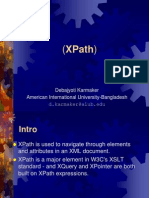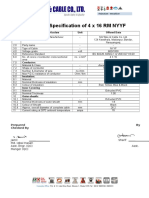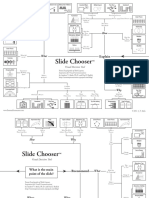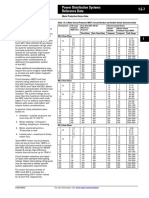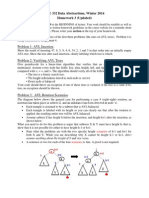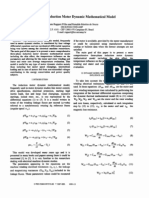Professional Documents
Culture Documents
Lab-1 Protutorial PDF
Uploaded by
Sufi PisolOriginal Description:
Original Title
Copyright
Available Formats
Share this document
Did you find this document useful?
Is this content inappropriate?
Report this DocumentCopyright:
Available Formats
Lab-1 Protutorial PDF
Uploaded by
Sufi PisolCopyright:
Available Formats
STK Tutorial
Analyt ical Gr aphics, I nc.
www. agi. co m info @agi. co m
610. 981. 8000 800. 220. 4785
OVERVIEW
This tutorial presents exercises that will assist you in developing a solid understanding of the basic
functions in STK as well as a brief introduction to some of STKs more advanced features and functions.
The tutorial is intended to help you develop a context in which to place the fine details of STK as you
begin to work with the program and its modules. Use the demo scenarios shipped with STK and the
tutorial that follows to become familiar with the basic structure of STK as well as its functions and
features.
Licenses Needed: This tutorial requires that you be licensed for the STK Professional
Edition.
Although this tutorial introduces the user to many of the features available in STK, it addresses only a
small sampling of STK functionality. For a complete explanation of all STK functions, please consult the
STK Online Help system or take one of our extensive training classes.
Creating the STKTutorial Scenario
Note: To ensure that you do not accidentally overwrite your previous work, save
each scenario in a separate folder and name the folder with the same name as
the scenario.
The scenario is the highest-level object in STK; it includes one or more 2D and 3D Graphics
windows and contains all other STK objects (e.g., satellites, facilities, etc.). This section of the
tutorial guides you through the process of creating and populating a scenario.
1. Start STK.
(Create a New Scenario) icon in the Welcome to
2. To create a new scenario, click the
STK! window. The STK: New Scenario Wizard will appear. This is a window designed to
help streamline the process of creating, saving, and organizing scenario files.
3. Rename the scenario STKTutorial.
4. You can add a unique description so that you can remember the reason you created this
scenario. Enter Learning the basics of STK.
5. Set the Analysis Period Start Time to 1 Jul 2007 12:00:00.000 UTCG.
6. Set the Analysis Period End Time to 2 Jul 2007 12:00:00.000 UTCG.
7. Click OK. A 2D and 3D Graphics window appears. Also the Insert STK Objects
window appears.
Note: For publication purposes, 2D Graphics colors have been reversed. In most
instances, the 2D Graphics window is a color-on-black display.
.
Tip:
To change the size of the 2D or 3D Graphics window, click and hold the mouse
button on any of the corners and drag the window border. When you release
the mouse button, the window re-sizes. The aspect ratio of the map projection
is preserved automatically by STK, by creating blank space in the window when
its size does not fit the correct ratio. Click the (2:1 Aspect Ratio) button on
the 2D Graphics toolbar to resize the window to eliminate this blank space.
You are now ready to start building a scenario.
Setting the STKTutorial Environment
Before performing any tasks in STK, you need to set parameters that will affect all aspects of
your scenario as it is built.
Setting Application Properties
First, we will set some application parameters for STK. These high-level parameters affect every
object within the application, regardless of the scenario currently open.
1. To set parameters for the STK application, click Edit Preferences on the Insert STK
Objects window.
2. In the window that appears, select Save/Load Prefs.
3. In the Ephemeris frame, verify that Save Vehicle Ephemeris is on and Binary Format is off.
4. Verify that Save Accesses is disabled.
5. Verify that Auto Save is on.
6. Verify that Save Period is set to 300 sec (5 min).
7. Click OK to apply any changes and to dismiss the Preferences window.
Saving the Scenario
Before proceeding to the next section, save the STKTutorial scenario.
Select Save from the File menu or click the (Save) button. This saves the scenario and all the
objects you created and defined for the scenario, including the properties that you entered or
selected.
Creating Facilities
Now you are ready to populate the scenario with various objects. Start with facilities such as
ground stations, launch sites, and tracking stations.
1. Bring up the Insert STK Objects window. If the Insert STK Objects window is not shown,
click the Insert STK Objects button ( ) on the default toolbar.
2. Select Facility (
3. Select
) in the Scenario Objects field.
Define Properties.
4. Click Insert This will bring up the properties for the facility.
Defining Facilities
1. Select the Basic Position page.
2. On the Position page, ensure that the Type is set to Geodetic.
3. Set Latitude to 48.0 and Longitude to 55.0. Leave Altitude at its default setting of 0.
4. Select the Basic - Description page.
5. Enter a Short Description, such as "Launch Site."
6. Enter a Long Description, such as "Launch site in Kazakhstan. Also known as
Tyuratam."
7. Click OK.
8. Select the Facility in the Object Browser.
9. Click F2 to rename the facility to Baikonur.
10. Use the procedures described above to add the facilities listed in the following table (don't
worry about the Long Description).
Table 1. Settings for Perth & Wallops facilities
Name
Latitude
Longitude
Altitude
Short Description
Perth
-31.0
116.0
0.0
Australian
Tracking Station
Wallops
37.8602
-75.5095
-0.012787
8
NASA Launch
Site/Tracking
Station
11. When you finish defining each facility, click OK.
The Facility Database
Now you will use the Facility Database to add two more facilities to the scenario.
1. Bring up the STK Insert STK Objects window.
2. Select Facility (
3. Select
) in the Scenario Objects field.
Select From Facility Database in the Select A Method field.
4. Click Insert This will bring up the Facility Database.
5. Click Advanced
6. Turn on the Network option, and select NASA DSN as the Network.
7. Click OK.
8. Scroll to the bottom of the list in the Facility Database Search Results window and
highlight Santiago and WhiteSands. (Select one of them, then hold down the CTRL key
and click on the other.)
9. Click Insert to add the facilities.
10. Click Close on the Facility Database.
11. Open the Basic Properties window for the Santiago facility and select Description.
12. Note that the Long Description field includes position and other data about the facility.
Note: When objects are inserted using any of the databases shipped with STK,
descriptions are automatically generated for the objects.
13. Click OK or Cancel.
14. Close the Insert STK Object window.
Setting 2D Graphics Attributes
A variety of 2D graphics properties can be set for a facility in STK.
1. Select a facility whose color you would like to changee.g. because it does not show up
clearly against the background.
2. Open the facilitys Properties by clicking the Properties button ( ) in the Object Browser
toolbar.
3. Select the 2D Graphics - Attributes page.
4. Select the desired color.
5. Click OK.
6. Repeat steps 1-2 for any other facilities whose color you wish to change.
Creating a Target
The target for this exercise is a glacier field over North America. You are going to insert the
target using the Object Catalog.
1. Insert a target (
) from the Object Catalog (
).
2. Change the target's name to Iceberg.
3. Open the Icebergs Properties Browser.
4. On the Position page, verify that the Type is set to Geodetic.
5. Enter a Latitude of 74.91 and a Longitude of -74.5.
6. Open the Description page and enter a short description, such as "Only the tip of the
Iceberg."
7. Click OK.
Creating a Ship
STK objects include three types of great arc vehiclesaircraft, ships, and ground vehicles. In this
exercise you will create a ship.
1. Insert a ship (
) from the Object Catalog, and change its name to Cruise.
2. Open the Cruises Properties Browser.
3. On the Route page, ensure the Start Time is set to your default scenario start time.
4. Ensure the Propagator is set to GreatArc.
5. Ensure the Route Calculation Method is set to Smooth Rate.
Note: Once you enter a Rate and Start Time for a great arc vehicle, STK automatically
calculates the Stop Time and displays it in a read-only field.
6. Enter the waypoint values shown in the following table for the ship in the waypoints table.
To insert a line of data, click the Insert Point button.
10
Table 2. Ship waypoints
Latitude
Longitude
Altitude
Speed
44.1 deg
-8.5 deg
0.0 km
.015 km/sec
51.0 deg
-26.6 deg
0.0 km
.015 km/sec
52.1 deg
-40.1 deg
0.0 km
.015 km/sec
60.2 deg
-55.0 deg
0.0 km
.015 km/sec
68.2 deg
-65.0 deg
0.0 km
.015 km/sec
72.5 deg
-70.1 deg
0.0 km
.015 km/sec
74.9 deg
-74.5 deg
0.0 km
.015 km/sec
7. Select the Basic - Attitude page.
8. Ensure ECF velocity alignment with radial constraint is selected.
9. Open the 2D Graphics - Route page.
10. Make certain that Show Turn Markers is turned on and click OK.
11. In the Animation toolbar, click the
(Reset) button, and look at the 2D Graphics window.
Displaying and Modifying a Model
All objects in STK are represented in the 3D Graphics window by models. There are default
models for standard objects, as well as models designated for specific objects that you might
import into a scenario, such as the Cruise Liner, which we will be examining in this exercise. For
any object in STK, you can change the model to something other than what is initially assigned to
it.
1. Open the Properties Browser for the Cruise.
11
2. Select 3D Graphics - Model.
3. In the Model frame, verify that Show is enabled, and that Scale is set to 0.0.
4. In the Detail Thresholds frame, disable Use.
5. To change the model, click the ellipsis button
in the Model File field.
6. Browse to the model cruise_liner.mdl.
7. Click Open.
8. Click OK.
9. Select the 3D Graphics window.
10. Click View From/To ( ) in the 3D Graphics window toolbar.
11. In the View From field, select the Cruise. The Cruise Liner will also become highlighted in the
View To field.
12. Click OK.
13. The Cruise Liner should now appear front and center in the 3D Graphics window.
Creating Satellites
Now you will add a few satellites to the scenario, namely an Earth Resources Satellite (ERS1), a
Space Shuttle, and two Tracking & Data Relay (TDRS) satellites.
Using the Orbit Wizard
The STK Orbit Wizard provides a quick and easy way to generate a variety of frequently used
satellite orbit patterns.
12
1. Click the Insert Object (
2. Select Satellite (
) button to bring up the Insert STK Object window.
) in the Scenario Object field.
3. Select Orbit Wizard (
) in the Select A Method field.
4. Click Insert to launch the Orbit Wizard.
5. Select Geosynchronous as the Type.
6. Set the Satellite Name to TDRS.
7. Ensure the Subsatellite point is set to -100 deg.
8. Ensure the Use Scenario Time Period option is on.
9. Click OK on the Orbit Wizard.
Using the Satellite Database
STK is shipped with a rich and extensive set of satellite databases, together with an interface to
make it easy to find and propagate the satellite of interest. Here you will use the Satellite Database to
define a second TDRS satellite for your scenario.
1. Bring up the Insert STK Object window.
2. Select Satellite (
) in the Scenario Object field.
3. Select Select from Satellite Database in the Select A Method field.
4. Click Insert
You can quickly generate a list of all TDRS satellites in the database. To do that, use an asterisk
(*) as a wild card in the Common Name field. Lets try this.
5. Turn On the Common Name field.
6. Type TDRS* in the text field.
7. Turn Off the SSC Number option.
8. Click Search to perform a search for all active TDRS satellites.
9. In the search results window, select TDRS 3.
10. Click the Time Period button.
11. Ensure the Use Scenario Time Period is selected.
13
12. Click OK.
13. Click Insert Satellite.
14. For this step you need an active Internet Connection. If you do not have an internet connection, you need to
click the Advanced button in the Satellite Database. Turn On Use Default Satellite Database. Click OK.
This will allow you to enter the TDRS_3 satellite into the scenario.
15. Click Close in the Satellite Database window.
16. Close the Insert STK Object Tool.
17. Rename the satellite to TDRS_3.
If the 2D Graphics window does not show your new TDRS satellites, click the
(Reset) button.
Note: The ground tracks for both satellites display in the 2D Graphics window as
specks since they are in geostationary orbit.
Defining Orbital Parameters
A great variety of satellite orbits can be propagated using the Orbit Wizard and Satellite Database. In
addition, STK allows you to define any satellite orbit precisely using a number of propagators and
force models. You will now add two satellites to the scenario using the J4 Perturbation propagator,
which accounts for secular variations in the orbit elements due to Earth oblateness.
1. Create a new satellite using Insert STK Objects.
2. Select Satellite (
) in the Scenario Objects field.
14
3. Select Define Properties in the Select A Method field.
4. Click Insert to launch the Properties page.
5. Select the Basic Orbit page.
6. Select J4 Perturbation as the Propagator.
7. Enter the orbital parameters for ERS1, found in the following table. Use the down-pointing
arrow to change the default RAAN (Right Ascension of the Ascending Node) option to
Lon Ascn Node (Longitude of Ascending Node) before entering the values listed in the table.
Table 3. Orbital elements for ERS1
Orbital Element
Setting
Start Time
Use Scenario Analysis Period
Stop Time
Use Scenario Analysis Period
Step Size
60.00
Orbit Epoch
Scenario Default Start Time
Coordinate Type
Classical
Coordinate System
J2000
Semimajor Axis
7163.14 km
Eccentricity
0.0
Inclination
98.50 deg
Argument of Perigee
0.0 deg
Lon Ascn Node
99.38 deg
True Anomaly
0.0 deg
8. When you finish, click Apply, and then click the
9. Rename your satellite ERS1.
10. Your 2D Graphics window should look like this:
(Reset) button.
15
11. Open the satellites 2D Graphics - Pass page.
12. To display only the descending side of the orbit, change Visible Sides from Both to Descending
and click Apply.
13. Observe the change in the 2D Graphics window.
14. When you finish, return the Visible Sides option to Both and click OK.
15. Bring up the Insert STK Objects window.
16. Select Satellite (
) in the Scenario Object field.
17. Select Define Properties in the Select A Method field.
18. Click Insert to launch the Properties page.
19. On the Orbit page for the Shuttle, select J4Perturbation as the Propagator.
16
20. Use the down-pointing arrow to change the default setting of Semimajor Axis to Apogee Altitude.
The default Eccentricity option will automatically change to Perigee Altitude.
21. Use the down-pointing arrow to change the default setting of RAAN to Long Of Ascending Node.
22. Enter the orbital elements for the Shuttle as given in the following table.
Table 4. Orbital elements for the Shuttle
Orbital Element
Setting
Start Time
Use Scenario Analysis Period
Stop Time
Use Scenario Analysis Period
Step Size
60.0 sec
Orbit Epoch
Default Start Time
Coordinate Type
Classical
Coordinate System
J2000
Apogee Altitude
370.4 km
Perigee Altitude
370.4 km
Inclination
28.5 deg
Argument of Perigee
0.0 deg
Long of Ascending Node
-151.0 deg
True Anomaly
0.0 deg
23. When you finish, click OK.
24. Rename the new satellite Shuttle.
25. Open the Properties Browser for the Shuttle.
26. Select 3D Graphics - Model.
27. In the Model frame, verify that Show is enabled, and that Scale is set to 0.0.
28. In the Detail Thresholds frame, disable Use.
29. To change the model, click the ellipsis button
30. Browse to the model shuttle-05.mdl.
31. Click Open.
32. Click OK.
in the Model File field.
17
33. Select the 3D Graphics window.
34. Click View From/To ( ) in the 3D Graphics window toolbar.
35. In the View From field, select the Shuttle. The Shuttle will also become highlighted in the View
To field.
36. Click OK.
2D Graphics Properties
You have already become acquainted with the Pass page of the satellites 2D Graphics properties.
Now you will use the Shuttle to experiment with further graphics features.
1. Open the Properties Browser for the Shuttle, and select the 2D Graphics - Attributes page.
2. Change the Line Style to dashed and the Marker Style to Plus, and click Apply.
3. Now select the 2D Graphics - Contours page.
4. Turn On the Show option for Elevation Contours.
5. In the Level Attributes area, click Remove All to remove any existing entries from the Level list.
6. In the Level Adding area, make sure the Add Method is set to Start, Stop, Step, then enter 0, 50
and, 10 for the Start, Stop and Step values, and click Add.
7. In the Level list, highlight the first level (0.00) and turn OFF the ShowLabel field. Change the
Color, and/or Line Style, and/or Line Width if you wish.
8. Repeat step 7 for the remaining levels.
9. Click OK.
10. To see the contour levels, click the
(Reset) button. Zooming in will provide a better view.
18
11. When you finish, zoom out to a normal 2D Graphics view.
Note: To zoom in on a region in the 2D Graphics window, click the (Zoom In)
button in the graphics window, place the mouse pointer in one corner of the
region of interest, hold down the left mouse button, and drag the pointer to the
opposite corner of the selected region. You can do this repeatedly. To restore
the full 2D Graphics window view, click the (Zoom Out) button as often as
necessary.
Map Projections
In this section of the Tutorial you will create a second 2D Graphics window and become
acquainted with some of the map projections available with STK.
Creating a New 2D Graphics View
1. From the View menu, select Duplicate 2D Graphics Window 2D Graphics 1 Earth.
2. When the second 2D Graphics window appears, move it so that you can see both 2D
Graphics windows at once.
Note: It may be helpful to float one of the 2D Graphics windows so that you can move
it out of the workspace. Simply right-click on the windows title bar, select
Floating from the choices presented, hold down the CTRL key, and drag the
window to the desired location.
3. Select the new 2D Graphics window, and click the
launch its 2D Graphics properties window.
button in the 2D Graphics window to
4. Open the Projection page.
5. In the Projection Format frame, change the Type to Perspective.
You might also like
- STK TutorialDocument115 pagesSTK TutorialnnnNo ratings yet
- STK TutorialDocument55 pagesSTK TutorialAdina CotunaNo ratings yet
- Code Composer Studio Operation ManualDocument16 pagesCode Composer Studio Operation ManualAbinet TesfayeNo ratings yet
- ST K Certification ExerciseDocument3 pagesST K Certification ExerciseWill GreenNo ratings yet
- Catia SurfaceDocument70 pagesCatia SurfaceMidiatraining TreinamentosNo ratings yet
- Mesa Expert Training Manual ExpertDocument95 pagesMesa Expert Training Manual ExpertEduardo Rodriguez100% (4)
- Structural Bridge Design Example Manual - New Zealand & AustraliaDocument388 pagesStructural Bridge Design Example Manual - New Zealand & AustraliaEric Villenas0% (1)
- CMG Tutorial EOR 2013Document12 pagesCMG Tutorial EOR 2013hunglytuan25% (4)
- I. Setup For Cadence InnovusDocument20 pagesI. Setup For Cadence Innovusijalab1No ratings yet
- Certified Solidworks Professional Advanced Weldments Exam PreparationFrom EverandCertified Solidworks Professional Advanced Weldments Exam PreparationRating: 5 out of 5 stars5/5 (1)
- 3dpros 1.0 Documentation & Quick TourDocument18 pages3dpros 1.0 Documentation & Quick TourBambang SuhermantoNo ratings yet
- I. Setup For Cadence InnovusDocument20 pagesI. Setup For Cadence InnovusMd. Ridoy Ad. SumonNo ratings yet
- Start The Generator: 1. Set Your Active Project To Tutorial - Files, and Then Open DiscDocument12 pagesStart The Generator: 1. Set Your Active Project To Tutorial - Files, and Then Open DiscCGomezEduardoNo ratings yet
- AbaqusDocument18 pagesAbaqusAravindh NagarajNo ratings yet
- Microc TutorialDocument62 pagesMicroc TutorialCosmin Ceak SimotaNo ratings yet
- Node Modeling: - PurposeDocument14 pagesNode Modeling: - PurposeayeshsekarNo ratings yet
- Sms AdcircDocument19 pagesSms AdcircHeb RuNo ratings yet
- 5 6 0 Nastra4D TrainiingDocument8 pages5 6 0 Nastra4D TrainiingNurul HudaNo ratings yet
- Meade: Deep Sky Imager: The BasicsDocument38 pagesMeade: Deep Sky Imager: The BasicsdpinkleyNo ratings yet
- OS-2010 Design Concept For An Automotive Control ArmDocument12 pagesOS-2010 Design Concept For An Automotive Control ArmRavi KiranNo ratings yet
- Introduction To Stormwater ModelingDocument61 pagesIntroduction To Stormwater ModelingAlexandre ItoNo ratings yet
- Import Customizing StepsDocument12 pagesImport Customizing StepsVenkat GudipatiNo ratings yet
- Whats New V6 08 OctDocument44 pagesWhats New V6 08 OctPraba HarNo ratings yet
- DSI III ManualDocument58 pagesDSI III ManualJuan Carlos Garcia ArdilaNo ratings yet
- Reservoir Chracterization Lab Manual (PEC 506) Version 2Document98 pagesReservoir Chracterization Lab Manual (PEC 506) Version 2Yash GuptaNo ratings yet
- Unity VR Solar System WorkshopDocument61 pagesUnity VR Solar System WorkshopPranay K PrinceNo ratings yet
- Sms Adcirc TutorialDocument18 pagesSms Adcirc TutorialRizky Anugerah SNo ratings yet
- Finite Element Analysis of A Planar Truss: Figure 1. Truss Dimensions and Boundary ConditionsDocument11 pagesFinite Element Analysis of A Planar Truss: Figure 1. Truss Dimensions and Boundary ConditionsHossam M ALrohilyNo ratings yet
- Place & Route Tutorial #1: I. SetupDocument13 pagesPlace & Route Tutorial #1: I. SetupDurgaPrasadNo ratings yet
- Underground Mine DesignDocument47 pagesUnderground Mine Designalfri121No ratings yet
- Navis TutorialsDocument62 pagesNavis Tutorialsadeiltonmoreira100% (1)
- Circuit Board DesignDocument56 pagesCircuit Board DesignducaadinaNo ratings yet
- Tut3 Web OpeningDocument29 pagesTut3 Web OpeningDario Manrique GamarraNo ratings yet
- En Title SPT EditorDocument19 pagesEn Title SPT EditorPaul LunguNo ratings yet
- SN-HND-1-047 CANoe Test Feature Set TutorialDocument27 pagesSN-HND-1-047 CANoe Test Feature Set TutorialHuy Nguyễn quangNo ratings yet
- Tracker HelpDocument111 pagesTracker HelpAlecRockyNo ratings yet
- Amit Kumar K - VLSI - ManualDocument67 pagesAmit Kumar K - VLSI - ManualamitkumarkNo ratings yet
- Basic GIS Agent ExampleDocument5 pagesBasic GIS Agent ExampleabysinyaNo ratings yet
- Auto Sketch 10-1 TutorialDocument56 pagesAuto Sketch 10-1 TutorialClaudio Lisias TarginoNo ratings yet
- Autocad For BegginersDocument104 pagesAutocad For BegginersDarrell James NelhamNo ratings yet
- Tutorial 05 PDFDocument35 pagesTutorial 05 PDFJessie Radaza TutorNo ratings yet
- StormCAD QuickStart PDFDocument62 pagesStormCAD QuickStart PDFPedro JaraNo ratings yet
- Manual Esri ARcMap 10.1 For Hydrography & Survey UseDocument28 pagesManual Esri ARcMap 10.1 For Hydrography & Survey UseAndrés Alejandro MejíaNo ratings yet
- Griddle TutorialExamplesDocument65 pagesGriddle TutorialExamplesRodrigo Felipe Cárdenas JaraNo ratings yet
- Pit DesignDocument107 pagesPit DesignPurwanto83% (6)
- App3 - Construction Stage AnalysisDocument35 pagesApp3 - Construction Stage AnalysisPojok SipilNo ratings yet
- NG 4Document39 pagesNG 4natuan74No ratings yet
- Lab 1 - Getting Started With Azure MLDocument16 pagesLab 1 - Getting Started With Azure MLTuấn VuNo ratings yet
- HyperMesh 11.0 Samcef TutorialsDocument0 pagesHyperMesh 11.0 Samcef TutorialsAlexJDMNo ratings yet
- Dreamcast Architecture: Architecture of Consoles: A Practical Analysis, #9From EverandDreamcast Architecture: Architecture of Consoles: A Practical Analysis, #9No ratings yet
- Getting Started With Quick Test Professional (QTP) And Descriptive ProgrammingFrom EverandGetting Started With Quick Test Professional (QTP) And Descriptive ProgrammingRating: 4.5 out of 5 stars4.5/5 (2)
- Arcview Attribute DataDocument1 pageArcview Attribute DataSufi PisolNo ratings yet
- TextbookAccess AdoptionDocument9 pagesTextbookAccess AdoptionSufi PisolNo ratings yet
- CLO SGG 2463 2014 2015 CartographyDocument4 pagesCLO SGG 2463 2014 2015 CartographySufi PisolNo ratings yet
- Sample Survey: InstructionsDocument2 pagesSample Survey: InstructionsSufi PisolNo ratings yet
- Sample Survey: InstructionsDocument2 pagesSample Survey: InstructionsSufi PisolNo ratings yet
- PASSWORDallDocument2 pagesPASSWORDallSufi PisolNo ratings yet
- Snare Drum: Some Entries From Various Sources (Loosely Cited)Document6 pagesSnare Drum: Some Entries From Various Sources (Loosely Cited)gljebglejebNo ratings yet
- Wireless NetworkingDocument200 pagesWireless NetworkingVamsikrishna PanugantiNo ratings yet
- Mba Cet 2018Document2 pagesMba Cet 2018Aarav AroraNo ratings yet
- Wike Tec 530 Assignment 1Document11 pagesWike Tec 530 Assignment 1heatherpianistNo ratings yet
- Ta Elastomer Cure DatesDocument3 pagesTa Elastomer Cure DatesRay FaiersNo ratings yet
- Hydro DepartmentDocument5 pagesHydro DepartmentaminkhalilNo ratings yet
- Ic 1403 2 MarksDocument14 pagesIc 1403 2 MarksJeya Prakash100% (2)
- Tata MotorsDocument9 pagesTata MotorsNaim Ahmed SisirNo ratings yet
- XPath PresentationDocument14 pagesXPath PresentationJantrik ShopnoNo ratings yet
- TD Operation MaintenanceDocument51 pagesTD Operation MaintenanceHassam Ahmad100% (1)
- 4x16 RM NyyfDocument1 page4x16 RM NyyfjamilNo ratings yet
- Chapter 1: INTRODUCTION: 1.1 BackgroundDocument5 pagesChapter 1: INTRODUCTION: 1.1 BackgroundAhsan azizNo ratings yet
- Fuel & Ignition System Engine VolvoDocument1 pageFuel & Ignition System Engine VolvoImran MehboobNo ratings yet
- L1 Differential AmplifiersDocument21 pagesL1 Differential AmplifiersTemesgen ZelekeNo ratings yet
- Slide Chooser PDFDocument2 pagesSlide Chooser PDFArchana LenkaNo ratings yet
- Manual de Partes LDW1003 (6B01E0)Document54 pagesManual de Partes LDW1003 (6B01E0)Enrique AssmannNo ratings yet
- Performance Analysis of Cooperative Communication For Wireless NetworksDocument164 pagesPerformance Analysis of Cooperative Communication For Wireless NetworksIhtesham JadoonNo ratings yet
- Founder-CEO Succession at Wily TechnologyDocument12 pagesFounder-CEO Succession at Wily TechnologyMayank Saini100% (1)
- 1.5-7 Power Distribution Systems Reference Data: Motor ProtectionDocument1 page1.5-7 Power Distribution Systems Reference Data: Motor ProtectionMiguel Augusto Donayre CarbajalNo ratings yet
- Hw3 UpdatedDocument2 pagesHw3 UpdatedGeoffrey Liu0% (1)
- Three-Phase Induction Motor Dynamic Mathematical ModelDocument3 pagesThree-Phase Induction Motor Dynamic Mathematical Modelsajs201100% (3)
- QAch 02Document13 pagesQAch 02Rami Alnajjar100% (1)
- UbnfilelDocument3 pagesUbnfilelJorge LorenzoNo ratings yet
- BTD-Final Lesson PlanDocument22 pagesBTD-Final Lesson PlanSunil BajantriNo ratings yet
- Ar10 Jig Instructions PDFDocument5 pagesAr10 Jig Instructions PDFterrencebelles100% (2)
- TM 9-792 M21 AMMUNITION TRAILERDocument128 pagesTM 9-792 M21 AMMUNITION TRAILERAdvocate100% (1)
- CBSE Class 12 Political Science WorksheetDocument2 pagesCBSE Class 12 Political Science WorksheetKamal BhardwajNo ratings yet
- Felkoder Jeep Grand Cherokee 1993Document41 pagesFelkoder Jeep Grand Cherokee 19931LEFFENo ratings yet
- Optical Fiber Communication 06EC7 2: Citstudents - inDocument4 pagesOptical Fiber Communication 06EC7 2: Citstudents - inShailaja UdtewarNo ratings yet
- Transport ModellingDocument37 pagesTransport ModellingRiza Atiq Abdullah Rahmat100% (6)