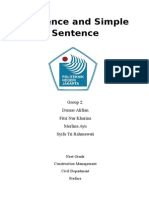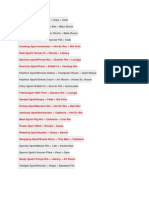Professional Documents
Culture Documents
Primavera P6 Project Management Reference Manual - Part2
Uploaded by
BrunoSouza1991Original Title
Copyright
Available Formats
Share this document
Did you find this document useful?
Is this content inappropriate?
Report this DocumentCopyright:
Available Formats
Primavera P6 Project Management Reference Manual - Part2
Uploaded by
BrunoSouza1991Copyright:
Available Formats
26
Part 1: Overview and Configuration
Project Management Process Overview
When contractors develop plans for a building, one of the first steps is
laying a foundation. This is also a true for building projects using the
Project Management module. The hierarchical structuring of data serves
as the foundation before the addition of actual project data. The
following is a suggested sequence for setting up these structures:
For information about
setting up security, see the
Administrators Guide.
Set up the organizational breakdown structure (OBS), which is the
hierarchical arrangement of your companys management structure,
either as roles or individuals.
Set up the enterprise project structure (EPS), which is the
hierarchical structure that identifies the company-wide projects and
enables organization and management of those projects in your
organization.
Set up a resource hierarchy that reflects your organizations
resource structure and supports the assignment of resources to
activities.
For each project, set up the work breakdown structure (WBS),
which is a hierarchical arrangement of the products and services
produced during and by a project.
Project controls coordinators, working with operations executives and
program/project managers, structure the OBS and EPS hierarchies.
Setting up the OBS first enables association of the responsible managers
with their areas of the EPSeither nodes or projectswhen the EPS is
structured. User access and privileges to nodes and projects within the
EPS hierarchy are also implemented via a responsible OBS, so the
security profiles that monitor data access by project participants can be
established early on in the process.
Once the OBS is established, the EPS can be set up. An EPS can consist
of multiple root nodes, which enable particular types of projects to be
grouped together, such as project templates or high-risk projects. Within
each root node, you can further break down an EPS into multiple EPS
nodes, such as Capital Improvement projects and Manufacturing
projects, to categorize the types of templates projects.
Primavera - Project Management
Understanding Project Management
27
The WBS acts as a continuation of the EPS for the individual projects in
the enterprise. A WBS provides organization and control of project and
activity information through a hierarchy of WBS elements. When you
create projects, the Project Management module automatically creates a
WBS element at the same hierarchy level and with the same name as the
project. You can set anticipated project dates, budgets, and spending
plans for a WBS at a high level to indicate when the work should occur
and how much its planned budget and monthly spending will be before
any projects are added to the EPS. In addition, you can use the preestablished budget amounts and funding information you set for WBS
elements for their project and activity counterparts.
For details on setting up
these structures, see the
applicable chapters in Part
2.
The following example represents how the OBS, EPS, and WBS
structures interrelate within one branch of the EPS.
The responsible manager
used for the root node in the
EPS branch is used as the
default for the EPS nodes
and projects for that branch;
you can change the
assignment(s).
The WBS extends beyond
the project levelall
activities in the project
have a WBS association.
Primavera - Project Management
28
Part 1: Overview and Configuration
Planning, Controlling, and Managing Projects
Before implementing Primavera to schedule projects, team members
and other project participants should understand the processes involved
in project management and the associated recommendations that help
smooth the Primavera implementation that supports your corporate
mission.
If you were driving to a place you had never seen, would you get in the
car without directions or a map? Probably not. More than likely youd
take the time to plan your trip, consider alternate routes, and estimate
your time of arrival. Planning the drive before you even left would help
your trip be more successful. And, along the way, should you encounter
road blocks or traffic delays, you would have already identified alternate
ways to reach your destination.
Project management follows the same methodology and purposeto
achieve each projects goals, you need to plan them in advance. Good
project management is no longer an option in todays corporate world. It
is a critical tool to help your company stay on target and accomplish its
goals.
Simply stated, project management is the process of achieving set goals
within the constraints of time, budget, and staffing restrictions. It allows
you to get the most out of your available resources. Resources include
People
Materials
Money
Equipment
Information
Facilities
Roles
Project portfolio management factors in all of these variables across
multiple projects, enabling project managers and company executives to
see an accurate picture of how each projects resource use affects other
projects.
Primavera - Project Management
Understanding Project Management
29
The process of project management is guided by three key principles:
Planning
Controlling
Managing
Planning a project The first step in project management is to define
your project.
1 What is the scope of the work? What activities will make up the
project and what is their relationship to each other? Youll also want
to identify the major milestones that will help you monitor the
projects progress.
2 What is the project duration? What are the dates when the project
will begin and end?
3 What resources are available to the project? Beyond labor, think
about all the types of resources you will require.
4 Who will perform what tasks? Determining your labor resources
and their available workhours is a key part of building a successful
project. Youll need to plan for downtime and holidays and
determine the regular workweek for various staffing types.
5 How much will the project cost? What are the costs per resource?
Are there any hidden project costs?
6 What is the estimated budget? Establishing a project budget
estimate in advance helps you monitor possible cost overruns.
The answers to these questions form the framework of your project.
Controlling a project Once you have built your project and
estimated your budgeting needs, you save this original plan as a
baseline, or target schedule, to help you control the project. A baseline
provides a solid point of reference as your schedule changes over time.
It allows you to compare the original schedule to the current one and
identify significant changes and develop contingency plans.
You control a project to keep it heading in the right direction. Youll
want to track work progress and costs, compare them to your baseline,
and then recommend what actions should be taken.
Primavera - Project Management
30
Part 1: Overview and Configuration
Effective project control reaps many benefits. It allows you to keep a
close eye on possible problems before they become critical. It lets the
project team and senior management view cost and scheduling
timeframes based on the reality of the schedule.
Managing a project The process of guiding a project from start to
finish is the responsibility of a project manager. A good project manager
wears many hats, acting at various times as a motivator, communicator,
coordinator, and advisor. As you control the projects progress, it is your
job to keep your team aware of changes to the schedule and possible
consequences. In many ways, you are the projects ambassador,
ensuring that your project organization is carrying out its
responsibilities for the best possible outcome.
To be an effective project manager also requires consistency when you
update your projects. Select a day each week, or biweekly, when you
will regularly update projects. This regular update will include progress
on values such as
Dates on which activities started or finished
Dates when resources are consumed
Changes to resource rates
Determine a standard policy for the update and scheduling procedure,
and for reporting progress.
The Project Management module provides many tools to assist you in
reporting progress to both team members and senior management. Use
the Project Web Site option to create a central location where team
members can view project progress. Consider the many system reports
as a means for communicating change. In addition, senior management
can use the Portfolios section of P6 Web Access to summarize project
data and easily capture a snapshot of how a project or group of projects
is progressing.
Primavera - Project Management
31
Quick Tour
In this chapter:
Getting Started
Selecting a Language
The Workspace
What Is a Layout?
Customizing Displays
Sample Layouts
Using Wizards
This quick tour introduces you to the Project
Management module and its workspace. It
discusses the layout approach to viewing
data and includes samples to help you start
creating your own layouts. You will also
learn the basic steps for starting the module,
opening a project, and using wizards to
speed up your work.
32
Part 1: Overview and Configuration
Getting Started
The installation process guides you through setting up the module on
your computer. Refer to the Administrators Guide for detailed
instructions.
Start the Project Management module Click Start, then choose
Programs, Primavera, Project Management.
Log in Before using the module, you must enter a valid login name
and password. If you do not know your login name and password, see
your system administrator.
4 Click to open the
Welcome dialog box.
1 Type your login name.
2 Type your password.
3 Accept the database
shown, or select
another database.
Passwords are case-sensitive and depend on selections in
the Admin Preferences dialog box.
If the Enable Password Policy check box is marked in the
Admin Preferences dialog box, you are required to enter a
password with a minimum length of 8 characters, including
one alpha and one numeric character.
If the Enable Password Policy check box is cleared in the
Admin Preferences dialog box, you are required to enter a
password of up to 20 characters in length.
Your login name can be up to 20 characters in length.
Use the Welcome dialog box to create a new project, open an existing
project or the last open project, or open global data only.
Primavera - Project Management
Quick Tour
33
Click to select a different portfolio
Starts the Create a New Project
wizard for adding a new project
Displays the Open Project dialog
box for selecting an existing
project or EPS node to open
Opens the last project you used
Opens the module without
opening or creating a project.
Only global data and
administrative functions are
available.
Mark the Do Not Show This Window Again checkbox if you do not
want the Welcome dialog box to appear each time you open the module.
The last project used at startup automatically opens. To turn this option
back on, choose Edit, User Preferences, then click the Application tab
and mark the Show the Welcome Dialog at Startup checkbox.
Select a portfolio Select a project portfolio to view a group of
projects that have a common characteristic. A portfolio can contain any
number of projects. Choose File, Select Project Portfolio to select a
portfolio.
Primavera - Project Management
34
Part 1: Overview and Configuration
Click to change
your portfolio
display. You can
change the table
font, color, and
row height, or
expand/collapse
all bands.
Modify a portfolio Use the Project Portfolios dialog box to view and
change general information about the selected portfolio. You can also
add and delete portfolios. Choose Enterprise, Project Portfolios to set up
project portfolios.
The top portion of the Project Portfolios dialog box contains
information about all available portfolios, and the lower portion is
divided into two tabs that display specific information about a selected
portfolio.
Primavera - Project Management
Quick Tour
35
Select who can access the
selected portfolio. All Users
means the portfolio is
available to all users;
Current User means only
the current user can access
the portfolio; and Another
User means only the
specified user can access
the portfolio.
Click to add projects to the
selected portfolio.
Click to remove projects
from the selected portfolio.
Primavera - Project Management
36
Part 1: Overview and Configuration
Selecting a Language
Use the Set Language dialog box to select the language in which to
display the information in menus, dialog boxes, and messages.
This option does not affect the data you enter; this
information appears exactly as typed.
Select a language To display the Set Language dialog box, choose
Tools, Set Language.
Restart the Project Management module for the language change to
work properly.
Primavera - Project Management
Quick Tour
37
The Workspace
When you first open a project, the Home workspace displays the main
functions available in the module. For example, click Activities to focus
on activity data and customize layouts. The workspace for each main
window consists of a menu bar, navigation bar, directory bar, toolbar,
and command bar.
Use the toolbar to quickly access options that
pertain to the window displayed and to change
the look of your layout.
Use the navigation bar to move
between open windows, display and
hide the directory, and open Help
quickly for a specific window.
Choose a menu
to open a list
of commands.
Use the directory to
switch your focus.
Click the buttons in the Command
bar to perform various functions
specific to the open window.
Primavera - Project Management
38
Part 1: Overview and Configuration
Display the directory bar Use the directory to display windows
quickly. Choose View, Toolbars, Directory, to display or hide the
directory bar. To display or hide directory bar button text, choose View,
Toolbars, Directory Button Text.
Display data at the
enterprise level
Displays the Projects window. Use to globally review the global
enterprise project structure (EPS), and to work with individual
projects.
Displays the Resources window. Use to add or modify your
organization's resources.
Displays the Reports window. Use to produce reports for all
projects or the open project.
Displays the Tracking window. Use to display and create
tracking layouts for the open project.
Displays the Work Breakdown Structure window. Use to add or
modify the open project's work breakdown structure (WBS).
Displays the Activities window. Use to work with activities in the
open project.
Displays the Resource Assignments window. Use to view, add,
and delete resources assigned to activities.
Display data at the
project level
Displays the Work Products and Documents window. Use to
create and assign work products/documents for the open project.
Displays the Project Expenses window. Use to work with
expense items for the open project.
Displays the Project Thresholds window. Use to add or delete
thresholds for the open project.
Displays the Project Issues window. Use to add or delete issues
for the open project, review issue history, and notify other team
members of issues.
Displays the Project Risks window. Use to add, delete, or
calculate risks for the open project.
Primavera - Project Management
Quick Tour
39
Display the navigation bar Use the navigation bar to move
between open windows. You can also use the navigation bar to display
and hide the directory and open Help for the current window or dialog
box. The navigation bar is displayed or hidden when you choose View,
Toolbars, Navigation Bar. To display or hide navigation bar button text,
choose View, Toolbars, Navigation Bar Button Text.
Returns to the Home workspace
Displays the next window in a series of windows
you opened. The Forward button is available
only after you use the Back button to redisplay a
previous window.
Displays the last
window you opened
Displays or hides the directory
Opens Help
Use shortcut menus Instead of using standard menus and buttons,
you can also use the right mouse button to access frequently used
commands. To use shortcut menus, right-click an element or the white
space in any window, then choose the appropriate command.
Select multiple items To select a group of items that are next to
each other in the display, hold down the Shift key, click the first item in
the group, then click the last item in the group. To select multiple items
that are not next to each other in the display, hold down the Ctrl key,
then click each item you want to select.
Primavera - Project Management
40
Part 1: Overview and Configuration
What Is a Layout?
A layout is a customizable view of project information. To customize a
layout to meet specific needs, you can choose from a wide range of
project information, columns, colors, fonts, and activity groupings, and
you can display these data in the top and/or bottom layouts. For
example, show a Gantt Chart in the top layout and an Activity Table in
the bottom layout. Each time you change the way data are presented in
the top and bottom layouts, you create a unique layout. The module
automatically prompts you to save a layout when you close it, allowing
you to define a unique name for it so you can use the layout again with
the current project or a different project.
You can also customize the
Activity Table and Gantt
Chart in the Projects
window.
Activity Table displays activity information in spreadsheet format.
Use this type of layout to quickly update a project. Use the Fill Down
function to quickly copy and paste contents of rows in the Activity
Table. You can use filters and group data to see only those activities that
occur in your current status cycle. You can customize Activity Table
columns. You can also sort, filter, and group activities in the Activity
Table, as well as change the font of the activity information and the
color of the table background. The Activity Table is displayed in the top
and bottom layouts.
For more information on
using the Fill Down
function in the Activity
Table, see the Help.
Gantt Chart provides a graphical display of activity progress over the
course of the project. You can customize Gantt Chart bars, colors,
labels, and symbols. You can also sort, filter, and group activities in the
Gantt Chart. The Gantt Chart is displayed in the top and bottom layouts.
Activity Usage Spreadsheet displays units, costs, or earned value
data by activity over time. Use this type of layout to review per period
and rolled up activity resource/cost data. The Activity Usage
Spreadsheet is displayed in the top and bottom layouts.
Activity Network provides a graphical display of activities, including
logical relationships. You can specify which information you want to
display, and you can change the Activity Network colors and fonts. You
can also group and filter activities in the Activity Network. The Activity
Network is displayed in the top layout only.
Activity Details display detailed information for an activity you
select in either the Activity Table or Activity Network. You can also use
Activity Details to enter and edit an activitys information, such as dates,
resource assignments, and predecessor and successor relationships.
Activity Details is displayed in the bottom layout only.
Primavera - Project Management
Quick Tour
41
Resource Usage Spreadsheet displays resource data in
spreadsheet format. This approach is helpful when you are updating and
maintaining both your organization's resource hierarchy and individual
resource information. This spreadsheet is displayed in the bottom layout
only.
Activity Usage Profile displays a time distribution of activity units
and costs in a Bar Chart format. You can customize all aspects of the
Activity Usage Profile display. You can also filter activity information in
the Activity Usage Profile. This profile is displayed in the bottom layout
only.
Resource Usage Profile displays a time distribution of resource
units and costs in relation to activities in a Bar Chart format. You can
customize all aspects of the Resource Usage Profile display. You can
also filter activity and resource information. This profile is displayed in
the bottom layout only. You can also display a stacked histogram for the
profile in the Activity window, and in the Resource Analysis type layout
in the Tracking window.
Trace Logic provides a graphical display of dependency relationships
for an activity you select in either the Activity Table or Activity
Network. Trace Logic is displayed in the bottom layout only.
Use toolbar buttons to
customize the layout.
To completely close the
lower layout and view
only the data in the top
layout, click the Show/
Hide Bottom Layout
button.
To hide or show more of
the information in each
pane, drag the horizontal
split bar between the two
layouts.
In the sample layout above, the top part of the window shows activity
data in a Gantt Chart, while the lower part displays the Activity Details.
Primavera - Project Management
42
Part 1: Overview and Configuration
Customizing Displays
Most windows and dialog boxes include a Display or Layout Options
bar at the top of the screen that contains commands that enable you to
customize the current display. Click this bar to display a menu of the
commands available for that window or dialog box. You can also access
many of these commands from the View menu.
Click the Layout
Options bar to display a
menu of the options
available for the
Activities window.
For details about
customizing layouts, see
Customizing Layouts on
page 445.
You can switch your display from a hierarchical view to a list view when
displaying information, such as resources and the work breakdown
structure, that is displayed in different levels. To switch a display from
hierarchy to list view, click the leftmost column label that appears in the
display.
Primavera - Project Management
Quick Tour
An outline symbol ( )in the leftmost
column label indicates a hierarchy view.
43
A triangle symbol ( ) in the leftmost
column label indicates a list view.
After you change a display to list view, you can also sort the displayed
information by clicking any column label.
Primavera - Project Management
44
Part 1: Overview and Configuration
Sample Layouts
The sample database included with the module provides standard
layouts that you can use with your own projects.
To open a sample layout, first open one of the projects from the sample
database or your own database in the Activities window, then choose
View, Layout, Open.
In this sample layout,
you can view your
project data based on
the projects work
breakdown structure
(WBS).
Primavera - Project Management
Quick Tour
45
This layout enables you
to compare your current
dates to your baseline
dates.
This Activity Network
layout enables you to
view your project
graphically, by
predecessor and
successor relationships.
Click the Activity
Network boxes to move
along the critical path of
the project, or right-click
to make changes to the
data.
Primavera - Project Management
46
Part 1: Overview and Configuration
Using Wizards
Wizards are a great way to speed up your work. They quickly guide you
through repetitive steps, doing most of the work for you.
The module contains wizards for creating new projects, adding
activities, creating resources, and building reports.
If you prefer to work without
wizards, mark this checkbox
on the first dialog box of each
wizard or choose Edit, User
Preferences, Assistance, and
set your choices in the
Wizards section.
These navigation buttons step you
through the wizard. Click Prev to
change your previous entries and
Next to move forward.
You can specify whether you want wizards to help you add activities
and resources. Other wizards are also available to create new projects,
export and import project data, and define administrative preferences.
Wizards are discussed in more detail in the appropriate chapters of this
manual or in the Help.
Primavera - Project Management
Quick Tour
47
Set wizard options Choose Edit, User Preferences. Click the
Assistance tab.
Mark to use the New
Resource Wizard.
Mark to use the New
Activity Wizard.
Navigate wizards To move between different wizard windows, click
Prev or Next. To save your changes and close the wizard at any time,
click Finish. To close the wizard without saving your changes, click
Cancel.
Primavera - Project Management
49
Setting User Preferences
In this chapter:
Formatting Time Units
Formatting Dates
Setting View Currency and
Symbols
Setting Mail Preferences
Implementing Wizards
Creating a Log of Tasks and
Setting Startup, Group and Sort,
and Column Options
Changing Your Password
Setting Profile and Spreadsheet
Data Options
Setting Calculation Options for
Resource and Role Assignments
Selecting Startup Filters
You can tailor certain options to fit your
specific needs. For example, indicate the
format for displaying time units and dates,
specify the currency to use for viewing costs,
and set startup display preferences. You can
also indicate how you want to transfer
information to and from e-mail installations
of the module, and specify whether you want
to use the latest calculated summarized data
or the most current data in Activity/Resource
Usage Spreadsheets and Profiles.
This chapter describes how to set these
options.
50
Part 1: Overview and Configuration
Formatting Time Units
Time unit settings affect how time unit values are displayed in tracking
layouts, activity durations, resource prices, availability, and work
efforts. Choose Edit, User Preferences, then click the Time Units tab.
This option is
disabled when Show
Unit label or Show
Duration label is not
marked.
Mark to display the time
unit abbreviation with the
time/duration value.
For each time period,
specify the number of hours
to use as a conversion
factor when you display time
unit fields in increments
other than hours. These
fields are disabled when the
Admin Preference 'Allow
users to specify the number
of work hours for each time
period' is not selected.
Set time unit options In the Units Format section, select the time
unit used to display work efforts, and resource/role prices and
availability. In the Durations Format section, select the time unit used to
display activity duration values.
Mark the Sub-Unit checkbox to include the next smallest time interval
for the Unit of Time selected; the field name changes accordingly. For
example, if you select Day in the Units field, the Sub-Units field
displays Hours. You can also select the number of decimal places you
want to include in time unit displays.
In the Units/Time Format section, choose to show resource units per
time as percentages or as units per duration. Your choice determines
how rates are displayed. For example, 4h/d is the same as 50 percent of
an eight-hour day.
Primavera - Project Management
You might also like
- 7880 17162 1 SM PDFDocument21 pages7880 17162 1 SM PDFMerlina Ayu ApriliyaniNo ratings yet
- 7880 17162 1 SM PDFDocument21 pages7880 17162 1 SM PDFMerlina Ayu ApriliyaniNo ratings yet
- Ekotek 27 Nov 2014Document7 pagesEkotek 27 Nov 2014Merlina Ayu ApriliyaniNo ratings yet
- Writing ParagraphsDocument86 pagesWriting ParagraphsAllan B100% (1)
- Primavera (PEC 280115) PrintableDocument77 pagesPrimavera (PEC 280115) PrintableMuhammad Tahir QamarNo ratings yet
- Finally SentencesDocument9 pagesFinally SentencesMerlina Ayu ApriliyaniNo ratings yet
- October 30 2013 Rev 1Document22 pagesOctober 30 2013 Rev 1Merlina Ayu ApriliyaniNo ratings yet
- Transitional MarkersDocument8 pagesTransitional MarkersMerlina Ayu ApriliyaniNo ratings yet
- Conjuction SDocument15 pagesConjuction SMerlina Ayu ApriliyaniNo ratings yet
- Finally SentencesDocument9 pagesFinally SentencesMerlina Ayu ApriliyaniNo ratings yet
- Finally SentencesDocument9 pagesFinally SentencesMerlina Ayu ApriliyaniNo ratings yet
- AdjectiveDocument6 pagesAdjectiveMerlina Ayu ApriliyaniNo ratings yet
- Pocket AcademyDocument2 pagesPocket AcademyMerlina Ayu ApriliyaniNo ratings yet
- Pocket AcademyDocument2 pagesPocket AcademyMerlina Ayu ApriliyaniNo ratings yet
- AdjectiveDocument6 pagesAdjectiveMerlina Ayu ApriliyaniNo ratings yet
- Subsoil DrainageDocument2 pagesSubsoil DrainageMerlina Ayu Apriliyani100% (1)
- The Subtle Art of Not Giving a F*ck: A Counterintuitive Approach to Living a Good LifeFrom EverandThe Subtle Art of Not Giving a F*ck: A Counterintuitive Approach to Living a Good LifeRating: 4 out of 5 stars4/5 (5794)
- The Little Book of Hygge: Danish Secrets to Happy LivingFrom EverandThe Little Book of Hygge: Danish Secrets to Happy LivingRating: 3.5 out of 5 stars3.5/5 (399)
- A Heartbreaking Work Of Staggering Genius: A Memoir Based on a True StoryFrom EverandA Heartbreaking Work Of Staggering Genius: A Memoir Based on a True StoryRating: 3.5 out of 5 stars3.5/5 (231)
- Hidden Figures: The American Dream and the Untold Story of the Black Women Mathematicians Who Helped Win the Space RaceFrom EverandHidden Figures: The American Dream and the Untold Story of the Black Women Mathematicians Who Helped Win the Space RaceRating: 4 out of 5 stars4/5 (894)
- The Yellow House: A Memoir (2019 National Book Award Winner)From EverandThe Yellow House: A Memoir (2019 National Book Award Winner)Rating: 4 out of 5 stars4/5 (98)
- Shoe Dog: A Memoir by the Creator of NikeFrom EverandShoe Dog: A Memoir by the Creator of NikeRating: 4.5 out of 5 stars4.5/5 (537)
- Elon Musk: Tesla, SpaceX, and the Quest for a Fantastic FutureFrom EverandElon Musk: Tesla, SpaceX, and the Quest for a Fantastic FutureRating: 4.5 out of 5 stars4.5/5 (474)
- Never Split the Difference: Negotiating As If Your Life Depended On ItFrom EverandNever Split the Difference: Negotiating As If Your Life Depended On ItRating: 4.5 out of 5 stars4.5/5 (838)
- Grit: The Power of Passion and PerseveranceFrom EverandGrit: The Power of Passion and PerseveranceRating: 4 out of 5 stars4/5 (587)
- Devil in the Grove: Thurgood Marshall, the Groveland Boys, and the Dawn of a New AmericaFrom EverandDevil in the Grove: Thurgood Marshall, the Groveland Boys, and the Dawn of a New AmericaRating: 4.5 out of 5 stars4.5/5 (265)
- The Emperor of All Maladies: A Biography of CancerFrom EverandThe Emperor of All Maladies: A Biography of CancerRating: 4.5 out of 5 stars4.5/5 (271)
- On Fire: The (Burning) Case for a Green New DealFrom EverandOn Fire: The (Burning) Case for a Green New DealRating: 4 out of 5 stars4/5 (73)
- The Hard Thing About Hard Things: Building a Business When There Are No Easy AnswersFrom EverandThe Hard Thing About Hard Things: Building a Business When There Are No Easy AnswersRating: 4.5 out of 5 stars4.5/5 (344)
- Team of Rivals: The Political Genius of Abraham LincolnFrom EverandTeam of Rivals: The Political Genius of Abraham LincolnRating: 4.5 out of 5 stars4.5/5 (234)
- The Unwinding: An Inner History of the New AmericaFrom EverandThe Unwinding: An Inner History of the New AmericaRating: 4 out of 5 stars4/5 (45)
- The World Is Flat 3.0: A Brief History of the Twenty-first CenturyFrom EverandThe World Is Flat 3.0: A Brief History of the Twenty-first CenturyRating: 3.5 out of 5 stars3.5/5 (2219)
- The Gifts of Imperfection: Let Go of Who You Think You're Supposed to Be and Embrace Who You AreFrom EverandThe Gifts of Imperfection: Let Go of Who You Think You're Supposed to Be and Embrace Who You AreRating: 4 out of 5 stars4/5 (1090)
- The Sympathizer: A Novel (Pulitzer Prize for Fiction)From EverandThe Sympathizer: A Novel (Pulitzer Prize for Fiction)Rating: 4.5 out of 5 stars4.5/5 (119)
- Her Body and Other Parties: StoriesFrom EverandHer Body and Other Parties: StoriesRating: 4 out of 5 stars4/5 (821)