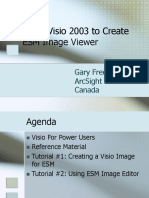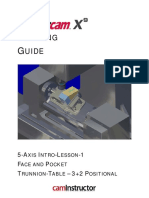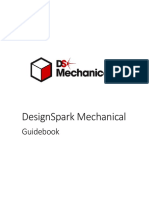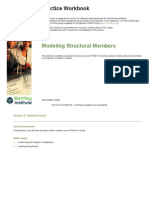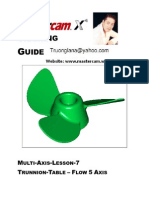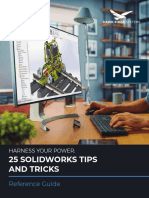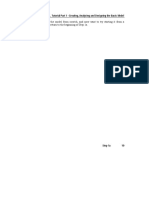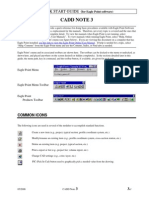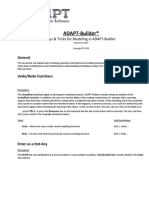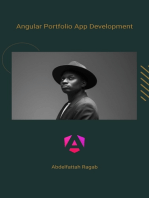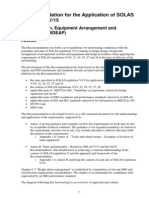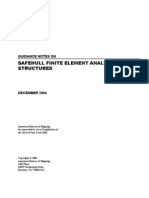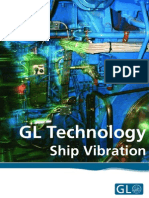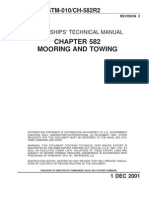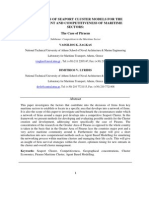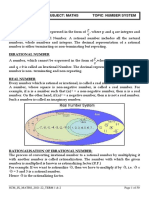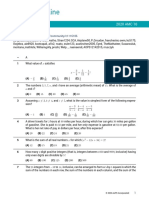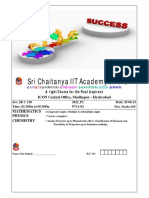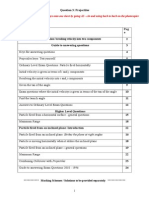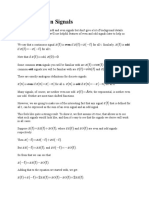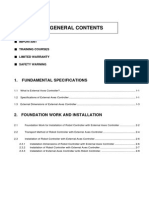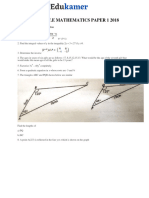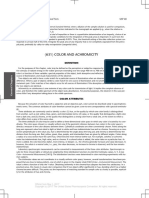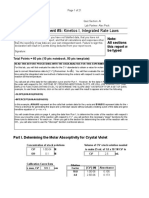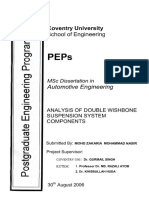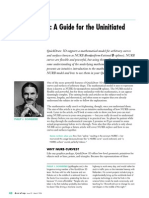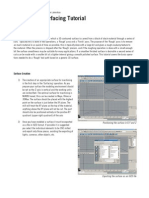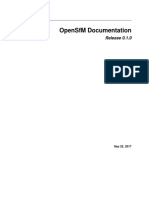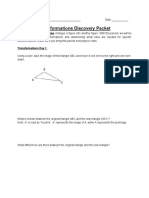Professional Documents
Culture Documents
Cafe Tutorial September 2013
Uploaded by
vzagkasCopyright
Available Formats
Share this document
Did you find this document useful?
Is this content inappropriate?
Report this DocumentCopyright:
Available Formats
Cafe Tutorial September 2013
Uploaded by
vzagkasCopyright:
Available Formats
User-oriented software for rapid ship design
How-to-start Tutorial
September 2013
as2con alveus ltd
www.bvbcafe.com
cafe@as2con.com
How-to-start Tutorial
CAFE user-oriented software for rapid ship design
It is our pleasure to introduce you to the first steps of working in CAFE
ship design software:
1. Firstly, Model and Model Group have to be defined. In Project Explorer Tree,
right-click on MODELS and select Add Model Then, right-click on newly created
model and select Add Model Group. Clicking on newly created Model Group, it
becomes active. A group has to be active to start modeling in that group. User
can add more Model Groups if necessary. Geometry and mesh elements can be
copied or moved from one group to another.
2. Create X, Y, Z guidelines in positions corresponding to ship's dimensions (e.g.:
x1=0, x2=10000 mm (Length of section); y1=0, y2=6000 mm (half of ship's
Breadth); z1=0, z2=7000 mm (ship Height), Figure 1. Guideline planes are
created by pressing X, Y or Z on keyboard (depending on which plane you want
to create). They can be activated by right clicking on them and deactivated by
right clicking on empty space. Guideline planes are copied by pressing X, Y or Z
for a predefined offset (the plane you want to copy has to be active). Points and
curves can be moved and aligned either manually (hold left mouse key and drag
point simultaneously) or using guiding planes (see manual). When moving
entities, move option on the bottom of the screen has to be activated.
Figure 1. Adding points and defining their coordinates using guiding planes
2
November 2011
as2con-alveus ltd
www.bvbcafe.com
cafe@as2con.com
How-to-start Tutorial
CAFE user-oriented software for rapid ship design
3. To add a point, click on the Point Tool on toolbar. Point will be added on active
guide (right click on guide to activate it), Figure 1. This procedure is practical for
making frame curves.
Points are used to generate curves more easily. Activated points (left mouse
click) are highlighted in red. You can enter coordinates of an activated point by
right-clicking on VER: (...) on the screen bottom. In pop-up window, enter
coordinates in this form: X*Y*Z, Figure 1. Points coloured in green aren't
activated and corresponding sign on screen bottom shows VER:NONE.
4. To add a curve, select several points (2 for line, more for curve), but mind
that clicking order matters. Click on the Insert Spline Curve Tool on toolbar,
Figure 2.
Figure 2. Creating curve from points
5. Curves are copied along axis using Copy Tool from toolbar. To move curve
along X-axis, MOVE:X has to be enabled and Offset distance adjusted on the
bottom of the screen, Figure 3.
3
November 2011
as2con-alveus ltd
www.bvbcafe.com
cafe@as2con.com
How-to-start Tutorial
CAFE user-oriented software for rapid ship design
Figure 3. Copying curves using Offset distance and Copy Tool
6. To create a complex surface (e.g. shell plating), select several curves (mind
the order) and click on Surface Tool in toolbar, Figure 4. Note that surface is loft
based,
so
curves
shouldn't
intersect.
If
so
use
splitting
first.
Figure 4. Creating complex surface on curves using Surface Tool
4
November 2011
as2con-alveus ltd
www.bvbcafe.com
cafe@as2con.com
How-to-start Tutorial
CAFE user-oriented software for rapid ship design
7. Complex frame structures can be easily drawn by joining outer shell and inner
shell curves into one surface. Curves containing knuckles (e.g. inner shell
plating) can be made using PolyLine Curve Tool from toolbar. Frame plating can
be divided into characteristic parts (double bottom, hooper tank, double side)
using guiding planes (see manual) and Split Entity Tool from toolbar, Figure 5.
Figure 5. Creating and splitting frame surfaces using guiding planes
8. Simple triangular or quadrilateral surfaces for FE usage (e.g. inner plating,
stringers, bulkheads, ...) can be made by selecting 3 or 4 points respectively and
clicking Triangular Strake or Strake Tool in toolbar. Firstly, use guiding planes to
split frame surfaces on desired positions, Figure 6.
5
November 2011
as2con-alveus ltd
www.bvbcafe.com
cafe@as2con.com
How-to-start Tutorial
CAFE user-oriented software for rapid ship design
Figure 6. Splitting frames in position of longitudinal girder using guiding plane
Now select 4 of newly created vertices and click Strake Tool on toolbar, Figure 7.
Strakes can be easily copied, moved or extended using guiding planes (see
manual).
Figure 7. Creating strakes using strake Strake Tool
6
November 2011
as2con-alveus ltd
www.bvbcafe.com
cafe@as2con.com
How-to-start Tutorial
CAFE user-oriented software for rapid ship design
Repeat the procedure to close the remaining structure, Figure 8.
Figure 8. Closing inner shell structure using strake elements
9. Openings can be made on triangular and quadrilateral strakes after defining
their properties. In Project Explorer Tree select Openings, click + and define
desired characteristics (e.g. Manhole 800x600 mm), Figure 9. The latest version
experiences problems with this feature that will be resolved in future versions.
Figure 9. Defining opening characteristics
7
November 2011
as2con-alveus ltd
www.bvbcafe.com
cafe@as2con.com
How-to-start Tutorial
CAFE user-oriented software for rapid ship design
Select previously defined opening type from drop-down Openings Menu on the
Menu Bar. Then, select strake(s) you wish to apply opening(s) on and select
Opening Tool on toolbar, Figure 10. For more details on openings' definition see
manual.
Figure 10. Applying openings on strakes using Opening Tool
10. Stiffened panels can be made both on strakes and surfaces. To import profile
database, click File Database Import Profiles in Menu Bar (browse Profiles.xls
from the folder in which CAFE is instaled).
In Project Explorer Tree click on Profiles and select profile you need (be
sure to remember profile Unique ID, e.g. ID 16 for HP 180x8), Figure 11.
Then, select StiPanels in Project Explorer Tree and click +. StiProfile with ID 0
should be left empty (StiProfile -1). Click + again and then define StiPanel
properties. Type profile Unique ID number into StiProfile field (ID 16 for HP
180x8). Add Description and StiSpacing, Figure 12. Various StiPanel properties
can be defined in this menu (see manual).
8
November 2011
as2con-alveus ltd
www.bvbcafe.com
cafe@as2con.com
How-to-start Tutorial
CAFE user-oriented software for rapid ship design
Figure 12. Defining StiPanel properties
Figure 11. Defining Profile ID and
properties
Select strake(s) you wish to apply StiPanel on and click on desired StiPanel (HP
180x10) from drop-down StiPanel Menu on the Menu Bar, Figure 13.
Figure 13. Selecting strakes for applying StiPanels
Stiffeners' orientation and side can be changed using Shift Stiffener Orientation
Tool, Shift Entity Nodes Tool and Flip Normal Tool in the toolbar. Applying
StiPanel-0 (StiPanel with ID 0) on strake will remove all previously defined
9
November 2011
as2con-alveus ltd
www.bvbcafe.com
cafe@as2con.com
How-to-start Tutorial
CAFE user-oriented software for rapid ship design
StiPanels from that strake. To learn more about StiPanels and profiles see
manual. StiPanels applied on strakes are shown in Figure 14.
Figure 14. StiPanels applied on strakes
11. Single beams can be added on any 2 vertices in the model. Firstly, select
desired profile (T 300x10x150x12) from drop-down Profiles Menu on the Menu
Bar. Then select 2 desired vertices and click Beam Tool on toolbar. Stiffener
Angle Tool on toolbar is used to rotate beam around longitudinal axis. T-Beam
defined on 2 vertices is shown in Figure 15.
10
November 2011
as2con-alveus ltd
www.bvbcafe.com
cafe@as2con.com
How-to-start Tutorial
CAFE user-oriented software for rapid ship design
Figure 15. Defining beams on 2 vertices
12. CAFE software serves as FEM pre-processor, which means that users can
define element thickness (see manual) and FEM mesh.
To mesh models select Tools FE mesh in Project Explorer Tree and define Mesh
Element Length (e.g. 150 mm), Figure 16. For more mesh characteristics see
manual.
Figure 16. Defining Mesh Element Length
11
November 2011
as2con-alveus ltd
www.bvbcafe.com
cafe@as2con.com
How-to-start Tutorial
CAFE user-oriented software for rapid ship design
Create new Model Group named Mesh and activate it. Select entities that you
want to mesh and click Mesh Selected Entities on toolbar, Figure 17. Mesh can be
repaired by using Repair Selected Vertices Mesh Tool and Relax Selected Mesh
Tool from toolbar (see manual).
Figure 17. FE Mesh applied on model
For a more detailed guideline for modeling in Cafe look at the User's Guide.
12
November 2011
as2con-alveus ltd
www.bvbcafe.com
cafe@as2con.com
You might also like
- Certified Solidworks Professional Advanced Weldments Exam PreparationFrom EverandCertified Solidworks Professional Advanced Weldments Exam PreparationRating: 5 out of 5 stars5/5 (1)
- Curso Basico MastercamDocument38 pagesCurso Basico MastercamAbraham GrimNo ratings yet
- Computer Application in Civil EngineeringDocument21 pagesComputer Application in Civil EngineeringSangeetha AnguchamyNo ratings yet
- Multi Axis Lesson 1Document41 pagesMulti Axis Lesson 1Packo PerezNo ratings yet
- 12M512-Cad/Cam-Laboratory Ex - No:1. Introduction To 3D Modeling/ Solidworks Features, Part Modeling, Assembly ModelingDocument15 pages12M512-Cad/Cam-Laboratory Ex - No:1. Introduction To 3D Modeling/ Solidworks Features, Part Modeling, Assembly ModelingaaryemNo ratings yet
- Drawing Sketches For Solid Models: Learning ObjectivesDocument38 pagesDrawing Sketches For Solid Models: Learning ObjectivesUday NaganurNo ratings yet
- MastercamX7 Intro To Multiaxis Bai 2Document38 pagesMastercamX7 Intro To Multiaxis Bai 2MastercamToolpathNo ratings yet
- Drawing Sketches For Solid Models: Learning ObjectivesDocument38 pagesDrawing Sketches For Solid Models: Learning ObjectivesjayctaNo ratings yet
- Drawing Sketches For Solid Models: Learning ObjectivesDocument38 pagesDrawing Sketches For Solid Models: Learning ObjectivesthehendrixNo ratings yet
- InventorDocument103 pagesInventorbashone60% (5)
- Catia Lab ManualDocument93 pagesCatia Lab ManualRameez Farouk100% (3)
- Catia Lab ManualDocument110 pagesCatia Lab ManualShiva Shankar100% (2)
- Tutorials Frame 2D DesignDocument59 pagesTutorials Frame 2D DesignMahmud RochyNo ratings yet
- Autocad Project ReportDocument44 pagesAutocad Project ReportSanjay Rawat0% (1)
- Catia Notes4Document239 pagesCatia Notes4govind k hNo ratings yet
- ArcSight ESM Image Viewer TutorialDocument18 pagesArcSight ESM Image Viewer TutorialsantoshNo ratings yet
- CATIA Lab ManualDocument79 pagesCATIA Lab ManualPavaniNo ratings yet
- 5 Axis Intro Lesson 1Document44 pages5 Axis Intro Lesson 1MNo ratings yet
- CNC Lathe Machining CatiaDocument82 pagesCNC Lathe Machining CatiamasoudNo ratings yet
- Visi Machining2dDocument42 pagesVisi Machining2deestradabarbosa1447No ratings yet
- Assembly Drafting PRACTICE CATIA V5Document34 pagesAssembly Drafting PRACTICE CATIA V5spsharmagnNo ratings yet
- MCAMv 9Document36 pagesMCAMv 9Alonso Morales HernándezNo ratings yet
- CATIA Software ITRDocument21 pagesCATIA Software ITRSwapnil JadhavNo ratings yet
- PasosParaModificarScreenPainterSAP R3 ECC 60Document17 pagesPasosParaModificarScreenPainterSAP R3 ECC 60ChechaToNo ratings yet
- Part Design PDFDocument244 pagesPart Design PDFOstromafNo ratings yet
- 7xwruldo: You Will Need About Minutes To Complete This TutorialDocument62 pages7xwruldo: You Will Need About Minutes To Complete This Tutorialniteen12350% (2)
- Autocad Project ReportDocument45 pagesAutocad Project ReportSanjay RawatNo ratings yet
- Abaqus Tutorial - BeamDocument6 pagesAbaqus Tutorial - BeamAngel J. AliceaNo ratings yet
- QUICK START GUIDE (For Eagle Point Software)Document48 pagesQUICK START GUIDE (For Eagle Point Software)Waqas Muneer KhanNo ratings yet
- DesignSpark Mechanical Guidebook - EngDocument95 pagesDesignSpark Mechanical Guidebook - Engpuntoportugal100% (1)
- Generative Shape DesignDocument173 pagesGenerative Shape Designjaskaran singhNo ratings yet
- Customer PTC E-Newsletter: What's New in Sheetmetal For Wildfire 2.0Document18 pagesCustomer PTC E-Newsletter: What's New in Sheetmetal For Wildfire 2.0Petros IosifidisNo ratings yet
- Cast and Forged Part OptimizerDocument26 pagesCast and Forged Part Optimizerrakesh.parmarNo ratings yet
- Practice Workbook: Modeling Structural MembersDocument44 pagesPractice Workbook: Modeling Structural MembersclarkgaguiNo ratings yet
- Multi Axis Lesson 7Document34 pagesMulti Axis Lesson 7Truonglana100% (1)
- Exercise 1 - Pipework Design PdmsDocument25 pagesExercise 1 - Pipework Design PdmsLorenzo SantanaNo ratings yet
- What Is New V.3.7: Designing With FormfinderDocument26 pagesWhat Is New V.3.7: Designing With FormfinderPierre BadiaNo ratings yet
- RC and Steel Mixed StructureDocument69 pagesRC and Steel Mixed StructureGiedrius ŽiogasNo ratings yet
- 1 Box MatDocument107 pages1 Box MatAnonymous hCYc36No ratings yet
- Hawk Ridge 25 Solidworks Tips and Tricks Reference GuideDocument27 pagesHawk Ridge 25 Solidworks Tips and Tricks Reference Guidedavid SernaNo ratings yet
- TCAD 2D Interface Intro LessonDocument15 pagesTCAD 2D Interface Intro LessonJohn Marco OscilladaNo ratings yet
- 08 Turning TutorialDocument45 pages08 Turning TutorialrodrigodelacalperezNo ratings yet
- Part C. Tutorial Part 1 - Creating, Analyzing and Designing The Basic ModelDocument5 pagesPart C. Tutorial Part 1 - Creating, Analyzing and Designing The Basic ModelyaniNo ratings yet
- 1.4 Eagle Point Road Design Software ManualDocument48 pages1.4 Eagle Point Road Design Software ManualHabhaile Asfaw91% (22)
- Raining Uide: L - L - 4 F, R, F, G, T CDocument46 pagesRaining Uide: L - L - 4 F, R, F, G, T CTruonglanaNo ratings yet
- Aircalc User Guide enDocument56 pagesAircalc User Guide enReymondo BundocNo ratings yet
- Universiti Teknikal Malaysia Melaka Fakulti Kejuruteraan PembuatanDocument13 pagesUniversiti Teknikal Malaysia Melaka Fakulti Kejuruteraan PembuatanDul Gemuk Telo BongkengNo ratings yet
- 2D TutorialDocument21 pages2D Tutorialtoky-topoNo ratings yet
- Pro-E Part 2Document20 pagesPro-E Part 2sjaichandranNo ratings yet
- Tips and Tricks in Modeling With ADAPT-BuilderDocument17 pagesTips and Tricks in Modeling With ADAPT-Builderchhay longNo ratings yet
- Catia V5 Generative Shape Design (152 Pages)Document152 pagesCatia V5 Generative Shape Design (152 Pages)Tahseen JamalNo ratings yet
- CNC 02 Flat Pack FurnitureDocument41 pagesCNC 02 Flat Pack Furnituremarius_danila8736100% (1)
- NX 9 for Beginners - Part 3 (Additional Features and Multibody Parts, Modifying Parts)From EverandNX 9 for Beginners - Part 3 (Additional Features and Multibody Parts, Modifying Parts)No ratings yet
- CATIA V5-6R2015 Basics - Part II: Part ModelingFrom EverandCATIA V5-6R2015 Basics - Part II: Part ModelingRating: 4.5 out of 5 stars4.5/5 (3)
- Angular Portfolio App Development: Building Modern and Engaging PortfoliosFrom EverandAngular Portfolio App Development: Building Modern and Engaging PortfoliosNo ratings yet
- NX 9 for Beginners - Part 2 (Extrude and Revolve Features, Placed Features, and Patterned Geometry)From EverandNX 9 for Beginners - Part 2 (Extrude and Revolve Features, Placed Features, and Patterned Geometry)No ratings yet
- How To Define My Material Data-Midas NFXDocument14 pagesHow To Define My Material Data-Midas NFXvzagkasNo ratings yet
- 008 Infant and Oversized LifejacketsDocument2 pages008 Infant and Oversized LifejacketsvzagkasNo ratings yet
- E Annex3 Attachment3 1february1999Document9 pagesE Annex3 Attachment3 1february1999vzagkasNo ratings yet
- Simfwd FlyerDocument2 pagesSimfwd FlyervzagkasNo ratings yet
- TP 13430 eDocument57 pagesTP 13430 evzagkasNo ratings yet
- Recommendation For The Application of SOLAS Regulation v-15Document80 pagesRecommendation For The Application of SOLAS Regulation v-15Cahya SemestaNo ratings yet
- Brochure Cold Ironing EngDocument12 pagesBrochure Cold Ironing EngvzagkasNo ratings yet
- Issc2012 Vol1Document584 pagesIssc2012 Vol1vzagkasNo ratings yet
- Guidelines-No.19 Guidelines For Fatigue Strength of Ship Structure, 2007Document120 pagesGuidelines-No.19 Guidelines For Fatigue Strength of Ship Structure, 2007stopless_dalian685No ratings yet
- Safe Hull Finite Element AnalysisDocument58 pagesSafe Hull Finite Element AnalysissedssubscriptionsNo ratings yet
- GL Ship Vibration 09Document52 pagesGL Ship Vibration 09vzagkasNo ratings yet
- ShipbuildingDocument15 pagesShipbuildingvzagkasNo ratings yet
- NSTM Chapter 582 Mooring TowingDocument150 pagesNSTM Chapter 582 Mooring Towingvzagkas50% (2)
- Sea Keeping LectureDocument66 pagesSea Keeping Lecturevzagkas100% (2)
- Piraeus Maritime ClusterDocument19 pagesPiraeus Maritime ClustervzagkasNo ratings yet
- SCM IX MATHS 202122 TERM 1 and 2Document50 pagesSCM IX MATHS 202122 TERM 1 and 2shirinNo ratings yet
- Solved - Chapter 10 Problem 28P Solution - Classical Mechanics 0th EditionDocument6 pagesSolved - Chapter 10 Problem 28P Solution - Classical Mechanics 0th EditionRyuNo ratings yet
- Oracle SCM Cloud Using Planning CentralDocument114 pagesOracle SCM Cloud Using Planning CentralMiguel FelicioNo ratings yet
- Amc 2020Document10 pagesAmc 2020JanvierNo ratings yet
- 25-06-23 - JR.C 120 - JEE Adv (2022-P2) - PAPER-2 - Q. PaperDocument13 pages25-06-23 - JR.C 120 - JEE Adv (2022-P2) - PAPER-2 - Q. PaperGururaj OmkarNo ratings yet
- Third Space Learning Ymxc GCSE WorksheetDocument13 pagesThird Space Learning Ymxc GCSE Worksheeterin zietsmanNo ratings yet
- Localization of Acupoints On A Head Based On A 3D Virtual BodyDocument9 pagesLocalization of Acupoints On A Head Based On A 3D Virtual BodyMarco Salvatore VanadìaNo ratings yet
- C2 Integration A Area Under Curve QuestionsDocument2 pagesC2 Integration A Area Under Curve QuestionsBONGLAV JemasonNo ratings yet
- Working With Single-Angle MembersDocument2 pagesWorking With Single-Angle MemberswaleedishaqueNo ratings yet
- Question 3: Projectiles: Introduction: Breaking Velocity Into Two ComponentsDocument46 pagesQuestion 3: Projectiles: Introduction: Breaking Velocity Into Two ComponentsRashard AlexanderNo ratings yet
- CG Chapter 5Document61 pagesCG Chapter 5kiramelaku1No ratings yet
- Odd and Even SignalsDocument127 pagesOdd and Even Signalsbelacheweshetu222No ratings yet
- Inte MathDocument65 pagesInte MathRovina Narayan DiasNo ratings yet
- Haasmill g02 g03Document6 pagesHaasmill g02 g03anwar anwaryNo ratings yet
- DR External Axis Controller (1L4805A-E-3)Document160 pagesDR External Axis Controller (1L4805A-E-3)Andres JimenezNo ratings yet
- S6 AU Advanced Cad Lab EditedDocument18 pagesS6 AU Advanced Cad Lab Editeddavoodu973No ratings yet
- Sojour ManualDocument142 pagesSojour ManualJon KrusinskiNo ratings yet
- Uneb U.C.E Mathematics Paper 1 2018Document4 pagesUneb U.C.E Mathematics Paper 1 2018shafickimera281No ratings yet
- Matlab Codes For Method of CharacteristicsDocument11 pagesMatlab Codes For Method of Characteristicsaeroacademic50% (2)
- R Data VisualizationDocument79 pagesR Data VisualizationJay PanwarNo ratings yet
- H E L I O D O N: Tropical DesignDocument17 pagesH E L I O D O N: Tropical DesignMichael PosadasNo ratings yet
- Diffraction at Two Circular AperturesDocument10 pagesDiffraction at Two Circular AperturesReddyvari VenugopalNo ratings yet
- 631 General ChapterDocument2 pages631 General Chapterpavankumar9737No ratings yet
- Chem 142 Kinetics 1 Lab ReportDocument21 pagesChem 142 Kinetics 1 Lab Reportapi-30178223488% (17)
- Analysis of Double Wishbone Suspension System ComponentsDocument26 pagesAnalysis of Double Wishbone Suspension System ComponentsDeepto BanerjeeNo ratings yet
- NURB Curves A Guide For The UninitiatedDocument27 pagesNURB Curves A Guide For The UninitiatedJosildo Silva100% (3)
- ME5110 Grid GenerationDocument10 pagesME5110 Grid GenerationlakiizNo ratings yet
- Mastercam Tutorial Surface ModelingDocument4 pagesMastercam Tutorial Surface Modelingapi-3848892100% (1)
- Opens FMDocument25 pagesOpens FMKarthik Spectro SpectionNo ratings yet
- Transformations Discovery Packet: Definition: ADocument7 pagesTransformations Discovery Packet: Definition: Aapi-351181247No ratings yet