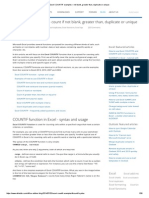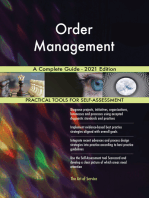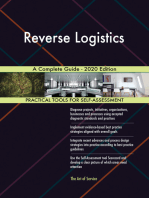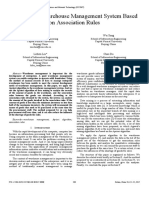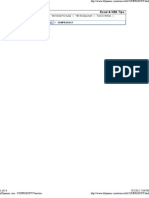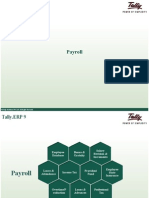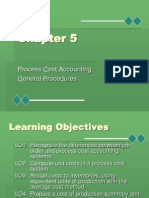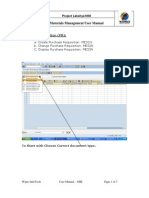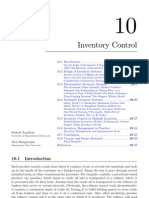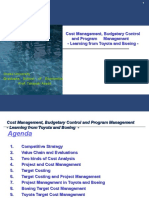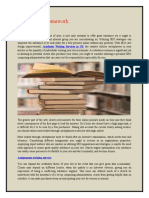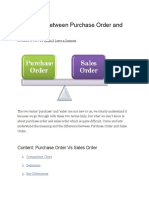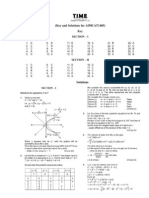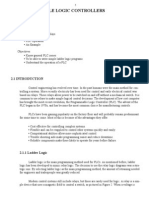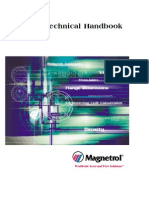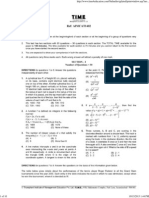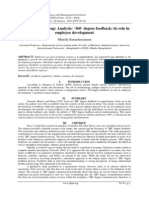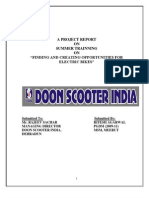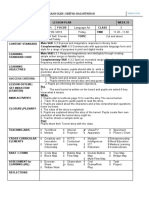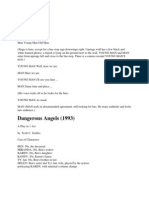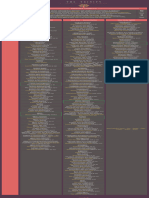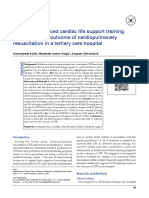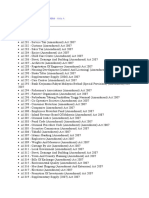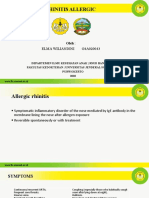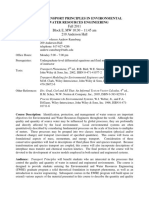Professional Documents
Culture Documents
Fabulous Examples of Excel Functions - Advanced COUNTIF Function!
Uploaded by
Tamire santhosh mohanOriginal Title
Copyright
Available Formats
Share this document
Did you find this document useful?
Is this content inappropriate?
Report this DocumentCopyright:
Available Formats
Fabulous Examples of Excel Functions - Advanced COUNTIF Function!
Uploaded by
Tamire santhosh mohanCopyright:
Available Formats
11/10/2014
Fabulous Examples of Excel Functions: Advanced COUNTIF Function!
Fabulous Examples of Excel Functions:
The COUNTIF Function - Advanced
This tutorial discusses advanced features of the COUNTIF function such as operators, wildcards, and
concatenation. Included are lots of great examples to help explain this robust function.
If you are unfamiliar with the COUNTIF function, please first read our tutorial The COUNTIF Function Basics.
Prefer video learning? We recommend Advanced Microsoft Excel 2010 Training. It's well done, a great value, and some
chapters can be viewed online for free.
Author: Keynote Support
The COUNTIF Function
This Excel function allows you to display the number of cells in a range whose values meets specific criteria. The syntax of
the COUNTIF function is:
COUNTIF(range,criteria)
where range is a group of cells, and criteria is the value a cell must have to be counted. Remember that the default operator
for criteria is "equals" and should not be specified.
Review of Operators
Operators ( >, <, >=, <=, <> and =) must be enclosed in quotation marks. The default operand of equals (=) does not need
to be specified, and <> means "not equal.
As discussed below, the ampersand (&) is needed in some criteria to indicate concatenation.
Review of Wildcards
For text values, the wildcard character asterisk (*) can be used to match any sequence of characters (e.g. "S*" matches any
value beginning with the letter S). The ? wildcard character (question mark) can be used to represent one character only (e.g.
"S????" matches 5-digit values beginning with the letter S).
The * or ? used in criteria as text must be preceded by a tilde (~).
Advanced COUNTIF Examples: Operators and Concatenation
Example 1: Count the cells in a range w hose values do not equal a string of text
=COUNTIF(A1:A7,"<>Smith") When using an operator, wrap the entire criterion with quotes as shown. This Excel function
counts the cells in A1:A7 whose values do not equal Smith, and returns a value of 5. Excel will include in the count cells
http://www.keynotesupport.com/excel-functions/countif-function-advanced.shtml
1/3
11/10/2014
Fabulous Examples of Excel Functions: Advanced COUNTIF Function!
counts the cells in A1:A7 whose values do not equal Smith, and returns a value of 5. Excel will include in the count cells
that are empty, contain numbers, or contain error messages.
Many tutorials instruct users to concatenate every value that follows an operator. For instance, it is perfectly OK to write
the function as =COUNTIF(A1:A7,"<>"&"Smith"). It just isn't necessary.
Example 2: Count the cells in a range that are < the contents of a particular cell
=COUNTIF(B1:B7,"<"&B1)When using an operator and referencing a cell name in the criteria, two rules must be followed.
First, the operator must be enclosed in quotation marks. Second, an & - the concatenation operator - must precede the
cell name so that Excel knows you are referencing a cell name. Without the & Excel will look for text in the cells that
equals B1.
Referencing a cell name with an operator is one of the few instances that concatenation must be specified.
Example 3: Count the number of cells in a range that do not contain text
=COUNTIF(A1:A7,"<>*") In this example, the criterion must be wrapped in quotation marks since we are using an operator.
We use the wildcard * to refer to any text. Excel counts the number of cells that do not contain text and returns a value of
1 (cell A4).
Excel will count all cells other than cells containing text: empty cells, cells with numbers, and cells with error messages.
Excel will not count, however, cells that have been cleared of data by pressing the space bar. Clearing cells this way
places a blank space character in the cell. Use the delete key to clear the contents of a cell instead.
Example 4: Count the number of cells in a range that are not empty
=COUNTIF(A1:A7,"<>"&"")In Excel, a blank or empty cell (one that does not contain a blank space character) is
referenced by a pair of double quotation marks, "". This example counts the number of cells in A1:A7 that are not empty.
We wrap the operator in quotation marks "<>" - and then place the concatenate operator & before the pair of double
quotation marks symbolizing 'empty.' Excel returns a value of 6.
Example 5: Count the number of cells in a range containing text, and w hose first initial is greater than or
less than a specific letter.
=COUNTIF(A1:A7,"<N") This application of the COUNTIF function is useful for counting the number of cells whose values
are in the first half of the alphabet (A-M) or the last half of the alphabet (N-Z). However, when working with criteria of this
nature, strict rules must be followed or Excel will not return the value you expect.
When counting the number of cells in the lower half of the alphabet, the criterion should read "<N" (and not "<=M").
Always use < on the first letter after the range's upper limit.
And when counting the number of cells in the upper half of the alphabet, code ">=N" (not ">M"). Always use >= on the
lowest letter of the range.
Example 6: Count the cells in a range that are greater than the average of the cells in that range
http://www.keynotesupport.com/excel-functions/countif-function-advanced.shtml
2/3
11/10/2014
Fabulous Examples of Excel Functions: Advanced COUNTIF Function!
=COUNTIF(B1:B7,">"&AVERAGE(B1:B7)) This useful application of the COUNTIF function counts the number of cells
whose values are above average, but can be modified, or course, to count cells that are less than average or equal to the
average. The operator must be wrapped in quotation marks and an & placed before the AVERAGE function. The average of
the 7 numbers in this example is 50, so Excel returns a value of 3. For more information on the AVERAGE function, see
Microsoft Excel Functions: The AVERAGE Function.
Example 7: Calculate the percentage of cells in a range that meet certain criteria - excluding cells w ithout
text
=COUNTIF(A1:A7,"Smith")/(ROWS(A1:A7)-COUNTIF(A1:A7"<>*")) This example illustrates how to ask Excel to determine
what percent as particular text value is compared to all of the cells in the range with text values. It can be modified with
wildcards; or empty cells could also be eliminated from the dividend before calculating the percentage. Do remember that
Excel does not consider a cell empty if the space is pressed when the cell is active. Use the delete key to clear a cell of
all data.
We begin with a COUNTIF function that counts the cells containing Smith (2). We then divide that number by the number
of rows, as determined by the ROWS function (7), less the number of cells without text values (1).
Notice that the last two functions must be enclosed in parentheses so Excel will subtract the cells without text values
before dividing. Without these parentheses, Excel would perform the division first. (Mathematical Order of Operations is
important to understand. See our Math Basics tutorial on the Excel Basics menu.). Our equation reads: 2 (7 - 1). Format
the cell as a percentage.
Don't forget that every Excel function must begin with an equal = sign unless the function is imbedded inside of another
function. We hope this article has been helpful. Cheers!
Please link to this tutorial using the following HTML:
<a href="http://www.keynotesupport.com/excel-functions/countif-function-advanced.shtml">The COUNTIF Function:
Advanced</a>
http://www.keynotesupport.com/excel-functions/countif-function-advanced.shtml
3/3
You might also like
- Excel COUNTIF Examples - Not Blank, Greater Than, Duplicate or UniqueDocument56 pagesExcel COUNTIF Examples - Not Blank, Greater Than, Duplicate or Uniquebluebird1969No ratings yet
- Inventory Management System A Complete Guide - 2019 EditionFrom EverandInventory Management System A Complete Guide - 2019 EditionNo ratings yet
- Inventory Strategy: Maximizing Financial, Service and Operations Performance with Inventory StrategyFrom EverandInventory Strategy: Maximizing Financial, Service and Operations Performance with Inventory StrategyRating: 5 out of 5 stars5/5 (1)
- Strategic Service Management A Complete Guide - 2020 EditionFrom EverandStrategic Service Management A Complete Guide - 2020 EditionNo ratings yet
- E-Filing of Vat ReturnDocument43 pagesE-Filing of Vat Returnanoop kumarNo ratings yet
- Supply Chain ManagementDocument49 pagesSupply Chain ManagementMahesh JoshiNo ratings yet
- Role of IT in SCMDocument17 pagesRole of IT in SCMchandran0567No ratings yet
- Supply Chain Efficiency Measurement 2006Document14 pagesSupply Chain Efficiency Measurement 2006Varun MehrotraNo ratings yet
- Cross Docking A Complete Guide - 2020 EditionFrom EverandCross Docking A Complete Guide - 2020 EditionRating: 1 out of 5 stars1/5 (1)
- How To Correct InvoiceDocument3 pagesHow To Correct InvoiceDeepakNo ratings yet
- External Service ManagementDocument20 pagesExternal Service ManagementMohdammed Saleem MominNo ratings yet
- SAP Training - MM Training: RequisitionsDocument41 pagesSAP Training - MM Training: RequisitionsNabil SayedNo ratings yet
- Materials Management User Manual: Maintain Source List: ME01Document4 pagesMaterials Management User Manual: Maintain Source List: ME01api-19917826No ratings yet
- Sai Aswathy. SCM 2 03Document8 pagesSai Aswathy. SCM 2 03sudeepptrNo ratings yet
- Inventory Count ProcessDocument4 pagesInventory Count ProcessAudit Department100% (1)
- Research On Warehouse Management System Based On Association RulesDocument5 pagesResearch On Warehouse Management System Based On Association RulesSubhan Riyandi100% (1)
- Tally PDFDocument185 pagesTally PDFMukkusrikanthreddy ReddyNo ratings yet
- SAPM Term Project (Summer'12) - MIS 6308 (Group 8)Document45 pagesSAPM Term Project (Summer'12) - MIS 6308 (Group 8)Prashant RaiNo ratings yet
- Sample Procurement of Consumables - ServicesDocument4 pagesSample Procurement of Consumables - ServicesNarasimha Prasad BhatNo ratings yet
- Warehouse Management Systems A Complete Guide - 2021 EditionFrom EverandWarehouse Management Systems A Complete Guide - 2021 EditionNo ratings yet
- Oracle Release 11i Training Oracle InventoryDocument309 pagesOracle Release 11i Training Oracle InventoryPhanendra KumarNo ratings yet
- Sumproduct From XlDynamicDocument24 pagesSumproduct From XlDynamicnil sheNo ratings yet
- Materials Management User Manual: Project Lakshya1000Document7 pagesMaterials Management User Manual: Project Lakshya1000api-19917826No ratings yet
- Supply Chain Metrics and DriversDocument67 pagesSupply Chain Metrics and DriversRohit RajNo ratings yet
- Payroll in Tally Erp 9Document13 pagesPayroll in Tally Erp 9Deepak SolankiNo ratings yet
- Inventory Record AccuracyDocument6 pagesInventory Record AccuracyMobeen MughalNo ratings yet
- SAP Master Data Management: Create Customer DataDocument9 pagesSAP Master Data Management: Create Customer Dataprasad tatikondaNo ratings yet
- Oracle Inventory TerminologyDocument4 pagesOracle Inventory TerminologySubhalina SharmaNo ratings yet
- Inventory Management PowerPoint PresentationDocument30 pagesInventory Management PowerPoint PresentationHisaan KamranNo ratings yet
- Stock Management of BIGBAZARDocument16 pagesStock Management of BIGBAZARNikhilMahindrakarNo ratings yet
- Process Cost Accounting General ProceduresDocument21 pagesProcess Cost Accounting General Proceduresbublooo123No ratings yet
- Ptak Case 2015Document14 pagesPtak Case 2015Nafiz AhmedNo ratings yet
- Standard Procedure ProcurementDocument42 pagesStandard Procedure ProcurementSheila KechikNo ratings yet
- MM - User's Manual PDFDocument46 pagesMM - User's Manual PDFNithin MohanNo ratings yet
- Materials Management User Manual: Project Lakshya1000Document7 pagesMaterials Management User Manual: Project Lakshya1000api-19917826No ratings yet
- Inventory ControlDocument41 pagesInventory ControlantoniobhNo ratings yet
- Abc VedDocument38 pagesAbc VednupurNo ratings yet
- Cost Management - Toyota Boeing ExampleDocument51 pagesCost Management - Toyota Boeing Exampleparam540100% (1)
- Assignment On The Application of Operation Research Techniques in Supply Chain ManagementDocument12 pagesAssignment On The Application of Operation Research Techniques in Supply Chain ManagementAmisha Singh100% (1)
- MM-03 Inventory Management & Physical InventoryDocument38 pagesMM-03 Inventory Management & Physical InventoryDivyang PatelNo ratings yet
- ARC 13 2903 TeamMate AM Overview Brochure (WEB)Document28 pagesARC 13 2903 TeamMate AM Overview Brochure (WEB)Abdelilah CherkaouiNo ratings yet
- Assignment Homework: Academic Writing Services in UKDocument5 pagesAssignment Homework: Academic Writing Services in UKamleyjcobNo ratings yet
- Inventory Positions in The Supply ChainDocument19 pagesInventory Positions in The Supply Chainneelabh1984No ratings yet
- Inventory Functional FlowDocument50 pagesInventory Functional Flowmani@pfizerNo ratings yet
- Logistics & Supply Chain OverviewDocument32 pagesLogistics & Supply Chain Overviewraghu_mnNo ratings yet
- Display A List of POs With Outstanding GR or IRDocument6 pagesDisplay A List of POs With Outstanding GR or IRchonchalNo ratings yet
- Welcome To The Topic On Period and Volume DiscountsDocument13 pagesWelcome To The Topic On Period and Volume DiscountsSpirulina UnoNo ratings yet
- Difference Between Purchase Order and Sales OrderDocument24 pagesDifference Between Purchase Order and Sales OrderAbhijit ThoratNo ratings yet
- Automated Data Flow - RBIDocument75 pagesAutomated Data Flow - RBIPranoti DeshmukhNo ratings yet
- SAP MM PurchaseDocument56 pagesSAP MM PurchasesagarthegameNo ratings yet
- Materials Management User Manual: Project Lakshya1000Document12 pagesMaterials Management User Manual: Project Lakshya1000api-19917826No ratings yet
- Horlicks Marketing StrategyDocument3 pagesHorlicks Marketing StrategyTamire santhosh mohanNo ratings yet
- PGDM SyllabusDocument52 pagesPGDM SyllabusTamire santhosh mohanNo ratings yet
- MBA HRM PptsDocument149 pagesMBA HRM PptsTamire santhosh mohan100% (1)
- Programming CONTROL MANUAL IEEE488 (GPIB) RS232 SERIAL LAN INTERFACEDocument33 pagesProgramming CONTROL MANUAL IEEE488 (GPIB) RS232 SERIAL LAN INTERFACETamire santhosh mohanNo ratings yet
- PolymorphismDocument15 pagesPolymorphismTamire santhosh mohanNo ratings yet
- Aptech Code of ConductDocument2 pagesAptech Code of ConductTamire santhosh mohanNo ratings yet
- Aimcat1405 AnswersDocument9 pagesAimcat1405 AnswersTamire santhosh mohanNo ratings yet
- Aimcat1402 AnswersDocument8 pagesAimcat1402 AnswersTamire santhosh mohanNo ratings yet
- Programmable Logic ControllersDocument14 pagesProgrammable Logic ControllersMario PachecoNo ratings yet
- Aimcat1405 QuestionsDocument11 pagesAimcat1405 QuestionsTamire santhosh mohanNo ratings yet
- Aimcat1404 AnswersDocument8 pagesAimcat1404 AnswersTamire santhosh mohanNo ratings yet
- Aimcat1403 AnswersDocument9 pagesAimcat1403 AnswersTamire santhosh mohanNo ratings yet
- Aimcat1403 QuestionsDocument11 pagesAimcat1403 QuestionsTamire santhosh mohanNo ratings yet
- Aimcat1404 QuestionsDocument11 pagesAimcat1404 QuestionsTamire santhosh mohan100% (1)
- Magnetrol Level Flow Tech HandbookDocument44 pagesMagnetrol Level Flow Tech HandbookDelfinshNo ratings yet
- Tachogenerators - Electrical Instrumentation SignalsDocument1 pageTachogenerators - Electrical Instrumentation SignalsTamire santhosh mohanNo ratings yet
- Aimcat1402 QuestionsDocument10 pagesAimcat1402 QuestionsTamire santhosh mohanNo ratings yet
- Mat Dec 2013 Sample PaperDocument5 pagesMat Dec 2013 Sample PaperEshan MaheshwariNo ratings yet
- NR 321003 Principles of Bio Medical InstrumentationDocument4 pagesNR 321003 Principles of Bio Medical InstrumentationSrinivasa Rao G100% (3)
- Ganesh Wallpaper 13 X 18 CMDocument1 pageGanesh Wallpaper 13 X 18 CMTamire santhosh mohanNo ratings yet
- Intel D845EPI ProductGuide EnglishDocument86 pagesIntel D845EPI ProductGuide EnglishTamire santhosh mohanNo ratings yet
- BIOTELEMETRYDocument12 pagesBIOTELEMETRYTamire santhosh mohanNo ratings yet
- EieDocument87 pagesEieapi-3798998100% (1)
- Industrial Instrumentation 1Document1 pageIndustrial Instrumentation 1Tamire santhosh mohanNo ratings yet
- r5412202 Bio Medical InstrumentationDocument4 pagesr5412202 Bio Medical InstrumentationsivabharathamurthyNo ratings yet
- rr321003 Bio Medical InstrumentationDocument4 pagesrr321003 Bio Medical InstrumentationSRINIVASA RAO GANTANo ratings yet
- Microsoft Access 2007 TutorialDocument113 pagesMicrosoft Access 2007 TutorialTamire santhosh mohan100% (2)
- 2007 Jawaharlal Nehru Technological University: Answer Any FIVE Questions All Questions Carry Equal MarksDocument1 page2007 Jawaharlal Nehru Technological University: Answer Any FIVE Questions All Questions Carry Equal MarksTamire santhosh mohanNo ratings yet
- Guideline Reading Diagnosis and Management of Pericardial DiseaseDocument87 pagesGuideline Reading Diagnosis and Management of Pericardial DiseaseMirza AlfiansyahNo ratings yet
- A Financial Analysis of Alibaba Group Holding LTDDocument26 pagesA Financial Analysis of Alibaba Group Holding LTDSrinu Gattu50% (4)
- Salt Iodine WYD Iodine Checker Instruction ManualDocument13 pagesSalt Iodine WYD Iodine Checker Instruction ManualCatherine LargaNo ratings yet
- 1 - Pre-Bid Clarifications 16dec - 2016Document13 pages1 - Pre-Bid Clarifications 16dec - 2016Anirban DubeyNo ratings yet
- CAC Policy-FFL - HRD-PM-IMS-011 - Rev05Document13 pagesCAC Policy-FFL - HRD-PM-IMS-011 - Rev05Zaid Bin HishamNo ratings yet
- Critical Methodology Analysis: 360' Degree Feedback: Its Role in Employee DevelopmentDocument3 pagesCritical Methodology Analysis: 360' Degree Feedback: Its Role in Employee DevelopmentJatin KaushikNo ratings yet
- Project Report On e BikesDocument57 pagesProject Report On e Bikesrh21940% (5)
- (PRE-TEST) UPCAT Review 2014 - Math Questionnaire-1Document7 pages(PRE-TEST) UPCAT Review 2014 - Math Questionnaire-1Strawberry PancakeNo ratings yet
- Disediakan Oleh: Keetha Naganthiran: Set Induction (Starter) Main ActivitiesDocument1 pageDisediakan Oleh: Keetha Naganthiran: Set Induction (Starter) Main ActivitiesnandyshaNo ratings yet
- Perfumery in Ancient IndiaDocument9 pagesPerfumery in Ancient IndiaRachel ChittilapillyNo ratings yet
- The BoxDocument6 pagesThe BoxDemian GaylordNo ratings yet
- Rebrand and Relaunch Hydrox CookiesDocument9 pagesRebrand and Relaunch Hydrox CookiesAruba KhanNo ratings yet
- Unemployment InsuranceDocument8 pagesUnemployment InsuranceBhumani TyagiNo ratings yet
- Section 6 Novation: Study GuideDocument11 pagesSection 6 Novation: Study GuideElsha DamoloNo ratings yet
- Trinity The Father, The Son and The Holy SpiritDocument3 pagesTrinity The Father, The Son and The Holy SpiritThomas Lorenz (Fit For Faith Ministries)100% (1)
- AclsDocument5 pagesAclsAnonymous vUl83IptiSNo ratings yet
- Chraj 1Document6 pagesChraj 1The Independent GhanaNo ratings yet
- Mao InoueDocument9 pagesMao InoueNemanja IlicNo ratings yet
- Krok 1 Stomatology: Test Items For Licensing ExaminationDocument28 pagesKrok 1 Stomatology: Test Items For Licensing ExaminationhelloNo ratings yet
- Senarai Akta A MalaysiaDocument8 pagesSenarai Akta A MalaysiawswmadihiNo ratings yet
- Isomers: Constitutional Isomers Stereoisomers Conformational IsomersDocument6 pagesIsomers: Constitutional Isomers Stereoisomers Conformational IsomersJules BrunoNo ratings yet
- Lesson Plan 1 (Types of Industries)Document3 pagesLesson Plan 1 (Types of Industries)Chonie VillanuevaNo ratings yet
- Rhinitis Allergic: Elma Wiliandini G4A020043Document10 pagesRhinitis Allergic: Elma Wiliandini G4A020043elma wiliandiniNo ratings yet
- Essentials or Legal Rules As To ProposalDocument7 pagesEssentials or Legal Rules As To ProposalmasoodNo ratings yet
- Wheel Loader wl56Document6 pagesWheel Loader wl56Shahzad AliNo ratings yet
- Lesson 4 Prepare and Interpret Technical Drawing: Alphabet of LinesDocument26 pagesLesson 4 Prepare and Interpret Technical Drawing: Alphabet of LinesREYNALDO BAJADONo ratings yet
- Marathi Book ListDocument4 pagesMarathi Book ListGajanan PatilNo ratings yet
- Cesc Modules 8Document6 pagesCesc Modules 8kiethly juanitezNo ratings yet
- Nunez Rodarte v. Holder, JR., 10th Cir. (2010)Document7 pagesNunez Rodarte v. Holder, JR., 10th Cir. (2010)Scribd Government DocsNo ratings yet
- Cee 213 - Transport Principles in Environmental and Water Resources EngineeringDocument3 pagesCee 213 - Transport Principles in Environmental and Water Resources EngineeringenjpetNo ratings yet