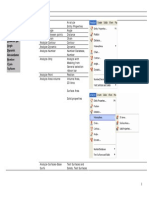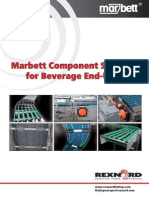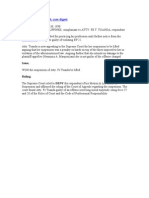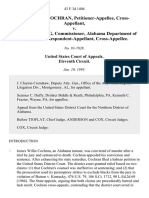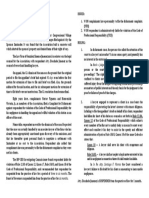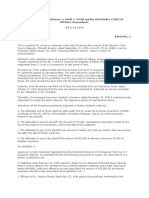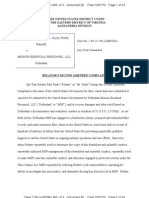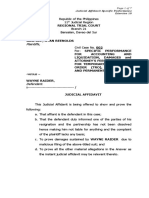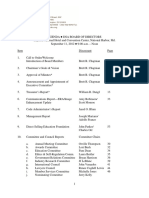Professional Documents
Culture Documents
MCAMX3 Transition Guide
Uploaded by
absalon_jarvCopyright
Available Formats
Share this document
Did you find this document useful?
Is this content inappropriate?
Report this DocumentCopyright:
Available Formats
MCAMX3 Transition Guide
Uploaded by
absalon_jarvCopyright:
Available Formats
Transition Guide
Mastercam X3
Transition Guide
July 2008
Be sure you have the latest
information!
Information might have been changed or added since this document was
published. The latest version of this document is installed with Mastercam or
can be obtained from your local Reseller. The ReadMe file (ReadMe.htm)
includes the latest information about new features and enhancements.
ii
Mastercam X3 Transition Guide
Date: July 2008
Copyright 2008 CNC Software, Inc. All rights reserved.
Software: Mastercam X3SBN: 1-883310-75-X
IMPORTANT NOTICE!
PLEASE READ THIS STATEMENT AND THE SOFTWARE LICENSE AGREEMENT
COMPLETELY BEFORE USING THIS SOFTWARE. YOU MUST ACCEPT THE
TERMS OF THIS LICENSE BEFORE YOU CAN OPERATE THE SOFTWARE
PROGRAM.
BY CONTINUING TO USE THIS SOFTWARE, YOU (EITHER AN INDIVIDUAL
OR A SINGLE ENTITY) INDICATE YOUR INTENTION TO BE BOUND BY AND
ACCEPT THE TERMS AND CONDITIONS OF THIS SOFTWARE LICENSE. IF
YOU DO NOT AGREE TO THESE TERMS AND CONDITIONS, YOU MAY NOT
ACCESS OR OTHERWISE USE THIS SOFTWARE AND WILL IN FACT BE
PROHIBITED FROM DOING SO. THIS COMPUTER SOFTWARE MAY BE USED
ONLY PURSUANT TO THE TERMS AND CONDITIONS SET FORTH BELOW,
AND SOLELY IN CONJUNCTION WITH THE ACCOMPANYING SECURITY
MECHANISM (UNLESS OTHERWISE SPECIFIED IN THE "EXCEPTIONS TO
SECURITY MECHANISM REQUIREMENTS" SECTION OF SUCH TERMS AND
CONDITIONS) WHICH MUST BE PRESENT ON YOUR COMPUTER (OR
NETWORK AS APPLICABLE) AT ALL TIMES DURING SUCH USE.
Please Note: Your company may have additional restrictions and guidelines in
place regarding the use of this Software that are in addition to those found
within this Software License. If you have any questions or concerns as to the
existence of any such additional restrictions or guidelines, you should consult
with your supervisor or your IT Department before using this Software.
Read This If You Have Received This Software From A Third Party: If you
received this Software from someone other than an authorized CNC Software,
Inc. reseller, you do not have a legal software license. (For example, if you
acquired this Software simply by buying a machine or Software from the former
owner or from an auction, you do not have a valid license.) You should contact
CNC Software, Inc. (860-875-5006) in order to obtain a new and valid license.
Use of this Software without a valid software license is unlawful, a violation of
the Copyright Act and may expose you to criminal liability under 17 United
States Code Sec. 506, including fines and damages.
Software License
If you have paid a license fee, CNC Software, Inc. ("CNC") a Connecticut
corporation with its principal place of business at 671 Old Post Road, Tolland,
Connecticut, 06084 hereby grants to you a non-exclusive, non-transferable
license (the "License") to use this software program and its accompanying
documentation (and, if applicable, to permit your authorized employees to use
them), solely in accordance with the terms and conditions of this Software
License Agreement. You may use the Software solely for your internal business
purposes and solely in conjunction with the accompanying hardware or
software device, method, scheme or other security measure provided by CNC
which allows a user to access the Software and prevents unauthorized access to
the Software (the "Security Mechanism"). The Software, any updates to the
Software through purchase or due to enrollment in an authorized software
Maintenance program (including any that you download through the Internet),
and the Documentation in printed or electronic form shall hereinafter
collectively be referred to as the "Software" and are all governed by this License.
Restrictions
You may not use the Software without a Security Mechanism provided by CNC
or CNC's suppliers. When CNC or CNC's resellers provide you with a single-user
iii
Security Mechanism, the Software may only be used (in executable code form
only) on a single computer to which the Security Mechanism is physically
attached. In the event CNC or CNC's resellers provide you with a multiple-user
Security Mechanism for use over an internal network (a "Network Security
Mechanism"), the Software may be used: (a) in executable code form only; (b)
only on end-user computers that are connected to the internal network to which
the Network Security Mechanism is attached; and (c) only by the number of
users and accessed by the number of end-user computers for which licenses
were purchased and as further allowed by the Network Security Mechanism. You
may physically transfer the Software from one computer equipped with a singleuser Security Mechanism to another only if the Security Mechanism is included
in the transfer and is installed with the new computer.
You shall not: (a) copy (except as provided below), adapt, modify the Software;
(b) publish, display, disclose or create a derivative work from the Software or any
part thereof; (c) de-compile or translate, disassemble, create or attempt to
create, by reverse engineering or otherwise, the source code form of the Software
from the executable code of the Software; (d) remove any proprietary notices,
labels or marks from the Software; (e) sell, rent, lease, distribute or otherwise
transfer or provide all or any part of the Software to any person or entity without
the prior written consent of CNC; (f ) use the Software to provide outsourcing,
service bureau, time sharing or other services to any third party; or (g)
sublicense, assign, delegate or otherwise transfer your rights in the Software,
under the Software License Agreement or any of the related rights or obligations
for any reason without the prior written consent of CNC. You shall not
circumvent, bypass, modify, reverse engineer, disassemble, disable, alter,
enhance or replicate the function of the Security Mechanism in any manner
whatsoever. Any attempt to do so shall result in automatic termination of this
License without prejudice to all other legal rights and remedies of CNC.
Copying Restrictions
You may make one (1) copy of the Software for backup or archival purposes,
provided that you reproduce all proprietary notices of CNC on any such copy.
Non Transferable
You may not transfer or assign the Software or this Software License Agreement
or any rights or obligations hereunder. Any attempt to do so will automatically
terminate this License without the need for notice. This termination is without
prejudice to all other legal rights and remedies of CNC.
Intellectual Property Rights
The Software is and includes intellectual property of CNC. All associated
intellectual property rights, including, without limitation, worldwide patent,
trademark, copyright and trade secret rights, are reserved by CNC. CNC retains
all right, title and interest in and copyrights to the Software, regardless of the
form or media in or on which the original or other copies may subsequently
exist. This Software License Agreement shall not constitute a sale of the Software
and no title or proprietary rights to the Software are transferred to you hereby.
You acknowledge that the Software is a unique, confidential and valuable asset
of CNC, and CNC shall have the right to seek all equitable and legal redress
which may be available to it for the breach or threatened breach of this Software
License Agreement including, without limitation, injunctive relief.
Unauthorized copying of the Software or failure to comply with the above
restrictions shall result in automatic termination of this License and this
Software License Agreement without prejudice to all other legal rights and
remedies of CNC.
Confidentiality
You acknowledge that the Software contains proprietary trade secrets of CNC
and you hereby agree to maintain the confidentiality of the Software using at
least as great a degree of care as you use to maintain the confidentiality of your
own most confidential information. You agree to promptly communicate the
11
12
13
14
15
16
17
18
19
110
iv
terms and conditions of this Software License Agreement to those persons
employed by you who come into contact with the Software, and to use your best
efforts to ensure their compliance with such terms and conditions, including,
without limitation, absolutely preventing such persons to use any portion of the
Software for the purpose of deriving the source code of the Software or defeating
the Security Mechanism.
Enforcement Obligations
In the event you become aware that any person or entity in your employ or
under your control is using the Software in a manner not authorized by this
Software License Agreement, you shall immediately take all steps necessary to
stop such unauthorized use of the Software. You shall promptly notify CNC in
writing of any unauthorized use of the Software of which you become aware.
Limited Warranties
CNC WARRANTS THAT THE MEDIA ON WHICH THE SOFTWARE IS
DISTRIBUTED WILL BE FREE OF DEFECTS IN MATERIAL OR WORKMANSHIP
FOR A PERIOD OF THIRTY (30) DAYS AFTER PURCHASE. THE FOREGOING
LIMITED WARRANTY EXCLUDES DEFECTS ARISING OUT OF ACCIDENT,
NEGLECT, MISUSE, FAILURE OF ELECTRIC POWER AND CAUSES OTHER
THAN ORDINARY AND AUTHORIZED USE. EXCEPT FOR THE FOREGOING
LIMITED WARRANTY, THE SOFTWARE IS PROVIDED "AS IS, WITH ALL
FAULTS." THIS LIMITED WARRANTY IS THE ONLY WARRANTY PROVIDED BY
CNC REGARDING THE SOFTWARE. TO THE MAXIMUM EXTENT PERMITTED
BY LAW, CNC DISCLAIMS ALL OTHER WARRANTIES OF ANY KIND, EITHER
EXPRESSED OR IMPLIED, INCLUDING, WITHOUT LIMITATION, IMPLIED
WARRANTIES OF MERCHANTABILITY AND FITNESS FOR A PARTICULAR
PURPOSE. CNC IS NOT OBLIGATED TO PROVIDE ANY UPDATES TO THE
SOFTWARE.
Sole and Exclusive Remedy for Breach of Warranty: YOUR SOLE EXCLUSIVE
REMEDY AND CNC'S SOLE OBLIGATION HEREUNDER SHALL BE, AT CNC'S
SOLE OPTION (i) REPLACEMENT OF THE DEFECTIVE MEDIA; OR (ii) REFUND
OF THE PURCHASE PRICE OF THE SOFTWARE. CNC SHALL HAVE NO OTHER
OBLIGATION OR LIABILITY TO YOU ARISING FROM OR RELATED TO THIS
LICENSE OR YOUR USE OF THE SOFTWARE. ANY USE BY YOU OF THE
SOFTWARE IS AT YOUR OWN RISK.
Note on Documentation: While CNC makes every effort to ensure that its
Documentation for the Software is accurate and up-to-date, it cannot guarantee
the Documentation at all times represents the latest operation and functionality
of the Software. The content of all documentation, in electronic or printed form,
for the Software is provided for informational purposes only. The content of the
Documentation may be changed without notice to you. CNC expressly
disclaims any warranty or representation that the Documentation is an
accurate and/or current reflection of the Software's operation and
performance.
Disclaimer of Consequential
Damages and Limitation of
Liability
IN NO EVENT WHATSOEVER WILL CNC, OR ITS EMPLOYEES,
SHAREHOLDERS, DISTRIBUTORS OR RESELLERS BE LIABLE TO YOU FOR
ANY INDIRECT, INCIDENTAL, OR CONSEQUENTIAL DAMAGES ARISING OUT
OF OR IN CONNECTION WITH THIS SOFTWARE LICENSE AGREEMENT OR
THE USE OF THE SOFTWARE, EVEN IF CNC HAS BEEN ADVISED OF THE
POSSIBILITY OF SUCH DAMAGES. WITHOUT LIMITING THE FOREGOING,
CONSEQUENTIAL DAMAGES SHALL INCLUDE, WITHOUT LIMITATION,
SPECIAL, PUNITIVE OR EXEMPLARY DAMAGES, DAMAGES FOR LOSS OF
BUSINESS, LOSS OF PROFITS, BUSINESS INTERRUPTION, LOSS OF BUSINESS
INFORMATION, AND LOSS OF OR DAMAGE TO ANY PRODUCTS THAT THE
SOFTWARE IS USED IN CONJUNCTION WITH.
CNC'S ENTIRE LIABILITY WITH RESPECT TO ITS OBLIGATIONS UNDER THIS
SOFTWARE LICENSE AGREEMENT OR OTHERWISE SHALL NOT EXCEED THE
AMOUNT OF THE LICENSE FEE PAID BY YOU FOR THE SOFTWARE. SOME
JURISDICTIONS DO NOT ALLOW THE EXCLUSION OR LIMITATION OF
IMPLIED WARRANTIES OR LIABILITY FOR INCIDENTAL OR CONSEQUENTIAL
DAMAGES, SO THE ABOVE LIMITATIONS OR EXCLUSIONS MAY NOT APPLY
TO YOU.
Indemnification
You shall indemnify and hold harmless CNC, its officers, directors, employees,
resellers and agents (the "Indemnified Parties") from and against all losses,
settlements, claims, actions, suits, proceedings, judgments, awards, damages,
liabilities, costs and expenses including, without limitation, reasonable
attorneys' fees (collectively "Losses") which arise out of or are related to any
breach of this Software License Agreement by you or your employees, agents,
resellers, dealers or sub-dealers, and shall reimburse the Indemnified Parties for
any and all legal, accounting and other fees, costs and expenses reasonably
incurred by any of them in connection with investigating, mitigating or
defending any such Losses.
Educational Pricing
If this Software was obtained through or in accordance with a CNC "Educational
Pricing" plan, option, grant, schedule or program, it may not be used by anyone,
including you, to conduct any computer aided design, computer aided drafting,
computer aided machining, or training activities that, directly or indirectly,
generate or otherwise result in monetary revenues for the benefit of any
individual or any entity, other than the school that originally received this
Software.
Termination
This Software License Agreement is effective until terminated. You may
terminate this Software License Agreement at any time by returning to CNC all
copies of the Software under your control and by returning the Security
Mechanism to CNC. CNC may terminate this Software License Agreement if
CNC determines, in its sole discretion, that you have violated the terms of this
Software License Agreement. Upon termination of this Software License
Agreement, you agree to immediately return to CNC all copies of the Software,
return the Security Mechanism to CNC, and certify to CNC in writing that all
known copies, including backup copies, have been returned. All provisions
relating to confidentiality, proprietary rights, indemnification and nondisclosure shall survive the termination of this Software License Agreement. You
may not transfer this Software to the purchaser of any equipment on which the
Software may be resident. You may not transfer this Software via liquidation,
bankruptcy, auction, close of business, or any other method that does not
involve an authorized Mastercam reseller. This License is for you alone. In the
event you breach the provisions of this Section, CNC shall be entitled to
liquidated damages in the amount of Fifteen Thousand Dollars ($15,000), plus
its reasonable attorney's fees and court costs.
General
This Software License Agreement shall be governed by and construed in
accordance with the laws of the state of Connecticut, USA without regard for
Connecticut's conflicts of law principles. The sole and exclusive jurisdiction and
venue for any litigation arising from or related to this Software License
Agreement or the subject matter hereof shall be in an appropriate state or
federal court located in Hartford, Connecticut. You hereby submit to the
personal jurisdiction of the US District Court for the District of Connecticut and
the Superior Court of the State of Connecticut. This Software License Agreement
shall constitute the entire agreement between you and CNC with respect to the
subject matter hereof. Any waiver or modification of this Software License
Agreement shall be valid only if it is in writing and signed by both parties hereto.
If any part of this Agreement is found invalid or unenforceable by a court of
11
12
13
14
15
16
17
18
19
110
vi
competent jurisdiction, the remainder of this Agreement shall be interpreted so
as to reasonably affect the intention of the parties.
Attorneys Fees
In the event that CNC is required to take legal action to enforce its rights under
this License Agreement and obtains a ruling or settlement in its favor, you shall
be liable to CNC for its reasonable attorney's fee incurred in investigating and
prosecuting its claim.
U.S. Government Restricted
Rights
The Software provided hereunder is a "commercial item," as that term is defined
in 48 C.F.R. 2.101, consisting of "commercial computer software" and
"commercial computer software documentation," as such terms are used in 48
C.F.R. 12.212. Consistent with 48 C.F.R. 12.212 and 48 C.F.R. 227.7202-1 through
227.7202-4, the Software made available to the United States of America, its
agencies and/or instrumentalities, is provided with only those rights set forth in
this Agreement. Use, duplication or disclosure of the Software by the
government is subject to the restrictions as set forth in subparagraph (c) (1) and
(2) of the Commercial Computer Software-Restricted Rights clause at 48 C.F.R.
52.227-19, as amended, or any successor regulations thereto.
Export Restrictions
You represent and warrant that you will not, without obtaining prior written
authorization from CNC and, if required, of the Bureau of Export Administration
of the United States Department of Commerce or other relevant agency of the
United States Government, export or re-export, directly or indirectly, the
Software from the United States to (i) any country destination or entity to which
export is restricted by the Export Administration Regulations of the United
States Department of Commerce; (ii) any country or entity subject to sanctions
administered by the Office of Foreign Assets Control, United States Department
of the Treasury; or (iii) such other countries or entities to which export is
restricted by any other United States government agency. You further agree that
you are solely responsible for compliance with any import laws and regulations
of the country of destination of a permitted export or re-export, and any other
import requirement related to a permitted export or re-export.
Exceptions to Security
Mechanism Requirements
CNC software programs Mastercam Design LT and Mastercam Demo as well as
printed and electronic documentation do not require the use of Security
Mechanisms, and the provisions in this Software License Agreement relating to
Security Mechanisms do not apply to your use of such programs, provided,
however, that such provisions shall apply to your use of all other Software and
documentation provided hereunder.
Survival
All provisions of this Software License Agreement relating to confidentiality,
non-disclosure, CNC's proprietary rights, disclaimers, and limits of liability, or
indemnification by Customer shall survive termination of this License for any
reason.
Reservation of Rights
All rights not expressly granted are reserved by CNC.
Trademarks
Mastercam is a registered trademark of CNC.
Windows, Windows 2000, Windows XP, and Windows Vista are registered
trademarks of Microsoft Corporation. Mastercam Verify is created in
conjunction with MachineWorks Ltd. Mastercam Backplot includes Copyrighted
intellectual property rights owned by NWD.
vii
Contents
Section 1: Before You Begin ................................................. 1
Section 2: Migration and File Conversion ................... 13
2.1 About Mastercam X file types and libraries ..... 13
2.2 Mastercam X migration requirements................ 15
2.2.1
2.2.2
2.2.3
2.2.4
2.2.5
Mastercam X files that require no conversion ......... 16
Mastercam X files that you must convert ................ 16
Configuration files ..................................................... 17
Mastercam X post processors .................................. 18
Mastercam X files that cannot be converted ........... 18
2.3 Version 8 and 9 conversion ..................................... 18
2.3.1
2.3.2
2.3.3
2.3.4
Version 8 / 9 files that you must convert .................. 18
Version 8 or 9 configuration files .............................. 19
Version 8 or 9 post processors ................................ 20
Version 9 files that cannot be converted ................. 21
Section 3: Migration Procedures ....................................... 22
3.1 Migrating from Mastercam X.................................. 23
3.1.1 Migrating from Mastercam X2 .................................. 23
3.1.1.1 Mastercam X3 migration utility .......................... 23
3.1.2 Migrating manually from Mastercam X .................... 24
3.1.3 Toolpath and operation defaults (*.DEFAULTS) ...... 25
3.1.4 Tool libraries (*.TOOLS) ............................................. 26
3.1.4.1 Custom tools ....................................................... 27
3.1.4.2 .TOOLS conversion procedure ........................... 27
3.1.5 Material libraries (*.MATERIALS) .............................. 28
3.1.6 Operation libraries (*.OPERATIONS) ........................ 29
3.1.7 Machine definitions .................................................... 30
3.1.8 Updating .CONFIG files .............................................. 32
viii MASTERCAM X3 / Transition Guide
3.2 Migrating from Mastercam Version 9 ................. 33
3.2.1 Toolpath and operation defaults (*.DF9) .................. 33
3.2.1.1 About defaults ..................................................... 34
3.2.1.2 DF9 conversion procedure ................................. 34
3.2.2 Tool libraries (*.TL9) ................................................... 35
3.2.2.1 About tool libraries .............................................. 35
3.2.2.2 Coolant options in Mastercam X ........................ 36
3.2.2.3 Custom tools ....................................................... 37
3.2.2.4 TL9 conversion procedure .................................. 37
3.2.3 Wire power libraries (*.WP9) .................................... 38
3.2.3.1 About power libraries .......................................... 38
3.2.3.2 WP9 conversion procedure ................................ 39
3.2.4 Material libraries (*.MT9) ........................................... 39
3.2.4.1 About material libraries ....................................... 39
3.2.4.2 MT9 conversion procedure ................................ 40
3.2.5 Operation libraries (*.OP9) ......................................... 41
3.2.6 Updating .CONFIG files .............................................. 42
3.3 Migrating from Mastercam Version 8 ................. 43
3.3.1 Toolpath and operation defaults (*.DF8) .................. 43
3.3.2 Tool libraries (*.TL8) ................................................... 44
3.3.2.1 Importing tool information from text files ......... 46
3.3.3 Power libraries (*.WP8) .............................................. 47
3.3.4 Material libraries (*.MT8) ........................................... 47
3.3.5 Operation libraries (*.OP8) ......................................... 48
3.3.6 Updating .CONFIG files .............................................. 49
3.4 Updating post processors ........................................ 50
3.4.1 UpdatePost utility ....................................................... 51
3.4.2 Converting setup sheets ............................................ 53
3.4.3 Automatic machine and control definition creation (Version 9 and earlier) .................................................................. 54
3.4.3.1 Machine definitions created by UpdatePost .... 55
3.4.4 Inch / metric machine and control definitions ......... 55
3.4.5 Finding and fixing conversion errors......................... 57
3.4.5.1 Uncertain variable type errors ............................ 59
3.5 Configuring machine and control definitions .. 59
3.5.1 Using default machine and control definitions ........ 59
3.5.2 Editing a machine definition to use tool and material libraries..................................................................................... 61
ix
3.5.3 Editing a control definition to use operation defaults
and libraries ........................................................................... 62
3.5.4 Selecting your default machines ............................... 63
3.5.5 Editing a control definition to use a wire power settings
library ...................................................................................... 65
3.5.6 Editing a machine definition to use Mastercam X coolant options ............................................................................. 65
3.5.7 Editing a wire machine definition to use Mastercam X
flushing options..................................................................... 68
3.5.8 Editing the control definition to use C-Hooks for Agie
Wire EDM machines ............................................................. 70
3.6 Moving machine definitions, control definitions,
and posts to a network location ..................................... 71
Section 4: Updating Parts and Machining Jobs ........ 78
4.1 Converting parts ........................................................... 78
4.1.1 About converting Version 9 parts ............................. 78
4.1.2 Converting files in batch mode ................................. 79
4.1.3 Machine compatibility with Version 9 ...................... 80
4.1.3.1 Severe incompatibility ......................................... 81
4.1.3.2 Minor incompatibilities ....................................... 82
4.1.3.3 Axis combinations ............................................... 84
4.1.3.4 Vertical turret lathes (VTLs) ................................ 85
4.1.3.5 Home positions in Mill/Router parts .................. 87
x MASTERCAM X3 / Transition Guide
Before You Begin 1
Section 1: Before You Begin
This guide is designed to help current Mastercam users recreate their
current Mastercam work environmentand their current jobs and
partsas quickly as possible after installing a new Mastercam release.
It provides information for migrating from a previous Mastercam X
version, as well as from Mastercam Version 8 or 9.
Recreating your Mastercam work environment in the new version
involves several tasks:
Moving certain files you have customized into the correct
folders in the new installation.
Converting certain files whose formats have changed in the
new version.
Updating your configuration files so that they point to the
correct files.
Integrating Mastercam part files and machining job that you
created in the previous version into the new version.
You will find the following sections in this guide:
Section 2: Migration and File Conversion on page 13
outlines the files that must be migrated when updating to a
new Mastercam version.
Section 3: Migration Procedures on page 22 describes how
to perform the migration.
Section 4: Updating Parts and Machining Jobs on page 78
provides information on migrating your work to the new
version.
Weve prepared a series of worksheets to help you organize the migration process. These are designed so that you only need to complete
(and read about) tasks that are relevant to you. Complete the tasks on
the worksheets in the order in which they are presented and simply
skip over those tasks which do not apply to you.
The worksheets are organized into two sets. For any Mastercam workstation, you should only need to complete one worksheet from each
set. From each set, choose the worksheet that matches your situation.
Choose a Libraries and Settings worksheet based on which
version of Mastercam you are upgrading from:
2 MASTERCAM X3 / Transition Guide
To migrate from Mastercam X to Mastercam X3, use Worksheet A.
To migrate from Mastercam Version 9 to Mastercam X3,
use Worksheet B.
To migrate from Mastercam Version 8 and earlier, use
Worksheet C.
If you are migrating from Version 8 or 9, choose a Posts and
Machine Definition worksheet based on where you will be
getting your machine definitions and posts:
If from your current installation, use Worksheet D.
If from your Mastercam Reseller, use Worksheet E.
Complete one set of worksheets for each Mastercam X workstation. If
you need additional worksheets, you can print them from the PDF
version of this guide installed in your \Documentation folder.
IMPORTANT: Back up any and all files that you want to
migrate to a new Mastercam X installation prior to installing
your upgrade or maintenance release.
Note: In this guide, the term Mastercam X refers to any version
of Mastercam X. When the information applies only to a specific
version, the version number is indicated (for example, Mastercam
X2 MR2).
Libraries and Settings Worksheet
Upgrading from Mastercam X
Page 1 of 2
Workstation ID: ______________
For sections with separate M-L-R-W columns, repeat each procedure for each installed product (Mill/Lathe/
Router/Wire). Sections marked All only need to be completed once even if you upgrade more than one Mastercam product.
I. Install and migrate files that dont
require conversion
1. Are you installing to a new PC?
Identify current libraries (page 15) and
posts (including .TXT files) that you
want to move to the new workstation.
Copy them to a working folder on the
new PC.
2. Are you upgrading from Mastercam X2 Install Mastercam X3 and use the
and installing to a separate directory migration utility. See the Mastercam X3
Installation Guide and Section 3.1.1 on
(keeping your current installation)?
page 23.
(All)
3. Are you upgrading from Mastercam X2 Install Mastercam X3, and then copy
and installing to a separate directory modified files that dont require conver(keeping your current installation)?
sion. See the Mastercam X3 Installation Guide and Section 3.1 on page 23 .
Copy only files you have modified to
your Mastercam X3 installation:
3a. Control definitions (.CONTROL)
3b. Power libraries (.POWER)
3c. Key mapping files (.KMP)
(All)
3d. Toolbar files (.MTB)
(All)
3e. Tool holder descriptions
(.HOLDERS)
3f. Post processors except 5-axis
(.PST)
3g. Setup sheets (.SET)
3h. Nesting defaults (.DEFX, .NSLX)
3i. NetHASP configuration (netHASP.ini)
(All)
3j. Communications settings
(mcomm.CFG)
(All)
Continued on reverse
Libraries and Settings Worksheet
Upgrading from Mastercam X
Page 2 of 2
II. Migrate libraries and files that require
conversion
Convert only those libraries you want to use Use File, Import directory function
with Mastercam X3 and skip the others.
to convert files.
See Section 3.1.3 on page 25.
2a. Convert libraries.
See Section 3.1.4.2 on page 27.
2b. Convert custom tool geometry.
See Section 3.1.4.1 on page 27.
1. Convert operation defaults
(.DEFAULTS).
2. Convert tool libraries (.TOOLS).
3. Convert materials libraries
(.MATERIALS).
See Section 3.1.5 on page 28.
4. Convert operations libraries
(.OPERATIONS).
See Section 3.1.6 on page 29.
5. Convert machine and component defi- See Section 3.1.7 on page 30.
nitions (.GMD, .LMD, .MMD, .RMD,
.WMD)
6. Convert 5-axis posts (.PST)
See Section 3.4 on page 50.
7. Edit configuration files to use converted libraries.
7a. Edit inch configuration files.
See Section 3.1.8 on page 32.
(All)
7b. Edit metric configuration files
See Section 3.1.8 on page 32.
(All)
8. Edit machine and control definitions to See Section 3.5 on page 59.
use new paths.
(All)
Libraries and Settings Worksheet
Upgrading from Version 9.x
Page 1 of 2
Workstation ID: ______________
For sections with separate M-L-R-W columns, repeat each procedure for each installed product (Mill/Lathe/
Router/Wire). Sections marked All only need to be completed once even if you upgrade more than one Mastercam product.
I. Installation
1. Are you installing to a new PC?
2. Install Mastercam.
Identify current libraries (page 18) and
posts (including .TXT files) that you
want to move to the new workstation.
Copy them to a working folder on the
new PC.
See the Mastercam X3 Installation
Guide.
3. Copy miscellaneous files you have
modified to the new installation (.DEF,
.MDF, .HD9, mcomm.TXT, netHASP.INI)
(All)
(All)
II. Migrate libraries and files that require
conversion
Convert only the libraries you want to use
with Mastercam X and skip the others.
Use File, Import directory function.
1. Convert operation defaults (.DF9).
See Section 3.2.1 on page 33.
2. Convert tool libraries (.TL9).
See Section 3.2.2 on page 35.
2a. Convert libraries.
See Section 3.2.2.4 on page 37.
2b. Convert custom tool geometry.
See Section 3.2.2.3 on page 37.
3. Convert power libraries (.WP9)
(Wire only)
See Section 3.2.3 on page 38.
4. Convert materials libraries (.MT9).
See Section 3.2.4 on page 39.
5. Convert operations libraries (.OP9).
See Section 3.2.5 on page 41.
6. Edit configuration files to use converted libraries.
6a. Edit inch configuration files.
See Section 3.2.6 on page 42.
(All)
6b. Edit metric configuration files
See Section 3.2.6 on page 42.
(All)
Continued on reverse
Libraries and Settings Worksheet
Upgrading from Version 9.x
Page 2 of 2
Workstation ID: ______________
III. Select the proper Posts and Machine Definition worksheet
My Reseller will supply my posts and
machine / control definitions.
Complete Worksheet D.
I will automatically create machine
and control definitions when I update
my posts.
Complete Worksheet E.
I will use / modify the generic posts
and definitions supplied with Mastercam.
See online help for Machine Definition
Manager and Control Definition Manager to learn more.
Libraries and Settings Worksheet
Upgrading from Version 8
Page 1 of 1
Workstation ID: ______________
For sections with separate M-L-R-W columns, repeat each procedure for each installed product (Mill/Lathe/
Router/Wire). Sections marked All only need to be completed once even if you upgrade more than one Mastercam product.
I. Installation
1. Are you installing to a new PC?
2. Install Mastercam.
Identify current libraries (page 18) and
posts (including .TXT files) that you
want to move to the new workstation.
Copy them to a working folder on the
new PC.
See the Mastercam X3 Installation
Guide.
(All)
II. Migrate libraries
Manually convert those libraries you want to
use with Mastercam X and skip the others.
See Section 3.3.1 on page 43.
2a. Convert library.
See Section 3.3.2 on page 44.
2b. Convert custom tool geometry.
See Section 3.2.2.3 on page 37.
1. Convert operation defaults.
2. Convert tool libraries.
3. Convert power settings libraries (Wire See Section 3.3.3 on page 47.
only)
4. Convert materials library.
See Section 3.3.4 on page 47.
5. Convert operations library.
See Section 3.3.5 on page 48.
6. Edit configuration files to use converted libraries.
6a. Edit inch configuration files.
See Section 3.3.6 on page 49.
(All)
6b. Edit metric configuration files.
See Section 3.3.6 on page 49.
(All)
III. Select the proper Posts and Machine Definition worksheet
My reseller will supply my posts and
machine/control definitions.
Complete Worksheet D.
I will automatically create machine and Complete Worksheet DE
control definitions when I update my
posts.
I will use / modify the generic posts
and definitions supplied with Mastercam.
See online help for Machine Definition
Manager and Control Definition Manager to learn more.
Posts and Machine Definition Worksheet
Page 1 of 1
Supplied by Reseller
Workstation ID: ______________
Complete the steps on this worksheet if your Reseller is supplying your initial set of machine and control definitions and posts.
I. Copy files to your workstation
(All products)
1. Copy machine and control definitions Copy machine and control definitions
to the \CNC_MACHINES folder in your for all products into same folder.
Mastercam installation folder.
M
2. Copy posts to the \POSTS folder.
Each product has its own \POSTS
folder.
II. Edit machine and control definitions to use migrated libraries
(All products)
These steps are optional. Complete them if you want your machine and control definitions to use the libraries you migrated from your current Mastercam workstation.
1. If desired, edit machine and control
definition to use migrated libraries as
defaults.
Repeat for each machine or control
definition.
1a. Set default tool library for machine.
See Section 3.5.2 on page 61.
1b. Set default material library for
machine.
See Section 3.5.2 on page 61.
1c. Set default power settings library
(Wire only)
See Section 3.5.5 on page 65.
1d. Set default toolpath defaults file
(.DEFAULTS).
See Section 3.5.3 on page 62.
1e. Set default operations library
(.OPERATIONS).
See Section 3.5.3 on page 62.
III. Edit configuration files
These steps are optional. Complete them if you want Mastercam to automatically
load selected machines by default. Repeat this section for inch and metric .CONFIG
files.
1. Select default machine to load when
starting Mastercam.
See Section 3.5.4 on page 63.
2. Select a default machine for each
product.
Section 3.5.4 on page 63.
IV. Convert setup sheet files
1. If desired, convert setup sheets
(.SET files).
Youre now ready to convert your current
parts and machining jobs!
M
See Section 3.4.2 on page 53.
See Section 4.1 on page 78.
Posts and Machine Definition Worksheet
Page 1 of 2
Generated with UpdatePost
Workstation ID: ______________
Complete the steps on this worksheet if you will be using the UpdatePost utility to convert your existing posts
and automatically generate machine and control definitions.
I. Preparation
(All products)
1. Locate and organize the posts you want Organize them in folders by product
to convert.
type and version. For each post,
include the PST/PSB and TXT files in
the same folder.
2. Start UpdatePost.
II. Enter UpdatePost settings
See Section 3.4.1 on page 51.
See Section 3.4.1 on page 51.
1. Select product type and version number for posts to convert.
2. Select target folder.
3. Select posts to convert.
You can select several posts, from different folders. However, they must be
for the same product and version.
4. In File Creation section, select options
to create machine and control definitions.
These will automatically be written to
\CNC_MACHINES folder, not the target
folder for your posts.
5. Select options to create and display log Creating and reviewing a log file is
files.
HIGHLY recommended.
6. Convert posts.
Click OK to convert posts and exit, or
click Apply to continue converting
other posts.
7. Open the log file and save it to a unique Mastercam will overwrite the original
name.
log file the next time it writes the log.
III. Review log and correct post errors
See Section 3.4.5 on page 57.
1. Review log file and resolve error conditions.
Repeat for every converted post. You must review the log for errors and resolve them before using the
post!
IV. Convert setup sheet files
1. If desired, convert setup sheets
(.SET files).
Continued on reverse
M
See Section 3.4.2 on page 53.
Posts and Machine Definition Worksheet
Generated with UpdatePost
V. Edit machine and control definitions
Complete each task that is appropriate for your machine or machines. All users should
review Section 3.4.3 on page 54.
(Lathe users only)
1. Create necessary axis combinations.
2. Are you creating a VTL?
See Section 4.1.3.3 on page 84.
Typically applies to machine definitions
for high-end multi-spindle/multi-turret
lathes.
See Section 4.1.3.4 on page 85.
3. If desired, configure custom coolant or See Section 3.5.6 on page 65.
flushing options.
See Section 3.5.7 on page 68 for wire
flushing options.
4. If desired, edit machine definition to
use migrated libraries as defaults.
Page 2 of 2
Repeat for each machine definition.
(All products)
4a. Set default tool library for machine.
See Section 3.5.2 on page 61.
4b. Set default material library for
machine.
See Section 3.5.2 on page 61.
5. If desired, edit control definition to use
migrated libraries as defaults.
Repeat for each control definition.
5a. Set default toolpath defaults file
(.DEFAULTS).
See Section 3.5.3 on page 62.
5b. Set default operations library
(.OPERATIONS).
See Section 3.5.3 on page 62.
V. Edit configuration files
1. If desired, edit configuration file to point Repeat for inch and metric .config files.
to your new machine and control definitions.
1a. Select default machine to load
when starting Mastercam.
See Section 3.5.4 on page 63.
1b. Select a default machine for each
product.
See Section 3.5.4 on page 63.
Youre now ready to convert your current
parts and machining jobs!
See Section 4.1 on page 78
Migration and File Conversion 13
Section 2: Migration and File Conversion
Use this section to learn about what files you need to migrate to
reproduce your current Mastercam environment in your new
Mastercam X installation. You will find:
Mastercam X migration requirements on page 15
Version 8 and 9 conversion on page 18
Section 3 provides detailed conversion procedures.
2.1 About Mastercam X file types and
libraries
Most of your current files can be migrated to Mastercam X3 so that
you can keep your current customized work environment.
If you are migrating from a previous release of Mastercam X,
most files need to be converted even though the extension
remains unchanged. A few files can be used without conversion.
If you are migrating from Mastercam Version 9 or 8, all files
must be converted because Mastercam X introduced new file
extensions and some new file types.
If you are installing Mastercam X3 on a different computer than your
current Mastercam workstation, you can copy your current libraries
to a temporary folder on your Mastercam X3 workstation so they can
be converted.
Table 1 lists some of the libraries and settings files that you can
migrate to your Mastercam X3 folders to quickly reproduce many of
the customizations and preferences that you have created over the
years. It shows file names and paths for Mastercam Mill; other
Mastercam products have equivalent paths.
14 MASTERCAM X3 / Transition Guide
Table 1: Mastercam X3 libraries and files
File Type
Part files
Toolpath and
operation
defaults
Tool libraries
Version 9
Mastercam X
extension
.MC9
.MCX, .EMCX
location
\mcam\mill\mc9
\mcamx\mill\mcx
extension
.DF9
.DEFAULTS
location
\mcam9\mill\ops
\mcamx\mill\ops
example
Defaults.DF9,
Defaultsm.DF9
Mill_inch.DEFAULTS,
Mill_mm.DEFAULTS
extension
.TL9
.TOOLS
location
\mcam9\mill\tools
\mcamx\mill\tools
example
Tools.TL9,
Tools_mm.TL9
Mill_inch.TOOLS,
Mill_mm.TOOLS
.WP9
.POWER
Power settings extension
libraries
Material
libraries
Operation
libraries
Machine
definitions
Component
libraries
location
\mcam9\wire\power \mcamx\wire\power
example
Wire.WP9,
Wirem.WP9
Wire.POWER
Wirem.POWER
extension
.MT9
.MATERIALS
location
\mcam9\mill\tools
\mcamx\materials
example
Matls.MT9,
Lmatls.MT9
Default.MATERIALS
extension
.OP9
.OPERATIONS
location
\mcam9\mill\ops
\mcamx\mill\ops
example
Operat.OP9
Mill_inch.OPERATIONS.
Mill_mm.OPERATIONS
extension
Not used in
Version 9
.MMD, .LMD, .RMD,
.WMD
location
\mcamx\
cnc_machines
example
mill default.MMD
mill default mm.MMD
extension
location
Not used in
Version 9
.GMD
\mcamx\
cnc_machines
Migration and File Conversion 15
Table 1: Mastercam X3 libraries and files
File Type
Version 9
example
Control
definitions
HST Formula
files
Post processor
files
Configuration
files
Key mapping
files
Toolbar
mapping files
extension
Mastercam X
mill vmc components.GMD
Not used in
Version 9
.CONTROL
location
\mcamx\
cnc_machines
example
default.CONTROL
default mm.CONTROL
extension
.Not used in
Version 9
.FORMULA
location
\mcamx\mill\formula
example
Default.FORMULA
extension
.PST, .PSB, .TXT,
.SET
.PST, .PSB, .SET
location
\Mcam9\Mill\Posts
\mcamx\mill\posts
example
Mpfan.pst
MPFAN.PST
extension
.CFG
.CONFIG
location
\mcam9
\mcamx\config
example
Mill.CFG, Millm.CFG- Mcamx.CONFIG,
Mpfan.pst
Mcamxm.CONFIG
extension
Not used in
Version 9
.KMP
location
\mcamx\config
example
default.KMP
mastercam.KMP
extension
Not used in
Version 9
.MTB
location
\mcamx\config
example
default.MTB
mastercam.MTB
2.2 Mastercam X migration requirements
If you are updating from any previous release of Mastercam X, read
this section to learn what files can and should be converted.
Updating to a new Mastercam version involves both migrating
customized files to the new installation and converting files whose
16 MASTERCAM X3 / Transition Guide
formats have changed. When you install Mastercam X3, you need to
be aware of the following:
If you are replacing your current Mastercam X installation
with Mastercam X3 by installing it in the same folder, you will
have an opportunity to use a backup utility as part of the
installation program to preserve your customized files. We
recommend that you do this.
If you are keeping your current Mastercam X installation and
installing Mastercam X3 to a different folder, you can move
your customized files to the new folder.
If you are updating from Mastercam X2, X2 MR1, X2 MR2 or
X2 MR2 SP1, we provide a migration utility to move files into
the proper folders. See Mastercam X3 migration utility on
page 23 for more information about the migration utility.
If you are not using Mastercam X2 or its maintenance
releases, use the Mastercam X3 File, Open or Import Directory function to both move and convert many customized
files.
Regardless of the method you use to move the files, some files
must be converted before they can be used in Mastercam X3.
2.2.1 Mastercam X files that require no conversion
The following Mastercam X files can be used in Mastercam X3 without
conversion:
Control definitions (*.CONTROL)
Power libraries (*.POWER)
Tool holder descriptions (*.HOLDERS)
Nesting defaults (*.DEFX, *.NSLX)
HST formula files (*.FORMULA)
Post processors except for 5-axis post processors (*.PST)
Setup sheets (*.SET)
Key mapping files (*.KMP)
Toolbar mapping files (*.MTB)
NetHASP configuration (nethasp.INI)
Communications settings (mcomm.CFG)
2.2.2 Mastercam X files that you must convert
You must convert the following Mastercam X files before using them
in Mastercam X3:
Migration and File Conversion 17
Toolpath and operation defaults (*.DEFAULTS)
Tool libraries (*.TOOLS)
Material libraries (*.MATERIALS)
Operation libraries (*.OPERATIONS)
Machine definitions (*.MMD, *.LMD, *.RMD, *.WMD)
Component libraries (*.GMD)
Part files (*.MCX, *.EMCX)
To convert the files for use with Mastercam X3, do one of the following
after installing Mastercam X3:
In Mastercam X3, choose File, Import Directory, and then
select the file type and the directory of files that you want to
convert. Make sure you select the target directory in the
Mastercam X3 installation that corresponds to your prior
installation. Any files with the same name will be overwritten.
Repeat for each type of file.
In Mastercam X3, choose File, Open and select an individual
file. You will have the opportunity to create a backup of the
original file. When you save the converted file, make sure you
use the correct file extension (such as . DEFAULTS or .TOOLS)
or the file will be saved as an *.MCX.
2.2.3 Configuration files
Configuration files that you customized for Mastercam X can be used
in Mastercam X3 with the following important qualifications:
You must update default files and file paths in your configuration files to reflect correct libraries and files that you have
migrated or converted rather than the defaults. Instructions
for this are included in the conversion procedures in Section
3 of this guide (page 22).
Some configuration property pages were revised and new
pages were added with Mastercam X2, so some configuration
settings from releases prior to Mastercam X2 will not populate the Mastercam X3 configuration property pages properly.
Changes include:
AutoSave/Backup settings, Grid settings, and Verify
settings are new property pages.
The CAD settings, Files, Start/Exit, Toolpaths, Verify, and
Wire Backplot property pages have been changed.
18 MASTERCAM X3 / Transition Guide
2.2.4 Mastercam X post processors
The following post processors used with Mastercam X versions prior
to Mastercam X2 must be converted by using the UpdatePost.DLL
utility, which is installed in your \chooks folder:
5-axis post processors (*.PST)
any post that reads a version number
All other post processors can be used without conversion, and post
processors used with Mastercam X2 MR2 do not need to be
converted.
See UpdatePost utility on page 51 for more information on using the
UpdatePost utility.
2.2.5 Mastercam X files that cannot be converted
The following file types cannot be converted and must be modified
prior to use with Mastercam X3:
C-Hooks (*.DLL)
.NET-Hooks (*.NET)
Most VB Scripts can be used in Mastercam X3 without conversion.
2.3 Version 8 and 9 conversion
If you are currently using Mastercam Version 8 or 9, use this section to
learn what files can and should be converted.
To move your customized files to your Mastercam X3 installation,
copy the files to folders in the new installation that correspond to
their location in your prior Mastercam installation.
2.3.1 Version 8 / 9 files that you must convert
You must convert the following Version 8 or 9 files before use in
Mastercam X3:
Toolpath and operation defaults (*.DPn)
Tool libraries (*.TLn)
Material libraries (*.MTn)
Operation libraries (*.OPn)
Power libraries (*.WPn)
Part files (*.MCn)
Migration and File Conversion 19
You can convert these files either by importing entire directories or by
opening one file at a time. To convert the files for use with Mastercam
X3, do one of the following after installing Mastercam X3:
In Mastercam X3, choose File, Import directory, and then
select the file type and the Version 9 directory of files that you
want to convert. Make sure you select the target directory in
the Mastercam X3 installation that corresponds to your prior
installation. Repeat for each type of file. You can use this
function only with Version 9 files.
In Mastercam X3, choose File, Open and select an individual
file. When you save the file, make sure you use the correct file
extension (*. DEFAULTS, *.TOOLS, etc.) or the file will be
saved as an *.MCX.
2.3.2 Version 8 or 9 configuration files
Prior to Mastercam X, separate configuration files were typically
created for each Mastercam product. In Mastercam X, Mill, Lathe,
Router, Wire, and Design all share a common configuration file.
Because the Mastercam X configuration settings are not identical to
earlier versions, you will have to review your Version 9 settings and
create new configuration files.
You still need separate configuration files for inch and metric
operations.
Just like in earlier versions, you can still create as many
different configuration files as you want for special needs or
custom applications.
The default location for the Mastercam X3 configuration files is the
\config folder, although they can be stored in a different folder.
Although the System Configuration dialog box (Settings, Configuration) in Mastercam X3 includes many of the configuration settings
from earlier versions of Mastercam, some configuration settings are
set or edited in different dialog boxes . The following table shows
where to find your current configuration settings.
Table 2: Version 9 configuration settings since Mastercam X2
Version 9 configuration
tab
Mastercam X2 configuration topic
Allocations
Not used in Mastercam X
Tolerances
Settings, Configuration > Tolerances
properties page
20 MASTERCAM X3 / Transition Guide
Table 2: Version 9 configuration settings since Mastercam X2
Version 9 configuration
tab
Mastercam X2 configuration topic
Communications
Specify default communications package
in Settings, Configuration > Communications properties page. Can be overridden
in the control definition.
Files
Settings, Configuration > Files properties
page
Plotter settings
Not used in Mastercam X; use standard
Windows drivers instead
Pen attributes
Toolbar/Keys
Settings, Configuration > Printing properties page
Moved to separate, expanded functions:
Settings, Customize to create and
edit toolbars, drop-down menus, rightmouse menu
Settings, Key Mapping for keyboard shortcuts
Settings, Toolbar States to show/
hide toolbars for each product
NC Settings
Settings, Configuration > Toolpaths properties page; some settings moved to
control definition
CAD Settings
Settings, Configuration > CAD Settings
properties page; individual topics for
drafting settings and globals
Start/Exit
Settings, Configuration > Start/Exit properties page
Screen
Settings, Configuration > Screen, Colors,
Chaining, Shading properties page
2.3.3 Version 8 or 9 post processors
The following file types must be converted by using the UpdatePost.DLL utility, which is installed in your \chooks folder:
Post processors (*.PST, *.TXT, *.PSB, *.PSM)
Setup sheets (*.SET)
See UpdatePost utility on page 51 for more information on converting
post processors and setup sheets.
Migration and File Conversion 21
2.3.4 Version 9 files that cannot be converted
The following file types cannot be converted and must be modified
prior to use with Mastercam X3:
C-Hooks (*.DLL)
VB Scripts (*.VBS)
22 MASTERCAM X3 / Transition Guide
Section 3: Migration Procedures
This section provides detailed procedures for moving and converting
your files and libraries, and for setting up your configuration files to
point to the converted libraries instead of the default libraries that
have been installed with Mastercam X3. You will find procedures for
updating your parts and machining jobs in Section 4 (page 78).
The procedures in this section are designed to coordinate with the
worksheets (Worksheets A through E) found at the front of this guide.
Follow the worksheets to ensure that you only complete the procedures necessary for your workstation and that they are completed in
the proper order. Most likely you will not need to complete all the
procedures in this section. Use the migration worksheets as a guide to
point you to the sections that apply to your situation.
CNC Software, Inc. understands that many current users have
invested a substantial amount of time and energy in developing their
tool and material libraries, toolpath and operation defaults, and operation libraries to meet their own preferences and customer requirements. To help make this process as smooth as possible, Mastercam X
integrates a conversion function in its Import directory function to
convert some of these files from previous Mastercam X releases or
Version 9. If you are upgrading from Version 8, you will also find
procedures for manually converting the libraries.
You will find migration procedures for the following situations:
Migrating from Mastercam X on page 23
Migrating from Mastercam Version 9 on page 33
Migrating from Mastercam Version 8 on page 43
Updating post processors on page 50 (and setup sheets)
Configuring machine and control definitions on page 59
Moving machine definitions, control definitions, and posts to
a network location on page 71
IMPORTANT: Back up any and all files that you want to
migrate to Mastercam X3 prior to installing Mastercam X3.
Migration Procedures 23
3.1 Migrating from Mastercam X
Use the procedures in this section to migrate from a previous
Mastercam X release. You will find procedures for moving and
converting:
Toolpath and operation default files (*.DEFAULTS) on page
25
Tool libraries (*.TOOLS) on page 26
Material libraries (*.MATERIALS) on page 28
Operation libraries (*.OPERATIONS) on page 29
Machine definitions (*.GMD, *.LMD, *.MMD, *.RMD, *.WMD)
on page 30
Configuration files (.CONFIG) on page 32
See Mastercam X files that require no conversion on page 16 for a list
of the files that do not need to be converted. You must still move any
of these files that you have modified to the Mastercam X3 installation.
3.1.1 Migrating from Mastercam X2
If you are migrating from Mastercam X2 or its maintenance releases
(MR1 or MR2) and you are installing Mastercam X3 into a different
directory (so that you keep Mastercam X2 installed), you will have the
opportunity to run a migration utility as part of the installation
process.
If you are migrating from other versions of Mastercam X or Version 9
or earlier, you cannot use this utility.
3.1.1.1 Mastercam X3 migration utility
You must run the migration utility as part of the Mastercam X3 installation. You cannot run it later. The Mastercam X3 migration utility
performs the following migration tasks:
Copies customizable files (except part files) and certain
installed files that have been modified (that is, files with a
modify date different from the creation date) to their corresponding locations in the Mastercam X3 installation.
Creates backups of the new versions of these same files by
creating a filename.bak of the newly installed files before
replacing them with the customized files it is migrating. This
assures that you will have access to both the customized files
and the newly installed files.
Modifies .CONFIG files and updates paths, if necessary.
24 MASTERCAM X3 / Transition Guide
Note: Except for the .CONFIG files, the migration utility only
moves files; it does not convert them for use with Mastercam X3.
After using the utility to move files, you must still convert them
either by importing them or by opening them in Mastercam X3.
See Configuring machine and control definitions on page 59 for
information on updating your control definitions to use new
paths and files.
The following table lists the files that the migration utility acts on.
Table 3: Mastercam X3 migration utility files
Directory
Files
Extensions
root directory
NetHASP configuration
Communications settings
nethasp.INI
mcomm.CFG
\cnc_machines
Component libraries (general
machine definitions)
Machine definitions
.GMD
Control definitions
.MMD, .LMD,
.RMD, .WMD
.CONTROL
\config
Configuration files
Key mapping files
Toolbar mapping files
.CONFIG
.KMP
.MTB
product
folder\ops
Operation libraries
Defaults
.OPERATIONS
.DEFAULTS
product
folder\tools
Tool libraries
.TOOLS
product
folder\formula
HST formula files
.FORMULA
\materials
Material libraries
.MATERIALS
\wire\power
Power libraries
.POWER
\nesting
Nesting defaults
.DEFX, .NSLX
product
folder\posts
Post processors
.PSB, .PSB, .SET
\common\editors\masterc\machines
\VB
.XML
VB scripts
.VBS
3.1.2 Migrating manually from Mastercam X
If you are installing Mastercam X3 to the same folder as your current
Mastercam X installation (replacing your current installation), you
cannot use the migration utility. However, the installation program
Migration Procedures 25
will not replace your customized files with the newly released version,
so your customized files will be preserved.
If you are installing Mastercam X3 to a different folder but cannot use
the migration utility, you must copy any of the following files that you
have modified to your Mastercam X3 installation:
Control definitions (*.CONTROL)
Formula files (*.FORMULA)
Power libraries (*.POWER)
Tool holder descriptions (*.HOLDERS)
Nesting defaults (*.DEFX, *.NSLX)
Post processors except for 5-axis post processors (*.PST)
Setup sheets (*.SET)
Key mapping files (*.KMP)
Toolbar mapping files (*.MTB)
NetHASP configuration (nethasp.INI)
Communications settings (mcomm.CFG)
See Configuring machine and control definitions on page 59 for information on updating your control definitions to use new paths and
files.
3.1.3 Toolpath and operation defaults (*.DEFAULTS)
Note: Read this section if you want to convert your existing toolpath and operation defaults for use with Mastercam X3. If you
want to use the .DEFAULTS files installed with Mastercam X3, you
can skip this section.
This procedure converts all *.DEFAULTS files in specified folders, both
inch and metric files, at the same time. Typically you would repeat the
procedure for each Mastercam product (Mill, Lathe, Router, Wire)
because the defaults files for each are normally stored in different
folders.
Updating .CONFIG files on page 32 shows you how to edit your
configuration and control definition files to use your converted files
instead of the system defaults.
Note: You can convert an individual .DEFAULTS file by opening it
in Mastercam X3 and saving it with a .DEFAULTS file extension.
26 MASTERCAM X3 / Transition Guide
X Converting Mastercam X defaults files
1 Start Mastercam X3 or save your part.
2 Choose File, Import directory.
3 Select VX Default Files (*.DEFAULTS) from the Import from
files of type list.
4 Click the From this directory button and navigate to the
folder that contains the defaults files you want to convert.
(Typically this is ..\mill\ops, or the equivalent for Lathe,
Router, and Wire.) Check Search sub-folders if you want to
include files in subfolders.
5 Click the To this directory button and navigate to the folder
where your Mastercam X3 defaults will be stored. (Typically
this is \mcamx3\mill\ops, or the equivalent for Lathe, Router,
and Wire.) The source and target directories must be
different.
WARNING: If the target directory already contains files with
the same name as the files you are converting, they will be
overwritten without warning.
6
Click Import. Mastercam automatically converts all the
defaults files found in the source directory, including metric
and inch files.
X Converting other products
Repeat the previous procedure for Mastercam Lathe, Router,
and Wire if you have installed them.
You do not need to start a new Mastercam session.
It does not matter which Mastercam product you are
running or which machine definition is active.
3.1.4 Tool libraries (*.TOOLS)
Note: Read this section if you want to convert your existing
Mastercam X tool libraries for use with Mastercam X3. If you
want to use the .TOOLS files installed with Mastercam X3, you
can skip this section.
Migration Procedures 27
3.1.4.1 Custom tools
Tool libraries that contain custom tool types, or tool definitions that
use custom tool profile geometry, require additional manual editing
to function properly.
X To edit the custom tool types or definitions
1 Locate the Mastercam files that contain the custom tool
geometry.
2 Convert these to Mastercam X3 format. Use the File, Import
directory feature if there are many files. Otherwise it might
be easier to simply open each file in Mastercam X3 and save
it to the folder where your Mastercam X3 tool libraries will be
stored.
3 Convert the tool library as described in the following proce-
dures.
4 Open the tool library in the Tool Manager. Locate the desired
tool definition and edit it so that it references the new
Mastercam X3 file with the tool geometry. (Click the Help
button in the Tool Manager to learn more about editing tool
definitions.)
3.1.4.2 .TOOLS conversion procedure
This procedure converts all tool libraries (*.TOOLS) in specified
folders, both inch and metric files, at the same time. Typically you
would repeat the procedure for each Mastercam product (Mill, Lathe,
Router) because the files for each are normally stored in different
folders.
Updating .CONFIG files on page 32 shows you how to edit your configuration and control definition files to use your converted .TOOLS files
instead of the system defaults.
Note: You can convert an individual .TOOLS file by opening it in
Mastercam X3 and saving it with a .TOOLS file extension.
X Converting Mastercam X tool libraries
1 Start Mastercam X3 or save your part.
2 Choose File, Import directory.
3 Select VX Tool Files (*.TOOLS) from the Import from files
of type list.
4 Click the From this directory button and navigate to the
folder that contains the tool libraries you want to convert.
28 MASTERCAM X3 / Transition Guide
(Typically this is ..\mill\tools, or the equivalent for Lathe and
Router.) Check Search sub-folders if you want to include
files in subfolders.
5 Click the To this directory button and navigate to the folder
where your Mastercam X3 tool libraries will be stored. (Typically this is \mcamx3\mill\tools, or the equivalent for Lathe
and Router.) The source and target directories must be
different.
WARNING: If the target directory already contains files with
the same name as the files you are converting, they will be
overwritten without warning.
6 Click Import. Mastercam automatically converts all the tools
files found in the source directory, including metric and inch
files.
X Converting other products
Repeat the previous procedure for Mastercam Lathe and
Router, if you have installed either of them.
You do not need to start a new Mastercam session.
It does not matter which Mastercam product you are
running or which machine definition is active.
3.1.5 Material libraries (*.MATERIALS)
Notes:
Read this section if you want to convert your existing material
libraries for use with Mastercam X3. If you want to use the
material library installed with Mastercam X3, you can skip
this section.
You can convert an individual .MATERIALS file by opening it
in Mastercam X3 and saving it with a .MATERIALS file extension.
Updating .CONFIG files on page 32 shows you how to edit your configuration and control definition files to use your converted .MATERIALS files instead of the system defaults.
X Converting Mastercam X material libraries
1 Start Mastercam X3 or save your part.
2 Choose File, Import directory.
Migration Procedures 29
3 Select VX Material Files (*.MATERIALS) from the Import
from files of type list.
4 Click the From this directory button and navigate to the
folder that contains the desired material libraries. This is
typically \mcamx3\materials for all products. Check Search
sub-folders if you want to include files in subfolders.
5 Click the To this directory button and navigate to the folder
in which your Mastercam X3 material libraries will be stored.
(Typically this is \mcamx3\materials for all products.) The
source and target directories must be different.
WARNING: If the target directory already contains files with
the same name as the files you are converting, they will be
overwritten without warning.
6 Click Import. Mastercam automatically converts all the
materials files found in the source directory.
Repeat for each folder in which you have material libraries to be
converted.
You do not need to start a new Mastercam session.
It does not matter which Mastercam product you are running
or which machine definition is active.
3.1.6 Operation libraries (*.OPERATIONS)
Note: Read this section if you want to convert existing operation
libraries for use with Mastercam X3. If you do not need to convert
any libraries, you can skip this section.
This procedure converts all operation libraries in specified folders,
both inch and metric files, at the same time. Typically you would
repeat the procedure for each Mastercam product (Mill, Lathe,
Router, Wire) because the defaults files for each are normally stored in
different folders.
Updating .CONFIG files on page 32 shows you how to edit your configuration and control definition files to use your converted operation
libraries instead of the system defaults.
Note: You can convert an individual .OPERATIONS file by
opening it in Mastercam X3 and saving it with an .OPERATIONS
file extension.
30 MASTERCAM X3 / Transition Guide
X Converting Mastercam X operation libraries
1 Start Mastercam X3 or save your part.
2 Choose File, Import directory.
3 Select VX Operation Files (*.OPERATIONS) from the Import
from files of type list.
4 Click the From this directory button and navigate to the
folder that contains the operation libraries you want to
convert. (Typically this is ..\mill\ops, or the equivalent for
Lathe, Router, or Wire.) Check Search sub-folders if you
want to include files in subfolders.
5 Click the To this directory button and navigate to the folder
in which your Mastercam X3 operation libraries will be
stored. (Typically this is \mcamx3\mill\ops, or the equivalent
for Lathe, Router, or Wire.) The source and target directories
must be different.
WARNING: If the target directory already contains files with
the same name as the files you are converting, they will be
overwritten without warning.
6 Click Import. Mastercam automatically converts all the oper-
ation files found in the source directory, including metric and
inch files.
X Converting other products
Repeat the previous procedure for Mastercam Lathe, Router,
and Wire if you have installed them.
You do not need to start a new Mastercam session.
It does not matter which Mastercam product you are
running or which machine definition is active.
3.1.7 Machine definitions
Note: Read this section if you want to convert existing machine
and component definitions for use with Mastercam X3. If you do
not need to convert these files, you can skip this section. You can
convert an individual machine definition by opening it in
Mastercam X3 and saving it with the appropriate file extension.
This procedure converts all machine and component definitions
(.MMD, .LMD, .RMD, .WMD, and .GMD) in specified folders. Typi-
Migration Procedures 31
cally you would repeat the procedure for each Mastercam product.
Control definitions do not need to be converted.
X Converting Mastercam X machine definitions
1 Start Mastercam X3 or save your part.
2 Choose File, Import directory.
3 Select the machine definition file type you want to convert
from the Import from files of type list:
VX Generic Machine Definition Files(*.GMD) (component files)
VX Lathe Machine Definition Files(*.LMD)
VX Mill Machine Definition Files(*.MMD)
VX Router Machine Definition Files(*.RMD)
VX Wire Machine Definition Files(*.WMD)
4 Click the From this directory button and navigate to the
folder that contains the files you want to convert. (Typically
this is ..\cnc_machines.) Check Search sub-folders if you
want to include files in subfolders.
5 Click the To this directory button and navigate to the folder
in which your Mastercam X3 machine definitions will be
stored. (Typically this is \mcamx3\cnc_machines.) The
source and target directories must be different.
WARNING: If the target directory already contains files with
the same name as the files you are converting, they will be
overwritten without warning.
6 Click Import. Mastercam automatically converts all the
machine definition files of the type you selected found in the
source directory.
X Converting other products
Repeat the previous procedure for other machine definition
types.
You do not need to start a new Mastercam session.
It does not matter which Mastercam product you are
running or which machine definition is active.
32 MASTERCAM X3 / Transition Guide
IMPORTANT: If you convert a machine definition that
contains a rotary axis component, verify that the rotary axis
has the proper coordinate label after conversion. Open the
machine definition in the Machine Definition Manager and
double-click the component to display its properties. Select
the proper axis label from the Machine coordinate list, if necessary.
3.1.8 Updating .CONFIG files
After you convert all of the desired libraries from your current
Mastercam workstation, you can edit your configuration (.CONFIG)
files to point to them instead of the factory default files. By updating
your configuration files now, you ensure that when you create your
machine and control definitions, they will use your new libraries.
Note: If you do not want to use your converted libraries as the
default libraries for each product, you can skip the rest of this
section.
X Updating configuration files
1 Choose Settings, Configuration from the menu.
2 Choose Files from the list at the left of the dialog box.
Migration Procedures 33
3 In the File usage section, select the type of library or file that
you have converted.
4 In the Selected item section, select the converted library or
file.
5 Repeat steps 3 and 4 for each converted library or file that
you want to use as a default.
6 Click the Save As button when youve selected all the
libraries and files that you wish to use as defaults.
7 Repeat this procedure for your metric .CONFIG file. (If you
normally work in metric, repeat for your inch .CONFIG file.)
3.2 Migrating from Mastercam Version 9
This section describes procedures for migrating from Mastercam
Version 9. You will find information and procedures for migrating
and converting:
Toolpath and operation defaults (*.DF9) on page 33
Tool libraries (*.TL9) on page 35
Wire power libraries (*.WP9) on page 38
Material libraries (*.MT9) on page 39
Operation libraries (*.OP9) on page 41
Configuration files (*.CFG) on page 42
3.2.1 Toolpath and operation defaults (*.DF9)
Note: Read this section if you want to convert your existing toolpath and operation defaults for use with Mastercam X3. If you
want to use the .DEFAULTS files installed with Mastercam X3, you
can skip this section.
34 MASTERCAM X3 / Transition Guide
3.2.1.1 About defaults
Mastercam X gives you a great deal of flexibility in how you use and
manage .DEFAULTS files:
When you create a new operation, you can tell which
.DEFAULTS file provides the initial values by opening the
Files tab of the Machine Group Properties dialog box from
the Toolpath Manager. In this same location, you can select a
new .DEFAULTS file or edit the existing one. (See the
following picture.)
When you create a new machine group by selecting a new
machine, the .DEFAULTS file is specified in the control definition that is associated with the machine definition.
When you create a new control definition, Mastercam
includes the .DEFAULTS file that is specified in the .CONFIG
file. (In Mastercam X3, choose Settings, Configuration >
Files properties page, and then choose the Defaults Library
from the File usage list.)
3.2.1.2 DF9 conversion procedure
This procedure converts all .DEFAULTS files in specified folders, both
inch and metric files, at the same time. Typically you would repeat the
procedure for each Mastercam product (Mill, Lathe, Router, Wire)
because the defaults files for each are normally stored in different
folders.
Updating .CONFIG files on page 42 shows you how to edit your configuration and control definition files to use your converted files instead
of the system defaults.
X Converting Version 9 defaults files
1 Start Mastercam X3 or save your part.
Migration Procedures 35
2 Choose File, Import directory.
3 Select V9 Default Files (*.DF9) from the Import from files of
type list.
4 Click the From this directory button and navigate to the
folder that contains the defaults files you want to convert.
(Typically this is ..\mill\ops, or the equivalent for Lathe,
Router, and Wire.) Check Search sub-folders if you want to
include files in subfolders.
5 Click the To this directory button and navigate to the folder
where your Mastercam X3 defaults will be stored. (Typically
this is \mcamx3\mill\ops, or the equivalent for Lathe, Router,
and Wire.) The source and target directories must be
different.
WARNING: If the target directory already contains files with
the same name as the files you are converting, they will be
overwritten without warning.
6
Click Import. Mastercam automatically converts all the
defaults files found in the source directory, including metric
and inch files.
X Converting other products
Repeat the previous procedure for Mastercam Lathe, Router,
and Wire if you have installed them.
You do not need to start a new Mastercam session.
It does not matter which Mastercam product you are
running or which machine definition is active.
3.2.2 Tool libraries (*.TL9)
Note: Read this section if you want to convert your existing
Version 9 tool libraries for use with Mastercam X3. If you want to
use the .TOOLS files installed with Mastercam X3, you can skip
this section.
3.2.2.1 About tool libraries
In Mastercam X, the default tool library is a property of the machine
definition. This lets you organize your tools for each machine or type
of machine in its own library which is automatically selected when
you create toolpaths for that machine.
36 MASTERCAM X3 / Transition Guide
When you first create a new machine definition, Mastercam
uses the tool library specified in the .CONFIG file. (In
Mastercam X3, choose Settings, Configuration>Files properties page, File usage, Tool Library.)
You can edit a machine definition to use a different tool
library.
Once a machine group has been created, you can select a
different tool library as the default for operations in that
group on the Files tab of the Machine Group Properties
dialog box.
Of course, when you are creating an operation, you can use the Tool
Manager to select tools from any library, just like in your current
Mastercam product.
3.2.2.2 Coolant options in Mastercam X
One of the differences between tool definitions in Mastercam X and
earlier versions of Mastercam is that Mastercam X lets you select a
default coolant option from a wider range of coolant types. When you
create or edit a tool definition, you can select a default coolant option
from any type of coolant available in the active machine definition. If
you later use that tool with a different machine (and if you choose to
get the coolant option from the tool definition), it is your responsibility to make sure that it supports the particular coolant option
stored in the tool definition.
Mastercam Wire supports flushing instead of coolant. See Editing a
wire machine definition to use Mastercam X flushing options on page
68 for more information.
The conversion procedures outlined in this section use Mastercams
factory-default generic mill/lathe/router machine definitions, which
support the three coolant types from earlier versions of Mastercam
(thru-tool, flood, and mist). If you wish to use more sophisticated
coolant options in connection with a machine-specific tool library,
follow this general outline:
Convert the library according to the steps outlined in this
section.
Select the desired machine definition.
Select Tool Manager from the Toolpaths menu.
Right-click on the desired tool definition and choose Edit
tool. You will be able to access the machines coolant options
on the Parameters tab.
Editing a machine definition to use Mastercam X coolant options on
page 65 tells you more about defining coolant options in your
machine definition and supporting them in your post.
Migration Procedures 37
3.2.2.3 Custom tools
Tool libraries that contain custom tool types, or tool definitions that
use custom tool profile geometry, require additional manual editing
to function properly.
Locate the Mastercam files that contain the custom tool
geometry.
Convert these to Mastercam X3 format. Use the File, Import
directory feature if there are many files. Otherwise it might
be easier to simply open each file in Mastercam X3 and save
it to the folder where your Mastercam X3 tool libraries will be
stored.
Note: The rules for custom tool geometry are the same in
Mastercam X as for Version 9.
Convert the library as described in the following procedures.
Open the tool library in the Tool Manager. Locate the desired
tool definition and edit it so that it references the new
Mastercam X file with the tool geometry. (Click the Help
button in the Tool Manager to learn more about editing tool
definitions.)
3.2.2.4 TL9 conversion procedure
This procedure converts all tool libraries in specified folders, both
inch and metric files, at the same time. Typically you would repeat the
procedure for each Mastercam product (Mill, Lathe, Router) because
the files for each are normally stored in different folders.
Updating .CONFIG files on page 42 shows you how to edit your configuration and control definition files to use your converted .TOOLS files
instead of the system defaults.
X Converting Mastercam Version 9 tool libraries
1 Start Mastercam X3 or save your part.
2 Choose File, Import directory.
3 Select V9 Tool Files (*.TL9) from the Import from files of
type list.
4 Click the From this directory button and navigate to the
folder that contains the tool libraries you want to convert.
(Typically this is ..\mill\tools, or the equivalent for Lathe and
Router.) Check Search sub-folders if you want to include
files in subfolders.
38 MASTERCAM X3 / Transition Guide
5 Click the To this directory button and navigate to the folder
where your Mastercam X3 tool libraries will be stored. (Typically this is \mcamx3\mill\tools, or the equivalent for Lathe
and Router.) The source and target directories must be
different.
WARNING: If the target directory already contains files with
the same name as the files you are converting, they will be
overwritten without warning.
6 Click Import. Mastercam automatically converts all the tools
files found in the source directory, including metric and inch
files.
X Converting other products
Repeat the previous procedure for Mastercam Lathe and
Router, if you have installed either of them.
You do not need to start a new Mastercam session.
It does not matter which Mastercam product you are
running or which machine definition is active.
3.2.3 Wire power libraries (*.WP9)
Note: Read this section if you want to convert your existing
Version 9 wire power libraries for use with Mastercam X3. If you
want to use the .POWER files installed with Mastercam X3, you
can skip this section.
3.2.3.1 About power libraries
In Mastercam X, the default power library is a property of the control
definition. When you first create a new wire control definition,
Mastercam uses the power library specified in the .CONFIG file.
You can change a control definition to use a different power
settings library on the Files page of the Control Definition
Manager.
Once a machine group has been created, you can select a
different power settings library for the operations in that
group. (Choose the Files tab of the Machine Group Properties
in the Toolpath Manager.)
When you are creating an operation, you can select a power
settings library in the Wire parameters tab, just like in your
current Mastercam product.
Migration Procedures 39
3.2.3.2 WP9 conversion procedure
Editing a control definition to use a wire power settings library on
page 65 shows you how to edit your control definition files to use your
converted .POWER libraries.
X Converting Version 9 power settings libraries
1 Start Mastercam X3 or save your part.
2 Choose File, Import directory.
3 Choose V9 Wire power libraries (*.WP9) under Import files
of type.
4 Click the From this directory button and navigate to the
folder that contains the power libraries you want to convert.
Check Search sub-folders if you want to include files in
subfolders.
5 Click the To this directory button and navigate to the folder
where your Mastercam X3 power libraries will be stored.
(Typically this is \mcamx3\wire\power.) The source and
target directories must be different.
WARNING: If the target directory already contains files with
the same name as the files you are converting, they will be
overwritten without warning.
6 Choose Import. Mastercam converts .WP9 files into .POWER
files. The new .POWER files have the same names as the .WP9
files.
3.2.4 Material libraries (*.MT9)
Note: Read this section if you want to convert your existing material libraries for use with Mastercam X3. If you want to use the
material libraries installed with Mastercam X3, you can skip this
section.
3.2.4.1 About material libraries
Previous versions of Mastercam maintained separate versions of
material libraries for each individual product. In Mastercam X, a
single library (default.MATERIALS) stores Mill and Lathe settings, so
that all products can use the same library. If you want to use material
libraries migrated from your current Mastercam products, you can
handle this in either of two ways:
40 MASTERCAM X3 / Transition Guide
Convert one library (for example, Mill) and manually edit the
Lathe settings.
Convert each library and edit your configuration file and
machine definitions so that the default material library for
each product is different.
Mastercam Router installs its own material library, router.MATERIALS, in the same folder as default.MATERIALS.
3.2.4.2 MT9 conversion procedure
Updating .CONFIG files on page 42 shows you how to edit your configuration and control definition files to use your converted .MATERIALS files instead of the system defaults.
X Converting Version 9 material libraries
1 Start Mastercam X3 or save your part.
2 Choose File, Import directory.
3 Select V9 Material Files (*.MT9) from the Import from files
of type list.
4 Click the From this directory button and navigate to the
folder that contains the desired material libraries. (Typically
for Version 9 this is \mcam9\mill\tools, or the equivalent for
Lathe and Router.) Check Search sub-folders if you want to
include files in subfolders.
5 Click the To this directory button and navigate to the folder
in which your Mastercam X3 material libraries will be stored.
(Typically this is \mcamx3\materials for all products.) The
source and target directories must be different.
WARNING: If the target directory already contains files with
the same name as the files you are converting, they will be
overwritten without warning.
6 Click Import. Mastercam automatically converts all the
materials files found in the source directory.
Repeat for each folder in which you have material libraries to be
converted.
You do not need to start a new Mastercam session.
It does not matter which Mastercam product you are running
or which machine definition is active.
Migration Procedures 41
3.2.5 Operation libraries (*.OP9)
Note: Read this section if you want to convert existing operation
libraries for use with Mastercam X3. If you do not need to convert
any libraries, you can skip this section.
This procedure converts all operation libraries in specified folders,
both inch and metric files, at the same time. Typically you would
repeat the procedure for each Mastercam product (Mill, Lathe,
Router, Wire) because the files for each are normally stored in
different folders.
Updating .CONFIG files on page 42 shows you how to edit your configuration and control definition files to use your converted .OPERATIONS files instead of the system defaults.
X Converting Version 9 operation libraries
1 Start Mastercam X or save your part.
2 Choose File, Import directory.
3 Select V9 Operation Files (*.OP9) from the Import from files
of type list.
4 Click the From this directory button and navigate to the
folder that contains the operation libraries you want to
convert. (Typically this is ..\mill\ops, or the equivalent for
Lathe, Router, or Wire.) Check Search sub-folders if you
want to include files in subfolders.
5 Click the To this directory button and navigate to the folder
in which your Mastercam X3 operation libraries will be
stored. (Typically this is \mcamx3\mill\ops, or the equivalent
for Lathe, Router, or Wire.) The source and target directories
must be different.
WARNING: If the target directory already contains files with
the same name as the files you are converting, they will be
overwritten without warning.
6 Click Import. Mastercam automatically converts all the oper-
ation files found in the source directory, including metric and
inch files.
X Converting other products
Repeat the previous procedure for Mastercam Lathe, Router,
and Wire if you have installed either of them.
42 MASTERCAM X3 / Transition Guide
You do not need to start a new Mastercam session.
It does not matter which Mastercam product you are
running or which machine definition is active.
3.2.6 Updating .CONFIG files
After you convert all of the desired libraries from your current
Mastercam workstation, you can edit your configuration (.CONFIG)
files to point to them instead of the factory default files. By updating
your configuration files now, you ensure that when you create your
first machine and control definitions, they will use your new libraries.
If you do not want to use your converted libraries as the default
libraries for each product, you can skip the rest of this section.
X Updating configuration files
1 Choose Settings, Configuration from the menu.
2 Choose Files from the list at the left of the dialog box.
3 In the File usage section, select the type of library that you
have converted.
4 In the Selected item section, select the converted library.
Migration Procedures 43
5 Repeat steps 3 and 4 for each converted library that you want
to use as a default.
6 Click the Save As button when youve selected all the
libraries that you wish to use as defaults.
7 Repeat this procedure for your metric .CONFIG file. (If you
normally work in metric, repeat for your inch .CONFIG file.)
3.3 Migrating from Mastercam Version 8
This section describes procedures for migrating from Mastercam
Version 8. You will find information and procedures for migrating
and converting:
Toolpath and operation defaults (*.DF8) on page 43
Tool libraries (*.TL8) on page 44
Power libraries (*.WP8) (Mitsubishi only) on page 47
Material libraries (*.MT8) on page 47
Operation libraries (*.OP8) on page 48
Configuration files (*.CFG) on page 49
3.3.1 Toolpath and operation defaults (*.DF8)
Note: Read this section if you want to convert your existing toolpath and operation defaults for use with Mastercam X3. If you
want to use the .DEFAULTS files installed with Mastercam X3, you
can skip this section.
Operation defaults files from Mastercam Version 8 need to be
converted manually. Complete these steps for each library that you
want to use with Mastercam X3, for both inch and metric files.
X Converting Version 8 defaults files
1 Start Mastercam X3 or save your part.
2 From the Machine Type menu, select the factory default
machine definition for the product whose defaults files you
are converting.
MILL DEFAULT.MMD
LATHE DEFAULT.LMD
ROUTER DEFAULT.RMD
WIRE DEFAULT.WMD
44 MASTERCAM X3 / Transition Guide
3 Select File, New from the menu to create an empty file and
machine group.
4 Select File, Open from the menu.
5 Select All files in the Files of type list.
6 Navigate to the folder that contains the defaults files that you
want to convert and select the desired file.
Note: Lathe users may see a dialog box about axis combinations.
If you do, click OK to close it.
7 After the file has been opened, you should see all the default
operations in the Toolpath Manager.
IMPORTANT: Do not try to edit the operations this time.
8 Select File, Save from the menu.
9 Navigate to the folder where you will store your Mastercam
X3 defaults files. The factory setting is \mcamx3\mill\ops,
\mcamx3\lathe\ops, \mcamx3\router\ops, or
\mcamx3\wire\ops.
10 Type the name of the new file with a .DEFAULTS extension.
For example, haas.DEFAULTS.
11 Click the Save button to create the new file.
Repeat this procedure for each defaults file that you want to convert.
Make sure that each time you start out with a machine group of the
product that matches the defaults file you are converting.
3.3.2 Tool libraries (*.TL8)
Note: Read this section if you want to convert your existing tool
libraries for use with Mastercam X3. If you want to use the
.TOOLS files installed with Mastercam X3, you can skip this
section.
There are two main techniques for importing tool libraries from
Mastercam Version 8:
Migration Procedures 45
Convert the older libraries by opening them in Mastercam X
and re-saving them.
Convert the tool library to a text file with Mastercam Version
8 and use Mastercam X3 to create a tool library from it.
Each technique is described below. These techniques will also work
with Version 9 tool libraries, if you do not want to use the automatic
import feature.
X Converting Version 8 tool libraries
1 Start Mastercam X3 or save your part.
2 Make sure that you are running in the proper mode, inch or
metric. (Choose Settings, Configuration from the menu and
select the proper .CONFIG file.)
3 From the Machine Type menu, select the default machine
definition for the product whose tool library you are
converting.
MILL DEFAULT.MMD
LATHE DEFAULT.LMD
ROUTER DEFAULT.RMD
4 Select File, New from the menu to create an empty file and
machine group.
5 Select File, Open from the menu.
6 Select All Files in the Files of type list.
7 Navigate to the folder that contains tool libraries you want to
convert and select the desired library.
Note: Your Mastercam display will not change, since the tool definitions arent visible in the graphics window.
8 Select File, Save from the menu.
9 Navigate to the folder where you will store your Mastercam
X3 tool libraries. The factory setting is \mcamx3\mill\tools,
\mcamx3\lathe\tools, or \mcamx3\router\tools.
10 Type the name of the new file with a .TOOLS extension. For
example, haas.TOOLS.
11 Click the Save button to create the new file.
46 MASTERCAM X3 / Transition Guide
Repeat this process for each tool library that you want to convert.
Make sure that each time you start out with a machine group whose
product type matches the tool library you are converting.
3.3.2.1 Importing tool information from text files
As an alternative to manually converting libraries, you can also
import the tool information from text files.
X Creating a Mastercam X3 tool library from a text file
1 If necessary, export your old libraries to text files. Right-click
in the Tool Manager in Mastercam Version 8 and choose
Convert a library to text.
2 Start Mastercam X3 or save your part.
3 Activate Mill, Router, or Lathe by selecting a product-specific
machine definition from the Machine Type menu.
4 Select Tool Manager from the Toolpaths menu to create a
Mill or Router tool library, or Lathe Tool Manager to create a
Lathe tool library.
5 Right-click in the Tool Manager window and choose Import/
export tools, Create a library from text.
6 Navigate to the folder that contains the desired text file and
select it.
7 Mastercam prompts you to enter a name for the converted
library. Mastercam will create a new library from the text file
instead of adding the tools to the currently open library.
Migration Procedures 47
TIP: Read the online help in the Tool Manager to learn how to
copy tools from one library to another.
8 Repeat this procedure for each text file that you want to
convert to a tool library.
9 Use the Tool Manager to open the new libraries and edit any
tool definitions.
3.3.3 Power libraries (*.WP8)
Note: You need to perform this procedure only if you need to
convert Mitsubishi power libraries from Version 8. Otherwise, you
can skip this section.
Use this procedure to convert Version 8 Mitsubishi power settings
libraries (.WP8 files) to Version 9 files (.WP9). Afterward, follow the
procedure on page 39 to convert the .WP9 files for use in Mastercam
X3.
X Converting Version 8 power libraries to Version 9
1 Choose Settings, Run user application.
2 Choose MITS8to9.DLL. This C-Hook is installed in the
\chooks folder of your Mastercam installation.
3 Navigate to the folder that contains .WP8 files.
4 Select the files to convert. You can select multiple files at
once.
5 Choose OK. Mastercam converts power libraries into .WP9
files and places them in the same folder with the .WP8 files.
3.3.4 Material libraries (*.MT8)
X Converting Version 8 Material libraries
1 Start Mastercam X3 or save your part.
2 From the Machine Type menu, select the factory default
machine definition for the product whose material library
you are converting.
MILL DEFAULT.MMD
LATHE DEFAULT.LMD
ROUTER DEFAULT.RMD
48 MASTERCAM X3 / Transition Guide
3 Select File, New from the menu to create an empty file and
machine group.
4 Select File, Open from the menu.
5 Select All Files in the Files of type list.
6 Navigate to the folder that contains the material libraries that
you want to convert and select the desired material library.
7 Select File, Save from the menu.
8 Navigate to the folder where you will store your Mastercam
X3 material library. The factory setting is \mcamx3\materials.
9 Type the name of the new file with a .MATERIALS extension
(for example, lathe.MATERIALS).
10 Click the Save button.
Repeat this process for each material library that you wish to convert,
in inch and metric. Make sure that each time you start out with a
machine group that matches the materials file you are converting.
3.3.5 Operation libraries (*.OP8)
X Converting Version 8 and older operation libraries
1 Start Mastercam X3 or save your part.
2 From the Machine Type menu, select the factory default
machine definition for the product whose operation library
you are converting.
MILL DEFAULT.MMD
LATHE DEFAULT.LMD
ROUTER DEFAULT.RMD
WIRE DEFAULT.WMD
3 Select File, New from the menu to create an empty file and
machine group.
4 Select File, Open from the menu.
5 Select All Files in the Files of type list.
Migration Procedures 49
6 Navigate to the folder that contains the files that you want to
convert and select the desired operation library.
7 You should see all the operations in the Toolpath Manager.
IMPORTANT: Do not try to edit operations at this time.
8 Select File, Save from the menu.
9 Navigate to the folder where you will store your Mastercam
X3 operations files. The factory setting is ..\mill\ops,
..\lathe\ops, \..\router\ops, or ..\wire\ops.
10 Type the name of the new file with a .OPERATIONS extension
(for example, drilling.OPERATIONS).
11 Click the Save button to create the new file.
Repeat this process for each operation library for each Mastercam X
product that you have installed. Make sure that each time you start
out with a machine group that matches the operations library you are
converting.
3.3.6 Updating .CONFIG files
After you convert all of the desired libraries from your current
Mastercam workstation, you can edit your configuration (.CONFIG)
files to point to them instead of the factory default files. By updating
your configuration files now, you ensure that when you create your
first machine and control definitions, they will use your new libraries.
If you do not want to use your converted libraries as the default
libraries for each product, you can skip the rest of this section.
X Updating configuration files
1 Choose Settings, Configuration from the menu.
50 MASTERCAM X3 / Transition Guide
2 Choose Files from the list at the left of the dialog box.
3 In the File usage section, select the type of library that you
have converted.
4 In the Selected item section, select the converted library.
5 Repeat steps 3 and 4 for each converted library that you want
to use as a default.
6 Click the Save button when youve selected all the libraries
that you wish to use as defaults.
7 Repeat this procedure for your metric .CONFIG file. (If you
normally work in metric, repeat for your inch .CONFIG file.)
3.4 Updating post processors
Use this section as a guide to updating your current post processors
so that they work with Mastercam X3.
Posts used with Mastercam X2 do not need to be updated.
Of posts used with previous Mastercam X versions, only the follow
post processors must be updated:
5-axis post processors (*.PST)
Migration Procedures 51
any post that reads a version number
The MP Post Processor Reference Guide is the comprehensive guide to
MP post processors and is available on CD from your Mastercam
Reseller. The Mastercam X3 Post Parameter Reference Guide is
installed in your \documentation folder when you install Mastercam..
The procedures in this section have been designed to coordinate with
the Posts and Machine Definition worksheets found at the front of
this Guide. Follow the worksheets to ensure that you complete only
the procedures necessary for your workstation and that they are
completed in the proper order.
3.4.1 UpdatePost utility
The UpdatePost utility is a C-Hook that is supplied with Mastercam
X3 and installed in your \chooks folder. It can be used to convert posts
and setup sheets from Mastercam Version 4 or later, including binary
posts. The converted posts will retain the name of the original post.
The original post will be saved with an extension that indicates the
originating version.
UpdatePost not only updates your post processors and setup sheets,
but can also be used to create a machine definition and a control definition from a post processor. Many Version 9 users will find this a
convenient way to get up and running quickly. See Automatic
machine and control definition creation (Version 9 and earlier) on page
54 for more information on automatically creating machine and
control definitions from a post processor.
Note: The UpdatePost utility is not designed to update existing
machine and control definitions. If it finds a machine or control
definition with the same name as one it is creating, it will ask you
if you want to overwrite it. If you do, it will first create a .BAK file
of the original.
The following table lists the input and output files for different post
types.
Table 4: UpdatePost input and output files
Input files
Output files
Mypost.PST,
Mypost.TXT
Mypost.PST, Mypost.PST_version
Optional: UpdatePostX.log, Mypost.mmd,
Mypost.control
52 MASTERCAM X3 / Transition Guide
Table 4: UpdatePost input and output files
Input files
Output files
Mypost.PST, Mypost.PSB,
Mypost.TXT
Mypost.PST, Mypost.PST_version
Mypost.PSB, Mypost.PST_version
Optional: UpdatePostX.log, Mypost.mmd,
Mypost.control
Mypost.PSM,
Mypost.TXT
Mypost.PSM, Mypost.PSM_version
Optional: UpdatePostX.log, Mypost.mmd,
Mypost.control
Router posts will output .RMD files instead of .MMD. Lathe posts will
output .LMD files, and Wire posts will output .WMD files.
X Running the UpdatePost utility
IMPORTANT: This procedure is only valid for MP-compatible
posts.
1 Organize the posts that you wish to convert.
You may wish to copy your original posts to a temporary
folder or to your Mastercam X posts folder before running
UpdatePost. After you run UpdatePost, the Mastercam X
post will retain the original file name, and the original
post will be renamed with a backup extension (for
example, Postname.PST_version).
Make sure you include any .TXT files used by the original
post.
UpdatePost can convert several posts at once, but only if
they are the same machine type (for example, Mill, Lathe,
Router, Mill/Turn, or Wire). If you have many posts to
convert, you may wish to sort them by machine type.
Consider whether you will need to create a machine and/
or control definition for each post (Version 9 or earlier
users), or whether you will use the new posts with existing
definitions (Mastercam X users).
2 Start the UpdatePost utility.
From the menu, choose Settings, Run User Application,
and select UpdatePost.dll.
3 Enter your conversion settings:
Choose the version number and type of the original posts.
Specify the target directory for the converted posts.
Migration Procedures 53
Tell Mastercam whether you need to create a machine
and/or control definition for each converted post (Version
9 and earlier only).
4 Click Select Post(s) to select the individual posts.
Use [Shift+click] and [Ctrl+click] to select multiple posts.
The posts must all be the same type and version. You can
select posts from different folders, but they will all be
saved in the same target folder.
For each post, select only the .PST/.PSM file. However, all
the files associated with the post (for example, the .TXT
file or .PSB file) must be in the same directory as the .PST/
.PSM file.
5 Select your log file options. Creating a log file is strongly
recommended; it will list every error generated during the
conversion, plus any other instance where Mastercam could
not unambiguously determine how to convert the original
post.
6 Click OK to convert the posts and close UpdatePost, or click
Apply to convert the posts and leave UpdatePost open so you
can convert more posts.
7 Review the log file (if you created one) for errors and other
notes.
If UpdatePost encounters any errors, it will not stop the
conversion process, and it will create a finished post. All
errors will be noted in the log file and flagged in the
converted post. It is important that you review these and
make the appropriate corrections to ensure that the
converted post contains no critical errors.
If you think you will need to refer to the log later, make
sure that you print it out or save a copy to a different file.
Mastercam overwrites the log each time you run UpdatePost.
3.4.2 Converting setup sheets
Because a setup sheet (.SET) file is basically a type of post processor,
you can also use the UpdatePost utility to convert .SET files to
Mastercam X format.
Start the UpdatePost utility by selecting Settings, Run User Application from the menu. Choose UpdatePost, and then follow the same
procedure as for converting posts.
54 MASTERCAM X3 / Transition Guide
Note: After clicking the Select Post(s) button, select All Files (*.*)
from the Files of type list so that you can select the .SET files.
Setup sheets in Mastercam X use the .SET extension, so your new
setup sheet will have the same name as the old one. Mastercam will
create a backup copy of your original file with a different extension.
3.4.3 Automatic machine and control definition
creation (Version 9 and earlier)
Users who are upgrading from Mastercam Version 9 or earlier can use
the UpdatePost utility to automatically generate a machine and
control definition from their existing post processor. The machine
and control definitions will be automatically configured to use the
converted post. When you are running the utility, simply select the
Machine Definition and/or Control Definition options in the Create
files section of the UpdatePost dialog box.
Note: UpdatePost creates new machine definitions and control
definitions; it does not update them. Users upgrading from
previous Mastercam X versions should not attempt to use UpdatePost to update machine and control definitions.
Mastercam will automatically transfer information from your current
post to the new machine and control definition. For any information
that is not read from the post, Mastercam will use system default
values. Typically, most of the values read from the post will be written
to the control definition, while most of the values in the machine definition will be default values.
The control and machine definition will each have the same name as
the post. For example, if you convert a mill post called
HAAS_VR8.PST, Mastercam will create HAAS_VR8.CONTROL and
HAAS_VR8.MMD in addition to the post file itself. The machine definition will be automatically configured with the
HAAS_VR8.CONTROL and HAAS_VR8.PST.
Mastercam will convert all of the post numbered questions into
control definition settings. However, you will still see the numbered
questions in the converted post. This is for your information only
Mastercam will ignore them and use the control definition settings.
The new machine and control definitions will be automatically saved to your \CNC_MACHINES folder.
If you wish, you can use the \CD_Compare utility to examine
the new control definition and see exactly which control defi-
Migration Procedures 55
nition settings have been read from the post and which are
system defaults. From the Settings menu, choose Run User
Application, open the CD_Compare folder, and choose
CD_Compare.dll.
3.4.3.1 Machine definitions created by UpdatePost
When you run UpdatePost to automatically generate a machine and
control definition, virtually all of the custom information contained
in your current post is written to either the control definition or the
converted post. The machine definitions created by UpdatePost are,
for the most part, copies of Mastercams generic machines, renamed,
that load your control definition and post. These new machine definitions:
All have a standard axis layout and orientation.
All include a tool changer group with automatic tool changer.
Mills and routers include A/B/C rotary axes with counterclockwise rotation.
Lathes include left/right spindles and upper/lower turrets,
plus steady rest and tailstock.
Routers include sample aggregate heads and drill blocks.
Wire EDM machines include upper and lower wire guides.
However, it is important to understand that if your current post
includes settings that are different from the default machine components, your converted post willby designuse your converted
settings and not the default machine definition components. This is
because the primary goal of the conversion process is maintaining
maximum compatibility with your current parts and jobs so you can
be up and running as quickly as possible.
For example, if you are running an HMC, most likely your post has the
switch vmc=0. The machine definition created by UpdatePost will
show the XYZ axes aligned for a VMC, but your converted post will
still have vmc=0, so your part will post the same way as before.
To take full advantage of the new machine definition in your post, first
edit the machine definition with the proper axis orientation and
topology, and delete any unnecessary components. Then use the
pmachineinfo postblocks to access the machine definition settings
via parameters. (For example, axis orientation information is available to your post as parameters 1739017396.)
3.4.4 Inch / metric machine and control definitions
Just like any Mastercam part file, machine definition files are recognized as either inch or metric, depending on the units that were active
when they were created. This means that, if you are working in metric
56 MASTERCAM X3 / Transition Guide
units and you use the Machine Definition Manager to open an inch
machine definition, you will be alerted that the units are changing:
However, this only affects the Machine Definition Manager session.
When you close the machine definition, Mastercam switches back to
the units you were using when you were working on your part. Your
part is never converted.
As a convenience to our users, Mastercam X3 includes a complete set
of both inch and metric machine definitions. While this lets you use
machine definitions that are created in the units you typically work
with, it is important for you to understand that you can cut metric
parts with inch machine definitions, and vice versa.
If you typically work with metric units, or your machine tools native
dimensions are metric, you might wish to create the machine definition as a metric file so that you are not prompted to change units
whenever you edit it. This does not affect how your parts are
machined. Each machine definition by default includes both inch
and metric parameter values that are automatically used by
Mastercam to machine parts in either units of measure.
Follow these guidelines:
If you are using the UpdatePost utility to automatically create
machine definitions, set Mastercam to the desired unit of
measure before running it. For example, if you want to create
metric machine definitions, make sure you are running in
metric mode first.
Migration Procedures 57
You do not need to create separate inch and metric versions
of your machine definitions. You can select an inch machine
definition as the default machine in your metric .CONFIG
file, or a metric default machine in your inch .CONFIG file. In
general, if you only have one machine on your shop floor, you
should only need to create one machine definition for it.
To create part geometry in either inch or metric units, select
the proper .CONFIG file in the System Configuration dialog
box. The active machine definition or machine group has no
effect whatsoever on the units in which your geometry is
created.
Control definitions (.CONTROL files) and post processors do not have
units associated with them. Inch and metric machine definitions can
each use the same .CONTROL files and posts. However, because the
control definition is where you select the .DEFAULTS file that automatically loads when a machine definition is selected, Mastercam
installs separate control definitions that point to inch and metric
.DEFAULTS files. This is done simply for your convenience.
You can configure any control definition to point to either an
inch or metric .DEFAULTS file.
In the properties for any machine group, you can select
either an inch or metric .DEFAULTS file.
3.4.5 Finding and fixing conversion errors
The UpdatePost utility incorporates several features that make it easy
to identify and fix errors and areas of concern in the converted post.
Because of the great variety in techniques used to customize
Mastercam posts, and because Mastercam X incorporates several
important structural changes, it is impossible for UpdatePost to
predict with 100% accuracy the intent of the post writer.
You need to be concerned about two types of situations:
UpdatePost could not reliably convert a line or object in a
way that conforms to Mastercam X standards, and recorded
an error condition instead of a complete line of code.
There were several possible Mastercam X conversion solutions, and UpdatePost was not sure which to use. This means
that the converted post will work, but might not produce the
output that you expect.
58 MASTERCAM X3 / Transition Guide
The most important tool in evaluating the conversion results is the
UpdatePost log.
Mastercam writes this information to the file UPDATEPOSTX.LOG in
the destination directory where you are saving the converted posts.
Note: Each time you run the UpdatePost utility and save posts to
the same directory, the log is overwritten.
In the log file, an error looks like this:
22 - 20 Apr 2005 01:12:59 PM - PST LINE
(1200,1200) - Label has not been defined[*30]
The LINE (x, y) block tells you the location of the error in the
original and converted post, in this case, line 1200 in each.
When you open the converted post, Mastercam displays the affected
code as a block of three lines:
The first line is the actual line of code created by UpdatePost.
The second line is the original line, commented out, and
preceded by the phrase CNC<<CONVERT>>.
The third line reproduces the error message from the log,
formatted as a comment, and preceded by the phrase
CNC<<MSG ... >>.
The following code shows a typical conversion error. In this example,
Mastercam knows that the line is supposed to be an else command,
but it cannot convert the other word because it has not been properly
defined:
else, #'nobrk' emulation option
#CNC<<CONVERT>> else, p_nobrk_emul #'nobrk'
emulation option
#CNC<<MSG-ERROR(1200,1200)>> Label has not been
defined[*30]
There is a one-to-one correspondence between messages embedded
in your code and messages in the log file. Before using a converted
post, you should always review the log and the corresponding
message in the post and make any necessary corrections.
Migration Procedures 59
3.4.5.1 Uncertain variable type errors
Mastercam X is much more strict than earlier versions of Mastercam
in enforcing the variable type (string or real variable). When UpdatePost expects a string variable but finds a real, or the reverse, it inserts
a question mark in the code following the variable name. It inserts a
single question mark ? when it expects a real variable, and a double
question mark ?? when it expects a string variable.
IMPORTANT: Because UpdatePost cannot properly process
the expression that contains the variable, these lines will not
produce the output that you intend. Review and correct each
instance before running the post.
3.5 Configuring machine and control
definitions
The topics in this section introduce you to customizing machine and
control definitions to use libraries and files that you have migrated
from your earlier Mastercam installation. This makes it easy for you to
create and use tool libraries, operation defaults, and other settings
that are customized for a specific machine; whenever you select the
machine to create an operation, the associated libraries and defaults
are automatically activated.
The topics in this section are not a comprehensive guide to creating
or editing machine and control definitions. Please refer to the
Mastercam X3 Reference Guide or access the online help from the
Machine Definition Manager or the Control Definition Manager for
more comprehensive information.
3.5.1 Using default machine and control definitions
If you do not want to create machine or control definitions with
UpdatePost, you can use one of Mastercams default machine definitions and manually configure it to use a converted post. If you wish to
take this approach, consider the following points:
The control definition created by UpdatePost is customized
with all of the numbered questions from your existing post. If
you use Mastercams default definitions, you will need to
recreate this manually.
If you are modifying one of Mastercams default machine or
control definitions, it is a good practice to save it with a new
name instead of overwriting the default definition. (Use the
60 MASTERCAM X3 / Transition Guide
Save As function inside the Machine Definition Manager or
the Control Definition Manager.)
To use one of your converted posts with a different machine and
control definition, follow this general outline.
X Adding a post to a machine and control definition
1 Use the Control Definition Manager to load the post. Choose
Settings, Control Definition Manager from the Mastercam
menu.
2 Click Post Processors, then Add files, and select the new
post from the Post processors drop-down list. Mastercam
automatically creates a new control definition.
IMPORTANT: The new control definition does NOT read any
values from the numbered questions or pre-defined variables.
The only way to transfer information from the numbered questions to the control definition is with UpdatePost.
3 Make any desired changes to the control definition settings
or post text using the Control Definition Manager.
4 Save the new control definition in a .CONTROL file. You can
choose to save it in its own .CONTROL file by itself or you can
select an existing .CONTROL file.
5 Exit the Control Definition Manager.
6 Open the Machine Definition Manager by choosing Settings,
Machine Definition Manager. Open the desired machine
definition.
7 Select the .CONTROL file with the new control definition.
8 Select the post and save the machine definition.
Migration Procedures 61
See the Mastercam X3 Reference Guide or Adding a post to the
machine definition in the online help for more detailed information.
3.5.2 Editing a machine definition to use tool and
material libraries
Complete the steps in this section to edit a machine definition to use
the tool and material libraries that you migrated from your previous
Mastercam workstation. Typically, this procedure would be
performed if you were editing one of the Mastercam default machine
definitions.
If you automatically created your machine definitions with UpdatePost and added them to your .CONFIG files as described in Updating
.CONFIG files on page 32, they will already point to your migrated
libraries. In that case, you do not need to complete this procedure.
If you are using Mastercam Wire, please see Editing a control definition to use a wire power settings library on page 65.
X Editing a machine definition to use tool and material libraries
1 From the Settings menu, choose Machine Definition
Manager and open the desired machine definition.
2 Click the Edit general machine parameters button on the
toolbar.
62 MASTERCAM X3 / Transition Guide
3 Select the Tool/material libraries tab.
4 Click on a library type in the File Type window.
5 Select the library to use as the default from the drop-down
list.
6 Repeat the previous two steps for inch and metric tool
libraries and the material library.
7 Click OK twice to close the dialog box and save the machine
definition.
3.5.3 Editing a control definition to use operation
defaults and libraries
Complete the steps in this section to edit a control definition to use
the operation defaults file and operation libraries that you migrated
from your previous Mastercam workstation.
If you automatically created your control definitions with UpdatePost
and added them to your .CONFIG files as described in Updating
.CONFIG files on page 32, they will already point to your migrated
libraries. In that case, you do not need to complete this procedure.
Typically, this procedure would be performed if you were editing the
Default.CONTROL file installed with Mastercam.
X Editing a control definition to use operation defaults and
libraries
1 From the Settings menu, choose Control Definition
Manager and open the desired .CONTROL file.
2 Click the Existing definitions button and select the desired
post/control definition.
Migration Procedures 63
3 Choose the Files property page.
4 Click on the type of file that you wish to select.
5 Click the file cabinet button and choose the desired file.
6 Repeat these steps to select an operation library and an oper-
ations default file, for both inch and metric.
7 Click OK to close the Control Definition Manager and save
the control definition.
Note: The same operation library or defaults file can be used by
several different controls.
3.5.4 Selecting your default machines
Mastercam lets you use default machine definitions in several
different ways.
You can specify which machine (if any) will be loaded whenever Mastercam is started.
You can specify a default machine for each product type. This
is the machine that will be loaded when you select Default
from the Machine Type menu.
For example, if the only mill in your shop is a Haas VR8, you might
want to make that your default mill instead of Mastercams generic
mill machine definition so that it is automatically selected whenever
you run Mastercam Mill.
These preferences are stored in your configuration (*.CONFIG) file.
Complete the following procedures if you want to use any of your new
machine definitions as defaults.
X Setting your startup product
1 Choose Settings, Configuration from the menu.
64 MASTERCAM X3 / Transition Guide
2 Select the desired configuration file from the list. Remember
that in Mastercam X you are not required to have separate
configuration files for each product.
3 Select the Start/Exit topic.
4 Select the Startup product from the list.
You can select a startup product from any Mastercam
product type that is installed on your system. For example, if
you have installed Mastercam Mill, Lathe and Router, your
default machine can be any of those types.
5 Save your changes.
Click OK to close the System Configuration dialog box
and be prompted to save the changes.
Or click the Save button to save the changes and keep the
dialog box open to work on a different *.CONFIG file.
X Selecting a default machine for each product
1 Choose Settings, Configuration from the menu.
2 Select the desired configuration file from the list. Remember
that in Mastercam X you are not required to have separate
configuration files for each product and that configuration
files can be stored in any folder.
3 Select the Default Machines topic.
4 For each product you have installed, select the machine defi-
nition you want to load when you select the default machine
from the Machine Type menu.
5 Save your changes.
Click OK to close the System Configuration dialog box,
and when prompted, save the changes.
Migration Procedures 65
Or click the Save button to save the changes and keep the
dialog box open to work on a different *.CONFIG file.
3.5.5 Editing a control definition to use a wire power
settings library
In Mastercam X, the power settings library that you use with a particular wire EDM machine is stored in the control definition.
X Editing a control definition to use a wire power settings library
1 From the Settings menu, choose Control Definition
Manager and open the desired control definition.
2 Select the Files topic.
3 Under File usage, select Wire Power library .
4 Click on the file cabinet button. Navigate to the power
settings library, and then select it. Its name will appear under
Select items file name.
5 Click OK to close the Control Definition Manager, and
choose Yes to save the edited control definition.
3.5.6 Editing a machine definition to use Mastercam
X coolant options
If you are using Mastercam Wire, please see Editing a wire machine
definition to use Mastercam X flushing options on page 68.
Mastercam X greatly expands your flexibility for creating and
selecting coolant options. You can:
66 MASTERCAM X3 / Transition Guide
Define up to 10 coolant options.
Turn on each option individually and in any combination.
Customize the name and states of each option.
Users with sophisticated machines can also define options that
control other peripheral devices besides coolant. All of the defined
options will be available to the user with the Coolant button on the
Toolpath Parameters tab:
Version 9 (and earlier) posts had a predefined post variable,
scoolant, which stored the coolant statetypically, either Flood,
Tool, Mist, or Off. In Mastercam X, this has been replaced by a set of
parameters that can be accessed with the new pmachineinfo post
block. (See the Mastercam X3 Post Parameter Reference or the online
help for more information.)
To maintain compatibility with earlier posts, Mastercam X includes a
Version 9-style coolant mode based on the scoolant variable. When
you automatically create a machine definition with UpdatePost, this
mode is turned on by default. Follow these steps to deactivate this
mode and take advantage of Mastercam Xs expanded coolant capabilities. This procedure is entirely optional.
Migration Procedures 67
IMPORTANT: Customizing a post to support new coolant
options is a sophisticated task that should only be undertaken
by experienced post writers.
X Defining Mastercam X coolant options
1 From the Settings menu, choose Machine Definition
Manager and open the desired machine definition.
2 Click the General Machine Parameters button on the
toolbar.
3 In the General Machine Parameters dialog box, select the
Coolant commands tab.
4 Deselect the option to Support coolant using coolant value
in post-processor. This option enables compatibility with
earlier posts.
5 As soon as you deselect this option, Mastercam enables the
text entry fields for all the other event labels. Enter the name
of each of your coolant (or other) options, and the name of
their on and off states.
6 You can also set several other options:
Change the name of the Coolant button. For example, in
the default Router machine definitions, it is labeled
Options instead of Coolant.
Choose to turn off all coolant options when one is shut
off.
7 Click OK to close this dialog box, and then click OK again to
save the machine definition.
68 MASTERCAM X3 / Transition Guide
8 Edit your post to implement the new options:
Each coolant event label is stored in a post parameter that
can be accessed with pmachineinfo.
Read the state of the V9 compatibility flag with parameter
17102. True means that the V9 compatibility mode is
active and you should use the scoolant value to control
the coolant.
See the Mastercam X3 Post Parameter Reference or the online
help for more information.
3.5.7 Editing a wire machine definition to use
Mastercam X flushing options
Mastercam X greatly expands your flexibility for creating and
selecting flushing options for wire EDM machines. You can:
Define up to 10 flushing options.
Turn on each option individually and in any combination.
Customize the name and states of each option.
Users that program other machine types such as laser or water jet
machines with Mastercam Wire can use these options to control
other peripheral devices. All of the defined options will be available to
the user on the Flushing property page for any wirepath.
Version 9 (and earlier) posts had a predefined post variable, water,
which stored the flushing statetypically, Flood On or Off. In
Migration Procedures 69
Mastercam X, this has been replaced by a set of parameters that can
be accessed with the new pmachineinfo post block. (See the
Mastercam X3 Post Parameter Reference or the online help for more
information.)
To maintain compatibility with earlier posts, Mastercam X includes a
V9-style flushing mode based on the water variable. When you automatically create a machine definition with UpdatePost, this mode is
turned on by default. Follow these steps to deactivate this mode and
take advantage of Mastercam Xs expanded flushing capabilities. This
procedure is entirely optional.
IMPORTANT: Customizing a post to support new flushing
options is a sophisticated task that should only be undertaken
by experienced post writers.
X Defining Mastercam X Wire flushing options
1 From the Settings menu, choose Machine Definition
Manager and open the desired machine definition.
Note: You may get a message that says you are editing the disk
copy of the machine definition. Click OK to continue.
2 Click the General Machine Parameters button on the
toolbar.
3 In the General Machine Parameters tab, select the Flushing
commands tab.
4 Deselect the option to Support flushing using coolant value
in post-processor. This is the option which enables compatibility with earlier posts.
5 As soon as you deselect this option, Mastercam enables the
text entry fields for all the other event labels. Enter the name
of each of your flushing (or other) options, and the name of
their on and off states.
6 You can also set several other options:
70 MASTERCAM X3 / Transition Guide
Change the name of the Flushing button.
Choose to turn off all coolant options when one is shut
off.
7 Click OK to close this dialog box, and click OK again to save
the machine definition.
8 Edit your post to implement the new options:
Each coolant event label is stored in a post parameter that
can be accessed with pmachineinfo.
Read the state of the V9 compatibility flag with parameter
17102. True means that the V9 compatibility mode is
active and you should use the water value to control
flushing.
See the Mastercam X3 Post Parameter Reference or the online help for
more information.
3.5.8 Editing the control definition to use C-Hooks for
Agie Wire EDM machines
If you used a previous version of Mastercam Wire, you may have
attached C-Hooks to the Aux Register button and the Misc Vals button
on the Wire Parameters page. Converting your post processor with the
UpdatePost utility will not automatically attach these C-Hooks. These
C-Hooks are installed in the \chooks directory of your Mastercam
installation.
Note: Only users of Agie wire EDM machines that use the
Agievision control will need to perform this procedure.
Editing the control definition to use C-Hooks for Agie Wire
EDM machines
1 From the Settings menu, choose Control Definition
Manager and open the desired control definition.
2 Select the Files topic.
3 Under File usage, select C-hook from Misc. values button.
4 Under Select items file name, click the file cabinet button,
navigate to the \mcamx\chooks directory, and select the
agie.dll C-Hook.
Migration Procedures 71
5 Under File usage, select C-Hook from Aux. register button.
3.6 Moving machine definitions, control
definitions, and posts to a network
location
By default, Mastercam stores all machine and control definitions in
the \cnc_machines folder in your Mastercam installation folder.
Creating machine definitions in a network locationor creating
control definitions based on posts in a network locationis no
different from creating them on a local workstation. However, if you
need to move a machine definition from a local workstation to a
network location, you need to reconfigure it so that it works properly.
This involves the following procedures:
Moving or copying the machine definition file, control file,
and post processor to the new location.
Creating a new control definition which references the
network copy of the post processor.
Copying the control definition settings from your original
control definition to the new control definition.
Editing the machine definition so that it points to the
network copy of the .CONTROL file and the new control
definition.
Each of these procedures is described in detail below.
IMPORTANT: Complete all of the control definition procedures in a single session of the Control Definition Manager. If
you exit the Control Definition Manager before completing all
the steps, you will need to start over from the beginning.
X Copying the files and creating a new control definition
In this example, the Mill 4-Axis VMC machine definition is being
moved from a local C: drive to a U: drive on a network. This will
72 MASTERCAM X3 / Transition Guide
require moving Generic Fanuc 4X Mill.control and the Generic
Fanuc 4X Mill.pst.
1 Copy the following files to the network location:
machine definition (.MMD, .LMD, .RMD, .WMD)
Recall that each .CONTROL file
can have several control definitions based on different post
processors.
.CONTROL file that contains the desired control
definition
the post processor (.PST, .PSB, .PSM)
It doesnt matter if they are stored in the same folder or not.
2 Start the Control Definition Manager from the Settings
menu.
3 Select the Open button to open a .CONTROL file.
If your current Mastercam file already has an active machine
group, you will find this button in the Control Definition
Manager toolbar.
4 Navigate to the network location and open the .CONTROL
file that you just moved there. The title bar should display the
proper network path:
5 Make sure that the Control type displays the desired
machine type.
6 Click the Post Processors button.
7 Click Add files and select the desired post processor from the
network location. Click OK.
Migration Procedures 73
8 Select the network post from the Post processors drop-down
menu.
9 Save the new control definition:
Either click the Save button to save the new control
definition in the current .CONTROL file,
Or click the Save As button to create a new
.CONTROL file with the control definition.
X Copying data from the old control definition to the new one
Now that youve created a new control definition that points to the
post on the network, you need to copy the control definition settings
from the original control definitionthe one that points to the local
copy of the post processorto the new one. The data that youll be
copying are the values from all the control definition pages (except for
the Operation Defaults page and the Text page).
1 In the Control Definition Manager, go to any properties
pagefor example, Tolerancesand right-click. (Right-click
in a gray area, not inside a field.)
2 Select Import, All pages.
3 Select the .CONTROL file that you copied to the network
location and click Open.
4 Mastercam should now display all of the control definitions
in the selected .CONTROL file. There should be two that list
the same post processor: one that points to the version on
74 MASTERCAM X3 / Transition Guide
your local drive, and one that points to the network location.
Select the one that points to your local drive and click OK.
5 Save the control definition.
X Copying post text to the new control definition
Next, you need to copy the post text from the original control
definition to the new control definition. You only need to do this if
you did a Save As in Step 9 above, renaming the new .CONTROL file
on the network. If you kept the same name, skip ahead to Deleting the
original control definition on page 75.
1 Go to the Text properties page.
2 Right-click in any data cell and choose Import, All sheets,
From post.
3 Select the post that contains the original post text. This can
be either the network copy or the local copy.
Migration Procedures 75
4 Mastercam will display the names of all the control
definitions to which the post has been added. Select the
name of your original control definition and click OK.
5 Save the control definition.
X Deleting the original control definition
At this point, your .CONTROL file has two control definitions with the
same post name: one points to the local copy of your post, the other
points to the network copy of your post. Mastercam will not allow you
to keep both versions, so you need to delete your original control
definition.
1 Click the Post processors button.
2 Select the local copy of your post processor.
3 Click Delete files and OK.
4 Click the Post processors drop-down list. The local copy
should no longer be visible, just the network copy.
5 Save the control definition.
6 Close the Control Definition Manager.
76 MASTERCAM X3 / Transition Guide
X Editing the machine definition
The final procedure is to edit the machine definition so that it points
to the new, network version of the .CONTROL file, not the version on
your local drive.
1 Start the Machine Definition Manager from the Settings
menu.
2 If your part file already has an active machine group, you will
first see an alert message about editing the current machine
definition; click OK to continue.
3 Click the Open button and navigate to the network location
where you copied the machine definition.
4 Select the desired machine definition and click Open.
5 Click the folder button under Control Definition.
6 Select the network folder with the new .CONTROL file and
click OK.
Migration Procedures 77
7 Select the new .CONTROL file. Make sure that you see the
network path as shown below.
8 Select the new post processor. Make sure that you see the
network path as shown below.
9 Save the machine definition and exit.
78 MASTERCAM X3 / Transition Guide
Section 4: Updating Parts and Machining
Jobs
Mastercam X3 is designed to smoothly import and convert your
current parts so that you can easily keep working on your current
jobs. It includes an import function (File, Import directory) that lets
you convert parts in batch mode, or you can import individual files.
However, many users will find it more convenient to convert parts
one at a time, as they are required.
Importing parts from a previous Mastercam X version is straight
forward. The most important part of importing a part from
Mastercam Version 9 or earlier is creating a machine group to hold
the toolpaths and assigning a machine and control definition to it.
The following sections tell you more about how this is done and
issues that might arise.
4.1 Converting parts
The following sections describe what happens when Mastercam
converts a Version 9 file, how to convert files in batch, and offer some
examples of how Mastercam validates your current operations
against the machine definition in the converted file. If you are
converting parts from an earlier Mastercam X version, Mastercam
preserves all the machine group and machine and control definition
information.
4.1.1 About converting Version 9 parts
If you are converting parts from Version 9, Mastercam performs the
following tasks:
It reads the product type (Mill, Lathe, Router, Wire) and units
(inch/metric) from the source file. Based on this, it looks up
the proper machine definition from the Mastercam X
.CONFIG file.
It creates a machine group in the new file based on the
selected machine definition. This also determines the control
definition and post assigned to the new file.
Most of the current Job Setup information, such as the stock
model and material selection, is written to the machine
group properties.
Updating Parts and Machining Jobs 79
Inside the machine group, Mastercam creates toolpath
groups which correspond to the toolpath groups in the original file.
It updates the NCI file name for each operation in the original file to become the NC file name for each operation in the
new file. The path for the new NC file is specified in the
control definition.
The post selection in the original file is discarded. The new
post selection will be the post assigned to the default
machine definition.
Mastercam validates each operation against the default
machine definition. (See Machine compatibility with
Version 9 on page 80.) For Lathe parts, Mastercam automatically assigns axis combinations based on the turret and
spindle settings in the source file.
Your original parts are completely unchanged.
In the Default Machines page of the System Configuration dialog
box, Mastercam lets you specify a default machine definition for each
product. These are saved to the .CONFIG file, so you can have
different default machine definitions for different configuration files.
When you convert a file, Mastercam figures out which product it was
created with and automatically assigns the default machine definition
for the proper product type.
If you wish, you can change this behavior. The Files page of the
System Configuration dialog box also includes an option to Apply last
machine definition.
When this is selected, Mastercam applies the most recent machine
definition that has been used in the current Mastercam session, for
each product type. If it cannot find one, or if the most recently used
machine is incompatible with the imported file, Mastercam will then
use the default machine definition.
4.1.2 Converting files in batch mode
Mastercam lets you convert single parts by simply opening them with
the File, Open function. Use the File, Import directory function to
convert parts in batch.
If you have many parts to convert, think about how to organize them
so you can convert them as efficiently as possible:
80 MASTERCAM X3 / Transition Guide
The Import directory function automatically converts all the
files in a folder, so make sure the folder does not contain any
parts that you do not want to convert.
Consider creating different folders for parts of the same
product type that are cut on different machines. For example,
if some Mill parts will be cut on a 5-axis machining center,
and others on a 4-axis HMC, consider placing them in separate folders. Before converting each set of parts, you can
select a different default machine in System Configuration so
that each part will be assigned the proper machine.
In the same way, you can create folders for parts based on
which post processor they require. If you have configured a
machine definition with multiple posts, for example, you can
update the machine definition to use a different post
between conversion runs.
Each conversion session can mix inch and metric parts. If
you edit your machine preferences between sessions, make
sure you apply the same changes to both inch and metric
configuration files.
IMPORTANT: If you are converting parts with toolpaths, it
doesnt matter which product is running or what the active
machine group is. However, if you are converting parts that
have just geometry and no toolpaths, you should make sure
that you are running in Design mode with no machine group
visible in the Toolpath Manager.
X Converting parts in batch
1 Choose File, Import directory from the menu.
2 Select the version of the files to import.
3 Select the source folder.
4 Select the destination folder and click OK.
5 As each part is converted, Mastercam displays messages
about compatibility issues between the specified machine
definitions and the operations in the file, if any. Review these
messages and print/save them as they are displayed.
4.1.3 Machine compatibility with Version 9
When you convert a Version 9 file, Mastercam creates a machine
group based on a default machine definition. As part of this process, it
validates each operation against the machine definition to ensure
Updating Parts and Machining Jobs 81
that the toolpath can be run on the machine as it is currently
programmed. There are several levels of compatibility:
Severe incompatibility, in which the toolpath physically
cannot be cut on the machine. This typically results from the
toolpath referencing axes or other components that are not
present in the machine definition.
Minor incompatibility, in which one or more toolpath
parameters fall outside the limits set by the machine definition.
Complete compatibility, in which the operation is converted
with no action required by you.
In addition, as part of this process Mastercam also assigns axis combinations to the converted operations and validates them. (This mostly
affects lathe parts.)
In each case, Mastercam implements routines to trap the incompatibility and notify you so you can isolate and resolve the problem. The
following sections describe each of these situations in greater detail.
Mastercam performs all of these checks in the following circumstances:
When you import files in batch mode.
When you open and convert single files.
When you select a new machine definition for a machine
group.
When you move or copy an operation from one machine
group to another.
4.1.3.1 Severe incompatibility
When Mastercam is physically unable to perform an operation on the
selected machine, it displays the following message:
Click the Details button to learn more. Mastercam displays a report
similar to the following. In this case, it tells you that the selected
machine definition is not configured with the correct rotary axes. This
82 MASTERCAM X3 / Transition Guide
would be displayed if you tried to import a part with multi-axis toolpaths using a machine definition for a simple 3-axis mill.
If you are converting many files, print this report or copy it to another
document so you can refer to it later. Close this dialog box and the
Replace Group Machine Warning dialog box to proceed with the
conversion.
When Mastercam creates the machine group for this file, it will not
use the incompatible machine definition. Instead, it creates a special
machine group based on its system defaults. Note that no post has
been assigned:
Your original operations are contained within this group. Before
resuming work on this part, click the Replace button to select a
proper machine definition. If you try to edit the machine or control
definition, you will not be able to configure a post or save any changes
to your hard drive.
4.1.3.2 Minor incompatibilities
In the case of a minor incompatibility, Mastercam creates the
machine group with the selected machine, and then edits the operation as necessary to conform with the machine definition. The operation will be marked dirty and you can review a status report that tells
you exactly which values have been changed.
Updating Parts and Machining Jobs 83
You will first see the following message while converting the file.
Choose one of the options:
Click OK to have Mastercam edit the operation.
Click Cancel to abort the conversion.
Click Details to see a report that tells you exactly which
changes Mastercam will make:
In this example, the spindle speed of the imported operation
exceeds the maximum specified in the machine definition. If
you accept the change, Mastercam will reduce the operations
spindle speed to the machine definition maximum.
If you are converting a batch of files, preserve this error
report so you can return to the operation later. You can print
it, save it, or copy it to another file or text editor.
If you accept the changes, the file will be converted and the operation
will be marked dirty in the Toolpath Manager:
Click the Parameters icon to review the changes, and then click the
Regenerate button on the Toolpath Manager toolbar to regenerate
the toolpath.
84 MASTERCAM X3 / Transition Guide
4.1.3.3 Axis combinations
For machines that have multiple axis combinations in their machine
definitions, Mastercam automatically tries to select the best one for
each operation as it converts it. Axis combinations are used most
often with multi-spindle/multi-turret lathes, so Mill and Router users
will rarely have to deal with this, although it is possible to create axis
combinations for some sophisticated milling applications.
As each file is converted, Mastercam will display a message like the
following picture. The highlighted operation shows where Mastercam
has selected a different axis combination based on the tooling, turret,
and spindle selections in the source file:
The axis combinations in Mastercams default lathesand in any
lathe machine definition created by UpdatePostare designed to
mesh closely with the tooling and machine setup features in
Mastercam Version 9, so the axis combinations that you see displayed
in this dialog box should match the turret and spindle selections in
your source Mastercam file.
If you have installed a sophisticated lathe machine definition with
Mastercam X and wish to change the axis combinations displayed
here, you can to do that on an operation-by-operation basis as
described below.
Updating Parts and Machining Jobs 85
X Selecting a new axis combination
1 In the Toolpath Manager, click on the Parameters icon for
the desired operation.
2 Click the Axis Combos button on the Toolpath parameters
tab.
3 Select the new axis combination and choose OK.
IMPORTANT: Make sure that the spindle, turret, and
mounting orientation of the tool used in the operation are
consistent with the new axis combination. Right-click the tool
and choose Edit tool, then click on Setup tool to review this.
4.1.3.4 Vertical turret lathes (VTLs)
In Mastercam X, support for vertical turret lathes is found in the
machine definition. Because of this, when you import a VTL part from
earlier versions of Mastercam, the converted part will not be set up on
a VTL unless the default lathe machine definition is a VTL. However,
you can easily recreate the same VTL functionality of earlier versions
of Mastercam by simply selecting a VTL machine definition in the
machine group properties.
The first procedure in this section describes how to create a
lathe VTL in the machine definition.
The second describes how to select it in the machine group
properties.
X Creating a VTL machine definition
Follow these steps to convert a horizontal lathe to a VTL. In particular, you need to perform these steps if you have automatically
86 MASTERCAM X3 / Transition Guide
created a lathe machine definition with UpdatePost and want it to
be a VTL.
1 From the Settings menu, choose Machine Definition
Manager and open the desired lathe machine definition.
2 Click the General Machine Parameters button on the
toolbar.
3 Select the CPlane, WCS, HTC/VTL tab.
4 Select the Vertical turret lathe option and choose OK.
5 Save the machine definition.
From this point forward, whenever you select this machine,
Mastercam will automatically adjust the part display and tool/
construction planes to reflect the VTL orientation.
X Selecting a VTL machine definition
Follow these steps if your part has been converted with a horizontal
lathe and you want to use a VTL instead.
1 Open the part in Mastercam.
2 In the Toolpath Manager, click on the Files tab in the
machine group properties.
3 Click the Replace button in the Machine section.
Updating Parts and Machining Jobs 87
4 Select a lathe machine definition that has been set up as a
VTL, as described in the previous procedure.
5 Choose OK to close the Machine Group Properties dialog
box.
4.1.3.5 Home positions in Mill/Router parts
In previous versions of Mastercam, defining a home position for Mill
and Router toolpaths was optional. You could activate or deactivate it
by selecting the check box on the Tool parameters page for each operation. In Mastercam X the home position is always active. When you
convert a part whose operations do not have a home position
defined, the operations in the converted part will have a home position of 0,0,0.
Typically, this does not affect your NC output. However, Mastercam X
includes a backplot option to show the home position. In these cases,
you might wish to disable that option so your tool doesnt appear to
move to your part starting from 0,0,0.
X Turning off the home position display
1 After starting backplot, click the Options button.
2 Deselect the Show Mill/Router Home Position option.
X Changing the home position
Mastercam lets you set, manage, and change home positions in
several places.
Each machine definition includes a home position setting.
This is set as part of the axis combinations, so each axis
combination can have a unique home position.
The control definition tells Mastercam whether to use the
machine definition or the operation defaults as the source of
the default home position. Set this on the Tool page in the
Control Definition Manager.
Use the Toolpath parameters tab for each operation to edit
the home position directly or change its source.
88 MASTERCAM X3 / Transition Guide
671 Old Post Road
Tolland, CT 06084 USA
www.mastercam.com
Printed in the USA
Mastercam X3 Transition Guide 1-883310-85-7
You might also like
- The Subtle Art of Not Giving a F*ck: A Counterintuitive Approach to Living a Good LifeFrom EverandThe Subtle Art of Not Giving a F*ck: A Counterintuitive Approach to Living a Good LifeRating: 4 out of 5 stars4/5 (5794)
- The Gifts of Imperfection: Let Go of Who You Think You're Supposed to Be and Embrace Who You AreFrom EverandThe Gifts of Imperfection: Let Go of Who You Think You're Supposed to Be and Embrace Who You AreRating: 4 out of 5 stars4/5 (1090)
- Never Split the Difference: Negotiating As If Your Life Depended On ItFrom EverandNever Split the Difference: Negotiating As If Your Life Depended On ItRating: 4.5 out of 5 stars4.5/5 (838)
- Hidden Figures: The American Dream and the Untold Story of the Black Women Mathematicians Who Helped Win the Space RaceFrom EverandHidden Figures: The American Dream and the Untold Story of the Black Women Mathematicians Who Helped Win the Space RaceRating: 4 out of 5 stars4/5 (895)
- Grit: The Power of Passion and PerseveranceFrom EverandGrit: The Power of Passion and PerseveranceRating: 4 out of 5 stars4/5 (588)
- Shoe Dog: A Memoir by the Creator of NikeFrom EverandShoe Dog: A Memoir by the Creator of NikeRating: 4.5 out of 5 stars4.5/5 (537)
- The Hard Thing About Hard Things: Building a Business When There Are No Easy AnswersFrom EverandThe Hard Thing About Hard Things: Building a Business When There Are No Easy AnswersRating: 4.5 out of 5 stars4.5/5 (344)
- Elon Musk: Tesla, SpaceX, and the Quest for a Fantastic FutureFrom EverandElon Musk: Tesla, SpaceX, and the Quest for a Fantastic FutureRating: 4.5 out of 5 stars4.5/5 (474)
- Her Body and Other Parties: StoriesFrom EverandHer Body and Other Parties: StoriesRating: 4 out of 5 stars4/5 (821)
- The Sympathizer: A Novel (Pulitzer Prize for Fiction)From EverandThe Sympathizer: A Novel (Pulitzer Prize for Fiction)Rating: 4.5 out of 5 stars4.5/5 (121)
- The Emperor of All Maladies: A Biography of CancerFrom EverandThe Emperor of All Maladies: A Biography of CancerRating: 4.5 out of 5 stars4.5/5 (271)
- The Little Book of Hygge: Danish Secrets to Happy LivingFrom EverandThe Little Book of Hygge: Danish Secrets to Happy LivingRating: 3.5 out of 5 stars3.5/5 (400)
- The World Is Flat 3.0: A Brief History of the Twenty-first CenturyFrom EverandThe World Is Flat 3.0: A Brief History of the Twenty-first CenturyRating: 3.5 out of 5 stars3.5/5 (2259)
- The Yellow House: A Memoir (2019 National Book Award Winner)From EverandThe Yellow House: A Memoir (2019 National Book Award Winner)Rating: 4 out of 5 stars4/5 (98)
- Devil in the Grove: Thurgood Marshall, the Groveland Boys, and the Dawn of a New AmericaFrom EverandDevil in the Grove: Thurgood Marshall, the Groveland Boys, and the Dawn of a New AmericaRating: 4.5 out of 5 stars4.5/5 (266)
- A Heartbreaking Work Of Staggering Genius: A Memoir Based on a True StoryFrom EverandA Heartbreaking Work Of Staggering Genius: A Memoir Based on a True StoryRating: 3.5 out of 5 stars3.5/5 (231)
- Team of Rivals: The Political Genius of Abraham LincolnFrom EverandTeam of Rivals: The Political Genius of Abraham LincolnRating: 4.5 out of 5 stars4.5/5 (234)
- Postal PowerDocument18 pagesPostal PowerLouis Fomby100% (14)
- On Fire: The (Burning) Case for a Green New DealFrom EverandOn Fire: The (Burning) Case for a Green New DealRating: 4 out of 5 stars4/5 (74)
- The Unwinding: An Inner History of the New AmericaFrom EverandThe Unwinding: An Inner History of the New AmericaRating: 4 out of 5 stars4/5 (45)
- Evidence Bar OutlineDocument14 pagesEvidence Bar Outlineballer8586No ratings yet
- Tool Plane Tutorial PDFDocument4 pagesTool Plane Tutorial PDFabsalon_jarvNo ratings yet
- HP - Cobra Flyerl PDFDocument12 pagesHP - Cobra Flyerl PDFabsalon_jarvNo ratings yet
- X8 Mastercam Training Solutions BrochureMay2014Document8 pagesX8 Mastercam Training Solutions BrochureMay2014absalon_jarvNo ratings yet
- Mastercam X7 Wire PDFDocument3 pagesMastercam X7 Wire PDFabsalon_jarv0% (1)
- Kennametal Feed Speed 3Document12 pagesKennametal Feed Speed 3absalon_jarvNo ratings yet
- MCAMX3 WhatsNew in PostsDocument5 pagesMCAMX3 WhatsNew in Postsabsalon_jarvNo ratings yet
- MCAMX5 Quick Ref Card FoldersDocument2 pagesMCAMX5 Quick Ref Card Foldersabsalon_jarvNo ratings yet
- McamX3 Post Parameter RefDocument416 pagesMcamX3 Post Parameter Refabsalon_jarvNo ratings yet
- Siemens PLM Solid Edge Mold Tooling PDFDocument3 pagesSiemens PLM Solid Edge Mold Tooling PDFabsalon_jarv0% (1)
- MCAMX5 NCI Parameter Ref PDFDocument460 pagesMCAMX5 NCI Parameter Ref PDFaleskytronNo ratings yet
- MCAMX3 PostDebuggerUGDocument46 pagesMCAMX3 PostDebuggerUGabsalon_jarvNo ratings yet
- MCAMX3 Installation GuideDocument88 pagesMCAMX3 Installation Guideabsalon_jarvNo ratings yet
- MCAMX6 Toolpath Refinement AdvertisementDocument2 pagesMCAMX6 Toolpath Refinement AdvertisementPacho SanchezNo ratings yet
- MCAMX5 Transition GuideDocument46 pagesMCAMX5 Transition Guideabsalon_jarvNo ratings yet
- V92XFunctions PDFDocument40 pagesV92XFunctions PDFabsalon_jarvNo ratings yet
- MAC Web Site 19 Week Basic MachiningDocument2 pagesMAC Web Site 19 Week Basic Machiningabsalon_jarvNo ratings yet
- MCAMX3 Quick Ref CardDocument6 pagesMCAMX3 Quick Ref Cardabsalon_jarvNo ratings yet
- Solidworks WhitePaper Industry MouldsDocument7 pagesSolidworks WhitePaper Industry Mouldsabsalon_jarvNo ratings yet
- Dynamic MillingDocument72 pagesDynamic Millings850No ratings yet
- Stifrol Brochure March10 EngDocument8 pagesStifrol Brochure March10 Engabsalon_jarvNo ratings yet
- 5 Axis Ejemplo de BrazoDocument68 pages5 Axis Ejemplo de Brazoabsalon_jarvNo ratings yet
- MastercamX6 Art TrainingTutorial PDFDocument79 pagesMastercamX6 Art TrainingTutorial PDFdamansidhu100% (1)
- Cam Express PDFDocument9 pagesCam Express PDFabsalon_jarvNo ratings yet
- ORD 5700 Parker O-Ring HandbookDocument292 pagesORD 5700 Parker O-Ring Handbookcalaverilandia100% (1)
- Automotive BrochureDocument12 pagesAutomotive Brochureabsalon_jarvNo ratings yet
- CP 040brochure WEBDocument28 pagesCP 040brochure WEBabsalon_jarvNo ratings yet
- Marbett Component Solutions For BeverageDocument48 pagesMarbett Component Solutions For Beverageabsalon_jarvNo ratings yet
- I P S Walk-Through For Lathes: Ntuitive Rogramming YstemDocument30 pagesI P S Walk-Through For Lathes: Ntuitive Rogramming Ystemabsalon_jarvNo ratings yet
- Motion To Admit Reply - BlankDocument2 pagesMotion To Admit Reply - BlankVonRonald SupenaNo ratings yet
- 003-Lipat vs. Pacific Banking Corp. G.R. No. 142435 April 30, 2003Document7 pages003-Lipat vs. Pacific Banking Corp. G.R. No. 142435 April 30, 2003wewNo ratings yet
- Constantino Vs MendezDocument3 pagesConstantino Vs MendezMaycee PalenciaNo ratings yet
- People Vs TuandaDocument5 pagesPeople Vs TuandamanilatabajondaNo ratings yet
- Labor Week 9 SC CasesDocument32 pagesLabor Week 9 SC CasesiEuvilleNo ratings yet
- James Willie Cochran v. Tommy Herring, Commissioner, Alabama Department of Corrections, Cross-Appellee, 43 F.3d 1404, 11th Cir. (1995)Document13 pagesJames Willie Cochran v. Tommy Herring, Commissioner, Alabama Department of Corrections, Cross-Appellee, 43 F.3d 1404, 11th Cir. (1995)Scribd Government DocsNo ratings yet
- Taganas V NLRCDocument5 pagesTaganas V NLRCnia_artemis3414No ratings yet
- Extra Judicial Activities of JudgesDocument44 pagesExtra Judicial Activities of JudgesNabby MendozaNo ratings yet
- Cover Letter For Legal Advisor JobDocument5 pagesCover Letter For Legal Advisor Jobafjwrcqmzuxzxg100% (2)
- Figueras vs. JimenezDocument1 pageFigueras vs. JimenezJimNo ratings yet
- Riverside County DA Releases Information On Indictment of Beaumont CouncilmemberDocument1 pageRiverside County DA Releases Information On Indictment of Beaumont CouncilmemberThe Press-Enterprise / pressenterprise.comNo ratings yet
- Jaime P. Corpin, Petitioner, V. Amor S. Vivar and The Honorable Court of APPEALS, Respondents. DecisionDocument3 pagesJaime P. Corpin, Petitioner, V. Amor S. Vivar and The Honorable Court of APPEALS, Respondents. DecisionRichelle Alejandro IbeaNo ratings yet
- United NationsDocument200 pagesUnited Nationsedo-peiraias.blogspot.comNo ratings yet
- Judge Kurtis Loy Complaint 10-23-2014Document21 pagesJudge Kurtis Loy Complaint 10-23-2014Conflict GateNo ratings yet
- Supreme Court Oral ArgumentsDocument3 pagesSupreme Court Oral ArgumentsRyan T. PacabisNo ratings yet
- PWC New Hire Arbitration AgreementDocument4 pagesPWC New Hire Arbitration Agreementjda_23No ratings yet
- GSIS DigestDocument20 pagesGSIS DigestMaria Cristina Martinez100% (1)
- Jennifer Graziano Sentencing 04-2001Document18 pagesJennifer Graziano Sentencing 04-2001Reality TV ScandalsNo ratings yet
- Mission EssentialDocument44 pagesMission EssentialfraudblawgNo ratings yet
- Judicial Affidavit DefDocument7 pagesJudicial Affidavit DefDominic Embodo100% (1)
- Direct Selling Association 0912 BoardbookDocument78 pagesDirect Selling Association 0912 BoardbookBill KeepNo ratings yet
- Blackwell Publishing, Incorporated Et Al v. Miller - Document No. 8Document2 pagesBlackwell Publishing, Incorporated Et Al v. Miller - Document No. 8Justia.comNo ratings yet
- Malbarosa v. Court of AppealsDocument3 pagesMalbarosa v. Court of AppealsTippy Dos SantosNo ratings yet
- Thelma A. Jader Manalo, Petitioner, vs. Norma Fernandez C. CAMAISA and EDILBERTO CAMAISA, RespondentsDocument6 pagesThelma A. Jader Manalo, Petitioner, vs. Norma Fernandez C. CAMAISA and EDILBERTO CAMAISA, Respondents美咲剛No ratings yet
- Sajot Vs CA (1999)Document2 pagesSajot Vs CA (1999)Parubrub-Yere TinaNo ratings yet
- Constitutional Convention V3Document12 pagesConstitutional Convention V3martin lucasNo ratings yet
- Question and Answer LTDDocument12 pagesQuestion and Answer LTDjoan dlcNo ratings yet
- Gadon Disbarment April 20 2018Document19 pagesGadon Disbarment April 20 2018Rappler100% (3)