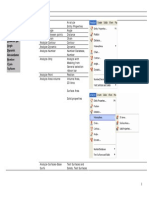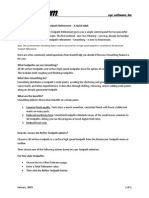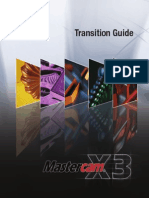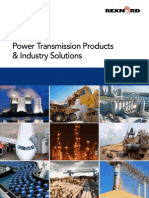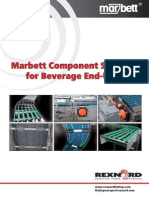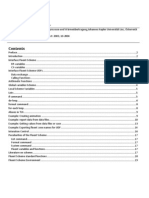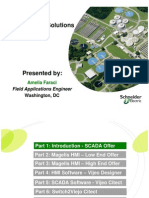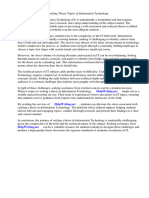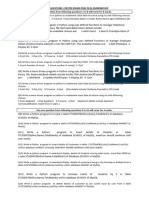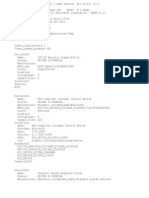Professional Documents
Culture Documents
Tool Plane Tutorial PDF
Uploaded by
absalon_jarvOriginal Title
Copyright
Available Formats
Share this document
Did you find this document useful?
Is this content inappropriate?
Report this DocumentCopyright:
Available Formats
Tool Plane Tutorial PDF
Uploaded by
absalon_jarvCopyright:
Available Formats
MasterCAM X3
Tool plane example Tutorial
Create body geometry
Create, rectangle (body geometry) 3.0 x 3.0 use center point Anchor
X-form, translate (to depth, join) 1.750 dp
Create hole
Create, arc, circle center pt (1.0 hole)
Xform, translate (to depth, join) .750 dp
Create bolt hole circle
Create, Bolt Circle
(select all applicable Arcs) Xform, translate (to depth, join)
.750 dp
With the exception of colors,
your Geometry should look like this:
Change construction plane
Planes(menu at bottom),
Planes by geometry
(select the red then Blue line),
Should look like this.
Save as shown.
Create pocket (on new front view)
The lower left corner of your
screen should look like this:
Create, line, endpoints (select line 1, then 2 to create a mid point
Create rectang (center selection Anchor point, snap to mid point of last line)
1.5 x 1.0 x .30 dp .25 radi
Xform, translate (to depth, join) (delete construction line)
Change construction plane, create pocket (right side view)
Repeat last step to create the right side view pocket.
Use Planes and then Named Views.
Your geometry should now look like this:
Tool paths:
Create the following tool paths using your superior knowledge of MasterCAM
Use the post shown for a horizontal Machining center:
Face mill (Create a 4.000 6 tooth face mill)
Contour (outside geometry, pick a reasonable tool)
Drill (Spot 1.000 hole) (You may have to create your own tool)
Drill (Peck 1.000 hole, what tool would you use?)
Ream (Bore 1.000 hole, what type of drilling operation would you use?)
Drill (Spot .3755 holes, pick a reasonable tool)
Drill (Peck .3755 holes, what tool would you use?)
Ream (bore .3755 holes, what drilling operation would you use?)
Change Tool Plane:
What the heck is a Tool Plane?
The tool plane option allows a programmer to utilize his or her machines ancillary axis.
If you are to program these side pockets using one machine and one set up, you must first
specify how the tool looks at the part. For example, in order to machine the side
pocket, your tool must be perpendicular to it (or the centerline of the tool must be 90
degrees to the face of the part, or normal to it). Setting the tool normal to the surface
you want to machine will cause the posted program to generate a rotational move,
outputting, for example, a B90. in your program. Then before you create the tool path
for the next pocket (right side), you need to change the tool plane to be normal to that
plane, so that the post processor knows that you need to rotate your ancillary axis again
before machining it.
Meaning of ancillary:
n slr ior, especially Brit., nsl riShow Spelled Pronunciation [an-suh-ler-ee or,
especially Brit., an-sil-uh-ree] Show IPA Pronunciation
adjective, noun, plural -laries.
adjective
1. subordinate; subsidiary.
2. auxiliary; assisting.
Change Tool Plane:
(same as changing planes, repeat the steps you used to create the side pockets to
line up the cutter perpendicular to the pocket BEFORE creating your tool path)
Toolpaths:
Pocket (Front pocket, pick appropriate tool, use .125 depth cuts)
Change Tool Plane:
Pocket (Right side pocket, same as last)
Backplot Tool paths
Ops Manager, Backplot,
Backplot all toolpaths
This Should cover some basics to setting up a plane for programming a Horizontal or a
Vertical with a Rotary axis.
Example code:
(Created by Jay Kramer of Precision Programming)
You might also like
- The Subtle Art of Not Giving a F*ck: A Counterintuitive Approach to Living a Good LifeFrom EverandThe Subtle Art of Not Giving a F*ck: A Counterintuitive Approach to Living a Good LifeRating: 4 out of 5 stars4/5 (5794)
- The Little Book of Hygge: Danish Secrets to Happy LivingFrom EverandThe Little Book of Hygge: Danish Secrets to Happy LivingRating: 3.5 out of 5 stars3.5/5 (400)
- HP - Cobra Flyerl PDFDocument12 pagesHP - Cobra Flyerl PDFabsalon_jarvNo ratings yet
- MCAMX5 NCI Parameter Ref PDFDocument460 pagesMCAMX5 NCI Parameter Ref PDFaleskytronNo ratings yet
- X8 Mastercam Training Solutions BrochureMay2014Document8 pagesX8 Mastercam Training Solutions BrochureMay2014absalon_jarvNo ratings yet
- MCAMX3 WhatsNew in PostsDocument5 pagesMCAMX3 WhatsNew in Postsabsalon_jarvNo ratings yet
- MCAMX5 Quick Ref Card FoldersDocument2 pagesMCAMX5 Quick Ref Card Foldersabsalon_jarvNo ratings yet
- Kennametal Feed Speed 3Document12 pagesKennametal Feed Speed 3absalon_jarvNo ratings yet
- Mastercam X7 Wire PDFDocument3 pagesMastercam X7 Wire PDFabsalon_jarv0% (1)
- MCAMX5 Transition GuideDocument46 pagesMCAMX5 Transition Guideabsalon_jarvNo ratings yet
- V92XFunctions PDFDocument40 pagesV92XFunctions PDFabsalon_jarvNo ratings yet
- MCAMX3 Installation GuideDocument88 pagesMCAMX3 Installation Guideabsalon_jarvNo ratings yet
- MCAMX3 PostDebuggerUGDocument46 pagesMCAMX3 PostDebuggerUGabsalon_jarvNo ratings yet
- MCAMX6 Toolpath Refinement AdvertisementDocument2 pagesMCAMX6 Toolpath Refinement AdvertisementPacho SanchezNo ratings yet
- MCAMX3 Quick Ref CardDocument6 pagesMCAMX3 Quick Ref Cardabsalon_jarvNo ratings yet
- McamX3 Post Parameter RefDocument416 pagesMcamX3 Post Parameter Refabsalon_jarvNo ratings yet
- MastercamX6 Art TrainingTutorial PDFDocument79 pagesMastercamX6 Art TrainingTutorial PDFdamansidhu100% (1)
- 5 Axis Ejemplo de BrazoDocument68 pages5 Axis Ejemplo de Brazoabsalon_jarvNo ratings yet
- Dynamic MillingDocument72 pagesDynamic Millings850No ratings yet
- MCAMX3 Transition GuideDocument102 pagesMCAMX3 Transition Guideabsalon_jarvNo ratings yet
- MAC Web Site 19 Week Basic MachiningDocument2 pagesMAC Web Site 19 Week Basic Machiningabsalon_jarvNo ratings yet
- Solidworks WhitePaper Industry MouldsDocument7 pagesSolidworks WhitePaper Industry Mouldsabsalon_jarvNo ratings yet
- Stifrol Brochure March10 EngDocument8 pagesStifrol Brochure March10 Engabsalon_jarvNo ratings yet
- Siemens PLM Solid Edge Mold Tooling PDFDocument3 pagesSiemens PLM Solid Edge Mold Tooling PDFabsalon_jarv0% (1)
- Cam Express PDFDocument9 pagesCam Express PDFabsalon_jarvNo ratings yet
- CP 040brochure WEBDocument28 pagesCP 040brochure WEBabsalon_jarvNo ratings yet
- ORD 5700 Parker O-Ring HandbookDocument292 pagesORD 5700 Parker O-Ring Handbookcalaverilandia100% (1)
- Automotive BrochureDocument12 pagesAutomotive Brochureabsalon_jarvNo ratings yet
- Marbett Component Solutions For BeverageDocument48 pagesMarbett Component Solutions For Beverageabsalon_jarvNo ratings yet
- I P S Walk-Through For Lathes: Ntuitive Rogramming YstemDocument30 pagesI P S Walk-Through For Lathes: Ntuitive Rogramming Ystemabsalon_jarvNo ratings yet
- Shoe Dog: A Memoir by the Creator of NikeFrom EverandShoe Dog: A Memoir by the Creator of NikeRating: 4.5 out of 5 stars4.5/5 (537)
- Hidden Figures: The American Dream and the Untold Story of the Black Women Mathematicians Who Helped Win the Space RaceFrom EverandHidden Figures: The American Dream and the Untold Story of the Black Women Mathematicians Who Helped Win the Space RaceRating: 4 out of 5 stars4/5 (895)
- The Yellow House: A Memoir (2019 National Book Award Winner)From EverandThe Yellow House: A Memoir (2019 National Book Award Winner)Rating: 4 out of 5 stars4/5 (98)
- The Emperor of All Maladies: A Biography of CancerFrom EverandThe Emperor of All Maladies: A Biography of CancerRating: 4.5 out of 5 stars4.5/5 (271)
- A Heartbreaking Work Of Staggering Genius: A Memoir Based on a True StoryFrom EverandA Heartbreaking Work Of Staggering Genius: A Memoir Based on a True StoryRating: 3.5 out of 5 stars3.5/5 (231)
- Never Split the Difference: Negotiating As If Your Life Depended On ItFrom EverandNever Split the Difference: Negotiating As If Your Life Depended On ItRating: 4.5 out of 5 stars4.5/5 (838)
- Grit: The Power of Passion and PerseveranceFrom EverandGrit: The Power of Passion and PerseveranceRating: 4 out of 5 stars4/5 (588)
- On Fire: The (Burning) Case for a Green New DealFrom EverandOn Fire: The (Burning) Case for a Green New DealRating: 4 out of 5 stars4/5 (74)
- Elon Musk: Tesla, SpaceX, and the Quest for a Fantastic FutureFrom EverandElon Musk: Tesla, SpaceX, and the Quest for a Fantastic FutureRating: 4.5 out of 5 stars4.5/5 (474)
- Devil in the Grove: Thurgood Marshall, the Groveland Boys, and the Dawn of a New AmericaFrom EverandDevil in the Grove: Thurgood Marshall, the Groveland Boys, and the Dawn of a New AmericaRating: 4.5 out of 5 stars4.5/5 (266)
- The Unwinding: An Inner History of the New AmericaFrom EverandThe Unwinding: An Inner History of the New AmericaRating: 4 out of 5 stars4/5 (45)
- Team of Rivals: The Political Genius of Abraham LincolnFrom EverandTeam of Rivals: The Political Genius of Abraham LincolnRating: 4.5 out of 5 stars4.5/5 (234)
- The World Is Flat 3.0: A Brief History of the Twenty-first CenturyFrom EverandThe World Is Flat 3.0: A Brief History of the Twenty-first CenturyRating: 3.5 out of 5 stars3.5/5 (2259)
- The Gifts of Imperfection: Let Go of Who You Think You're Supposed to Be and Embrace Who You AreFrom EverandThe Gifts of Imperfection: Let Go of Who You Think You're Supposed to Be and Embrace Who You AreRating: 4 out of 5 stars4/5 (1090)
- The Hard Thing About Hard Things: Building a Business When There Are No Easy AnswersFrom EverandThe Hard Thing About Hard Things: Building a Business When There Are No Easy AnswersRating: 4.5 out of 5 stars4.5/5 (344)
- The Sympathizer: A Novel (Pulitzer Prize for Fiction)From EverandThe Sympathizer: A Novel (Pulitzer Prize for Fiction)Rating: 4.5 out of 5 stars4.5/5 (121)
- Her Body and Other Parties: StoriesFrom EverandHer Body and Other Parties: StoriesRating: 4 out of 5 stars4/5 (821)
- Pic Maxi Web Tom NguyenDocument9 pagesPic Maxi Web Tom NguyenAnonymous 2lMI3jbZb100% (1)
- Scheme ProgramingDocument43 pagesScheme Programingncs_19_cosmin424100% (1)
- Practical File Computer Applications Class 10 For 2022-23Document25 pagesPractical File Computer Applications Class 10 For 2022-23Aditya Chauhan100% (2)
- Bike Write-UpDocument20 pagesBike Write-UpUserNo ratings yet
- SAP HANA Advance Features - Level 2 Quiz - Attempt ReviewDocument13 pagesSAP HANA Advance Features - Level 2 Quiz - Attempt ReviewBoris Montoya100% (3)
- Abap Inline - Comandos PDFDocument38 pagesAbap Inline - Comandos PDFGabriel MagalhãesNo ratings yet
- A7984 Brochure Lores en GB Ie Consumer DL GuideDocument12 pagesA7984 Brochure Lores en GB Ie Consumer DL GuideConstantinos PapantoniouNo ratings yet
- Fun With Buffer Overflow Cheat SheetDocument1 pageFun With Buffer Overflow Cheat SheetMefistogrNo ratings yet
- HMI Scada SolutionsDocument68 pagesHMI Scada SolutionsSadaf MuftiNo ratings yet
- Java Inheritance PDFDocument7 pagesJava Inheritance PDFMallikarjun AradhyaNo ratings yet
- Harmony Solution BriefDocument4 pagesHarmony Solution BriefcjivanNo ratings yet
- Data MiningDocument27 pagesData MiningsanjibkrjanaNo ratings yet
- IP Radar 2: Quick Answers Discussions Features Community Help ArticlesDocument21 pagesIP Radar 2: Quick Answers Discussions Features Community Help ArticlesYano NettleNo ratings yet
- Anti-Grain Geometry - Tips and TricksDocument38 pagesAnti-Grain Geometry - Tips and Tricksluciat3210No ratings yet
- MP Lab Manual (2019-20) PDFDocument35 pagesMP Lab Manual (2019-20) PDFNanishivaNo ratings yet
- Thesis Topics in Information TechnologyDocument6 pagesThesis Topics in Information Technologyerikanelsonwashington100% (2)
- Sample Questions For Practical ExamDocument2 pagesSample Questions For Practical Examsamridhiverma0701No ratings yet
- Altium Designer Full BrochureDocument72 pagesAltium Designer Full Brochureduchaundh1100% (1)
- Optimisation of Cold Forging TechnologyDocument13 pagesOptimisation of Cold Forging TechnologyVinay JoshiNo ratings yet
- Log 2012-10-27 17-01-52Document78 pagesLog 2012-10-27 17-01-52farahnamiNo ratings yet
- 15EC33 - Digital Electronics - Module 4Document24 pages15EC33 - Digital Electronics - Module 4saralaNo ratings yet
- E 13400Document508 pagesE 13400ahaneoNo ratings yet
- Cspro33 1Document427 pagesCspro33 1salamNo ratings yet
- MKTG Atlantic Computer Case Study AssignmentDocument5 pagesMKTG Atlantic Computer Case Study Assignmentvarshavarala61198No ratings yet
- Onboarding 2023Document68 pagesOnboarding 2023Cenk ErdincNo ratings yet
- MREL Recorders and Accessories ListDocument32 pagesMREL Recorders and Accessories ListForsacServis0% (1)
- Word Bullet Number Lists PDFDocument13 pagesWord Bullet Number Lists PDFani talakhadzeNo ratings yet
- CssDocument44 pagesCsspalanichelvam100% (2)
- Shs TVL Ict Css q3 m2 EditedDocument16 pagesShs TVL Ict Css q3 m2 EditedTabata Qbz TawinNo ratings yet
- Computer Network Thesis IdeasDocument8 pagesComputer Network Thesis Ideasdwtnpjyv100% (2)